Таблицы в InDesign
2 — 2006Владимир Афанасьев
Верстка таблиц всегда требовала не только хорошего знания правил их оформления, но и наличия под рукой соответствующего инструментария. Однако именно инструментария, встроенного в саму программу, всегда и не хватало. Ситуация кардинальным образом изменилась после появления InDesign, который позволяет не только создавать, но и весьма корректно импортировать таблицы из текстовых редакторов и электронных таблиц.
Создать таблицу в InDesign очень просто. Для этого достаточно, находясь в текстовом блоке, набрать Ctrl+Shift+Alt+T, после чего появится окно, в котором вы можете задать общие параметры будущей таблицы (рис. 1).
Рис. 1. Окно задания общих параметров таблицы
Гораздо больший интерес представляют возможности и особенности экспорта таблиц из текстового редактора Word и электронных таблиц Excel.
Очень удобной является возможность правильного прочтения программой InDesign таблицы, созданной в Word.
Необходимо отметить, что хотя InDesign и стремится максимально сохранить все особенности форматирования, но курсивное и полужирное выделения в версии CS (рис. 2), в отличие от версии CS2 (рис. 3), зачастую слетают. Также обратим ваше внимание на то, что при переносе таблицы через буфер обмена в версии CS все форматирование таблицы пропадает и она предстает перед нами в виде простого текста, который еще только предстоит превратить в таблицу (Table/Convert Text to Table). В случае использования версии CS2 этого не происходит — при переносе таблицы через буфер обмена остаются в нетронутом виде как сама таблица, так и ее форматирование.
Рис. 2. Таблица, экспортированная из Word в версию CS
Рис. 3. Таблица, экспортированная из Word в версию CS2
При экспорте таблиц из Excel (экспорт только через буфер обмена) нам, к сожалению, придется довольствоваться только простым текстом в CS или смириться с некоторыми огрехами в форматировании (не распознается объединение ячеек) в версии CS2 (рис. 4). Поэтому самым корректным способом для работающих с версией CS будет экспортирование таблицы в Word с последующим размещением полученного файла в InDesign.
Рис. 4. Таблица, экспортированная из Excel в версию CS2
|
Краткий словарик Боковик таблицы — левая графа таблицы, содержащая данные о строках таблицы. Иногда ему может предшествовать графа «№ п/п». Вывод — таблица без разделительных линеек. Графа таблицы — ряд данных в таблице, расположенный вертикально и обычно помещенный между вертикальными линейками, то есть элемент таблицы, состоящий из заключенной в линейки колонки и вертикальных пробелов слева и справа от нее. Заголовочная часть таблицы (головка) — верхняя часть таблицы, в которой размещаются заголовки граф. Она может быть простой или сложной, состоящей из нескольких ярусов. В тех случаях, когда таблица распашная, графы таблиц нумеруют. Нумерация дается отдельной строкой в нижнем ярусе заголовка и отделяется от хвостовой части дополнительной горизонтальной линейкой. Закрытая таблица — таблица, обрамленная линейками. Клочковая таблица — таблица, заверстанная в оборку. Колонка таблицы — текстовый или цифровой материал, расположенный один под другим (без разбивки или с разбивкой строк пробелами) и образующий вертикальный ряд. Многополосная таблица — таблица, занимающая несколько страниц текста издания. Надзаголовочная часть таблицы (шапка) — общая часть, включающая нумерационный заголовок, необходимый для ссылок в тексте издания, и тематический заголовок с названием таблицы, характеризующим ее содержание. Открытая таблица — таблица, не имеющая по бокам и снизу линеек. Поперечная таблица — таблица, строки которой идут перпендикулярно строкам текста. Прографка — составная часть таблицы, содержащая сведения, относящиеся к заголовку и боковику таблицы. Продольная таблица — таблица, строки которой идут параллельно строкам текста. Проформа — таблица, которая служит образцом форм отчетности и включает головку и/или боковик с короткими линейками, начинающими прографку. Пустографка — таблица, в которой заполнены заголовки граф и боковиков, а прографка оставлена пустой и предназначена для заполнения нетипографским способом. Распашная таблица — таблица, строки которой расположены на развороте и переходят с четной страницы на нечетную. Строка таблицы — ряд данных в таблице, расположенный горизонтально и обычно помещенный между горизонтальными линейками. Таблица — форма организации материала в тексте издания, при которой систематизированные группы взаимосвязанных данных располагаются по графам и строкам таким образом, что каждый отдельный показатель входит в состав и графы, и строки, при этом строки и столбцы разделяются линейками. 
Ярусы головки таблицы — заголовки граф, соподчиненные по смыслу и расположенные в головке таблицы друг под другом. |
Итак, мы загрузили в InDesign таблицу. Теперь приступим к ее оформлению. Путем выделения всей таблицы или любой ее части мы получаем видоизмененную панель Control: на ней появились меню, предназначенные именно для работы с таблицами (рис. 5).
Рис. 5. Панель Control: 1 — выравнивание текста по ширине; 2 — выравнивание текста по высоте ячейки и вращение текста; 3 — управление количеством строк и столбцов в таблице; 4 — управление высотой и шириной выделенных ячеек; 5 — управление толщиной и видом линий границ ячейки
Естественно, на этой панели не смогли уместиться все необходимые нам функции. Поэтому для того, чтобы добраться до них, следует обратиться к двум дополнительным кнопкам на этой же панели (рис. 6).
Рис. 6. Дополнительные кнопки
6. Дополнительные кнопки
Из этого рисунка видно, что верхняя кнопка значительно расширяет возможности форматирования (фактически дублирует меню Table). С помощью нижней кнопки можно получить быстрый доступ сразу к нескольким очень полезным инструментальным панелям: Table, Paragraph и Stroke. Конечно же, до всех этих функций можно добраться и через меню Table, но, согласитесь, что предложенный путь гораздо удобнее.
Теперь зададимся вопросом: а можно ли какнибудь рационализировать весь процесс? Можно, причем довольно простыми средствами.
Для начала создадим два Paragraph Style. Один из них будет служить для оформления основной части — хвоста, а второй — для оформления головки таблицы. Сначала, выделив всю таблицу, оформляем ее стилем «хвост», а затем, выделив только головку, назначаем ей стиль «головка».
Аналогичным образом поступим и с «раскраской», то есть создадим три цвета: первый — для хвоста, второй — для головки, а третий — для линеек.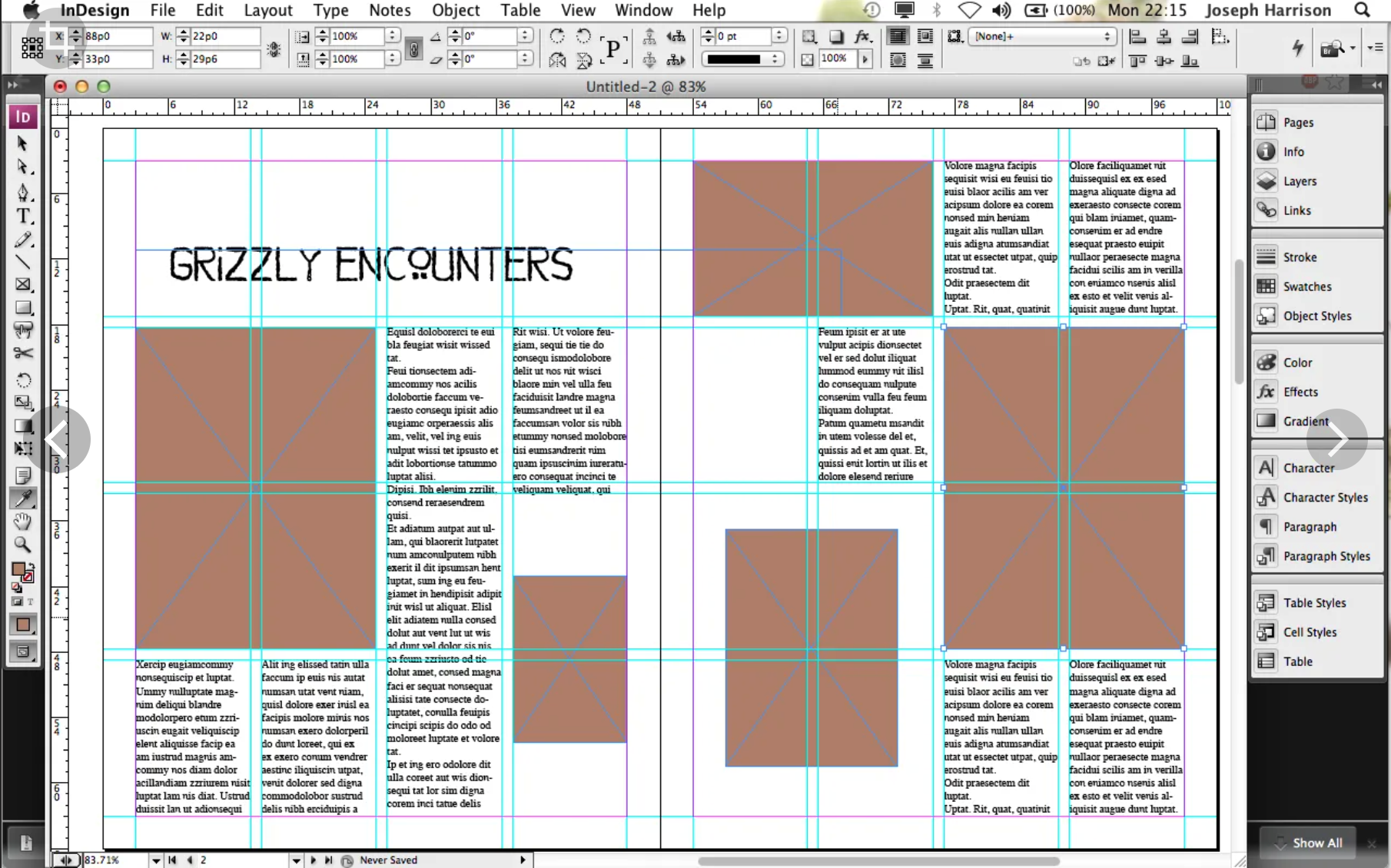 Раскрашивание производится по тому же алгоритму, что и оформление текста. Если вам необходимо сделать более сложное раскрашивание, воспользуйтесь меню Alternating Fills… (Table>Table Option>Alternating Fills…), которое предоставляет для этого широкие возможности (рис. 7).
Раскрашивание производится по тому же алгоритму, что и оформление текста. Если вам необходимо сделать более сложное раскрашивание, воспользуйтесь меню Alternating Fills… (Table>Table Option>Alternating Fills…), которое предоставляет для этого широкие возможности (рис. 7).
Рис. 7. Меню Alternating Fills…
Эти простые подготовительные действия существенно сэкономят вам время. Если вы регулярно верстаете одно и то же издание с однотипным оформлением таблиц, то, возможно, вам понравится и небольшое продолжение предложенного способа. Для этого создаем таблицу, действуя как уже было указано, но без какоголибо текста. Заносим эту таблицу в библиотеку (рис. 8).
Рис. 8. Заготовка таблицы, помещенная в библиотеку
Далее все просто:
1. После экспорта таблицы в публикацию оформляем в ней только текст с помощью заранее созданных стилей «хвост» и «головка».
2. экспортируем из библиотеки заранее созданную пустую таблицу.
3. Сокращаем или увеличиваем в этой пустой таблице количество столбцов и строк таким образом, чтобы количество столбцов и строк в этих таблицах было одинаковым. Выделив таблицу с данными (в режиме редактирования текста), копируем ее командой Copy. Выделив теперь ячейки таблицы, экспортированной из библиотеки (в режиме редактирования текста), делаем вставку в режиме отсутствия форматирования (Ctrl+Shift+V).
На этом мы в основном закончили оформление таблицы и ее форматирование. Но только в основном. Следует остановиться еще на двух моментах: а) на оформлении головки, в случае если таблица занимает не одну колонку или полосу, а несколько; б) на форматировании ячеек столбцов, если необходимо выровнять содержащиеся в них данные по разрядам.
Выполнение первой операции не составляет особого труда и решается просто (рис. 9). В появившемся меню следует выбрать, сколько строк будут входить в перетекающую головку таблицы и как они будут ее (головку) повторять.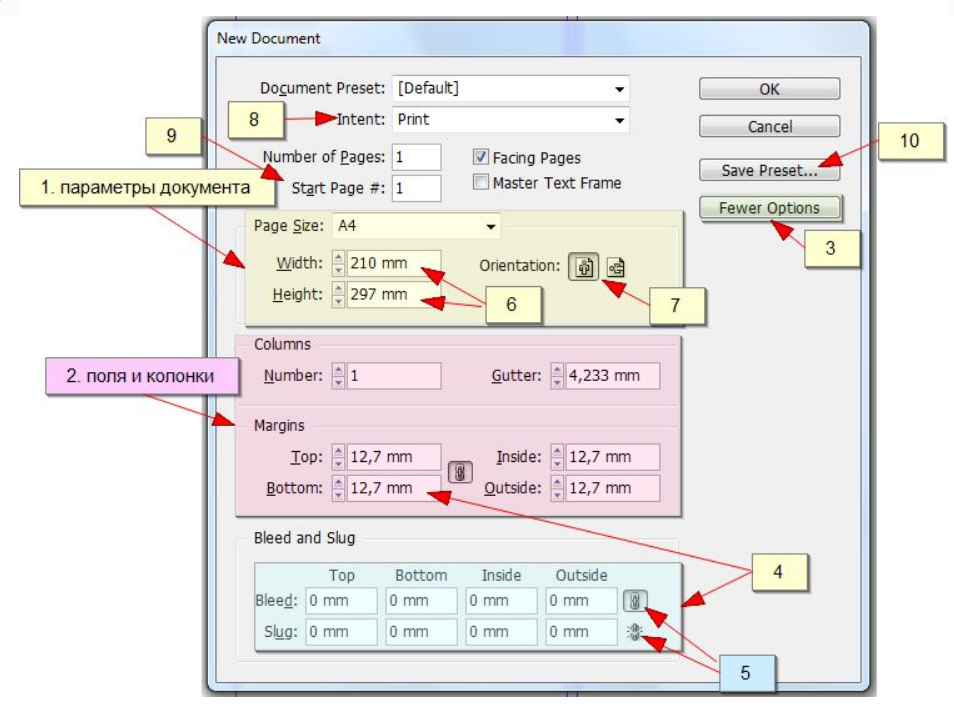
Рис. 9. Оформление головки
А вот выравнивание содержимого колонок по разрядам оказывается весьма проблематичным. Если в обычной верстке (то есть в верстке таблиц без табличного редактора, с использованием табуляции) довольно легко сделать выравнивание по любому знаку, то в табличном редакторе InDesign все не так просто. Тем не менее этого можно добиться, причем тремя способами.
Первый способ заключается в том, чтобы вставить в каждую ячейку таблицы перед числами специальный знак табуляции (Type>Insert Special Character>Tab). Затем, выделив нужную графу (столбец), вызываем инструмент табуляции (Shift+Ctrl+T), где, выбрав соответствующую пиктограмму, в поле Align On: указываем знак, по которому будем выравнивать (рис. 10). Этот способ очень хорош для небольших таблиц, поскольку вставку спецсимвола приходится делать вручную. Во всяком случае, скрипта, автоматизирующего данный процесс, пока не существует.
Рис. 10. Первый способ выравнивания содержимого колонок
Тем, кому лень вставлять этот спецзнак, можно предложить второй способ: вы просто копируете всю таблицу или только ее часть (прографку) в отдельный блок, потом переводите этот скопированный кусок в обычный текст и, пользуясь всеми преимуществами, представляемыми табуляцией (Shift+Ctrl+T), проводите выравнивание. Затем этот выровненный текстовый блок помещаете поверх оформленной таблицы, предварительно удалив из нее аналогичный текст (рис. 11). При некотором навыке таким образом выравнивания можно добиться значительно быстрее, чем с помощью первого способа.
Рис. 11. Второй способ выравнивания содержимого колонок
Для тех случаев, когда таблицы занимают полосу и более, существует третий способ. Он заключается в том, что, выделив нужные графы (столбцы), мы назначаем им выравнивание по правому краю и регулируем только величину правого отступа (рис.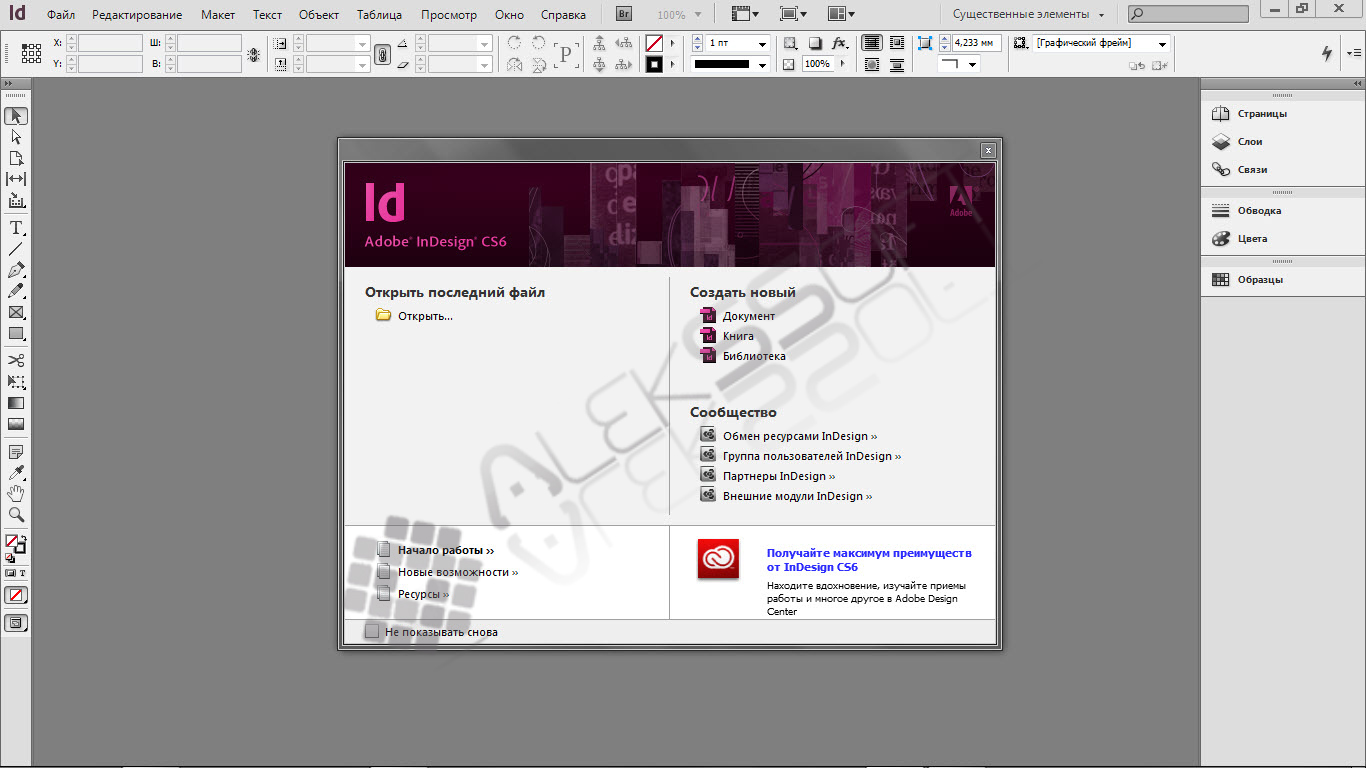 12). Этот способ удобен тем, что позволяет сделать необходимое выравнивание очень легко и просто — при условии, что разрядность дробной части везде одинакова. Если же это не так, то придется проделать дополнительную работу в ячейках, где встречаются нестандартные числа.
12). Этот способ удобен тем, что позволяет сделать необходимое выравнивание очень легко и просто — при условии, что разрядность дробной части везде одинакова. Если же это не так, то придется проделать дополнительную работу в ячейках, где встречаются нестандартные числа.
Рис. 12. Третий способ выравнивания содержимого колонок
Рис. 13. Таблицу можно сделать прозрачной
Рис. 14. Окно настройки параметров ячейки
На этом, пожалуй, можно закончить общее описание работы с таблицами в InDesign — все остальные, как правило, приобретаются только с опытом, путем проб и ошибок. Поверьте, это очень интересное занятие — узнавать новое в этом хорошо проработанном инструменте для верстки таблиц.
Перечислим еще некоторые возможности, которые предлагает нам InDesign.
1. Поскольку таблица в InDesign является объектом, то, как и все остальные объекты, она обладает прозрачностью. Правда, для того чтобы наложить прозрачность, мы должны выделить не саму таблицу, а текстовый фрейм, в котором она находится (рис. 13).
Правда, для того чтобы наложить прозрачность, мы должны выделить не саму таблицу, а текстовый фрейм, в котором она находится (рис. 13).
2. В ячейку таблицы мы можем поместить не только текст, но и иллюстрацию. При этом необходимо помнить, что если размеры рисунка больше размера ячейки, то либо произойдет ее переполнение и мы увидим характерную красную точку (в случае если размеры ячейки заданы жестко), либо ячейка «самовольно» увеличит свои размеры (если ее размеры заданы как «плавающие»).
3. В ряде случаев необходимо провести косую черту в ячейке таблицы. InDesign предоставляет для этого удобный интерфейс (рис. 14).
КомпьюАрт 2’2006
Adobe InDesign CC — Таблицы
InDesign предоставляет несколько способов работы с таблицами. Вы можете создать таблицу с нуля внутри текстового фрейма или преобразовать существующие данные в таблицу. Обратите внимание, что созданная таблица будет привязанным объектом для текстового фрейма.
Создание новой таблицы
Чтобы создать новую таблицу, просто выберите инструмент « Текст» и нарисуйте область, которую вы хотите создать в виде таблицы.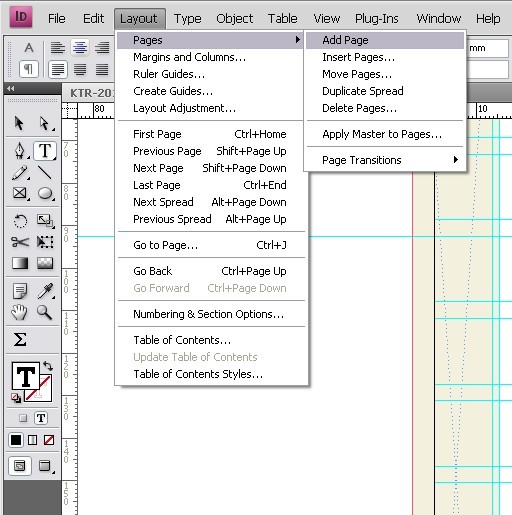
Затем перейдите в меню « Таблицы» и выберите « Создать таблицу…», чтобы открыть диалоговое окно « Создание таблицы ». Здесь вы можете указать количество строк и столбцов, которые вы хотите в своей таблице, а также указать, если вам нужны верхние и нижние колонтитулы для таблицы. Нажав OK, вы создадите таблицу внутри вашего текстового фрейма.
Теперь вы можете ввести данные в этой таблице. Перемещение курсора на любую из строк или столбцов позволит вам изменить размер строки или столбца. Используйте Shift и перетащите за пределы таблицы, чтобы пропорционально отрегулировать всю таблицу.
Помните, что для перетаскивания строк или столбцов необходимо выбрать инструмент «Текст» на панели инструментов, поскольку таблица считается текстовым фреймом. Если вы используете инструмент «Выделение», он будет перемещать весь текстовый фрейм, а не только строку или столбец.
Чтобы удалить таблицу, просто перетащите ее и нажмите «Удалить» на клавиатуре.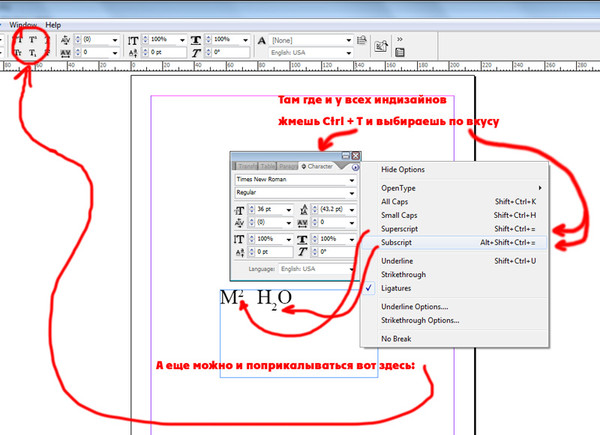
Создание таблицы из существующих данных
В большинстве случаев имеет смысл преобразовать существующие данные в таблицу. Вы можете импортировать файл Word, Excel, Access (база данных) или даже текстовый документ и преобразовать содержимое в таблицу.
Используйте инструмент « Текст» , чтобы создать текстовый фрейм для вашей таблицы. Затем с помощью команды « Поместить» поместите данные в текстовый фрейм.
В следующем примере мы будем использовать простой текстовый файл, содержащий информацию о веб-сайтах некоторых фармацевтических компаний, и преобразовать ее в таблицу.
Выделите все содержимое текстового фрейма, щелкнув текст и нажав Ctrl + A в Windows или Command + A на Mac . Перейдите в меню « Таблица» и выберите параметр « Преобразовать текст в таблицу…», чтобы открыть диалоговое окно « Преобразовать текст в таблицу ».
Вы должны указать InDesign, что он должен рассматривать как разделитель строк и столбцов.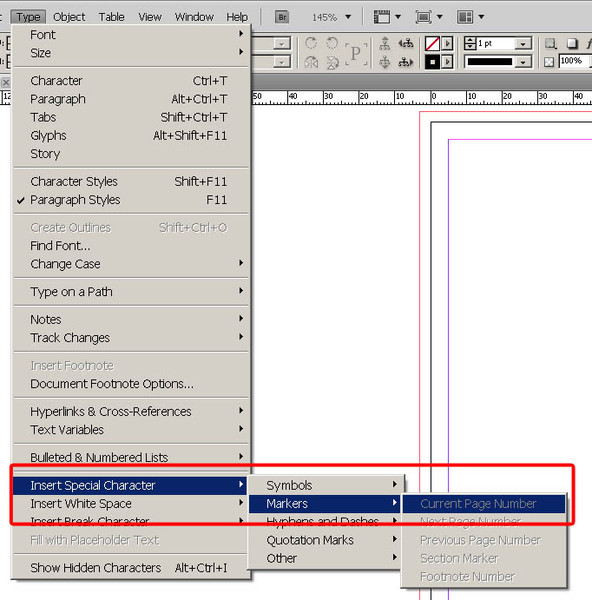 На данный момент настройки по умолчанию будут работать. Нажмите OK, чтобы создать таблицу.
На данный момент настройки по умолчанию будут работать. Нажмите OK, чтобы создать таблицу.
Мы видим, что InDesign создал таблицу с заданными данными.
| Компания | Веб-сайт |
|---|---|
| Кребс | http://www.krebsbiochem.com/unit2_research.htm |
| Divis Labs | http://www.divislabs.com/inside/productionblock2.asp |
| Майлан | mylanlabs.in |
| Корнелий | http://www.cornileus.com/career.html |
| Dr.Reddys | http://www.dreddys.com |
| Ракс Фарма | rakspharma.com |
| Avra | avralab.com |
Вы можете редактировать содержимое каждой ячейки, как если бы вы редактировали обычный текстовый фрейм. Если вы хотите равномерное распределение строк и столбцов, вы можете просто выбрать строки или столбцы и перейти в меню « Таблица» и выбрать « Распределить строки равномерно» или « Распределить столбцы равномерно» или и то, и другое.
Форматирование таблиц
InDesign предоставляет множество вариантов форматирования таблицы.
Все параметры форматирования таблицы доступны в диалоговом окне « Параметры таблицы ». Чтобы получить доступ к этому, просто перейдите в меню « Таблица» , затем перейдите в подменю « Параметры таблицы» и выберите « Настройка таблицы».
Отсюда вы можете выбрать, как должны выглядеть ваши границы и каким должен быть их обводка, как вы хотите, чтобы отдельные строки и столбцы были цветными, и многое другое. Это легко изучить параметры и изменить необходимые настройки.
Для этого примера давайте посмотрим на окончательный результат после некоторого базового форматирования. Перед этим было бы полезно определить первую строку таблицы в качестве заголовка. Для этого перейдите в меню «Таблица», затем в подменю « Преобразовать строки» и выберите « В заголовок» . Это полезно, когда у вас есть таблица, охватывающая несколько страниц, и помогает иметь заголовок на всех страницах для удобства использования.
Теперь у нас есть таблица, которая достаточно хорошо отформатирована. Вы можете изучить дополнительные параметры в диалоговом окне « Параметры таблицы », чтобы настроить форматирование по своему вкусу.
Создать таблицу в Adobe InDesign
Руководство пользователя Отмена
Поиск
- Руководство пользователя InDesign
- Знакомство с InDesign
- Введение в InDesign
- Новые возможности InDesign
- Системные требования
- Общие вопросы
- Использовать библиотеки Creative Cloud
- Новые возможности InDesign
- Рабочее пространство
- Основы рабочего пространства
- Настройте свое рабочее пространство в InDesign
- Ящик для инструментов
- Установить предпочтения
- Сенсорное рабочее пространство
- Сочетания клавиш по умолчанию
- Восстановление документа и отмена
- Основы рабочего пространства
- Введение в InDesign
- Создание и компоновка документов
- Документы и страницы
- Создание документов
- Работа с родительскими страницами
- Работа со страницами документа
- Установка размера страницы, полей и выхода за обрез
- Работа с файлами и шаблонами
- Создать файлы книги
- Добавить базовую нумерацию страниц
- Количество страниц, глав и разделов
- Преобразование документов QuarkXPress и PageMaker
- Поделиться контентом
- Понимание основного рабочего процесса с управляемыми файлами
- Сохранить документы
- Сетки
- Сетки
- Формат сетки
- Вспомогательные макеты
- Линейки
- Выравнивание и распределение объектов с помощью линеек
- Измерение объектов с помощью инструмента «Измерение»
- Документы и страницы
- Добавить содержимое
- Текст
- Добавить текст во фреймы
- Текст резьбы
- Возможности арабского языка и иврита в InDesign
- Создать тип по пути
- Пули и нумерация
- Глифы и специальные символы
- Текстовая композиция
- Текстовые переменные
- Создание QR-кодов
- Редактировать текст
- Выровнять текст
- Обтекание объектов текстом
- Закрепленные объекты
- Связанный контент
- Формат абзацев
- Символы формата
- Типографика
- Использование шрифтов в InDesign
- Кернинг и трекинг
- Форматировать текст
- Форматировать текст
- Работа с пакетами стилей
- Вкладки и отступы
- Проверить текст
- Отследить и просмотреть изменения
- Добавление редакционных примечаний в InDesign
- Импорт комментариев PDF
- Проверка орфографии и языковые словари
- Проверка орфографии, автозамена и динамическая орфография
- Создание, добавление и управление словарями и словами
- Изменить настройки словаря
- Словарь Дудена
- Добавить ссылки
- Создать оглавление
- Сноски
- Создать индекс
- Концевые сноски
- Подписи
- Стили
- Стили абзацев и символов
- Сопоставление, экспорт и управление стилями
- Стили объектов
- Буквицы и вложенные начертания
- Работа со стилями
- Ведущий
- Таблицы
- Форматирование таблиц
- Создание таблиц
- Стили таблиц и ячеек
- Выбор и редактирование таблиц
- Обводка и заливка таблицы
- Интерактивность
- Гиперссылки
- Динамические PDF-документы
- Закладки
- Кнопки
- Формы
- Анимация
- Перекрестные ссылки
- PDF-файлы структуры
- Переходы между страницами
- Фильмы и звуки
- Графика
- Понимание путей и форм
- Рисование с помощью инструмента «Карандаш»
- Рисование с помощью инструмента «Перо»
- Применить настройки линии (штриха)
- Составные контуры и фигуры
- Редактировать пути
- Пути обрезки
- Изменить внешний вид угла
- Рамки и объекты
- Выравнивание и распределение объектов
- Связанная и встроенная графика
- Интеграция активов AEM
- Цвет и прозрачность
- Применить цвет
- Использовать цвета из импортированной графики
- Работа с образцами
- Краски смешанные
- Оттенки
- Понимание плашечных и триадных цветов
- Смесь цветов
- Градиенты
- Сведение прозрачного изображения
- Добавить эффекты прозрачности
- Текст
- Найти и заменить
- Найти и заменить текст
- Найти и заменить шрифты
- Найти и заменить глифы
- Поиск и замена с использованием выражений и запросов GREP
- Найти и заменить объекты
- Найти и заменить цвета
- Параметры поиска, чтобы найти и заменить
- Общий доступ
- Работа с документами InDesign Cloud
- Облачные документы InDesign | Общие вопросы
- Общий доступ и совместная работа
- Поделиться для обзора
- Просмотр общего документа InDesign
- Управление отзывами
- Публикация
- Размещение, экспорт и публикация
- Публикация в Интернете
- Публикация онлайн-панели мониторинга
- Копировать, вставить графику
- Экспорт контента для EPUB
- Параметры Adobe PDF
- Экспорт содержимого в HTML
- Экспорт в Adobe PDF
- Экспорт в формат JPEG
- Экспорт HTML
- Обзор DPS и AEM Mobile
- Поддерживаемые форматы файлов
- Печать
- Печать буклетов
- Следы принтера и кровотечения
- Печать документов
- Чернила, разделение и частота растра
- Надпечатка
- Создание файлов PostScript и EPS
- Файлы предварительной проверки перед передачей
- Печать эскизов и документов большого размера
- Подготовка PDF-файлов для поставщиков услуг
- Подготовка к печати цветоделений
- Размещение, экспорт и публикация
- Расширение InDesign
- Автоматизация
- Объединение данных
- Плагины
- Расширение Capture в InDesign
- Сценарий
- Автоматизация
- Устранение неполадок
- Исправленные проблемы
- Сбой при запуске
- Проблема папки предпочтений только для чтения
- Устранение проблем с файлами
- Невозможно экспортировать PDF
- Восстановление документа InDesign
Таблица состоит из строк и столбцов ячеек. Ячейка
как текстовый фрейм, в который вы можете добавить текст, закрепленные фреймы или
другие таблицы. Создание таблиц в Adobe InDesign
CS5 или экспортировать их из других приложений.
Ячейка
как текстовый фрейм, в который вы можете добавить текст, закрепленные фреймы или
другие таблицы. Создание таблиц в Adobe InDesign
CS5 или экспортировать их из других приложений.
Чтобы создавать, редактировать и форматировать таблицы в Adobe InCopy, убедитесь, что вы находитесь в режиме макета.
Создание таблиц
Таблица состоит из строк и столбцов ячеек. Ячейка похожа на текстовую рамку, в которую вы можете добавить текст, встроенную графику или другие таблицы. Вы можете создавать таблицы с нуля или путем преобразования их из существующего текста. Вы также можете встроить таблицу в таблицу.
При создании таблицы новая таблица заполняет ширину текстового фрейма контейнера. Таблица вставляется в ту же строку, когда точка вставки находится в начале строки, или в следующую строку, когда точка вставки находится в середине строки.
Таблицы обтекаются текстом так же, как встроенная графика.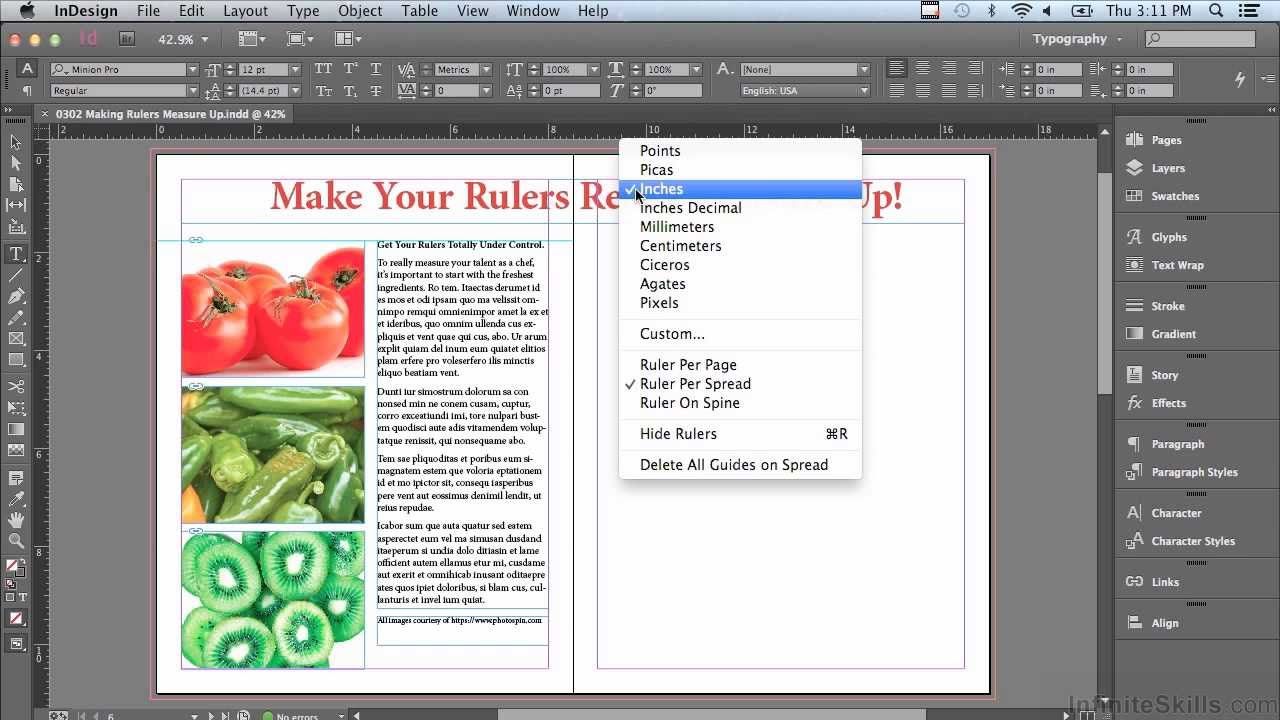 Например, таблица перемещается по связанным фреймам при изменении размера текста над ней или при добавлении или удалении текста. Однако таблица не может отображаться во фрейме текста на пути.
Например, таблица перемещается по связанным фреймам при изменении размера текста над ней или при добавлении или удалении текста. Однако таблица не может отображаться во фрейме текста на пути.
Майкл Мерфи опубликовал статью о создании и форматировании таблиц в журнале Mind Your Table Manners.
Джефф Уитчелл из InfiniteSkills.com представляет видеодемонстрацию «Основы настройки столов».
Создать таблицу с нуля
При создании таблицы в InDesign у вас есть возможность создать таблицу в существующем текстовом фрейме (используя параметр «Вставить таблицу»). Кроме того, вы можете создать таблицу и разрешить InDesign создать окружающий ее текстовый фрейм (используя параметр «Создать таблицу»).
Использование параметра «Вставить таблицу»
Чтобы нарисовать таблицу в существующем текстовом фрейме, используйте инструмент «Текст» и поместите точку вставки в то место, где должна отображаться таблица.
Выберите «Таблица» > «Вставить таблицу».
Примечание:
Если курсор в данный момент не находится в текстовом фрейме, доступен параметр «Создать таблицу».
Укажите количество строк и столбцов.
Если содержимое вашей таблицы будет продолжено более чем на одном столбец или фрейм, укажите количество строк верхнего или нижнего колонтитула в которые вы хотите, чтобы информация повторялась.
(Необязательно) Укажите стиль таблицы.
Нажмите «ОК».
Новая таблица заполняет всю ширину текстового фрейма.
Использование параметра «Создать таблицу»
При использовании параметра «Создать таблицу» для создания таблицы не нужно предварительно создавать текстовый фрейм в документе. Как только вы рисуете таблицу в документе, InDesign создает текстовый фрейм размером с нарисованную вами таблицу.
Выберите «Таблица» > «Создать таблицу».
Примечание:Если курсор в данный момент находится в текстовом фрейме, доступен параметр «Вставить таблицу».
Укажите количество строк и столбцов.
Если содержимое вашей таблицы будет продолжено более чем на одном столбец или фрейм, укажите количество строк верхнего или нижнего колонтитула в которые вы хотите, чтобы информация повторялась.
(Необязательно) Укажите стиль таблицы.
Нажмите «ОК».
С помощью курсора таблицы нарисуйте нужную таблицу.
InDesign создает текстовый фрейм размером с нарисованную область и помещает таблицу в текстовый фрейм.
Высота строки таблицы определяется указанным
столовый стиль. Например, стиль таблицы может использовать стили ячеек для форматирования.
разные части стола. Если какой-либо из этих стилей ячеек включает
стили абзаца, ведущее значение стилей абзаца определяет
высота строки этой области. Если стиль абзаца не используется, документ
слаг по умолчанию определяет высоту строки. (Слаг основан на ведущем
ценить. В этом контексте slug это приблизительная высота
выделения в выделенном тексте.)
Например, стиль таблицы может использовать стили ячеек для форматирования.
разные части стола. Если какой-либо из этих стилей ячеек включает
стили абзаца, ведущее значение стилей абзаца определяет
высота строки этой области. Если стиль абзаца не используется, документ
слаг по умолчанию определяет высоту строки. (Слаг основан на ведущем
ценить. В этом контексте slug это приблизительная высота
выделения в выделенном тексте.)
Создать таблицу из существующего текста
Перед преобразованием текста в таблицу убедитесь, что вы правильно настроили текст.
Чтобы подготовить текст к конвертации, вставьте табы, запятые, возврат абзаца или другой символ для разделения столбцов. Вставьте табуляцию, запятую, возврат абзаца или другой символ, чтобы отдельные ряды. (Во многих случаях текст можно преобразовать в таблицу без необходимости редактирования.)
- С помощью инструмента «Текст» выберите
текст, который вы хотите преобразовать в таблицу.

Выберите «Таблица» > «Преобразовать текст в таблицу».
Для разделителя столбцов и разделителя строк укажите где должны начинаться новые строки и столбцы. Выберите табуляцию, запятую или абзац, или введите символ, например точку с запятой (;), в Разделитель столбцов и разделитель строк. (Любой введенный вами символ появляется в меню при следующем создании таблицы из текста.)
Если указать один и тот же разделитель для столбцов и строк, укажите количество столбцов, которые вы хотите включить в таблицу.
(Необязательно) Укажите стиль таблицы для форматирования таблицы.
Нажмите «ОК».
Если в какой-либо строке меньше элементов, чем количество столбцов в таблице пустые ячейки заполняют строку.
Встроить таблицу в таблицу
Выполните одно из следующих действий:
Выберите ячейки или таблицы, которые вы хотите внедрить, а затем выберите «Правка» > «Вырезать» или «Копировать».
 Поместите вставку
укажите в ячейке, где вы хотите, чтобы таблица отображалась, а затем выберите
Правка > Вставить.
Поместите вставку
укажите в ячейке, где вы хотите, чтобы таблица отображалась, а затем выберите
Правка > Вставить.Нажмите внутри ячейки, выберите «Таблица» > Вставьте таблицу, укажите количество строк и столбцов, а затем нажмите ОК.
При необходимости отрегулируйте вставку ячейки. (См. Формат текст в таблице.)
Если вы создаете таблицу внутри ячейки, вы не можете использовать мышью, чтобы выбрать любую часть таблицы, выходящую за границу ячейки. Вместо этого разверните строку или столбец; или поместите точку вставки в первой части таблицы и используйте сочетания клавиш для перемещения точку вставки и выберите текст.
Импорт таблиц из других приложений
При использовании Place
команда для импорта документа Microsoft Word, содержащего таблицы,
или электронную таблицу Microsoft Excel, импортированные данные представляют собой редактируемую таблицу.
Вы можете использовать диалоговое окно «Параметры импорта» для управления форматированием.
Вы также может вставлять данные из электронной таблицы Excel или таблицы Word в документ InDesign или InCopy. Предпочтение «Обработка буфера обмена» настройки определяют, как форматируется текст, вставленный из другого приложения. Если выбран параметр «Только текст», информация отображается как неформатированная. текст с вкладками, который затем можно преобразовать в таблицу. Если вся информация выбран, вставленный текст отображается в отформатированной таблице.
Если вы вставляете текст из другого приложения в существующую таблицу, вставьте достаточное количество строк и столбцов для размещения вставленного текста, выберите параметр «Только текст» в настройках «Обработка буфера обмена» и сделайте так, чтобы убедитесь, что выделена хотя бы одна ячейка (если только вы не хотите встраивать вставленную таблицу в ячейку).
Если вы хотите больше контроля над
форматирование импортированной таблицы или если вы хотите сохранить электронную таблицу
форматирования, используйте команду «Поместить», чтобы импортировать таблицу.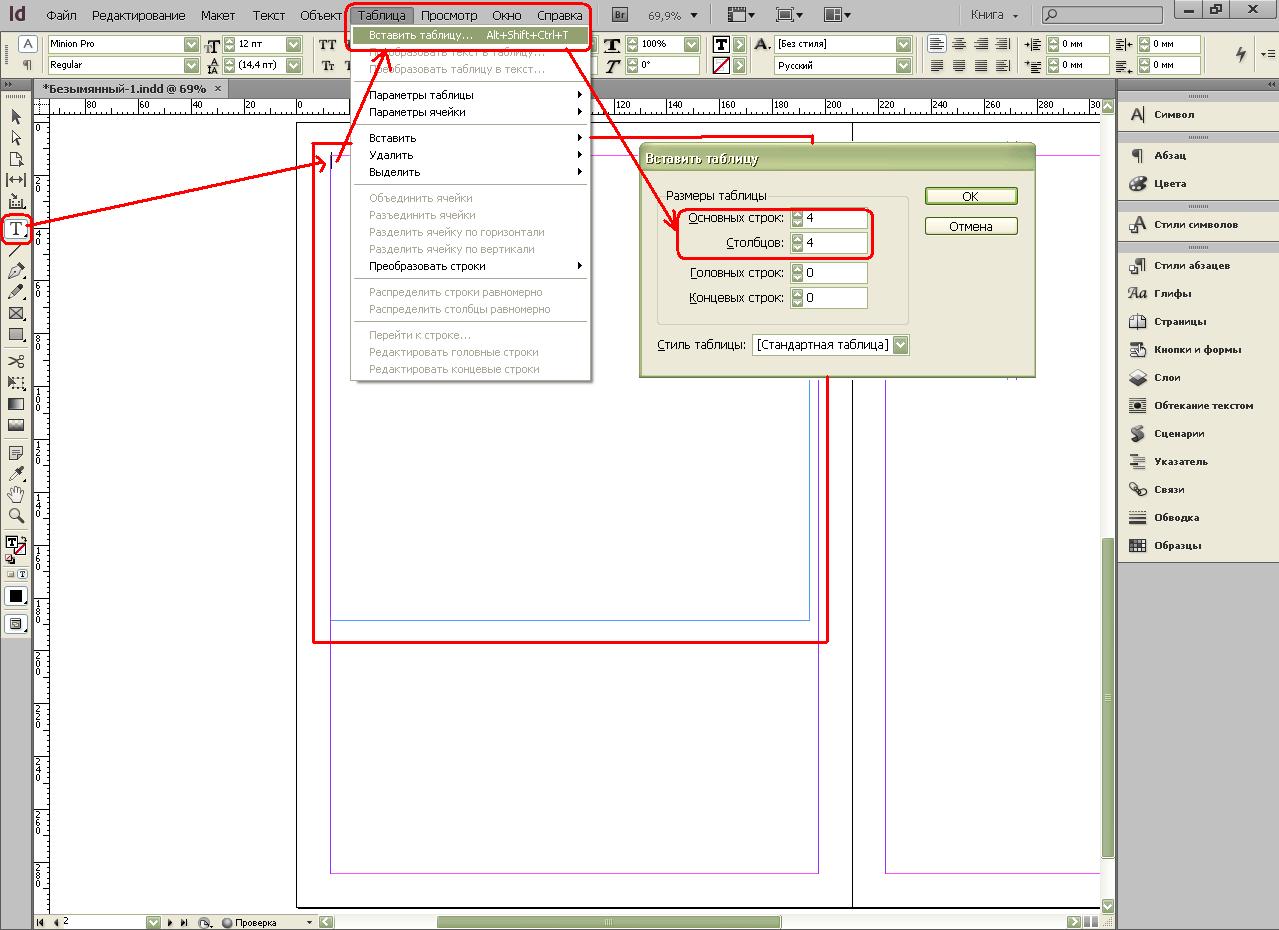 Если ты хочешь
чтобы сохранить ссылку на электронную таблицу, выберите «Создавать ссылки при размещении».
Параметр «Текстовые файлы и файлы электронных таблиц» в настройках предпочтения «Обработка файлов».
Если ты хочешь
чтобы сохранить ссылку на электронную таблицу, выберите «Создавать ссылки при размещении».
Параметр «Текстовые файлы и файлы электронных таблиц» в настройках предпочтения «Обработка файлов».
Вы также можете копировать и вставлять текст с вкладками через выделение ячеек таблицы. Этот метод является отличным способом заменить содержимое с сохранением форматирования. Например, предположим, что вы хотите обновлять содержимое таблицы форматирования в ежемесячном журнале. Одна из возможностей — ссылка на электронную таблицу Excel. Однако, если ваш контент взят из другого источника, вы можете скопировать вкладку текст, содержащий новое содержимое, выберите диапазон ячеек в отформатированную таблицу InDesign и вставить.
Добавить текст в таблицу
Вы
может добавлять в таблицу текст, привязанные объекты, теги XML и другие таблицы.
клетки. Высота строки таблицы увеличивается для размещения дополнительных
строк текста, если вы не установите фиксированную высоту строки.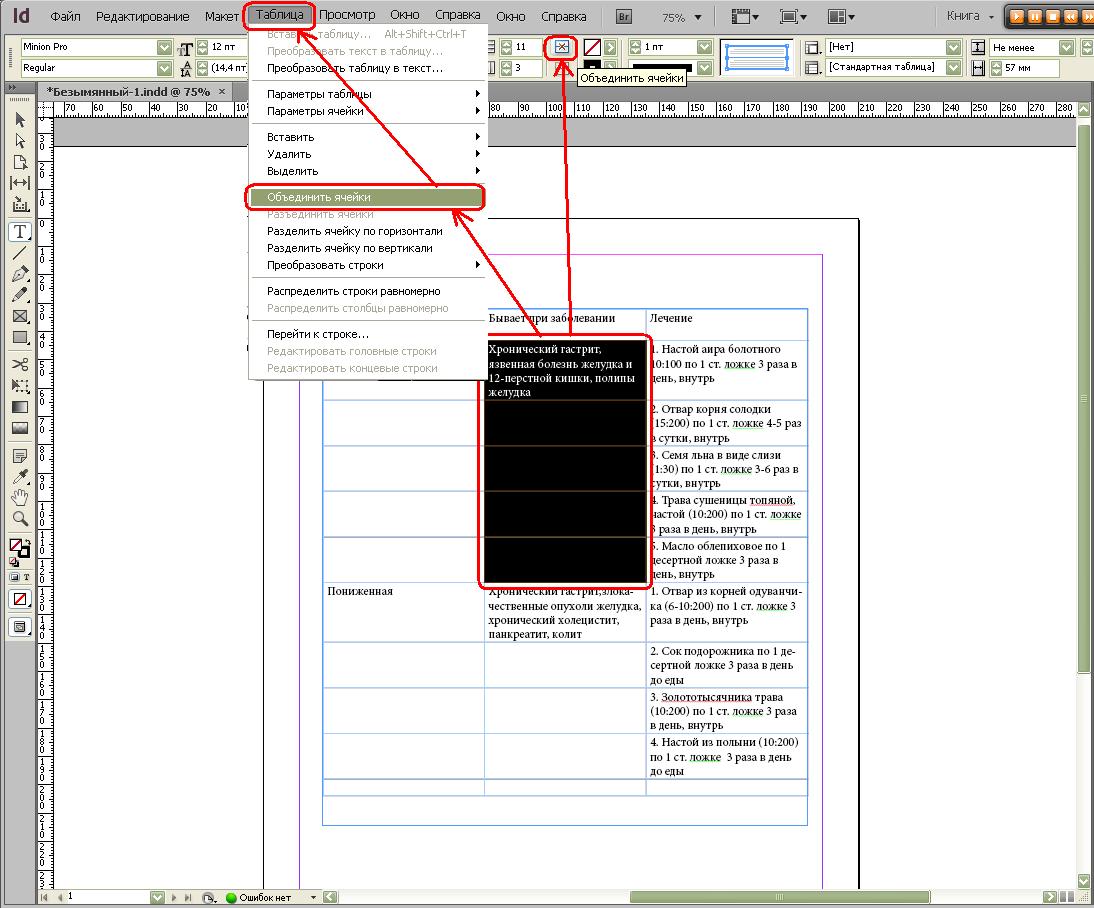 Вы не можете добавить
сноски к таблицам.
Вы не можете добавить
сноски к таблицам.
- С помощью инструмента «Текст» выполните
любое из следующего:
Поместите точку вставки в ячейку, и введите текст. Нажмите Enter или Return, чтобы создать новый абзац в та самая ячейка. Нажмите Tab для перемещения вперед по ячейкам (нажатие Tab в последней ячейке вставляет новую строку). Нажмите Shift+Tab, чтобы переместиться назад через клетки.
Скопируйте текст, поместите точку вставки в ячейку, а затем выберите «Правка» > «Вставить».
Поместите точку вставки в ячейку, где вы хотите добавить текст, выберите «Файл» > «Поместить», а затем дважды нажмите текстовый файл.
Добавление графики в таблицу
Поместите курсор в ячейку таблицы, в которую вы хотите добавить изображение.
Делать любой из следующих:
- Выберите «Файл» > «Поместить» и выберите один или несколько графических файлов.

- Выберите и перетащите одно или несколько изображений из категории «Графика» на панели «Библиотеки CC».
Изображение или изображения доступны на плацкарте.
- Выберите «Файл» > «Поместить» и выберите один или несколько графических файлов.
Чтобы поместить изображение или изображения, щелкните внутри каждой ячейки таблицы.
Делать любой из следующих:
Вы не можете перетаскивать фрагменты InDesign из категории «Графика» на панели «Библиотеки CC».
При добавлении изображения, размер которого превышает размер ячейки, высота ячейки расширяется, чтобы вместить графику, но ширина ячейки не меняется — рисунок может выходить за пределы правого сторону клетки. Если строка, в которой размещена графика, установлена до фиксированной высоты, графика выше высоты строки заставляет ячейку быть смещение .
Примечание: Чтобы избежать смещения ячейки, поместите изображение за пределы таблицы, измените размер изображения, а затем вставьте его в ячейку таблицы.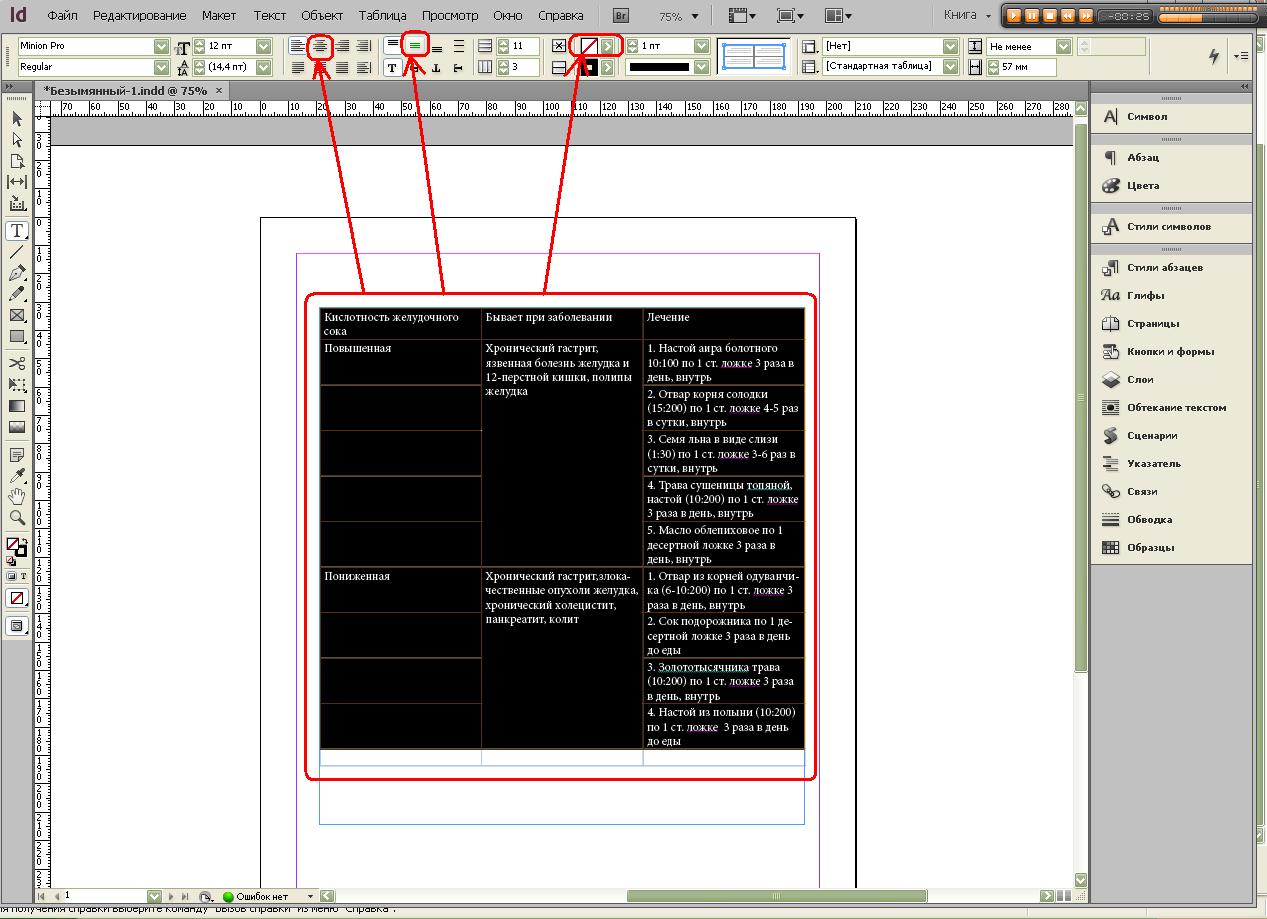
Вы также можете размещать изображения в ячейках таблицы следующими способами:
- Выберите «Объект» > «Привязанный объект» > «Вставить» и задайте настройки. Позже вы можете добавить графику к привязанному объекту.
- Скопируйте изображение или фрейм, поместите точку вставки, а затем выберите «Правка» > «Вставить».
При создании длинной таблицы она может охватывать несколько столбцов, фреймов или страниц. Вы можете использовать верхние или нижние колонтитулы для повторения информации в верхней или нижней части каждой разделенной части таблицы.
При создании таблицы можно добавить строки верхнего и нижнего колонтитула. Вы также можете использовать диалоговое окно «Параметры таблицы», чтобы добавить строки верхнего и нижнего колонтитула и изменить их отображение в таблице. Строки основного текста можно преобразовать в строки верхнего или нижнего колонтитула.
Строки заголовка повторяются один раз за кадр Примечание: Чтобы нумеровать таблицы последовательно, например, Таблица 1A, Таблица 1B, добавьте переменную в верхний или нижний колонтитул таблицы.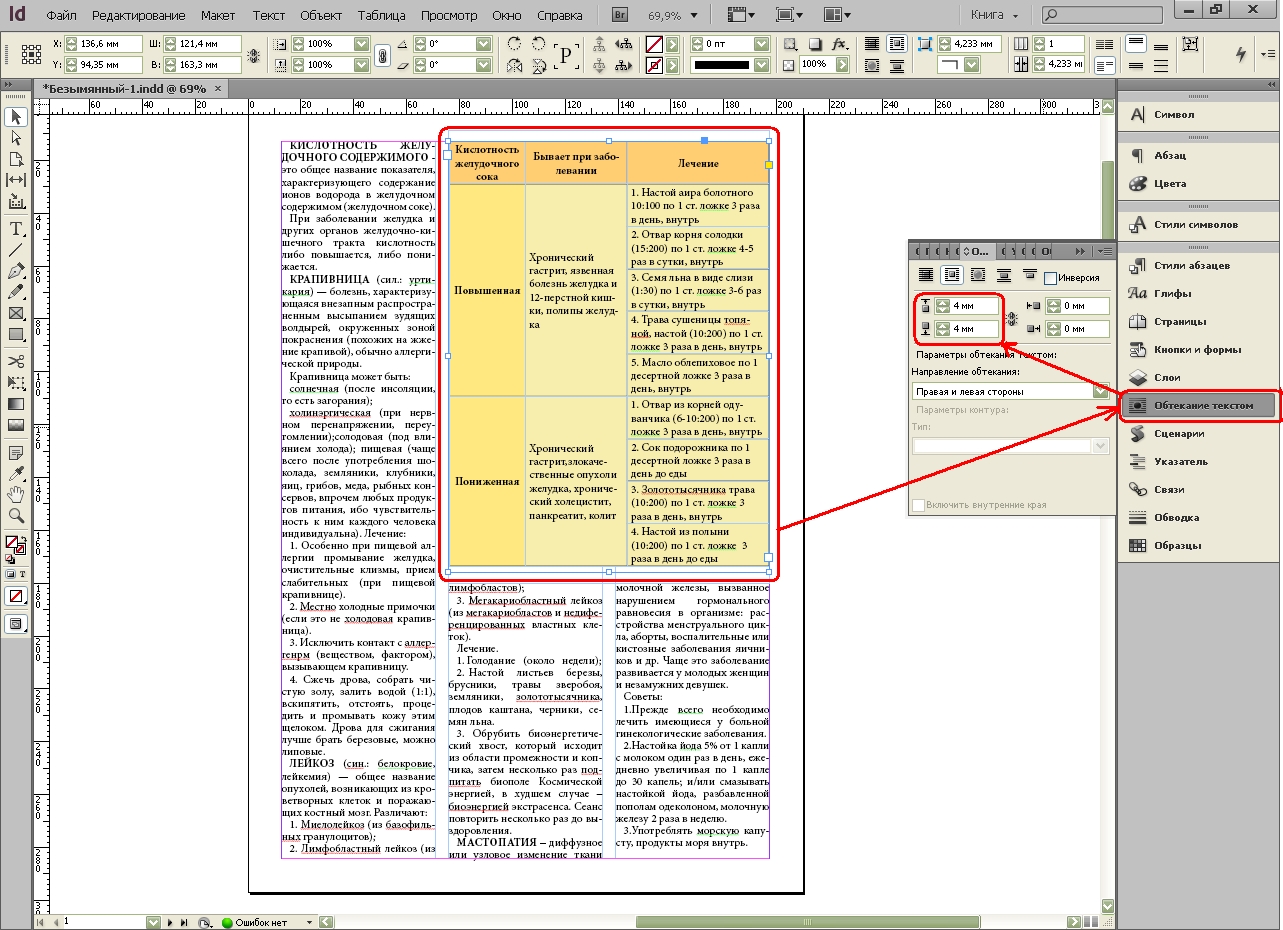 (См. Создание подписей к рисункам и таблицам.)
(См. Создание подписей к рисункам и таблицам.)
Выберите строки вверху таблицы для создания строк заголовка или внизу таблицы для создания нижнего колонтитула ряды.
Выберите «Таблица» > «Преобразовать строки» > В верхний или нижний колонтитул.
Поместите точку вставки в таблицу, а затем выберите «Таблица» > «Параметры таблицы» > «Заголовки». И нижние колонтитулы.
Укажите количество строк верхнего или нижнего колонтитула. Пустые строки могут быть добавлены в начало или конец таблицы.
Укажите, будет ли информация в верхнем или нижнем колонтитуле появляется в каждом текстовом столбце (если текстовые фреймы имеют более одного столбец), один раз на кадр или только один раз на страницу.
Выберите «Пропустить сначала», если вам не нужна информация заголовка.
 появиться в первой строке таблицы. Выберите Пропустить последним, если вы
не хотите, чтобы информация нижнего колонтитула отображалась в последней строке
стол.
появиться в первой строке таблицы. Выберите Пропустить последним, если вы
не хотите, чтобы информация нижнего колонтитула отображалась в последней строке
стол.Опция Skip First особенно полезна, если вы хотите чтобы указать, что верхний или нижний колонтитул продолжается. Например, для таблицы, которая занимает несколько страниц, вам может понадобиться текст заголовка быть «Таблица 2 (продолжение)». Поскольку вы не хотите «(Продолжение)» для отображения в начале таблицы, выберите Пропустить первым и просто введите Таблицу 2 в первую строку стол.
Нажмите «ОК».
Вы можете выполнять ряд функций для создания похожих строк и столбцов или их дублирования.
Прежде всего, вы можете выполнять следующие функции над строками и столбцами таблицы:
- Перетаскивать строки и столбцы таблицы из одной позиции в другую в пределах одной и той же таблицы.
- Дублирование строк и столбцов.
- Вставка строк и столбцов до или после другой строки/столбца
- Копировать содержимое строки в столбец или столбца в строку.

Перетаскивание и дублирование строк/столбцов
Вы можете перемещать строки и столбцы таблицы из одной позиции в другую в пределах одной таблицы. Выполните следующие действия, чтобы перетащить и дублировать строки/столбцы.
Выберите строку или столбец, которые вы хотите перетащить в другую строку или столбец. Убедитесь, что выбран весь столбец или строка. Частично выделенные строки или столбцы нельзя перетаскивать.
Наведите указатель мыши на выбранные строки, отобразится уникальный курсор, указывающий, что выделение можно переместить.
Строку элемента можно перетаскивать. Вы можете поменять местами столбцы со строками. Перетаскиваемая строка удаляется только как строка, а перетаскиваемый столбец удаляется только как столбец.
Перетаскивание строк и столбцовЗдесь при перемещении строки из одного места в другое общее количество строк остается таким же, как и раньше, только три.
Примечание:
Перетаскивание возможно только в пределах одной таблицы.
Чтобы продублировать строку или столбец , нажмите и удерживайте клавишу Alt (Win) или Opt (Mac) после выбора строки или столбца. Несколько постоянно выбранных строк или столбцов можно перетаскивать.
Перетащите выбранную строку или столбец в нужное место. Общее количество строк или столбцов увеличивается по мере дублирования выбранного объекта.
Вы также можете скопировать содержимое из строк верхнего и нижнего колонтитула в основные строки (нажав клавишу Alt/Opt). Аналогично, строки основного текста также можно дублировать и преобразовывать в строки верхнего и нижнего колонтитула.
Вы можете перетаскивать строки заголовков только внутри раздела заголовка (применимо, только если у вас несколько строк заголовков), если для дублирования строк не используется alt/opt.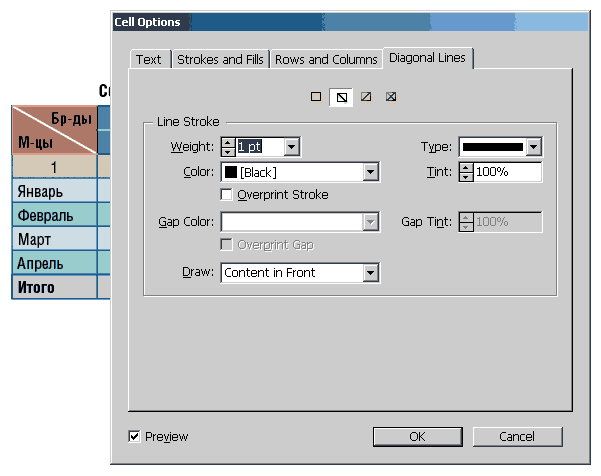 Строки тела нельзя перетаскивать в раздел заголовка, если для дублирования строк не используется alt/opt.
Строки тела нельзя перетаскивать в раздел заголовка, если для дублирования строк не используется alt/opt.
Копировать строки/столбцы и вставлять до/после
Вы можете копировать и вставлять строки до или после выбранной строки. Используя рабочий процесс «Вставить до/после», вы можете копировать строки/столбцы из таблицы и также вставлять их в другую таблицу.
Выберите строку/столбец.
Выберите столбец или строку.
Выберите «Таблица» > «Вставить до/Вставить после».
Выполните любое из следующих действий:
Поместите точку вставки в заголовок или строку нижнего колонтитула, а затем выберите «Таблица» > «Преобразовать строки» > К телу.
Выберите «Таблица» > «Параметры таблицы» > Верхние и нижние колонтитулы, а затем укажите другое количество строки или строки нижнего колонтитула.
Еще нравится это
- Форматирование таблиц
- Размещение (импорт) текста
- Изменение размера столбцов, строк и таблиц
- Работа с вытесненными ячейками
- Пометка элементов
- Разбиение таблиц по фреймам
- Создание переменных для запуска верхних и нижних колонтитулов
Войдите в свою учетную запись
9000 3
Войти
Управление учетной записьюПолное руководство по таблицам в InDesign (простая пошаговая статья)
Все мы знакомы с таблицами из таких распространенных приложений, как Microsoft Word или Excel.
Те из нас, кто занимается печатью или издательским делом, должны знать, как создавать таблицы и управлять ими в InDesign.
Это руководство покажет вам, как создавать и редактировать таблицы различными способами как в теле документа, так и в верхнем/нижнем колонтитуле.
Таблицы — одна из многих доступных панелей в Adobe InDesign.
Чтобы узнать больше о таблицах в InDesign, мы рассмотрим их на наших учебных курсах по InDesign.
Создание таблицы в InDesign
Существует три основных способа создания таблицы в InDesign.
Это:
- Создать таблицу
- Стол-вставка
- Преобразование текста в таблицу.
Начнем с самого простого варианта.
Параметр «Создать таблицу»
Параметр Создать таблицу создает текстовый фрейм в документе InDesign и помещает в него новую таблицу.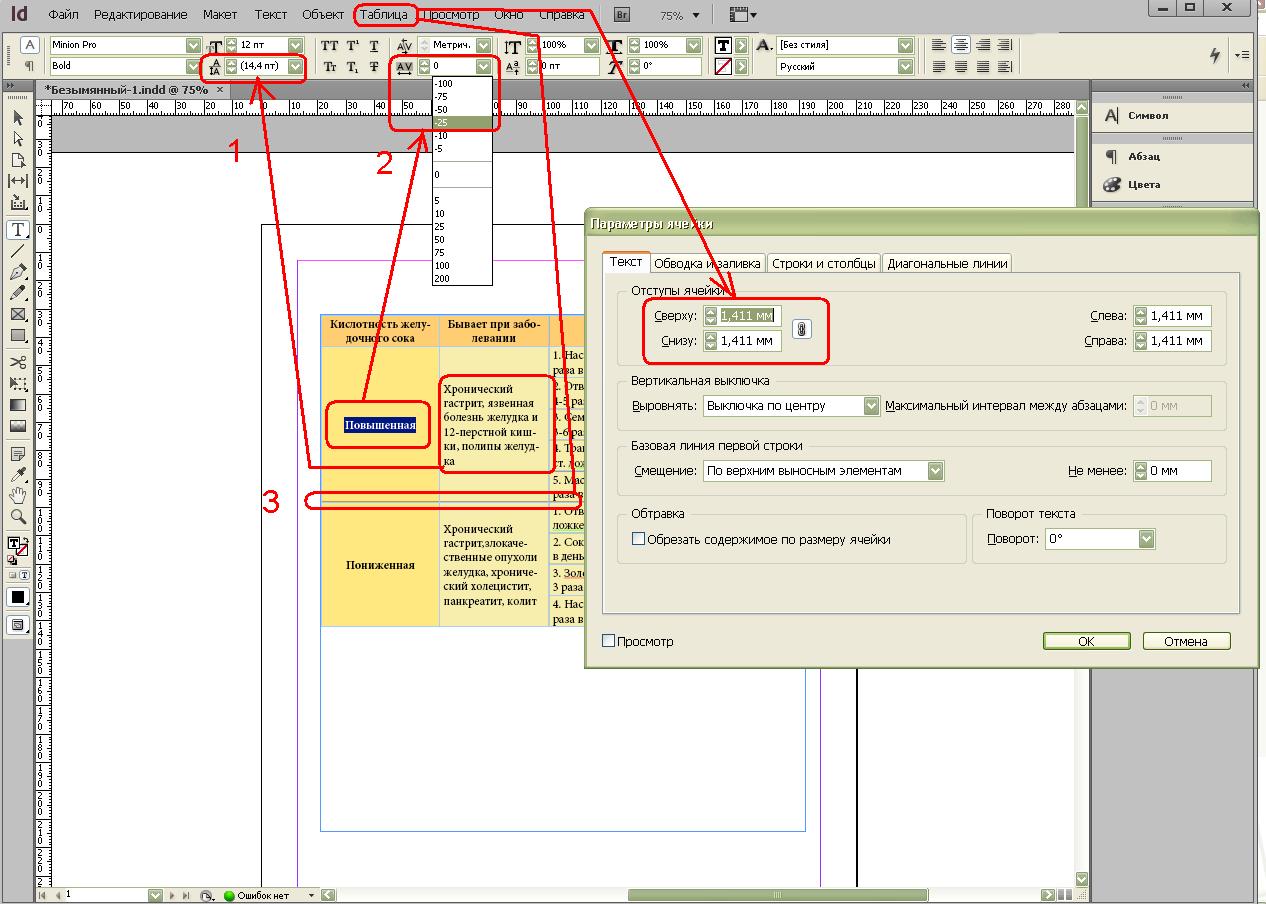
Если щелкнуть Таблица на верхней панели инструментов InDesign, а затем щелкнуть Создать таблицу в раскрывающемся меню, откроется диалоговое окно Создать таблицу , в котором есть 4 количественных параметра и параметр стиля:
– Строки основного текста
– Столбцы
– Строки верхнего колонтитула
– Строки нижнего колонтитула
– Стиль таблицы
Выберите желаемое количество. После того, как вы нажали « OK », щелкните в любом месте документа, и появится Таблица.
Подводя итоги,
- Нажмите Таблица в верхней части рабочего пространства InDesign.
- В раскрывающемся меню нажмите Создать таблицу.
- Выберите столько основных строк, столбцов, строк заголовков и строк нижнего колонтитула, сколько вы хотите иметь в своей таблице.
- При желании выберите Стиль таблицы .
 По умолчанию существует только один стиль таблицы. Дополнительные стили таблиц — это то, что нужно будет создать.
По умолчанию существует только один стиль таблицы. Дополнительные стили таблиц — это то, что нужно будет создать. - Нажмите OK. Затем щелкните в любом месте документа.
Обратите внимание, как таблица занимает всю длину документа? Что, если мы хотим, чтобы наша Таблица ограничивалась определенной частью вашего документа? Это наш второй вариант.
Параметр «Вставить таблицу»
Параметр Вставить таблицу используется для помещения новой таблицы в уже существующий текстовый фрейм.
Это обеспечивает гораздо большую точность, чем опция Создать таблицу .
Прежде чем мы сможем использовать опцию Вставить таблицу , нам нужна рамка, в которую можно вставить таблицу.
Создаем рамку и кликаем внутри нее.
Затем, как и прежде, мы нажимаем Table на панели инструментов в верхней части окна.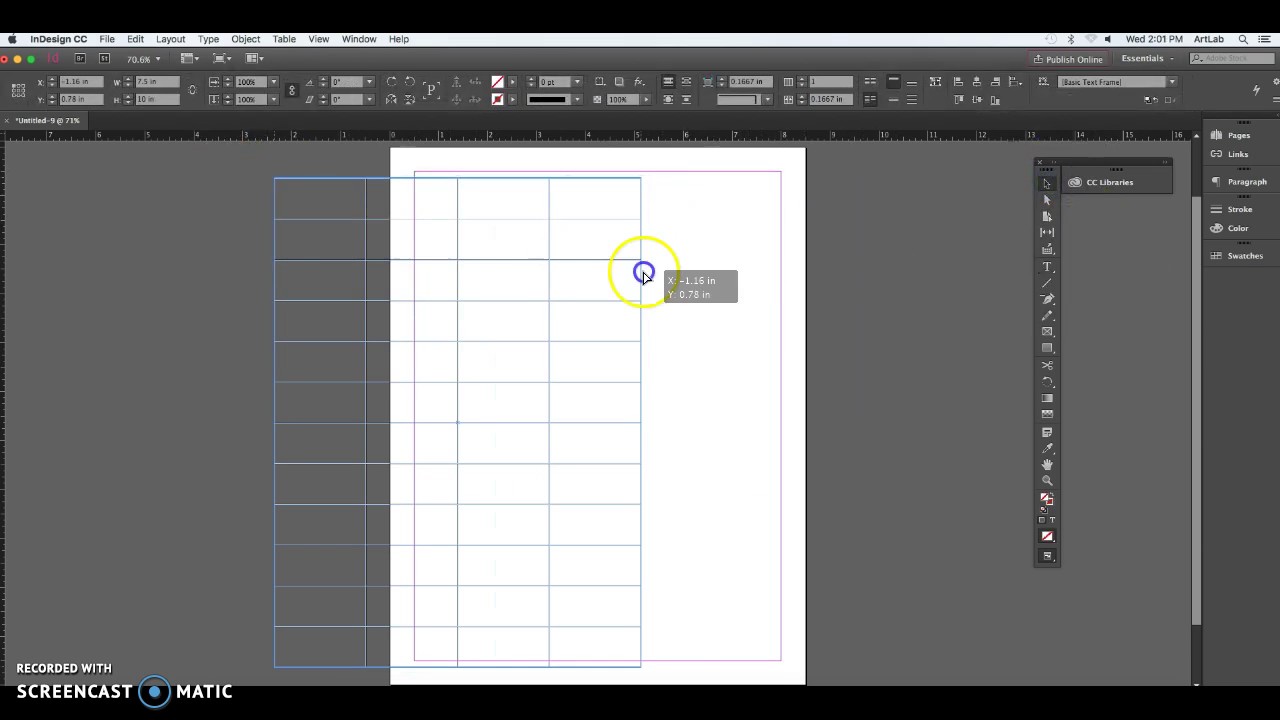
На этот раз мы видим « Вставить таблицу », вместо « Создать таблицу ». В диалоговом окне « Вставить таблицу» отображаются те же параметры, что и в диалоговом окне «Создать таблицу».
Проще говоря,
- Нажмите F или щелкните инструмент «Прямоугольная рамка» на боковой панели инструментов. Кроме того, вы можете использовать инструмент «Текст». Создайте рамку в документе.
- Щелкайте внутри только что созданного фрейма, пока курсор не начнет мигать внутри фрейма.
- Перейдите на панель инструментов в верхней части экрана, нажмите Таблица , а затем в раскрывающемся меню выберите Вставить таблицу .
- Выберите все параметры и нажмите OK , когда закончите.
Параметр «Преобразовать текст в таблицу»
Последний вариант создания таблицы в InDesign — создать ее из уже существующего текста.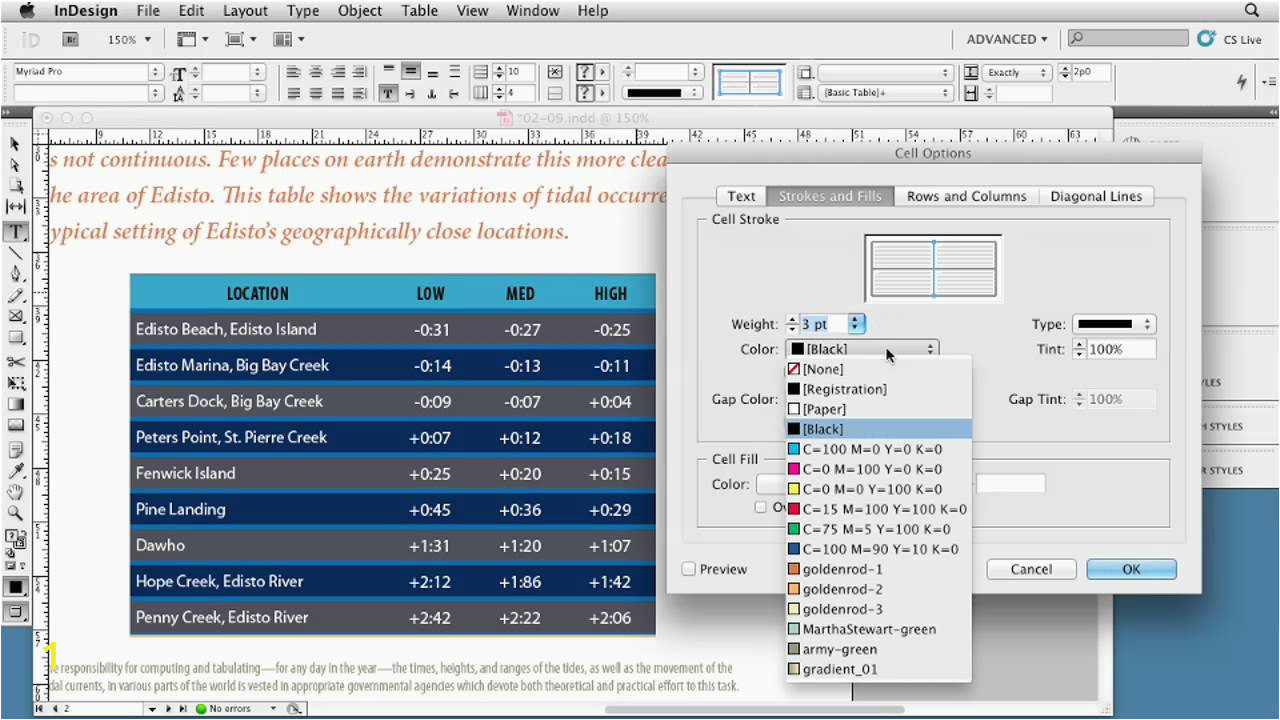
Если все сделано правильно, вы сможете выделить набранный вами текст и преобразовать его в таблицу.
Это можно сделать следующим образом:
- Введите строку данных, которая будет первой строкой вашей таблицы. Между каждым фрагментом данных добавьте запятую или, альтернативно, нажмите TAB на клавиатуре. Табуляция или запятые станут вашими разделителями столбцов.
- Когда вы закончите со строкой, нажмите Введите и продолжайте аналогичным образом, добавляя строки по мере необходимости.
- Когда весь текст завершен и готов стать таблицей, выделите весь текст, который вы хотите превратить в таблицу, а затем щелкните Таблица на панели инструментов в верхней части экрана.
- Нажмите Преобразовать текст в таблицу…
- Появится диалоговое окно Convert Text to Table… .
 В нем есть варианты, чтобы различить, что составляет столбец или строку, а также выбрать стиль таблицы. (Я решил разделить свои столбцы на запятые и мои строки разделены разрывами абзаца .)
В нем есть варианты, чтобы различить, что составляет столбец или строку, а также выбрать стиль таблицы. (Я решил разделить свои столбцы на запятые и мои строки разделены разрывами абзаца .)
- Появится диалоговое окно Convert Text to Table… .
- Щелкните OK , чтобы перейти к новой таблице.
СОВЕТ ПРОФЕССИОНАЛА: Полезный трюк — нажать «Тип» в верхней части экрана и убедиться, что выбран «Показать скрытые символы». Это позволит вам увидеть визуальные индикаторы разрывов абзацев и вкладок.
Если вы столкнулись с проблемами при отображении Convert Text to Table… , возможно, возникла проблема с форматированием. Внимательно посмотрите на количество созданных вами строк и столбцов, убедитесь, что они четные.
Так же, как есть опция «Преобразовать текст в таблицу», полезно отметить, что есть и опция «Преобразовать таблицы в текст».
Импорт таблиц
Что делать, если у вас уже есть таблица, но ее нет в InDesign?
Adobe была готова к такой возможности, поэтому в InDesign есть функция импорта таблиц из других программ. Например, вы можете поместить целые документы Word (включая таблицы) в документ InDesign или просто скопировать данные и вставить их непосредственно в InDesign.
«Размещение» документов в InDesign
Хотите импортировать документ с табличными данными в InDesign? Вот шаги:
- Перетащите файл Excel или файл Microsoft Word, содержащий таблицу, прямо в документ InDesign
- Щелкните документ, чтобы поместить импортированный документ в InDesign.
- Преобразование текста в таблицы.
Вставка таблиц в InDesign
Вам не обязательно импортировать весь документ только для того, чтобы получить таблицу, которая находится в документе. Вы также можете скопировать нужную таблицу и вставить ее в InDesign. Вот как это делается.
Вы также можете скопировать нужную таблицу и вставить ее в InDesign. Вот как это делается.
- Выберите текст в таблице. Таблица может быть из любого места, где можно выбрать сразу несколько ячеек: Microsoft Word, Google Docs, Интернет… список можно продолжить. Скопируйте выделенный текст.
- Вставьте текст в InDesign.
- Преобразование текста в таблицу.
Теоретически есть возможность сохранить форматирование таблицы сразу после ее вставки в InDesign. Я обнаружил, что это дает смешанные результаты, но для тех, кто хочет вариант, вот он.
Чтобы сохранить форматирование таблицы, нажмите Правка > Настройки > Обработка буфера обмена . Выберите параметр «Вся информация» и нажмите OK , чтобы выйти из диалогового окна. Если формат не сохраняется при вставке таблиц, у вас всегда есть возможность Преобразовать текст в таблицу.
Также следует отметить, что впоследствии становится очень легко перезаписывать данные из таблиц в InDesign новыми данными извне InDesign. Формат вашей таблицы останется неизменным.
Таблицы представлены во всевозможных публикациях, даже если вы не подозреваете, что они там есть. Индексы, оглавления, рецепты… все это и многое другое на самом деле могло быть создано в InDesign с использованием таблиц. Вот почему полезно знать, как их эффективно использовать.
Верхние и нижние колонтитулы
Возможно, вы знакомы с терминами «Заголовок» и «Нижний колонтитул» из текстовых редакторов.
Как правило, заголовок может включать такие элементы, как заголовок или номер страницы, и у вас будет возможность разместить его на каждой странице вашего документа или, альтернативно, только на первой странице.
Верхние и нижние колонтитулы таблиц в InDesign работают примерно так же. Представьте, что у вас есть таблица, занимающая несколько страниц документа InDesign. Наличие заголовка было бы полезно для сохранения одной и той же информации в верхней части таблицы для каждой страницы, на которой находится таблица. Это отличный способ сэкономить время, аналогичный использованию эталонных страниц и проверке орфографии.
Наличие заголовка было бы полезно для сохранения одной и той же информации в верхней части таблицы для каждой страницы, на которой находится таблица. Это отличный способ сэкономить время, аналогичный использованию эталонных страниц и проверке орфографии.
При создании новой таблицы мы видим возможность добавления строк верхнего и нижнего колонтитула.
Создайте таблицу, добавив в нее одну строку верхнего колонтитула и одну строку нижнего колонтитула.
Как видите, строки Верхнего и Нижнего стилистически не отличаются от других строк Таблицы. Тем не менее, они функционально различны. Мы еще услышим об этом позже.
Возможно, вы уже создали свою таблицу и теперь хотите вернуться и добавить строку верхнего или нижнего колонтитула. Это очень легко сделать. Вы выделяете строки, которые хотите преобразовать, а затем переходите к Таблице, Преобразовываете строки, а затем щелкаете 9.0776 В верхний/нижний колонтитул ._(3925).jpg)
Итак, резюмируем:
- Выберите строки, которые вы хотите преобразовать. Если вы хотите преобразовать строку (строки) в заголовок, выберите строку (строки) сверху. Если вы хотите преобразовать строку (строки) в нижний колонтитул, выберите строку (строки) снизу.
- Перейти к таблице > Преобразовать строки > В верхний колонтитул (или В нижний колонтитул )
Вы заметите, что есть также возможность конвертировать ячейки «В тело». Точно так же, как мы можем преобразовать строки в верхние или нижние колонтитулы, мы можем преобразовать их обратно.
Параметры верхнего и нижнего колонтитула
Когда дело доходит до верхнего и нижнего колонтитула таблицы в InDesign, есть несколько вариантов, с которыми можно поиграть. Мы рассмотрим некоторые из них здесь. Большинство из них можно найти на вкладке «Верхние и нижние колонтитулы» диалогового окна «Параметры таблицы». Чтобы получить к нему доступ, выберите строки верхнего (или нижнего) колонтитула, нажмите «Таблица», перейдите к «Параметры таблицы», а затем нажмите «Верхние и нижние колонтитулы».
Чтобы получить к нему доступ, выберите строки верхнего (или нижнего) колонтитула, нажмите «Таблица», перейдите к «Параметры таблицы», а затем нажмите «Верхние и нижние колонтитулы».
Прежде всего, мы видим варианты изменения количества верхних и нижних колонтитулов. Если вы допустили какие-либо ошибки при создании верхних и нижних колонтитулов или если вы передумали, вам сюда.
Повторить верхний/нижний колонтитулЗдесь вступают в действие функциональные возможности верхнего колонтитула. Если ваша таблица занимает несколько страниц или, возможно, присутствует в нескольких текстовых фреймах, было бы утомительно вручную добавлять содержимое верхнего (или нижнего) колонтитула. каждый раз, когда таблица присутствует.По этой причине у нас есть возможность повторять верхние и нижние колонтитулы.
Есть 3 варианта:
- Каждый текстовый столбец
- Один раз на кадр
- Один раз на страницу
Каждый текстовый столбец имеет значение в том случае, если текстовый фрейм, в котором находится ваша таблица, имеет более одного столбца. В этом случае ваш верхний (или нижний) колонтитул будет отображаться один раз для каждого столбца.
В этом случае ваш верхний (или нижний) колонтитул будет отображаться один раз для каждого столбца.
Один раз на фрейм применяется к таблицам, которые охватывают несколько текстовых фреймов.
Один раз на страницу для таблицы, которая занимает несколько страниц и позволяет сохранять информацию верхнего и нижнего колонтитула для каждой страницы.
Пропустить первый/пропустить последний
Если вы хотите, чтобы первый экземпляр вашего заголовка не включался, вы можете выбрать Пропустить первый . Будут показаны только последующие экземпляры заголовка.
Если вы хотите, чтобы нижний колонтитул был виден во всех случаях, кроме последнего, выберите Пропустить последний .
Вставка строки или столбцов
Чтобы вставить строку или столбец, убедитесь, что вы выбрали строку или столбец рядом с тем местом, где вы хотите вставить новый, а затем перейдите к Таблица > Вставка > Строка или Столбец . Вам предоставляется возможность выбрать количество строк или столбцов, а затем решить, хотите ли вы, чтобы они были добавлены либо на выше вашего выбора, либо на ниже вашего выбора.
Вам предоставляется возможность выбрать количество строк или столбцов, а затем решить, хотите ли вы, чтобы они были добавлены либо на выше вашего выбора, либо на ниже вашего выбора.
Есть и более быстрый способ. Выбрав строку или столбец, щелкните правой кнопкой мыши. В контекстном меню выберите Insert , после чего вы увидите обе опции: Row и Column 9.0777 .
Интересно отметить, что если щелкнуть границу столбца, удерживая Alt , и перетащить вправо, InDesign создаст для вас МНОГО дополнительных столбцов.
Удаление строк/столбцов
Для удаления строк доступны те же параметры, что и для их вставки. Просто перейдите к таблице > Удалить > Строка или Столбец .
Для удобства, находясь в любой ячейке, вы можете нажать Ctrl + Backspace , чтобы удалить эту строку, или Shift + Backspace , чтобы удалить этот столбец.
Конечно, вы также можете использовать контекстное меню, как упоминалось ранее.
Изменение размера столбцов и строк
Изменение размера столбцов и строк очень просто. Вы можете щелкнуть границу ячейки и перетащить ее, чтобы изменить размер. Однако это отодвинет все соседние строки или столбцы в сторону. Чтобы этого не произошло, удерживайте Shift при изменении размера.
Также следует отметить, что строки автоматически увеличиваются для размещения текста по мере ввода.
Объединение/разделение строк/столбцов
Можно объединить несколько ячеек. Вот как это сделать:
- Выбрать несколько ячеек
- Щелкните правой кнопкой мыши
- Щелкните Объединить ячейки
Отдельная ячейка также может быть разделена (на две части). Вот как это сделать
- Выберите ячейку
- Щелкните правой кнопкой мыши
- Нажмите Разделить ячейку по горизонтали или Разделить ячейку по вертикали .







 Поместите вставку
укажите в ячейке, где вы хотите, чтобы таблица отображалась, а затем выберите
Правка > Вставить.
Поместите вставку
укажите в ячейке, где вы хотите, чтобы таблица отображалась, а затем выберите
Правка > Вставить.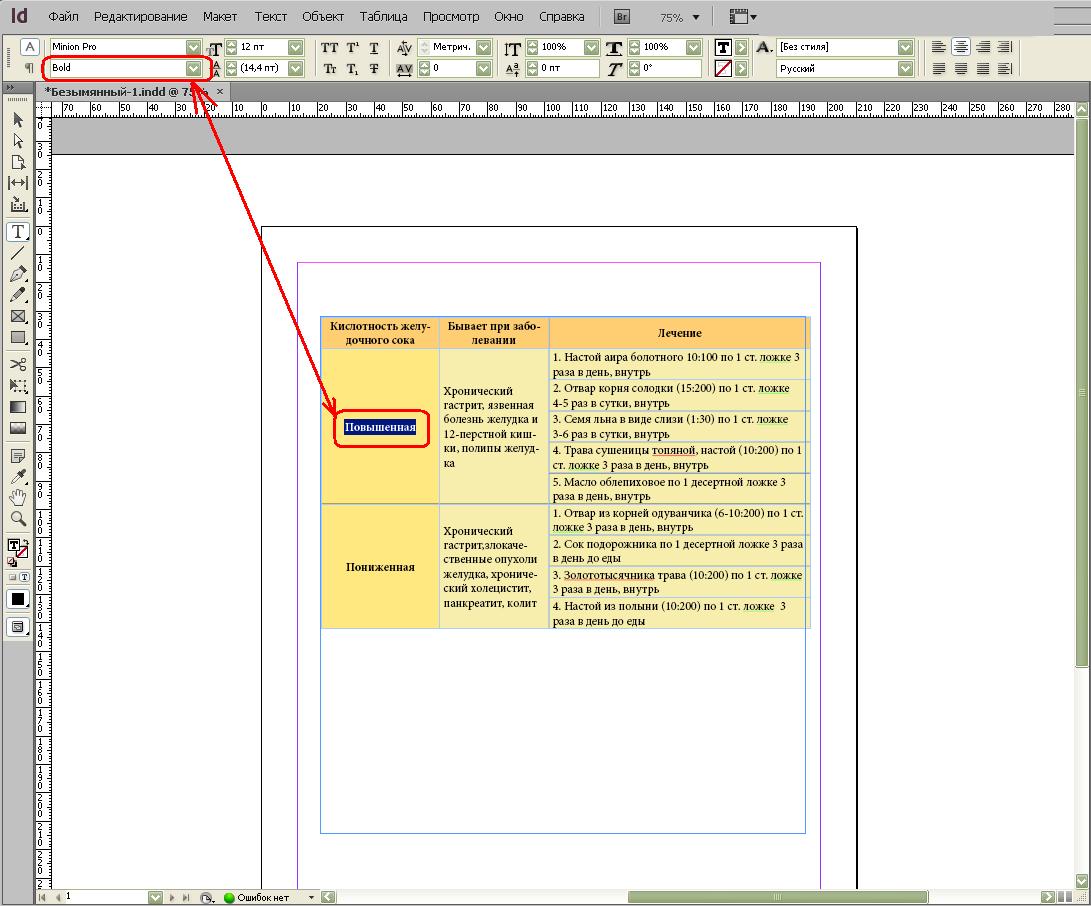
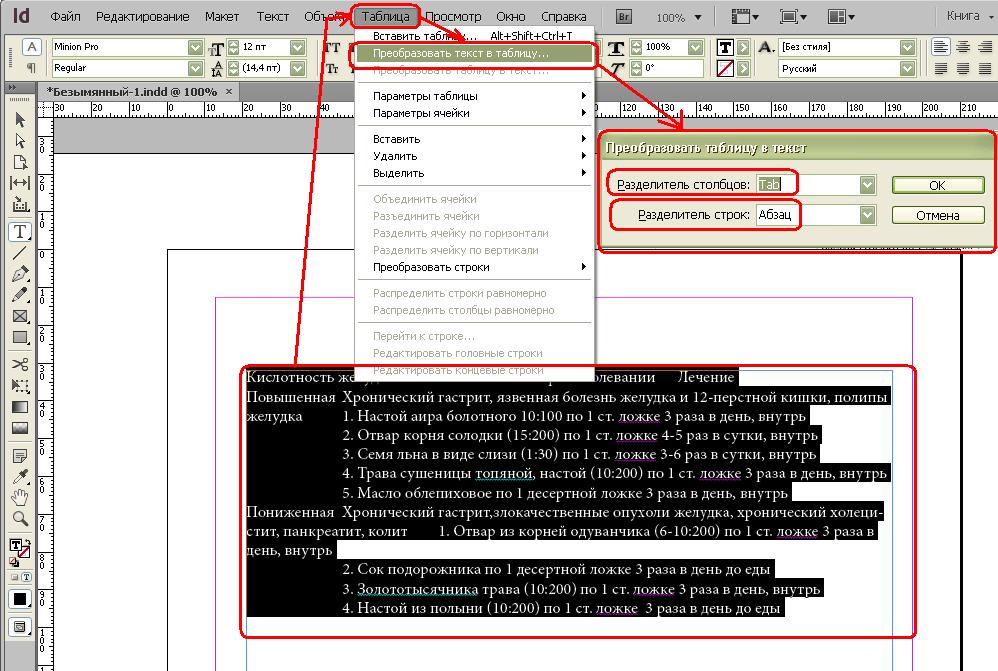 появиться в первой строке таблицы. Выберите Пропустить последним, если вы
не хотите, чтобы информация нижнего колонтитула отображалась в последней строке
стол.
появиться в первой строке таблицы. Выберите Пропустить последним, если вы
не хотите, чтобы информация нижнего колонтитула отображалась в последней строке
стол.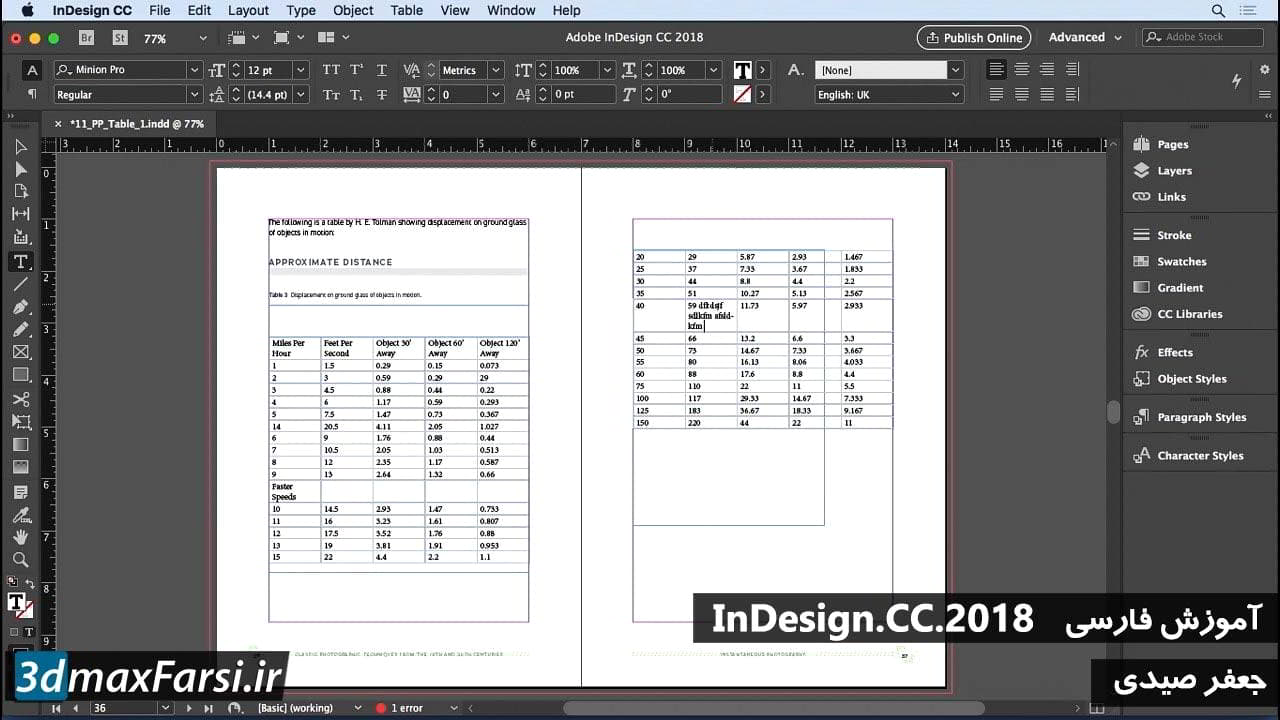
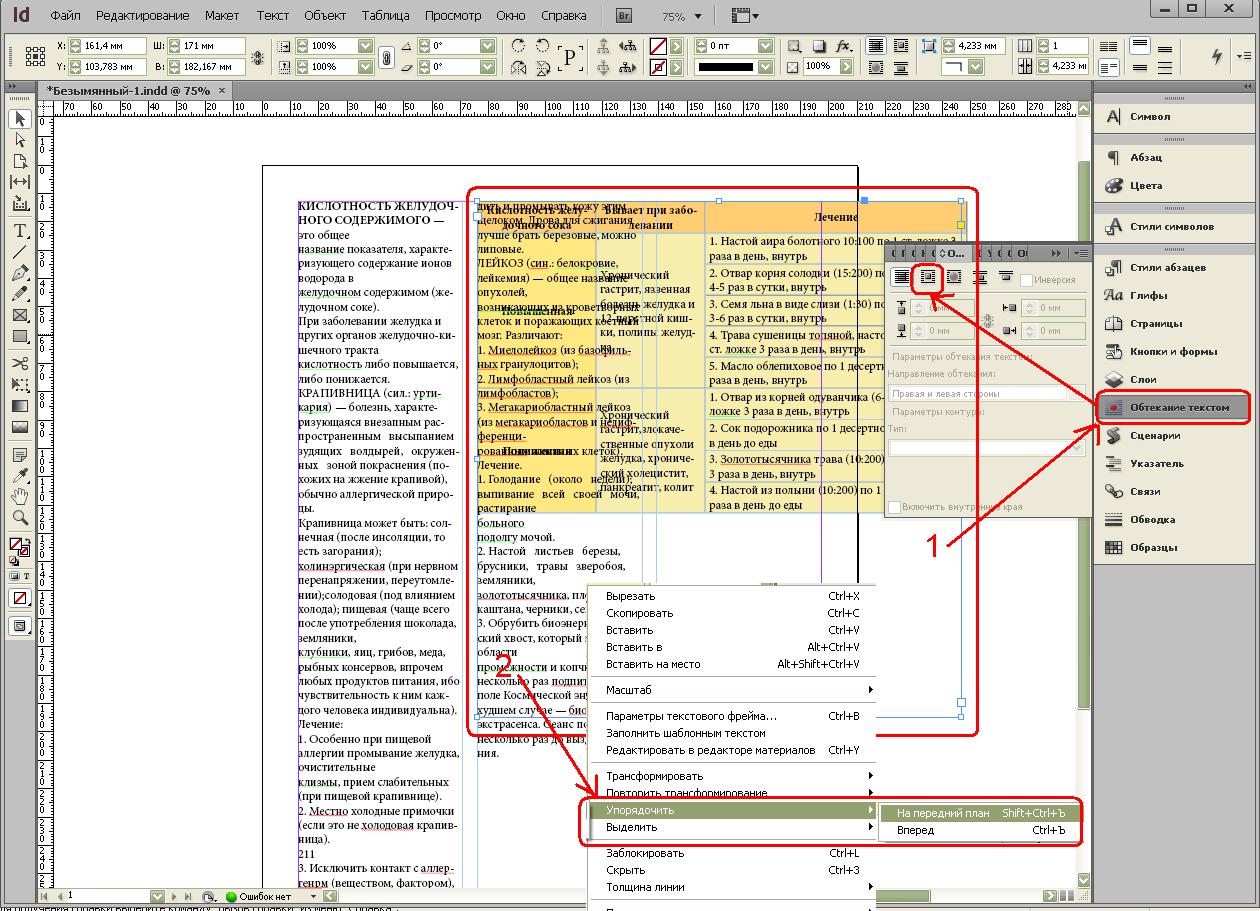
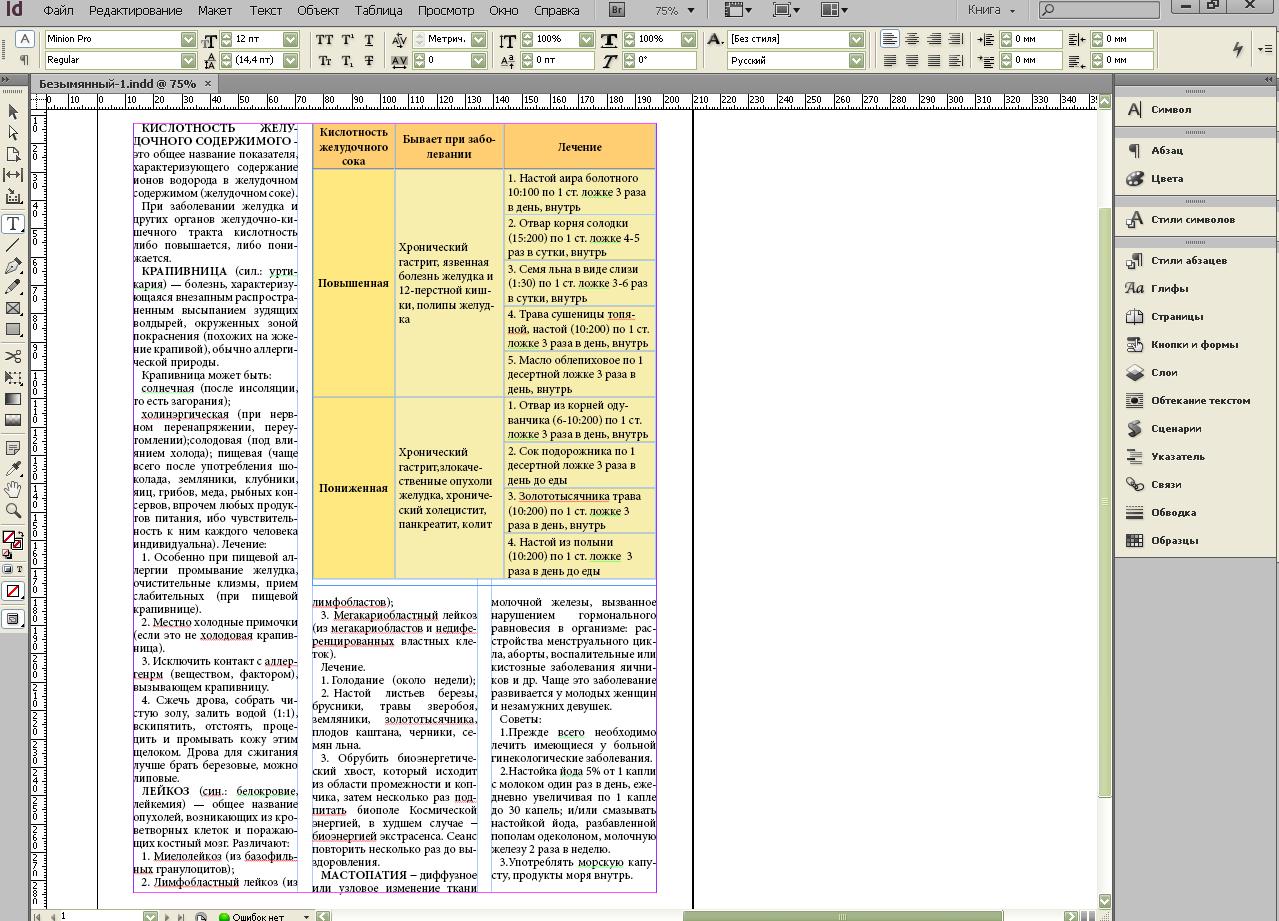 По умолчанию существует только один стиль таблицы. Дополнительные стили таблиц — это то, что нужно будет создать.
По умолчанию существует только один стиль таблицы. Дополнительные стили таблиц — это то, что нужно будет создать. В нем есть варианты, чтобы различить, что составляет столбец или строку, а также выбрать стиль таблицы. (Я решил разделить свои столбцы на запятые и мои строки разделены разрывами абзаца .)
В нем есть варианты, чтобы различить, что составляет столбец или строку, а также выбрать стиль таблицы. (Я решил разделить свои столбцы на запятые и мои строки разделены разрывами абзаца .)