Просмотреть файл PSD и сохранить как файл GIF
Просмотреть файл PSD и сохранить как файл GIFЗагрузите или перетащите файлы PSD в средство просмотра PSD и сохраните в формате GIF.
Питаться от aspose.com а также aspose.cloud
Попробуйте Aspose.PSD C# (.Net) Java* Загружая свои файлы или используя наш сервис, вы соглашаетесь с нашими Условия использования а также Политика конфиденциальности
** PSD Viewer показана одна из особенностей использования нашего PSD библиотека с графическими файлами.
*** API в .Net а также Java доступны для разработчиков.
**** Ваши файлы и ссылки остаются доступными на наших серверах в течение следующих 24 часов.
Нажмите Ctrl + D, чтобы добавить эту страницу в избранное, или Esc, чтобы отменить действие.
AI Viewer PSD Viewer PSD Conversion PSD Compress PSD Watermark PSD Merger Create Portfolio PSD Template Editor PSD Editor Black and White PSD Resize Collage Maker Font Replacement Photo Editor Sharpen Image Crop Image Crop into Circle Remove Watermark PSD Metadata Denoise Image
PSD Зритель
- Обзор
- Как
- Вопросы-Ответы
- Автоматизация
- Программы
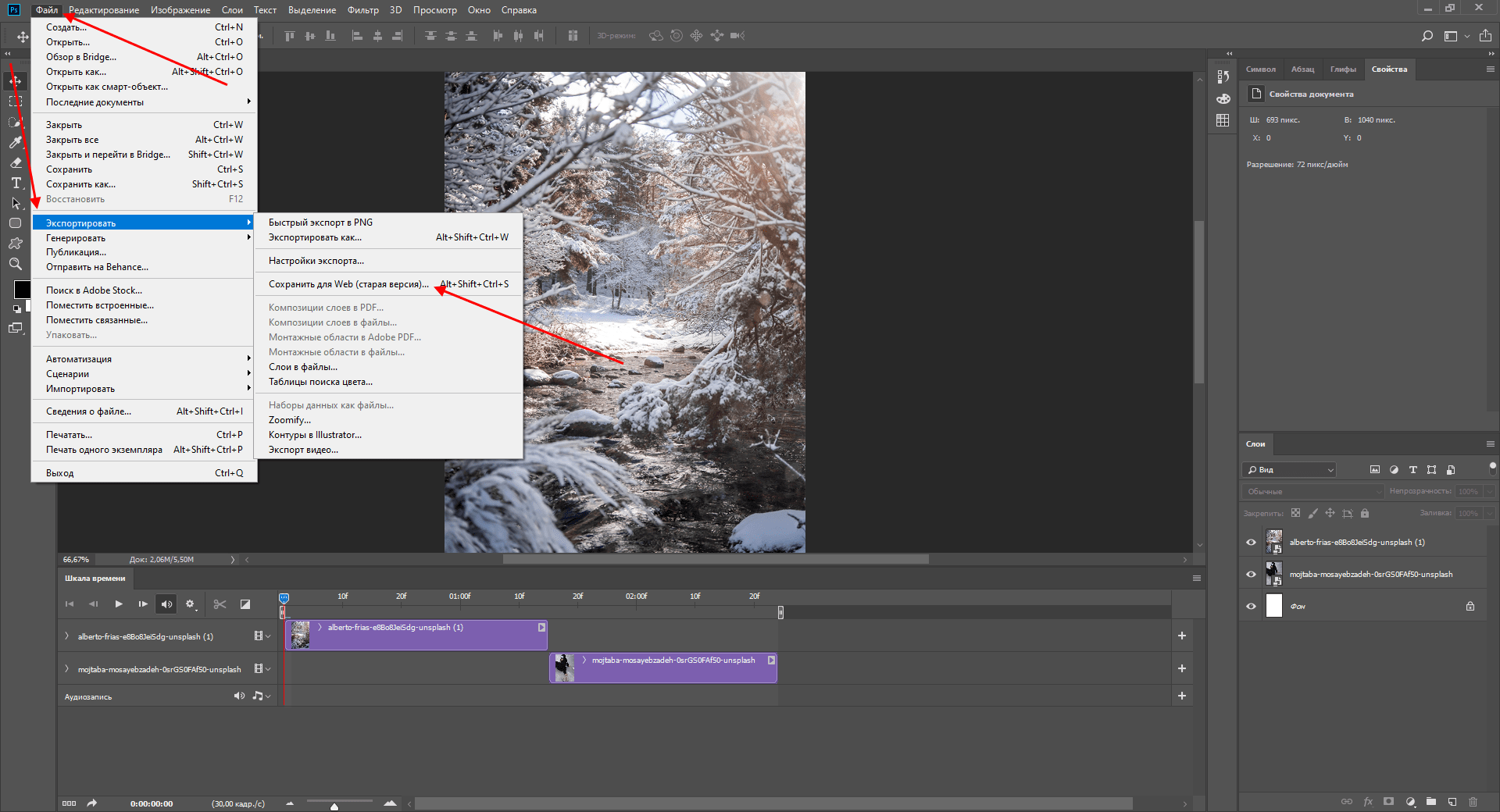 Инструмент также поддерживает печать документов и экспорт в графический файл. Этот инструмент демонстрирует одну из возможностей нашей библиотеки PSD для работы с графическими файлами.
Наше приложение создано для
Инструмент также поддерживает печать документов и экспорт в графический файл. Этот инструмент демонстрирует одну из возможностей нашей библиотеки PSD для работы с графическими файлами.
Наше приложение создано дляИспользуйте наш конвертер PSD в GIF, выполнив несколько простых шагов и затратив немного времени. У нас нет ограничений на количество загрузок. Использование файлов, преобразованных в распространенные форматы растровых файлов, поможет вам избежать поиска и загрузки каких-либо специальных графических программ, поэтому вы можете использовать свои файлы где угодно (большинство сайтов и приложений не поддерживают PSD, PSB и AI). Вы можете получить заархивированные файлы прямо на свое устройство или ссылку на ZIP-архив по электронной почте. Это полезно, когда у вас нет места на вашем устройстве или в облачном хранилище, а нет времени или даже желания что-то удалять. Безопасное пустое место на вашем устройстве для новых важных моментов.
PSD — Adobe Photoshop Document
PSD, документ Photoshop, представляет собой собственный формат файлов Adobe Photoshop, используемый для графического дизайна и разработки. Файлы PSD могут включать в себя слои изображений, корректирующие слои, маски слоев, аннотации, информацию о файле, ключевые слова и другие элементы, характерные для Photoshop. Файлы Photoshop по умолчанию имеют расширение .PSD, максимальную высоту и ширину 30 000 пикселей и ограничение по длине в два гигабайта.
Файлы PSD могут включать в себя слои изображений, корректирующие слои, маски слоев, аннотации, информацию о файле, ключевые слова и другие элементы, характерные для Photoshop. Файлы Photoshop по умолчанию имеют расширение .PSD, максимальную высоту и ширину 30 000 пикселей и ограничение по длине в два гигабайта.
Читать далее
GIF — Graphical Interchange Format File
Формат GIF или Graphical Interchange Format представляет собой тип сильно сжатого изображения. Принадлежащий Unisys, GIF использует алгоритм сжатия LZW, который не ухудшает качество изображения. Для каждого изображения в формате GIF обычно допускается до 8 бит на пиксель, а в изображении допускается до 256 цветов. В отличие от изображения в формате JPEG, которое может отображать до 16 миллионов цветов и довольно далеко выходит за пределы возможностей человеческого глаза.
Читать далее
Как просмотреть файл PSD или PSB
- Щелкните внутри области перетаскивания файла, чтобы загрузить файл, или перетащите файл
- Ваш файл будет автоматически обработан для мгновенного просмотра
- Загрузите файл в исходном, графическом или PDF-формате.

- Просмотр и навигация между страницами
- Установить увеличение или уменьшение просмотра страницы
Error explanation placeholder
Email:
Сделайте этот форум закрытым, чтобы он был доступен только вам и нашим разработчикам.
Вы успешно сообщили об ошибке. Вы получите уведомление по электронной почте, когда ошибка будет исправлена. Click this link to visit the forums.
FAQ
Вы можете использовать приложение PSD-AS-GIF Viewer.
 Он доступен с любого устройства с веб-браузером
Он доступен с любого устройства с веб-браузеромЯвляется ли программа просмотра PSD бесплатной?
Вы можете открывать и просматривать файлы PSD-AS-GIF абсолютно бесплатно с помощью PSD-AS-GIF Viewer.
Можно ли открыть файл PSD-AS-GIF?
Файл PSB — это версия файла PSD-AS-GIF, которая поддерживает большие размеры. PSD также может открывать файлы PSD-AS-GIF.
Предоставляет ли PSD Viewer точные результаты с точностью до пикселя?
Да, PSD Viewer использует встроенный предварительный просмотр из PSD-файла.
 Таким образом, его результат идеален для пикселей
Таким образом, его результат идеален для пикселейЧто делать, если мне нужно не только просмотреть файлы PSD или PSB, но и применить некоторые изменения, такие как редактирование?
Если вам нужно отредактировать файл PSD, вы можете использовать PSD Template Editor. Он предоставляет простой пользовательский интерфейс для редактирования PSD и наиболее популярные функции, такие как редактирование текста, изменение размера и перемещение слоев PSD.
- Использовать PSD-файл форматировать как шаблон
- Автогенерация файлов PSD: Текстуры, Визитные карточки, Каталоги и любое Искусство
- Преобразование в Jpg, Png, Tiff, Bmp, Gif, Pdf и другие форматы
- Редактировать и создавать текстовые слои
- Эффекты слоя Adobe Photoshop, такие как обводка, тени, наложение цвета
- Корректирующие слои: Уровни, Кривые, Черное и белое, Фотофильтр и другие
- Слои заливки: цветовая заливка, градиентная заливка и заливка узором
- Извлечение метаданных PSD, таких как Дата и время создания слоя
Это только часть характеристик.
 Проверьте наши ресурсы, чтобы узнать больше:
Проверьте наши ресурсы, чтобы узнать больше:- официальная страница
- Страница загрузки
- Примеры PSD на GitHub
- Примеры PSD на GitHub.Net & Java
Быстрый и удобный просмотрщик
Загрузите документ, и вы будете перенаправлены в приложение Viewer с отличным пользовательским интерфейсом и многими другими функциями.
Вид из любого места
Он работает на всех платформах, включая Windows, Mac, Android и iOS. Все файлы обрабатываются на наших серверах. Для вас не требуется установка плагинов или программного обеспечения
PSD Качество просмотра
Питаться от PSD . Все файлы обрабатываются с помощью API-интерфейсов Aspose, которые используются многими компаниями из списка Fortune 100 в 114 странах.
Другие поддерживаемые зрители
Вы также можете просматривать многие другие форматы файлов.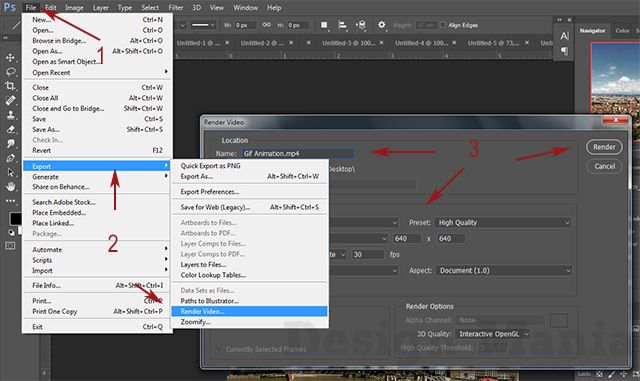
- Посмотреть PSD, сохранить как PNG Откройте PSD, сохраните в формате PNG | Adobe Photoshop Document
- Посмотреть PSD, сохранить как JPG Откройте PSD, сохраните в формате JPG | Adobe Photoshop Document
- Посмотреть PSD, сохранить как JP2 Откройте PSD, сохраните в формате JP2 | Adobe Photoshop Document
- Посмотреть PSD, сохранить как TIFF Откройте PSD, сохраните в формате TIFF | Adobe Photoshop Document
- Посмотреть PSD, сохранить как GIF Откройте PSD, сохраните в формате GIF | Adobe Photoshop Document
- Посмотреть PSD, сохранить как BMP Откройте PSD, сохраните в формате BMP | Adobe Photoshop Document
Узнаем как сохранить анимацию в Фотошопе: движущиеся картинки
В сети можно найти множество советов, рекомендаций и уроков о том, как сделать анимацию в Фотошопе.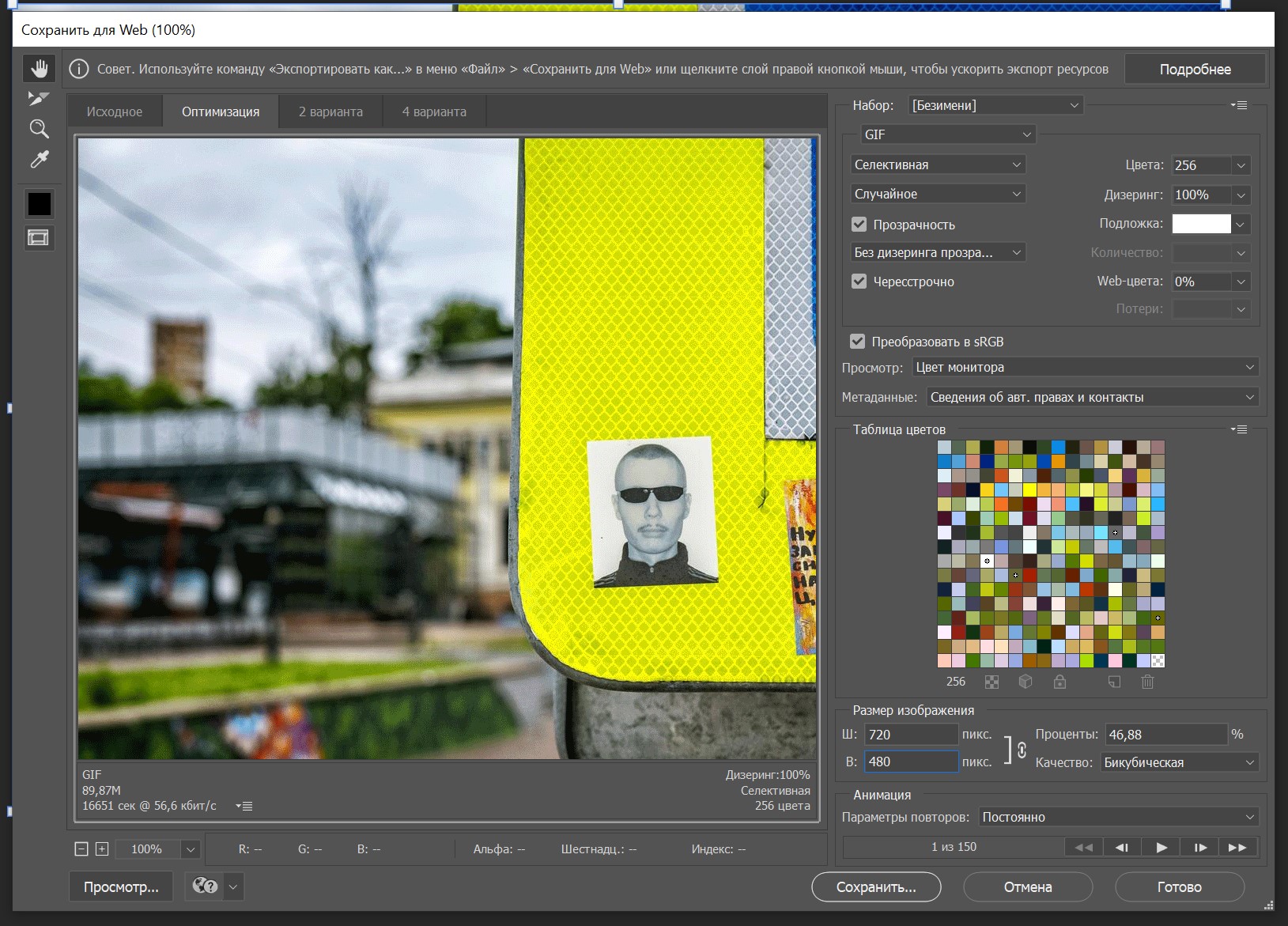 Способов создать в этой программе движущуюся картинку множество. Объединяет большинство из них то, что нужно делать несколько копий слоя с картинкой. При этом каждая копия имеет чуть-чуть другое представление. Для того чтобы несколько изменить изображение, можно использовать как фильтры, так и обычные инструменты. Также применяется просто метод включения-выключения слоя. К примеру, чтобы сделать эффект мигания света. Иногда изображение видоизменяется не средствами Фотошопа, а в процессе фотосъемки. Просто делается несколько кадров для одного рисунка.
Способов создать в этой программе движущуюся картинку множество. Объединяет большинство из них то, что нужно делать несколько копий слоя с картинкой. При этом каждая копия имеет чуть-чуть другое представление. Для того чтобы несколько изменить изображение, можно использовать как фильтры, так и обычные инструменты. Также применяется просто метод включения-выключения слоя. К примеру, чтобы сделать эффект мигания света. Иногда изображение видоизменяется не средствами Фотошопа, а в процессе фотосъемки. Просто делается несколько кадров для одного рисунка.
Создать анимацию в Фотошопе на самом деле очень просто. Тот, кто хотя бы немножко знаком с этой программой, вполне может справиться с этой задачей. Все, что нужно знать – это как сделать копию слоя и как пользоваться основными инструментами Фотошопа. После того как набор слоев с видоизмененной картинкой будет готов, нужно зайти в пункт меню «Окна» – «Анимация». Внизу высветится специальное окошко, в котором слои можно представить как кадры. Делается это вручную. Но программа при этом может самостоятельно создать заданное вами количество промежуточных кадров. Это даст возможность получить более плавное движение конечной картинки. После нажатия на кнопку запуска, ваш рисунок оживет.
Делается это вручную. Но программа при этом может самостоятельно создать заданное вами количество промежуточных кадров. Это даст возможность получить более плавное движение конечной картинки. После нажатия на кнопку запуска, ваш рисунок оживет.
Узнаем как делать гифки ВКонтакте: все об анимации
Анимационные картинки в социальных сетях — это очень забавно и интересно. Давайте научимся…
Многие имеют представление о том, как создать мультфильм в этой программе. Однако не все знают, как сохранить анимацию в Фотошопе таким образом, чтобы картинка не была статичной, а двигалась бы. На самом деле, это совсем не сложно. Сохранять файл нужно, как и обычный, через меню «Файл», но заходить не в пункт «Сохранить как…», а в «Сохранить для Web и устройств…». Этот подпункт как раз и предназначен для выполнения подобных задач.
После того как вы нажмете по этой строке, программа выдаст специальное окно. Для того чтобы понять, как сохранить анимацию в Фотошопе правильно, нужно посмотреть на меню этого окошка повнимательнее.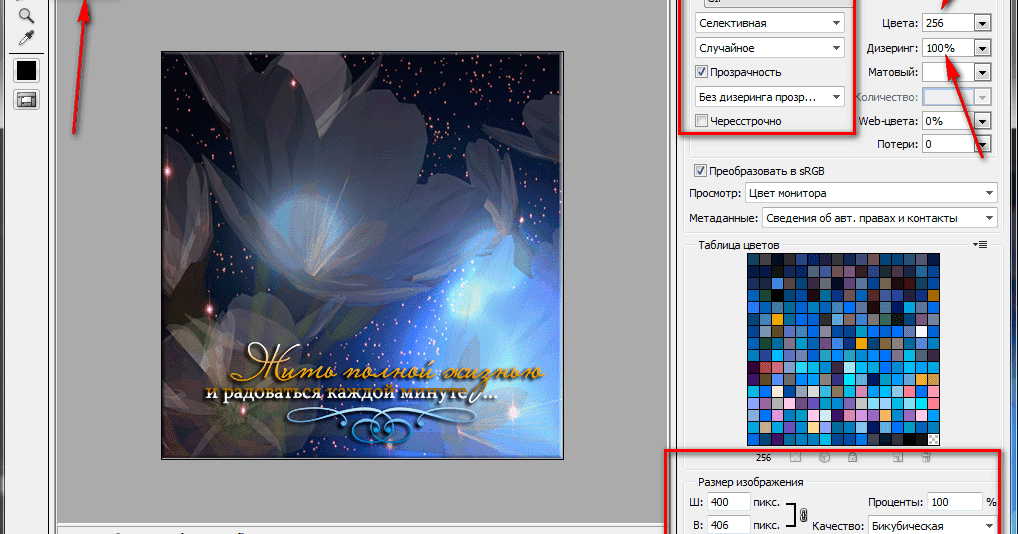 Здесь можно выставить те нужные параметры, которым должна отвечать сохраненная картинка. К примеру, подложку, вид дизеринга и т.д. Экспериментируйте, и вы обязательно получите действительно хороший конечный результат. Фотошоп – очень гибкая и функциональная программа, и выбор тут достаточно велик.
Здесь можно выставить те нужные параметры, которым должна отвечать сохраненная картинка. К примеру, подложку, вид дизеринга и т.д. Экспериментируйте, и вы обязательно получите действительно хороший конечный результат. Фотошоп – очень гибкая и функциональная программа, и выбор тут достаточно велик.
Узнаем как из видео сделать GIF-анимацию
Сейчас мы с вами поговорим о том, как из видео сделать GIF. Для этих целей создан целый ряд…
Итак, вы выбрали необходимые параметры и настройки. Что же дальше? Что именно нужно сделать для того, чтобы готовая картинка на сайте или в любом другом нужном месте двигалась? На самом деле в вопросе о том, как сохранить анимацию в Фотошопе, нет ничего сложного. Все что нужно сделать – это сохранить изображение в формате gif. Теперь где бы вы не применили свое творение, оно будет живым, так как это и задумывалось.
Способов «оживить» страничку с помощью анимационных картинок очень много. К примеру, можно создать мигающий светом текст либо оживить какие-нибудь части рисунка шапки сайта.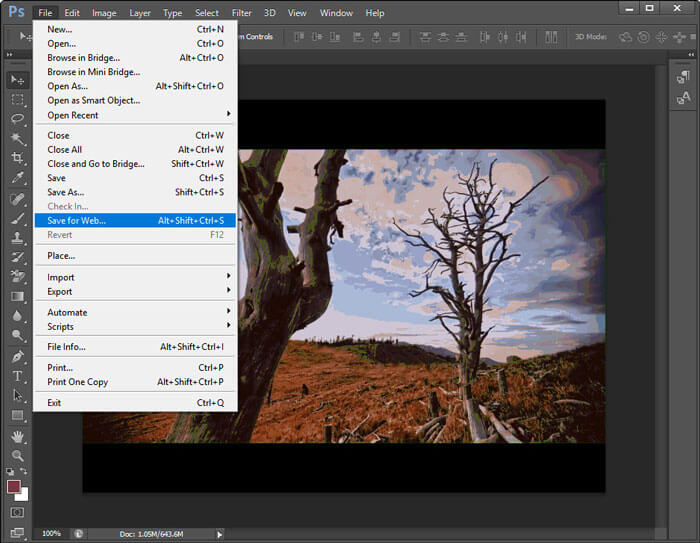 Вариантов здесь предостаточно. Все зависит только от вашей фантазии и терпения. Только постарайтесь не переусердствовать. Помните что анимация «весит» достаточно много.
Вариантов здесь предостаточно. Все зависит только от вашей фантазии и терпения. Только постарайтесь не переусердствовать. Помните что анимация «весит» достаточно много.
Пробуйте, и у вас все получится. Тем более, что как сохранить анимацию в Фотошопе, вы теперь знаете. С помощью анимационных картинок, созданных в этой многофункциональной программе, можно сделать очень красивый, эксклюзивный сайт. Дерзайте.
Как создать идеальный GIF в Photoshop
Существует множество быстрых и грязных способов создать GIF на вашем ПК, в основном с использованием небольших специализированных приложений, разработанных для этой цели. Но если бесплатное приложение может это сделать, то Photoshop, вероятно, справится с этим лучше, и если у вас уже есть Photoshop на вашем компьютере, вам не нужно ничего устанавливать, если вы хотите создавать GIF-файлы.
Здесь мы покажем, как создавать GIF-файлы в Photoshop — как из видеофайла, так и из серии изображений, которые можно объединить в GIF.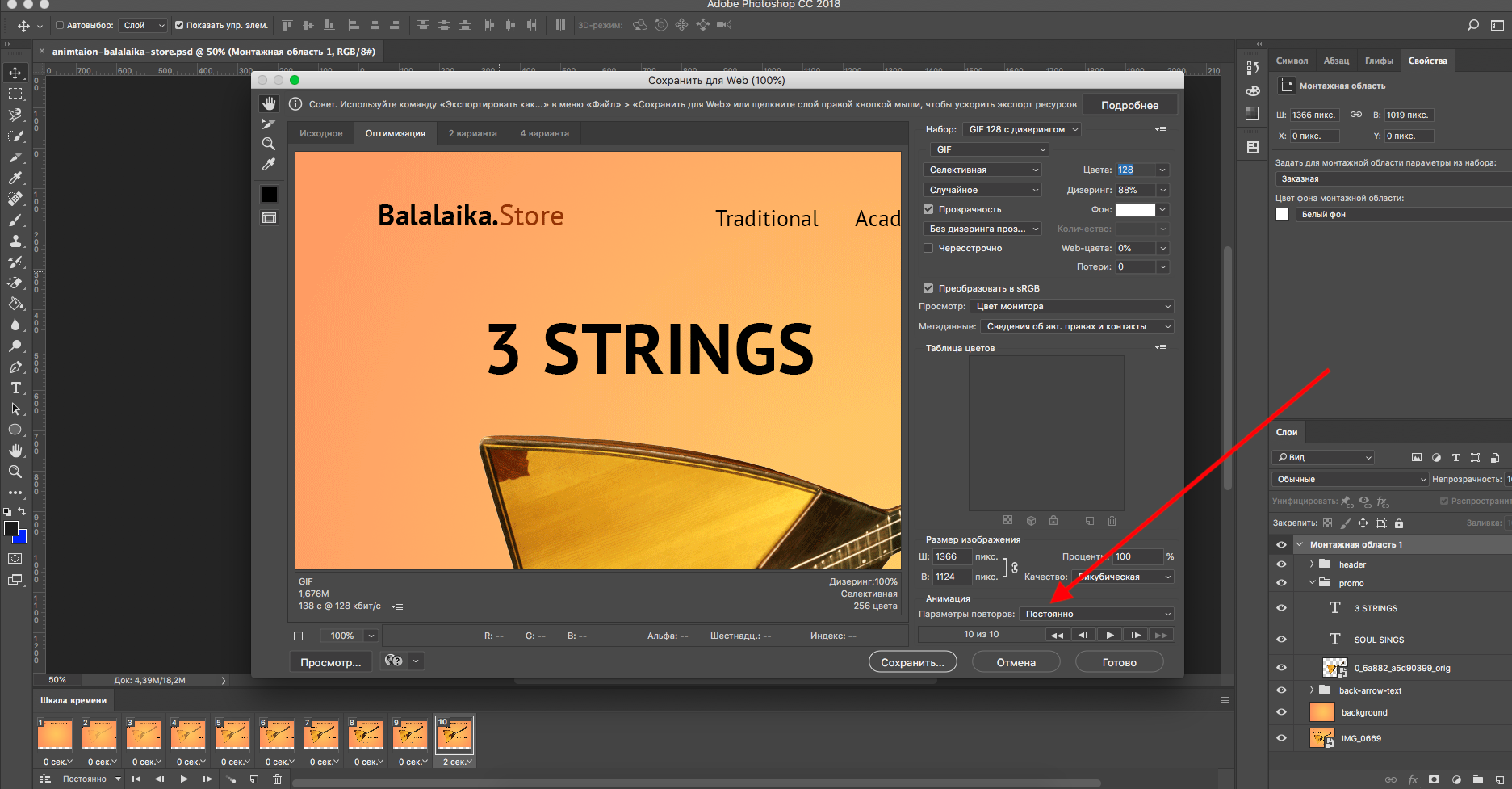
Превратить видео в изображения
Во-первых, если вы хотите превратить видео или его часть в серию GIF-файлов, вам необходимо импортировать это видео в Photoshop в виде набора слоев. (Если вы превращаете отдельные изображения в GIF, вы можете перейти к следующему заголовку.)
Откройте Photoshop и нажмите «Файл -> Импорт -> Видеокадры в слои». Выберите видео, которое хотите превратить в GIF.
В открывшемся окне вы можете нажать «Только выбранный диапазон» и с помощью ползунка обрезать его только до той части видео, которую вы хотите использовать для своего GIF. Вы также можете сократить количество импортируемых кадров, ограничив импорт каждым «x» кадром.
Когда вы будете готовы преобразовать видео в слои, нажмите OK.
Создание GIF в Photoshop с использованием нескольких изображений
Найдите все изображения, которые вы хотите использовать в качестве последовательности в своей анимации GIF (если вы еще не добавили их путем преобразования видео). В идеале у вас должны быть изображения в одной папке на вашем ПК и выстроены в том порядке, в котором вы хотите, чтобы они отображались в анимации GIF (хотя это не обязательно, так как вы можете изменить их порядок в Photoshop).
В идеале у вас должны быть изображения в одной папке на вашем ПК и выстроены в том порядке, в котором вы хотите, чтобы они отображались в анимации GIF (хотя это не обязательно, так как вы можете изменить их порядок в Photoshop).
Затем откройте Photoshop и вставьте изображение, которое должно отображаться первым в вашей GIF-анимации. Вы можете просто перетащить его в окно Photoshop или перейти в «Файл -> Открыть в Photoshop».
С вашим первым изображением теперь вы можете выбрать остальные изображения одновременно (или одно за другим) и перетащить их на изображение, которое вы уже открыли в Photoshop. Все они должны отображаться как слои в одном проекте Photoshop. (Возможно, вам придется нажать Enter для каждого из них в Photoshop, чтобы разместить файлы.)
У вас должно быть окно временной шкалы, работающее в нижней части Photoshop. Если нет, нажмите «Окно -> Временная шкала», чтобы оно появилось.
Щелкните крошечный значок со стрелкой и четырьмя линиями в крайнем правом углу окна временной шкалы, затем «Создать кадры из слоев».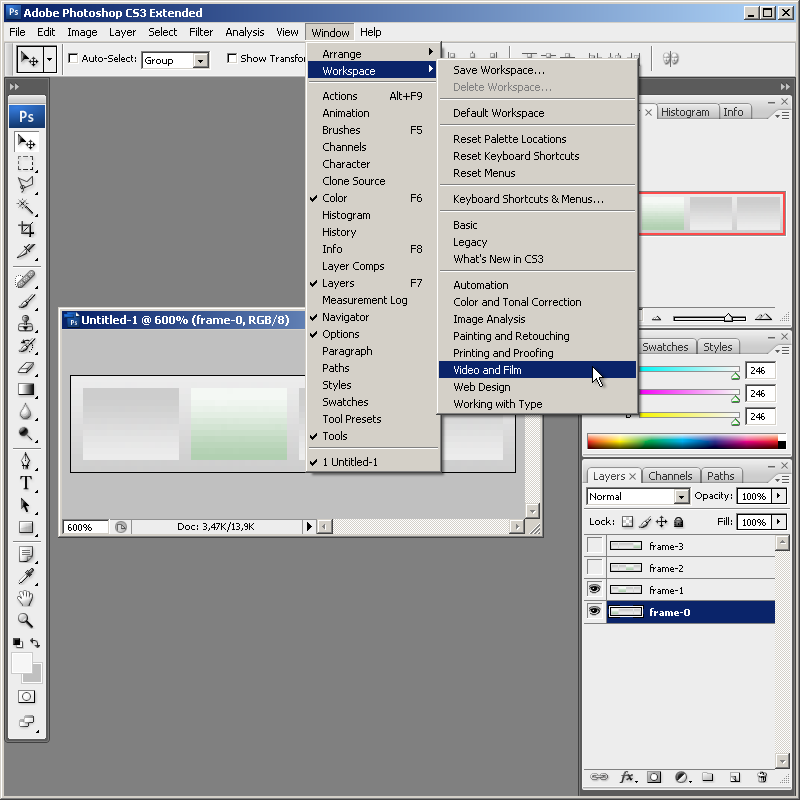 Это добавит все ваши слои к анимации временной шкалы.
Это добавит все ваши слои к анимации временной шкалы.
Вы можете изменить их порядок, перетаскивая миниатюры, и просмотреть анимацию, щелкнув значок воспроизведения в окне временной шкалы.
По умолчанию анимация будет постоянно повторяться. Щелкните значок «Навсегда», и вы можете изменить его на цикл только один или три раза, если хотите.
Если анимация движется слишком быстро для вас, вы можете увеличить задержку между кадрами. Выберите все кадры на временной шкале, щелкнув первый, затем, удерживая Shift , щелкнув последний.
Выделив все кадры, щелкните время под любым из них, чтобы изменить задержку кадра для всех них. Если вы нажмете «Другое» в параметрах задержки, вы можете установить более конкретное время задержки. Здесь мы выбрали значение «0,15», которое идеально подходило для этой анимации.
Посмотрите, какой из них вам подходит, воспроизводя анимацию кадра каждый раз, когда вы меняете задержку.
Вы также можете изменить задержку кадра между определенными кадрами, выбрав их по отдельности на временной шкале и изменив их задержку там.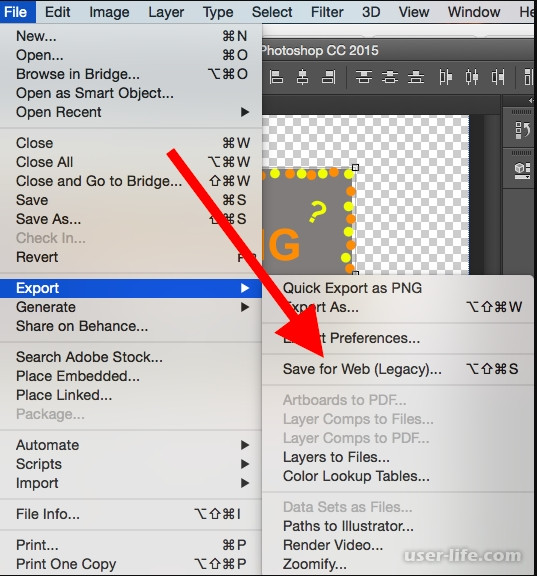
Сохранить GIF-анимацию в Photoshop
Чтобы сохранить GIF-анимацию, выберите «Файл -> Сохранить для Интернета».
В окне «Сохранить для Интернета» щелкните раскрывающийся список «Предустановка» и выберите «GIF 128 Dithered» для получения максимального качества. Дизеринг — это процесс, при котором формат изображения с уменьшенной глубиной цвета (например, GIF) создает иллюзию глубины цвета путем создания точек для сглаживания границ между цветами.
В окне «Сохранить для Интернета» мы также рекомендуем изменить «Цвета» на 256. Изменение размеров изображения также окажет большое влияние на размер файла, поэтому вы можете уменьшить его, чтобы сделать GIF меньше и удобнее для людей. для просмотра онлайн.
Когда вы закончите, нажмите Сохранить, и у вас есть GIF!
Заключение
Photoshop может быть не таким простым способом создания GIF, как некоторые из этих легких приложений, но он предлагает гораздо больше возможностей, чтобы ваш GIF выглядел и воспроизводился именно так, как вы этого хотите.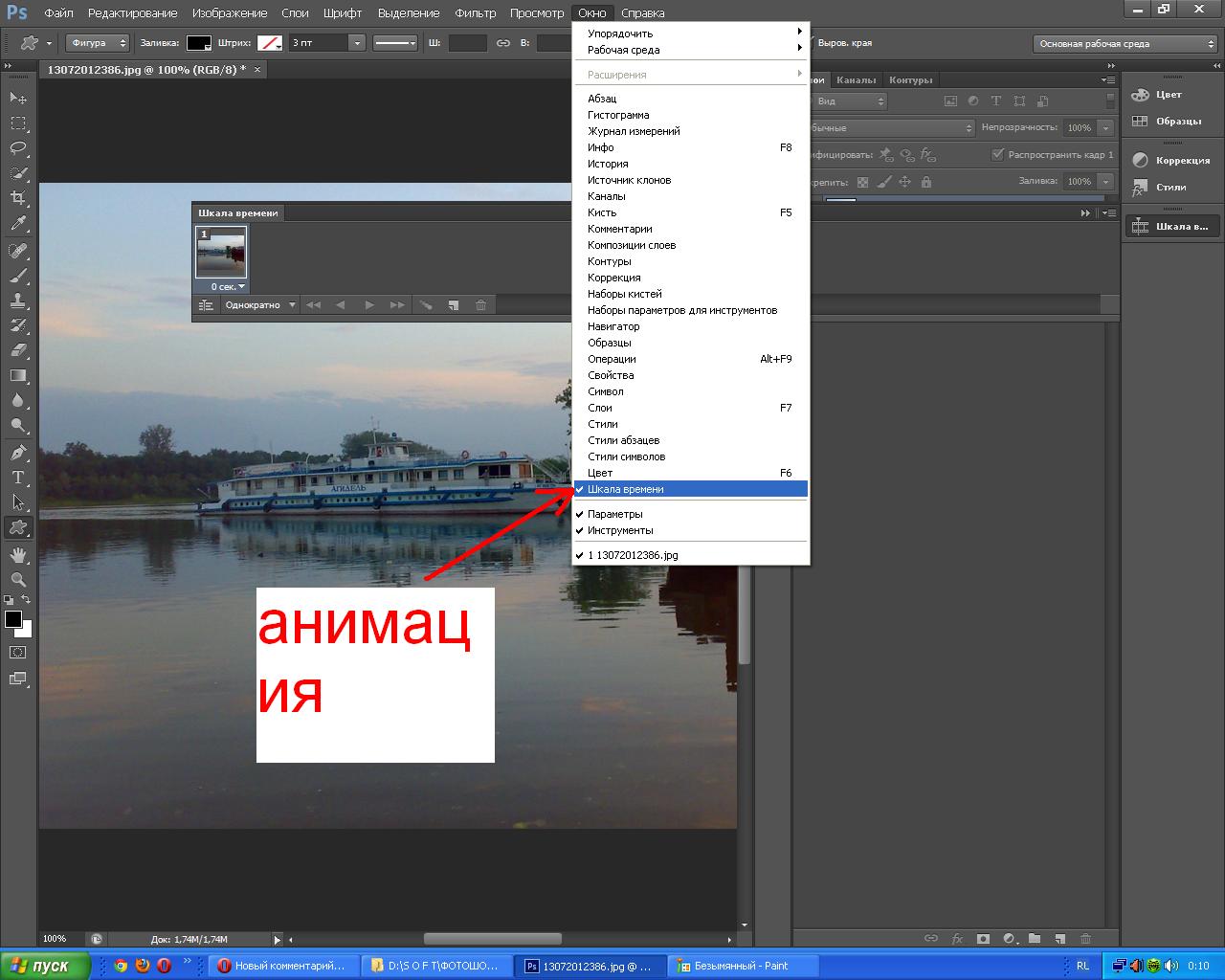 Кроме того, навыки Photoshop в целом очень удобны, так что это отличный способ продолжить знакомство с этим мощным программным обеспечением.
Кроме того, навыки Photoshop в целом очень удобны, так что это отличный способ продолжить знакомство с этим мощным программным обеспечением.
Контент-менеджер в Make Tech Easier. Любит Android, Windows и работает с эмуляцией ретро-консоли до предела.
Подпишитесь на нашу рассылку!
Наши последние учебные пособия доставляются прямо на ваш почтовый ящик
Подпишитесь на все информационные бюллетени.
Регистрируясь, вы соглашаетесь с нашей Политикой конфиденциальности, а европейские пользователи соглашаются с политикой передачи данных. Мы не будем передавать ваши данные, и вы можете отказаться от подписки в любое время.
- Фейсбук
- Твитнуть
Экспорт GIF-3 способа.
 Как экспортировать высококачественные GIF-файлы из… | Керен Риженски
Как экспортировать высококачественные GIF-файлы из… | Керен РиженскиGif- G графика I обмен F формат. Формат Gif ограничен 256 цветами для каждого кадра. Поэтому высококачественные фотографии и анимация будут выглядеть довольно плохо, но они хорошо подходят для более простых изображений, таких как графика или логотипы со сплошными цветными областями.
Gif-файлы будут ограничены по весу, времени или размеру, поэтому вы не можете сходить с ума. Анимация не должна превышать 500 кадров. Я рекомендую экспортировать фактический размер, который вам нужен, и не предполагать, что если вы экспортируете больший размер и уменьшаете его размер, он будет выглядеть более четким (как в печати), мы стараемся получить файл меньшего размера с лучшим качеством, которое мы можем получать.
Советы:
- GIF никогда не будет выглядеть качественно, если он непрозрачный! GIF-файлы не имеют сглаживания, и границы будут выглядеть очень плохо.
 Используйте БГ!
Используйте БГ! - Длинные GIF-файлы могут весить больше, чем MP4, поэтому проверьте и этот вариант — рекомендуемая статья об этом
Flash/After Effects не экспортирует gif, поэтому лучше всего для экспорта PNG SEQUENCE. Я рекомендую открыть для него новую папку на вашем компьютере.
После того, как у вас есть папка, полная изображений, пришло время импортировать ее куда-нибудь. Photoshop — отличная программа для экспорта высококачественных GIF-файлов, поэтому я покажу вам, как: открыть программу → верхняя панель, выбрать: файл → открыть
. Во всплывающем окне выберите первое изображение в вашей последовательности png и установите флажок . последовательность изображений , расположенную в нижней части окна.
Photoshop откроет последовательность на временной шкале (если вы не видите полосу временной шкалы внизу, перейдите на верхнюю панель → окно → временная шкала).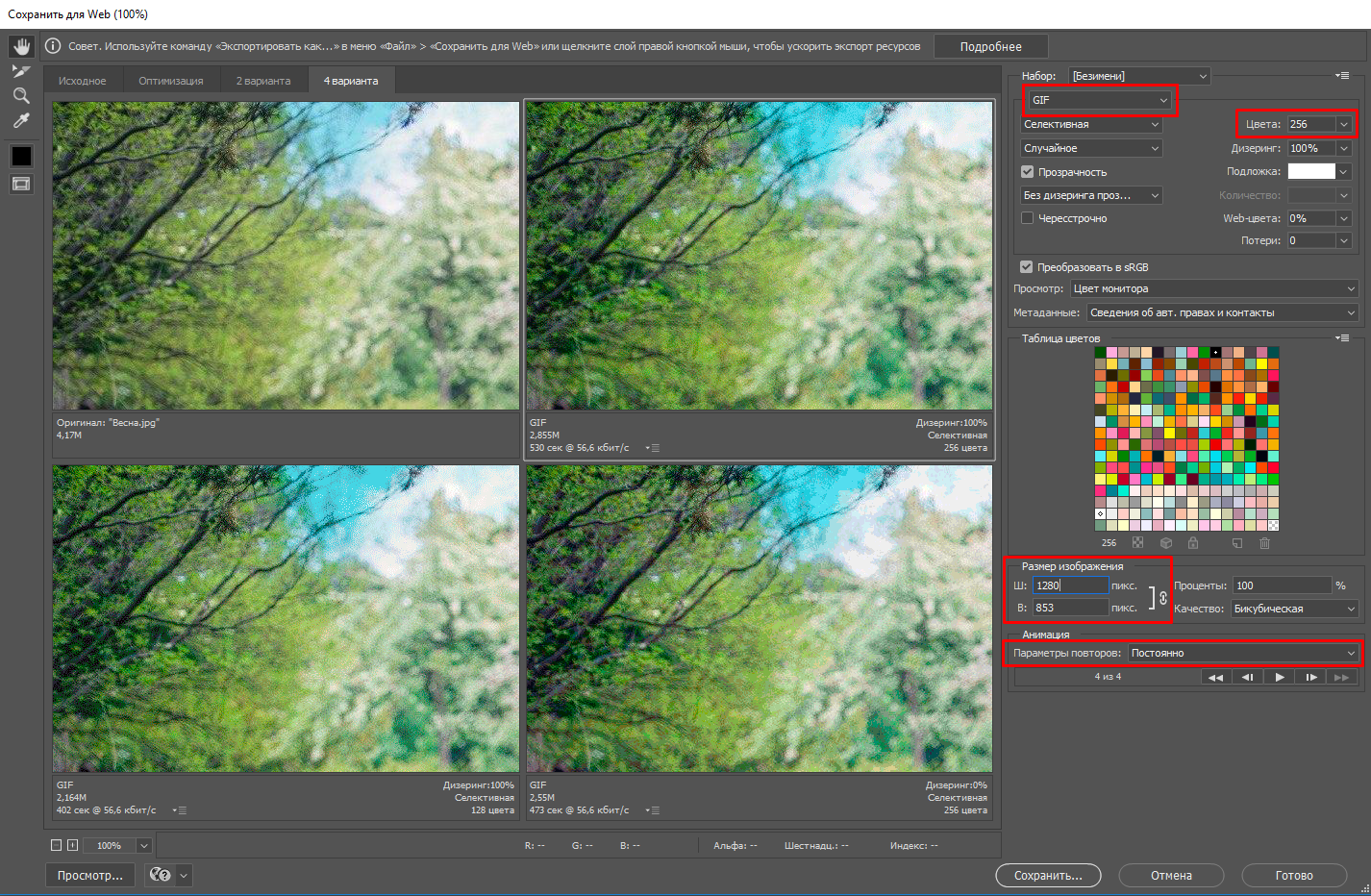 Теперь все, что нам нужно сделать, это перейти на верхнюю панель →ФАЙЛ →СОХРАНИТЬ ДЛЯ WEB
Теперь все, что нам нужно сделать, это перейти на верхнюю панель →ФАЙЛ →СОХРАНИТЬ ДЛЯ WEB
И убедитесь, что все детали выглядят так, как показано на следующем снимке экрана:
Вот и все (:
LICEcap — бесплатная программа (доступна для компьютеров и Mac), которая позволяет вам Записывайте свои действия на компьютере в файл gif очень простым способом.
Программа на самом деле представляет собой пустую наложенную рамку на экране.Вы просто размещаете рамку поверх того, что хотите записать, настраиваете размер рамки по мере того, как вы пожелайте и начните запись.Итог-гифка!
Вот как я сделал первую гифку в этом посте (:
Если у вас есть неподвижные изображения, которые вы хотите запустить в цикле одно за другим, вы можете легко сделать это онлайн.
GIFmaker — это онлайн-платформа, на которой images» вы можете получить предварительный просмотр цикла ваших изображений в окне, расположенном справа, там вы можете контролировать скорость, размер и даже возможность добавить фоновую музыку к последовательности.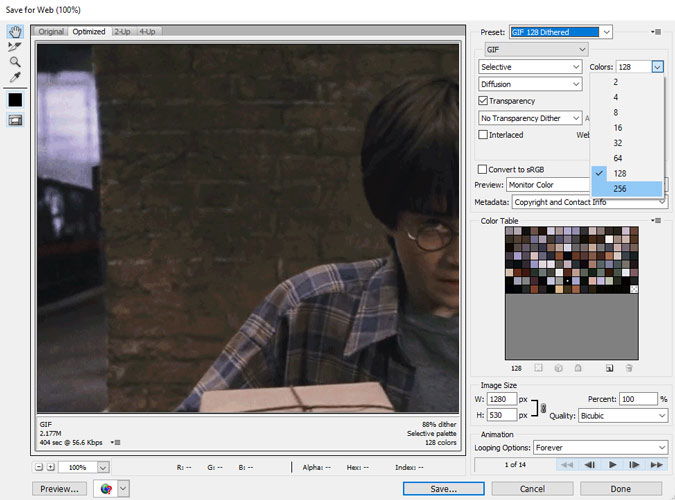

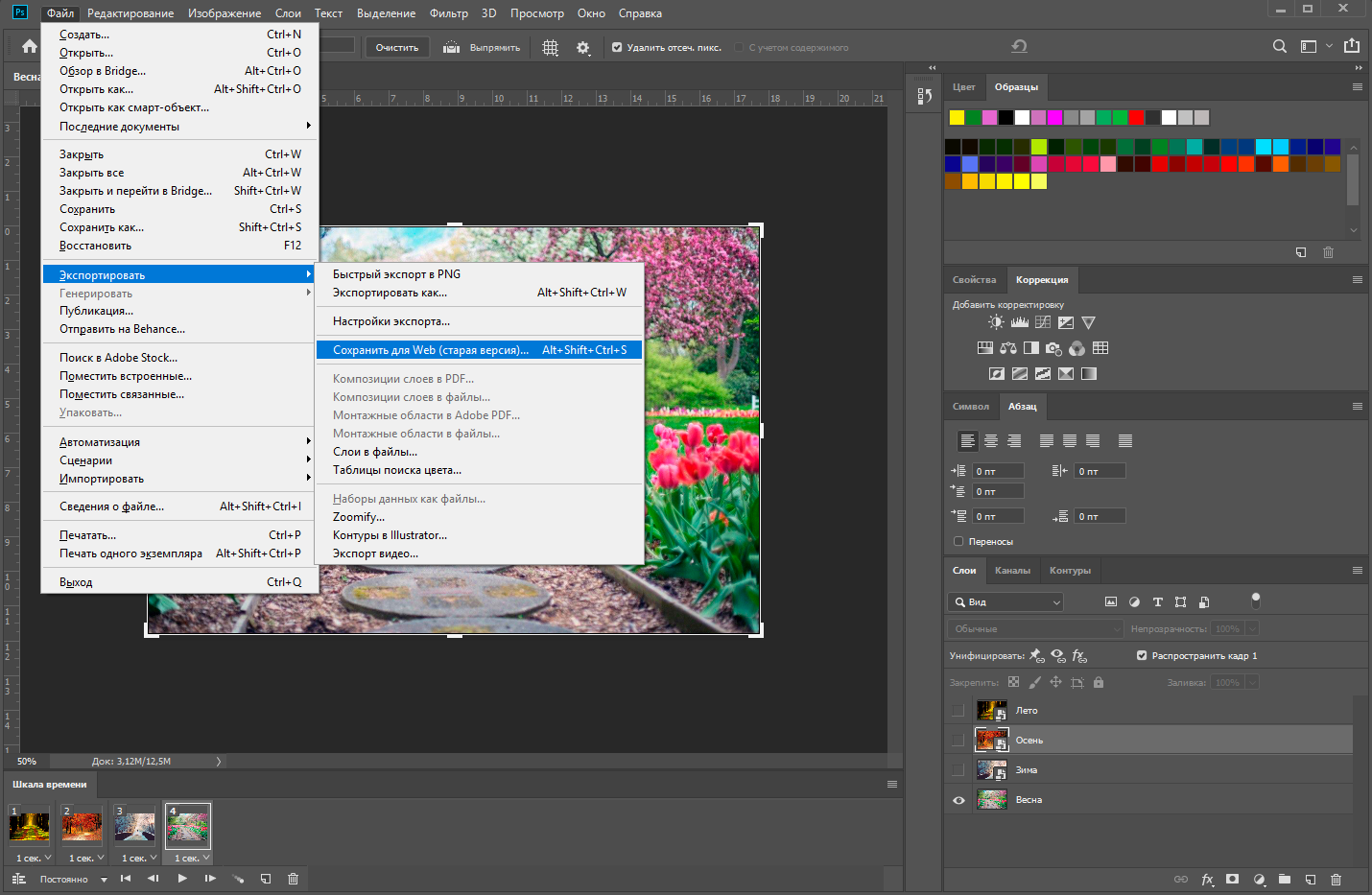
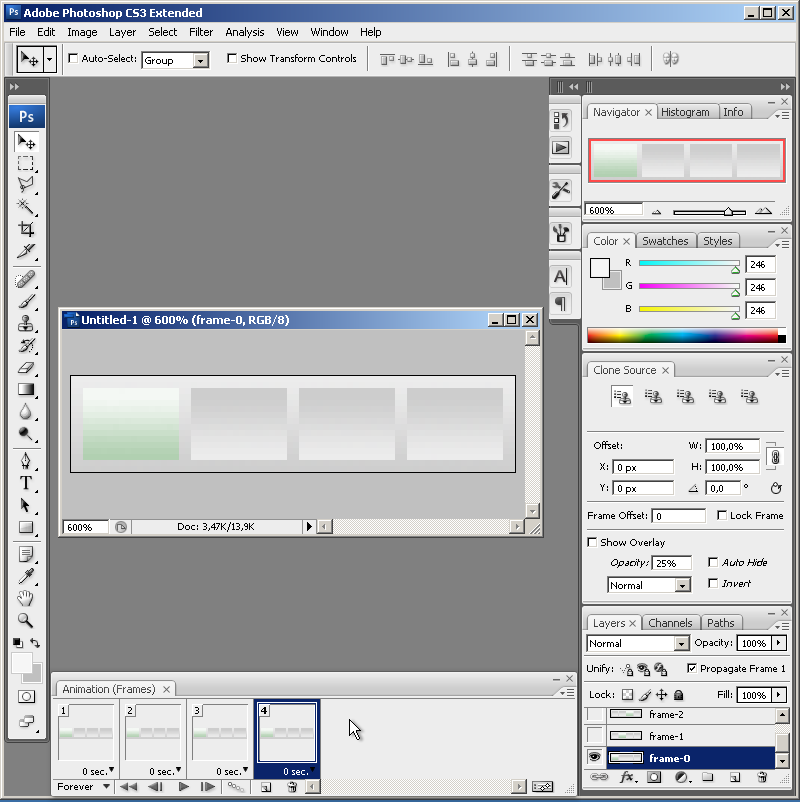 Он доступен с любого устройства с веб-браузером
Он доступен с любого устройства с веб-браузером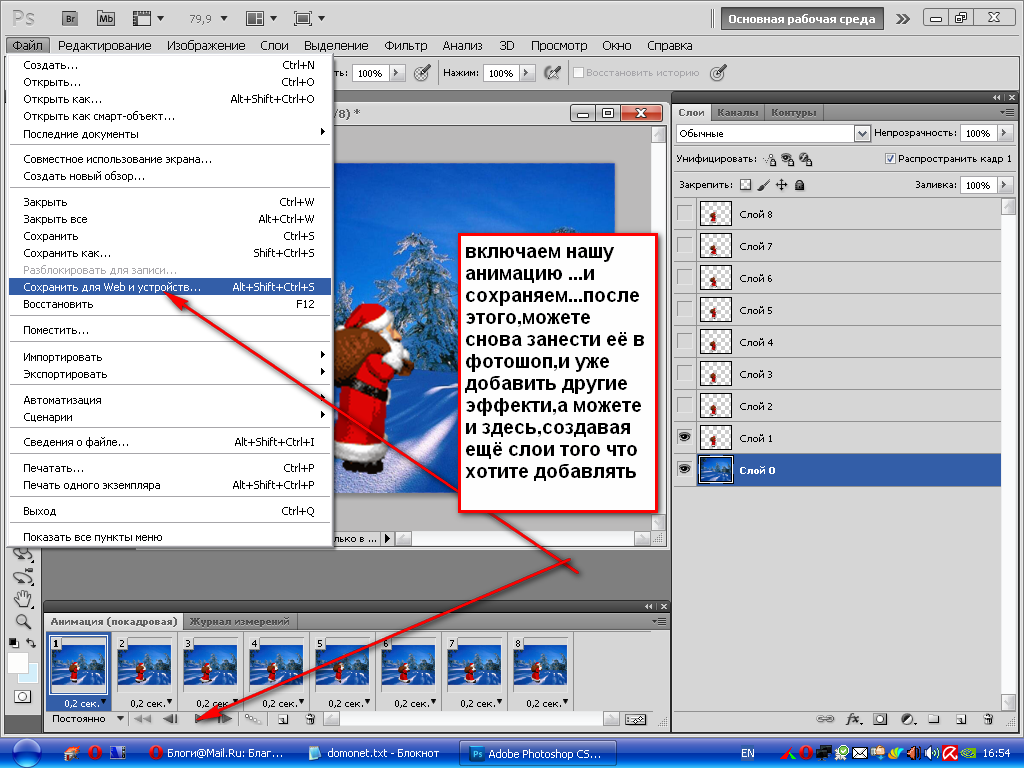
 Используйте БГ!
Используйте БГ!