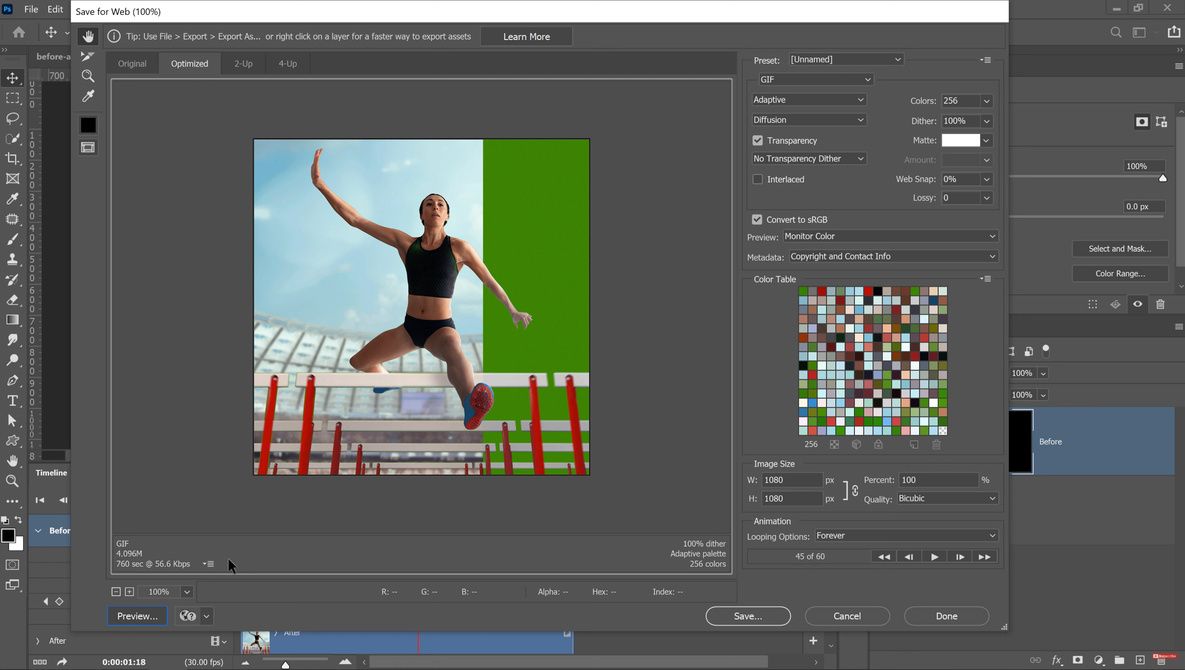лучшие сервисы и программы для вашего творчества
В эпоху социальных сетей и смартфонов GIF-анимации стали частью нашей повседневной жизни. Они помогают выразить эмоции, дополнить текст, а иногда и заменить слова. Итак, как создать собственную гифку? Существует множество сервисов и программ, которые помогут вам в этом. О них рассказываем в статье.
Как создать гифку из изображений
Adobe Photoshop
Adobe Photoshop является одним из наиболее популярных и мощных инструментов для работы с графикой. Он позволяет создавать GIF-анимации из нескольких изображений.
Процесс довольно прост: нужно загрузить изображения в программу, установить желаемую продолжительность кадра и сохранить результат в формате GIF.
Gifovina
Gifovina — онлайн-сервис, который позволяет создать анимированную гифку из изображений за несколько кликов. Просто загрузите изображения, выберите скорость анимации и сохраните готовую гифку на компьютер.
Как конвертировать видео в GIF на компьютере
Источник: freepik. com
comMovavi Конвертер Видео
Movavi Конвертер Видео — это программное обеспечение, которое позволяет легко конвертировать видео в GIF. Вы можете выбрать конкретную часть видео для конвертации, изменить размеры и скорость анимации.
Movie To GIF
Movie To GIF — бесплатная программа, которая преобразует видео в GIF. Это простой в использовании инструмент, который также позволяет управлять скоростью и качеством GIF.
Amazing Free Video to GIF Converter
Этот бесплатный конвертер позволяет преобразовать любое видео в GIF. Он поддерживает множество форматов и позволяет настроить параметры анимации.
Video Converter Ultimate
Это еще один мощный инструмент для конвертирования видео в GIF. Он обладает дополнительными функциями, такими как обрезка видео, настройка скорости и добавление эффектов.
GIF из изображений и видео
Imgflip
Imgflip позволяет создавать гифки из изображений и видео. Это простой и удобный инструмент, который также предлагает возможность добавления текста к GIF.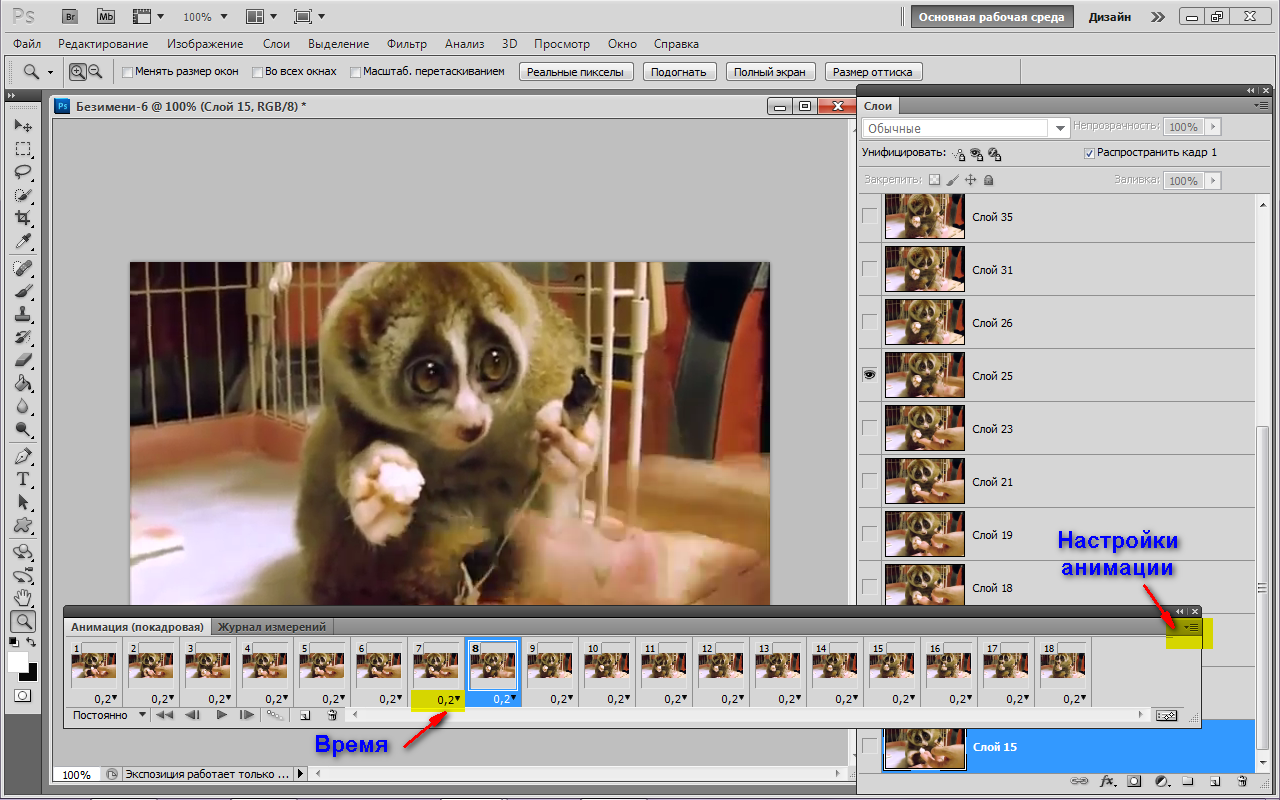
Supa
Это удобный онлайн-сервис для создания GIF. Он поддерживает работу как с изображениями, так и с видео, позволяя настраивать параметры гифки: продолжительность и скорость анимации.
Giphy
Giphy — один из самых известных ресурсов для создания GIF. Здесь можно создать анимированную картинку из видео, фотографий, а также использовать готовые шаблоны. Достаточно загрузить файлы, настроить параметры и сохранить результат.
Canva
Canva — мощный инструмент для дизайна, который также позволяет создавать GIF. Можно использовать как собственные изображения и видео, так и выбрать из множества готовых шаблонов и элементов дизайна.
Ezgif
Ezgif — это бесплатный онлайн-инструмент для создания, редактирования и конвертирования GIF. Поддерживает работу с видео и изображениями, позволяет управлять скоростью анимации, размером и качеством гифки.
Как сделать GIF с экрана
Создание гифки с экрана компьютера может быть полезно в разных ситуациях: для создания инструкций, записи ошибок программ или просто для демонстрации какого-либо процесса.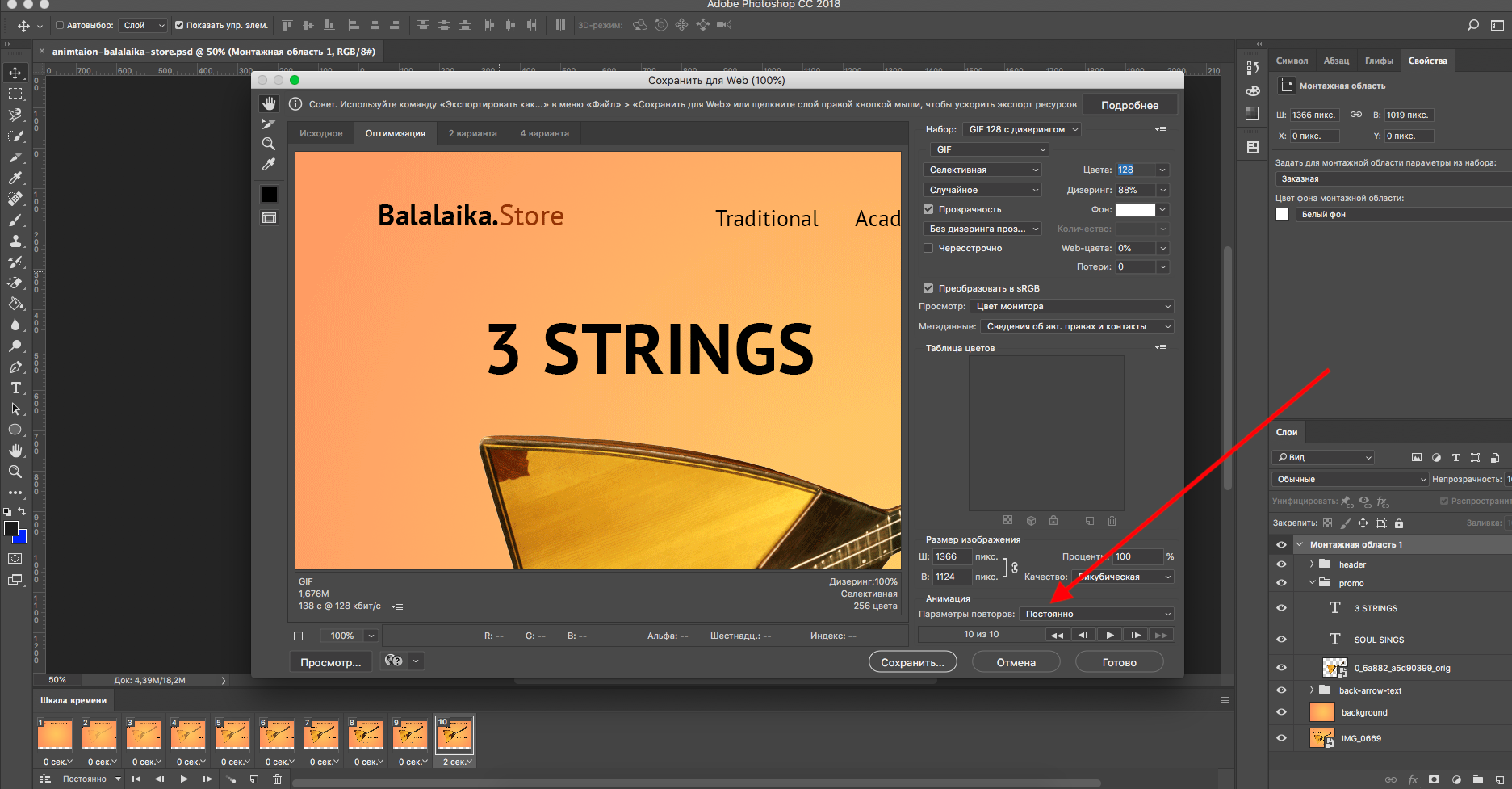 Инструменты, такие как GifCam, LICEcap или ScreenToGif, позволяют быстро и просто сделать GIF с экрана. Все эти программы работают по принципу скринкастинга: вы выбираете область экрана, которую хотите записать, и программа создает из этой записи анимированную гифку.
Инструменты, такие как GifCam, LICEcap или ScreenToGif, позволяют быстро и просто сделать GIF с экрана. Все эти программы работают по принципу скринкастинга: вы выбираете область экрана, которую хотите записать, и программа создает из этой записи анимированную гифку.
Все эти инструменты помогут создать уникальную и качественную GIF-анимацию. Выбирайте тот, который наиболее удовлетворяет вашим потребностям, и начните экспериментировать.
Чтобы работать с графиком на более высоком уровне и даже зарабатывать на этом, вы можете пройти бесплатное обучение по программе «Графический дизайн: старт карьеры».
Поделиться:Как сделать анимированный GIF в фотошопе
Гифки везде. Когда-то скромное анимированное изображение стало неофициальным языком веб- GIF-файлы — это самый быстрый способ выразить эмоции в Твиттере, и вы можете тратить часы на их просмотр. на Reddit и Facebook.
Когда-то скромное анимированное изображение стало неофициальным языком веб- GIF-файлы — это самый быстрый способ выразить эмоции в Твиттере, и вы можете тратить часы на их просмотр. на Reddit и Facebook.
Существует множество мест, где можно найти GIF-файлы, включая специализированные службы, такие как Giphy, и вы даже можете приобрести клавиатуры для iOS и Android-клавиатуры чтобы искать их по мере ввода.
Но ничто не сравнится с созданием собственного. Вы можете создать анимированный GIF в Photoshop, конвертируя видео или используя серию статических изображений. Давайте посмотрим, как сделать оба. Мы будем создавать GIF-файлы в Photoshop CC для этого примера.
Сделать GIF из видео
Одна из наиболее распространенных причин создания GIF — это когда у вас есть видеоклип, который вы хотите опубликовать в Интернете. В Photoshop очень легко конвертировать видео в GIF.
Начните с перехода в Файл> Импорт> Видеокадры в слои .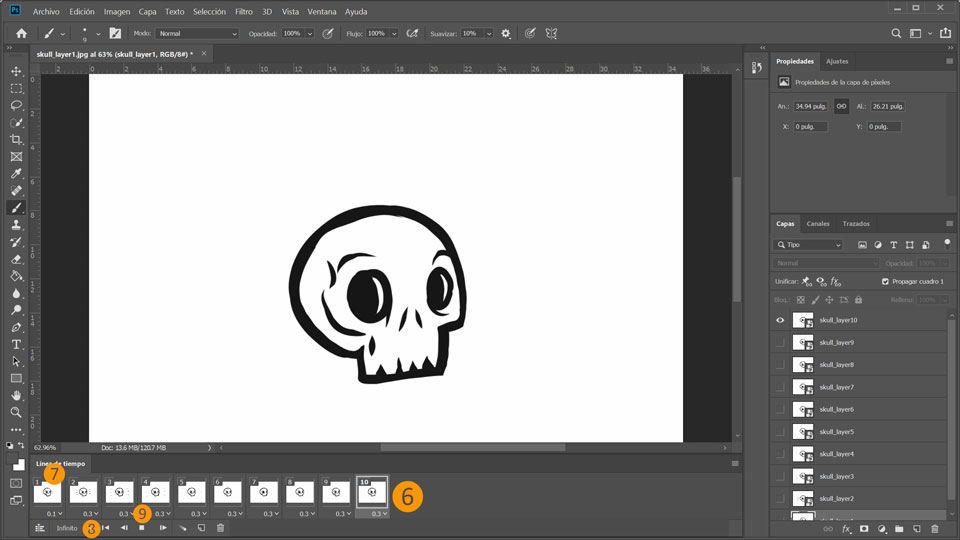 Вам не нужно сначала создавать новый файл. Выберите ваше видео и нажмите Открыть .
Вам не нужно сначала создавать новый файл. Выберите ваше видео и нажмите Открыть .
В следующем диалоговом окне вы можете выбрать, импортировать ли видео целиком или только выделенную часть. Если вы выберете последний вариант, перетащите маркеры обрезки под окном предварительного просмотра внутрь, чтобы установить новые начальную и конечную точки. Все между этими ручками будет импортировано; все снаружи отбрасывается.
Помните, что чем больше видео вы импортируете, тем больше будет ваш конечный GIF.
Если вы импортируете большой клип, выбор « Ограничить каждые 2 кадра (или более)» — это простой способ уменьшения размера без чрезмерного влияния на качество.
Убедитесь, что флажок Make Frame Animation установлен, затем нажмите OK . Видео начнет импортироваться. Это может занять некоторое время в зависимости от его размера. Когда это будет сделано, у вас будет новый файл изображения, в котором каждый кадр видео будет размещен в отдельном слое.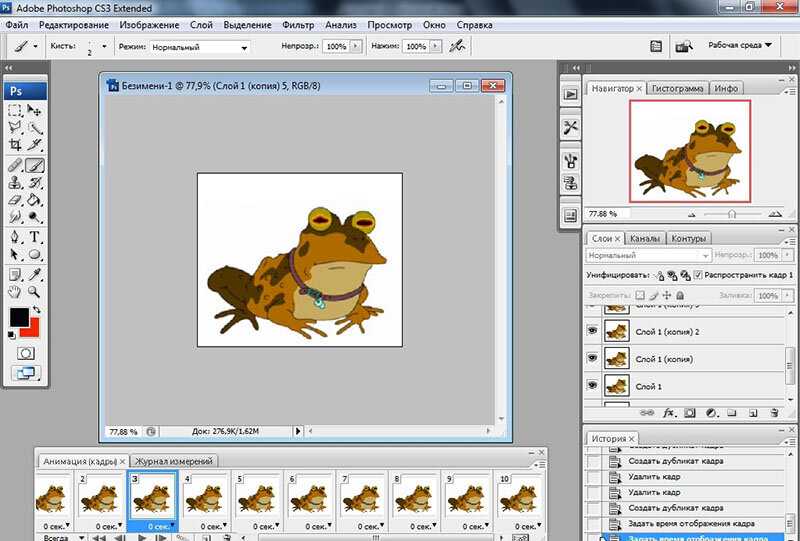
В нижней части экрана находится палитра шкалы времени. Здесь показаны все кадры, из которых будет составлен ваш GIF, каждому кадру соответствует отдельный слой на изображении.
Вы можете добавлять или удалять рамки или редактировать любой из существующих слоев так же, как обычный слой на любом другом изображении. Но для прямого преобразования видео в GIF просто нажмите кнопку « Воспроизвести» внизу для предварительного просмотра. Когда вы счастливы, вы готовы сохранить GIF.
Как сохранить GIF в фотошопе
Перейдите в Файл> Экспорт> Сохранить для Web (Legacy) . В открывшемся окне установите формат GIF, цвета — 256 и уменьшите размер изображения до чего-то меньшего, чтобы уменьшить общий размер файла.
Вы можете увидеть, насколько большим будет ваш результирующий файл, в левом нижнем углу окна предварительного просмотра. Если он слишком большой, перетащите ползунок Lossy вправо.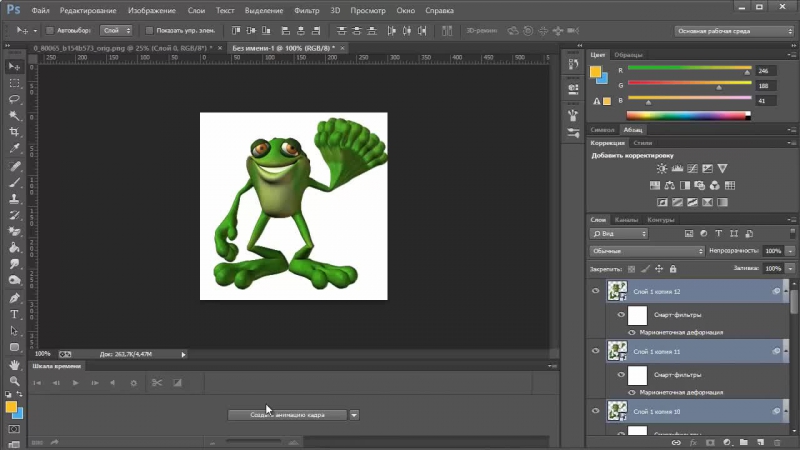 Это повлияет на качество, но также значительно уменьшит размер файла.
Это повлияет на качество, но также значительно уменьшит размер файла.
Наконец, нажмите Сохранить, чтобы создать свой GIF.
Вручную создать GIF из неподвижных изображений
Если у вас нет видео для использования в качестве основы вашего GIF, вы можете создать его вручную из серии статических изображений. Это немного сложнее, особенно если вы хотите сделать что-то сложное, но основной процесс прост.
Вы создаете свой GIF из одного файла изображения, содержащего несколько слоев, и эти слои используются для предоставления содержимого для каждого кадра вашей анимации. Есть два способа начать:
- Если вы уже сделали изображения для анимации, импортируйте их, выбрав « Файл»> «Сценарии»> «Загрузить файлы в стек» . Нажмите « Обзор» , затем выберите все нужные изображения и нажмите « ОК» . Каждое изображение затем будет размещено на отдельном слое в том же файле.

- Если вы еще не сделали изображения, сделайте это сейчас. Помните, что каждая часть анимации должна идти на своем собственном слое.
Теперь вы готовы сделать анимацию.
Анимируй свой GIF
Вот как это работает. Когда вы вручную создаете кадр в анимации, каждый слой в вашем изображении, для которого установлено значение Видимый, будет включен в этот кадр. Слои со значением Hidden не будут включены в рамку.
Для первого кадра вы можете установить фоновый слой на Видимый, а все остальные слои на Скрытый. Затем во втором кадре вы можете сделать видимым второй слой, а затем третий слой в третьем кадре и так далее. Это станет ясно, как только вы начнете.
Сначала перейдите в Window> Timeline . В центре открывшейся панели нажмите « Создать анимацию кадра» . Это создает первый кадр вашей анимации. В палитре «Слои» скрывайте слои, которые не хотите быть частью этого фрейма, сняв флажки « Глаз» .
Теперь нажмите кнопку « Новый кадр» , которая дублирует предыдущий кадр. Еще раз, скройте слои, которые вы не хотите включать в этот новый фрейм, и сделайте видимыми те, которые вы делаете.
Повторяйте этот процесс, пока вы не добавите все необходимые кадры в GIF.
Заканчивать
Чтобы закончить, установите задержку кадра — это, по сути, частота кадров. Щелкните первый кадр, затем нажмите последний кадр, нажав Shift. Теперь нажмите стрелку раскрывающегося списка под одним из кадров и выберите задержку. Без задержки означает, что анимация будет проходить быстро, в то время как определенное количество секунд означает, что каждый кадр будет оставаться на экране в течение этого промежутка времени.
Наконец, установите параметры зацикливания , которые вы найдете в нижней части панели временной шкалы. Он устанавливает, сколько раз GIF будет проигрываться. В большинстве случаев вы захотите установить его навсегда .
Теперь нажмите кнопку « Воспроизвести» в нижней части экрана, чтобы просмотреть свой GIF. Вы должны увидеть что-то вроде этого:
Вы можете редактировать кадры, просто выбрав их и отрегулировав, какие слои являются видимыми (вы также можете настроить непрозрачность или сделать другие более сложные настройки). Добавьте больше слоев, если они вам нужны, или нажмите значок корзины, чтобы удалить их.
Когда вы довольны, вы можете перейти к разделу «Сохранение GIF». Или читайте дальше, чтобы улучшить анимацию.
Продвинутая анимация с твиннингом
Photoshop поддерживает мощную анимацию, которая называется анимация движения . Это позволяет создавать более плавные анимации, автоматически генерируя переходные кадры между двумя существующими кадрами. Например, предположим, что вы хотите, чтобы слой постепенно исчезал. Вы должны создать один кадр с этим слоем со скрытым, а другой с видимым. И тогда ты будешь между этими двумя кадрами.
В нашем примере мы собираемся переключаться между всеми кадрами, чтобы придать нашему звездному небу больше мерцающего эффекта.
Сначала выберите первый кадр и нажмите кнопку Tween на панели инструментов в нижней части панели Timeline.
В открывшемся диалоговом окне установите Tween with на Next Frame , а Frames на Add на необходимое количество переходных кадров. Более высокое число означает более плавный, но более медленный эффект. Нажмите OK, чтобы сгенерировать новые кадры.
Теперь повторите процесс для других оригинальных кадров, которые вы создали. Когда вы получите последний, вы можете установить Tween с на Первый кадр . Это помогает создать плавный переход к началу цикла GIF.
Нажмите кнопку воспроизведения , чтобы просмотреть эффект.
Сохранение вашего GIF
Когда вы закончите, вы должны сначала сохранить ваш файл в формате . PSD. Это сохранит всю информацию о слоях и анимации, чтобы вы могли вернуться и отредактировать ее позже, если вам нужно. После этого вы можете экспортировать его в формате GIF.
PSD. Это сохранит всю информацию о слоях и анимации, чтобы вы могли вернуться и отредактировать ее позже, если вам нужно. После этого вы можете экспортировать его в формате GIF.
Перейдите в Файл> Экспорт> Сохранить для Web (Legacy) . В открывшемся диалоговом окне убедитесь, что для формата установлено значение GIF, а для параметра «Цвета» установлено значение 256 (это обеспечивает максимальное качество).
Другие параметры, которые вы можете изменить, включают Размер изображения и Параметры зацикливания, если вы этого раньше не делали.
Окно предварительного просмотра показывает, какой размер будет у файла при его сохранении. Вы также можете нажать кнопку « Просмотр» , чтобы проверить анимацию в окне браузера.
Наконец, нажмите Сохранить, чтобы сохранить ваш GIF.
Другие способы сделать гифки
Создание GIF-файлов в Photoshop очень просто.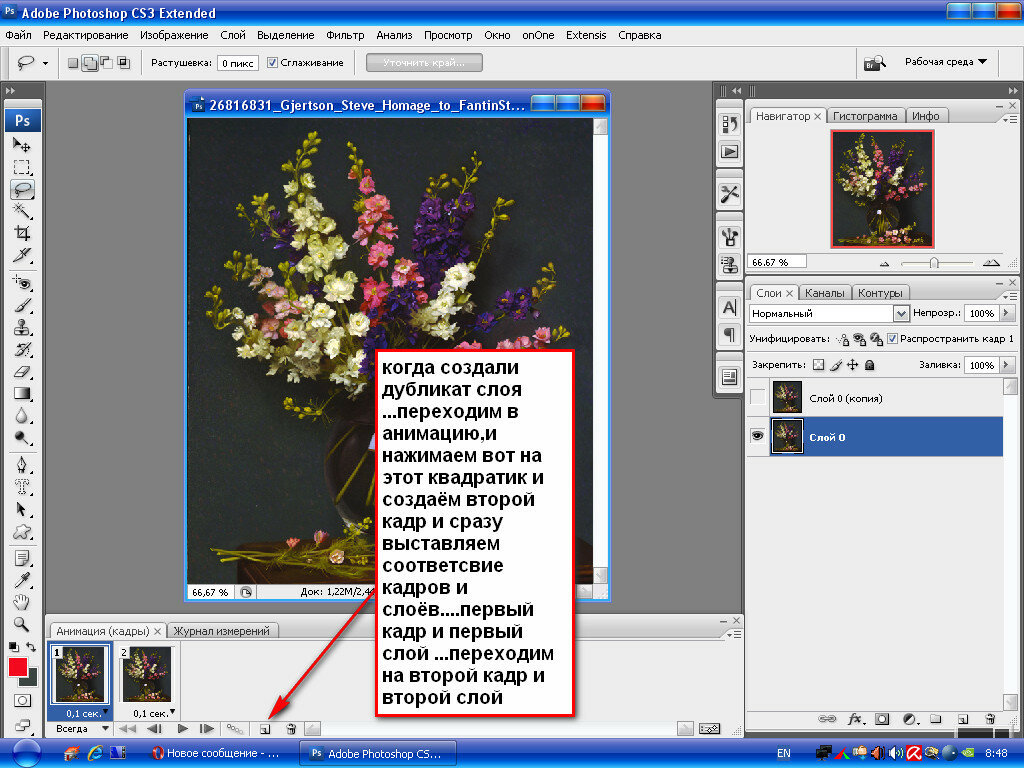 Но что, если у вас нет фотошопа? Это не значит, что вы должны быть опущены.
Но что, если у вас нет фотошопа? Это не значит, что вы должны быть опущены.
Ознакомьтесь с нашим руководством по превращению снимков в iPhone в GIF. или создание GIF-файлов, когда у вас нет навыков. Вы также можете узнать, как конвертировать изображения в видео.
Как сделать GIF в Adobe Illustrator и Photoshop
Можно ли сделать GIF в Adobe Illustrator?
По правде говоря, вы не можете сделать GIF в Adobe Illustrator в одиночку . Да, начальные шаги можно выполнить в Adobe Illustrator. Это означает, что вы можете подготовить монтажные области для анимированного GIF в Adobe Illustrator, но вам нужно будет экспортировать монтажные области в программу для создания GIF или использовать Photoshop, чтобы создать настоящий GIF.
В этом уроке вы научитесь создавать анимированные GIF-файлы в Adobe Illustrator и Photoshop. Я разобью уроки на две части.
Часть 1 познакомит вас с шагами, которые необходимо выполнить в Adobe Illustrator, а часть 2 покажет вам, как преобразовать монтажные области в анимированные GIF-файлы в Photoshop.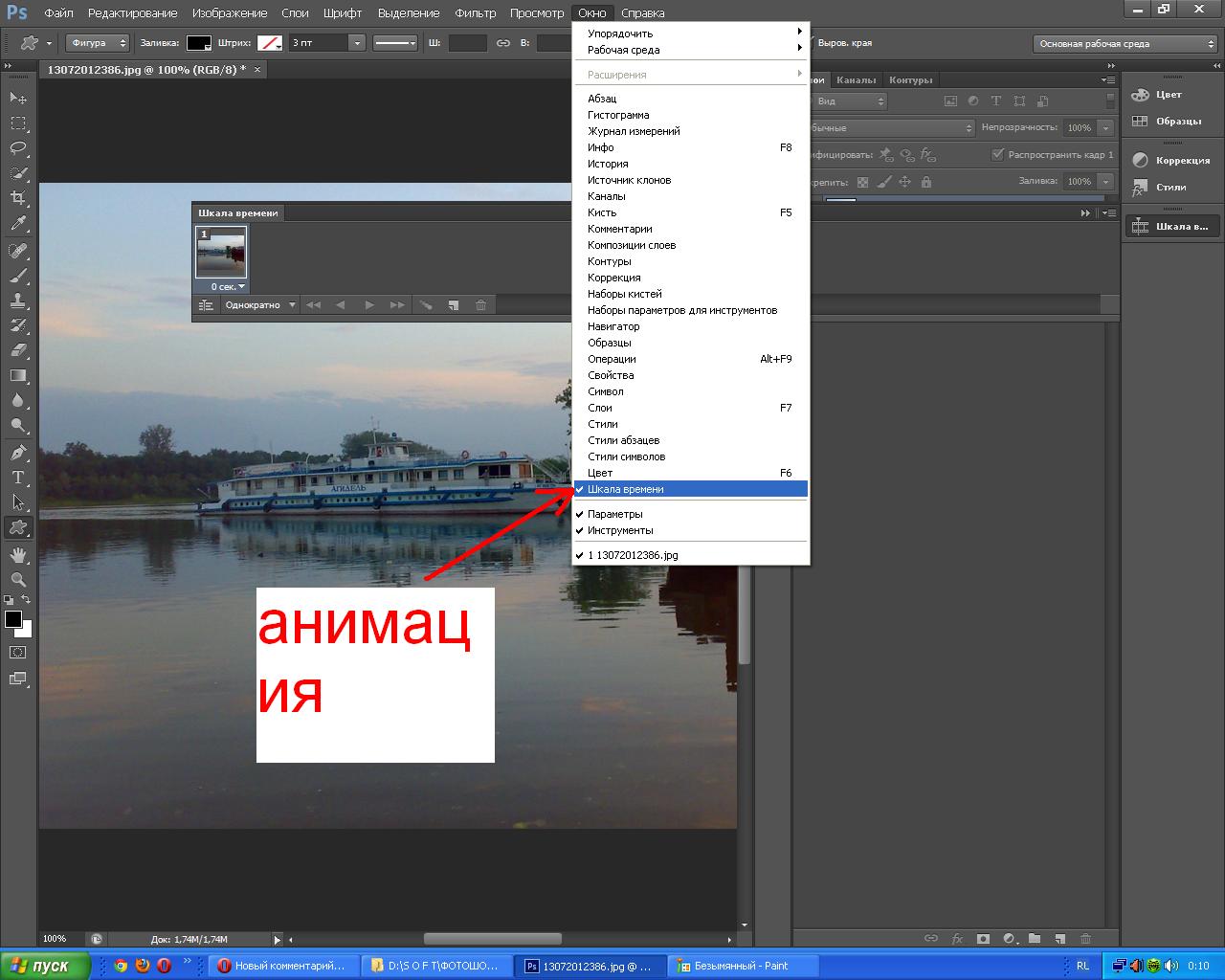 Если вы не являетесь пользователем Photoshop, не беспокойтесь, я также покажу вам, как сделать GIF с помощью онлайн-конструкторов GIF.
Если вы не являетесь пользователем Photoshop, не беспокойтесь, я также покажу вам, как сделать GIF с помощью онлайн-конструкторов GIF.
Примечание. Снимки экрана в этом руководстве взяты из версии Adobe Illustrator CC 2022 для Mac и версии Photoshop CC 2022 для Mac. Windows или другие версии могут выглядеть иначе.
Содержание
- Часть 1. Создание GIF в Adobe Illustrator
- Часть 2. Создание GIF в Photoshop
- Как сделать GIF без Photoshop
- Заключение
Часть 1. Создание GIF в Adobe Illustrator 9 0029
Если Adobe Illustrator не анимирует, почему мы используем его для создания GIF? Простой ответ: потому что вам нужно создать векторы для GIF в Adobe Illustrator, и ключ в том, чтобы разные кадры/действия были разделены на разные монтажные области.
Как бы запутанно это ни звучало, вы поймете это, когда я покажу вам пример с подробными инструкциями.
Шаг 1: Создайте новый файл Adobe Illustrator и установите размер монтажной области 400 x 400 пикселей (просто мое предложение, не стесняйтесь устанавливать любой другой размер, который вам нравится).
Поскольку это будет GIF, я не рекомендую использовать большой файл, и лучше всего, если монтажная область будет квадратной.
Шаг 2: Создайте значок или иллюстрацию, которую хотите анимировать. Например, я собираюсь сделать GIF с дождем, поэтому я создам форму облака и несколько капель дождя.
Сейчас все фигуры находятся на одной монтажной области, поэтому следующим шагом будет разделение их на разные монтажные области для создания кадров анимации.
Шаг 3: Создайте новые монтажные области. Эти монтажные области позже будут кадрами в Photoshop, поэтому количество монтажных областей зависит от количества кадров/действий, которые вы хотите иметь в GIF.
Например, я добавил пять дополнительных монтажных областей, так что теперь у меня всего шесть монтажных областей.
Не расстраивайтесь, если вы не уверены в данный момент, вы всегда можете добавить или удалить монтажные области позже.
Шаг 4: Скопируйте и вставьте фигуры в новые монтажные области. Если вы редактируете одну и ту же фигуру, вы можете скопировать фигуру на все монтажные области и внести изменения в каждую монтажную область.
Если вы редактируете одну и ту же фигуру, вы можете скопировать фигуру на все монтажные области и внести изменения в каждую монтажную область.
Примечание: очень важно размещать фигуры на новых монтажных областях при создании GIF. Сочетание клавиш для размещения скопированного объекта на том же месте: Command + F ( Ctrl + F для пользователей Windows).
Элементы на монтажных областях должны следовать последовательности того, как будет отображаться GIF.
Например, форма облака будет отображаться в GIF все время, поэтому скопируйте форму облака на все новые монтажные области. Вы также можете добавлять элементы на новую монтажную область один за другим. Вам решать.
Решите, какая часть будет отображаться следующей, и организуйте монтажные области в соответствии с последовательностью кадров, которые будут отображаться в GIF.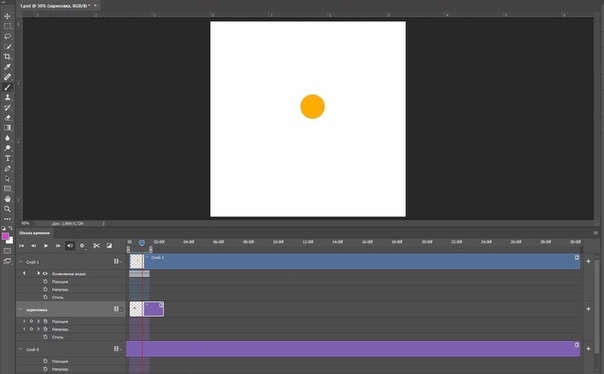
В моем случае я хочу, чтобы средняя капля дождя отображалась первой, поэтому я поместил ее вместе с формой облака на монтажной области 2. Затем на следующих кадрах (монтажных областях) я добавлю капли дождя по бокам одним.
Когда все монтажные области были настроены, я решил удалить капли дождя с первой монтажной области, так что теперь мои монтажные области выглядят так, и они готовы к работе.
Шаг 5: Назовите монтажные области и расположите их в том порядке, в котором вы хотите, чтобы они выглядели на GIF. Я назову их от кадра 1 до кадра 6, чтобы их было легче идентифицировать позже в Photoshop.
Шаг 6: Экспорт монтажных областей. Перейдите в верхнее меню Файл > Экспорт > Export for Screens и выберите Export Artboards .
Вы должны увидеть свои монтажные области, сохраненные как отдельные изображения с именами.
Вы закончили работу в Adobe Illustrator, давайте продолжим процесс анимации в Photoshop.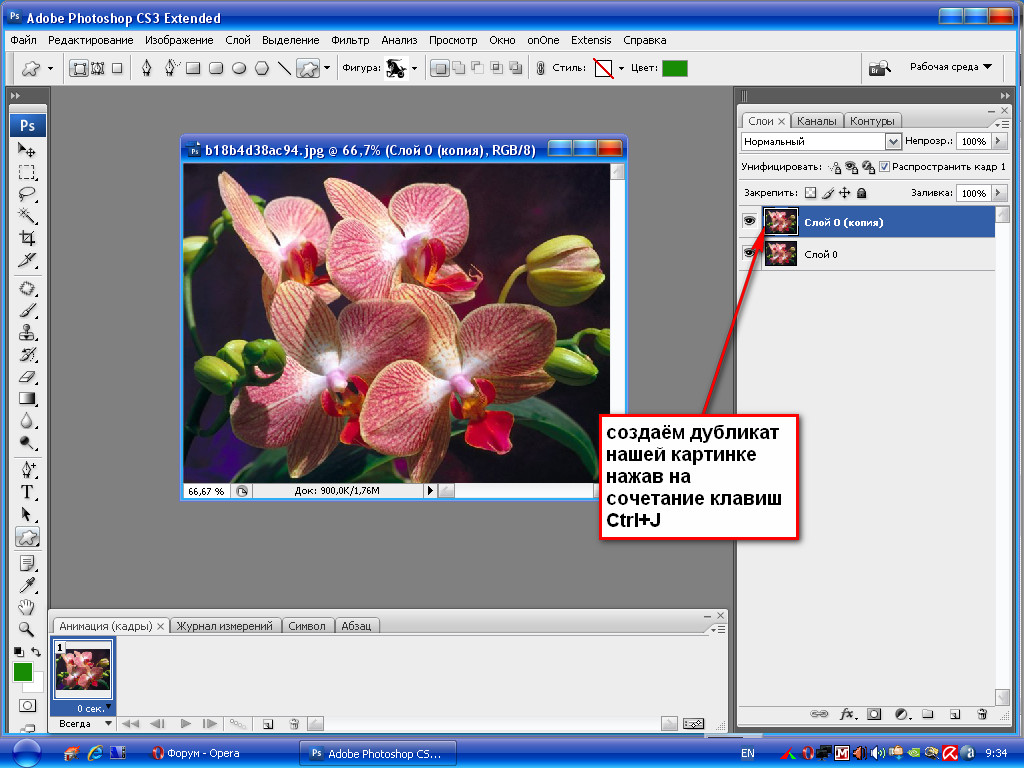
Часть 2. Создание GIF в Photoshop
Когда все кадры будут готовы, создание анимированного GIF в Photoshop займет всего несколько минут.
Шаг 1: Создайте новый документ в Photoshop, того же размера, что и файл Adobe Illustrator из первой части. В моем случае это будут 400 x 400 пикселей.
Шаг 2: Перетащите изображения, экспортированные из Adobe Illustrator, в Photoshop, и они отобразятся в виде слоев.
Шаг 3: Перейдите в верхнее меню Окно > Временная шкала или вы можете напрямую изменить рабочее пространство на Движение .
Вы должны увидеть рабочую область временной шкалы в нижней части окна Photoshop.
Шаг 4: Щелкните Create Frame Animation в рабочей области временной шкалы, и вы увидите верхний слой, отображаемый в рабочей области временной шкалы.
Шаг 5: Щелкните в правом верхнем углу окна временной шкалы, чтобы открыть свернутое меню, и выберите Сделать кадры из слоев .
Тогда все слои будут отображаться в виде рамок.
Как видите, первый кадр пустой, потому что позже это фон. Вы можете удалить первый кадр, выбрав его и нажав кнопку Удалить выбранные кадры в окне временной шкалы.
Шаг 6: Щелкните стрелку вниз под каждым кадром, чтобы соответствующим образом изменить скорость каждого кадра. Например, я изменил скорость всех кадров на 0,2 секунды.
Нажмите кнопку воспроизведения, чтобы посмотреть, как выглядит GIF. Раз вы довольны результатом. Последний шаг — экспортировать его в формате GIF.
Шаг 7: Перейдите в верхнее меню.
Самое главное в меню настроек выбрать GIF в качестве типа файла и выбрать Forever в качестве параметров обрезки. Соответственно вы изменяете другие настройки.
Нажмите Сохранить и поздравляем! Вы только что сделали анимированный GIF.
Как сделать GIF без Photoshop
Не знакомы с Photoshop? Вы, безусловно, можете создать GIF и без Photoshop.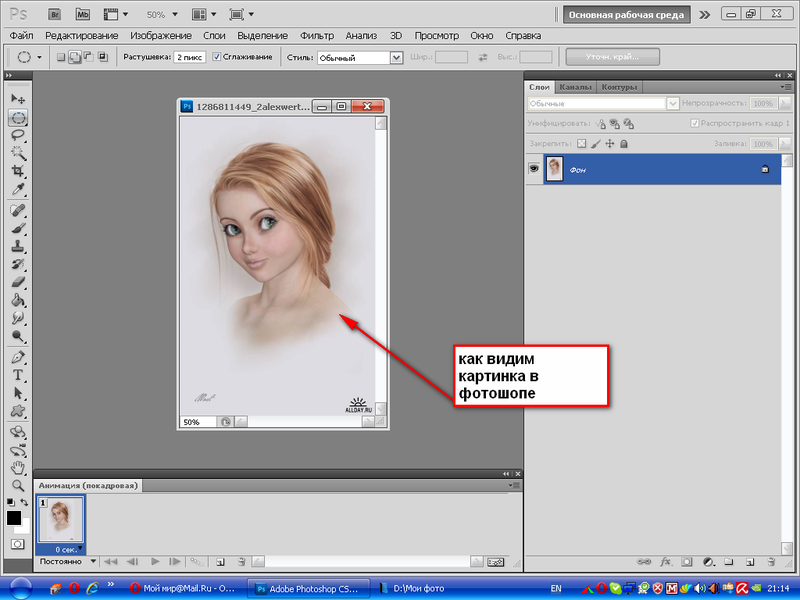 Есть так много онлайн-инструментов, которые позволяют вам сделать GIF бесплатно.
Есть так много онлайн-инструментов, которые позволяют вам сделать GIF бесплатно.
Например, EZGIF — популярный инструмент для создания GIF-файлов, и им легко пользоваться. Все, что вам нужно сделать, это загрузить свои изображения, выбрать скорость воспроизведения, и GIF будет автоматически создан для вас.
Вывод
В Adobe Illustrator создаются элементы анимации, а в Photoshop создаются анимированные GIF-файлы.
Более простой вариант — использовать онлайн-программу для создания GIF. Преимущество в том, что это сэкономит вам много времени, особенно если вы не знакомы с Photoshop. Однако я предпочитаю гибкость Photoshop, потому что у меня больше контроля над кадрами.
О Джун ЭскаладаОкончил факультет креативной рекламы, более восьми лет работал графическим дизайнером, специализируясь на брендинге и иллюстрации. Да, Adobe Illustrator — мой лучший друг, и я увлечен искусством и дизайном.
Как сделать GIF с помощью Photoshop
Ash ( 362 )
1 0 минут
В этом руководстве мы создадим собственный GIF. Мы не просто создаем GIF-файлы с реакцией — мы создадим собственный GIF-файл с нуля с помощью Photoshop. В этом руководстве я использую Photoshop CC.
| Adobe Photoshop | × | 1 |
Howchoo поддерживается читателем. Как партнер Amazon, мы можем бесплатно получать небольшую партнерскую комиссию, когда вы покупаете по нашим ссылкам.
h/photoshop • 13 направляющих
h/adobe • 42 направляющих
Откройте Photoshop и создайте новый проект. В моем примере размер GIF будет 500 на 500 пикселей. Я также установил цветовой режим на RGB.
Мы создадим собственную анимацию, используя слои. Каждый слой будет использоваться как отдельный кадр для GIF. Создайте слой для каждого кадра вашей GIF-анимации.
Если окно временной шкалы не отображается, вам нужно принудительно отобразить его.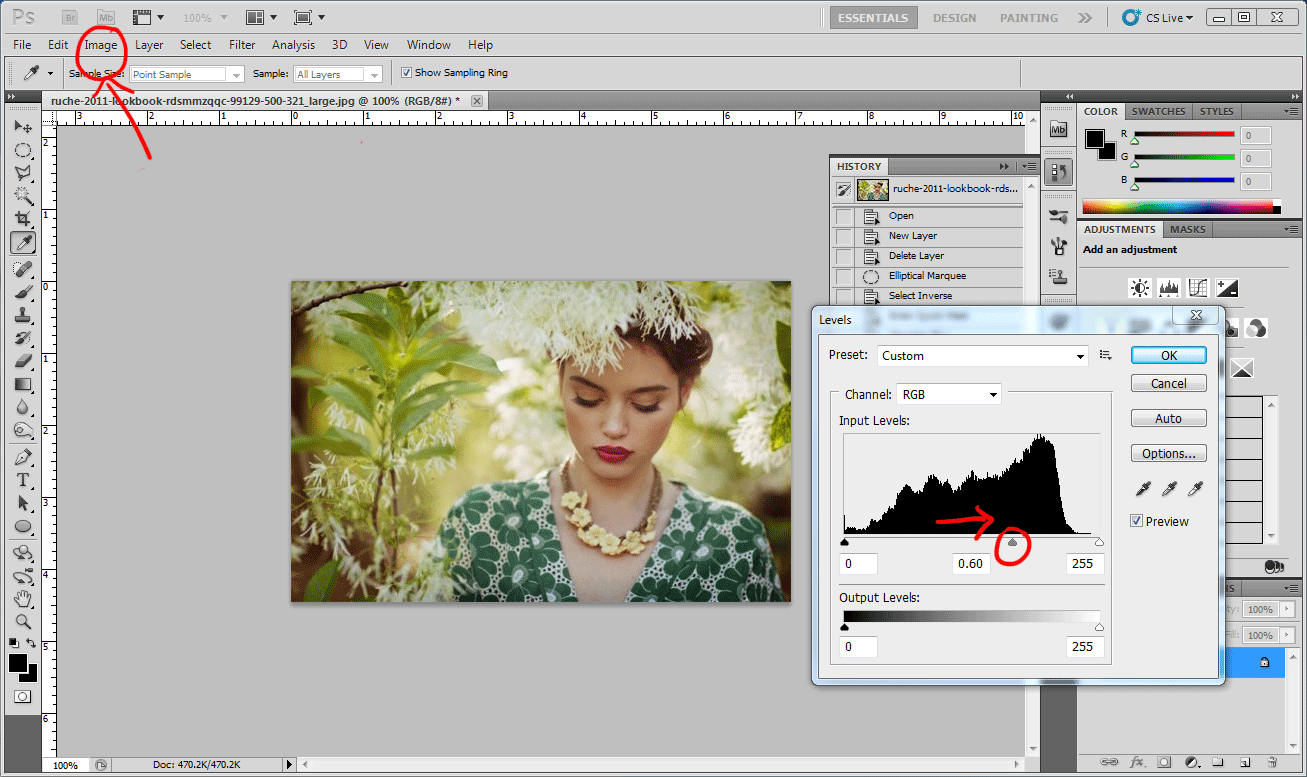+Adjust-Levels.gif) Перейдите к
Перейдите к
Нажмите большую кнопку в середине временной шкалы с надписью «Создать покадровую анимацию». Если ваша большая кнопка говорит что-то еще, щелкните крошечную стрелку рядом с ней и установите для нее значение «Создать анимацию кадра», прежде чем нажимать.
Откройте настройки временной шкалы, щелкнув три линии в правом верхнем углу окна временной шкалы. Выберите «Создать кадры из слоев».
Теперь пришло время решить, как долго будет отображаться каждый кадр. Более длительное время отображения делает GIF медленнее. Под каждым кадром в окне временной шкалы вы увидите возможность установить продолжительность кадра.
Вы можете зацикливать GIF на неопределенный срок. Выберите параметры цикла в раскрывающемся меню в нижней части окна временной шкалы.