Создание и сохранение шаблона PowerPoint
Щелкните заголовок ниже, чтобы открыть раздел и увидеть подробные инструкции.
Создание шаблона PowerPoint
-
Открытие пустой презентации: файл >новая >пустая презентация
-
На вкладке Конструктор выберите Размер слайда > Настроить размер слайдов и выберите ориентацию страницы и размеры.
-
На вкладке Вид в группе Представления в группе Просмотры слайдов выберите вариант «Слайд-шоу».
Образец слайдов — это самое крупное изображение слайда в верхней части списка эскизов слайдов слева от области слайдов.
 Под ним расположены связанные с ним макеты слайдов.
Под ним расположены связанные с ним макеты слайдов. -
Чтобы изменить образец или макеты слайдов, на вкладке Образец слайдов выполните любое из указанных ниже действий.
-
Чтобы добавить красочную тему со специальными шрифтами и эффектами, нажмите
Темы и выберите тему из коллекции. Чтобы просмотреть другие темы, используйте полосу прокрутки справа. -
Чтобы изменить фон, щелкните Стили фона и выберите нужный вариант.
-
Чтобы добавить заполнитель (для текста, изображения, диаграммы, видео, звука или другого объекта), в области эскизов выберите макет нужного слайда и выполните указанные ниже действия.

-
Щелкните Вставить заполнитель и выберите тип заполнителя, который нужно добавить.
-
На образце слайдов или в макете слайда перетащите указатель мыши, чтобы обозначить размер заполнителя.
-
-
Чтобы переместить заполнитель на образце слайдов или в макете слайда, выберите его границу и перетащите объект на новое место.
-
Чтобы удалить ненужный заполнитель, в области эскизов слайдов выберите образец слайдов или макет слайда, содержащий его, а затем выберите границу заполнителя на слайде и нажмите клавишу DELETE.

-
Чтобы установить ориентацию страницы для всех слайдов в презентации, выберите Размер слайда > Настроить размер слайдов.
В группе Ориентация выберите вариант Книжная или Альбомная.
-
Сохранение презентации как шаблона PowerPoint (POTX)
-
На вкладке Файл щелкните Сохранить как (или Сохранить копию, если вы используете Microsoft 365).
-
В разделе Сохранить нажмите кнопку Обзор, чтобы открыть диалоговое окно Сохранение документа.

-
В диалоговом окне Сохранение документа в списке Тип файла выберите пункт Шаблон PowerPoint.
При выборе типа «Шаблон» PowerPoint автоматически выберет папку для его сохранения, например Настраиваемые шаблоны Office.
-
В диалоговом окне Сохранить как в поле Имя файла введите имя файла шаблона или примите то, которое предложено по умолчанию.
-
Нажмите кнопку
-
Чтобы создать презентацию на основе шаблона, выберите пункт Файл > Создать. Затем выберите Пользовательские > Пользовательские шаблоны Office и дважды щелкните сохраненный шаблон.

Применение шаблона к новой презентации
См. также
Сохранение оформления (темы) слайдов в качестве шаблона
Редактирование, изменение и удаление замещего
Общие сведения об образце слайдов
Общие сведения о макете слайда
Важно:
Office 2010 больше не поддерживается. Перейдите на Microsoft 365, чтобы работать удаленно с любого устройства и продолжать получать поддержку.
Перейдите на Microsoft 365, чтобы работать удаленно с любого устройства и продолжать получать поддержку.
Обновить
На
Щелкните заголовок ниже, чтобы просмотреть инструкции.
Создание шаблона PowerPoint
Чтобы приступить к созданию шаблона, который будет использоваться в презентации, выполните указанные ниже действия.
-
Откройте пустую презентацию.

-
На вкладке Конструктор выберите Параметры страницыи выберите ориентацию и размеры страницы.
-
На вкладке Вид в группе Режимы образцов выберите пункт Образец слайдов.
Совет. В представлении » эскиз слайдов» он представляет более крупное изображение слайда, а связанные с ним макеты — меньше.
1. Мастер слайдов
2. Связанные макеты
-
Чтобы настроить образец слайдов и связанные с ним макеты, выполните одно или несколько из указанных ниже действий.

-
Чтобы удалить из макета ненужный заполнитель, используемый по умолчанию, в области эскизов слайдов выберите макет, щелкните границу заполнителя в окне презентации и нажмите клавишу DELETE.
-
Чтобы добавить замещающий текст, в области эскизов слайдов щелкните нужный макет слайда и выполните одно из следующих действий:
-
На вкладке Образец слайдов в группе Макет образца выберите пункт Вставить заполнитель и команду Текст.
-
Щелкните нужное место в образце слайдов и нарисуйте границы заполнителя путем перетаскивания.
Совет.
 Чтобы изменить размеры заполнителя, перетащите угол одной из его границ.
Чтобы изменить размеры заполнителя, перетащите угол одной из его границ. -
Введите описательный текст, предлагающий пользователю шаблона ввести определенные сведения.
-
-
Чтобы добавить заполнители других типов, содержащие изображения, картинки, графические элементы SmartArt, снимки экрана, диаграммы, видеоролики, звуки и таблицы, на вкладке Образец слайдов в группе Макет образца нажмите кнопку Вставить заполнитель и выберите нужный тип заполнителя.
-
Чтобы сделать презентацию более привлекательной, добавив цвет и фон, выполните одно из указанных ниже действий.
-
Чтобы применить к презентации тему (добавив цвет, форматирование и эффекты в макет), на вкладке темаОбразец слайдов в группе Изменить тему нажмите кнопку Темы и выберите тему.

-
Чтобы изменить фон, на вкладке Образец слайдов в группе Фон нажмите кнопку Стили фона и выберите фон.
-
-
Сохранение презентации как шаблона PowerPoint (POTX)
-
Чтобы сохранить шаблон, на вкладке «Файл» нажмите кнопку Сохранить как.
-
В поле Имя файла введите нужное имя или примите то, которое предлагается по умолчанию.
-
В списке Тип файла выберите формат Шаблон PowerPoint (POTX).

При выборе типа «шаблон» PowerPoint автоматически переключает место хранения в соответствующую папку — папку \Program Files\Microsoft Office\Templates\.
-
Нажмите кнопку Сохранить.
-
Чтобы создать презентацию на основе шаблона, выберите пункт Файл > Создать. Выберите пункт Мои шаблоны. В диалоговом окне Создать презентацию выберите сохраненный шаблон и нажмите кнопку ОК.
Если вам понадобится помощь в применении нового шаблона к презентации, см. статью Применение шаблона к презентации.
Применение шаблона к новой презентации
Ссылки на дополнительные сведения о шаблонах PowerPoint
Важно:
Office 2007 больше не поддерживается.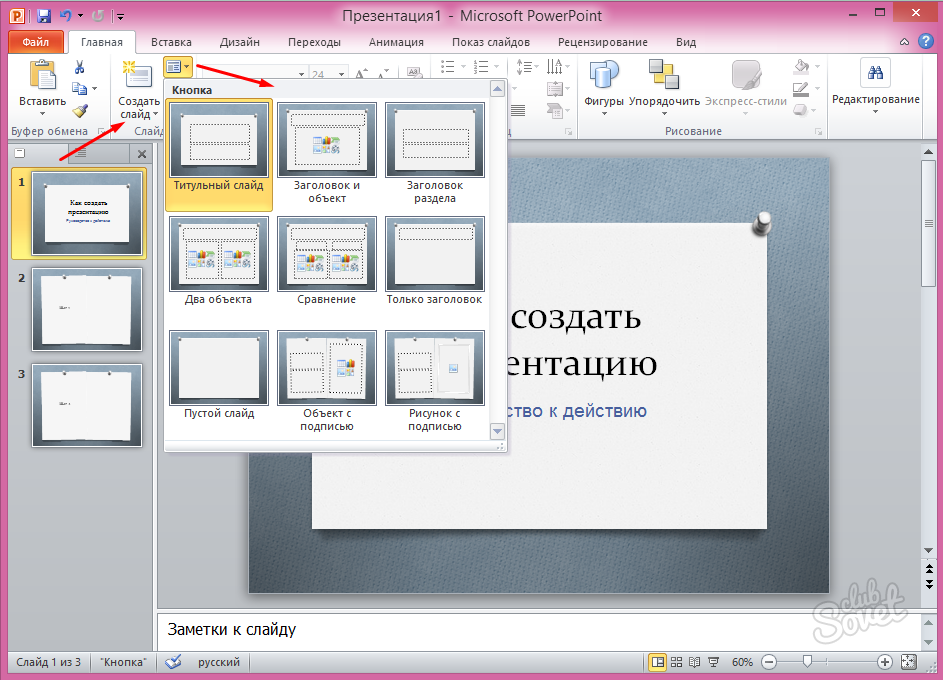 Перейдите на Microsoft 365, чтобы работать удаленно с любого устройства и продолжать получать поддержку.
Перейдите на Microsoft 365, чтобы работать удаленно с любого устройства и продолжать получать поддержку.
Обновить
Чтобы применить новый или другой шаблон PowerPoint 2007, см. применение шаблона к презентации.
Рекомендации по созданию шаблона
При создании шаблона добавьте содержимое, которое нужно защитить от изменения другими пользователями, в образец слайдов в режиме «Образец слайдов». Это может быть пояснительный текст, логотипы, содержимое колонтитулов, тематическое содержимое, фон, форматирование, цвета, шрифты и эффекты.
Пользователи шаблона будут работать в обычном режиме согласно предоставленным вами инструкциям. Они будут заменять пояснительный текст и другие заполнители данными, необходимыми для их проекта или презентации.
Создание шаблона PowerPoint
-
Откройте пустую презентацию.

-
На вкладке Конструктор выберите Параметры страницыи выберите ориентацию и размеры страницы.
-
На вкладке Вид в группе Режимы просмотра презентации выберите пункт Образец слайдов.
-
На вкладке Образец слайдов в группе Изменить образец нажмите кнопку Вставить образец слайдов.
Примечания:
-
В области эскизов слайдов образец слайдов представлен более крупным изображением, а связанные макеты расположены под ним.
-
Многие презентации содержат несколько образцов слайдов, поэтому может понадобиться прокрутить эскизы, чтобы найти нужный.

-
-
Чтобы начать настройку образца слайдов, выполните одно или несколько из указанных ниже действий.
-
Для удаления встроенных макетов слайдов, сопровождающих образец слайдов по умолчанию, в области эскизов слайдов щелкните правой кнопкой мыши каждый макет слайда, который вам не нужен, и выберите команду Удалить макет.
-
Чтобы удалить ненужный заполнитель, используемый по умолчанию, в области эскизов слайдов выберите макет с заполнителем, щелкните границу заполнителя в окне презентации и нажмите клавишу DELETE.
-
Чтобы добавить текст, в области эскизов слайдов щелкните нужный макет слайда и выполните одно из следующих действий.

-
-
На вкладке Образец слайдов в группе Макет образца выберите пункт Вставить заполнитель и команду Текст.
-
Щелкните нужное место в образце слайдов и нарисуйте границы заполнителя путем перетаскивания.
Совет. Чтобы изменить размеры заполнителя, перетащите угол одной из его границ.
-
Введите описательный текст, предлагающий пользователю шаблона ввести определенные сведения.
-
Чтобы добавить заполнители других типов, содержащие изображения, картинки, графические элементы SmartArt, диаграммы, видеоролики, звуки и таблицы, на вкладке Образец слайдов в группе Макет образца выберите нужный тип заполнителя.

-
Чтобы применить тема (чтобы включить цвет, форматирование, эффекты и эффекты в макет) к презентации, на вкладке Главная слайды в группе Изменить тему нажмите кнопку Темы и выберите тему.
-
Чтобы изменить фон, на вкладке Образец слайдов в группе Фон нажмите кнопку Стили фона и выберите фон.
-
Чтобы установить ориентацию страницы для всех слайдов в презентации, на вкладке Образец слайдов в группе Параметры страницы выберите пункт Ориентация слайдов и установите переключатель Книжная или Альбомная.
-
Чтобы добавить текст, который должен отображаться в нижнем колонтитуле на всех слайдах презентации, выполните указанные ниже действия.

-
На вкладке Вставка в группе Текст нажмите кнопку Колонтитулы.
-
В диалоговом окне Колонтитулы на вкладке Слайд установите флажок Нижний колонтитул и введите текст, который должен отображаться внизу слайдов.
-
Чтобы содержимое нижнего колонтитула отображалось на всех слайдах, нажмите кнопку Применить ко всем.
Дополнительные сведения об использовании прикетов см. в этой теме.
-
-
Сохранение презентации в виде шаблона PowerPoint (файла POTX)
-
Нажмите кнопку Microsoft Office , а затем щелкните Сохранить как.

-
В поле Имя файла введите нужное имя или примите то, которое предлагается по умолчанию.
-
В списке Тип файла выберите формат Шаблон PowerPoint (POTX).
При выборе типа «шаблон» PowerPoint автоматически переключает место хранения в соответствующую папку — папку \Program Files\Microsoft Office\Templates\.
-
Нажмите кнопку Сохранить.
-
Если вам нужна помощь в применении нового шаблона к презентации, см. применение шаблона к новой презентации.
Применение шаблона к новой презентации
См.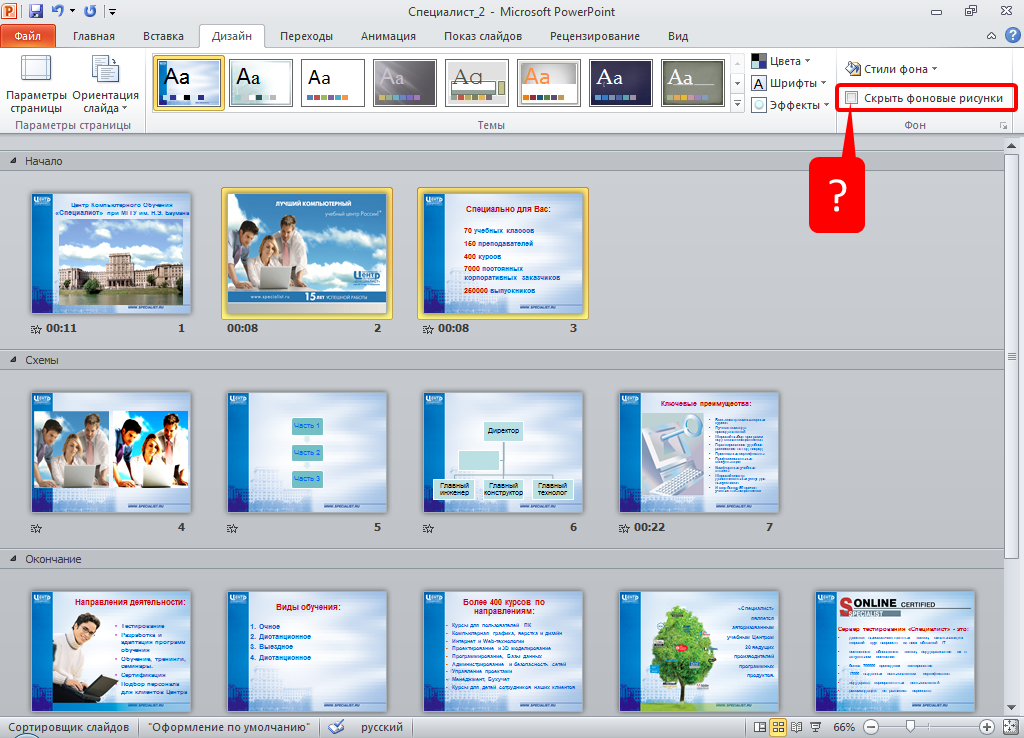 статью Применение шаблона к презентации.
статью Применение шаблона к презентации.
Создать шаблон в PowerPoint в Интернете. Вместо этого необходимо использовать PowerPoint версию.
Как сделать свою тему для презентаций powerpoint?
Приветствую, друзья! Я продолжаю цикл статей по созданию презентаций. В этой заметке разберём, как создать шаблон презентации для powerpoint. Зачем нужен свой, когда есть готовые, уже в самой программе, да и на сайте Microsoft? Да есть, но посмотрите, несколько презентаций и, вероятно, встретите одинаковое оформление. Я для своих презентаций практически никогда не использую готовые шаблоны, всегда стараюсь сделать что-то своё.
Работаем над шаблоном
Итак, перейдём от слов к делу. В предыдущей статье я описал процесс создания простой презентации без использования шаблонов и тем оформления. Так что затруднений быть не должно. В открытом редакторе презентаций перейдём на вкладку Вид.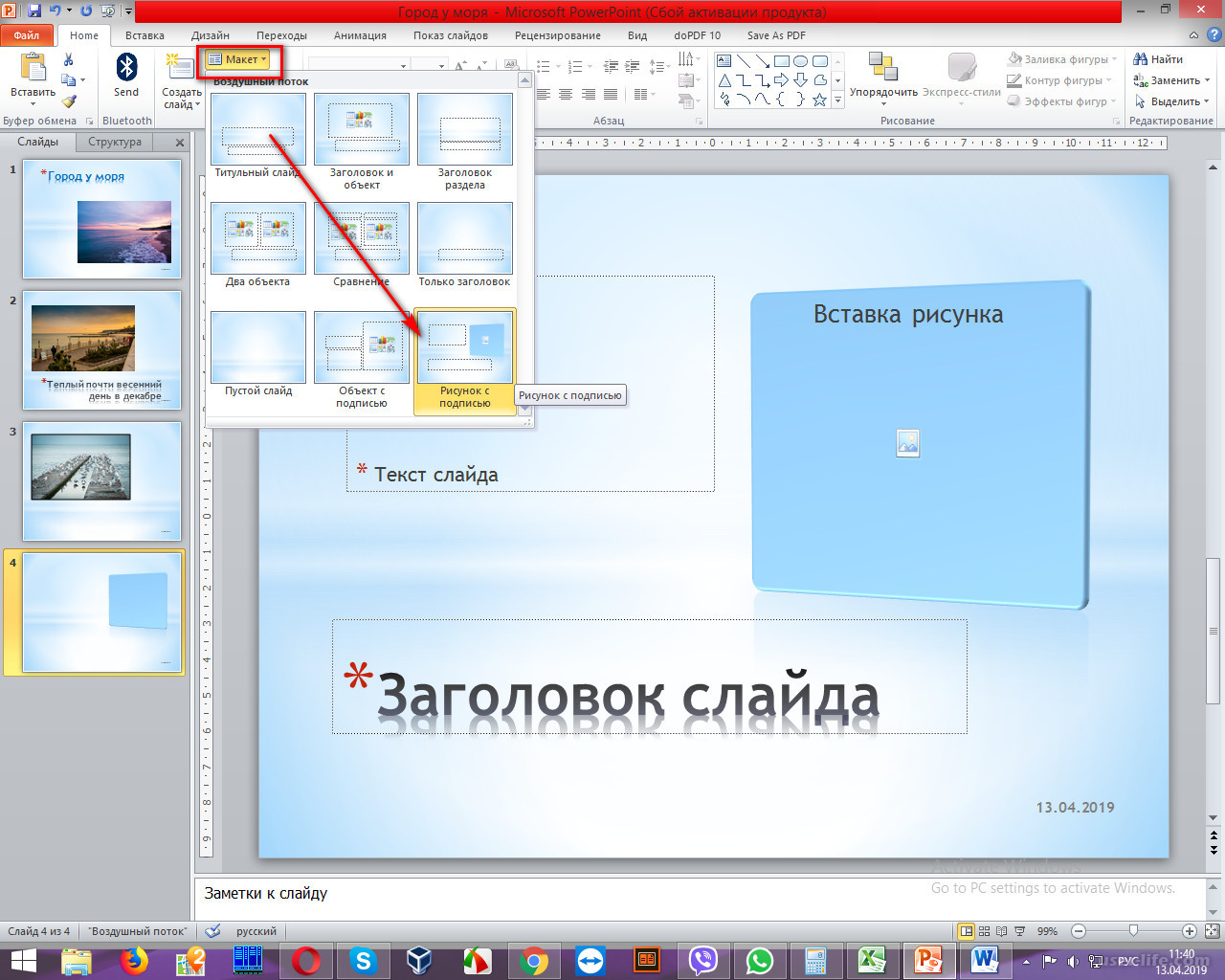
Здесь в группе Режимы образцов нужно кликнуть кнопку Образец слайдов, для того чтобы перейти в режим правки макетов разметки слайда. Активируется соответствующая вкладка со всеми необходимыми инструментами. В левой части экрана будут видны различные варианты макетов нового шаблона, которые можно удалять и добавлять новые по вашему усмотрению.
Самый большой эскиз вверху — это главный макет. То есть, выбрав его, все изменения по форматированию будут отражены на макетах нижнего (дочернего уровня). Если выбрать эскиз дочернего уровня, то произведённые изменения можно зафиксировать только на нем, не затрагивая форматирование других. Конечно, если не нажимать кнопку Применить ко всем.
На этом шаге необходимо указать оформление заголовков и текста: размер, цвет, начертание, гарнитуру шрифта. Все это проделываем на главном слайде. Постарайтесь придерживаться общих правил оформления. Здесь задаём фон слайдов. Можно сделать сплошной заливкой или градиентной, или узором, или использовать в качестве фона картинку из файла. Ваша фантазия не ограничена, главное — не переусердствовать. На этом же слайде добавляются повторяющиеся элементы: логотипы, виньетки, рисунки и т. п. Посмотрите, ниже на рисунке пример главного эскиза моего шаблона.
Можно сделать сплошной заливкой или градиентной, или узором, или использовать в качестве фона картинку из файла. Ваша фантазия не ограничена, главное — не переусердствовать. На этом же слайде добавляются повторяющиеся элементы: логотипы, виньетки, рисунки и т. п. Посмотрите, ниже на рисунке пример главного эскиза моего шаблона.
На нем задан серый фон, и в шапке макета (выделено красной рамкой) я разместил графические элементы, которые будут присутствовать на всех остальных макетах в качестве фона. Белый прямоугольник — это текстовая зона слайда с образцами написания текста в режиме списка на различных уровнях. Каждый уровень текста можно настроить в соответствии вашим запросам (размер, цвет, шрифт).
Подгоняем размеры блоков макета
Среди вариантов разметок (маленькие эскизы на рисунке выше) посмотрите расположение блоков, лишние удалите. При необходимости, поправьте шрифты.
Если среди разметок нет подходящей, то сделайте её самостоятельно. Нажимаем Вставить макет и получаем новый слайд с заголовком и с оформлением главного эскиза. Сразу отредактируйте заполнитель для заголовка. Расположите его в нужном месте слайда и отформатируйте. в моем шаблоне заполнитель заголовка имеет белый цвет символов и расположен над синим прямоугольником.
Сразу отредактируйте заполнитель для заголовка. Расположите его в нужном месте слайда и отформатируйте. в моем шаблоне заполнитель заголовка имеет белый цвет символов и расположен над синим прямоугольником.
Теперь кликаем кнопку Вставить заполнитель и выбираем необходимый блок. Я вставил блоки с рисунками и с текстом, подогнал их до нужного размера.Таким образом, размещаем необходимое количество элементов в макет. Вот такую дополнительную разметку получил я для своего шаблона.
Сохраняем результат работы
Сохраним как тему для использования на своём компьютере. В группе инструментов Изменить тему кликаем кнопку Темы и в выпадающем списке в самом низу будет строка Сохранить текущую тему. Выбираем эту команду и в открывшемся окне даем имя, и кликаем Сохранить. Теперь в вашем редакторе она будет доступна на вкладке Дизайн.
Для выхода и режима редактирование шаблона в правой части вкладки образец слайдов кликните кнопку Закрыть режим образца.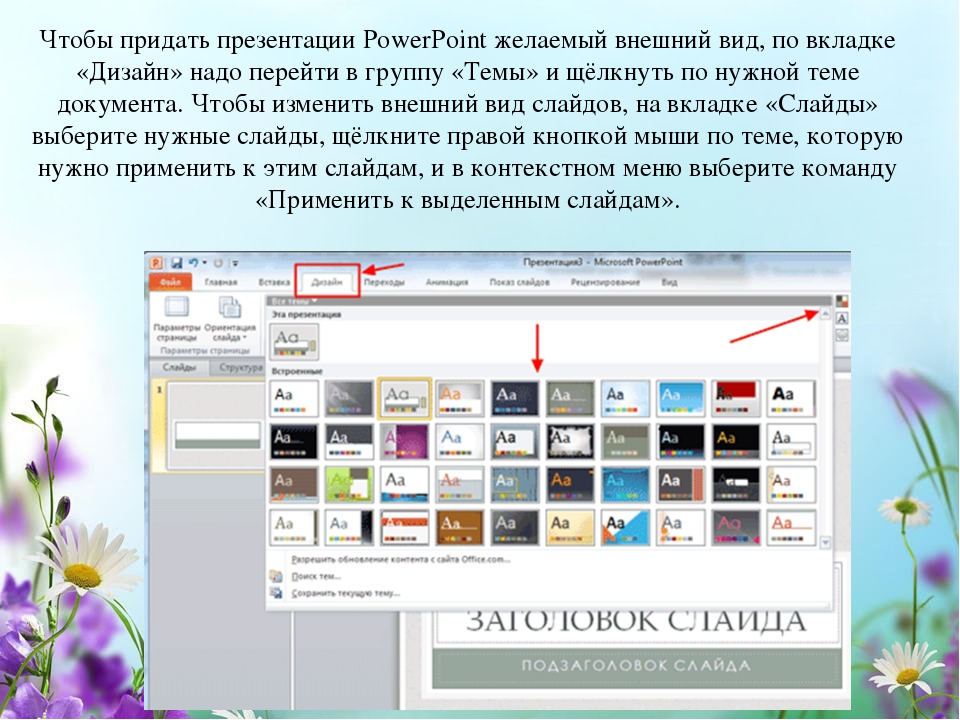 А чтобы это оформление можно было использовать и на других компьютерах для создания презентаций на основе шаблона, то сохраняем её как шаблон PowerPoint. Это указывается в типе файла при сохранении.
А чтобы это оформление можно было использовать и на других компьютерах для создания презентаций на основе шаблона, то сохраняем её как шаблон PowerPoint. Это указывается в типе файла при сохранении.
На данную тему я подготовил видеоурок. Посмотрите его.
Надеюсь, что я доходчиво объяснил, как делать шаблоны презентаций. И теперь, вы без особого труда сможете сделать уникальное оформление для представления своего доклада или реферата. И ваше выступление, оставит яркое впечатление в памяти ваших слушателей. Удачи, друзья!
Представим такую ситуацию: Вы делаете презентацию, выбрали из списка подходящую тему для оформления, нужный шрифт для текста, но вот фон выбранной темы не очень подходит и хотелось бы его изменить. Если это детская презентация – поставить яркие воздушные шары, если она относится к природе – выбрать поле с цветами и озером, а если Вы представляете товары какой-либо фирмы – в качестве фона можно поставить ее логотип.
В статье мы рассмотрим, как сделать нужный Вам рисунок фоном в презентации PowerPoint, и как можно изменить прозрачность рисунка на слайде, выбранного в качестве фона.
Начнем мы с изменения шаблона в PowerPoint. Особенно полезно это будет тем, кто планирует не однократно использовать выбранную картинку в качестве фона для различных презентаций.
Открываем презентацию и переходим на вкладку «Вид». Теперь в группе «Режимы образцов» кликаем на кнопочку «Образец слайдов».
Выделяем первый слайд, кликаем по нему правой кнопкой мыши и выбираем из контекстного меню «Формат фона».
Откроется соответствующее диалоговое окно. На вкладке «Заливка» ставим маркер в поле «Рисунок или текстура». Можете выбрать в качестве фона одну из предложенных текстур. Результат будет сразу виден на слайдах.
Чтобы сделать фоном слайда рисунок, который храниться у Вас на компьютере, в поле «Вставить из» кликните по кнопочке «Файл». Используя Проводник, найдите нужное изображение на компьютере и нажмите «Вставить». Фон слайдов в презентации изменится.
Фон слайдов в презентации изменится.
Если Вы нашли подходящее изображение в Интернете, то сделать эту картинку фоном для слайдов в PowerPoint тоже можно. Открываем изображение в полный размер, кликаем по нему правой кнопкой мыши и нажимаем «Копировать». Таким образом, мы поместим его в буфер обмена.
Можете также сохранить изображение на компьютер и сделать его фоном в презентации так, как было описано в способе выше.
Возвращаемся к диалоговому окну «Формат фона» и кликаем на кнопочку «Буфер обмена». Фон в презентации изменится.
В качестве фона Вы также можете выбрать любой рисунок из коллекции PowerPoint. В диалоговом окне «Формат фона» кликните на кнопочку «Картинка», затем выберите один из предложенных рисунков и нажмите «ОК».
После того, как Вы выберите нужное изображение в качестве фона для презентации, нажмите «Закрыть». Чтобы вернуться к привычному виду для работы с презентацией, на вкладке «Вид» в группе «Режимы просмотра презентации» нажмите «Обычный».
Итак, мы изменили шаблон для презентации. Теперь рассмотрим, как сохранить шаблон с выбранным изображением в качестве фона в PowerPoint.
Переходим на вкладку «Дизайн» разворачиваем список доступных тем и выбираем «Сохранить текущую тему».
Назовите ее и нажмите «Сохранить».
Сохраненная тема с нужным фоном слайда будет доступна в общем списке тем. При создании новой презентации, Вам просто нужно будет выбрать ее.
Если Вам нужно сделать фон для одного слайда в PowerPoint, используя выбранное изображение, выделите нужный слайд мышкой, кликните по фону правой кнопкой и выберите из меню «Формат фона».
Теперь выбираем картинку или рисунок для фона презентации, как было описано выше, и нажимаем «Закрыть». Измениться фон только для выделенного слайда.
Нажав кнопку «Восстановить фон» – вернется старый фон для слайда, нажав «Применить ко всем» – выбранная картинка будет установлена фоном для всех слайдов презентации.
Чтобы изменить фон, например, только со второго по пятый слайд, выделите второй слайд, нажмите «Shift» и выделите пятый. Чтобы выделить слайды, которые расположенные не рядом, зажмите «Ctrl» и выделяйте их по одному: 2, 3, 5. Кликните по любому выделенному слайду правой кнопкой мыши и выберите из меню «Формат фона». Дальше делайте все, как было описано в статье.
После того, как Вы сделали нужный рисунок фоном для слайдов в презентации, возможно, потребуется его немного доработать. Давайте разберемся, как можно сделать прозрачный фон в PowerPoint и не только.
Изменить прозрачность фона, рисунка или картинки, можно в диалоговом окне «Формат фона». Выделите нужные слайды и откройте указанное диалоговое окно. На вкладке «Заливка» в поле «Прозрачность» передвиньте ползунок в нужное положение.
Выделять все слайды не нужно, чтобы изменения были к ним применены, после всех настроек, просто нажмите «Применить ко всем».
На вкладке «Настройка рисунка», можно изменить резкость, яркость и контрастность. На вкладке «Цвет рисунка» можно настроить насыщенность и оттенок.
На вкладке «Цвет рисунка» можно настроить насыщенность и оттенок.
Сделать картинку или рисунок фоном в презентации PowerPoint, не так уж и сложно. Кроме того, Вы сможете сохранить настроенный шаблон с нужным фоном и использовать его во всех последующих презентациях. Если Ваше изображение оказалось слишком ярким, измените прозрачность фона, чтобы зрители не отвлекались на него и могли нормально воспринять информацию, представленную на сладах.
Поделитесь статьёй с друзьями:
Спасибо, теперь я знаю как вставить свой фон в слайд. 🙂
Microsoft PowerPoint предлагает широкий спектр предварительно установленных шаблонов для их использования при создании презентации документа. Тем не менее, PowerPoint также позволяет пользователям создавать свои собственные шаблоны для частого использования и обмена с другими пользователями. Вот несколько простых шагов, которые можно предпринять, чтобы создать свой собственный шаблон.
Шаги
Откройте PowerPoint на вашем компьютере и для создания шаблона откройте пустую презентацию (если ее нет на экране).

- Нажмите на меню » View » в верхней части, далее «Master», а затем «Slide Master».
- Это образец слайдов и все правки, сделанные в этом слайде, появятся на всех слайдах презентации. В этот слайд можно внести ряд изменений.
- Выберите цвет фона, нажав на «Format» вверху, а далее «Background».
»
- Выберите цвет для использования в качестве фона на всех слайдах, или, если вы предпочитаете узор, нажмите на «Fill Effects». Также станет доступен перечень вариантов дизайна. Вы можете просматривать свои варианты выбора, прежде чем решите применить изменения к образцу слайдов.
- Выберите шрифт для всей презентации, нажав еще раз кнопку «Format», а затем «Font».
- Шрифт Arial установлен по умолчанию в Microsoft PowerPoint, но из этого списка доступны и многие другие шрифты, в том числе визуально более привлекательные. Размер и стиль шрифта можно также выбрать в этом окне.
- Решите, хотите ли вы, чтобы колонтитул находился на всех слайдах.

Если так, то выберите «Insert» в верхнем меню, а далее «Header and Footer�»
- Обычный текст для размещения в заголовке, нижнем колонтитуле включает в себя дату, номера слайдов или имя презентации.
- Определите, добавлять ли изображение для внешней привлекательности презентации, например, логотип компании.
Имейте в виду, что оно появится на каждом слайде. Таким образом, изображение не должно слишком выделяться, когда создаете шаблон.
- Чтобы включить изображение в шаблон, вы должны сначала нажать «Insert», а затем «Picture�» , далее «From File». В этом окне можно выбрать сохраненное на компьютере изображение, чтобы добавить его в свой шаблон.
- Изображения, предварительно установленные в PowerPoint, можно также использовать. Перейдите в «Insert», потом «Picture», а затем «Clip Art». Бокс, который называется «Clip Art», появится в правой части экрана, где вы можете искать самые разнообразные рисунки и фотографии.
- Определите, целесообразно ли включать в шаблон дополнительные возможности, предлагаемые PowerPoint.

- Хотя PowerPoint предлагает ряд функций, включая графики, диаграммы и анимацию, многие из этих возможностей неуместны для шаблона, так как все пункты будут видны на каждой странице презентации. Логотип — подходящий выбор для просмотра на каждом слайде (возможно на фоне), но подробный график не должен включаться в каждый слайд.
Убедитесь, что вы защищаете недавно разработанный шаблон путем его сохранения. Нажмите на «File», а затем «Save As». Рядом с «Save as type» есть выпадающее меню. Нажмите на него и выберите «Design template» и дайте шаблону название. Теперь вы можете открыть свой шаблон, чтобы использовать для будущих презентаций.
Информация о статье
Категории: Компьютеры и электроника
На других языках:
English: Make a PowerPoint Template, Español: hacer una plantilla de PowerPoint, Português: Fazer um Template para o PowerPoint, Italiano: Creare un Proprio Modello di Presentazione in PowerPoint, Deutsch: Powerpoint Vorlagen erstellen, Bahasa Indonesia: Membuat Templat PowerPoint, Français: réaliser un modèle de PowerPoint, Nederlands: Een eigen Powerpoint sjabloon maken, 中文: 创建PowerPoint幻灯片模板, العربية: إنشاء قالب باوربوينت, ไทย: สร้างเทมเพลตของโปรแกรม PowerPoint
- Печать
- Править
- Написать благодарственное письмо авторам
Эту страницу просматривали 18 777 раза.
Была ли эта статья полезной?
PowerPoint является стандартом индустрии для создания презентаций, по хорошим причинам: в нём достаточно инструментов для создания профессиональных презентаций.
Эти инструменты помогают создавать презентации без необходимости изобретать велосипед при создании каждой презентации. Такие инструменты темы, анимация и макеты слайдов — ускоряют процесс со здания презентации.
Макет слайда в PowerPoint
В этом уроке, я научу вас как использовать и создавать макет слайдов PowerPoint. Можете воспринимать макет слайда, как отправную точку в один клик при создании вашей презентации.
Что такое макет слайда в PowerPoint?Давайте посмотрим на определение макета слайдов в PowerPoint и на то, что делает их такими полезными:
Макеты слайда в PowerPoint представляют собой комбинацию и порядок объектов на слайде. Вы можете выбрать встроенный макет PowerPoint и начать добавлять то ваш контент, для построения слайда.
Темы PowerPoint включает множество макетов слайда. В видеоуроке ниже, вы можете увидеть множество макетов слайда ты на выбор из тех, что ходят в тему Simplicity PowerPoint, доступную на GraphicRiver.
Эти макеты слайдов разработаны профессионально и входят в тему Simplicity PowerPoint.
Макет слайдов может быть настолько простым, что содержит только заголовок по центру слайда. Также, макет может содержать сложную комбинацию из текстовых блоков, изображений и графики. Чтобы разнообразить презентацию PowerPoint используйте несколько макетов слайдов.
Как с лёгкостью сделать макеты слайдов в PowerPoint (смотри и учись)
В этом видеоуроке, я научу вас как выбирать среди различных макетов в PowerPoint. Затем, вы научитесь как создавать ваш собственный макет слайда. Это поможет вам сохранить и повторно использовать дизайн для ваших слайдов.
Прочитайте иллюстрированные инструкции по освоению макетов слайдов в PowerPoint.
Как изменять макеты в PowerPointДля изменения макета в PowerPoint, убедитесь что вы находитесь на основной вкладке (Главная) на ленте PowerPoint.
Выберите выпадающий список Макет. PowerPoint покажет меню с уменьшенным видом для каждого макета входящего в тему:
Выберите макет слайда, нажав на выпадающий список Макет, на вкладке Главная.
Для изменения макета, просто нажмите на одну из тех миниатюр, чтобы применить выбранный макет. Вид слайда в главном окне изменится на выбранной макет слайда.
Выберите макет из меню Макет для изменения макета активного слайда.
Когда вы выбираете новый макет слайда, PowerPoint размещает на слайде заполнители, пустые блоки, куда вы можете вставить ваше содержимое. В зависимости от макета слайда, заполнители могут быть для текстовых заголовков, маркированных списков, изображений, видео и другого.
Макет каждого слайда отличается. Они могут включать заполнители для изображений, текстовых блоков или даже видео блоков. Каждый макет слайда также может иметь свой конкретный цвет фона или изображения.
Воспринимаете макет слайда как его схему. Различные схемы помогут вам собрать различные стили слайдов. Некоторые слайды могут не использовать заполнители изображений или использовать только текст, так что выбираете макет, который поможет представить ваше содержимое эффективно.
Как создать свой макет слайдаПока что, мы рассматривали макеты, которые встроены в тему PowerPoint. А что если вы хотите создать ваши собственные макеты слайдов с вашим набором элементов. В теме PowerPoint, которую вы используете, может не оказаться макета, который вы себе воображаете. В PowerPoint вы можете создавать свои макеты слайда и использовать их снова и снова.
Если вы заметили, что повторяется создание одного и того же порядка объектов на слайде PowerPoint, то хорошо бы подумать о создании собственного макета. Создайте свои макеты и используйте их повторно в один клик. Вот как.
1. Перейдите к обзору Образец слайдов
Запустите Образец слайдов, чтобы создать свой макет.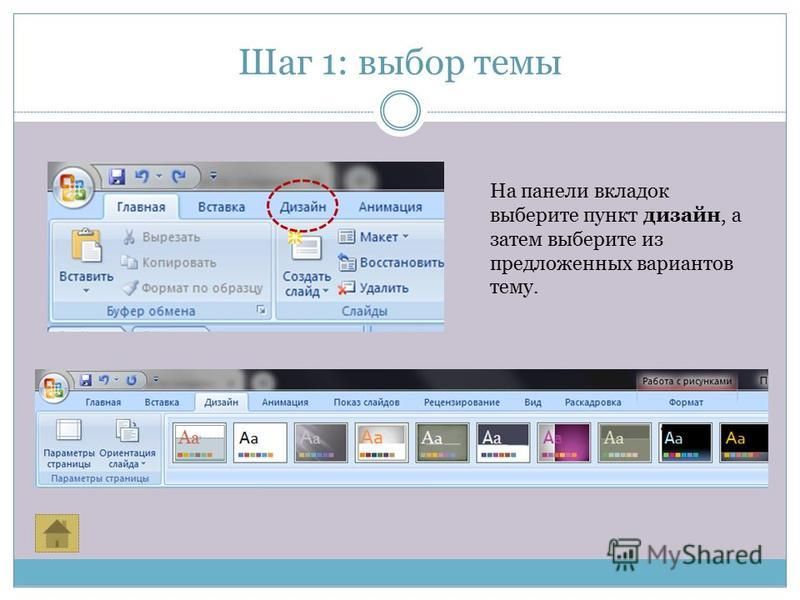 Нажмите на вкладку Вид на ленте PowerPoint’а и выберите Образец слайдов в разделе Режимы образцов на ленте.
Нажмите на вкладку Вид на ленте PowerPoint’а и выберите Образец слайдов в разделе Режимы образцов на ленте.
Выберите Вид > Образец слайдов на ленте PowerPoint, для редактирования Образца слайда и создания вашего макета.
Образец слайдов это функция для редактирования ваших шаблонов слайдов. Тут вы можете отредактировать если вставить новый макет. Изображение ниже показывает один из макетов слайда, который встроен в тему. Заметьте, что на нём есть заполнители, куда вы можете добавить ваше содержимое.
Когда вы работаете с Образцом слайдов, это не затрагивает файл презентации — вы только добавляете макеты в тему презентации.
Образец слайдов имеет возможность редактирования макетов слайдов.
2. Вставка макета слайда
Теперь когда мы видим Образец слайда, мы можем добавлять и изменять макеты сайта. Создайте ваш собственный макет слайда PowerPoint, если в вашей теме не хватает компоновки которая вам нужна.
Чтобы добавить новый макет слайда, найдите кнопку Вставить макет на ленте и нажмите её. С левой стороны, PowerPoint добавит новую миниатюру, которая представляет новый макет слайдов.
Этот макет слайдов представляет собой пустой холст, чтобы вы могли разработать свой собственный макет слайда. Элементы, которые вы добавляете, будут показаны каждый раз, когда вы используете этот макет слайда.
3. Добавляем заполнители на ваш слайд
Заполнители это объекты, которые вы можете добавить в макет слайда. При выборе макетов слайда, вы увидите области, наполненные вашим содержимым.
Чтобы добавить такие области, нажмите Вставить заполнитель на ленте в виде Образце слайдов. Выберите один из вариантов для вставки поля.
Выберите заполнитель из выпадающего списка, чтобы добавить пустую область в макет слайда.
Добавление заполнителя в макет слайдов, создаст область для добавления содержимого. Когда вы будете использовать этот макет слайдов, эти области с заполнителями будут отображены, чтобы вы смогли добавить содержимое в них.
Макет это просто набор заполнителей, которые вы можете использовать повторно, поэтому не добавляйте сюда конкретное содержимое, наподобие названия слайда или готового списка. Целью является создать гибкое оформление слайдов, которые можно использовать повторно. Я добавил несколько заполнителей («содержимое» и «рисунок») в макет.
Также, в Образце слайдов вы можете изменить размер шрифта и цвет. Эти изменения добавляются, как часть нового макета сайта, поэтому они будут отображены каждый раз, когда вы используете свой макет слайдов.
4. Использование макета сайта в PowerPoint
Давайте оставим режим Образец слайдов и вернёмся в Обычный режим составления презентации в PowerPoint. Нажмите на Вид и нажмите Обычный, чтобы выйти из режима Образец слайдов.
Переключитесь обратно в Обычный режим, нажав Вид > Обычный.
Теперь, когда вы вернулись в обычный режим, вернитесь на вкладку Главная на ленте и разверните список Макет.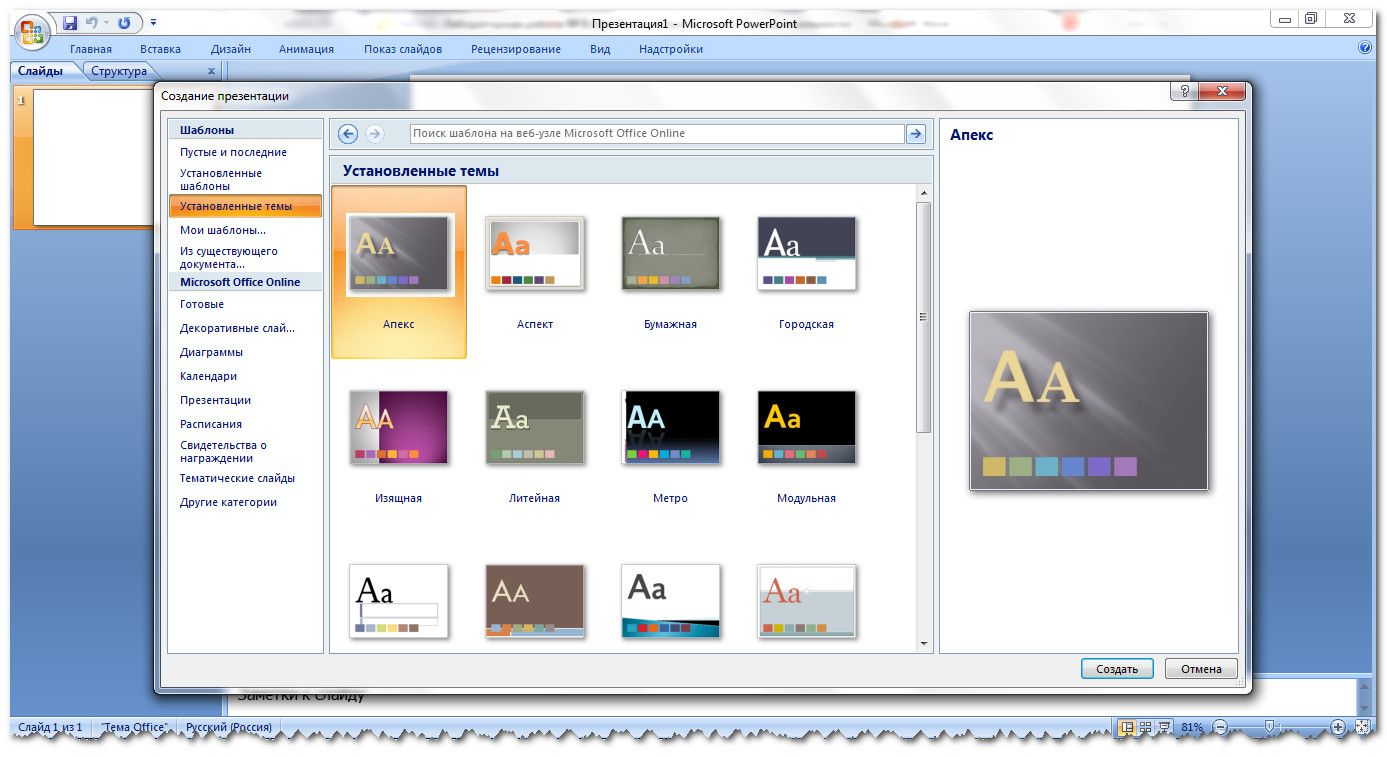 Вы увидите новый макет, который мы только что создали, можете нажать на него, чтобы применить к текущему слайду.
Вы увидите новый макет, который мы только что создали, можете нажать на него, чтобы применить к текущему слайду.
PowerPoint изменит макет текущего слайда на выбранный. Затем, вы можете начать добавлять содержимое в заполнители, которые вы добавили в режиме Образец слайдов. Обращайтесь к меню Макет каждый раз, когда вы хотите использовать свой макет слайдов.
Советы как сделать отличные макеты слайдовКакие элементы сделают макет слайдов лучше? Мы все сидели слишком много презентаций с переполненными, запутанными слайдами.
Не все макеты слайдов созданы одинаково. Вот отличные советы для отличных макетов.
- Прежде всего, ограничьте количество элементов, добавленных в макет слайда. Вы должны использовать несколько ключевых списков или медиа, чтобы оставаться читаемыми.
- Позаботьтесь о размере шрифта, когда добавляете текстовые блоки; используйте большие размеры для заголовков и размеры поменьше для остального текста.

- Не заполняйте весь слайд заполнителями; оставляете пространство между элементами, таким образом слайд будет более естественным.
Макета слайда это просто порядок элементов на слайде PowerPoint, но они являются неотъемлемой частью при освоении PowerPoint для профессионалов.
Вы можете сделать свой макет слайда или сэкономить время, работая я с лучшим профессиональным шаблоном PowerPoint, который идёт с отличными встроенными оформлениями слайдов и готов к использованию:
Если вы хотите улучшить ваши навыки работы с PowerPoint и изучить другие способы создания великолепных слайдов, зацените эти полезные уроки:
Какие трюки вы используете для улучшения вида слайдов в PowerPoint? Напишите мне в этом в комментариях.
Привет, друзья! Продолжим разбирать возможности Power Point. Сегодня подробнее остановимся на том, как можно делать фон для слайдов в нашей презентации. Инструментарий программы предоставляет довольно широкие возможности для выбора. Можно выбирать фоны из наборов входящие в состав пакета, можно пробовать делать оригинальные из своих фото или из Интернета
Можно выбирать фоны из наборов входящие в состав пакета, можно пробовать делать оригинальные из своих фото или из Интернета
- Как добавить фон в презентацию из Интернета?
- Как в презентации сделать свой фоновый рисунок?
- Добавляем фон в Power Point на один слайд
- Делаем фон из картинки на все слайды
- Как сделать прозрачный фон в Power Point?
Фон в презентации можно выбрать сразу при создании документа. При открытии программа предлагает выбрать темы и шаблоны, которые включены в пакет:
Выбрав любой из этих шаблонов мы получим презентацию оформленную в выбранном стиле. Программа предоставляет возможность даже поискать готовые наборы шаблонов в интернете.
Как добавить фон в презентацию из Интернета?
Чтобы найти готовый шаблон нужно в строке поиска попробовать вбить интересующую нас тему. Вот что у меня вышло, когда я ввел слово «цветы»:
Можно попробовать поискать макеты и на другие темы. Мое впечатление такое — то пусто, то густо. Какая-то тематика в избытке, на другую ничего стоящего нет.
Какая-то тематика в избытке, на другую ничего стоящего нет.
Главное преимущество готовых шаблонов — Вам не приходится думать над оформлением стиля и фона, здесь уже готовые наборы. Есть и недостатки — среди готовых наборов может и не оказаться того, который устраивал бы Вас. А если Вы хотите сделать что-нибудь оригинальное, тут уж придется придумывать что-то своё.
В качестве фона можно выбирать понравившиеся картинки из Интернета. Тут все зависит от от тематики, вашего настроения и творческих замыслов. Важно помнить, что свойства изображений самые разные. И для того, чтобы фото не обрезалось, не растянулось — для фона подойдет изображение размером 800х600 пикселей. После скачивания изображений скорее всего придется менять их размер под нужный.
И при этом пользоваться сторонними программами. Я буду использовать фотошоп, у него есть масса простых инструментов для создания оригинального фона. О том, как еще можно загрузить фон в слайд из Интернета будет рассказано еще в следующих главах.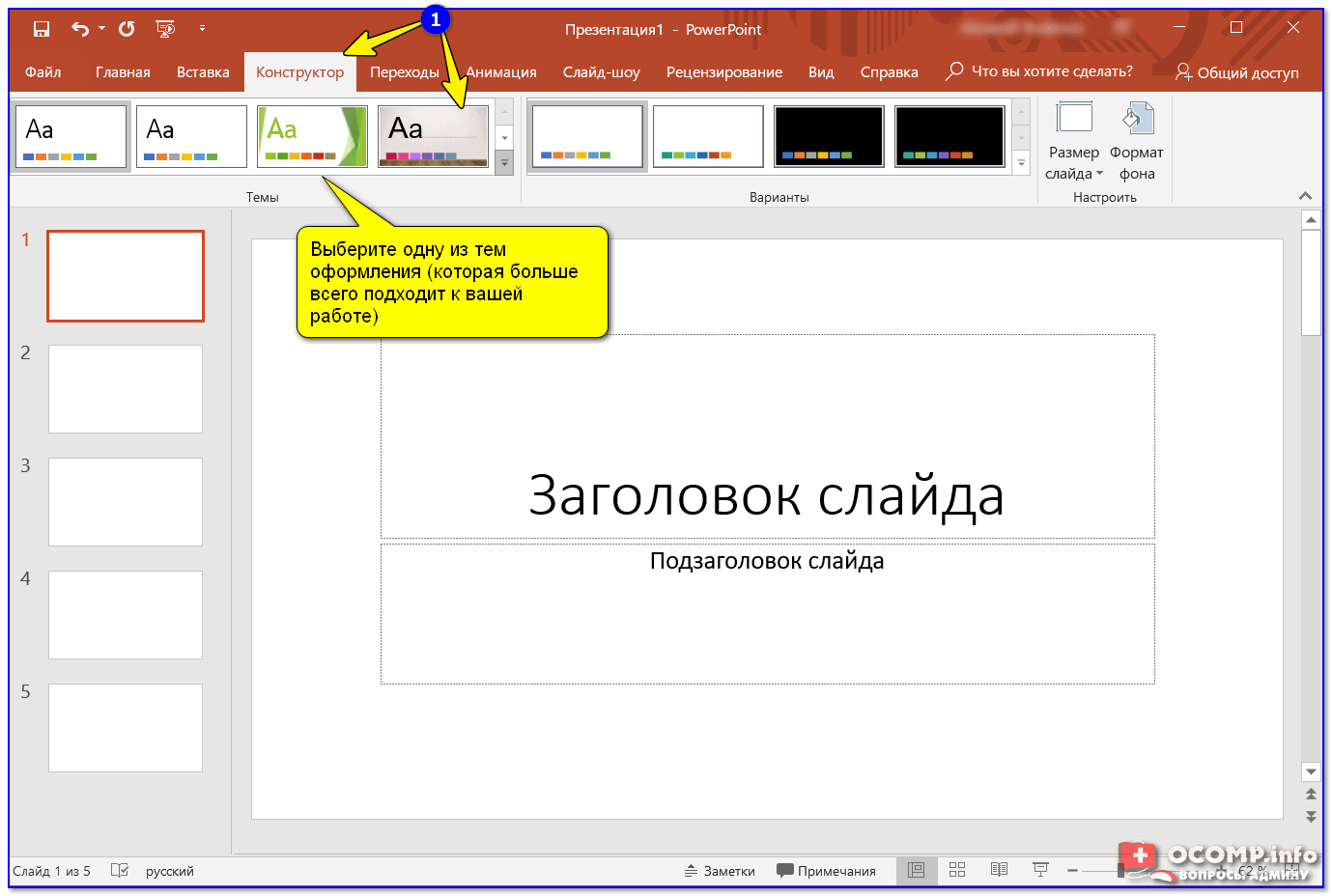
Как в презентации сделать свой фоновый рисунок?
Давайте попробуем сделать что-то свое, ну или почти свое. Я нашел несколько картинок, и открыл их в фотошопе. Мы попробуем сделать фон из картинки с помощью инструментов этой программы. Для начала изменим размер, перейда в меню «Изображение» — «Размер изображения»:
Меняем размер на 800х600. Не пытаемся изменятьть пропорции, это приводит к искажению, вытягиванию фото. Просто вводим «800», а программа автоматом высоту изображения вычислит и установит:
Если изображение на экране уменьшилось до непривычно малых размеров используем сочетание клавиш Ctrl + для увеличения изображения или Ctrl — если переборщили с увеличением. На размер изображения это не влияет, но сделано для того чтобы можно было работать с отдельными участками фото.
Сделав настройки переходим непосредственно к созданию фона. Для этого есть целый набор инструментов под названием «Фильтры»:
Смотрим видео, как можно с помощью фильтров сделать из фото заготовку для фона:
youtube.com/embed/T6N_HByi9Ks?feature=oembed» frameborder=»0″ allowfullscreen=»allowfullscreen»/>
Добавляем фон в Power Point на один слайд
Для того, чтобы добавить фон открываем пустую презентацию:
Правой кнопкой мыши вызываем контекстное меню:
Отмечаем сначала «Рисунок или текстура». Выбираем далее «Добавить рисунок из источника»:
А дальше можно найти сохраненный файл, который мы ранее редактировали в фотошопе, либо вставить скопированный скриншот из буфера обмена или найти еще картинки в интернете. Для этого в программе есть два способа — через поисковую систему Bing или через облако One Drive. Нам подходит первый вариант:
По слову в поисковой строке выбираются все изображения с тегом. Поэтому через этот режим можно найти гораздо больше качественных изображений на различные темы. Выбрав интересное изображение (отметив его галочкой) нажимаем кнопку «Вставка» и вот у нас слайд имеет фон:
Добавляем фон на следующий лист. Сначала добавим новый чистый слайд:
Сначала добавим новый чистый слайд:
Затем повторяем процесс — вызываем контекстное меню, выбираем рисунок из Интернета тем же способом, только выберем уже другой похожий рисунок:
Наш второй слайд будет выглядеть уже иначе, но общий стиль презентации сохраняется:
Таким вот способом можно делать на каждый слайд отдельно свой фон. Кстати у меня бывает так, что картинки из Интернета прогружаются с ошибками или с третьего раза. Если у вас тоже не прогружается, можно сначала развернуть картинку на весь экран, сделать скриншот и вставить презентацию через буфер обмена.
Делаем фон из картинки на все слайды
Только что мы добавили отдельный фон на каждый слайд. Обычно фон на всех слайдах делают одинаковый. Если Вы хотите так сделать, то это очень легко. На примере нашей фотошопной фотографии покажу. Так же на первом слайде вызываем контекстное меню:
…и выбираем формат фона «Рисунок или текстура», затем выбираем через «Файл» нашу сохраненную фотку:
Для того, чтобы наш фон был одинаковый для всех слайдов, нажимаем кнопку «Применить ко всем»:
Теперь на всех слайдах будет одно и тоже изображение:
Как сделать прозрачный фон в Power Point?
Напоследок расскажу как сделать фон прозрачным. Если изображение делали в фотошопе, то можно задать прозрачность еще на том этапе. А в программе Power Point прозрачность регулируется там же в настройках фона специальным ползунком который так и называется «Прозрачность»:
Если изображение делали в фотошопе, то можно задать прозрачность еще на том этапе. А в программе Power Point прозрачность регулируется там же в настройках фона специальным ползунком который так и называется «Прозрачность»:
Можно сделать совсем прозрачный фон. И можно регулировать прозрачность, как отдельно для каждого слайда таки для всех сразу. В этой статье я рассказал только о самых простых способах выбора фона. В программе очень мощный инструментарий для работы с фоном — заливки, эффекты текстуры, рисунки. Если поэкспериментировать, то можно сделать оригинальны фон. Успехов вам!
Автор публикации
0 Комментарии: 32Публикации: 154Регистрация: 04-09-2015
Как создать свою тему для презентации powerpoint. Как сделать фон в презентации. Место для хранения шаблона
Презентация в PowerPoint — это один из множества инструментов для визуального дополнения устного выступления перед группой людей. Иногда для нее требуется уникальное оформление, отсутствующее в программе изначально. Существует немало способов в такой презентации сделать свой фон и добавить новые шаблоны. Как это осуществить, расскажет данная статья.
Иногда для нее требуется уникальное оформление, отсутствующее в программе изначально. Существует немало способов в такой презентации сделать свой фон и добавить новые шаблоны. Как это осуществить, расскажет данная статья.
Добавление шаблона для презентаций с сайта Microsoft Office
Главный инструмент для изменения внешнего вида документа, созданного с помощью PowerPoint, — встроенные темы. Они достаточно универсальны, но иногда их оформление не подходит к теме доклада. В этом случае можно добавить другие шаблоны, загрузив их с официального сайта Microsoft. Чтобы это сделать в PowerPoint 2007 или 2010, нужно:
- Перейти во вкладку «Дизайн» и полностью развернуть список всех доступных тем.
- В нижней части нового меню выбрать подпункт «Другие темы…».
- В открывшемся окне браузера выбрать в одной из категорий нужное оформление и перейти на страницу его загрузки.
- На ней нажать кнопку «Загрузить\Сохранить» и выбрать место для сохранения шаблона.

Чтобы навсегда добавить новый шаблон в PowerPoint 2007, нужно:
- Выполнить первый шаг из предыдущего алгоритма.
- Выбрать пункт «Поиск тем» и в окошке Проводника открыть ранее загруженный шаблон.
- В выпадающем меню выбрать подпункт «Сохранить текущую тему».
- В новом окошке, не изменяя настроек, нажать кнопку «Сохранить».
В этих двух алгоритмах и заключается первый способ того, как сделать свой фон в презентации.
Использование изображения
Иногда требуется, чтобы на заднем фоне слайда присутствовал логотип фирмы или флаг государства. Достичь такого результата можно, использовав картинку. Способ того, как сделать в презентации свой фон с ее помощью, заключается в следующем:
- Нужно вызвать окно «Формат фона». Сделать это можно двумя путями. Первый: нажать правой кнопкой мыши на листе и выбрать одноименный подпункт меню. Второй: в блоке «Фон» вкладки «Дизайн» кликнуть по кнопке «Стили» и перейти в подраздел «Формат фона».

- В открывшемся окне в разделе «Заливка» поставить отметку около строки: «Рисунок или текстура».
- Нажать на кнопку «Файл» для использования собственного изображения или «Клип» для встроенного.
- Во втором субблоке можно настроить положение, размер и прозрачность фоновой картинки на слайде.
Примечание. Если диалоговое окно вызывается с помощью ПКМ, то новый фон будет использоваться только на этом слайде. При использовании ленты инструментов изображение добавится на все имеющиеся и добавляемые листы.
Третий способ: заливка фигуры
Он позволяет разместить фоновое изображение в любой части листа с требуемыми размерами. Алгоритм того, как в презентации сделать свой фон с помощью фигуры, следующий:
- Вставить любую фигуру, воспользовавшись одноименной кнопкой во вкладке «Вставка».
- Отредактировать ее параметры с помощью кнопки «Формат».
- Щелкнуть правой клавишей мыши по фигуре и выбрать в контекстном меню пункт «Формат фигуры \ рисунка».

- В диалоговом окне перейти в подраздел «Заливка» и выполнить шаг № 3 из второго способа.
Дополнительно изменить параметры изображения можно, переключившись в раздел «Рисунок». В нем расположены инструменты регулировки яркости, контрастности и цветовой гаммы (кнопка «Перекрасить») рисунка.
Всеми 3 способами того, как сделать свой фон в презентации PowerPoint 2007, можно пользоваться и в более новых версиях этого приложения.
Как правило, презентации PowerPoint создаются на основе шаблона, т.к. благодаря готовым шаблонам можно в разы усилить эффективность презентации .
Как добавить темы для PowerPoint 2007 ?
Добавить шаблоны в презентацию можно несколькими способами.
Если компьютер подключен к Интернет, то можно воспользоваться и дополнительными возможностями, которые предоставляет Microsoft Corporation — загрузить множество полезных материалов — новые шаблоны, презентации (например, уже готовая «Викторина по географии «, которую вы видите на скриншоте) , карточки, диаграммы, отдельные слайды с фонами различной тематики, расписание занятий, календари, сертификаты и многое другое.
Обратите внимание на строчку поиска в верхней части окна. Это потрясающе удобная штука для поиска необходимых шаблонов. Здесь можно задать условия поиска по цвету или категории. Например, если ввести слово «бизнес», то вы увидите более 200 готовых шаблонов для бизнес-презентаций.
Не пожалейте времени и внимательно изучите все предлагаемые варианты. Это настоящий клондайк полезнейших вещей для создания качественных, красивых и интересных презентаций.
Третий способ.
Воспользоваться готовыми профессиональными или любительскими шаблонами PowerPoint. Например, загрузить темы для PowerPoint 2007 из нашей галереи бесплатных шаблонов для создания презентаций.
Не секрет, что многие пользователи при создании презентации предпочитают искать уникальные шаблоны. Ведь никому не хочется представлять свою работу на точно таком же шаблоне, с которым выступали предыдущие ораторы.
Чтобы аккуратно расположить элементы в презентации PowerPoint и не тратить время на их добавление вручную, используйте шаблон (файл POTX). Это ускорит создание презентации.
Это ускорит создание презентации.
Место для хранения шаблона
C:\Users\
Замените вашим именем пользователя на этом компьютере.
Подтвердите расположение шаблона в Office
Выберите Файл > Параметры > Сохранить .
В разделе Сохранение презентаций укажите в поле Расположение личных шаблонов по умолчанию расположение, приведенное выше и подходящее для вашей операционной системы Windows.
Нажмите кнопку ОК .
Применение шаблона
Место для хранения шаблона
Шаблон, который вы сами создали или получили из другого источника, нужно сохранить в правильном расположении, чтобы его можно было легко применить к презентации.
C:\Users\\AppData\Roaming\Microsoft\Templates
Применение шаблона
Что такое шаблон PowerPoint?
Шаблон PowerPoint — это прообраз слайда или группы слайдов, сохраненный в файле POTX. Шаблоны могут включать макеты, цвета, шрифты, эффекты, стили фона и даже содержимое.
Вы можете создавать и сохранять собственные шаблоны, повторно использовать их и делиться ими с другими пользователями. На Office.com и сайтах партнеров также можно найти сотни бесплатных шаблонов разных типов, которые можно применять к презентациям.
Ниже приведены некоторые примеры шаблонов для Word, Excel и PowerPoint, представленные на сайте Office.com.
Повестки дня | Почетные грамоты | |
Визитные карточки | Календари | |
Слайды с содержимым | Контракты | Базы данных |
Оформление слайдов | Конверты | |
Отчеты о расходах | ||
Подарочные сертификаты | Открытки | |
Складские запасы | Приглашения | |
Наклейки | ||
Протоколы | Информационные бюллетени | |
Планировщики | Почтовые карточки | |
Заказы на покупку | Квитанции | |
Расписания | Расписания | |
Табели учета рабочего времени |
Шаблон может включать следующие элементы:
1. Содержимое, которое относится к теме шаблона, например надписи Почетная грамота , Футбол .
Содержимое, которое относится к теме шаблона, например надписи Почетная грамота , Футбол .
2. Форматирование фона, например рисунки, текстура, градиентная или сплошная заливка и прозрачность. В этом примере используется сплошная заливка фона светло-синим цветом и изображение футбольного мяча.
3. Цвета, шрифты, эффекты (объемные эффекты, линии, заливки, тени и т. д.) и элементы оформления темы (например, цвет и градиент в слове «Футбол»).
4. Текстовые заполнители, в которые пользователи могут вводить уникальные сведения. Примеры на изображении выше: имя игрока , имя тренера , дата вручения и любые переменные, например год.
Читабельность и размер шрифта
Старайтесь не выравнивать по центру большие абзацы текста, используйте выравнивание по левому краю. Например, как здесь
Проверка правописания
Я не раз попадал в ситуации, когда проводил презентацию с ошибкой на слайде. Люди это замечают, а самые смелые сразу кричат из зала. Но с кем не бывает.
Но с кем не бывает.
Это скриншот рекламы из Facebook. Обратите внимание, к чему привела ошибка. Мне было смешно, страшно (это же реклама, а значит — в нее вложили деньги) и обидно одновременно. Вместо фразы «создатель брендов», было написано «создатель БРЕДОВ».
Кликните на изображение, чтобы увеличить его
Проверяйте текст, чтобы не получился бред.
2. Выбираем шрифт
Вот основное правило для шрифтов в презентации
Сделай его большим и читабельным.
Шрифт — это тон, которым вы разговариваете с вашей аудиторией.
Он может кричать, говорить спокойно, быть игривым или строгим.
Заголовок . Можно использовать декоративный шрифт.
Основной текст. Между шрифтом заголовка и основным должна быть видимая разница.
Комментарии, пометки. Используется для уточнения деталей.
До сих пор не совсем понятно?
Посмотрите эту инфографику — и все станет ясно.
Кликните на изображение, чтобы увеличить его
Один из способов интегрировать цвета Powerpoint — использовать пипетку.
Кликните на изображение, чтобы увеличить его
Принцип инструмента очень простой — он копирует цвет и применяет его к выбранному объекту или фигуре. Всего в один клик мой прямоугольник стал такого же бирюзового цвета, как на изображении.
Кликните на изображение, чтобы увеличить его
4. Подбираем иконки
Если вы услышали какую-то информацию, через три дня вспомните лишь 10%. Но если проиллюстрировать данные картинкой или иконкой, то процент вырастет до 65. Вряд ли это стало для вас открытием, но не стоит забывать о таком эффекте.
Существует много сайтов с иконками, не нужно быть дизайнером и рисовать их. Главное — использовать иконки одного стиля, в одной цветовой палитре, дополняющие текст по смыслу.
Вот пример рождественской презентации с использованием иконок
5. Используем фигуры
Первый вопрос, который может у вас возникнуть — где взять эти фигуры. В PowerPoint их много, они на видном месте.
Кликните на изображение, чтобы увеличить его
Давайте посмотрим, как они могут дополнять и формировать дизайн презентации.
Фигуры-разделители
Эти фигуры помогают собрать объекты на слайде в смысловые блоки. Например, здесь линия четко отделяет заголовок с подзаголовком от основной текстовой части.
А здесь — изображение от текстовой части
В этом случае иконки разделены на разные секторы для упрощенного восприятия.
Фокусные фигуры
Фокус можно создавать не только с помощью цвета или размера, но и с помощью графических элементов. Они могут управлять вниманием на вашем слайде. Как здесь
Правда вы смотрите в первую очередь на прямоугольники?
Чтобы сделать фигуры в форме прямоугольника без заливки, необходимо нарисовать прямоугольник и выбрать на вкладке «Формат» — «Заливка фигуры» — «Нет заливки»
А в разделе «Контур фигур» можно менять ширину линии
Кликните на изображените, чтобы увеличить его
Линии не обязательно должны быть сплошными, можно задать длину штриха, ставить стрелки на концах, выбирать другие настройки.
Кликните на изображените, чтобы увеличить его
Помните, что есть три основных критерия успешной презентации: что вы рассказываете, как вы это делаете и что вы показываете (дизайн). Плохой дизайн не сделает вашу презентацию провальной, если вы интересный рассказчик. Но красивый и функциональный дизайн точно усилит понимание материала.
Чтобы аккуратно расположить элементы в презентации PowerPoint и не тратить время на их добавление вручную, используйте шаблон (файл POTX). Это ускорит создание презентации.
Место для хранения шаблона
C:\Users\
Замените вашим именем пользователя на этом компьютере.
Подтвердите расположение шаблона в Office
Выберите Файл > Параметры > Сохранить .
В разделе Сохранение презентаций укажите в поле Расположение личных шаблонов по умолчанию расположение, приведенное выше и подходящее для вашей операционной системы Windows.
Нажмите кнопку ОК .
Применение шаблона
Место для хранения шаблона
Шаблон, который вы сами создали или получили из другого источника, нужно сохранить в правильном расположении, чтобы его можно было легко применить к презентации.
C:\Users\\AppData\Roaming\Microsoft\Templates
Применение шаблона
Что такое шаблон PowerPoint?
Шаблон PowerPoint — это прообраз слайда или группы слайдов, сохраненный в файле POTX. Шаблоны могут включать макеты, цвета, шрифты, эффекты, стили фона и даже содержимое.
Вы можете создавать и сохранять собственные шаблоны, повторно использовать их и делиться ими с другими пользователями. На Office.com и сайтах партнеров также можно найти сотни бесплатных шаблонов разных типов, которые можно применять к презентациям.
Ниже приведены некоторые примеры шаблонов для Word, Excel и PowerPoint, представленные на сайте Office.com.
Повестки дня | Почетные грамоты | |
Визитные карточки | Календари | |
Слайды с содержимым | Контракты | Базы данных |
Оформление слайдов | Конверты | |
Отчеты о расходах | ||
Подарочные сертификаты | Открытки | |
Складские запасы | Приглашения | |
Наклейки | ||
Протоколы | Информационные бюллетени | |
Планировщики | Почтовые карточки | |
Заказы на покупку | Квитанции | |
Расписания | Расписания | |
Табели учета рабочего времени |
Шаблон может включать следующие элементы:
1. Содержимое, которое относится к теме шаблона, например надписи Почетная грамота , Футбол .
Содержимое, которое относится к теме шаблона, например надписи Почетная грамота , Футбол .
2. Форматирование фона, например рисунки, текстура, градиентная или сплошная заливка и прозрачность. В этом примере используется сплошная заливка фона светло-синим цветом и изображение футбольного мяча.
3. Цвета, шрифты, эффекты (объемные эффекты, линии, заливки, тени и т. д.) и элементы оформления темы (например, цвет и градиент в слове «Футбол»).
4. Текстовые заполнители, в которые пользователи могут вводить уникальные сведения. Примеры на изображении выше: имя игрока , имя тренера , дата вручения и любые переменные, например год.
Как самостоятельно создать логотип в PowerPoint
Как сделать логотип в презентации?
Чтобы добавить логотип в мою презентацию, лучший способ сделать это — перейти на вкладку Вид, а затем выбрать Образец слайдов.
- Начните с выбора Образца слайдов на вкладки Вид.
- Вставьте логотип на Образец слайдов.
 Измените его размер и поместите туда, куда хотите.
Измените его размер и поместите туда, куда хотите. - Переключаемся к Обычному виду
Как создать свою тему в PowerPoint?
Чтобы применить тема (чтобы добавить в презентацию цвет, форматирование, эффекты, макет), на вкладке Образец слайдов в группе изменить тему нажмите кнопку темыи выберите тему. Чтобы изменить фон, на вкладке Образец слайдов в группе Фон нажмите кнопку Стили фона и выберите фон.
Как создать свой макет слайда в PowerPoint?
Добавление нового макета слайда в образец слайдов
- В меню Вид выберите пункт Образец, а затем — Образец слайдов.
- В области навигации щелкните образец слайдов. …
- Откройте вкладку Образец слайдов и в группе Образец слайдов нажмите кнопку Создать макет. …
- Внесите дополнительные изменения в новый макет слайда.
Как сделать водяной знак в презентации?
Добавление водяного знака
- Откройте пустую PowerPoint слайда.
- На вкладке Вставка в группе изображения нажмите кнопку рисунки.

- Выберите фотографию, который нужно добавить водной знак, щелкните фотографию и нажмите кнопку Вставить.
Как вставить картинку в колонтитул PowerPoint?
Чтобы добавить изображение:
- Откройте вкладку Образец выдач, щелкните меню Вставка и выберите Рисунок > Рисунок из файла.
- Перейдите к нужному изображению и нажмите кнопку Вставить.
- Перетащите изображение в нужное место и при необходимости измените его размер.
Как создать свою тему для презентации?
На вкладке Вид нажмите кнопку Образец слайдов. На вкладке Образец слайдов выберите Темы. Выберите команду Сохранить текущую тему. В поле Имя файла укажите название новой темы и нажмите кнопку Сохранить.
Как создать свою тему в гугл презентации?
Примечание.
- Откройте файл в Google Презентациях на компьютере.
- В верхней части экрана нажмите Слайд Сменить тему.
- В правом нижнем углу экрана выберите Импорт темы.
- Нажмите дважды на нужную презентацию.
- Выберите тему.
- Нажмите Импортировать тему.
Как создать эмблему в ворде?
Откройте новый документ. Перейдите во вкладку Вид, а затем поставьте галочку на “Линейка”, “Сетка”. Теперь перейдем во вкладку Вставить, переходим к фигурам и выбираем шестиугольник. Лучше заранее подобрать цвет, поэтому при надобности меняем цвет заливки.
Как в ворде сделать эмблему?
Нажмите правой кнопкой, выберите — Вставить> Скриншот и выберите логотип из документа Word. Логотип вставляется как скриншот во второй документ Word, который вы только что открыли.
Как создать свой логотип самому?
1) Зайдите на сайт Logaster и нажмите кнопку «Создать логотип».
- 2) Введите название компании (оно будет присутствовать на логотипе) и направление деятельности, чтобы система подобрала лучшие варианты эмблем для вашей компании.
- 3) На втором этапе вы увидите несколько вариантов лого, которые предложит вам система.
11 мая 2018 г.
Как создать пустой слайд?
Метод 2 В Windows
- Откройте презентацию PowerPoint. Для этого дважды щелкните по презентации или запустите программу PowerPoint и выберите презентацию в списке «Последние документы».
- Щелкните правой кнопкой мыши по пустому пространству между двумя слайдами на боковой панели. …
- Нажмите Создать слайд.
Как применить шаблон к презентации?
Применение шаблона
- В PowerPoint откройте вкладку Файл и выберите команду Создать.
- В группе Доступные шаблоны и темы выполните одно из указанных ниже действий. Чтобы повторно использовать шаблон, выберите пункт Последние шаблоны. …
- Выбрав подходящий шаблон, щелкните его, чтобы просмотреть подробные сведения о нем, и нажмите кнопку Создать.
Как установить пользовательский шаблон по умолчанию в PowerPoint
Microsoft PowerPoint позволяет пользователям устанавливать пользовательский шаблон в качестве темы по умолчанию при создании новой презентации. Это позволяет пользователям немедленно начать создание слайд-шоу, используя специально разработанный для них шаблон.
Создать пользовательский шаблон
Создать собственный шаблон в PowerPoint довольно просто. Для начала откройте пустую презентацию PowerPoint. Это можно сделать, открыв PowerPoint, выбрав «Новый» на левой панели, а затем выбрав «Пустая презентация» из библиотеки шаблонов.
Теперь, когда ваша пустая презентация готова, выберите нужную ориентацию и размер слайда, выбрав параметр «Размер слайда» в группе «Настройка» на вкладке «Дизайн».
Как только вы закончите с этим, пришло время открыть Slide Master в PowerPoint, где будут проходить остальные настройки. Чтобы открыть мастер слайдов, нажмите на вкладку «Вид» и выберите «Мастер слайдов» в группе «Основные виды».
Мастер слайдов появится на левой панели. Здесь вы можете настроить шрифты, заголовки, цвета, расположение текста и графического поля и многое другое.
СВЯЗАННЫЕ: Как создать пользовательский шаблон в PowerPoint
Когда вы будете довольны настройкой, сохраните шаблон и выйдите из PowerPoint. После этого пришло время установить его в качестве шаблона по умолчанию, с которым открывается PowerPoint.
Установить пользовательский шаблон в качестве по умолчанию
Чтобы установить собственную тему по умолчанию, откройте PowerPoint, выберите «Создать» на левой панели и перейдите на вкладку «Пользовательские».
Затем выберите «Шаблоны пользовательских офисов».
Ваши пользовательские шаблоны появятся. Выберите тот, который вы хотите сделать шаблоном по умолчанию.
Появится новое окно с предварительным просмотром шаблона и некоторой базовой информацией (если вы ее вводите). Нажмите кнопку «Создать».
Затем перейдите на вкладку «Дизайн» и выберите стрелку «Дополнительно» в группе «Темы».
Список тем появится. Щелкните правой кнопкой мыши свою пользовательскую тему и выберите «Установить как тему по умолчанию» в раскрывающемся меню.
Теперь, когда вы в следующий раз откроете PowerPoint, он автоматически начнется с этой темы.
Как создать тему для powerpoint. Создание собственной темы в PowerPoint
Мы с вами определились в том, что оптимальный вариант шаблона можно сделать своими руками. И для этого вовсе не нужен суперуровень навыков работы в программе PowerPoint. Как ни странно, это может сделать любой, даже 100-процентный гуманитарий. Конечно, если вы начинающий разработчик слайдов, то это не будет конкурсный образец дизайна. Но это будет максимально удобное, функциональное и бюджетное решение.
Исходные данные1. Определенный фирменный любимый цвет или сочетание (опять-таки смотрите прошлую статью про то, как выбирать цвета).
2. Особенно хорошо, если есть какой-то объединяющий графический объект: фото, или картинка, или векторная графика — одним словом, изображение (далее по тексту — ИЗО). Мы можем его использовать и как образец цветовой гаммы, и как стиль, объединяющий всю презу в единое целое.
3. Можно использовать это ИЗО в целом виде, а также можно разрезать и использовать на разных страницах элементы-кусочки этой картинки. И будет ощущение единого стиля слайд-презентации.
Рис. 1. Пример ИЗО: векторная графика
4. Идеально, если хотя бы на черновике уже есть четкое видение каждой страницы презентации (сколько букв, строк, цифр; таблицы или текст; текст + ИЗО…).
Размеры данной статьи позволяют рассказать лишь общую схематичную технологию.
Мы рассмотрим технологию создания: 1) титульной страницы; 2) страницы с заголовком и текстом.
Но на основе этой технологии вы сможете вытворять творить совершенно разные авторские презентации-слайды на все случаи жизни.
1. Создание шаблона титульного листа1. Выбираем подходящее ИЗО, копируем его (и пока забываем о нем ненадолго).
2. Создаем новый пустой слайд («Главная» → «Создать слайд» → «Пустой слайд»).
Рис. 2. Скрин-алгоритм создания нового слайда
3. Заходим в меню, кликаем на «Вид» → «Образец слайдов» и на «Образец».
Рис. 3, 4. Вход в режим изменения дизайна слайдов
4. Вот тут-то и вспоминаем о скопированном ИЗО и вставляем его на выбранную страницу.
Рис. 5. Вставлено ИЗО в режиме «Образец слайдов»
Если в режиме «Образец слайдов» вы вставите какие-либо элементы на самом верхнем, первом варианте макетов, эти элементы будут присутствовать на всех нижележащих слайдах!
5. Подправляем-корректируем: либо ИЗО полностью совпадает с размером слайда (во весь слайд), либо вырезаем кусочки-заготовки из этого ИЗО.
Рис. 6–10. Варианты вырезания и использования кусочков из первоначального ИЗО
6. Теперь делаем заготовку для размещения текста (названия презентации…). Для этого в меню выбираем «Главная» → «Фигуры» → «Прямоугольник». Рисуем прямоугольник прямо поверх нашего ИЗО.
Рис. 11. Вставки фигуры на ИЗО
7. Теперь кликаем на этот прямоугольник правой кнопкой мыши, появляется всплывающее окошко, в нем выбираем и кликаем на «Формат фигуры».
Рис. 12.1. Редактирование фигуры-прямоугольника
8. В появившемся новом окошке выбираем «Заливка» → «Сплошная» → «Цвет» → «Черный» (да-да, это не опечатка, именно черный). Выбираем степень прозрачности ближе к максимальной (можно варьировать по вкусу), и наш прямоугольник становится почти прозрачной рамкой для любого текста, например для названия презентации!
Рис. 12.2. Редактирование фигуры-прямоугольника
8.1. Также не забудьте в этом же окошке настроить «Цвет линий» → «Нет линий», и тогда исчезнут границы этой рамочки.
8.2. После всех этих процедур подвигайте рамочку, поэкспериментируйте, поисследуйте, в какой части страницы название впишется наиболее органично, и впишите в эту рамочку ваш текст. Можете скопировать эту рамочку-заготовку, чтобы добавить текст в другой части страницы (например, подзаголовок).
Рис. 13. Ориентировочный вариант оформления титульного листа
9. Кликаем на красный крестик в меню (таким образом выходим из режима изменения дизайна слайдов в обычный режим) — и вуаля!
Рис. 14. Выход из режима изменения дизайна слайдов
Шаблон-макет титульного листа готов! Вы можете убедиться в этом, зайдя в «Главная» → «Создать слайд» → «Макет».
Рис. 15. Обзор встроенных новых макетов-шаблонов слайдов
Кстати, этот шаблон можно использовать также как разделитель глав.
2. Создание шаблона слайда «заголовок + текст»1. Увеличиваем исходное ИЗО до размеров слайда (либо находим в Инете картинку большего размера).
2. «Встаем» на ИЗО, кликаем на него, чтобы его можно было редактировать. Если вы кликнули на рисунок, то он становится активным и в строке меню появляется окошко-опция «Формат».
3. Кликаем на «Формат» и «Вырезать».
Рис. 16. Обрезка изображения
4. В этот момент на краях ИЗО появились-изменились границы (см. рис. выше). Вот эти-то границы и подцепляем мышкой (рис. 16) и протаскиваем мышку (не отпуская) — вырезаем из этого ИЗО горизонтальную или вертикальную полоску нужного размера (см. рис. 6–10).
5. Копируем эту полоску (и снова забываем о ней на некоторое время).
6. Создаем новую пустую страницу.
7. Заходим в «Вид» → «Образец слайдов». Выбираем подходящий макет-страницу, вставляем в новоиспеченную страницу свою новоиспеченную полоску.
8. Двигаем ее так, чтобы было оптимально удобное расположение.
Все готово! Можете убедиться в этом, заглянув в «Главная» → «Создать страницу» → «Макет», и увидеть там свое детище. И можете использовать его потом столько раз, сколько душе угодно, одним легким нажатием мыши. 🙂
Рис. 17. Визуализация нового шаблона в «Макетах»
Итак, подытожим.
Упрощенная схема-технологияПо этой же технологии можно создавать бесчисленное количество макетов-шаблонов слайдов: «заголовок + текст + картинка», «заголовок + перечень-список»…
Чтобы аккуратно расположить элементы в презентации PowerPoint и не тратить время на их добавление вручную, используйте шаблон (файл POTX). Это ускорит создание презентации.
Место для хранения шаблона
C:\Users\
Замените вашим именем пользователя на этом компьютере.
Подтвердите расположение шаблона в Office
Выберите Файл > Параметры > Сохранить .
В разделе Сохранение презентаций укажите в поле Расположение личных шаблонов по умолчанию расположение, приведенное выше и подходящее для вашей операционной системы Windows.
Нажмите кнопку ОК .
Применение шаблона
Место для хранения шаблона
Шаблон, который вы сами создали или получили из другого источника, нужно сохранить в правильном расположении, чтобы его можно было легко применить к презентации.
C:\Users\\AppData\Roaming\Microsoft\Templates
Применение шаблона
Что такое шаблон PowerPoint?
Шаблон PowerPoint — это прообраз слайда или группы слайдов, сохраненный в файле POTX. Шаблоны могут включать макеты, цвета, шрифты, эффекты, стили фона и даже содержимое.
Вы можете создавать и сохранять собственные шаблоны, повторно использовать их и делиться ими с другими пользователями. На Office.com и сайтах партнеров также можно найти сотни бесплатных шаблонов разных типов, которые можно применять к презентациям.
Ниже приведены некоторые примеры шаблонов для Word, Excel и PowerPoint, представленные на сайте Office.com.
Повестки дня | Почетные грамоты | |
Визитные карточки | Календари | |
Слайды с содержимым | Контракты | Базы данных |
Оформление слайдов | Конверты | |
Отчеты о расходах | ||
Подарочные сертификаты | Открытки | |
Складские запасы | Приглашения | |
Наклейки | ||
Протоколы | Информационные бюллетени | |
Планировщики | Почтовые карточки | |
Заказы на покупку | Квитанции | |
Расписания | Расписания | |
Табели учета рабочего времени |
Шаблон может включать следующие элементы:
1. Содержимое, которое относится к теме шаблона, например надписи Почетная грамота , Футбол .
2. Форматирование фона, например рисунки, текстура, градиентная или сплошная заливка и прозрачность. В этом примере используется сплошная заливка фона светло-синим цветом и изображение футбольного мяча.
3. Цвета, шрифты, эффекты (объемные эффекты, линии, заливки, тени и т. д.) и элементы оформления темы (например, цвет и градиент в слове «Футбол»).
4. Текстовые заполнители, в которые пользователи могут вводить уникальные сведения. Примеры на изображении выше: имя игрока , имя тренера , дата вручения и любые переменные, например год.
Допустим, мы открыли новую и пока пустую презентацию в Powerpoint. И что мы видим?
А у вас есть корпоративные цвета и шрифты, которые придется каждый раз настраивать заново. Шаблон позволит вам сделать это 1 раз и на всю жизнь.
И 1-й слайд в вашей презентации автоматически будет выглядеть, например, так ВСЕГДА без дальнейших усилий.
Шаблон включает в себя:
- Цвета
- Шрифты
- Заполнители (разделы, где мы вставляем текст, изображение, диаграмму и т.п.)
Ниже вы найдете пошаговую инструкцию для создания собственного шаблона в Powerpoint.
1. Создайте новый файл в Powerpoint.
2. Выберите в верхнем меню во вкладке Вид «Образец слайдов».
Слева появится стандартный образец слайдов.
Вот с ним мы и будем работать. И сделаем из стандартного нестандартный.
3. Выбираем нужную шрифтовую тему или создаем новую.
Шрифтовая тема — это те шрифты, которые вы используете в презентации. Поверьте, помимо Calibri есть масса других хороших шрифтов. Укажите их всего 1 раз, и они автоматом заменятся во всей презентации или шаблоне.
4. Выберите нужный вам фон (цвет или рисунок). Вы можете выбрать фон сразу для всех слайдов одинаковый или для одного особенный.
5. Как мы видим, слева много вариантов расположения текста, заголовка и т.д. Но что делать, если нам нужен, такой, которого нет? Например, чтобы было 3 картинки с подписями.
Тогда нам поможет функция Вставить макет + Вставить заполнитель.
После того, как нажимаем «Вставить макет» создается пустой слайд. И его мы можем заполнить как хотим.
7. Теперь, если мы собираемся создать новый слайд, то мы видим варианты из нашего шаблона.
8. Создаете новую презентацию и «потеряли» ваш шаблон? Заходите во вкладку Дизайн и ищите его там.
Читабельность и размер шрифта
Старайтесь не выравнивать по центру большие абзацы текста, используйте выравнивание по левому краю. Например, как здесь
Проверка правописания
Я не раз попадал в ситуации, когда проводил презентацию с ошибкой на слайде. Люди это замечают, а самые смелые сразу кричат из зала. Но с кем не бывает.
Это скриншот рекламы из Facebook. Обратите внимание, к чему привела ошибка. Мне было смешно, страшно (это же реклама, а значит — в нее вложили деньги) и обидно одновременно. Вместо фразы «создатель брендов», было написано «создатель БРЕДОВ».
Кликните на изображение, чтобы увеличить его
Проверяйте текст, чтобы не получился бред.
2. Выбираем шрифт
Вот основное правило для шрифтов в презентации
Сделай его большим и читабельным.
Шрифт — это тон, которым вы разговариваете с вашей аудиторией.
Он может кричать, говорить спокойно, быть игривым или строгим.
Заголовок . Можно использовать декоративный шрифт.
Основной текст. Между шрифтом заголовка и основным должна быть видимая разница.
Комментарии, пометки. Используется для уточнения деталей.
До сих пор не совсем понятно?
Посмотрите эту инфографику — и все станет ясно.
Кликните на изображение, чтобы увеличить его
Один из способов интегрировать цвета Powerpoint — использовать пипетку.
Кликните на изображение, чтобы увеличить его
Принцип инструмента очень простой — он копирует цвет и применяет его к выбранному объекту или фигуре. Всего в один клик мой прямоугольник стал такого же бирюзового цвета, как на изображении.
Кликните на изображение, чтобы увеличить его
4. Подбираем иконки
Если вы услышали какую-то информацию, через три дня вспомните лишь 10%. Но если проиллюстрировать данные картинкой или иконкой, то процент вырастет до 65. Вряд ли это стало для вас открытием, но не стоит забывать о таком эффекте.
Существует много сайтов с иконками, не нужно быть дизайнером и рисовать их. Главное — использовать иконки одного стиля, в одной цветовой палитре, дополняющие текст по смыслу.
Вот пример рождественской презентации с использованием иконок
5. Используем фигуры
Первый вопрос, который может у вас возникнуть — где взять эти фигуры. В PowerPoint их много, они на видном месте.
Кликните на изображение, чтобы увеличить его
Давайте посмотрим, как они могут дополнять и формировать дизайн презентации.
Фигуры-разделители
Эти фигуры помогают собрать объекты на слайде в смысловые блоки. Например, здесь линия четко отделяет заголовок с подзаголовком от основной текстовой части.
А здесь — изображение от текстовой части
В этом случае иконки разделены на разные секторы для упрощенного восприятия.
Фокусные фигуры
Фокус можно создавать не только с помощью цвета или размера, но и с помощью графических элементов. Они могут управлять вниманием на вашем слайде. Как здесь
Правда вы смотрите в первую очередь на прямоугольники?
Чтобы сделать фигуры в форме прямоугольника без заливки, необходимо нарисовать прямоугольник и выбрать на вкладке «Формат» — «Заливка фигуры» — «Нет заливки»
А в разделе «Контур фигур» можно менять ширину линии
Кликните на изображените, чтобы увеличить его
Линии не обязательно должны быть сплошными, можно задать длину штриха, ставить стрелки на концах, выбирать другие настройки.
Кликните на изображените, чтобы увеличить его
Помните, что есть три основных критерия успешной презентации: что вы рассказываете, как вы это делаете и что вы показываете (дизайн). Плохой дизайн не сделает вашу презентацию провальной, если вы интересный рассказчик. Но красивый и функциональный дизайн точно усилит понимание материала.
Не секрет, что имеющиеся программе Microsoft PowerPoint шаблоны для создания презентаций не всегда соответствуют запросу. В связи с чем стоит разобраться, как сделать свой фон в презентации PowerPoint из рисунка самостоятельно, затрачивая на это минимум времени. Под рисунками в данном случае будем понимать разнообразные картинки, созданные с помощью редакторов, онлайн, а также фотографии.
Вставка картинки в фон через корректировку шаблона презентации.
В первую очередь рассмотрим не самый быстрый путь по изменению фона при подготовке шаблона презентации. Однако он более правильный, если нужно многократно использовать результат как шаблон, а не просто одноразово сделать презентацию.
При такой переделке можно будет увидеть, каким образом новый фон отображается на всех вариантах макетов шаблона. Главный плюс такого подхода — это возможность своевременно изменить расположение частей каждого слайда, если они плохо сочетаются с картинкой.
Используем для демонстрации PowerPoint 2010. Весь процесс, в целом, похож и в других версиях программы повер пойнт — от 2007 до 2016.
1. Образец слайдов
Выбираем вкладку ВИД, затем в группе РЕЖИМЫ ОБРАЗЦОВ нажимаем на кнопку ОБРАЗЕЦ СЛАЙДОВ.
2. Формат фона
Правой кнопкой мыши щелкаем по первому слайду презентации и выбираем формат фона.
3. Заливка
В открывшейся вкладке ФОРМАТ ФОНА в режиме ЗАЛИВКА выбираем РИСУНОК ИЛИ ТЕКСТУРА. Вы заметите, что фон слайда в шаблоне автоматически изменится на текстуру по умолчанию.
4. Текстуры
Если хотим вставить фон из имеющийся текстуры программы PowerPoint, то с помощью кнопки ТЕКСТУРА выбираем рисунок фона из предлагаемых.
5. Вставка рисунка
Доступно несколько вариантов вставки рисунка — из файла, из буфера обмена, из организатора (картинка)
- Из файла. Нажимаем на ФАЙЛ и выбираем нужный рисунок на собственном компьютере.
- Из буфера обмена. Этот вариант наиболее удобен, если вы ищите фон для презентаций в Интернете. Рассмотрим, как можно это сделать. Запускаем images.yandex.ru и вводим в поисковую строку «фон для презентации». Количество предлагаемых фонов просто огромно. Можно сразу скопировать изображение для вставки фона, но оно слишком сжато, и качество такого фона будет не очень высоким.
Для более высокого качества фона нужно перейти на изображение, а затем просто скопировать его с помощью меню правой кнопки мыши. Можно также скачать изображение на компьютер и вставлять затем через ФАЙЛ.
Возвращаемся в создаваемую презентацию PowerPoint и жмем БУФЕР ОБМЕНА. Скопированное изображение вставляется, и фон для вашей презентации создан.
- Хорошим ресурсом для создания фона из рисунка является и собственный организатор PowerPoint. Итак, нажимаем кнопку КАРТИНКА и ищем подходящую, в том числе и сайта Microsoft.
Шаблон с новым фоном для презентаций можно сохранить, выбрав при сохранении в ТИПЕ ФАЙЛОВ формат «Шаблон PowerPoint».
Вы обратили внимание, что при работе с первым слайдом меняется фон всей презентации. Если же вам нужно изменить фон отдельного слайда, то все эти действия нужно выполнять именно с ним. Тогда все остальные слайды презентации PowerPoint останутся без изменения. Так можно при желании сделать собственный фон для каждого .
Быстрый способ добавить свой фон картинку
Второй вариант сделать фон из изображения проще, быстрее и в большинстве случаев достаточен. Для полноты представления будем работать с Microsoft PowerPoint 2013.
Как изменить прозрачность фона, картинки или рисунка в PowerPoint
Случается, что выбранный вами рисунок слишком яркий. Это может негативно сказаться на восприятии информации на слайдах и на самой презентации в целом. Значит необходимо уменьшить насыщенность рисунков.
Клик правой кнопки мыши на объекте, далее через все тот же ФОРМАТ ФОНА, если картинка предварительно заполнила собой все пространство. Или ФОРМАТ РИСУНКА, если для создания фона достаточно просто вставить картинку в какой-то части слайда презентации, не меняя подложку.
Потом ЗАЛИВКА — РИСУНОК И ТЕКСТУРА. Находим ползунок ПРОЗРАЧНОСТЬ и сдвигаем его вправо. Это позволит сделать в PowerPoint картинку, рисунок, фон слайда более прозрачными.
Изменения видны по мере движения ползунка или замены цифр процента прозрачности справа.
О том, где можно бесплатно скачать фоны для презентаций, читайте в материале о бесплатных источниках .
простые советы для успешного выступления
Каждый из нас хоть раз в своей жизни сталкивался с таким элементом работы как «презентация». Причем не только на родном языке, но и на иностранном, в данном случае – на английском.
Для того чтобы подготовить презентацию на английском языке стоит обратить внимание на несколько важных факторов, о которых вы узнаете дальше.
Подготовка презентации это довольно важное и ответственное задание, и многие впадают в панику, если приходится разговаривать на английском. Особенно если особого ораторского опыта нет.
Не стоит волноваться, просто найдите себе хорошего тренера по бизнес английскому языку, который поможет вам овладеть основными выражениями и грамматическими структурами, а также сможет быть вашим «зрителем» и дать оценку вашему выступлению.
На случай если вы уже владеете английским на хорошем уровне, в подготовке презентации на английском вам пригодятся следующие подсказки.
Используйте «простой» английский язык
Под этим я имею в виду, что при подготовке презентации нужно всегда учитывать возрастные и интеллектуальные особенности вашей аудитории. Не стоит использовать слишком сложные конструкции, аббревиации и термины, которые могут быть не всем понятны.
Стройте максимально простые и краткие предложения. Так людям будет легче уловить вашу мысль.
Точно также не стоит употреблять сленговые выражения и жаргонизмы.
Во-первых, вы выступаете перед серьезными людьми, значит ваша речь тоже должна быть в более менее официальном стиле , а во-вторых, нужно знать, когда можно употреблять тот или иной сленг. Лучше говорить просто, но правильно.
Согласны?
Что касается пауз.…Не так давно я написала пост о словах-паразитах в английском языке, а именно о том, что такого рода слова помогают заполнять неловкие паузы в разговоре.
Так вот в презентациях и публичных выступлениях стоит свести использование этих слов к минимуму. Лучше просто сделайте паузу в несколько секунд, чтобы собраться с мыслями.
Все мы живые люди, и ваша аудитория вас поймет.
Статья в тему:3 фильма, которые помогут вам в изучении бизнес английского
Разговаривайте медленно и четко
Если вам нужно подготовить презентацию на английском языке, да еще для незнакомой аудитории, обратите внимание на темп и громкость вашей речи.
Говорите медленно, достаточно громко и четко произносите слова, ведь акцент присутствует у многих, особенно когда волнение переполняет (многие попросту могут не разобрать, что вы говорите).
Дышите! Это всего лишь презентация.
Статья в тему:8 фразовых глаголов делового английского языка
«Семь раз отмерь…»
Вы наверняка знаете, что очень хорошим помощником в представлении и донесении какой-то информации являются визуальные элементы, т.е. слайды с картинками, фото, диаграммами, графиками и т.д.
Очень часто в слайдах мы используем текст (краткие заметки, цитаты, надписи под картинками и т.д.).
Крайне важно сто раз перепроверить текст вашей презентации, который будет виден слушателям. Словари, друзья, коллеги и репетиторы вам в помощь!
Статья в тему:Виды английских словарей: какой же выбрать?
Используйте больше глаголов
Считается, что скопление существительных в предложении «нагромождает» его звучание. Поэтому используйте больше глаголов, причем лучше в активном залоге.
Обратите внимание, как Стив Джобс представляет свое творение iPhone.
Употребляйте английские «слова-связки»
Такие слова как nevertheless, moreover, next, besides, firstly, secondly и т.д. помогают нам соединять одну мысль с другой. Наша английская речь становится плавной, логичной и лучше воспринимаемой слушателями.
Статья в тему:8 числовых английских идиом
Отображайте числа визуально
Если в вашей презентации предполагается наличие большого количества чисел, лучше продублируйте их на слайде или доске. Бывает очень сложно уловить значение числа, особенно если оно пяти, шести или семизначное.
Надеюсь, вы нашли для себя что-то новое, полезное в этой статье. Успехов в подготовке презентаций!
Будьте уверенны в себе, шутите, установите зрительный контакт с аудиторией, используйте язык тела и не стойте на месте.
Если вам нужна дополнительная информация о том, как сделать презентацию, преодолеть страх перед аудиторией, использовать язык тела, подготовиться к вопросам после выступления – посетите замечательный сайт PresentationPrep.com
До встречи!
Создайте и сохраните шаблон PowerPoint
Щелкните заголовок ниже, чтобы открыть раздел и просмотреть подробные инструкции:
Создать шаблон PowerPoint
Открыть пустую презентацию: Файл > Новый > Пустая презентация
На вкладке Design выберите Slide Size > Custom Slide Size и выберите нужную ориентацию страницы и размеры.
На вкладке View в группе Master Views выберите Slide Master .
Образец слайдов — это самое большое изображение слайда в верхней части списка эскизов слайдов слева от слайдов. Связанные макеты слайдов располагаются под образцом слайдов.
Чтобы внести изменения в образец слайдов или макеты слайдов, на вкладке Образец слайдов выполните одно из следующих действий:
Чтобы добавить красочную тему со специальными шрифтами и эффектами, щелкните Темы и выберите тему из галереи.Используйте полосу прокрутки справа, чтобы увидеть больше тем.
Чтобы изменить фон, щелкните Стили фона и выберите фон.
Чтобы добавить заполнитель (для хранения текста, изображения, диаграммы, видео, звука и других объектов), на панели эскизов выберите макет слайда, который вы хотите использовать в качестве заполнителя, и выполните следующие действия:
Щелкните Insert Placeholder и выберите тип заполнителя, который вы хотите добавить.
На образце слайда или макете слайда щелкните и перетащите, чтобы нарисовать размер заполнителя.
Совет: Чтобы изменить размер заполнителя, перетащите угол одной из его границ.
Чтобы переместить заполнитель на образце слайда или макете слайда, выберите край и затем перетащите его в новое положение.
Чтобы удалить ненужный заполнитель в образце слайда или макете слайда, выберите его на панели эскизов слайда, затем выберите границу заполнителя на слайде и нажмите «Удалить».
Чтобы установить ориентацию страницы для всех слайдов в презентации, щелкните Размер слайда > Пользовательский размер слайда .
В разделе Ориентация выберите Книжная или Альбомная .
Сохраните презентацию как шаблон PowerPoint (.potx)
На вкладке Файл щелкните Сохранить как (или Сохранить копию , если вы используете Microsoft 365).
В разделе Сохранить нажмите Обзор , чтобы открыть диалоговое окно Сохранить как .
В диалоговом окне Сохранить как в списке Сохранить как тип выберите Шаблон PowerPoint .
Когда вы выбираете тип «шаблон», PowerPoint автоматически переключает место хранения на соответствующую папку, папку Custom Office Templates .
В диалоговом окне Сохранить как в поле Имя файла введите имя файла для вашего шаблона или ничего не делайте, чтобы принять предложенное имя файла.
Выберите Сохранить .
Чтобы использовать шаблон для новой презентации, щелкните Файл > Новый . Затем щелкните Custom > Custom Office Templates , а затем дважды щелкните сохраненный шаблон.
Применить шаблон к новой презентации
См. Также
Создайте свою тему в PowerPoint
Сохраните дизайн (тему) слайда как шаблон
Редактировать, изменять или удалять заполнитель
Что такое мастер слайдов?
Что такое макет слайда?
Создание и использование собственного шаблона в Office для Mac
Важно: Office 2010 больше не поддерживается .Перейдите на Microsoft 365, чтобы работать где угодно с любого устройства, и продолжайте получать поддержку.
Обновить сейчас
На вкладке Файл щелкните Сохранить как , в поле имени файла укажите имя шаблона, а затем в поле Сохранить как тип выберите Шаблон PowerPoint (* .potx) .
Щелкните заголовок ниже, чтобы открыть раздел и просмотреть инструкции:
Создать шаблон PowerPoint
Чтобы начать создание шаблона, который вы будете использовать в своей презентации, сделайте следующее:
Откройте пустую презентацию.
На вкладке Design выберите Page Setup и выберите нужную ориентацию и размеры страницы.
На вкладке View в группе Master Views щелкните Slide Master .
Совет: В режиме «Образец слайдов» на панели эскизов слайдов образец слайда представляет собой увеличенное изображение слайда, а соответствующие макеты меньшего размера расположены под ним.
1. Мастер слайдов
2. Связанные макеты
Чтобы настроить образец слайдов и связанные макеты, выполните одно или несколько из следующих действий:
Чтобы удалить ненужный заполнитель по умолчанию из макета, на панели эскизов слайдов щелкните макет слайда, который содержит заполнитель, щелкните границу заполнителя в окне презентации, а затем нажмите клавишу DELETE.
Чтобы добавить заполнитель для текста, на панели эскизов слайдов щелкните макет слайда, который должен содержать заполнитель, а затем выполните следующие действия:
На вкладке Slide Master в группе Master Layout щелкните Insert Placeholder , а затем щелкните Text .
Щелкните место на образце слайдов и перетащите его, чтобы нарисовать заполнитель.
Совет: Чтобы изменить размер заполнителя, перетащите угол одной из его границ.
Введите описательный текст, предлагающий пользователям вашего шаблона ввести конкретную информацию.
Чтобы добавить другие типы заполнителей, которые содержат контент, например изображения, картинки, снимки экрана, графику SmartArt, диаграммы, фильмы, звуки и таблицы, на вкладке Slide Master в группе Master Layout щелкните Вставьте заполнитель , а затем щелкните тип заполнителя, который вы хотите добавить.
Чтобы добавить характер с помощью цвета и фона, выполните одно из следующих действий:
Чтобы применить тему (для включения цвета, форматирования, эффектов в макет) к презентации, на вкладке Slide Master в группе Edit Theme щелкните Themes , а затем выберите тему.
Чтобы изменить фон, на вкладке Образец слайдов в группе Фон щелкните Стили фона , а затем выберите фон.
Сохраните презентацию как шаблон PowerPoint (.potx)
Чтобы сохранить шаблон, щелкните вкладку Файл , а затем щелкните Сохранить как .
В поле Имя файла введите имя файла или ничего не делайте, чтобы принять предложенное имя файла.
В списке Сохранить как тип щелкните Шаблон PowerPoint (.potx) .
Когда вы выбираете тип «шаблон», PowerPoint автоматически переключает место хранения в соответствующую папку, папку \ Program Files \ Microsoft Office \ Templates \ .
Выберите Сохранить .
Чтобы использовать шаблон для новой презентации, щелкните Файл > Новый .Затем щелкните Мои шаблоны . В диалоговом окне New Presentation выберите сохраненный шаблон и нажмите OK .
Если вам нужна помощь в применении нового шаблона к презентации, см. Раздел Применение шаблона к презентации.
Применить шаблон к новой презентации
Ссылки на дополнительную информацию о шаблонах PowerPoint
Важно: Office 2007 больше не поддерживается .Перейдите на Microsoft 365, чтобы работать где угодно с любого устройства, и продолжайте получать поддержку.
Обновить сейчас
Чтобы применить новый или другой шаблон PowerPoint 2007, который уже существует, см. Раздел Применение шаблона к презентации.
Лучший способ создания шаблона
При создании шаблона добавьте к образцу слайдов в представлении образца слайдов любое содержимое, которое вы хотите защитить от изменения пользователями вашего шаблона, например текст инструкций, логотипы, информацию верхнего и нижнего колонтитула, содержание темы, фон, форматирование, цвета, шрифты и эффекты.
Пользователи вашего шаблона будут работать в обычном режиме, руководствуясь добавленными вами инструкциями. Пользователи шаблона заменят текст инструкций и другое содержимое-заполнитель данными, относящимися к их собственному проекту или презентации.
Создать шаблон PowerPoint
Откройте пустую презентацию.
На вкладке Design выберите Page Setup и выберите нужную ориентацию и размеры страницы.
На вкладке View в группе Presentation Views щелкните Slide Master .
На вкладке Slide Master в группе Edit Master щелкните Insert Slide Master .
Примечания:
На панели эскизов слайдов образец слайда представляет собой увеличенное изображение слайда, а связанные макеты располагаются под ним.
Многие презентации содержат более одного образца слайдов, поэтому вам, возможно, придется прокрутить, чтобы найти тот, который вам нужен.
Чтобы начать настройку образца слайдов, выполните одно или несколько из следующих действий:
Чтобы удалить любой из встроенных макетов слайдов, которые сопровождают образец слайдов по умолчанию, на панели эскизов слайдов щелкните правой кнопкой мыши каждый макет слайда, который вы не хотите использовать, а затем выберите Удалить макет .
Чтобы удалить ненужный заполнитель по умолчанию, на панели эскизов слайдов щелкните макет слайда, содержащий заполнитель, щелкните границу заполнителя в окне презентации, а затем нажмите клавишу DELETE.
Чтобы добавить заполнитель для текста, на панели эскизов слайдов щелкните макет слайда, который должен содержать заполнитель, а затем выполните следующие действия:
На вкладке Slide Master в группе Master Layout щелкните Insert Placeholder , а затем щелкните Text .
Щелкните место на образце слайдов и перетащите его, чтобы нарисовать заполнитель.
Совет: Чтобы изменить размер заполнителя, перетащите угол одной из его границ.
Введите описательный текст, предлагающий пользователям вашего шаблона ввести конкретную информацию.
Чтобы добавить другие типы заполнителей, которые содержат контент, например изображения, картинки, графику SmartArt, диаграммы, фильмы, звуки и таблицы, на вкладке Slide Master в группе Master Layout щелкните тип заполнителя что вы хотите добавить.
Чтобы применить тему (для включения цвета, форматирования, эффектов в макет) к презентации, на вкладке Slide Master в группе Edit Theme щелкните Themes , а затем щелкните тему.
Чтобы изменить фон, на вкладке Образец слайдов в группе Фон щелкните Стили фона , а затем щелкните фон.
Чтобы установить ориентацию страницы для всех слайдов в презентации, на вкладке Slide Master в группе Page Setup щелкните Slide Orientation , а затем щелкните Книжная или Альбомная .
Чтобы добавить текст в нижний колонтитул внизу всех слайдов презентации, выполните следующие действия:
На вкладке Insert в группе Text щелкните Header & Footer .
В диалоговом окне Верхний и нижний колонтитулы на вкладке Слайд установите флажок Нижний колонтитул , а затем введите текст, который должен отображаться внизу слайдов.
Чтобы отобразить содержимое нижнего колонтитула на всех слайдах, щелкните Применить ко всем .
Дополнительные сведения об использовании нижних колонтитулов см. В разделе Отображение информации нижнего колонтитула на слайдах.
Сохраните презентацию как шаблон PowerPoint (.potx)
Нажмите кнопку Microsoft Office , а затем нажмите Сохранить как .
В поле Имя файла введите имя файла или ничего не делайте, чтобы принять предложенное имя файла.
В списке Сохранить как тип щелкните Шаблон PowerPoint (*.potx) .
Когда вы выбираете тип «шаблон», PowerPoint автоматически переключает место хранения в соответствующую папку, папку \ Program Files \ Microsoft Office \ Templates \ .
Выберите Сохранить .
Если вам нужна помощь в применении нового шаблона к презентации, см. Применение шаблона к новой презентации.
Применение шаблона к новой презентации
См. Раздел Применение шаблона к презентации.
Вы не можете создать шаблон в PowerPoint в Интернете. Вместо этого вы должны использовать настольную версию PowerPoint.
Как создать и настроить бесплатную тему в Google Slides
Если вы используете тему дизайна по умолчанию при создании презентации листинга или семинара для покупателей жилья, вы упускаете возможность завоевать доверие и повысить узнаваемость бренда.Хорошие новости? Это легко исправить! В Google Презентациях легко создать собственную тему с вашими шрифтами, цветами, логотипом и фирменным стилем. Google Slides — это бесплатный инструмент, включенный в каждую бесплатную учетную запись Gmail, который упрощает создание, редактирование и совместное использование презентаций с любого устройства. Вот как создать собственную тему презентации в Google Презентациях.
Шаг 1. Создайте новую презентацию
Перейдите на drive.google.com и нажмите «NEW», чтобы создать новую презентацию Google Slides.
Шаг 2. Откройте главный файл
Главный файл управляет глобальными функциями вашей презентации.Нажмите «Просмотр» и выберите «Мастер», чтобы создать и настроить свою тему.
Шаг 3. Выберите тему
Выберите тему, внешний вид которой похож на ваш. Не беспокойтесь о цветах и шрифтах; Вы можете изменить эти и многие другие детали позже.
Шаг 4: Назовите свою тему
Нажмите кнопку «Переименовать», чтобы присвоить вашей теме собственное имя и отличить его от базовой темы.
Шаг 5. Внесите изменения
Любые изменения, которые вы вносите в мастер-слайд, изменяют все слайды макета вашей темы.Это позволяет легко применять шрифты, цвета и варианты заголовков по всем направлениям. Вы также можете использовать эту функцию, чтобы добавить свой логотип, название компании или номер телефона в тему презентации.
Кнопка «Фон» появляется, когда вы щелкаете в пустой области над мастер-слайдом; он оказывает одно из самых больших визуальных воздействий на вашу тему. Вы можете загрузить изображение на свой фон, выбрать сплошной цвет или применить градиент для фона темы.
Шаг 6. Проверьте свои макеты
После того, как ваша основная тема будет выглядеть так, как вы хотите, прокрутите предварительно отформатированные макеты, чтобы убедиться, что изменения, внесенные на мастер-слайде, отображаются правильно на отдельных макетах.Если у вас есть одна и та же проблема в нескольких макетах, настройте мастер-слайд, чтобы устранить проблему во всех отношениях. Если проблема более локализована, вы можете отредактировать отдельный макет в своей теме. Вы также можете создавать совершенно новые макеты для еще более индивидуальной темы.
Шаг 7: Сохраните свою тему
Вы хотите иметь возможность использовать вашу тему снова и снова, поэтому назовите завершенную тему как шаблон, чтобы не забывать не использовать эту копию в качестве презентации.
Шаг 8: Доступ к своей теме
Чтобы получить доступ к своей теме, начните новую презентацию в Google Slides и выберите «Импортировать тему.”
Шаг 9: Найдите свою тему
В разделе «Презентации» окна темы импорта вы можете либо прокрутить список файлов, чтобы найти свою тему, либо ввести ее имя в строке поиска.
Шаг 10: Импортируйте свою тему
Нажмите «Импортировать тему», чтобы добавить свои собственные цвета, шрифты и макеты. После этого вы готовы начать добавлять свой контент.
Чтобы создать свой бренд, нужно много мелочей, например создать собственную тему, чтобы клиенты думали о вас, когда они будут готовы покупать или продавать.Другой способ — опередить их на Homes.com. Узнайте больше здесь.
Для получения дополнительной информации посетите connect.homes.com .
Чтобы узнать о последних новостях и тенденциях в сфере недвижимости , добавьте в закладки RISMedia.com.
PowerPoint 2010: применение темы
Урок 4: Применение темы
/ ru / powerpoint2010 / text-basics / content /
Введение
Тема — это предопределенная комбинация цветов, шрифтов и эффектов, которые можно применить к вашей презентации.PowerPoint включает встроенные темы, которые позволяют легко создавать профессионально выглядящие презентации, не тратя много времени на форматирование. В этом уроке вы узнаете все о темах и о том, как применить .
шаблоны
Тема — это набор из цветов , шрифтов , эффектов и других, которые можно применить ко всей презентации , чтобы придать ей единообразный профессиональный вид. Вы уже использовали тему, даже если не знали: стандартная тема Office , которая состоит из белого фона, шрифта Calibri и в основном черного текста.Темы можно применять или изменять в любое время.
Необязательно: вы можете загрузить этот пример для дополнительной практики.
Элементы темы
Каждая тема PowerPoint, включая тему Office по умолчанию, имеет свои собственные элементы темы . Этими элементами являются:
- Цвета темы (доступно из каждого меню Цвет ) Цвета темы
- Шрифты темы (доступны из меню шрифта ) Шрифты темы
- Стили фигур (доступны на вкладке Формат , когда вы щелкните фигуру) Стили фигур
Зачем нужны элементы темы?
Если вы используете элементы темы, вы, вероятно, обнаружите, что ваша презентация выглядит довольно хорошо.Все цвета будут хорошо работать вместе, а это значит, что вам не придется тратить много времени на форматирование презентации. Но есть еще одна веская причина использовать элементы темы: когда вы переключаетесь на другую тему, , все эти элементы обновят , чтобы отразить новую тему. Вы можете кардинально изменить внешний вид своей презентации всего за несколько кликов.
Тема Остина и слайды с названиями темПомните, что цвета и шрифты будут обновляться только в том случае, если вы используете шрифтов темы или цветов темы .Если вы выберете один из стандартных цветов или любой из шрифтов , которые не являются шрифтами темы , ваш текст не изменится при изменении темы. Это может быть полезно, если вы создаете логотип или заголовок, которые всегда должны выглядеть одинаково, как в примере ниже.
Выбор шрифта, не относящегося к темеТемы и макеты слайдов
Как видно из двух разных слайдов заголовка выше, темы также влияют на различные макеты слайдов .
Макеты слайдов Austin Theme и Angles ThemeЕсли вы примените тему до того, как начнете создавать свою презентацию, вы сможете упорядочить свой контент в соответствии с макетами, которые вам нужно выбрать. Если вы примените тему после, текстовые поля и заполнители могут перемещаться в зависимости от выбранной вами темы.
Применение тем
Вам нужно знать, как применить тему и как переключиться на другую тему, если вы хотите использовать эту функцию для создания презентаций.Все темы, включенные в PowerPoint, расположены в группе Themes на вкладке Design . Темы можно применять или изменять в любое время.
Чтобы применить тему:
- Перейдите на вкладку Design .
- Найдите группу тем . Каждое изображение представляет собой тему. Группа тем
- Щелкните стрелку раскрывающегося списка, чтобы получить доступ к другим темам. Просмотреть другие темы
- Наведите указатель мыши на тему, чтобы просмотреть в режиме реального времени, ее можно просмотреть в презентации.Название темы будет отображаться при наведении на нее. Выбор темы
- Щелкните тему, чтобы применить ее к слайдам. Слайды с Темой Остина
Challenge!
- Откройте существующую презентацию PowerPoint . Если хотите, можете использовать этот пример.
- Попробуйте применить несколько разных тем. Если вы используете этот пример, попробуйте тему Austin .
/ ru / powerpoint2010 / insert-images / content /
PowerPoint 2016: изменение тем
Урок 28: Изменение тем
/ ru / powerpoint2016 / проверка-и-защита-презентаций / содержание /
Введение
Допустим, вам действительно нравится стиль темы , но вы хотите поэкспериментировать с различными цветовыми схемами .Это не проблема: вы можете смешивать и сочетать цветов, , шрифтов, и , эффекты , чтобы создать уникальный вид для вашей презентации. Если это все еще выглядит не совсем правильно, вы можете настроить тему как хотите.
Если вы новичок в PowerPoint, возможно, вы захотите просмотреть наш урок по применению тем, чтобы изучить основы использования тем.
Дополнительно: загрузите нашу практическую презентацию.
Посмотрите видео, чтобы узнать больше об изменении тем в PowerPoint.
Чтобы выбрать новые цвета темы:
Если вам не нравятся цвета определенной темы, легко применить новых цветов темы ; все остальное по теме останется без изменений.
- На вкладке Design щелкните стрелку раскрывающегося списка в группе вариантов и выберите цветов .
- Выберите желаемые цвета темы.
- Презентация обновится, чтобы отобразить новые цвета темы.
Чтобы настроить цвета:
Иногда вам может не понравиться каждый цвет, включенный в набор цветов темы. Можно легко изменить некоторые или все цвета в соответствии с вашими потребностями.
- На вкладке Design щелкните стрелку раскрывающегося списка в группе Варианты .
- Выберите цветов , затем нажмите Настроить цвета .
- Появится диалоговое окно с 12 текущими цветами темы . Чтобы изменить цвет, щелкните стрелку раскрывающегося списка и выберите другой цвет.Возможно, вам потребуется нажать Другие цвета , чтобы найти нужный цвет.
- В поле Имя: введите желаемое имя для цветов темы, затем нажмите Сохранить .
- Презентация обновится, чтобы отобразить новые настраиваемые цвета темы.
В некоторых презентациях вы можете не заметить значительной разницы при изменении цветов темы. Например, текстурированный фон не изменится при изменении цвета темы.Пробуя разные цвета темы, лучше всего выбрать слайд, в котором используется несколько цветов, чтобы увидеть, как новые цвета темы повлияют на вашу презентацию.
Чтобы выбрать новые шрифты темы:
Легко применить новый набор шрифтов темы без изменения общего вида темы. Встроенные шрифты темы предназначены для совместной работы, что может помочь унифицировать вашу презентацию.
- На вкладке Desig n щелкните стрелку раскрывающегося списка в группе Variants и выберите Fonts .
- Выберите нужную тему шрифтов.
- Презентация обновится, и в ней будут отображаться шрифты новой темы.
Для настройки шрифтов темы:
Если у вас есть определенные шрифты для презентации, вы можете легко выбрать собственные шрифты темы.
- На вкладке Design щелкните стрелку раскрывающегося списка в группе Варианты .
- Выберите шрифтов , затем нажмите Настроить шрифты .
- Появится диалоговое окно с двумя шрифтами текущей темы .Чтобы изменить шрифты, щелкните стрелки раскрывающегося списка и выберите нужные шрифты.
- В поле Имя : введите желаемое имя для шрифтов темы, затем нажмите Сохранить .
- Презентация обновится, и в ней будут отображаться новые настраиваемые шрифты темы.
Изменение шрифтов темы не обязательно приведет к обновлению всего текста в презентации. Только текст, использующий шрифтов текущей темы , будет обновляться при изменении шрифтов темы.
Чтобы выбрать новые эффекты темы:
PowerPoint позволяет легко применять новых эффектов темы , которые могут быстро изменить внешний вид фигур в вашей презентации.
- На вкладке «Дизайн» щелкните стрелку раскрывающегося списка в группе «Варианты » и выберите Эффекты .
- Выберите желаемые эффекты темы.
- Презентация обновится, чтобы показать новые эффекты темы.
Применение новых эффектов темы приведет к изменению различных стилей фигур из вкладки Формат при редактировании фигуры или графического элемента SmartArt. Важно отметить, что это изменение будет применяться только к фигурам с тонким эффектом , умеренным эффектом и интенсивным эффектом .
Стили фона
Для дальнейшей настройки слайдов вы можете изменить цвет фона , выбрав другой стиль фона . Доступные стили фона зависят от текущей темы.
Чтобы применить стиль фона:
- На вкладке Design щелкните стрелку раскрывающегося списка в группе Варианты .
- Выберите стилей фона .
- Выберите желаемый стиль.Доступные стили будут меняться в зависимости от текущего цвета темы .
- Новый фон будет отображаться на каждом слайде вашей презентации.
Если вам нужен еще больший контроль над фоном, щелкните команду Форматировать фон на вкладке Design .
Различные темы также включают в себя различные макеты слайдов и фоновую графику . Мы поговорим о том, как настроить их в нашем уроке Slide Master View.
Сохранение пользовательских тем
После того, как вы нашли нужные настройки, вы можете сохранить тему , чтобы использовать ее в других презентациях. Если вы хотите использовать тему только в текущей презентации, вам не нужно ее сохранять.
Для сохранения темы:
- На вкладке Design щелкните стрелку раскрывающегося списка в группе Темы .
- Нажмите Сохранить текущую тему .
- Появится диалоговое окно.Введите имя файла , затем нажмите Сохранить .
- Если щелкнуть стрелку раскрывающегося списка в группе Темы , вы увидите настраиваемую тему в разделе Custom .
Пользовательские темы имеют еще одну уникальную и мощную функцию: любую настраиваемую тему, которую вы сохраняете в PowerPoint, можно фактически использовать в других приложениях Microsoft Office , таких как Word и Excel.
Вызов!
- Откройте нашу практическую презентацию.
- Измените цветов темы .
- Используйте команду Настроить шрифты , чтобы изменить шрифт заголовка темы на Garamond и шрифт текста на Arial .
- Измените стиль фона темы .
- Необязательно: Сохраните настроенную тему.
- Когда вы закончите, ваш первый слайд должен выглядеть примерно так (ваши цвета и стиль фона могут отличаться):
/ ru / powerpoint2016 / мастер-слайд-просмотр / содержание /
Создание собственной темы | Справка Slidebean
Всего за несколько щелчков мышью вы можете легко оформить свою презентацию, создав собственную тему с вашим логотипом и настройками бренда , такими как цвет и шрифты.Тема — это макет и графический стиль ваших слайдов, и вы найдете список предустановленных параметров на выбор.
Выбрав один, вы измените вид слайдов по всей колоде.
Вот как создать свою собственную тему . В редакторе презентаций найдите кнопку «Тема» в верхней части экрана и нажмите ее. Там выберите «+ Создать новый» вариант .
Создание настраиваемой темы со своего веб-сайта
Если у вас есть веб-сайт с элементами бренда, такими как логотип и цвета бренда, вы можете создать настраиваемую тему, просто скопировав и вставив URL-адрес веб-сайта.Вы увидите опцию «Создать с веб-сайта» , куда вы можете вставить URL-адрес сайта, и Slidebean будет использовать логотип, цвета и шрифты, если это возможно, для настройки темы презентации. Это похоже на волшебство 😎
Создайте собственную тему с вашим логотипом
Если вы делаете это не с веб-сайта, нажмите кнопку «+ Создать». Появится окно с настройками для создания вашей темы. Есть две кнопки для загрузки логотипа : версия для светлого и темного фона. Просто нажмите на них, чтобы просмотреть файлы на вашем компьютере и загрузить логотипы.Мы предлагаем использовать .png для повышения производительности.
После добавления логотипа Slidebean сгенерирует предлагаемую цветовую палитру для вашей презентации, соответствующую цветам логотипа. Если вы не хотите использовать предложенную палитру, просто выберите одну из доступных или создайте свою, нажав «Создать +».
Вы также можете загрузить свои собственные шрифты, просто используя файл шрифта. Для этого перейдите в раздел «Шрифт» и найдите кнопку «Новый +». Или выберите один из доступных, как для заголовков, так и для основного текста.
Наконец, выберите один из базовых стилей , которые у нас есть для вас, чтобы придать вашей теме желаемый вид.
Если вы хотите отредактировать или даже удалить созданную вами собственную тему, снова перейдите к параметрам «Тема» и найдите ее среди «Ваши темы». Там найдите кнопку Карандаш и получите доступ к ее редактированию. Чтобы удалить его, используйте значок корзины в нижнем левом углу.
Вот видеоурок
(Архивы) Microsoft PowerPoint 2007: Работа с темами дизайна
Эта статья основана на устаревшем программном обеспечении.
Использование тем для презентаций PowerPoint может быть очень удобным и эффективным. Темы оформления включают предустановленные шрифты, цветовые палитры, эффекты форматирования и фоны, которые придают вашей презентации профессиональный вид. PowerPoint предоставляет несколько вариантов работы с темами слайдов. Если вы выберете существующую тему, вы можете настроить ее в соответствии со своими потребностями. У вас также есть возможность создать свою собственную тему.
Переход на другую тему
Если вы создали презентацию и решили, что исходная тема больше не соответствует вашим потребностям, вы можете изменить ее в любое время.Это может быть особенно полезно, если вы готовы провести презентацию и обнаружите, что текущая тема плохо отображается на используемом вами оборудовании или в комнате, в которой вы проводите презентацию.
ВНИМАНИЕ! Некоторые темы оформления закрывают ранее вставленные изображения и фон.
Открыв презентацию, на вкладке Дизайн в галерее Темы выберите нужную тему
Настройка тем
Когда вы настраиваете тему, изменения применяются ко всем слайдам.Настройка темы позволяет вам форматировать шрифты, фон, эффекты форматирования и цвета, чтобы ваша презентация соответствовала вашим творческим потребностям. Следующие инструкции показывают, как быстро изменить тему с помощью предустановок. Параметры можно предварительно просмотреть, наведя указатель мыши на выбор в каждом раскрывающемся списке. Чтобы иметь еще больший контроль над темой дизайна, вы также можете вручную создать предустановки темы для цветов, шрифтов и фона.
Выберите слайд в презентации
На вкладке Дизайн в группе Темы в галерее Темы выберите тему
Чтобы изменить цветовую палитру для темы, в группе Темы щелкните ЦВЕТА »выберите цветовую палитру
ИЛИ
Создайте собственную цветовую палитруЧтобы изменить набор шрифтов для темы, в группе Темы щелкните ШРИФТЫ »выберите набор шрифтов
ИЛИ
Создайте собственный набор шрифтовЧтобы изменить эффекты форматирования для темы, в группе Темы щелкните ЭФФЕКТЫ »выберите набор эффектов
Чтобы изменить фон для темы, в группе Фон щелкните СТИЛИ ФОНА »выберите фон
ИЛИ
Создайте собственный фон
Создание пользовательской цветовой палитры
Создавая цветовую палитру вручную, вы можете полностью контролировать раскрашивание вашей презентации.Это может быть полезно, если, например, вы работаете в университете и хотите использовать цвета этого университета.
На вкладке Дизайн в группе Темы в галерее Темы выберите тему
На вкладке Дизайн в группе Темы щелкните ЦВЕТА »выберите Создать новые цвета темы
Откроется диалоговое окно Create New Theme Colors .Чтобы изменить любой из перечисленных цветовых элементов, с помощью кнопок раскрывающейся галереи выберите цвет элемента.
ПРИМЕЧАНИЕ. В разделе «Образец» отображается динамическое изображение, представляющее различные элементы слайда. Цвета в образце будут меняться по мере создания собственной цветовой палитры.Чтобы начать все заново с цветов, с которых вы начали, нажмите СБРОС
- Чтобы сохранить цветовую палитру,
- В текстовом поле Имя введите имя
Нажмите СОХРАНИТЬ
Ваша цветовая палитра будет сохранена и добавлена в раскрывающуюся галерею цветов .
Создание пользовательского набора шрифтов
PowerPoint позволяет создавать собственные наборы шрифтов, соответствующие заголовкам и основному тексту слайдов. Следующие шаги показывают, как создать собственный набор шрифтов.
На вкладке Дизайн в группе Темы в галерее Темы выберите тему
На вкладке Дизайн в группе Темы щелкните ШРИФТЫ »выберите Создать новые шрифты темы
Появится диалоговое окно Create New Theme Fonts .Чтобы изменить шрифт заголовка, из раскрывающегося списка Шрифт заголовка выберите нужный шрифт
ПРИМЕЧАНИЕ. В разделе «Образец» отображается динамический текст, который представляет выбранные шрифты. Шрифты в образце будут меняться по мере создания собственного набора шрифтов.Чтобы изменить шрифт основного текста, в раскрывающемся списке Основной шрифт выберите нужный шрифт
- Чтобы сохранить набор шрифтов,
- В текстовом поле Имя введите имя набора
Нажмите СОХРАНИТЬ
Ваш набор шрифтов будет сохранен и добавлен в раскрывающуюся галерею шрифтов .
Создание собственного фона
Вы можете настроить фон для своей темы, чтобы у каждого слайда был один и тот же фон. При настройке фона в окне Формат фона доступны различные параметры, включая градиентный фон, сплошные цвета, текстуры и изображения. Инструкции по настройке фона темы см. В разделе Настройка фона.
Создание новой темы
Если дизайн тем PowerPoint вам не нравится или у вас есть особые соображения по поводу дизайна презентации, вы можете создать свою собственную тему.Чтобы создать свою собственную тему с нуля, вы будете использовать представление «Образец слайдов». При создании собственной темы у вас есть свобода выбора шрифтов, цветов, фона, заполнителей и изображений.
В меню кнопки OFFICE выберите New
В разделе Пустой и недавний выберите Пустая презентация
Нажмите СОЗДАТЬ
На вкладке View в группе Presentation Views щелкните SLIDE MASTER
ПРИМЕЧАНИЕ. Дополнительные сведения см. В разделе «Работа с образцом слайдов».Используйте параметры группы «Редактировать тему » для настройки цветов, шрифтов и эффектов форматирования.
ПРИМЕЧАНИЕ. Дополнительные сведения см. В разделе «Настройка тем» выше.- Чтобы добавить изображение в свою тему, чтобы оно отображалось на каждом слайде,
- На панели Slide слева выберите Slide Master (слайд 1)
- На вкладке Вставить в группе Иллюстрации щелкните ИЗОБРАЖЕНИЕ
- Из Посмотрите в раскрывающемся списке , выберите местоположение вашего изображения
- Выбрать нужный файл
Нажмите ВСТАВИТЬ
ПРИМЕЧАНИЕ. Для получения дополнительной информации о вставке изображений, в том числе о том, как вставлять клипарт, см. Работа с изображениями .
На вкладке Slide Master в группе Edit Theme щелкните THEMES »выберите Save Current Theme …
Откроется диалоговое окно Сохранить текущую тему .В текстовом поле Имя файла введите желаемое имя файла
Нажмите СОХРАНИТЬ
Ваша тема сохранена.
Как изменить тему и фон презентации PowerPoint — видео и стенограмма урока
Применение темы
Применение темы к презентации — это быстрый способ изменить внешний вид всех ваших слайдов. Начнем с пустой презентации. Чтобы применить тему, выберите ленту Design . Слева вы видите панель с доступными темами. Нажмите кнопку Еще в правой части панели, чтобы увидеть все доступные темы.
Когда вы щелкаете одну из тем, дизайн применяется ко всем слайдам вашей презентации. Тема изменяет шрифты, цвета, стили фона и размещение элементов каждого типа.
Когда вы применили тему, рекомендуется посмотреть на слайды различных типов, чтобы увидеть, как выглядит дизайн. Например, титульный слайд часто сильно отличается от других слайдов в теме.
Применение вариантов
После того, как вы нашли тему, которая вам нравится, вы можете внести некоторые незначительные изменения в дизайн, используя варианты.Вы можете найти Variants для конкретной темы на ленте Design , рядом с панелью тем. Варианты позволяют изменять шрифты и цвета, но в рамках одного и того же общего дизайна. Размещение элементов и фоновая графика остаются прежними.
На панели показано лишь несколько вариантов. Чтобы увидеть дополнительные параметры, нажмите кнопку Еще в правой части панели. Это позволяет вам выбирать из большего количества вариантов таких вещей, как цвета и шрифты.Выбор цветовой палитры из списка обеспечивает согласованность цветов на протяжении всей презентации. Вы можете внести дальнейшие изменения, настроив цвета. Откроется диалоговое окно Create New Theme Colors , в котором вы можете выбрать до 12 различных цветов темы.
Это дает вам более подробные параметры, чем обычно, но его можно использовать для создания единообразного внешнего вида на основе, например, цветов компании. Если вы создаете индивидуальные цвета темы, они сохраняются вместе с презентацией.
Аналогичным образом вы можете создать набор настраиваемых шрифтов для всего текста в презентации. Они также сохраняются вместе с вашей презентацией. Если вы потратили много времени на разработку внешнего вида и чувствуете, что действительно довольны, вы можете сохранить свою работу в качестве новой темы для дальнейшего использования.
Выберите ленту Design и нажмите кнопку More на панели тем. Это вызывает возможность Сохранить текущую тему . Появится диалоговое окно, в котором вы можете сохранить тему вашей текущей презентации.После сохранения темы вы можете использовать ее в другой презентации.
Форматирование фона
Каждая тема использует свой стиль фона, но вы также можете создать свой собственный фон. Начнем с пустой презентации. Чтобы изменить фон, выберите ленту Design и щелкните параметр Format Background .
Появляется новая панель для форматирования фона. Например, вы можете применить сплошную заливку другого цвета.Или используйте градиентную заливку с разными настройками. Вы можете использовать предустановленный градиент или изменить подробные настройки. Как только вы найдете нужный вариант, вы можете нажать Применить ко всем , чтобы применить текущий стиль фона ко всем слайдам презентации.
Еще один пример изменения фона — использование полноэкранного изображения, в котором вы выбираете изображение для использования. На панели Формат фона выберите параметр Изображение или текстурная заливка , а затем нажмите кнопку Файл .Это позволяет вам просматривать и выбирать собственное изображение. Для правильного размещения изображения может потребоваться некоторое изменение размера.
Как и раньше, у вас есть возможность применить этот фон ко всем слайдам или только к текущему слайду. При использовании фонового изображения, такого как это, вам может потребоваться изменить цвета и расположение текстовых полей, чтобы текст был удобочитаемым.

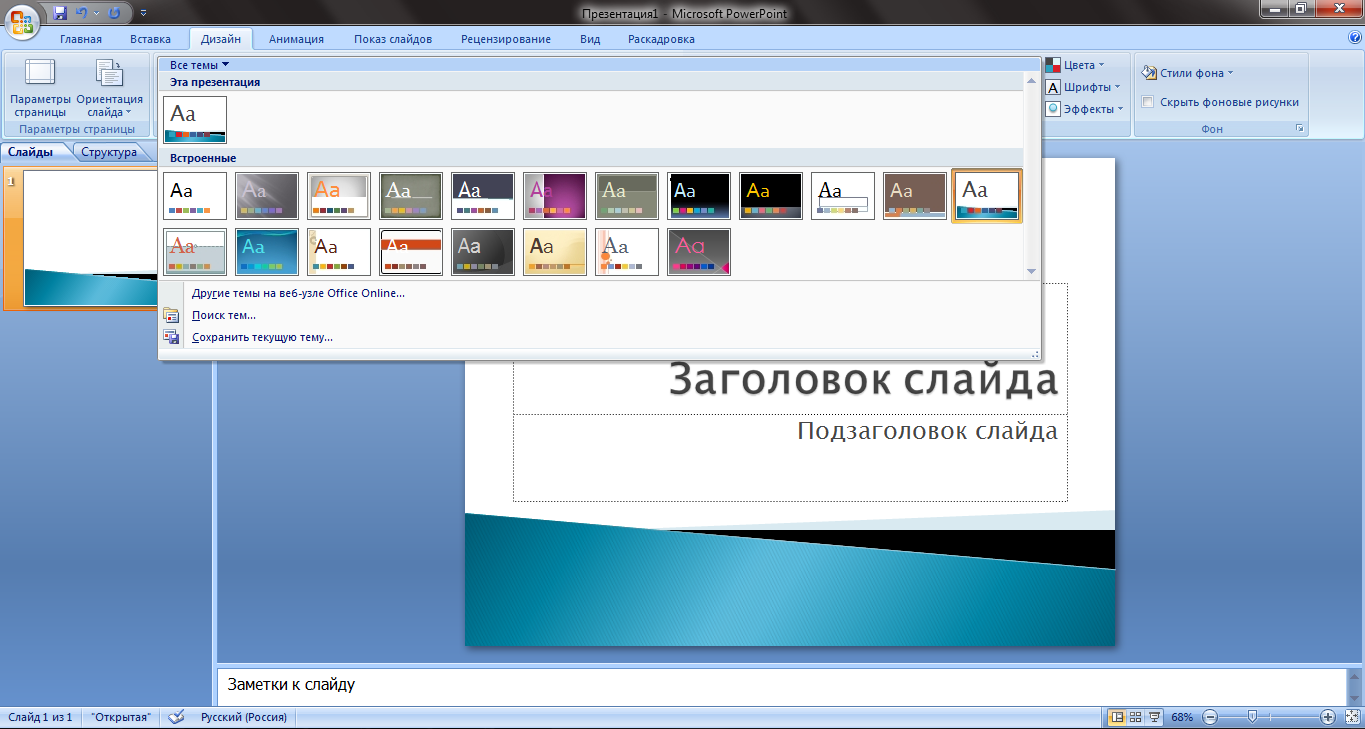 Под ним расположены связанные с ним макеты слайдов.
Под ним расположены связанные с ним макеты слайдов.





 Чтобы изменить размеры заполнителя, перетащите угол одной из его границ.
Чтобы изменить размеры заполнителя, перетащите угол одной из его границ.




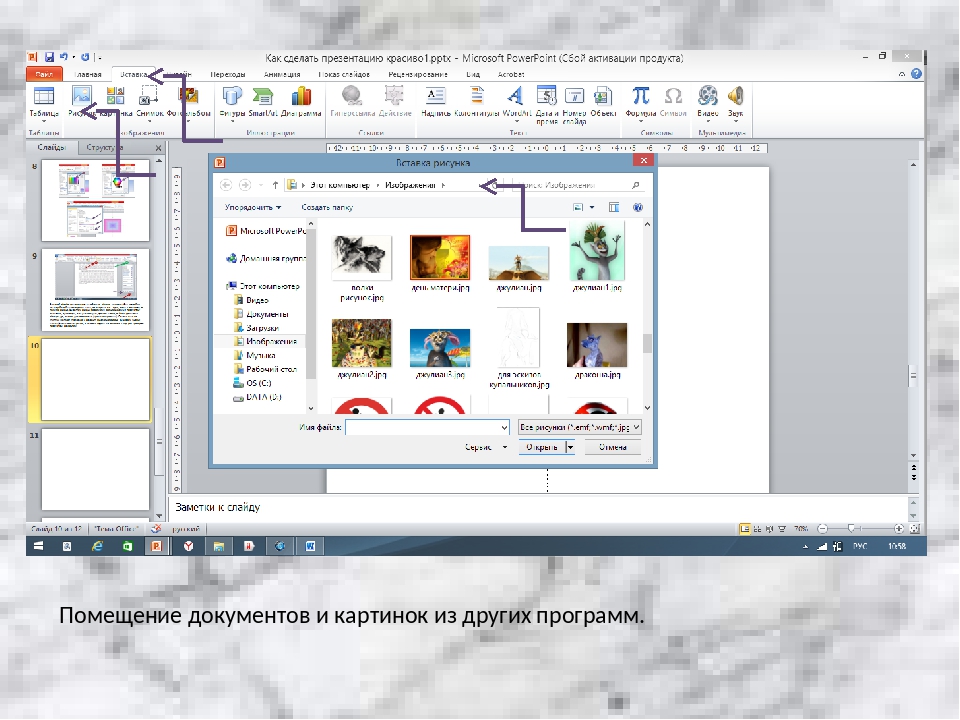



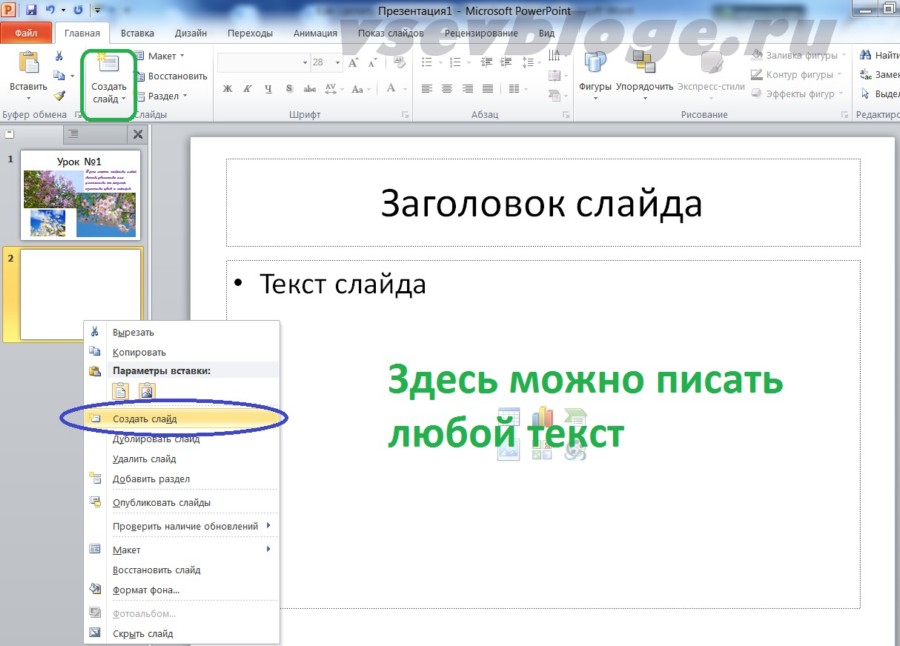





 Измените его размер и поместите туда, куда хотите.
Измените его размер и поместите туда, куда хотите.