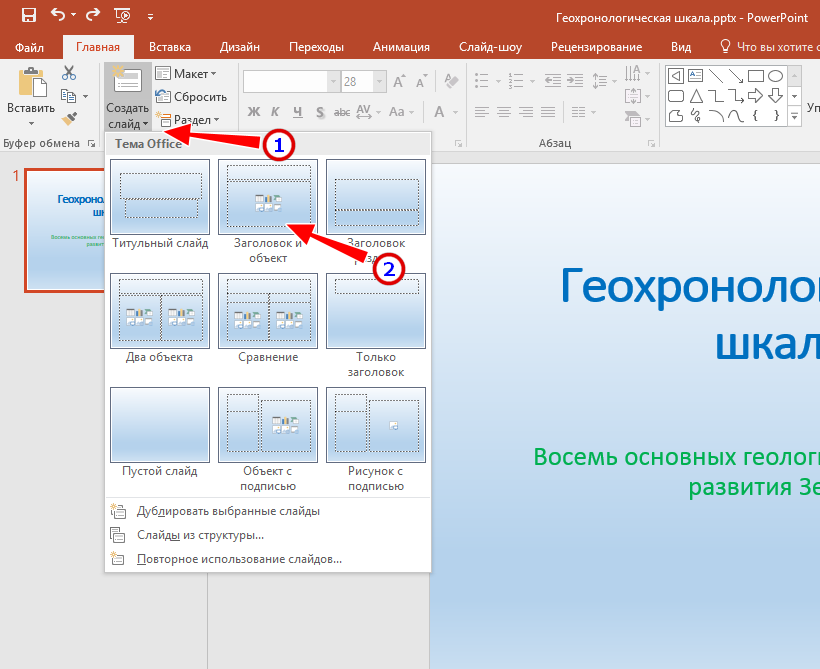Как добавить, удалить, дублировать, переместить или скрыть слайды в PowerPoint
При работе с презентацией вы, скорее всего, будете выполнять различные действия со слайдами. Эта статья – руководство по необходимым операциям: как добавить, удалить, дублировать, переместить или скрыть слайды в PowerPoint.
Для иллюстрации урока использовался шаблон Global City.
Как добавить новый слайд в PowerPoint
Содержание:
- 1 Как добавить новый слайд в PowerPoint
- 2 Как удалить слайд в PowerPoint
- 3 Как дублировать слайды в PowerPoint
- 4 Как изменять порядок слайдов в PowerPoint
- 5 Как скрыть слайд в PowerPoint
Есть несколько способов добавления нового слайда:
Способ 1. Создание нового слайда с помощью горячих клавиш
Создайте новую презентацию или откройте уже готовую, кликните по любой области и нажмите Ctrl + M в Windows или Cmd + M в Mac.
Горячие клавиши для создание нового слайдаВажно: М – обязательно английская буква, но переключаться на En не нужно, т.к. это прекрасно работает и в русской раскладке клавиатуры.
Способ 2. Из области Слайды.
Полезно: см. разбор всех областей рабочего окна в статье Обзор окна PowerPoint.
2.1. Кликните по любому слайду правой кнопкой мыши и выберите «Создать слайд».
2.2 Щелкните в промежутке между слайдами правой кнопкой мыши и выберите «Создать слайд».
Способ 3. Из Панели инструментов.
На вкладке «Главная» в группе «Слайды» нажмите «Создать слайд» (если вы щелкните маленькую стрелку, вы также сможете выбрать макет для нового слайда).
Таким образом, при использовании способов 1 и 2 под выбранным слайдом создаётся новый слайд на основе Master Slide вашего шаблона. При использовании третьего способа, слайд тоже будет создаваться на основе Master Slide шаблона, но к нему можно добавить нужный макет.
Как удалить слайд в PowerPoint
Вам может потребоваться удалить слайд из презентации, потому что он вам больше не нужен.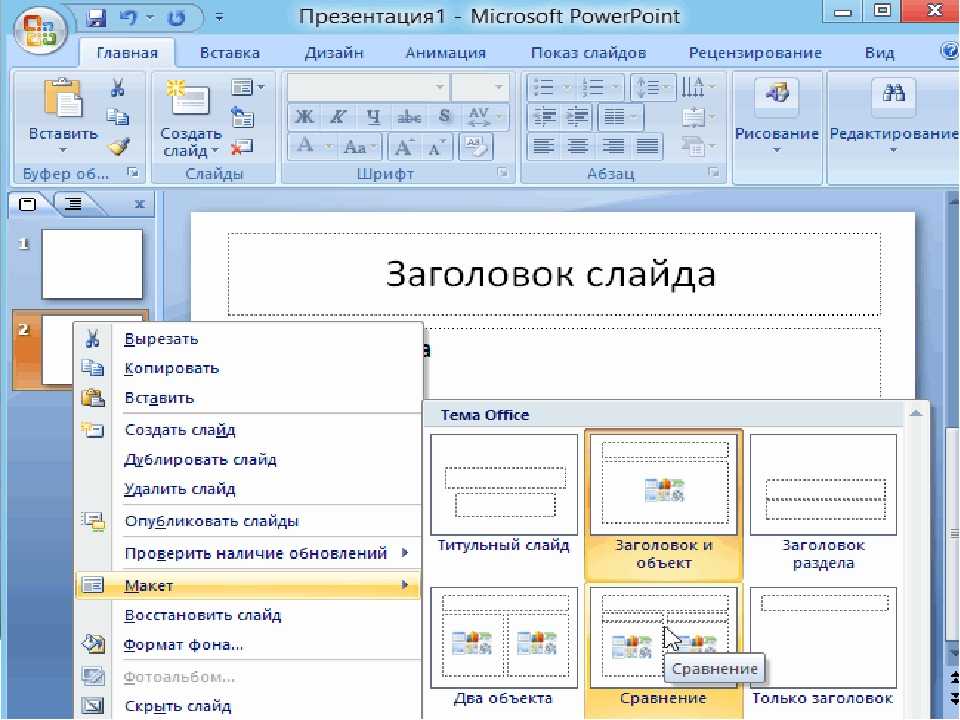
Чтобы удалить слайд, выберите его, щелкните правой кнопкой мыши и выберите «Удалить слайд». Вы также можете выбрать его и просто нажать клавишу Delete или Backspace.
Важно: вы можете выбрать несколько слайдов, удерживая клавишу Ctrl (Cmd в Mac) и щелкая по ним. Это может быть полезно, если вы хотите удалить несколько слайдов одновременно.
Как дублировать слайды в PowerPoint
Создание нового слайда не всегда может быть лучшим вариантом. Возможно, вы захотите сохранить изображение или часть текста с предыдущего слайда на новом слайде. В этом случае лучше всего продублировать слайд.
Чтобы дублировать слайд , выберите его, щелкните правой кнопкой мыши и выберите «Дублировать слайд».
Как изменять порядок слайдов в PowerPoint
Вы также можете переупорядочить слайды, то есть переместить их из одного места в другое.
- Для этого в области Слайды выберите тот слайд, который вы хотите переместить, и, не отпуская левую кнопку мышки, перетащите его в нужное место.

Как упоминалось ранее, чтобы выбрать несколько слайдов, удерживайте клавишу Ctrl (Cmd в Mac), щелкая по ним.
2. Ещё проще перетаскивать слайды в Сортировщике слайдов. Для этого нажмите внизу окна на иконку из 4 маленьких слайдов. В этом режиме, используя Масштаб, можно выстроить настройку так, что на одной странице будут видны сразу все слайды презентации.
Для перемещения также захватите левой кнопкой мыши нужный слайд и, не отпуская его, перенесите в нужное место.
Как скрыть слайд в PowerPoint
Если вы не хотите, чтобы определенный слайд отображался во время презентации, вам не нужно создавать новую презентацией без этого слайда. Достаточно просто скрыть его.
Для этого выберите слайд или слайды, которые вы хотите скрыть, щелкните правой кнопкой мыши и выберите « Скрыть слайд».
Скрытые файлы станут более бледными, а их номера будут перечеркнуты, чтобы вы могли легко их идентифицировать.
Чтобы сделать скрытый слайд снова видимым, кликните по нему и ещё раз нажмите «Скрыть слайд». Всё, теперь этот слайд снова появится в вашей презентации.
Всё, теперь этот слайд снова появится в вашей презентации.
Успехов в работе!
Автор: ProPowerPoint.ru
Рейтинг статьи
[Total: 4 Average: 5]
# слайды# создание презентаций
4 способа создания оглавления в PowerPoint
Как известно, с помощью Microsoft Word можно автоматически создать оглавление. Для этого достаточно перейти на вкладку «Ссылки» и нажать кнопку «Оглавление», после чего все будет сделано. Это одна из самых простых вещей в Microsoft Word. С другой стороны, PowerPoint не дает вам возможности автоматического создания таблиц. Впрочем, для оглавления в PowerPoint есть обходной путь. Есть несколько способов вставить оглавление в PowerPoint. Давайте проверим их.
- Часть 1. Как создать оглавление в PowerPoint?
- Часть 2. Лучшая программа для работы с PDF.
- Часть 3. Как добавлять и редактировать поля формы или извлекать данные в PDF?
Часть 1.
 Как создать оглавление в PowerPoint?
Как создать оглавление в PowerPoint?Существует четыре способа создания оглавления, и каждый из способов имеет свои преимущества. Некоторые из них более простые, а некоторые выглядят более рационально. Ниже приведены руководства по каждому из способов.
• Способ 1. Перетаскивание слайдов для создания оглавления.
Перетаскивание слайдов — самый простой способ создания оглавления. Все, что вам нужно, — это перетащить слайды. Ссылки и изображения будут сделаны за вас.
- Шаг 1. Создайте новый слайд для оглавления.
- Шаг 2. Прокрутите «Панель эскизов» слева и найдите слайд, который нужно добавить.
- Шаг 3. Перетащите слайд на исходный слайд оглавления.
• Способ 2. Добавление оглавления.
Второй способ немного сложнее, но он позволяет изменять оглавление.
- Шаг 1. Добавьте оглавление в начало презентации.
- Шаг 2. Введите заголовок каждого слайда презентации.
- Шаг 3. Вы также можете перейти к каждому слайду, чтобы скопировать заголовок и вставить его в оглавление краткого содержания слайда.

• Способ 3. Использование контурного просмотра для создания оглавления.
Вы также можете попробовать использовать режим просмотра контура. Это один из самых быстрых способов добавления оглавления в PowerPoint.
- Шаг 1. Перейдите на вкладку «Вид» и включите «Контурный вид».
- Шаг 2. Вы увидите список названий слайдов в панели эскизов слева.
- Шаг 3. Копируйте и вставьте заголовки, чтобы добавить их к исходному слайду оглавления.
• Способ 4. Создание оглавления с помощью масштабирования слайда
И последнее, но не менее важное: новая функция масштабирования слайдов в PowerPoint 2019 и PowerPoint для Office 365 может быть использована для создания вашего оглавления.
- Шаг 1. Нажмите «Масштаб» на вкладке «Вставка» и выберите «Масштаб слайда».
- Шаг 2. PowerPoint отобразит диалоговое окно «Масштаб слайда».
- Шаг 3. Выберите слайды, которые необходимо использовать, и нажмите «Вставить».

PowerPoint использует уменьшенные изображения для представления слайдов. Любую миниатюру можно заменить другим изображением. Выберите «Масштаб». Это откроет вкладку «Формат инструментов масштабирования». Нажмите на «Изменить изображение» и измените нужное изображение.
Часть 2. Лучшая программа для работы с PDF.
PowerPoint — универсальное программное обеспечение для презентаций, но и у него есть свои ограничения. Как видите, создание оглавления в PowerPoint — сложная задача. Хорошей новостью является то, что вы можете конвертировать презентации PowerPoint в PDF-файлы и увеличить их универсальность. Для того, чтобы осуществить эту задачу, вам также понадобится отличный PDF-редактор, т.е. Wondershare PDFelement — Редактор PDF-файлов. Он очень популярен, благодаря широкой функциональности. Ниже перечислены самые значительные функции:
Скачать Бесплатно Скачать Бесплатно КУПИТЬ СЕЙЧАС КУПИТЬ СЕЙЧАС
- Создание PDF-документов из отсканированных изображений или других файлов.

- Конвертирование файлов в PDF или конвертирование PDF в другие форматы файлов, включая Microsoft Office, HTML, Epub, RTF и другие.
- Создание полей интерактивной формы автоматически одним щелчком мыши.
- Извлечение данных из полей формы в документе.
- Аннотирование документов, добавление комментариев, текстовых заметок, рисунков, штампов и даже вложений в качестве комментариев.
- Выполнение проверки орфографии, чтобы увидеть, есть ли какие-либо ошибки в вашем документе.
- Защита PDF с помощью шифрования паролем.
- Добавление цифровой подписи для замены рукописной подписи.
Часть 3. Как добавлять и редактировать поля формы или извлекать данные в PDF?
Скачать Бесплатно Скачать Бесплатно КУПИТЬ СЕЙЧАС КУПИТЬ СЕЙЧАС
Шаг 1.
 Откройте файл PDF.
Откройте файл PDF.Запустите PDFelement и откройте файл, в который нужно добавить поля формы.
Шаг 2. Добавьте формы в PDF.
Перейдите в раздел «Формы» и нажмите «Распознать». PDFelement автоматически распознает пустые места и таблицы и создаст заполняемые поля. Тип полей формы будет автоматически назван в соответствии с текстом рядом с полями формы.
Шаг 3. Редактируйте формы.
PDFelement автоматически откроет функцию «Редактирование форм». Вы можете перемещать формы из одной точки в другую внутри документа. Когда нужно будет заполнить их, нажмите «Предварительный просмотр».
Скачать Бесплатно Скачать Бесплатно КУПИТЬ СЕЙЧАС КУПИТЬ СЕЙЧАС
Шаг 4. Добавьте и отредактируйте формы (необязательно).
Вы также можете вручную создать поля формы. Перейдите в раздел «Форма» и нажмите «Добавить текстовое поле». Выберите место, куда вы хотите добавить заполняемую форму. Вы также можете выбрать опцию «Добавить флажок» или «Добавить радиокнопку». Наконец, вы можете нажать на «Предварительный просмотр» и ввести текст непосредственно в поле формы.
Шаг 5. Извлеките данные.
Чтобы извлечь данные, перейдите в раздел «Форма» и нажмите кнопку «Дополнительные данные». Если у вас не установлен OCR, программа попросит вас сначала загрузить и установить OCR. Если у вас установлен OCR, нажмите «Далее», после чего программа начнет извлекать данные.
Вы также можете перейти в окно «Пакетная обработка» и загрузить больше PDF-форм. Нажмите «Начать», и PDFelement извлечет все поля, включая данные, в один файл *.csv.
Скачать Бесплатно Скачать Бесплатно КУПИТЬ СЕЙЧАС КУПИТЬ СЕЙЧАС
Как создать великолепный второй слайд
В предыдущем посте я дал вам отличные советы и советы о том, как начать презентацию с яркого первого слайда. Теперь, когда вы можете создать отличный вступительный слайд, вам нужно знать, что делать дальше: ваш второй слайд!
Давайте начнем рассмотрение второго слайда с очень распространенного вопроса:
Должен ли ваш второй слайд быть «Повестка дня»?
Я слышу хор ангельских голосов, кричащих «неееееееееет», а вы? Повестка дня не является необходимым злом .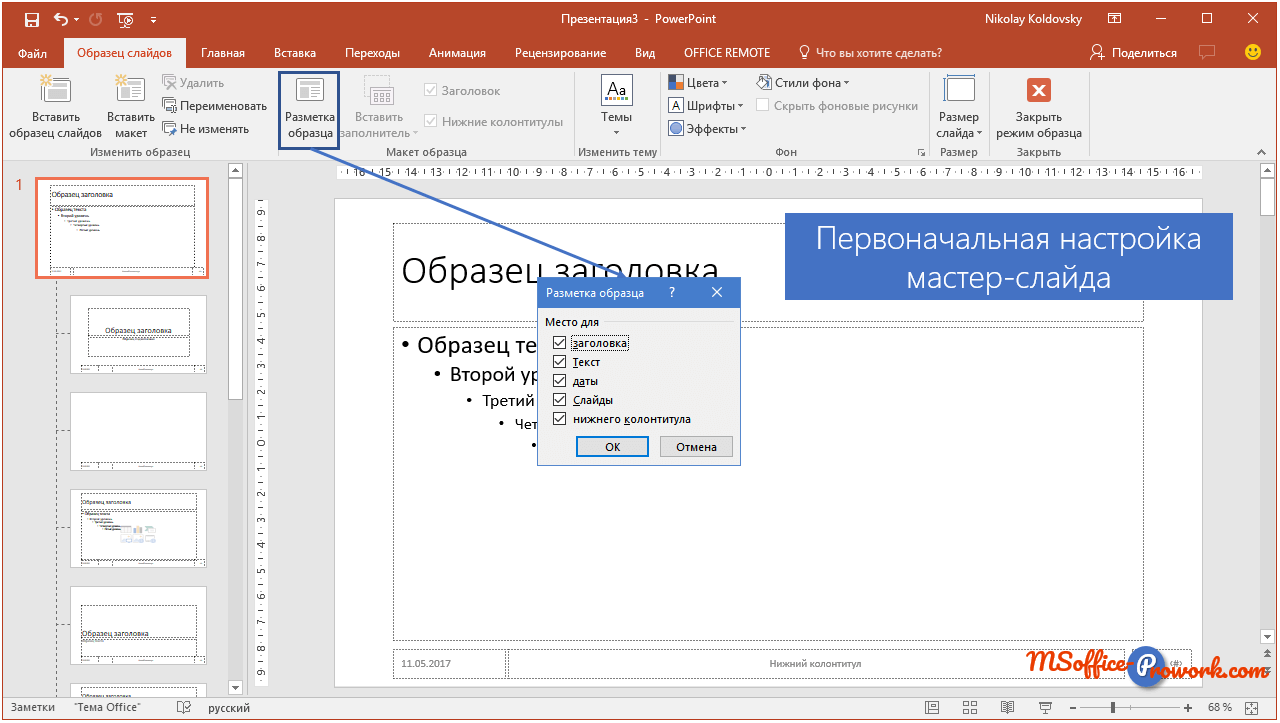 Это зло, от которого мы можем избавиться по многим причинам.
Это зло, от которого мы можем избавиться по многим причинам.
Прежде всего, если ваше выступление настолько сложное, что требуется слайд для объяснения того, как оно проходит, возможно, вам действительно нужно его упростить. Кроме того, слайд повестки дня смещает фокус с вас … на маркированный список , создавая настроение для медленной, скучной, плохо поставленной презентации.
Вашей аудитории не нужна повестка дня?
Во что бы то ни стало, им нужна повестка дня! Лучшие доклады те, в которых аудитория узнает точные структура заранее . Это заставляет их чувствовать, что они контролируют происходящее. Это успокаивает их, когда презентация медленная и скучная, и заряжает их энергией, когда речь носит развлекательный характер. Зная структуру выступления, легче следить за ним . Например, ваша аудитория будет думать, что ваши первые два пункта были отличными, и с нетерпением будут ждать третьего, если вы скажете им, что он будет.
Итак, как мы доносим программу до нашей аудитории? Ответ прост. Делаем паузу, смотрим им в глаза и потратьте от 20 до 40 секунд, объясняя , как устроено наше выступление: мы собираемся рассказать 3 истории, у нас есть 2 важные темы, мы собираемся поговорить на тему x, проведя вместе с аудиторией 3 эксперимента.
Слайд не нужен . Это момент, когда вы заключаете соглашение со своей аудиторией о том, как вы собираетесь провести следующие несколько минут вместе. Лучше всего сделать шаг вперед, посмотреть на них открытым и честным взглядом, и расскажи им как ты собираешься использовать их время.
Это также прекрасное время, чтобы сообщить вашей аудитории сколько времени вы потратите на разговоры и когда вы хотите задать вопросы.
Тем временем ваш идеально созданный первый слайд остается на экране. Шикарно не правда ли? Он заслуживает немного больше экранного времени.
Отлично. А как насчет второго слайда?
Если это не повестка дня, что вы там представляете?
Однозначного ответа нет, но если ваши конференции похожи на мои конференции, я бы использовал второй слайд до укрепить точку, сделанную до . Позвольте мне уточнить это.
В начале презентации вы сообщаете аудитории два факта: кто вы и о чем вы собираетесь говорить . Я предлагаю, чтобы второй слайд вашей презентации подкреплял любой из этих двух моментов.
Если вы находитесь на конференции, где присутствует квалифицированный ведущий. который четко рассказал о вашей биографии и представил вас должным образом, вы можете использовать второй слайд, чтобы закрепить тему , о котором вы собираетесь говорить.
Одна вещь, которую вы можете сделать, это раскрыть – если это неизвестно – ваше отношение к теме (вы мировой эксперт, вы стали мировым экспертом, но не знали об этом всего год назад и т. д. .), чтобы подчеркнуть как вашу биографию, так и тему презентации.
д. .), чтобы подчеркнуть как вашу биографию, так и тему презентации.
Вам следует сделать это и в менее формальной обстановке, если никто не знает, кто вы такой. В этом случае поместите красивую фотографию себя на второй слайд и дайте не только краткую биографию для вашей аудитории (и когда я говорю кратко, это означает, что вам разрешено использовать от 10 до 20 слов), но также – как указано выше – ваши отношения с темой.
Что касается вашего портрета, когда я говорю о хорошем снимке, я имею в виду, когда это возможно, что-то, сделанное профессионалом. Если вы не можете позволить себе фотографа, в наши дни вы можете делать отличные снимки на смартфоны. Так что выходите на улицу солнечным утром, надев что-нибудь не слишком кричащее (избегайте любой одежды, на которой есть бренды), выберите нейтральный фон и попросите друга сделать несколько снимков вашей головы.
Подвести итоги
Без повестки дня : повестки предназначены для встреч G20, а не для развлекательных и информативных бесед.
Раскройте свою структуру : озвучивая структуру вашего выступления, ваша аудитория становится вашим соучастником
Представьтесь : не позволяйте вашей аудитории узнать, кто вы есть в конце презентации. Скажите им заранее, но поторопитесь.
Подкрепите тему : если все знают, кто вы, подкрепите тему. Ответьте на вопрос, почему я буду говорить об x?
Пожертвовать сейчас
Получите бесплатную 30-минутную консультацию
Как вставить слайды из другой презентации в PowerPoint
- Дата:
- Время чтения4 мин.
У вас могут быть слайды в других презентациях, которые вы хотели бы использовать. В PowerPoint есть инструмент под названием «Повторное использование слайдов», с помощью которого мы можем научиться повторно использовать слайды из другой презентации PowerPoint.
Это позволяет очень быстро и просто объединять презентации, которые вы ранее написали. Инструмент повторного использования, а также все инструменты, необходимые для того, чтобы стать экспертом в PowerPoint, рассматриваются в наших курсах.
Когда вставлять слайды из других презентаций
Вставка слайдов из других презентаций идеально подходит, когда вы закончили работу, которую рискуете повторить. Вместо того, чтобы создавать новый слайд и копировать информацию, вы можете просто использовать инструмент повторного использования.
Отличным примером этого может быть представление прогнозов доходов для различных подразделений компании. Нижним уровням компании нужно будет знать только прогнозы и ожидания для своей отрасли. Принимая во внимание, что исполнительной команде необходимо знать всю финансовую информацию компании.
Основное преимущество вставки слайдов из других презентаций заключается в том, что это экономит вашу работу и позволяет копировать слайды любым удобным для вас способом. Если бы вы копировали и вставляли содержимое с одного слайда на другой, у вас не было бы выбора для форматирования. Инструмент «Повторное использование» дает вам этот выбор.
Если бы вы копировали и вставляли содержимое с одного слайда на другой, у вас не было бы выбора для форматирования. Инструмент «Повторное использование» дает вам этот выбор.
После того, как вы научитесь связывать свои презентации PowerPoint таким образом, просмотрите наше руководство о различных способах печати презентации PowerPoint.
Пошаговое руководство по использованию инструмента повторного использования
Здесь мы познакомим вас с четким руководством о том, как вы можете использовать инструмент повторного использования.
1- Начните с открытия файла PowerPoint, который вы хотите объединить.
2- Чтобы объединить слайды из другого файла презентации, перейдите на вкладку «Главная».
3- Нажмите команду «Новый слайд» и выберите «Повторное использование слайдов» внизу (показано ниже).
4. В правой части экрана PowerPoint откроется панель «Повторное использование слайдов».
5- Нажмите кнопку обзора и выберите файл или библиотеку. Это будет зависеть от того, где находится презентация.
6- Выберите соответствующую презентацию, и слайды теперь отображаются на панели.
7- Слайд будет увеличиваться, когда вы указываете на него.
8- Нажмите на слайд, который вы хотите добавить, чтобы вставить его. Вы можете щелкнуть несколько слайдов, и все выбранные слайды появятся в вашей презентации.
9- Вы также можете вставить все слайды в презентацию. Просто щелкните правой кнопкой мыши и вставьте все слайды. По умолчанию они сохранят исходное форматирование. Это означает, что они напоминают слайд в формате старой презентации (об этом позже).
Таким образом, вы получаете слайд из другой презентации PowerPoint в текущей! Есть еще пара факторов, которые следует учитывать при импорте слайдов.
Сохранить исходное форматирование
Эта маленькая кнопка позволит вам либо использовать оригинальное форматирование, либо нет.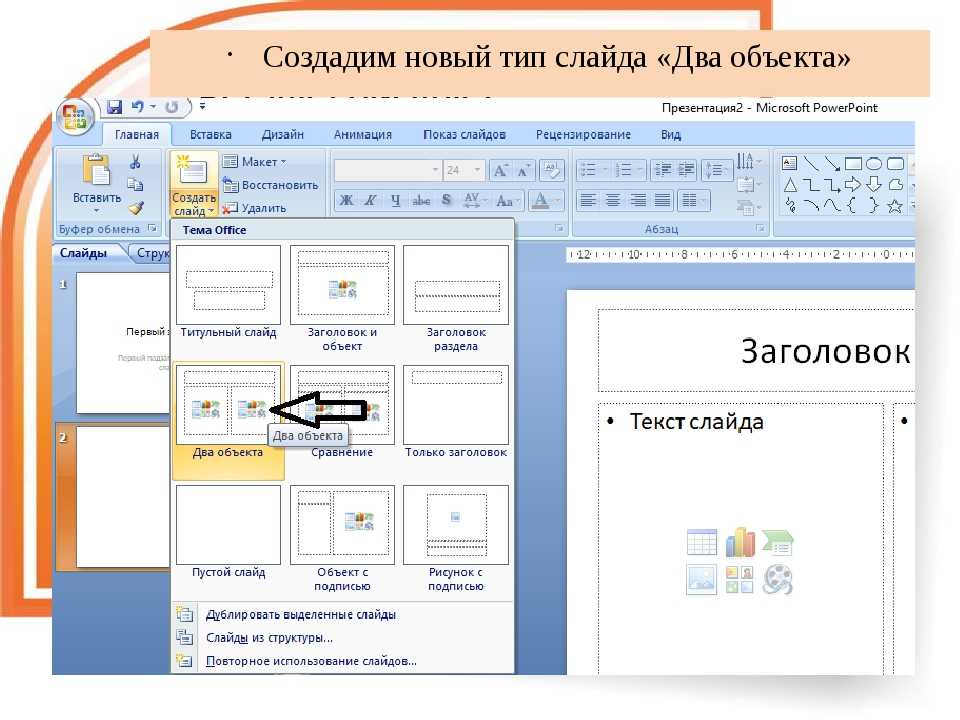 Когда вы выбираете повторное использование слайдов в первый раз, этот флажок установлен. Это означает, что формат нового слайда, который вы хотите добавить, останется таким же, как и в исходной презентации PowerPoint. Все выбранные слайды, которые вы импортируете, будут отформатированы в соответствии с этой кнопкой.
Когда вы выбираете повторное использование слайдов в первый раз, этот флажок установлен. Это означает, что формат нового слайда, который вы хотите добавить, останется таким же, как и в исходной презентации PowerPoint. Все выбранные слайды, которые вы импортируете, будут отформатированы в соответствии с этой кнопкой.
Вы можете сохранить формат в ситуации, когда вы хотите, чтобы аудитория знала, что вы ссылаетесь на предыдущую презентацию. Однако, как правило, этот слайд будет казаться неуместным, если он следует формату, сильно отличающемуся от остальной части презентации.
Удалить формат
Если снять флажок, исходное форматирование будет удалено. Это переместит слайд в формат, который вы использовали для текущей презентации. Это может быть немного более сложным процессом, так как с этим изменением форматирования могут возникнуть странные проблемы, но он хорошо впишется после того, как вы просто измените пару вещей.

 к. это прекрасно работает и в русской раскладке клавиатуры.
к. это прекрасно работает и в русской раскладке клавиатуры.