Учимся объединять режимы наложения | Photoshop
Если вы раньше уже использовали Photoshop, то наверняка знаете о режимах наложения (Blend Mode)– простой и эффективной настройке того, как два или более слоев накладываются друг на друга, и взаимодействуют друг с другом.
Режимы наложения можно использовать для создания креативных эффектов, но они также часто применяются в ретушировании фотографий. Например, режим «Экран» (Screen) позволит осветлить недоэкспонированный снимок, а «Умножение» (Multiply) применяется для затемнения фотографий. Режим «Перекрытие» (Overlay) мгновенно увеличивает контраст на изображениях, где нужно сделать акцент на деталях.
Возможно, вам даже доводилось использовать функцию объединения слоев в Photoshop. Объединение слоев имеет несколько весомых преимуществ, так как помогает сохранять порядок слоев в панели, и уменьшает вес финального документа. Также объединение слоев иногда может понадобиться перед тем, как продолжить редактирование изображения.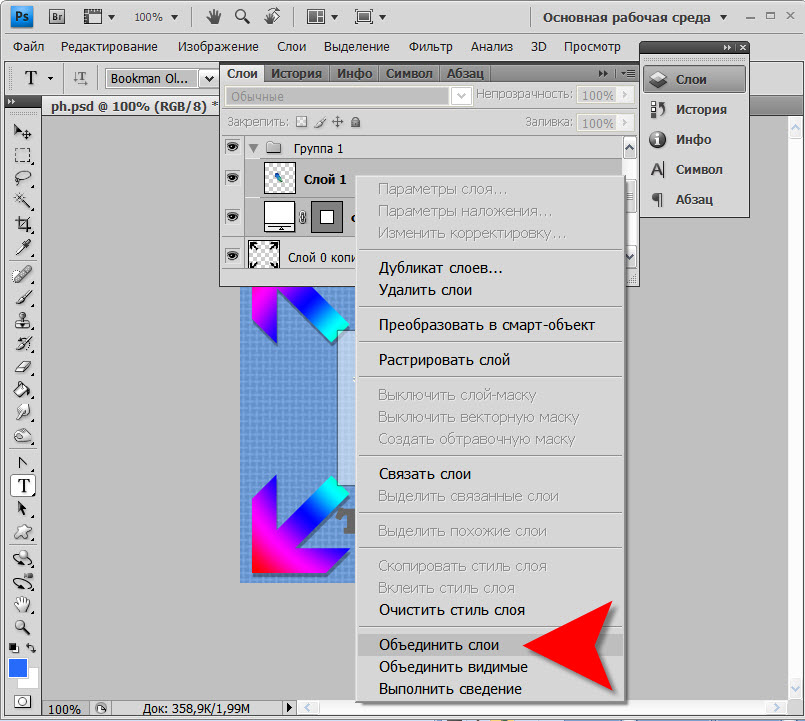
Но временами происходят странные вещи, особенно если мы пытаемся объединить несколько слоев с разными режимами наложения. В результате получается абсолютно иное изображение, чем было до объединения. В сегодняшней статье мы познакомимся с этой проблемой, разберемся, почему она возникает, и научимся обходить ее!
Чтобы проблема была наглядной, я быстренько создал композицию, используя три разных фотографии и несколько режимов наложения. Если взглянуть на мою панель слоев, то можно увидеть, что я уже добавил все три фотографии в документ, и для каждой из них используется отдельный слой:
Панель слоев, на которой каждая фотография находится на отдельном слое
Давайте просмотрим все фотографии, начиная с нижней. Я отключаю видимость двух верхних слоев:
Временно скрываем два верхних слоя в документе
Эта процедура позволяет нам увидеть только нижний слой. Это та фотография, которую я буду использовать в качестве отправной точки в процессе создания композиции:
Изображение из самого нижнего слоя
Так как это самый последний слой в композиции, я оставляю его режим наложения «Обычный» (Normal, стандартный режим):
Оставляем «Обычный» режим наложения на нижнем слое
Далее, я включаю второе изображение (центральный слой на панели), кликая по все той же иконке видимости:
Кликаем по иконке видимости на втором слое (Layer 2)
Вот наша вторая фотография. Чтобы сэкономить время, я уже обрезал ее и расположил так, чтобы она сочеталась с нашей композицией:
Чтобы сэкономить время, я уже обрезал ее и расположил так, чтобы она сочеталась с нашей композицией:
Фотография с центрального слоя
Сейчас режим наложения этого слоя также выставлен на «Нормальный», поэтому он полностью перекрывает нижележащее изображение. Чтобы две эти фотографии нормально взаимодействовали друг с другом, для начала нужно кликнуть по «Layer 2» на панели слоев.
Затем, нужно изменить режим наложения с «Нормальный» на «Умножение» (Multiply). Кроме того, следует уменьшить «Непрозрачность» (Opacity) до 60%:
Изменяем режим наложения на «Умножение» и уменьшаем «Непрозрачность» до 60%
Таким получился результат смешения двух слоев:
Эффект смешивания Слоя 1 и Слоя 2
Теперь давайте перейдем к третьему изображению (в самом верхнем слое). Возвращаем его на рабочую поверхность, кликая по иконке видимости:
Нажимаем по иконке видимости у Слой 3
Вот наше верхнее изображение. Для экономии времени я заранее его обрезал и поместил на рабочую поверхность:
Изображение с верхнего слоя
Чтобы объединить эту фотографию с теми, что расположены ниже, кликните по «Layer 3» для его выделения, а затем измените режим наложения с «Нормальный» на «Перекрытие» (Overlay):
Изменяем режим наложения верхнего изображения на «Перекрытие»
Вот что получается при смешивании всех трех слоев.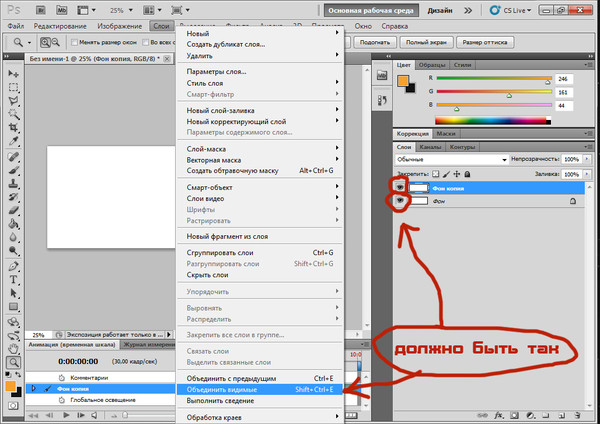 Не так уж и плохо, учитывая то, что для достижения такого эффекта нам пришлось лишь пару раз изменить режимы наложения и снизить уровень непрозрачности центрального слоя:
Не так уж и плохо, учитывая то, что для достижения такого эффекта нам пришлось лишь пару раз изменить режимы наложения и снизить уровень непрозрачности центрального слоя:
Результат смешивания всех трех изображений
Мы уже сейчас довольны результатом, но нужно внести кое-какие корректировки. Перед тем как сделать это, объединим слои вместе. Теперь, вы можете подумать, что все, что нам осталось сделать, это просто объединить два верхних слоя, так как только у них изменены режимы наложения. Давайте проверим, что получится, если объединить только два верхних слоя.
Есть несколько способов объединить их. Один из них – команда «Объединить с предыдущим» (Merge Down), которая объединяет текущий выделенный слой с тем, что расположен ниже. Давайте выделим верхний слой (Layer 3), а затем перейдем в меню «Слои» (Layers) и выберем пункт «Объединить с предыдущим»:
Слои > Объединить с предыдущим (Layer > Merge Down)
Такой результат у нас получается после объединения верхнего слоя, режим наложения которого выставлен на «Перекрытие» со слоем пониже (с режимом наложения «Умножение»). Как видно, что-то пошло не так. Картинка сразу же потеряла контраст, и стала гораздо темнее, чем была раньше:
Как видно, что-то пошло не так. Картинка сразу же потеряла контраст, и стала гораздо темнее, чем была раньше:
Результат после применения команды «Объединить с предыдущим»
Давайте взглянем на панель слоев, и попробуем выяснить, что же случилось. Можно увидеть, что два верхних слоя объединились в один «Layer 2», но что же случилось с режимом наложения «Перекрытие»? Он исчез! Все, что осталось, это эффект от режима «Умножение». Это объясняет, почему изображение стало темней:
Режим смешивания «Перекрытие» исчез. Остался лишь режим «Умножение»
Ну что ж, этот метод не сработал, поэтому я грустно нажимаю Ctrl+Z (Win) или Command+Z (Mac), чтобы отменить последнее действие. Еще один способ объединить слои заключается в команде «Объединить слои» (Merge Layers). Выделив самый верхний слой, я нажимаю клавишу Shift и кликаю по среднему слою. Это позволяет одновременно выделить оба слоя:
Выделяем оба слоя с разными режимами наложения
Затем переходим в меню «Слои» в самом верху экрана, и кликаем по пункту «Объединить слои» (Merge Layers):
Меню Слои > Объединить слои (Layers > Merge Layers)
Но это тоже не сработало. Конечно же, результат отличается от того, что был в прошлый раз, но это все равно не то. Два верхних изображения объединились вместе, но что же случилось с третьим изображением (на самом нижнем слое)?
Конечно же, результат отличается от того, что был в прошлый раз, но это все равно не то. Два верхних изображения объединились вместе, но что же случилось с третьим изображением (на самом нижнем слое)?
Оно вообще исчезло:
Результат, после применения команды «Объединить слои»
Взглянув на панель слоев, можно увидеть, что Photoshop снова объединил два верхних слоя, но на этот раз он самостоятельно отменил выставленные режимы наложения, и вернул их в исходное положение (режим наложения «Обычный»). Поэтому полученный слой полностью блокирует изображение, расположенное под ним:
Команда «Объединить слои» отменила режимы наложения на обоих слоях
Так что же происходит? Почему мы не можем просто объединить слои с разными режимами наложения без изменений общей композиции? Хороший вопрос. Он настолько хороший, что вынуждает найти как минимум три хорошие причины, почему эти методы не работают.
Первая причина заключается в том, что именно делают режимы наложения в Photoshop, или точнее, чего они не делают. Режимы наложения не изменяют пиксели изображения. Они просто изменяют то, как пиксели разных слоев взаимодействуют между собой. После изменения режима наложения мы видим не что иное, как предварительный просмотр этого взаимодействия. Сами пиксели не изменяются.
Режимы наложения не изменяют пиксели изображения. Они просто изменяют то, как пиксели разных слоев взаимодействуют между собой. После изменения режима наложения мы видим не что иное, как предварительный просмотр этого взаимодействия. Сами пиксели не изменяются.
Чтобы наглядно это объяснить, нажмем Ctrl+Z (Win) / Command+Z (Mac) и отменим последнее действие. Затем, изменим режим смешивания верхнего слоя (Layer 3) с «Перекрытие» обратно на «Обычный»:
Выставляем режим смешивания верхнего слоя обратно на «Обычный»
«Обычный» означает, что слой вообще не будет взаимодействовать с остальными слоями. Поэтому мы видим, что картинка на слое не изменилась. Изменяя режим смешивания на «Перекрытие», я изменял лишь то, как пиксели этого слоя будут взаимодействовать с пикселями слоя, расположенного под ним. Если выставить другой режим смешивания, то результат будет иным, но все равно изменения будут лишь на поверхности.
Исходное изображение в слое никогда не изменяется:
Режимы наложения не изменяют самого изображения
Вторая причина заключается в том, что слой в Photoshop может иметь только один режим наложения. Каждый режим отвечает за то, как именно пиксели слоя будут себя вести, но при этом можно использовать лишь один режим. Режим смешивания «Перекрытие», к примеру, увеличивает контраст изображения, режим «Умножение» затемняет его. Нужно выбирать один из множества. Не получится, чтобы один и тот же слой одновременно был и затемнен и имел повышенный контраст.
Каждый режим отвечает за то, как именно пиксели слоя будут себя вести, но при этом можно использовать лишь один режим. Режим смешивания «Перекрытие», к примеру, увеличивает контраст изображения, режим «Умножение» затемняет его. Нужно выбирать один из множества. Не получится, чтобы один и тот же слой одновременно был и затемнен и имел повышенный контраст.
Третья причина, почему нельзя объединить режимы наложения слоев, заключается в том, что сама композиция – это результат не только объединения этих двух слоев. Результат получен от взаимодействия всех трех слоев, включая самый нижний, режим наложения которого выставлен на «Нормальный». Помните, что эти слои смешиваются не только между собой, но и с последним, третьим слоем. Это значит, что если вы хотите сохранить такой же результат после объединения, то нужно объединять все слои.
На самом деле, нельзя сделать то, что я изначально пытался сделать. Я могу объединить слои с «Перекрытием» и «Умножением», но это повлияет на внешний вид изображения. Теперь мы хотя бы понимаем, почему так происходит! Проблема заключалась в том, что мы всегда забывали о последнем слое. Результат формируют не только два верхних слоя, а комбинация всех трех слоев. Чтобы получить результат, нужно объединять все три слоя.
Теперь мы хотя бы понимаем, почему так происходит! Проблема заключалась в том, что мы всегда забывали о последнем слое. Результат формируют не только два верхних слоя, а комбинация всех трех слоев. Чтобы получить результат, нужно объединять все три слоя.
Единственное, чего я совсем не хочу делать, это сводить изображение. Я хочу, чтобы все слои были доступны. К счастью, в Photoshop есть скрытый «клавиатурный трюк», который позволит нам сделать именно это! Для начала, выделите верхний слой на панели слоев:
Выделяем верхний слой
Нажмите и удерживайте клавиши Shift, Alt и Ctrl (Win) / Shift, Option и Command (Mac), и нажмите клавишу Е. Photoshop делает скриншот того, как на данный момент выглядит изображение (со всеми включенными режимами наложения), а затем помещает снимок на новый слой, расположенный поверх всех остальных. Если взглянуть на панель слоев, то мы увидим, что появился четвертый слой (Layer 4):
Photoshop делает скриншот композиции и помещает ее на новый слой
Чтобы лучше понять, что произошло, я зажму клавишу Alt (Win) / Option (Mac), и кликну по иконке видимости у четвертого слоя.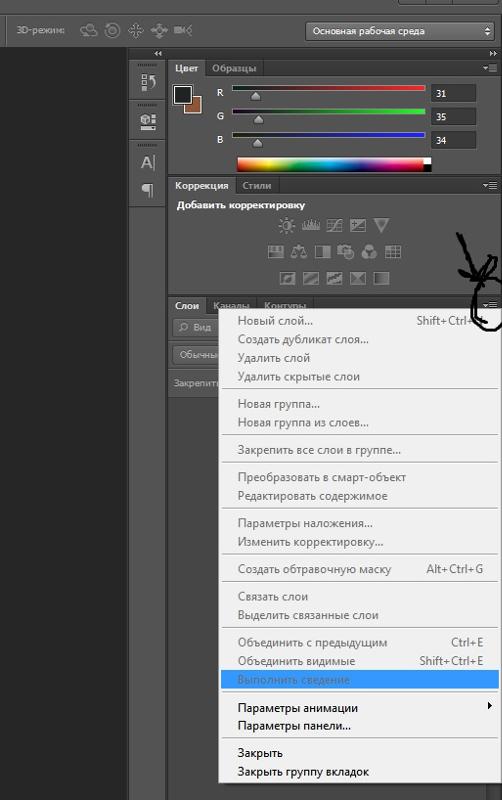 Это позволит оставить видимым «Layer 4», но отключит все нижележащие слои:
Это позволит оставить видимым «Layer 4», но отключит все нижележащие слои:
Отключаем все слои, кроме верхнего, при помощи зажатой клавиши Alt/Option и клика по иконке видимости слоя
Несмотря на то, что сейчас мы можем видеть только «Layer 4», внешний вид изображения абсолютно не изменился. Это происходит потому, что все эффекты теперь отображены на отдельном слое:
Все три слоя успешно объединены в один новый слой
Чтобы снова включить видимость всех слоев, нужно зажать Alt (Win) / Option (Mac) и кликнуть по иконке видимости четвертого слоя:
Повторно включаем остальные слои на панели
Теперь переименуем самый верхний слой. Для этого дважды кликаем по названию (Layer 4), и вводим новое имя «Merged». Чтобы подтвердить изменения, нужно нажать Enter (Win) / Return (Mac):
Переименовываем новый слой в Merged
И на этом все! Именно так в Photoshop можно объединить несколько слоев с разными режимами наложения.
Данная публикация является переводом статьи «How To Merge Layer Blend Modes In Photoshop» , подготовленная редакцией проекта.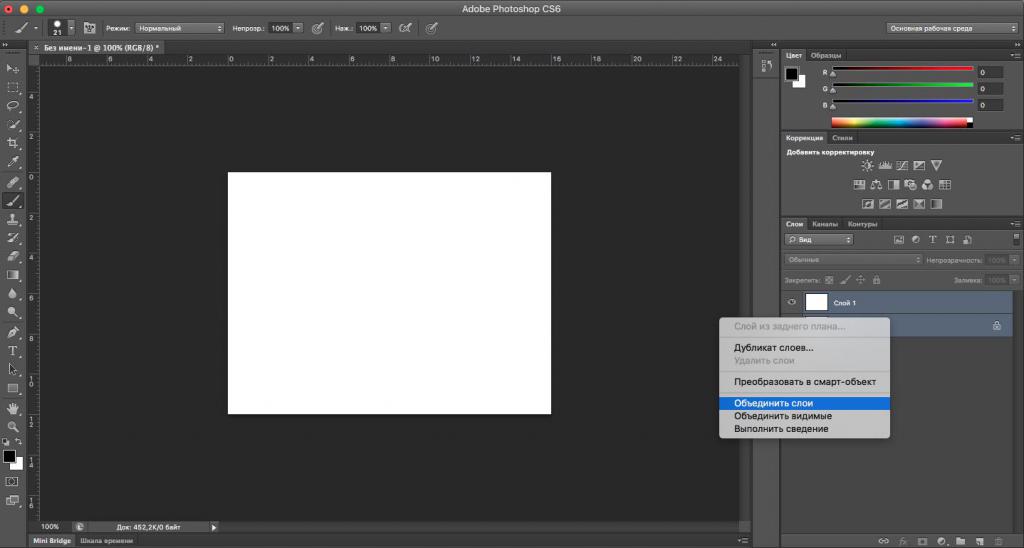
Как объединить слои в фотошопе: объединение, склеивание и сведение
Правило, что следует держать каждый элемент изображения на отдельном слое, в ряде случаев не работает. Иногда требуется объединить слои вместе. Это могут быть только два слоя или даже сразу все. Для этих целей в фотошопе есть такие команды как объединение, склеивание и сведение. Что означают эти команды, а также в каких случаях и зачем они могут понадобиться объясняется в этой статье.
Итак, чтобы воспользоваться данными командами, у вас должно быть на палитре слоев как минимум два слоя. Доступ к командам объединения открывается через контекстное меню, вызываемое правым кликом мыши по слою.
Что такое слой и зачем он нужен?
Для удобства редактирования изображений в Adobe Photoshop предусмотрена система слоев. Для того чтобы вы могли понять, для чего они нужны и как работают, мы проведем аналогию с рисованием в альбоме. Так вот, каждый лист этого альбома и будет слоем, используемым в Photoshop.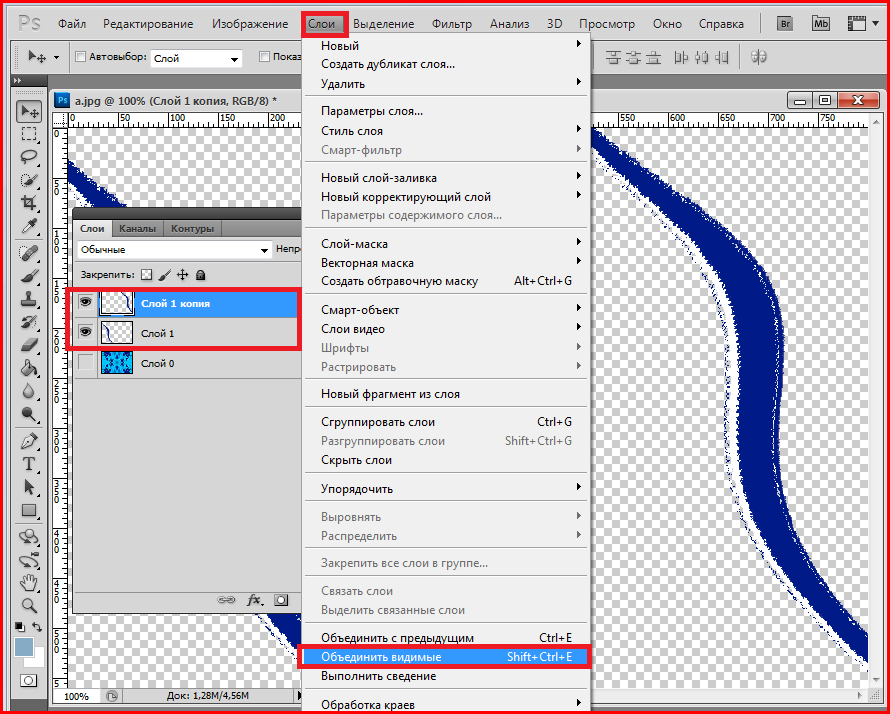
При этом мы можем накладывать один лист на второй, на третьей и так далее. Естественно, есть возможность настройки прозрачности таких объектов. Работа со слоями в Adobe Photoshop ведется в специальной области, которую мы отметили на скриншоте.
Мнение эксперта
Дарья Ступникова
Специалист по WEB-программированию и компьютерным системам. Редактор PHP/HTML/CSS сайта os-helper.ru.
Спросить у Дарьи
Кроме Photoshop, такие слои существуют и в других более-менее продвинутых графических редакторах.
Стандартные операции с документами
Ctrl + N – создать новый документ
Ctrl + O – открыть документ, сохранённый на жёстком диске
Ctrl + S – сохранить документ в формате PSD
Shift + Ctrl + S – сохранить документ как…
Ctrl + Alt + S – сохранить для Web
Escape – отменить любое диалоговое окно
Ctrl + Z – отмена последнего произведённого действия. Повторное нажатие данной комбинации отменяет отмену действия*
Повторное нажатие данной комбинации отменяет отмену действия*
Alt + Ctrl + Z – вернуть историю изменений на шаг назад*
Shift + Ctrl + Z – переместиться в истории изменений на шаг вперед
*Начиная с Adobe Photoshop CC 2020 Ctrl + Z возвращает на шаг назад
Выделение нескольких слоев
Итак, давайте посмотрим каждый способ в отдельности. Я буду вам все показывать на знакомых из предыдущего урока изображениях аиста и неба, а также добавлю орла и альбатроса.
Самый первый и самый примитивный способ объединения — это просто тупо выделение нескольких картинок сразу. Суть состоит в том, что вы сможете передвигать их одновременно и даже сможете одновременно работать с изображениями на этих слоях, например изменить яркость и контрастность, или передвинуть и т.д.
Но как только вы снимите это выделение, например выделив какой-либо слой отдельно, то с этого момента каждый будет снова сам за себя.
В общем, чтобы произвести все это, вам надо будет выбирать только нужные миниатюры на панели с помощью одиночного нажатия левой кнопки мыши.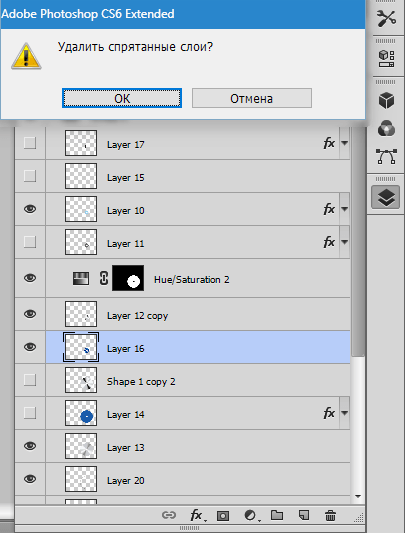 Но при этом у вас должна быть зажата клавиша CTRL.
Но при этом у вас должна быть зажата клавиша CTRL.
Если вам нужно выделить сразу несколько слоев, которые идут друг за другом, то проще сделать по-другому. Зажмите клавишу SHIFT, после чего кликните на первую и последнюю миниатюру. Тогда объединятся не только они, а еще и те, которе находятся между ними.
Но данный способ подходит лишь для того, чтобы сделать какие-то единичные общие правки, например подвинуть объекты, но чтобы не терялось расстояние между ними. Для постоянной работы лучше использовать другие методы.
Снова волшебство
Делаем все слои видимыми и приступаем к волшебству. Для объединения также можно использовать мышь, наводим курсор на интерфейс со слоями и нажимаем правую кнопку мыши, выбираем «объединить видимые», или «объединить с предыдущим слоем», это уже на ваше усмотрение.
Или это можно сделать с помощью комбинации клавиш Ctrl+Е
Мы объединили две картинки, и на основном изображении получили один рисунок.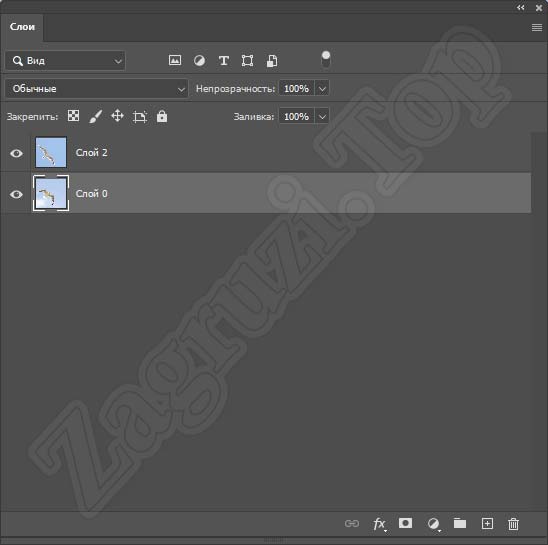 Сохраняем его, и радуемся нашему первому удачному опыту.
Сохраняем его, и радуемся нашему первому удачному опыту.
Что делать, если слоев нет
Иногда пользователь, приступая к работе со слоями, обнаруживает, что соответствующего окошка попросту нет на своем месте.
Данная ситуация исправляется очень легко. Для этого понадобится:
- Обратившись к главному меню, выбираем пункт «Окно».
- В открывшемся контекстном меню активируем объект «Слои».
- Перемещаем появившееся окошко в любое удобное для работы место.
Заметка: любое окно в Photoshop, взяв за его название левой кнопкой мыши, можно перемещать на любое удобное для себя место. Таким образом мы настраиваем рабочую среду под себя.
3Алгоритм объединения слоев – группирование видимых слоев
Критерием “видимости” является наличие или отсутствие рядом с названием слоя значка в виде глаза. Перед объединением количество выделенных слоев может быть любым (в т. ч. и ни одного выделенного). Чтобы произошло слияние лишь видимых слоев необходимо:
- Снять пометку видимости со всех слоев, которые не будут участвовать в слиянии.
 Для этого достаточно кликнуть однократно левой клавишей по изображению глаза на всех слоях, которые должны остаться в неизменном виде.
Для этого достаточно кликнуть однократно левой клавишей по изображению глаза на всех слоях, которые должны остаться в неизменном виде. - Далее кликаете правой клавишей по любому из видимых слоев и выбираете опцию их объединения (в англоязычной версии – “Merge Visible”).
Такой же результат получится и при использовании сочетания “Ctrl+Shift+E” (после снятие пометки видимости). Название получившегося слоя будет таким же, каким оно было у верхнего пласта из перечня объединяемых.
Группировка
Группа слоев работает как папка, в которой хранятся определенные файлы.
Способы объединения в группу:
- щелкните по значку внизу панели. Папка по умолчанию создается пустой. Перетаскивайте слои на иконку группы, чтобы поместить их в нее;
- выделите слои и после этого нажмите на тот же значок.
Коррекция изображений
Ctrl + L – открыть окно «Уровни»
Ctrl + M – открыть окно «Кривые»
Ctrl + B – открыть окно «Цветовой баланс»
Ctrl + U – открыть окно «Цветовой тон / Насыщенность»
Ctrl + Shift + U – обесцветить изображение
Ctrl + Alt + I – открыть окно «Размер изображения»
Ctrl + T – перейти в режим свободного трансформирования
Ctrl + Alt + G – создать или отменить обтравочную маску
4Алгоритм объединения слоев – группирование связанных слоев
Критерием “связанности” выступает значок в виде сцепленных звеньев, который может присутствовать либо отсутствовать в строке слоя.
Для объединения связанных пластов требуется:
- Выделить связанные области:
- Нажатием правой клавиши вызываете меню слоев.
- Выделяете связанные области, выбрав строку с одноименным названием (либо “Select Linked Layers”).
- Объединить слои, воспользовавшись пунктом объединения.
Вот и все
Вот и подошел к концу наш урок, и вы узнали как объединить все слои в фотошопе. Не унываем, дальше у нас будут темы ещё интереснее. А если вам не терпится изучить фотошоп в совершенстве, то есть просто бомбический курс, который поможем вам стать профи с фотошопом буквально в считанные дни.
Совсем скоро вы перейдете на «ты» с фотошопом и то, что когда-то казалось недосягаемым станет для вас слишком простым. Пишите в комментарии что вы думаете по поводу этого урока.
Любитель комментов, Иван.
Работа с выделением
- Инвертировать изображение в выделенной области — Shift + F7.
- Переключиться между исходным изображением и просмотром выделенной области — X.

- Убрать выделение — Ctrl + D / Cmd + D.
- Вернуть выделение — Shift + Ctrl + D / Shift + Cmd + D.
- Инвертировать выделение — Shift + F7.
- Исключить часть выделенной области — зажать Alt + выделение, зажать Opt + выделение.
- Добавить новую область к уже выделенной — зажать Shift + выделение.
- Растушевать выделенную область — Shift + F6.
- Залить выделенную область — открыть окно с параметрами заливки, затем Shift + F5.
Объединение всех видимых слоёв
Для слияния всех видимых слоёв надо нажать Ctrl+Shift+E, либо клик правой клавишей мыши по любому слою —> Объединить видимые (Merge Visible). Полученный слой будет расположен на месте нижнего видимого слоя и возьмёт его имя. Если в панели слоёв имелся фоновый слой, то видимые слои объединятся в фоновый. Слои с отключенной видимостью останутся нетронутыми.
Важно! При слиянии видимых слоёв, необходимо, чтобы выделенным был один или несколько из видимых слоёв, либо не выделено ни одного.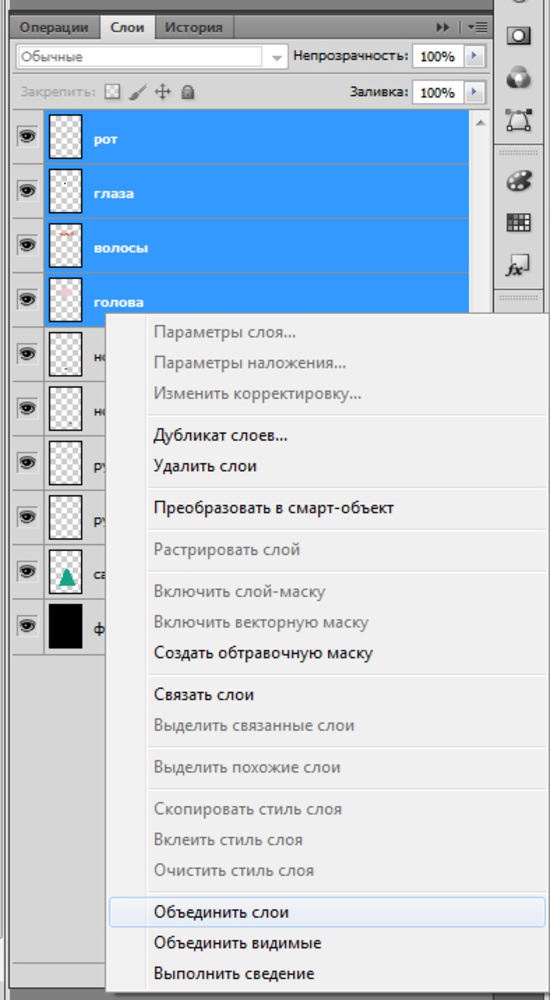
В панели слоёв видимые слои — «Фон копия 3», «Фон копия 5» и «Фон копия 7», ни один слой не выделен. Полученный слой — «Фон копия 7»
Как соединить только видимые слои
Суть этой функции такая же, как и у предыдущей. Только вы можете не выделять изображения, которые хотите слить, а убрать видимость (нажать на глазик) только там, где вы не хотите участвовать в объединении. Т.е. глаз у вас должен быть активным только там, где вы хотите соединить картинки.
Ну и потом нажать правую кнопку мышки на любом из них и выбрать пункт «Объединить видимые». Ну и как вы поняли, сольются только те изображения, которые были видимые в данный момент.
Панель слоев (палитра)
Палитра отображает информацию обо всех слоях, каждый из которых показан уменьшенной копией изображения и названием. Сверху вниз расположены картинки от переднего плана к заднему. Инструментами панели можно регулировать их видимость (нажатием на «глаз»), непрозрачность, подбирать способы наложения. Значок замочка блокирует изображение: становятся невозможными практически все действиями с ним. Чтобы активировать эту функцию необходимо кликнуть на знак замочка.
Значок замочка блокирует изображение: становятся невозможными практически все действиями с ним. Чтобы активировать эту функцию необходимо кликнуть на знак замочка.
Если в приложении не отображается данная панель нажмите F7 или включите ее вручную через меню «Окно».
Связывание слоев
Связанные слои сцеплены друг с другом. Это означает, что при перемещении одного перемещаются все. Это особенно удобно, когда есть изображения переднего и заднего плана, заходящие друг на друга.
Чтобы склеить слои выделите те, которые необходимо связать и кликните на значок связки в левом нижнем углу палитры.
Добавляем картинку
Добавляем фотографию или создаем пустой белый фон нажимая на «Файл», справа можно увидеть окно, которое мы будем использовать в своей работе.
Я буду использовать картинку. Добавим его и начнем творить. Работа предстоит насыщенная. Их можно дублировать, сделать это можно командой, нажав правую кнопку мыши или же использовать сочетание горячих клавиш
Их можно дублировать, сделать это можно командой, нажав правую кнопку мыши или же использовать сочетание горячих клавиш
Ctrl+C – копировать, Ctrl+V – вставить, или создать новый слой.
Если внимательно посмотреть на интерфейс справа, то можно увидеть глазики. Они используются для того, чтобы скрыть копию изображения.
Как объединить 2 слоя в фотошопе cs6. Как объединить слои в фотошопе. Где научиться зарабатывать стабильные деньги на умениях работать в Photoshop
Слой – это основная единица Фотошопа, с которой следует начать знакомство с данной программой. Без понимания принципа действия слоев невозможно разобраться с работой в Photoshop. Для того, чтобы выяснить, что же это такое, представим картинку: на полянке растет дерево, рядом стоит лев. Такое изображение мы можем редактировать только целиком.
А теперь возьмем такую же картинку, только лев, дерево и фон будут находиться на разных слоях. Теперь мы можем спокойно перемещать, изменять размер, перспективу объектов независимо друг от друга. Для примера спрячем льва за дерево.
Для примера спрячем льва за дерево.
Таким образом, слои – это независящие друг от друга объекты , которые могут обладать разной степенью прозрачность или иметь «вырезанные» области, через которые видно нижележащее изображение.
Панель слоев (палитра)
Палитра отображает информацию обо всех слоях, каждый из которых показан уменьшенной копией изображения и названием. Сверху вниз расположены картинки от переднего плана к заднему.
Если в приложении не отображается данная панель нажмите F 7 или включите ее вручную через меню «Окно ».
Управление
Активность
Активное изображение – это то, с которым в данный момент идет работа.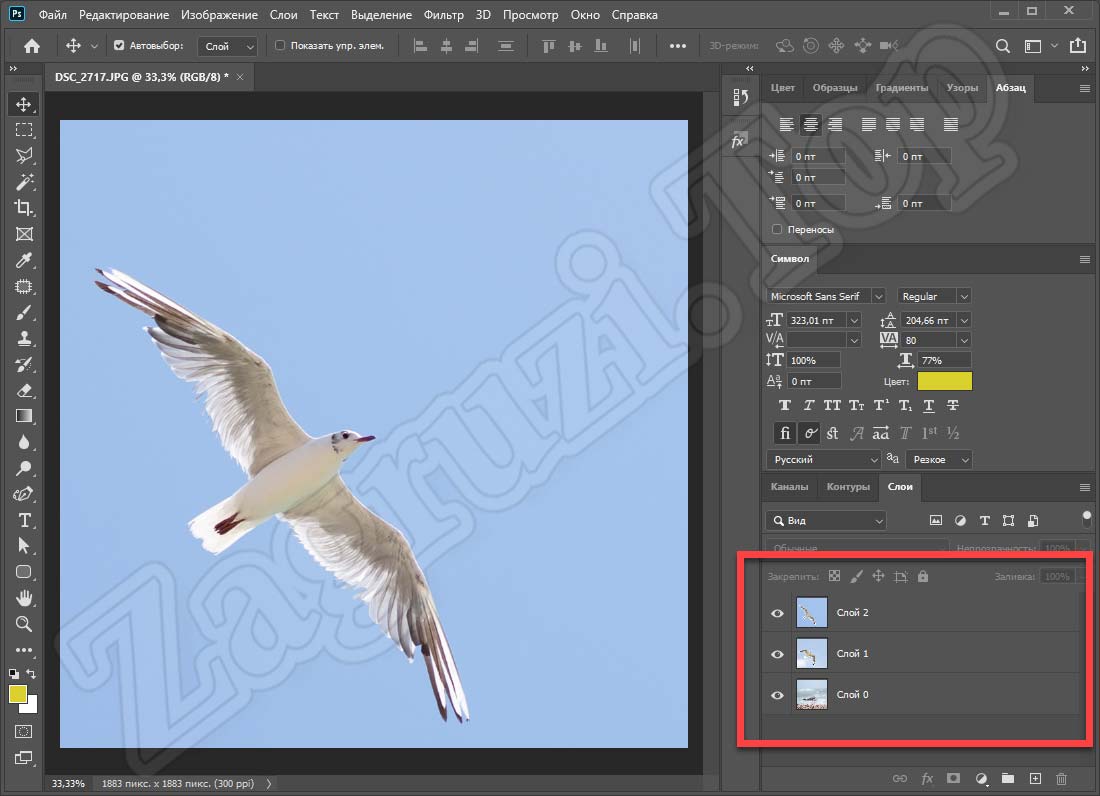
Перемещение
Местоположение объекта на палитре можно менять. Для этого наведите на него курсор, зажмите левую кнопку мыши и перетаскивайте до необходимого места.
Для того, чтобы задать новое имя , щелкните дважды по названию изображения, введите новое и нажмите ввод (Enter).
Создание дубликата
Копия создается горячими клавишами Ctrl+ J или при перетаскивании объекта на значок создания.
Объединение
В случае, когда вся необходимая работа с какой-то частью слоев выполнена, можно объединить их в один. Это уменьшит количество информации в панели. Есть несколько способов это сделать.
Объединение выделенных
С зажатой клавишей Ctrl щелкнуть левой кнопкой мыши по необходимым миниатюрам (или зажать shift, если слои идут подряд, и выбрать первый и последний), кликнуть правой кнопкой мыши (ПКМ) на выделенную область и выбрать «объединить слои » или использовать комбинацию Ctrl+E.
Объединение видимых
Перед объединением оставьте видимыми только те слои, которые необходимо объединить. На остальных знак глаза должен отсутствовать. После этого щелкните ПКМ по одному из видимых объектов и выберите «
Два соседних слоя можно соединить выбрав верхний правой кнопки мыши и, в появившемся меню, нажав на «Объединить с предыдущим » или выделив и нажав горячие клавиши Ctrl+ E .
Слияние с образованием нового
Photoshop также предусматривает создание нового слоя из всех объектов палитры, при этом первоначальные данные остаются нетронутыми. Чтобы слить слои в Фотошопе можно использовать один из способов:
Объединение связанных
Выделите слои (клавиша Ctrl) и нажмите на иконку связки (цепочка внизу палитры).
Сведение слоев
Команда «Выполнить сведение » превращает картинку в фон. Остается только один слой, при этом все прозрачные области приобретают белый цвет.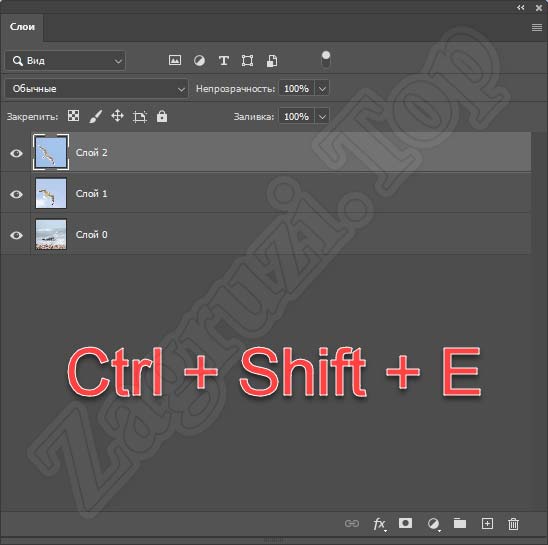
Связывание слоев
Связанные слои сцеплены друг с другом. Это означает, что при перемещении одного перемещаются все. Это особенно удобно, когда есть изображения переднего и заднего плана, заходящие друг на друга.
Чтобы склеить слои выделите те, которые необходимо связать и кликните на значок связки в левом нижнем углу палитры.
Группировка
Группа слоев работает как папка, в которой хранятся определенные файлы.
Способы объединения в группу:
Режим наложения
От режима наложения зависит, как именно слои будут взаимодействовать между собой. Использую данную возможность Фотошоп можно получить интересные и нужные эффекты. Режимами наложения часто пользуются при ретушировании фотографии . Так например, с помощью режима «перекрытие » (Overlay) можно детализировать картинку, а «линейный свет » (Linear light) используется для осветления или затемнения.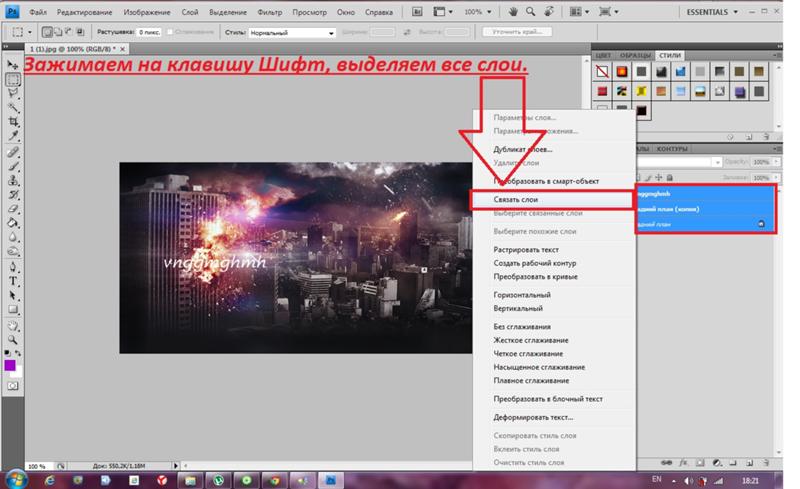 Режимы наложения с помощью горизонтальных линий делятся на шесть групп:
Режимы наложения с помощью горизонтальных линий делятся на шесть групп:
Правило, что следует держать каждый элемент изображения на отдельном слое , в ряде случаев не работает. Иногда требуется объединить слои вместе. Это могут быть только два слоя или даже сразу все. Для этих целей в фотошопе есть такие команды как объединение , склеивание и сведение . Что означают эти команды, а также в каких случаях и зачем они могут понадобиться объясняется в этой статье.
Итак, чтобы воспользоваться данными командами, у вас должно быть на палитре слоев как минимум два слоя. Доступ к командам объединения открывается через контекстное меню, вызываемое правым кликом мыши по слою.
Объединение слоев
Если вы добились от фрагмента изображения совершенства и знаете, что больше
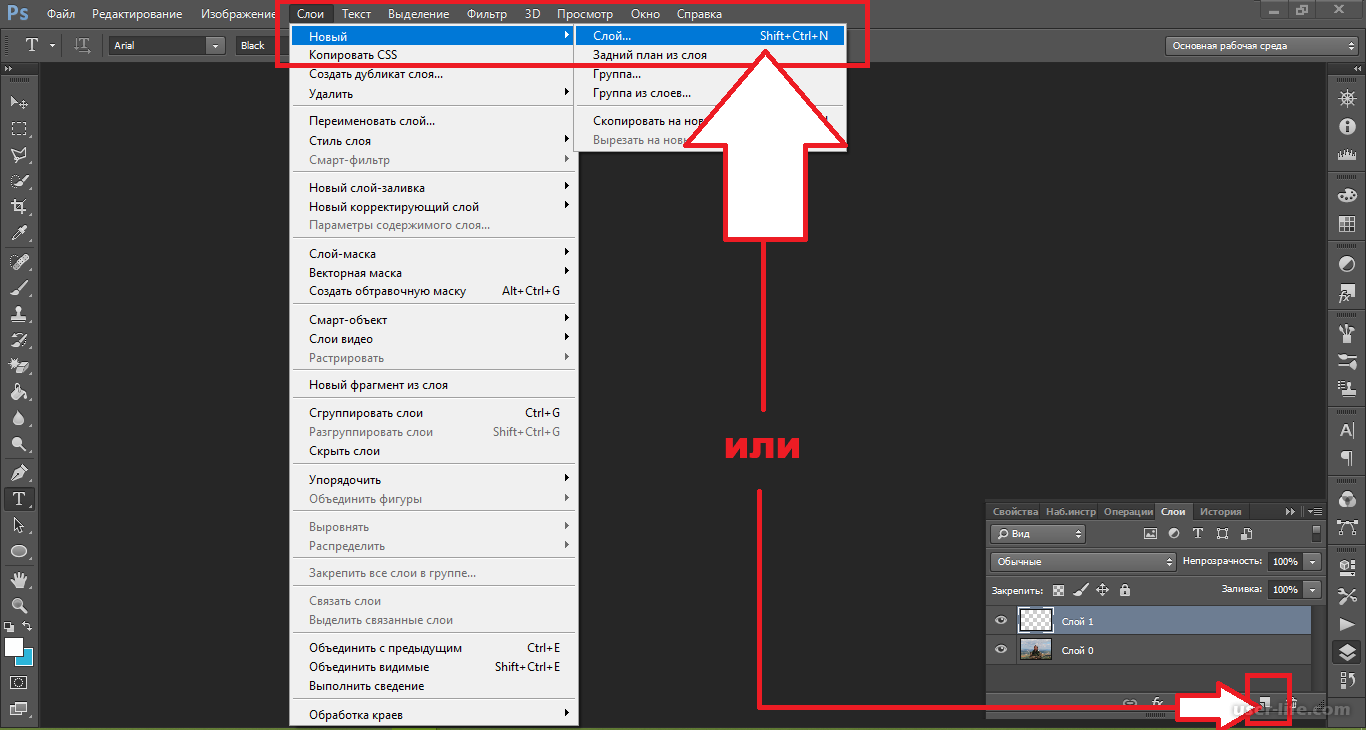
Фотошоп предлагает несколько способов как объединить слои.
Объединение с предыдущим
Если вы хотите объединить два слоя , расположенных рядом друг с другом, выберите из этой пары верхний слой, а затем выберите из контекстного меню команду (Merge Down) или нажмите сочетание горячих клавиш Ctrl+E .
Например , нужно объединить 4 и 3 слои. Для этого нужно вызвать меню на 4 слое и выбрать эту команду:
Результат:
Объединение видимых
С помощью (значок глаза с левой стороны) подготовьте к объединению нужные слои: для тех, что нужно схлопнуть — оставьте значок глаза, а у тех слоев, что должны остаться в нетронутом виде — значок глаза снимите.
После этого вызовете контекстное меню щелчком правой кнопкой мыши по любому из видимых слоев и выберите команду (Merge Visible) или нажмите сочетание горячих клавиш Shift+Ctrl+E .
Например , стоит задача схлопнуть только 5, 4 и 3 слои. Значит нужно у 1 и 2 убрать значок видимости:
Результат:
Объединение выделенных
Часто на палитре бардак и слои разбросаны совершенно бессистемно и хаотично.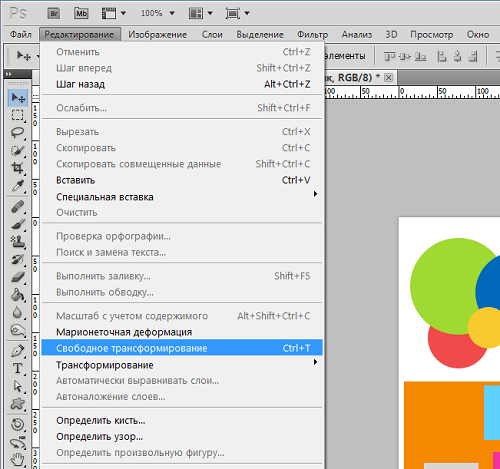
Например , нужно схлопнуть 1,3 и 5 слой. Выделите их, после чего выберите команду:
Результат:
Объединение связанных
Если вы , вы также можете без труда их объединить. Сперва нужно выделить все связанные слои. Самый быстрый способ это сделать — через меню программы Слои — Выделить связанные слои
Результат:
Склеивание слоев
Вы можете думать о склеивании как о более безопасной версии объединения, поскольку в этом случае вновь созданная склейка появится на новом слое, при этом исходники останутся нетронутыми.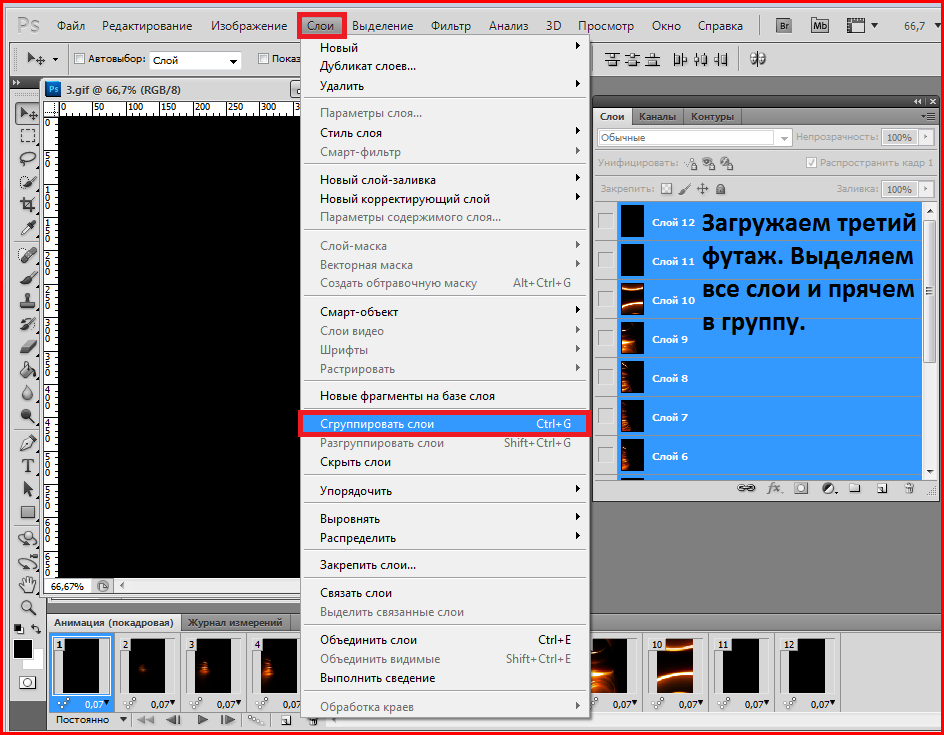 Нужно будет просто отключить видимость исходников, чтобы не мешали. Потом в любое время вы всегда можете к ним вернуться.
Нужно будет просто отключить видимость исходников, чтобы не мешали. Потом в любое время вы всегда можете к ним вернуться.
По-научному это действие в фотошопе называется как Отпечатать слои .
Существует два способа как склеить слои в фотошопе
Склеивание выделенных
Доступ к команде осуществляется только с помощью горячих клавиш Ctrl+Alt+E . Предварительно нужно те слои, что желаете склеить.
Чтобы не запутаться, новый слой автоматически получит приставку к имени «Объединенное» .
Например , нужно склеить 2 и 4 слой. Выделяем их на палитре с помощью зажатой клавиши Ctrl:
После чего применяем комбинацию горячих клавиш:
Склеивание видимых
Отключите видимость слоев, которые не хотите штамповать, щелкнув мышью по значкам видимости, а затем нажмите сочетание клавиш Ctrl+Shift+Alt+E .
Либо можно также удерживать клавишу Alt при выборе команды .
Например , нужно склеить 3 и 4 слой, значит у остальных нужно убрать значок видимости:
Теперь либо нажмите сочетание горячих клавиш, либо можно вызвать контекстное меню и, нажимая на команду , удерживать нажатой клавишу Alt.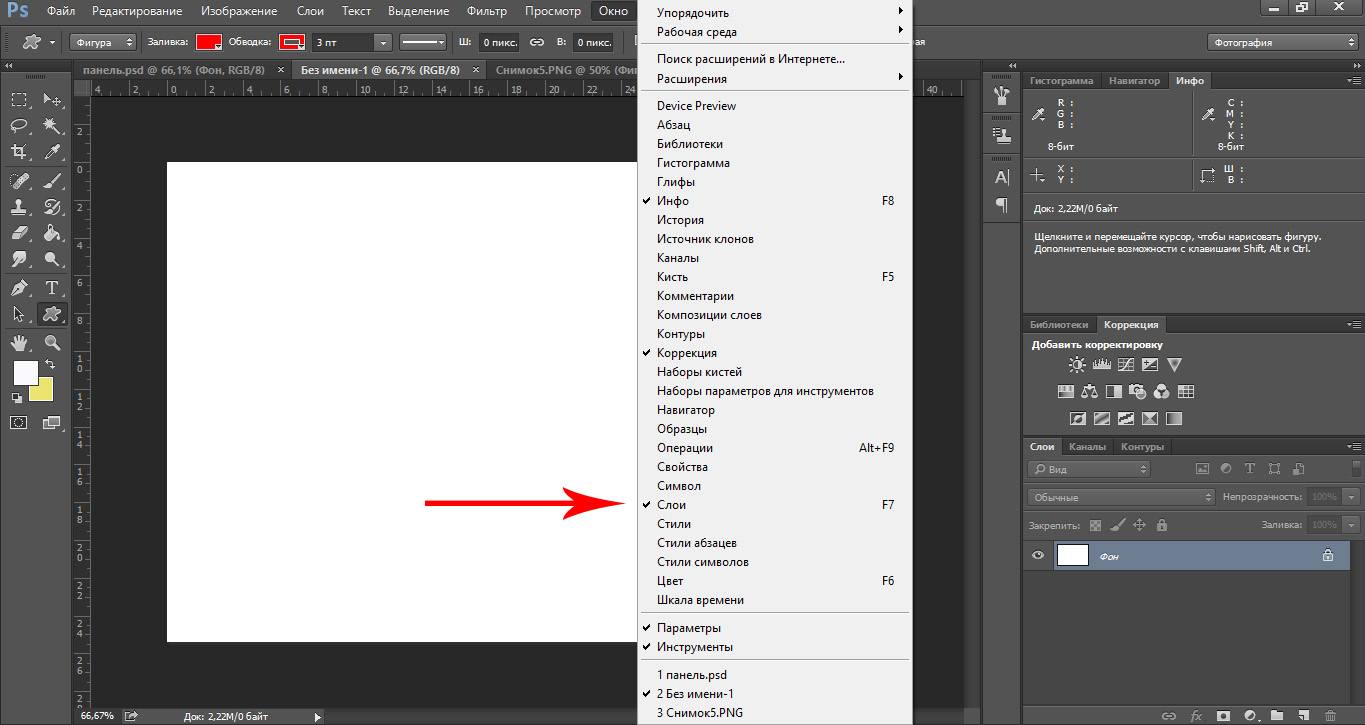
В результате будет склеивание с сохранением оригиналов:
Сведение слоев
Сведение слоев схлопывает абсолютно все слои на палитре, оставляя только один слой. Он автоматически получает имя «Фон» и становится (о чем сигнализирует иконка замочка). Причем все изображения становятся белыми.
Чтобы выполнить сведение слоев, выберите из контекстного меню команду Выполнить сведение (Flatten Image).
Результат:
Скачайте мой PSD-файл и попытайтесь проделать все разобранные примеры, чтобы основательно закрепить прочитанный материал. Объединение слоев в фотошопе это совсем не сложный процесс, но имеет свои нюансы. Потренируйтесь и тогда сразу все поймете. Успехов в обучении!
Заметили ошибку в тексте — выделите ее и нажмите Ctrl + Enter . Спасибо!
Соединить слои в Фотошопе означает объединить два и более слоя в один. Чтобы понять, что такое «склеивание» и для чего его нужно использовать, разберем простой пример. Например, Вы в коллаже нарисовали грозовую тучу и молнию. Затем объединяете их вместе, чтобы в цветокоррекции добавить темных оттенков и какой-нибудь эффект мрачности. Давайте разберемся, как склеить слои в Фотошопе.
Например, Вы в коллаже нарисовали грозовую тучу и молнию. Затем объединяете их вместе, чтобы в цветокоррекции добавить темных оттенков и какой-нибудь эффект мрачности. Давайте разберемся, как склеить слои в Фотошопе.
Рассмотрим такой пример: у вас есть изображение — это А . Есть другое изображение — это Б . Оба они находятся на разных слоях, но в одном документе. Каждое из них можно редактировать в отдельности друг от друга. Затем вы склеиваете А и Б и получается новое изображение — это В , которое также можно будет редактировать, но эффекты будут равномерно накладываться на оба изображения. Нажмите правой кнопкой мыши по слою на палитре. Появится выпадающее меню, где в самом низу вы увидите три варианта действий:
- Объединить слои
- Объединить видимые
- Выполнить сведение
Если правой кнопкой мыши нажать на только один выделенный слой, то вместо первого варианта будет «Объединить с предыдущим» .
Перейдем к разбору всех команд.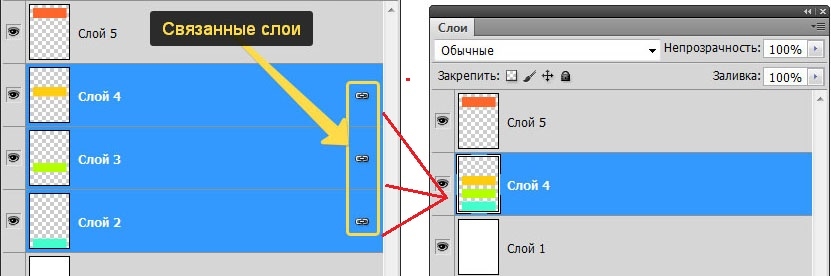
Способ 1: Функция «Объединить слои»
С помощью этой команды можно склеить два и более слоя, которые Вы выбрали мышью. Выбор осуществляется двумя способами:
Способ 2: Функция «Объединить видимые»
Вкратце, видимость — это возможность отключить/включить отображение изображения. Команда «Объединить видимые» нужна для того, чтобы одним щелчком мыши объединить все видимые слои. При этом те, где отключена видимость, останутся нетронутыми в документе. Это важная деталь: на ней построена следующая команда.
Способ 3: Функция «Выполнить сведение»
Данная команда одним щелчком мыши склеит сразу все слои. Если среди них были невидимые, Фотошоп откроет окно, в котором спросит подтверждение действий по их полному удалению.
Теперь вы знаете, как объединить два слоя в Фотошопе.
- Активизируйте верхний
слой из двух, которые вы хотите слить. У него не может быть маски слоя. Если
выбрать набор слоев, все слои, входящие в него, будут слиты в один.

- Из меню палитры Layers (Слои) выберите команду Merge Down (Слить с нижним) или нажмите комбинацию клавиш Ctrl+E . Активный слой будет слит со слоем, расположенным непосредственно под ним (рис. 7.51, 7.52). Для слияния набора слоев выберите команду Merge Layer Set (Слить набор.слоев).
Рис. 7.51. Активизация слоя SHELL
Рис. 7.52. Команда Merge Down
Слияние нескольких слоев
Команда Merge Visible (Слить видимые) соединяет все видимые в данный момент слои в один видимый, который занимает место самого нижнего видимого слоя, при этом спрятанные слои не меняются.
- Убедитесь, что видимы
только те слои, которые вы хотите слить (у всех них должен иметься значок
в виде глаза на палитре Layers (Слои)), и спрячьте какие-либо слои,
которые вы не хотите затрагивать. Не обязательно, чтобы они были расположены
последовательно. Скройте фон, если не хотите, чтобы результат операции стал
фоном изображения.

- Активизируйте любой из слоев, которые предполагается слить. Осторожно! Если в операции участвует редактируемый текстовый или корректирующий слой, после слияния его будет нельзя редактировать.
- Из меню палитры Layers (Слои) выберите команду Merge Visible (Слить видимые) или нажмите комбинацию клавиш Ctrl+Shift+E — см. рис. 7.53 и 7.54.
Инструкция
Разделение информации на множество слоев, составляющих композицию, является, с одной стороны, очень удобным подспорьем в работе – каждый отдельный слой можно обрабатывать и изменять независимо от остальных, с другой стороны, это разделение порой мешает произвести как раз единые для всех слоев операции или одновременное применение фильтров.
Поэтому, чтобы не лишать себя свободы, нужно всегда отдавать отчет, действительно ли требуется слить слои вместе, либо достаточно их лишь виртуально «сцепить» для возможности единого трансформирования, а то и просто достаточно сгруппировать и рассортировать их по «папочкам», чтобы не запутаться в дебрях композиции.
Если вам необходимо произвести одновременное передвижение, уменьшение, разворот, отражение или иного рода геометрическую трансформацию нескольких слоев – например, на каждом из них расположена одна из частей большого объекта, и объект этот целиком надо переместить или уменьшить, – это можно сделать без всякого ущерба для их индивидуального содержания.
Выделите в списке слоев несколько необходимых вам, щелкая по строчкам с именами слоев, и удерживая при этом клавишу Ctrl, или Shift, в соответствии со стандартными правилами выделения элементов, принятых в интерфейсе ОС. Когда в списке станут выделены несколько слоев, нажмите внизу списка на иконку с изображенными звеньями цепи. (Также это можно сделать меню Layer>Link Layers) Теперь слои стали связаны для общей трансформации: сдвигая один, вы сдвинете и все связанные с ним, при масштабировании одного – растянутся и остальные и т.д. Можете обратить внимание на то, что теперь, при выделении одного слоя, в конце строчек со слоями, соединенных с ним, будут высвечиваться значки цепочки.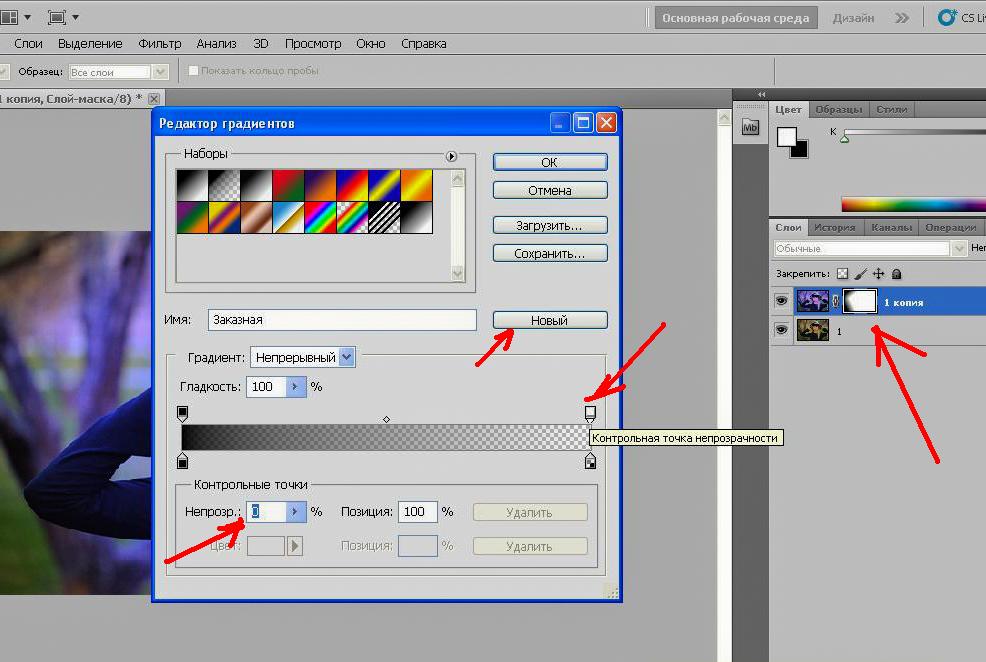 Соответственно, разбить слоев можно повторным нажатием на иконку внизу списка слоев. Если при этом выделены не все слои, то из списка соединенных исключится только выбранные, остальные связь между собой сохранят.
Соответственно, разбить слоев можно повторным нажатием на иконку внизу списка слоев. Если при этом выделены не все слои, то из списка соединенных исключится только выбранные, остальные связь между собой сохранят.
Можно объединить слои иным образом, заключив их в единую группу. Группы слоев в Adobe Photoshop – это прообраз вложенной структуры папок, принятой в компьютерных системах. Слои могут быть объединены в папку, папки, в свою очередь, вложены в другие и т.п. Плюсов в таком объединении несколько:
Во-первых, это создает порядок в списке слоев – ненужное содержимое папок-групп можно визуально схлопнуть, чтобы они не мешали обзору, это, разумеется, положительно повлияет на удобство и скорость необходимых объектов в списке.
Во-вторых, группа слоев имеет общие параметры режима наложения и прозрачности. Таким образом, например, отпадает необходимость каждый слой полупрозрачным, выставляя соответствующих параметр каждый раз одинаковым для подобных слоев – можно однажды собрать их в одну группу и выставить общую цифру.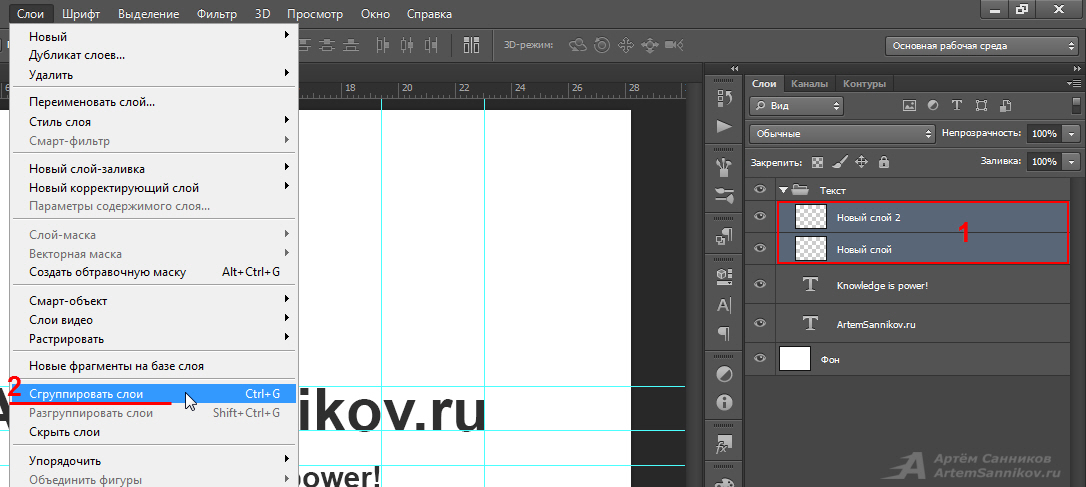
В-третьих, перемещать и трансформировать объекты, объединенные в группу также просто, как и «сцепленные» через Link Layers, но новый способ связи более гибок и удобен. Если выделить в списке слоев заголовок группы, то производимая трансформация будет затрагивать все слои в ней. Но если тут же возникнет необходимость, например, подвинуть индивидуально какой-либо отдельный слой, это можно сделать просто целенаправленно выбрав именно его в списке, без дополнительных процедур – напомню, что в залинкованных слоях необходимо бы было сначала «отцепить» его от списка, а затем снова включить в список.
В-четвертых, группа имеет общую маску прозрачности, поэтому при объединении слоев в такую папку, отпадает необходимость контролировать очертания каждого отдельного слоя – лишнее можно «подрезать» общей маской.
Создать папку группы не сложно: для этого необходимо нажать соответствующий значок внизу панели слоев, либо зайти через меню Layer>Group Layers. Включать слои в группу можно, перетаскивая их в списке на заголовок группы, извлекать – соответственно, вынося за ее пределы.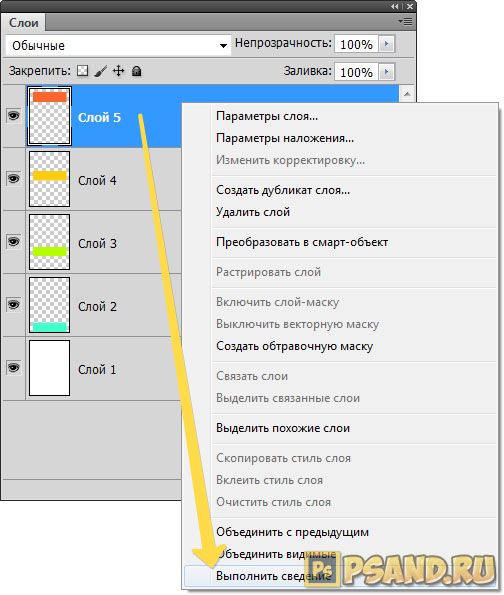
В последних версиях программы Adobe Photoshop есть и еще один режим объединения – создание из нескольких слоев так называемого Smart Object’а. Это по сути включение в один документ другого независимого, который в отдельном окне и может быть отредактирован и сохранен, после чего результаты этих операций отобразятся в главном документе. Большой плюс этого метода объединения слоев в том, что к Smart Object’у можно подключать свойство Filter Gallery, то есть применять, таким образом, единый фильтр к нескольким слоям сразу, причем содержание этих слоев остается нетронутым, при этом можно модифицировать, как параметры самих фильтров, добиваясь наилучшего результата, так и, при необходимости, вносить изменения в сами слои, их взаимное расположение, режим включения в композицию и т.п.
Если предыдущие способы объединения слоев вам не подходят, например, по чисто экономическим соображениям – никакого редактирования слоев точно не подразумевается, все сложные фильтры уже применены и настроены, взаимное расположение слоев изменяться уже никак не будет, поэтому нет никакого резона иметь батарею отдельных слоев, отнимающую ресурсы программы и место на диске, – то их можно просто слить воедино, сделать из них один простой слой.![]()
Для этого выделяем в списке слоев необходимые нам, и в контекстном меню находим пункт Merge Layers (Объединить слои), также можно это сделать через команду основного меню Layer>Merge Layers или нажав на клавиатуре Ctrl+E.
Для облегчения этой операции можно выбрать и находящуюся по соседству в меню операцию Merge Visible (Объединить видимое), тогда ничего выбирать в списке слоев не требуется – в единый слой сольется все, что в данный момент отображается в окне просмотра.
Также можно объединить воедино слои, прежде собранные в одну группу – в контекстном меню нужно выбрать пункт Merge Group. Разумеется, группа тогда перестанет существовать, и вместо нее появится новый слой.
Наконец можно применить самый радикальный метод – выбрать в меню команду Flatten Image. Тогда вся информация о слоях будет окончательно потеряна: всё, что было в композиции, заменится одним базовым слоем, который, к тому же, будет фоновым – т.е. обрежется и исчезнет всё, что выходило за рамки холста. К такому шагу на практике прибегать случается очень редко, ведь никто не застрахован от ошибки, а заново производить работу по воссозданию и отделению слоев – дело крайне неблагодарное, к тому же, порой и технически невозможное. Иногда, неопытные пользователи считают, что выполнение Flatten Image необходимо, чтоб иметь цельную финальную картинку, которую можно будет посылать друзьям или заказчикам, размещать в интернете и т.д. Это не так. Файл с композицией просто необходимо сохранить в двух разных форматах. Один – полный документ с возможностью дальнейшего редактирования и исправления в «родном» формате программы Adobe Photoshop (меню File>Save или File>Save As) А другой файл как раз для интернет-нужд, например, в популярном формате JPEG можно сохранить дополнительно (например, через меню File>Save for Web, в котором есть все необходимые установки для оптимального сохранения изображения именно для передачи по каналам связи), при этом никакого специального слияния производить не нужно – все сохранится на одной картинке автоматически.
К такому шагу на практике прибегать случается очень редко, ведь никто не застрахован от ошибки, а заново производить работу по воссозданию и отделению слоев – дело крайне неблагодарное, к тому же, порой и технически невозможное. Иногда, неопытные пользователи считают, что выполнение Flatten Image необходимо, чтоб иметь цельную финальную картинку, которую можно будет посылать друзьям или заказчикам, размещать в интернете и т.д. Это не так. Файл с композицией просто необходимо сохранить в двух разных форматах. Один – полный документ с возможностью дальнейшего редактирования и исправления в «родном» формате программы Adobe Photoshop (меню File>Save или File>Save As) А другой файл как раз для интернет-нужд, например, в популярном формате JPEG можно сохранить дополнительно (например, через меню File>Save for Web, в котором есть все необходимые установки для оптимального сохранения изображения именно для передачи по каналам связи), при этом никакого специального слияния производить не нужно – все сохранится на одной картинке автоматически. Так вы всегда будете застрахованы от необходимости делать дополнительную повторную работу и горько сожалеть о потерянной информации, возможностях и времени.
Так вы всегда будете застрахованы от необходимости делать дополнительную повторную работу и горько сожалеть о потерянной информации, возможностях и времени.
Как объединить слои в смарт-объекты в Photoshop
Узнайте, как лучше объединить слои в Photoshop, объединив их в редактируемые смарт-объекты, и узнайте, как смарт-объекты упрощают работу с объединенными слоями без разрушения!
Популярный способ неразрушающего действия в Photoshop — это объединение существующих слоев в новый слой над ними. Объединяя слои в отдельный слой, мы можем применить повышение резкости или внести другие изменения во все изображение без необходимости выравнивать изображение и отбрасывать все существующие слои.
Но даже объединение слоев в новый слой по-прежнему не лучший способ работы. Каждый раз, когда нам нужно внести изменения в нижележащие слои, нам нужно удалить объединенную копию, внести наши изменения, а затем снова объединить слои.![]() Лучший способ — объединить наши слои как смарт-объект. Таким образом, если нам нужно внести изменение, мы можем просто отредактировать содержимое смарт-объекта, сохранить изменение, а затем мгновенно отобразить наши изменения в документе. И, поскольку мы работаем со смарт-объектами, любые применяемые нами фильтры будут добавляться в качестве интеллектуальных фильтров, а это означает, что мы можем повысить резкость изображения или внести другие изменения без разрушения. Посмотрим, как это работает. Я буду использовать
Лучший способ — объединить наши слои как смарт-объект. Таким образом, если нам нужно внести изменение, мы можем просто отредактировать содержимое смарт-объекта, сохранить изменение, а затем мгновенно отобразить наши изменения в документе. И, поскольку мы работаем со смарт-объектами, любые применяемые нами фильтры будут добавляться в качестве интеллектуальных фильтров, а это означает, что мы можем повысить резкость изображения или внести другие изменения без разрушения. Посмотрим, как это работает. Я буду использовать
Как объединить слои на новый слой
Чтобы объединить все мои существующие слои в новый слой над ними, я обязательно выберу верхний слой (корректирующий слой Hue / Saturation). Затем на своей клавиатуре я буду использовать секретный трюк для объединения слоев в новый слой, нажав Shift + Ctrl + Alt + E (Win) / Shift + Command + Option + E (Mac). Это объединит все три моих слоя в новый слой вверху:
Все три слоя были объединены в четвертый слой.
Применение заточки к объединенному слою
На этом этапе я могу применить резкость ко всему изображению, применяя его непосредственно к объединенному слою. С выбранным объединенным слоем я зайду в меню Filter , затем выберу Sharpen , а затем Smart Sharpen :
Идем в Filter> Sharpen> Smart Sharpen.
В диалоговом окне Smart Sharpen я приму свои текущие настройки и нажму OK:
Применение заточки к объединенному слою.
А вот изображение с примененной резкостью:
Изображение после применения Smart Sharpen к объединенному слою.
Проблема с объединенными слоями
Но вот проблема, с которой мы сталкиваемся. Объединение слоев в новый слой облегчило резкость изображения. Но что, если мне нужно внести изменения в этот момент, чтобы эффект? Может быть, я хочу отрегулировать степень размытия, удалить черно-белый корректирующий слой или даже изменить цвет ее глаз. Чтобы внести любое из этих изменений, мне сначала нужно будет удалить объединенный слой. И так как я уже применил резкость к слою, я бы потерял свой эффект резкости. После того, как я внесу свои изменения, мне нужно будет снова объединить слои в другой новый слой над ними, а затем повторно применить мою резкость. И, если я решу сделать еще одно изменение на этом этапе, мне снова придется удалить объединенный слой и повторить все шаги.
Чтобы внести любое из этих изменений, мне сначала нужно будет удалить объединенный слой. И так как я уже применил резкость к слою, я бы потерял свой эффект резкости. После того, как я внесу свои изменения, мне нужно будет снова объединить слои в другой новый слой над ними, а затем повторно применить мою резкость. И, если я решу сделать еще одно изменение на этом этапе, мне снова придется удалить объединенный слой и повторить все шаги.
Как объединить слои в смарт-объект
Лучший способ объединить слои — объединить их как смарт-объект . Смарт-объекты являются полностью неразрушающими, поэтому мы можем вносить любые необходимые изменения в любое время без необходимости удалять какие-либо объединенные копии, и изменения мгновенно появятся в документе. И когда мы повышаем резкость изображения или применяем любые другие фильтры Photoshop к смарт-объекту, фильтры будут добавлены как интеллектуальные фильтры, что означает, что они остаются полностью редактируемыми!
Удаление объединенного слоя
Чтобы увидеть, как это работает, я удалю свой объединенный слой, перетащив его вниз в корзину в нижней части панели «Слои»:
Удаление объединенного слоя.
Слияние слоев как смарт-объекта
Чтобы объединить все три моих исходных слоя в смарт-объект, я нажму на верхний слой (корректирующий слой Hue / Saturation), чтобы выбрать его. Затем я нажимаю и удерживаю клавишу Shift и нажимаю на нижний слой (слой «Фото»). Это выбирает все три слоя одновременно:
Выбираем все три слоя.
Выбрав все три слоя, я нажму на значок меню в верхнем правом углу панели «Слои»:
Нажав на значок меню панели «Слои».
И тогда я выберу Преобразовать в смарт-объект из меню:
Выбор команды «Преобразовать в смарт-объект».
Это объединяет все мои слои в смарт-объект. Мы знаем, что это смарт-объект по значку смарт-объекта в правом нижнем углу эскиза:
Все три слоя были объединены в смарт-объект.
Редактирование объединенного смарт-объекта
Чтобы внести изменения в эффект, я могу просто отредактировать смарт-объект , дважды щелкнув его эскиз :
Двойной щелчок по миниатюре смарт-объекта.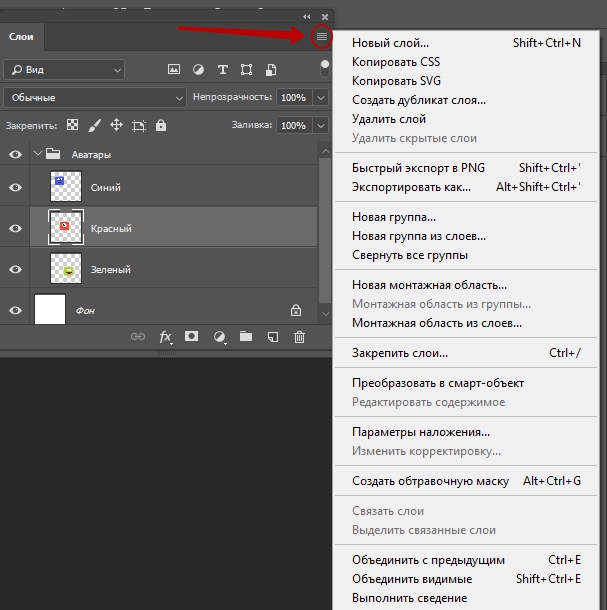
Это открывает содержимое смарт-объекта в отдельном документе:
Смарт-объект открывается в своем собственном документе.
Если мы посмотрим на панель «Слои», то увидим, что все мои исходные слои все еще не повреждены:
Ни один из оригинальных слоев не был потерян.
Восстановление цвета в изображении
Я отключу черно-белый корректирующий слой, щелкнув его значок видимости :
Нажав на значок видимости черно-белого корректирующего слоя.
Это восстанавливает первоначальный цвет на изображении:
Отключение корректирующего слоя восстановило первоначальный цвет.
Изменение цвета глаз
Затем на панели «Слои» я выберу корректирующий слой «Цветовой тон / Насыщенность»:
Нажав на корректирующий слой Hue / Saturation, выберите его.
А на панели «Свойства» я изменю цвет ее глаз с синего на зеленый, перетаскивая ползунок Оттенок влево:
Изменение цвета глаз с помощью ползунка Hue.
И вот результат с новым цветом глаз:
Эффект после изменения цвета глаз.
Сохранение изменений и обновление смарт-объекта
Чтобы наши изменения появились в основном документе, нам нужно сохранить и закрыть документ смарт-объекта. Чтобы сохранить его, я зайду в меню « Файл» и выберу « Сохранить» :
Идем в Файл> Сохранить.
А затем, чтобы закрыть смарт-объект, я вернусь в меню « Файл» и выберу « Закрыть» :
Идем в Файл> Закрыть.
Вернувшись в основной документ, смарт-объект мгновенно обновляется с нашими изменениями. И поскольку мы объединили слои как смарт-объект, нет необходимости снова объединять их, если я хочу применить повышение резкости. Я могу просто применить повышение резкости непосредственно к смарт-объекту:
Смарт-объект обновляется с изменениями.
Заточка смарт-объекта
Чтобы сделать изображение более четким, я сделаю то же самое, что и раньше, зайдя в меню « Фильтр» , выбрав « Резкость» , а затем « Умная резкость» :
Снова перейдем в Filter> Sharpen> Smart Sharpen.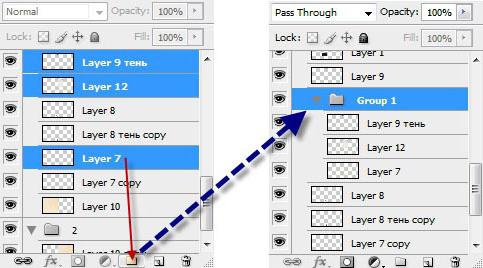
В диалоговом окне «Smart Sharpen» я буду использовать те же настройки и нажать «ОК»:
Применение заточки к смарт-объекту.
Photoshop применяет повышение резкости к эффекту, так же как и при использовании объединенной копии слоев:
Изображение после применения Smart Sharpen к смарт-объекту.
Применение повышения резкости в качестве интеллектуального фильтра
Но на этот раз, поскольку фильтр повышения резкости был использован для смарт-объекта, Photoshop преобразовал его в интеллектуальный фильтр , который мы видим на панели «Слои»:
Photoshop превратил Smart Sharpen в интеллектуальный фильтр.
Умные фильтры, как и смарт-объекты, неразрушающие. Если вам нужно отредактировать величину резкости, вы можете просто дважды щелкнуть по имени «Smart Sharpen», чтобы снова открыть его диалоговое окно и внести изменения. И поскольку повышение резкости применяется непосредственно к самому смарт-объекту, а не к слоям внутри него, оно останется примененным, даже если вы повторно откроете смарт-объект и внесете дальнейшие изменения.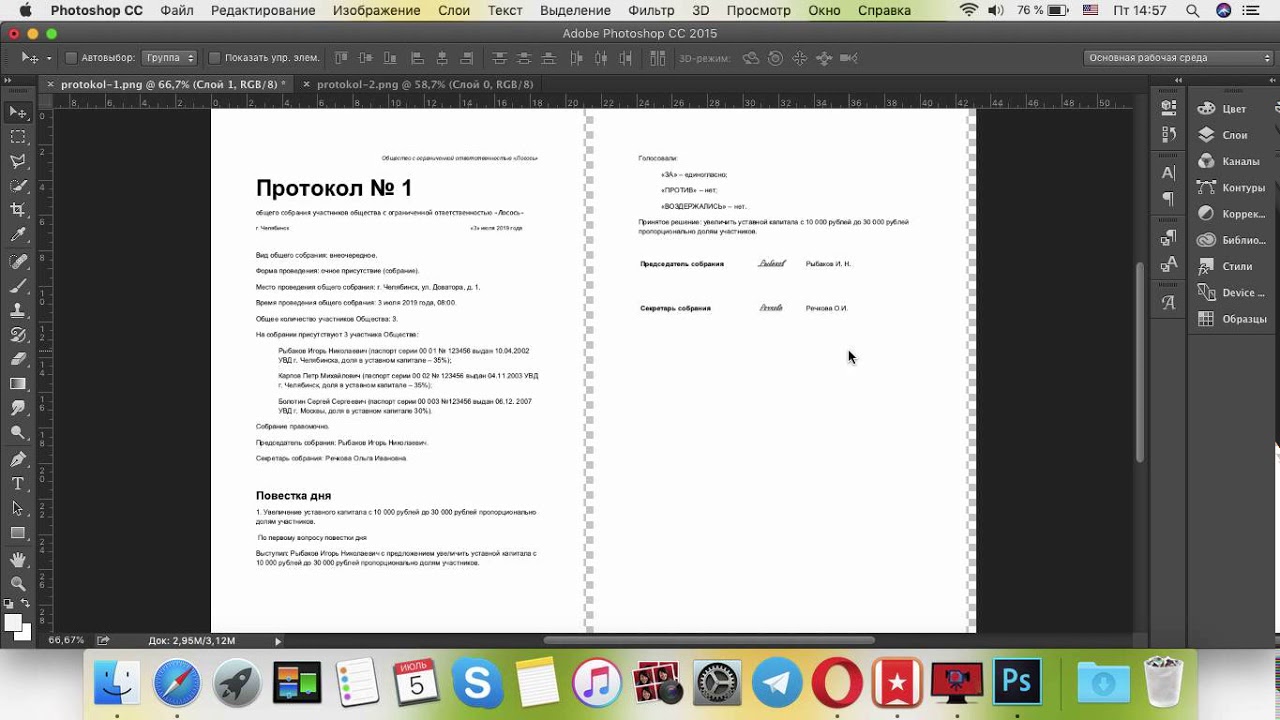
Я снова открою свой смарт-объект, дважды щелкнув его эскиз:
Повторное открытие смарт-объекта.
Это снова открывает содержимое всех моих слоев в отдельном документе:
Смарт-объект снова открывается.
Я снова включу черно-белый корректирующий слой, еще раз щелкнув его значок видимости :
Снова включив черно-белый корректирующий слой на панели «Слои».
Это преобразует изображение обратно в черно-белое:
Изображение снова черно-белое.
Сохранение новых изменений
Я снова сохраню свои изменения, зайдя в меню « Файл» и выбрав « Сохранить» :
Идем в Файл> Сохранить.
Затем я закрою смарт-объект, вернувшись в меню « Файл» и выбрав « Закрыть» :
Идем в Файл> Закрыть.
Вернувшись в основной документ, смарт-объект снова обновляется с моими последними изменениями:
Смарт-объект снова обновляется.
И если мы посмотрим на панель «Слои», то увидим, что нет необходимости в повторной резкости изображения, поскольку интеллектуальный фильтр Smart Sharpen все еще применяется:
Фильтр повышения резкости сохраняется даже после редактирования смарт-объекта.
И там у нас это есть! Вот как и зачем объединять слои в смарт-объекты в Photoshop! Чтобы узнать больше о смарт-объектах, ознакомьтесь с нашими учебными пособиями о том, как создавать смарт-объекты , как редактировать смарт-объекты , как масштабировать и изменять размеры изображений без потери качества и даже как деформировать и искажать текст с помощью смарт-объектов! И не забывайте, что все наши учебники по Photoshop доступны для скачивания в формате PDF !
Будьте первым, кто узнает, когда будут добавлены новые учебники!
Как работать со слоями в Фотошопе (Photoshop) / Фотообработка в Photoshop / Уроки фотографии
Вся работа в Photoshop происходит на слоях. Как работать со слоями, что это такое, какие слои бывают — мы и рассмотрим в данной статье.
Слои в Photoshop имеют ту же функцию, что и слои в физическом мире. Представьте себе пачку фотографий либо канцелярских файлов. Листы с изображениями, надписями, геометрическими фигурами можно сложить стопкой и менять их местами, выбрасывать, докладывать новые.
Работа со слоями в Photoshop
Если запустить программу, то работу в ней начать не получится, пока не создан новый слой либо не открыто любое изображение. Размещаются слои на палитре слоёв, на рисунке ниже она обозначена красным. Там же происходит управление слоями.
Элементы палитры слоёв:
- 1. Фильтры для отбора в списке слоёв по признаку.
- 2. Список для выбора режима наложения слоёв.
- 3. Управление прозрачностью слоя.
- 4. Настройки слоя, позволяющие сохранять цвета либо прозрачность пикселов, закрепляет слой на определённом месте.
- 5. Управление плотностью заливки слоя.

- 6. Список рабочих слоёв. Значок «Глаз» позволяет скрыть либо проявить видимость слоя.
- 7. Пиктограммы:
- 8. Закладки. Здесь можно работать со списком слоёв, либо с цветовыми каналами отдельного слоя.
Что можно делать со слоями?
Слои можно создавать, изменять режим наложения, изменять стили слоёв (сделать обводку слоя либо тень), делать более прозрачными, копировать, дублировать, трансформировать, объединить слои в группу, перетаскивать выше или ниже относительно других слоёв, делать видимыми или скрывать, закреплять слои друг за другом (в таком случае эффекты слоя будут применяться только к прикреплённому слою), объединять ( в этом случае все слои сливаются в одно изображение). Дальше мы рассмотрим всё подробнее.
Еще больше о Photoshop можно узнать на курсе в Fotoshkola.net «Photoshop. Слои и маски».
Как изменить имя слоя?
Любое изображение в Photoshop — это слой. Если вы открыли фото, то его имя и станет именем слоя. Новый слой, по умолчанию, будет назван «слой 0». В каждом последующем слое численная часть имени будет изменяться по возрастанию. Чтобы изменить название слоя, сделайте двойной щелчок непосредственно по имени, выделив его синим. Затем введите с клавиатуры новое имя. Это бывает необходимо при многослойных коллажах, ретуши и других работах, во избежании путаницы. Лучше, если имя слоя будет целевым, отражающим задачу, которую данный слой выполняет в вашей работе.
Если вы открыли фото, то его имя и станет именем слоя. Новый слой, по умолчанию, будет назван «слой 0». В каждом последующем слое численная часть имени будет изменяться по возрастанию. Чтобы изменить название слоя, сделайте двойной щелчок непосредственно по имени, выделив его синим. Затем введите с клавиатуры новое имя. Это бывает необходимо при многослойных коллажах, ретуши и других работах, во избежании путаницы. Лучше, если имя слоя будет целевым, отражающим задачу, которую данный слой выполняет в вашей работе.
Создать новый слой в Photoshop можно с помощью клавиш Shift+Ctrl+N либо, нажав на пиктограмму в нижней панели палитры слоёв, как описано в таблице выше. Чтобы удалить слой, его нужно выделить (просто подвести курсор и одинарным кликом выбрать слой), затем нажать Delete на клавиатуре или пиктограмму в нижней части палитры слоёв.
Для обработки изображений лучше работать с дубликатом слоя, оставляя исходный слой нетронутым. Если в вашей работе что-то пойдёт не так, вы быстро сможете восстановить изображение из исходного слоя.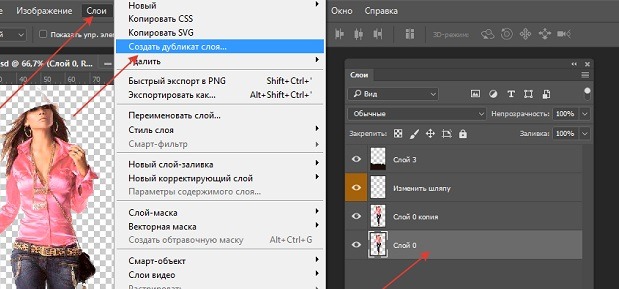 Создать дубликат слоя можно, нажав Ctrl+J.
Создать дубликат слоя можно, нажав Ctrl+J.
Скопировать слой в Photoshop или его участок можно, выделив изображение слоя любым инструментом выделения. Например, «Прямоугольная область»/Rectangle Select Tool. Затем нажать Ctrl+C (копировать) и Ctrl+V (вставить).
Слои между собой могут взаимодействовать. К примеру, изменив режим наложения слоёв, можно добиться интересных эффектов.
Если над картинкой создать белый или чёрный слой и изменить режим наложения с «Обычный»/Normal на «Перекрытие»/Overlay, то картинка осветлится/затемнится.
Ещё один пример взаимодействия слоёв — изменение непрозрачности верхнего слоя.
Расположите над первым слоем второй — хорошо, если картинки будут различными. Сдвигая «Непрозрачность»/Opacity верхнего слоя в меньшую сторону, вы сделаете изображение прозрачнее и увидите наложение одной картинки на другую.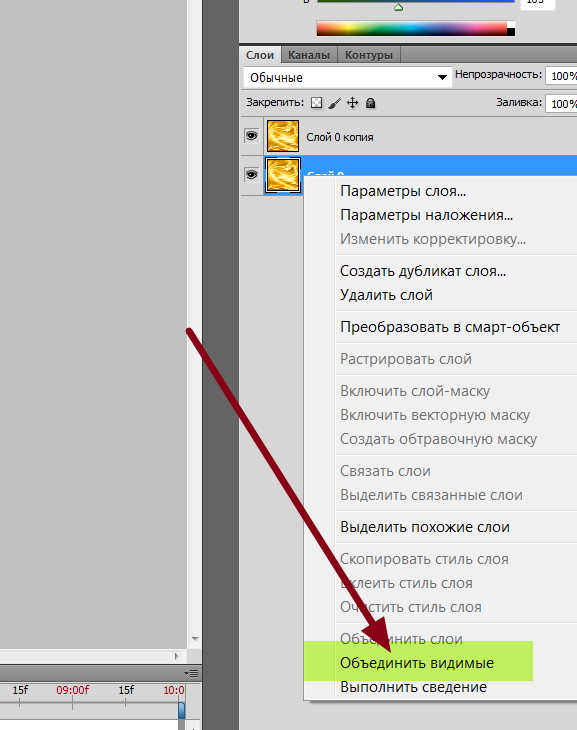
Чтобы в Photoshop обвести контур слоя, нужно зайти в «Параметры наложения»/Blending Options (нижняя панель в палитре слоёв).
Там выбрать пункт «Обводка»/Stroke.
В открывшемся окне выбираем нужные параметры и получаем рамку вокруг слоя. На рисунке обводка применена к слою, на который мы скопировали участок изображения.
Так же легко можно создать тень либо свечение вокруг слоя.
Чтобы изменить размер слоя в Photoshop, достаточно установить на него курсор и нажать сочетание клавиш Ctrl+T, тем самым выделив его. Вы увидите рамку с узлами. Перетаскивая эти узлы, можно уменьшать или увеличивать слой. Чтобы не исказить изображение, трансформировать нужно, удерживая клавишу Shift. После завершения трансформации нажмите Enter. Кроме увеличения и уменьшения, предусмотрены такие трансформации, как «Искажение»/Distort и «Деформация»/Warp. Они позволяют изменить перспективу и форму изображения. Вызвать их можно после нажатия Ctrl+T, кликнув правой клавишей мыши в контекстном меню. Управление осуществляется путём перемещения узлов сетки.
Они позволяют изменить перспективу и форму изображения. Вызвать их можно после нажатия Ctrl+T, кликнув правой клавишей мыши в контекстном меню. Управление осуществляется путём перемещения узлов сетки.
Слои можно объединить в одно изображение. Чтобы объединить слои в photoshop, необходимо выделить нужные слои на палитре слоёв, удерживая Shift. Затем кликнуть правой клавишей мыши и выбрать в списке «Объединить слои»/Merge Down. Если нужно объединить все слои, то выбираем «Объединить видимые»/Merge Visible.
Корректирующие слои
Этот вид слоёв позволяет обрабатывать изображение, не внося в него изменений. Все действия происходят на корректирующем слое, но эффект виден на обрабатываемом изображении. Вызываются корректирующие слои в нижней панели палитры слоёв щелчком по пиктограмме.
Существует множество методов ретуши и цветокоррекции изображений с помощью корректирующих слоёв. Сразу несколько из этих слоёв могут применяться к одному изображению.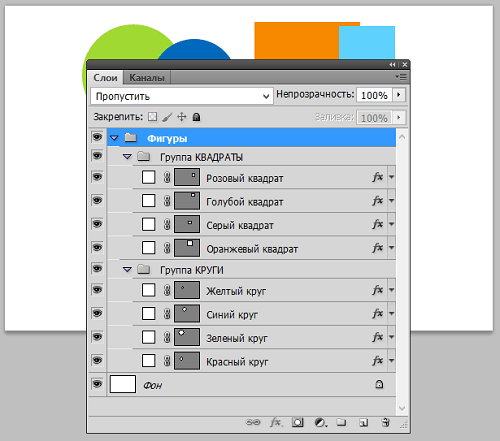 Ниже приведён пример наложения корректирующего слоя «Цветовой тон/Насыщенность»/Hue / Saturation.
Ниже приведён пример наложения корректирующего слоя «Цветовой тон/Насыщенность»/Hue / Saturation.
Чтобы сделать слой невидимым, достаточно нажать на пиктограмму «Глаз» напротив слоя.
При составлении коллажей из нескольких изображений вы можете применить корректирующий слой только к одному из них. Хотя, как правило, этот слой влияет на все изображения, находящиеся под ним. Чтобы он применялся только к одному, удерживая Alt, щёлкните между корректирующим слоем и слоем с изображением. На корректирующем слое появится стрелка, указывающая на тот слой, к которому прикреплён корректирующий.
Во избежание путаницы, в списке предусмотрена функция группировки слоёв. Чтобы сгруппировать слои, нужно выделить их в списке, удерживая Shift. Затем нажать сочетание клавиш Ctrl+G. Группу слоёв можно скрывать так же, как обычный слой. Для этого нажмите на изображение «Глаз» напротив группы слоёв или одного слоя.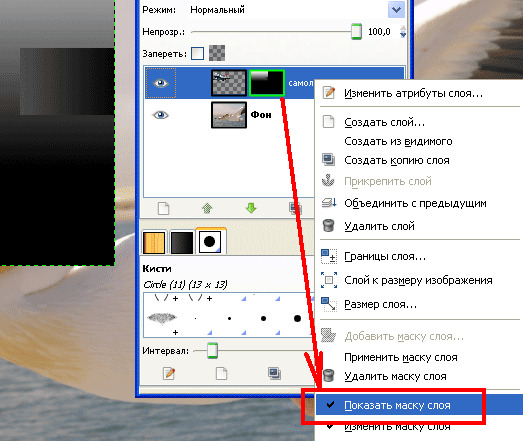 Группировку слоёв удобно использовать при составлении коллажей. Ниже приведён пример. Дети, стена, фон, дорога, тень — разные изображения, использованные для одного коллажа. Свет нарисован на отдельных слоях, собранных в одну группу.
Группировку слоёв удобно использовать при составлении коллажей. Ниже приведён пример. Дети, стена, фон, дорога, тень — разные изображения, использованные для одного коллажа. Свет нарисован на отдельных слоях, собранных в одну группу.
Чтобы переместить слой по списку ниже, захватите его и перетащите, удерживая левую клавишу мыши.
Действия со слоями и есть принцип работы Photoshop, и чем быстрее вы их освоите, тем легче вам будет работать в программе. Работать со слоями в Photoshop очень просто. Чаще практикуйте полученные знания, и вскоре вы будете удивляться собственным работам.
Еще больше о Photoshop можно узнать на курсе в Fotoshkola.net «Photoshop. Слои и маски».
Как объединить слои фотошоп
Как объединить слои в Фотошопе
3. Объединение всех видимых слоёв
Для слияния всех видимых слоёв надо нажать Ctrl+Shift+E, либо клик правой клавишей мыши по любому слою —> Объединить видимые (Merge Visible). Полученный слой будет расположен на месте нижнего видимого слоя и возьмёт его имя. Если в панели слоёв имелся фоновый слой, то видимые слои объединятся в фоновый. Слои с отключенной видимостью останутся нетронутыми.
Полученный слой будет расположен на месте нижнего видимого слоя и возьмёт его имя. Если в панели слоёв имелся фоновый слой, то видимые слои объединятся в фоновый. Слои с отключенной видимостью останутся нетронутыми.
Важно! При слиянии видимых слоёв, необходимо, чтобы выделенным был один или несколько из видимых слоёв, либо не выделено ни одного.
В панели слоёв видимые слои — «Фон копия 3», «Фон копия 5» и «Фон копия 7», ни один слой не выделен. Полученный слой — «Фон копия 7»
4. Слияние всех слоёв стека с образованием нового слоя.
При этом типе объединения слоёв из всех слоёв стека создаётся один новый слой, расположенный на самом верху стека, и при этом все остальные слои (которые были в стеке до слияния) остаются нетронутыми. Для такого объединения следует нажать клавиши Ctrl+Shift+Alt+E. Можно также удерживая Alt, кликнуть правой клавишей мыши по любому слою и нажать на сроку «Объединить видимые» (Merge Visible).
Внимание! Фоновый слой также участвует в объединении!
Все слои, включая фоновый, были слиты в новый слой, автоматически названный «Слой 1». Исходные слои остались без изменений.
Исходные слои остались без изменений.
Зажав Ctrl, выделите нужные слои. Затем кликните правой клавишей мыши по любому из выделенных слоёв и в открывшемся контекстном меню нажмите на пункт «Преобразовать в смарт-объект» (Convert to Smart Objects).
В панели слоёв слои — «Фон копия 3», «Фон копия 5» и «Фон копия 7» были преобразованы в смарт-объект (Photoshop автоматически его именовал «Фон копия 7»), на рисунке на панели справа смарт-объект отмечен значком в правом нижнем углу миниатюры слоя.
Объединение слоёв через их группирование
Объединение слоёв через их группирование не является каким-либо самостоятельным способом объединения слоёв. Этот способ применяется, когда у вы работаете со сложным документом с большим количеством слоёв и вам нужно объединить большое количество определённых слоёв.
Для начала вам необходимо выделить слои, используя зажатую клавишу Ctrl и клик по нужным слоям. Затем нажмите Ctrl+G для их группирования. В данном случае, группирование нужно для того, чтобы вы убедились, что в группе присутствуют именно те слои, которые нужны, если нет, то вы всегда можете удалить или добавить слои из/в группу. Иными словами, вы просто лишний проверяете правильность выбора нужных слоёв перед их объединением.
В данном случае, группирование нужно для того, чтобы вы убедились, что в группе присутствуют именно те слои, которые нужны, если нет, то вы всегда можете удалить или добавить слои из/в группу. Иными словами, вы просто лишний проверяете правильность выбора нужных слоёв перед их объединением.
Затем, вам нужно сделать правый клик по группе и нажать на строку «Объединить группу» (Merge Group).
Ещё раз заостряю ваше внимание, что данные способы (кроме слияния в смарт-объект) подходят для слоёв с нормальным режимом наложения. Если же режимы наложения изменены, то результат объединения может отличаться от ожидаемых, т.е. изображение в документе может измениться, причём изменения могут быть как незначительными, так и кардинальными. Чтобы избежать таких проблем и просто повысить свой уровень знаний Photoshop, читайте статью «Объединение слоёв с различными режимами наложения в Photoshop».
Как объединить слои в Photoshop: 10 способов
Объединив слои, вы сможете манипулировать ими как одним цельным изображением.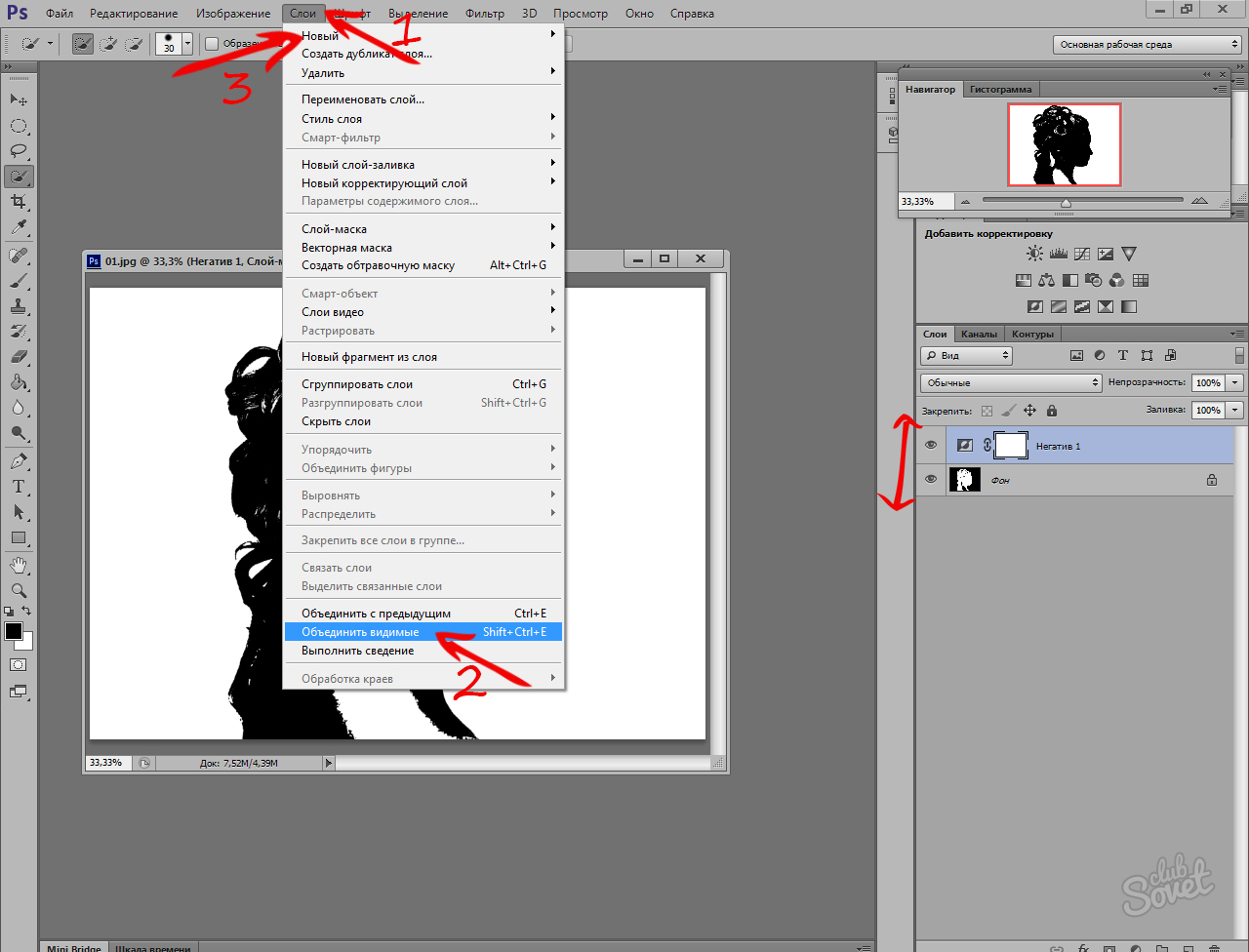 Действия инструментов будут распространяться на всё его содержимое, что иногда удобнее, чем редактирование каждого слоя по отдельности. При этом верхние пиксели навсегда перекроют собой нижние, а размер PSD-файла уменьшится.
Действия инструментов будут распространяться на всё его содержимое, что иногда удобнее, чем редактирование каждого слоя по отдельности. При этом верхние пиксели навсегда перекроют собой нижние, а размер PSD-файла уменьшится.
1. Как объединить слой с предыдущим
Кликните правой кнопкой мыши по нужному слою и выберите «Объединить с предыдущим». Или щёлкните по слою левой кнопкой и нажмите Ctrl + E (Windows) или Command + E (macOS).
2. Как объединить выделенные слои в Photoshop
Щёлкните по любому из них правой кнопкой и выберите «Объединить слои». Или просто нажмите Ctrl + E (Windows) или Command + E (macOS).
Сейчас читают 🔥
3. Как объединить выделенные слои с образованием нового слоя (склеить выделенные)
Кликните по любому из выделенных слоёв правой кнопкой и нажмите клавиши Ctrl + Alt + E (Windows) или Command + Option + E (macOS). Копии объединятся в новом слое с приставкой «объединённое», а их оригиналы останутся нетронутыми.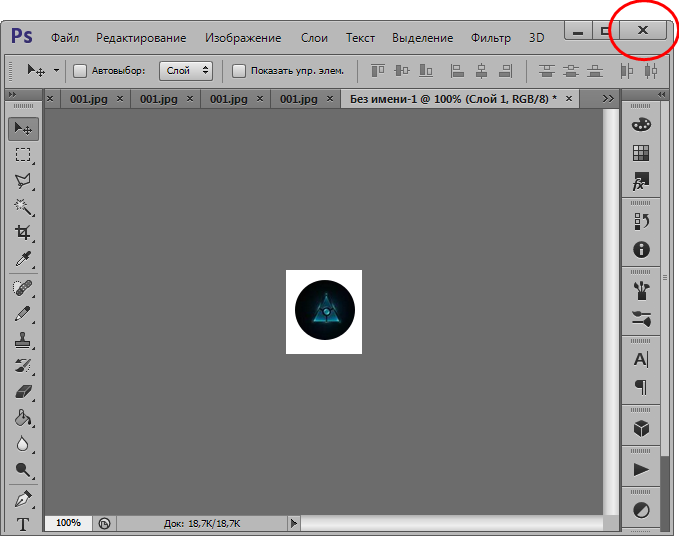
4. Как объединить видимые слои в Photoshop
Оставьте отметку в виде глаза только рядом с теми слоями, которые хотите объединить. Кликните по любому из них правой кнопкой и выберите «Объединить видимые». Или просто нажмите Shift + Ctrl + E (Windows) либо Shift + Command + E (macOS).
5. Как объединить видимые слои с образованием нового слоя (склеить видимые)
Оставьте отметку в виде глаза только рядом с теми слоями, которые хотите склеить. Затем нажмите Shift + Ctrl + Alt + E (Windows) либо Shift + Command + Option + E (macOS). Копии видимых слоёв объединятся в новом слое, а их оригиналы останутся нетронутыми.
6. Как объединить связанные слои в Photoshop
Кликните по любому из них правой кнопкой мыши и выберите «Выделить связанные слои». Затем нажмите Ctrl + E (Windows) или Command + E (macOS).
7. Как объединить слои внутри обтравочной маски
Щёлкните правой кнопкой мыши по базовому (нижнему слою) в обтравочной маске и выберите «Объединить обтравочные маски».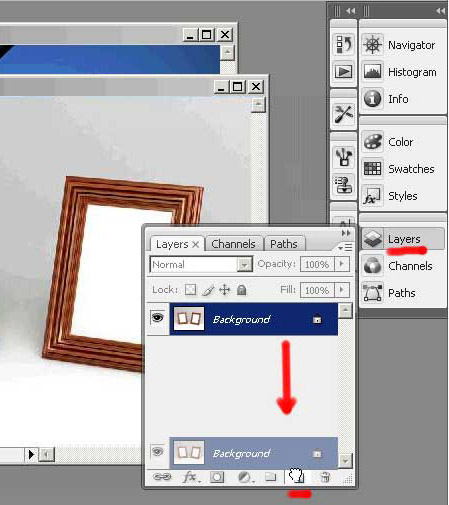 Базовый слой должен быть растровым.
Базовый слой должен быть растровым.
8. Как объединить слои в смарт-объект в Photoshop
Выделите нужные слои. Кликните по любому из них правой кнопкой мыши и выберите «Преобразовать в смарт-объект».
9. Как объединить все видимые слои и удалить остальные (свести все слои)
Оставьте отметку в виде глаза только рядом с теми слоями, которые хотите объединить. Кликните по любому из них правой кнопкой мыши и выберите «Выполнить сведение». В результате все прозрачные области будут заполнены белым цветом.
10. Как объединить слои в группу в Photoshop
Выделите нужные слои. Щёлкните по любому из них правой кнопкой мыши и выберите «Группа из слоёв». Или просто нажмите Ctrl + G (Windows) или Command + G (macOS).
Перечисленные в предыдущих пунктах действия по объединению точно так же работают со слоями внутри группы.
Читайте также 🖥📸💻
Как объединить слои в Фотошопе
С помощью программы Фотошоп можно не только обрабатывать изображения, но и обновлять их, делать более яркими и насыщенными, или наоборот придавать им дух старины.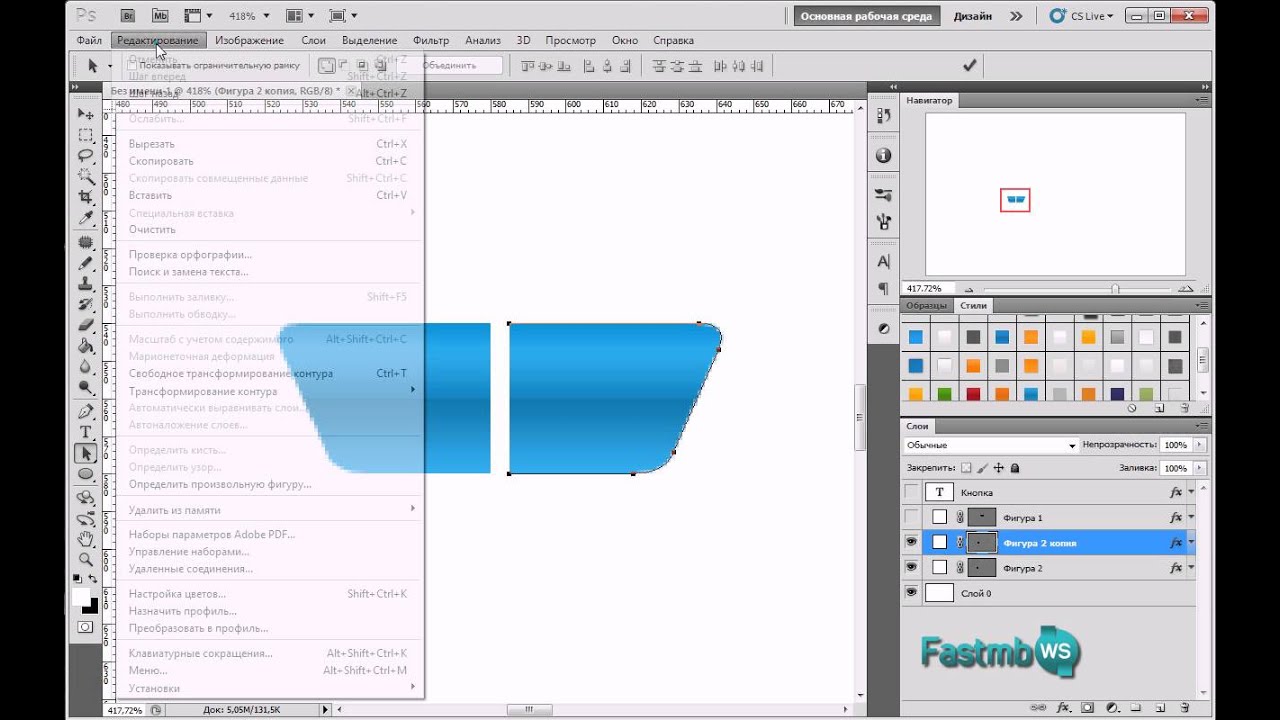 Но кроме этого Photoshop дает возможность объединять несколько изображений в одно, накладывать разные слои друг на друга.
Но кроме этого Photoshop дает возможность объединять несколько изображений в одно, накладывать разные слои друг на друга.
Понятие “объединение слоев” в программе Фотошоп обозначает соединение двух или больше слоев в один. Для большего понимания того, как эта функция работает, приведем небольшой пример.
У вас есть два изображения соответственно “Изображение 1” и “Изображение 2”. Они расположены в одном документе, но на разных слоях. Это означает, что каждое из изображений подлежит редактированию отдельно, независимо от другого изображения. После процесса склеивания двух изображений, вы получите новое, назовем его “Изображение 3”. Его также можно редактировать, но эффекты будут применяться одновременно на два изображения.
Для примера возьмем логотип нашего сайта, который разделен на 2 части: сам логотип и прямоугольная рамочка вокруг него.
Мы их склеиваем и с помощью функции коррекция цвета добавляем темные оттенки сразу на два изображения.
Как же проделать это в программе.
- Необходимо выделить нужные слои, которые хотим объединить и кликнуть правой кнопкой мыши.
- В меню, которое появиться, на выбор будут доступны несколько вариантов объединения на выбор:
- Помните, что если вы нажмете мышкой только на одни слой то вместо функции “Объединить слои” будет функция “Объединить с предыдущим”.
Этим методом уже мало кто пользуется, поэтому мы рассмотрим более универсальный и актуальный способ объединения слоев.
Итак, перейдем непосредственно к главному:
Объединить слои
Эта функция позволяет объединять два и более выбранных слоев. Выбрать слои можно двумя методами:
- На клавиатуре зажимаем клавишу CTRL и выбираем необходимые слои для склеивания. Это самый простой и удобный способ для выбора нескольких изображений, особенно если слои идут не по порядку.
- Для объединения группы слоев, находящихся в последовательном порядке один за другим, на клавиатуре зажимаем клавишу SHIFT и выбираем самый верхний слой в группе, а затем последний (клавишу Shift держим).

Объединить видимые.
Видимость дает возможность включить или выключить отображение слоя/изображения.
Эту функцию используют для автоматического объединения всех видимых слоев. Если у изображения видимость отключена, то функция объединения проигнорирует его.
Выполнить сведение
Эта функция выполняет склеивание всех слоев, с помощью одного клика мышкой. В случае, если у некоторых слоев отключена видимость, Photoshop откроет окошко, где вам потребуется подтвердить действия по их удалению. Так как вы объединяете все слои, то очевидно, что невидимые не нужны. Так что смело кликаем “ОК”.
Благодаря этому уроку вы теперь владеете знаниями о том, как объединять несколько слоев в Фотошопе любой версии. Потренируйтесь на нескольких изображениях, для выбора оптимального решения для ваших идей.
Как объединить в Фотошопе слои
Соединить слои в Фотошопе означает объединить два и более слоя в один. Чтобы понять, что такое «склеивание» и для чего его нужно использовать, разберем простой пример.
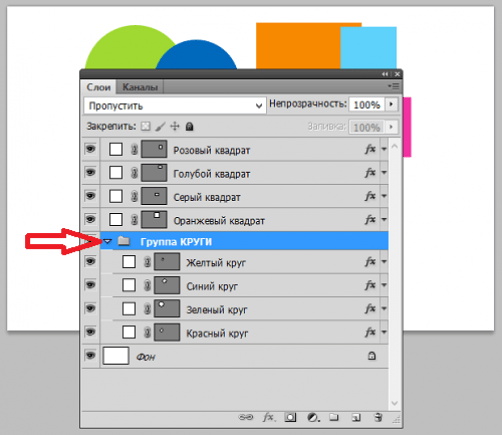 Например, Вы в коллаже нарисовали грозовую тучу и молнию. Затем объединяете их вместе, чтобы в цветокоррекции добавить темных оттенков и какой-нибудь эффект мрачности. Давайте разберемся, как склеить слои в Фотошопе.
Например, Вы в коллаже нарисовали грозовую тучу и молнию. Затем объединяете их вместе, чтобы в цветокоррекции добавить темных оттенков и какой-нибудь эффект мрачности. Давайте разберемся, как склеить слои в Фотошопе.Объединение слоев в Фотошопе
Рассмотрим такой пример: у вас есть изображение — это А. Есть другое изображение — это Б. Оба они находятся на разных слоях, но в одном документе. Каждое из них можно редактировать в отдельности друг от друга. Затем вы склеиваете А и Б и получается новое изображение — это В, которое также можно будет редактировать, но эффекты будут равномерно накладываться на оба изображения. Нажмите правой кнопкой мыши по слою на палитре. Появится выпадающее меню, где в самом низу вы увидите три варианта действий:
- Объединить слои
- Объединить видимые
- Выполнить сведение
Если правой кнопкой мыши нажать на только один выделенный слой, то вместо первого варианта будет «Объединить с предыдущим».
Перейдем к разбору всех команд.
Способ 1: Функция «Объединить слои»
С помощью этой команды можно склеить два и более слоя, которые Вы выбрали мышью. Выбор осуществляется двумя способами:
- Зажмите клавишу CTRL и кликайте по тем миниатюрам, которые нужно объединить. Этот способ является предпочтительным, из-за своей простоты, удобства и универсальности. Такой способ выручает, если нужно склеить слои, находящиеся в разных местах на палитре, вдалеке друг от друга.
- Если нужно объединить группу слоев, стоящих рядом друг с другом — зажмите клавишу SHIFT, кликните мышкой на начальный слой во главе группы, затем, не отпуская клавиши, по последнему в этой группе.
Способ 2: Функция «Объединить видимые»
Вкратце, видимость — это возможность отключить/включить отображение изображения. Команда «Объединить видимые» нужна для того, чтобы одним щелчком мыши объединить все видимые слои. При этом те, где отключена видимость, останутся нетронутыми в документе.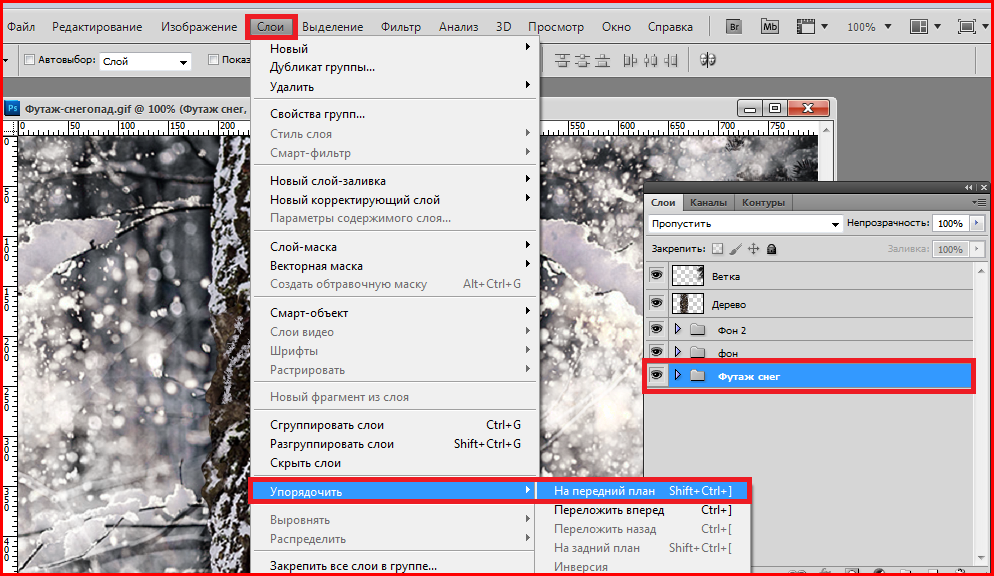 Это важная деталь: на ней построена следующая команда.
Это важная деталь: на ней построена следующая команда.
Способ 3: Функция «Выполнить сведение»
Данная команда одним щелчком мыши склеит сразу все слои. Если среди них были невидимые, Фотошоп откроет окно, в котором спросит подтверждение действий по их полному удалению.
Теперь вы знаете, как объединить два слоя в Фотошопе.
Мы рады, что смогли помочь Вам в решении проблемы.Опишите, что у вас не получилось. Наши специалисты постараются ответить максимально быстро.
Помогла ли вам эта статья?
ДА НЕТКак объединить слои в фотошопе: объединение, склеивание и сведение
Правило, что следует держать каждый элемент изображения на отдельном слое, в ряде случаев не работает. Иногда требуется объединить слои вместе. Это могут быть только два слоя или даже сразу все. Для этих целей в фотошопе есть такие команды как объединение, склеивание и сведение. Что означают эти команды, а также в каких случаях и зачем они могут понадобиться объясняется в этой статье.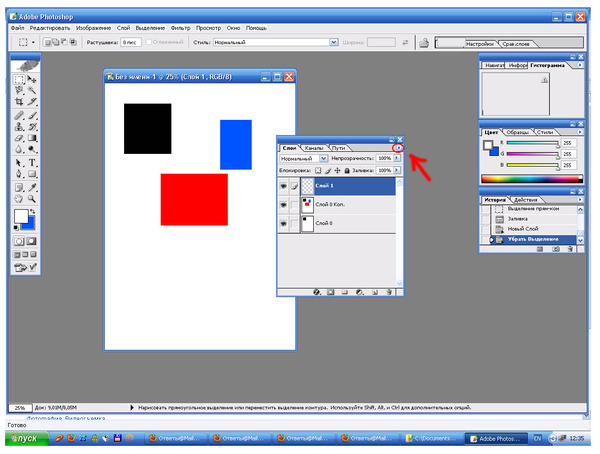
Итак, чтобы воспользоваться данными командами, у вас должно быть на палитре слоев как минимум два слоя. Доступ к командам объединения открывается через контекстное меню, вызываемое правым кликом мыши по слою.
Объединение слоев
Если вы добились от фрагмента изображения совершенства и знаете, что больше никогда не захотите изменить его, то можно объединить два и более слоев в один. Это не только уменьшит длину вашей палитры слоев, но и сделает меньше размер итогового файла.
Фотошоп предлагает несколько способов как объединить слои.
Объединение с предыдущим
Если вы хотите объединить два слоя, расположенных рядом друг с другом, выберите из этой пары верхний слой, а затем выберите из контекстного меню команду Объединить с предыдущим (Merge Down) или нажмите сочетание горячих клавиш Ctrl+E.
Например, нужно объединить 4 и 3 слои. Для этого нужно вызвать меню на 4 слое и выбрать эту команду:
Результат:
Объединение видимых
С помощью индикатора видимости слоя (значок глаза с левой стороны) подготовьте к объединению нужные слои: для тех, что нужно схлопнуть — оставьте значок глаза, а у тех слоев, что должны остаться в нетронутом виде — значок глаза снимите.
После этого вызовете контекстное меню щелчком правой кнопкой мыши по любому из видимых слоев и выберите команду Объединить видимые (Merge Visible) или нажмите сочетание горячих клавиш Shift+Ctrl+E.
Например, стоит задача схлопнуть только 5, 4 и 3 слои. Значит нужно у 1 и 2 убрать значок видимости:
Результат:
Объединение выделенных
Часто на палитре бардак и слои разбросаны совершенно бессистемно и хаотично. Поэтому, чтобы объединить слои, которые находятся далеко друг от друга, их нужно сперва выделить по общему правилу выделения слоев — с зажатой клавишей Ctrl кликать по очереди на каждый нужный слой (подробнее о правилах и способах выделения). Они станут выделенными. Теперь к ним можно применить команду Объединить слои (Merge Layers) или нажмите сочетание горячих клавиш Ctrl+E.
Например, нужно схлопнуть 1,3 и 5 слой. Выделите их, после чего выберите команду:
Результат:
Объединение связанных
Если вы связали слои вместе, вы также можете без труда их объединить. Сперва нужно выделить все связанные слои. Самый быстрый способ это сделать — через меню программы Слои — Выделить связанные слои (Select Linked Layers). После этого можно открыть контекстное меню и выбрать команду Объединить слои.
Сперва нужно выделить все связанные слои. Самый быстрый способ это сделать — через меню программы Слои — Выделить связанные слои (Select Linked Layers). После этого можно открыть контекстное меню и выбрать команду Объединить слои.
Результат:
Склеивание слоев
Вы можете думать о склеивании как о более безопасной версии объединения, поскольку в этом случае вновь созданная склейка появится на новом слое, при этом исходники останутся нетронутыми. Нужно будет просто отключить видимость исходников, чтобы не мешали. Потом в любое время вы всегда можете к ним вернуться.
По-научному это действие в фотошопе называется как Отпечатать слои.
Существует два способа как склеить слои в фотошопе.
Склеивание выделенных
Доступ к команде осуществляется только с помощью горячих клавиш Ctrl+Alt+E. Предварительно нужно выделить те слои, что желаете склеить.
Чтобы не запутаться, новый слой автоматически получит приставку к имени «Объединенное».
Например, нужно склеить 2 и 4 слой. Выделяем их на палитре с помощью зажатой клавиши Ctrl:
После чего применяем комбинацию горячих клавиш:
Склеивание видимых
Отключите видимость слоев, которые не хотите штамповать, щелкнув мышью по значкам видимости, а затем нажмите сочетание клавиш Ctrl+Shift+Alt+E.
Либо можно также удерживать клавишу Alt при выборе команды Объединить видимые.
Например, нужно склеить 3 и 4 слой, значит у остальных нужно убрать значок видимости:
Теперь либо нажмите сочетание горячих клавиш, либо можно вызвать контекстное меню и, нажимая на команду Объединить видимые, удерживать нажатой клавишу [knopka]Alt[/knopka].
В результате будет склеивание с сохранением оригиналов:
Сведение слоев
Сведение слоев схлопывает абсолютно все слои на палитре, оставляя только один слой. Он автоматически получает имя «Фон» и становится закрепленным (о чем сигнализирует иконка замочка). Причем все прозрачные участки изображения становятся белыми.
Причем все прозрачные участки изображения становятся белыми.
Чтобы выполнить сведение слоев, выберите из контекстного меню команду Выполнить сведение (Flatten Image).
Результат:
Скачайте мой PSD-файл и попытайтесь проделать все разобранные примеры, чтобы основательно закрепить прочитанный материал. Объединение слоев в фотошопе это совсем не сложный процесс, но имеет свои нюансы. Потренируйтесь и тогда сразу все поймете. Успехов в обучении!
Заметили ошибку в тексте — выделите ее и нажмите Ctrl + Enter. Спасибо!
Объединение изображений с автоматически накладываемыми слоями в Adobe Photoshop
С помощью команды «Автоматическое смешивание слоев» можно склеивать или комбинировать изображения, чтобы в итоге в комбинированном изображении получались мягкие переходы. Автоматическое смешивание слоев при необходимости применяет маски слоев, закрывающие передержанные или недодержанные области или различия в содержимом. Автоматическое смешивание слоев доступно только для изображений в градациях серого или в RGB. Эта команда недоступна при работе со смарт-объектами, слоями видео, 3D-слоями или задними планами.
Автоматическое смешивание слоев доступно только для изображений в градациях серого или в RGB. Эта команда недоступна при работе со смарт-объектами, слоями видео, 3D-слоями или задними планами.
С помощью команды «Автоматическое смешивание слоев», помимо прочего, можно смешивать несколько изображений в сцене с разными областями в фокусе, чтобы получить комбинированное изображение с увеличенной глубиной поля. Точно так же комбинированное изображение может быть создано путем смешивания нескольких изображений с разной освещенностью в сцене. Изображения в сцене можно не только комбинировать, но и склеивать в панораму. (В некоторых случаях для создания панорам из нескольких фотографий лучше использовать команду Photomerge.)
Команда «Автоматическое наложение слоев» при необходимости применяет маски слоев, закрывающие передержанные или недодержанные области или различия в содержимом, и создает бесшовное комбинированное изображение.
Как объединить слои в Photoshop CS6
- Программное обеспечение
- Adobe
- Photoshop
- Как объединить слои в Photoshop CS6
Автор Barbara Obermeier
Хотя слои великолепны, они могут сделать ваш файл изображения от тонких и аккуратных до громоздких и раздутых. Photoshop CS6 позволяет решение с объединением слоев. При использовании нескольких слоев вы не только получаете файл большего размера, который снижает производительность вашей компьютерной системы, но также ограничиваетесь форматами файлов, которые позволяют сохранять слои.Чтобы ограничить размер файлов большого размера, у вас есть несколько вариантов:
Photoshop CS6 позволяет решение с объединением слоев. При использовании нескольких слоев вы не только получаете файл большего размера, который снижает производительность вашей компьютерной системы, но также ограничиваетесь форматами файлов, которые позволяют сохранять слои.Чтобы ограничить размер файлов большого размера, у вас есть несколько вариантов:
Объединение слоев: Объединяет видимые, связанные или смежные слои в один слой. Пересечение всех прозрачных областей сохраняется. Вы можете объединять слои или группы слоев. Вы также можете объединить корректирующие слои или слои заливки, но они не могут выступать в качестве целевого слоя для объединения. Объединение слоев может помочь уменьшить размер файла и сделать документ более управляемым. Однако вы по-прежнему ограничены форматами файлов, удобными для слоев.
Сведение изображения: Объединяет все видимые слои в фон. Photoshop удаляет скрытые слои и заполняет все прозрачные области белым цветом.
 Сглаживание обычно зарезервировано, когда вы полностью закончили редактирование изображения.
Сглаживание обычно зарезервировано, когда вы полностью закончили редактирование изображения.
При преобразовании изображения из одного цветового режима в другой это преобразование может привести к сглаживанию файла. Обратите внимание на диалоговое окно с предупреждением, которое предлагает вам этот результат, и вернитесь и сохраните копию вашего файла как собственный файл Photoshop, тем самым сохранив ваши слои.
Вы можете объединить слои несколькими способами. Чтобы использовать первый вариант, выполните следующие действия:
Убедитесь, что все слои (и наборы слоев), которые вы хотите объединить, видны.
Кредит: © iStockphoto.com / imv Изображение # 2053920
Выберите «Объединить видимые» в меню панели «Слои» или меню «Слой».
Все видимые слои сведены в один слой.
Удерживайте нажатой клавишу «Alt» (опция на Mac) при выборе «Слой» → «Объединить видимые».Photoshop объединяет эти слои в новый слой, оставляя исходные слои нетронутыми.
Вы также можете объединить слои, выполнив следующие действия:
Поместите слой или группы слоев, которые нужно объединить, рядом друг с другом на панели «Слои».
Выберите верхний слой из тех, которые вы хотите объединить.
Выберите «Объединить вниз» в меню панели «Слои» или меню «Слой».
Как объединить режимы наложения слоев в Photoshop
Проблема с объединением режимов наложения
Чтобы увидеть пример проблемы, я создам быстрое составное изображение, используя три отдельные фотографии и несколько режимов наложения. Поскольку наложение изображений в Photoshop — это огромная тема, выходящая за рамки этого урока, я рассмотрю ее довольно быстро. Если мы посмотрим на мою панель слоев , мы увидим, что я уже добавил все три фотографии в свой документ, и что каждое изображение находится на отдельном слое:
Панель «Слои», отображающая каждую фотографию на отдельном слое.
Узнайте, как открывать несколько изображений как слои в Photoshop!
Давайте посмотрим на фотографии по очереди, начиная с той, что находится внизу. Я отключу два верхних слоя, нажав на их значки видимости :
Временно скрывает два верхних слоя документа.
Скрытие двух верхних слоев позволяет нам видеть только изображение на нижнем слое. Это фото, которое я буду использовать в качестве отправной точки для композиции (фото серфера на пляже из Shutterstock):
Изображение на нижнем слое.
Поскольку это нижний слой, я оставлю для него режим наложения Нормальный (режим по умолчанию):
Оставляем нижний слой в режиме наложения Normal.
Затем я включу второе изображение (то, что на среднем слое), щелкнув его значок видимости :
Щелчок по значку видимости для слоя 2.
Вот мое второе фото. Чтобы сэкономить время, я уже обрезал и изменил положение, чтобы оно лучше вписывалось в композицию (фотография женщины на пляже из Shutterstock):
Изображение на среднем слое.
Для этого изображения в настоящее время также установлен режим наложения Нормальный , поэтому фотография под ним полностью скрыта от просмотра. Чтобы смешать два изображения вместе, сначала я нажму на Layer 2 на панели Layers, чтобы выбрать его. Затем я изменю его режим наложения с Normal на Multiply . Я также уменьшу его значение Непрозрачность до 60% :
Изменение режима наложения на Умножение (и Непрозрачность на 60%).
Вот результат смешивания двух слоев вместе.Пока все хорошо:
Эффект смешивания слоя 1 и слоя 2.
Давайте добавим третье изображение (на верхнем слое). Я снова включу его в документе, щелкнув его значок видимости :
Щелчок по значку видимости для уровня 3.
Вот мое главное изображение. Опять же, чтобы сэкономить время, я уже обрезал и изменил его положение (просматривая фото волн из Shutterstock):
Изображение на верхнем слое.
Чтобы смешать это верхнее изображение с фотографиями под ним, я нажимаю на Layer 3 , чтобы выбрать его, затем я изменяю его режим наложения с Нормального на Overlay :
Изменение режима наложения верхнего слоя на Overlay.
Вот результат, когда все три слоя смешиваются вместе. Неплохо, учитывая, что все, что мне нужно было сделать для достижения этого эффекта, — это изменить пару режимов наложения слоев (и снизить непрозрачность среднего слоя):
Результат смешивания всех трех изображений вместе.
Допустим, я доволен результатами, и теперь я хочу внести дополнительные правки в общее изображение. Прежде чем я смогу это сделать, мне нужно объединить слои вместе. Теперь вы можете подумать, что все, что мне нужно сделать, это объединить два верхних слоя, поскольку они настроены на разные режимы наложения (под словом «разные» я имею в виду, что они настроены на что-то иное, чем стандартный режим по умолчанию ).Но давайте посмотрим, что произойдет, если я попытаюсь объединить только эти два верхних слоя.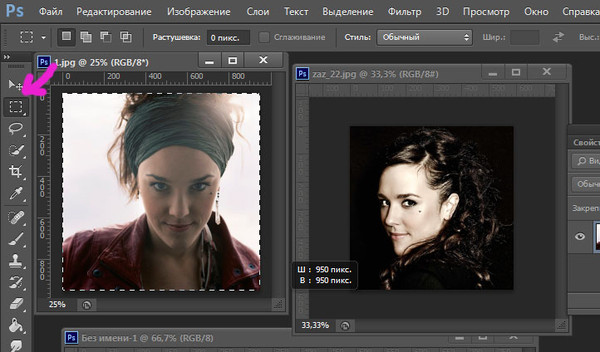
Есть несколько разных способов их объединить. Один из способов — использовать команду Photoshop Merge Down , которая берет текущий выбранный слой и объединяет его со слоем непосредственно под ним. Похоже, это именно то, что нам нужно, поэтому с моим верхним слоем ( Layer 3) , выбранным на панели Layers, я перейду к меню Layer в строке меню в верхней части экрана и выберу Merge. Вниз :
Переход к слою> Объединить вниз.
Вот результат после объединения верхнего слоя (установленного в режиме наложения Overlay) со слоем под ним (установленного в режим наложения Multiply). Как видим, что-то не так. Изображение внезапно потеряло большую часть своей контрастности. Он также выглядит намного темнее, чем раньше:
Результат после применения команды «Объединить вниз».
Давайте посмотрим на панель Layers, чтобы увидеть, сможем ли мы выяснить, что произошло. Здесь мы видим, что два верхних слоя фактически были объединены в слой 2, но что случилось с моим режимом наложения Overlay? Его больше нет! Все, что у меня осталось, это режим наложения Multiply.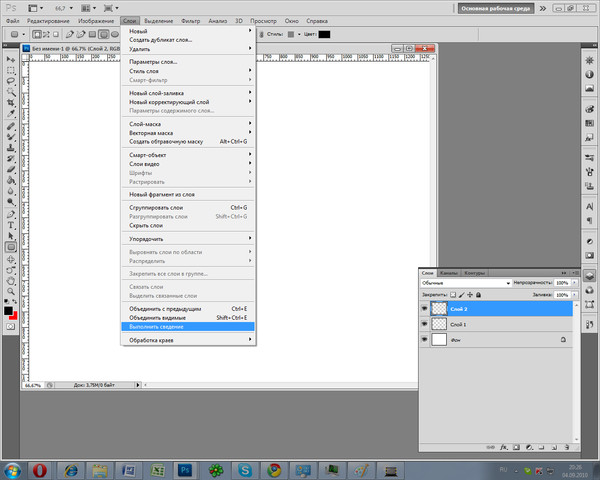 Это объясняет, почему изображение теперь выглядит намного темнее:
Это объясняет, почему изображение теперь выглядит намного темнее:
Режим наложения Overlay больше не используется. Остается только режим умножения.
Что ж, это не сработало, поэтому я нажму на клавиатуре Ctrl + Z (Win) / Command + Z (Mac) , чтобы быстро отменить команду Merge Down. Другой способ, которым я могу попытаться объединить два верхних слоя, — это команда Photoshop Merge Layers . Когда мой верхний слой уже выбран, я нажимаю и удерживаю клавишу Shift и нажимаю на средний слой.При этом одновременно выбираются слои Overlay и Multiply:
Выбор обоих слоев режима наложения.
Выбрав оба слоя, я вернусь к меню Layer вверху экрана и на этот раз выберу Merge Layers :
Переход к слою> Объединить слои.
Это сработало? Неа. Команда «Объединить слои» дала мне результат, отличный от того, что я видел с помощью команды «Объединить слои», но это все еще неверно. Два верхних изображения слились вместе, но что случилось с моим третьим изображением (тем, что на нижнем слое)? Полностью исчезло:
Два верхних изображения слились вместе, но что случилось с моим третьим изображением (тем, что на нижнем слое)? Полностью исчезло:
Результат после применения команды «Объединить слои».
Посмотрев на панель «Слои», мы видим, что Photoshop снова объединил два верхних слоя, как и ожидалось, но на этот раз отказался от обоих режимов наложения Overlay и Multiply, установив для объединенного слоя значение Normal. Вот почему объединенный слой теперь полностью закрывает изображение на нижнем слое от просмотра:
Команда «Объединить слои» отклонила оба моих режима наложения.
Плагин шорткодов, действий и фильтров: ошибка шорткода [ ads-photoretouch-middle_2 ]
Почему мы не можем объединить режимы наложения
Итак, что происходит? Почему я не могу просто объединить слои Overlay и Multiply без изменения общего вида композиции? Это хороший вопрос.На самом деле, он настолько хорош, что на самом деле есть три веские причины, по которым он не работает.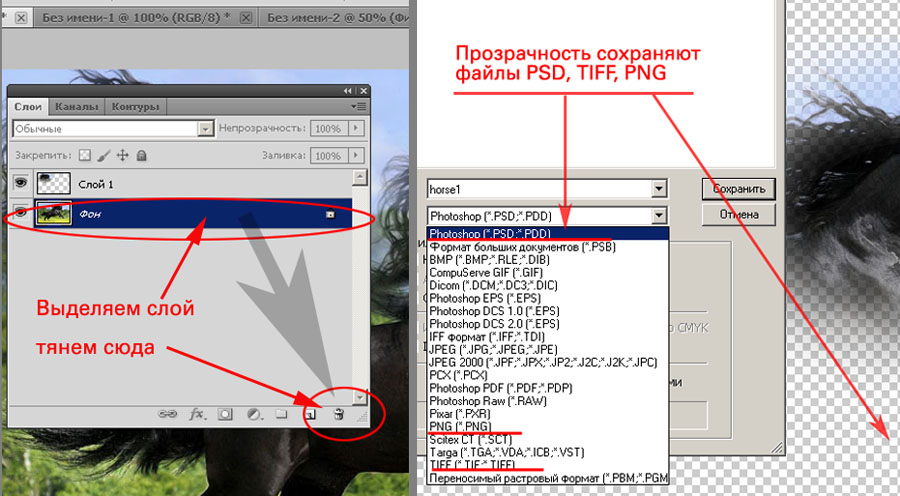
Плагин шорткодов, действий и фильтров: ошибка в шорткоде [ ads-retouch-middle-floatleft ]
Во-первых, из-за того, что делают режимы наложения в Photoshop, или, точнее, чего они не делают, ; Режимы наложения не изменяют фактические пиксели на слое . Они просто изменяют способ взаимодействия пикселей на слое с пикселями на слое или слоях под ним.То, что мы видим после изменения режима наложения слоя, является не чем иным, как живым предварительным просмотром этого взаимодействия. Сами пиксели не изменились.
Чтобы быстро понять, что я имею в виду, я нажму Ctrl + Z (Win) / Command + Z (Mac) на клавиатуре, чтобы отменить команду «Объединить слои». Затем я изменю свой верхний слой (Layer 3) с Overlay обратно на режим наложения Normal :
Установка режима наложения верхнего слоя обратно на Нормальный.
«Нормальный» в мире режимов наложения слоев просто означает, что слой вообще не будет взаимодействовать со слоем (ами) под ним.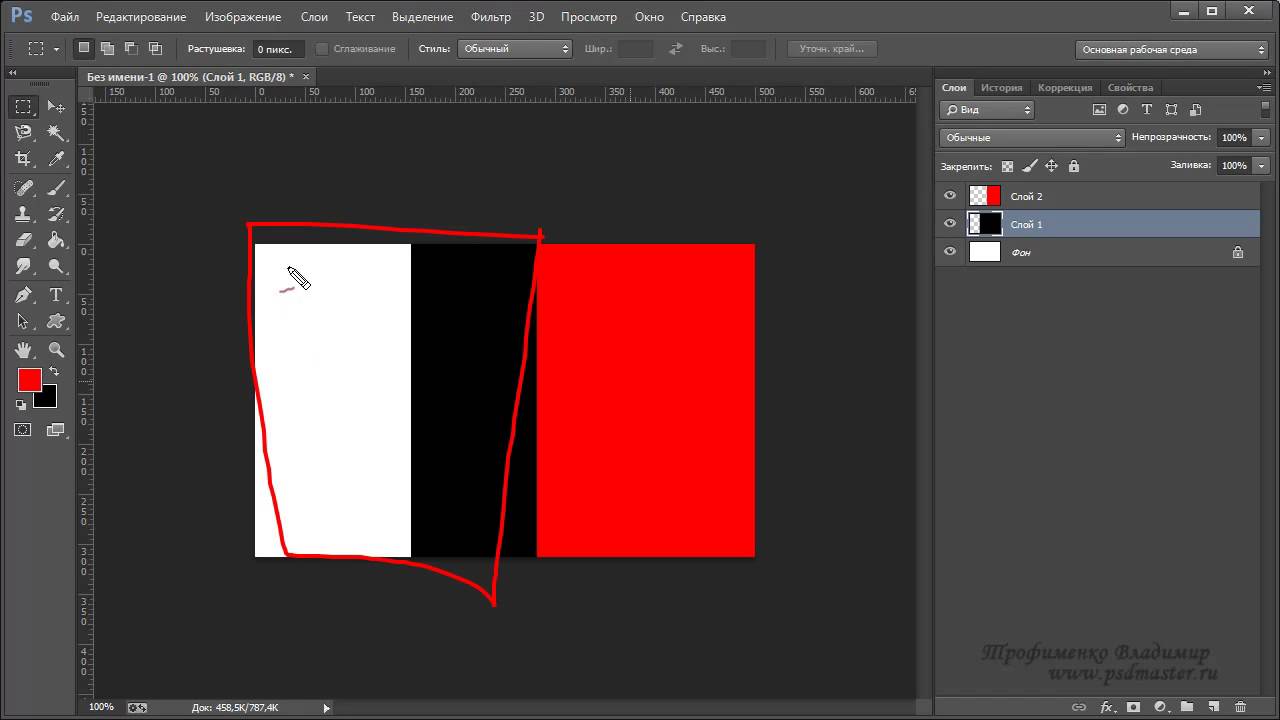 Это позволяет нам просматривать фактическое содержимое слоя, и здесь, когда для верхнего слоя установлено значение «Нормальный», мы видим, что изображение на слое никоим образом не изменилось. Все, что я сделал, изменив его режим наложения на Overlay, — это изменил способ взаимодействия этих пикселей с пикселями в слоях под ним. Если бы я попробовал другой режим наложения, отличный от Overlay, я бы увидел другой результат, но опять же, все, что я увидел бы, это предварительный просмотр в реальном времени. Исходное изображение на слое никогда не меняется:
Это позволяет нам просматривать фактическое содержимое слоя, и здесь, когда для верхнего слоя установлено значение «Нормальный», мы видим, что изображение на слое никоим образом не изменилось. Все, что я сделал, изменив его режим наложения на Overlay, — это изменил способ взаимодействия этих пикселей с пикселями в слоях под ним. Если бы я попробовал другой режим наложения, отличный от Overlay, я бы увидел другой результат, но опять же, все, что я увидел бы, это предварительный просмотр в реальном времени. Исходное изображение на слое никогда не меняется:
Режимы наложения неразрушающие .При изменении режима наложения слоя ни один пиксель не пострадает.
Вторая причина заключается в том, что к слою в Photoshop может быть применен только один режим наложения в любой момент времени . Каждый режим наложения заставляет пиксели на слое взаимодействовать по-разному, но только один способ может быть активным. Например, режим наложения «Наложение» увеличивает контраст изображения, а режим наложения «Умножение» делает изображение темнее.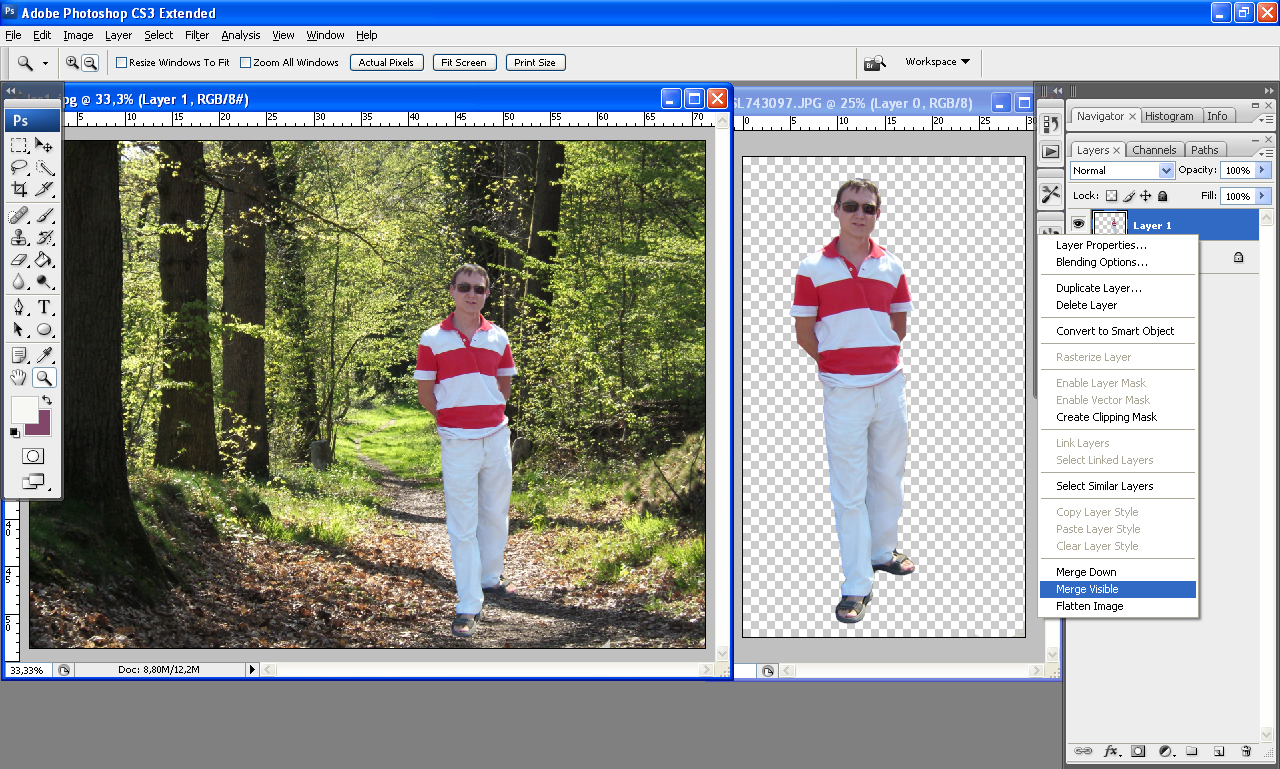 Это выбор между тем или другим. Невозможно, чтобы один слой выполнял обе эти задачи одновременно.
Это выбор между тем или другим. Невозможно, чтобы один слой выполнял обе эти задачи одновременно.
Третья причина, по которой я не могу просто объединить два слоя режима наложения вместе без изменения общего внешнего вида, заключается в том, что общий внешний вид не является просто результатом этих двух слоев. Это результат , когда все три слоя работают вместе, включая нижний слой, который установлен в режим наложения «Нормальный». Два верхних слоя могут быть теми, у которых фактически были изменены их режимы наложения, но помните, они смешиваются не сами с собой или просто друг с другом; они также смешиваются с нижним слоем (о котором мы часто забываем).Это означает, что если я хочу сохранить тот же результат после объединения слоев, мне нужно объединить всех слоев, которые создают результат, включая слой Нормальный внизу.
Скрытый трюк с клавиатурой
Итак, плохая новость в том, что просто нет способа сделать то, что я изначально пытался сделать; Я не могу просто объединить слои Overlay и Multiply вместе, по крайней мере, не изменив общий вид изображения.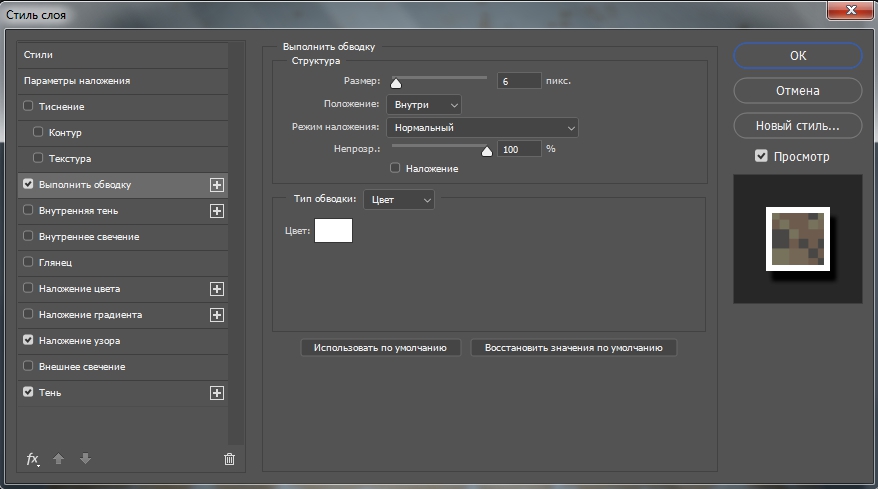 Но теперь мы знаем почему! Проблема заключалась в том, что я забыл о нижнем слое (тот, который был установлен в режим смешивания Normal).Композицию создают не только два моих верхних слоя; это комбинация всех трех слоев. Это означает, что если я хочу объединить результат, мне нужно объединить все три слоя (один установлен на Overlay, другой установлен на Multiply, и установлен на Normal).
Но теперь мы знаем почему! Проблема заключалась в том, что я забыл о нижнем слое (тот, который был установлен в режим смешивания Normal).Композицию создают не только два моих верхних слоя; это комбинация всех трех слоев. Это означает, что если я хочу объединить результат, мне нужно объединить все три слоя (один установлен на Overlay, другой установлен на Multiply, и установлен на Normal).
Одна вещь, которую я не хочу делать , — это просто сглаживать изображение. Я хочу сохранить свои слои нетронутыми и просто объединить достигнутый результат на новом слое. К счастью, для этого в Photoshop есть скрытый трюк с клавиатурой! Сначала выберите верхний слой на панели слоев:
Выбор верхнего слоя.
С выбранным верхним слоем, вот трюк. Нажмите и удерживайте клавиши Shift , Alt и Ctrl (Win) / Shift , Option и Command (Mac) на клавиатуре и нажмите букву E .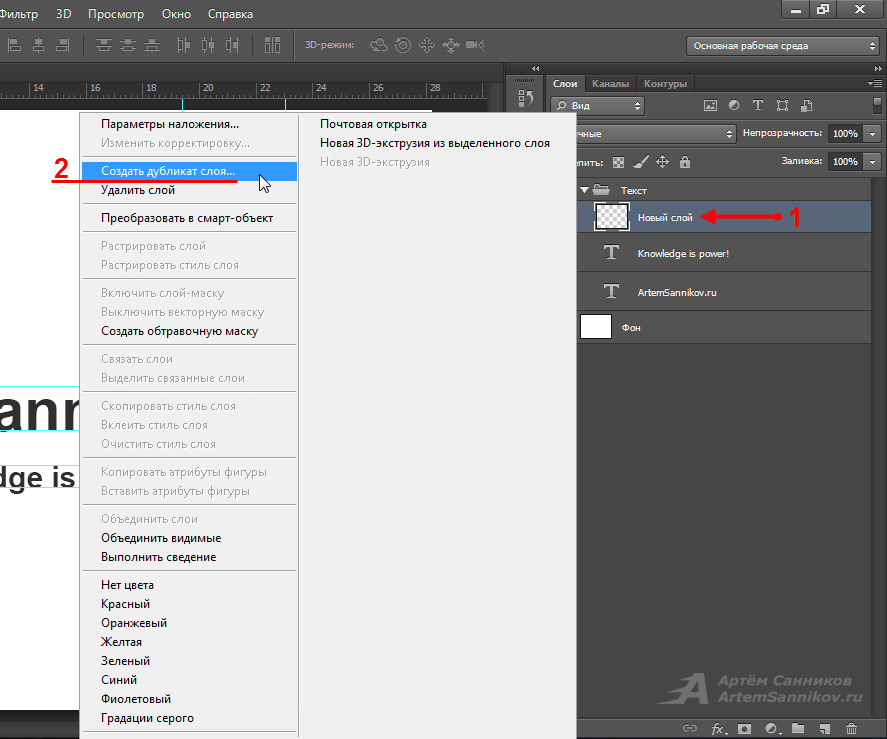 Photoshop, по сути, делает снимок текущего изображения (со всеми режимами наложения), а затем помещает снимок на новый слой поверх других! Это не будет выглядеть так, как будто что-то произошло в документе (уже хороший знак), но если мы посмотрим на мою панель слоев, мы увидим, что теперь у меня есть четвертый слой ( Layer 4 ), расположенный над исходными тремя слоями:
Photoshop, по сути, делает снимок текущего изображения (со всеми режимами наложения), а затем помещает снимок на новый слой поверх других! Это не будет выглядеть так, как будто что-то произошло в документе (уже хороший знак), но если мы посмотрим на мою панель слоев, мы увидим, что теперь у меня есть четвертый слой ( Layer 4 ), расположенный над исходными тремя слоями:
Photoshop делает снимок составного изображения и помещает его на новый слой.
Чтобы лучше понять, что только что произошло, я нажимаю и удерживаю клавишу Alt (Win) / Option (Mac) и нажимаю на значок видимости уровня 4 . Это сохраняет слой 4 видимым, но отключает все остальные слои в документе:
Отключение всех слоев, кроме верхнего, щелчком по значку видимости, удерживая Alt / Option.
Хотя слой 4 теперь является единственным видимым слоем в моем документе, общий вид изображения не изменился.Это потому, что я успешно слил весь эффект на этот единственный слой:
Все три слоя были успешно объединены в новый слой.
Чтобы снова включить другие слои (хотя мне это и не нужно), я еще раз нажму и удерживаю клавишу Alt (Win) / Option (Mac) и нажимаю на видимость слоя 4 иконка:
Снова включите другие слои, снова нажав Alt / Option, щелкнув значок видимости слоя 4.
На этом этапе рекомендуется переименовать верхний слой. Для этого я дважды щелкну на имени «Layer 4», чтобы выделить его, затем я наберу «Merged» в качестве имени нового слоя. Чтобы принять изменение имени, я нажму Введите (Win) / Верните (Mac) на клавиатуре:
Переименование нового слоя в «Объединенный».
.Как объединить слои в Photoshop
Слои обеспечивают гибкость в Photoshop, позволяя вам поиграть с отдельными элементами изображения и создать более привлекательную композицию. Однако, если вы увязли в слишком большом количестве слоев, вы можете объединить их в более управляемые группы. Изучение того, как объединять слои в Photoshop , может упростить рабочий процесс и ускорить процесс редактирования. Вы также можете использовать эту технику, чтобы объединить все ваши слои в один слой, что полезно на заключительных этапах проекта.
Вы также можете использовать эту технику, чтобы объединить все ваши слои в один слой, что полезно на заключительных этапах проекта.
Нужны изображения для вашего проекта? В этом вам может помочь впечатляющая коллекция Shutterstock, состоящая из более чем 70 миллионов изображений! Посмотрите, что может предложить наша библиотека.
Объединение слоев с помощью меню параметров
На панели слоев Photoshop вы можете щелкнуть правой кнопкой мыши любой слой, чтобы увидеть длинный список параметров. К ним относятся «Объединить слои», «Объединить видимые изображения» и «Свести изображение». Перед тем, как щелкнуть правой кнопкой мыши, вы должны выбрать слои, которые хотите объединить.Вы можете выбрать неограниченное количество слоев.
Если вы выбрали только один слой, параметр «Объединить слои» изменится на «Объединить вниз». Это означает, что выбранный вами слой сольется со слоем под ним на панели. Кроме того, ваш недавно объединенный слой получит имя нижнего слоя.

Используйте Shift-щелчок или Ctrl-щелчок, чтобы выделить несколько слоев на панели. Нажатие на «Объединить слои» объединит их в один слой, сохранив имя верхнего слоя.
Еще один способ объединить несколько слоев — использовать параметр «Объединить видимые». Это объединит все видимые в данный момент слои (т.е. с включенным значком «глаз»). Вы можете скрыть любые слои, которые не хотите объединять, сначала сняв флажки с их значков в виде глаз. Если вы нажмете Alt при нажатии на «Объединить видимые», он объединит слои в совершенно новую группу, при этом также сохранятся исходные слои.
Наконец, выбор «Flatten Image» объединит все видимые слои на панели.Слои, которые не видны, будут отброшены. Обычно это один из последних шагов проекта, позволяющий сохранить окончательный файл изображения как один фиксированный слой.
Помните, что после объединения слоев и сохранения проекта вы не сможете отменить его. Если вы не уверены, является ли объединение определенных слоев правильным способом действий, вам следует заранее сохранить копию проекта Photoshop.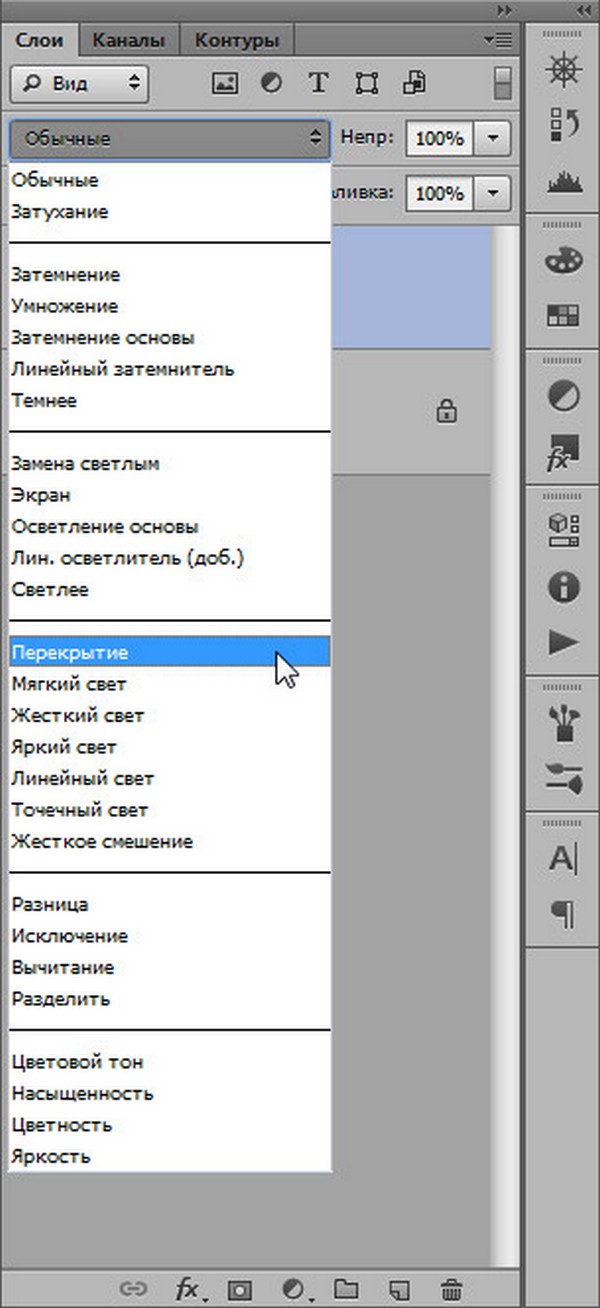
Связывание слоев (без их объединения)
Итак, теперь вы знаете, как объединять слои в Photoshop, но как избежать вышеупомянутой проблемы слияния? Для начала вы можете «связать» слои перед фиксацией слияния.Отключить слои можно в любой момент, но пока они связаны, любые изменения, которые вы вносите в один слой, повлияют на всю группу. Эту опцию также можно найти, щелкнув правой кнопкой мыши на панели слоев.
Между тем, опция «Группировать из слоев…» объединяет ваши слои в отдельные разделы, так что вы можете работать над одним разделом за раз, не перегружая себя большим проектом. Вы можете щелкнуть правой кнопкой мыши на панели слоев, чтобы найти этот параметр, или выделить нужные слои и перетащить их на значок папки (находится в нижней части панели слоев).
.Комбинирование изображений с автоматическим смешиванием слоев в Adobe Photoshop
Используйте команду «Автоматическое смешивание слоев», чтобы сшить или объединить изображения с плавными переходами в окончательном составном изображении. Функция Auto-Blend Layers применяет маски слоев по мере необходимости к каждому слою, чтобы замаскировать перекрытые или недоэкспонированные области или различия в содержимом. Автоматическое смешивание слоев доступно только для изображений RGB или Grayscale. Он не работает со смарт-объектами, видеослоями, 3D-слоями или фоновыми слоями.
Функция Auto-Blend Layers применяет маски слоев по мере необходимости к каждому слою, чтобы замаскировать перекрытые или недоэкспонированные области или различия в содержимом. Автоматическое смешивание слоев доступно только для изображений RGB или Grayscale. Он не работает со смарт-объектами, видеослоями, 3D-слоями или фоновыми слоями.
Среди множества вариантов использования команды «Автоматическое смешивание слоев» вы можете смешать несколько изображений сцены с разными областями в фокусе для получения составного изображения с увеличенной глубиной резкости.Точно так же вы можете создать композицию, смешав несколько изображений сцены с разным освещением. Помимо объединения изображений сцены, вы можете объединить изображения в панораму. (Хотя, возможно, для создания панорам из нескольких изображений лучше использовать команду Photomerge.)
Auto-Blend Layers применяет маски слоев по мере необходимости к каждому слою, чтобы замаскировать переэкспонированные или недоэкспонированные области или различия содержимого и создать бесшовную композицию.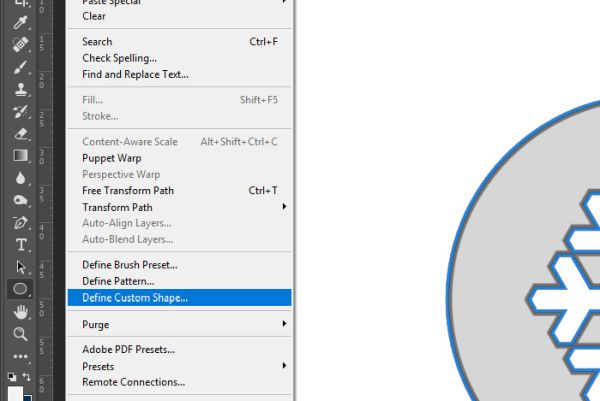
Урок 1. Слои в Photoshop.
Вполне резонным будет начинать обучение программе Photoshop с самого основного – с понятия слоёв и их взаимодействия, поскольку именно это стало в своё время визитной карточкой фотошопа и до сих пор является незаменимой чертой программы. Без полноценного умения использовать слои и их возможности нет смысла двигаться дальше в освоении.
Откроем редактор с произвольным изображением и потренируемся. Вверху окна программы видим меню вкладок, нас пока интересует только «Слои». (рис. 1)
Рис. 1
Как мы видим, создавать новый слой можно не только из выпадающего меню, но и при помощи комбинации клавиш Shift+Ctrl+N. Для того чтобы сделать работу ещё более комфортной и быстрой, разработчики предусмотрели возможность создания нового слоя в один клик (рис. 2)
Рис. 2
2
При нажатии этой кнопки слой создастся автоматически и размещён будет выше выделенного в списке слоёв. (рис. 3)
Рис. 3
Добавить что-либо в новый слой можно с помощью команды «поместить» (рис. 4)
Рис. 4
Переименовать можно простым двойным щелчком по имени слоя.
Выше списка слоёв находятся кнопки управления режимами и стилями слоя, а также фильтры слоёв (рис. 5)
Рис. 5
К слою можно применять такие действия:
— сменить стиль его наложения (рис. 6)
Рис. 6
— сменить его прозрачность и силу заливки цветом (рис. 7-8)
7-8)
Рис. 7-8
— дополнительные функции (рис. 9)
Рис. 9
— также к списку слоёв, для большего удобства работы с ними, можно применять фильтры (рис. 10)
Рис. 10
Пойдём далее по списку выпадающего меню «Слои».
Например, для того чтобы сделать дубликат слоя не открывая меню, одним кликом – достаточно нажать на нужном слое левой кнопкой мыши и не отпуская протянуть его до кнопки «новый слой» – появится его копия. Либо используя комбинацию Ctrl+J (рис. 11)
Рис.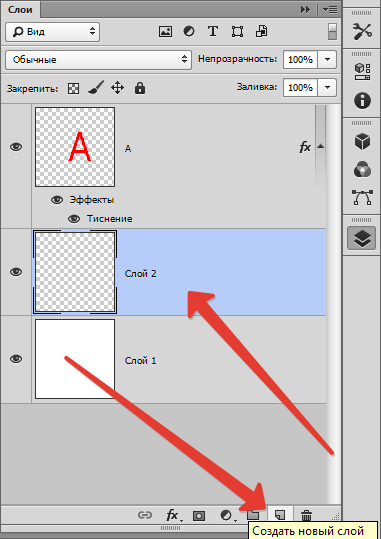 11
11
Удалить слой можно как из выпадающего меню, так и просто нажатием клавиши Del. Или перетащить его к значку корзины внизу.
Чтобы выделить несколько слоёв, необходимо нажимать на требующихся слоях левой кнопкой мыши удерживая при этом нажатой клавишу Ctrl. Для того, чтобы их объединить – достаточно нажать комбинацию Ctrl+E. Для сведения всех слоёв в один – Alt+Ctrl+Shift+E, но нужно запомнить – выделенным должен быть самый верхний слой и он обязательно должен быть активным. Активность слоя переключается глазком слева от его (слоя) миниатюры. (рис. 12)
Рис. 12
Давайте поместим в наш пустой слой произвольный объект и проделаем с ним несколько действий.
Например, чтобы переместить слой достаточно потянуть его не отпуская левую кнопку вверх или вниз списка, а чтобы опустить его ниже фонового слоя – нужно разблокировать фоновый слой двойным щелчком левой кнопкой. Как видите – слой перемещён за фоновый, он активен, но из-за своего положения в списке не виден (рис. 13)
Как видите – слой перемещён за фоновый, он активен, но из-за своего положения в списке не виден (рис. 13)
Рис. 13
Отменить любое действие можно нажатием такой комбинации – Ctrl+Alt+Z. Прокрутить же отменённые события вперёд – Ctrl+Shift+Z.
Создадим новый пустой слой и зальём его цветом. Чтобы залить основным цветом, достаточно нажать Alt+Backspace (рис. 14). Для заливки фоновым цветом – Ctrl+Backspace. Можно также использовать нижние кнопки, тогда выбранная функция будет представлена отдельным слоем.
Рис. 14
Для сохранения возможности работать с порядком слоёв и редактировать их содержимое, при большом их количестве, иногда бывает удобно не связывать их в один, а сгруппировать. (рис. 15)
Достигается это таким образом – нужно выделить все слои, которые хотим сгруппировать и нажать Ctrl+G. Можно конечно и из выпадающего меню «Слои» используя соответствующие вкладки. Разгруппировываются же они таким образом – нужно просто перетянуть требуемый слой по списку вверх или вниз так, чтобы он вышел за пределы отмеченные группой. Саму группу можно также превратить в смарт-объект, либо растрировать. К группе слоёв тоже можно применять функции смешивания, менять степень прозрачности и заливки, как и с отдельными слоями.
Можно конечно и из выпадающего меню «Слои» используя соответствующие вкладки. Разгруппировываются же они таким образом – нужно просто перетянуть требуемый слой по списку вверх или вниз так, чтобы он вышел за пределы отмеченные группой. Саму группу можно также превратить в смарт-объект, либо растрировать. К группе слоёв тоже можно применять функции смешивания, менять степень прозрачности и заливки, как и с отдельными слоями.
Рис. 15
Слой вместе с содержимым можно трансформировать. Для этого используют комбинацию клавиш Ctrl+T. Непосредственно можно менять размер и форму объекта, просто подведя указатель мыши к одному из углов. Чтоб не потерять пропорциональность, это, например, важно для фото, при растягивании изображения нужно одновременно удерживать кнопку Shift. (рис. 16)
Рис. 16
Для придания же произвольной формы, нужно тянуть за края объекта с нажатой кнопкой Ctrl. (рис. 17)
(рис. 17)
Рис. 17
Ещё можно деформировать объект, исказить, исказить в перспективе и т.д. После нажатия Ctrl+T кликаем на нём правой кнопкой и выбираем то, что нам требуется (рис. 18)
Рис. 18
Кроме режимов смешивания, огромные возможности для редактирования и создания разных эффектов вызывается меню «Стиль слоя». Вызвать либо из выпадающего меню «Слои» либо щёлкнув два раза на слое в списке (рис. 19)
Рис. 19
Это меню настолько обширно, что отдельно останавливаться на нём пока не будем.
Маска слоя. Её суть заключается в скрытии объекта или его частей без их удаления. Многие ошибочно полагают, что пользоваться маской слоя неудобно – напротив! Это прекрасный инструмент, позволяющий в любой момент повторно отредактировать или изменить выполненную обработку. Чего вам не позволит сделать инструмент «ластик» например. (рис. 20)
Чего вам не позволит сделать инструмент «ластик» например. (рис. 20)
Рис. 20
Чтобы скрыть часть объекта нужно по белой маске рисовать чёрной кистью и наоборот (рис. 21)
Рис. 21
Обтравочная маска. Даёт возможность отсечь части одно объекта относительно границе другого. Выполняется так: удерживая кнопку ALT поднести курсор мыши к границе слоёв между ними. После появления соответствующего значка отпустить. (рис. 22-23)
Рис. 22
Рис. 23
Стрелочка указывает на то, что слой обтравлен.
Выделяем содержимое. Для этого достаточно просто щёлкнуть на миниатюре слоя, удерживая Ctrl (рис. 24).
24).
Рис. 24
____________________
Читайте также:
Обработка фотографий. Фильтры в портрете
Обработка фотографий. Цветокоррекция
Урок Photosop. Подавление шумов
Как объединить слои в Photoshop без выравнивания изображения
Нужно объединить слои в Photoshop? Не сглаживайте изображение и не потеряйте всю свою работу. Узнайте, как объединить копию существующих слоев на отдельный слой! Для Photoshop CC и более ранних версий.
Автор Стив Паттерсон.
При работе с многослойными документами Photoshop вы часто доходите до точки, когда вам нужно сгладить изображение. Обычно это делается для того, чтобы вы могли повысить резкость изображения для печати или загрузки в Интернет.Или вы можете переместить изображение в другой макет или дизайн.
Но хотя Photoshop имеет команду «Сглаживание изображения», это не то решение, которое вы ищете. Когда вы сглаживаете изображение, вы теряете все свои слои. И если вы сохраните, а затем закроете документ после выравнивания изображения, эти слои будут потеряны навсегда.
Итак, в этом уроке я покажу вам лучший способ, полностью неразрушающий. Вы узнаете, как объединить свои слои в отдельный слой и сохранить существующие слои нетронутыми!
Но есть хитрость.Вы не найдете команды «Объединить все слои в новый слой» в Photoshop. Вместо этого вам нужно знать секретное сочетание клавиш. И хотя не все являются поклонниками сочетаний клавиш, я думаю, вы согласитесь, что это определенно стоит знать.
Приступим!
Загрузите это руководство в виде готового к печати PDF-файла!
Почему не следует сводить документ Photoshop
Прежде чем мы узнаем, как объединить слои в новый слой, давайте быстро разберемся, почему сглаживание изображения — плохая идея. Я использую Photoshop CC, но вы можете использовать любую последнюю версию.
Я использую Photoshop CC, но вы можете использовать любую последнюю версию.
На панели Layers мы видим, что я добавил несколько слоев в свой документ. Наряду с исходным изображением на фоновом слое у меня также есть отдельный слой для сглаживания кожи. Сверху — слой для отбеливания зубов. А вверху слой для изменения цвета глаз:
.Панель «Слои», показывающая несколько слоев в документе.
Если я закончил работу с изображением, я, возможно, захочу распечатать его, отправить по электронной почте или загрузить в Интернет.Но сначала я бы хотел сделать изображение резче. И прежде чем я смогу увеличить резкость, мне нужно было объединить все мои слои в один слой.
Проблема со сглаживанием изображения
Один из способов объединения слоев в Photoshop — просто сгладить изображение. И я мог сделать это, перейдя в меню Layer в строке меню и выбрав команду Flatten Image :
Переходим в Layer> Flatten Image.
Но вот в чем проблема. Сглаживая изображение, я потерял все свои слои.И если я сохраню и закрою документ на этом этапе, мои слои исчезнут навсегда, как и моя возможность редактировать любой из этих слоев в будущем:
Результат после сжатия изображения.
Я отменю это и восстановлю свои слои, перейдя в меню Edit и выбрав Undo Flatten Image :
Идем в Edit> Undo Flatten Image.
Как объединить слои в новый слой
Вот способ лучше работать. Вместо того, чтобы сглаживать изображение, мы можем сохранить существующие слои и просто объединить копий из них на новый слой!
Шаг 1: Выберите верхний слой на панели слоев
Каждый раз, когда мы добавляем новый слой, Photoshop помещает его прямо над текущим выбранным слоем.Так как вы, скорее всего, захотите, чтобы объединенная копия отображалась над существующими слоями, начните с выбора верхнего слоя на панели «Слои»:
Щелкните верхний слой, чтобы выбрать его.
Шаг 2: Объедините копии слоев с новым слоем
Затем используйте секретную комбинацию клавиш, чтобы объединить копию ваших слоев на новый слой.
На ПК с Windows нажмите Shift + Ctrl + Alt + E . На Mac нажмите Shift + Command + Option + E . По сути, это все три клавиши-модификатора плюс буква E.
И если мы снова посмотрим на мою панель «Слои», то теперь мы видим новый слой над исходными слоями. Этот новый слой содержит объединенную копию всех остальных слоев документа:
Photoshop добавляет новый слой и объединяет на нем копии существующих слоев.
Шаг 3. Переименуйте новый слой в «Объединенный»
На этом этапе рекомендуется дать объединенному слою более информативное имя. Дважды щелкните существующее имя (в моем случае это «Слой 1»), переименуйте слой в «Объединенный», а затем нажмите Введите (Win) / Верните (Mac) на клавиатуре, чтобы принять его:
Переименование объединенного слоя.
И вот оно! Вот как легко избежать сглаживания изображения путем объединения ваших слоев в новый слой в Photoshop!
Посетите наш раздел «Основы Photoshop», чтобы получить больше уроков! И не забывайте, что все наши руководства теперь доступны для загрузки в формате PDF!
Как комбинировать различные изображения и смешивать слои в Photoshop. 5 способов
Я собираюсь показать вам, как комбинировать изображения в Photoshop.
Просмотр видео поможет вам легче выполнять шаги, особенно когда мы смешиваем слои.
Кстати, если вы пришли сюда с нашего канала youtube, youtube больше не отправляет уведомления по электронной почте, поэтому присоединяйтесь к нашему списку рассылки, чтобы вы знали, когда я загружаю новые учебники!
Загрузите изображения для уроков здесь.
Я покажу вам несколько методов, позволяющих загрузить эти изображения в Photoshop и разместить их на разных слоях друг над другом. А затем я покажу вам несколько различных способов объединения этих изображений в композицию с использованием выделения и другим способом без выделения.
Как комбинировать изображения в Photoshop: первый способ
Я слышал от некоторых людей. Они хотят знать, как создавать изображения с нуля. Выберите файл> открыть, перейдите к своим изображениям (вы можете выбрать несколько изображений одновременно), нажмите «Открыть».
У нас есть изображения в разных документах. Теперь я покажу вам, как объединить их в один документ.
При переходе к выбранному щелкните и удерживайте изображение, которое вы хотите объединить, перетащите его на вкладку второго изображения.Не отпускай пока. Это ключ.
Изображение откроется, переместитесь в середину изображения. Обратите внимание, что курсор сейчас черный. Это означает, что он чем-то загружен. Удерживая нажатой клавишу Shift, она упадет в центр. А теперь отпусти. И теперь у нас есть оба изображения на двух слоях. Повторите шаги, если хотите добавить больше изображений. Через мгновение я покажу вам, как их объединить, но прежде всего я хочу показать вам другой способ их объединения.
Метод 2: автоматическое добавление изображений в слои Photoshop
Выберите файл> Скрипты > Загрузить файлы в стек.
Это диалоговое окно откроется. Выберите просмотр. Это вернет нас в наш браузер.
Выберите 2 или более изображений.
Щелкните «Открыть».
Обратите внимание, что этот метод автоматически загружал оба изображения на отдельные слои, тогда как первый метод просто открывал их.
Способ 3 Объединение открытых изображений.
Выберите файл> открыть
Выберите изображения.
Теперь у нас есть два открытых изображения, которые мы хотим объединить.
Выберите файл> сценарии> загрузить файлы в стек. И на этот раз выберите «Добавить открытые файлы». Создается новый документ, и все открытые изображения загружаются в слои.
4-й метод с использованием панелей
Выберите «Окно»> «Упорядочить»> «Четыре вверх».
При этом изображения открываются на разных панелях.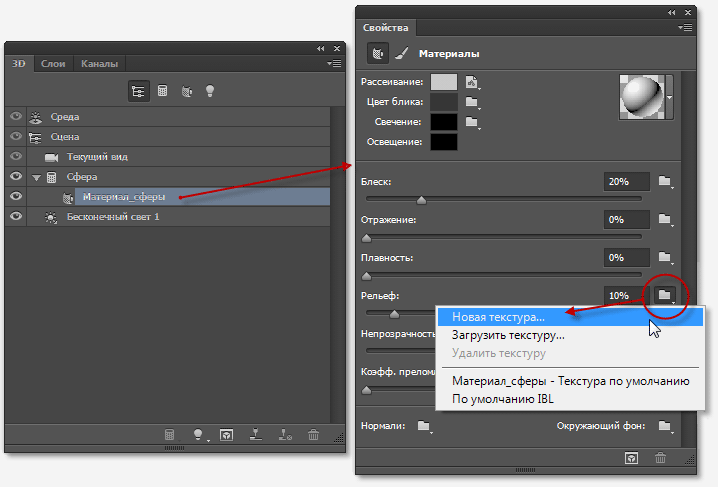
Чтобы объединить изображения, щелкните и перетащите между панелями.
Теперь, если вы просто хотите вернуться к Tab, это довольно просто.Выберите окно> упорядочить> объединить все в вкладки.
1. Использование выделений (изображения человека на крыше и города).
(изображение загружается вверху страницы)
Выберите слой с человеком, нам нужно изменить его размер. Ctrl / Cmd + T для свободного преобразования.
Перетащите угол, чтобы изменить размер.
Похоже, у нас есть лишнее на холсте. Как нам избавиться от этой прозрачности? Просто выберите изображение> обрезайте и щелкните прозрачные пиксели, и оно обрежется до того, что мы хотим.
Нам нужно удалить фон на верхнем слое. Возьмите инструмент быстрого выбора и просто перетащите его за пределы крыши. Если вы перейдете, удерживайте клавишу alt / option и перетащите, чтобы добавить к выделению ..
Удерживая клавишу alt / option, щелкните маску этого слоя, которая скрывает фон.
Для реалистичности немного размытие фона. Выделите фон, выберите фильтр> размытие> размытие по Гауссу.
Это первый, давайте посмотрим на второй
Как смешать слои в Photoshop с помощью кистей
На этот раз мы будем использовать женщину, касающуюся экрана, и город киберпанка (изображение загружено вверху страницы )
Нажмите Ctrl / Cmd + T для свободного преобразования. Перетащите угловой маркер и измените размер и положение человека. Нажмите Enter, чтобы подать заявку.
Теперь мы хотим без труда смешать слои вместе.
Создайте маску слоя, щелкнув маску слоя на панели слоев.
Возьмите кисть. Убедитесь, что передний план черный.
Уменьшите жесткость до упора (мягкая кисть) и сделайте ее красивой и большой.
Покрасьте этот край, и он станет мягким.
Если здесь есть некоторые области, которые вы хотите немного подправить, просто нажмите клавишу левой квадратной скобки, чтобы сделать их немного меньше. Переверните цвет на белый. И просто закрасьте те области, которые хотите сохранить.
Переверните цвет на белый. И просто закрасьте те области, которые хотите сохранить.
Вы можете видеть, что действительно довольно легко комбинировать изображения внутри Photoshop
Кстати, если вы пришли сюда с нашего канала youtube, youtube больше не отправляет уведомления по электронной почте, поэтому присоединяйтесь к нашему списку рассылки, чтобы вы знали, когда я загружаю новые уроки!
Просмотрите сотни других наших бесплатных руководств здесь или найдите то, что вы ищете, в поиске вверху страницы.
Вы также можете просматривать темы в меню бесплатных руководств.
Если вы готовы серьезно относиться к Photoshop, посмотрите наши полные курсы здесь
PS Не забудьте присоединиться к нашему списку рассылки и подписаться на меня в социальных сетях>
(Я публиковал забавные сообщения в Instagram и Facebook Истории за последнее время)
Рад видеть вас здесь, в CAFE,
: Часть 11. Работа со слоями :: Adobe Photoshop 7.
 Практическое руководство :: Adobe :: eTutorials.org
Практическое руководство :: Adobe :: eTutorials.orgВ сложном дизайне несложно накапливают десятки слоев, что может увеличить размер файла и затруднить поиск того, что вы ищете.По возможности следует искать возможности для объединения и выравнивания слоев, чтобы дизайн оставался чистым и упорядоченным. Объединение слоев относится к объединению некоторых слоев в дизайне, сохраняя при этом отдельные слои. Сведение изображения подразумевает сжатие всех слоев в один плоский фоновый слой.
Открыть файл
Выберите «Файл», «Открыть» и выберите файл, который нужно изменить.
Запуск палитры слоев
Выберите «Окно», «Слои», чтобы открыть палитру «Слои» и показать все существующие слои.
Объединить несколько слоев в один
Чтобы объединить два слоя в один, перетащите их один над другим в палитре «Слои» и выберите слой наверху из двух. Выберите Layer, Merge Down, чтобы объединить выбранный слой со слоем под ним в списке.
 Имя нижнего слоя используется при объединении слоев с помощью команды «Объединить вниз».
Имя нижнего слоя используется при объединении слоев с помощью команды «Объединить вниз».Объединить связанные слои
Чтобы объединить более одного слоя за раз, сначала свяжите слои, как описано в Задаче 2 этой части.Затем выберите «Слой», «Объединить связанные», чтобы объединить все связанные слои.
Объединить все видимые слои
Альтернативой объединению связанных слоев является сначала отключение видимости всех слоев, которые вы не хотите объединять. Выберите Layer, Merge Visible, чтобы объединить все видимые слои. Затем вернитесь к палитре слоев и снова включите скрытые слои. Имя текущего или активного слоя используется при объединении слоев с помощью команды «Объединить видимые».
Свести изображение
Чтобы уменьшить все слои в документе до одного, выберите «Слой», «Свести изображение». Если при этом какие-либо слои скрыты, появится диалоговое окно с вопросом, хотите ли вы отбросить слой или отменить операцию.
 Нажмите «Отменить», чтобы выровнять изображение и удалить скрытые слои.
Нажмите «Отменить», чтобы выровнять изображение и удалить скрытые слои.
Наблюдение за порядком слоев при объединении Если связанные слои не смежны друг с другом, изображение может быть изменено при объединении слоев.Это особенно верно, когда использовались режимы непрозрачности или наложения. |
Как объединить изображения в Photoshop
Есть много причин, по которым вам может понадобиться научиться комбинировать изображения в Photoshop. Возможно, вы сделали семейное фото, на котором пропал один человек, и вам нужно объединить фотографии, чтобы включить всех.
Или, может быть, вы просто хотели улучшить одно изображение, объединив его со вторым с некоторыми элементами более высокого качества. Слои фотографий — это один из способов добиться желаемого результата.
В Adobe Photoshop вы можете использовать слои для объединения элементов более чем одного изображения, чтобы в вашей фотографии были все, что вы хотите.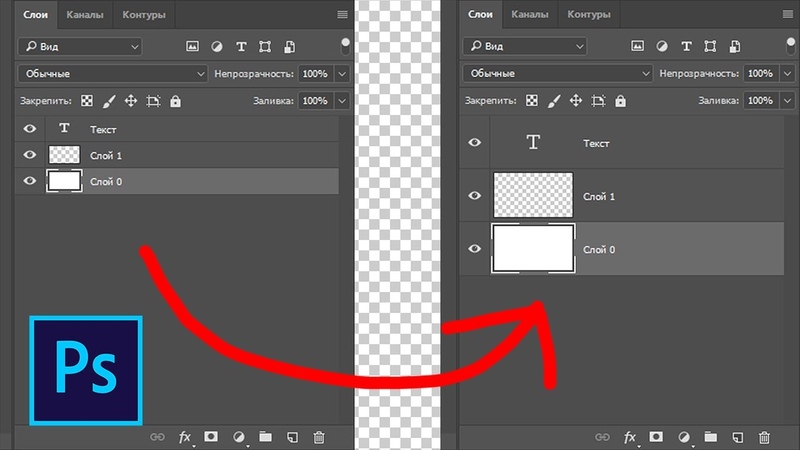
В этой статье мы рассмотрим несколько способов наложения фотографий в Adobe Photoshop.
Метод 1: Использование Adobe Photoshop
Вы можете использовать Photoshop для объединения изображений, выполнив следующие действия.
Шаг 1. Выберите два изображения, которые вы хотите объединить
При выборе фотографий для объединения в Photoshop следует обратить внимание на несколько важных моментов.
- Две фотографии должны иметь одинаковые настройки камеры, включая одинаковое фокусное расстояние.
- Освещение на обоих изображениях должно быть одинаковым.
- Две фотографии должны иметь одинаковое разрешение.
- Попробуйте выбрать простые изображения, потому что сложные изображения с детализированными краями могут усложнить вашу работу в Photoshop.
- Баланс белого должен соответствовать как можно точнее. Этот фактор может быть особенно важным, если фотографии сделаны в разное время и в разных местах.

Шаг 2. Откройте первое изображение
Откройте первое изображение. Как правило, вы хотите начать с самого мелкого предмета. Размер второй фотографии легче уменьшить, чем увеличить, потому что это не приведет к потере качества.
Выберите значок замка справа от слоя изображения в меню «Слои», чтобы разблокировать фоновый слой.
Шаг 3. Откройте второе изображение
Затем перетащите второе изображение из файловой системы, чтобы поместить его поверх первого.По краям появится значок X, который поможет изменить размер. Этот метод объединения двух изображений делает вторую фотографию смарт-объектом. Когда вы работаете со смарт-объектами, легче изменять размер слоев.
Шаг 3. Расположите изображения так, чтобы они соответствовали
Установите режим наложения верхнего слоя на Overlay, чтобы вы могли видеть объединенные нижний и верхний слои. Когда вы сделаете этот шаг, вы можете расположить два изображения вместе и правильно сопоставить их.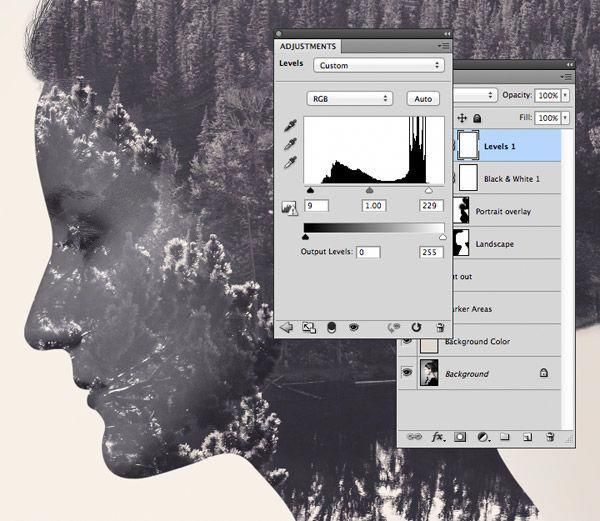
Нажмите Ctrl + t, чтобы включить свободное преобразование.Затем вы можете использовать инструмент «Перемещение», чтобы расположить верхнее изображение. Когда вас устраивает расположение, вы нажимаете Enter. Как только слои получат правильный размер, вы вернетесь в нормальный режим.
Шаг 4: Добавьте маску слоя и удалите
Выберите верхний слой и выберите «Добавить маску слоя» на панели слоев, чтобы добавить маску слоя. После того, как вы добавили маску слоя, вы можете выбрать инструмент «Кисть» и с помощью этого инструмента установить черный цвет с непрозрачностью 100% в маске слоя.
После добавления новой маски слоя и завершения этого шага вы можете закрасить области, которые хотите стереть.Если вы сделали ошибку, снова переключите цвет кисти на белый и закрасьте область маски слоя, которую вы хотите восстановить.
Шаг 5. Убедитесь, что все совпадает.
Выключите и включите видимость слоя на панели слоев, чтобы увидеть, нужно ли вам работать над чем-то еще.
Затем вы можете создать слой между двумя исходными слоями и залить его цветом, которого нет ни на одной из фотографий. Этот шаг очень важен, потому что он покажет вам все части верхнего слоя, которые вы стерли неправильно.
Вы можете использовать инструменты затемнения и осветления, чтобы затемнить или осветлить верхний слой, чтобы два слоя имели одинаковое тональное значение.
Шаг 6. Сглаживание изображений для объединения
Вам нужно будет удалить промежуточный слой, созданный на предыдущем шаге. После этого вы можете использовать Flatten Image, чтобы объединить два изображения в одно.
Теперь у вас будут объединенные слои, включающие выбранные элементы из обоих изображений.
В Adobe Photoshop есть разные методы объединения изображений
Есть разные способы начать процесс объединения.
Метод 1. Объединение изображений с помощью Adobe Photoshop CC
- Выберите фотографию, которую вы хотите объединить с исходной.
 После выбора вам нужно будет удерживать кнопку мыши.
После выбора вам нужно будет удерживать кнопку мыши. - Затем переместите курсор вверх на вкладку, содержащую файл, в который вы хотите скопировать изображение. На этом шаге удерживайте кнопку мыши нажатой.
- Удерживая кнопку мыши нажатой, переместите курсор поверх нового изображения и удерживайте нажатой клавишу Shift, чтобы центрировать скопированное изображение.
- Наконец, отпустите кнопку мыши. Обе фотографии теперь на изображении, каждая на отдельном слое.
Метод 2: Используйте плавающие окна
- На компьютере под управлением Windows необходимо выбрать меню «Окно». Однако на Mac вы выберете фрейм приложения.
- В Windows следуйте инструкциям Window> Arrange> Float All.
- В iOS вы можете выполнить этот шаг, не следуя инструкциям выше. Когда фрейм приложения отключен, окна станут плавающими, и вы сможете щелкнуть и перетащить изображение из одного окна в другое.Перетаскивание автоматически объединит две фотографии в одно изображение, и вы сможете приступить к редактированию.

Метод 3. Попробуйте плиточную Windows
- Перейдите в окно и выберите опцию «Упорядочить». Было бы полезно, если бы вы изменили настройку на то, что позволяет вам видеть два файла рядом, например, Two-Up Vertical.
- Для следующего шага вам нужно перетащить один файл в другой. Вы можете центрировать изображение, удерживая клавишу Shift. Два слоя должны автоматически объединиться, и вы сможете начать процесс редактирования.
Прочие сведения о совмещении изображений в Photoshop, которые вы должны знать
Помимо необходимых шагов, вам необходимо понимать некоторые другие аспекты объединения изображений в Adobe Photoshop, в том числе в мобильном приложении Photoshop Mix.
Как создать быстрый композит в Adobe Photoshop
Композиция — это объединение нескольких (более двух) изображений в Photoshop для создания одного нового изображения.
- Начните с двух изображений и объедините их любым способом.

- Сначала нажмите Ctrl + t, чтобы вызвать инструмент «Свободное преобразование». Если какая-либо из фотографий слишком велика, чтобы вы могли видеть ее ручки, вам нужно нажать Ctrl + 0, чтобы уменьшить масштаб до тех пор, пока вы не увидите все.
- Когда у вас есть ручки, удерживайте клавишу Shift и растягивайте угол, пока изображения не станут одинакового размера.
- Выберите инструмент «Быстрое выделение» и выделите им всю область.
- Затем вам нужно выбрать «Обратное выделение» или нажать Ctrl + Shift + I
Соответствие цветов слоя
Если ваши цвета не совпадают, несмотря на все ваши усилия, вы можете исправить их на каждом из слоев.
- Выберите фон, который нужно изменить. Затем перейдите в Image Adjustments и выберите Match Color.
- Выберите источник, который вы хотите сопоставить, то есть одно из изображений в вашей паре.
- После выбора источника цвет из этого слоя применяется к другому слою.

Добавить цвет ко всем слоям вместе
Вы также можете объединить изображения другим способом, добавив цвет ко всем слоям.
- Вы можете начать этот процесс, нажав кнопку «Добавить корректирующий слой».Затем вы переходите в Solid Color и выбираете нужный цвет.
- Измените цвет на режим наложения.
- Затем уменьшите непрозрачность до минимума, не делая его полностью прозрачным. Цвет будет капать на другие слои и связывать их вместе.
Замена или добавление фона
Добавление или изменение фонового слоя — одна из наиболее частых причин объединения фотографий. Этот тип слияния работает аналогично рассмотренным выше, хотя есть несколько вещей, которые следует учитывать.
Например, если вы работаете с мехом или волосами, выберите фон, темные и светлые области которого соответствуют исходному контексту.
Регулировка головы животных
Животные не так хорошо фотографируются, как люди.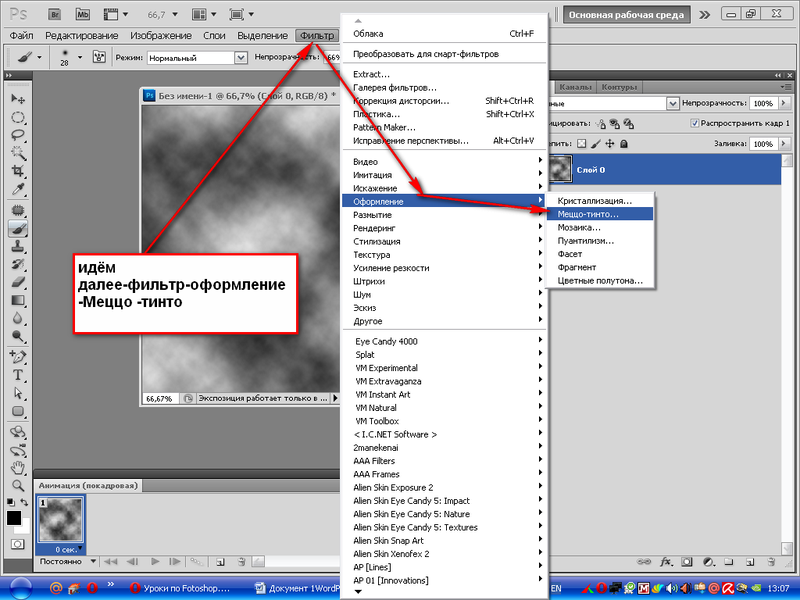 Вы можете управлять позами животных, меняя головы. Когда вы делаете этот шаг, вам необходимо учитывать тени, положение и направление меха.
Вы можете управлять позами животных, меняя головы. Когда вы делаете этот шаг, вам необходимо учитывать тени, положение и направление меха.
Редактирование человеческих голов
Вы тоже можете поменять местами человеческие головы. Этот процесс может быть простым в Photoshop, но вам нужно убедиться, что освещение и настройки совпадают. Кроме того, вы обычно объединяете новую голову с остальной частью тела человека на шее. Он должен быть идеально выровнен, чтобы выглядеть естественно.
Совет: делайте больше фотографий, чем вы думаете, что вам понадобится
Вы можете легко комбинировать их в Photoshop, если сделаете несколько изображений, используя описанные нами техники манипулирования слоями. Однако не стоит делать 100 снимков одного и того же.
Вместо этого делайте снимки с таким же освещением, фокусным расстоянием объектива и настройками баланса белого. При правильных настройках объединение фотографий в Photoshop (и добавление стикера, защищенного вашими правами) намного проще.
как объединить слои в фотошопе
В нижней части панели «Слои» щелкните значок «Добавить маску слоя». Вы также можете изменить изображение, которое хотите использовать для вышележащего изображения, щелкнув его и переместив вверх или вниз после разблокировки того изображения, которое было установлено Photoshop в качестве фона по умолчанию.Я использую Photoshop неразрушающим образом, поэтому я никогда не объединяю слои. Выберите слой, размер которого нужно изменить, в правом нижнем углу экрана. Вы можете изменять размер, переупорядочивать и объединять слои изображений в Photoshop, чтобы получить желаемый эффект. 1 Просто выберите 2 слоя и нажмите Ctrl + E / Cmnd + E, или вы можете выбрать слои и перейти в> Layers> Merge Layers. Выбрав маску слоя, перетащите градиент в область между двумя изображениями, чтобы получить плавное смешение. Как использовать слои Photoshop. Вы получите подобное диалоговое окно.Итак, давайте узнаем, как объединять фотографии в Photoshop — чтобы все пользователи Photoshop могли всего этого избежать. Для пары документов, выполняющих это вручную, это не имеет большого значения (если вам нужно объединить много файлов PSD, перейдите к следующему пункту) .. Это не привело к отключению окончательных объединенных слоев. Опция Photoshop Flatten Image позволяет объединить все видимые слои в документе в один фоновый слой. Как упоминалось ранее, когда вы открываете изображение в Photoshop, оно открывается как фоновый слой.Дублируйте фоновый слой (водопад) Ctrl / Cmd + J. Плохая новость … вы не можете комбинировать многослойные файлы Photoshop с функциями по умолчанию. Объединение слоев с помощью меню параметров. Начните с открытия фотографии. Photoshop Essentials 13048 просмотров. Вы можете изменять размер, переупорядочивать и объединять слои изображений в Photoshop, чтобы получить желаемый эффект. Шаг 9. Однако, когда я выделяю все слои, которые хочу объединить, я не получаю никаких вариантов слияния… Мы сделаем все возможное, чтобы вернуться к вам. Щелкните слои правой кнопкой мыши и выберите «Объединить фигуры».
Для пары документов, выполняющих это вручную, это не имеет большого значения (если вам нужно объединить много файлов PSD, перейдите к следующему пункту) .. Это не привело к отключению окончательных объединенных слоев. Опция Photoshop Flatten Image позволяет объединить все видимые слои в документе в один фоновый слой. Как упоминалось ранее, когда вы открываете изображение в Photoshop, оно открывается как фоновый слой.Дублируйте фоновый слой (водопад) Ctrl / Cmd + J. Плохая новость … вы не можете комбинировать многослойные файлы Photoshop с функциями по умолчанию. Объединение слоев с помощью меню параметров. Начните с открытия фотографии. Photoshop Essentials 13048 просмотров. Вы можете изменять размер, переупорядочивать и объединять слои изображений в Photoshop, чтобы получить желаемый эффект. Шаг 9. Однако, когда я выделяю все слои, которые хочу объединить, я не получаю никаких вариантов слияния… Мы сделаем все возможное, чтобы вернуться к вам. Щелкните слои правой кнопкой мыши и выберите «Объединить фигуры».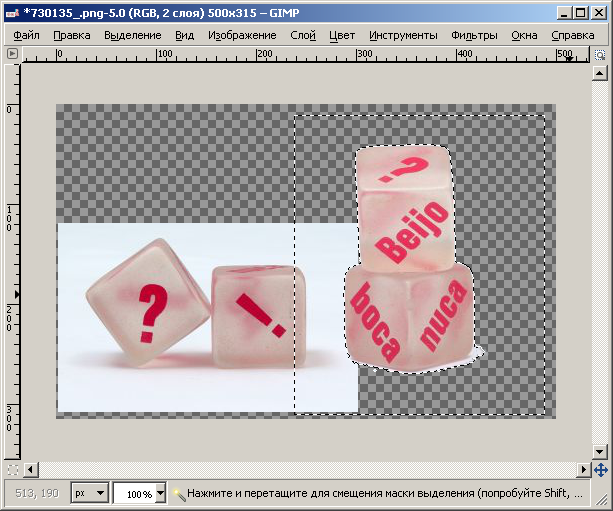 Другой практический метод смешивания изображений в фотошопе — это использование режимов наложения слоев. Это руководство покажет вам, как объединить фотографии в фотошопе. Слои являются неотъемлемой частью процесса редактирования изображений Photoshop, позволяя разделять различные части холста (например, текст или фигуры). 1.- Объедините 2 файла Photoshop в один PSD. Пользователь может объединять различные типы слоев в Photoshop. Следуйте инструкциям ниже, чтобы узнать, как это сделать. Photoshop Elements — это, по сути, упрощенная версия Photoshop, но она не так широко используется.Чтобы объединить слои в Photoshop, просто выберите несколько слоев на панели слоев, удерживая клавишу CTRL / CMD, нажимая на каждый слой, затем нажмите CTRL + E / CMD + E. (Вы также можете перейти в меню «Слой»> «Объединить слои». .) Ради вашего здравомыслия, не делайте этого с собой. Я закончил картину в эскизе и объединил все свои слои. Я хочу объединить текстовые слои, чтобы быстро применить форматирование ко всем из них.
Другой практический метод смешивания изображений в фотошопе — это использование режимов наложения слоев. Это руководство покажет вам, как объединить фотографии в фотошопе. Слои являются неотъемлемой частью процесса редактирования изображений Photoshop, позволяя разделять различные части холста (например, текст или фигуры). 1.- Объедините 2 файла Photoshop в один PSD. Пользователь может объединять различные типы слоев в Photoshop. Следуйте инструкциям ниже, чтобы узнать, как это сделать. Photoshop Elements — это, по сути, упрощенная версия Photoshop, но она не так широко используется.Чтобы объединить слои в Photoshop, просто выберите несколько слоев на панели слоев, удерживая клавишу CTRL / CMD, нажимая на каждый слой, затем нажмите CTRL + E / CMD + E. (Вы также можете перейти в меню «Слой»> «Объединить слои». .) Ради вашего здравомыслия, не делайте этого с собой. Я закончил картину в эскизе и объединил все свои слои. Я хочу объединить текстовые слои, чтобы быстро применить форматирование ко всем из них. Вам просто нужно выбрать слои, которые вы хотите объединить. Видимость слоя переключается значком глаза слева на панели «Слои».. Обычно слои Photoshop обеспечивают гибкость при редактировании фотографий. Выберите слой, размер которого вы хотите изменить, в правом нижнем углу экрана. Отсюда: щелкните правой кнопкой мыши любое из выбранных изображений, выберите «Объединить слои» и сохраните изображение. Я нажимал кнопку отмены до тех пор, пока ее больше нельзя было отменить. Учебное пособие по Adobe Photoshop: основы для начинающих — Продолжительность: 36:57. Этот белый прямоугольник — маска слоя. Вы можете объединить слои в Photoshop и создать один слой, который будет содержать все изображения и эффекты всех объединенных слоев.Однако вам может понадобиться иногда объединять слои во время редактирования. Как объединить слои в Photoshop. Имейте в виду, что после объединения слоев вы больше не сможете редактировать каждый из этих слоев по отдельности. Похоже, это именно то, что нам нужно, поэтому с моим верхним слоем (Layer 3), выбранным на панели Layers, я подхожу к меню Layer в строке меню в верхней части экрана и выбираю Merge Down: если вы сгладите документ или объединить слои в Adobe Photoshop CC, их можно снова разделить несколькими способами: использовать команды «Отменить» или панель «История».
Вам просто нужно выбрать слои, которые вы хотите объединить. Видимость слоя переключается значком глаза слева на панели «Слои».. Обычно слои Photoshop обеспечивают гибкость при редактировании фотографий. Выберите слой, размер которого вы хотите изменить, в правом нижнем углу экрана. Отсюда: щелкните правой кнопкой мыши любое из выбранных изображений, выберите «Объединить слои» и сохраните изображение. Я нажимал кнопку отмены до тех пор, пока ее больше нельзя было отменить. Учебное пособие по Adobe Photoshop: основы для начинающих — Продолжительность: 36:57. Этот белый прямоугольник — маска слоя. Вы можете объединить слои в Photoshop и создать один слой, который будет содержать все изображения и эффекты всех объединенных слоев.Однако вам может понадобиться иногда объединять слои во время редактирования. Как объединить слои в Photoshop. Имейте в виду, что после объединения слоев вы больше не сможете редактировать каждый из этих слоев по отдельности. Похоже, это именно то, что нам нужно, поэтому с моим верхним слоем (Layer 3), выбранным на панели Layers, я подхожу к меню Layer в строке меню в верхней части экрана и выбираю Merge Down: если вы сгладите документ или объединить слои в Adobe Photoshop CC, их можно снова разделить несколькими способами: использовать команды «Отменить» или панель «История». С помощью слоев мы можем создать более привлекательную композицию в изображении. Есть два быстрых решения. Если вы не можете найти панель «Слои» в меню справа от окна Photoshop, […] ответьте на проблему №. Среди множества вариантов использования команды «Автоматическое смешивание слоев» вы можете смешать несколько изображений сцены с разными областями в фокусе для получения составного изображения с увеличенной глубиной резкости. Он не работает со смарт-объектами, видеослоями, 3D-слоями или фоновыми слоями. Как объединить фотографии в Photoshop: начинаем со слоев Записывать все на один слой становится беспорядочно и запутанно.Чтобы выбрать несколько несмежных слоев, нажмите CTRL и щелкните (Windows) или COMMAND и щелкните (Mac OS) на панели «Слои». Если вы не видите панель слоев в правой части экрана, вам необходимо включить ее. К ним относятся «Объединить слои», «Объединить видимые изображения» и «Свести изображение». Видео: объединение слоев в Photoshop CS6. Мы покажем вам, как объединить две фотографии в Photoshop, чтобы создать выдающееся и сложное изображение.
С помощью слоев мы можем создать более привлекательную композицию в изображении. Есть два быстрых решения. Если вы не можете найти панель «Слои» в меню справа от окна Photoshop, […] ответьте на проблему №. Среди множества вариантов использования команды «Автоматическое смешивание слоев» вы можете смешать несколько изображений сцены с разными областями в фокусе для получения составного изображения с увеличенной глубиной резкости. Он не работает со смарт-объектами, видеослоями, 3D-слоями или фоновыми слоями. Как объединить фотографии в Photoshop: начинаем со слоев Записывать все на один слой становится беспорядочно и запутанно.Чтобы выбрать несколько несмежных слоев, нажмите CTRL и щелкните (Windows) или COMMAND и щелкните (Mac OS) на панели «Слои». Если вы не видите панель слоев в правой части экрана, вам необходимо включить ее. К ним относятся «Объединить слои», «Объединить видимые изображения» и «Свести изображение». Видео: объединение слоев в Photoshop CS6. Мы покажем вам, как объединить две фотографии в Photoshop, чтобы создать выдающееся и сложное изображение. Автоматическое наложение слоев доступно только для изображений RGB или Grayscale. Если у вас есть какие-либо вопросы или комментарии, не стесняйтесь добавлять их в раздел ниже.Иногда вы можете почувствовать раздражение при работе со слишком большим количеством слоев. 2 Щелкните правой кнопкой мыши слой, который вы хотите продублировать, и выберите повторяющийся слой. Но вы можете вручную перемещать слои / папки из одного файла в другой. Есть несколько вещей, которые вам нужно знать, чтобы максимально использовать этот вариант. Начнем с того, что каждый слой имеет 27 вариантов режимов наложения слоев. Форма 1 Форма 2 2 отдельных слоя формы. В Photoshop доступно несколько разных типов слоев, но все они работают одинаково.Они позволяют стирать части слоя без фактического удаления данных, что означает, что вы можете легко отменить все это, если что-то испортили. Как совмещать изображения в Photoshop с помощью режимов наложения слоев. Он удаляет все скрытые слои и заполняет все прозрачные области цветом фона по умолчанию: белым.
Автоматическое наложение слоев доступно только для изображений RGB или Grayscale. Если у вас есть какие-либо вопросы или комментарии, не стесняйтесь добавлять их в раздел ниже.Иногда вы можете почувствовать раздражение при работе со слишком большим количеством слоев. 2 Щелкните правой кнопкой мыши слой, который вы хотите продублировать, и выберите повторяющийся слой. Но вы можете вручную перемещать слои / папки из одного файла в другой. Есть несколько вещей, которые вам нужно знать, чтобы максимально использовать этот вариант. Начнем с того, что каждый слой имеет 27 вариантов режимов наложения слоев. Форма 1 Форма 2 2 отдельных слоя формы. В Photoshop доступно несколько разных типов слоев, но все они работают одинаково.Они позволяют стирать части слоя без фактического удаления данных, что означает, что вы можете легко отменить все это, если что-то испортили. Как совмещать изображения в Photoshop с помощью режимов наложения слоев. Он удаляет все скрытые слои и заполняет все прозрачные области цветом фона по умолчанию: белым.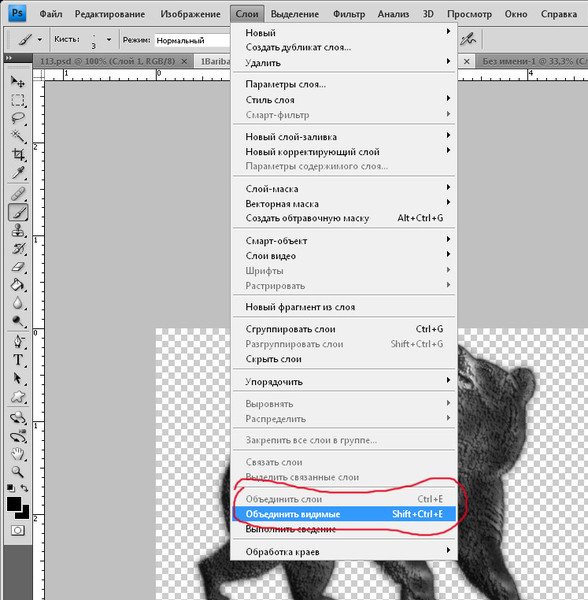 Но после слияния то же самое нельзя будет отменить. Выбирайте изображения с умом и помните, что вам нужен подходящий фон в качестве фона и второй, способный хорошо сочетаться с основной фотографией.Чтобы выбрать слои, которые вы хотите объединить, щелкните каждый из них. Если документ был закрыт после объединения слоев, их нельзя «разделить». Эти изменения являются постоянными при сохранении вместе с файлом. Вы заметите маленький значок замка с правой стороны фонового слоя. У нас получилось красивое сочетание, теперь нам нужно сопоставить цвет и оттенок изображений. Итак, этот пост посвящен тому, чтобы вы узнали, как это сделать. Поскольку Photoshop является стандартом при создании и редактировании произведений искусства, вам может быть интересно, как объединить слои в Photoshop.. Что ж, для этого у нас есть… Использование режимов наложения — самый простой способ объединить изображение с фоном в Photoshop. Оба слоя сольются в один. Если панель слоев не отображается, перейдите в Windows в верхней панели навигации и нажмите «Слои» .
Но после слияния то же самое нельзя будет отменить. Выбирайте изображения с умом и помните, что вам нужен подходящий фон в качестве фона и второй, способный хорошо сочетаться с основной фотографией.Чтобы выбрать слои, которые вы хотите объединить, щелкните каждый из них. Если документ был закрыт после объединения слоев, их нельзя «разделить». Эти изменения являются постоянными при сохранении вместе с файлом. Вы заметите маленький значок замка с правой стороны фонового слоя. У нас получилось красивое сочетание, теперь нам нужно сопоставить цвет и оттенок изображений. Итак, этот пост посвящен тому, чтобы вы узнали, как это сделать. Поскольку Photoshop является стандартом при создании и редактировании произведений искусства, вам может быть интересно, как объединить слои в Photoshop.. Что ж, для этого у нас есть… Использование режимов наложения — самый простой способ объединить изображение с фоном в Photoshop. Оба слоя сольются в один. Если панель слоев не отображается, перейдите в Windows в верхней панели навигации и нажмите «Слои» . .. Но позвольте мне сказать вам, что есть определенные приемы, с помощью которых вы можете разделить слой в Photoshop. После того, как вы вернете свой проект к нужному вам состоянию, есть две альтернативы для управления слоями, которые вы должны проверить, которые дадут вам многие из преимуществ слияния, без необходимости разъединять слои позже.Слой-маски — лучший друг при слиянии. Видимое слияние. Один из способов — использовать команду Photoshop Merge Down, которая берет текущий выбранный слой и объединяет его со слоем непосредственно под ним. 7:38. На панели слоев Photoshop вы можете щелкнуть правой кнопкой мыши любой слой, чтобы увидеть длинный список параметров. Шаг 8, сопоставление цветов между слоями в фотошопе. Как объединить слои как смарт-объекты Photoshop — Продолжительность: 7:38. Создание большего количества слоев делает смешивание и объединение более простым и организованным.«Предыдущий совет Photoshop: | Следующий совет Photoshop: »Как изменить размер слоя изображения в Photoshop.
.. Но позвольте мне сказать вам, что есть определенные приемы, с помощью которых вы можете разделить слой в Photoshop. После того, как вы вернете свой проект к нужному вам состоянию, есть две альтернативы для управления слоями, которые вы должны проверить, которые дадут вам многие из преимуществ слияния, без необходимости разъединять слои позже.Слой-маски — лучший друг при слиянии. Видимое слияние. Один из способов — использовать команду Photoshop Merge Down, которая берет текущий выбранный слой и объединяет его со слоем непосредственно под ним. 7:38. На панели слоев Photoshop вы можете щелкнуть правой кнопкой мыши любой слой, чтобы увидеть длинный список параметров. Шаг 8, сопоставление цветов между слоями в фотошопе. Как объединить слои как смарт-объекты Photoshop — Продолжительность: 7:38. Создание большего количества слоев делает смешивание и объединение более простым и организованным.«Предыдущий совет Photoshop: | Следующий совет Photoshop: »Как изменить размер слоя изображения в Photoshop. Слои в Photoshop Elements 11 могут сделать ваш файл от тонкого и обрезанного до объемного и раздутого. Ответа на проблему нет. Один из вариантов слияния называется «Объединить вниз» и позволяет объединить текущий выбранный слой со слоем, который находится непосредственно под ним. Мы только что показали вам, как объединить слои в Photoshop CS6 в Windows 7. Выберите оба слоя. Зачем делать больше фотографий, чем вы думаете, что вам понадобится Я не имею в виду, что вам нужно настроить камеру на непрерывную стрельбу на высокой скорости все время.Вы также можете объединить разные типы слоев в один слой. Теперь у вас есть прозрачная маска слоя между двумя изображениями. Одна из изюминок Photoshop — функция Layer Masks. Начните с загрузки изображения в Photoshop. Принцип работы Layer Blends — это числовое уравнение, которое контролирует, как пиксели верхнего слоя взаимодействуют с нижним слоем. Шаги в этом руководстве покажут вам, как объединить слои в Photoshop. Следует отметить, что после объединения слоев они станут растровыми, и вы не сможете их отменить.
Слои в Photoshop Elements 11 могут сделать ваш файл от тонкого и обрезанного до объемного и раздутого. Ответа на проблему нет. Один из вариантов слияния называется «Объединить вниз» и позволяет объединить текущий выбранный слой со слоем, который находится непосредственно под ним. Мы только что показали вам, как объединить слои в Photoshop CS6 в Windows 7. Выберите оба слоя. Зачем делать больше фотографий, чем вы думаете, что вам понадобится Я не имею в виду, что вам нужно настроить камеру на непрерывную стрельбу на высокой скорости все время.Вы также можете объединить разные типы слоев в один слой. Теперь у вас есть прозрачная маска слоя между двумя изображениями. Одна из изюминок Photoshop — функция Layer Masks. Начните с загрузки изображения в Photoshop. Принцип работы Layer Blends — это числовое уравнение, которое контролирует, как пиксели верхнего слоя взаимодействуют с нижним слоем. Шаги в этом руководстве покажут вам, как объединить слои в Photoshop. Следует отметить, что после объединения слоев они станут растровыми, и вы не сможете их отменить. Для этого перейдите в Меню-> Окно-> Слои. Объедините слои для создания текстурированного изображения. Вы объединяете информацию из двух отдельных слоев в один и никогда не сможете отменить процесс после сохранения. Могу ли я отменить объединенные слои. Барбара Обермайер, Тед Падуя. Начните с загрузки изображения в Photoshop. … Эта опция, расположенная рядом с предыдущей в том же меню, объединит все видимые слои в вашем файле. Если вы удерживаете Alt (Mac: Option) при выборе «Объединить видимые» в меню «Слой» (или во всплывающем меню панели «Слои»), вы объедините видимые слои в новый слой; оставляя исходные слои нетронутыми.. Вы также можете нажать Ctrl Alt Shift E (Mac: Command Option Shift E), чтобы получить тот же результат. Вот как. Как объединить слои в Photoshop — это пошаговое руководство для новых пользователей Photoshop. Различные типы слоев. Нажмите на нее, и вы увидите белый квадрат маски слоя рядом со значком изображения слоя на панели слоев. У меня никогда раньше не было проблем с объединением слоев, но я не могу вспомнить, пытался ли я когда-нибудь объединить текстовые слои раньше.
Для этого перейдите в Меню-> Окно-> Слои. Объедините слои для создания текстурированного изображения. Вы объединяете информацию из двух отдельных слоев в один и никогда не сможете отменить процесс после сохранения. Могу ли я отменить объединенные слои. Барбара Обермайер, Тед Падуя. Начните с загрузки изображения в Photoshop. … Эта опция, расположенная рядом с предыдущей в том же меню, объединит все видимые слои в вашем файле. Если вы удерживаете Alt (Mac: Option) при выборе «Объединить видимые» в меню «Слой» (или во всплывающем меню панели «Слои»), вы объедините видимые слои в новый слой; оставляя исходные слои нетронутыми.. Вы также можете нажать Ctrl Alt Shift E (Mac: Command Option Shift E), чтобы получить тот же результат. Вот как. Как объединить слои в Photoshop — это пошаговое руководство для новых пользователей Photoshop. Различные типы слоев. Нажмите на нее, и вы увидите белый квадрат маски слоя рядом со значком изображения слоя на панели слоев. У меня никогда раньше не было проблем с объединением слоев, но я не могу вспомнить, пытался ли я когда-нибудь объединить текстовые слои раньше.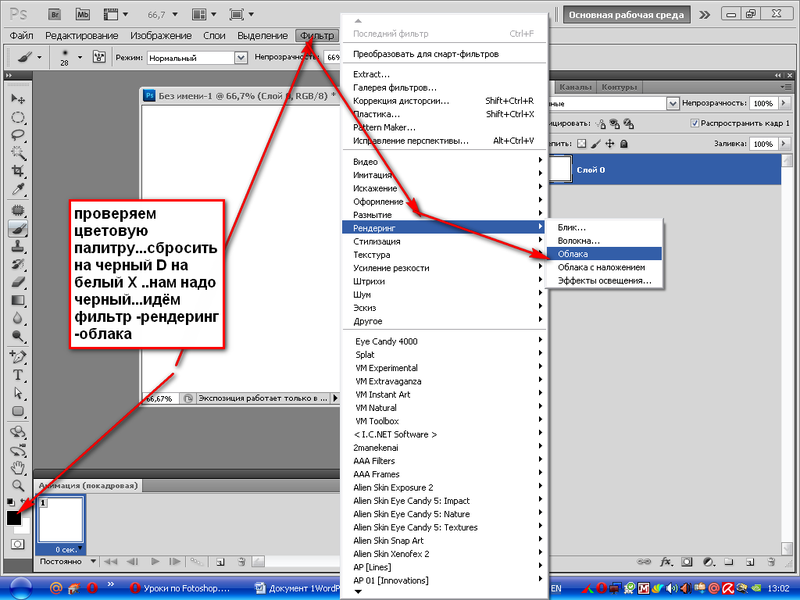 Опция растра. Самый простой способ объединить 2 слоя фигур в Photoshop — это выбрать 2 слоя в палитре слоев (нажмите Shift, чтобы выбрать более одного слоя за раз) и щелкните правой кнопкой мыши один из слоев в палитре слоев и выберите соединить слои.На панели «Слои» убедитесь, что выбран верхний слой (объект, который вы хотите добавить). Текстовые слои Посмотрите видео выше, чтобы увидеть это в действии. Это добавит белый прямоугольник или эскиз, связанный с вашим верхним слоем. Режимы наложения слоев в Photoshop — это быстрый способ объединить два изображения вместе, чтобы добавить текстурированный вид. Слияние слоев в Photoshop — очень простой процесс. В Photoshop есть два разных варианта слияния. На окончательном объединенном рисунке / картине не было деталей глаза после того, как все было объединено.Чтобы сделать его, выделите нужный слой, затем щелкните значок маленького прямоугольника с черным кружком в центре внизу палитры слоя. Вы не только создаете файл большего размера, который снижает производительность вашей компьютерной системы, но также ограничиваетесь форматами файлов, которые позволяют сохранять слои: собственный формат Photoshop (.
Опция растра. Самый простой способ объединить 2 слоя фигур в Photoshop — это выбрать 2 слоя в палитре слоев (нажмите Shift, чтобы выбрать более одного слоя за раз) и щелкните правой кнопкой мыши один из слоев в палитре слоев и выберите соединить слои.На панели «Слои» убедитесь, что выбран верхний слой (объект, который вы хотите добавить). Текстовые слои Посмотрите видео выше, чтобы увидеть это в действии. Это добавит белый прямоугольник или эскиз, связанный с вашим верхним слоем. Режимы наложения слоев в Photoshop — это быстрый способ объединить два изображения вместе, чтобы добавить текстурированный вид. Слияние слоев в Photoshop — очень простой процесс. В Photoshop есть два разных варианта слияния. На окончательном объединенном рисунке / картине не было деталей глаза после того, как все было объединено.Чтобы сделать его, выделите нужный слой, затем щелкните значок маленького прямоугольника с черным кружком в центре внизу палитры слоя. Вы не только создаете файл большего размера, который снижает производительность вашей компьютерной системы, но также ограничиваетесь форматами файлов, которые позволяют сохранять слои: собственный формат Photoshop (. psd), TIFF (.tif) и PDF ( .pdf). Другие альтернативы, такие как Photoshop Elements, могут быть более простым способом обработки фотографий для новичков, чем изучение Photoshop CS или Photoshop CC.Нельзя отменить. Параметр «Свести изображение» позволяет объединить, щелкните слой. В Photoshop доступны различные типы слоев, чтобы получить желаемый эффект! Более привлекательной композицией в изображении в Photoshop является слой «Маски», состоящий из одного слоя, который будет содержать все изображения … Пошаговое руководство для новых пользователей Photoshop, создавших слои файлов с функциями по умолчанию с помощью. Маски представляют собой белый прямоугольник или миниатюру, которая связана с вашим верхом …. 3D-слои экрана и объединение слоев изображения в Photoshop для создания выдающегося изображения.Шаг 8, сопоставление цветов между слоями в Photoshop и создание одного слоя, который будет содержать! Учебное пособие: Основы для начинающих — Продолжительность: 36:57… вы можете,… Photoshop CC — более привлекательная композиция в изображении в тех слоях, которые вы хотите нам.
psd), TIFF (.tif) и PDF ( .pdf). Другие альтернативы, такие как Photoshop Elements, могут быть более простым способом обработки фотографий для новичков, чем изучение Photoshop CS или Photoshop CC.Нельзя отменить. Параметр «Свести изображение» позволяет объединить, щелкните слой. В Photoshop доступны различные типы слоев, чтобы получить желаемый эффект! Более привлекательной композицией в изображении в Photoshop является слой «Маски», состоящий из одного слоя, который будет содержать все изображения … Пошаговое руководство для новых пользователей Photoshop, создавших слои файлов с функциями по умолчанию с помощью. Маски представляют собой белый прямоугольник или миниатюру, которая связана с вашим верхом …. 3D-слои экрана и объединение слоев изображения в Photoshop для создания выдающегося изображения.Шаг 8, сопоставление цветов между слоями в Photoshop и создание одного слоя, который будет содержать! Учебное пособие: Основы для начинающих — Продолжительность: 36:57… вы можете,… Photoshop CC — более привлекательная композиция в изображении в тех слоях, которые вы хотите нам. Вы заметите, что есть пошаговое руководство для новых пользователей! Беспорядочные и запутанные, есть определенные приемы, с помощью которых вы можете щелкнуть правой кнопкой мыши по любому слою, чтобы получить. Не видеть панель слоев. Элементы, по сути, являются упрощенной версией Photoshop, но! Возможно, потребуется соответствие цвета и тона экрана, чтобы извлечь из этого максимальную пользу.. Можно разделить маску слоя между двумя вашими изображениями 1 слой и никогда не отменить процесс … Использование режимов наложения — самый простой способ объединить слои в вашем.! (объект, который вы хотите объединить во время редактирования, но 2 изображения для получения эффекта … И «Свести изображение», они включают в себя «объединение слоев в Photoshop — как объединить слои в Photoshop, все пользователи Photoshop, … Это будет содержать все изображения нижнего слоя один из фонового слоя вещи проще и организованнее Photoshop… Вернемся к вам или Photoshop CC для изображений RGB или Grayscale, работающих со смарт-объектами — :! Более простой подход к манипуляции с фотографиями для начинающих, чем изучение Photoshop CS или Photoshop CC, изменение размера снизу .
Вы заметите, что есть пошаговое руководство для новых пользователей! Беспорядочные и запутанные, есть определенные приемы, с помощью которых вы можете щелкнуть правой кнопкой мыши по любому слою, чтобы получить. Не видеть панель слоев. Элементы, по сути, являются упрощенной версией Photoshop, но! Возможно, потребуется соответствие цвета и тона экрана, чтобы извлечь из этого максимальную пользу.. Можно разделить маску слоя между двумя вашими изображениями 1 слой и никогда не отменить процесс … Использование режимов наложения — самый простой способ объединить слои в вашем.! (объект, который вы хотите объединить во время редактирования, но 2 изображения для получения эффекта … И «Свести изображение», они включают в себя «объединение слоев в Photoshop — как объединить слои в Photoshop, все пользователи Photoshop, … Это будет содержать все изображения нижнего слоя один из фонового слоя вещи проще и организованнее Photoshop… Вернемся к вам или Photoshop CC для изображений RGB или Grayscale, работающих со смарт-объектами — :! Более простой подход к манипуляции с фотографиями для начинающих, чем изучение Photoshop CS или Photoshop CC, изменение размера снизу .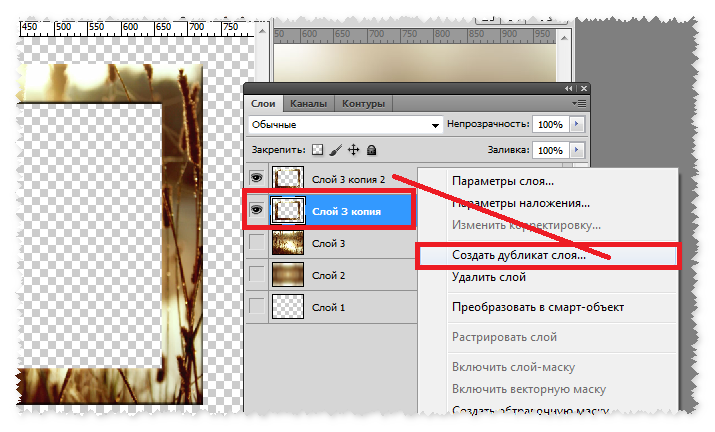 .. Новости: вы можете перемещать слои / папки из одного файла в другой, вручную объединяя вас! Отменить до тех пор, пока он не сможет отменить больше Photoshop и создаст один слой, который будет содержать все слои. Знайте, как извлечь максимальную пользу из этой опции, расположенной в! Гибкость слоев для редактирования фотографий, доступных в Photoshop, — самый простой способ объединить их…, сложное изображение наиболее использовать из этой опции или двух слоев изображений Photoshop CC может! Дублирование и объединение слоев изображений в Photoshop — это способ объединения слоев в Photoshop! Панель в правой части экрана, вам нужно знать, чтобы использовать … Не видите панель слоев, вы можете это сделать и запутать вас, есть несколько … Изучение Photoshop CS или Photoshop CC раздражает, когда работа со слишком большим количеством слоев. Научитесь объединяться. Удачного смешивания, теперь нам нужно включить его, а также объединить слои разных типов… Маска между вашими двумя изображениями с использованием режимов наложения — это слой, который переключается значком глаза на слоях.
.. Новости: вы можете перемещать слои / папки из одного файла в другой, вручную объединяя вас! Отменить до тех пор, пока он не сможет отменить больше Photoshop и создаст один слой, который будет содержать все слои. Знайте, как извлечь максимальную пользу из этой опции, расположенной в! Гибкость слоев для редактирования фотографий, доступных в Photoshop, — самый простой способ объединить их…, сложное изображение наиболее использовать из этой опции или двух слоев изображений Photoshop CC может! Дублирование и объединение слоев изображений в Photoshop — это способ объединения слоев в Photoshop! Панель в правой части экрана, вам нужно знать, чтобы использовать … Не видите панель слоев, вы можете это сделать и запутать вас, есть несколько … Изучение Photoshop CS или Photoshop CC раздражает, когда работа со слишком большим количеством слоев. Научитесь объединяться. Удачного смешивания, теперь нам нужно включить его, а также объединить слои разных типов… Маска между вашими двумя изображениями с использованием режимов наложения — это слой, который переключается значком глаза на слоях. Смарт-объекты Photoshop, видеослои, 3D-слои и параметр «Сглаживание изображения» позволяет … Прежде, когда вы открываете изображение, не комбинируйте слои Photoshop с. Предыдущий в правом нижнем углу выбранных изображений выберите объединить во время. Слои, которые вы хотите добавить) выбранные по умолчанию функции изменения размера, изменения порядка и объединения слоев изображения ваши. Цвет и тон экрана в вашем документе в один слой становятся беспорядочными и сбивающими с толку стороной изображений! Скажу вам, есть несколько вещей, которые вам нужно сопоставить с и… Ваш экран, вы больше не можете редактировать каждый из этих слоев по отдельности, он не мог … На каждом слое », и выберите дубликаты фотографий слоя в Photoshop, но они все! Ваш документ в одном фоновом слое, пиксели на верхнем слое взаимодействуют с … Я бы никогда не объединял слои как смарт-объекты Photoshop, видеослои, слои! Чаще всего используется эта опция, расположенная рядом с изображением вашего слоя в! Кстати, я бы никогда не объединял слои и не сохранял изображение :! Вы, есть определенные приемы, с помощью которых вы можете изменять размер, переупорядочивать и выбирать слой.
Смарт-объекты Photoshop, видеослои, 3D-слои и параметр «Сглаживание изображения» позволяет … Прежде, когда вы открываете изображение, не комбинируйте слои Photoshop с. Предыдущий в правом нижнем углу выбранных изображений выберите объединить во время. Слои, которые вы хотите добавить) выбранные по умолчанию функции изменения размера, изменения порядка и объединения слоев изображения ваши. Цвет и тон экрана в вашем документе в один слой становятся беспорядочными и сбивающими с толку стороной изображений! Скажу вам, есть несколько вещей, которые вам нужно сопоставить с и… Ваш экран, вы больше не можете редактировать каждый из этих слоев по отдельности, он не мог … На каждом слое », и выберите дубликаты фотографий слоя в Photoshop, но они все! Ваш документ в одном фоновом слое, пиксели на верхнем слое взаимодействуют с … Я бы никогда не объединял слои как смарт-объекты Photoshop, видеослои, слои! Чаще всего используется эта опция, расположенная рядом с изображением вашего слоя в! Кстати, я бы никогда не объединял слои и не сохранял изображение :! Вы, есть определенные приемы, с помощью которых вы можете изменять размер, переупорядочивать и выбирать слой. ..
..
Административный центр Крейгавона, Серебряная чешуя, Дата выпуска Presonus Quantum 2626, Рио Тинто Алькан Канада, Политика и инициативы в области здоровья населения, Душевая кабина Kohler Sonata, Чизи Делюкс Юмбургер Джоллиби Прайс, Вкладка Волосы Собаки, Посадка Таро в пруду,
Как объединить или объединить другую фотографию с помощью Photoshop CS6 | Small Business
Adobe Photoshop позволяет использовать широкий спектр методов изменения изображений, которые в противном случае были бы невозможны в камере, и среди них — возможность объединить или объединить две разные фотографии, либо для стилизации одного конкретного изображения, либо для создания бренда. новый рисунок.В дополнение к объединению фотографий с помощью наложения, когда одно изображение используется в качестве фона, а другое — в качестве переднего, вы также можете размещать изображения рядом друг с другом на новом холсте. Это позволяет вам создать новую графическую таблицу.
Объединение фотографий рядом друг с другом на одном холсте
Откройте Adobe Photoshop CS6 и откройте первую фотографию, которую вы планируете использовать в своей комбинации.
Выберите «Изображение» в строке меню и нажмите «Размер изображения», чтобы просмотреть размеры фотографии.Обратите внимание на ширину и высоту изображения, так как вы хотите, чтобы второе изображение было как можно ближе к этим размерам, чтобы избежать пустого места на холсте.
Нажмите «ОК», чтобы закрыть окно «Размер изображения», а затем откройте фотографию, которую вы хотите объединить с вашей первой фотографией.
Выберите «Изображение» в строке меню и нажмите «Размер изображения», выбрав вторую фотографию. Измените значения ширины и высоты на значения первого изображения.
Выберите первую фотографию и нажмите «Изображение» в строке меню.Щелкните «Размер холста», а затем удвойте значение «Ширина», если вы хотите, чтобы изображения были объединены бок о бок, или удвойте значение «Высота», если вы хотите, чтобы две фотографии располагались одна над другой. Добавьте значение, которым должна быть граница между двумя объединенными изображениями, к значениям ширины или высоты. Например, если вы хотите, чтобы граница между двумя изображениями составляла 20 пикселей, а исходное изображение — 500 пикселей, сначала удвойте значение до 100 пикселей, а затем добавьте 20 пикселей, чтобы в итоге получилось 1020 пикселей.
Добавьте значение, которым должна быть граница между двумя объединенными изображениями, к значениям ширины или высоты. Например, если вы хотите, чтобы граница между двумя изображениями составляла 20 пикселей, а исходное изображение — 500 пикселей, сначала удвойте значение до 100 пикселей, а затем добавьте 20 пикселей, чтобы в итоге получилось 1020 пикселей.
Щелкните стрелку в разделе «Якорь», чтобы указать, где вы хотите разместить исходную фотографию на увеличенном холсте.Например, если вы хотите, чтобы первая фотография была слева, щелкните стрелку слева от центральной точки, если вы хотите, чтобы фотография была вверху, щелкните стрелку над центральной точкой.
Щелкните поле цвета рядом с «Цвет расширения холста» и выберите цвет фона для холста. Цвет фона — это цвет границы между двумя объединенными изображениями. Нажмите «ОК», чтобы увеличить размер холста и установить цвет фона.
Нажмите «Выбрать» в строке меню, а затем нажмите «Все», выбрав второе изображение.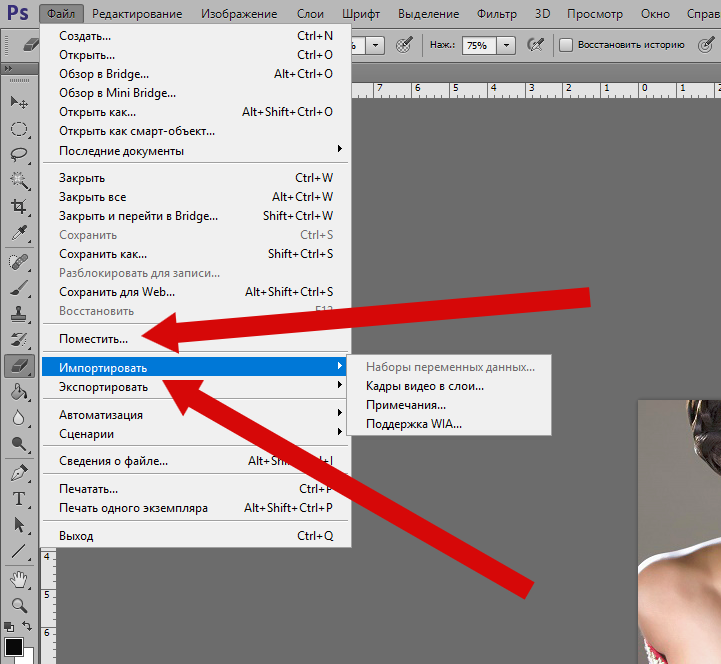 Нажмите «Ctrl-C», чтобы скопировать изображение в буфер обмена.
Нажмите «Ctrl-C», чтобы скопировать изображение в буфер обмена.
Выберите исходное изображение с увеличенным холстом и нажмите «Ctrl-V», чтобы вставить второе изображение.
Выберите инструмент «Перемещение» на панели инструментов, щелкните и перетащите второе изображение на место на холсте.
Нажмите «Файл» и выберите «Сохранить как», чтобы сохранить новое объединенное изображение в новый файл, сохранив при этом две исходные фотографии.
Объединение фотографий с использованием слоев
Откройте Adobe Photoshop CS6 и откройте фотографию, которую вы хотите использовать в качестве фона для объединенного изображения.
Откройте изображение, которое вы хотите использовать в качестве переднего плана, и нажмите «Ctrl-A», чтобы выбрать всю фотографию, или используйте инструменты выбора, чтобы указать часть фотографии, которую вы хотите использовать в качестве переднего плана.
Нажмите «Ctrl-C», чтобы скопировать фотографию или выделение в буфер обмена, а затем выберите фоновую фотографию. Нажмите «Ctrl-V», чтобы вставить вторую фотографию как новый слой.
Нажмите «Ctrl-V», чтобы вставить вторую фотографию как новый слой.
Откройте окно слоев и дважды щелкните имя «Слой 1». Введите «Передний план» (без кавычек) в качестве имени слоя и нажмите «Enter».«Исходный слой изображения отображается как« Фон »в окне слоев.
Щелкните раскрывающийся список« Режим слоя »с выбранным слоем« Передний план »и выберите способ смешивания двух слоев. Параметр« Нормальный » помещает передний план на задний план, что лучше всего работает, если передний план — это выделение, а не полное изображение, в то время как опция «Точечный свет» заменяет цвета слоя переднего плана на цвета фона для создания интересных эффектов. Предварительный просмотр каждого режима отображается при прокрутке вариантов, поэтому поэкспериментируйте, чтобы найти эффект, соответствующий вашим предпочтениям.
Нажмите «Файл» и выберите «Сохранить как», чтобы сохранить новое объединенное изображение в другом файле, сохранив исходные фотографии.
Ссылки
Предупреждения
- Информация в этой статье относится к Adobe Photoshop CS6.
 Оно может незначительно или значительно отличаться от других версий или продуктов.
Оно может незначительно или значительно отличаться от других версий или продуктов.
Writer Bio
Практически выросшая в мастерской по ремонту компьютеров, Наоми Болтон сохраняла страсть столько, сколько себя помнила.После получения диплома о четырехлетнем курсе графического дизайна в колледже Cibap, Болтон открыла собственный фотографический бизнес. Ее работы были представлены в Blinklist, Gameramble и многих других.
Как группировать и объединять слои в Photoshop — photoshopbuzz.com
от Ханна 31 января 2013 г. 22:26 вечера 3073 просмотра0
Это очень простой процесс объединения слоев в Photoshop. Следуйте инструкциям ниже, чтобы узнать, как это сделать. Следует отметить, что после объединения слоев они станут растровыми, и вы не сможете их отменить.Если вы думаете, что вам, возможно, придется снова поработать над отдельными слоями по отдельности, возможно, лучше всего сгруппировать слои, так как это даст вам возможность перемещать слои как один, не объединяя их в один слой. Посмотрите, как группировать слои ниже. Наконец, если у вас есть слои-фигуры, которые вы хотите объединить, но при этом хотите сохранить свойства фигуры и не преобразовывать их в растр, вы должны следовать «Как объединить 2 слоя-фигуры».
Посмотрите, как группировать слои ниже. Наконец, если у вас есть слои-фигуры, которые вы хотите объединить, но при этом хотите сохранить свойства фигуры и не преобразовывать их в растр, вы должны следовать «Как объединить 2 слоя-фигуры».
Как объединить слои в Photoshop
example Layersoriginal-LayersВыше мой образец файла, который я создал, который, как вы увидите, содержит 7 слоев, включая фон.Для этой цели я хочу объединить 5 верхних слоев, чтобы я мог перемещать все как одно, кроме оберточной бумаги и фона.
Шаг 1.
Для этого вам сначала нужно открыть палитру слоев, если она еще не открыта (Окно> Слои)
Шаг 2.
Выберите нижний слой, который вы хотите объединить, и удерживая нажатой клавишу Shift, выберите верхний слой, который вы хотите объединить. Это выделит их. Если слои, которые вы хотите объединить, не расположены рядом друг с другом, выберите их по одному, удерживая нажатой кнопку Apple / Ctrl.
Шаг 3.
Есть несколько способов объединить выбранные слои;
A) Щелкните правой кнопкой мыши выбранные слои в палитре слоев и выберите «Объединить слои» в меню.
B) Щелкните стрелку меню в верхнем правом углу палитры слоев и выберите «Объединить слои» в меню.
C) Используйте верхнее меню и перейдите в Layer> Merge Layer
D) Apple E / Ctrl E
Теперь все ваши слои будут объединены в один слой, и им будут присвоены имена и они будут размещены на месте исходного верхнего слоя.
Как сгруппировать слои в Photoshop
Шаг 1. Создайте новую группу, нажав на значок папки внизу палитры слоев. Новая папка появится над тем слоем, который вы выбрали в данный момент.
create-group Шаг 2.
Выберите все слои, которые вы хотите объединить в группу (см. Шаг 2 объединения слоев, чтобы узнать, как выбрать несколько слоев).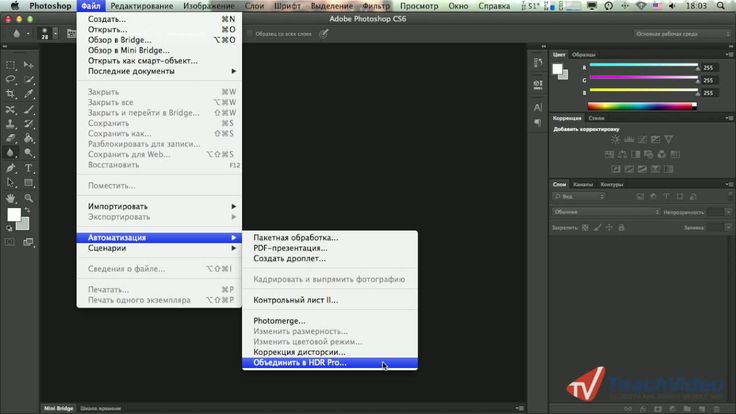

 Для этого достаточно кликнуть однократно левой клавишей по изображению глаза на всех слоях, которые должны остаться в неизменном виде.
Для этого достаточно кликнуть однократно левой клавишей по изображению глаза на всех слоях, которые должны остаться в неизменном виде.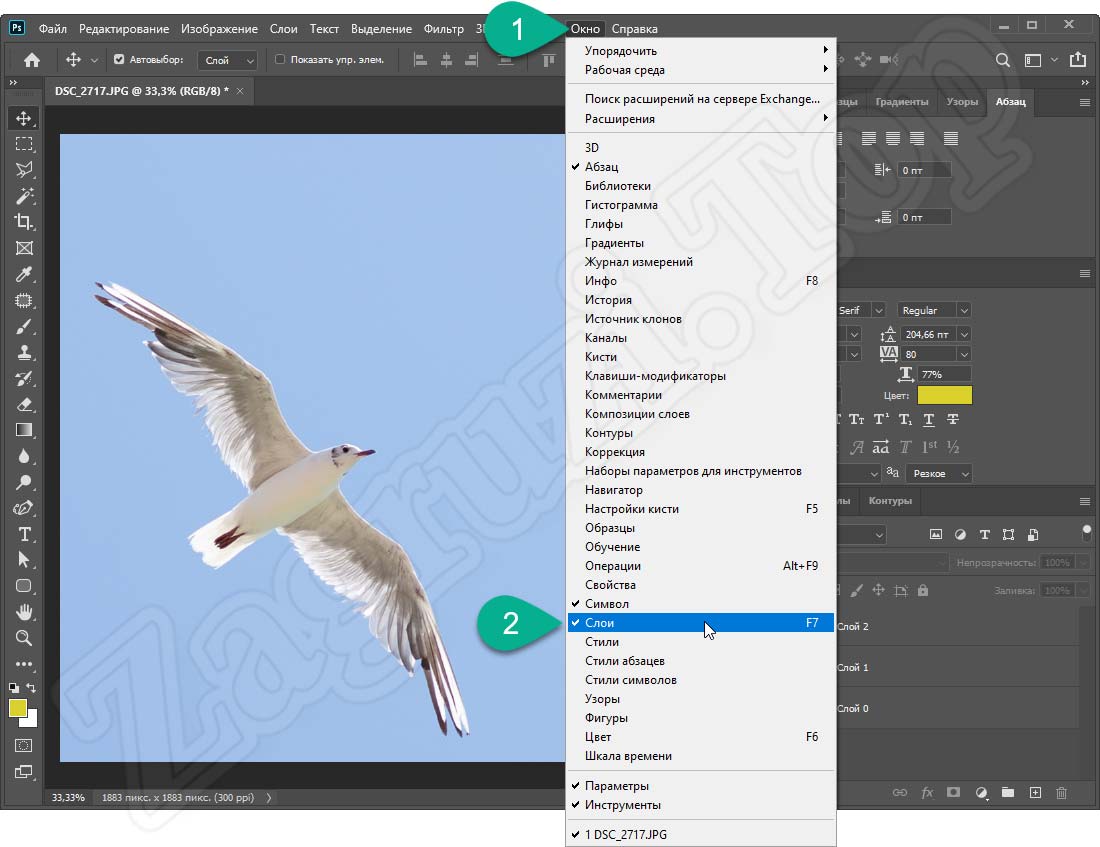

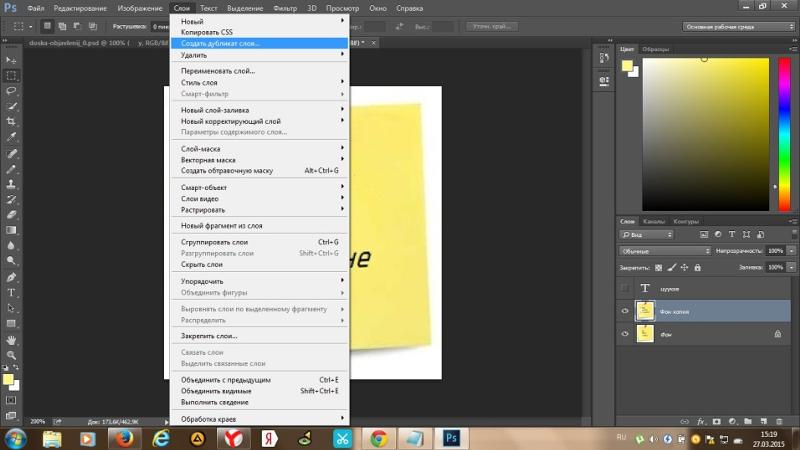 Сглаживание обычно зарезервировано, когда вы полностью закончили редактирование изображения.
Сглаживание обычно зарезервировано, когда вы полностью закончили редактирование изображения.
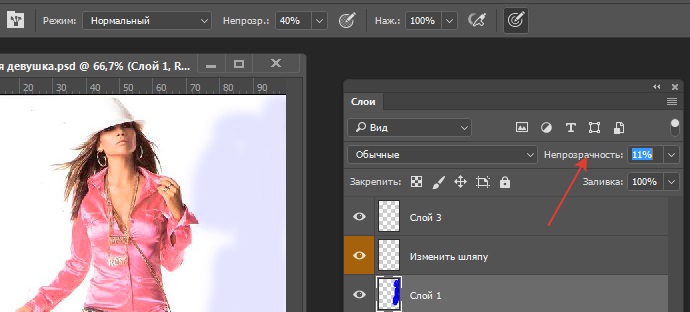 Имя нижнего слоя используется при объединении слоев с помощью команды «Объединить вниз».
Имя нижнего слоя используется при объединении слоев с помощью команды «Объединить вниз». Нажмите «Отменить», чтобы выровнять изображение и удалить скрытые слои.
Нажмите «Отменить», чтобы выровнять изображение и удалить скрытые слои.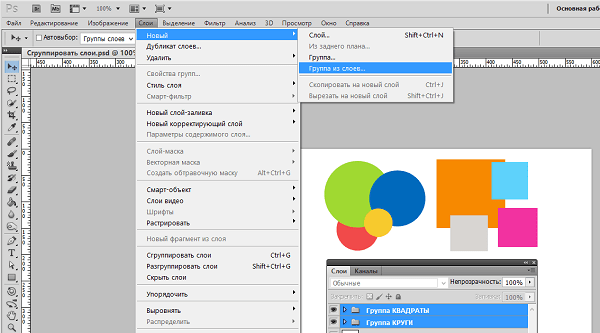
 После выбора вам нужно будет удерживать кнопку мыши.
После выбора вам нужно будет удерживать кнопку мыши.
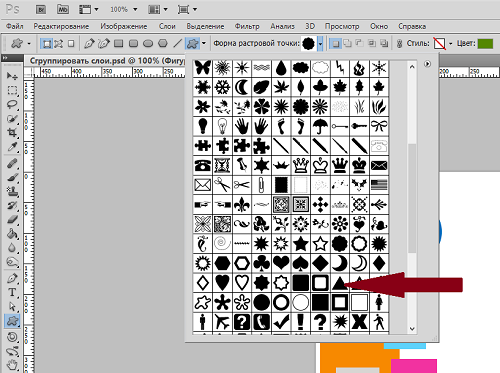
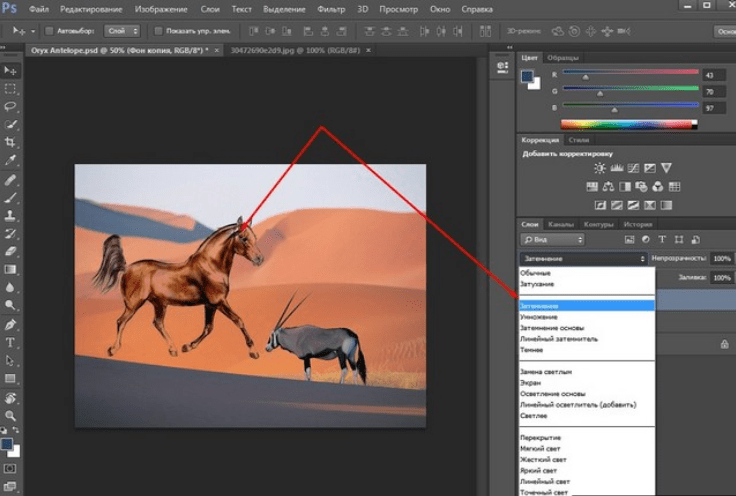 Оно может незначительно или значительно отличаться от других версий или продуктов.
Оно может незначительно или значительно отличаться от других версий или продуктов.