6 шагов для сохранения изображения
Дизайн и графика » Photoshop » Уроки Photoshop
Автор Дмитрий Евсеенков На чтение 3 мин Просмотров 545 Обновлено
Сохранение изображения в формате BMP в Фотошопе — это простой и быстрый процесс, когда вы знаете, что делать. В этой статье мы рассмотрим, как сохранить изображение в формате BMP (Bitmap) в Adobe Photoshop за несколько шагов.
Что такое формат BMP
BMP (Bitmap) — это стандартный формат файла изображений, разработанный компанией Microsoft. Он является растровым форматом, что означает, что изображение состоит из пикселей, расположенных на прямоугольной сетке. Формат BMP поддерживает различные глубины цвета, включая 1, 4, 8, 16, 24 и 32 бит на пиксель. Однако BMP-файлы обычно имеют больший размер по сравнению с другими форматами, такими как JPEG или PNG, поскольку они не используют сжатие с потерями.
Сохранение файла в BMP в Photoshop
- Откройте изображение, которое вы хотите сохранить в формате BMP, в Adobe Photoshop.
 Вы можете сделать это, выбрав «Файл» (File) > «Открыть» (Open) и найдя файл на вашем компьютере или перетащив изображение в окно программы.
Вы можете сделать это, выбрав «Файл» (File) > «Открыть» (Open) и найдя файл на вашем компьютере или перетащив изображение в окно программы. - Проверьте режим цвета изображения, чтобы убедиться, что он подходит для формата BMP. Выберите «Изображение» (Image) > «Режим» (Mode) и убедитесь, что выбран «RGB-цвет» (RGB Color) или «Индексированный цвет» (Indexed Color). Если ваше изображение в другом режиме, например, в режиме CMYK, преобразуйте его в режим RGB, выбрав «Изображение» (Image) > «Режим» (Mode) > «RGB-цвет» (RGB Color).
- Теперь, когда ваше изображение открыто и в нужном режиме цвета, можно сохранить его в формате BMP. Выберите «Файл» (File) > «Сохранить как» (Save As) или используйте сочетание клавиш Ctrl+Shift+S (Cmd+Shift+S на Mac). В появившемся окне диалога «Сохранить как» (Save As) выберите место для сохранения файла и введите имя файла.
- В выпадающем меню «Тип файла» (File type) или «Формат» (Format), в зависимости от вашей версии Photoshop, выберите «BMP (.
 BMP;.RLE;.DIB)» или «Windows Bitmap (.BMP)».
BMP;.RLE;.DIB)» или «Windows Bitmap (.BMP)». - После выбора формата BMP нажмите «Сохранить» (Save). Вам будет предложено настроить параметры BMP-файла. Здесь вы можете выбрать глубину цвета (бит на пиксель) для вашего изображения. Обычно опция «24-бит» (24-bit) подходит для большинства изображений, но вы также можете выбрать 1, 4, 8, 16 или 32 бит, в зависимости от ваших требований. Если вы выберете «4-бит» (4-bit) или «8-бит» (8-bit), убедитесь, что вы также выбрали правильный метод сжатия (несжатый или RLE). RLE (Run-Length Encoding) предоставляет некоторую степень сжатия без потерь, сохраняя пространство на диске, но может быть несовместим с некоторыми приложениями или устройствами.
- Нажмите «ОК» (OK) после выбора настроек, чтобы сохранить ваш файл в формате BMP. В зависимости от размера файла и выбранных параметров это может занять некоторое время.
Оцените автора
( 1 оценка, среднее 5 из 5 )Как сохранить файл Photoshop в формате PDF — сохранить все слои
Приложения0 4.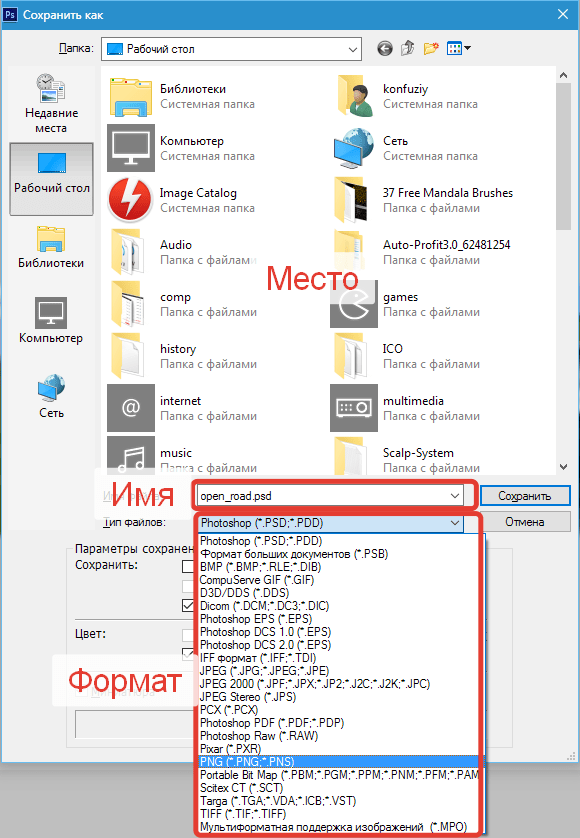 435 3 минут на чтение
435 3 минут на чтение
В Программное обеспечение для редактирования Photoshop для загрузки открывается новый мир, потому что его можно использовать по-разному. Пригодится для ретуши фотографий, добавления имиджа.
Если вы много используете Photoshop, но вам нужно сохранить свои проекты в формате PDF, возможно, вы уже поняли, что не все слои экспортируются в один документ. В случае возникновения такой ситуации важно, чтобы вы узнали для сохранения всех слоев файла Photoshop в формате PDF . Приглашаем вас продолжить чтение этой статьи. Получите всю свою работу в виде PDF-документа за считанные минуты.
Экспорт файлов Photoshop в PDF всего за несколько шагов
Если вы уже сохранили все свои проекты Photoshop как изображение JPG и хотите, чтобы
- Откройте программу Photoshop и добавьте все изображения, которые вы ранее сохранили в формате JPG, в тот же документ.
 Они должны были применить эффекты, которые вы сочли необходимыми.
Они должны были применить эффекты, которые вы сочли необходимыми. - Щелкните «Открыть файл». Выберите параметр «Автоматизировать» и перейдите в «Презентация PDF».
- Откроется окно, в котором вам нужно будет установить флажок «Открыть открытые файлы», а затем вам нужно будет нажать на кнопку «Сохранить».
- Выберите место, где вы хотите его сохранить.
- На вашем экране появится окно «Сохранить Adobe PDF». Выберите тип модальности, в которой вы хотите сохранить свою работу.
- Выберите степень совместимости.
- Настройте остальные элементы.
- Нажмите на » Сохранить как PDF »
- Убедитесь, что процедура успешно завершена.
Сохраните все слои файла Photoshop в формате PDF
В этом разделе мы объясним, как сохранить или экспортировать все слои из файла Photoshop так что вы можете преобразовать их в файл PDF. Это очень простые шаги, но вы должны быть очень осторожны, чтобы достичь их плавно.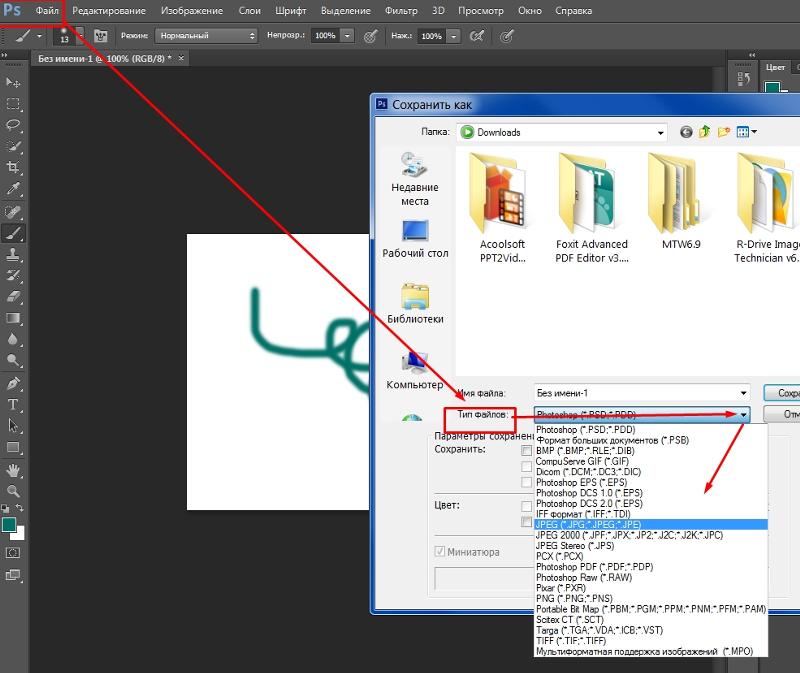
Допустим, все ваши дизайны в Photoshop готовы к сохранению. На этом этапе вы применили все необходимые дизайны, эффекты и исправления. Итак, вам нужно будет применить следующее:
- Следуйте по следующему пути: Файл> Экспорт> Слои в файлы.
- Выберите в «Назначении» место, где будет сохранен каждый из слоев. Нажмите «Исследовать» и выберите нужную папку.
- Щелкните по кнопке «Выполнить». Он сохранит все созданные вами слои Photoshop в виде файла JPG.
У ваших файлов уже есть необходимый для них формат JPG. конвертировать в один файл PDF (если вы ищете программу, с которой конвертировать изображение JPG в PDF, идеальный вариант — PDFelement) Выполните следующие действия:
- Вам откроется окно с двумя секциями. Раздел в левой части окна называется «Исходные файлы». Вы должны нажать на «Исследовать».
- Выберите все изображения, ранее преобразованные в JPG, и нажмите кнопку «Открыть».
 Они загрузят все изображения. Пришло время расположить их в том порядке, в котором вы хотите, чтобы они были.
Они загрузят все изображения. Пришло время расположить их в том порядке, в котором вы хотите, чтобы они были. - Правая часть окна называется «Параметры вывода». Убедитесь, что установлен флажок «Многостраничный документ». Хранить.
- Затем вам нужно выбрать качество PDF-файла.
- Наконец, нажмите кнопку «Сохранить PDF».
Если вы беспокоитесь о потере качества изображения в процессе, возможно, вы захотите узнать больше о создание и сохранение изображения в фотошопе без потери качества изображения.
Убедитесь, что ваш файл был сохранен, чтобы у вас наконец-то была вся работа в формате PDF. Не бойтесь сделать это самостоятельно. С помощью этих быстрых и простых методов вы можете сохранить все необходимые слои Photoshop в одном файле PDF.
Подобные предметы
Восстановить папку сохранения Photoshop по умолчанию
Это 1-я из ваших 3 бесплатных статей
Станьте участником, чтобы получить неограниченный доступ к веб-сайту и многое другое.

БЕСПЛАТНАЯ ПРОБНАЯ ВЕРСИЯ Доступна!
Подробнее
Уже зарегистрированы? Войдите, чтобы продолжить чтение
Уильям Савалич Обновлено 18 июля 2022 г. Сохранить эту статью
Восстановление способности Photoshop сохранять файлы на локальный жесткий диск, а не в облако по умолчанию
Помогите! Photoshop вдруг хочет, чтобы я сохранил все свои фотографии в Creative Cloud, а не на своем компьютере. Это случилось и с вами? Это не случайно, и это происходит со многими фотографами. Начиная с обновления 23.3.2, Photoshop по умолчанию сохраняет все файлы изображений в облаке, а не локально на компьютере. Но не бойтесь, те из вас, кто предпочитает держать своих друзей близко, а файлы изображений еще ближе.
Сначала откройте «Настройки Photoshop» в меню «Правка» и щелкните заголовок «Обработка файлов». В верхней части этого окна вы увидите параметры сохранения файлов, в которых вы найдете параметры предварительного просмотра изображений, расширения файла и тот, который мы ищем, расположение файла по умолчанию.
Если вы установили последние обновления, вы увидите здесь, что Photoshop настроил себя на использование Adobe Creative Cloud в качестве местоположения файла по умолчанию. Но, нажав на слова Creative Cloud, вы получите доступ к раскрывающемуся меню, содержащему еще один вариант: «На вашем компьютере». Нажмите эту кнопку, чтобы установить свой компьютер в качестве местоположения по умолчанию для сохранения файлов Photoshop.
Пока вы здесь, вы заметите, что рядом с этой опцией стоит флажок «Включить устаревшее «Сохранить как».
Когда дело доходит до того, чтобы заставить Photoshop обрабатывать сохранение файлов так, как это было раньше, вместо создания копий и сохранения их в облаке, раздел «Обработка файлов» в настройках содержит решение для места сохранения по умолчанию в Photoshop.
Первоначально опубликовано 15 июля 2022 г.
Как сохранить файл Psd для старой версии Photoshop
Adobe Adobe Photoshop предоставляет пользователю полный контроль над всеми типами обработки изображений, редактирования и специальных эффектов, и его можно использовать для точной калибровки изображений для всех способов вывода.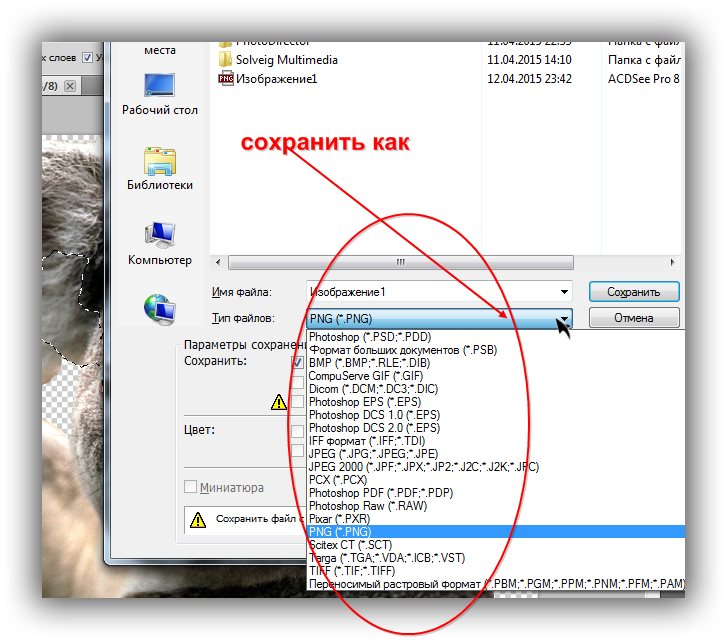 . Поскольку за эти годы было выпущено много разных версий, вы можете использовать более старую версию.
. Поскольку за эти годы было выпущено много разных версий, вы можете использовать более старую версию.
Загрузить бесплатную статью «Как сохранить Psd-файл для старой версии Photoshop» в формате PDF
ЗагрузитьКак сохранить Psd-файл для старой версии Photoshop
не переносятся на версию, в которой их нет. Следуйте этому руководству, чтобы узнать, как сохранять PSD-файлы для предыдущих версий Photoshop в Windows и macOS, используя все поддерживаемые в настоящее время версии Adobe Photoshop для Creative Cloud.
Шаг 1: Откройте Adobe Photoshop
Первый шаг, который вы должны сделать, это получить доступ к вашему Adobe Photoshop либо через ярлык на рабочем столе, либо где бы он ни хранился на вашем локальном компьютере. Перейдите к файлу, который вы хотите использовать в качестве образца, или файлу, который вы хотите сохранить для более старых версий Adobe Photoshop.
Шаг 2. Настройка обработки файлов
После того, как вы откроете файл, вам нужно настроить способ обработки файлов.
 Перейдите в верхнюю строку меню и нажмите «Изменить», затем «Настройки», затем, наконец, нажмите «Обработка файлов». Имейте в виду, что то, что вы установите здесь, будет сохраняться для других файлов, поэтому вам нужно сделать это только один раз.
Перейдите в верхнюю строку меню и нажмите «Изменить», затем «Настройки», затем, наконец, нажмите «Обработка файлов». Имейте в виду, что то, что вы установите здесь, будет сохраняться для других файлов, поэтому вам нужно сделать это только один раз.Шаг 3. Изменить совместимость файлов
Следующим шагом является установка параметра «Максимальная совместимость файлов PSD и PSB» по умолчанию в настройках Photoshop. Убедитесь, что в нижней части раздела «Совместимость файлов» выбран параметр «Всегда или спрашивать». Установите для него значение «Спрашивать», если вы редко используете эту функцию. Когда вы сохраняете файл, Photoshop спросит, хотите ли вы добиться максимальной совместимости.
Часто задаваемые вопросы
Где хранятся временные файлы Photoshop?
Временные файлы Adobe PSD находятся в C:Users -> User -> AppData -> Local -> Temp, и чтобы попасть туда, перейдите в «Пуск», затем выберите «Выполнить», введите «LocalAppData -> Temp» и найдите список файлов «Photoshop Temp».
Что такое рабочий диск в Photoshop?
Рабочий диск — это жесткий диск или твердотельное устройство, которое используется для временного хранения во время работы Photoshop.
Почему Photoshop продолжает падать?
Неисправный шрифт или шрифты могут вызвать общие проблемы с производительностью, такие как сбои или зависания при запуске или использовании Photoshop, а удаление этого файла кэша шрифтов позволяет Photoshop создать новый.
Как получить старую копию Photoshop?
Прокрутите вниз и щелкните значок «Дополнительные действия» рядом с программой, которую вы хотите установить, затем выберите «Другие версии» в раскрывающемся меню и найдите версию приложения, которую вы хотите установить, в отображаемом списке и, наконец, нажмите «Установить». ‘.
В чем разница между CS5 и CC?
Ценовая концепция является основным различием между CS5, CS6 и CC, при этом цены на разные выпуски различаются, но вы можете получить предложения Photoshop CC по цене от 9 долларов.

 Вы можете сделать это, выбрав «Файл» (File) > «Открыть» (Open) и найдя файл на вашем компьютере или перетащив изображение в окно программы.
Вы можете сделать это, выбрав «Файл» (File) > «Открыть» (Open) и найдя файл на вашем компьютере или перетащив изображение в окно программы.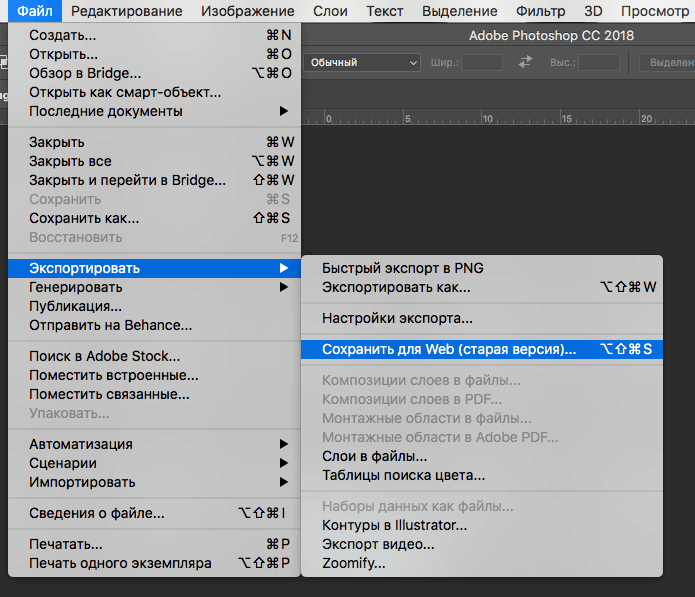 BMP;.RLE;.DIB)» или «Windows Bitmap (.BMP)».
BMP;.RLE;.DIB)» или «Windows Bitmap (.BMP)». Они должны были применить эффекты, которые вы сочли необходимыми.
Они должны были применить эффекты, которые вы сочли необходимыми.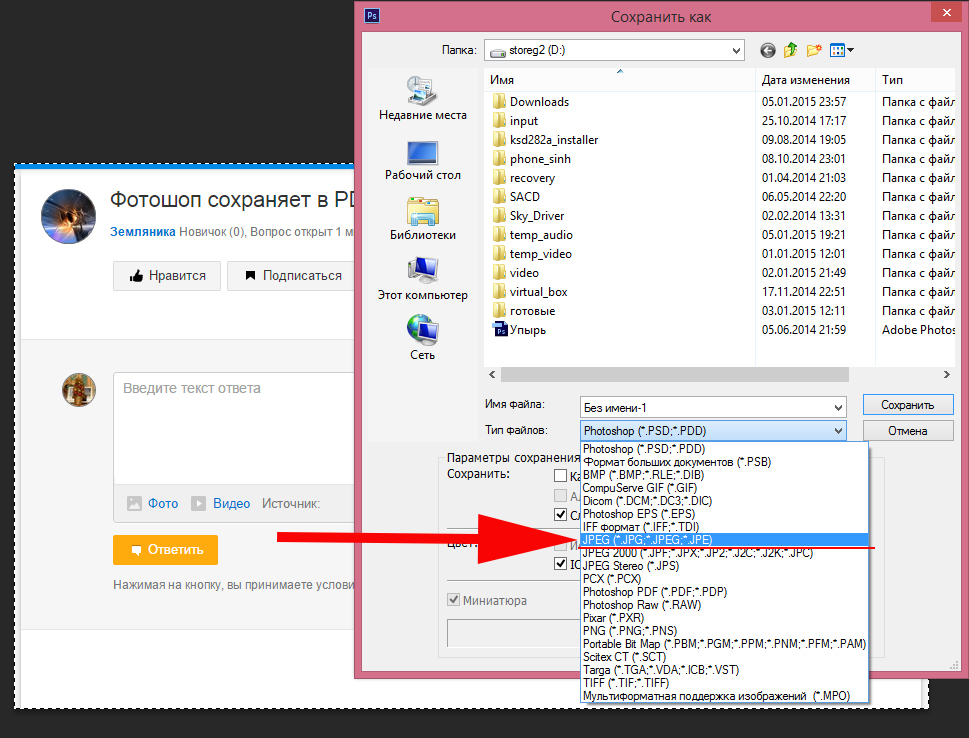 Они загрузят все изображения. Пришло время расположить их в том порядке, в котором вы хотите, чтобы они были.
Они загрузят все изображения. Пришло время расположить их в том порядке, в котором вы хотите, чтобы они были. Перейдите в верхнюю строку меню и нажмите «Изменить», затем «Настройки», затем, наконец, нажмите «Обработка файлов». Имейте в виду, что то, что вы установите здесь, будет сохраняться для других файлов, поэтому вам нужно сделать это только один раз.
Перейдите в верхнюю строку меню и нажмите «Изменить», затем «Настройки», затем, наконец, нажмите «Обработка файлов». Имейте в виду, что то, что вы установите здесь, будет сохраняться для других файлов, поэтому вам нужно сделать это только один раз.