Как сохранить фото из интернета на компьютер
Рассмотрим три способа сохранения фотографий из интернета на компьютер. Первый (простой) — подходит для большинства картинок и фото, в том числе для Одноклассников и Вконтакте. Второй и третий способы — для сложных случаев, когда сохранить изображение не получается.
Простой способ сохранения фото и картинок
Для начала нам нужно узнать, увеличивается ли фотография, которую мы хотим скачать из интернета. Чтобы это проверить, нужно навести на изображение курсор (стрелку мышки). Если внешний вид изменится, и он станет рукой с вытянутым пальцем, значит, картинка увеличивается.
Нажимаем на нее один раз левой кнопкой мышки и фотка открывается в большем размере. Правда, иногда вместо этого может открыться другой сайт. Но такое случается не часто.
Если изображение увеличилось, то сохранять нужно именно такой вариант, а не маленькую копию.
Рассмотрим скачивание фото на примере Одноклассников.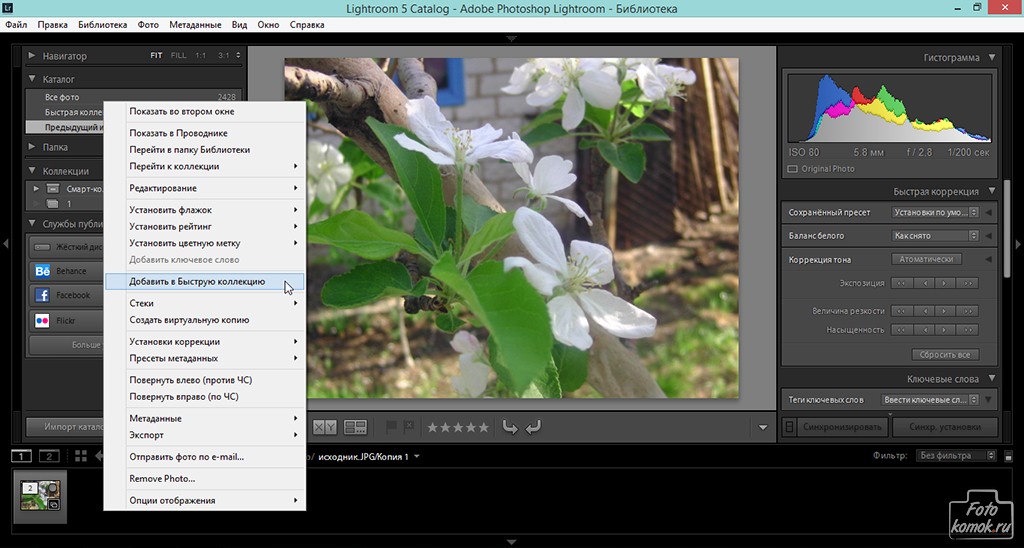
Щелкаем один раз левой кнопкой мыши и картинка открывается в увеличенном размере.
Сохраняем ее:
1. Щелкаем по фото правой кнопкой мышки и в списке выбираем пункт «Сохранить картинку как…» (или какой-то похожий пункт).
2. В появившемся окошке выбираем место в компьютере, куда нужно отправить фотографию.
Например, я хочу, чтобы это изображение было на моем компьютере в Локальном диске D, в папке «Картинки». Значит, в левой части окошка выбираю диск D.
Появляются папки и файлы, которые в нем есть. Выбираю нужную мне папку «Картинки» и открываю ее в этом самом окошке — щелкаю по ней два раза левой кнопкой мыши.
3. Когда место в компьютере выбрано, нажимаем на кнопку «Сохранить» в окошке.
Теперь можно открыть то место на компьютере, куда сохраняли фото, и проверить, есть ли оно там.
А сейчас попробуйте сохранить на свой компьютер вот этот рисунок.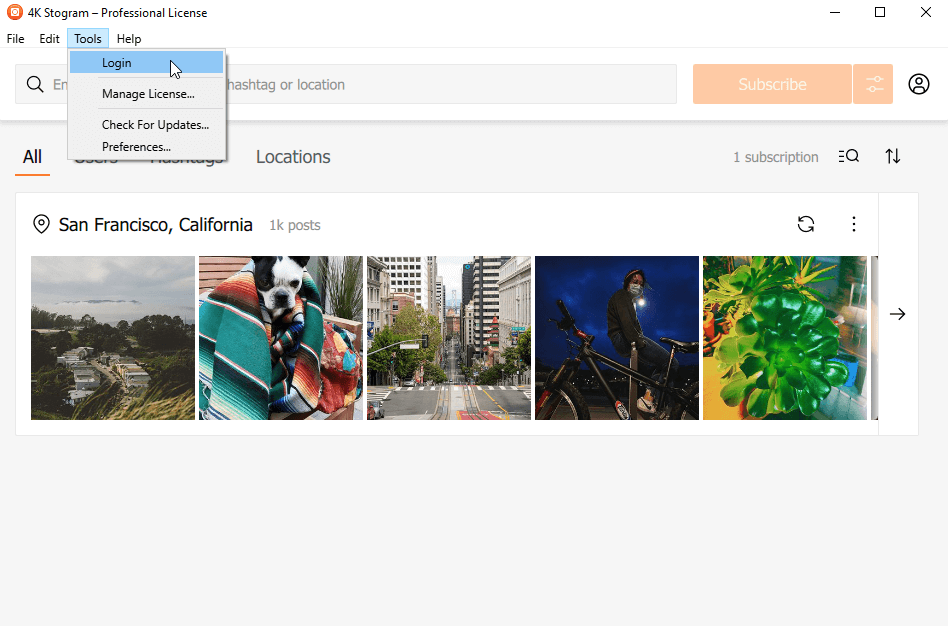
Обратите внимание: при наведении на него курсора рука с вытянутым пальцем не появляется. Это значит, что картинку нельзя увеличить – можно сохранить только в таком размере.
Если сохранить не получается
Бывает, что таким способом сохранить фотографию нельзя. Вроде, вы все делаете правильно, но, нажав правой кнопкой мышки, в списке нет пункта «Сохранить изображение…».
В этом случае нужно выбрать пункт «Посмотреть код».
В правой части страницы появится какое-то непонятное окно со странным кодом. Закрыть его можно, нажав на небольшой серый крестик вверху справа, но нам пока этого делать не нужно.
В этом коде как раз и прячется изображение: оно будет в виде ссылки, в конце которой расширение – точка и три английские буквы (.jpg или .png или .gif).
При наведении на нее курсора обычно показывается уменьшенная версия картинки. Щелкаем по ссылке правой кнопкой мышки и из списка выбираем «Open link in new tab».
Откроется новая вкладка с нужной нам фотографией. Сохраняем ее обычным способом: правой кнопкой мышки – Сохранить картинку как.
Способ сложный, но надежный
Встречаются в интернете так называемые защищенные от копирования изображения. В этом случае, в коде нет ссылки на картинку. Или вообще правая кнопка мышки не работает.
Покажу, как с этим справиться, на примере программы Google Chrome.
1. Открываем просмотр кода (Ctrl+Shift+I).
Можно, как и в предыдущем случае, щелкнуть правой кнопкой мыши по изображению и выбрать «Посмотреть код». Но если правая кнопка не работает, нажимаем на клавишу клавиатуры F12 в верхнем ряду. Или сочетание клавиш Ctrl+Shift+I
2. В части с кодом переходим во вкладку Network (Сеть).
3. Чуть ниже щелкаем по пункту Img (Изображения).
Если у вас нет подобной строки, нажмите сначала на вот такую кнопку
4. Обновляем страницу, нажав клавишу F5 на клавиатуре.
Обычно после этого в части с кодом появляется куча разных файлов. Вот среди них нужно найти наше фото. Чтобы было проще, просматривайте файлы, щелкая по ним левой кнопкой мыши.
Вот среди них нужно найти наше фото. Чтобы было проще, просматривайте файлы, щелкая по ним левой кнопкой мыши.
Если найти не получается, попробуйте еще раз обновить страницу (F5). Бывает, приходится это делать раза два-три.
5. Щелкаем по файлу с нужным фото правой кнопкой мышки и выбираем «Open link in new tab».
Изображение откроется в новом окне. Теперь его можно сохранить на компьютер обычным способом (правая кнопка мышки – Сохранить картинку как).
Автор: Илья Кривошеев
Как сохранить картинку с сайта | Интернет
Небольшое замечание по поводу копирования картинок с сайтов
Интернет состоит не только из текста, но и различных медийных материалов (фотографии и прочие картинки), видео и так далее. У каждого документа есть владелец, который эти материалы создал, потратив на это время, порой очень много. Так что копируя фото и другие картинки с различных сайтов помните, что у них есть владелец, который может возражать против таких действий!
Всё написанное в этой статье предназначено исключительно для ознакомления и расширения навыков владения компьютером и ни в коем случае не побуждает читателя к нарушению чьих-то авторских прав.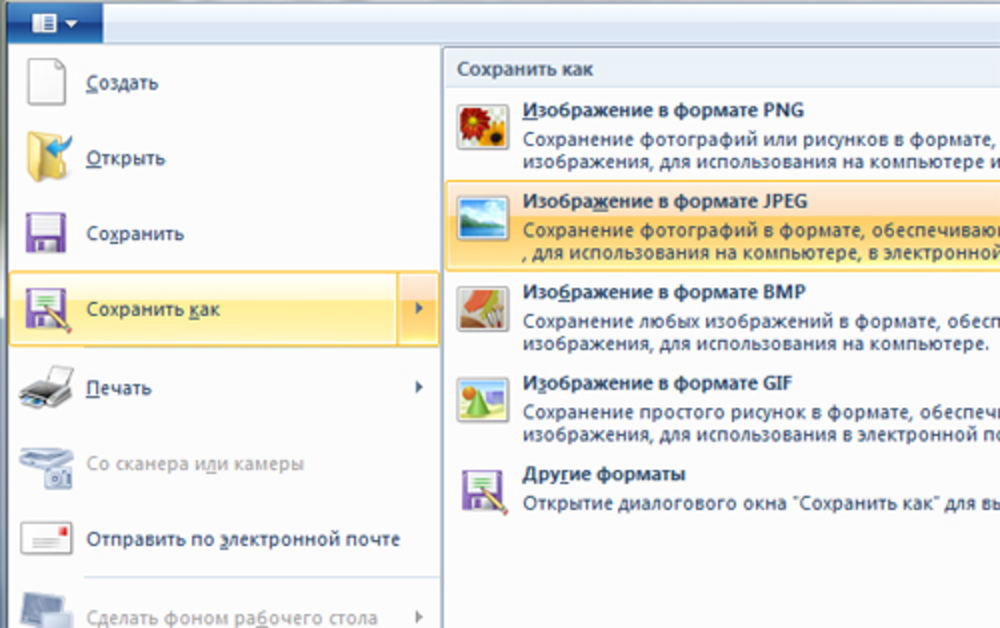
Как сохранить картинку с сайта на компьютер — общие сведения
Сейчас я покажу вам как скачать картинку с сайта на компьютер в самом простом и наиболее распространённом случае. Функция сохранения фотографий из интернета на компьютер по умолчанию уже есть во всех браузерах, поэтому не стоит искать в интернете какое-то особое расширение для браузера или тем более специальную программу для копирования фотографий с сайтов. Всё это уже есть!
Запомните:
Если вы открыли страницу какого-нибудь сайта и она успешно загрузилась, значит всё что на ней показано УЖЕ у вас на компьютере! Всё что нужно, это сохранить то что вам требуется ИЗ БРАУЗЕРА в нужное вам место на диске.
А вот тут уже есть различные варианты действий в зависимости от того, что это за сайт и как именно на его страницах представлены фотографии и другие картинки. Поэтому-то и существуют различные способы копирования изображений со страниц сайта. Давайте рассмотрим самый простой.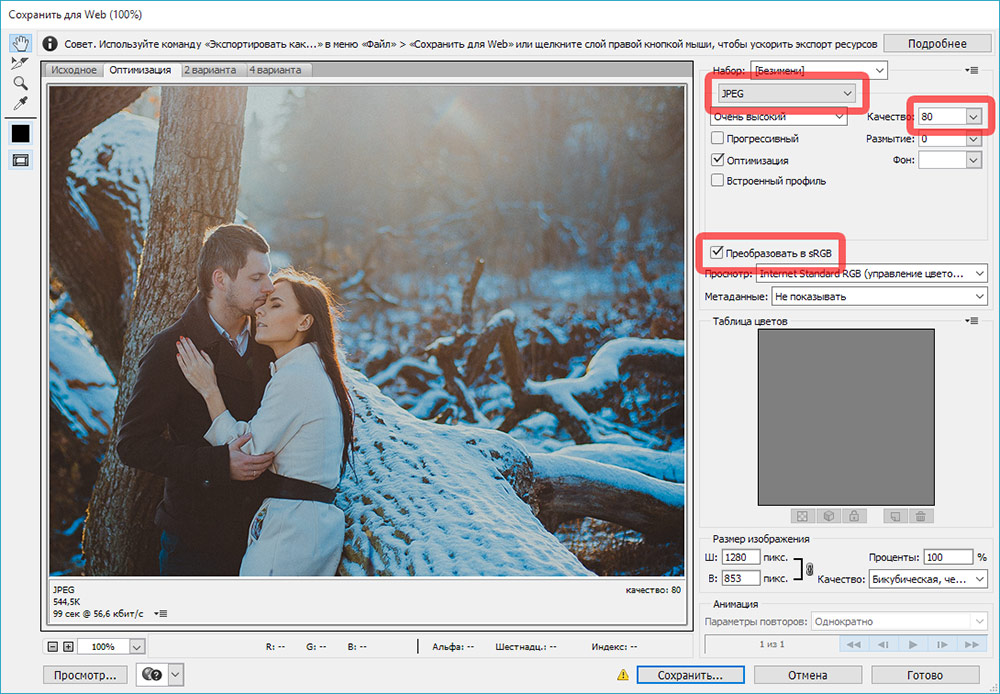
Пример: как сохранить фотографию с сайта знакомств
Заключается он в том, что нужно вызвать контекстное меню (щёлкнуть ПРАВОЙ кнопкой мышки) на той картинке, которую вы хотите себе сохранить. Напоминаю, что любая картинка на любом сайте — это объект, у которого есть определённые свойства и с которым можно выполнить некоторые действия. Список этих действий как раз и показывает меню, вызываемое правым щелчком мышки на картинке.
Попробуйте таким образом скопировать и сохранить к себе на компьютер любую картинку с этой страницы. Это очень просто!
В разных браузерах вид меню и названия его пунктов может отличаться, но смысл всегда один и тот же. Ниже показано контекстное меню для браузера Google Chrome. Также не путайте пункт меню, выделенный на скриншоте и «Сохранить как…». Последний отвечает за сохранение ВСЕЙ страницы целиком и вам не подходит!
[нажмите на картинку для увеличения]
Справка: как сохранять фото с сайтов
Допустим вы хотите сохранить фотографию с сайта знакомств.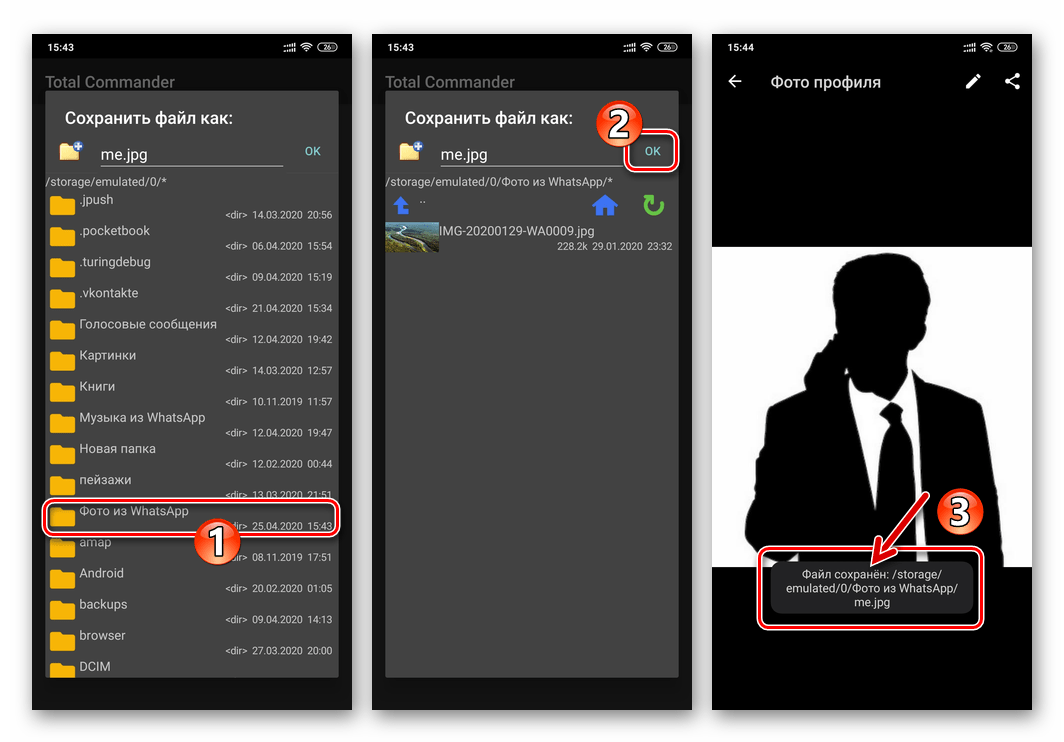 В таком случае ищите в меню пункт, отвечающий за сохранение изображения. При выборе его браузер предложит вам указать место на вашем компьютере, куда нужно сохранить копию фотографии. Окно сохранения фотографии будет выглядеть приблизительно вот так.
В таком случае ищите в меню пункт, отвечающий за сохранение изображения. При выборе его браузер предложит вам указать место на вашем компьютере, куда нужно сохранить копию фотографии. Окно сохранения фотографии будет выглядеть приблизительно вот так.
[нажмите на картинку для увеличения]
Справка: как сохранять фото с сайтов
Дальше всё просто — выбираете папку для сохранения и нажимаете «Сохранить». Вы также можете указать имя сохраняемого файла, поскольку чаще всего при сохранении изображений с сайтов имена картинок бывают неудобными для чтения. Изменение имени не обязательно, а вот папку для сохранения выберите сами, поскольку Windows часто предлагает сохранять картинки «непонятно куда», так что вы их потом никогда не найдёте.
Вот и всё, дело сделано! Если же вы всё сделали правильно, но не получилось, значит владельцы сайта против копирования материалов посетителями. В таком случае читайте дальше.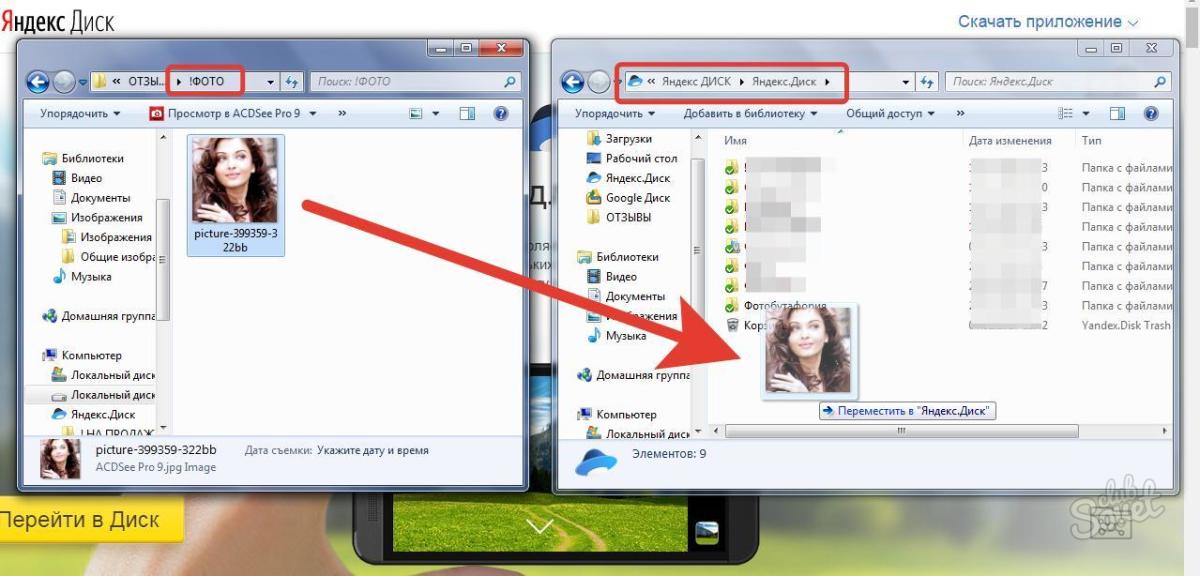
Как сохранить картинку с сайта, если она не сохраняется
Это достаточно распространённый случай в практике пользователей интернета. Вы хотите сохранить понравившееся фото на компьютер, а в меню нет нужного пункта! Давайте посмотрим, что можно сделать в этом случае и как сохранить фотографию с сайта если нет «Сохранить как…» в контекстном меню. Более того, при правом щелчке мышкой меню может вообще не появляться.
Показывать тут различные варианты в виде скриншотов я не буду, поскольку в конечном итоге все способы защиты от копирования изображений сводятся либо к блокировке меню, либо к показу иного меню вместо стандартного, в котором нет нужного для сохранения картинки пункта. Вместо рассмотрения каждого варианта в отдельности я покажу вам
Для начала вспомните то, что я писал выше, а именно: всё, что вы видите на странице сайта, УЖЕ у вас на компьютере (либо на диске, либо в оперативной памяти браузера). Всё что нужно, это посмотреть что там есть и выбрать нужное. Как же это сделать?
Всё что нужно, это посмотреть что там есть и выбрать нужное. Как же это сделать?
Очень просто. В Google Chrome нажмите F12 для показа специальной панели, предназначенной для разработчиков. Не стоит заранее пугаться — сложного тут ничего нет. Эта панель не имеет отношения к открытому сайту, поэтому она появится в любом случае, вне зависимости от того, есть на сайте защита от скачивания картинок или нет. Выглядит это приблизительно вот так.
[нажмите на картинку для увеличения]
Справка: как сохранять фото с сайтов
Вам не нужно разбираться в особенностях данного инструмента. Тем не менее, описывать в тексте статьи как именно при помощи панели разработчика можно скачать картинку с сайта, если она не скачивается, достаточно долго. Поэтому я показал это в видеоролике ниже.
Как сохранить фотографию с сайта если она не сохраняется, смотрите на видео. Обратите внимание, что показанным ниже способом можно извлечь с ЛЮБОГО сайта не только изображения, но и вообще ЛЮБЫЕ ресурсы. Если у вас не получилось — значит, извините, плохо смотрели.
Если у вас не получилось — значит, извините, плохо смотрели.
Как сохранить движущуюся картинку с сайта
Смотря что подразумевать под «движущимися картинками». Если речь идёт о копировании видео с ютуба, то почитайте об этом здесь. Но обычно подразумеваются анимированные изображения в формате GIF. Сохранить GIF с сайта можно в точности теми же способами, которые уже были показаны выше. Если ничего не получается, значит это не GIF картинка, а что-то иное.
Другие способы скопировать картинку с сайта
В самом крайнем случае вы можете использовать клавишу PrintScreen, после чего вставить скриншот в Paint или другой графический редактор. Конечно, этот способ очень примитивен и лучше его не использовать. Кроме того, вместе с нужным вам изображением скопируется много чего ещё и придётся картинку обрезать.
Как скачивать сразу много картинок
Все способы, о которых рассказывается выше, подходят, только когда речь идет о сохранении одной или нескольких картинок, так как в таком случае это не займет у вас много времени и сил. Если же вам нужно сохранить большое количество картинок, например, вы хотите сохранить себе сотни фото из аккаунта вашего кумира в Инстаграме, или много тематических картинок из поиска в Гугл.Картинках и т.п., то сохранять их вручную по одной будет очень нудно и долго.
Если же вам нужно сохранить большое количество картинок, например, вы хотите сохранить себе сотни фото из аккаунта вашего кумира в Инстаграме, или много тематических картинок из поиска в Гугл.Картинках и т.п., то сохранять их вручную по одной будет очень нудно и долго.
Чтобы сделать массовую скачку картинок быстро и легко, можно воспользоваться специальным онлайн сервисом:
Вам нужно будет лишь указать URL-адрес сайта, с которого вы хотите скачать картинки, и спустя несколько минут получить готовый архив с ними! Данный сервис скачивает фотографии или любые другие типы картинок практически с каких угодно вебсайтов, включая самые популярные, такие как Instagram, Вконтакте, Яндекс.картинки и другие.
Если картинка в формате WebP (веб-страница)
Сейчас достаточно распространён формат изображений WebP, продвигаемый компанией Google в качестве альтернативы JPG для сайтов. Действительно, в формате WebP изображение занимает значительно меньше места при том же качестве.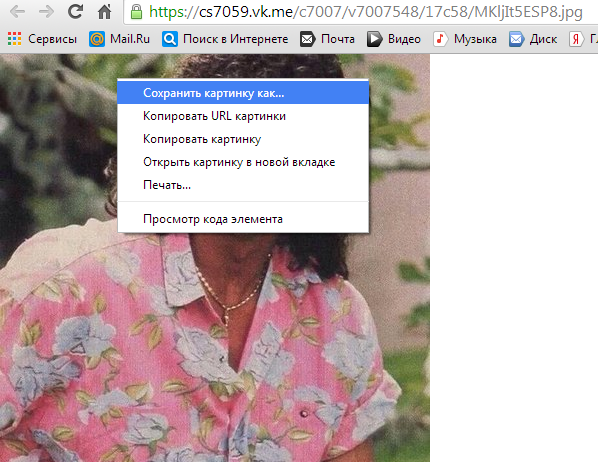 Однако при попытке скачать такие картинки браузер показывает формат сохраняемого файла «веб-страница», а сам сохранённый файл потом не открывается.
Однако при попытке скачать такие картинки браузер показывает формат сохраняемого файла «веб-страница», а сам сохранённый файл потом не открывается.
Таким образом, сохранить картинку WebP не проблема. Проблема её потом открыть. В этом случае помогут два способа: сделать скриншот и сохранить уже его или скачать картинку как есть, а потом её конвертировать в JPG или любой другой формат.
Лучше, конечно, второй способ, поскольку первый часто не позволяет сохранить изображение в высоком разрешении. В качестве конвертора картинок можно посоветовать онлайн-инструмент от компании Google, который называется squoosh.app.
Подведём итоги
Если вы внимательно читали данную статью, то у вас не должно остаться вопросов по сохранению фотографий с абсолютно любых сайтов. Сразу скажу, что есть дополнительные особенности копирования картинок, которые здесь не показаны, но можно обойтись и без этого.
Если вам встретился особо сложный случай и вы самостоятельно никак не можете сделать то, что вам нужно, можете обратиться ко мне за пояснениями.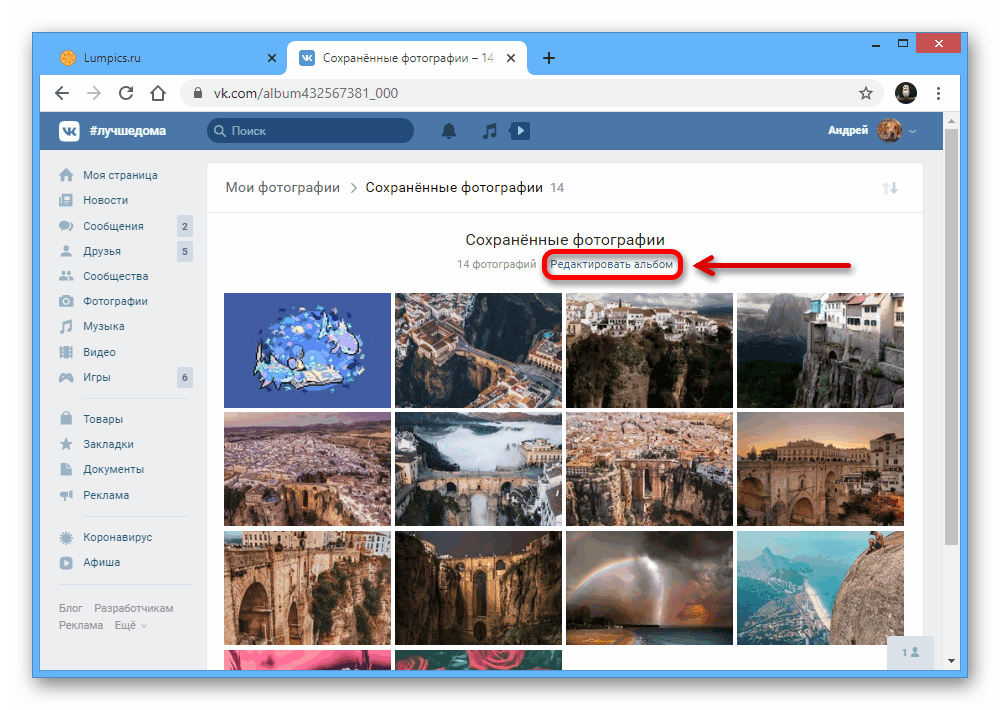 Я могу научить вас всем особенностям за один-два часа. Услуга платная, но того стоит.
Я могу научить вас всем особенностям за один-два часа. Услуга платная, но того стоит.
Уникальная метка публикации: 5A466DB6-9904-B87B-6ED6-B806A54CE115
Источник: //artemvm.info/information/uchebnye-stati/internet/kak-sohranit-kartinku-s-sajta/
8 способов сохранить фото из Instagram
В социальной сети Instagram основной контент — фотографии. Но к сожалению, их нельзя просто взять и загрузить. Тем не менее есть несколько способов сохранить любую фотографию к себе на смартфон или компьютер.
Фото: MacPaw
Как сохранить все фото из своего аккаунта
Если вам нужно сохранить все фото из своего аккаунта, то такая возможность есть. Зайдите в настройки аккаунта, выберите «Конфиденциальность и безопасность» и запросите архив с данными. Подробнее об этом вы можете прочитать в нашем материале «Как сделать резервную копию аккаунта в соцсетях “ВКонтакте”, “Одноклассники”, Instagram и Facebook».
Скриншот
Самый простой способ сохранить изображение из Instagram на смартфоне — сделать снимок экрана. На любом современном смартфоне это делается за секунду. Причем будет неважно зашли вы на веб-версию или просматриваете ленту через приложение.
На любом современном смартфоне это делается за секунду. Причем будет неважно зашли вы на веб-версию или просматриваете ленту через приложение.
На компьютере это, возможно, не самый лучший вариант, однако тоже работает и в определенных случаях будет даже проще. О том как сделать скриншот вы можете прочитать в наших материалах «Как сделать скриншот на Android, iOS и Windows Phone» и «Как сделать скриншот на компьютере с Windows 10».
Адресная строка
Способ подойдет для компьютера и смартфона, если заходить через браузер. Но пользоваться им на смартфоне не очень удобно, так что это скорее дополнительная возможность, нежели основной способ.
Все, что нужно сделать — добавить к адресу фотографии следующий текст media? size=l и перейти по ссылке. Откроется окно, в котором фотография будет представлена в обычном виде. Можно кликнуть на ней правой кнопкой мыши и сохранить.
Обратите внимание, что иконка Instagram изменилась на Facebook
Исходный код страницы
Это универсальный метод, который работает не только в Instagram, но и других сайтах, где нельзя сохранить фото обычным способом. Находясь на нужной странице, кликните правой кнопкой мыши и вы контекстном меню выберите пункт «Просмотр кода страницы», «Исходный код страницы» или «Исходный текст страницы» в зависимости от браузера. Кроме того, можно использовать сочетание клавиш Ctrl + U.
Находясь на нужной странице, кликните правой кнопкой мыши и вы контекстном меню выберите пункт «Просмотр кода страницы», «Исходный код страницы» или «Исходный текст страницы» в зависимости от браузера. Кроме того, можно использовать сочетание клавиш Ctrl + U.
Если картинок в коде много, то можно ошибиться и выбрать не ту
Когда откроется окно с кодом страницы, нажмите Ctrl + F и наберите .jpg. Таким образом, вы найдете изображение. В нашем случае нужная картинка идет самой первой. Скопируйте весь текст, расположенный в кавычках, и вставьте в адресную строку. Откроется изображение, которое уже можно сохранить через правый клик.
Расширение для браузера
Тоже простой способ, но, очевидно, потребует установки расширения. Предложений по запросу выскакивает довольно много. Как всегда, обращайте внимание на количество пользователей и отзывы.
Мы установили расширение «Загрузка фото с Инстаграм + Директ»
После установки расширения на каждой фотографии появится значок сохранения.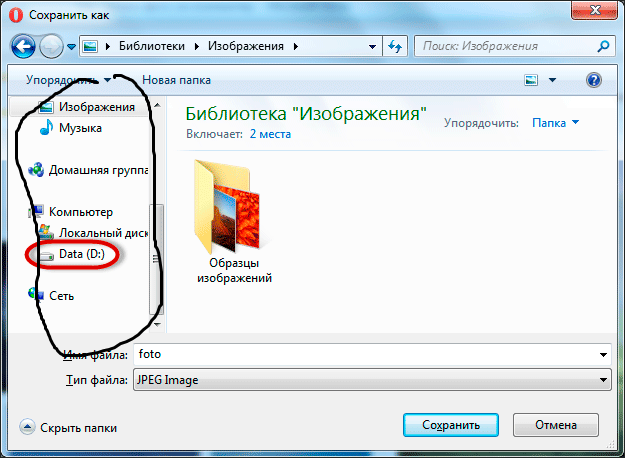 Нажмите его и фотографию можно будет сохранить на жесткий диск.
Нажмите его и фотографию можно будет сохранить на жесткий диск.
Онлайн-сервисы
Как обычно, для скачивания онлайн-контента существуют и онлайн-сервисы, например, instagrab.ru, instagrabber.ru и ru.savefrom.net. Они все работают по одному принципу: нужно вставить ссылку и можно скачивать фото. К слову, работает это и через мобильный браузер.
Программа 4K Stogram
Для Windows, Mac или Linux можно воспользоваться бесплатной программой 4K Stogram. Как и в случае с 4K Video Downloader, о которой мы писали в материале «3 способа бесплатно скачать видео с YouTube» она имеет ограничения в бесплатной версии. Однако ограничения незначительные. Их можно увидеть в нижней строке программы.
Здесь, в отличие от предыдущих вариантов, можно выкачивать целый аккаунт. Так что, такой вариант подойдет, если вы хотите сохранить сразу много фото, а не какое-то одно.
Как сохранить фото на iPhone
Для пользователей iPhone можно посоветовать еще и такой способ. Для этого не нужны никакие сторонние программы, все делается с помощью стандартных средств системы.
Для этого не нужны никакие сторонние программы, все делается с помощью стандартных средств системы.
Вам нужно открыть фотографию в браузере Safari. Если вы просматриваете ленту в приложении, то нажмите на три точки в правом верхнем углу. Выберите «Скопировать адрес ссылки».
Во время загрузки произошла ошибка.Откройте браузер, вставьте ссылку и перейдите по ней. Далее, подержите палец на фотографии пока она не будет выделена синим цветом. Отпустите палец, чтобы появилось меню. Выберите «Скопировать».
Теперь перейдите в приложение «Заметки». Создайте новую запись и вставьте изображение, точно так же подержав палец на пустом поле. После этого нажмите на значок «Поделиться» в верхней части экрана. Прокрутите в самый конец и найдите пункт «Сохранить изображение». В итоге фото окажется в галерее.
Это тоже интересно:
Во время загрузки произошла ошибка.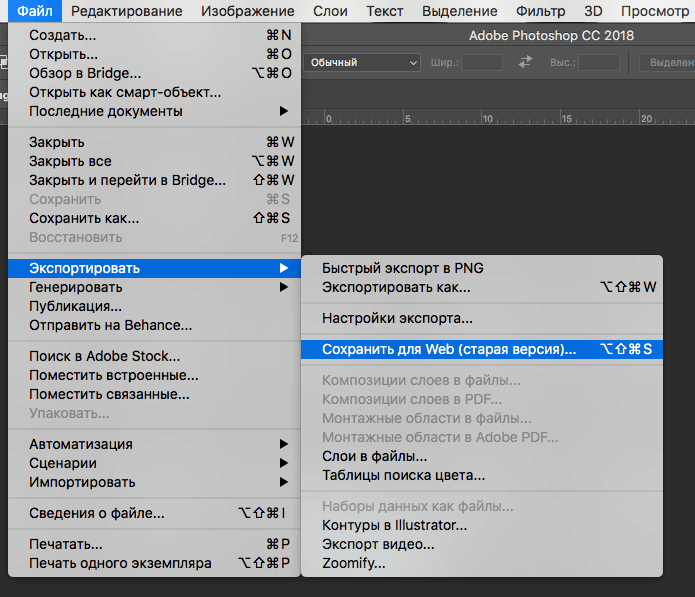
Как сохранить картинку или фото с любой веб-страницы (даже если при клике правой кнопкой мышки
Вопрос от пользователя
Здравствуйте.
Мне нужно сохранить несколько картинок с одного «необычного» сайта: на нем, при клике правой кнопкой мышки, не появляется стандартное меню (т.е. нельзя обычным образом сохранить фото).
Есть ли какие-нибудь простые и (главное!) быстрые варианты сохранения?
Здравствуйте.
Ну смотря что понимать под «быстрыми», да и от конкретного человека зависит (каждый из нас даже текст на клавиатуре набирает с разной скоростью 👌).
Ниже приведу несколько способов решения задачи (выбор, как всегда, за вами…).
Важно: имейте ввиду, что определённые фотографии и изображения на сайтах защищены авторскими правами! Если вам нужные бесплатные картинки — см. эту подборку сайтов.
*
Способы сохранить картинку
👉 Вариант 1
При сохранении всей веб-страницы (сочетание кнопок Ctrl+S в браузере) — в подавляющем большинстве случаев будут загружены к вам на диск и все изображения, что на ней отображаются!
Собственно, пробуем! 👇
Сохраняем веб-страницу на HDD
Обратите внимание, что рядом с html-файлом странички будет и одноименный каталог. Если вы его откроете — в нём должны быть сохранены все картинки, что были на веб-странице.
Если вы его откроете — в нём должны быть сохранены все картинки, что были на веб-странице.
Рекомендую отсортировать их по размеру и оставить только то, что «нужно»…
Картинки с сохраненной веб-страницы
*
👉 Вариант 2
А вообще, мне больше всего импонирует вариант с созданием скриншота. Т.е. вы просто делаете скриншот того, что у вас отображается на мониторе! Этот способ универсальный и подходит, как для сайтов, так и для игр, фильмов и т.д. и т.п.
👉 В помощь!
5 способов сделать скриншот экрана на ноутбуке
*
Чтобы сделать скрин: нажмите клавишу Print Screen, затем откройте Paint или Word и вставьте картинку, нажав на Ctrl+V. Дальше ее можно подредактировать (например, подрезав края), и сохранить на жесткий диск. Быстро?!
Кнопка Print Screen на типовой клавиатуре
*
👉 Вариант 3
Запомните какой-нибудь текст или описание рядом с нужной фотографией/изображением.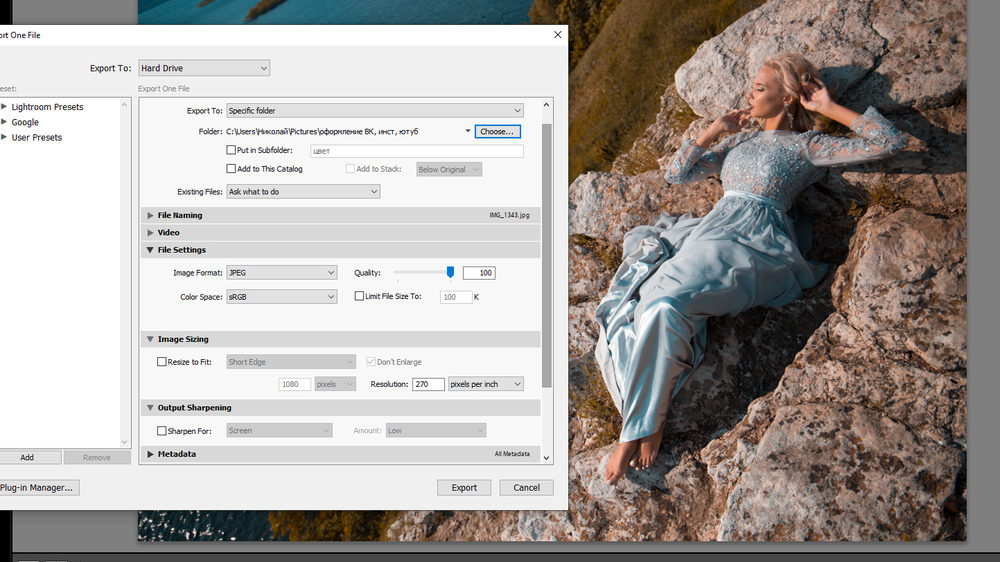 После, откройте код страницы — сочетание кнопок Ctrl+U (работает в большинстве браузеров).
После, откройте код страницы — сочетание кнопок Ctrl+U (работает в большинстве браузеров).
Открываем код страницы
Затем в строке поиска (Ctrl+F) укажите текст (который запомнили) и браузер вам найдет этот участок кода веб-странички. Рядом с нужным текстом — вы увидите ссылку на картинку (я ее выделил красным, на конце — «.PNG»). Осталось только ее открыть…!
Открываем картинку
А далее обычным образом (нажав ПКМ на нее) — она легко сохраняется на диск…
Сохранить как…
*
👉 Вариант 4
Для тех, кому нужны все фотографии с сайта (да и весь другой материал: тексты, сноски, подписи и пр.) — можно посоветовать воспользоваться спец. 👉 программами для скачивания сайтов. Они загрузят весь ресурс целиком, а значит там будет всё, что вам было нужно… 👌
Также можно попробовать сохранить 👉 страничку в PDF-формат. С ним в последствии можно работать, как в MS Word, так и его аналогах.
*
Ну а у меня на этом пока всё. .. Доп. способы — приветствуются!
.. Доп. способы — приветствуются!
Удачи!
👋
Полезный софт:
- Видео-Монтаж
Отличное ПО для создания своих первых видеороликов (все действия идут по шагам!).
Видео сделает даже новичок!
- Ускоритель компьютера
Программа для очистки Windows от «мусора» (удаляет временные файлы, ускоряет систему, оптимизирует реестр).
Другие записи:
Как сохранить фото на телефоне из интернета
Довольно часто такой контент защищён авторским правом, поэтому после скачивания его можно использовать только в личных целях. Если такая картинка будет скачана и после использована в коммерческих целях, то это нарушит авторские права, со всеми вытекающими последствиями. Скопировать картинку на телефоне несложно, сделать это можно несколькими способами. Всё зависит от того, на каком сайте расположено нужное изображение.
Всё зависит от того, на каком сайте расположено нужное изображение.
Как сохранить картинку на телефон из интернета
Довольно часто пользователям необходимо сохранить картинку, найденную в интернете, на телефон. Это нужно, когда изображение хочется поставить в виде заставки или же когда его нужно переслать другому пользователю. Как же сохранить картинку, найденную в интернете на телефоне? Рассмотрим на примере смартфона Андроид.
- Находят подходящее изображение, после чего ставят на него палец и удерживают пару секунд. После этого на экране появляется меню. Нужно выбрать строку “Сохранить картинку” «Сохранить изображение» — в зависимости от модели телефона). Фото сохраняется в папку Download. Чтобы найти нужную картинку, достаточно зайти в “Галерею”.
- Если речь идёт о браузере Опера, то тут алгоритм действий идентичный.
- Чтобы сохранить картинку с браузера Google Chrome на смартфон, достаточно на фото несколько секунд подержать палец, а потом нажать «Скачать изображение»
- Затем открыть картинку из скачанных, выбрав «Галерея».

В любом случае сохранённые изображения можно найти в галереи или разделе Мои файлы.
Как сохранить фото из Инстаграм
Сейчас есть много разных сервисов и приложений, которые позволяют сохранить фотографии из Инстаграм на смартфон. Если нет желания устанавливать дополнительные приложения, то можно воспользоваться универсальным способом.
Если понравилась какая-то фотография, то:
- Ее можно просто добавить в коллекцию Избранное.
- Для этого нужно поставить отметку на флажок, который расположен под контентом с левой стороны.
Этот способ никак не нарушает авторских прав, так как материалы добавляются просто в отдельную Instagram-ленту, при этом на сам смартфон не загружаются. Но тут есть один существенный недостаток, просмотреть изображение можно только при наличии интернет соединения.
Если хочется скачать фотографию на смартфон и иметь к ней доступ вне зависимости интернета, то можно воспользоваться иными инструментами для сохранения. Тут есть два варианта.
Тут есть два варианта.
- Можно воспользоваться ссылкой, чтобы сохранить фотографию из Инстаграмма. Для этого устанавливают приложение на свой смартфон, находят понравившуюся публикацию и нажимают кнопку с тремя точками, расположенную в правом верхнем углу экрана. Появляется контекстное меню, где нужно найти строку «Копировать ссылку» и кликнуть на неё. Далее отправить ссылку самому себе, например, зайти в приложение Telegram, начать диалог самому с собой и отправить ссылку на изображение. Дальше открывают изображение обычным способом и загружают на смартфон как обычно.
- Сделать скриншот, чтобы загрузить фотографию из Инстаграм. Для этого открывают картинку, которая заинтересовала, затем делают снимок экрана, зажав одновременно кнопки Home и Блокировки. Далее переходят в галерею и тут обрезают рисунок, используя классические инструменты редактирования. Это поможет избавиться от стандартной рамки Инстаграм.
Пользователи яблочных устройств тоже без проблем могут копировать картинки на свой смартфон. Есть множество разных сервисов, которые помогают загружать картинки и видео из Instagram. Все они работают идентично, отличие только в плане дизайна. Самыми востребованными на сегодняшний день являются Instagrab и InstaRegram.
Есть множество разных сервисов, которые помогают загружать картинки и видео из Instagram. Все они работают идентично, отличие только в плане дизайна. Самыми востребованными на сегодняшний день являются Instagrab и InstaRegram.
Изображение можно найти в галерее смартфона. Оно загружено в высоком качестве, но на картинке есть водяные знаки. Чтобы избавиться от них, необходимо установить платную PRO-версию программы Instagrab PRO.
Как сохранить фото из ВК или Одноклассников
Сохранить фотографию из Одноклассников или ВК на свой смартфон можно разными способами.
- Заходят в социальную сеть и тут выбирают изображение, которое нужно сохранить. Нажимают на картинку и удерживают палец несколько секунд, появляется перечень всех возможных действий с картинкой. Выбирают пункт “Сохранить изображение как”. Потом выбирают папку, куда изображение нужно сохранить.
- В любом браузере заходят в социальную сеть. Находят нужную фотографию и нажимают на просмотр.
 Нажимают на картинку и удерживают пару секунд палец, должно появиться меню. Выбирают пункт «скачать изображение», надпись может быть несколько иная, но смысл именно сохранить. Далее нужно подтвердить свои действия. Найти фотографию можно в галерее.
Нажимают на картинку и удерживают пару секунд палец, должно появиться меню. Выбирают пункт «скачать изображение», надпись может быть несколько иная, но смысл именно сохранить. Далее нужно подтвердить свои действия. Найти фотографию можно в галерее. - Сделать скриншот на своём смартфоне. В этом случае мы получаем фотографию отличного качества.
При сохранении фотографий первыми двумя способами иногда картинка отображается не совсем корректно. В данном случае необходимо открыть фотографию в редакторе, поставить в уголке невидимую точку и потом заново сохранить картинку.
С сохранением фотографий на телефон Андроид часто возникают проблемы. Если не получается сохранить фотографию из ВК вышеизложенными способами, то действуют так:
- Нажимают на нужную картинку и удерживают палец пару секунд.
- Нажимаем на значок комментирования под фотографией.
- Тапают по ссылке «Загрузить оригинал».
- Затем длительно нажимают на картинку и сохраняют.

Как видно, ничего сложного с сохранением картинок в социальной сети ВКонтакте нет. Если что-то не получается, нужно попробовать другой способ.
Как сохранить фото из Viber или Whatsapp на телефон
Чтобы сохранить фотографии и картинки, полученные при помощи мессенджера, особо ничего делать не нужно. Система самостоятельно собирает в галерею все присланные файлы, попадающие под определение графический файл. Таким способом можно сохранить картинки, фотографии, рисунки и фрагменты карт с отмеченным местоположением.
Место для хранения таких файлов выбирается системой по умолчанию. Чтобы найти контент, сохранённый таким способом, нужно действовать так:
- Открывают галерею;
- Выбирают раздел Альбомы;
- Далее выбирают Viber и Viber Images.
В смартфонах, работающих на ОС Андроид место назначения для графических файлов менять нельзя. Тут можно только перемещать картинки из папки в папку.
Полезно знать, как сохранить фотографии из мессенджеров сразу в определённую папку.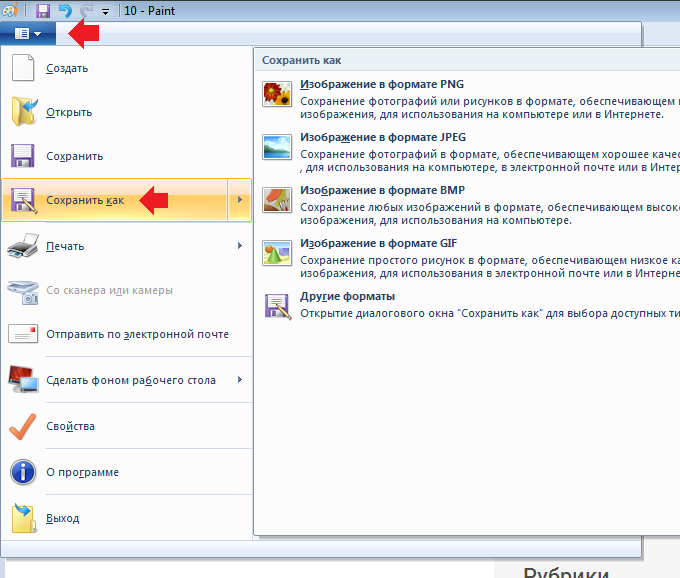
- Открывают меню смартфона.
- Переходят в галерею.
- Не открывая изображение, касаются на плитке к нему пальцем и удерживают несколько секунд.
- Появляется список, где нужно выбрать «Переместить фото» или «В альбом». Тут можно создать новый альбом или загрузить картинку в уже имеющийся.
На айфонах сохранить изображение совсем просто. Для этого нажимают на картинку, удерживают палец пару секунд и потом в всплывшем меню выбирают пункт Сохранить в фотоплёнку или в Галерею.
Все сохранённые графические файлы можно найти в галерее. При необходимости их можно использовать в качестве заставки или пересылать иным пользователям.
Как сохранить фото из Pinterest на телефон
При необходимости можно скачать фотографии и из этого приложения. Для этого нужно коснуться трёх точек над фотографией, чтобы открылось меню.
Тут выбирают пункт «Скачать изображение». После этого найти сохранённый контент можно в галереи.
Помимо этого можно сделать скриншот экрана, а потом дополнительно обработать фотографию в редакторе.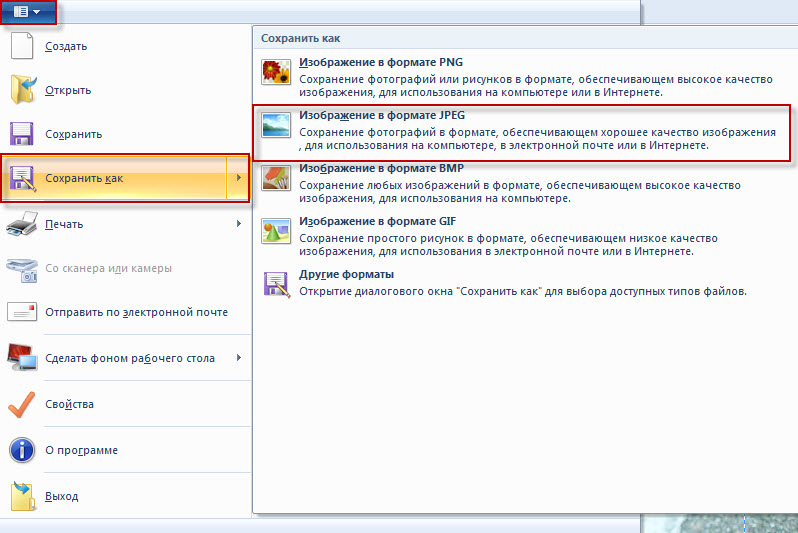 В таком случае картинка загрузится не только на сам смартфон, но и на отдельную доску в аккаунте.
В таком случае картинка загрузится не только на сам смартфон, но и на отдельную доску в аккаунте.
Как скачать фото из Facebook
Чтобы скачивать фотографии и картинки с Фейсбук, необходимо установить специальное приложение. Последовательность действий такая:
- Находят в Google Play программу Androidify и скачивают её на смартфон.
- Открывают приложение Фейсбук для Андроид, далее находят фотографию, которую требуется скачать. Нажимают меню Options и тапают по кнопке Set as. Если эти разделы на экране не видны, то нажимают на кнопку Больше.
- После установки программы в диалоговом окне можно найти галерею. Нажимают на нее, и появляется уведомление «Droid saved to image gallery».
- Теперь следует открыть галерею и папки кэша, чтобы увидеть все фотографии, сохранённые из Фейсбук.
Также можно пойти иным путём. Под фотографией есть кнопка «Полноразмерное фото», нажимают на неё. Теперь на изображение ставят палец и удерживают его, пока не появится меню. Здесь выбирают строку Сохранить.
Здесь выбирают строку Сохранить.
Все сохранённые изображения можно найти и во внутренней памяти телефона, пройдя по адресу Android\data\com.facebook.katana\cache.
Как сохранить картинку из Яндекса в телефон
На смартфоне открывают Яндекс. Далее заходят в поиск, где вбивают запрос картинки. Далее система перебрасывает пользователя на сайт Яндекс Картинки, где можно найти много бесплатных изображений.
- Нажимают на подходящую картинку, чтобы открыть её. Справа в нижней части можно увидеть кнопку в виде стрелочки вниз, её нужно нажать, чтобы скачать фотографию.
- Появляется окошко, где нужно подтвердить загрузку файла, нажав на кнопку ДА.
- Разрешают Яндексу доступ к фотографиям на мобильном устройстве.
- Вот и всё, теперь скачанные картинки можно найти в галерее.
Как показывает практика, на смартфоны с операционной системой Андроид можно скачать изображения практически с любого сайта.
Самый простой способ для любого изображения
Самый простой способ сохранить изображение на своём смартфоне – это сделать скриншот экрана.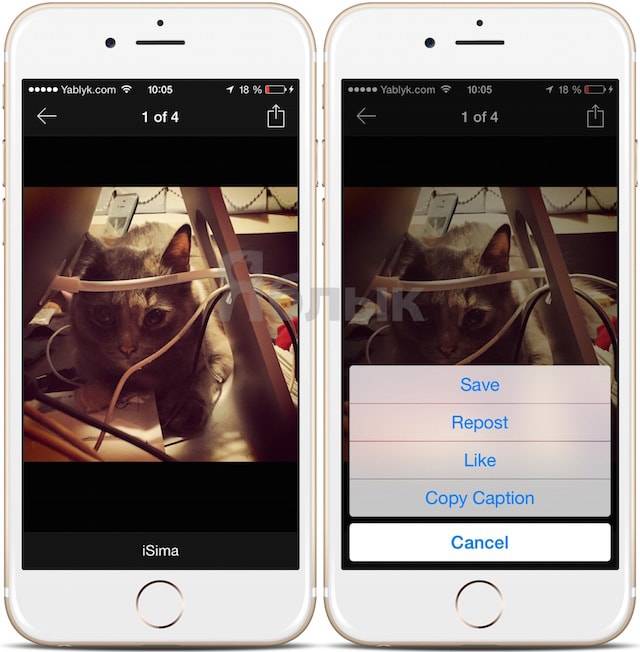 Для этого одновременно зажимают кнопку выключения и домой. После этого изображение можно найти в галерее. Если на нём есть какие-то лишние элементы – логотип или рамка, то их очень быстро можно удалить в редакторе фотографий.
Для этого одновременно зажимают кнопку выключения и домой. После этого изображение можно найти в галерее. Если на нём есть какие-то лишние элементы – логотип или рамка, то их очень быстро можно удалить в редакторе фотографий.
Где найти в телефоне сохраненные фото
Иногда пользователь не может найти на своём смартфоне сохранённые фотографии. Проблем может быть несколько.
Татьяна
Слежу за новостями на рынке мобильных услуг. Всегда в курсе последних событий
Задать вопрос
Почему после скачивания из Гугл не всегда можно найти картинки на смартфоне?
Если в галереи изображений нет, стоит посмотреть в папке «Downloads».
Можно ли перенести файлы со смартфона на компьютер?
Да, сделать это можно при помощи USB-кабеля.
Можно ли просмотреть содержимое папки Download?
Да, просмотреть содержимое легко. Эту папку можно найти в Загрузках или Памяти устройства.
Скопировать изображение на мобильный телефон несложно. Для этого достаточно найти нужную картинку, нажать на нее и удерживать палец пару секунд. После этого в появившемся меню выбирают строку Сохранить.
После этого в появившемся меню выбирают строку Сохранить.
Автор
Татьяна
Слежу за новостями на рынке мобильных услуг. Всегда в курсе последних событий
как сохранять фото из приложений на телефоне
После выполнения всех шагов автоматически включится приложение Easy Downloader. Благодаря этому приложению ты сможешь сохранить фото в памяти телефона.
Как сохранить фото из Instagram через iGetter на андроиде:
- Скачай приложение на телефон.

- Открой его и зайди в Instagram.
- Перейди к понравившемуся фото.
- Щелкни по кнопке, расположенной в правом верхнем углу.
- Нажми на кнопку «Копировать URL».
- Открой приложение iGetter.
- Вставь скопированную ссылку на фотографию.
После всех вышеописанных шагов фото будет загружено в приложение. Скачай его на телефон, нажав «Save».
Как сохранить фото на андроид из директа «Инстаграма»
Чтобы сохранить фотографию на телефоне из директа «Инстаграма», используй специальное приложение приложения Direct Saver.
Как сохранить фото из ВК на телефон
Чтобы сохранить фото из приложения «ВКонтакте», используй стандартный набор команд.
Просто кликни нужное изображение, нажми «Скачать» , и фотография автоматически сохранится в памяти твоего телефона.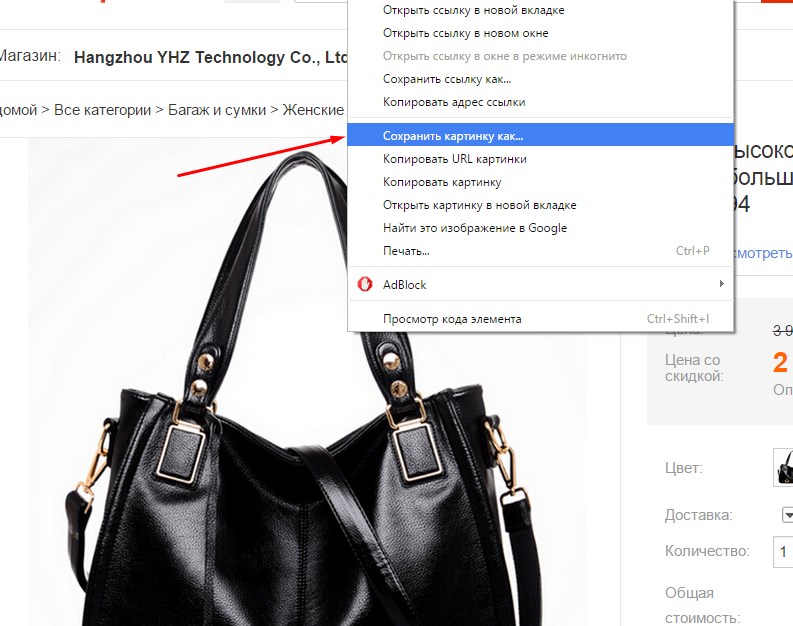 Такой способ подходит как для смартфонов на базе андроид, так и для айфонов.
Такой способ подходит как для смартфонов на базе андроид, так и для айфонов.
Как сохранить фото из Viber на телефон
Этот мессенджер в основном используют люди старшего поколения. Viber позволяет сохранять фотографии и видеоролики на телефоне самым простым способом: нужно выбрать в настройках опцию «Сохранить в галерею».
Как сохранить фото из Whatsapp на телефон
Whatsapp – один из самых удобных мессенджеров. Фотографии, присланные в вотсапп, автоматически сохраняются в памяти твоего мобильного устройства.
Чтобы повторно сохранить изображение, кликни по нему, внизу появится значок со стрелочкой, щёлкнув по которому, необходимо выбрать функцию «Сохранить».
Как сохранить фото из Pinterest на телефон
- Скачай приложение Pinterest на телефон.
- Выполни следующие шаги:
- щёлкни по фотографии (пину), чтобы открыть его;
- нажми над фотографией, чтобы появилось окошко с опциями;
- выбери «Скачать изображение».

Как сохранить фото из Google Docs — инструкция
13 Сентября, 2020, 15:01
6633
Google Docs является одним из самых популярных бизнес-инструментов. Журналист AIN.UA рассказывает, как быстро сохранять изображения из документа Google Docs на компьютер.
Как сохранить одно изображение
Для того, чтобы сохранить отдельное изображение из Google Docs на компьютер, достаточно воспользоваться встроенным сервисом Google Keep.
- Выберите картинку, которую необходимо загрузить.

- Вызовите контекстное меню, нажав правую кнопку мыши.
- Нажмите «Сохранить в Google Keep».
- На панели Keep снова выберите изображение.
- В контекстном меню нажмите «Сохранить изображение в Загрузки» или укажите необходимую папку на компьютере, выбрав «Сохранить изображение как…».
Как сохранить все изображения
- В меню документа нажмите «Файл».
- Опуститесь на строчку «Скачать» и выберите «Веб-страница (HTML, ZIP-архив)». Файл загрузится в формате папки на ваше устройство.
- В скачанной папке выберите images.
- В ней находятся все изображения из документа.
Данная инструкция подходит как для пользователей Windows, так и для владельцев устройств ОС macOS.
Ранее мы рассказывали о 6 неизвестных приемах, которые позволят эффективнее работать с Google Docs.
Читайте также:
5 способов сохранить ваши фотографии от исчезновения навсегда
Несколько месяцев назад я был на ужине, и разговор зашел о грустной истории об одном из родственников гостя, чей дом недавно сгорел.
Мы все согласились с тем, что даже если бы самым важным было то, что никто не пострадал, было бы довольно болезненно потерять некоторые из наших самых ценных вещей.
Вдруг один из гостей спросил нас: «Если бы у вас было две минуты, чтобы спасти что-то в своем доме, прежде чем оно полностью сгорит, что бы это было?».За столом сидело 10 человек, и 8 из них, включая меня, ответили: «Мои фотографии».
Это не была встреча фотографов. Все, кто сидел за этим столом, кроме меня, не испытывали особой страсти к фотографии. Но те фотографии, которые они так сильно хотели спасти, были их самым ценным достоянием, потому что они отражали их любящие воспоминания.
Если вы читаете эту статью, велика вероятность, что фотография для вас является страстью. Поэтому я должен задать вам один очень важный вопрос: когда вы в последний раз сохраняли свои фотографии?
К счастью, большинству из нас никогда не придется столкнуться с катастрофой сгоревшего дома.Но за углом нас поджидает еще одна угроза, которая с гораздо большей вероятностью нанесет удар, потеряв цифровые файлы.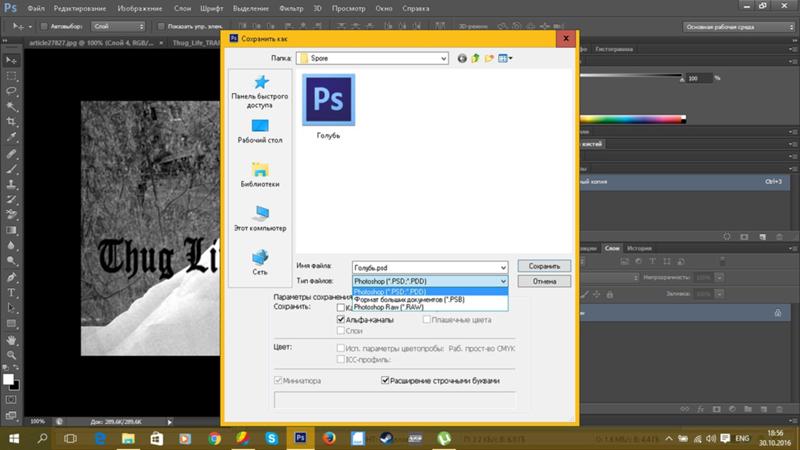
Это может произойти по многим причинам: сбой жесткого диска, вирусное заражение, украденный компьютер, потерянный USB-накопитель, поцарапанный CD или DVD. Цифровые файлы прекрасны во многих отношениях, но они очень хрупкие.
Вот несколько способов сохранить ваши любимые воспоминания:
1. Создайте резервную копию жесткого диска.
Убедитесь, что ваши изображения не сохраняются только в одном месте (например, на вашем настольном / портативном компьютере).Периодическое копирование содержимого жесткого диска на внешний жесткий диск — это то, о чем следует подумать, если у вас еще нет другого решения для резервного копирования.
Поскольку я немного параноидально отношусь к потере своих изображений, я на самом деле сохраняю их на RAID (в основном, это внешний жесткий диск, который может выполнять внутреннее резервное копирование посредством зеркалирования. С этой системой вы защищены в случае отказа одного из дисков !). Я использую жесткий диск LaCie Raid и очень доволен их продуктами.
Если вы еще более параноик, чем я, вы можете подумать о хранении этого внешнего жесткого диска в другом месте (чтобы избежать любого риска кражи или пожара), например, у ваших родителей или на работе!
2.Записывайте свои образы на CD / DVD.
Это дешевый и простой способ получить резервную копию ваших любимых изображений. Однако компакт-диски / DVD можно легко поцарапать или потерять, поэтому обязательно подумайте об одном дополнительном решении для резервного копирования.
3. Используйте онлайн-хранилище.
Если вы не увлекаетесь стрельбой, существует множество бесплатных онлайн-решений, которых может быть достаточно для вас, например, загрузка изображений на Flickr или Dropbox или внесение небольшой платы за защиту ваших изображений в веб-фотогалерее, например SmugMug.
С другой стороны, если у вас есть тысячи изображений для сохранения, или если вы хотите сохранить весь жесткий диск (а не только файлы изображений), вы можете рассмотреть возможность использования облачного хранилища.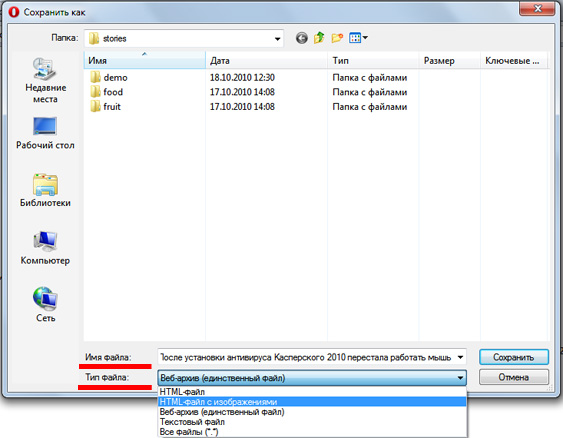
Я лично использую CrashPlan для автоматического резервного копирования моего жесткого диска, так что у меня есть зеркало моего жесткого диска, защищенное где-нибудь, если что-то случится с моим компьютером. Мне даже не нужно об этом думать, он работает бесшумно, когда мой компьютер включен!
4. Распечатайте изображения и поместите их в фотоальбом.
Это лучший способ предотвратить их цифровую потерю, и дополнительным бонусом является то, что они больше не будут спать на вашем жестком диске (давайте будем честными, часто ли вы просматриваете свои цифровые архивы на своем компьютере?) И будут легко доступны для всей семьей ежедневно!
Если вы еще не видели, вот отличная статья о печати и организации ваших фотографий.
5. Сохраните и свои отпечатки!
У вас, вероятно, есть семейные альбомы, заполненные отпечатками, сделанными в доцифровую эпоху, когда единственным вариантом была пленка.Эти изображения тоже драгоценны, и их следует беречь.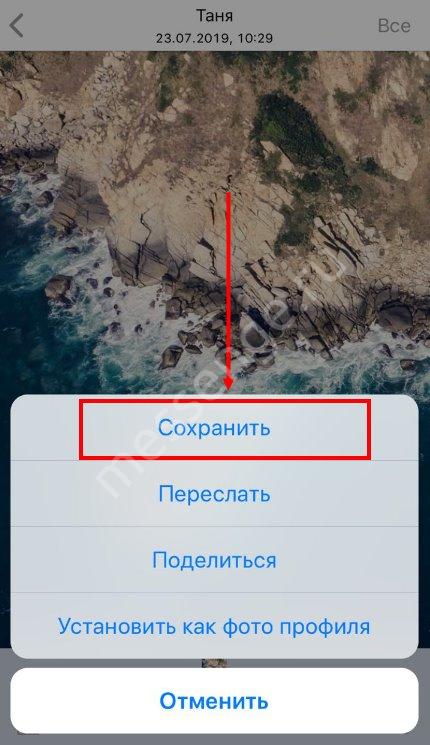
Оцифровка их с помощью сканера может занять много времени, но это лучший способ убедиться, что эти бесценные воспоминания останутся в будущем, даже если с вашими фотоальбомами что-нибудь случится.
Как сохранять фотографии — Часто задаваемые вопросы по Photomyne
По умолчанию фотографии хранятся в приложении. Если вы хотите также сохранить их на своем мобильном устройстве или компьютере, выполните следующие простые шаги.
Сохранить на мобильное устройство
- Выберите альбом, из которого вы хотите сохранить фотографии на устройстве, затем нажмите кнопку « Поделиться» , чтобы открыть параметры обмена.
- Затем выберите фотографии, которые вы хотите сохранить. Если вы хотите сохранить все фотографии альбома, просто коснитесь круга в правом верхнем углу, чтобы мгновенно выбрать все фотографии одним касанием. Затем нажмите Сохранить в меню действий.
- Если вы хотите сохранить фотографии из различных альбомов , нажмите Поиск или выберите фотографии на главном экране, выберите фотографии для сохранения, затем нажмите Сохранить из представленных ниже вариантов.

- Приложение покажет вам доступные параметры сохранения фотографий. Выберите Сохранить на этом устройстве
- Если выбранные фотографии содержат какие-либо данные, которые вы ввели, приложение спросит вас, хотите ли вы сохранить фотографии с этими добавленными данными или без них. Выбор с деталями означает, что фотографии будут сохранены вместе с белой рамкой, подобной Polaroid, включая текст добавленных вами подписей. Без деталей означает сохранение только самого файла фотографии.
Доступ к вашим фотографиям
Ваши фотографии будут сохранены в приложении для фотографий вашего устройства.Для вашего удобства Photomyne также создаст альбом «Photomyne» в вашем приложении для фотографий. Все фотографии, отсканированные и сохраненные с помощью приложения, также появятся там.
Обратите внимание: на устройствах Android, если у вас вставлена SD-карта, фотографии будут сохранены на нее.
Сохранить в компьютер
Как упоминалось выше, вы увидите несколько вариантов сохранения фотографий. Выберите Отправить на мой компьютер , чтобы получить доступ к отсканированным фотографиям на вашем персональном компьютере (настольном / портативном). Вот как:
Выберите Отправить на мой компьютер , чтобы получить доступ к отсканированным фотографиям на вашем персональном компьютере (настольном / портативном). Вот как:
- Когда вы увидите варианты сохранения фотографии, выберите Отправить на мой компьютер .
- Затем вам будет предложено заполнить свой адрес электронной почты — Photomyne будет использовать этот адрес электронной почты, чтобы отправить вам ссылку для доступа к вашим фотографиям на вашем компьютере.
- Откройте свою учетную запись электронной почты на своем компьютере. Найдите письмо от Photomyne. Проверьте папку со спамом на случай, если вы не видите ее в папке входящих.
- Щелкните ссылку в этом электронном письме, чтобы получить доступ к своим фотографиям на компьютере.
- После того, как вы просмотрели свои фотографии в Интернете, вы можете загрузить их все на свой компьютер. Ищите Скачать все фотографии кнопкой в левом боковом меню.При этом будут загружены фотографии с добавленными вами деталями.
 Эти данные будут сохранены в виде текстового файла с тем же именем, что и его фотография. Кроме того, если вы отсканировали обратную сторону фотографии или записали аудиофайл, они тоже будут сохранены (только для iOS).
Эти данные будут сохранены в виде текстового файла с тем же именем, что и его фотография. Кроме того, если вы отсканировали обратную сторону фотографии или записали аудиофайл, они тоже будут сохранены (только для iOS).
—
Нужна помощь и / или есть вопросы? Свяжитесь с нашей службой поддержки для получения дополнительной помощи.
Эта страница последний раз обновлялась в июне 2021 г.
Как сохранить изображения из Google Фото на iPhone
Google Фото — отличное приложение для хранения, обмена и синхронизации фотографий на разных устройствах.
В нем есть забавные функции, такие как предлагаемые анимации, создание коллажей и фильмов, и даже совместные библиотеки, где вы и другой человек можете добавлять фотографии со своих устройств в один и тот же альбом.
Иногда вам может понадобиться сохранить Google Фото прямо в Фотопленку вашего iPhone. Если вы изначально не делали снимок или его нет в телефоне по какой-либо другой причине, вам сначала необходимо загрузить его в альбом «Фотопленка».
Обратите внимание, что если у вас включена синхронизация, Google Фото знает, какие фотографии уже есть в вашем альбоме «Фотопленка», и рядом с ними не будет кнопки сохранения.
Вот как сохранить изображения из Google Фото на ваш iPhone.
Обратите внимание на продукты, упомянутые в этой статье:iPhone 11 (от 699,99 долларов США в Best Buy)
1. Откройте приложение Google Фото.
2. Найдите фотографии, которые хотите сохранить, перемещаясь по вкладкам в нижней части экрана. Поскольку это, скорее всего, фотографии, которые вы сделали не сами, они могут быть на вкладке «Отправка» в правом нижнем углу экрана или на второй слева вкладке «Альбомы».
3. Если вы хотите сохранить только одну фотографию, коснитесь ее, а затем нажмите кнопку с надписью «Сохранить» в верхней части экрана. Эти фотографии будут сохранены в вашей библиотеке Google Фото.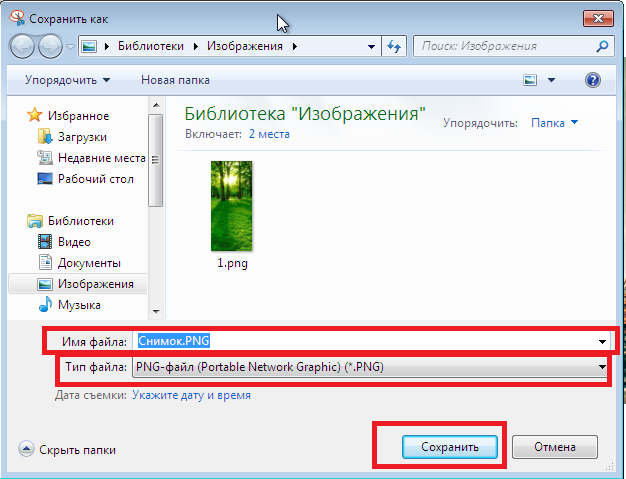
4. Если вы хотите сохранить несколько фотографий, нажмите и удерживайте их, чтобы выбрать их — в их верхнем левом углу появится синяя галочка. Выбрав все нужные фотографии, нажмите кнопку в виде облака со стрелкой в верхнем левом углу экрана.
Нажмите и удерживайте фотографии, которые хотите сохранить, затем нажмите кнопку облака.Мелани Вейр / Business Insider5. Вернитесь на вкладку «Фото», нажмите кнопку в нижнем левом углу экрана.
Щелкните вкладку Фотографии.Мелани Вейр / Business Insider6. Прокрутите, пока не найдете только что загруженные фотографии; они упорядочены по дате съемки.
Если вы хотите сохранить одно изображение в приложении «Фото» на iPhone.Теперь, когда вы загрузили изображения в свою библиотеку Google Фото, вы можете сохранить их в приложении «Фото» на iPhone.Вот как это сделать:
1. Коснитесь фотографии, чтобы открыть ее в полноэкранном режиме, затем коснитесь трех точек в правом верхнем углу.
Коснитесь фотографии, затем коснитесь трех точек в правом верхнем углу.Мелани Вейр / Business Insider2. Во всплывающем меню нажмите кнопку с надписью «Сохранить на устройство», третью слева. Это похоже на стрелку, указывающую на скобку.
Нажмите «Сохранить на устройство».» Мелани Вейр / Business Insider Если вы хотите сохранить несколько изображений в приложении «Фотографии» на iPhone.1. Нажмите и удерживайте каждую фотографию, пока в верхнем левом углу не появится синий флажок выбора. Затем нажмите кнопку в верхней части экрана, которая выглядит как прямоугольник со стрелкой, выходящей из него.
Выберите все фотографии, которые хотите загрузить, затем нажмите кнопку со стрелкой в верхней части экрана. Мелани Вейр / Business Insider2. Появится всплывающее меню. Нажмите «Сохранить на устройство» и подождите, пока загрузятся фотографии.
Нажмите «Сохранить на устройство». Мелани Вейр / Business Insider6 лучших вариантов хранения фотографий на 2021 год: как сделать резервную копию фотографий на случай чрезвычайной ситуации
Есть ли у вас план защиты ваших физических фотографий в случае возникновения чрезвычайной ситуации?
Дэвид Т.Эта история является частью Road Trip 2020, цикла CNET о том, как мы готовимся к тому, что может произойти дальше.Когда происходит стихийное бедствие и ваше имущество потеряно или уничтожено, люди иногда предлагают фразу «вещи можно заменить» в качестве утешения.В какой-то мере это действительно так — мебель, шторы и кухонную технику снова можно купить. Но потерять фотографии? Разрушительный. Тем более, если все, что у вас есть, — это отпечатки старых семейных фотографий.
Отсканировать отпечатки и сохранить их на компьютере недостаточно. Если ваш компьютер выйдет из строя, или вы станете жертвой вируса или серьезной утечки данных, вы все равно можете их потерять. Я усвоил этот урок на собственном горьком опыте, когда наша старая семья Dell в начале 2000-х ухудшилась и сделала бесчисленное количество снимков.
Получите больше от своих технологий
Изучите умные гаджеты и советы и рекомендации по работе в Интернете с помощью информационного бюллетеня CNET How To.
Портативные жесткие диски могут хранить ваши воспоминания, и они прекрасно помещаются в сумке для жуков. Вы также можете сделать фотокнигу в качестве резервной копии ваших любимых вещей и хранить ее где-нибудь, например, в несгораемом сейфе. Но цифровая резервная копия — лучший способ сохранить ваши воспоминания. Даже если ваш компьютер потерян, вы все равно можете получить доступ к облачной учетной записи с прикрепленными фотографиями.
Выбор правильного варианта очень важен. Хотя Facebook и другие платформы социальных сетей могут хранить ваши фотографии, не всем может быть удобно делать их хранителями ваших воспоминаний. Кроме того, ваши фотографии будут сжаты до более низкого разрешения — они не будут выглядеть так хорошо, если вы захотите их распечатать.
Роберт Родригес / CNETБолее того, существуют специальные службы для сохранения снимков, будь то с вашего телефона, цифровой камеры или той пленочной камеры, которую вы использовали много лет назад.Подумайте об этих черно-белых снимках ваших бабушек и дедушек в детстве, об глупых фотографиях, которые вы сделали на одноразовую камеру, и многом другом. Но прежде чем доверить драгоценные воспоминания какой-либо услуге, обязательно ознакомьтесь с условиями обслуживания. Узнайте, как компания обрабатывает удержание фотографий и какие права вы имеете на фотографии, когда они находятся на этом сайте. Например, у Photobucket есть Билль о правах для своих пользователей.
Вот несколько различных приложений и сервисов, которые вы можете использовать, чтобы сохранить свои воспоминания за небольшую плату или бесплатно.
Облачные фото сервисы
Сара Тью / CNETGoogle Фото — отличный ресурс как для систематизации, так и для редактирования фотографий, который практически не требует с вашей стороны работы.Приложение Google Фото, доступное для iOS и Android, может создавать резервные копии ваших фотографий в вашей учетной записи Gmail. У меня есть резервные копии фотографий с 2014 года, когда я впервые перешел на Android.
Функция резервного копирования и синхронизации должна быть включена по умолчанию при загрузке приложения, но вы также можете включить ее вручную в настройках. В любом случае вы можете удобно управлять своей библиотекой Google Фото со своего телефона или компьютера. Время от времени Google будет спрашивать, хотите ли вы освободить место на телефоне, создав резервные копии изображений в своей учетной записи Google, которая также доступна через Gmail.
Google Фото предлагает бесплатный план с неограниченным хранилищем для фотографий размером менее 16 мегапикселей и видео 1080p или меньше (однако этот план заканчивается в июне, и вам, возможно, придется подписаться на службу подписки на хранилище Google, Google One). У вас должна быть возможность изменять настройки в своем телефоне, например, если вы хотите, чтобы видео записывались с более низким разрешением и занимали меньше места. Для контекста, средняя фотография, сделанная на моем Pixel 3, составляет 12,1 мегапикселя.
Хотя это надежный вариант для автоматической загрузки фотографий, которые вы делаете на свой телефон, вы также можете вручную загружать фотографии с цифровой камеры или те, которые вы отсканировали на свой компьютер.
Если ваш носитель больше этого размера, вы получите до 15 ГБ свободного места. У сервиса есть платная версия, которая предлагает 100 ГБ за 2 доллара в месяц или 1 ТБ за 10 долларов в месяц.
Сара Тью / CNETОблачная фото-служба Apple является частью более крупной системы хранения iCloud компании и совместима с iPhone и Mac.Чтобы найти эту услугу, вам понадобится приложение «Фото» на Mac или iOS. На ПК вы можете управлять своими фотографиями и видео с iCloud.com в браузере или с помощью приложения Windows iCloud.
Как и Google Фото, служба iOS автоматически упорядочивает фотографии по дате. Однако вы должны знать, что резервная копия iCloud вашего устройства не будет автоматически сохранять фотографии в iCloud Drive — это отдельная часть iCloud. Например, когда я удаляю фотографию со своего iPad, появляется уведомление о том, что изображение также будет удалено из фотографий iCloud.Apple Toolbox предлагает хранить копии вещей, которые вы не хотите удалять, в iCloud Drive, но не полагайтесь исключительно на iCloud Drive — заархивируйте их в нескольких местах, например, на локальном жестком диске.
iCloud встроен в устройства iOS и дает вам 5 ГБ бесплатно, но за 1 доллар в месяц вы можете перейти на 50 ГБ. Следующие уровни предлагают 200 ГБ за 3 доллара в месяц и 2 ТБ за 10 долларов в месяц.
Скриншот Стивена Шенкленда / CNETFlickr, приобретенный SmugMug в 2018 году, позволяет бесплатно сохранять до 1000 фотографий на своей платформе.(Раньше он предлагал 1 ТБ бесплатного хранилища, но снова набрал его, чтобы побудить пользователей подписаться на его профессиональные учетные записи). Приложение больше похоже на социальные сети, так как вы можете стать частью сообщества фотографов Flickr. Вы можете скачать его для iOS и Android.
Если вы подпишетесь на Flickr Pro за 7 долларов в месяц или 60 долларов в год, вы получите неограниченное хранилище для ваших изображений. Кроме того, функция Flickr Uploadr, доступная только для участников Pro, позволяет создавать резервные копии вашего контента с таких мест, как ваш компьютер, жесткие диски, iPhoto и Dropbox.
Скриншот Оскара Гутьерреса / CNETЗнаменитый сайт для размещения изображений начала 2000-х годов все еще существует — в наши дни он выглядит немного иначе.После создания учетной записи Photobucket вы можете бесплатно хранить до 250 изображений, а затем выбрать один из трех различных планов подписки.
Beginner хранит 2500 изображений или 25 ГБ за 6 долларов в месяц, Intermediate хранит 25000 изображений или 250 ГБ за 8 долларов в месяц, а Expert имеет неограниченное хранилище изображений за 13 долларов в месяц. Все платные уровни без рекламы. Кроме того, вы можете хранить несжатые оригинальные фотографии, поэтому качество ваших фотографий не будет снижено с подпиской Expert.
Как оцифровать физические фотографии
Джошуа Голдман / CNETЕсли у вас есть коллекция старых физических фотографий, которые вы хотите оцифровать, у вас есть несколько вариантов.Самым простым является сканер: если у вас есть доступ к одному, CNET имеет удобное руководство, в котором рассказывается о чистке стекла, одновременном сканировании нескольких фотографий, а также о возможностях организации и редактирования.
Сканирование фотографий, как правило, лучший способ сохранить их разрешение, но если вы в затруднительном положении, вы можете сделать снимок физического снимка с помощью телефона. Оттуда вы можете редактировать и создавать резервные копии по своему усмотрению. Недостатком этого импровизированного метода является то, что иногда, в зависимости от освещения, вы получаете отражение вашего телефона на фотографии и световые блики, пытаясь сохранить фотографию плоской.
Вот несколько приложений и сервисов, которые могут помочь вам сохранить ваши старые физические фотографии, если у вас нет сканера под рукой или у вас много фотографий, и вы не хотите тратить время на их сканирование по отдельности.
Фотосканирование / Скриншот Шелби Браун / CNETБесплатное приложение Google PhotoScan от Google позволяет сканировать распечатанные фотографии с помощью камеры вашего телефона и сохранять отсканированные изображения в приложении Google Фото.Приложение доступно для iOS и Android.
Кент Герман / CNETЕсли использование приложения не помогает, вы можете обратиться к профессиональному специалисту.ScanMyPhotos, расположенный в Ирвине, Калифорния, предлагает физическое сканирование фотографий, сканирование негативов и сканирование слайдов. Вы можете отправить в компанию коробку с фотографиями для восстановления, или веб-сайт может перенести VHS и 8-миллиметровую пленку на DVD, чтобы сохранить старые домашние фильмы.
В зависимости от ваших потребностей в сканировании фотографий на сайте есть разные варианты выполнения работы. Если у вас не так много фотографий, сканирование начинается с 8 центов каждое. Если вы приближаетесь к 2000 фотографий, лучше всего подойдет коробка с предоплатой за 145 долларов. Упакуйте коробку, отправьте ее, и после завершения проекта вы получите коробку обратно с электронными копиями ваших отсканированных изображений и книгу со списком ваших фотографий.Редактор CNET Кент Герман попробовал ScanMyPhotos для оцифровки своей коллекции фотографий и положительно отзывался об этой услуге в своей статье.
Попробуйте другие услуги
Чтобы узнать больше о хранении фотографий, ознакомьтесь с лучшими жесткими дисками и запоминающими устройствами на 2021 год и лучшими онлайн-сервисами фотокниг на 2021 год. Чтобы узнать больше о готовности к стихийным бедствиям, ознакомьтесь с нашей серией «Взлом апокалипсиса».
Как сохранить фото из Instagram
Не знаете, как сохранить фото из Instagram? К сожалению, в любимом всеми любимом приложении для обмена фотографиями нет функции.Хотя есть простая функция настройки для сохранения ваших собственных сообщений, это становится немного сложнее, если вы хотите загрузить версию фотографии в формате JPG с полным разрешением из учетной записи другого пользователя.
Конечно, это сделано намеренно — вы не сделали снимок, поэтому у вас, вероятно, нет авторских прав на его использование. К счастью, все еще есть способ сохранить эти фотографии с помощью веб-браузера. Мы покажем вам шаг за шагом, как сохранять фотографии из Instagram, будь то ваши собственные публикации или посты других пользователей.
Почему я не могу сохранять фотографии из Instagram?
Правила Instagram об авторском праве могут объяснить, почему приложение затрудняет сохранение сообщений с фотографиями.Если вы сделали фото или видео в Instagram, вы являетесь владельцем авторских прав на этот пост. Как владелец контента вы можете запретить другим пользователям копировать или распространять ваши фото и видео. Стремясь регулировать поведение 1 миллиарда пользователей, Instagram препятствует нарушению авторских прав, отказываясь от возможности сохранять фотографии прямо из приложения. Для получения дополнительной информации, вот краткое изложение правил Instagram об авторском праве .
Как сохранить фотографии из Instagram в фотопленку
Может быть, вы хотите сохранить фотографии, сделанные с помощью встроенной в приложение камеры Instagram; или, может быть, вы хотите сохранить отредактированную версию в библиотеке фотографий вашего телефона.В любом случае сохранить изображения из Instagram в фотопленку очень просто. Просто включите этот параметр в своей учетной записи, и ваши фотографии IG сохранятся автоматически.
1. Перейдите на страницу своего профиля и коснитесь значка с тремя горизонтальными линиями в правом верхнем углу.
(Изображение предоставлено Tom’s Guide / Instagram)2. Нажмите «Настройки» в нижней части меню и выберите «Учетная запись».
(Изображение предоставлено: Tom’s Guide / Instagram) (Изображение предоставлено Tom’s Путеводитель / Instagram)3 .Выберите «Исходные фотографии» и нажмите кнопку-переключатель рядом с «Сохранить исходные фотографии». Пока эта опция включена, любое изображение, которое вы публикуете в Instagram, будет сохраняться в вашей фотопленке.
(Изображение предоставлено Tom’s Guide / Instagram)Как сохранять фотографии из Instagram
Если вы не боитесь небольшого кода, в браузере Google Chrome есть отличная функция, которая поможет вам сохранять фотографии из Instagram без сделать снимок экрана.
1. Откройте Instagram и найдите фотографию, которую хотите сохранить.
2. Коснитесь значка в виде эллипса (…) в правом верхнем углу над фотографией, которую вы хотите сохранить.
(Изображение предоставлено Tom’s Guide / Instagram)3. Выберите «Перейти к публикации» во всплывающем меню.
(Изображение предоставлено Tom’s Guide / Instagram)4. Щелкните правой кнопкой мыши и выберите «Просмотреть источник страницы».
(Изображение предоставлено: Tom’s Guide / Instagram)5. Нажмите Ctrl + F и введите «.jpg» в поле поиска.
6. Выделите первую ссылку с файлом .jpg, который вы найдете и скопируете.
(Изображение предоставлено Tom’s Guide / Instagram)7. Откройте новую вкладку веб-браузера и вставьте ссылку.
8. Щелкните правой кнопкой мыши и сохраните фотографию на свой компьютер.
Больше советов для Instagram
Как сохранить изображение на Mac 3 разными способами
- Если вы найдете изображение в Интернете или в документе, который хотите сохранить, вам пригодятся несколько способов сохранить изображение на компьютере Mac.
- Вы можете импортировать изображения, которые вы сохранили, в папку, на рабочий стол вашего Mac или даже вставлять их прямо в файлы различных типов.
- С помощью снимка экрана вы даже можете сохранять изображения на свой Mac с сайтов, которые не позволяют вам их загружать.
- Посетите домашнюю страницу Business Insider, чтобы узнать больше.
Собираете ли вы презентацию для офиса, готовите проект для школы или сохраняете любимые фотографии со страницы друга в Facebook, вы можете легко сохранить изображения на компьютере Mac.
На самом деле, есть три простых способа сохранить изображение на Mac, каждый из которых имеет свои преимущества.
Как только вы узнаете, как, вы можете сохранить любое изображение на свой Mac, будь то с веб-сайта, платформы социальных сетей или даже PDF-файла, который должен быть заблокирован от сохранения.
Вот три лучших способа сохранить изображения на Mac.
Ознакомьтесь с продуктами, упомянутыми в этой статье:MacBook (от 1299 долларов в Apple)
Как сохранить изображение на компьютере Mac Щелкните правой кнопкой мыши, чтобы сохранить изображение на MacДля большинства изображений это лучший способ сохранить их на Mac, так как он предлагает вам максимальный контроль.Помните, что нажатие двумя пальцами на трекпад аналогично щелчку правой кнопкой мыши на Mac. И если вы используете мышь без отдельного щелчка правой кнопкой мыши, вы можете удерживать кнопку управления на клавиатуре при щелчке, чтобы активировать щелчок правой кнопкой мыши.
1. Щелкните изображение правой кнопкой мыши, затем выберите «Сохранить изображение как…» в раскрывающемся меню.
Нажмите «Сохранить изображение как»… «, чтобы переименовать изображение и выбрать, куда оно будет сохранено. Стивен Джон / Business Insider
2. Введите имя файла, которое вы хотите использовать для выбранного изображения, и выберите место для сохранения файла.
3. Нажмите синюю кнопку «Сохранить».
Вы можете переименовать файл перед его сохранением.Стивен Джон / Business Insider
Перетаскивание для сохранения изображения на MacПеретаскивание — самый быстрый и простой способ сохранить изображение на Mac, но он предлагает меньше контроля, чем щелчок правой кнопкой мыши, поскольку вы не можете назвать файл.
1. Щелкните левой кнопкой мыши и удерживайте изображение, которое нужно сохранить.
2. Перетащите его в выбранное место назначения, которым может быть рабочий стол, папка на рабочем столе, открытая папка или даже прямо в документ Word или Pages (или аналогичный).
3. Когда появится зеленый кружок со знаком «+», отпустите изображение, чтобы поместить его на новое место.
Захват экрана для сохранения изображения на MacЗахват экрана на Mac — также известный как снимок экрана или «экран печати» в Windows — позволяет захватывать любое изображение, даже такое, которое нельзя загрузить напрямую , например, в Instagram или в формате PDF.
- Чтобы сделать снимок экрана определенного изображения или части экрана, одновременно нажмите «Command + Shift + 4», затем щелкните левой кнопкой мыши и удерживайте, перетаскивая рамку вокруг содержимого, которое нужно сохранить.
- Чтобы сделать снимок экрана всего монитора на Mac, одновременно нажмите «Command + Shift + 3».
Обратите внимание, что в обоих случаях изображение будет сохранено на рабочем столе вашего Mac. Для получения дополнительной информации о том, как сделать снимок экрана, ознакомьтесь с нашей статьей «Как сделать снимок экрана на Mac и позже найти этот снимок экрана на своем компьютере».«
Как сохранить и скачать фото из Instagram
Instagram — фантастическая социальная платформа, которую мы все любим для обмена визуальным контентом и открытия захватывающего визуального контента от других. Как и все социальные платформы, контент в Instagram может быть мимолетным и быстрым, поэтому знание того, как загружать или сохранять фотографии и публикации, — действительно полезный навык.
Если вы хотите сохранить свою собственную фотографию в Instagram, для безопасного хранения или поделиться ею в другом месте, или вы хотите загрузить контент, который вы видите от других, вот полное руководство по сохранению фотографий Instagram.
Как сохранить в телефоне фото из Instagram, которые вы создалиInstagram позволяет очень легко сохранять фотографии, которые вы сняли, отфильтровали и отредактировали в приложении Instagram, в библиотеке фотографий вашего телефона.
Откройте приложение Instagram и перейдите в свой профиль, нажав на значок в виде человека внизу экрана.
Затем нажмите значок меню с тремя горизонтальными линиями в правом верхнем углу экрана.
Когда меню появится в виде всплывающего окна, выберите «Настройки», это первая опция вверху списка.Затем нажмите на опцию «Учетная запись», затем, наконец, нажмите на опцию «Исходные фотографии», которая будет отображаться, если вы используете устройство iOS. Пользователи Android увидят опцию «Исходные сообщения».
Приложение Instagram теперь дает вам возможность автоматически сохранять изображения из Instagram. Нажмите синий переключатель, чтобы «Сохранить исходные фотографии / сообщения».
и проведите пальцем по экрану
Теперь, когда эта опция включена, каждая фотография, которую вы публикуете в Instagram, также будет сохраняться в библиотеке фотографий вашего телефона.
Как сохранить фото в Instagram других пользователейОчень легко сохранить любое изображение или видео из Instagram в личном разделе вашего приложения Instagram, чтобы вы могли просматривать их снова в удобное для вас время. Также стоит отметить, что когда вы сохраняете сообщение от кого-то, независимо от того, подписаны ли они на вас или нет, они не смогут сказать, что вы его сохранили.
Чтобы сохранить сообщение, коснитесь значка закладки, который появляется под ним. Это добавит сообщение в вашу общую папку «Сохраненные».
Кроме того, если вы хотите сохранить сообщение в определенной коллекции в вашей личной сохраненной области, нажмите и удерживайте значок закладки. Это вызывает всплывающее окно с коллекциями Instagram, которые вы уже создали, а также дает вам возможность создать новую коллекцию. Это делается нажатием на символ «плюс».
Теперь, чтобы просмотреть сохраненное вами изображение или видео, а также созданные вами коллекции, перейдите в свой профиль, нажав на значок в виде человека, затем нажмите на опцию «Сохранено», которая появляется во всплывающем меню.Это покажет вам весь ваш сохраненный контент.
Как мы уже говорили, только вы можете видеть то, что вы сохранили, и коллекции, которые вы создали, и другие пользователи Instagram не будут знать, что вы сохранили их контент.
Как загрузить фотографии из Instagram с помощью браузера на рабочем столеИз-за серьезных проблем с авторскими правами Instagram не позволяет загружать фотографии других пользователей ни в браузере настольного компьютера, ни на мобильном устройстве iOS или Android.Однако есть немного хитрый обходной путь, который позволяет сделать это в браузере настольного компьютера. Не используйте это во зло.
Чтобы загрузить любое изображение в Instagram, откройте изображение в новой вкладке браузера. (Примечание: если вы пытаетесь открыть без входа в свою учетную запись Instagram, вам нужно щелкнуть изображение правой кнопкой мыши и выбрать «Копировать адрес ссылки».) Теперь приземлитесь рядом с изображением и щелкните правой кнопкой мыши или другим способом. Устройство ввода. Вы увидите всплывающее меню. Выберите «Просмотреть исходный код страницы.«
При этом исходный код страницы появится на отдельной вкладке браузера. Прокрутите код вниз или используйте инструмент «Найти» в своем браузере, пока не увидите первую ссылку .jpg, на которую вы попали.
Скопируйте только текст URL, который появляется между двумя речью или кавычками. Вставьте этот URL-адрес в другую новую вкладку браузера. После загрузки изображения вы можете щелкнуть правой кнопкой мыши, чтобы загрузить его на свой компьютер, как обычную фотографию в Интернете.
Это краткое руководство должно означать, что теперь вы знаете, как сохранять собственные изображения Instagram на свой телефон, а также сохранять контент Instagram от друзей и других учетных записей, на которые вы подписаны.Сохраняете ли вы рецепт, который хотите приготовить позже, закладываете ли вы в закладки вдохновляющую цитату или полезное руководство по активным действиям, чтобы держать его на телефоне, когда он вам понадобится, создаете доску настроения в стиле Pinterest для проекта или просто сохраняете красивую картинку, вы Теперь у меня есть знания, чтобы делать это быстро и легко.
Подробнее Instagram How-Tos:
.

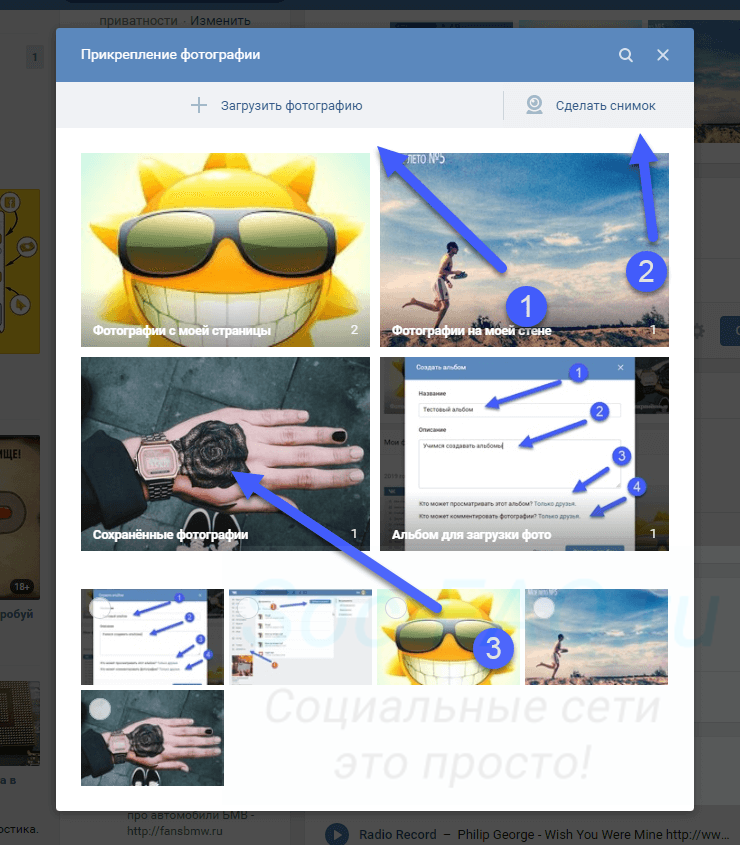 Нажимают на картинку и удерживают пару секунд палец, должно появиться меню. Выбирают пункт «скачать изображение», надпись может быть несколько иная, но смысл именно сохранить. Далее нужно подтвердить свои действия. Найти фотографию можно в галерее.
Нажимают на картинку и удерживают пару секунд палец, должно появиться меню. Выбирают пункт «скачать изображение», надпись может быть несколько иная, но смысл именно сохранить. Далее нужно подтвердить свои действия. Найти фотографию можно в галерее.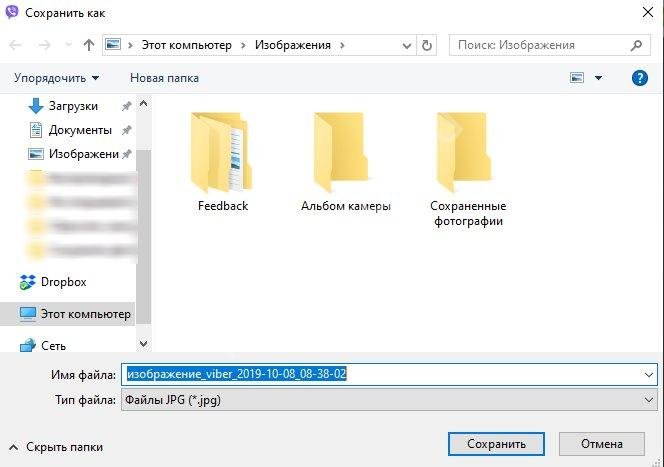


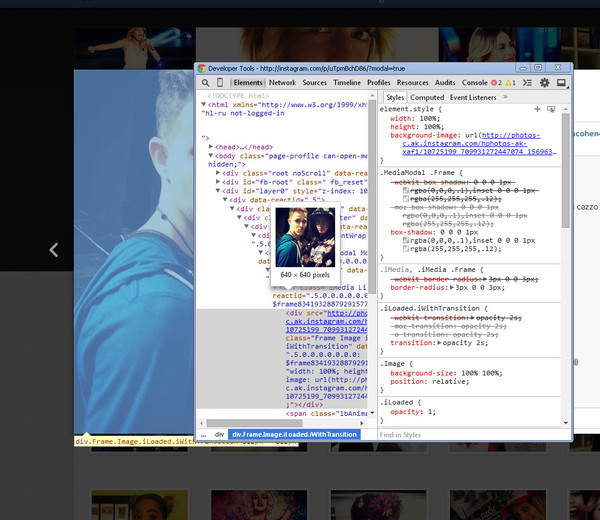
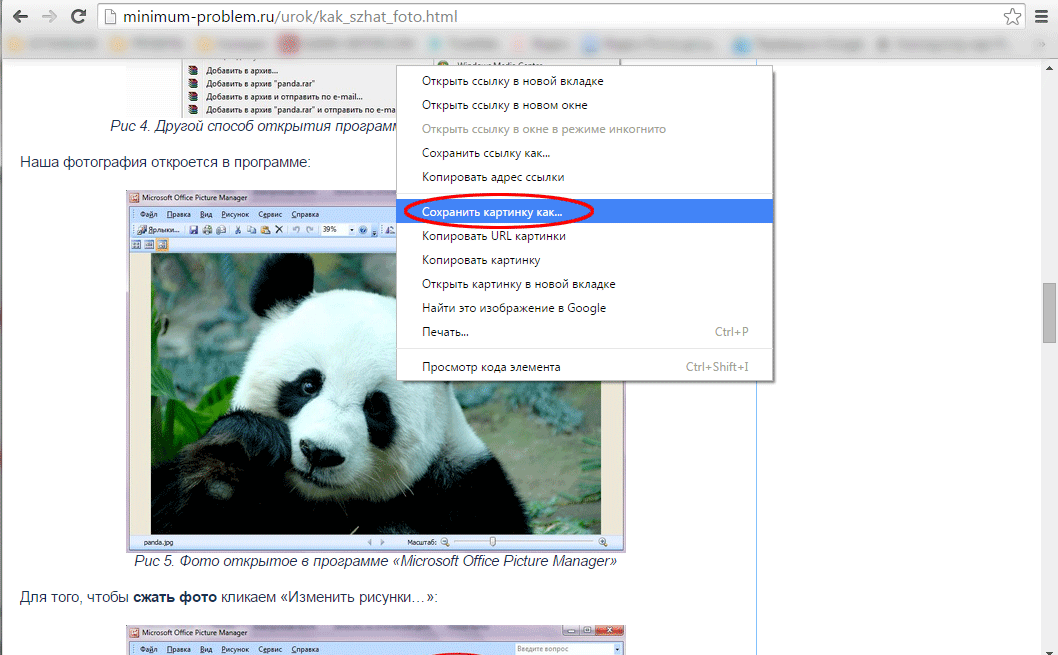
 Эти данные будут сохранены в виде текстового файла с тем же именем, что и его фотография. Кроме того, если вы отсканировали обратную сторону фотографии или записали аудиофайл, они тоже будут сохранены (только для iOS).
Эти данные будут сохранены в виде текстового файла с тем же именем, что и его фотография. Кроме того, если вы отсканировали обратную сторону фотографии или записали аудиофайл, они тоже будут сохранены (только для iOS).