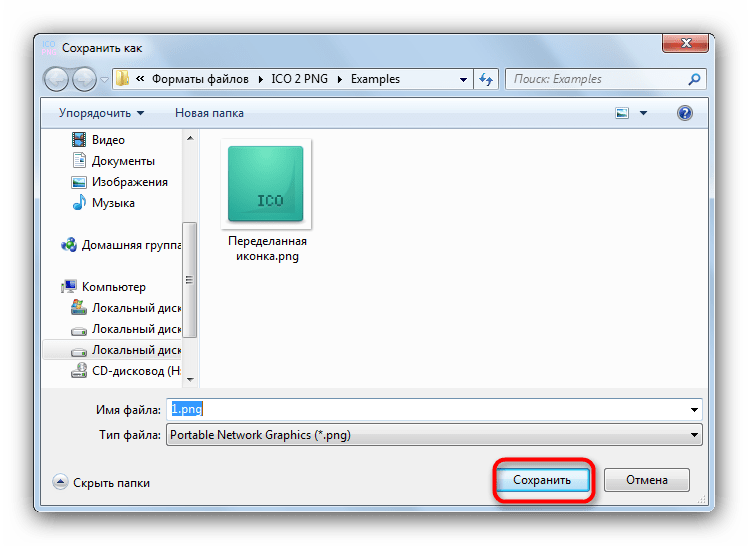Как сделать формат jpeg, jpg и png на iPhone
Смартфоны от компании Apple умеют снимать фотографии в высоком качестве. Изображения отличаются яркостью, высокой детализацией. Данное устройство делает снимки не в формате jpeg/png.
Из-за этого может возникнуть потребность в конвертации. Если необходимо поменять формат, стоит рассмотреть основные способы, которые помогут это сделать. Также можно воспользоваться программами, предназначенными для выполнения данной задачи.
Содержание
Стандартный формат фото на iphone
Формат фото на Айфоне HEIC/HEIF. С его помощью удаётся сжать снимок без утраты качества. При этом его поддерживают не все устройства. Он будет работать преимущественно на гаджетах с операционной системой iOS.
Данная ОС способна автоматически поменять формат снимков, если отправить их, к примеру, почтой или через различные приложения. Провести конвертацию можно самостоятельно, воспользовавшись одним из доступных способов.
Как узнать в каком формате сохранены фотографии на iphone
На iPhone стандартный формат фотографии – HEIC/HEIF. Он считается эффективным по разным параметрам. Снимки занимают меньше объёма на устройстве, их цвет значительно ярче. Есть и недостаток – устройства не от компании Apple часто не поддерживают данные форматы фотографий.
Если есть сомнения, можно уточнить формат снимков:
- Зайти в приложение «Фото» и нажать на кнопку «i». Можно перетянуть снимок вверх, чтобы посмотреть сведения о нём.
- В разделе с EXIF-данными удастся посмотреть формат сохранённого снимка.
Как изменить формат фото на iphone в jpeg
С форматом фотографии HEIC пользователи впервые столкнулись, когда вышла iOS 11. Все снимки сохраняются с данным расширением. Оно уменьшает величину фотографии без утраты качества. Именно поэтому снимок будет весить меньше, чем такой же JPEG-файл.
Формат jpeg широко распространён, и его поддерживают многие устройства. Стоит разобраться, как можно провести конвертацию.
Порядок действий:
- Необходимо зайти в приложение Фото и выбрать в нём те снимки, которые необходимо переформатировать в jpeg.
- Галочкой следует пометить конкретные фотографии.
- Далее нужно нажать на «Поделиться», эта кнопка выглядит как прямоугольник со стрелочкой.
- Следующий шаг – это нажатие на кнопку «Скопировать фото».
- Нужно открыть программу «Документы» и туда вставить снимки. Останется перевести их в определённый формат.
- Потребуется создать новую папку, где будут храниться фото в формате jpeg. Для этого следует кликнуть на плюсик и на «Новая папка».
- После её создания необходимо выбрать опцию «Вставить» или «импортировать из Фото».

- Выбранные снимки окажутся в созданной папке, и они будут автоматически конвертированы в jpeg.
Разрешение фото при этом не станет меньше. Данные действия не приведут к утрате качества.
Как поменять формат фото на iphone в png
Некоторые пользователи желают сохранять картинки на Айфоне в формате png. Для этого необходимо ряд простых действий.
Они следующие:
- Отыскать подходящий снимок и открыть его для просмотра в полноэкранном режиме, чтобы отсутствовали посторонние элементы.
- Сделать снимок экрана, зажав кнопку увеличения громкости и боковую клавишу.
3. Это позволит получить дубль картинки, который будет в формате png.
Этот способ позволяет быстро добиться результата, но есть у него и минус. Основной недостаток – качество снимка станет хуже.
Популярные приложения для конвертации фото в нужный формат
Существуют различные приложения, позволяющие изменить расширение снимков. Владельцам телефонов останется выбрать наиболее подходящую из них. У каждой программы есть свои достоинства, с которыми рекомендуется предварительно ознакомиться. Это позволит принять решение по поводу выбора определённого приложения.
Владельцам телефонов останется выбрать наиболее подходящую из них. У каждой программы есть свои достоинства, с которыми рекомендуется предварительно ознакомиться. Это позволит принять решение по поводу выбора определённого приложения.
Конвертер изображений
Программа «
Как пользоваться приложением:
- Нужно выбрать файл, разрешение которого хочется изменить.
- Следующий этап – это выбор конечного формата снимка.
- Останется запустить конвертацию и подождать несколько секунд.
- Готовое изображение необходимо сохранить в памяти смартфона.

Будет возможность сразу сбросить файлы на другое устройство, воспользовавшись AirDrop. Файлы временно хранятся в безопасном облачном сервисе, но после сохранения сразу удаляются. Не придётся беспокоиться, что снимки увидят другие люди.
Конвертер фото-Изменить формат
Данное приложение удастся скачать бесплатно и использовать для конвертации снимков. Его основные достоинства: простой и понятный интерфейс. Программа «Конвертер фото-Изменить формат» позволяет быстро менять снимки. Скачать её получится в App Store
Конвертация занимает всего несколько секунд, поэтому не приходится долго ждать результата. Чтобы было проще пользоваться данным приложением, можно ознакомиться с инструкцией.
Как поменять формат картинки:
- После установки программы необходимо её открыть, а затем указать путь к изображению.
- Можно зайти в галерею или в папки с файлами, также удастся загрузить картину по ссылке.

- Следующий этап – это выбор формата изображения. Конвертировать можно в gif, hdr, png, svg и т. д. Также удастся сохранять картинки в формате jpg. Всё зависит от желания пользователя.
4. Когда конвертация завершится, можно сохранить изображение в новом формате на устройство или поделиться им, к примеру, через соц. сети. Также удастся нажать на иконку корзины, чтобы удалить картинку.
Данная программа работает быстро и бесплатно. Примечательно то, что она не глючит, не подвисает и поддерживает большое количество форматов картинок.
Конвертер файлов изображений
Эту программу положительно оценивают пользователи. «Конвертер файлов изображений» можно бесплатно скачать в App Store. Её установка займёт не больше минуты, после чего можно перейти к использованию. Через данное приложение получится не только поменять формат снимков, но и сжать изображения или изменить их размер.
Доступно большое количество форматов для онлайн-конвертации: HDR, FAX, PNG, JPG, DNG, CIP и многие другие.
Все созданные файлы сохранятся в Apple Files.
Как конвертировать:
- Выбрать нужное приложение из Фото, Файлов или сделать снимок с помощью камеры.
- Указать конечный формат.
3. Сохранить преобразованный снимок.
Заключение
Простые способы конвертации изображений позволят быстро поменять формат изображений на iPhone. Для этого можно использовать стандартные приложения или программы, которые удастся скачать из App Store. Редактировать фото несложно, с этой задачей справится любой человек.
Обычно конвертация занимает не больше минуты. Удастся поменять размер фотографии, её формат, а затем сохранить снимок на устройстве или отправить почтой, загрузить в социальные сети. Если остались вопросы по поводу конвертации снимков, оставляйте свои комментарии. Мы оперативно на них ответим.
Поделиться ссылкой:
App Store: Конвертер изображений -JPG PNG
Описание
JPG / PNG / HEIC преобразование поддерживается.

JPG / HEIC может регулировать качество сжатия.
Можно конвертировать несколько изображений одновременно.
Процедура преобразования формата
Его легко конвертировать, поэтому нет необходимости в сложных операциях.
1. Выберите фотографию (ы)
2. Выберите формат преобразования и качество сжатия
3. Выберите пункт назначения и поделитесь
Это полезно в таких случаях.
— Загрузка в SNS, такую как Twitter
Место назначения
— В этом приложении вы можете не только сохранить его в фотопленке, но и отправить изображение, которое вы преобразовали в другие приложения, и отправить его по почте!
Качество сжатия
— Вы можете уменьшить размер файла, отрегулировав качество, но качество изображения заметно ухудшается.
О JPG
— JPG не совместимы с прозрачностью.
— Пожалуйста, будьте осторожны при конвертации из PNG или GIF в JPG
О HEIC
— HEIC может уменьшить размер файла из JPG, увеличив степень сжатия, но он не совместим с моделями до iPhone7.
Версия 2.0.0
— Исправлена 1 ошибка
— Изменена поддерживаемая ОС на iOS15 или более позднюю версию
— Изменен метод реализации для множественного выбора
Оценки и отзывы
Оценок: 34
Всё плохо.
Приложение каждый попытку перевести одну и ту же фотку с максимальным качеством выдаёт разный размер файла))
Проще это делать вручную встроенными командами в системе iOS.
Разработчик — всё плохо, давай по новой))
Разработчик WEBDIA INC. указал, что в соответствии с политикой конфиденциальности приложения данные могут обрабатываться так, как описано ниже. Подробные сведения доступны в политике конфиденциальности разработчика.
Подробные сведения доступны в политике конфиденциальности разработчика.
Данные, используемые для отслеживания информации
Следующие данные могут использоваться для отслеживания информации о пользователе в приложениях и на сайтах, принадлежащих другим компаниям:
- Геопозиция
- Идентификаторы
- Данные об использовании
Связанные с пользователем данные
Может вестись сбор следующих данных, которые связаны с личностью пользователя:
- Геопозиция
- Идентификаторы
- Данные об использовании
- Диагностика
Конфиденциальные данные могут использоваться по-разному в зависимости от вашего возраста, задействованных функций или других факторов. Подробнее
Подробнее
Информация
- Провайдер
- WEBDIA INC.
- Размер
- 10,4 МБ
- Категория
- Фото и видео
- Возраст
- 4+
- Copyright
- © WEBDIA INC.
- Цена
- Бесплатно
- Сайт разработчика
- Поддержка приложения
- Политика конфиденциальности
Другие приложения этого разработчика
Вам может понравиться
Как преобразовать различные типы файлов изображений в JPG или PNG на iPhone или iPad
Время от времени это всплывает, когда вы можете захотеть преобразовать тип файла изображения, хранящегося на вашем iPhone, iPod touch или iPad.
Например, снимки экрана сохраняются как файлы .png, а фотографии, сделанные камерой, сохраняются как файлы .jpg или .heif. Поскольку файлы .jpg обычно меньше по размеру из-за детализации более низкого качества, вы можете сэкономить место на диске, преобразовав скриншоты в .jpg, а не сохраняя альтернативные .png.
В этом уроке мы покажем вам, как бесплатно конвертировать различные типы файлов изображений в JPG или PNG на iPhone и iPad. Методы здесь работают без интернета.
Как преобразовать изображение в JPG или PNG
Если вы когда-нибудь хотели изменить тип файла изображения прямо с вашего iPhone или iPad без необходимости привязки к вашему Mac или ПК, то это бесплатное приложение может быть хорошим вариант для вас.
1) Загрузите конвертер файлов изображений JPEG-PNG бесплатно из App Store.
2) Откройте приложение, нажмите Загрузить фото и выберите изображение, которое хотите преобразовать.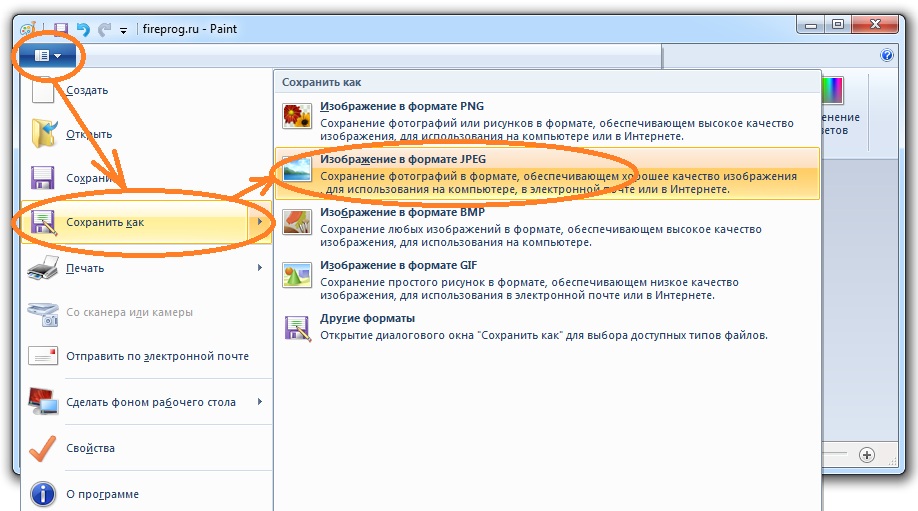
3) Нажмите Преобразовать и сохранить .
4) Выберите Сохранить как JPEG или Сохранить как PNG .
И все. Изображение преобразуется и сохраняется в приложении «Фотографии» на iPhone. В iOS 15 и более поздних версиях вы можете легко проверить формат изображения, проведя пальцем вверх по изображению или нажав кнопку (i) .
Помимо этого приложения, в App Store есть несколько конвертеров изображений, которые выполняют эту работу. Но тот, о котором мы говорили, очень прост в использовании и бесплатен. Но если вы хотите изучить другие варианты, не стесняйтесь искать в App Store и загружать один из них с хорошим рейтингом.
Проверить : Как узнать, какое приложение создало или сохранило эту фотографию или видео на вашем iPhone
Используйте ярлык iOS для преобразования изображения в JPG, PNG и другие файлы . Но если вы не хотите загружать дополнительное приложение для этой работы, мы создали для вас простой ярлык.
 Кроме того, он также позволяет вам выбирать несколько фотографий и конвертировать их вместе.
Кроме того, он также позволяет вам выбирать несколько фотографий и конвертировать их вместе.1) Получите простой ярлык iDB Convert Image на своем iPhone под управлением iOS 15. Если вы используете iOS 14 или более раннюю версию, убедитесь, что разрешены ненадежные ярлыки, прежде чем нажимать на ссылку.
2) Коснитесь ярлыка в приложении «Ярлыки» или на главном экране (рекомендуется). Вы также можете открыть изображение в приложении iOS Photos, коснуться значка общего доступа и выбрать iDB Convert Image (подробнее об этом ниже).
3) Выберите одно или несколько изображений и нажмите Добавить .
4) Выберите нужный формат ( PNG , JPG , TIFF , GIF , HEIF и т. д.), качество и выберите желаемое сохранить метаданные или удалить их.
5) При появлении запроса нажмите Всегда разрешать .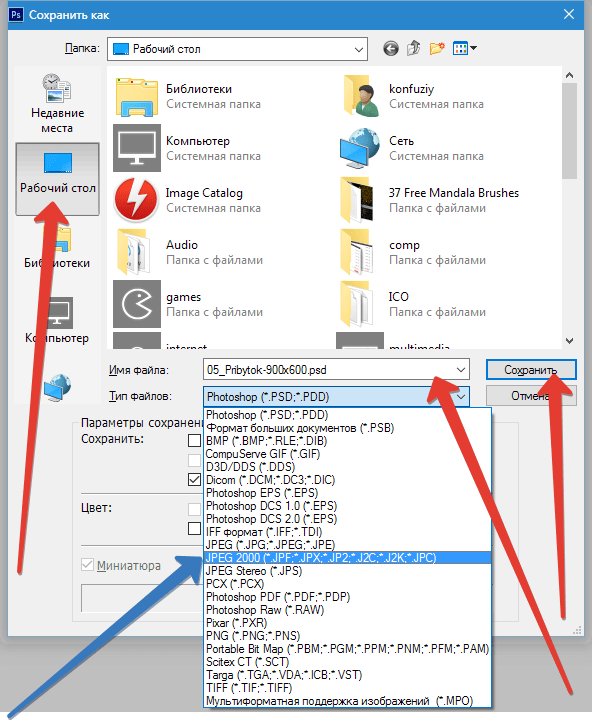
6) Наконец, нажмите Сохранить изображения .
Вот и все. Ярлык преобразует изображение в выбранный вами формат и сохраняет его в приложении «Фотографии» на iPhone или iPad.
Сократите все лишние шаги!
Если вы немного разбираетесь в ярлыках, не стесняйтесь редактировать наш ярлык по своему вкусу. Например, если вы не хотите каждый раз выбирать формат изображения и просто хотите установить его в JPG или PNG, вы можете это сделать. Вы также можете установить фиксированное качество изображения и навсегда отключить переключатель «Сохранить метаданные», чтобы он не отображался.
А если вы не знаете, как редактировать ярлыки, мы создали два родственных ярлыка. Один позволяет конвертировать изображения в JPG, а другой в PNG. Они сокращают все ненужные шаги. Просто нажмите 9Ярлык 0013 > выберите одно или несколько изображений > Добавьте и готово! Ярлык будет конвертировать и сохранять изображения.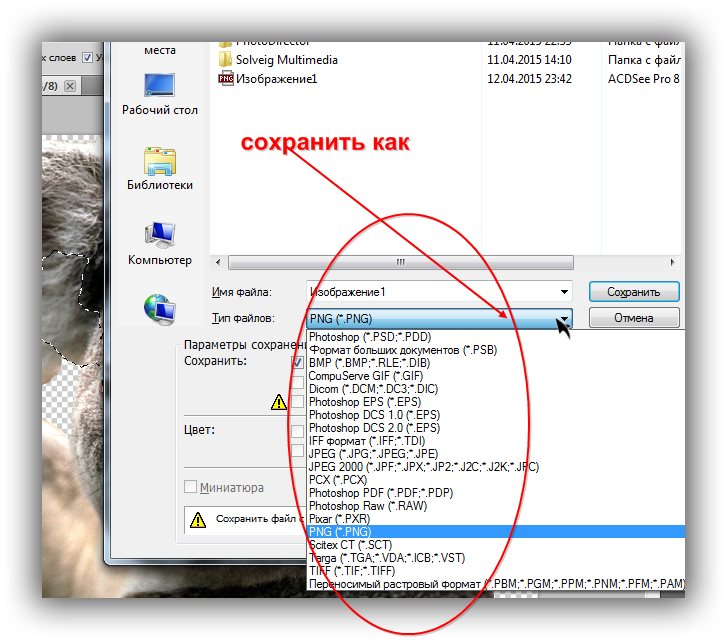
- Преобразование iDB в JPEG
- iDB Конвертировать в PNG
Обратите внимание, что в этих ярлыках качество изображения установлено на 100%, а в преобразованном изображении также сохраняются метаданные. Но опять же, вы можете легко отключить их, слегка отредактировав ярлык (нажмите значок с тремя точками> крошечная стрелка> установите качество и отключите переключатель «Сохранить метаданные»).
Низкое качество изображения после использования ярлыка iOS
Когда вы запускаете эти ярлыки из приложения «Фотографии», нажав на значок общего доступа и выбрав имя ярлыка на листе общего доступа, окончательное преобразованное изображение может иметь вид меньший размер. У вас не будет этой проблемы, если вы запустите ярлык из приложения «Ярлыки» или с главного экрана.
Скорее всего, это связано с ошибкой в iOS 15. Об этом даже есть тема на Reddit. Надеюсь, будущее обновление решит эту проблему.
Проверить следующее:
- Как конвертировать файлы PDF в файлы Word на iPhone
- Как отредактировать или удалить метаданные фотографии на iPhone и Mac
- 10 бесплатных способов отправки больших видео и файлов с iPhone
Как конвертировать HEIC в PNG на iPhone, Mac и ПК
- Вы можете конвертировать файлы HEIC в PNG несколькими способами, в зависимости от вашего устройства.

- На Mac вы можете конвертировать изображения HEIC, экспортируя фотографии из приложения Preview. В Windows вам нужно будет использовать сторонние приложения.
- На iPhone можно создать ярлык для преобразования изображений в формат PNG и сохранения их в новой папке с фотографиями.
Собственный формат файлов Apple, HEIC, сохраняет высококачественные изображения на устройствах iOS и обеспечивает лучшее сжатие, чем формат JPG. HEIC лучше использует ваше ограниченное мобильное хранилище, но у него есть обратная сторона: он плохо поддерживается программным обеспечением на компьютерах с Windows. Если вам нужно преобразовать файлы HEIC в более распространенный формат PNG, не беспокойтесь — это относительно просто.
Как преобразовать HEIC в PNG на Mac
Преобразование изображений HEIC в PNG на Mac легко, поскольку Apple встроила поддержку HEIC во все свои программы для работы с фотографиями. Это означает, что вы можете открыть изображение HEIC в приложении Preview и экспортировать его в формате PNG.
Это означает, что вы можете открыть изображение HEIC в приложении Preview и экспортировать его в формате PNG.
1. Дважды щелкните любое изображение HEIC. Он должен открыться в приложении Preview.
2. В строке меню нажмите Файл , затем Экспорт.
3. В Экспорт , найдите раздел Format и щелкните раскрывающееся меню. Выберите PNG .
4. Выберите, где вы хотите сохранить экспортированный файл.
5. Нажмите Сохранить .
Вы можете экспортировать изображение HEIC в PNG с помощью приложения Preview. Дэйв Джонсон Вы сможете использовать этот же процесс для сохранения изображения HEIC в формате PNG в любом другом программном обеспечении Apple для работы с фотографиями на вашем Mac, хотя точные шаги могут немного отличаться.
Как преобразовать HEIC в PNG в Windows
Файл HEIC можно преобразовать в PNG с помощью фотоприложений Windows, но для этого необходимо установить дополнительное программное обеспечение. Вам понадобится как бесплатное приложение HEIF Image Extensions, так и платное приложение HEVC Video Extensions (которое стоит 0,99 доллара США) в Магазине Windows. Если вы это сделаете, вы сможете открывать файлы HEIC в любом приложении и сохранять файл в другом формате, например PNG.
Но есть более простой (и бесплатный) способ. Перейдите в Convertio в веб-браузере и используйте этот бесплатный онлайн-конвертер файлов, чтобы сохранить любой файл HEIC в формате PNG. Нажмите Выберите файлы и выберите файл HEIC, который вы хотите преобразовать, затем нажмите Преобразовать .
Как преобразовать HEIC в PNG на iPhone
Самый простой способ избежать файлов HEIC на вашем iPhone — использовать приложение «Настройки» вашего iPhone для сохранения изображений в виде файлов JPG, чтобы они были полностью совместимы с программным обеспечением на вашем компьютере.
1. Запустите приложение Настройки .
2. Коснитесь Камера , затем Форматы .
3. В разделе Camera Capture выберите Most Compatible . Это гарантирует, что все новые фотографии будут сохранены в формате JPG.
Если вы не хотите когда-либо иметь дело с форматом HEIC, вы можете указать своему iPhone сохранять все фотографии в формате JPG. Дэйв Джонсон К сожалению, это файлы JPG, а не PNG. Если вы хотите, чтобы ваши фотографии были в формате PNG, вам нужно преобразовать их из HEIC или JPG с помощью приложения «Ярлыки».
1. Если его еще нет на вашем iPhone, установите приложение «Быстрые команды» из App Store.
2. Запустите приложение Shortcuts .
3. Коснитесь знака Плюс в правом верхнем углу страницы, чтобы создать новый ярлык.
4. В поле поиска в нижней части экрана найдите «Выбрать фото» и коснитесь Выберите фото , когда увидите его в результатах поиска.
5. Если вы хотите иметь возможность выбирать несколько фотографий для конвертации, коснитесь стрелки в поле Выбрать фотографии и включите Выбрать несколько , проведя пальцем по кнопке вправо.
Вы можете создать ярлык для преобразования файлов HEIC в PNG, начав с команды «Выбрать фотографии».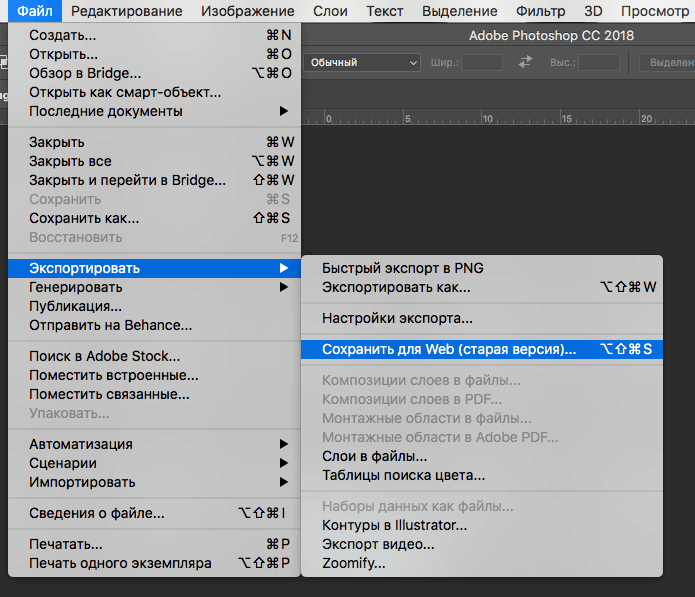 Дэйв Джонсон
Дэйв Джонсон6. Найдите и добавьте Преобразовать изображение .
7. В поле Convert Image нажмите JPEG (формат по умолчанию, в который конвертируются файлы), а затем нажмите PNG в списке параметров формата файла.
8. Найдите и добавьте Сохранить в фотоальбом .
9. В поле Сохранить в фотоальбом нажмите Недавние и выберите альбом, в котором вы хотите сохранить новые файлы PNG.
10. В верхней части страницы нажмите Сохранить в фотоальбом и назовите этот ярлык.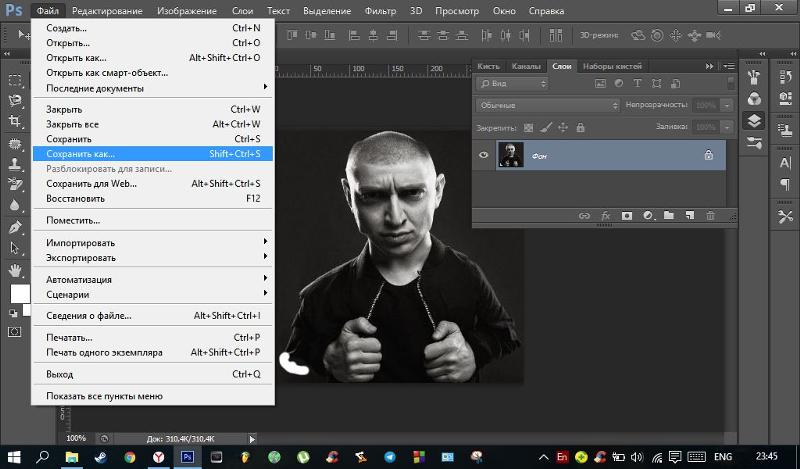 Например, вы можете назвать это HEIC to PNG. Нажмите Готово , а затем нажмите X в правом верхнем углу экрана.
Например, вы можете назвать это HEIC to PNG. Нажмите Готово , а затем нажмите X в правом верхнем углу экрана.
Чтобы использовать ярлык, запустите приложение Shortcuts и коснитесь нового ярлыка. Выберите фотографии HEIC, которые вы хотите преобразовать, и нажмите Добавить . Затем вы можете найти преобразованные фотографии PNG в указанном альбоме.
Дэйв Джонсон
Внештатный писатель
Дэйв Джонсон — технический журналист, который пишет о потребительских технологиях и о том, как индустрия трансформирует спекулятивный мир научной фантастики в современную реальную жизнь.

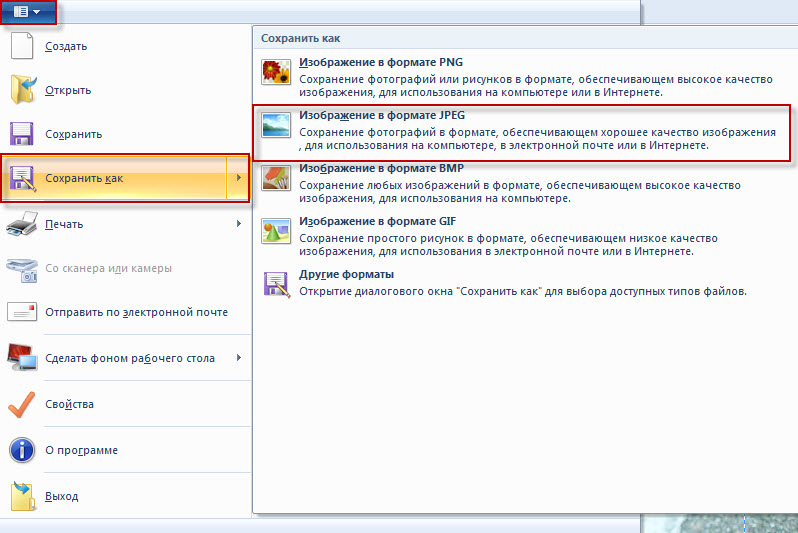


 Все созданные файлы сохранятся в Apple Files.
Все созданные файлы сохранятся в Apple Files.