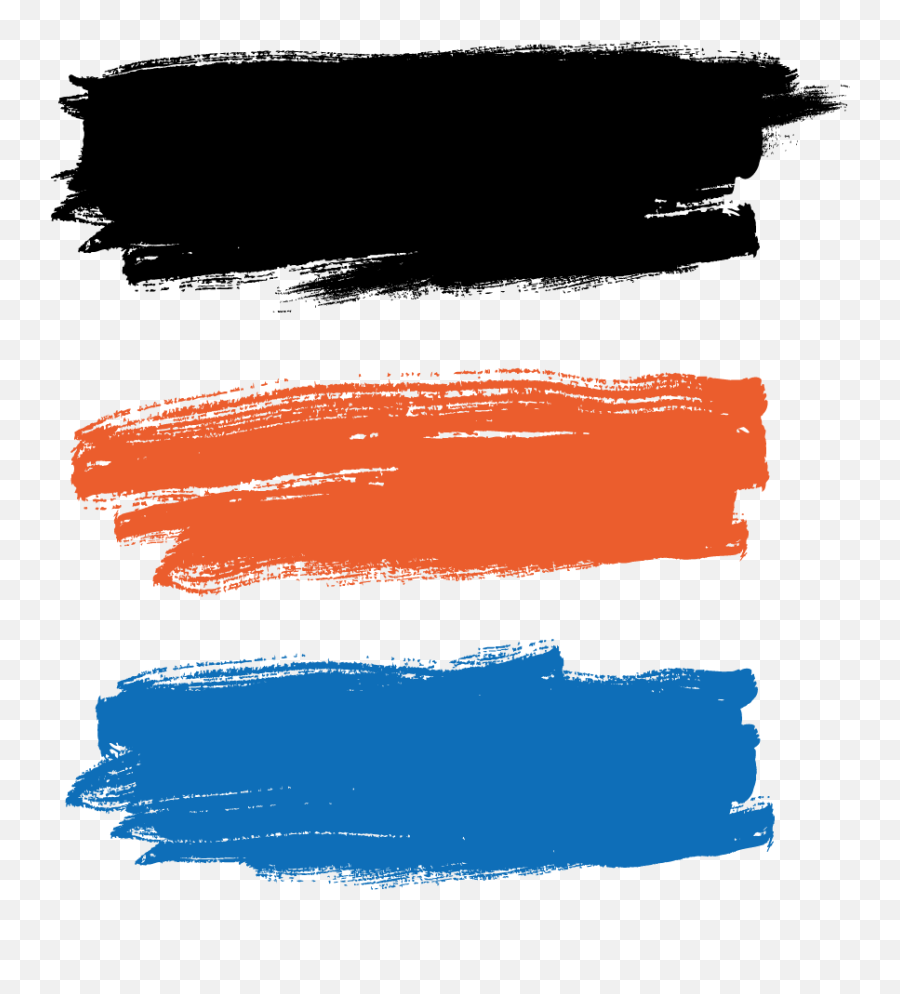Мазки краски на фото — бесплатный Photoshop эффект
Главная » Уроки, Халява, Эффекты » Мазки краски на фото — бесплатный Photoshop эффект
Опубликовано от Anna Dmitrieva
Обновлено: 04.04.2022
Инструмент Кисть (Brush) в Photoshop может использоваться не только для рисования, но и для создания красивого художественного эффекта. В данной статье я покажу, как с помощью бесплатной кисти с сухими мазками краски создать красивую рамку для фото. Такой эффект подойдет для портретных фото, где лица главных героев являются центром композиции. Он будет доступен для бесплатного скачивания в статье.
Содержание
Пошаговый урок художественного эффекта с мазками кисти на фотоПодобный креативный эффект с перекрестными мазками кисти на фото я встретила в сети и решила воспроизвести такой же на страницах своего блога.
Мазки кисти на фото — креативный Photoshop эффект
На это понадобился набор бесплатных для коммерческого использования сухих кистей и 7 следующих шагов:
Шаг 1.
Откройте фото модели. Назовите слой с моделью «Фото». Щелкните по нему правой клавишей мыши и выберите Convert to Smart object (преобразовать в смарт объект). Так вы сможете менять содержимое данного файла на любую другую фотографию.
Шаг 2.
Выберите инструмент Crop (кадрирование). Измените размер холста (канвы) так, чтобы лицо модели оставалось в центре композиции.
Создание художественного эффекта с мазками кисти в Photoshop
Ниже создайте новый слой «Фон» и залейте его белым цветом.
Шаг 3.
Наверху создайте новый слой и назовите его «кисть1»
Скачайте и установите набор бесплатных сухих кистей для Photoshop, если вы это еще не сделали.
Нарисуйте мазок кисти белой краской поверх лица девушки на новом слое. Так, как это показано на рисунке ниже, с прозрачностью 70-80%
Создание художественного эффекта с мазками кисти в Photoshop
Вы можете настроить размер слоя с мазком кистью по своему усмотрению.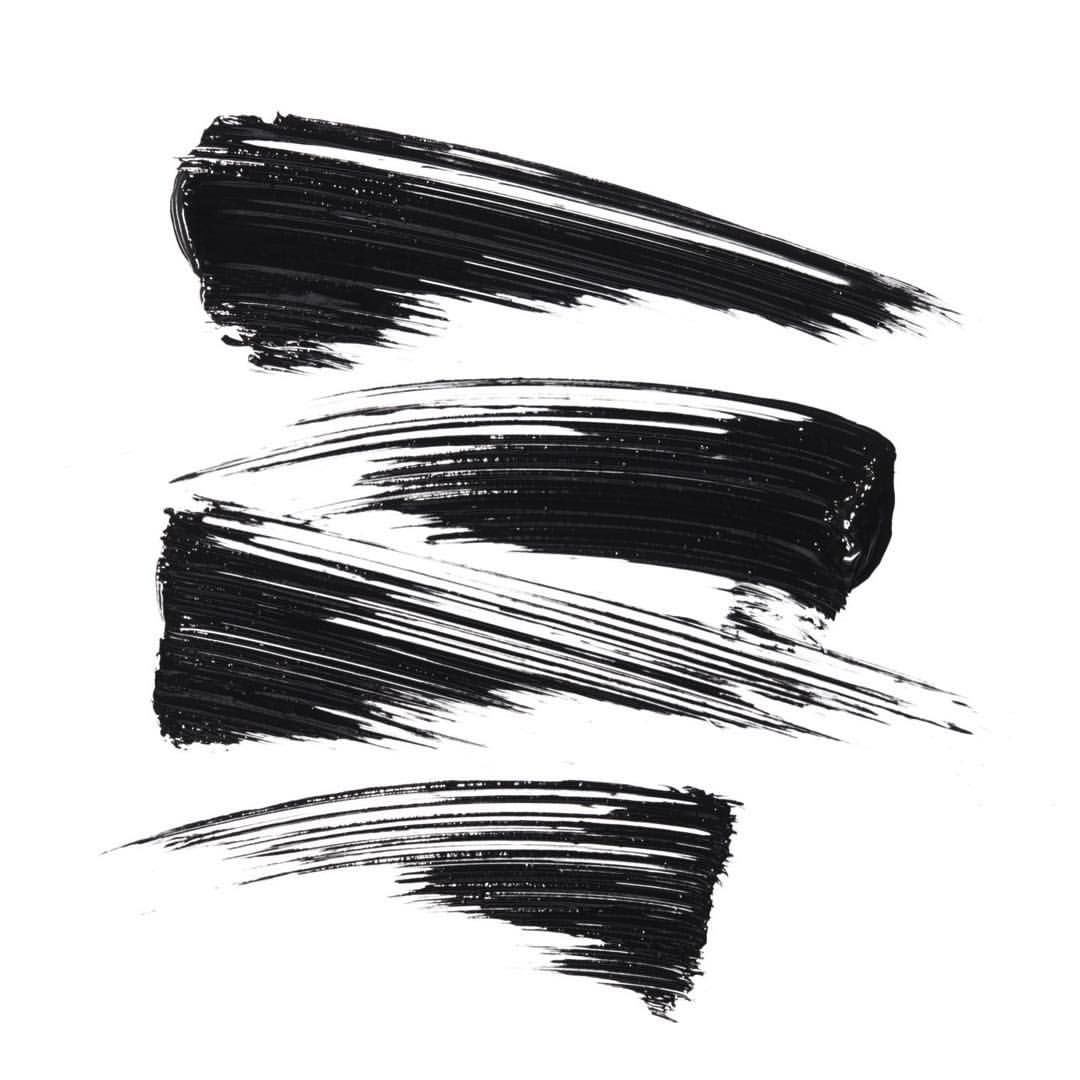
Шаг 4.
Создайте слой «кисть2», выберите другой экземпляр из набора сухих кистей и создайте еще один художественный мазок, пересекающий прежний.
Создание художественного эффекта с мазками кисти в Photoshop
Объедините слои «кисть1» и «кисть2», щелкнув правой клавишей мыши по названиям слоев и выбрав Merge Layers (Объединить слои).
Назовите получившийся слой «Мазки кисти»
Шаг 5.
Зажмите клавишу Ctrl (Cmd) и щелкните левой клавишей мыши по слою «Мазки кисти». Выделится его содержимое.
Перейдите на слой Фото и нажмите на кнопку Слой-маски на панели слоев.
Снимите выделение (Ctrl (Cmd) + D) и отключите видимость слоя «Мазки кисти».
Создание художественного эффекта с мазками кисти в Photoshop
Шаг 6.
Скопируйте слой Фото и его маску.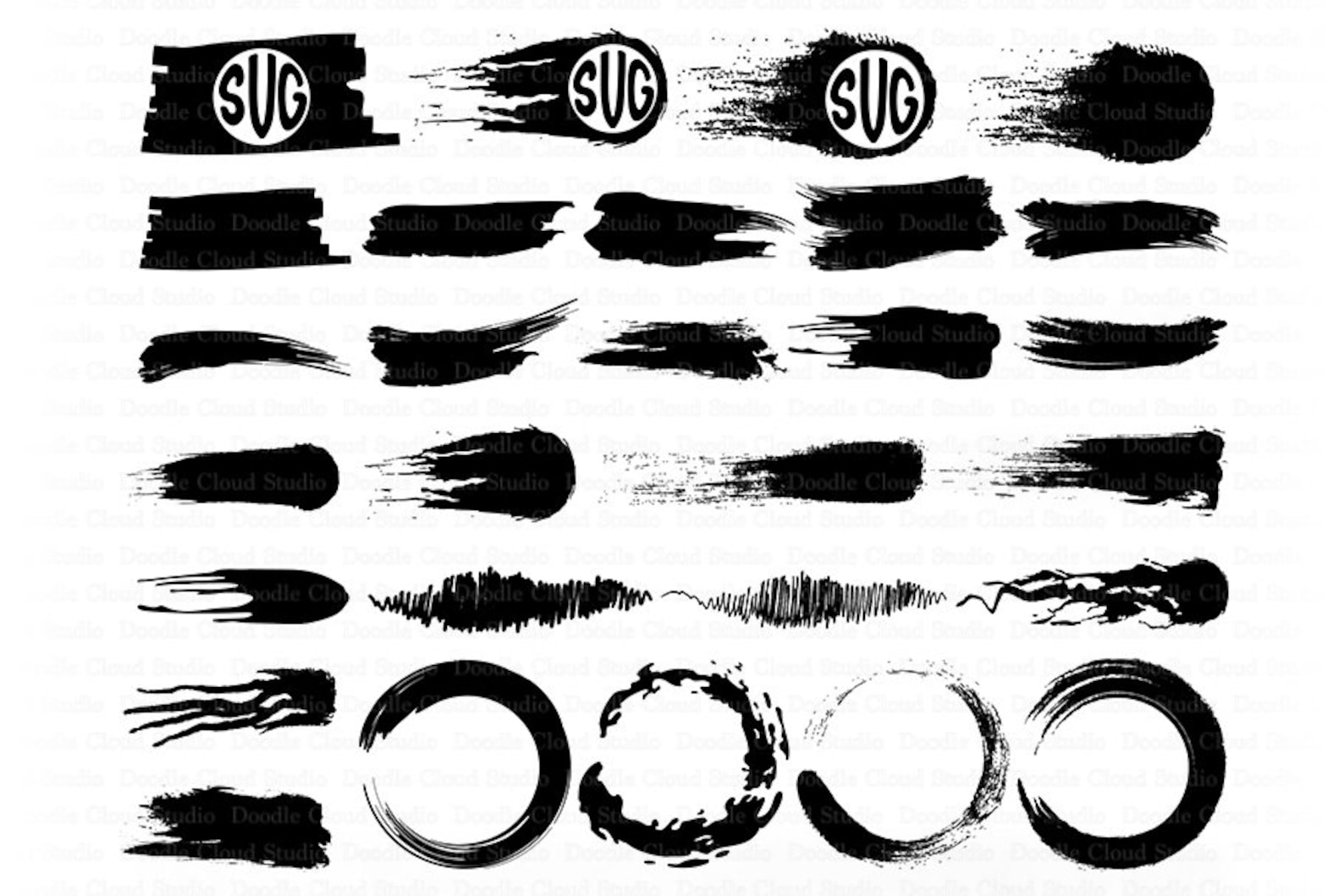 Новый слой назовите Фото2. Разместите его ниже оригинала.
Новый слой назовите Фото2. Разместите его ниже оригинала.
Щелкните на значок цепочки между самим слоем и его слой маской, чтобы разъединить их.
Щелкните по слою маске и сместите перекрестные мазки кисти этого слоя вверх и влево.
Понизьте прозрачность слоя Фото2. Так будет создан дополнительный объемный эффект.
Создание художественного эффекта с мазками кисти в Photoshop
Шаг 7.
Вы можете отредактировать маски слоев Фото1 и Фото2, добавить туда дополнительных мазков белой краски, чтобы сделать эффект размазывания больше. Например, так:
Создание художественного эффекта с мазками кисти в Photoshop
Шаг 8.
Добавьте поверх слоя Фото1 новый слой с названием «Ромб» и нарисуйте на нем соответствующую фигуру.
- Цвет фона – без заливки
- Цвет рамки – алый, чтобы сочетался с помадой модели.

- Ширина рамки — 12pt
Создайте для слоя «Ромб» слой маску и закрасьте ненужные части на ней, как на рисунке.
Создание художественного эффекта с мазками кисти в Photoshop
Создание художественного эффекта с мазками кисти на фото можно считать завершенным.
Бесплатный эффект для Photoshop с мазками кистиИспользование смарт объектов дает неоспоримые преимущества при работе в Photoshop. И создание с их помощью художественных эффектов, которые можно применить на любое фото – одно из них.
Скачать бесплатный Photoshop эффект с перекрестными мазками кисти можно по следующей ссылке:
СКАЧАТЬ БЕСПЛАТНО ЭФФЕКТ
Информация о шрифте:
|
БОЛЬШЕ БЕСПЛАТНЫХ PHOTOSHOP ЭФФЕКТОВ >>ЗДЕСЬ<<
Подписывайтесь на обновления блога «Дизайн в жизни» по e-mail или социальных сетях и мы обязательно опубликуем для вас еще больше полезных Photoshop уроков и бесплатных материалов! |
Фильтры подменю «Мазок кистью» в Photoshop Elements
Руководство пользователя Отмена
Поиск
Последнее обновление Jan 13, 2022 03:02:39 AM GMT
- Photoshop Elements User Guide
- Introduction to Photoshop Elements
- What’s new in Photoshop Elements
- System requirements | Photoshop Elements
- Workspace basics
- Guided mode
- Making photo projects
- Workspace and environment
- Get to know the Home screen
- Workspace basics
- Tools
- Panels and bins
- Open files
- Rulers, grids, and guides
- Enhanced Quick Mode
- File information
- Presets and libraries
- Multitouch support
- Scratch disks, plug-ins, and application updates
- Undo, redo, and cancel actions
- Viewing images
- Fixing and enhancing photos
- Resize images
- Cropping
- Process camera raw image files
- Add blur, replace colors, and clone image areas
- Adjust shadows and light
- Retouch and correct photos
- Sharpen photos
- Transforming
- Auto Smart Tone
- Recomposing
- Using actions to process photos
- Photomerge Compose
- Create a panorama
- Moving Overlays
- Moving Elements
- Adding shapes and text
- Add text
- Edit text
- Create shapes
- Editing shapes
- Painting overview
- Painting tools
- Set up brushes
- Patterns
- Fills and strokes
- Gradients
- Work with Asian type
- Guided edits, effects, and filters
- Guided mode
- Filters
- Guided mode Photomerge edits
- Guided mode Basic edits
- Adjustment filters
- Effects
- Guided mode Fun edits
- Guided mode Special edits
- Artistic filters
- Guided mode Color edits
- Guided mode Black & White edits
- Blur filters
- Brush Stroke filters
- Distort filters
- Other filters
- Noise filters
- Render filters
- Sketch filters
- Stylize filters
- Texture filters
- Pixelate filters
- Working with colors
- Understanding color
- Set up color management
- Color and tonal correction basics
- Choose colors
- Adjust color, saturation, and hue
- Fix color casts
- Using image modes and color tables
- Color and camera raw
- Working with selections
- Make selections in Photoshop Elements
- Saving selections
- Modifying selections
- Move and copy selections
- Edit and refine selections
- Smooth selection edges with anti-aliasing and feathering
- Working with layers
- Create layers
- Edit layers
- Copy and arrange layers
- Adjustment and fill layers
- Clipping masks
- Layer masks
- Layer styles
- Opacity and blending modes
- Creating photo projects
- Project basics
- Making photo projects
- Editing photo projects
- Saving, printing, and sharing photos
- Save images
- Printing photos
- Share photos online
- Optimizing images
- Optimizing images for the JPEG format
- Dithering in web images
- Guided Edits — Share panel
- Previewing web images
- Use transparency and mattes
- Optimizing images for the GIF or PNG-8 format
- Optimizing images for the PNG-24 format
- Keyboard shortcuts
- Keys for selecting tools
- Keys for selecting and moving objects
- Keys for the Layers panel
- Keys for showing or hiding panels (expert mode)
- Keys for painting and brushes
- Keys for using text
- Keys for the Liquify filter
- Keys for transforming selections
- Keys for the Color Swatches panel
- Keys for the Camera Raw dialog box
- Keys for the Filter Gallery
- Keys for using blending modes
- Keys for viewing images (expertmode)
Акцент на краях
Фильтр «Акцент на краях» предназначен для выделения контуров, он очень эффективен для подчеркивания четких и контрастных линейных границ в изображении.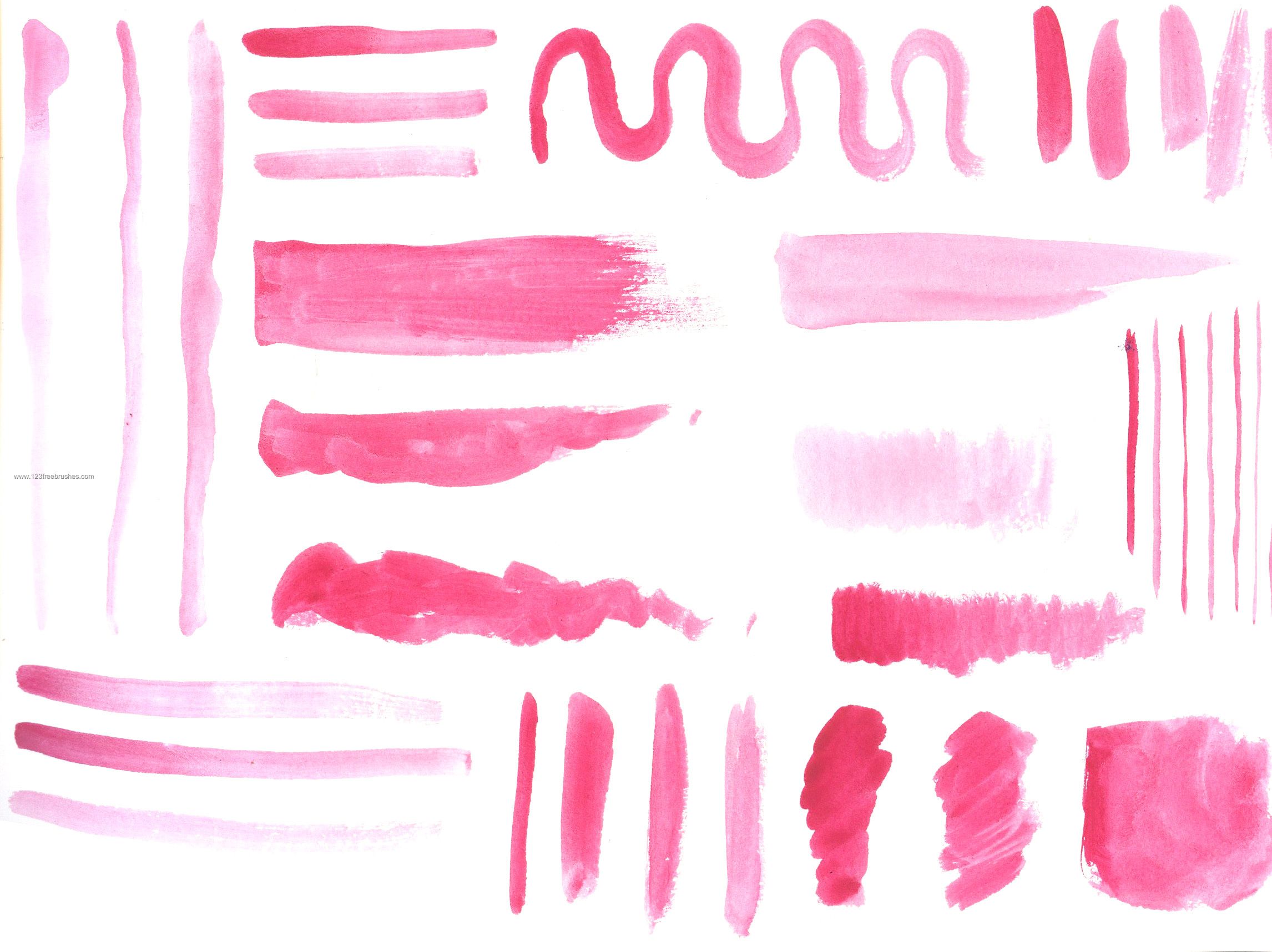 Если элементом управления яркостью края задано высокое значение, подчеркнутые детали изображения напоминают нарисованные белым мелом. Если же задано низкое значение, то они напоминают нарисованные черной краской. В поле «Ширина краев» можно определить толщину контура, в поле «Яркость краев» установить его яркостную характеристику, а в поле «Смягчение» задать сглаживание выделяемого контура.
Если элементом управления яркостью края задано высокое значение, подчеркнутые детали изображения напоминают нарисованные белым мелом. Если же задано низкое значение, то они напоминают нарисованные черной краской. В поле «Ширина краев» можно определить толщину контура, в поле «Яркость краев» установить его яркостную характеристику, а в поле «Смягчение» задать сглаживание выделяемого контура.
Наклонные штрихи
Фильтр «Наклонные штрихи» предназначен для имитации живописного или чаще графического изображения, выполненного наклонными штрихами. Штрихи в светлых областях изображения идут в противоположном направлении штрихов в темных участках. В поле «Баланс направлений» можно определить соотношение двух наклонных направлений, в поле «Длина штриха» указать длину наклонного штриха, а в поле «Резкость» задать резкость этого штриха.
Перекрестные штрихи
Фильтр «Перекрестные штрихи» сохраняет детализацию и характерные особенности исходного изображения, добавляя текстуру и загрубляя края окрашенных областей и имитируя карандашную штриховку. В поле «Длина штриха» можно определить величину штрихов, в поле «Резкость» установить уровень резкости штрихов, а в поле «Нажим» указать отчетливость штрихов.
В поле «Длина штриха» можно определить величину штрихов, в поле «Резкость» установить уровень резкости штрихов, а в поле «Нажим» указать отчетливость штрихов.
Темные штрихи
Фильтр «Темные штрихи» предназначен для создания изображений с помощью коротких, плотных штрихов в области темных цветов и длинных, белых штрихов в светлых участках изображения, что ведет к усилению общего контраста. В поле «Баланс» можно определить усиление темных штрихов, а в поле «Содержание черного» и «Содержание белого» установить уровни темного и светлого, соответственно.
Обводка
Фильтр «Обводка» предназначен для выделения резких контуров изображения с помощью тонких узких штрихов определенной длины. В поле «Длина штриха» можно определить длину штриха, а в поле «Темные тона» и «Светлые тона» установить уровни темных и светлых областей, соответственно.
Разбрызгивание
Фильтр «Разбрызгивание» предназначен для имитации рисунка, созданного методом разбрызгивания, например аэрозоля. В поле «Радиус» можно определить радиус разбрызгивания, а в поле «Смягчение» задать уровень сглаживания штрихов аэрозоля.
В поле «Радиус» можно определить радиус разбрызгивания, а в поле «Смягчение» задать уровень сглаживания штрихов аэрозоля.
Аэрограф
Фильтр «Аэрограф» предназначен для имитации контуров, создаваемых как бы с помощью тонкой наклонной струи аэрографа. В поле «Длина штриха» можно определить длину штриха, а в поле «Разбрызгивание» задать его толщину. В раскрывающемся списке «Тип» можно выбрать направление штрихов аэрографа.
Суми-э
Фильтр «Суми-э» служит для имитации своеобразной графической техники «Суми-э» (один из популярных стилей японской каллиграфии, которая в своей основе ближе к рисованию, чем к письму). В результате применения этого фильтра контуры в изображении размываются и насыщаются черными тонами. В поле «Длина штриха» можно определить длину штриха, в поле «Нажим» задать его нажим, а в поле «Контрастность» установить уровень контраста.
Вход в учетную запись
Войти
Управление учетной записьюИсправление зубчатых мазков кистью в Photoshop
Кисти Photoshop одновременно являются одним из самых простых инструментов для понимания и одним из самых сложных в освоении.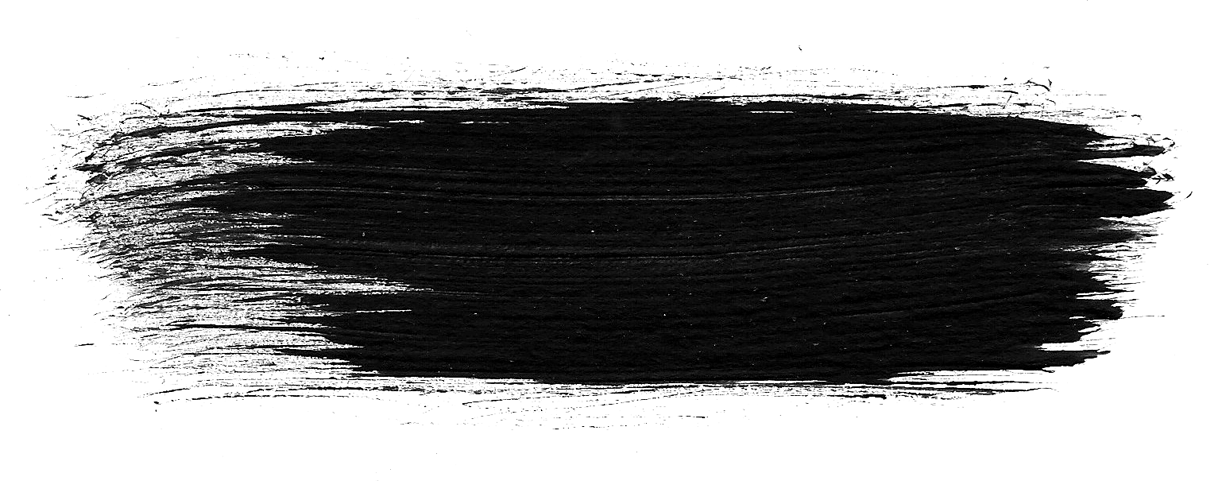 В конце концов, оптимальное использование кистей требует навыков от руки, которые могут быть второй натурой художников, но не обязательно являются сильной стороной фотографа. Проблема становится более заметной, когда вы пытаетесь сделать плавный мазок, а Photoshop, кажется, работает против вас. Помимо преимуществ, которые вы обнаружите при переключении с неуклюжего инструмента, такого как мышь, на более элегантное перо и планшет, часто в настройках кисти Photoshop есть один параметр, который мешает вам делать плавные мазки кистью. Вы можете легко исправить зубчатые мазки Photoshop, изменив интервал.
В конце концов, оптимальное использование кистей требует навыков от руки, которые могут быть второй натурой художников, но не обязательно являются сильной стороной фотографа. Проблема становится более заметной, когда вы пытаетесь сделать плавный мазок, а Photoshop, кажется, работает против вас. Помимо преимуществ, которые вы обнаружите при переключении с неуклюжего инструмента, такого как мышь, на более элегантное перо и планшет, часто в настройках кисти Photoshop есть один параметр, который мешает вам делать плавные мазки кистью. Вы можете легко исправить зубчатые мазки Photoshop, изменив интервал.
Круговые узоры (или, точнее, отчетливые узоры в форме кистей) наиболее ярко выражены при работе круглой кистью с жесткими краями, но могут встречаться и с мягкими краями и любой формой кисти. Если вы установите кисть с жесткой непрозрачностью, щелкнете и перетащите мазок, вы не увидите один длинный, гладкий, естественный край, потому что Photoshop, по сути, применяет серию форм кисти одну за другой, а не один действительно непрерывный мазок.
Чтобы устранить проблему, отрегулировав расстояние между кистями, начните с нажатия на меню «Кисть» в раскрывающемся меню «Окно» (также доступное с помощью значка «Палитра кистей» справа от индикатора размера кисти на панели параметров) и перейдите к «Кисть». Подсказка Форма поверх палитры кистей. В нижней части этой палитры вы увидите макет того, как будет выглядеть текущий мазок при использовании, а прямо над ним находится флажок и ползунок для настройки интервала. Меньшее расстояние делает штрих более плавным, в то время как большее расстояние размещает эти мазки в форме кисти дальше друг от друга. Например, при 100% интервале кисть перемещается на 100% размера, прежде чем сделать еще одну отметку на холсте. Интервал в 1% будет двигаться почти незаметно, прежде чем сделать следующую отметку.
Помните, однако, что чем меньше интервал, тем медленнее будет ход. Это означает, что вам придется работать в более медленном темпе, чтобы позволить Photoshop не отставать, иначе кисть будет сильно отставать от курсора. С небольшим интервалом или без него вы устраните способность кисти работать тонко, если установить более низкий поток. Все это означает, что когда мне нужен более гладкий мазок, я обычно устанавливаю интервал между 5% и 15% или достаточно низким, чтобы больше не видеть этот ступенчатый зубчатый край.
Первоначально опубликовано 5 апреля 2022 г.
Как стереть мазки в Photoshop — Брендан Уильямс Creative
Инструмент «Кисть» в Photoshop позволяет добавлять творческие элементы в ваш проект. С помощью инструмента «Кисть» вы можете рисовать на изображении различные цвета и узоры. Однако иногда вы можете ошибиться с мазком. Знание того, как стереть мазки кистью в Photoshop, поможет вам исправить ошибку.
С помощью инструмента «Кисть» вы можете рисовать на изображении различные цвета и узоры. Однако иногда вы можете ошибиться с мазком. Знание того, как стереть мазки кистью в Photoshop, поможет вам исправить ошибку.
Редактируете ли вы деструктивно или недеструктивно, вы сможете стереть мазки кисти с изображения. Однако при деструктивном редактировании ваши возможности стирания мазков кисти ограничены, и вы можете потерять часть своей работы.
Чтобы выполнить неразрушающее редактирование, создайте новый слой, чтобы добавить мазки кисти, так как это даст вам гораздо больше свободы в работе. Неразрушающее редактирование позволит вам исправить любые ошибки, независимо от того, как далеко вы их сделали в своем проекте.
4 способа стереть мазки кисти в Photoshop
В зависимости от того, как вы создали мазки кисти на изображении, существует 4 способа стереть мазки кисти с изображения. Выберите правильный метод в зависимости от того, создали ли вы мазки кистью на слое изображения или на отдельном слое.
Вариант 1. Использование Исторической кисти
Инструмент Историческая кисть — это хороший способ стереть мазки кисти при деструктивном редактировании, что означает, что мазки кисти были добавлены к слою изображения. Этот метод позволяет закрашивать нежелательные мазки кисти, чтобы удалить их.
Например, после того, как вы выбрали инструмент «Кисть» ( B ) и нарисовали несколько мазков на слое изображения, вы можете использовать инструмент «Историческая кисть», чтобы выборочно удалить некоторые мазки кисти.
Выберите инструмент кисти истории на панели инструментов или нажмите Y . Затем используйте инструмент, чтобы нарисовать штрихи, которые вы хотите удалить. Вы заметите, что мазок кисти истории отличается от мазка кисти, который вы использовали для рисования линий.
Чтобы увеличить размер кисти, выберите стрелку рядом с размером кисти на панели параметров и увеличьте размер. Вы также можете использовать клавишу ] для увеличения размера и клавишу [ для уменьшения размера.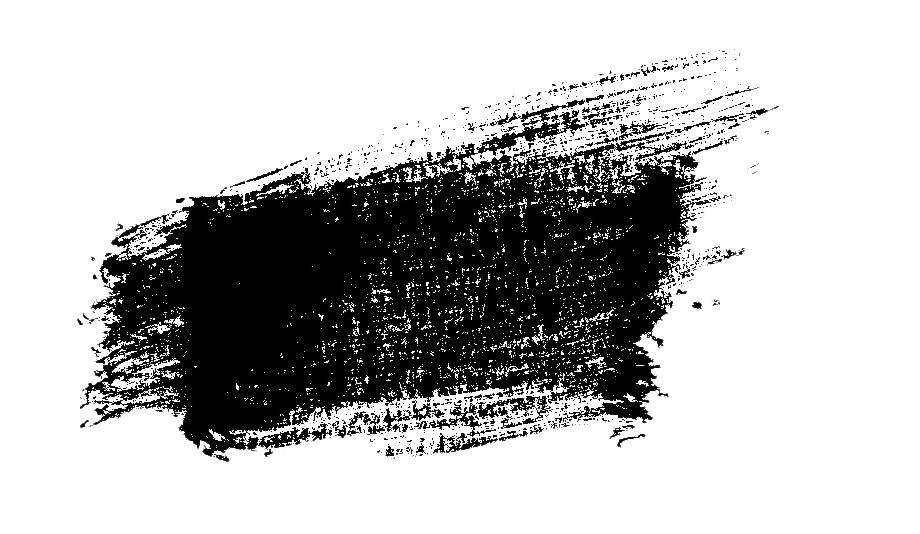
Как только размер кисти станет больше, вы можете стереть мазок кисти, щелкнув и перетащив его, пока он не будет стерт.
Вариант 2: удаление слоя, на котором установлен мазок кисти
Если вы редактируете неразрушающим образом, создавая новые слои для каждого нового элемента, вы создаете новый слой для добавления мазков кистью. Этот слой будет виден на панели Layers над слоем с изображением.
Мазки кисти можно удалить, удалив слой, на который они были добавлены. Проблема с этим методом заключается в том, что он удалит все мазки кисти на этом слое. Этот метод не сработает, если вы пытаетесь удалить выборочные мазки кисти.
Чтобы удалить слой, щелкните его и перетащите на значок корзины на панели Слои . Либо нажмите «Удалить» на клавиатуре, когда слой выбран.
Вы также можете удалить слой, щелкнув правой кнопкой мыши (Windows) или Control + щелчок (Mac) и выбрав Удалить слой в меню.
Вариант 3: Отменить
Если вы только что создали мазки кистью и хотите стереть некоторые из них, вы можете отменить предыдущие действия.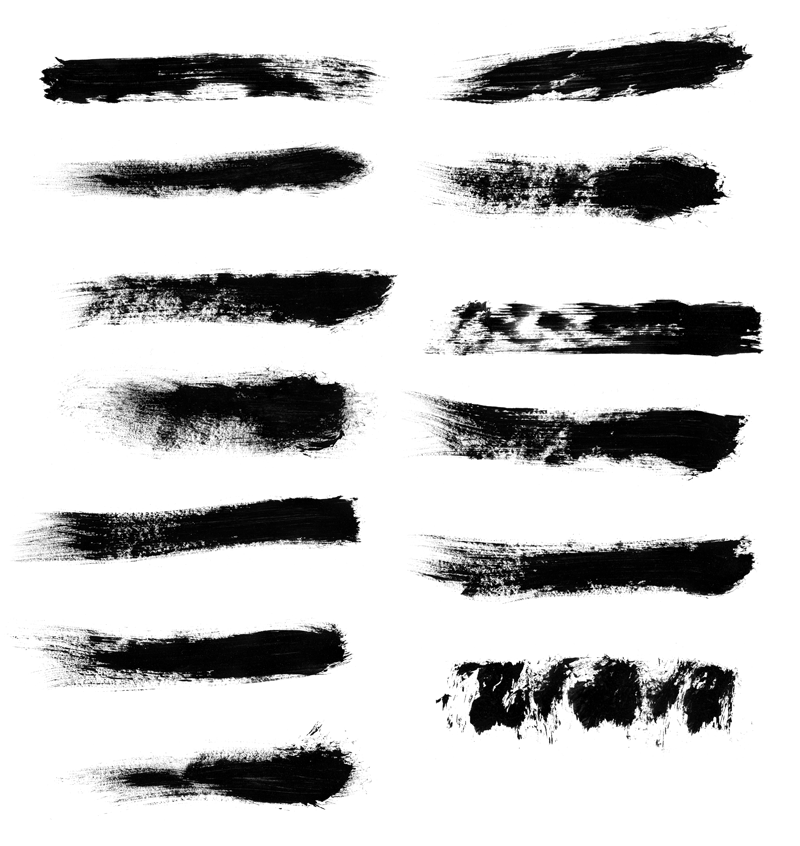 При использовании функции отмены Photoshop вернет проект в состояние истории до вашего последнего действия.
При использовании функции отмены Photoshop вернет проект в состояние истории до вашего последнего действия.
Чтобы отменить предыдущее действие в Photoshop, выберите Edit > Undo Brush Tool или используйте сочетание клавиш Control + Z (Windows) или Command + Z (Mac).
Повторите эти шаги столько раз, сколько хотите, чтобы удалить мазки кистью.
Действие отмены работает в хронологическом порядке, поэтому, если между мазками кисти были выполнены какие-либо другие действия, эти действия также будут стерты.
Действие отмены по умолчанию установлено на 50 состояний истории. Если вам нужно отменить больше действий, вы можете увеличить количество состояний истории до 1000.
Чтобы увеличить количество состояний истории, перейдите к Edit > Preferences > Performance… или нажмите Control + K (Windows) или Command + K (Mac) и выберите вкладку производительности слева окна.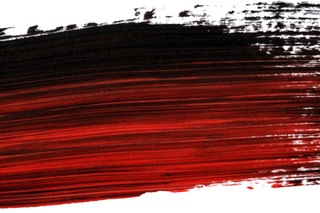 Затем щелкните History States справа.
Затем щелкните History States справа.
Используйте раскрывающееся меню, чтобы получить доступ к ползунку рядом с Состоянием истории , чтобы увеличить количество раз, когда вы можете использовать действие отмены.
Вариант 4. Стереть со слоя вручную
При неразрушающем редактировании с использованием отдельного слоя для мазков кисти можно вручную стереть мазки кисти. Эта функция работает аналогично исторической кисти и позволяет стирать части мазков вместо всего мазка.
Чтобы вручную стереть мазки кисти, убедитесь, что на панели Слои выбран правильный слой, и выберите инструмент Ластик на панели инструментов или нажмите E .
Отрегулируйте размер ластика с помощью клавиши ] для увеличения и клавиши [ для уменьшения размера. Затем щелкните и перетащите по областям инструмента «Кисть», которые вы хотите стереть.
Продолжайте стирать мазки и области, которые вы хотите удалить.
Как удалить мазки с помощью маски слоя
Использование масок слоя в Photoshop предоставляет гораздо больше возможностей редактирования, а также упрощает удаление мазков кистью. Слой-маски полезны, когда вам нужно отредактировать изображения, не разрушая их, и упрощают возврат к предыдущим изменениям и повторное редактирование этих областей.
Если вы создали мазки кистью на отдельном слое изображения, добавьте слой-маску к слою с мазком. Сделайте это, щелкнув значок маски слоя в нижней части панели Layers , когда выбран правильный слой.
После выбора маски слоя, как показано белой рамкой вокруг миниатюры маски слоя, выберите инструмент «Кисть» ( B ) и убедитесь, что установлен черный цвет.
Затем прокрасьте области, где вы хотите стереть штрихи. Области, где вы стерли мазки кисти, будут показаны черным цветом на миниатюре маски слоя.
Слой-маски работают так же, как и ластик, за исключением того, что они работают неразрушающим образом. Закрашивая маску черным цветом, вы можете «скрыть» слой, а закрашивая белым — «открыть». Переключение между черно-белым и рисованием на маске слоя — это простой способ удалить или показать мазки, которые появляются на собственном слое.
Закрашивая маску черным цветом, вы можете «скрыть» слой, а закрашивая белым — «открыть». Переключение между черно-белым и рисованием на маске слоя — это простой способ удалить или показать мазки, которые появляются на собственном слое.
Дополнительные сочетания клавиш для стирания мазков кистью
Если мазки кисти находятся на отдельном слое, вы можете стереть области мазков кистью, удерживая клавишу тильды ( ~ ), щелкая и перетаскивая области, которые нужно стереть.
Вы также можете переключить режим наложения на «Очистить», чтобы стереть области мазков кисти на отдельном слое. Чтобы изменить режим, когда выбран инструмент «Кисть», щелкните раскрывающееся меню режима и выберите «Очистить», прежде чем проводить кистью по областям, которые нужно стереть.
Вы также можете нажать