Конвертирование изображения в PNG
Ошибка: количество входящих данных превысило лимит в 3.
Чтобы продолжить, вам необходимо обновить свою учетную запись:
Ошибка: общий размер файла превысил лимит в 100 MB.
Чтобы продолжить, вам необходимо обновить свою учетную запись:
Ошибка: общий размер файла превысил абсолютный лимит в 8GB.
Для платных аккаунтов мы предлагаем:
Премиум-пользователь
- Вплоть до 8GB общего размера файла за один сеанс конвертирования
- 200 файлов на одно конвертирование
- Высокий приоритет и скорость конвертирования
- Полное отсутствие рекламы на странице
- Гарантированный возврат денег
Купить сейчас
Бесплатный пользователь
- До 100 Мб общего размера файла за один сеанс конвертирования
- 5 файлов на одно конвертирование
- Обычный приоритет и скорость конвертирования
- Наличие объявлений
Мы не может загружать видео с Youtube.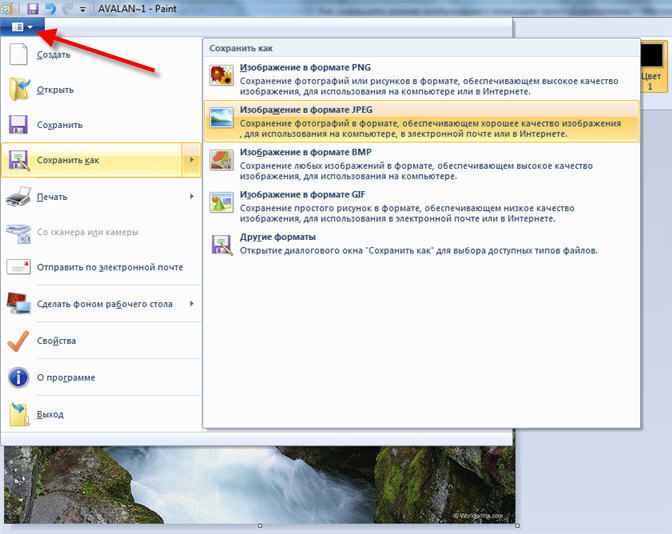
Как конвертировать PNG изображения | Фотоконвертер
PNG – один из распространенных растровых форматов компьютерной графики, изображение в нем представляет собой сетку с пикселями-точками разных цветов.
Изображение в формате PNG может иметь прозрачный фон, именно это его свойство привело к широкому использованию формата для дизайна сайтов и для разработки сложных логотипов с прозрачными участками и наложением на другие элементы.
Зачастую у пользователя компьютера возникает вопрос: чем открыть PNG файл? Обычно любой стандартный просмотрщик изображений поддерживает этот формат и без проблем его откроет. Так же, вы можете конвертировать PNG в JPG, TIFF, BMP, GIF и в другие форматы с помощью Фотоконвертера.
Скачайте и установите Фотоконвертер. Далее, выберите файлы которые нужно конвертировать. Используйте функцию пакетной обработки изображений, с помощью нее вы сможете изменить формат и отредактировать большое количество изображений за раз.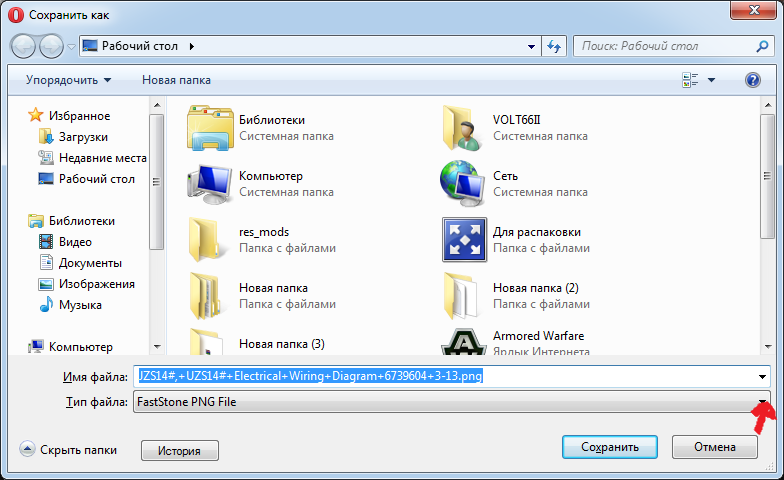
Первый скриншот PNG: добавление файлов
Выберите инструменты для редактирования. Поворачивайте, добавляйте тени, регулируйте яркость ваших изображений. И не забывайте про декоративные эффекты.
Второй скриншот PNG: редактирование
При конвертации в PNG формат вы можете как убрать, так и добавить прозрачный фон к вашему изображению (Опции → Настройки форматов → PNG).
Третий скриншот PNG: настройка форматов PNG
Выберите формат для конвертации. Здесь вы можете посмотреть полный список форматов которые поддерживает Фотоконвертер.
Четвертый скриншот PNG: выбор формата
P.S. Конвертация PNG в JPEG больше подходит для снимков с постепенными переходами цветов. Тогда после конвертации в JPEG появившиеся артефакты будут не так заметны. Если вы хотите конвертировать чертежи или схемы, то лучше использовать формат PNG, GIF или TIFF такие форматы легко справятся с сжатием рисунков, с вертикальными и горизонтальными линиями, не внося серьезных искажений. С помощью Фотоконвертера вы всегда можете быстро и бесплатно конвертировать PNG в любые графические форматы.
С помощью Фотоконвертера вы всегда можете быстро и бесплатно конвертировать PNG в любые графические форматы.
Онлайн конвертация
Некоторые возможности Фотоконвертера можно попробовать онлайн. Выберите файлы или ZIP архивы для конвертации:
Интерфейс командной строки
Профессиональные пользователи могут использовать командную строку для конвертации и редактирования в ручном или автоматическом режиме. За дополнительными консультациями по использованию cmd интерфейса обращайтесь в службу поддержки пользователей.
Рассказать друзьям
Как сохранить изображения WebP в формате JPG и PNG
WebP — это формат изображений от Google. Он сохраняет качество изображения JPG и прозрачность PNG, но в очень меньшем размере. Однако, мы всё-таки чаще пользуемся привычными нам форматами и поэтому нужно знать, как легко конвертировать изображение из одного формата в другой.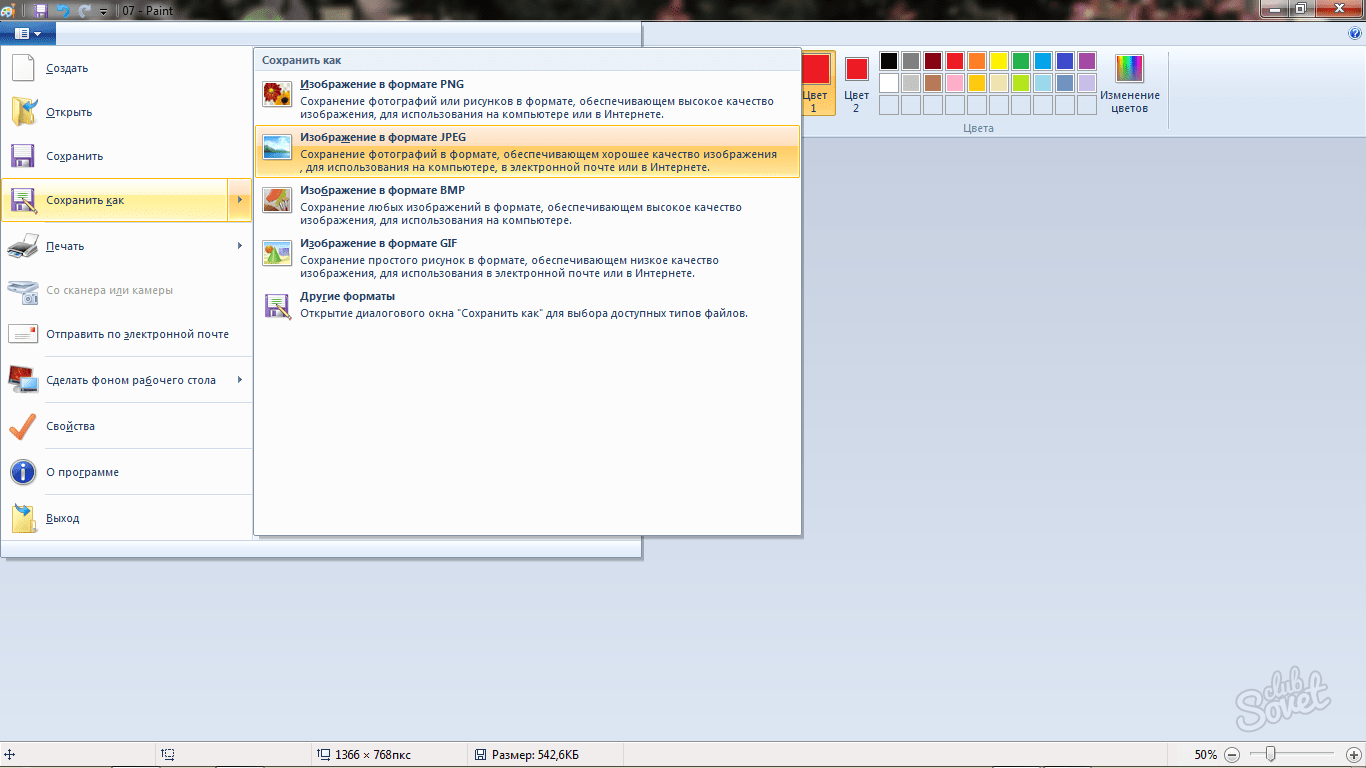
1. С помощью расширения:
Save Image As Type (Сохранить изображение как тип) — это расширение Google Chrome, которое при установке дает возможность сохранять изображения в формате JPG или PNG через контекстное меню.
2. С помощью редактирования URL-адреса:
Если вы столкнулись с изображением WebP, щелкните правой кнопкой мыши по нему и выберите Скопировать URL-адрес. Теперь вставьте его в другую вкладку и посмотрите, есть ли -rw в конце URL. Если URL-адрес имеет -rw, то удалите его и и нажмите клавишу Enter. Теперь вы сможете сохранять изображения в JPG или PNG.
3. С помощью веб-сервиса
Если не хочется устанавливать расширения или колдовать с адресом, то попробуйте веб-сервисы. Я рекомендую Image Decoder или Zamzar.
Спасибо, что читаете! Подписывайтесь на мои каналы в Telegram, Яндекс.Мессенджере и Яндекс. Дзен. Только там последние обновления блога и новости мира информационных технологий.
Дзен. Только там последние обновления блога и новости мира информационных технологий.
Также, читайте меня в социальных сетях: Facebook, Twitter,
Респект за пост! Спасибо за работу!
Хотите больше постов? Узнавать новости технологий? Читать обзоры на гаджеты? Для всего этого, а также для продвижения сайта, покупки нового дизайна и оплаты хостинга, мне необходима помощь от вас, преданные и благодарные читатели. Подробнее о донатах читайте на специальной странице.
Есть возможность стать патроном, чтобы ежемесячно поддерживать блог донатом, или воспользоваться Яндекс.Деньгами, WebMoney, QIWI или PayPal:
Заранее спасибо! Все собранные средства будут пущены на развитие сайта. Поддержка проекта является подарком владельцу сайта.
Поделиться ссылкой:
Как сохранить изображения в формате jpeg / jpg / png из электронной почты в Outlook?
Как сохранить изображения в формате jpeg / jpg / png из электронной почты в Outlook?
Если изображения вставлены как вложения в сообщение электронной почты, вы можете легко сохранить их с помощью Сохранить вложение характерная черта.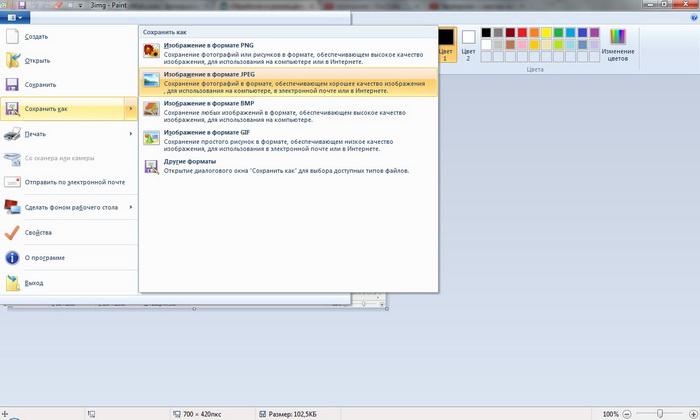 Но что, если изображения встроены в тело сообщения? Здесь мы подробно расскажем, как сохранять встроенные изображения в формате JPEG / PNG / GIF / TIF / BMP из сообщений электронной почты в Outlook.
Но что, если изображения встроены в тело сообщения? Здесь мы подробно расскажем, как сохранять встроенные изображения в формате JPEG / PNG / GIF / TIF / BMP из сообщений электронной почты в Outlook.
Kutools for Outlook — приносит 100 мощных расширенных функций в Microsoft Outlook
- Авто CC / BCC по правилам при отправке электронной почты; Автопересылка Множественные письма по правилам; Автоответчик без сервера обмена и дополнительных автоматических функций …
- Предупреждение BCC — показывать сообщение при попытке ответить всем, если ваш почтовый адрес находится в списке BCC; Напоминать об отсутствии вложений, и многое другое напоминает функции …
- Ответить (всем) со всеми вложениями в почтовой переписке; Отвечайте сразу на несколько писем; Автоматическое добавление приветствия при ответе; Автоматически добавлять дату и время в тему .
 ..
.. - Инструменты для вложения: Автоотключение, Сжать все, Переименовать все, Автосохранение всех … Быстрый отчет, Подсчет выбранных писем, Удаление повторяющихся писем и контактов …
- Более 100 дополнительных функций будут решить большинство ваших проблем в Outlook 2010-2019 и 365. Полнофункциональная 60-дневная бесплатная пробная версия.
Следующие шаги помогут вам быстро сохранить изображения как отдельные изображения в некоторых типах.
Шаг 1. Просмотрите сообщение электронной почты с изображениями, которые вы сохраните в области чтения.
Шаг 2. Щелкните правой кнопкой мыши изображение, которое вы сохраните, а затем щелкните значок
Шаг 3. В появившемся диалоговом окне «Сохранить файл»
- Откройте папку, в которой вы сохраните изображение.
- Введите имя изображения в Имя файла: коробка.
- Нажмите Сохранить как тип: поле и выберите один тип, в котором вы сохраните изображение.

- Нажмите скидка кнопку.
Примечание:
- Чтобы сохранить изображения в формате PNG, выберите Портативная сетевая графика в Сохранить как тип: коробка.
- Чтобы сохранить изображения в формате JPEG, выберите Формат обмена файлами JPEG в Сохранить как тип: коробка.
- Чтобы сохранить изображения в формате GIF, выберите Формат обмена изображениями в Сохранить как тип: коробка.
- Чтобы сохранить изображения в формате TIF, выберите Формат файла изображения тега в Сохранить как тип: коробка.
- Чтобы сохранить изображения в формате BMP, выберите Растровое изображение Windows в Сохранить как тип: коробка.
Kutools for Outlook — добавляет в Outlook 100 расширенных функций и делает работу намного проще!
- Авто CC / BCC по правилам при отправке электронной почты; Автопересылка Несколько писем по индивидуальному заказу; Автоответчик без сервера обмена и дополнительных автоматических функций .
 ..
.. - Предупреждение BCC — показать сообщение при попытке ответить всем если ваш почтовый адрес находится в списке BCC; Напоминать об отсутствии вложений, и многое другое напоминает функции …
- Ответить (всем) со всеми вложениями в почтовой беседе; Ответить на много писем в секундах; Автоматическое добавление приветствия при ответе; Добавить дату в тему …
- Инструменты для вложений: управление всеми вложениями во всех письмах, Авто отсоединение, Сжать все, Переименовать все, сохранить все … Быстрый отчет, Подсчет выбранных писем…
- Мощные нежелательные электронные письма по обычаю; Удаление повторяющихся писем и контактов… Позвольте вам делать в Outlook умнее, быстрее и лучше.
Сжатие изображений формата PNG-24 и JPEG с помощью сервисов TinyPNG и TinyJPG
Информацию про сервис TinyPNG встречал в сети достаточно давно. Если рассказывать вкратце, то он позволяет сжимать файлы PNG-24 без потери качества. Чем меньше будут весить картинки вашего сайта, тем быстрее браузер их обработает и быстрее загрузится веб-страница. Если графики на странице много, то этот вопрос становится достаточно актуальным.
Чем меньше будут весить картинки вашего сайта, тем быстрее браузер их обработает и быстрее загрузится веб-страница. Если графики на странице много, то этот вопрос становится достаточно актуальным.
Сохранение картинки Save for Web и форматы изображений
Как многие из вас знают, сохранять картинки для сайта нужно через инструмент фотошопа Save for Web.
Находится он в меню File. Дальше открывается диалоговое окно с возможностью выбора формата файла, в котором вы хотите сохранить картинку.
Здесь есть несколько вариантов:
- JPEG имеет смысл выбрать для больших картинок со множеством цветов, например, фотографий (можете поэкспериментировать с качеством, 70-80 вполне достаточно).
- PNG-24 – это формат без потери качества, поэтому занимает больше места. Используется там, где нужны тонкие линии и высокая детализация картинки. Также он поддерживает полупрозрачность.
- PNG-8 – подходит для небольших изображений с малым числом цветов, например иконок. Есть прозрачность, но не плавная.

- GIF – по сути, то же, что и PNG-8, только с возможностью анимации.
Отличительной особенностью PNG-8 и GIF есть то, что в процессе сохранения файла черерз Save for Web вы можете уменьшать число используемых цветов в палитре.
Для некоторых изображений вы можете изменить палитру, например, с 256 до 64 цветов и т.д. без потери качества. При этом размер итогового файла будет меньше! В примере выше хорошо видно как уменьшение цветов влияет на изображение, но если бы там была простая иконка с 16-32 цветами, разницу вы бы не заметили.
Сервисы TinyPNG и TinyJPG для сжатия изображений
В отличии от PNG-8 вы не можете работать с палитрой цветов для PNG-24. Точнее не можете сделать этого с помощью базовых функция фотошопа. И тут на арену выходит сервис TinyPNG. Для сжатия изображения просто перетаскиваете картинку в специальный блок в шапке сайта.
После обработки скачиваете новое изображение. Как видите из примера выше, исходную картинку в почти 350Кб сервис TinyPNG превратил в файл чуть больше 100Кб. В среднем получается уменьшить вес файла на 70%. Причем с сохранением качества и прозрачности.
В среднем получается уменьшить вес файла на 70%. Причем с сохранением качества и прозрачности.
Через форму загрузки в TinyPNG вы можете добавить до 20-ти картинок не более 5Мб каждая. Кроме того вам будет интересно узнать, что есть плагин для WordPress и Magento, который позволяет автоматически сжать все ваши изображения на сайтах!
По аналогии с PNG-24 существует также проект TinyJPG, позволяющий сжимать JPEG изображения для сайта. Опять же в фотошопе вы не можете подправить палитру картинки, а сервис легко ужмет ее размер на -70%.
Принцип его работы аналогичный – перетаскиваете файл в блок в шапке сервиса и получаете новую оптимизированную картинку. Разницу заметить сложно, разве что в весе. Кстати, если вам некогда возиться с онлайн сервисами TinyPNG и TinyJPG, можете купить за 50 долларов плагин для фотошопа, который позволяет сделать все то же самое, но внутри графического редактора. Работает он как для Mac так и для Windows.
| Расширение файла | .png |
| Категория файла | images |
| Описание | PNG – растровый графический формат, разработанный в качестве альтернативы GIF, который обладал коммерческой лицензией. В его основе находятся лучшие возможности предшественника, в том числе сжатие без потерь и поддержка прозрачного фона. Технология PNG обеспечивает сохранение всех этапов редактирования и восстановление шага с сохранением качества. Однако она не позволяет сохранять в одном файле сразу несколько картинок, что ограничивает ее использование при разработке анимированных изображений. |
| Технические детали | Расширение PNG было предложено как инструмент, помогающий передавать и хранить изображения во Всемирной сети. Технология ограничивается 8-битным каналом прозрачности, благодаря чему можно корректировать цвета от непрозрачных до прозрачных. Она поддерживает 24-битовые цвета RGB, соответствующие картинки и оттенки серого. Правда, в качестве непрофессионального формата PNG не может отображать другие цветовые пространства. Открыть такие файлы позволяют большинство программ, также они запускаются в любых браузерах. Изображения отличаются небольшим весом при хорошем качестве. Технология ограничивается 8-битным каналом прозрачности, благодаря чему можно корректировать цвета от непрозрачных до прозрачных. Она поддерживает 24-битовые цвета RGB, соответствующие картинки и оттенки серого. Правда, в качестве непрофессионального формата PNG не может отображать другие цветовые пространства. Открыть такие файлы позволяют большинство программ, также они запускаются в любых браузерах. Изображения отличаются небольшим весом при хорошем качестве. |
| Программы | Apple Preview Microsoft Windows Photos Adobe Photoshop CC Corel Paint Shop Pro Microsoft Windows Photo Gallery Viewer |
| Основная программа | Microsoft Paint |
| Разработчик | PNG Development Group (donated to W3C) |
| MIME type | image/png |
Как конвертировать PNG в JPG
С таким определением, как конвертация, современные пользователи сталкиваются практически ежедневно, во время работы за компьютером то и дело появляется необходимость перевести файл с одним расширением в другой. Стоит отметить, что подобные ситуации будут сопутствовать потребителям до того времени, сколько будут действовать и существовать персональные компьютеры. Необходимость менять формат картинок — одна из самых востребованных нужд, особенно часто возникает потребность перевести png в jpg. Зачастую активные пользователи социальных сетей или блогеры сталкиваются с проблемой загрузки картинок в формате PNG на различные сервисы, дело в том, что практическое большинство сайтов работают только с теми изображениями, которые сохранены в формате JPG. Каким бы прекрасным и качественным не был файл, его придётся конвертировать в требуемое расширение. Однако несмотря на кажущуюся сложность, количество программных продуктов настолько велико, что каждый желающий может с лёгкостью решить такую компьютерную задачку.
Стоит отметить, что подобные ситуации будут сопутствовать потребителям до того времени, сколько будут действовать и существовать персональные компьютеры. Необходимость менять формат картинок — одна из самых востребованных нужд, особенно часто возникает потребность перевести png в jpg. Зачастую активные пользователи социальных сетей или блогеры сталкиваются с проблемой загрузки картинок в формате PNG на различные сервисы, дело в том, что практическое большинство сайтов работают только с теми изображениями, которые сохранены в формате JPG. Каким бы прекрасным и качественным не был файл, его придётся конвертировать в требуемое расширение. Однако несмотря на кажущуюся сложность, количество программных продуктов настолько велико, что каждый желающий может с лёгкостью решить такую компьютерную задачку.
Принципиальное различие представленных расширений
Пользователи, которые не видят принципиальных отличий между PNG и JPG, должны знать, что эти форматы различны между собой, в первую очередь, способами максимального сжатия картинок и предназначением, точнее, специализированными чертами, заранее определяющими их дальнейшее логичное использование.
Если рассматривать формат PNG как расширение, предназначенное для создания картинок веб-графики (в основном с дополнительным эффектом прозрачности), то формат JPG обладает гораздо более обширным назначением. Посредством такого расширения могут сохраняться абсолютно все картинки, которые не имеют непосредственного отношения к веб-графике. Чаще всего встретить подобный формат можно при работе с фотографиями. Однако, несмотря на различные области применения, у некоторых владельцев ПК периодически возникает необходимость преобразовать png в jpg. Тем не менее в ряде случаев возникает необходимость в конвертировании из одного формата в другой.
Способы возможной конвертации
Чтобы сделать из изображения формата png jpg-картинку, на самом деле можно воспользоваться большим количеством разнообразных способов, выбрать для себя более оптимальный каждый должен самостоятельно в зависимости от личных предпочтений и навыков работы с компьютером.
Программный комплекс Photoshop
На сегодняшний день Photoshop является весьма распространённым продуктом, который установлен практически на каждом личном компьютере. Овладеть этим хитрым редактором пытается каждый, кто хочет в дальнейшем профессионально заниматься изображениями и, в частности, фотографиями. Посредством этой программы можно с лёгкостью конвертировать png в jpg.
Для непосредственной работы в этом графическом редакторе понадобится установленная программа и изображения. Пользователю нужно открыть файл с PNG-расширением, в меню найти подраздел с названием «Файл», в ниспадающем списке найти предложение «Сохранить как». Окно для дальнейшего сохранения содержит несколько списков, кроме «Имя файла» нужно указать соответствующий «Тип файла». Для преобразования в требуемый формат нужно выбрать строку JPEG, файлы этого расширения могут быть как *.JPG, так *.JPEG и *.JPE. Преимущество этого программного комплекса кроется в его мощнейшем функционале, о чём свидетельствует возможность создать определённый макрос, способный самостоятельно выполнять некоторые однотипные действия, например, переименовывать большое количество изображений.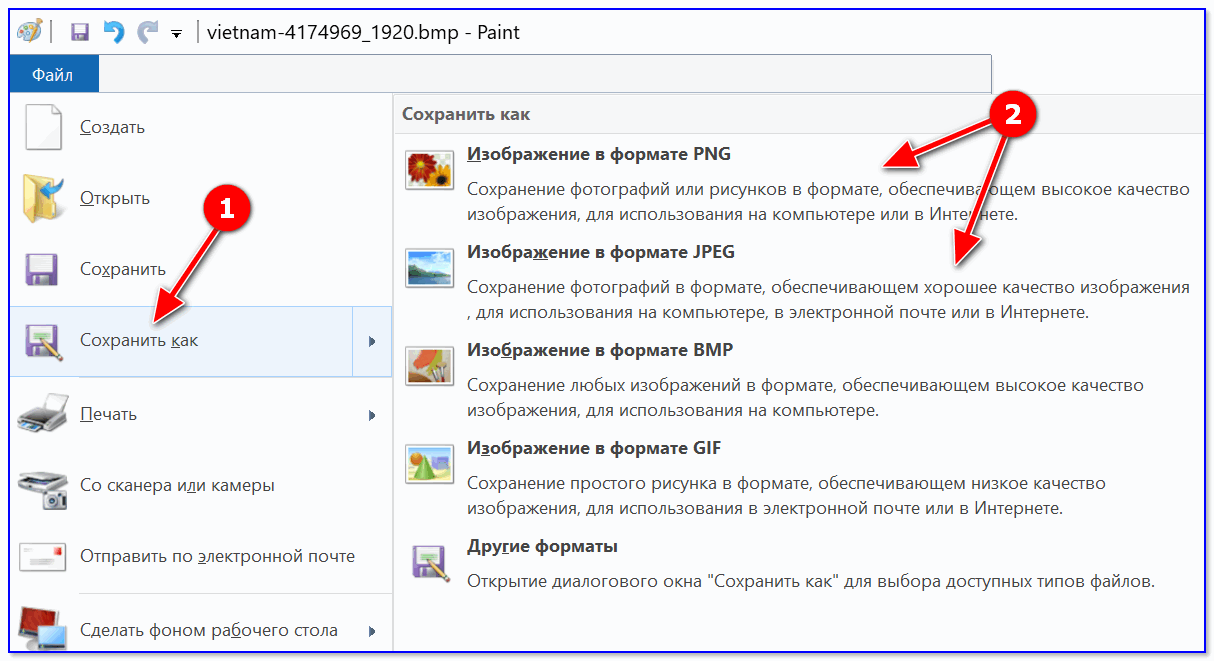
Стандартная программа Paint
Помочь перевести png в jpg может весьма простой и функциональный программный комплекс, который не нужно устанавливать дополнительно. Paint — логичная и простая программа, которая устанавливается на компьютере вместе с операционной системой, кроме того, она не требует в отличие от Photoshop, например, профессиональных знаний и дорогостоящей лицензии.
Воспользоваться возможностями Paint можно сразу же после открытия программы и картинки. В перечне возможных операций, представленных Paint, нужно найти пункт «Сохранить как», дальше появится небольшое подменю, в котором придётся найти «Изображение с расширением JPEG». Пользователю нужно только указать место, в которое требуется сохранить картинку. Однако при работе со встроенным редактором нужно быть готовым к тому, что конечное полученное изображение может иметь не такое высокое качество как исходное, в этом кроется недостаток стандартной программы. Photoshop — более мощный инструмент, который способен на выходе отдавать одинаково качественные по сравнению с получаемыми картинки и фото.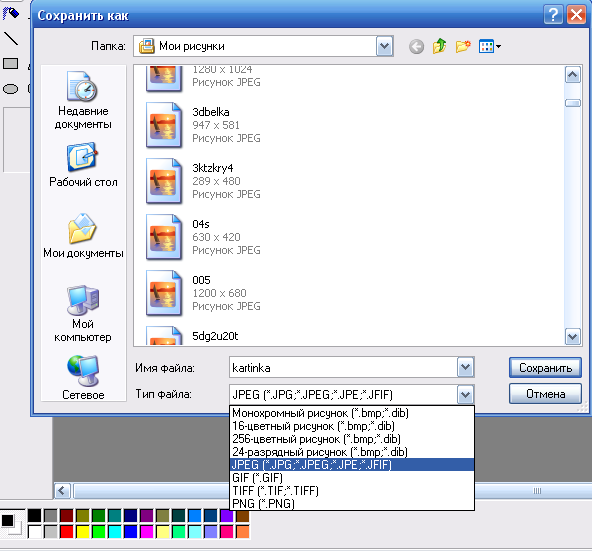
Format Factory
Выполнить процедуру по конвертации одного формата в другой очень просто при помощи специальной утилиты Format Factory. Помимо функции конвертирования, программа имеет довольно широкий набор полезных инструментов, что делает её достаточно универсальным средством для редактирования любых медиа-файлов.
Для того чтобы изменить формат фотографии, следуйте приведённой ниже инструкции:
- После запуска приложения, в левой нижней части окошка найдите перечень медиа-форматов и выберите «Фото».
- В открывшемся списке расширений кликните на «JPG».
- Перед вами появится промежуточное окно для изменения параметров изображения. Чтобы задать конфигурацию текущему файлу, нажмите кнопку «Настроить».
- На панели настроек можно внести изменения в свойства картинки. В частности, изменить размер, задать угол поворота, добавить этикетку или водный знак. После проделанных манипуляций подтвердите свои действия кнопкой «Ок».
- Далее нужно загрузить сам исходник, для этого щёлкните на «Добавить файл».

- Найдите его на диске и нажмите «Открыть». Таким же образом можно загружать сразу несколько объектов.
- После этого выбранное фото отобразится на рабочей области. В самом низу страницы вы можете увидеть директорию, куда будет сохранён рисунок JPG. Если это необходимо, укажите другой каталог, нажав на клавишу «Изменить».
- После предыдущего шага убедитесь, что строка «Конечная папка» имеет прописанный вами путь. Если всё верно, в правом верхнем углу нажмите «Ок».
- Возвращаемся в главное меню программы. Выделите только что отредактированный источник трансформирования и на панели инструментов кликните «Старт».
- По завершению процесса конвертации статус в столбце «Состояние» изменится на «Выполнено».
- Открыть полученную картинку можно самостоятельно через проводник, либо кликнув правой кнопкой мыши по наименованию завершённой задачи и выбрав «Открыть в папке».
Фотоконвертер
Следующая программа также отлично справится с задачей преобразования PNG в JPG. Фотоконвертер располагает множеством доступных форматов и удобным, интуитивно понятным интерфейсом. Однако, для того чтобы данный процесс совершенно точно не вызвал у вас затруднений, мы подготовили подробное пошаговое руководство:
Фотоконвертер располагает множеством доступных форматов и удобным, интуитивно понятным интерфейсом. Однако, для того чтобы данный процесс совершенно точно не вызвал у вас затруднений, мы подготовили подробное пошаговое руководство:
- Первым делом запустите приложение и в главном меню, в категории «Выбрать файлы», кликните на строку «Файлы» (рядом с плюсиком).
- В открывшемся списке опций выберите «Добавить файлы».
- Далее укажите местоположение фотографии и нажмите «Открыть». Если нужно, отметьте сразу несколько объектов.
- После этого следует выбрать формат будущего изображения. Внизу рабочего окна напротив пункта «Сохранить как» активируйте значок «JPG» и перейдите в следующий раздел «Сохранить».
- В новом подменю необходимо задать место сохранения преобразованного фото.
- По окончании предыдущего шага запустите процесс конвертирования, щёлкнув на кнопку «Старт».
- Как только процедура завершится, в информационном окошке появится соответствующее уведомление «Конвертация завершена».
 Чтобы перейти к обработанным картинкам, нажмите на «Показать файлы».
Чтобы перейти к обработанным картинкам, нажмите на «Показать файлы».
Единственный недостаток этой утилиты в том, что она платная. Её можно использовать только 15 дней, а затем придётся приобретать полную версию.
FastStone Image Viewer
Для того чтобы переформатировать PNG в JPG, необязательно прибегать к специализированным программам или мощным графическим редакторам. Для этой цели также подойдут утилиты для обычного просмотра и редактирования изображений. Одной из них является FastStone Image Viewer, которая имеет достаточно продвинутый функционал по сравнению с другими аналогичными приложениями.
Рассмотрим поэтапно принцип конвертации:
- На главной странице перейдите во вкладку «Файл» → «Открыть», либо воспользуйтесь комбинацией клавиш «Ctrl + O».
- В окне поиска укажите путь к целевому PNG и нажмите «Открыть».
- В правом меню программы выделите нужный объект и выполните переход «Файл» → «Сохранить как» («Ctrl + S»). Также можно щёлкнуть по значку дискеты на панели инструментов.

ВАЖНО. Обратите внимание, что в левом нижнем углу отображается миниатюра выбранной картинки. Убедитесь, что это именно то фото, формат которого вы хотите поменять.
- Теперь необходимо установить место размещения будущего изображения. После чего на этой же панели в области «Тип файла» выберите «JPEG Format». В том случае, если вы желаете внести изменения в характеристики фото, кликните на кнопку «Опции».
- Изменяемые параметры достаточно удобно контролировать при помощи визуального помощника, который показывает объект «До» и «После» сохранения. Здесь можно регулировать такие свойства как: цветовая схема, оптимизация Хоффмана, субдискретизация цвета.
Наверное, самым важным атрибутом является «Качество», меняемое в зависимости от сжатия. Делать это очень просто с помощью специального бегунка. Однако большинство пользователей даже не заходят в этот раздел, поскольку данные настройки вовсе не обязательны и необходимы лишь в исключительных ситуациях. Выполнив всё, что планировали, щёлкните на «Ок».
- После произведённых манипуляций кликните на «Сохранить».
К сожалению, через данное приложение не получится переформатировать одновременно больше одной фотографии, поскольку массовая конвертация этим просмотрщиком не предусмотрена.
XnView
Ещё одна достаточно популярная и многофункциональная программа для воспроизведения различных медиафайлов. XnView предоставляет возможность быстро и без проблем изменить формат PNG на JPG. Представляем вашему вниманию инструкцию по конвертированию. Последовательно выполняйте каждый шаг и у вас всё получится.
- Запустив приложение, проследуйте по пути «Файл» → «Открыть», а затем найдите и отметьте изображение на вашем дисковом пространстве.
- После того, как исходное фото появится перед вами в новой вкладке, нажмите на иконку дискеты со знаком вопроса. Альтернативный метод: «Файл» → «Сохранить как». Те, кто привык пользоваться горячими клавишами, могут нажать «Ctrl + Shift + S».
- Следующим действием необходимо назначить место сохранения конвертируемого объекта.
 Кроме того, здесь же выставьте формат «JPG – JPEG/JFIF».
Кроме того, здесь же выставьте формат «JPG – JPEG/JFIF». - При желании можно открыть дополнительные настройки, щёлкнув по кнопке «Опции». В этом разделе вы найдёте множество регулируемых параметров. Обращаем ваше внимание, что это не является обязательным этапом, если вы не заинтересованы в чём-то конкретном, смело пропускайте этот шаг.
- Осталось только подтвердить все совершённые операции кнопкой «Сохранить».
Данная утилита очень похожа на FastStone Image Viewer, однако обладает слегка расширенным набором возможностей и более гибкой настройкой.
Gimp
Графический редактор GIMP часто преподносится как бесплатная альтернатива Adobe Photoshop, практически не уступающая последнему в доступном функционале. С нашей задачей конвертации эта утилита также справится без проблем. Итак, перейдём к изменению формата PNG на JPG.
- Для начала запустите приложение и перейдите в меню «Файл» → «Открыть».
- Затем укажите расположение нужного фото.

- После этого картинка появится на рабочей области Gimp.
- Функция конвертации находятся в разделе «Файл» → «Export As».
- Здесь вам нужно прописать любое наименование и место для сохранения. Также в самом низу окна, напротив текста «Выберите тип файла», нажмите на плюсик и в появившемся списке выберите «Изображение JPEG», а затем кликните «Экспортировать».
- На следующем этапе программа предложит внести изменения в текущие параметры изображения. Сделать это можно нажав на «Дополнительные настройки».Среди основных стоит выделить управление сглаживанием, оптимизацию, маркеры перезапуска, комментарии и прочие.
- По завершению этой процедуры щёлкните на «Экспорт».
- Готово! Изменённый файл с новым расширением будет отправлен в указанную ранее папку.
Специализированные сайты и сервисы
Не меньшим спросом пользуются сервисы и сайты, работающие в онлайн-режиме и позволяющие в любое время суток при наличии интернета конвертировать png в jpg. Несмотря на то, что возможности большинства представленных на просторах интернета сайтов легко и быстро справляются с преобразованием файлов в формате PNG, полученные в результате модификаций изображения сильно искажаются.
Несмотря на то, что возможности большинства представленных на просторах интернета сайтов легко и быстро справляются с преобразованием файлов в формате PNG, полученные в результате модификаций изображения сильно искажаются.
Наряду с такими сервисами существует множество как бесплатных, так и платных утилит, которые позволяют конвертировать любые изображения. Главным их достоинством считается возможность быстрого пакетного преобразования, когда нет необходимости много раз совершать одно и то же действие. Конвертируемые картинки открываются целой папкой и преобразовываются единовременно в большом количестве.
Заключение
Преобразовать формат png в jpg достаточно просто, нужно лишь вооружиться специализированной программой, для работы в которой могут понадобятся простейшие познания.
Как сохранить изображения как PNG в GIMP
Обычным форматом файлов для изображений, созданных в GIMP, является XCF, который не подходит для использования вне графической программы. Когда вы закончите работу с изображением в GIMP, вы должны сохранить его в стандартном формате, таком как PNG.
Инструкции в этой статье относятся к GIMP версии 2.10 для Windows, Mac и Linux.
Как сохранить PNG в GIMP
Чтобы сохранить файл XCF в формате PNG с помощью GIMP:
Откройте файл XCF, который вы хотите преобразовать в GIMP.
Выберите Файл > Экспортировать как .
Щелкните Выберите тип файла (над кнопкой Help ).
Выберите PNG Изображение из списка, затем выберите Экспорт .
Настройте параметры по своему вкусу, затем снова выберите Экспорт .

Такие функции, как слои, не поддерживаются в файлах PNG, поэтому все слои будут объединены в процессе экспорта.
Файл PNG будет сохранен в том же месте, что и исходный файл XCF.
Диалог экспорта в GIMP
В диалоговом окне «Экспорт» есть несколько параметров, которые можно выбрать для оптимизации изображений для Интернета. Например:
- Interlace будет постепенно загружать PNG на веб-страницу.
- Сохранить цвет фона позволяет указать цвет фона, когда PNG, отображаемый в браузере, не поддерживает переменную прозрачность.Цвет фона на панели инструментов — это указанный цвет.
- Сохранить гамму помогает браузерам более точно отображать цвета.
- Сохранить разрешение , Сохранить время создания и Сохранить комментарий сохраняет эту информацию в метаданных файла.
Остальные настройки лучше оставить по умолчанию.
Зачем нужны файлы PNG?
PNG означает «переносимая сетевая графика». Эти файлы сохраняются в формате без потерь, а это означает, что изменение уровня сжатия не повлияет на их качество.Когда вы сохраняете изображение в формате PNG, оно гарантированно будет не менее резким, чем исходное изображение. Файлы PNG также обладают высокой степенью прозрачности.
Спасибо, что сообщили нам!
Расскажите, почему!
Другой Недостаточно деталей Сложно понятьКак преобразовать изображение в формат PNG
Изображения или фотографии имеют разные форматы файлов, такие как JPG, JPEG, GIF, PNG и BMP. PNG — это всемирно известный формат изображений, используемый во всем мире. Хорошо то, что вы можете конвертировать изображения в PNG в Windows 10 с помощью очень простых шагов.Вы можете преобразовать формат изображений с помощью встроенных приложений Windows или инструмента массового преобразования изображений. Если вы хотите преобразовать JPG в PNG с помощью приложений Windows, вы можете потерять качество этого изображения.
В этом руководстве мы покажем вам, как конвертировать JPEG в PNG без потери качества изображения. Вы можете использовать PicMagic Tools для преобразования изображений, который на сегодняшний день является лучшим инструментом для преобразования изображений. Следуйте этому руководству, чтобы преобразовать изображения в формат PNG.
Что такое PNG-файл?
PNG — широко известный формат изображений, используемый в графике.PNG — это файл без потерь, потому что он не ухудшает качество изображения. PNG поддерживает как 24-битный, так и 8-битный цвет. PNG также поддерживает разные уровни прозрачности.
PNG является преемником GIF и JPG. Размер файла PNG превышает размер файлов JPG или GIF.
Метод 1. Преобразование изображения в PNG с помощью Paint
Microsoft Paint — это встроенный в Windows редактор изображений. Используя Microsoft Paint, вы можете конвертировать изображения в PNG в Windows 10. Это не повредит качеству исходного изображения.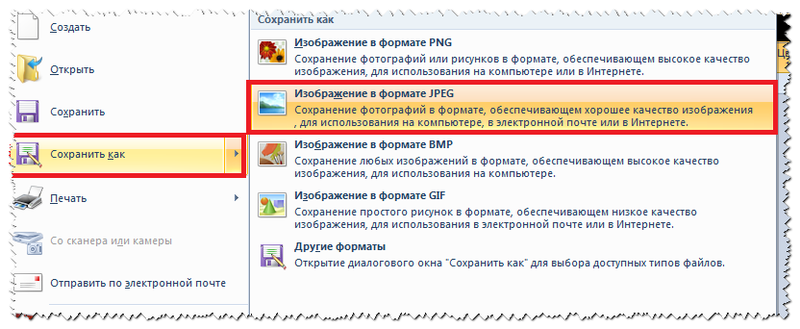 Обратной стороной использования Paint является то, что вы можете конвертировать изображения только вручную. Microsoft Paint не позволяет конвертировать сразу большую часть изображений.
Обратной стороной использования Paint является то, что вы можете конвертировать изображения только вручную. Microsoft Paint не позволяет конвертировать сразу большую часть изображений.
Преобразование всех изображений по одному — очень трудоемкий процесс. Таким образом, вы можете использовать инструмент Bulk Image Converter, чтобы легко конвертировать изображения.
Следуйте инструкциям по преобразованию JPG в PNG.
Шаг 1: Откройте изображение, которое вы хотите преобразовать, в приложении «Фото».
Шаг 2: Теперь нажмите «Редактировать и создать» в верхней части приложения «Фото».
Шаг 3: Выпадающее меню появится после нажатия кнопки «Редактировать и создать». Теперь нажмите «Редактировать с помощью Paint 3D».
Шаг 4: Этот параметр открывает изображение JPG в Paint 3D. Теперь нажмите кнопку меню.
Шаг 5: При щелчке по разделу «Изображение» открывается всплывающее окно «Сохранить как».
Шаг 6: Выберите 2D — PNG (* .png) в поле Сохранить как тип для преобразования изображения в формат PNG. Вы также можете добавить имя файла.
Шаг 7: Теперь нажмите кнопку «Сохранить», чтобы сохранить изображение в формате PNG.
Вот и вся процедура преобразования изображения в PNG.
Метод 2. Преобразование изображения в PNG с помощью PicMagic Tools
PicMagic Tools — это инструмент для массового преобразования изображений, с помощью которого вы можете конвертировать изображения в PNG, JPG и т. Д. Кроме того, вы можете преобразовывать формат изображений в большой объем с большой легкостью. PicMagic Tools предоставляет функциональные возможности для преобразования нескольких форматов изображений в один выбранный формат.
Следуйте инструкциям ниже, чтобы преобразовать изображения в PNG или любой другой желаемый формат.
Шаг 1. Загрузите PicMagic Tools . Установите программное обеспечение на свой компьютер.
Установите программное обеспечение на свой компьютер.
Шаг 2. Откройте и запустите программу. Теперь нажмите левую кнопку преобразования изображения.
Шаг 3. Добавьте изображения, выбрав из папки или добавив папку.
Вы можете пропустить любое изображение из сжатия, сняв его отметку в списке.
PicMagic Tools имеет функцию предварительного просмотра изображения. Для этого щелкните любое изображение, чтобы увидеть изображение в разделе «Предварительный просмотр».
Шаг 4. Теперь пора выбрать желаемый вариант преобразования.
- Конвертировать в JPG. Массовое преобразование форматов PNG, GIF, TIFF, BMP в JPG.
- Конвертировать из JPG . Превратите JPG в форматы PNG, GIF, TIFF, BMP.
- Конвертировать в любой формат. Пакетное преобразование из нескольких форматов изображений в выбранные форматы изображений.
Шаг 5.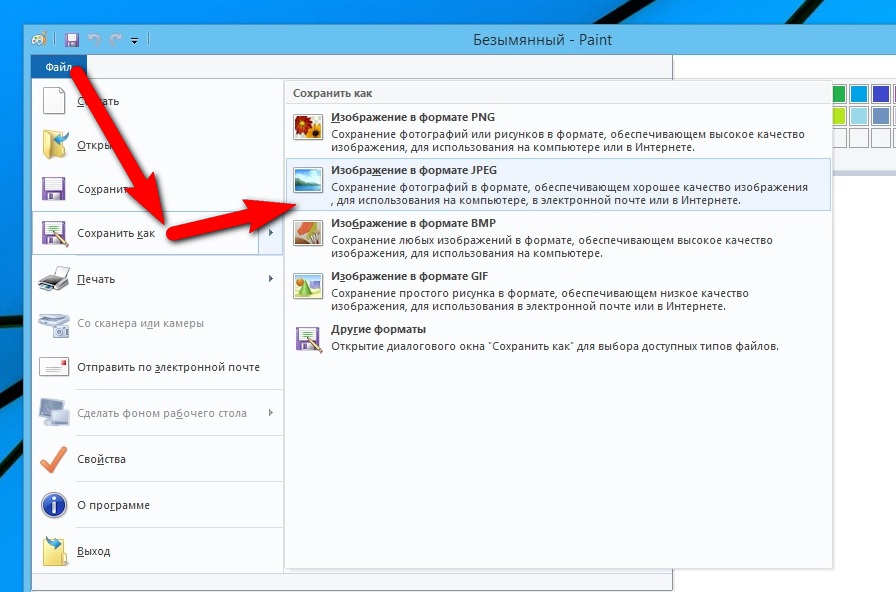 Добавьте путь назначения, нажав кнопку «Обзор».
Добавьте путь назначения, нажав кнопку «Обзор».
Даже вы можете создать новую отдельную папку, нажав кнопку «Обзор».
Шаг 6. Нажмите кнопку «Обработка» в правом нижнем углу, чтобы начать процедуру.
Дождитесь завершения процесса. На это уйдет меньше времени.
Когда действие будет завершено, вы сможете получить доступ к преобразованным изображениям из папки назначения, которую вы выбрали ранее.
Заключение
В этой статье вы прочитали два метода преобразования JPG в PNG. Вы можете использовать первый или второй метод для преобразования изображений в другой формат.Но лучше всего использовать PicMagic Tools , конвертер массовых изображений, чтобы сразу изменить формат изображения. PicMagic Tools проста в использовании для всех пользователей. Вам определенно понравится использовать инструмент преобразования изображений PicMagic Tools.
Как конвертировать изображения из PNG в JPG и JPG в PNG
Когда я впервые начал свою маркетинговую карьеру и мне нужно было включить изображение в одну из моих статей или опубликовать изображение в социальных сетях, формат изображения не имел значения мне. На мой взгляд, JPG и PNG были абсолютно одинаковыми.
На мой взгляд, JPG и PNG были абсолютно одинаковыми.
Как только я на самом деле вник в разницу между ними, я понял, что они совершенно разные. Но один формат не обязательно лучше другого — JPG оптимален для одних ситуаций, а PNG — для других.
Вкратце, изображения JPG лучше всего подходят для публикаций в социальных сетях и блогах, поскольку они оптимизированы для фотографий и имеют меньший размер файла, чем изображения PNG.
изображений PNG лучше всего подходят для веб-графики и профессиональной фотографии, поскольку они сохраняют свое качество независимо от того, сколько раз вы открываете и сохраняете их, тогда как изображения JPG ухудшаются в качестве каждый раз, когда вы открываете и сохраняете их.
К счастью, изображения JPG и PNG не застревают навсегда в соответствующем формате файла. Вы можете конвертировать изображения из PNG в JPG и наоборот менее чем за одну минуту с помощью некоторых бесплатных онлайн-инструментов.
Как пакетно конвертировать файлы из PNG в JPG
1. Посетите один из бесплатных онлайн-конвертеров PNG в JPG, перечисленных в разделе ниже.
Посетите один из бесплатных онлайн-конвертеров PNG в JPG, перечисленных в разделе ниже.
2. Загрузите изображения PNG.
3. Нажмите «Конвертировать», чтобы преобразовать изображения PNG в изображения JPG.
4.Нажмите «Загрузить», чтобы загрузить новые изображения в формате JPG.
Лучшие инструменты для конвертации PNG в JPG
1. iLoveImg
С iLoveImg вы можете конвертировать до 15 файлов PNG за раз, не создавая бесплатную учетную запись. Если вы зарегистрируете бесплатную учетную запись, вы можете конвертировать до 30 файлов PNG за раз.
2. png2jpg.com
Png2jpg.com позволяет конвертировать до 20 файлов PNG за раз. Бесплатный инструмент не запрашивает ваш адрес электронной почты.
3. онлайн-конвертер.com
Online-convert.com предлагает бесплатный инструмент, который позволяет конвертировать до 20 файлов PNG за раз, не сообщая им свой адрес электронной почты. Если вы покупаете их премиум-версию, вы можете конвертировать до 200 файлов PNG за раз.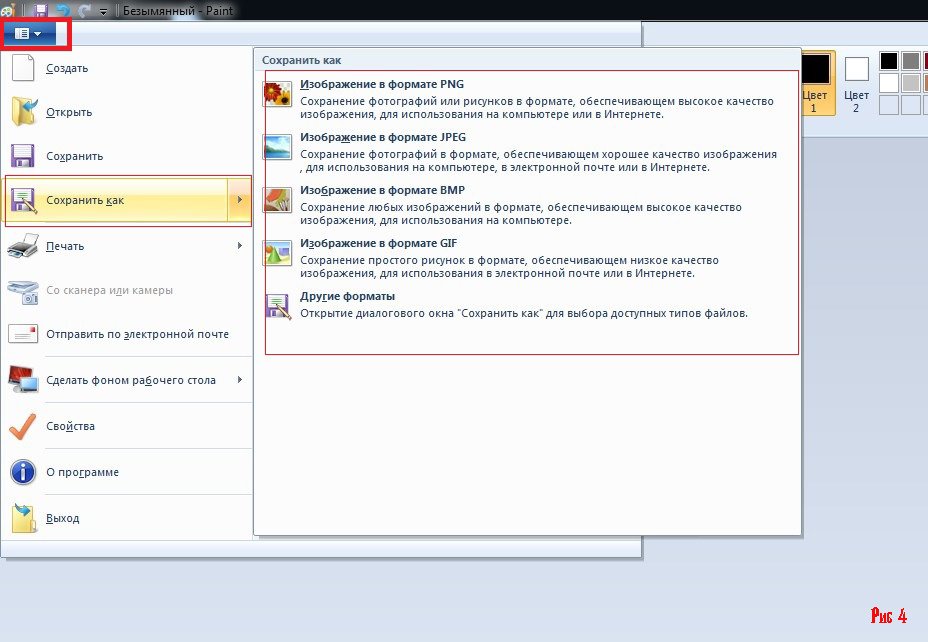
Как пакетно конвертировать файлы из JPG в PNG
1. Посетите один из бесплатных онлайн-конвертеров JPG в PNG, перечисленных в разделе ниже.
2. Загрузите изображения в формате JPG.
3. Нажмите «Конвертировать», чтобы преобразовать изображения JPG в изображения PNG.
4.Нажмите «Загрузить», чтобы загрузить новые изображения в формате PNG.
Лучшие инструменты для конвертации JPG в PNG
1. ILoveImg
С iLoveImg вы можете конвертировать до 15 файлов JPG за раз, не создавая бесплатную учетную запись. Если вы зарегистрируете бесплатную учетную запись, вы можете конвертировать до 30 файлов JPG за раз.
2. jpg2png.com
Jpg2png.com позволяет конвертировать до 20 файлов JPG за раз. Бесплатный инструмент не запрашивает ваш адрес электронной почты.
3. онлайн-конвертер.com
Online-convert.com предлагает бесплатный инструмент, который позволяет конвертировать до 20 файлов JPG за раз, не сообщая им свой адрес электронной почты.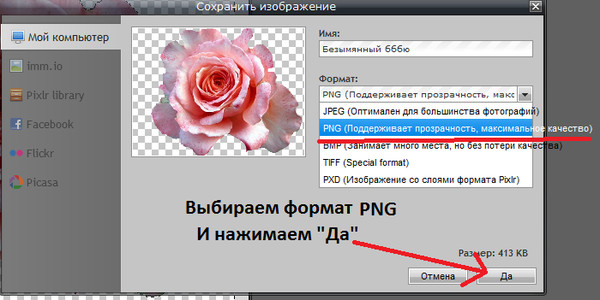 Если вы купите их премиум-версию, вы можете конвертировать до 200 файлов JPG за раз.
Если вы купите их премиум-версию, вы можете конвертировать до 200 файлов JPG за раз.
Преобразование PNG в JPG — простое руководство по преобразованию
PNG — это файл изображения высокого качества с множеством функций. Однако, когда дело доходит до обмена изображениями, создания веб-сайтов или загрузки нескольких файлов, PNG отсутствует. К счастью, JPG хорош в этих областях.Узнайте, как преобразовать PNG в JPG.
Что такое PNG?
Файл изображения PNG представляет собой файл переносимой сетевой графики, который представляет собой растровое изображение. Растровый файл строит графику по частям. PNG использует сжатие без потерь, что позволяет сжимать большие файлы до меньших размеров без потери разрешения. Если PNG возвращается к исходному размеру, разрешение остается прежним.
Что такое JPG?
Файл изображения JPG — широко используемый тип файла из-за его необычно малого размера.Сжатие JPG делает его управляемым размером, что также снижает качество изображений.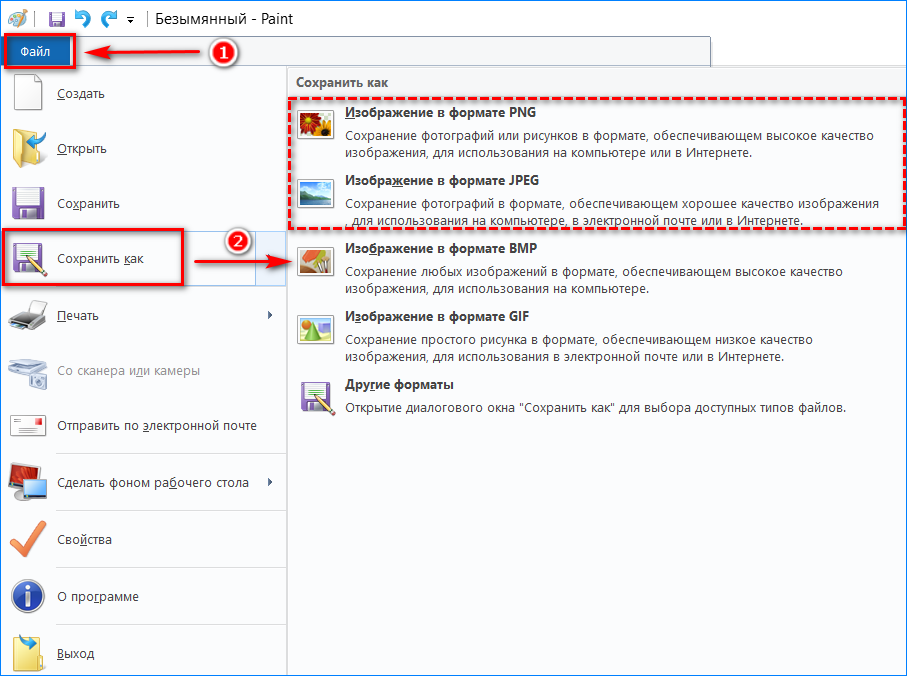 Обычно он используется, когда кому-то нужно загрузить или загрузить большое количество изображений.
Обычно он используется, когда кому-то нужно загрузить или загрузить большое количество изображений.
Как конвертировать PNG в JPG с помощью Windows
- Открыть выбранный файл PNG в программе Microsoft Paint
- Выберите «Файл», нажмите «Сохранить как».
- Введите желаемое имя файла в поле «Имя файла»
- Щелкните раскрывающееся меню «Тип файла» и выберите «JPEG».
- Нажмите «Сохранить», и файл будет сохранен в выбранном месте назначения.
Как конвертировать PNG в JPG с помощью Mac
- Найдите файл PNG, который вы хотите преобразовать
- Используя «Предварительный просмотр», нажмите «Файл», затем выберите «Экспорт».
- Выберите JPG из списка
- Нажмите «Сохранить»
Существует несколько способов конвертировать PNG в JPG, хотя самый простой способ для пользователей Windows и Mac — использовать операции, показанные выше. Другие варианты — использовать программу преобразования. В Интернете есть множество бесплатных программ на выбор. Все зависит от того, хотите ли вы использовать систему на основе браузера или установленную программу.
Другие варианты — использовать программу преобразования. В Интернете есть множество бесплатных программ на выбор. Все зависит от того, хотите ли вы использовать систему на основе браузера или установленную программу.
Зачем конвертировать PNG в JPG?
Рассмотрите возможность преобразования файла изображения из PNG в JPG, если вам нужен файл меньшего размера. Существует множество причин, по которым вам может потребоваться сжатие файла изображения. PNG относится к классу типов файлов изображений высокого качества, которые сохраняют всю информацию и качество. Однако, особенно для предприятий, JPG лучше, потому что он играет роль в создании веб-сайтов.
Если вам нужен файл меньшего размера, подумайте о преобразовании PNG в JPG. Когда компания создает свою веб-страницу, она осознает важность удержания клиентов на странице.Если страница загружается слишком долго, клиент уходит. Вот почему организации конвертируют файлы PNG в JPG. Он создает более компактное изображение для веб-сайтов, позволяя более старым компьютерам и более медленным пользователям Интернета просматривать сайт, а также другим пользователям с превосходным подключением.
Дополнительные вопросы для рассмотрения
Следует отметить, что при необходимости можно выполнить обратное преобразование (JPG в PNG). Процесс, описанный в начале статьи, работает и в другом направлении. Следуйте инструкциям, но вместо этого конвертируйте обратно в PNG.
Еще одна вещь, на которую следует обратить внимание, — быть осторожными с этим преобразованием, если качество изображения имеет первостепенное значение для вашего бизнеса. Фотографы с фотографиями высокого качества, скорее всего, не захотят сжимать изображение в файл меньшего размера с меньшим качеством. Убедитесь, что источник известен и принимает идею преобразования.
Если вы создаете веб-сайт или загружаете много отдельных файлов, PNG может вызвать некоторые проблемы. Для решения этих проблем рассмотрите возможность преобразования в JPG описанных выше шагов.
Сохранить рисунок или другой графический объект в отдельный файл
Сохранить изображение как отдельный файл
В PowerPoint, Word и Excel следующая процедура работает с фотографиями, фигурами, диаграммами, графическими элементами SmartArt, цифровыми чернилами и текстовыми полями.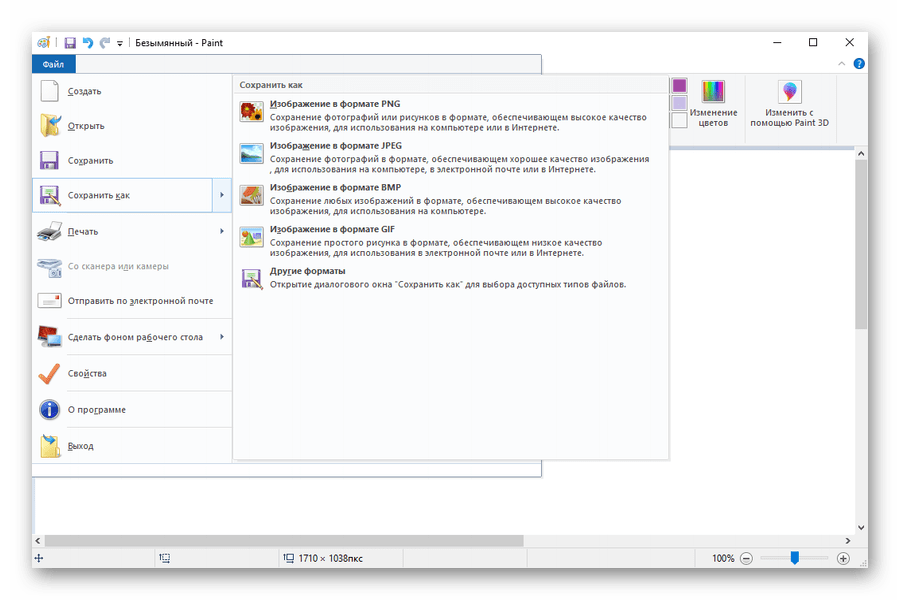
В Outlook следующая процедура работает только для фотографий.
Щелкните правой кнопкой мыши рисунок, который вы хотите сохранить как отдельный файл изображения, а затем нажмите Сохранить как рисунок .
В списке Сохранить как тип выберите нужный формат файла.
В поле Имя файла введите новое имя для изображения или просто примите предложенное имя файла.
Выберите папку, в которой вы хотите сохранить изображение.
Нажмите Сохранить .
Форматы графических файлов
Формат файла | Описание |
|---|---|
GIF (формат обмена графикой) | Поддерживает 256 цветов, и данные изображения не теряются при сжатии файла. |
JPEG | Лучше всего использовать для изображений с большим количеством цветов, например для отсканированных фотографий. |
PNG | Повышает качество графики на веб-сайте, поскольку части изображения могут быть прозрачными, а яркость можно регулировать. |
TIFF | Формат «без потерь», который не теряет качества каждый раз, когда файл изменяется и сохраняется. |
Растровое изображение, не зависящее от устройства | Графика, созданная в одной программе, отображается в другой программе точно так же, как и в исходной программе. |
Метафайл Windows | 16-битный «векторный» графический формат |
Расширенный метафайл Windows | 32-битный «векторный» графический формат |
SVG | Размер изображений можно изменять без потери качества. |
Эта функция доступна в Word, PowerPoint и Excel. Он работает с фотографиями, фигурами, диаграммами, графикой SmartArt, цифровыми чернилами и текстовыми полями.
Сохранить картинку или другое изображение как отдельный файл
Удерживая клавишу Control, щелкните иллюстрацию, которую нужно сохранить как отдельный файл изображения, а затем щелкните Сохранить как изображение .
В списке Сохранить как тип выберите нужный формат файла.
В поле Сохранить как введите новое имя для изображения или просто примите предложенное имя файла.

В поле Где перейдите к папке, в которой вы хотите сохранить изображение.
Нажмите Сохранить .
Форматы графических файлов
Формат файла | Описание |
|---|---|
PNG | Повышает качество графики на веб-сайте, поскольку части изображения могут быть прозрачными, а яркость можно регулировать. |
JPEG | Лучше всего использовать для изображений с большим количеством цветов, например для отсканированных фотографий. |
PDF | Переносимый формат, который может включать текст и изображения. |
GIF | Поддерживает 256 цветов, и данные изображения не теряются при сжатии файла. |
БМП | Графика, созданная в одной программе, отображается в другой программе точно так же, как и в исходной программе. |
JPG или PNG: что мне использовать?
Не существует универсального формата файлов изображений. При наличии нескольких вариантов сохранения или экспорта изображений решение может показаться сложным. Не бойся! В этом посте будут рассмотрены два самых популярных формата файлов, JPG и PNG, в том числе, когда их использовать и почему.
Квалификационные вопросы
Есть два основных вопроса, которые следует задать себе, когда вы решите, какой формат файла изображения использовать.
Во-первых, что это за изображение? Это обычное изображение вашей собаки или подробное изображение с профессиональной целью? Нужно ли будет изменить или изменить его размер по сравнению с текущим состоянием?
Во-вторых, как вы планируете использовать это изображение? Будет ли оно опубликовано на сайте компании? Или это будет для вашего личного пользования?
Ответы на эти вопросы помогут вам выбрать оптимальный тип файла.
Что такое JPG?
Тип файла изображения JPG, обычно произносится как j ay-peg, , был разработан Joint Photographic Experts Group (JPEG) в 1992 году.Группа осознала необходимость уменьшать большие фотофайлы, чтобы ими было легче делиться.
Некоторое качество снижается при преобразовании изображения в JPG. Причина в том, что сжатие происходит с потерями, что означает, что некоторая ненужная информация удаляется безвозвратно. Однако JPG позволяет создавать файлы меньшего размера, чем PNG.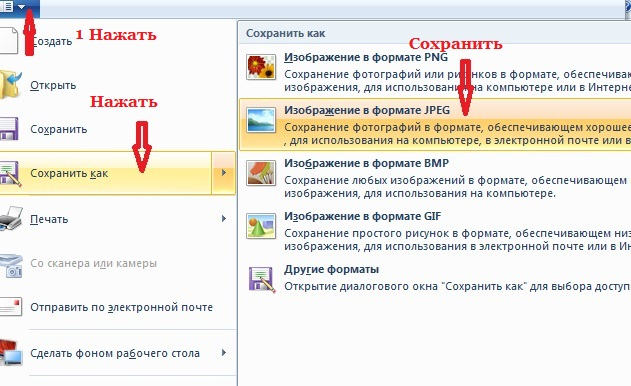
JPG следует использовать в любой ситуации, когда важно иметь небольшой файл.Помимо первоначального сохранения в формате JPG, есть инструменты, которые позволят вам еще больше сжать файл. Это полезно для веб-изображений, поскольку меньший размер увеличивает скорость загрузки страницы. По мере того, как широкополосные интернет-соединения становятся все более универсальными, это становится менее серьезной проблемой. Однако те, у кого более медленное интернет-соединение или старые, менее мощные компьютеры, будут благодарить вас за ваше внимание.
Что такое PNG?
Формат файла PNG, обычно читаемый вслух как ping, был создан в середине 1990-х годов для замены формата обмена графическими данными (GIF).Ограничения GIF привели к созданию и распространению PNG.
Важным преимуществом и часто решающим фактором использования файла PNG является то, что в отличие от JPG они поддерживают прозрачность. Это позволяет вам иметь прозрачный фон вокруг объекта неправильной формы и избегать белого (или другого цвета) поля, очерчивающего ваше изображение.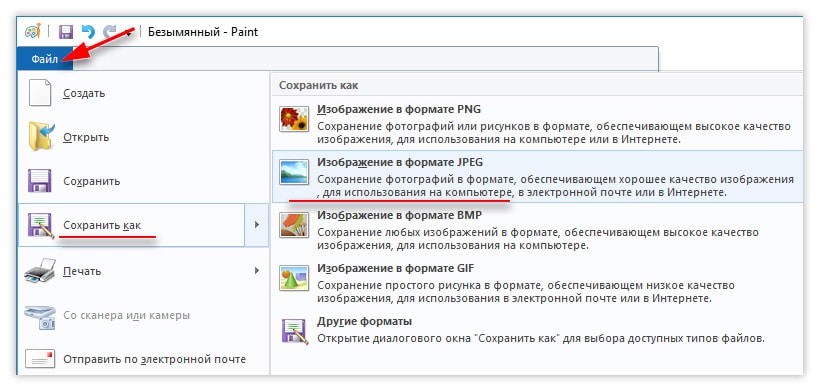 Если вам нужна прозрачность, вы обязательно захотите выбрать PNG.
Если вам нужна прозрачность, вы обязательно захотите выбрать PNG.
Сжатие файлов PNG без потерь. Как указывает термин, сжатие без потерь сохраняет все данные, содержащиеся в файле, внутри файла во время процесса.Сжатие без потерь необходимо, когда у вас есть изображения, которые все еще находятся в процессе редактирования. PNG часто используются, если размер не является проблемой и изображение сложное, потому что файл PNG содержит больше информации, чем JPG. Также идеально использовать PNG для графического изображения, такого как значок ниже, который используется на странице продукта TechSmith Snagit.
Итак, JPG или PNG?
Нет правильного или неправильного ответа! Думайте о своем выборе как о процессе оптимизации и позвольте факторам, которые мы рассмотрели, направлять вас при принятии решения.
Если вам все еще интересно, вы можете узнать больше о форматах файлов изображений в этом сообщении блога «Общие сведения о форматах файлов изображений».
Вы создавали или редактировали изображения или картинки раньше? Snagit — отличный инструмент для редактирования изображений, который можно использовать для преобразования изображений из JPG в PNG. Попробуйте бесплатно — загрузите пробную версию сегодня.
Как преобразовать PNG в JPG на компьютере Mac с помощью Preview
- Вы можете преобразовать файл PNG в JPG (или JPEG) на своем компьютере Mac всего за несколько шагов.
- На Mac легко преобразовать PNG в JPG, открыв исходный файл изображения в приложении «Предварительный просмотр» и нажав «Сохранить» или «Экспорт», чтобы переформатировать файл.
- Посетите домашнюю страницу Business Insider, чтобы узнать больше.
Самый универсальный тип графических файлов — это JPEG, иногда также представленный в формате JPG.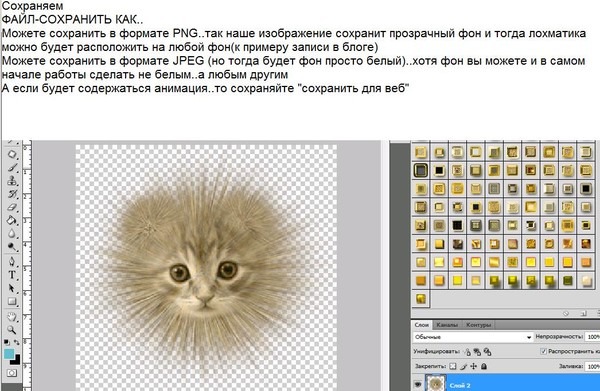
Однако многие изображения и графика имеют формат PNG, в первую очередь снимки экрана.К счастью, с программой предварительного просмотра, которая поставляется с вашим компьютером Mac, вы можете преобразовать PNG в JPEG.
Вот как это сделать.
Ознакомьтесь с продуктами, упомянутыми в этой статье:MacBook Pro (от 1299,99 долл. США при лучшей покупке)
Как преобразовать PNG в JPG на компьютере Mac1. Откройте файл PNG с Предварительный просмотр. Это должно быть средство просмотра изображений по умолчанию на вашем Mac, но вы также можете щелкнуть файл правой кнопкой мыши, прокрутить вниз до «Открыть с помощью» и затем выбрать «Предварительный просмотр».
2. После открытия изображения щелкните Файл на верхней панели инструментов.
3. Прокрутите вниз и нажмите «Дублировать».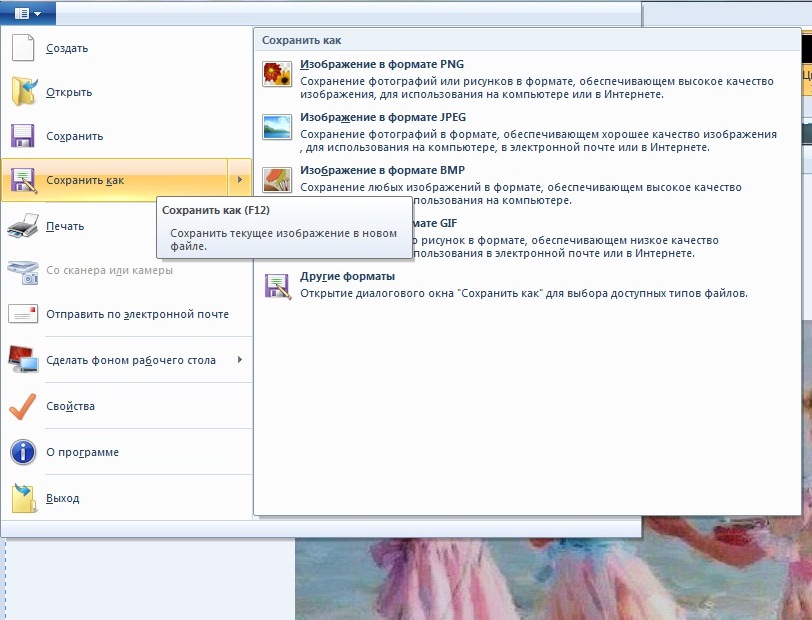
4. Открыв новый дубликат изображения, нажмите «Файл» на верхней панели инструментов.
5. Теперь вы можете нажать «Экспорт …», чтобы открыть всплывающее окно, в котором вы можете изменить тип файла.
6. Щелкните раскрывающийся список «Формат» — он по-прежнему должен быть PNG — и вы получите список всех форматов, в которые можно изменить файл. Верхний должен быть в формате JPEG.
Измените тип файла на JPEG.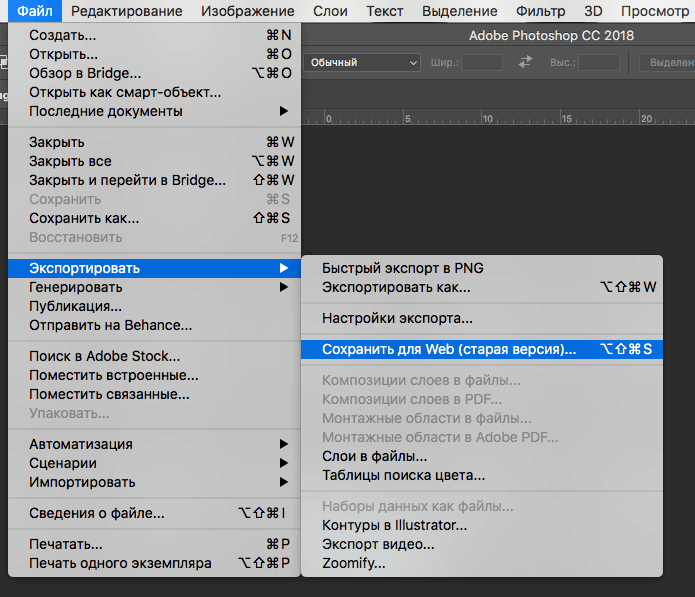 Райан Ариано / Business Insider
Райан Ариано / Business Insider7. Выберите JPEG и нажмите «Сохранить».
8. Если вы не измените имя, будет сложно отличить JPEG от файла PNG. В этом случае щелкните правой кнопкой мыши файл на рабочем столе.
9. В контекстном меню щелкните «Информация». Это даст вам краткое изложение вашего файла изображения, включая то, является ли он JPEG или PNG.
Здесь вы можете увидеть свой тип файла и другую информацию. Райан Ариано / Business Insider Insider Inc.


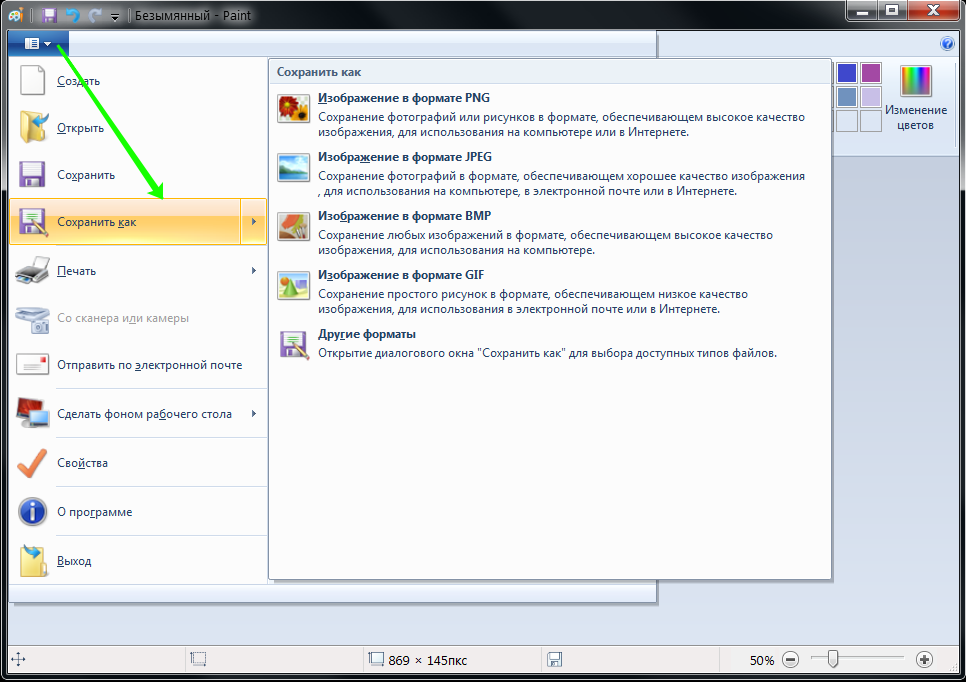
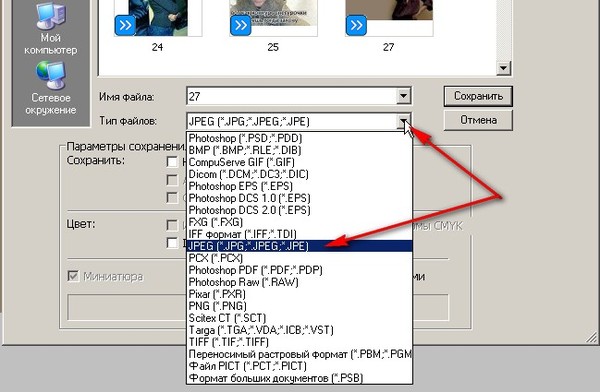 ..
..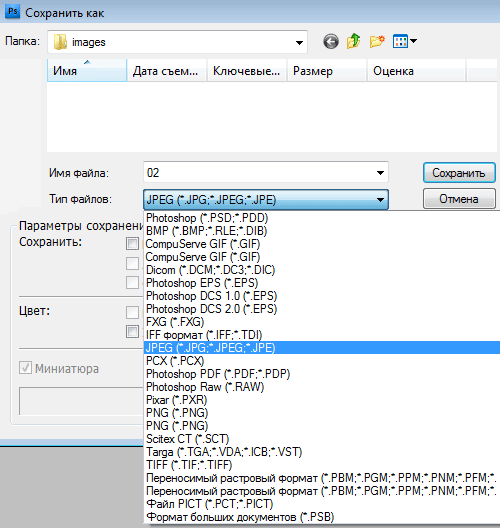
 jpg в .png
jpg в .png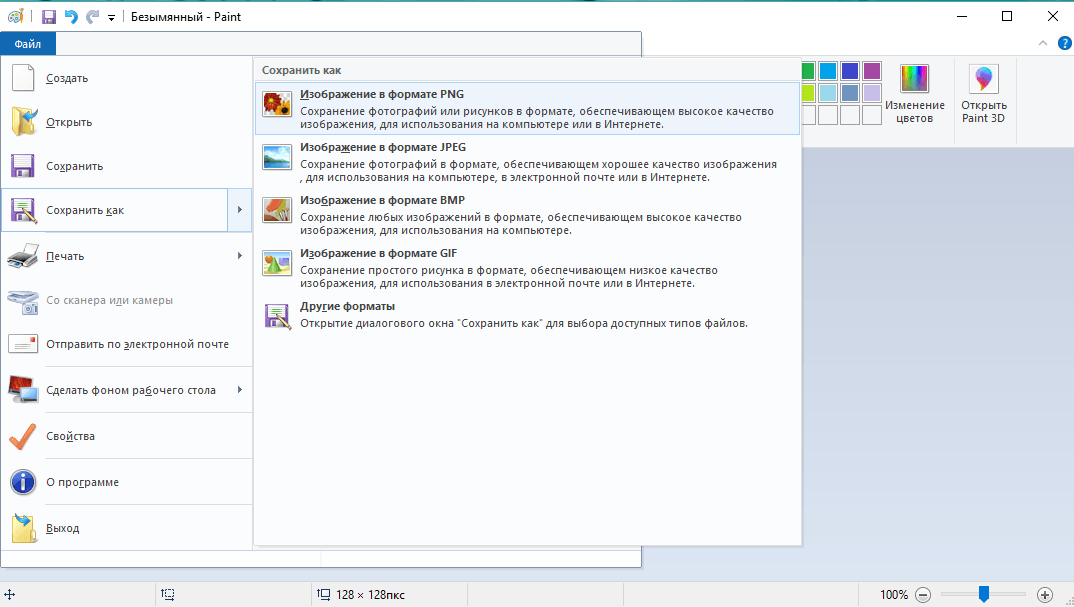
 Чтобы перейти к обработанным картинкам, нажмите на «Показать файлы».
Чтобы перейти к обработанным картинкам, нажмите на «Показать файлы».

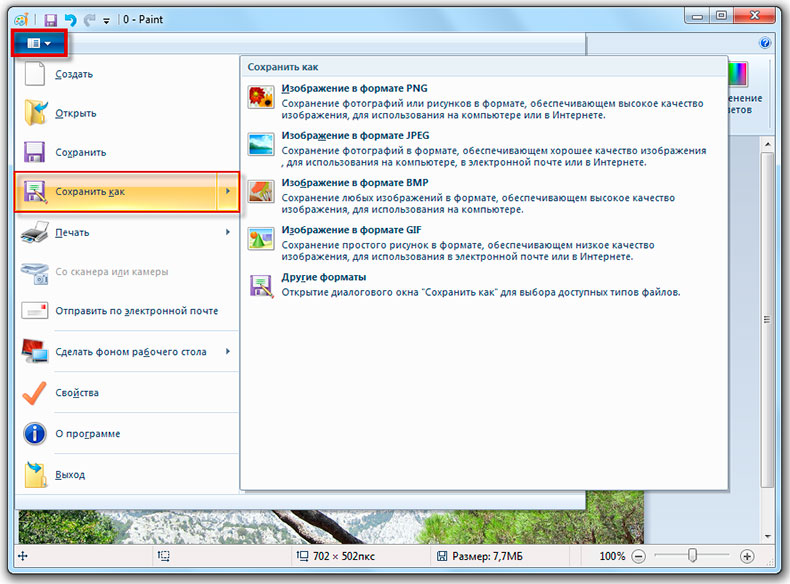 Кроме того, здесь же выставьте формат «JPG – JPEG/JFIF».
Кроме того, здесь же выставьте формат «JPG – JPEG/JFIF».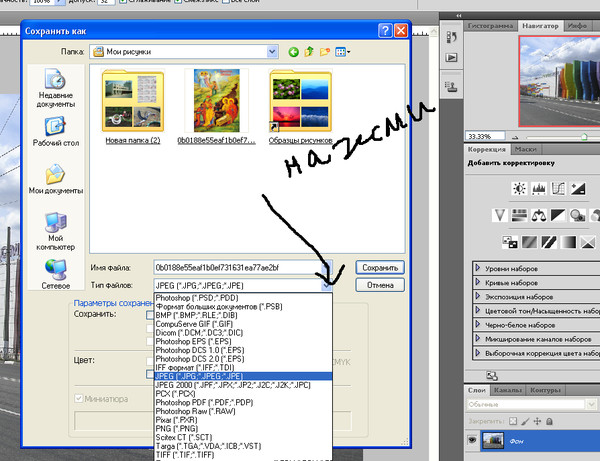

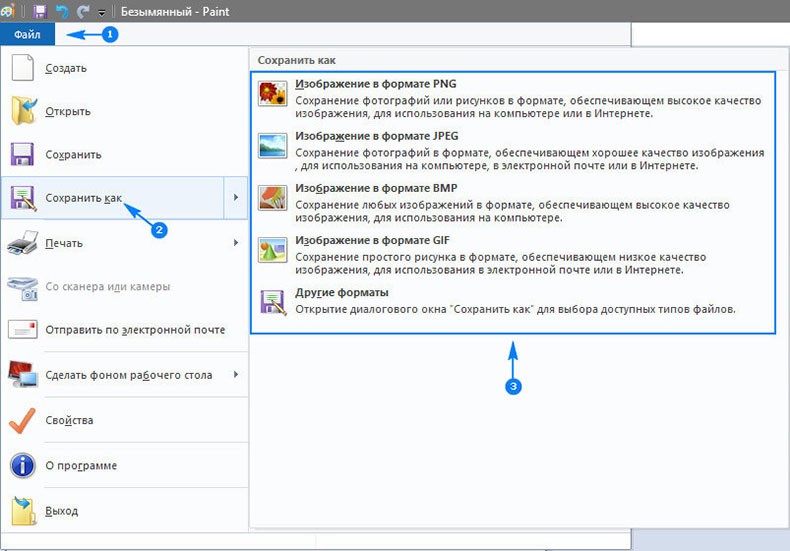
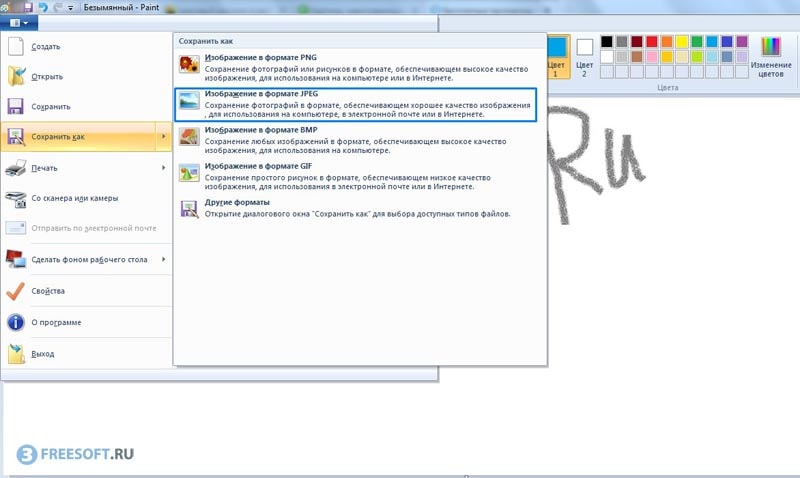
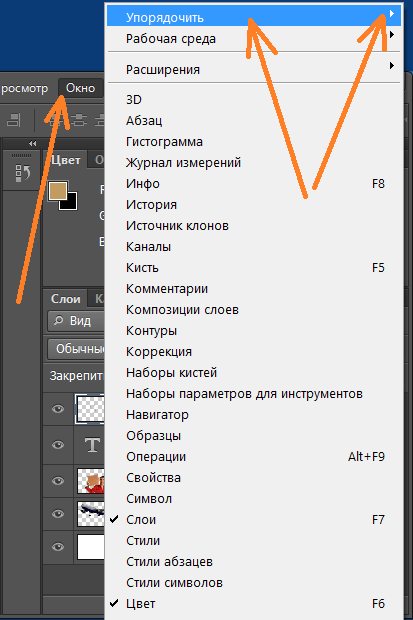 Файлы поддерживают сжатие данных без потерь.
Файлы поддерживают сжатие данных без потерь.

