Как создать и сохранить изображение в фотошопе без потери качества?
Приложения
0 336 3 минут на чтение
Photoshop, наверное, самый важный инструмент в мире дизайна сегодня. И это неудивительно, потому что в нем есть тысячи функций, позволяющих использовать свое внутреннее творчество. Поэтому сегодня вы узнаете, как создать и сохранить изображение в Photoshop без потери качества так же легко, как открывать и редактировать PSD-файл без Photoshop.
Это звучит очень просто, но речь идет не только о сохранении, теперь дело идет немного дальше, и если вы зашли так далеко, то это потому, что вам нужна помощь. Если вы изучаете дизайн или мечтаете стать следующим имиджмейкером всемирно известного бренда, добро пожаловать в нужное место.
Создайте и сохраните изображение в Photoshop без потери качестваНачав с самого важного и не теряя времени, чтобы стать лучшим в мире, вы должны учиться так, как вы уже прочитали создавать и сохранять изображение в Photoshop без потери качества.
Для этого вы можете использовать панель инструментов Adobe Photoshop или отображать несколько эффектов, например сделать его похожим на стекло с эффектом стекла в Photoshop.
Первое, что нужно сделать, это создать образ, потому что без него нечего сохранять. Здесь вы узнаете, как создать его с нуля, так как многие дизайнеры уже начинают с базового изображения, но это другой процесс.
Сначала перейдите к » Файл «И щелкните там (параметр находится на панели, которая сначала появляется выше), он отобразит ряд параметров и нажмите кнопку с именем» новый »(Вы также можете использовать сочетание клавиш Ctrl + N).
Сразу же появится окно, в котором вы можете поместить название проекта, а также ширину, разрешение, высоту и другие. Мы также можем выбрать желаемый размер изображения, например, дюймы, сантиметры, миллиметры.
Кроме того, в этом же окне вы можете настроить разрешение в пикселях на сантиметр или пикселях на дюйм. Прямо под этими параметрами вы также можете установить количество бит, а также цветовой режим. (RBG, CMYK, оттенки серого). Наконец, Photoshop также позволяет указывать желаемое фоновое содержимое с помощью цветов или прозрачности (выберите тот, который соответствует вашему проекту).
Прямо под этими параметрами вы также можете установить количество бит, а также цветовой режим. (RBG, CMYK, оттенки серого). Наконец, Photoshop также позволяет указывать желаемое фоновое содержимое с помощью цветов или прозрачности (выберите тот, который соответствует вашему проекту).
Сохранить изображение
Обещали, что вы научитесь создавать и сохранять изображения в Photoshop без потери качества, а второму надо учиться, что крайне важно.
Photoshop предлагает как минимум три варианта сохранения ваших изображений, первый из которых находится в том же файле, с которым вы работаете, поэтому, если вы работаете с изображением, будет сохранен проект, а не изображение.
Для этого вам просто нужно перейти в » Файл «, тогда » Регистрация “, Это откроет папку, которая используется по умолчанию, и при ее принятии перезапишет исходное изображение и сохранит его.
La segunda es guardar la imageen pero en otro archivo, para hacerlo de esta forma y lograr exportarla como una imagen nueva debes primero ir hasta « архив «Y luego a» Guardar Como ”, Selecciona después la route o carpeta en donde quieres, который хранится и готов.
Напоследок самое главное сохранить без потери качества. При использовании предыдущей опции несколько раз теряется оптимальное или окончательное качество, чтобы избежать этого, вам нужно сделать следующее: вернуться к » Файл «, Затем» Экспорт «, затем параметр Появится сообщение «Сохранить для устаревшего Интернета», нажмите здесь.
Перед сохранением появится очень подробное окно, в котором вы можете выбрать качество, цветовой профиль, формат и размер, в котором вы хотите сохранить, после настройки вам просто нужно нажать » Регистрация ».
Создание и сохранение изображения в Photoshop без потери качества таким способом намного точнее, потому что веб-оптимизация сжимает изображение, что обеспечивает более точный экспорт. и готово! Все процессы очень простые.
Подобные предметы
Узнаем как сохранить в Фотошопе файл: полезные советы и рекомендации
Adobe Photoshop — популярный многофункциональный графический редактор.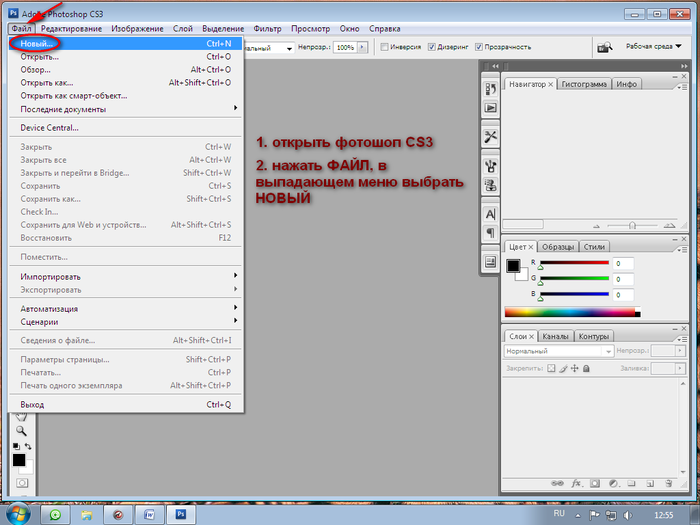 С ним сталкиваются многие пользователи, особенно при обработке фотографий и картинок. Как сохранить в «Фотошопе» документ? Это одна из основных функций графического редактора. Далее будут рассмотрены все возможные методы сохранения картинок. Предложенные вниманию советы значительно облегчат процесс работы с «Фотошопом». Они легко осваиваются и применяются на практике.
С ним сталкиваются многие пользователи, особенно при обработке фотографий и картинок. Как сохранить в «Фотошопе» документ? Это одна из основных функций графического редактора. Далее будут рассмотрены все возможные методы сохранения картинок. Предложенные вниманию советы значительно облегчат процесс работы с «Фотошопом». Они легко осваиваются и применяются на практике.
Обычное сохранение
Как сохранить фото в «Фотошопе»? Первая опция, имеющаяся в графическом редакторе, — это команда «Сохранить». Обычно она используется при обработке открытого заранее документа. В ходе выполнения команды ранее имеющийся объект будет заменен отредактированным изображением.
Как сохранить в «Фотошопе» картинку с заменой первично открытого файла? Нужно:
- Открыть фото и отредактировать его на свое усмотрение.
- Нажать на кнопку «Файл». Она располагается на панели инструментов в верхней части экрана.
- Щелкнуть по кнопке «Сохранить…».
Важно: если юзер создал графический документ с нуля, после проделанных действий на экране появится лог сохранения.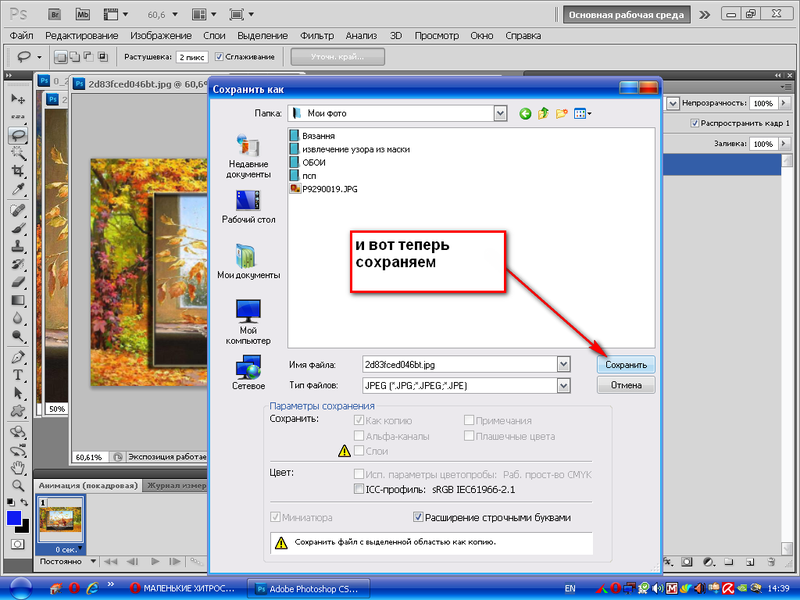 Здесь предстоит указать имя документа, его формат хранения и предполагаемое место расположения на компьютере.
Здесь предстоит указать имя документа, его формат хранения и предполагаемое место расположения на компьютере.
Как сохранить картинку в «Фотошопе» посредством опции «Сохранить»? Можно нажать на клавиатуре Ctrl + S. Сочетание горячих клавиш поможет воспользоваться командой.
Опция «Сохранить как…»
Второй способ сохранения графических файлов — это использование команды «Сохранить как…». Данный прием схож с ранее изученным алгоритмом действий. Он отличается разнообразием параметров сохранения. Метод прекрасно подходит для дублирования картинок.
Как сохранить в «Фотошопе» документ при помощи настройки «Сохранить как…»? Потребуется:
- Нажать на «Файл» после редактирования документа.
- Выбрать в появившемся меню команду «Сохранить как…».
- Указать имя сохраняемого документа.
- Выбрать формат сохранения. Он находится в строке «Тип файла».
- Осуществить указание места сохранения графического документа.
- Кликнуть по «Сохранить».

- Указать параметры фотографии. Обычно здесь выбирают качество изображения и разновидность формата. Можно указать стандартную или улучшенную оптимизацию или же с постепенным улучшением качества картинки по мере ее загрузки.
- Щелкнуть по кнопке «Ок».
Дело сделано. Мы изучили еще один способ сохранения документов через «Фотошоп». Для быстрой активации опции можно нажать Ctrl + Shift + S.
С закрытием файла
Как сохранить в «Фотошопе», а затем закрыть соответствующее изображение? Для этого ранее предложенные советы не подойдут. Они оставляют записанную на жесткий диск фотографию открытой.
Интересно, как сохранить фото в «Фотошопе», одновременно закрыв то или иное изображение? Для этого необходимо:
- Перейти во вкладку с выбранной картинкой.
- Навести курсор на правый верхний угол вкладки с соответствующим документом.
- Кликнуть по крестику левой кнопкой мыши.
- Согласиться с сохранением документа, нажав на «Да».
Важно: если щелкнуть по «Нет», Photoshop будет закрыт без сохранения изменений в документе.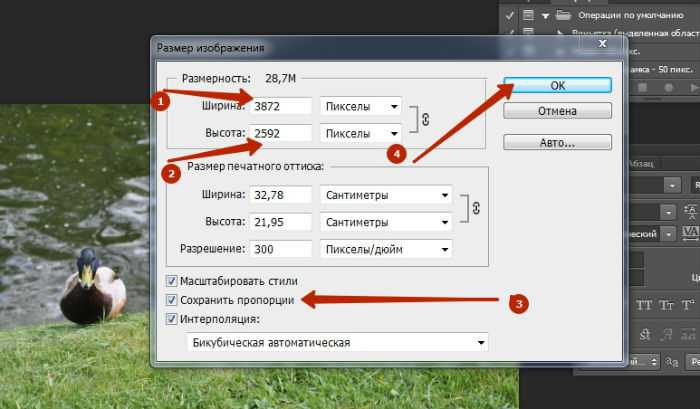 «Отмена» вернет юзера в редактор без каких-либо изменений.
«Отмена» вернет юзера в редактор без каких-либо изменений.
Для Web-ресурсов
Часто «Фотошоп» используется при создании графики для Web-сайтов. Останется только правильно осуществить сохранение документа. Что для этого нужно?
Как сохранить в «Фотошопе» файл для Web? Чтобы это сделать, потребуется:
- Выбрать «Файл» — «Сохранить для Web…».
- Указать графический набор и формат сохранения.
- Выставить параметры фона.
- Указать качество снимка и его размер.
- Щелкнуть по кнопке «Готово».
Быстрый доступ к опции осуществляется при помощи сочетания клавиш Alt + Shift + Ctrl + S.
Сохранение фона и картинки без него
А как сохранить фон в «Фотошопе»? Это довольно простая задача. Дело все в том, что пользователь может в качестве фона использовать любое изображение. Останется только выставить его в качестве упомянутого элемента картинки.
Создание фона в «Фотошопе» осуществляется так:
- Открыть или создать графический документ.

- Нажать на кнопку «Добавить новый слой».
- Скопировать изображение, используемое в качестве фона.
- Вставить картинку на созданный новый слой.
Теперь остается провести необходимые корректировки с изображением, а затем перенести слой с фоном в самый низ.
Как сохранить в «Фотошопе» картинку без заднего фона? Для этого потребуется создать документ в формате .gif или .tiff. Предпочтительнее работать с первым вариантом. Для этого придется активировать опцию «Сохранить для Web…», а затем в параметрах сохранения поставить отметку около «Прозрачно».
Как сохранить изображение в Photoshop — Brendan Williams Creative
Всегда полезно иметь привычку регулярно сохранять свою работу во время работы в Photoshop. Настройки сохранения Photoshop помогут вам сохранить изображение с наилучшими возможными настройками для экспорта, печати и отображения изображения или продолжения работы над ним позже.
Поскольку существует множество различных форматов, в которых можно сохранять изображения, полезно знать, какие форматы файлов лучше всего подходят для конкретных типов проектов.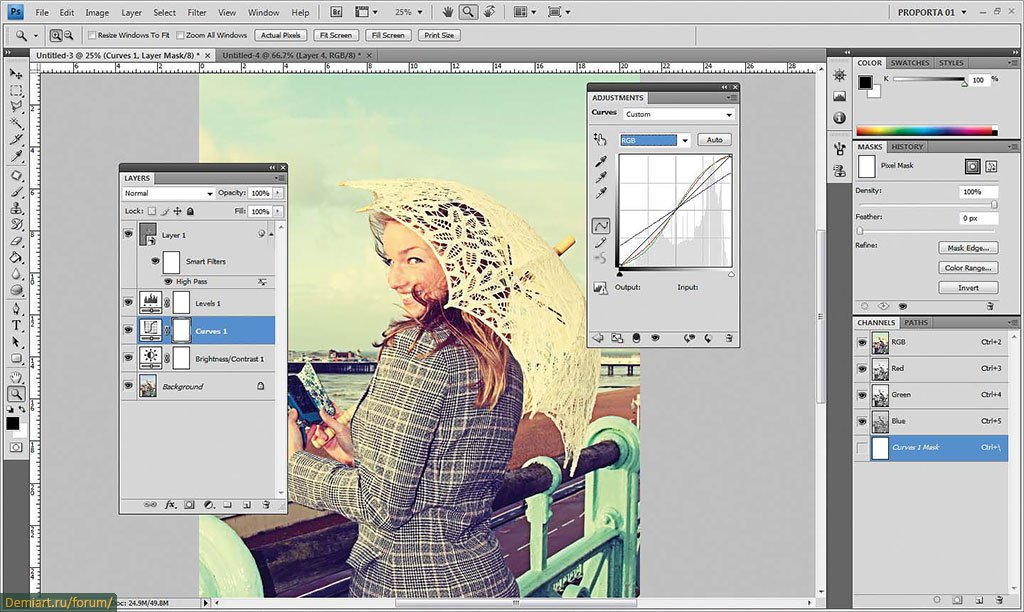
Но если вы спешите, вот самый простой способ сохранить изображение в Photoshop:
- Выберите «Файл» > «Сохранить как»
- Щелкните меню «Формат» и выберите нужный формат
- Дайте файлу имя для экспорта:
- Выберите место для экспорта на вашем компьютере
- Нажмите Сохранить, чтобы экспортировать изображение
Теперь давайте углубимся в этот процесс!
Как быстро сохранить изображение в любом формате
Самый быстрый способ сохранить изображение — перейти к Файл > Сохранить. Этот путь меню автоматически сохраняет файл в его текущем формате. Если файл ранее не сохранялся, это действие открывает окно «Сохранить как». Не беспокойтесь о различиях между вариантами сохранения, такими как «Сохранить как» и «Сохранить копию», так как мы рассмотрим различия ниже.
Вы найдете несколько вариантов, когда Сохранить как окно открывается.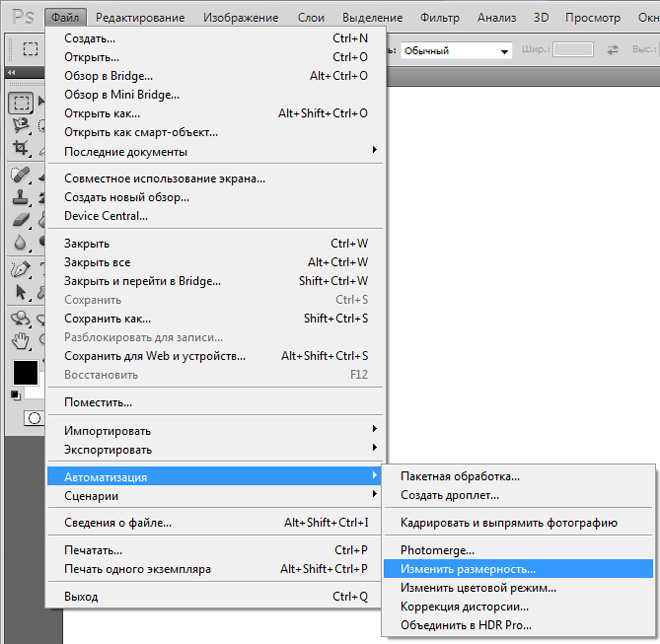
В этом окне вы можете щелкнуть стрелку раскрывающегося списка рядом с Формат , чтобы выбрать формат файла, в котором вы хотите сохранить изображение.
Есть много разных вариантов, но не нужно перегружаться. Это помогает узнать, какой формат файла лучше всего подходит для вашей ситуации. Вот краткий список наиболее часто используемых форматов файлов и того, для чего их лучше всего использовать.
- Photoshop ( PSD ) — это собственный формат файла Photoshop, который сохранит слои в вашем проекте. И это лучший формат файла, если вы планируете повторно открыть файл в Photoshop и продолжить работу над ним. Файлы PSD сохраняют до 2 ГБ данных.
- Формат больших документов (PSB) идентичен формату файлов PSD, за исключением того, что в нем сохраняются проекты размером более 2 ГБ.
- JPEG — это лучший формат файла для использования в Интернете, хотя он сводит любые слои, поэтому лучше всего использовать параметр «Сохранить как копию», если вы конвертируете в Jpeg, чтобы сохранить копию вашего файла.
 изображение со слоями.
изображение со слоями. - PNG — лучший формат файла для использования в Интернете, если вы пытаетесь сохранить какие-либо прозрачные области изображения, например удаленный фон. Этот формат не сохраняет слои.
- TIFF — это еще один формат файла, который сохранит слои в вашем проекте. Это также подходящий формат файла для коммерческой печати.
После того, как вы выбрали формат файла, который вы хотите использовать, вы можете назвать свой файл и выбрать папку назначения, в которой вы хотите, чтобы файл находился после сохранения.
Нажмите Сохранить , когда закончите.
Как экспортировать изображение с прозрачностью в Photoshop
В некоторых случаях у вас могут быть прозрачные области вашего проекта или изображения, и вы хотите их экспортировать.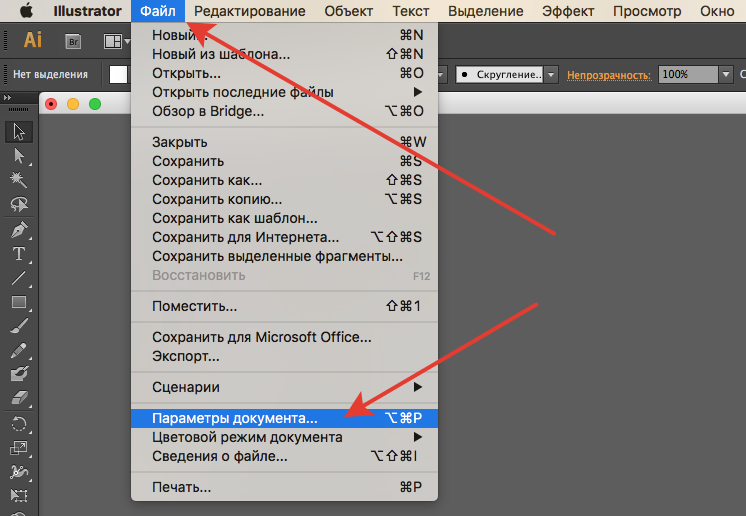 Любые прозрачные части вашего проекта будут отображаться в виде серо-белого клетчатого узора, пока вы работаете в Photoshop, как в области вокруг круга ниже.
Любые прозрачные части вашего проекта будут отображаться в виде серо-белого клетчатого узора, пока вы работаете в Photoshop, как в области вокруг круга ниже.
Вы можете сохранить проект и сохранить прозрачные разделы, выбрав Файл > Экспорт > Экспортировать как.
В окне «Экспортировать как» вам нужно указать местоположение и имя и, наконец, убедиться, что формат файла установлен на PNG. Этот формат файла позволяет любым прозрачным пикселям оставаться такими при экспорте (вместо того, чтобы менять их на белый фон). Нажмите раскрывающееся меню для формата файла и выберите PNG.
Затем убедитесь, что Transparency 9Флажок 0008 установлен.
Сделав это, вы можете нажать Экспорт, , и изображение будет сохранено в формате PNG в указанное вами место.
Вы увидите изображение с прозрачными областями.
Убедитесь, что вы не экспортируете изображение в формате JPEG, так как это не сохранит прозрачные области изображения. А вместо этого к изображению добавляется белый фон.
А вместо этого к изображению добавляется белый фон.
После сохранения изображения не всегда легко проверить, случайно ли вы сохранили его в формате PNG или JPEG. Однако, когда вы поместите изображение в другой проект, вы увидите, сохранено ли оно с прозрачным фоном или нет. Возьмите это изображение кошки с удаленным фоном. Я сохранил его в формате JPEG и PNG и поместил на цветной фон в Photoshop.
Вы заметите, что версия JPEG автоматически добавила белый фон, тогда как версия PNG имеет прозрачный фон, как я и хотел.
JPEGPNGКак сохранить в формате JPEG с высоким разрешением в Photoshop
Хотя выбор JPEG в качестве формата файла в окне сохранения даст вам достаточно хорошее разрешение для большинства онлайн-использований, могут быть ситуации, когда вам нужно сохранить файл с высоким разрешением. JPEG-изображение с разрешением.
Доступ к этим настройкам можно получить не в окне «Сохранить», а в окне «Экспорт», доступ к которому можно получить, перейдя к пункту 9. 0007 Файл > Экспорт > Экспортировать как.
0007 Файл > Экспорт > Экспортировать как.
Откроется окно Экспортировать как .
Когда появится окно, щелкните стрелку раскрывающегося списка рядом с Формат , чтобы установить формат файла JPG .
Затем вы можете установить качество Высокое , перетащив переключатель рядом с Качество .
Этот переключатель повлияет на качество изображения, как видно из приведенного ниже сравнения изображения с переключателем, установленным на самое низкое качество:
Сравните его с тем же изображением с переключателем, установленным на самое высокое качество, и вы увидите разницу, особенно в цветовом шуме и пикселизации фона.
На этом этапе вы также можете редактировать ширину и высоту как размера изображения, так и размера холста, хотя это совершенно необязательно. Изменение размера изображения увеличит или уменьшит размер самого изображения, в то время как редактирование размера холста изменит размер пространства, на котором находится изображение, таким образом либо добавив пустое пространство вокруг изображения, либо обрезав его.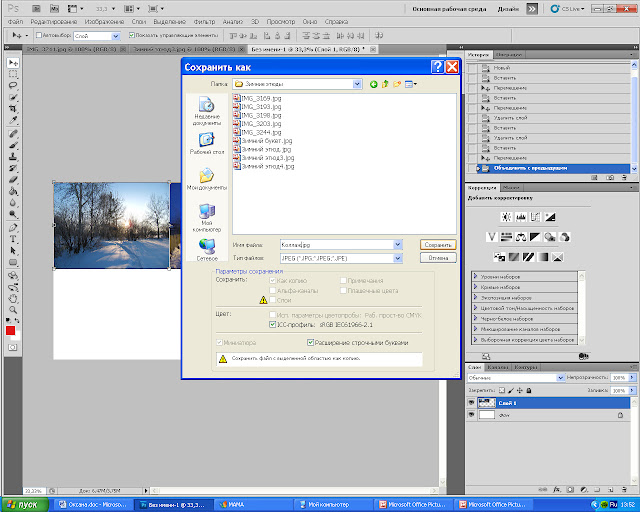
Вы можете выбрать, хотите ли вы, чтобы ваше изображение сохранялось с информацией об авторских правах в разделе «Метаданные».
Затем установите флажок «Преобразовать в sRGB», если вы хотите сохранить изображение в формате RGB, который отлично подходит для Интернета и цифровых экранов. Я рекомендую всегда ставить галочку рядом с Embed Color Profile, так как эта опция сохраняет цветовой профиль в метаданных изображения. Внедрение цветового профиля снижает вероятность того, что другое приложение или программа неправильно интерпретируют цвета вашей графики или изображения.
Как сохранить изображение со слоями в Photoshop
Иногда вам может понадобиться сохранить проект, над которым вы работаете, с сохранением и доступом к отдельным слоям. Это возможно с несколькими типами файлов, доступными при экспорте. Перейдите в Файл > Сохранить как.
В окне Сохранить как щелкните раскрывающийся список для формата файла и выберите формат TIFF, PSD или большой документ (PSB), в зависимости от того, что лучше всего соответствует вашим потребностям.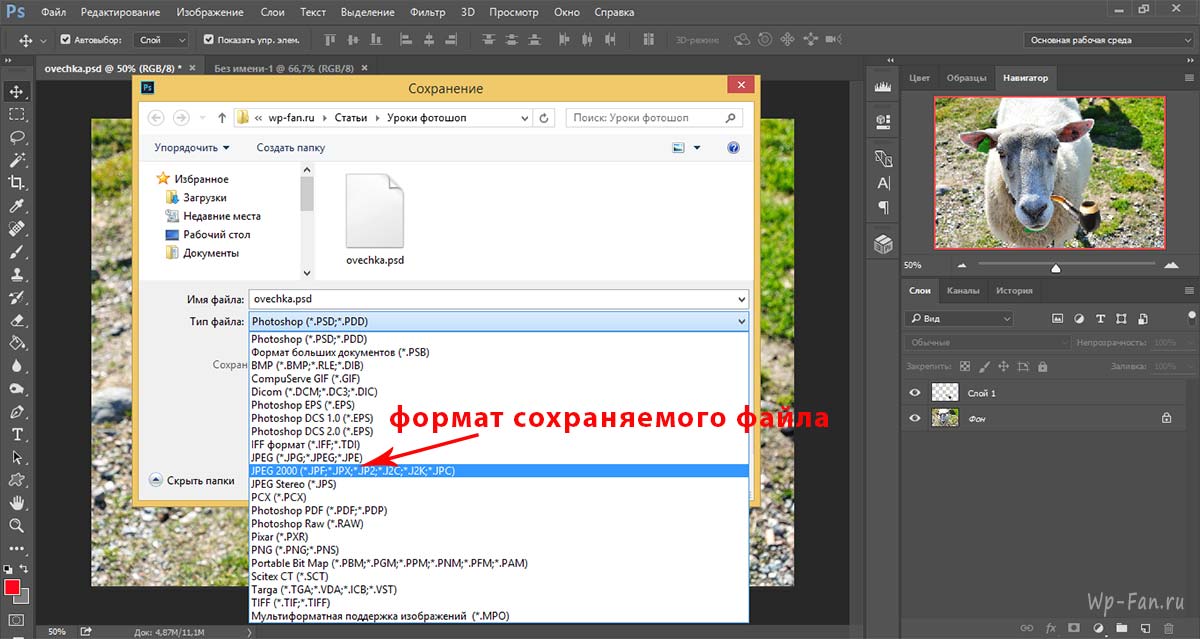
Эти форматы позволяют слоям оставаться отдельными при повторном открытии проекта в Photoshop. Вы можете перейти на панель «Слои» после повторного открытия файла и увидеть там свои слои.
Как сохранить изображение для последующего редактирования в Photoshop
Иногда вам может понадобиться сохранить проект, над которым вы работаете в Photoshop, чтобы открыть его позже и продолжить работу над ним. Вы можете перейти к File > Save As и выбрать для этого формат файла Photoshop ( PSD ) или TIFF формат .
PSD — это собственный формат файла Photoshop, который позволяет вам снова открывать проект в Photoshop, когда вам нужно продолжить работу. Все изменения и слои будут сохранены при повторном открытии проекта. Формат файла TIFF также поддерживает все слои, но чаще используется для изображений, которые также может потребоваться импортировать в другое место или распечатать, поскольку файлы PSD не будут совместимы с печатью или со многими другими устройствами или программами.
Разница между «Сохранить», «Сохранить как» и «Сохранить копию» в Photoshop
Когда вы перейдете к Файл в строке меню, вы заметите, что у вас есть несколько различных вариантов сохранения проекта: Сохранить , Сохранить как и Сохранить A Скопировать .
Единственная разница между этими опциями заключается в том, что Сохранить копию сохраняет документ под новым именем, но оригинал остается открытым для редактирования, а не новое. Сохранить как сохранит документ под новым именем, а старый файл, над которым вы работали, останется открытым для редактирования.
Где Photoshop сохраняет ваши файлы?
При сохранении файлов в Photoshop может возникнуть вопрос, где именно сохраняются файлы. Это зависит от нескольких вещей: какой формат файла вы выберете и где вы установите папку назначения файла.
Если вы установите формат файла изображения как один из собственных файлов Photoshop, вы, скорее всего, увидите изображение при открытии Photoshop, так как оно было сохранено в облаке. Вы также можете указать местоположение сохраненного файла в окне Сохранить как , щелкнув раскрывающийся список и выбрав местоположение в ваших файлах.
Удачного редактирования!
Как указать разрешение с помощью Photoshop для сохранения для Интернета — Hocking Design
Как указать разрешение с помощью Photoshop для сохранения для Интернета — Hocking Design
4565
post-template-default,single,single-post,postid-4565,single-format-standard,eltd-core-1.2.3,awake child-child-ver-1.0.1,awake-ver-1.7,eltd -smooth-scroll,eltd-smooth-page-transitions,eltd-mimic-ajax,eltd-grid-1200,eltd-blog-installed,eltd-style-default-style,eltd-fade-push-text-top,eltd-header -standard, eltd-sticky-header-on-scroll-up, eltd-default-mobile-header, eltd-sticky-up-mobile-header, eltd-menu-item-first-level-bg-color, eltd-dropdown -slide-from-left,eltd-,eltd-fullscreen-search eltd-search-fade,eltd-side-menu-slide-from-right,wpb-js-composer js-comp-ver-6.
Как указать разрешение с помощью функции Photoshop «Сохранить для Интернета»
В этом руководстве объясняется, как указать разрешение с помощью функции Photoshop «Сохранить для Интернета». На самом деле это то, что я лично не знал, что делаю неправильно, и какое-то время не проверял, поэтому я решил поделиться этим, и, возможно, кто-то еще может найти это полезным.
Если у вас сложилось впечатление, что функция «Сохранить для Интернета» в Photoshop просто вставит установленное вами разрешение в размер изображения — к сожалению, вы ошибаетесь. Чтобы файл сохранял установленное вами разрешение, вы должны установить правильные настройки, и вот как:
Ниже приведено письменное руководство о том, как указать разрешение в программе Photoshop «Сохранить для Интернета».
Щелкните здесь, чтобы просмотреть видеоруководство.
Укажите разрешение с помощью Photoshop «Сохранить для Интернета»
ШАГ 1
Открыв файл в Photoshop, перейдите в «Файл», а затем «Экспорт».![]()
В меню выберите «Сохранить для Интернета (устаревший)…»
ШАГ 2
В меню справа, если вы видите «Метаданные» и «Нет», выбранные в раскрывающемся меню…
… и вы сохраняете этот файл. Photoshop автоматически изменит разрешение на 72 dpi.
ШАГ 3
Поэтому, чтобы избежать этого, установите разрешение с помощью «Сохранить для Интернета (устаревшее)…», откройте:
(мне нравится выбирать «Использовать профиль документа» рядом с «Предварительный просмотр»)
В раскрывающемся списке рядом с Метаданные вам нужно выбрать «Все»
Теперь, когда вы проверите разрешение этого файла, вы увидите, что Photoshop внедрил ваше разрешение. В данном случае 96 точек на дюйм.
ШАГ 4
Это больше просто дополнительный совет от меня Я создаю много веб-баннеров, и я обнаружил, что даже если я установил размер изображения и выбрал «Все» рядом с «Метаданные», иногда Photoshop все равно будет экспортировать другое разрешение.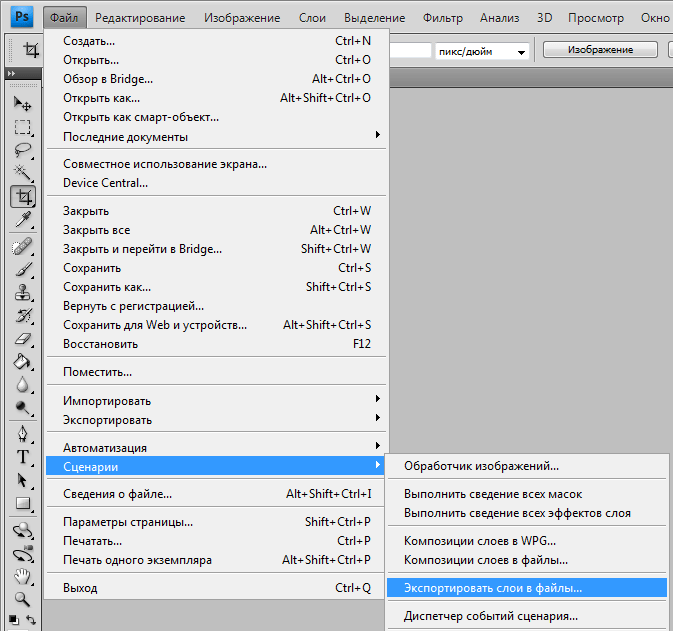


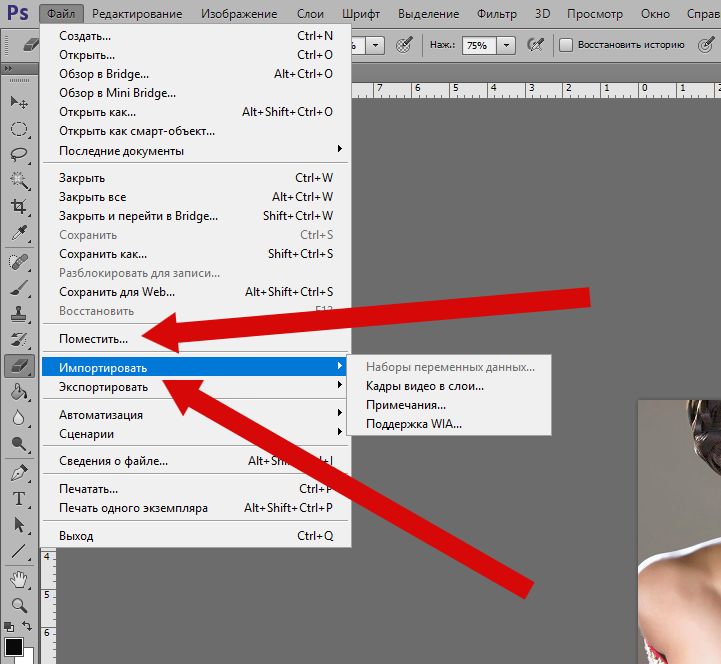
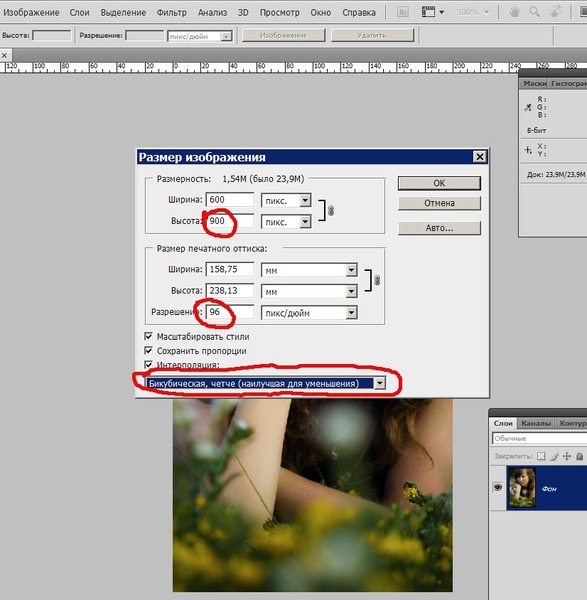 изображение со слоями.
изображение со слоями.