Photoshop. Как сохранить для Web
В этом уроке Вы увидите, как картинки из PSD файла сохранить для Web.
Например, Вы хотите изменить этот голубой слоган и название, написанное большими черными буквами.
Как Вы видите, этот текст нельзя выделить и поэтому его нельзя изменить в HTML файле. Эти две фразы – изображения. Давайте их отредактируем.
1. Откройте файл PSD
Пожалуйста, обратите внимание, что для обработки текста в PSD файле нужно установить необходимые шрифты, которые указаны в fonts_info.txt файле.
2.Выберите инструмент Slice Select (Выделение фрагмента).Вы можете видеть, что фрагменты с этими фразами перекрывают другие. Нужно их достать. Для этого выберите нужный фрагмент и перенесите его поверх других (детальная информация находится здесь — Как использовать инструмент bring to front).
То же самое нужно сделать и для слогана. Его перекрывают другие фрагменты. Так же перенесите его на перед.:max_bytes(150000):strip_icc()/001-photoshop-save-for-web-tool-tutorial-1697537-b7413a0684ac4659bf7000f169c7b4e9.jpg)
3.Сейчас нужно при нажатой клавише «Shift» выделить все фрагменты, которые хотите сохранить.
4. В верхнем меню перейдите на File > Save for Web & Devices (файл > сохранить для Web & Devices)
5.Выберите инструмент Slice select (выбор фрагмента) и опять при нажатой клавише «Shift» выберите фрагменты. Нажмите на кнопку Save (сохранить)
Обратите внимание, пожалуйста, что картинки нужно сохранить в папке Site, а не в Images. Убедитесь еще раз, что у Вас такие же настройки:
- — Save as type/Сохранить как тип: Images Only/Только картинки
- — Settings/Настройки: Default Settings/Стандартные Настройки
- — Slices/Фрагменты: Selected Slices/Выбрать фрагменты (Важно!)
Нажмите на кнопку Save (сохранить)
6. Вы увидите файлы, которые будут заменены. Нажмите на кнопку «Replace» (Заменить)
7. Обновите страницу и проверьте картинку, которую Вы только что изменили.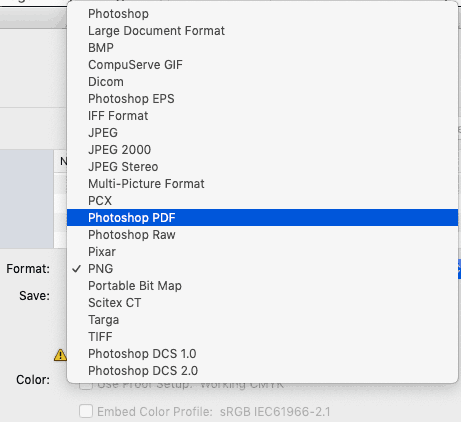
Пожалуйста, ознакомьтесь с детальным, обучающим видео ниже:
Как сохранить для webСохранение фотографий для электронной почты или Интернета в Photoshop CS5
В этом уроке по Photoshop мы узнаем, как изменить размер, оптимизировать и сохранить фотографии для загрузки на веб-сайт или отправки по электронной почте членам семьи или друзьям, используя комбинацию команд «Размер изображения» и «Сохранить для Web и устройств» в Photoshop CS5! Это руководство также полностью совместимо с Photoshop CS4.
Вот фотография, которую я сейчас открыла на своем экране, и которую мне нужно оптимизировать для Интернета:
Исходное изображение.
Если мы посмотрим на мою панель «Слои» , то увидим, что я немного поработал над этим изображением, добавив несколько слоев и корректирующих слоев над исходным изображением на слое фона.:
Панель «Слои».
Шаг 1: дублируем изображение
Чтобы подготовить эту фотографию для отправки по электронной почте или загрузки на веб-сайт, мне нужно сгладить документ до одного слоя, а затем изменить размер изображения, чтобы сделать его меньше, но сначала я хочу убедиться, что я не потерял ни одного из работа, которую я сделал, или сделать какие-либо постоянные изменения в размере оригинальной фотографии.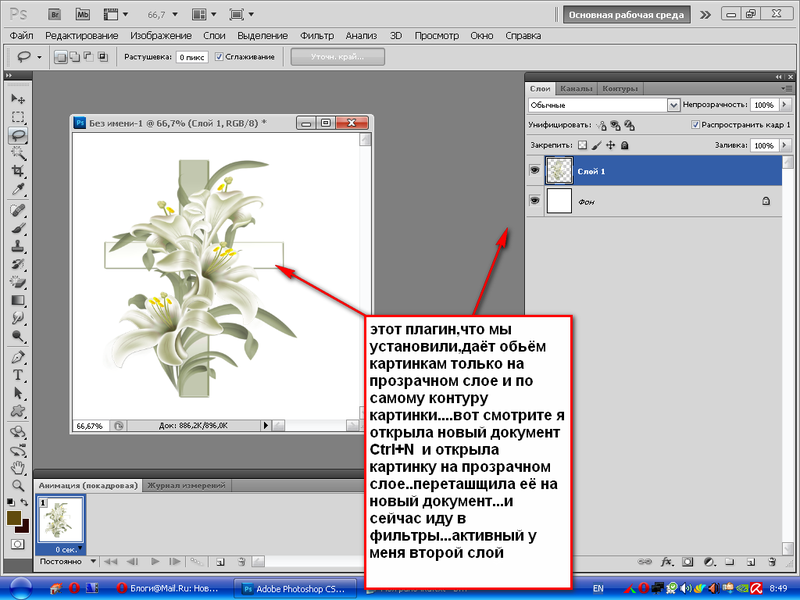
Перейдите в Изображение> Дублировать.
Photoshop откроет диалоговое окно Duplicate Image с просьбой назвать копию. Вы можете просто принять имя по умолчанию, которое Photoshop уже ввел (в моем случае это «копия blue_dress»), потому что мы можем легко переименовать изображение, когда мы хотим сохранить его позже. Нажмите кнопку ОК в верхнем правом углу диалогового окна, чтобы принять имя по умолчанию и закрыть его:
Нажмите OK, чтобы принять имя по умолчанию.
Photoshop откроет идентичную копию изображения, включая все слои, добавленные в исходную версию, в отдельном окне документа:
Копия оригинального документа появится в новом окне.
Шаг 2: Свести изображение
Далее, давайте сведем копию нашего изображения к одному слою, что может помочь нам получить лучшие результаты, когда мы будем изменять его размер, как мы это сделаем через мгновение.
Перейдите в Layer> Flatten Image.
Если мы снова посмотрим на мою панель «Слои», то увидим, что все мои слои теперь сплющены до одного фонового слоя:
Панель «Слои», показывающая сплющенное изображение.
Шаг 3: измените размер изображения
Теперь, когда наше изображение сглажено, давайте изменим его размер на что-то более подходящее для электронной почты или для отображения на веб-сайте. Перейдите в меню «
Перейдите в Изображение> Размер изображения.
Откроется диалоговое окно «Размер изображения». Как мы вскоре увидим, диалоговое окно Photoshop «Сохранить для Web и устройств» также дает нам возможность изменить размер изображения, но вы получите лучшие результаты, если предварительно измените размер изображения с помощью команды «Размер изображения».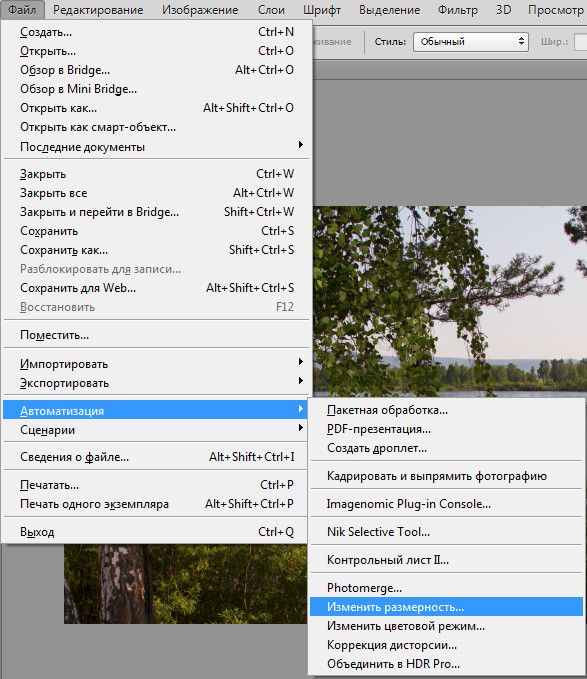
Если мы посмотрим на верхнюю часть диалогового окна в разделе « Размеры в пикселях», то увидим, что моя фотография в настоящее время имеет ширину 1571 пикселей и высоту 2356 пикселей. Это слишком велико для большинства людей, чтобы можно было уместить все изображение на экране, если бы я отправил им фотографию по электронной почте, и, конечно, оно слишком велико для отображения на большинстве веб-сайтов:
Текущая ширина и высота изображения в пикселях.
Вообще говоря, для просмотра электронной почты и просмотра веб-страниц вы хотите ограничить размеры вашей фотографии не более 800 пикселей на 600 пикселей, то есть ширина не должна превышать 800 пикселей, а высота не должна превышать 600 пикселей. Если вы загружаете фотографию на веб-сайт, веб-сайт может иметь другие конкретные размеры, к которым вам нужно придерживаться, но, как правило, сохранение размера в пределах от 800 px до 600 px позволяет большинству людей комфортно просматривать изображение на экране.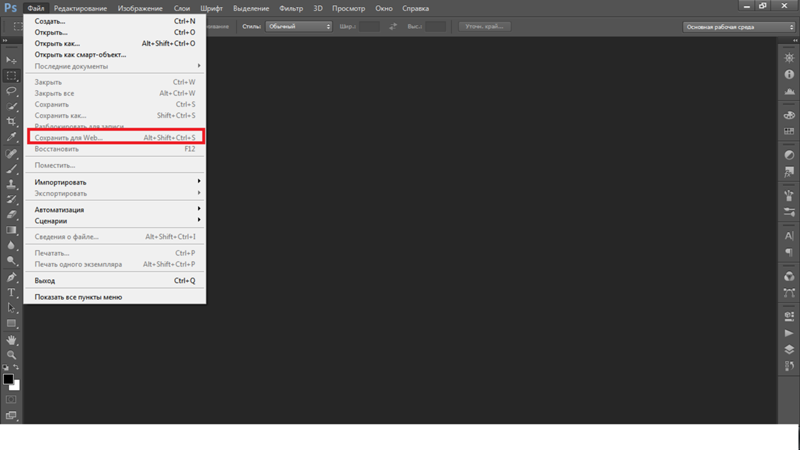
Прежде чем вводить новые размеры в пикселях, сначала убедитесь, что все три параметра в нижней части диалогового окна — « Стили шкалы» , « Ограничить пропорции» и « Образец образца» — проверены . Технически, когда изображение сглажено, нам не нужно беспокоиться о первом варианте, Scale Styles, потому что у нас нет стилей слоя, примененных к изображению, но проще просто убедиться, что все три параметра отмечены. Затем установите для параметра «
Убедитесь, что первые три параметра отмечены, а нижний параметр установлен на Bicubic Sharper.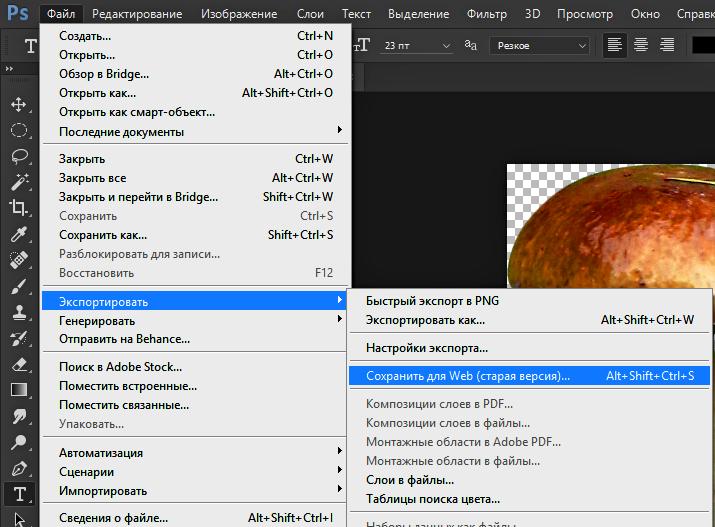
Затем вернитесь в раздел «Размеры в пикселях» в верхней части диалогового окна и введите новые размеры. Поскольку моя фотография находится в портретном режиме, то есть она выше, чем широкая, и я не хочу, чтобы высота превышала 600 пикселей, я введу 600 пикселей в опцию Высота . Если в нижней части диалогового окна выбран параметр «Ограничить пропорции», Photoshop автоматически введет для меня новое значение ширины, чтобы соотношение ширины и высоты изображения оставалось таким же, как было изначально. В моем случае Photoshop ввел 400 пикселей для ширины :
С выбранными Constrain Proportions, все, что нам нужно ввести, это новая ширина или высота, и Photoshop введет другую для нас.
Обратите внимание, что я не внес изменений в значение « Разрешение» в разделе « Размер документа » диалогового окна. Это связано с тем, что разрешение определяет размер изображения, которое будет напечатано на бумаге, и не имеет отношения к просмотру изображения на экране компьютера. Все, на что мы должны обращать внимание при изменении размера изображения для отображения на экране, — это фактические размеры изображения в пикселях, которые можно найти в соответствующем разделе «Размеры в пикселях» в верхней части диалогового окна.
Все, на что мы должны обращать внимание при изменении размера изображения для отображения на экране, — это фактические размеры изображения в пикселях, которые можно найти в соответствующем разделе «Размеры в пикселях» в верхней части диалогового окна.
После того, как вы ввели новые размеры, нажмите кнопку «ОК» в верхнем правом углу диалогового окна, чтобы закрыть его, после чего Photoshop уменьшит изображение до его нового меньшего размера.
Шаг 4: Сохранить для Интернета
Мы продублировали, выровняли и изменили размеры нашего изображения. Теперь пришло время оптимизировать и сохранить его. Перейдите в меню « Файл» в верхней части экрана и выберите « Сохранить для Web и устройств» :
Перейдите в Файл> Сохранить для Web и устройств.
Это открывает очень большое диалоговое окно «Сохранить для Web и устройств» в Photoshop с большой областью предварительного просмотра, занимающей большую часть пространства. Если вы посмотрите чуть выше верхнего левого угла области предварительного просмотра, вы увидите серию из четырех вкладок. По умолчанию выбрана вкладка « Оптимизировано », что означает, что вы не видите исходное изображение. Вместо этого вы видите предварительный просмотр того, как изображение выглядит с примененными текущими настройками оптимизации (которые мы рассмотрим чуть позже):
Если вы посмотрите чуть выше верхнего левого угла области предварительного просмотра, вы увидите серию из четырех вкладок. По умолчанию выбрана вкладка « Оптимизировано », что означает, что вы не видите исходное изображение. Вместо этого вы видите предварительный просмотр того, как изображение выглядит с примененными текущими настройками оптимизации (которые мы рассмотрим чуть позже):
Область предварительного просмотра по умолчанию настроена на режим оптимизированного просмотра.
Вы можете оставить режим просмотра установленным на Оптимизированный или, чтобы просмотреть сравнение оригинальной и оптимизированной версий изображения рядом друг с другом, переключиться в режим просмотра 2-Up , нажав на его вкладку:
Переключение в режим просмотра 2-Up.
Выбрав 2-Up, мы теперь можем видеть исходную версию изображения слева и оптимизированную версию справа (если ваше изображение в альбомном режиме, то есть оно шире, чем высоко, вы увидите вертикальный предварительный просмотр с оригинальной версией сверху и оптимизированной версией под ней):
Оригинальная версия слева, оптимизированная версия справа.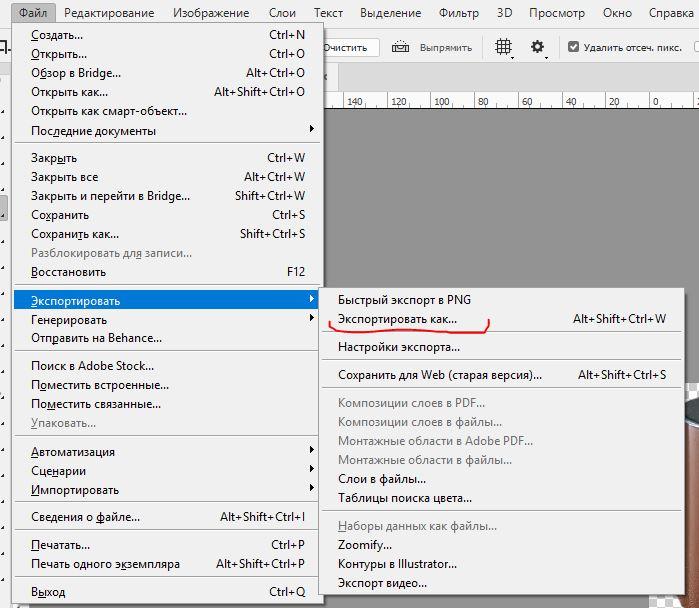
Формат файла
В правой части диалогового окна находятся различные параметры оптимизации (если вы не видите никаких параметров в списке, убедитесь, что у вас выбрана оптимизированная версия изображения в области предварительного просмотра). Первое, что нам нужно сделать здесь, это выбрать правильный формат файла для нашего изображения. Если вы впервые используете диалоговое окно «Сохранить для Web и устройств», вы увидите формат файла GIF , выбранный вверху (непосредственно под словом «Предустановка»). GIF — отличный формат для сохранения веб-графики, но для фотографий мы хотим использовать формат JPEG , поэтому измените параметр с GIF на JPEG, если он уже не установлен в JPEG:
Установите формат файла JPEG.
Качество изображения
Непосредственно под параметром формата файла находятся параметры качества изображения . Мы можем выбрать один из предустановленных параметров качества (Низкое, Среднее, Высокое, Очень высокое и Максимальное) слева или ввести конкретное значение в параметре Качество справа. Хотя может показаться заманчивым выбрать настройки для наших фотографий высочайшего качества, чтобы каждый мог видеть, насколько они действительно великолепны, оптимизация их для электронной почты или Интернета означает, что нам необходимо сохранять как можно меньший размер файла, а это означает поиск середины Граница между качеством изображения и размером файла. высокийПредварительная настройка качества почти всегда является лучшим выбором, предоставляя нам лучшее из обоих миров — приемлемое качество изображения и относительно небольшой размер файла. Выбор предустановки High автоматически установит настройку качества на 60 :
Хотя может показаться заманчивым выбрать настройки для наших фотографий высочайшего качества, чтобы каждый мог видеть, насколько они действительно великолепны, оптимизация их для электронной почты или Интернета означает, что нам необходимо сохранять как можно меньший размер файла, а это означает поиск середины Граница между качеством изображения и размером файла. высокийПредварительная настройка качества почти всегда является лучшим выбором, предоставляя нам лучшее из обоих миров — приемлемое качество изображения и относительно небольшой размер файла. Выбор предустановки High автоматически установит настройку качества на 60 :
Выберите пресет Высокого качества, который устанавливает значение Качества на 60.
После того, как вы выбрали параметр качества, убедитесь, что выбран параметр « Оптимизировано» , что может помочь еще больше уменьшить размер файла. Оставьте флажок « Прогрессивный» неактивным и оставьте флажок « Встраивать цветовой профиль» также, поскольку большинство веб-браузеров в любом случае не поддерживают цветовые профили:
Выберите «Оптимизированный» и оставьте флажки «Прогрессивный» и «Встроить цветовой профиль» непроверенными.
Цветовое пространство
Наконец, выберите опцию Преобразовать в sRGB, если она еще не отмечена. Это обеспечит сохранение фотографии в цветовом пространстве sRGB , что, короче говоря, означает, что цвета на вашей фотографии будут правильно отображаться в Интернете или при просмотре изображения по электронной почте:
Параметр «Преобразовать в sRGB» предотвращает появление тусклых цветов на фотографиях на экранах других людей.
Размер изображения
Я упоминал ранее, когда мы смотрели, как изменить размер фотографии с помощью команды «Размер изображения», которая в диалоговом окне «Сохранить для Web и устройств» также дает нам возможность изменить размер изображения. Вы найдете параметры размера изображения в правом нижнем углу диалогового окна. В моем случае здесь, диалоговое окно показывает, что моя фотография имеет ширину 400 пикселей и высоту 600 пикселей, поскольку я изменил ее размер ранее. Хотя может показаться удобным иметь возможность изменять размер изображения при настройке всех других параметров веб-оптимизации, вы получите лучшие результаты изменения размера, если проигнорируете эти параметры здесь и будете придерживаться фактической команды «Размер изображения»:
Хотя может показаться удобным иметь возможность изменять размер изображения при настройке всех других параметров веб-оптимизации, вы получите лучшие результаты изменения размера, если проигнорируете эти параметры здесь и будете придерживаться фактической команды «Размер изображения»:
Параметры размера изображения в правом нижнем углу диалогового окна.
Сравнение размеров файлов
На данный момент мы сделали все, что нам нужно, но прежде чем мы выйдем из диалогового окна «Сохранить для Web и устройств» и фактически сохраним изображение, давайте кратко рассмотрим две версии фотографии в область предварительного просмотра для сравнения размера файла исходной версии с размером оптимизированной версии. В моем случае исходная фотография (слева) была колоссальными 703 Кб , что слишком много для Интернета, особенно для людей с более низкой скоростью интернета, в то время как оптимизированная версия (справа) выглядит почти так же хорошо, как оригинал, всего 58,41 Кб :
Представление 2-Up позволяет сравнивать размеры файлов между исходной и оптимизированной версиями изображения.
Шаг 5: сохраните изображение
Чтобы сохранить оптимизированную версию фотографии, нажмите кнопку « Сохранить» в нижней части диалогового окна. В Photoshop откроется диалоговое окно « Сохранить оптимизированный как », в котором можно переименовать изображение при необходимости, а также перейти в каталог на жестком диске, где вы хотите его сохранить. Я собираюсь переименовать мою фотографию в «blue-dress.jpg» и сохранить ее в папке «веб-фотографии» на рабочем столе. Когда вы закончите, нажмите Сохранить, чтобы сохранить изображение и закрыть из диалогового окна:
Диалоговое окно «Сохранить оптимизированный как».
И там у нас это есть! Размер фотографии теперь полностью изменен и готов к отправке по электронной почте друзьям и членам семьи или загрузке в Интернет благодаря командам «Размер изображения» и «Сохранить для Web и устройств» в Photoshop CS5!
Подписывайтесь на нашу новостную рассылку
Будьте первым, кто узнает, когда будут добавлены новые учебники!
Как правильно сохранить изображение для Web в Photoshop.
 Модуль Save for Web
Модуль Save for WebВ левом верхнем углу области предварительного просмотра вы увидите серию из четырех вкладок. По умолчанию, выбрана вкладка «Оптимизация» (Optimized), которая означает, что вы не видите исходное изображение. Вместо этого, показан предварительный просмотр того, как изображение выглядит с текущими настройками оптимизации (которые мы рассмотрим чуть позже):
Как советуют веб-дизайнеры, лучше воспользоваться другой вкладкой, где в окне предпросмотра показываются сразу два изображения, оригинальное и оптимизированное, это вкладка «2 варианта» (2-Up):
При активной вкладке «2 варианта», теперь мы видим сразу два изображение, оригинальную версию слева и оптимизированную версию справа (если Ваша картинка имеет альбомную ориентацию, т.е. её ширина больше, чем высота, то тогда картинки будут показываться одна над другой):
Формат файла
С правой стороны диалогового окна находятся опции оптимизации изображения.
Первое, что нужно сделать, это выбрать правильный формат файла для нашего изображения.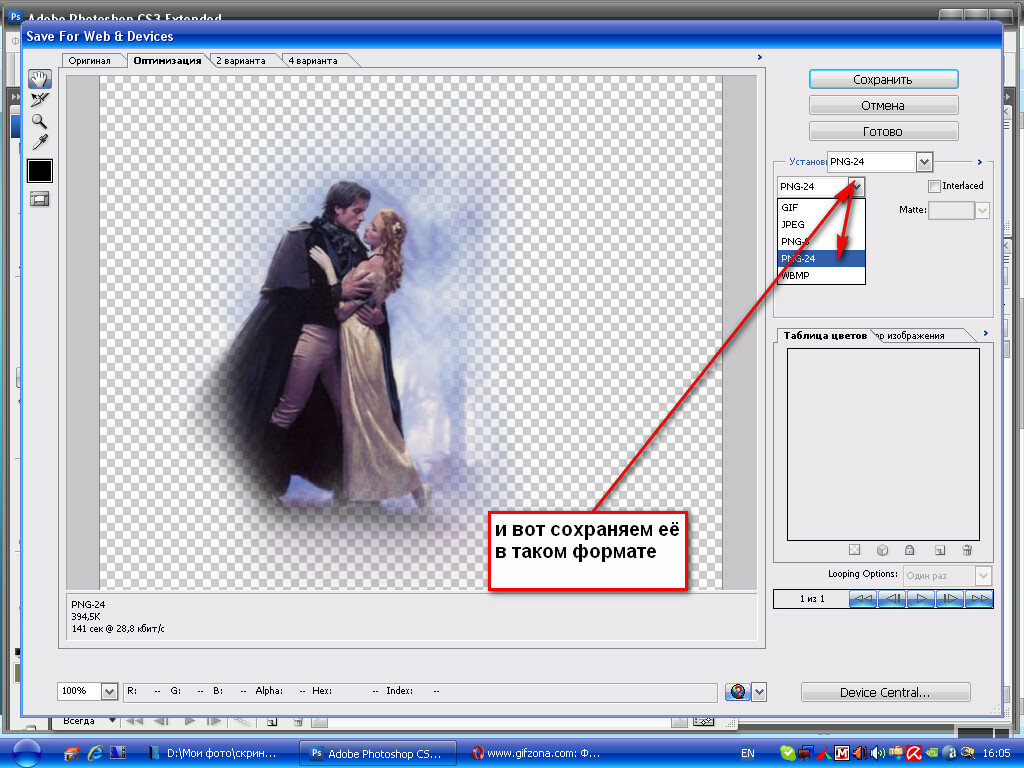 Если Вы открываете это окно в первый раз, по умолчанию установлен формат GIF . формат выбранного файла в верхней части (непосредственно под словом «Preset»). GIF в некоторых случаях используется для сохранения веб-графики, но для моей фотографии лучше подойдёт формат JPEG, поэтому я изменю GIF на JPEG:
Если Вы открываете это окно в первый раз, по умолчанию установлен формат GIF . формат выбранного файла в верхней части (непосредственно под словом «Preset»). GIF в некоторых случаях используется для сохранения веб-графики, но для моей фотографии лучше подойдёт формат JPEG, поэтому я изменю GIF на JPEG:
Качество сжатия изображения
Непосредственно под опцией формата находится варианты выбора качества сжатия изображения, т.е. выходного качества самой картинки.
Мы можем выбрать из предварительно заданные параметров качества (низкое, среднее, высокое и очень высокое, и наилучшее, в англ. — Low, Medium, High, Very High, и Maximum) в выпадающем списке слева, либо можем ввести определённое значения качества в процентах справа.
Хотя довольно таки заманчиво задать максимальное качество для наших фотографий, оптимизация для интернета означает, что мы должны делать размер файла в мегабайтах как можно меньше, что означает поиск золотой середины между качеством изображения и размером файла. Значение качества «Высокое» почти всегда является оптимальным выбором, оно даёт нам приемлемое качество изображения при относительно небольшом размере файла. Выбор значения «Высокое» автоматически устанавливает значение качества на 60%:
Значение качества «Высокое» почти всегда является оптимальным выбором, оно даёт нам приемлемое качество изображения при относительно небольшом размере файла. Выбор значения «Высокое» автоматически устанавливает значение качества на 60%:
Как только вы выбрали значение качества, убедитесь, что опция «Оптимизация» (Optimized) у Вас включена, т.к. она может помочь ещё несколько уменьшить размер файла. Опции «Прогрессивный» (Progressive) и «Встроенный (цветовой) профиль» (Embed Color Profile) включать не обязательно, т.к. всё-равно большинство веб-браузеров не поддерживают цветовые профили:
Цветовое пространство
Наконец, включите опцию «Преобразовать в sRGB» (Convert to sRGB), если она ещё не активна. Это позволит убедиться в том, что фотография сохраняется в цветовом пространстве sRGB, что, проще говоря, означает, что цвета на фотографии будут корректно отображаться на веб-сайте:
Размер изображения
Диалоговое окно также дает нам возможность изменить линейный размер изображения. Я рекомендую изменять размер изображения заранее, перед включением диалогового окна «Сохранением для Web», чтобы при сохранении для Web линейные размеры в пикселях были уже готовыми. Особенно это актуально для последней версии Photoshop CC с его
Я рекомендую изменять размер изображения заранее, перед включением диалогового окна «Сохранением для Web», чтобы при сохранении для Web линейные размеры в пикселях были уже готовыми. Особенно это актуально для последней версии Photoshop CC с его
новым диалоговым окном «Размер изображения» . Об изменении размера изображения в Photoshop CC рассказывается , а в версиях CS6 и ниже — .
Сравнение исходных и оптимизированных размеров файла
На данный момент, мы сделали все, что нужно, для оптимизации файла для Web, и теперь давайте посмотрим на размер файла в байтах в исходной и оптимизированной версиях. В моем случае, размер исходной фотографии (слева) был равен колоссальному для интернета значению — 1,29Mb что слишком велико для пользователей даже со средней скоростью интернета, а оптимизированная версия (справа), которая выглядит почти так же хорошо, как и оригинал, получилась всего 41,85 Kb:
Сохранение изображения
Чтобы сохранить оптимизированную версию Вашей фотографии, нажмите кнопку «Сохранить» (Save) в нижней части диалогового окна.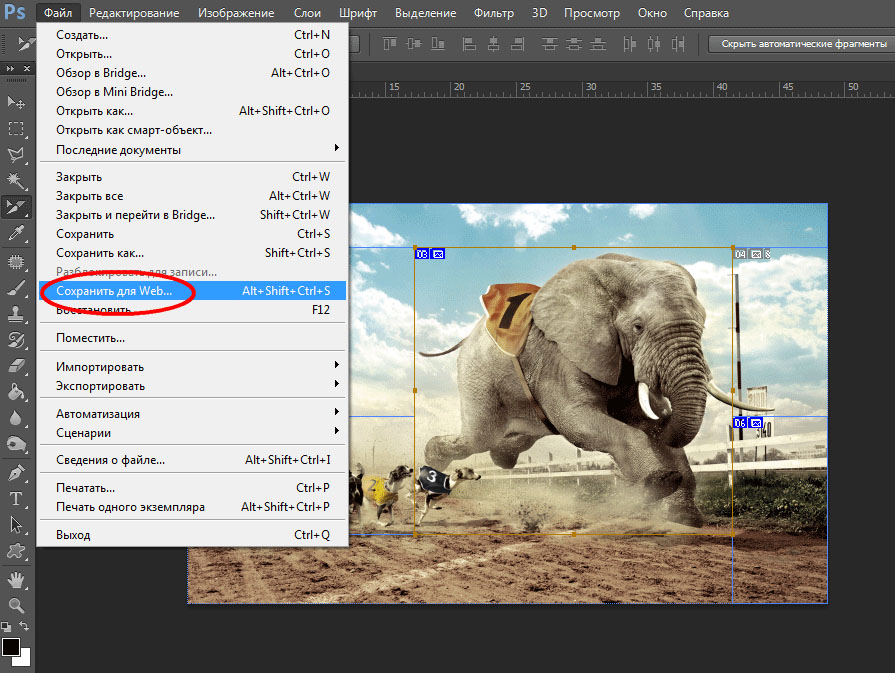 Photoshop откроет новое диалоговое окно «Сохранить оптимизированный как» (Save Optimized As), которое позволяет при необходимости переименовать изображение, а также выбрать нужную папку на жёстком диске для сохранения. Когда закончите, нажмите кнопку «Сохранить», чтобы сохранить изображение и выйти из диалогового окна:
Photoshop откроет новое диалоговое окно «Сохранить оптимизированный как» (Save Optimized As), которое позволяет при необходимости переименовать изображение, а также выбрать нужную папку на жёстком диске для сохранения. Когда закончите, нажмите кнопку «Сохранить», чтобы сохранить изображение и выйти из диалогового окна:
Ну вот, собственно, и всё. Фото теперь полностью оптимизировано и готово к оправке по электронной почте либо для размещения на сайте.
Зачем оптимизировать фотографии для интернета — ведь мы потеряем в качестве? Часто такие вопросы возникают у начинающего фотографа при упоминании о сжатии фотографий для размещения в интернете. Замечательно, если у вас скоростной интернет! А если у вас ещё и скоростной мобильный интернет — тогда вам очень повезло!
Однако, не стоит забывать, что не у всех есть такая возможность. Большая часть населения России (да и многих других стран Восточной Европы и Азии) не могут пока позволить себе быстрое и, самое важное, устойчивое интернет соединение. Особенно если есть возможность использовать только мобильный интернет. При низкой скорости интернет соединения 1 Мбайт информации может загружается более 2 минут, а средний размер фотографии 10Мп фотоаппарата в составляет примерно 6-8 Мб.
Теперь представьте, что на вашей интернет-страничке не одна фотография, а несколько…. Вы же размещаете свои фотографии для того, чтобы их могли посмотреть другие пользователи интернета? А сами вы будете ждать загрузки фотографий на странице так долго? Скорее всего нет! А если интернет-соединение в добавок ещё и неустойчивое?
Да и по электронной почте посылать такие объёмы информации другу с «медленным» интернетом, просто неуважительно! А если учесть, что количество пикселей в цифровых фотоаппаратах растёт с той же скоростью, что и интернет технологии, то вряд ли мы сможем не думать об этом вопросе в будущем. Остаётся только один выход — сжимать фотографии перед отправкой в мировую электронную сеть.
Итак цель оптимизации фотографий для интернета мы уже выяснили, а исходя из цели ставим перед собой задачу: изменить размер фотографии до принятого в интернете размера 800 × 600 пикселей и немного ужать объём файла, контролируя при этом качество картинки.
Один из самых качественных и достаточно быстрых способов оптимизации сжатия фотографий для интернета — это использование соответствующей функции Adobe Photoshop — Save For Web.
Оптимизация сжатия фотографий для размещения в интернете
Пошаговая инструкция для Photoshop
1. Загрузка фотографии в окно Sawe For Web & Devices
Итак, открываем нашу фотографию в фотошопе, запускаем команду File>Save For Web & Devices… или просто жмём «хитрое» сочетание клавиш: Alt+Shift+Ctrl+S и пред нами открывается «страшное» на первый взгляд окно под названмем Save For Web & Devices , что в переводе обозначает Сохранить Для Интернета и др. Устройств.
Не нужно боятся большого количества кнопочек и настроек — мы будем использовать лишь некоторую часть предлагаемых функций — нужные нам зоны я выделил красным цветом. Но и в этих зонах, нам понадобятся не все настройки.
На любом этапе оптимизации фотографии для интернета вы можете прямо из окна Save For Web & Devices запустить браузер и посмотреть как будет выглядеть ваша работа в его окне — значок Internet Explorer внизу окна оптимизации фотографий для интернета.
Если вы уже успели изучить, что находится в открывшемся окне (просто поводите мышкой по картинке выше, задерживая там, где появится знак вопроса), то мы приступаем к оптимизации фотографий для размещения в интернете.
2. Уменьшаем размер изображения — Image Size
Ставим галочку Constrain Proportions (Сохранить Пропорции).
В окошке With (Ширина)
поля New Size (Новый Размер)
ставим 800 для горизонтального снимка или 600
для вертикального снимка. Ширина снимка (Height)
и процент уменьшения (Percent) изменятся автоматически.
3. Оптимизируем качество сжатия фотографии
Для того, чтобы объём файл фотографии «вписался» в требуемый объём 80-100 Кбайт и при фотография не сильно отличалась от несжатого оригинала делаеем следующее:
Внимание!
Не сохраняйте оптимизированный для интернета снимок вместо
исходного файла — обратно его уже не улучшить!
Это самый простой способ оптимизации фотографий для интернета с использованием фотошоп. Есть ещё некоторые настройки и возможности, особенно полезные, когда нужно оптимизировать большое количество фотографий, например для интернет галереи… Но это уже отдельная тема. А пока скачивайте бесплатный видеоурок и смотрите сами, как просто уменьшить объём фотографии с помощью фотошоп!
Цель: изучение алгоритма подготовки графических элементов веб-страницы
Общие пожелания для подготовки изображений:
- Графические элементы должны быть представлены в формате GIF или PNG .
- Фотографии должны быть представлены в формате JPEG .
- Обеспечьте показ изображений с малым разрешением, пока идет загрузка больших изображений.
- Используйте GIF -изображения с чересстрочным форматом.
- Укажите атрибуты height и width элемента img .
- Сократите количество анимации.
- По возможности используйте пиктограммы изображений.
- Обязательно создавайте «альтернативный» текст (атрибут alt )
При размещении градиента на фон, подбирается либо горизонтальный либо вертикальный градиент, и, в зависимости от этого, вырезается лишь тонкая линия данного градиента. При размещении в CSS устанавливаются соответствующие свойства фона (см. рис. 1.1 )
Рис. 1.1. Градиент на фон в Photoshop
Прежде чем использовать файл изображения в веб-странице, необходимо в графическом редакторе подготовить его для размещения. При этом важно не только определить в photoshop размер изображения, но и правильно сохранить: используя диалоговое окно Сохранить для Веб и устройств (см. рис. 1.2 ):
Устанавливаем настройки диалогового окна Сохранить для Интернета и устройств :
Оптимизация и сжатие до заданного размера файла:
Рис. 1.4. Оптимизация и сжатие до заданного размера файла
Лабораторная работа Photoshop 1_1:
- Откройте изображение в Photoshop и выберите «Файл» -> .
- В диалоговом окне «Сохранить для Интернета и устройств» щелкните вкладку «Оптимизированный» .
- В меню «Стиль» выберите «Низкое качество JPEG» .
- Щелкните вкладку «Размер изображения» .
- Убедитесь, что установлен параметр «Сохранить пропорции» и введите ширину. Для электронной почты подходит размер 400 пикселов.
- Нажмите кнопку «Сохранить» . Введите имя файла и путь для сохранения файла. Убедитесь, что в меню «Формат» выбран вариант «Только изображения» . Нажмите кнопку «Сохранить» .
Установка параметров оптимизации JPEG
Для размещения качественных фото, необходимо подготовить в Photoshop изображение в формате JPEG:
Рис. 1.5. Параметры оптимизации JPEG
Установка параметров оптимизации для форматов GIF и PNG
Рис. 1.6. Параметры оптимизации для форматов GIF и PNG
Лабораторная работа Photoshop 1_2 : JPEG-сохранение
- Откройте в редакторе изображение jpg формата (или скачайте ) и вызовите диалог (Save for Web & Devices ) в меню File .
- Выберите вкладку «Оптимизированный» (Optimized )
- Откройте список «Наборы параметров» (Preset ) и выберите один из 12 предлагаемых вариантов – JPEG Medium (средний)
- Оцените качество изображения и размер итогового файла
- Уровень качества, можно грубо задать в меню, а можно точно настроить ползунком «Качество» (Quality ): передвиньте ползунок на 70 .
- Включите флажок опции «Оптимизированный» (Optimized ): позволяет чуть уменьшить размер файла в обмен на ограничение совместимости со старинными браузерами.
Лабораторная работа Photoshop 1_3 : GIF-сохранение
- для работы.
- Из «списка форматов» выберите пункт «GIF» .
- Выберите (или впечатайте) количество оттенков в поле «Цвета» (Colors) и посмотрите, как это отразилось на изображении и размере итогового файла (установите 90 )
- Для уменьшения исходной гаммы картинки до заданного количества, можно воспользоваться одним из 9 доступных методов редукции цвета. Выберите одну из четырёх верхних опций: установите «Ограниченная» (Restrictive)
- Смешение цветов (Dithering ) отчасти компенсирует узость гаммы, «конструируя» отсутствующие цвета из набора имеющихся. Выберите «Диффузия» (Diffusion) и передвиньте ползунок Dither (степень количества полутонов) на 80 .
- В таблице цветов выберите один из цветов (желтый), дважды щелкнув по цвету, и замените его другим оттенком. Для выбора можно воспользоваться Пипеткой в левой части экрана.
- Щелкните кнопку Done , чтобы сохранить параметры оптимизации в исходный документ
Лабораторная работа Photoshop 1_4 : Взвешенная оптимизация
- для работы.
- Откройте файл в редакторе. Выделите фрагмент картинки (цветок) Прямолинейным Лассо или любым другим инструментом.
- Сохраните выделение в альфа-канал (Select → Save Selection (Выделение → Сохранить выделение )). Дайте ему имя (введите в поле Имя ).
- Откройте диалог «Сохранить для Веб и устройств» , выберите «JPEG» в качестве формата на выходе и, если нужно, настройте уровень качества.
- Щёлкните кнопку «маска» по соседству с полем «Качество» (Quality) . Открывается диалоговое окно.
- Выберите в меню «Канал» (Channel) только что сохранённый альфа-канал. Настройте «Минимальное» и / или «Максимальное» значения по вкусу и нажмите Ok .
Лабораторная работа Photoshop 1_5 : Настройка параметров вывода
- В диалоговом окне «Сохранить для Интернета и устройств» в раскрывающемся меню «Оптимизация» выберите пункт «Изменить настройки вывода» (Edit output settings ).
- Отметьте флажок Вывод XHTML : При экспорте создаются web-страницы, соответствующие стандарту XHTML.
- Щелкните по кнопке Следующая и настройте параметры в группе «Фрагменты» .
- Настройте вывод фона щелкнув по Следующая .
- Щелкните ОК и сохраните оптимизированный файл.
- Просмотрите HTML-код результирующего файла.
Вы создали в Фотошопе
свой маленький шедевр и Вам хочется похвастаться им перед своими друзьями. Для
этого его нужно сохранить для публикации в Интернет.
В меню «Файл» выберите команду «Сохранить для Веб и устройств» (Save for Web
& Devices). Открывается большое диалоговое окно, предназначенное для
оптимизации сохраняемых изображений, то есть, для поиска оптимального
соотношения качества изображения и размера получаемого файла.
· 1. Панель инструментов.
· 2. Параметры отображения
· 3. Область комментариев
· 4. Масштаб
· 5. Информация о цвете
· 6. Просмотр в браузере
· 7. Палитра оптимизации
· 8. Метаданные
· 9. Таблица цветов
· 10. Размер изображения
· 11. Элементы управления анимацией
· 12. Кнопки подтверждения отмены операции
· 13. Область предварительного просмотра
Область предварительного просмотра
Если Вам кажется, что картинка великовата для размещения на веб-странице, откройте вкладку «Размер Изображения» (Image Size) — (№10 в описании диалогового окна)- и уменьшите её ширину и высоту.
Настройки и оптимизация для формата GIF
1. Меню «Оптимизировать»
2. Меню «Формат файла»
3. Алгоритм редукции цвета
4. Алгоритм дизеринга
Примечание: Сохранение изображений с помощью диалога «Сохранить для Web и
устройств (Save for Web)» (часто называемое «экспортом») подразумевает создание
«облегчённой» и несколько «ухудшенной» копии, предназначенной именно для
публикации в Web. Ни в коем случае не сохраняйте оптимизированную копию поверх
исходного изображения!
Мы научились загружать шрифты в Фотошоп, всем кто еще ее не читал эту статью рекомендую с ней ознакомится.
Сегодня мы продолжим изучать основы Фотошоп, тема сегодняшнего урока Как подготовить фото для интернета . Возможно, у Вас сразу возникли вопросы, для чего и зачем фото готовить для интернета? Можно ведь просто взять загрузить и все.
Да, действительно в некоторых случаях можно просто взять загрузить и все, но это влечет за собой массу проблем и неудобств. Ниже я привел 5 причин почему нужно подготавливать фото для интернета:
5 причин подготовки изображений для WEB
Большой вес изображения. Если Вы например разместите у себя на сайте фото которое весит несколько мегабайтов, во-первых Вы перегружаете и нарушаете работу своего сервера, во-вторых у Вас очень долго будет грузится страница, где Вы разместили свою картинку. А это сильно влияет на посещаемость сайта. Запомните, люди не любят посещать сайты которые тормозят и долго грузятся.
Во время вёрстки веб-дизайна, все элементы макета будущего сайта (картинки в формате.png и.jpg) обязательно подготавливаются для интернета, без этого вёрстка невозможна.
Неправильные пропорции фотографии, которые приводят к искажению. Этот пункт я думаю не нуждается в разъяснение.
Высокая потеря качества изображения. Когда Вы загружаете свои новые фотоснимки например в социальные сети или на интернет аукционы, то наверняка Вы заметили, что они становятся не такие четкие, цветные, контрастные как были изначально. Дело в том, что когда вы загружаете свои изображений на
какие-либо интернет ресурсы, они автоматически сжимают и ухудшают качество ваших изображений.
В некоторых ситуациях требуется загрузка изображения определенного размера и формата. Например Вам нужно загрузить иконку 16×16 пикселей в формате .png для своего сайта. Все это легко и просто можно сделать в Фотошоп.
Со всеми этими задачами прекрасно справляется наша любимая программа Adobe Photoshop CC . Разработчиками Фотошоп был придуман очень полезный и нужный модуль с функцией сохранения изображений для интернета (Save for Web) .Это мощный модуль управления процессами оптимизации и сохранения документов, который автоматически подбирает оптимальные настройки сохраняемого файла. Этот модуль поддерживает и работает с самыми распространенными форматами файлов для интернета .jpg , .gif , .png .
Преимуществами и удобствами пользования этого модуля являются такие полезные и нужные возможности как:
Выбор нескольких режимов просмотра во время оптимизации изображения для web
Выбор формата в котором изображение будет сохранено
Выбор качества и размера сохраняемого изображения
выбор способа оптимизации, сжатия и просмотр веса оптимизированного изображения.
На этом вся теория заканчивается, переходим к практике. Для начала давайте откроем изображение или фотографию которую будем сохранять для интернета. Я буду работать с этим изображением:
Для того, чтобы перейти к сохранению для web, заходим в верхнее меню Файл/Сохранить для web или воспользуемся горячими клавишами Ctrl+Alt+Shift+S .
Перед нами должно открыться окошко с настройками как показано на скриншоте ниже. Не нужно бояться большого количества кнопочек и настроек, мы будем пользоваться лишь некоторой частью из них и чуть ниже подробно разберем для чего они нужны и как ими пользоваться.
Описание опций:
1. Четыре вкладки вариантов предварительного просмотра.
— Исходное — это когда Вы видите тока своё исходное изображение
— Оптимизация — это когда Вы видите в предварительном просмотре только оптимизированное изображение
— 2 Варианта — это когда Вы видите своё исходное изображение вверху, а оптимизированное внизу. Этом вариант самый удобный и больше всего мне нравится, именно поэтому я его и выбрал.
— 4 Варианта — это когда Вы видите в предварительном просмотре исходное изображение, изображение в качестве котором Вы выбрали, изображение в качестве 22 и изображение в качестве 11.
2. Формат сохраняемого файла. В нашем случае мы выбираем JPEG.
— PNG — формат файла для сохранения Веб-графики. Бывает двух видов, 8 bit -индексированые изображения, 24 bit — «все» цвета. Обычно в этом формате сохраняют клипарты и логотипы на прозрачном фоне.
— GIF — устаревший формат файла для сохранения Веб-графики. Чаще всего в этом формате сохраняют файлы с ограниченным количеством цветов, таблицы, схемы, логотипы, так же формат поддерживает анимацию и прозрачный фон. Этим форматом пользуются всё меньше и меньше, потому что появился более лучший формат PNG.
— JPEG — Самый популярный формат. Прекрасно подходит для сохранения фотографий и изображений со множеством цветов, оттенков, эффектов.
3. Значение качества. Мне нравится «Высокое».
Среднее
Высокое
Очень высокое
Наилучшее
4. Здесь ставим галочку в значение «Оптимизация « . Рассматривать и заострять внимание на опциях «Прогрессивный » и «Встроенный профиль «, мы не будем так как большинство веб-браузеров их не поддерживают.
5. Ставим галочку для того чтобы включить опцию «Преобразовать в sRGB «. Это нужно для того чтобы, наше изображение корректно отображалось на веб-сайте и сохранилось в цветовом пространстве sRGB.
6. Выставляем нужный размер изображения. В моём случае это, ширина 500 — пикселей, высота — 281 пиксель.
7. Размер оригинального изображения.
8. Размер оптимизированного изображения для интернета .
Думаю теперь Вы разобрались с темой Как подготовить фото для интернета в Фотошоп и теперь сможете сделать это самостоятельно. Помните, лучшая благодарность для автора это лайки, репосты в социальных сетях и комменты на сайте До встречи в следующих уроках!
Как правильно сохранить изображение для web в photoshop
Настоящий урок я посвятил1 подготовке любого цифрового изображения, читаемого графическим редактором Adobe Photoshop, будь то PSD-файла, TIF-изображения или «большой» JPEG-картинки, к публикации на сайте, в форуме или социальных сетях, а также к пересылке по электронной почте. Другими словами, «джейпег» для Интернет. В рифму получилось.
Безусловно, форматы изображений, которые умеет читать Photoshop, едва ли исчерпываются названными тремя. И что приятно, большинство можно перевести в JPEG.
Вне зависимости от исходного формата в Photoshop существуют два пути «джейпегизации». Возможность выбирать приятна вдвойне. Оба пути различаются.
Внешние отличия обнаруживаются невооружённым взглядом, отличия в назначении («Каким путём следовать?») я выделю специально.
В настоящем уроке я представлю две пошаговые инструкции с необходимыми теоретическими «вкраплениями». Он рассчитан на то, чтобы показать Вам, как оптимально сохранить свой виртуальный рисунок, коллаж или фотографию в широко распространённом формате JPEG. Последний наиболее эффективен для изображений с плавными цветовыми переходами.
Для закрепления и расширения полученных знаний, а также в целях выработки навыка, я подготовил соответствующие упражнения. Предлагаю Вам их выполнить, а затем опубликовать свои результаты в х к настоящему уроку. Опробуйте в «полевых условиях» свой навык!
Покажу, как сохранить изображение в формате JPEG на примере рисунка, созданного в Photoshop.
Первый способ
1 шаг
Открываю исходное изображение в Photoshop. В моём случае это файл с названием «Пример.psd», содержащий нарисованный шар.
Нажимаю на клавиатуре сочетание клавиш «Ctrl», «Shift» и клавиши, обозначенной латинской буквой «S» либо выбираю в главном меню «Файл» («File») > «Сохранить Как…» («Save As…»). Появляется диалоговое окно с заголовком «Сохранить как».
2 шаг
Выбираю месторасположение будущего JPEG-изображения. В поле «Имя файла» ввожу новое название картинки, если необходимо. В ниспадающем списке «Тип файла» выбираю формат «JPEG (*.JPG, *.JPEG, *.JPE)».
Параметры ниже оставляю без изменений, удостоверившись, что в качестве цветового профиля, встраиваемого в будущее JPEG-изображение, указан и выбран «стандартный» sRGB. Если это так, то перехожу к 4-ому шагу.
Если вместо sRGB указан другой цветовой профиль, например, ProPhotoRGB или AdobeRGB, то перед началом рассматриваемой в уроке процедуры я переведу исходное изображение в цветовое пространство sRGB в целях единообразного отображения цветов на большинстве устройств. Сделаю это следующим образом.
3 шаг
Нажимаю на клавиатуре клавишу «Esc», чтобы закрыть окно «Сохранить как».
Выбираю в главном меню «Изображение» («Image») > «Режим» («Mode»). Если «галочка» установлена напротив «8 битканал» («8BitsChannel»), то выбираю «16 битканал» («16bitsChannel»). Увеличение глубины цвета желательно, чтобы конвертация из одного цветового профиля в другой прошла аккуратно. Визуально на исходном и итоговом изображениях изменение глубины цвета едва ли отразится.
Затем выбираю в главном меню «Редактировать» («Edit») > «Преобразовать в профиль» («Convert to Profile»). Появляется диалоговое окно с заголовком «Преобразовать в профиль».
В моём случае исходный цветовой профиль («Source Space»), который описывает цвета в рисунке, называется «Adobe RGB (1998)». Выбираю в ниспадающем списке «Целевой профиль» («Destination Space») значение «sRGB IEC61966-2.1».
Проверяю параметры преобразования – они располагаются ниже: параметр «Инструмент» («Engine») имеет значение «Adobe (ACE)», «Метод (рендеринга)» («Intent») – «Относительный колориметрический» («Relative Colorimetric»), установлена «галочка» напротив параметра «Использовать компенсацию точки чёрного» («Use Black Point Compensation»), «галочка» отсутствует напротив параметра «Свести изображение, чтобы сохранить вид» («Flatten Image to Preserve Appearance»).
Если Вы увеличили глубину цвета (я проделал это чуть раньше), то параметр «Использовать дизеринг» («Use Dither») будет неактивным. Если в открытом изображении всего один слой (когда Вы открываете JPEG-картинки или «простые» TIF-изображения, обычно, так и есть), то параметр «Свести изображение, чтобы сохранить вид», также, неактивен.
Нажимаю кнопку «Готово» («OK»). Окно «Преобразовать в профиль» исчезает.
Снова открываю окно «Сохранить как» и проделываю действия 2-ого шага.
4 шаг
Нажимаю в окне «Сохранить как» кнопку «Сохранить».
В главном окне программы появляется новое диалоговое окно с заголовком «Параметры JPEG» («JPEG Options»).
Параметр «Качество» («Quality») позволяет задавать соотношение качества выходного изображения и объёма, который картинка будет занимать в памяти компьютера.
Таким образом, оплатой за уменьшение объёма является деградация качества исходного изображения. Чем меньше значение параметра «Качество», тем меньше объём JPEG-изображения.
В рассматриваемом примере я остановлюсь на значении равном 6.
Чтобы оценить качество картинки до сохранения, установлю рядом с параметром «Предпросмотр» («Preview») «галочку».
5 шаг
Установлю значение второго параметра – «Форматирование» («Format Options») – равным «Стандартное оптимизированное» («Baseline Optimized»). Объём будущей JPEG-картинки уменьшился, а качество изображения осталось прежним.
6 шаг
Нажимаю в окне «Параметры JPEG» («JPEG Options») кнопку «Готово» («OK») и проверяю результат.
Сравниваю объёмы исходного PSD-рисунка (~ 3000 Kb) и итоговой JPEG-картинки (82 Kb). Таким образом, JPEG-файл получился примерно в 36 раз меньше исходного изображения при визуально равном качестве. Удобно!
Обращаю внимание, что размер итогового JPEG-изображения остался прежним, как у исходного PSD-рисунка он равен 2480 пикселей × 2480 пикселей.
Закрываю исходное изображение. В появившемся диалогом окошке с предложением сохранить изменения, выбираю «Нет» («No»).
Второй способ
1 шаг
- Открываю исходное изображение в Photoshop.
- Нажимаю на клавиатуре сочетание клавиш «Ctrl», «Alt», «Shift» и клавиши, обозначенной латинской буквой «S» либо выбираю в главном меню «Файл» > «Сохранить для Веб…» («Save for Web…»).
- Появится новое диалоговое окно с одноимённым заголовком.
2 шаг
В появившемся окне «Сохранить для Веб» («Save for Web») в ниспадающем списке в верхней части окна выбираю значение «JPEG».
3 шаг
Устанавливаю значение параметра «Качество» («Quality») на максимум.
4 шаг
Уменьшаю размер изображения с помощью параметра «Размер изображения» («Image Size»).
Это необязательная операция, но она помогает существенно уменьшить объём будущего JPEG-изображения, чаще всего, с минимальными потерями в качестве.
С одной стороны, уменьшение размера приведёт к естественному уменьшению объёма и, с другой стороны, к уменьшению детализации. Последнее, в свою очередь, ограничивает мои возможности в печати итоговой JPEG-картинки.
Если я не планирую печатать последнюю, то забуду об ограничениях.
В данном примере ввожу в поле «Ширина» («Width») значение 600. Автоматически изменится значение в поле «Высота» («Height»).
Также, автоматически изменится размер выходного изображения относительно размера исходного рисунка, указанный в поле «Процент» («Percent»).
Изменения происходят автоматически и поле «Процент» находится в активном состоянии, если поля-параметры «Ширина» и «Высота» связаны, о чём свидетельствует соответствующий значок, расположенный справа от названных полей.
В окошке предпросмотра слева оценю размер и качество изображения. А примерный объём последнего смогу узнать по числу, указанному, обычно, в килобайтах (Kb) или мегабайтах (Mb) под левым углом окошка.
5 шаг
Устанавливаю «галочку» рядом с параметром «Оптимизированный» («Optimized»).
6 шаг
Если хочу ещё сократить объём выходного изображения, то уменьшаю значение параметра «Качество» («Quality»). Рекомендую придерживаться значений в пределах 45-90.
В данном случае я выберу значение равное 75.
В итоге, среднестатистическое, при скорости доступа в Интернет равной одному мегабиту (1 Mbits), время загрузки моего рисунка из Интернет составит одну секунду. Оно указывается под значением объёма будущего JPEG-изображения.
При этом, визуально картинка получилась вполне приемлемого качества, переходы тонов достаточно плавные.
7 шаг
Устанавливаю «галочку» рядом с параметром «Преобразовать в sRGB» («Convert to sRGB») и выбираю значение «Цвета, отображаемые монитором» («Monitor Color») в ниспадающем списке ниже.
8 шаг
Наконец, устанавливаю «галочку» рядом с параметром «Встроенный цветовой профиль» («Embed Color Profile»).
Действия на 7-ом и 8-ом шагах желательны, чтобы будущее JPEG-изображение примерно одинаково отображалось на различных устройствах.
9 шаг
Нажимаю кнопку «Сохранить…» («Save…»).
В появившемся диалоговом окне с заголовком «Сохранить оптимизированное изображение как» («Save Optimized As») выбираю месторасположение JPEG-картинки и задаю её имя, если необходимо. Нажимаю в активном окне кнопку «Сохранить». Оба окна исчезают. Теперь могу оценить результат.
Закрываю исходное изображение. В появившемся диалогом окошке с предложением сохранить изменения, выбираю «Нет» («No»).
Изображение, полученное вторым способом, удобно применять для публикации в Интернет. А изображение, полученное первым способом, можно помимо публикации в Интернет выводить на печать. В виду того, что размер изображения не изменялся, оно не подвергалось интерполяции, а значит его качество априори выше качества изображения, полученного вторым способом.
Подробнее об интерполяции и её влиянии на деградацию качества цифрового изображения я расскажу в уроке «Что такое интерполяция?»
Для закрепления полученных знаний предлагаю Вам не только сохранить в формате JPEG несколько собственных фотографий, но и выполнить упражнения, приложенные к настоящему уроку. Последние охватывают задачи, с которыми Вы можете столкнуться в занятии фотографией.
- Прошу Вас поделиться в х результатами упражнений.
- Упражнения
- Скачайте архив (объём ~ 36 Mb) с изображениями-примерами.
- Подготовьте фотографию «Пример1.jpg» для публикации в электронном портфолио. Для этого создайте три JPEG-изображения максимального, насколько это возможно, качества. Пусть объём каждого (место, занимаемое в памяти компьютера) не превышает 100. При этом, пусть высота первой картинки будет равна 800 пикселам, второй – 500 пикселам, и третьей – 50 пикселам. Какое значение параметра «Качество» Вам потребовалось установить в каждом из трёх случаев? При каком минимальном значении параметра «Качество» третья картинка выглядит приемлемо?
- Подготовьте рисунок «Пример2.psd» к печати в местной фотолаборатории, которая не принимает -файлы, сохранив изображение в максимальном качестве в формате JPEG. Каков фактический объём получившейся JPEG-картинки?
- Подготовьте фотографию «Пример1.jpg» к отправке на фотоконкурс. Организаторы конкурса хотят оценить не только смысловое содержание фотографии, но и её техническое качество. Поэтому они установили требования к принимаемым произведениям: объём – не более 300, размер – не менее 2048 пикселей по длинной стороне. Какая пара чисел «значения параметра “Качество” – размер по длинной стороне в пикселах» будут наиболее эффективно удовлетворять указанным требованиям?
- Сохраните рисунок «Пример2.psd» в формате JPEG в 7-10 вариантах, отличающихся лишь значением параметра «Качество» на 10-15%. Например, «Пример2_10.jpg» сохраните со значением параметра «Качество» равным 10, «Пример2_20.jpg» – со значением параметра «Качество» равным 20 и так далее. При этом, размер всех вариантов уменьшите вчетверо относительно размера исходного изображения. Затем последовательно, начиная от картинки наилучшего качества, покажите в одном и том же масштабе все варианты двум-трём людям и попросите их выбрать варианты приемлемого качества. Начиная с какого значения параметра «Качество», картинка перестаёт быть визуально приятной (укажите среднее значение)?
- Сохраните фотографию «Пример3.tif» в формате JPEG в трёх вариантах максимального, насколько это возможно, качества так, чтобы каждый вариант пользователь мог загрузить не более, чем за 1 секунду при скорости доступа в Интернет равной 1 Mbits. В первом варианте уменьшайте размер за счёт параметра «Качество», во втором варианте – за счёт параметра «Размер изображения» (или «Процент»), в третьем варианте – за счёт комбинирования и первого, и второго параметров. Покажите все варианты двум-трём людям и попросите их выбрать вариант наилучшего качества. Какой подход позволяет получить изображение наилучшего технического качества?
Примечание:
1 Одна из причин, побудивших меня подготовить данный урок заключается в следующем. Периодически я получаю фотографии и разнообразные изображения. Друзья присылают личные снимки, участники занятий – результаты выполненных заданий.
Многие из присылаемых картинок, мягко говоря, огромны «не по назначению»: как по объёму в килобайтах, так и по размеру в пикселах. Требуется время, чтобы скачать изображения.
А если фотографии, объём которых исчисляется мегабайтами, направятся ко мне во вложении к письму по электронной почте, то почтовый клиент будет воспроизводить их с временной задержкой, иногда достаточно ощутимой, и в 100% масштабе. Признаюсь, всё это создаёт неудобства.
Представьте, сколько бы чужого времени я тратил, если бы публиковал на своём сайте или отправлял потенциальным клиентам фотографии в оригинальном качестве. Обратно к тексту.
Сортировать: Новые Комментируемые Просматриваемые
В этом уроке вы познакомитесь с самыми основами Photoshop. Это команды автоматической коррекции: Автотон, Автоконтраст и Автоматическая цветовая коррекция. Вы узнаете алгоритмы…
Читать дальше →
12/12/2019. Обработка фото — Photoshop и Lightroom. Евгений Карташов
7 582
7
Сегодня я хочу рассказать вам об интересной разработке, которая создана специально для того, чтобы ускорить рутинные процессы ретуши. Это расширение для Photoshop, которое…
Источник: https://photo-monster.ru/postobrabotka/read/sohranyaem-izobrajenie-v-formate-jpeg-gibko.html
Как сохранить картинку в Фотошопе, способы
Вроде бы такой простой вопрос, те кто давно работает в Фотошопе сохраняет изображения на автомате, не задумываясь.
Однако, когда я обратил внимание на процесс сохранения, то оказалось, что это довольно объёмная тема.
В двух словах не опишешь все возможности сохранения картинки. А для новичков нет ничего обиднее, когда после кропотливой работы картинка не сохраняется.
Поэтому, сегодня я решил написать подробную, понятную и достаточно развёрнутую статью о том, как сохранить картинку в Фотошопе.
Как сохранить изображение в Фотошопе
Итак, вы открыли картинку в графическом редакторе. Потратили много сил, времени и нервов. В конце концов добились нужного результата, однако не знаете, как сохранить свою работу.
Например, как обратился ко мне один подписчик:
Как сохранить фото в Фотошопе? Кое-что исправил на фотографии. А файл сохранить не получается, выскакивает какое-то предупреждение. Я новичок – скажите, как закончить работу с готовым изображением?
Честно говоря, я не понял, какое предупреждение может появляться, так как файл сохраняется в любом случае, только может меняться формат.
Возможно, что это было и не предупреждение, а окно, что открывается в процессе сохранения. Вот поэтому я советую новичкам, которые не владеют английским языком переключать Фотошоп на русский язык.
Тогда будет понятно, что спрашивает у тебя программа, при сохранении фотографии.
Как бы то ни было, я сегодня покажу все способы сохранения.
Варианты сохранения изображений
В программе есть несколько вариантов сохранения фотографий или изображений:
- Сохранить;
- Сохранить как…;
- Сохранить для Web.
На скриншоте хорошо видно, где находятся эти пункты. Также, вы можете увидеть горячие клавиши для сохранения в различных вариантах.
Остановлюсь на каждом способе сохранения.
Сохранить
Вы открыли фото или картинку, внесли изменения и хотите просто сохранить его в том же формате. Проще говоря, заменить картинку без обработки, обработанной картинкой.
Для того, чтобы сохранить изображение, проверьте, что вы объединили все созданные слои, иначе, картинка сохранится в формате PSD.
А ваша исходная фотография останется без изменений. Чтобы объединить слои, установите курсор на верхний слой и нажмите правую кнопку мышки. Из списка выбирайте объединить видимые – если слоёв много, объединить с предыдущим – если их только два. Если у вас есть скрытые слои, то можно выбрать – выполнить сведение.
То есть, в итоге должен остаться только один слой. Для формата JPG – слой с замочком и названием “фон”, для формата PNG без замка – называется “Слой 0”. Кажется – что всё это мелочи, на самом деле это очень важно для дальнейшего сохранения файла.
После того, как вы убедились, что лишних слоёв нет, нажмите “файл – сохранить” или “Ctrl+S”.
Если ваша картинка в формате jpeg, то, перед сохранением появится такое окно настроек.
Здесь вы можете указать программе в каком качестве сохранять фото.
Важно понять, что чем выше качество, тем тяжелей вес изображения. Так что вам придётся выбирать между качеством и весом. Меняя качество наблюдайте за изменением картинки. Иногда смена качества не портит изображение вовсе. Установите нужное значение и нажмите ок. Теперь можно закрывать картинку, так как она успешно сохранилась.
Я вот думаю, что возможно моему подписчику именно такое “предупреждение” вышло, только на английском.
Теперь рассмотрим, как сохранить картинку в PNG формате.
Сохранить картинку в PNG
Вернее, я хочу рассказать как сохранить обработанную PNG картинку. Допустим вы открыли изображение в PNG формате, внесли изменения, соединили все слои. Хочу отметить, что если это PNG файл, то нельзя выполнять сведение слоёв.
Так как в этом случае на слое появится замочек, а это невозможно для формата PNG. Этот формат может быть с прозрачным слоем, что невозможно при сведении, то есть, при навешивании замка на слой.
При нажатии на пункт сохранить, если вы всё сделали правильно, файл обновиться без дополнительных настроек. После этого спокойно закрывайте картинку. Если она сохранилась, то закрытие произойдёт без дополнительных вопросов.
Сохранить как
К пункту сохранить как мы прибегаем в случаях:
- Когда нудно поменять формат изображения, к примеру jpeg заменить на png или на gif файл, то есть конвертировать.
- Когда нужен дубликат изображения, к примеру вы хотите оставить исходную картинку и обработанное изображение. Тогда нажимайте сохранить как, выбирайте папку, куда хотите сохранить и замените название картинки, если сохраняете в ту же папку, где находится исходник.
Процедура сохранения такая же, как я описывал в предыдущем разделе.
Сохранить для Web
Наконец мы добрались до последнего способа сохранения. Скажу честно, я им пользуюсь чаще всего. Причин на то несколько, но, обо всём по порядку. Если вы обрабатывали фото и планируете его распечатать, то не рекомендуется его сохранять для Web.
Уже из названия понятно, что так сохраняют только те картинки, которые предназначены для хранения в электронном виде. То есть, это те изображения которые мы загружаем в социальные сети, на блог и не собираемся переводить их на бумажные носители.
Чем же отличаются картинки в Интернете, от тех изображений, что идут для печати. Прежде всего – разрешением. Изображению в Интернете хватает 72 пикселя на сантиметр в квадрате, чтобы оно нормально воспринималось глазом.
Но, если такую картинку распечатать – она потеряет практически всё – резкость, качество, цвет и так далее. Наилучшее разрешение картинок для печати – 300 пикселей на сантиметр в квадрате. Для Интернета такие фотографии слишком тяжёлые, занимают много места.
При обычном сохранении изображений разрешение остаётся неизменным, каким было, таким и осталось. Сохраняя изображение для Web, программа автоматически преобразовывает его в электронный формат, убирает лишние пиксели, оптимизирует, сжимает.
При этом неважно, сколько слоёв, свели их или нет, есть замочек или нет. Для этого сохранения программа автоматически считывает только видимые слои, временно объединяя их в одно изображение.
В специальном окне программа предложит указать в каком формате желательно сохранить картинку.
Если это jpeg, то указать качество.
Внизу справа вы увидите вес картинки и в окне просмотра 4 варианта сохранения. То есть, вы можете указать какой из предложенных вариантов вам подходит больше всего. Хотя, как правило, я указываю лишь формат и качество.
По остальным параметрам я полагаюсь на программу, она чаще всего выбирает самые оптимальные параметры. Когда всё установлено, выбран формат, качество, смело жмите – сохранить.
Остаётся выбрать папку для сохранения и по желанию переименовать. Советую вам потренироваться и использовать для тестов все три способа сохранения. Потому что любая информация, полученная при чтении должна закрепляться действием. Только так вы запомните урок лучше всего.
Но, на всякий случай, сохраните эту страничку в закладки, а ещё лучше – подпишитесь на мой блог. Тогда вы первым узнаете о выходе новых статей. Не забудьте нажать на кнопки социальных сетей, вам не сложно, мне приятно, ведь я старался для вас.
Советую прочитать:
- Как выделить объект в Фотошопе и отделить от фона;
- Как сделать водяной знак в Фотошопе;
- Изменить размер изображения в Фотошопе;
- Как вставить фото в фото в Фотошопе;
- Как перенести объект в Фотошопе (Photoshop).
P.S. Прикладываю скриншот моих заработков в партнёрских программах. И напоминаю, что так зарабатывать может каждый, даже новичок! Главное – правильно это делать, а значит, научиться у тех, кто уже зарабатывает, то есть, у профессионалов Интернет бизнеса.
Заберите список проверенных, особенно актуальных, Партнёрских Программ 2018 года, которые платят деньги!
Скачайте чек-лист и ценные бонусы бесплатно
=>> «Лучшие партнёрки 2018 года»
Источник: https://ingenerhvostov.ru/photoshop/kak-sohranit-kartinku-v-fotoshope-sposobyi.html
Как настроить цветопередачу для публикации фото в интернете?
Иногда после обработки фотографий в Lightroom или Photoshop у некоторых пользователей фотографии отличаются по цветам и контрасту при сохранении и загрузке их в интернет, просмотре в другом графическом редакторе или просто на компьютере. Выглядят не так, как в фотошопе или лайтруме.
- Например, наша афиша выглядит в фотошопе как на первой картинке, а при сохранении превращается во вторую картинку:
- Чтобы ваши фотографии одинаково правильно отображались после сохранения и сохранили свой цвет и контраст, нужно правильно настроить программы, фотошоп и лайтрум.
- Интернет, практически все мониторы и экраны телефонов работают в режиме передачи цветов sRGB, следовательно, нам нужно настроить программы так, чтобы они сохраняли и показывали нам на мониторе изображение в sRGB.
Adobe Lightroom
Начнем с лайтрума. Тут достаточно установить правильные параметры экспорта фотографий. После обработки фотографии мы нажимаем «экспорт» и в появившемся окошке проверяем, чтобы в разделе «формат файла» было указано «цветовое пространство» sRGB . Вот и все!
- А также, если вы сохраняете фотографии для публикации в интернете, в соцсетях или на форумах, нужно заранее подготовить фотографии, чтобы при загрузке на соответствующий ресурс они не теряли качество и насыщенность.
- Формат файла
Размер изображения. Социальные сети и форумы имеют ограничение на размер загружаемой фотографии, и если фотография больше допустимого предела, то она автоматически сжимается. Ну а автоматические алгоритмы интерполяции только испортят качество вашей фотографии. Чтобы этого избежать, нужно заранее ее уменьшить.
Размер фотографии стоит выбирать исходя из простой логики, чтобы при просмотре и с мобильного телефона, и с компьютера она сохранила свою резкость. Оптимальным размером для интернета сейчас являются значения от 1400 пикселей по длинной стороне, до 2100. В частности для «ВКонтакте» идеальным будет 1680 пикселей по длинной стороне.
Резкость вывода. Для интернета – чем больше, тем лучше. В разумных пределах. В лайтруме ставим «сильная».
После этих настроек ваша фотография готова к публикации в интернете.
Adobe Photoshop
Для того, чтобы настроить правильную цветопредачу в фотошоп, заходим в «редактирование», «настройка цветов».
И в появившемся окне выбрать настройки «универсальные настройки для Европы 3».
Если в вашем фотошопе нет предустановок для Европы, то просто выставите в поле RGB – «sRGB IEC61966-2.1», там всегда будет один профиль sRGB.
Кликаем ok, идем дальше.
«Просмотр» – «варианты цветопробы» – и ставим интернет-стандарт sRGB.
- А также при открытии RAW-файла в фотошопе обратите внимание и выставите профиль sRGB.
- Теперь ваш фотошоп правильно воспроизводит и сохраняет все цвета фотографии.
Сохранение фотографии для интернета в Adobe Photoshop
Подготовить фотографию для экспорта в интернет можно и в фотошопе. Для этого нужно сначала ее уменьшить, потом добавить резкости.
Уменьшаем через «изображение» – «размер изображения»:
Выставляем единицу измерения «пиксели» и в поле «ширина» указываем необходимый нам размер. Ресамплинг оставляем автоматический или ставим «бикубическая (с уменьшением)».
После уменьшения нужно добавить резкости на фотографию. Для этого отлично подойдет «умная резкость».
Обязательно делаем новый слой и заходим в «фильтр» – «усиление резкости» – «умная резкость».
Уменьшение шума ставим на 0. Радиус для уменьшенной фотографии находим в диапазоне от 0,3 до 1. Для фотографии размером 1680 пикселей по длинной стороне подойдет радиус 0,4 – 0,5. Эффект также находим в диапазоне от 70 до 150.
- Так как мы сделали новый слой , то можно выставить сильный «эффект резкости», например 180, и потом, уменьшая непрозрачность слоя с резкостью, добиться правильной резкости фотографии.
Значения резкости подбираются на глаз, но для интернета лучше делать больше резкости. Фотография будет смотреться на экране намного выразительнее.
Поделиться в социальных сетях 5770
Источник: https://www.blenda.by/blog/kak-nastroit-cvetoperedachu-v-lightroom-i-photoshop-i-sohranit-fotografii-dlya-publikacii-v-internet/
Как правильно сохранять изображения в Photoshop?
Работая с графическим редактором Adobe Photoshop вот уже 5 лет, я удивился узнав, что не все знают о важности и необходимости правильно сохранять изображения. Обратившись к интернету, я действительно не нашел актуальной и правильной информации по этой теме. По этой причине, я разобрался в вопросе и хочу рассказать вам как правильно сохранять изображения.
Кому это нужно знать и зачем?
Всем — кто работает с графическим редактором, не обязательно Adobe Photoshop. Иллюстратор, художник, графический дизайнер, веб-дизайнер, проектировщик интерфейсов, фотограф, студент, школьник — научившись правильно сохранять изображения, уменьшая размер файла, вы экономите не только свое, но и чужое время.
О каком времени речь?
Для начала проясним одну вещь:
Используя интернет, вы теряете время — много времени
Загрузка страниц в интернете не моментальная и требует времени, но за долгие годы пребывания в интернете вы привыкли не замечать этого.
Допустим, средняя скорость загрузки страницы 3 секунд, где 2 из них приходятся на загрузку изображений.
Иллюстрации, элементы интерфейса, фотографии, рекламные баннеры, PDF-презентация или даже картинка с милым котом, в зависимости от размера файла, потребуется время, что бы браузер вывел изображение на экран.
Не обманывайте себя «мегабайтами в секунду»
Скорее всего, ваш интернет-провайдер обещает вам 100 Мбит/с — это гениальный рекламный ход (читайте как: обман) породивший множество заблуждений, в том числе и в теме скорости загрузки сайта. Я замерил скорость соединения с сервером расположенным в Москве, результат:
Скорость соединения с Московским сервером ~53 Мбит/сек — seogadget.ru/internet
А вот скорость загрузки страницы с сайта upages.io значительно ниже:
Скорость загрузки страницы сайта upages. io ~300 Мбит/сек — seogadget.ru/sitespeedСколько изображений в день вы просматриваете?
Десятки? Сотни? Я как активный пользователь интернета просматриваю несколько сотен изображен в день, причем большинство из них высокого разрешения. Если уменьшить вес этих изображений и соответственно увеличить скорость загрузки, хотя бы на 1 секунду, умножив на 500 изображений в день, то получим около 8 минут в день и 4 часа в месяц.
4 часа в месяц я ожидаю, когда загрузится картинка
Все, что нужно знать о сохранении изображений
За редкими исключениями, нет никакой необходимости сохранять конечный результат тем же методом, что и PSD, в этом случаи в файл сохраняется дополнительная и лишняя информация от даты создания и названия графического редактора до погоды и модели фотоаппарата.
Вредной привычкой является установка качества в значение 100, но в сравнении с 80 разнится видимого качества практически равна нулю, а вот разница в весе ощутима.
Неправильный способ сохранения изображения ~360 Кбайт
Для размещения изображения на сайте, передаче по почте, сохранения в облаке, отправке в мессенджере и т. п. — необходимо использовать Save for Web.
Название Сохранить для Интернета говорит само за себя — сжатие, оптимизация, разрешение и качество — все эти инструменты могут показаться сложными на первый взгляд, на самом деле все довольно просто:
Правильный способ сохранения изображения ~160 Кбайт
JPEG или PNG?
JPEG — для изображений с большим количеством цветов и сложных фигур: иллюстраций, картин, фотографий.
PNG — для векторных изображений или изображений, содержащих текст, простые геометрические фигуры, имеющих прозрачность и малое количество цветов: логотипы, скриншоты, стикеры, иконки.
Какое качество (Quality) выбрать?
Для большинства изображений оптимальным значением будет 80, для некоторых простых изображений, где не важен четкий переход между цветами. можно поставить значение 60.
Оптимизация (Optimized)
Функция включает дополнительный алгоритм по преобразованию цветов, рекомендуется включать всегда, кроме случаев, когда важны самые мельчайшие детали (например Pixel Art).
Преобразовать в sRGB (Convert to sRGB)
Преобразование цветов изображения к соответствующей таблице sRGB.
sRGB является стандартом для интернета
Разрешение (Image Size)
Самым распространенным разрешением экрана является: 1366×768 — для компьютера и 720×1280 — для смартфона. Имейте это ввиду и не сохраняйте изображения больше, чем 1920 по ширине.
Метаданные (Metadata)
Лишняя информация, о которой я уже говорил. Нет необходимости указывать дополнительные сведения об изображении, которые только увеличивают объем файла.
Когда вы последний раз смотрели подробную информацию скачанного изображения?
- Используя данный метод, мне удалось уменьшить вес изображения в два раза.
- Разумеется, есть редкие исключения, когда вам может пригодится подробная информация или повышенная детализация, но в большинстве случаев эти правила будут уместными и сэкономят сотни часов.
- Спасибо, Владислав.
Источник: https://upages.io/nahodki/kak_pravilno_sokhranyat_izobrazheniya_v_photoshop
Сохранить для web или save for web в photoshop
Для многих вебмастеров оптимизация изображений для WEB-среды представляет собой обработку картинок и сохранение их в разных форматах: gif (1-256 цветов), png-8 (1-256 цветов), png, jpeg. После оптимизации картинок их вес должен быть наименьшим. Обычно страница сайта вместе с картинками не должна быть более 600 Кбайт. Размер картинок напрямую зависит от её качества. Чем меньше вес картинки, тем хуже её качество и наоборот. Если картинка содержит в себе 2-3 цвета, то её можно сохранить в форматах: gif, png-8. Если сайт содержит в себе много не оптимизированных картинок, то происходит большая нагрузка на сервер и пользователь с медленным интернетом может так и не дождаться загрузки страницы. В таких случаях пользователь уходит на другой сайт с “лёгкими” страницами. Одной из главных целей любого вебмастера является удержание посетителя на своём сайте.
окно “Сохранить для web и устройств”
Можно настроить качество изображения и количество цветов. Чем меньше цветов, тем меньше вес картинки. Но не увлекайтесь. Фотографии не стоит сохранять в gif и png-8 форматах. Для них подойдет jpeg c алгоритмами сжатия и png-24 с поддержкой прозрачных областей. Сохраним картинку для веб-среды. В строке меню выберем пункт “Сохранить для WEB и устройств” или “save for web”.
пункт “Сохранить для web и устройств”
В выпадающем списке выберем “jpeg”. Поставим галочку у режима “Прогрессивный”. В поле качество поставим значение 80%. Для сайтов хорошо подойдёт такая оптимизация. Алгоритмы сжатия jpeg портят качество картинки, но именно они позволяют уменьшить вес картинки.
При оптимизации внимательно смотрите на то, как будет выглядеть ваша картинка с алгоритмами сжатия. Для этого в окне найдите вкладку “2 варианта”.
Если изображение не содержит в себе фотографий, то его можно сохранить в разных форматах и сравнить полученные варианты между собой по качеству и по весу.
настройка оптимизации изображения
Тут придётся искать золотую середину между качеством и весом картинки. Форматы gif, png-8, png-24 позволяют использовать прозрачность. Формат jpeg не поддерживает прозрачность.
Если вы пытаетесь сохранить картинку с прозрачностью в jpeg формате, то photoshop автоматически сохранит картинку с белым фоном. В том месте, где вы планировали прозрачный участок, появится белое поле.
Все картинки, которые вы планируете закачать на сайт, должны иметь разрешение в 72 dpi. Именно такое разрешение должно быть у картинок.
Источник: http://egorch.ru/post/save-image-web-photoshop/
Сохранение изображений в Adobe Photoshop
Начиная с версии Photoshop CC 2015, параметр Файл > Сохранить для Web перемещен в пункт Файл > Экспорт > Сохранить для Web (старая версия) вместе с новыми параметрами экспорта.
Сведения об этих новых параметрах экспорта см. в разделе Экспорт монтажных областей, слоев и других ресурсов.
Чтобы сохранить изменения в текущем файле, воспользуйтесь командой «Сохранить». Команда «Сохранить как…» позволяет сохранить изменения в другой файл.
- Выберите «Файл» > «Сохранить».
Файл остается в текущем формате.
- Выберите команду «Файл» > «Сохранить как…».
Примечание.
С помощью внешнего модуля Camera Raw изображения Camera RAW можно сохранять в другом формате файла, например в формате Digital Negative (DNG).
- Выберите формат в меню «Типы файлов».
Примечание.
При выборе формата, не поддерживающего все свойства документа, в нижней части диалогового окна появится предупреждение. Получив такое предупреждение, следует сохранить копию файла в формате Photoshop или другом формате, поддерживающем все данные изображения.
- Укажите имя и местоположение файла.
- В диалоговом окне «Сохранить как…» выберите параметры сохранения.
- Нажмите кнопку «Сохранить».
При сохранении изображения в некоторых из форматов отображается диалоговое окно для выбора параметров.
Примечание.
Чтобы копировать изображение, не сохраняя его на жесткий диск, используйте команду «Создать дубликат». Чтобы сохранить временную версию изображения в памяти, используйте панель «История» для создания снимка.
В диалоговом окне «Сохранить как…» можно задать различные параметры сохранения файла. Доступность параметров зависит от характеристик сохраняемого изображения и выбранного формата файла.
Сохраняет копию файла, оставляя текущий файл открытым на рабочем столе.
Сохраняет информацию об альфа-канале в данных изображения. Отключение этого параметра удаляет альфа-каналы из сохраненного изображения.
Сохраняет все слои в изображении. Если этот параметр отключен или недоступен, все видимые слои сводятся или совмещаются (в зависимости от выбранного формата).
Сохраняет комментарии к изображению.
Сохраняет информацию о плашечном канале в данных изображения. Отключение этого параметра удаляет плашечные каналы из сохраненного изображения.
Использовать параметры цветопробы, ICC-профиль (Windows) или встроенный профиль (Mac OS)
Создает документ с цветовым профилем.
Примечание.
Следующие параметры просмотра изображения и расширения файла доступны только в случае, если значение «По заказу» выбрано для параметров «Просмотры изображений» и «Добавлять расширение» (в Mac OS) в диалоговом окне «Установки обработки файлов».
Сохраняет данные миниатюры для файла.
Для расширения файла используйте нижний регистр (в Windows)
Обеспечивает начертание расширения файла строчными буквами.
Параметры просмотра изображений (Mac OS)
Сохраняет данные миниатюры для файла. Миниатюры отображаются в диалоговом окне «Открыть».
Параметры расширений файлов (Mac OS)
Задает формат для расширений файлов. Установите флажки «Добавить», чтобы добавить расширение формата к имени файла, и «Строчными буквами», чтобы расширение отображалось строчными буквами.
- Выполните одно из следующих действий.
- (Windows) Выберите «Редактирование» > «Установки» > «Обработка файлов».
- (Mac OS) Выберите «Photoshop» > «Установки» > «Обработка файлов».
- Определите значения для следующих параметров.
Выберите параметр для сохранения просмотров изображений: «Никогда» для сохранения файлов без просмотров, «Всегда» для сохранения файлов с указанными просмотрами или «По заказу», чтобы назначать просмотры для каждого файла отдельно. В Mac OS можно выбрать один или несколько типов просмотра. (См. раздел Параметры просмотра изображений в Mac OS.)
Расширение файла (Windows)
Выберите параметр для трехбуквенных расширений файлов, указывающих на формат файла. Используйте параметр «Прописными буквами» для начертания расширений файлов прописными буквами либо «Строчными буквами» для начертания расширений файлов строчными буквами.
Добавлять расширение (Mac OS)
Расширения необходимы для файлов, используемых или переносимых на компьютер под управлением Windows.
Выберите параметр для добавления расширений к именам файлов: «Никогда» для сохранения файлов без расширений, «Всегда» для добавления расширения к именам файлов или «По заказу» для добавления расширения файла для каждого файла отдельно. Выберите «Строчными буквами», чтобы добавлять расширения файлов с использованием строчных букв.
Сохранить как в исходную папку
По умолчанию изображение сохраняется в исходной папке. Снимите этот флажок, чтобы по умолчанию изображения сохранялись в последней выбранной папке.
Фоновое сохранение позволяет продолжать работать в Photoshop после того, как будет выбрана команда «Сохранить». Ожидать, пока Photoshop завершит сохранение файла, не потребуется.
Автоматическое сохранение информации о восстановлении
Приложение Photoshop автоматически сохраняет информацию о восстановлении после сбоев через указанные вами интервалы. Если возник сбой, Photoshop восстанавливает результаты работы после перезапуска.
В Mac OS можно выбрать один или несколько из следующих типов просмотра (для ускорения процесса сохранения файлов и минимизации размера файлов выбирайте только необходимые типы просмотра).
Использует просмотр в виде значка файла на рабочем столе.
Сохраняет версию файла 72 ppi для использования в приложениях, в которых можно открывать изображения Photoshop только в низком разрешении. Просмотр PICT используется для файлов не в формате EPS.
Отображает просмотр в диалоговом окне «Открыть».
Сохраняет просмотр, который может быть отображен системами Windows.
Photoshop поддерживает документы размером до 300 000 пикселов в любом измерении и предлагает три формата файлов для сохранения документов с изображениями любого размера и более чем 30 000 пикселов.
Имейте в виду, что большинством других приложений, включая более ранние версии Photoshop, чем Photoshop CS, не могут обрабатываться файлы, размер которых превышает 2 ГБ, либо изображения любого размера и более чем 30 000 пикселов.
- Вызовите команду «Файл» > Сохранить как и выберите один из следующих форматов файла.
Формат больших документов (PSB)
Поддерживает документы с любым размером файла. В файлах PSB сохраняются все возможности Photoshop (хотя некоторые фильтры внешних модулей недоступны, если ширина или высота документа превышает 30 000 пикселов). В настоящее время файлы PSB поддерживаются только в Photoshop CS и более поздних версиях.
Поддерживает документы любых размеров (по размерам в пикселах или по размерам файлов), но не поддерживает слои. Большие документы, сохраняемые в формате Photoshop Raw, сводятся.
Поддерживает файлы размером до 4 ГБ. Документы, размер которых превышает 4 ГБ, не могут быть сохранены в формате TIFF.
Можно экспортировать и сохранять слои как отдельные файлы с использованием множества различных форматов, включая PSD, BMP, JPEG, PDF, Targa и TIFF. Слои именуются автоматически по мере сохранения. Можно задать параметры для управления генерацией имен.
Выберите «Файл» > «Экспорт» > «Экспортировать слои в файлы».
- В диалоговом окне «Экспорт слоев в файлы» в разделе «Выходная папка» нажмите кнопку «Обзор», чтобы выбрать место сохранения для экспортируемых файлов. По умолчанию создаваемые файлы сохраняются в той же папке, где хранится исходный файл.
- Введите имя в текстовом поле «Префикс имени файла», чтобы задать общее имя для файлов.
- Выберите параметр «Только видимые слои», если необходимо экспортировать только те слои, для которых включена видимость на панели «Слои». Используйте этот параметр, если нет необходимости экспортировать все слои. Отключите видимость для слоев, которые экспортировать не нужно.
- В меню «Тип файла» выберите формат файла. Задайте необходимые параметры.
- Выберите параметр «Включить ICC-профиль», если необходимо встроить профиль рабочего пространства в экспортируемый файл. Этот параметр важен для рабочих потоков с цветовым профилем.
- Нажмите кнопку «Выполнить».
Источник: https://helpx.adobe.com/ru/photoshop/using/saving-images.html
Photoshop пакетное действие сохранить для интернета и устройств
Я создал действие в Photoshop CS4. Это что-то вроде этого:
- Открыть Документ
- Изменение Размера Холста
- Сохранить для веб-устройств &
- Закрыть Документ
Теперь «сохранить для веб-устройств &» делает все хорошие вещи, включая сохранение его с определенным именем в определенную папку. Каким-то образом, когда я пытаюсь выполнить пакетное действие, я не могу сказать Photoshop NOT, чтобы использовать имя (и, вероятно, местоположение), как определено в разделе «сохранить для веб-устройств &». В результате Photoshop продолжает перезаписывать выходные предыдущие файлы в пакете, оставляя мне только преобразованное представление последнего файла в пакете.
Я попытался выбрать «переопределить сохранение как» checkbox в пакете, но это, похоже, не влияет на поведение части действия Save for Web & Devices.
Кто-нибудь может мне помочь?
action photoshopПоделиться Источник Sjakelien 10 декабря 2009 в 10:59
15 ответов
- Автоматизировать сохранение для iPhone изображений в Photoshop
У меня есть сценарий мечты, который я ищу, и мне интересно, не наткнулся ли кто-нибудь здесь на него Проблема: создание @2x и обычных PNG файлов для программного обеспечения iOS Правка: не нужно беспокоиться о типе файла. iOS изображений должно ALWAYS быть 24-битным PNG В моем рабочем процессе я…
- Photoshop скрипт скрыть и сохранить с именем уровня
У меня есть файл Photoshop с примерно 200 уровнями, мне нужно сохранить для интернета каждый отдельный уровень с именем уровня, скрывающим другой levels…Is. Спасибо
7
Использование photoshop batch from bridge сохраняет имя файла при условии, что вы не изменили исходное имя файла при настройке действия «save for web» в Photoshop.
Поделиться Ben 23 ноября 2011 в 11:34
5
Я смог использовать пакет до «Save for web and devices» и сохранить сохраненные файлы с их первоначальным именем, без необходимости в капле.
Чтобы проверить, будет ли ваше действие сохранять исходное имя или переопределять один и тот же файл много раз, вы можете проверить это действие на панели действий, отключив команду «export», и вы увидите свойство «In». Если это включает в себя только путь без имени файла, то он будет работать так, как ожидалось, однако если он включает в себя имя файла в конце пути, то возникнет проблема переопределения.
Хитрость заключается в записи действия. После нажатия кнопки «Save for web and devices» вы не сможете изменить имя файла при его сохранении. (Кроме того, я думаю, что щелчок в неправильном направлении при сохранении также может вызвать проблему)
Я думаю, что это то, что Бен пытался сказать в своем посте выше, я просто подумал, что хотел бы уточнить.
Win7 64bit, CS5
Поделиться Sam Anthony 06 июня 2012 в 15:23
5
Проблема настолько проста, что я теперь не понимаю, почему так много постов. Adobe RULES.
Просто сделайте это:
Запишите новое действие: откройте любое изображение, а затем выберите пункт меню формы сохранить для интернета и устройств (выберите нужные настройки и нажмите кнопку Сохранить).
Затем перейдите в панели действий и удалите первую часть действия Откройте файл и запустите пакет из меню Файл>автоматизация>пакет и все.
Поделиться canvas 05 сентября 2012 в 18:37
- Экспорт (сохранить как) jpg с использованием имени слоя в действии Photoshop
можно ли скопировать текущее имя активного слоя в Photoshop и использовать его в качестве имени файла для команды ‘Save As’ в действии Photoshop? Экспорт слоев в файлы не подходит, потому что я хочу сохранить только один jpg в определенной точке действия, но поскольку действие рекурсивно, мне…
- Active admin-checkbox не делает пакетное действие включенным
Я устанавливаю gem ‘activeadmin’, github: ‘gregbell/active_admin’, branch: ‘rails4’ и это прекрасно работает, но.. Когда я нажимаю на checkbox для некоторых ресурсов, пакетное действие не меняется на включенное. У меня есть: index do |description| selectable_column column :id column :user column…
1
вы могли бы подумать,что к настоящему времени adobe включил бы возможность легко паковать это. save for web уменьшает размер файла более чем на 50% в большинстве случаев, WTF adobe?
Поделиться robinberkshihiner 13 сентября 2010 в 18:08
1
Капля не работает для сжатия изображения для интернета. Если вы сделаете Save for Web вручную, он сохранит его примерно на 30% размера при использовании той же пакетной команды в капле.
Поделиться skyle 07 июля 2011 в 13:46
1
У меня была та же проблема, однако я обнаружил, что в моем действии, когда я решил сохранить для Интернета с помощью команды быстрого доступа (CTRL+ALT+SHIFT+S), это не сработало, но если я использовал меню Файл, то это сработало. Если это не сработает, поиграйте со своим действием.
Шарлотка
Поделиться Charlotte 21 декабря 2009 в 23:08
1
Я решил эту проблему, изменив свои изображения с CMYK to RGB . Это уменьшило размеры изображений на 50%. я не мог настроить это как пакетный процесс, я должен был делать это по одному за раз, но это было быстрее, чем сохранить для Интернета, хотя и не так эффективно.
Поделиться syg 01 ноября 2012 в 06:08
Поделиться Alan 07 декабря 2011 в 04:14
0
Капельный раствор, предложенный янтарем, работает очень хорошо.
Вы можете немного обобщить его, создав папку контейнера на рабочем столе или в другом удобном месте и просто убедившись, что вы очистили ее после выполнения действия.
Определенно стоит попробовать.
Поделиться marothstein 29 июня 2011 в 14:48
0
У меня была та же проблема, и мой «workaround» состоял в переключении диалогового экрана ON на «save for web» части действия, а чтобы вручную нажать «save» и ввести имя файла, который я хотел.
Это не совсем автоматически,но действие работает 95% работы. Вам просто нужно быть там, чтобы нажать кнопку «save» и ввести имена файлов.
Чтобы включить диалоговое окно, нажмите на пустое поле слева от названия действия.
Я надеюсь, что они исправят это где-нибудь до CS 11 🙂
Ура!
GM.
Поделиться Unknown 14 декабря 2009 в 13:56
0
Сякелин, я понимаю твою дилемму. Все ваши выводимые пакетные файлы перезаписываются на первое имя файла, указанное вами при выполнении действия. Таким образом, вместо того, чтобы получить 35 файлов, вы получаете 1 файл, который был перезаписан 35 раз. Бесполезный.
Я попробовал это сделать с файлом изображения под названием «T.LR5001.DI.3.jpg», и у меня возникла эта проблема.
Затем я попробовал сделать это со следующим файлом изображения под названием » T.LR5002.jpg » с новым действием, и это сработало нормально. Вы можете видеть в пути (когда вы максимизируете процесс экспорта в рамках основного действия), что пункт назначения «In:» не включает в себя конечное имя файла, а скорее путь к папке, заканчивающейся обратной косой чертой. Это то, чего вы хотите достичь, и я думаю, что это как-то связано со структурой имени файла. Возможно, речь идет о полной остановке (периоде).
Поэтому попробуйте настроить действие с другим исходным файлом изображения. Надеюсь, это поможет 🙂
Поделиться Oli 20 декабря 2012 в 10:17
0
Я столкнулся с подобной ситуацией. И нашел решение сам. Просто Проверьте свое имя файла. Используйте допустимый символ и удалите числа, которые появляются в начале имени файла. Удачи! Спасибо джтеману за подсказку.
Поделиться mije 12 февраля 2014 в 09:13
0
При больших фотографиях с высоким разрешением (первоначально с 24-мегапиксельной камеры, скажем) простое использование «сохранить для интернета» все равно не даст вам изображения, которое будет быстро загружаться удаленно через интернет в браузер. Хитрость заключается в том, чтобы сделать три шага после того, как вы начнете записывать действие, давая ему соответствующее название.
- Откройте изображение в исходной папке
- Измените его размер — если пейзаж использует 1200 x 800 при 72dpi, если портрет использует 800 x 1200 при 72 dpi или любой другой конечный размер изображения должен быть на странице браузера. Бит 72 dpi действительно важен — его бессмысленно использовать с более высоким разрешением, так как вы не можете увидеть разницу на мониторе!! Используйте Бикубический алгоритм sharper. На этом этапе вы получаете большое уменьшение размера файла.
- Заострите его-уменьшение размера выше уменьшит резкость и оставит ее размытой — вы можете быть агрессивны с этим — по крайней мере, радиус 100-150%, 0.3 (попробуйте)
- Сохраните для интернета и устройств (взяв с собой цветовой профиль sRGB), используя предустановку высокого или максимального качества. Вы можете проверить размер выходного изображения на этом экране и оценить время загрузки страницы.
- Закройте изображение без сохранения, если вы хотите сохранить оригинал jpeg.
Теперь удалите шаг ‘file-open’ из действия в палитре действий — просто возьмите его курсором и выбросьте в корзину в правом нижнем углу палитры. Первым шагом теперь должен быть шаг ‘Image Size’.
Если изображение не открыто в Photoshop, перейдите в команду Automate, Batch, выберите исходную и целевую папки для ваших изображений и выполните их, выпейте кофе и вернитесь, чтобы найти их все готовыми.
Поделиться Bruce 12 января 2015 в 21:08
0
Брюс, к сожалению, ваше понимание DPI неверно. Для использования на экране DPI не имеет абсолютно никакого значения — он оказывает какое-либо влияние на изображение только тогда, когда оно физически напечатано. Вы правы, что не видите разницы на мониторе, но только потому, что 1200×800 px @ 72dpi и 1200×800 @ 300 dpi отображаются одинаково на мониторе, но ссылаясь на DPI в качестве разрешения, вы сбиваете себя с толку. DPI (точек на дюйм) относится только к тому, насколько плотно пиксели на изображении будут физически напечатаны, в то время как разрешение (1200×800 в вашем примере) описывает, сколько пикселей существует. Это действительно распространенное недоразумение. Имея это в виду, ваше вышеприведенное предложение изменить его размер и затем заострить его перед использованием «Save for Web…» просто делает именно то, что «Save for Web…» собирается (позволит вам) сделать в любом случае. Посмотрите на диалог «Save for web…», и вы увидите не ссылку на dpi, а очень очевидную возможность установить разрешение так, как вы хотите.
Возвращаясь к исходному вопросу, во многих случаях (включая одно использование или «Save for Web….») я использую Autohotkey, чтобы обойти проблемы с пакетированием Adobe.
Поделиться Nigel Isted 15 января 2015 в 08:59
0
Убедитесь, что в имени файла нет прямой/обратной косой черты. Я предполагаю, что у вас есть косая черта в имени файла, и это то, что мешает желаемому результату.
С уважением!
Бхарат Мудгал
Поделиться Bharat Mudgal 31 марта 2017 в 11:03
Похожие вопросы:
адаптация макета photoshop для интернета
у меня есть шаблон photoshop, который я хочу превратить в веб-сайт. я адаптировал ширину контейнера, размер шрифта и прочее, но проблема в том, что страница html не будет выглядеть так же, как…
Photoshop экспорт для интернета и устройств выходит пиксельным
Когда я экспортирую для интернета и устройств в photoshop CS5, он выходит пиксельным. Какие настройки нужно менять? У меня есть изображение моих настроек экспорта
Linkedin: регистрация приложения как для интернета, так и для мобильных устройств
Мой проект имеет дело как с веб-приложением, так и с мобильным приложением. Поэтому, прежде чем мы сможем использовать Linkedin API в нашем проекте, нам нужно зарегистрировать наше приложение в…
Автоматизировать сохранение для iPhone изображений в Photoshop
У меня есть сценарий мечты, который я ищу, и мне интересно, не наткнулся ли кто-нибудь здесь на него Проблема: создание @2x и обычных PNG файлов для программного обеспечения iOS Правка: не нужно…
Photoshop скрипт скрыть и сохранить с именем уровня
У меня есть файл Photoshop с примерно 200 уровнями, мне нужно сохранить для интернета каждый отдельный уровень с именем уровня, скрывающим другой levels…Is. Спасибо
Экспорт (сохранить как) jpg с использованием имени слоя в действии Photoshop
можно ли скопировать текущее имя активного слоя в Photoshop и использовать его в качестве имени файла для команды ‘Save As’ в действии Photoshop? Экспорт слоев в файлы не подходит, потому что я хочу…
Active admin-checkbox не делает пакетное действие включенным
Я устанавливаю gem ‘activeadmin’, github: ‘gregbell/active_admin’, branch: ‘rails4’ и это прекрасно работает, но.. Когда я нажимаю на checkbox для некоторых ресурсов, пакетное действие не меняется…
Applescript для управления диалоговым окном Photoshop сохранить
Как твои дела? Я создал автоматизацию applescript для сохранения файлов в .JPG, когда открыто диалоговое окно Сохранить. (Таким образом, я могу контролировать имя сохраненных файлов) Есть ли способ…
Photoshop пакетное действие CS5 работает только для первого файла
У меня есть папка с кучей PSDs, которую я хочу сохранить как PNGs. Я создал действие, чтобы открыть файл, сохранить его как PNG, а затем закрыть файл. Затем, когда я иду в файл > автоматизировать >…
Рекомендации по созданию гибридного приложения Java как для мобильных устройств, так и для Интернета
Нам нужно создать гибридное приложение Java как для мобильных устройств, так и для Интернета. Мы планируем использовать Spring MVC и React Native. Не могли бы вы посоветовать нам лучшие практики,…
Как подготовить картинки для сайта: подборка простых графических редакторов
Любой фотограф хочет продемонстрировать свои работы зрителю. Даже те, кто говорит, что «снимает для себя» все равно публикует часть своих работ, а формулировка съемки «для себя» является просто одной из форм психологической защиты. Но сейчас разговор не об этом.
Когда не было «всемирной паутины», показать свои работы окружающим можно было только в напечатанном виде. Я и сейчас считаю, что фотография по-настоящему оживает, только будучи воплощенной в материальном виде, в виде отпечатка, а не изображения на мониторе. Но, тем не менее, на фотосайты заходит гораздо больше людей, чем посещает фотовыставки, поэтому, демонстрация своих работ в интернете является очень важной составляющей. Как же правильно подготовить фотографию для размещения на фотосайтах, чтобы можно было без проблем разместить ее на одном или нескольких ресурсах?
Навигация по статье:
- Какой размер нужно задавать для изображений?
- В каком формате лучше сохранять изображения для сайта?
- Оптимизация изображений при помощи PhotoShop
- Оптимизация изображений при помощи специальных программ
- Оптимизация изображений при помощи сервиса Web Resizer
- Онлайн сервис TynyPNG
- Онлайн-сервис OptimiZilla
- Подводим итог
- Видеоинструкция
При подготовке и оптимизации изображения для сайта вам следует обратить внимание на три важных параметра:
- 1.Размер изображения
- 2.Формат, в котором вы сохраняете картинку
- 2.Степень ее сжатия
Добавление текста или логотипа на изображение в Photoshop
Воровство уникальных текстов в рунете еще никто не отменял. Следовательно, нужно использовать все возможные способы защиты контента от копипаста, о котором я писал здесь. Одним из таких способов является добавление на все изображения сайта своего логотипа или, еще лучше, надписи с Урлом.
Для этого в панели инструментов Фотошопа выбираем ТЕКСТ. Ставим курсор на нужное место в заготовке (созданном документе) и начинаем вбивать нужный нам текст, к примеру, адрес вашего сайта.
В настройках инструмента ТЕКСТ (смотрим рисунок выше) можем задать следующие настройки, выделив мышкой то, что мы написали в документе:
- изменить ориентацию текста, т.е. сделать из горизонтального вертикальный и, наоборот
- задать жирность/курсив
- задать размер
- произвести деформацию текста, т.е. сделать его выпуклым, в виде флага и т.п.
Выбрав в окне Photoshop инструмент ПЕРЕМЕЩЕНИЕ (о нем писалось выше), с помощью мышки или стрелочек на клавиатуре, мы можем переместить в другое место текст логотипа на нашем шаблоне.
Рамка КАДРИРОВАНИЯ
Допустим, ваше изображение оказалось бОльшего размера, чем вам нужно (кстати, если фото не очень хорошего качества, то его можно использовать ретушь). Если вы будете уменьшать его с помощью команды в меню ИЗОБРАЖЕНИЕ — РАЗМЕР, то, изменив его по горизонтали, оно автоматически изменится и по вертикали, и наоборот.
Чтобы такого избежать и существует инструмент РАМКА КАДРИРОВАНИЯ. Выбираем его в окне Фотошопа, щелкам по нужному месту на заготовке и, зажав левую кнопку мыши, растягиваем рамочку, после чего отпускаем левую кнопку мыши.
Рамку кадрирования можно увеличить или уменьшить, ухватившись мышкой за ее уголочки. То, что мы хотим отрезать на итоговом изображении, будет затемнено. Выделили область, которую мы хотим оставить, и нажимаем кнопочку ПРИМЕНИТЬ КАДРИРОВАНИЕ (показано на рисунке выше).
Окно ИСТОРИЯ
В окне ИСТОРИЯ прописываются все наши действия в этой замечательной программе. В моем случае их было совершено пять: создание нового документа для последующей публикации на сайте, перетаскивание на него слоя с картинкой, перемещение рисунка телефончика в другое место на заготовке, перетаскивания туда же слоя с логотипом (в вашем случае — написание текста с помощью инструмента ТЕКСТ) и последующее его позиционирование в нужное место.
Чтобы удалить последнее действие нажимаем на предыдущее, после чего последнее действие окрашивается другим, более светлым, цветом, т.е. мы отменили его — перемещение созданного текста в другое место на документе. Чтобы вернуть все на место — щелкаем еще раз по последнему действию.
Так же шаг назад в Photoshop можно сделать с помощью: МЕНЮ — РЕДАКТИРОВАНИЕ — ШАГ НАЗАД.
Если у вас не наблюдается окна ИСТОРИЯ или какого другого описанного мною окна, то зайдите в МЕНЮ — ОКНО и поставьте галочку у нужного вам: история, слои, навигатор и т.д. Окна на рабочем столе в программе Фотошоп можно перемещать с помощью мышки.
Как добавить стиль слоя в Фотошопе
Если мы хотим добавить стиль одному слою, то делаем его активным и нажимаем кнопочку ДОБАВИТЬ СТИЛЬ СЛОЮ, если всему документу, то выделяем все слои с помощью удержания клавиши Shift на клавиатуре, а затем объединяем все три слоя в один, щелкнув по выделенным слоям правой кнопкой мыши и выбрав команду ОБЪЕДИНИТЬ СЛОИ, после чего нажимаем кнопку ДОБАВИТЬ СТИЛЬ СЛОЮ. Шайтанама.
При нажатии на кнопку ОБЪЕДИНИТЬ СЛОИ у нас откроется диалоговое окно с выбором стиля. Но есть и еще один способ открытия этого окна в Photoshop — двойной щелчок мышкой по уже единственному у нас слою в палитре СЛОИ. В этом случае у нас откроется вот такое диалоговое окно со всеми настройками задания стиля:
Данные настройки придадут вашему документу неповторимый стиль. Вы можете применить:
- тиснение (сделать картинку объемнее)
- наложить тени, как внутренние, так и внешние
- задать свечение внутреннее или внешнее, а может и то, и другое
- заключить наш документ в рамку
- задать ее ширину
- цвет и т.п.
Поэкспериментируйте, и вы будете приятно удивлены как преобразится внешний облик вашего рисунка для сайта.
Сохранение изображения для Web
JPG — это основной формат, в котором сохраняют фотографии. GIF лучше всего применять для сохранения растровых (состоящих из пикселей) изображений с количеством цветом не более 256. Этот формат отлично поддерживает анимацию, а так же часто применяется в web-дизайне. PNG очень схож с GIF, только в отличии от него может отображать большее количество цветов. Подробнее о форматах Gif, Png, Jpg (Jpeg) растровой графики вы сможете прочитать тут.
Чтобы сохранить изображение в Фотошопе, заходим в меню и выбираем ФАЙЛ — СОХРАНИТЬ КАК, но для интернета лучше всего сохранить иным способом: заходим в меню и выбираем ФАЙЛ — СОХРАНИТЬ для Web устройств.
В открывшемся окне, слева, будут отображены два варианта нашего созданного рисунка: вверху исходный вариант, а под ним то, что выйдет у нас в итоге при оптимизации для Web. Изменяя настройки сохранения, по нижнему варианту мы сможем добиться ухудшения качества результирующей картинки.
Здесь вы можете экспериментировать с форматами, в котором будет сохраняться графика для сайта (статью о них см. выше), качество или количество используемых в итоговом изображении цветов. Наша задача состоит в том, чтобы добиться минимального веса при минимальном ухудшения качества картинки. В общем, найти золотую середину.
Какой размер нужно задавать для изображений?
Если вы планируете использовать изображение, например, в качестве фонового на своём сайте, то следует брать ширину не более 1600 – 1800 пикселе. А для того, что бы это изображение растягивалось на всю ширину на любых, даже самых больших экранах, лучше использовать специальное css-свойство:
background-size:100% auto;
В этом случае изображение будет растягиваться по ширине на 100%, а по высоте оно будет увеличиваться пропорционально так, чтобы избежать искажения и деформации.
Если вы подготавливаете картинку для миниатюры или вставки в какую-нибудь статью, то здесь вам нужно обратить внимание на то, какую ширину имеет ваш основной контейнер с текстом этой статьи. То есть если, к примеру, контейнер для вывода миниатюры имеет ширину 900 пикселей, то вставлять сюда изображение имеющее ширину 1500 или 2000 пикселей не имеет смысла.
Ваша задача определить ширину контейнера с текстом на своём сайте и подгонять изображение для миниатюр или для картинок в статьях под эту ширину.
Какой размер и вес картинки подходит для сайта?
К картинкам, публикуемым на сайте, существует и ряд технических требований, Важнейшие из них — формат и объём файла, размер и качество изображения.
Каждый графический файл имеет размер (ширину и высоту в пикселях) и объём файла (измеряемый в байтах). Для удобства мы будем называть первый параметр «размером», а второй «весом» изображения.
Размер
Стандартная ширина области содержимого веб-страницы составляет до 984 пикселей (зависит от ширины монитора на устройстве того, кто её просматривает), поэтому рекомендуется для публикаций обрезать или уменьшать большие изображения примерно до 600-800 пикселей в ширину.
Вес
Размещение слишком объёмных файлов изображений может привести к увеличению скорости загрузки страницы. В этом случае на странице отобразится текст, а вместо изображений будут пустые места, что создаст впечатление некачественного сайта. Также это негативно скажется на быстродействии самой страницы: пока картинки не догрузятся полностью, любые действия (прокрутка страницы, кликабельность кнопок, заполнение полей) будут будут «притормаживать».
Изображения с цифровых камер или библиотек фотографий могут быть очень большими, как по размеру (до 4 000 пикселей в ширину), так и по весу (от 2Мб до 10Мб).
Очевидно, что такие изображения слишком велики для публикации на сайте. Следует также помнить, что слишком большой размер означает и «излишний» вес картинки со всеми вытекающими из этого последствиями, описанными выше. Особенно важно это, если вы делаете сайт на конструкторе сайтов.
Этих проблем можно избежать, если предварительно подготовить изображение к загрузке на сайт. Подготовка изображений предполагает уменьшение их размера и веса. Правильно уменьшенная картинка может выглядеть так же хорошо, как и качественный исходник, но не замедлять отображение страницы.
Как определить размер и вес
Вы ведь сами знаете, как определить размер и вес картинки, правда?
Как быстро изменить размер и вес
Если вы планируете полноэкранное отображение ваших картинок и фото, тогда вы можете использовать картинки шириной 1024 пикселя и даже больше.
При отсутствии такой необходимости, легко \изменить размер изображения можно, используя простейшие графические редакторы, например, Paint, который входит в стандартные программы Windows. Откройте файл в этой программе и выберите функцию «Изменить размер». В выпадающем меню и задайте ширину в пикселях. Вес уменьшится автоматически.
На Mac OS то же самое делается через стандартную программу просмотра изображений:
Есть и специальные инструменты для оптимизации изображений перед публикацией их на сайте, например FastStone или PIXresizer для Windows. Обе программы бесплатны.
Но и 200 Кб — это слишком большой вес для картинки на сайте. Его можно уменьшить, сжав изображение в два, и даже в четыре раза, без потери качества. Для этого вы можете использовать конвертеры изображений, например, Irfanview или Imagemagick. Можно, конечно, воспользоваться и фотошопом. После редактирования изображения достаточно сохранить его в качестве, позволяющем публикацию в интернете. Для этого в меню «Файл» нужно выбрать функцию «Сохранить для Web…».
В каком формате лучше сохранять изображения для сайта?
На сегодняшний день на сайтах используются два основных формата изображений, это JPEG (JPG) и PNG. Основное отличие формата PNG заключается в том, что он поддерживает прозрачный фон. Таким образом, если вы делаете логотип, или какую-то иконку с прозрачным фоном, то вы однозначно сохраняете ее в формате PNG.
Если же вы берете какое-то изображение на котором прозрачного фона нет, то лучше всего сохранять его в формате JPEG, так как это позволит существенно сократить его вес.
Однако, бывают и исключения. Если, например, у вас используется какое-то изображение с небольшим количеством цветов, то в формате PNG оно в редких случаях может весить даже меньше, чем в формате JPEG. Поэтому здесь нужно смотреть и экспериментировать.
Инструменты для обработки изображений и подготовки их к публикации на сайте
Кроме того, есть и специальные инструменты для оптимизации изображений перед публикацией их в блоге или на сайте.
Редактор изображений Irfanview
Одним из самых удобных настольных редакторов для Windows является Irfanview. Программа умеет работать с файлами в разных форматах, в том числе и с редко используемыми — она обеспечивает их конвертацию их в нужный формат.
Редактор предлагает широкий спектр инструментов для работы с изображениями: обрезать, повернуть или отобразить (горизонтально/вертикально), настроить цвета, изменить яркость и контраст, добавить текст или рамку, прозрачность, четкость, размытость, изменить пропорции картинки, добавить водяной знак и многое другое.
Для примера, изменим предлагаемое изображение, превратив его чёрно-белое. Для этого на выпадающем меню «Image» выберем функцию «Convert to Grayscale».
А теперь добавим рамку, выбрав в том же меню функцию «Add border/frame». Из предложенного набора выбираем тип рамки и в появившемся диалоговом окне настраиваем её.
Вот что у нас получилось:
Осталось сохранить результат работы на компьютере. При этом, программа предлагает сохранить файл в заданном качестве и даже ограничить его размер. В меню «File» выбираем вкладку «Save as…», указываем путь сохранения и в дополнительном окне — специальные возможности — качество и размер.
Первоначальный объём нашего файла был 111 Кб. В результате преобразований его размер сократился до 25 Кб.
Единственным недостатком этой программы является англоязычный интерфейс, а также необходимость определённых навыков работы с графическими редакторами.
Онлайн-редактор изображений Fotostars
Это простой и удобный инструмент для оптимизации изображений перед их публикацией на сайте. Он позволяет произвести все необходимые преобразования картинки: обрезать, изменить размер, повернуть, добавить различные эффекты. Кроме того, к картинке можно добавить рамку, текст, изменить цветовую гамму, яркость и контраст.
Вот как будет выглядеть фотография, которую мы взяли в качестве примера, с использованием эффекта под названием «Мечты».
Иногда изображения достаточно лишь уменьшить в размерах. Для этого существуют специальные сервисы сжатия — компрессоры.
Онлайн-компрессор изображений Optimizilla
Отличный компрессор, позволяет значительно (до 70-80%!) уменьшить вес картинки, при этом совершенно не теряя в качестве изображения.
Онлайн-компрессор изображений JPEGmini
Этот сервис способен уменьшить размер изображения до 5 раз при полном сохранении качества. В приведённом примере исходное изображение было сжато со 137 Кб до 98 Кб — то есть в 1,4 раза. В рабочем окне сервиса, где видно картинку до и после сжатия, наглядно показаны результаты его работы — вы можете увидеть, что результат работы сервиса действительно не меняет качество изображения.
Онлайн-компрессор изображений PunyPng
Это хороший бесплатный сервис, который отлично подойдет для обработки изображений для сайтов. Он предназначен для сжатия файлов JPG, GIF, PNG-форматов и позволяет за раз загрузить до 20 файлов максимальным объёмом до 500 Кб каждый. Обработанные изображения можно скачать в виде архива.
Онлайн-компрессор изображений TinyPNG
TinyPNG по своим функциям аналогичен предыдущему сервису. Его отличие состоит в том, что он позволяет загружать до 20 файлов форматов JPG и PNG, объём каждого из них не должен превышать 5 Мб. Результаты работы также можно скачать архивом или сохранить в DropBox.
Если же вам приходится работать с картинками в офлайне, тогда лучше использовать программы для настольных компьютеров, например FastStone или PIXresizer для Windows. Обе программы бесплатные.
Оптимизация изображений при помощи PhotoShop
Первый и самый простой способ подготовки картинки к выгрузке на сайт, это использование программы Adobe PhotoShop или его аналогов.
Прежде всего, изменяем размер изображения:
- 1.В главном меню программы выбираем пункт «Изображения» => «Размер изображения».
- 2.Задаём нужную нам ширину, при этом, обращая внимание на то, что бы у вас стояла галочка «Масштабировать стили» и «Сохранять пропорции». Иначе изображение будет деформироваться. После задания параметров нажимаем «Да».
- 3.Теперь заходим в меню «Файл», и выбираем «Сохранить для Web и устройств».
- 4.В левой части окна у нас отображается окно предпросмотра и сразу же под этим окном отображается вес картинки. На данный момент в таком формате и с такими параметрами это изображение будет у нас весить 142 килобайта.
- 5.В правой части экрана мы можем изменять формат изображения. В основном здесь будут использоваться JPEG и PNG -24. Например, если здесь выбрать формат PNG -24, то вес увеличится до 1.3 мегабайта. Кроме формата в самом верхнем поле вы можете выбирать качество оптимизируемого изображения. Например, для JPEG у нас по умолчанию доступно три варианта. Это хорошее качество, низкое и среднее качество.
- 6.Так же вы можете задавать качество изображения в ручную, используя поле Quality.
Для того, что бы более наглядно видеть насколько отличается оптимизированное изображение от оригинала, мы можем здесь же, в левой части окна перейти на вкладку 2up. При этом окно у нас делится на две части. В верхней отображается оригинал, а в нижней части экрана отображается оптимизированная картинка и показывается его вес.
Если мы перейдем на вкладку 4up, то здесь нам будет предлагаться несколько разных вариантов оптимизации. В самом первом окне отображается оригинальное изображение, во втором окне — с качеством 50, в третьем – с качеством 25, и в последнем – с качеством 12.
Таким образом, здесь вы можете более наглядно видеть разницу между уровнем сжатия картинки, и выбирать подходящий вам вариант.
- 7.После того, как все параметры выбраны, нажимаем на кнопку «Save» и сохраняем нашу картинку.
Уменьшение размера фотографий.
Фотографии исходного размера не подходят для размещения на сайте. Нужно сначала привести размер фотографий в пикселях с соответствие с требованиями сайта. Сначала нужно свести все слои. Для того, чтобы изменить размер, откройте фотографию в Photoshop и примените команду Файл – Автоматизация — Изменить размерность.
Теперь нужно ввести одинаковые значения, которые будут соответствовать размеру фотографии по наибольшей стороне. В данном случае это 900 пикселей. Обязательно нужно отметить чекбокс Не увеличивать. При применении этой команды изображение уменьшается до размера 900 пикселей по длинной стороне независимо от ориентации – вертикального или горизонтального кадра. Не стоит применять технику, рекомендуемую в некоторых книгах – уменьшать изображение в несколько приемов. Никакого прироста качества этот метод не даст, а вот времени у вас отберет прилично.
Теперь нужно нажать комбинацию клавиш CTRL+ALT+0 (ноль), чтобы увидеть изображение в масштабе 100%, то есть так, как оно будет показываться в браузере. Как правило, при уменьшении изображения происходит визуальное падение резкости, то есть различимости мелких деталей. На самом деле, никаких мелких деталей уже нет, они просто исчезают при уменьшении размера. Но мы можем создать иллюзию высокой детализации изображения, чтобы рассматривать его было приятнее. А наш мозг уже сам «дорисует» необходимые детали.
Оптимизация изображений при помощи специальных программ
Второй способ оптимизации заключается в использовании специальных программ.
Я для этих целей использую программу Riot. Скачать её вы можете по ссылке ниже:
Данная программа очень простая, с минимумом настроек. Однако она не плохо справляется с процессом оптимизации.
- 1.Для открытия изображения мы можем воспользоваться либо кнопкой «Open», либо же просто взять нужное нам изображение и перетащить его в окно программы.
- 2.Сразу же программа предупреждает нас о том, что размер картинки слишком большой и предлагает нам его уменьшить. Выбираем здесь «Yes» и вводим здесь необходимую ширину.
- 3.В левой части экрана мы видим оригинал нашего изображения, а также его вес. В правой части отображается уже оптимизированное изображение и его вес.
- 4.В нижней части окна вы можете выбирать между тремя форматами: jpeg, png и gif.
- 5.При помощи ползунка Quality вы можете изменять в процентах качество изображения. При этом результат вы будете видеть в правой части окна. Я обычно ставлю около 50%.
- 6.Так же на нижней панели инструментов вы можете при помощи кнопок поворачивать картинку, отображать ее по горизонтали или по вертикали, а так же изменять его размер.
- 7.После того, как вы выставили все необходимые параметры, кликаем на кнопку «Save». Программа предлагает нам заменить оригинальный файл. Если вас устраивает такой вариант, то выбираете «Yes» и изображение заменяется на уже оптимизированное, что так же очень удобно.
- 8.Если же данный вариант вас не устраивает, то выбираете «No» и задаете имя, под которым хотите сохранить оптимизированную картинку. Я заменять не буду, так как мне нужно, что бы сохранился оригинал для того, что бы в конце статьи можно было провести сравнительный анализ.
Повышение резкости изображения
Для повышения резкости уменьшенного изображения я использую следующий способ. Нужно сделать копию фонового слоя, затем применить к ней фильтр Умная резкость со следующими настройками:
При этом мы получим изображение с повышенной резкостью, но выглядит оно не очень хорошо. Наш глаз особенно чувствителен к светлым ореолам, которые образуются при применении фильтра. Для сравнения приведены исходное уменьшенное изображение и изображение после повышения резкости. Такие настройки для фильтра Умная резкость предложены Павлом Косенко
Теперь нужно уменьшить заметность светлых ореолов и создать размытую маску краев, чтобы фильтр применялся только в зонах контрастных переходов. Один из способов уменьшения видимости светлых ореолов – это использование «бутерброда» из двух слоев с режимами наложения Затемнение и Замена светлым. Этот способ подробно описан в книге Дэна Маргулиса «Photoshop для профессионалов: классическое руководство по цветокоррекции. Пятое издание». Мы сделаем это несколько по-другому.
Откроем диалоговое окно стилей слоя. Затем, сдвинув регуляторы, отвечающие за светлые тона, уменьшим видимость светлых ореолов. Для того чтобы разделить регулятор на две половинки, нужно потянуть за одну из них с нажатой клавишей ALT. Положение регуляторов подбирается опытным путем. Также немного смягчим темные ореолы, расширив границу перехода в области темных тонов.
Теперь нужно создать маску краев. Для этого загрузим как выделение самый контрастный канал. В данном случае это синий канал. Для этого нажмем комбинацию клавиш ALT+CTRL+5 (сочетание клавиш работает для версии Photoshop CS4 – CS6). Можно также перейти в палитру каналов и, нажав CTRL, кликнуть по миниатюре канала. После загрузки выделения нажмите на значок маски внизу палитры слоев.
К копии слоя добавится маска с нашим синим каналом.
Теперь создадим маску краев. Для того чтобы видеть наши действия на маске, давайте сделаем ее видимой для просмотра, зажав ALT и кликнув по маске.
Далее применяем Фильтр – Стилизация – Выделение краев
Инвертируем маску, нажав CTRL+I, чтобы выделение краев стало белым.
Теперь нужно размыть маску, чтобы сделать переходы плавными. Для этого применим к маске фильтр Размытие по Гауссу
В данном случае я использовал радиус размытия 5 пикселей.
Получается размытая маска краев с плавными переходами от краев к равномерным областям изображения, таким как небо и вода.
Теперь щелкаем по миниатюре слоя, переключаясь в режим просмотра обычного изображения. Мы получили вот такую картинку
Непрозрачность слоя отрегулируйте по своему усмотрению.
Оптимизация изображений при помощи сервиса Web Resizer
Следующий способ оптимизации изображений – это использование онлайн-сервисов. Я предварительно по тестировала несколько из них, и подобрала три, которые, на мой взгляд, справились с оптимизацией лучше всего.
Первый сервис называется Web Resizer, он бесплатный и регистрироваться здесь не обязательно.
- 1.Для того, что бы загрузить изображение, нажимаем на «Обзор», выбираем изображение и затем кликаем на кнопку «Upload Image». При этом максимальный вес изображения, загружаемого для оптимизации, должен быть не более 10 Mb.
Здесь у нас в левой части экрана отображается оптимизированное изображение, а в правой части — оригинальное.
- 2.Если мы прокрутим немножко ниже, то мы видим, что здесь мы можем сразу же задавать размер, который нам нужен. По умолчанию он составляет 400 пикселей. Так же, при желании, вы можете повернуть изображение и задать другие параметры.
- 3.После того, как все настройки заданы, обязательно нажимаем на кнопку «Apply changes». И вот у нас открывается наше оптимизированное изображение.
- 4.Теперь кликаем по нему правой кнопкой и выбираем «Сохранить изображение как». Сервис сохраняет все оптимизированные изображения с базовым названием «result», вам нужно задать то название, которое вам нужно.
Как оптимизировать фото для поисковой выдачи?
Изображения, как и другие элементы сайта, влияют на позиции в выдаче поисковых систем. Чтобы картинки и фотографии работали на вас, достаточно выполнять несколько несложных действий при добавлении новых изображений на сайт.
Правильно называйте файлы изображений
Это нужно сделать ещё до загрузки изображения на сайт. Переименуйте файл так, чтобы название отражало содержание картинки. Например, если на фотографии изображен красный диван, назовите файл «krasnyj divan.jpg». Используйте латинские буквы, чтобы поисковик мог корректно их распознать.
Заполняйте alt и title изображения
Правильно заполненные alt и title изображения положительно скажутся на SEO-оптимизации и позволят попасть изображениям с вашего сайта в выдачу поисковиков по картинкам.
Alt — это альтернативное описание того, что изображено на картинке. Если при загрузке страницы у пользователя возникнут неполадки с интернетом и страница загрузится не вся, на месте изображений будет текст, который вы задали в alt.
Title — дополнительное описание фотографии. Оно появляется при наведении курсора мышки на изображение и более подробно объясняет, что на нём происходит.
Онлайн сервис TynyPNG
Сервис TynyPNG так же бесплатный, и для того, что бы его попробовать регистрироваться здесь не нужно.
- 1.Сразу же в верхней части экрана нажимаем на кнопку и загружаем нужное изображение. Так же изображение можно сюда перетянуть.
- 2.Каких либо параметров для сжатия здесь не задается. И после сжатия мы видим начальный и конечный вес изображения.
- 3.Для загрузки кликаем по ссылке «Download». Так же, вы можете сохранять изображение в ваш DropBox, и если вы будете оптимизировать не одно, а несколько изображений, то можно будет их скачать архивом, при помощи кнопки «Download All».
Зачем это нужно?
Мини-гайд создан для новичков, а также для тех пользователей, кто по каким-то причинам не знает/не умеет адаптировать свои изображения под определённый формат. Разберём на примере нашего форума.
Согласно нашим правилам п.2.5(г), изображения для загрузки в тему/пост форума должны соответствовать указанным в правилах условиям (размер не более 1024 х 1024 пикселей, вес не выше 0.5 мб) или быть адаптированы под них. Это снизит нагрузку на наши сервера и облегчит трафик для тех, кто заходит с мобильных устройств.
Ниже вы увидите план действий, с помощью которого сможете пройти несложный процесс подготовки изображения перед загрузкой на ресурс.
Поехали!
Онлайн-сервис OptimiZilla
Как и предыдущий сервис OptimiZilla так же поддерживает пакетное сжатие изображений, когда вы загружаете не одно изображение, а несколько.
- 1.Для загрузки картинки нажимаем на кнопку «Загрузить», выбираем нужное ту, которая нам нужна.
- 2.Сразу же выполняется сжатие. Если мы прокрутим немножко ниже, то увидим здесь такое же окно предпросмотра, где в левой части отображается исходный файл, а в правой части оптимизированный. Можем его уменьшать или увеличивать, и так же изменять его качество.
- 3.После того, как все параметры заданы, нажимаем на кнопку «Сохранить», а после на кнопку «Скачать», или же, если вы загружали несколько изображений для оптимизации, то на «Скачать все».
Как узнать параметры изображения?
Для того чтобы узнать параметры изображения, есть простые способы:
- Просмотрщик
- Инфо-окошко
В первом случае откройте изображение в просмотрщике и там на панели информации посмотрите данные.
Во втором случае наведите курсор на файл у себя на компе (в папке или на рабочем столе), задержите его на файле и дождитесь появления инфо-окошка. В нём вы увидите всю нужную информацию (размеры, вес).
Проанализируйте информацию о файле. Если вес и размеры файла не превышают допустимые, можете сразу грузить на форум.
Если размеры или вес превышают максимально допустимые, то изображение нужно адаптировать.
Подводим итог
Для сравнения я брала изображение, начальный вес которого составлял 255Кб Для более наглядного сравнения я внесла результаты сжатия разными сервисами в таблицу и отсортировала вес оптимизированных изображений по убыванию
Сразу обращаю ваше внимание на то, что все картинки сохранялись в формате JPEG, с одинаковыми размерами и с качеством в районе 50%. И их сравнении между собой потери качества не заметны вообще.
| Способ сжатия | Итоговый вес изображения | Возможность изменения размера | Пакетное сжатие изображений |
| OptimiZilla | 190Кб | — | + |
| Web Resizer | 149Кб | + | — |
| PhotoShop | 143 Кб | + | — |
| TynyPNG | 123 Кб | — | + |
| Riot | 105 Кб | + | — |
Мы видим, что самый большой вес у нас имеет изображение, оптимизированное при помощи онлайн-сервиса OptimiZilla.
А наименьший вес удалось получить при помощи программы Riot.
Как видите, везде есть свои плюсы и свои минусы. Поэтому вы можете самостоятельно опробовать эти программы и сервисы, для того, что бы определиться, с какими из них вам удобнее всего работать.
Создание изображения для сайта в Photoshop
Вообще, картинки для сайта играют очень важную роль в его популярности, и это даже не связанно с привлечением дополнительных посетителей с поиска по изображениям от Яндекса и Google, про которые я писал здесь. Просто тексты, иллюстрированные качественными и интересными рисунками, будут прочитаны большее число раз, чем не иллюстрированные.
Особенно в этом плане важна вступительная картинка статьи, т.к. зачастую именно она может склонить посетителя к прочтению. В принципе, по этому поводу даже проводились исследования, которые показали пользу от графики, расположенной в начале текста.
Ну и, конечно же, трафик с поиска по изображениям тоже лишним не будет. Правда для этого графические файлы, публикуемые у вас, должны удовлетворять ряду требований:
- Быть уникальными, а не взятыми с других ресурсов
- Не слишком маленького размера и формата JPEG, GIF, PNG или BMP.
- У них обязательно должны быть прописаны атрибуты Alt (и, при желании, Title), как написано в этой статье. Иначе поисковые системы просто не включат их в свой индекс поиска по картинкам.
- В атрибуте Alt должны быть прописаны ключевые слова, по которым вы хотите продвинуть данную фотку.
- Желательно, чтобы в названиях графических файлов тоже присутствовали ключевые слова (в виде транслита, по правилам описанных в этой статье о транслитерации)
- Необязательным, но желательным условием является то, чтобы в каждом теге IMG ваших изображений были бы прописаны атрибуты WIDTH и HEIGHT. Они служат для задания ширины и высоты изображения и при определенном стечении обстоятельств могут способствовать ускорению загрузки вебстраницы.
- Фото должны быть размещены на вашем сайте легально, иначе могут неожиданно возникнуть проблемы с правообладателями. Покупать графику я не агитирую, но можно найти вполне компромиссное решение — бесплатные фотобанки и микростоки, где размещены многие тысячи профессиональных фотоматериалов.
Плохо оптимизированные графические файлы (имеется в виду их большой вес или другими словами размер в килобайтах, мегабайтах и даже гигабайтах, а не пикселах) могут существенно замедлить загрузку страницы вашего сайта.
Ну, а скорость загрузки с некоторых пор тоже стала не очень значительным, но фактором определения релевантности, который может влиять на положение документа в поисковой выдаче. Следовательно, одной из наших первостепенных задач будет снижение веса картинок без существенного ухудшении их качества, например в описанных тут онлайн сервисах.
Для этого можно воспользоваться одним из приведенных выше онлайн сервисов или же сделать это в Фотошопе, сохранив его для Web, в результате чего изображение будет максимально оптимизировано для его использования на вебсайте. Но давайте уже непосредственно перейдем к созданию графики для сайта в Photoshop.
Для создания нового файла в Photoshop заходим в МЕНЮ и выбираем команду СОЗДАТЬ (в более новой версии Фотошопа: МЕНЮ — НОВЫЙ). У нас открывается вот такое диалоговое окно:
В нем мы задаем имя для будущей картинки; выбираем ее размер (ширину и высоту), нажав вкладку НАБОР; а также задаем единицу измерения (пиксели, сантиметры, дюймы…).
Далее задаем ФОН. По умолчанию всегда будет стоять БЕЛЫЙ. Если мы выберем ФОНОВЫЙ ЦВЕТ, то будущее изображение окрасится в тот цвет, который в данный момент находится основным в палитре цветов. Выбрав ПРОЗРАЧНЫЙ фон — поле окрасится шахматкой.
К примеру, мы выбрали прозрачный фон и нарисовали на нем цветочек. При сохранении рисунка с расширением png, у нас сохранится именно цветочек — фона видно не будет, ибо этот формат поддерживает прозрачность.
Слева в интерфейсе Фотошопа находится полоска с инструментами, которая называется ПАЛИТРА ИНСТРУМЕНТОВ. Как раз на ней, в самом низу, и живет описанная выше ПАЛИТРА ЦВЕТОВ.
Для того, чтобы открыть нужное нам фото, мы заходим в МЕНЮ и выбираем команду ОТКРЫТЬ. Далее ищем на своем компьютере папку с нужной фоткой и щелкаем по ней.
Теперь у нас открыто два изображения: созданное нами новое и то, которое мы хотим добавить на новое.
Добавляем слои и переносим их на наше изображение
Самый простой способ перенести одну картинку на другую — это обыкновенное перетаскивание его с помощью мыши. Сначала выбираем инструмент ПЕРЕМЕЩЕНИЕ, а затем хватаем вновь добавленное изображение левой кнопкой мыши и перетаскиваем на то, что создали (пустую заготовку нужного размера с прозрачным фоном), после чего отпускаем.
В моем случае видна лишь новая картинка на прозрачном фоне (показан шахматкой), а созданный документ (заготовка), под названием «Без имени-1», скрыт.
В таком случае, хватаем телефончик левой кнопкой мыши и подводим к имени нашего документа, как показано на рисунке. Через мгновение у нас он открывается и мы, все так же удерживая левую кнопку мыши, тащим картинку на область создаваемого рисунка (на белый фон), после чего отпускаем.
Там наш телефончик можно передвигать с помощью мышки в ту область шаблончика, которая нам нужна. Так же передвигать можно с помощью стрелочек на клавиатуре, при условии, что в палитре инструментов выбран инструмент ПЕРЕМЕЩЕНИЕ.
В окне НАВИГАТОР программы Фотошоп мы можем просмотреть наше результирующее изображение. Двигая ползунок — изменить масштаб просмотра, т.о. просмотреть документ как бы через лупу, дабы увидеть возможные недочеты. Изменить же реально масштаб можно, зайдя в МЕНЮ — ИЗОБРАЖЕНИЕ — РАЗМЕР.
В палитре СЛОИ отображается всё, что мы перенесли на наш слой. К примеру, в моем случае, в палитре СЛОИ находятся всего два: созданный шаблон изображения для сайта на белом фоне и одна перенесенная на него картинка (телефончик).
Ее на нашем документе можно не только перенести в любую область, но и наклонить/перевернуть. Для этого в МЕНЮ выбираем РЕДАКТИРОВАНИЕ — СВОБОДНОЕ ТРАНСФОРМИРОВАНИЕ.
Но перед этим, если у вас перенесено уже несколько картинок на нашу заготовку, нужно выбрать нужный слой в палитре СЛОИ, и только потом применять СВОБОДНОЕ ТРАНСФОРМИРОВАНИЕ. В противном случае, трансформирование применится к слою, который будет активным в данный момент, а не к тому, который вам необходимо наклонить/перевернуть.
Выбрав команду СВОБОДНОЕ ТРАНСФОРМИРОВАНИЕ, наше изображение выделится тоненькой рамочкой.
Потянув мышкой за края рамочки мы сможем деформировать рисунок по вертикали или горизонтали, а подведя мышку к уголочку и дождавшись дугообразной стрелочки — наклонять или переворачивать в окне Photoshop, не изменяя ее размеров по горизонтали или вертикали.
Модуль Save for Web. Особенности сохранения изображений для веба.
Для веб-дизайна в Photoshop предусмотрены специальные возможности, реализованные в виде модуля сохранения Save for Web. Это очень мощный модуль управления процессом сохранения документов, который позволяет подобрать оптимальные настройки сохраняемого изображения (оптимизировать изображение). Модуль Save for Web поддерживает самые распространённые форматы для Internet — JPG, GIF, PNG. Удобство пользования этим модулем заключается в возможности одновременного просмотра нескольких вариантов (от 1 до 3) итогового изображения.
Для более подробного рассмотрения этого модуля предлагаю им воспользоваться. Для этого необходимо иметь открытым какой-либо документ. Запустить эту программу можно командой Save for Web из меню File. У Вас на экране возникнет окно следующего вида:
Общий принцип работы с этим модулем следующий. Вам на выбор Photoshop предлагает несколько вариантов оптимизации (различные соотношения настроек формата) которые демонстрируются в специальных окнах. Под изображением находятся комментарии следующего толка — размер файла после оптимизации, время загрузки при заданной скорости модема и особенности формата (вроде фактора сжатия JPG или количества цветов для GIF). Если Вам понравился один из вариантов оптимизации, то Вы можете его выбрать, щёлкнув на нём левой кнопкой мышки. Далее нажимайте Ok и Ваш оптимизированный файл сохранён. Но если Вас не устроили предложенные варианты, тогда обратите Ваш взор в правую часть окна потому, что именно там сосредоточены Все основные настройки оптимизации. Но прежде чем их рассмотреть, изучим предварительную настройку модуля. Настройка модуля сосредоточена в маленькой кругленькой кнопочке, расположенной вверху окна. Там можно выбрать следующие режимы:
- Browser Dither — сглаживание (интерполяция) броузера, даст вам возможность оценить Вашу картинку в Safe-палитре броузера.
- Uncompensated Color — показ без всяческих ограничений.
- Standard Windows Color — стандартные цвета Windows (256 цветов)
- Standard Macintosh Color — стандартные цвета Mac (Макинтош).
- Use Document Color Profile — показ с учётом цветового профиля оборудования.
Далее можно указать скорость соединения модема для того, чтобы Photoshop мог подсчитать, сколько времени уйдёт у вашего броузера на загрузку файла. Закладки вверху окна позволяют вам переключаться между разными режимами просмотра. Существуют следующие режимы:
- Original — в единственном окне демонстрируется оригинал вашей картинки.
- Optimized — в единственном окне демонстрируется «лучший», по мнению Photoshop, результат оптимизации. Замечу, что иногда он очень удачен.
- 2-Up — у Вас появляются два окна: в одном будет оригинал вашего рисунка, в другом результат оптимизации.
- 4-Up — на Ваш выбор представлены три варианта оптимизации и вид оригинала.
Но выбор какого-либо варианта из предложенных трёх — это, в любом случае, удел дилетантов. На этом этапе мы рассмотрим варианты оптимизации «вручную», т.е. будем настраивать сами все параметры оптимизации. Прежде всего вы должны осознавать зависимость размеров конечного файла (занимаемого места на HD) от размеров вашей картинки (сколько на сколько пикселов). Чем больше картинка, тем весомей (больше места занимает на HD) итоговый файл. Для управления размером картинки в управлении оптимизацией выделена целая закладка под названием Image Size. Изменённые размеры применяются кнопкой Apply ко всем оптимизированным картинкам и не распространяется на оригинал. Что касается параметра Quality, то он был рассмотрен в предыдущей главе этого урока. Попробуйте открыть любую картинку и поиграться с её размерами. В качестве совета скажу следующее: большой размер картинки (в пикселах) не подчиняется зависимости «чем больше, тем лучше». Тут надо искать компромисс в виде золотой середины. Прежде всего необходимо определится с тем, куда вы эту картинку хотите поместить. Учтите, что не у всех в этом мире хорошие мониторы, которые держат разрешение 1280Х960. Большинство людей имеют мониторы размером 15 дюймов, разрешение которых 800Х600 пикселей. Учитывая всё вышеизложенное, можно догадаться, что размеры вашей картинки не должны превышать 800 на 600 пикселей, за исключением особых случаев. Если вы готовите картинки для оформления своего сайта, то вы должны учесть, что окно, предоставляемое броузером, невелико, наша связь хилая, Internet еле ползает, и только самый терпеливый пользователь дождётся, пока ваша картинка загрузится полностью, и всё это для того, чтобы полюбоваться на Ваше произведение, не влазящее ему на экран. Такая ситуация убъёт у кого-либо желание заходить на Ваш сайт повторно.
Оптимизация формата JPEG.
Откройте файл Flower.psd (файл расположен в папке \Program Files\Adobe\Photoshop\Samples). Продолжим оптимизацию, исходя из конкретного формата файла изображения:
- Выберите режим 2-Up (Два), щелкнув на соответствующей вкладке.
- Увеличьте масштаб демонстрации в области просмотра до 300%. Это позволит лучше оценить качество оптимизации.
- В правой части окна находятся элементы управления параметрами экспорта. В списке Optimized file format (Формат оптимизированного файла) области Settings (Параметры) выберите формат сохранения JPEG.
- Список Compression quality (Качество сжатия) предлагает несколько типичных значений качества изображения — от Low (Низкое) до Maximum (Максимальное). Более тонкая регулировка осуществляется ползунком Quality (Качество), расположенным правее. Для начала установите с его помощью максимальное качество — 100%. При столь высоком значении изображение в правой части области просмотра (оптимизированное) практически не отличается от оригинала в левой части. Взгляните на информационные поля в соответствующих частях области просмотра. Оригинал (несжатое изображение) занимает 897 Кбайт, а сжатое — 269 Кбайт. Даже столь низкий коэффициент сжатия обеспечивает трехкратный выигрыш в размере файла.
- Посмотрите на оценку времени загрузки сжатого изображения. Оно составит 97 с при скорости модема 2,88 Кбайт/с. Теперь представьте себя читателем Web-страницы, на которой находится пяток таких изображений. Будете ли вы дожидаться, пока страница загрузится целиком? Скорее всего, нет. Чтобы удержать читателя, требуется делать изображения как можно более компактными. В случае формата JPEG нужно просто понизить качество, увеличив коэффициент сжатия. Установите ползунок Quality (Качество) посередине, примерно на 50%. Очевидно, качество ухудшилось, появилась характерная ‘грязь’. Но так ли уж плохо дело?
- Установите масштаб отображения 1:1 двойным щелчком на инструменте Zoom (Масштаб). Даже внимательное разглядывание не позволяет обнаружить разницу между оригиналом и сжатым изображением.
- Уменьшайте качество изображения с помощью ползунка Quality (Качество) до тех пор, пока не заметите существенных отличий от оригинала. Это должно произойти при качестве приблизительно 30%. Заметьте, что размер файла с таким сжатием составляет всего 35,96 Кбайт, а время загрузки сократилось до 12 с!
- Теперь отыграем еще одну секунду для читателя Web-страницы. Коэффициент сжатия можно повысить за счет предварительного размывания изображения. Ползунок Blur (Размытие) в области Settings (Параметры) избавит от необходимости покидать окно фильтра экспорта. Разумеется, размытие должно быть не слишком значительным, чтобы качество изображения не пострадало. Значение 0,5 вполне удовлетворяет этому требованию. Теперь размер файла 26 Кбайт, а время загрузки 10 с.
- Еще больше уменьшите качество изображения с помощью ползунка Quality (Качество) до 15 — 20%. Это сократит размер файла до 17 Кбайт, а время загрузки — до 7 с. Теперь самому нетерпеливому посетителю вашей Web-страницы будет не в чем упрекнуть ее автора.
- Флажок Progressive(Прогрессивная развертка) задает прогрессивную развертку изображения при загрузке в броузере. Она дает возможность читателю страницы самому определять, стоит ли дожидаться полной загрузки, но и слегка увеличивает размер файла. Установите этот флажок.
- Флажок ICC Profile (Профиль ICC) позволяет внедрить в файл изображения цветовой профиль. Устанавливайте этот флажок, только если у вас есть для этого весьма веские причины, поскольку внедренный профиль увеличивает размер файла на 3-4 Кбайт.
- Флажок Optimized (Оптимизированный) включает дополнительную оптимизацию внутренней структуры JPEG, что иногда еще сильнее сокращает размер файла. Побочный эффект оптимизации может сказаться только при использовании очень старых версий броузеров. Все новые броузеры нормально обрабатывают такие файлы.
Статья по теме: Как найти обратные ссылки
Правильность сделанных установок легко проверить, загрузив готовое изображение в броузер. Для этого вам даже не придется покидать окно модуля экспорта. Нажмите кнопку Preview in (Просмотр в) ‘Ваш броузер’, и модуль откроет броузер с загруженным в него изображением. Ниже изображения вы увидите HTML-код, который сгенерирован модулем экспорта для демонстрации этой страницы. Цвет фона страницы можно предварительно задать с помощью списка Matte (Кайма). Настройки каймы нехитрые. Если Вы выбрали параметр None (нет), то каймы не будет, параметры White (белый) и Black (чёрный) выдадут Вам чёрный и белый цвета соответственно. Параметр Other (иные) позволяет выбрать любой цвет. Пункт Eyedropper Color позволяет выбрать цвет пипеткой прямо из изображения. Если Выбудете занимаеться Web-дизайном, то, скорее всего, на вашем компьютере будут установлены как минимум два броузера: Internet Explorer и Netscape Communicator. Открыв список рядом с кнопкой Preview in (Просмотр в), вы можете выбрать для просмотра любой из установленных на компьютере броузеров. При поточной обработке большого количества графических файлов установка всех перечисленных параметров для каждого изображения по отдельности займет слишком много времени. Гораздо рациональнее сохранить сделанные настройки для повторного использования.
- Откройте меню Optimize Menu (Меню оптимизации) щелчком на кнопке с треугольной стрелкой в области Settings (Параметры).
- Выберите команду Save Settings (Сохранить параметры). Она открывает диалоговое окно Save As (Сохранить как), позволяющее сохранить настройки в файл. Введите в поле File name (Имя файла) какое-нибудь имя, например, ‘JPEG 18’, и нажмите кнопку Save (Сохранить).
Теперь в списке Settings (Параметры) появится введенное имя. При обработке следующего файла будет достаточно выбрать это имя из списка. Обратите внимание, что список уже содержит несколько наиболее типичных вариантов настроек, предопределенных разработчиками. Ненужные наборы установок, удлиняющие список Settings (Параметры), легко удалить командой Delete Settings (Удалить параметры) меню Optimize Menu (Меню оптимизации). Эта команда удаляет текущий набор установок. Нажмите кнопку ОК (Да). Она откроет стандартное диалоговое окно сохранения файла. По умолчанию предлагается исходное имя документа Photoshop. Выберите вашу рабочую папку и нажмите кнопку Save (Сохранить). Окно модуля экспорта закроется, а в выбранной папке появится оптимизированный JPEG-файл, готовый для размещения на Web-странице.
Статья по теме: Что изменится, если убрать с сайта SEO-тексты
Оптимизация формата GIF.
Как мы уже отмечали, для размещения на Web-странице изображений с прозрачными участками используется формат GIF, поддерживающий только индексированные цвета. Модуль экспорта Save for Web (Сохранить для Web) позволяет сохранять изображения и в этом популярном формате.
- Откройте документ Ducky.psd.
- Преобразуйте слой Background (Фон) изображения в обычный слой.
- Выделите белый фон и удалите его.
- Выберите команду Save for Web (Сохранить для Web) из меню File (Файл).
- В списке Optimized file format (Формат оптимизированного файла) выберите формат GIF.
- Наиболее существенный параметр индексированного изображения — это количество цветов в его палитре. Оно задается в поле Colors (Цвета) и должно создавать компромисс между качеством и компактностью. Изображение утёнка содержит совсем немного цветов, и 32-цветная палитра будет для него вполне достаточна.
- Список Color reduction algorithm (Алгоритм сокращения цветов) содержит перечень алгоритмов генерации индексированной палитры изображения. Все они уже обсуждались в занятии №7. Заметим лишь, что по умолчанию предлагается вариант Selective (Селективная), дающий наилучшие результаты для изображений, содержащих значительное пространство, заполненное близкими цветами. Изображение утёнка как раз и попадает в эту категорию. В нем преобладают оттенки жёлтого цвета.
- Отсутствующие в палитре изображения цвета лимитируются сочетанием нескольких соседних пиксей близких цветов. Алгоритм имитации выбирается в списке Dithering algorithm (Алгоритм сглаживания). В большинстве случаев используются варианты Noise (Шум) и Diffusion (Диффузия), не дающие такого регулярного узора, как Pattern (Узор). Вариант Diffusion (Диффузия) лучше использовать для фотографических изображений, a Noise (Шум) — для фоновых текстур и градиентов. Выберите в списке алгоритм Diffusion (Диффузия).
- Степень сглаживания задается ползунком Dither (Сглаживание), расположенным правее. Установите ее такой, чтобы передача оттенков была удовлетворительной.Помните, что чем выше сглаживание, тем больше размер результирующего файла.
- Модуль Save for Web (Сохранить для Web) предлагает уникальный алгоритм предварительной обработки изображения, повышающий эффективность сжатия. Он управляется ползунком Lossy (Потери качества). Большие значения этого параметра существенно снижают качество изображения. Если же установить его в пределах от 5 до 15%, то снижение качества будет практически незаметным, а размер файла может сократиться на 5-40%. Установите ползунок Lossy (Потери качества) на отметку 30%.
- Флажок Transparency (Прозрачность) обеспечивает преобразование прозрачных участков слоя Photoshop в прозрачность GIF-файла. Установите его, иначе прозрачные участки окажутся заполненными сплошной заливкой.
- Список Matte (Кайма) обеспечивает незаметный переход кромки изображения к фоновому цвету страницы. Пикселы кромки выделенного объекта, как правило, полупрозрачные, а это не поддерживается форматом GIF. В результате при экспорте изображения в формат GIF вокруг объектов на прозрачном фоне возникает характерный шум. Чтобы избежать его появления, установите в списке Matting (Обработка краев) цвет фона Web-страницы. Полупрозрачныепиксели будут окрашены программой в этот цвет. При сброшенном флажке Transparency (Прозрачность) цвет, заданный в списке Matting (Обработка краев), считается фоновым и заполняет все прозрачные участки изображения.
Редактирование палитры изображения.
В начале этой главы мы уже упоминали о том, что одинаковое воспроизведение цветов изображений на разных платформах компьютеров можно обеспечить, используя стандартную палитру Web. Photoshop позволяет тонко регулировать этот аспект создания изображений с ограниченной палитрой. Вы можете привести к палитре Web все цвета изображения или только некоторые наиболее важные.
- В полуавтоматическом режиме приведение цветов к палитре Web осуществляется ползунком Web Snap (Приведение к палитре Web). Он задает процент приведенных цветов палитры изображения. Попробуйте перемещать этот ползунок и наблюдайте за изменениями цветов изображения. Текущая палитра изображения показана на вкладке Color Table(Таблица цветов), расположенной в правом нижнем углу окна Save for Web (Сохранить для Web). При изменении значения параметра Web Snap (Приведение к палитре Web) происходящие изменения также отображаются в палитре изображения. Вы наблюдаете изменение некоторых цветов палитры и появление на их образцах белых кружков. Последние помечают цвета, приведенные к палитре Web. Вкладка Color Table (Таблица цветов) полезна не только для наблюдения. Она позволяет управлять отдельными цветами изображения. Это гораздо более хлопотный, но гибкий способ управления.
- Верните ползунок Web Snap (Приведение к палитре Web) в нулевое положение, чтобы получить возможность ручного редактирования цветов.
- Если вы хотите избежать существенных цветовых сдвигов в любых броузерах, но не хотите приводить все цвета к палитре Web, то имеет смысл сделать это выборочно. Особенно важно сохранить цвета, превалирующие в изображении. Чтобы определить, какие это цвета, задайте режим сортировки Sort by Popularity (Сортировка по частоте) одноименной командой из меню панели. Наиболее часто встречающиеся цвета расположатся слева.
- Щелкните мышью на пятом слева образце в палитре. Образец получит белую рамку, показывающую, что он выделен. В строке состояния, расположенной в нижней части окна, отметьте значение компонентов выбранного цвета. Очевидно, он близок к белому, который, конечно, входит в палитру Web.
- Чтобы избежать цветового сдвига, приведем цвет к белому. Photoshop может сам выбрать наиболее близкий к выделенному цвет из палитры Web. Для этого надо щелкнуть на пиктограмме с изображением кубика в нижней части панели или выбрать команду Shift/Unshift Selected Colors to/from Web Palette(Сместить/Отменить сдвиг выделенных цветов к палитре Web) из ее меню. Образец окрасится в белый цвет, и на нем появится белый кружок, говорящий о том, что цвет входит в палитру Web. Белый квадратик в левом нижнем углу образца указывает, что цвет блокирован. Блокированные цвета сохраняются в неприкосновенности при сокращении цветов в палитре изображения и при просмотре в броузере. Чтобы снять блокировку, щелкните на пиктограмме с изображением замка в нижней части панели.
- Приведение цветов к палитре Web можно проделать и полностью вручную с помощью окна Color Picker (Палитра цветов). Выделите все цвета в палитре командой Select All Colors (Выделить все цвета) из меню панели и щелкните на пиктограмме приведения цветов. Все цвета изображения будут приведены к палитре Web.
- Приведение всего изображения к палитре Web сделало плавный переход на изображении монитора чересчур резким. Исправим этот дефект вручную. Сделайте на самом темном из оранжевых образцов в палитре двойной щелчок мышью. Перед вами появится знакомое окно Color Picker (Палитра цветов). Убедитесь, что флажок Only Web Colors (Только цвета Web) в нем установлен. Выберите ближайший к текущему цвету более светлый оттенок и закройте окно нажатием кнопки ОК (Да). Цвет будет отредактирован. Если вы находите его тоже неудачным, снова откройте окно Color Picker (Палитра цветов) и подберите другой.
- Отредактируйте все оттенки оранжевого цвета в палитре цветов таким образом, чтобы их цвета стали ближе друг к другу. Это уберет резкий переход цветов на изображении.
Статья по теме: Ошибки дизайна, влияющие на SEO
Многочисленные команды меню панели Color Table (Таблица цветов) позволяют вам быстро выделять в ней приведенные (Select All Web Safe Colors (Выбрать все цвета Web Safe)), неприведенные ( Select All Non-Web Safe Colors (Выбрать все не-Web Safe цвета)) и вообще все цвета (Select All Colors (Выбрать все цвета)). Команды блокировки Lock/Unlock Selected Colors (Заблокировать/Разблокировать выделенные цвета) и Unlock All Colors (Разблокировать все цвета) снимают блокировку с выделенных или всех цветов палитры соответственно. Аналогично команды Web Shift/Unshift Selected Colors (Сместить/Отменить сдвиг выделенных цветов к палитре Web) и Unshift All Colors (Отменить сдвиг всех цветов) возвращают, соответственно, выделенные или все приведенные цвета к оригинальным значениям. Режимы сортировки цветов в палитре не исчерпываются критерием распространенности ( Sort by Popularity (Сортировать по распространенности)). Их можно оставить без сортировки (Unsorted (He сортировать)), а также отсортировать по цвету ( Sort by Hue (Сортировать по цветовому тону)) или яркости (Sort by Luminosity (Сортировать по яркости)).
Оптимизация формата PNG.
Последний обсуждаемый формат — PNG. Это достаточно новый формат, но он уже поддерживается большинством современных броузеров. Он позволяет хранить как индексированные, так и полноцветные изображения. Используемый алгоритм сжатия не приводит к потерям графической информации, поэтому плотность сжатия полноцветных изображений оказывается существенно ниже, чем у JPEG. Модуль Save for Web (Сохранить для Web) реализует экспорт в форматы PNG-8 для индексированных изображений и PNG-24 для полноцветных. Параметры экспорта PNG-8 абсолютно аналогичны GIF, и вам не составит труда разобраться с ними самостоятельно. PNG-24 вообще предлагает только переключение режимов прозрачности (Transparency (Прозрачность)), чересстрочной развертки ( Interlaced) и параметров Matting (Обработка краев). Ещё раз обращаю ваше внимание на важность этой информации. Не зная возможностей форматов файлов и возможностей Photoshop по работе с ними, Вы не сможите професионально работать.
www.adobeps.ru/photoshop-lessons/56-modul-save-for-web.html
Организация удобного хранения файлов
Для структурирования загруженных фотографий можно распределить их по альбомам, перемещать, добавлять и удалять. Альбому можно присвоить название, поменять его в дальнейшем. Он нужен для удобного хранения файлов. Настроить доступ как для отдельных фото так и для всей папки с фотографиями.
Для создания альбома необходимо выполнить следующее:
- В меню Яндекс.Диска выбираем пункт меню «Альбомы».
- Затем жмем на кнопку «Создать альбом».
- В открывшейся галерее отмечаем фотографии, которые нужно скинуть в альбом. Прописываем название альбома. Нажимаем кнопку «Создать».
- После создания альбома мы видим обложку альбома его название и фотографии.
Обратите внимание! Как правило в качестве обложки по умолчанию ставится фото отмеченное первым.
По умолчанию все файлы, которые загружаются на Диск — личные: доступны для просмотра только через авторизацию аккаунта, в который их загружали.
Доступ к альбому можно сменить на публичный просто переместив тумблер справа от ссылки общего доступа (публичной ссылки).
Отдельное фото публичного типа возможно увидеть даже без регистрации, но только пройдя по ключевой ссылке. Ее получает и передает пользователь аккаунта, через который файл был загружен.
Скачать Яндекс Диск для Windows Phone бесплатно
Поделиться (то есть отправить кому-нибудь) отдельной фотографией можно скопировав и отправив адресату на почту публичную ссылку, а также напрямую в аккаунт социальной сети.
Скачивание фотографий
Следующим закономерным вопросом после перемещения файлов в облачное хранилище будет — как скачать фото. Осуществить загрузку альбома на собственное устройство, можно нажав на “Скачать архивом” в правом верхнем углу обложки.
Чтобы скачать отдельную фотографию, потребуется нажать одноименную кнопку «Скачать» под фото.
Благодаря веб-версии и приложениям Яндекс.Диск, удается быстро и легко сохранить фото для скачивания, делиться ими с друзьями и публиковать в социальных сетях. Удобный интерфейс хранилища помогает быстро освоить все возможности и функции.
Gramblr
Это десктопная программа для загрузки фото и видео в инстаграм с компьютера. Пользоваться ею не сложно:
- Сначала скачайте приложений и запустите его https://gramblr.com/uploader/#home.
- Создайте аккаунт, для этого укажите эмейл и пароль, а также данные от instagram профиля.
- Кликните по кнопке загрузки публикаций и выберите нужный файл на компьютере.
- Настройте его, установите фильтры.
- Закончите оформление и опубликуйте фото.
Google Photos
Google Photos — один из самых полезных сервисов, главным образом за счет наличия функции автоматического резервного копирования. Поскольку у вас, вероятно, уже есть учетная запись Google, использование сервиса не должно вызвать затруднений.
Вы можете получить доступ к сервису на странице photos.google.com или просто загрузить бесплатное приложение Google Photos на телефон. Во втором случае появляется возможность автоматической загрузки всех фотографий на сервис, которые вы будете делать с помощью телефона. Все они синхронизируются через учетную запись, после чего их можно будет скачать уже на компьютер.
Google Photos также позволяет редактировать изображения, группировать их по разным параметрам, делиться ими с другими людьми (в том числе не имеющих аккаунта в Google Photos). Чем дольше вы используете этот сервис, тем больше он узнает о ваших предпочтениях, что позволяет автоматически группировать изображения так, как это удобней для вас.
Плюсы:
- автоматическое резервное копирование,
- загрузка большого количества материалов,
- сохранение фото в высоком разрешении,
- удобное редактирование, поиск и группирование фотоизображений.
Максимальный размер файла неограничен. Сервис позволяет сохранять фотографии, сделанные на камеры с разрешением до 16 Мп. Ограниченное пространство выделяется для кадров, сделанных камерами DSLR. Также доступна загрузка видео в формате 1080p HD.
500px
Как и Flickr, 500px — популярная социальная сеть для фотографов, которые хотят поделиться своими лучшими снимками. Этот сервис не совсем похож на некоторые из рассмотренных выше. Здесь нет прямых ссылок на сохраненные фотографии, но это фантастический вариант для фотографов, желающих продемонстрировать свои работы и, возможно, даже немного заработать на них.
Те, кто выбрал 500px, могут создавать личный профиль для публикации своих фотографий. Премиум-пользователи получают возможность создать портфолио без комментариев и оценок пользователей сообщества. Если вы хотите отображать фотографию на веб-сайте, вставьте код со ссылкой на страницу с сохраненным файлом.
Плюсы:
- социальная сеть со большим сообществом фотографов,
- лицензирование изображений и возможность их продажи.
Поскольку 500px — скорее социальная сеть, чем фотохостинг, сервис не имеет никаких ограничений на размера загружаемого файла. Опытным путем удалось установить, что можно загружать даже очень большие изображения в формате JPEG. Для обладателей обычных профилей существует ограничение — до 20 загружаемых фотографий в неделю. Это ограничение снимается (а также предоставляются дополнительные возможности), если вы переходите в премиум-пользователи и ежегодно платите $25.
Оптимальный размер изображения
Во-первых, не только текст, но и изображения индексируются поисковыми системами, которые предпочитают большие картинки маленьким. Значит, размер картинки целесообразно брать побольше. Но до каких пор?
Очевидно, что до размеров экрана устройства в пикселях. Это максимум, а еще на странице может быть использован двух- или даже трехколоночный макет. Много чего еще зависит от атрибутов тега img. Загруженное изображение может масштабироваться самим браузером, если это предписано в разметке страницы.
Во-вторых, разрешающая способность экрана на большинстве устройств 72 пикселя на дюйм или 96. Совершенно незачем пытаться отображать на таких экранах изображения с 300 пикселей на дюйм. Лишние пиксели будут просто усреднены и будет взята их проекция на один.
А если мы попытаемся изобразить фото в масштабе 1:1 то получим огромное изображение с полосами прокрутки, то есть, сможем наблюдать только часть изображения одновременно.
Выходит, что зря грузилось много мегабайт? Выходит. Вот тут и открывается резерв для сжатия.
Dropbox
Dropbox — бесплатный хостинг, который возможно использовать для хранения материалов абсолютно различных форматов. Сервис позволяет получить ссылку на отдельный файл или целую папку для обмена данными с другими людьми.
Dropbox также имеет мобильное приложение для загрузки, управления и совместного использования всех файлов со смартфона или планшета. Нажмите на стрелку возле файла, чтобы сделать его доступным для автономного просмотра. Это полезная функция, если нет доступа в интернет.
Плюсы:
- обмен отдельными фотографиями или целыми папками.
Максимальный размер хранилища — 2 Гб. Есть возможность получить дополнительный объем, приглашая других людей присоединиться к Dropbox или перейдя на платный тариф.
Процесс обработки
Есть много программ для работы с изображениями, в том числе и бесплатных. Но лучше, если мы сейчас возьмем какой-либо стандартный, общепризнанный редактор изображений. Например, Adobe Photoshop.
Фотошоп той или иной версии есть практически у всех, кто занимается сайтами, их созданием, поддержкой и продвижением и так далее.
Посмотрим на конкретном примере, как делается оптимизация фотографии, полученной с цифровой камеры, в редакторе Photoshop. В моей случае, я буду пользоваться Adobe Photoshop CS6 русской версией. Для тех шагов, которые мы с вами выполним, подойдет Photoshop любой версии. И так начнем.
Открываем фотографию в редакторе
Файл – Открыть. В появившемся окне выбираем нужную фотографию.
На рисунке мы берем фото, имеющее размер около 4,5 Мб. Этот файл у нас в формате JPEG, полученную с зеркальной фотокамеры.
Уменьшаем размер фотографии
Изображение – Размер изображения
Здесь выбираем:
- Разрешение, ставим 72 пикселя на дюйм, нам больше и не надо.
- Размер. Ширину ставим 800 пикселей, он автоматически назначит высоту, в данном случае, он поставил 533 пикселей, согласно пропорций фотографии.
Важно! Ставим все галочки, картинки. Это:
- Масштабировать стили;
- Сохранить пропорции;
- Интерполяция: Бикубическая автоматическая
Правильное сохранение
Здесь, мы будем сохранять, специально для веб публикаций. Для этого заходим, Файл – Сохранить для Web.
Выставляем качество
Но у нас остался еще вопрос качества. Какой размер фото считать разумным для загрузки? Ну, например, в пределах 200 Кбайт. Такие изображения являются вполне приемлемым компромиссом между качеством и размером.
Выбираем «Высокое» качество 60%. У нас получилось в этом примере 193.5 Кбайт при качестве 60%. Ну и ладно. На вид обработанное изображение почти неотличимо от оригинала. Вот в таком самом виде его и сохраняем. Готово!
Проверим в браузере
И наконец, проверим, как будет выглядеть картинка в интернете. Для этого совсем не обязательно грузить ее на хостинг или даже прописывать в html-коде локальной странички. Достаточно просто открыть ее вашим браузером, как это показано на последнем рисунке.
На этом и все. Теперь вы можете выкладывать фотографию куда угодно, веб-сайт, социальные сети и так далее.
На этом я буду заканчивать. Теперь вы знаете, секрет правильного оптимального размера фотографии для веб-страниц. Надеюсь статья вам понравилась, и было бы здорово, если вы поделились в социальных сетях со статьей. Это лучший ваш подарок для меня.
Всех вам благ, Тимур Мустаев.
Free Image Hosting
Free Image Hosting похож на Imgur, но с менее стильным интерфейсом и без удобных гиперссылок. Также следует отметить довольно внушительное количество рекламы на сайте. Если вы не возражаете против нее, загружайте фотографии и обменивайтесь ими даже без регистрации.
Изображения сохраняются на сайте навсегда. Это касается и анонимных пользователей. Доступна загрузка GIF-файлов. Некоторые из них могут выглядеть искаженными, если они слишком большие по размеру.
Плюсы:
- быстрая загрузка отдельных фотографий,
- получение прямых ссылок на сохраненные материалы.
Максимальный размер файла — 3000 Кб для фотографии.
Mozilla Firefox
Если вы человек оригинальный и пользуетесь браузером Mozilla, то не сомневайтесь, о вас я тоже позаботилась и нашла способ эмулировать мобильную версию Instagram, чтобы загрузить фото с компьютера.
Итак, алгоритм прежний. Заходим в учетную запись инстаграм через официальный сайт. Нажимаем правой кнопкой мыши на экран, щелкаем на надпись «Исследовать элемент».
Как и в двух предыдущих случаях, видим перед собой окно разработчиков. Включаем Режим адаптивного дизайна. Значок находится в правом верхнем углу консоли. Надеюсь, найдете.
А теперь важный момент. Размер изображения уменьшается и приобретает форму мобильника, но никакие кнопки сами по себе не появляются.
Поэтому на нашем воображаемом смартфоне находим поле «Настроить User Agent» и вставляем туда следующую строку: Mozilla/5.0 (iPhone; CPU iPhone OS 10_2_1 like Mac OS X) AppleWebKit/602.4.6 (KHTML, like Gecko) Version/10.0 Mobile/14D27 Safari/602.1 Таким образом, мы задаем вид мобильного устройства. Обновляем страницу. Готово!
Ура! Кнопка-фотоаппарат появилась. Значит можно загружать фото. Посмотрим, как обстоят дела с обработкой изображения. Так…тут все еще хуже, чем в Эксплорере. Фильтры не доступны. Работает только поворот и масштабирование. Обрезка автоматическая. Зато геометку я прикрепила без труда.
Вот такой интересный способ, как выложить в инстаграм фото с компьютера. Единственный недостаток заключаетс я в том, что таким путем можно выкладывать только фотографии. Видео не подтягиваются. Карусель из фото тоже сделать нельзя. Да и функционал ограничен.
Конечно, есть и другие методы . На просторах интернета вы можете найти различные сервисы, программы и приложения для инстаграма. И я вам обязательно о них расскажу в следующей статье.
Ну что, почувствовали себя немного программистами? Согласитесь, приятно. Не каждый сможет. Теперь есть чем похвастаться друзьям. А еще лучше поделиться с ними ссылкой на эту статью. Пусть подписываются и раздвигают границы возможного вместе со мной. Ждите новых публикаций, делитесь впечатлениями. Может быть вы хотите узнать что-то еще? Предлагайте свои темы, а я подготовлю подробные статьи с ответами на все вопросы. До новых встреч в эфире!
PostImage
PostImage — очень простой ресурс, позволяющий сохранять изображения с созданием учетной записи или без нее. При загрузке фотографии можете выбрать срок ее хранения: один день, семь дней, 31 день или вечно.
Этот сайт в основном используется для размещения изображений на форумах. Вы можете загружать сразу несколько фотографий и выбирать их размер для использования на форумах в качестве аватарок, в электронных письмах, на досках объявлений.
Flickr
Flickr — один из старейших и популярных фотохостингов, работающих до сих пор. Он отлично подходит как для бесплатного хранения изображений, так и для их редактирования. Вы можете использовать инструменты для улучшения фотографий, прежде чем сгруппировать их в альбомы, чтобы затем делиться с другими участниками сообщества Flickr.
Вы можете настроить параметры конфиденциальности, если надо поделиться фотографиями с избранной аудиторией, также у вас есть возможность загружать фото с разных устройств.
Официальное мобильное приложение Flickr — одно из главных преимуществ сервиса. Доступен также инструмент Flickr Uploader, создающий резервные копии фотоизображений с компьютера, Apple iPhoto, Dropbox и других мест.
Плюсы:
- удобная интеграция с социальной сетью,
- качественное мобильное приложение,
- редактирование фотографий и создание альбомов.
Чтобы другие люди могли скачивать ваши фото, обязательно опубликуйте их в соответствии с лицензией Creative Commons. Максимальный размер хранилища — 1000 Гб.
ImageShack
ImageShack имеет бесплатную 30-дневную пробную версию и премиум-аккаунт. Стоит отметить интересный интерфейс, напоминающий Pinterest. Вы можете использовать сервис для загрузки большого количества фотографий с высоким разрешением, создания альбомов, группировки фото с помощью тегов. Также есть функция поиска фотографий других пользователей.
Настройте параметры конфиденциальности, если не хотите, чтобы ваши фотографии были видны другим пользователям. ImageShack имеет несколько приложений для мобильных устройств. Можете воспользоваться этим ПО, чтобы упростить загрузку фотографий и обмен ими. Максимальный объем хранилища — 10 Гб в месяц для обычных пользователей.
Как правильно сохранять для web в фотошопе. Подготовка изображение и размер изображения для веб
Для многих вебмастеров оптимизация изображений для WEB-среды представляет собой обработку картинок и сохранение их в разных форматах: gif (1-256 цветов), png-8 (1-256 цветов), png, jpeg. После оптимизации картинок их вес должен быть наименьшим. Обычно страница сайта вместе с картинками не должна быть более 600 Кбайт. Размер картинок напрямую зависит от её качества. Чем меньше вес картинки, тем хуже её качество и наоборот. Если картинка содержит в себе 2-3 цвета, то её можно сохранить в форматах: gif, png-8. Если сайт содержит в себе много не оптимизированных картинок, то происходит большая нагрузка на сервер и пользователь с медленным интернетом может так и не дождаться загрузки страницы. В таких случаях пользователь уходит на другой сайт с «лёгкими» страницами. Одной из главных целей любого вебмастера является удержание посетителя на своём сайте.
Можно настроить качество изображения и количество цветов. Чем меньше цветов, тем меньше вес картинки. Но не увлекайтесь. Фотографии не стоит сохранять в gif и png-8 форматах. Для них подойдет jpeg c алгоритмами сжатия и png-24 с поддержкой прозрачных областей. Сохраним картинку для веб-среды. В строке меню выберем пункт «Сохранить для WEB и устройств» или «save for web» .
В выпадающем списке выберем «jpeg». Поставим галочку у режима «Прогрессивный». В поле качество поставим значение 80%. Для сайтов хорошо подойдёт такая оптимизация. Алгоритмы сжатия jpeg портят качество картинки , но именно они позволяют уменьшить вес картинки. При оптимизации внимательно смотрите на то, как будет выглядеть ваша картинка с алгоритмами сжатия. Для этого в окне найдите вкладку «2 варианта». Если изображение не содержит в себе фотографий, то его можно сохранить в разных форматах и сравнить полученные варианты между собой по качеству и по весу.
Тут придётся искать золотую середину между качеством и весом картинки. Форматы gif, png-8, png-24 позволяют использовать прозрачность. Формат jpeg не поддерживает прозрачность. Если вы пытаетесь сохранить картинку с прозрачностью в jpeg формате, то photoshop автоматически сохранит картинку с белым фоном. В том месте, где вы планировали прозрачный участок, появится белое поле. Все картинки, которые вы планируете закачать на сайт, должны иметь разрешение в 72 dpi. Именно такое разрешение должно быть у картинок.
В этом уроке Вы увидите, как картинки из PSD файла сохранить для Web.
Например, Вы хотите изменить этот голубой слоган и название, написанное большими черными буквами.
Как Вы видите, этот текст нельзя выделить и поэтому его нельзя изменить в HTML файле. Эти две фразы — изображения. Давайте их отредактируем.
1. Откройте файл PSD
Пожалуйста, обратите внимание, что для обработки текста в PSD файле нужно установить необходимые шрифты, которые указаны в fonts_info.txt файле.
То же самое нужно сделать и для слогана. Его перекрывают другие фрагменты. Так же перенесите его на перед.
3.Сейчас нужно при нажатой клавише «Shift» выделить все фрагменты, которые хотите сохранить.
4. В верхнем меню перейдите на File > Save for Web & Devices (файл > сохранить для Web & Devices)
5.Выберите инструмент Slice select (выбор фрагмента) и опять при нажатой клавише «Shift» выберите фрагменты. Нажмите на кнопку Save (сохранить)
Обратите внимание, пожалуйста, что картинки нужно сохранить в папке Site, а не в Images. Убедитесь еще раз, что у Вас такие же настройки:
- — Save as type/Сохранить как тип: Images Only/Только картинки
- — Settings/Настройки: Default Settings/Стандартные Настройки
- — Slices/Фрагменты: Selected Slices/Выбрать фрагменты (Важно!)
6. Вы увидите файлы, которые будут заменены. Нажмите на кнопку «Replace» (Заменить)
7. Обновите страницу и проверьте картинку, которую Вы только что изменили.
Пожалуйста, ознакомьтесь с детальным, обучающим видео ниже.
Подготовить фотографию к размещению в интернете не могут большинство начинающих пользователей. Пытаются «всунуть» фотографию огромного размера на свой сайт, а потом удивляются, почему страница сайта очень долго грузится, или почему искажены пропорции фотографии.
При подготовке фото для интернета, нужно максимально уменьшить объем файла, что бы посетители не ушли с сайта до окончательной загрузки фотоснимка, в то же время, что бы качество снимка не сильно пострадало при сжатии.
Итак, сначала определяемся, какой размер будет у нашей фотографии.
Смотрим исходный размер. То есть, в меню Изображение , выбираете пункт Размер изображения .
Открывается окно Размер изображения
Как видите, у приведенной мной для образца фотографии размер слишком большой — объем файла будет тоже не маленький. Поскольку самое распространенное на данный момент экранное разрешение — 1024х768 пикселей, то и фотографию больше этого размера делать не стоит.
Вводим вместо 2048 (у вас скорее всего там другие цифры) 1024 в окошко «ширина», при этом в окошке «Высота» автоматически появится цифра 768 (потому, что перед фразой Сохранить пропорции стоит галочка)
Нажимаем кнопку «ОК» — теперь у Вашей фотографии нужный размер!
Кстати, если вы на первом уроке кадрировали снимок до нужного размера, то этот абзац можете пропустить.
Примечание: Если исходный размер снимка меньше, чем 1024х768, то увеличивать его не стоит. Он, конечно, растянется до требуемого размера, но качество изображения ухудшится. Поэтому, если фотография и не закрывает весь экран — то пусть радует глаз красотой а не размерами. Ведь еще Ленин говорил по этому поводу: «Лучше меньше — да лучше!»
С размерами определились, переходим непосредственно к сохранению.
Сохранение фотографии для Интернета
В меню Файл, выбираете пункт Сохранить для Web .
Открывается диалоговое окно Save For Web
Как видите, появляется 2 снимка для сравнения качества изображения: оригинал и тот снимок, который получится при устанавливаемых Вами параметрах.
Вы спросите: какие параметры устанавливать?
Во-первых, в окошке 2 выберите формат GIF или JPEG.
Формат GIF поддерживает не больше 256 цветов и подойдет только для сохранения рисунков и чертежей (рисунки 6-8 на этой странице сохранены в формате GIF с поддержкой 64 цветов, поэтому весят по 7-11 кб — мелочь, а приятно!)
Конечно, красивую фотографию в этом формате не сохранишь, поэтому выбираем формат JPEG.
В окошке 3 выбираем качество фотографии: низкое, среднее, высокое, максимальное. Вы скажете: конечно максимальное?
Да, если бы речь шла о сохранении на винчестер, то так бы оно и было. Но Вы же собираетесь эти фотографии размещать в Интернете для скачивания почитателями Вашего таланта! А кто любит долго ждать открытия страницы? Вот именно, никто!
Представленная фотография сохранена при среднем качестве и «весит» 36 кб. При высоком качестве она бы весила около 100 кб, а при максимальном — 200! Вообщем, я особой разницы между средним и высоким качеством не вижу, зато вижу большую разницу в объеме получаемого файла.
А вы можете поэкспериментировать. Меняя значения, вы будете видеть, как у вас на глазах меняется качество правого снимка. Кроме того, под правым снимком увидите, как меняется размер К (в килобайтах) снимка, в зависимости от качества.
Наконец, когда выбор размера изображения, формата и качества закончен, нажимаем кнопку Save (Сохранить). Как обычно, потребуется назвать файл (поскольку файл готовите для Интернета — сразу напишите латинскими буквами) и определить папку для сохранения. Когда вы это сделали — опять нажимаете кнопку Сохранить .
Если шибко грамотный фотошоп при этом выдаст вам предупреждение, что «некоторые имена файлов несовместимы с некоторыми веб-браузерами» , скажите, что и без него все знаете и нажмите ОК.
Всё, снимок готов!
Внимание! Пока Вы полностью не закончите работу над фотографией, сохраняйте ее в «родном» фотошоповском формате PSD. Потому что многократное повторное сжатие в форматах GIF и JPEG приводит к безвозвратной потере качества.
Save for Web Save for Web JPG, GIF, PNG . Удобство пользования этим модулем заключается в возможности одновременного просмотра нескольких вариантов (от 1 до 3) итогового изображения.
Для Web-дизайна в Photoshop предусмотрены специальные возможности, реализованные в виде модуля сохранения Save for Web . Это очень мощный модуль управления процессом сохранения документов, который позволяет подобрать оптимальные настройки сохраняемого изображения (оптимизировать изображение). Модуль Save for Web поддерживает самые распространённые форматы для Internet — JPG, GIF, PNG . Удобство пользования этим модулем заключается в возможности одновременного просмотра нескольких вариантов (от 1 до 3) итогового изображения. Для более подробного рассмотрения этого модуля предлагаю им воспользоваться. Для этого необходимо иметь открытым какой-либо документ. Запустить эту программу можно командой Save for Web из меню File . У Вас на экране возникнет окно следующего вида:
Общий принцип работы с этим модулем следующий. Вам на выбор Photoshop предлагает несколько вариантов оптимизации (различные соотношения настроек формата) которые демонстрируются в специальных окнах. Под изображением находятся комментарии следующего толка — размер файла после оптимизации, время загрузки при заданной скорости модема и особенности формата (вроде фактора сжатия JPG или количества цветов для GIF). Если Вам понравился один из вариантов оптимизации, то Вы можете его выбрать, щёлкнув на нём левой кнопкой мышки. Далее нажимайте Ok и Ваш оптимизированный файл сохранён. Но если Вас не устроили предложенные варианты, тогда обратите Ваш взор в правую часть окна потому, что именно там сосредоточены Все основные настройки оптимизации. Но прежде чем их рассмотреть, изучим предварительную настройку модуля.
Настройка модуля сосредоточена в маленькой кругленькой кнопочке, расположенной вверху окна. Там можно выбрать следующие режимы:
- Browser Dither — сглаживание (интерполяция) броузера, даст вам возможность оценить Вашу картинку в Safe-палитре броузера.
- Uncompensated Color — показ без всяческих ограничений.
- Standard Windows Color — стандартные цвета Windows (256 цветов)
- Standard Macintosh Color — стандартные цвета Mac (Макинтош).
- Use Document Color Profile — показ с учётом цветового профиля оборудования.
Закладки вверху окна позволяют вам переключаться между разными режимами просмотра. Существуют следующие режимы:
- Original — в единственном окне демонстрируется оригинал вашей картинки.
- Optimized — в единственном окне демонстрируется «лучший», по мнению Photoshop, результат оптимизации. Замечу, что иногда он очень удачен.
- 2-Up — у Вас появляются два окна: в одном будет оригинал вашего рисунка, в другом результат оптимизации.
- 4-Up — на Ваш выбор представлены три варианта оптимизации и вид оригинала.
Но выбор какого-либо варианта из предложенных трёх — это, в любом случае, удел дилетантов. На этом этапе мы рассмотрим варианты оптимизации «вручную», т.е. будем настраивать сами все параметры оптимизации. Прежде всего вы должны осознавать зависимость размеров конечного файла (занимаемого места на HD) от размеров вашей картинки (сколько на сколько пикселов). Чем больше картинка, тем весомей (больше места занимает на HD) итоговый файл. Для управления размером картинки в управлении оптимизацией выделена целая закладка под названием Image Size .
Изменённые размеры применяются кнопкой Apply ко всем оптимизированным картинкам и не распространяется на оригинал. Что касается параметра Quality , то он был рассмотрен в предыдущей главе этого урока. Попробуйте открыть любую картинку и поиграться с её размерами. В качестве совета скажу следующее: большой размер картинки (в пикселах) не подчиняется зависимости «чем больше, тем лучше». Тут надо искать компромисс в виде золотой середины. Прежде всего необходимо определится с тем, куда вы эту картинку хотите поместить. Учтите, что не у всех в этом мире хорошие мониторы, которые держат разрешение 1280Х960. Большинство людей имеют мониторы размером 15 дюймов, разрешение которых 800Х600 пикселей. Учитывая всё вышеизложенное, можно догадаться, что размеры вашей картинки не должны превышать 800 на 600 пикселей, за исключением особых случаев. Если вы готовите картинки для оформления своего сайта, то вы должны учесть, что окно, предоставляемое броузером, невелико, наша связь хилая, Internet еле ползает, и только самый терпеливый пользователь дождётся, пока ваша картинка загрузится полностью, и всё это для того, чтобы полюбоваться на Ваше произведение, не влазящее ему на экран. Такая ситуация убъёт у кого-либо желание заходить на Ваш сайт повторно.
Откройте файл Flower.psd (файл расположен в папке \\Program Files\\Adobe\\Photoshop\\Samples). Продолжим оптимизацию, исходя из конкретного формата файла изображения:
Правильность сделанных установок легко проверить, загрузив готовое изображение в броузер. Для этого вам даже не придется покидать окно модуля экспорта. Нажмите кнопку Preview in (Просмотр в) \»Ваш броузер\», и модуль откроет броузер с загруженным в него изображением. Ниже изображения вы увидите HTML-код, который сгенерирован модулем экспорта для демонстрации этой страницы. Цвет фона страницы можно предварительно задать с помощью списка Matte (Кайма). Настройки каймы нехитрые. Если Вы выбрали параметр None (нет), то каймы не будет, параметры White (белый) и Black (чёрный) выдадут Вам чёрный и белый цвета соответственно. Параметр Other (иные) позволяет выбрать любой цвет. Пункт Eyedropper Color позволяет выбрать цвет пипеткой прямо из изображения. Если Выбудете занимаеться Web-дизайном, то, скорее всего, на вашем компьютере будут установлены как минимум два броузера: Internet Explorer и Netscape Communicator. Открыв список рядом с кнопкой Preview in (Просмотр в), вы можете выбрать для просмотра любой из установленных на компьютере броузеров.
При поточной обработке большого количества графических файлов установка всех перечисленных параметров для каждого изображения по отдельности займет слишком много времени. Гораздо рациональнее сохранить сделанные настройки для повторного использования.
- Откройте меню Optimize Menu (Меню оптимизации) щелчком на кнопке с треугольной стрелкой в области Settings (Параметры).
- Выберите команду Save Settings (Сохранить параметры). Она открывает диалоговое окно Save As (Сохранить как), позволяющее сохранить настройки в файл. Введите в поле File name (Имя файла) какое-нибудь имя, например, \»JPEG 18\», и нажмите кнопку Save (Сохранить).
Теперь в списке Settings (Параметры) появится введенное имя. При обработке следующего файла будет достаточно выбрать это имя из списка. Обратите внимание, что список уже содержит несколько наиболее типичных вариантов настроек, предопределенных разработчиками. Ненужные наборы установок, удлиняющие список Settings (Параметры), легко удалить командой Delete Settings (Удалить параметры) меню Optimize Menu (Меню оптимизации). Эта команда удаляет текущий набор установок. Нажмите кнопку ОК (Да). Она откроет стандартное диалоговое окно сохранения файла. По умолчанию предлагается исходное имя документа Photoshop. Выберите вашу рабочую папку и нажмите кнопку Save (Сохранить). Окно модуля экспорта закроется, а в выбранной папке появится оптимизированный JPEG-файл, готовый для размещения на Web-странице.
Как мы уже отмечали, для размещения на Web-странице изображений с прозрачными участками используется формат GIF , поддерживающий только индексированные цвета. Модуль экспорта Save for Web (Сохранить для Web) позволяет сохранять изображения и в этом популярном формате.
- Откройте документ Ducky.psd.
- Преобразуйте слой Background (Фон) изображения в обычный слой.
- Выделите белый фон и удалите его.
- Выберите команду Save for Web (Сохранить для Web) из меню File (Файл).
- В списке Optimized file format (Формат оптимизированного файла) выберите формат GIF .
- Наиболее существенный параметр индексированного изображения — это количество цветов в его палитре. Оно задается в поле Colors (Цвета) и должно создавать компромисс между качеством и компактностью. Изображение утёнка содержит совсем немного цветов, и 32-цветная палитра будет для него вполне достаточна.
- Список Color reduction algorithm (Алгоритм сокращения цветов) содержит перечень алгоритмов генерации индексированной палитры изображения. Все они уже обсуждались в занятии №7. Заметим лишь, что по умолчанию предлагается вариант Selective (Селективная), дающий наилучшие результаты для изображений, содержащих значительное пространство, заполненное близкими цветами. Изображение утёнка как раз и попадает в эту категорию. В нем преобладают оттенки жёлтого цвета.
- Отсутствующие в палитре изображения цвета лимитируются сочетанием нескольких соседних пиксей близких цветов. Алгоритм имитации выбирается в списке Dithering algorithm (Алгоритм сглаживания). В большинстве случаев используются варианты Noise (Шум) и Diffusion (Диффузия), не дающие такого регулярного узора, как Pattern (Узор). Вариант Diffusion (Диффузия) лучше использовать для фотографических изображений, a Noise (Шум) — для фоновых текстур и градиентов. Выберите в списке алгоритм Diffusion (Диффузия).
- Степень сглаживания задается ползунком Dither (Сглаживание), расположенным правее. Установите ее такой, чтобы передача оттенков была удовлетворительной.Помните, что чем выше сглаживание, тем больше размер результирующего файла.
- Модуль Save for Web (Сохранить для Web) предлагает уникальный алгоритм предварительной обработки изображения, повышающий эффективность сжатия. Он управляется ползунком Lossy (Потери качества). Большие значения этого параметра существенно снижают качество изображения. Если же установить его в пределах от 5 до 15%, то снижение качества будет практически незаметным, а размер файла может сократиться на 5-40%. Установите ползунок Lossy (Потери качества) на отметку 30%.
- Флажок Transparency (Прозрачность) обеспечивает преобразование прозрачных участков слоя Photoshop в прозрачность GIF-файла. Установите его, иначе прозрачные участки окажутся заполненными сплошной заливкой.
- Список Matte (Кайма) обеспечивает незаметный переход кромки изображения к фоновому цвету страницы. Пикселы кромки выделенного объекта, как правило, полупрозрачные, а это не поддерживается форматом GIF. В результате при экспорте изображения в формат GIF вокруг объектов на прозрачном фоне возникает характерный шум. Чтобы избежать его появления, установите в списке Matting (Обработка краев) цвет фона Web-страницы. Полупрозрачныепиксели будут окрашены программой в этот цвет. При сброшенном флажке Transparency (Прозрачность) цвет, заданный в списке Matting (Обработка краев), считается фоновым и заполняет все прозрачные участки изображения.
Редактирование палитры изображения.
В начале этой главы мы уже упоминали о том, что одинаковое воспроизведение цветов изображений на разных платформах компьютеров можно обеспечить, используя стандартную палитру Web. Photoshop позволяет тонко регулировать этот аспект создания изображений с ограниченной палитрой. Вы можете привести к палитре Web все цвета изображения или только некоторые наиболее важные.
- В полуавтоматическом режиме приведение цветов к палитре Web осуществляется ползунком Web Snap (Приведение к палитре Web). Он задает процент приведенных цветов палитры изображения. Попробуйте перемещать этот ползунок и наблюдайте за изменениями цветов изображения. Текущая палитра изображения показана на вкладке Color Table (Таблица цветов), расположенной в правом нижнем углу окна Save for Web (Сохранить для Web). При изменении значения параметра Web Snap (Приведение к палитре Web) происходящие изменения также отображаются в палитре изображения. Вы наблюдаете изменение некоторых цветов палитры и появление на их образцах белых кружков. Последние помечают цвета, приведенные к палитре Web. Вкладка Color Table (Таблица цветов) полезна не только для наблюдения. Она позволяет управлять отдельными цветами изображения. Это гораздо более хлопотный, но гибкий способ управления.
- Верните ползунок Web Snap (Приведение к палитре Web) в нулевое положение, чтобы получить возможность ручного редактирования цветов.
- Если вы хотите избежать существенных цветовых сдвигов в любых броузерах, но не хотите приводить все цвета к палитре Web, то имеет смысл сделать это выборочно. Особенно важно сохранить цвета, превалирующие в изображении. Чтобы определить, какие это цвета, задайте режим сортировки Sort by Popularity (Сортировка по частоте) одноименной командой из меню панели. Наиболее часто встречающиеся цвета расположатся слева.
- Щелкните мышью на пятом слева образце в палитре. Образец получит белую рамку, показывающую, что он выделен. В строке состояния, расположенной в нижней части окна, отметьте значение компонентов выбранного цвета. Очевидно, он близок к белому, который, конечно, входит в палитру Web.
- Чтобы избежать цветового сдвига, приведем цвет к белому. Photoshop может сам выбрать наиболее близкий к выделенному цвет из палитры Web. Для этого надо щелкнуть на пиктограмме с изображением кубика в нижней части панели или выбрать команду Shift/Unshift Selected Colors to/from Web Palette (Сместить/Отменить сдвиг выделенных цветов к палитре Web) из ее меню. Образец окрасится в белый цвет, и на нем появится белый кружок, говорящий о том, что цвет входит в палитру Web. Белый квадратик в левом нижнем углу образца указывает, что цвет блокирован. Блокированные цвета сохраняются в неприкосновенности при сокращении цветов в палитре изображения и при просмотре в броузере. Чтобы снять блокировку, щелкните на пиктограмме с изображением замка в нижней части панели.
- Приведение цветов к палитре Web можно проделать и полностью вручную с помощью окна Color Picker (Палитра цветов). Выделите все цвета в палитре командой Select All Colors (Выделить все цвета) из меню панели и щелкните на пиктограмме приведения цветов. Все цвета изображения будут приведены к палитре Web.
- Приведение всего изображения к палитре Web сделало плавный переход на изображении монитора чересчур резким. Исправим этот дефект вручную. Сделайте на самом темном из оранжевых образцов в палитре двойной щелчок мышью. Перед вами появится знакомое окно Color Picker (Палитра цветов). Убедитесь, что флажок Only Web Colors (Только цвета Web) в нем установлен. Выберите ближайший к текущему цвету более светлый оттенок и закройте окно нажатием кнопки ОК (Да). Цвет будет отредактирован. Если вы находите его тоже неудачным, снова откройте окно Color Picker (Палитра цветов) и подберите другой.
- Отредактируйте все оттенки оранжевого цвета в палитре цветов таким образом, чтобы их цвета стали ближе друг к другу. Это уберет резкий переход цветов на изображении.
Многочисленные команды меню панели Color Table (Таблица цветов) позволяют вам быстро выделять в ней приведенные (Select All Web Safe Colors (Выбрать все цвета Web Safe)), неприведенные ( Select All Non-Web Safe Colors (Выбрать все не-Web Safe цвета)) и вообще все цвета (Select All Colors (Выбрать все цвета)). Команды блокировки Lock/Unlock Selected Colors (Заблокировать/Разблокировать выделенные цвета) и Unlock All Colors (Разблокировать все цвета) снимают блокировку с выделенных или всех цветов палитры соответственно. Аналогично команды Web Shift/Unshift Selected Colors (Сместить/Отменить сдвиг выделенных цветов к палитре Web) и Unshift All Colors (Отменить сдвиг всех цветов) возвращают, соответственно, выделенные или все приведенные цвета к оригинальным значениям. Режимы сортировки цветов в палитре не исчерпываются критерием распространенности ( Sort by Popularity (Сортировать по распространенности)). Их можно оставить без сортировки (Unsorted (He сортировать)), а также отсортировать по цвету ( Sort by Hue (Сортировать по цветовому тону)) или яркости (Sort by Luminosity (Сортировать по яркости)).
Оптимизация формата PNG.
Последний обсуждаемый формат — PNG . Это достаточно новый формат, но он уже поддерживается большинством современных броузеров. Он позволяет хранить как индексированные, так и полноцветные изображения. Используемый алгоритм сжатия не приводит к потерям графической информации, поэтому плотность сжатия полноцветных изображений оказывается существенно ниже, чем у JPEG. Модуль Save for Web (Сохранить для Web) реализует экспорт в форматы PNG-8 для индексированных изображений и PNG-24 для полноцветных. Параметры экспорта PNG-8 абсолютно аналогичны GIF , и вам не составит труда разобраться с ними самостоятельно. PNG-24 вообще предлагает только переключение режимов прозрачности (Transparency (Прозрачность)), чересстрочной развертки ( Interlaced ) и параметров Matting (Обработка краев).
Ещё раз обращаю ваше внимание на важность этой информации. Не зная возможностей форматов файлов и возможностей Photoshop по работе с ними, Вы не сможите професионально работать.
В левом верхнем углу области предварительного просмотра вы увидите серию из четырех вкладок. По умолчанию, выбрана вкладка «Оптимизация» (Optimized), которая означает, что вы не видите исходное изображение. Вместо этого, показан предварительный просмотр того, как изображение выглядит с текущими настройками оптимизации (которые мы рассмотрим чуть позже):
Как советуют веб-дизайнеры, лучше воспользоваться другой вкладкой, где в окне предпросмотра показываются сразу два изображения, оригинальное и оптимизированное, это вкладка «2 варианта» (2-Up):
При активной вкладке «2 варианта», теперь мы видим сразу два изображение, оригинальную версию слева и оптимизированную версию справа (если Ваша картинка имеет альбомную ориентацию, т.е. её ширина больше, чем высота, то тогда картинки будут показываться одна над другой):
Формат файла
С правой стороны диалогового окна находятся опции оптимизации изображения.
Первое, что нужно сделать, это выбрать правильный формат файла для нашего изображения. Если Вы открываете это окно в первый раз, по умолчанию установлен формат GIF . формат выбранного файла в верхней части (непосредственно под словом «Preset»). GIF в некоторых случаях используется для сохранения веб-графики, но для моей фотографии лучше подойдёт формат JPEG, поэтому я изменю GIF на JPEG:
Качество сжатия изображения
Непосредственно под опцией формата находится варианты выбора качества сжатия изображения, т.е. выходного качества самой картинки.
Мы можем выбрать из предварительно заданные параметров качества (низкое, среднее, высокое и очень высокое, и наилучшее, в англ. — Low, Medium, High, Very High, и Maximum) в выпадающем списке слева, либо можем ввести определённое значения качества в процентах справа.
Хотя довольно таки заманчиво задать максимальное качество для наших фотографий, оптимизация для интернета означает, что мы должны делать размер файла в мегабайтах как можно меньше, что означает поиск золотой середины между качеством изображения и размером файла. Значение качества «Высокое» почти всегда является оптимальным выбором, оно даёт нам приемлемое качество изображения при относительно небольшом размере файла. Выбор значения «Высокое» автоматически устанавливает значение качества на 60%:
Как только вы выбрали значение качества, убедитесь, что опция «Оптимизация» (Optimized) у Вас включена, т.к. она может помочь ещё несколько уменьшить размер файла. Опции «Прогрессивный» (Progressive) и «Встроенный (цветовой) профиль» (Embed Color Profile) включать не обязательно, т.к. всё-равно большинство веб-браузеров не поддерживают цветовые профили:
Цветовое пространство
Наконец, включите опцию «Преобразовать в sRGB» (Convert to sRGB), если она ещё не активна. Это позволит убедиться в том, что фотография сохраняется в цветовом пространстве sRGB, что, проще говоря, означает, что цвета на фотографии будут корректно отображаться на веб-сайте:
Размер изображения
Диалоговое окно также дает нам возможность изменить линейный размер изображения. Я рекомендую изменять размер изображения заранее, перед включением диалогового окна «Сохранением для Web», чтобы при сохранении для Web линейные размеры в пикселях были уже готовыми. Особенно это актуально для последней версии Photoshop CC с его
новым диалоговым окном «Размер изображения» . Об изменении размера изображения в Photoshop CC рассказывается , а в версиях CS6 и ниже — .
Сравнение исходных и оптимизированных размеров файла
На данный момент, мы сделали все, что нужно, для оптимизации файла для Web, и теперь давайте посмотрим на размер файла в байтах в исходной и оптимизированной версиях. В моем случае, размер исходной фотографии (слева) был равен колоссальному для интернета значению — 1,29Mb что слишком велико для пользователей даже со средней скоростью интернета, а оптимизированная версия (справа), которая выглядит почти так же хорошо, как и оригинал, получилась всего 41,85 Kb:
Сохранение изображения
Чтобы сохранить оптимизированную версию Вашей фотографии, нажмите кнопку «Сохранить» (Save) в нижней части диалогового окна. Photoshop откроет новое диалоговое окно «Сохранить оптимизированный как» (Save Optimized As), которое позволяет при необходимости переименовать изображение, а также выбрать нужную папку на жёстком диске для сохранения. Когда закончите, нажмите кнопку «Сохранить», чтобы сохранить изображение и выйти из диалогового окна:
Ну вот, собственно, и всё. Фото теперь полностью оптимизировано и готово к оправке по электронной почте либо для размещения на сайте.
Полное руководство по сохранению изображений для Интернета
На первый взгляд, сохранение изображений для Интернета может быть довольно простым процессом. Однако, если вы копнете глубже, вы можете упустить огромное количество информации и техник.
В этой статье основное внимание будет уделено разнообразным функциям команды Photoshop «Сохранить для Интернета и устройств», а также некоторым передовым методам сохранения изображений, оптимизированных для использования в Интернете. Мы начнем с очень простого для всех новичков, но по мере нашего прогресса у нас будет много дополнительной информации для опытных ветеранов, которые работают в профессиональных командах веб-дизайнеров.
До сохранения
Подготовка изображений для Интернета начинается не с сохранения. Перед тем, как перейти в диалоговое окно «Сохранить для Интернета», рекомендуется проверить несколько моментов.
Во-первых, вам нужно взглянуть на свой режим изображения . Создавая дизайн для Интернета или любого другого экранного носителя, вы должны убедиться, что ваши изображения отформатированы в формате RGB. Традиционно CMYK зарезервирован для печати. Это потому, что существует фундаментальная разница между созданием цвета с помощью света и создания цветов.имитация цветов чернилами. В то время как принтеры используют крошечные точки, содержащие только один из четырех цветов (голубой, пурпурный, желтый или черный), чтобы создать иллюзию других цветов, экраны способны воспроизводить миллионы цветов.
Кроме того, RGB является аддитивной системой, что означает, что результатом большего количества цвета является белый цвет. И наоборот, CMYK — это система вычитания, то есть отсутствие какого-либо цвета — это белый (цвет большей части бумаги), а цвета добавляются, чтобы приблизиться к черному. Аддитивные системы способны производить более яркие цвета в более широком спектре.
Ключевая информация здесь заключается в том, что для экранной графики вы не можете превзойти изображение RGB .
Помните об этом в самом начале проекта, особенно если вы создаете веб-графику с помощью Photoshop. Начать работу в рабочем пространстве RGB намного лучше, чем работать с CMYK и конвертировать позже, что позволяет создавать пятнистые градиенты и приглушенные цвета. Команда Photoshop «Сохранить для Интернета» автоматически преобразует изображения CMYK в соответствующую цветовую систему на основе вашего выбора в диалоговом окне, но вы определенно захотите узнать и принять во внимание исходный цветовой режим изображения, прежде чем даже войдете в диалоговое окно.Если вы не знаете цветовой режим данного изображения, посмотрите в строке меню в разделе Изображение> Режим.
Второе, на что вам нужно обратить внимание, это размер исходного изображения . Если ваше изображение слишком велико, нажатие «Сохранить для Интернета» выдаст вам следующее предупреждение:
По сути, Photoshop сообщает вам, что ваше изображение не только слишком велико для большинства веб-приложений, но и больше, чем было создано командой «Сохранить для Интернета». Если вы нажмете «продолжить», Photoshop фактически выполнит сохранение.Однако диалог и включенные команды могут быть очень медленными из-за размера файла, в зависимости от системных ресурсов вашего компьютера. Рекомендуется уменьшить размер больших файлов перед входом в диалоговое окно «Сохранить для Интернета», чтобы избежать каких-либо проблем.
Вход в диалоговое окно «Сохранить для Интернета»
Когда у вас есть цветовой режим и размер изображения, все в квадрате, нажмите Cmd / Ctrl + Shift + Alt + S на клавиатуре, чтобы открыть диалоговое окно «Сохранить для Интернета и устройств».
Если вы не знакомы с этим диалоговым окном, сначала оно может показаться немного утомительным.Фактически, даже если вы являетесь проверенным временем профессионалом в Photoshop, но не владеете CS4, все будет выглядеть немного иначе, поскольку Adobe полностью переработала это меню.
Здесь все важно, но вы обнаружите, что есть несколько ключевых функций, которые вы будете использовать чаще всего, которые выделены ниже.
Размер изображения
В правом нижнем углу окна вы должны увидеть раздел «Размер изображения». Этот раздел довольно прост и работает так же, как и в предыдущих версиях Photoshop.
Вы можете установить размеры, используя высоту / ширину в пикселях или просто введя процент от исходного размера изображения. Когда вы настраиваете эти числа, обратите внимание на предварительный просмотр изображения, так как оно будет обновляться, чтобы отразить изменения.
Качество повторной выборки
Самая сложная часть этого раздела — раскрывающееся меню Качество . Если вы откроете его, вы увидите, что у вас есть возможность выбрать Ближайший сосед , Билинейный , Бикубический , Бикубический сглаживающий или Бикубический более резкий .Каждый из них отражает другой метод интерполяции пикселей.
Изменение размера изображения с помощью только базовой интерполяции просто увеличивает / уменьшает данные пикселей и может привести к довольно уродливым результатам. Чтобы предотвратить это, Photoshop пытается изменить способ интерпретации пикселей при изменении размера изображения.
К сожалению, не существует лучшего решения для каждого изображения, а Photoshop недостаточно умен, чтобы решить, какой режим лучше всего подходит для данного изображения. По умолчанию выбран бикубический.Как правило, этого достаточно для большинства новичков, и на самом деле это самый сложный метод. Однако, если вы действительно хотите научиться получать максимальную отдачу, ознакомьтесь с краткими объяснениями плюсов и минусов каждого метода ниже.
Ближайший сосед: Этот параметр является основным режимом интерполяции и направлен на сохранение резких краев изображения путем простого увеличения или уменьшения данных пикселей, как упомянуто выше. Это может быть хорошо, если ваше изображение не содержит много градиентов, но при значительном изменении размера будет получаться неровное, пиксельное изображение.
Билинейный: Немного более интеллектуальный, чем метод ближайшего соседа, и использует средневзвешенное значение 4 ближайших пикселей для увеличения количества пикселей. Этот метод создает эффект сглаживания, который устраняет резкие пиксельные края, но в результате может создавать размытое изображение.
Бикубический: Бикубический — наиболее сложный метод и выборки из ближайших 16 пикселей. Как и в случае с билинейным, этот метод приводит к сглаживанию, чтобы не допустить любых нежелательных артефактов.
В программе Photoshop есть три версии бикубического метода: бикубический, бикубический сглаживание и бикубический формирователь. Чтобы получить подсказку, когда использовать каждый из них, мы обратимся к другой части Photoshop. Закройте диалоговое окно «Сохранить для Интернета» и перейдите в строку меню в разделе «Изображение»> «Размер»> «Размер изображения». Теперь загляните в раскрывающееся меню «resample», и вы найдете несколько знакомых опций.
На этот раз мы видим, что каждая опция (кроме билинейной) имеет небольшую подсказку относительно того, когда ее использовать.Теперь мы видим, что у каждого варианта бикубического режима есть свои преимущества: бикубический режим лучше всего подходит для создания плавных градиентов, бикубический сглаживание лучше всего подходит для увеличения, а бикубический сглаживание лучше всего подходит для уменьшения.
Всегда помните об этих советах при изменении размера изображений в диалоговом окне «Сохранить для Интернета». Однако не следует слепо следовать им, не изучив результаты каждого, чтобы решить, какой вариант лучше всего подходит для конкретного изображения.
Тип файла и качество изображения
В правом верхнем углу окна вы найдете настройки, позволяющие выбрать тип файла для вывода, а также различные параметры, касающиеся качества вывода.
При настройке этих параметров вы, очевидно, захотите следить за предварительным просмотром изображения, но не менее важна, чем то, как выглядит изображение, — это информация непосредственно под предварительным просмотром, относящаяся к размеру изображения и приблизительному времени загрузки.
Помните, что всегда существует компромисс между качеством и размером файла . Как новичок, у вас может возникнуть соблазн сделать ставку на качество, а не на размер, и на максимум, но это большая ошибка, из-за которой ваши сайты загружаются очень медленно.Как вы можете видеть на изображениях выше, по умолчанию размер моего файла составляет почти 1,3 МБ. Это намного больше, чем предпочтительно для большинства веб-изображений. С помощью всего лишь нескольких настроек размера и качества я могу легко уменьшить его до 20 КБ (гораздо более предпочтительный размер).
Параметры типов файлов
Есть три основных типа файлов, на которых мы хотим сосредоточиться для сохранения изображений, оптимизированных для Интернета: GIF, JPG и PNG . У каждого типа файла есть свои сильные и слабые стороны, и очень важно знать и учитывать их при сохранении изображения.Начнем с самого сложного: GIF .
Работа с гифками
GIF-файлыпопулярны для простой веб-графики из-за их относительно небольшого размера файла. Однако GIF-файлы ограничены 256 цветами и поэтому должны использоваться очень избирательно. Многие дизайнеры укажут на то, что фотографии не следует сохранять в формате GIF, поскольку для воссоздания сцены из «реальной жизни» необходимы миллионы цветов. Это определенно правильно, но не дает вам свободы использовать GIF для всех нефотографических элементов.Например, изображение «шести редакций», которое мы использовали до сих пор, было создано в Photoshop и, следовательно, не является фотографическим, но все же очень плохой кандидат для файла GIF. Посмотрите, как выглядит выделенный текст с помощью сжатия GIF:
.Как видите, даже при включенном максимальном количестве цветов градиент от белого к красному довольно пестрый. Однако это определенно не исключает GIF как полезного формата файлов. Часто бывает, что вы сохраняете изображение, например логотип, в котором может быть только несколько цветов. Все, что имеет большие области сплошного цвета и минимальные градиенты, должно отлично выглядеть в формате GIF . Например, если бы наше изображение было изменено, чтобы оно выглядело более похожим на изображение ниже, у нас было бы гораздо больше свободы в выборе типа файла.
Как видите, изображение выше довольно простое и даже не требует всех 256 доступных цветов. Выбрав GIF в качестве типа файла в диалоговом окне «Сохранить для Интернета», у вас будет несколько вариантов, сколько цветов вы хотите использовать, от 2 до 256.
Очевидно, что двух цветов слишком мало для создания красивого изображения. Тем не менее, 256 выглядит немного излишним, потому что наша 16-цветная версия очень хороша. Эта версия имеет всего 7 КБ, в то время как JPG аналогичного качества подтолкнет нас более чем вдвое к 16 КБ.
Другие способы уменьшить размер файла GIF включают уменьшение или устранение любого дизеринга, настройку настроек цветовой палитры (перцепционная, адаптивная и т. Д.) И увеличение сжатия с потерями. Чтобы оценить эти параметры должным образом, потребуется еще несколько абзацев, поэтому я просто рекомендую вам настроить эти параметры, наблюдая за качеством и размером файла, чтобы попытаться найти идеальный результат.
Работа с JPG
Как я уже упоминал ранее, форматы JPG будут вашим лучшим выбором при работе с фотографиями или графикой, содержащей сложные эффекты , такие как тени, градиенты и т. Д. Из-за широкого диапазона цветов, доступных в JPG, вам не нужно беспокоиться о выборе цветовой палитры. Остается только настроить основные параметры качества.
Для настройки качества изображения используйте ползунок «Качество» справа или раскрывающийся список слева (от низкого до максимального).Опять же, не забывайте следить как за вашим предварительным просмотром изображения, так и за размером файла , когда вы пробуете различные настройки. Как вы можете видеть на изображении ниже, существует широкий диапазон качества между самыми низкими и самыми высокими настройками.
Обратите внимание, что при снижении качества страдают не только резкие края, но и градиенты. Изящная деградация от одного цвета к другому превращается в неаккуратный беспорядок с четко различимыми ступенями цвета. Однако при максимальном размере мы увеличиваем 90 КБ, что немного не нужно для этого маленького изображения.Вы обнаружите, что лучшее решение почти всегда находится где-то между самыми низкими и самыми высокими настройками. Постарайтесь найти настройку самого низкого качества, которая не приведет к значительному ухудшению визуальных деталей вашего изображения.
Совет. Увеличив параметр «Размытие» при сохранении JPG, вы можете уменьшить размер файла. Однако делайте это только в той степени, в которой это не приведет к значительному ухудшению качества вашего изображения.
Работа с PNG
Photoshop предоставляет вам два варианта работы с PNG: PNG-8 и PNG-24.Если вы откроете параметры PNG-8, вы увидите, что они очень похожи на параметры, которые мы видели для GIF. Мы снова возвращаемся к выбору максимального количества цветов 256. Это означает, что PNG-8 ограничен теми же типами простых файлов, которые вы использовали бы для файлов GIF. Иногда использование PNG-8 вместо GIF может дать файл меньшего размера при почти идентичном качестве. Лучше поэкспериментировать с обоими, чтобы увидеть, какой из них дает лучший результат
PNG-24, с другой стороны, обеспечивает гораздо более высокое качество изображения.PNG-24 сохраняют большую часть исходного качества изображения PSD и могут обрабатывать прозрачность намного лучше, чем GIF.
Как вы можете видеть на изображении выше, качество теней довольно высокое, и они будут отлично смотреться на сплошном фоне в файле HTML. Однако у использования PNG есть два больших недостатка. Во-первых, размер файла; обратите внимание, что для PNG шириной 550 пикселей больше размера файла в 40.9K. Это неплохо для большинства современных подключений к Интернету, но он намного больше, чем эквивалентный JPG или GIF, и может действительно затянуть веб-страницу с большим количеством изображений.Последним и еще более серьезным недостатком использования прозрачных PNG является то, что они поддерживаются не всеми основными веб-браузерами. Почти каждый профессиональный веб-дизайнер знает об этом и либо игнорирует это, игнорируя всех пользователей, которые не обновляют свои браузеры, либо вообще избегает использования PNG, либо придумывает хитроумные уловки, чтобы обмануть браузеры, такие как IE6, и заставить их представить. Независимо от того, какой метод вы выберете для жизни, обязательно примите осознанное решение, прежде чем оставлять позади всех посетителей. Если у вас уже есть сайт, используйте Google Analytics или другой аналог, чтобы отслеживать процент посетителей, которых вы получаете с браузерами, не поддерживающими PNG.Это позволяет вам принять наилучшее решение для вашей текущей пользовательской базы.
Режимы просмотра
К настоящему времени вы можете быть немного ошеломлены количеством опций, доступных для сохранения изображений для Интернета. Вы можете подумать, что переключение между различными параметрами занимает слишком много времени и что точное сравнение этих параметров практически невозможно без сохранения версии каждого из них. К счастью, Photoshop устраняет эти проблемы, позволяя одновременно просматривать несколько вариантов.В верхнем левом углу диалогового окна «Сохранить для Интернета» вы увидите 4 вкладки с названиями «Исходный», «Оптимизированный», «2 варианта» и «4 варианта». Дизайнеры часто не обращают на них внимания, но они чрезвычайно полезны при выборе оптимальных настроек для данного изображения.
Оригинал и оптимизация
При просмотре вкладок «Исходный» и «Оптимизированный» можно просмотреть одно изображение. Принципиальное отличие состоит в том, что «Исходный» позволяет увидеть неизмененный PSD, а «Оптимизированный» позволяет увидеть, как будет выглядеть изображение после его сохранения с текущими настройками.
2 варианта и 4 варианта
Эти две вкладки значительно упрощают сохранение изображений для Интернета, позволяя экспериментировать с различными параметрами без потери настроек. Оба они работают одинаково и отличаются только количеством вариантов, с которыми вы можете поэкспериментировать.
Каждый предварительный просмотр показывает вам тип файла, размер, качество и приблизительное время загрузки изображения с настройками, относящимися к этому выбору. Если вы выберете предварительный просмотр, щелкнув по нему, вы можете изменить его настройки справа, используя все методы, описанные выше.Затем вы можете выбрать другой предварительный просмотр и изменить его настройки для быстрого визуального сравнения. Вы можете сравнивать файлы разных типов (JPG, PNG, GIF и т. Д.) Или файлы определенного типа и ограничивать вариации настройками качества. Если вы делаете последнее, Photoshop может автоматизировать задачу, автоматически заполняя каждое окно разными настройками, чтобы вы могли видеть, в каком направлении вы хотите двигаться.
Сначала выберите тип файла, который, по вашему мнению, вам понадобится, например: JPG. Затем следуйте рисунку выше, чтобы найти раскрывающийся список в правом верхнем углу окна «Сохранить для Интернета».Нажмите на это и перейдите к «Заново заполнить просмотры». Это автоматически заполнит каждое представление JPG-файлом с различными настройками качества. Просто найдите тот, у которого наиболее приемлемая четкость изображения и размер файла, и изменяйте настройки до тех пор, пока вы не будете удовлетворены. Этот метод позволяет новичкам разобраться в настройках, не тратя много времени на то, чтобы копаться в них по очереди.
Работа с ломтиками
Веб-дизайнеры, которые выполняют большую часть начального макета в Photoshop, обычно работают одним из двух способов.Они либо вытаскивают изображения из макета и обрезают / сохраняют их по отдельности, либо используют встроенные в Photoshop инструменты нарезки, чтобы выбирать и сохранять различные части изображения.
Если вы дизайнер, часто использующий срезы, в диалоговом окне «Сохранить для Интернета» есть множество параметров, позволяющих ускорить рабочий процесс. Используя инструмент Slice Select Tool (C), расположенный в верхнем левом углу, вы можете выбрать отдельные фрагменты для работы (удерживайте Shift, чтобы выбрать несколько фрагментов). Используя этот метод, вы можете изменить настройки каждого среза.Это означает, что если вы хотите, чтобы изображение заголовка было в формате GIF, а нижний колонтитул — в формате JPG, это так же просто, как выбрать каждый фрагмент и назначить тип файла. По завершении нажмите кнопку «Сохранить», чтобы открыть диалоговое окно сохранения. Здесь вы можете решить, хотите ли вы сохранить все фрагменты изображения как отдельные файлы или только те, которые вы выбрали. Экспорт всех фрагментов сразу позволяет вам собрать все необходимые изображения из макета PSD за один шаг. Это может сэкономить вам массу времени, если вы работаете со сложным дизайном сайта.
Вывод HTML
Последняя функция, которую мы обсудим, — это использование диалогового окна «Сохранить для Интернета» в сочетании с фрагментами для вывода реального HTML-файла. Для начала нарежьте свой PSD и откройте диалоговое окно «Сохранить для Интернета». После того, как вы получите нужные настройки для каждого фрагмента, вернитесь к раскрывающемуся списку в правом верхнем углу окна и нажмите «Изменить настройки вывода».
Должно появиться окно, в котором вы сможете настроить параметры HTML, фрагментов, фона и сохранения файлов.Используя эти параметры, вы можете настроить, хотите ли вы выводить XHMTL, какой цвет вы хотите, чтобы ваш фон был, какое соглашение об именах вы хотите использовать и т. Д. Большинство этих параметров довольно просты и не требуют дополнительных объяснений, но я рекомендую хотя вы выбираете «Создать CSS» вместо «Создать таблицу» в меню «Срезы». Если вы на самом деле не пытаетесь создать таблицу, современные веб-стандарты не рекомендуют использовать таблицы для создания макета веб-страницы.
Наконец, чтобы экспортировать нарезанный PSD в виде HTML-документа, нажмите «Сохранить» и выберите вариант экспорта «HTML и изображения.«Не рассчитывайте использовать этот метод для создания всего веб-сайта в Photoshop. Он просто предназначен для облегчения процесса экспорта изображений и их разметки в HTML. Если вы все равно делаете большую часть макета в Photoshop, использование опции экспорта HTML может сэкономить вам много времени при настройке исходного файла HTML. Обратной стороной является то, что нужно будет много навести порядок, чтобы организовать код в соответствии с вашими предпочтениями. Следовательно, большинство опытных программистов предпочтут полностью пропустить этот метод и написать код с нуля, но я рекомендую вам поэкспериментировать с ним, чтобы увидеть, можете ли вы каким-либо образом улучшить свой рабочий процесс.
Заключение
Приведенной выше информации более чем достаточно, чтобы начать ваш путь к тому, чтобы стать гуру сохранения для Интернета. Надеюсь, вы узнали кое-что, чего не знали о диалоговом окне Photoshop «Сохранить для Интернета и устройств». Используйте раздел комментариев ниже, чтобы сообщить нам, что вы думаете об этой статье. Кроме того, на самом деле в диалоговом окне есть еще много чего, что мы не рассмотрели, поэтому не стесняйтесь указывать на любые функции, которые вы регулярно используете, но не упомянутые выше. Дизайнерам полезно знать эти навыки, потому что их можно использовать на веб-сайтах в любой отрасли, от риэлторов до местных ресторанов!
Связанное содержимое
Сохранение фотографий для электронной почты или Интернета в Photoshop CS5
Автор Стив Паттерсон.
В этом уроке Photoshop мы узнаем, как изменять размер, оптимизировать и сохранять фотографии для загрузки на веб-сайт или отправки по электронной почте семье или друзьям с помощью комбинации команд «Размер изображения» и «Сохранить для Интернета и устройств» в Photoshop CS5! Этот учебник также полностью совместим с Photoshop CS4.
Вот фотография, которая сейчас открыта на моем экране, и мне нужно оптимизировать ее для Интернета:
Исходное изображение.
Если мы посмотрим на мою панель «Слои», то увидим, что я немного поработал над этим изображением, добавив несколько слоев и корректирующих слоев поверх исходного изображения на фоновом слое :
Панель «Слои».
Загрузите это руководство в виде готового к печати PDF-файла!
Шаг 1. Дублируйте изображение
Чтобы подготовить эту фотографию для отправки по электронной почте или загрузки на веб-сайт, мне нужно выровнять документ до одного слоя, а затем изменить размер изображения, чтобы сделать его меньше, но сначала я хочу убедиться, что я не потеряю ничего из проделанной мной работы или внесения каких-либо постоянных изменений в размер исходной фотографии. Чтобы не рисковать, прежде чем делать что-либо еще, я собираюсь сделать дубликат своего изображения, перейдя в меню Image в строке меню в верхней части экрана и выбрав Duplicate :
.Перейдите в Изображение> Дублировать.
Photoshop откроет диалоговое окно «Дублирование изображения» с просьбой указать имя копии. Вы можете просто принять имя по умолчанию, которое Photoshop уже ввел (в моем случае это «blue_dress copy»), потому что мы можем легко переименовать изображение, когда мы сохраним его позже. Нажмите ОК в правом верхнем углу диалогового окна, чтобы принять имя по умолчанию и закрыть его:
Щелкните OK, чтобы принять имя по умолчанию.
Photoshop откроет идентичную копию изображения, включая все слои, добавленные вами в исходную версию, в отдельном окне документа:
Копия исходного документа появится в новом окне.
Шаг 2. Сгладьте изображение
Затем давайте сгладим копию нашего изображения до одного слоя, что может помочь дать нам лучшие результаты, когда мы перейдем к изменению его размера, как мы это сделаем чуть позже. Поднимитесь в меню Layer вверху экрана и выберите Flatten Image :
.Перейдите в Layer> Flatten Image.
Если мы снова посмотрим на мою панель «Слои», то увидим, что все мои слои теперь сведены в один фоновый слой:
Панель «Слои», на которой отображается сведенное изображение.
Шаг 3. Измените размер изображения
Теперь, когда наше изображение выровнено, давайте изменим его размер до более подходящего для электронной почты или для отображения на веб-сайте. Поднимитесь в меню Image вверху экрана и выберите Image Size :
Выберите Изображение> Размер изображения.
Откроется диалоговое окно «Размер изображения». Как мы вскоре увидим, диалоговое окно Photoshop «Сохранить для Интернета и устройств» также дает нам возможность изменить размер изображения, но вы получите лучшие результаты, если измените размер изображения заранее с помощью команды «Размер изображения».
Если мы посмотрим на верхнюю часть диалогового окна, в разделе Pixel Dimensions , мы увидим, что моя фотография в настоящее время имеет ширину 1571 пикселей и высоту 2356 пикселей. Это слишком велико для большинства людей, чтобы уместить все изображение на экране, если я отправлю им фотографию по электронной почте, и, безусловно, слишком велик для отображения на большинстве веб-сайтов:
Текущая ширина и высота изображения в пикселях.
Вообще говоря, для электронной почты и просмотра в Интернете вы хотите ограничить размеры вашей фотографии до не более 800 пикселей на 600 пикселей, что означает, что ширина не должна превышать 800 пикселей, а высота не должна превышать 600 пикселей.Если вы загружаете фотографию на веб-сайт, веб-сайт может иметь другие, определенные размеры, которые вам необходимо придерживаться, но, как правило, сохранение размера в пределах 800 пикселей на 600 пикселей позволяет большинству людей с комфортом просматривать изображение на своем экране.
Прежде чем вводить новые размеры в пикселях, сначала убедитесь, что все три параметра в нижней части диалогового окна — Scale Styles , Constrain Proportions и Resample Image — все отмечены .Технически, когда изображение сглажено, нам не нужно беспокоиться о первом варианте, «Стили масштабирования», потому что у нас нет стилей слоя, примененных к изображению, но проще просто убедиться, что отмечены все три параметра. Затем установите для параметра Image Interpolation в самом низу диалогового окна значение Bicubic Sharper (лучше всего для уменьшения). Он нигде не говорит «Интерполяция изображения», но это то, что представляет собой этот нижний параметр, и он контролирует, как Photoshop обрабатывает пиксели во время процесса передискретизации.Установка его на Bicubic Sharper даст нам наилучшие результаты при уменьшении размера изображения для просмотра на экране:
Убедитесь, что отмечены первые три параметра, а для нижнего параметра установлено значение «Бикубическая резкость».
Затем вернитесь в раздел «Пиксельные размеры» в верхней части диалогового окна и введите новые размеры. Поскольку моя фотография находится в портретном режиме, то есть она выше, чем ширина, и я не хочу, чтобы высота превышала 600 пикселей, я введу 600 пикселей в параметр Высота .При выборе параметра «Сохранить пропорции» в нижней части диалогового окна Photoshop автоматически вводит новое значение ширины, чтобы сохранить соотношение ширины к высоте изображения таким же, как и было изначально. В моем случае Photoshop ввел 400 пикселей для ширины :
Если выбрано «Сохранить пропорции», все, что нам нужно, это ввести новую ширину или высоту, а Photoshop введет другую за нас.
Обратите внимание, что я не внес изменений в значение Разрешение в разделе Размер документа диалогового окна.Это связано с тем, что разрешение определяет размер изображения, которое будет напечатано на бумаге, и не имеет ничего общего с просмотром изображения на экране компьютера. Все, на чем нам нужно сосредоточиться при изменении размера изображения для отображения на экране, — это фактические размеры изображения в пикселях, которые можно найти в разделе Pixel Dimensions с соответствующим названием в верхней части диалогового окна.
После того, как вы ввели новые размеры, нажмите «ОК» в верхнем правом углу диалогового окна, чтобы закрыть его, после чего Photoshop снизит разрешение изображения до нового меньшего размера.
Шаг 4. Сохранить для Интернета
Мы продублировали, сгладили и изменили размер нашего изображения. Пришло время его оптимизировать и сохранить. Подойдите к меню File вверху экрана и выберите Save For Web & Devices :
Выберите «Файл»> «Сохранить для Интернета и устройств».
Это открывает очень большое диалоговое окно Photoshop «Сохранить для Интернета и устройств» с большой областью предварительного просмотра , занимающей большую часть места. Если вы посмотрите чуть выше верхнего левого угла области предварительного просмотра, вы увидите серию из четырех вкладок.По умолчанию выбрана вкладка Optimized , что означает, что вы не видите исходное изображение. Вместо этого вы видите предварительный просмотр изображения в реальном времени с примененными текущими настройками оптимизации (которые мы рассмотрим чуть позже):
Область предварительного просмотра по умолчанию настроена на Оптимизированный режим просмотра.
Вы можете оставить режим просмотра оптимизированным или, чтобы просмотреть параллельное сравнение исходной и оптимизированной версий изображения, переключиться в режим просмотра 2-Up , щелкнув вкладку:
Переход в режим просмотра «2 изображения».
Если выбрано 2 варианта изображения, теперь мы можем видеть исходную версию изображения слева и оптимизированную версию справа (если ваше изображение находится в альбомном режиме, то есть оно шире, чем высота, вы увидите вертикальную превью с исходной версией вверху и оптимизированной версией под ней):
Исходная версия слева, оптимизированная версия справа.
Формат файла
В правой части диалогового окна находятся различные параметры оптимизации (если вы не видите ни одного из перечисленных параметров, убедитесь, что в области предварительного просмотра выбрана оптимизированная версия изображения).Первое, что нам нужно сделать здесь, это выбрать правильный формат файла для нашего изображения. Если вы впервые используете диалоговое окно «Сохранить для Интернета и устройств», вы увидите выбранный формат файла GIF вверху (непосредственно под словом «Preset»). GIF — отличный формат для сохранения веб-графики, но для фотографий мы хотим использовать формат JPEG , поэтому измените параметр с GIF на JPEG, если он еще не установлен на JPEG:
Установите формат файла JPEG.
Качество изображения
Непосредственно под параметром формата файла находятся параметры качества изображения . Мы можем выбрать один из предустановленных параметров качества (Низкое, Среднее, Высокое, Очень высокое и Максимальное) слева или мы можем ввести определенное значение в опцию Качество справа. Хотя может возникнуть соблазн выбрать самые высокие настройки качества для наших фотографий, чтобы каждый мог увидеть, насколько они действительно хороши, их оптимизация для электронной почты или Интернета означает, что нам нужно сохранять размер файла как можно меньше, а это означает поиск середины разница между качеством изображения и размером файла.Предустановка качества High почти всегда является лучшим выбором, она дает нам лучшее из обоих миров — приемлемое качество изображения и относительно небольшие размеры файлов. При выборе предустановки «Высокое» для параметра «Качество» автоматически устанавливается значение 60 :
Выберите набор настроек «Высокое качество», который устанавливает значение «Качество» равным 60.
После того, как вы выбрали настройку качества, убедитесь, что выбран параметр Optimized , который может помочь немного уменьшить размер файла.Не устанавливайте флажок Progressive и не ставьте флажок Embed Color Profile , поскольку большинство веб-браузеров все равно не поддерживают цветовые профили:
Выберите «Оптимизированный» и оставьте флажки «Прогрессивный» и «Встроить цветовой профиль» не отмеченными.
Цветовое пространство
Наконец, выберите опцию Convert to sRGB , если она еще не отмечена. Это обеспечит сохранение фотографии в цветовом пространстве sRGB, что, короче говоря, означает, что цвета на вашей фотографии будут правильно отображаться в Интернете или когда кто-то просматривает изображение в электронном письме:
Параметр «Преобразовать в sRGB» не дает цветам фотографий выглядеть тусклыми и тусклыми на экранах компьютеров других людей.
Размер изображения
Я упоминал ранее, когда мы рассматривали, как изменить размер фотографии с помощью команды «Размер изображения», которую диалоговое окно «Сохранить для Интернета и устройств» также дает нам возможность изменить размер изображения. Вы найдете параметры размера изображения в правом нижнем углу диалогового окна. В моем случае здесь диалоговое окно показывает, что моя фотография имеет ширину 400 пикселей и высоту 600 пикселей, так как я изменил ее размер ранее. Хотя может показаться удобным иметь возможность изменять размер изображения, пока вы настраиваете все другие параметры веб-оптимизации, вы получите лучшие результаты изменения размера, если проигнорируете эти параметры здесь и будете придерживаться фактической команды размера изображения:
Параметры размера изображения в правом нижнем углу диалогового окна.
Сравнение размеров файлов
На этом этапе мы сделали все, что нам нужно, но прежде, чем мы закроем диалоговое окно «Сохранить для Интернета и устройств» и фактически сохраним изображение, давайте быстро взглянем на две версии ниже. фотографии в области предварительного просмотра, чтобы сравнить размер файла исходной версии с размером оптимизированной версии. В моем случае исходное фото (слева) было колоссальным размером 703 Кб , слишком большим для Интернета, особенно для людей с более медленной скоростью интернета, в то время как оптимизированная версия (справа), которая выглядит почти так же хорошо как оригинал, только 58.41 Кб :
Режим просмотра «2 варианта» позволяет сравнивать размеры файлов исходной и оптимизированной версий изображения.
Шаг 5. Сохраните изображение
Чтобы сохранить оптимизированную версию фотографии, нажмите кнопку Сохранить в нижней части диалогового окна. Photoshop откроет диалоговое окно «Сохранить оптимизированное как », которое позволяет вам при необходимости переименовать изображение, а также перейти в каталог на жестком диске, в который вы хотите его сохранить. Я собираюсь переименовать свое фото в синее платье.jpg «, и я сохраню его в папке» web photos «на моем рабочем столе. Когда все будет готово, нажмите Сохранить , чтобы сохранить изображение и закрыть диалоговое окно:
Диалоговое окно «Сохранить оптимизированное как».
И вот оно! Теперь размер фотографии изменен, и она полностью оптимизирована, и ее можно отправить по электронной почте друзьям и членам семьи или загрузить в Интернет благодаря командам «Размер изображения» и «Сохранить для Интернета и устройств» в Photoshop CS5!
5 советов по оптимизации изображений и графики для Интернета
Изображение может сказать 1 000 слов.Изображения как никогда важны для передачи вашего сообщения. Однако неправильно экспортированные изображения могут выглядеть низкого качества, что приведет к медленной загрузке вашего сайта и потере взаимодействия с пользователями. Вот несколько советов, которые помогут вам сделать каждую картинку красивой и четкой.
1. Сохранение изображений в правильном цветовом пространстве
Компьютеры используют два цветовых пространства для отображения изображений: RGB и CMYK. RGB (красный, зеленый, синий) — стандартное цветовое пространство для цифровых устройств. По умолчанию любое изображение, созданное камерой или компьютером, сохраняется в этом цветовом профиле.Однако у вас могут быть изображения CMYK — цветового профиля, используемого принтерами. Перед использованием этих изображений в Интернете такая программа, как Adobe Photoshop, может преобразовать цвета в RGB, чтобы ваши изображения были яркими и яркими.
Чтобы преобразовать изображение CMYK в RGB, откройте изображение в Adobe Photoshop. Перейдите к Image в строке меню и в раскрывающемся списке наведите курсор на Mode и выберите RGB Color . Это преобразует изображение в цветовое пространство RGB, и вы можете заметить, что некоторые цвета более яркие.Затем перейдите к File , затем Save As и сохраните файл. Обязательно измените имя файла, чтобы вы или кто-то другой знал, что это файл для цифровых приложений.
2. Сжать файлы размером
При сохранении изображений для Интернета мы рекомендуем, чтобы размер файла был менее 2 МБ (2048 килобайт), чтобы обеспечить высокую скорость загрузки страницы. При этом мы также хотим, чтобы изображения были резкими, а не пикселизированными. Качество изображения зависит от таких факторов, как окончательный размер файла и настройки сжатия.При правильных настройках сжатия вы можете добиться хорошего качества изображения и небольшого размера файла. Как правило, вы можете сохранить файл с уровнем сжатия изображения от 70 до 80%, не просматривая пиксели или отдельные точки цвета. Примечание. Степень сжатия зависит от ряда факторов, включая размер и формат файла исходного изображения. Вы можете использовать бесплатный инструмент, такой как Imagify, для дальнейшего сжатия файла.
3. Используйте правильный формат файла
Существует четыре основных формата файлов для сохранения изображений и графики для Интернета: JPG, PNG, GIF и SVG.Каждый формат файла имеет свои преимущества, недостатки и предполагаемый вариант использования. Ваше изображение или графику следует сохранить в определенном формате в зависимости от того, растровое оно или векторное. Растровые изображения создаются с помощью программ на основе пикселей или захватываются камерой или сканером. Эти изображения имеют конечное количество пикселей и могут потерять качество при увеличении масштаба. JPG, PNG и GIF — это форматы, которые лучше всего подходят для растровых изображений. Векторная графика создается с помощью векторной программы и может иметь неограниченный размер без потери качества.SVG и GIF лучше всего подходят для векторных изображений, в то время как вы также можете сохранить векторную графику в формате JPG или PNG, однако вы потеряете возможность бесконечно масштабировать изображение.
JPG
JPG или JPEG — наиболее распространенный формат растровых файлов для изображений.
Плюсы
- Наименьший размер файла
- Лучшее для фотографий высокого качества
- Совместимость в Интернете и на любом устройстве
Минусы
- Качество изображения может значительно снизиться при слишком большом сжатии
- JPG не поддерживают прозрачный фон
Когда использовать JPG
JPG лучше всего подходят для неподвижных фотографий и других файлов, для которых не требуется прозрачный фон.Избегайте использования JPG на цветном фоне.
PNG
PNG — еще один распространенный растровый формат, который более универсален, чем JPG. PNG может поддерживать больше цветов (более 16 миллионов) и поддерживать прозрачный фон или альфа-канал.
Плюсы
- Возможность иметь прозрачный фон для наложения изображения на цветной фон
- Может быть сжат без потери качества, как JPG
Минусы
- Размеры файлов обычно больше, чем JPG
- Не поддерживает анимацию
Когда использовать PNG
PNG лучше всего подходят для графики с резкими краями, текстовой графики, логотипов, значков и другого дизайна.Используйте PNG для графики, которую необходимо разместить на небелом фоне, например, для полностью белых логотипов на черном фоне.
GIF
GIF — это растровый формат, позволяющий создавать анимированные изображения. Изображения чередуются друг с другом для создания движения.
Плюсы
- Возможность создания анимированных изображений и сообщений
- Поддерживает прозрачный фон
Минусы
- Качество изображения и размер файла зависят от количества цветов.Чем больше цветов в изображении, тем четче изображение, но больше размер файла. Меньше цветов в изображении приведет к более зернистому изображению, но меньшему размеру файла.
- Вы можете использовать только изображение с 256 цветами.
Когда использовать GIF
GIF-файлов позволяют отображать несколько изображений и интересные переходы в одном и том же графике. Однако избегайте использования фотографий и графики с большим количеством цветов, если вам нужен файл небольшого размера.
SVG
SVG — это векторный формат, позволяющий создавать четкую графику и объекты, которыми можно управлять в Интернете.SVG можно создавать и редактировать в векторных программах, таких как Adobe Illustrator, Sketch и Inkscape.
Плюсы
- Малый размер файла
- Бесконечная калибровка (вектор) без потери качества
- Гибкость для разработчиков (можно изменять настройки, включая цвет и размер)
- Может редактироваться в векторной программе, например Adobe Illustrator
- Поддерживается в продуктах Microsoft Office для графики
- Можно анимировать
Минусы
- Качество изображения и размер файла зависят от количества цветов.Чем больше цветов в изображении, тем четче изображение, но больше размер файла. Меньше цветов в изображении приведет к более зернистому изображению, но меньшему размеру файла.
- Вы ограничены использованием изображения с 256 цветами.
Когда использовать SVG
SVG можно использовать для логотипов, значков, графики и других иллюстраций, используемых в Интернете. Графика можно растягивать и сжимать без ущерба для качества, и она отлично смотрится на мобильных устройствах с дисплеями с высокой плотностью пикселей (подробнее см. Ниже).
4. Экспорт нескольких размеров для дисплеев с высокой плотностью пикселей
Поскольку мобильные устройства стали для пользователей предпочтительным устройством для просмотра цифрового контента, они имеют экраны с более высоким разрешением, чем типичный настольный компьютер. Эти дисплеи HiDPI, Retina или высокой плотности имеют более 200 пикселей на дюйм (PPI). Стандарт для Интернета и большинства настольных компьютеров — 72 PPI. Если пользователь просматривает изображение с разрешением 72 PPI на своем мобильном устройстве, а не на компьютере, оно не будет выглядеть таким четким, как изображение, сохраненное с большим количеством пикселей.Такие программы, как Adobe Photoshop и Illustrator, могут сохранять изображения и графику двумя способами для работы в мобильных и настольных браузерах.
- Вы можете экспортировать изображение с масштабами @ 2x и @ 3x. Это означает, что программа автоматически создаст версию вашего изображения, которая в 2 раза (200%) или в 3 раза (300%) превышает исходный размер. Мобильный веб-браузер пользователя автоматически отобразит изображение в 2 или 3 раза в том же пространстве, что и исходный размер.
- Вы можете экспортировать изображение с более высоким разрешением.Например, в Adobe Photoshop или Illustrator вы можете сохранить изображение с разрешением 96 или 150 пикселей на дюйм. Примечание. Размер вашего файла будет больше, так как программа добавляет к вашему изображению больше пикселей.
5. Увеличение изображения меньшего размера на 115%
Если у вас есть небольшое растровое изображение, размер которого нужно увеличить, вы можете постепенно увеличивать его на 115% в Adobe Photoshop. Это уменьшит количество пикселизации, возникающей при увеличении физического размера изображения. Для этого откройте ваше изображение в фотошопе.В строке меню перейдите в раздел «Изображение» и выберите «Размер изображения». В диалоговом окне в разделе «Ширина» и «Высота» измените единицы измерения на «Процент», а затем введите 115% в оба поля. Убедитесь, что установлен флажок «Resample» и «Bicubic Smoother (увеличение)».
Четкие и сфокусированные изображения не оставят равнодушными страницуИспользование этих советов гарантирует, что ваши изображения и графика будут экспортированы в правильный формат и сохранят качество представляемого сообщения.Ваша организация не только будет выглядеть более профессиональной и интуитивно понятной, но и порадует ваших творческих партнеров, если вы предоставите им необходимые ресурсы.
Брэндон Шилдс
Дизайнер
Брэндон сочетает свою творческую чувствительность с практической перспективой для развития и улучшения брендов наших клиентов.Он увлечен созданием актуальных и эффективных впечатлений через призму цифрового дизайна и анимированной графики.
Как сохранять изображения для Интернета с помощью Photoshop
Adobe Photoshop имеет очень удобную функцию Save for Web , которая гарантирует, что вы делаете то, что лучше всего для вашего изображения, когда вы сохраняете его для Интернета, и, вероятно, также поможет вам понять, как работает сжатие изображений и как оно влияет Качество изображения.
1.Открыть диалоговое окно «Сохранить для Интернета»
Откройте изображение, которое вы хотите сохранить для Интернета. Убедитесь, что установлен режим изображения RGB, (а не CMYK!): Перейдите в Image> Mode и убедитесь, что это режим > RGB . Затем перейдите в верхнее меню и выберите File> Save for Web. Я большой поклонник сочетаний клавиш, поскольку научно доказано, что они делают вашу жизнь дольше и проще, поэтому попробуйте получить доступ к тому же окну, нажав cmd + alt + shift + S на Mac ( cnt + alt + shift + S на ПК ).
2. Диалог сохранения для Интернета
Это обзор того, как выглядит диалоговое окно «Сохранить для Интернета». Область предварительного просмотра изображения находится слева, а вкладки вверху дают вам 4 различных варианта предварительного просмотра, а под изображением слева есть функция масштабирования и дополнительная информация об изображении. Справа вы можете найти все настройки экспорта: множество предустановок, параметры качества и сжатия, параметры файла, параметры размера и так далее.
3. Перво-наперво: измените размер изображения
Первое, на что следует обратить внимание, — это ширина и высота в пикселях этого изображения: 4752 × 3168 пикселей, это размер, который изначально был получен с моей камеры, и который просто огромен для Интернета.Даже если вы сделаете снимок на свой телефон, он, вероятно, будет очень большим. Итак, первое, что нужно сделать, это изменить ширину вашего изображения в поле «размер изображения» в правом нижнем углу панели. Photoshop изменяет размеры пропорционально, поэтому единственное, о чем вам нужно беспокоиться, это ширине изображения — программа рассчитает пропорциональную высоту за вас.
4. Выберите правильный размер в пикселях
Я знаю, что лучшая ширина изображения для отображения изображения в полную ширину в моем блоге — 880 пикселей.Вероятно, у вас будет такой же размер, когда вы сохраните для своего блога. С другой стороны, если вы планируете продемонстрировать свое изображение в галерее, вы должны сохранить его с разрешением 1200 пикселей или даже 1920 пикселей (что является шириной HD, то есть с высоким разрешением, экраном или галереей изображений). Лучше всего уточнить у разработчиков вашей галереи.
Но учтите, что это, конечно, утяжелит ваш образ . В настоящее время Интернет повсюду стал намного быстрее: однако, если ваше изображение выдерживает это, вам все равно следует рассматривать скорость как важный фактор .Это связано с тем, что мобильные пользователи (вероятно, самый высокий процент ваших пользователей видят ваш сайт на мобильных устройствах) не всегда могут рассчитывать на быстрое соединение, когда они в пути. Даже если они живут в большом городе с Wi-Fi везде.
Итак, сделайте осознанный выбор: иногда качество должно преобладать над скоростью или наоборот, в зависимости от того, что вы знаете о своей аудитории, или от типа контента, который вы публикуете. Например, как я сказал выше, когда я хочу продемонстрировать свои фотографии в полноразмерной галерее HD, я склонен жертвовать скоростью и размером в пользу качества : нет смысла демонстрировать изображения в полном размере, если качество — мусор.У вас все еще должна быть возможность хранить их около 100 КБ или чуть больше.
5. Выберите правильный формат
Существует пять различных форматов файлов, которые вы можете выбрать для своего изображения. Это может показаться запутанным, но это не обязательно (кстати, WBMP можно игнорировать).
GIF
GIF — это формат растровой или растровой графики, который поддерживает 8 бит данных, и в результате он может отображать только максимум 256 цветов . Таким образом, вы не должны использовать его для фотографий — только для штрихового рисунка или для простой анимации .Вы знаете, о чем я говорю.
JPEG
Формат JPEG — это растровая или растровая графика, в которой используется сжатие с потерями , чтобы сделать ваш файл значительно на меньше и, следовательно, намного быстрее для загрузки и визуализации в Интернете, удаляя биты несущественной информации. Обычно это означает потерю качества . Сжатие с потерями также означает, что вы не сможете восстановить потерянную информацию после повторного открытия сжатого файла или сохранить его обратно в формате без потерь после первого сжатия.Вот почему вы должны всегда хранить исходную несжатую версию образа на жестком диске, если можете.
Формат jpeg, вероятно, наиболее широко используется в Интернете и является правильным форматом для любого статического изображения , которое вы публикуете в Интернете и которому не требуется прозрачность . Что определенно относится к нашей фотографии Святого Павла. Большинству обычных пользователей нужно будет сохранять изображения только в формате jpeg.
PNG и PNG-24
Аббревиатура PNG означает «Portable Network Graphics», и это формат без потерь , который дает лучшее качество, чем jpeg, но за счет размера файла .Он не поддерживает CMYK, поэтому не будет работать за пределами Интернета или экранной среды. Не вдаваясь в подробности, вы должны использовать PNG 24 только в том случае, если вам нужен прозрачный фон для вашего изображения. Не в нашем случае с изображением святого Павла. Но вам может потребоваться сохранить файл как PNG, если, например, у вашего логотипа не должно быть фона. Так что полезно знать, что делать в таком случае.
6. Почти готово, нажмите эту кнопку
Теперь вы можете выбрать свой формат, который в нашем случае будет JPEG .Это должен быть ваш выбор в любое время, когда у вас есть статическое изображение без прозрачного фона . Мы уже выбрали ширину в пикселях и установили ее на 880 пикселей. Мы отметили опцию «конвертировать в sRGB». Теперь нам нужно выбрать качество , которое, как вы можете видеть в окне вверху справа, изменяется от 0 до 100.
Вам следует поэкспериментировать с этой настройкой, убедившись, что вы просматриваете деталь на 100% (которую вы можете установить в маленьком окне в левом нижнем углу над кнопкой предварительного просмотра браузера).Опять же, вы должны найти баланс между размером и качеством. Это варьируется, как сказано выше, в зависимости от ряда факторов — однако, как правило, я обычно нахожу, что Quality: 30 или 40 дает мне разумный размер файла с приличным качеством — или почти.
После того, как вы приняли решение, нажмите эту кнопку сохранения и сохраните изображение в соответствующей папке. Теперь вы готовы к загрузке и публикации (и пока вы это делаете, не забудьте вставить альтернативный текст и данные описания, чтобы улучшить поисковую оптимизацию).
Фрагмент изображения собора Святого Павла, сохраненное для Интернета в формате JPEG с качеством 30. Файл больше, но все же приемлемого размера (29 КБ при ширине 440 пикселей). Присутствует некоторая потеря качества, но не слишком удручающая для фотографа. Детальное изображение собора Святого Павла, сохраненное для Интернета в формате jpeg с качеством 5. Теперь файл очень маленький (около 15 Кб), но потеря качества заметна. Если бы это изображение предназначалось для показа в портфолио фотографа, это было бы неправильно.Теперь вы можете принять осознанное решение о том, жертвовать ли качеством изображений или скоростью веб-сайта, и как это сделать с помощью Photoshop.
Заключение
На этом пока все. Теперь вы знаете основы того, как сохранять изображения для Интернета с помощью Photoshop. Дайте мне знать, поможет ли вам это краткое, важное, но, надеюсь, эффективное руководство в вашей задаче, и есть ли еще что-нибудь, что вам нужно объяснить. Скоро будет: как сохранять изображения для Интернета БЕЗ Photoshop. Следите за обновлениями!
Как оптимизировать изображение для Интернета в Photoshop CS6
Оптимизация изображений для вашего веб-сайта имеет 3 основных преимущества: 1) Повышенная скорость загрузки страницы 2) Улучшение SEO-рейтинга за счет повышения скорости загрузки и 3) Улучшено пользовательский опыт для посетителей.Эти 3 преимущества приведут к тому, что посетители останутся на вашем сайте. Удержание посетителей на вашем сайте приведет к увеличению продаж (электронной коммерции) и конверсий.
Отрегулируйте изображение до окончательной ширины в пикселях, которую вы хотите
В меню вверху экрана нажмите «Изображение», затем нажмите «Размер изображения». Появится всплывающее окно. Установите желаемую ширину изображения. Убедитесь, что у вас установлен флажок «Сохранить пропорции», чтобы изображение оставалось пропорциональным.Выбранная вами ширина зависит от того, для чего вы используете свое изображение и насколько велик его контейнер на сайте, на котором оно будет использоваться. Самый большой контейнер большинства веб-сайтов составляет около 1200 пикселей. Так что, если ваше изображение будет занимать примерно половину экрана на вашем веб-сайте, то 600 пикселей должно быть достаточно. Для многих сайтов электронной коммерции, таких как WooCommerce, вы можете захотеть, чтобы изображение увеличивалось, когда клиенты нажимают на изображение. В этом случае сделайте изображение достаточно большим, чтобы покупатели могли хорошо рассмотреть продукт, но не больше.
Сохранить файл для Интернета
В верхней части окна нажмите «Файл», затем нажмите «Сохранить для Интернета». Появится всплывающее окно.Выберите «JPEG» в качестве типа формата. Затем нажмите «Сохранить». Когда появится всплывающее окно для имени файла, убедитесь, что вы назвали файл соответствующим образом для целей SEO. Вот как должно выглядеть название Black-Hat.jpg Лучше всего, если ваше изображение соответствует названию вашей страницы и заголовкам на вашей странице. Это восходит к установке вашего ключевого слова еще до того, как вы создадите свою страницу.
См. Размер файла до и после
Вуаля! Теперь у вас есть изображение, оптимизированное для Интернета.Если вы хотите, вы можете увидеть размеры своих файлов, щелкнув правой кнопкой мыши изображения и выбрав вкладку свойств. В нашем примере размер исходного файла составлял 1,4 МБ (1 091 828 байт), и после его оптимизации новый размер файла (357 825 байт) стал примерно 1/3 от исходного размера.
Оптимизация изображений для Интернета с помощью Photoshop
Команда «Сохранить для Интернета» в Photoshop позволяет оптимизировать изображения для использования в Интернете.Возможно, широкополосный доступ позволяет нам использовать большие изображения в Интернете, но все же важно помнить о посетителях, которые не пользуются широкополосным доступом, и оптимизировать все изображения на веб-сайте. Одним из важнейших аспектов успешного веб-сайта является его способность быстро загружаться.
JPEG и GIF — два наиболее распространенных формата, используемых в Интернете, за которыми следует формат PNG. Формат JPEG разработан для сохранения вариаций однотонных изображений, таких как фотографии. Он может представлять изображения с использованием миллионов цветов.Формат GIF наиболее эффективен для сжатия однотонных изображений и изображений с блоками повторяющегося цвета, такими как штриховые рисунки, логотипы и иллюстрации с шрифтом. Он использует палитру из 256 цветов для представления изображения и поддерживает прозрачность фона. Формат PNG немного похож на лучшее из JPEG и GIF. Он доступен в форматах PNG-8 и PNG-24, при этом PNG-24 имеет более высокое качество и больший размер файла из двух.
Если вы новичок в Photoshop, вы можете не знать, что вы можете сохранять файлы в формате JPEG, GIF и PNG с помощью команды «Сохранить для Интернета» , а не просто использовать команду «Сохранить как» под Меню файла.Чтобы показать вам разницу, я собираюсь сохранить один и тот же файл изображения, используя обе команды.
Использование «Сохранить как»
«Сохранить как» позволяет сохранять файл изображения во многих различных форматах. В этом примере я хочу сохранить свою фотографию в формате JPEG.
1. Начните с открытого образа. Я изменил размер своего изображения до 900 пикселей в ширину, готовясь к созданию своего фотоблога.
2. Выберите File> Save As и в диалоговом окне выберите JPEG в качестве формата файла и введите имя для нового файла.Нажмите «Сохранить», и откроется диалоговое окно «Параметры JPEG».
Здесь вы можете изменить качество и размер файла. Эти атрибуты напрямую связаны друг с другом. Чем выше качество, тем больше размер файла. Поэтому нам нужно найти компромисс между размером файла и качеством. Установите флажок «Предварительный просмотр», чтобы увидеть, как изменение качества повлияет на изображение. В этом случае, если установить качество на 8, размер файла изменится с 165,8 КБ до 84,5 КБ. Это очень большая экономия на размере файла при сохранении достаточно хорошего качества.
Использование этого метода при сохранении фотографий означает, что метаданные EXIF сохраняются вместе с изображением, поэтому это наиболее полезно для фотографов, которые могут захотеть включить эту информацию в фотоблог, веб-сайт или электронную почту. Если эта информация не требуется, лучше выбрать «Сохранить для Интернета».
Использование сохранения для Интернета (и устройств)
Photoshop предлагает ряд элементов управления для сжатия размера файла изображения с одновременной оптимизацией качества изображения на экране. Вы используете диалоговое окно «Сохранить для Интернета и устройств», чтобы сравнить исходное изображение с одним или несколькими сжатыми альтернативами, изменяя настройки по мере сравнения.
1. Снова открыв изображение в Photoshop, выберите File> Save For Web And Devices (Примечание: в более старых версиях Photoshop команда — File> Save For Web).
2. В диалоговом окне «Сохранить для Интернета и устройств» щелкните вкладку «4 варианта». В раскрывающемся меню «Предустановка» выберите интересующий вас формат файла. В верхнем левом углу предварительного просмотра отображается исходное изображение. Photoshop автоматически отображает три варианта — предварительный просмотр JPEG высокого, среднего и низкого качества, или три варианта GIF, или один вариант PNG.Под каждым окном предварительного просмотра вы можете увидеть размер файла, качество и время, необходимое для загрузки изображения при определенной скорости модема.
3. Сравните различия в качестве и размере, а затем щелкните любую оптимизированную версию, чтобы поэкспериментировать с настройками формата и качества, продолжая сравнивать размер с качеством. Здесь вы будете использовать свой глаз в сочетании с деталями, представленными в диалоговом окне, чтобы принять решение.
4. Когда вы будете довольны тем, как выглядит предварительный просмотр, либо нажмите «Отмена», либо нажмите «Сохранить», чтобы присвоить имя и сохранить файл.
Это обзор двух методов сохранения файлов для Интернета с помощью Photoshop. Какой метод вы используете при оптимизации файлов для Интернета с помощью Photoshop?
Создание веб-изображений с помощью Adobe Photoshop — Digital Engagement
Photoshop является частью Adobe Creative Suite. Photoshop является отраслевым стандартом для редактирования фотографий для печати, но его также можно использовать для создания изображений для Интернета.
Видео на этой странице:
Основы Photoshop: создание изображения для Интернета
Следите за процессом оптимизации большой фотографии для использования в Интернете и экспортируйте ее от начала до конца.
Охваченные темы:
0:00 — введение
0:25 — как просмотреть текущие размеры изображения
0:44 — о разрешении изображения / dpi (веб-изображения должны быть 72 dpi)
1:27 — настройки увеличения внутри приложение Photoshop
1:57 — изменение размера / размеров изображения
2:05 — размеры в пикселях по сравнению с размером документа в дюймах (используйте только пиксели!)
2:37 — совет: сначала измените разрешение изображения
3:36 — рекомендуемый общий размер изображения составляет 375 пикселей x 250 пикселей
4:40 — о «Сохранить / Сохранить как» (использовать только для оригиналов, а не веб-изображений)
5:30 — с помощью «Сохранить для Интернета»
5:45 — сохранение небольшого размера файлов (попробуйте чтобы сохранить менее 100 КБ для большинства изображений)
6:30 — изменение настроек качества изображения
7:40 — убедитесь, что установлен режим sRGB
7:50 — выбор имени файла (по возможности сохраните исходное имя)
8:10 — если вы переименовываете файл, без пробелов или точек (используйте тире для разделения)
Обрезка и изменение размера изображений с помощью Photoshop
Узнайте, как сделать большую фотографию, вырезать то, что вам не нужно, а затем изменить размер для использования в Интернете за 3 простых шага.
Охваченные темы:
0:00 — введение
0:18 — просмотр информации о размерах и разрешении изображения
0:28 — пример настройки
0:52 — выбор области обрезки с помощью инструмента выделения
1:36 — использование изображения> Обрезка для кадрирования фотографии
1:48 — почему разрешение все еще необходимо отрегулировать (72 dpi для Интернета)
2:18 — с помощью Image> Image Size для изменения разрешения и размеров изображения
2:52 — измените наименьший размер до необходимого размера
3:54 — изменение вида увеличения в Photoshop
4:20 — обрезка лишних пикселей с помощью Image> Canvas Size
4:36 — Размер изображения (изменение размера) vs Размер холста (обрезка)
4:48 — убедитесь, что установлены единицы измерения в пиксели и выберите окончательные размеры изображения
5:24 — изображение готово для Интернета
5:35 — совет: используя сетку привязки Canvas Size, чтобы выбрать, какая сторона будет обрезана
Элементы управления настройкой изображения Photoshop
Узнайте, как настроить внешний вид вашего изображения.
