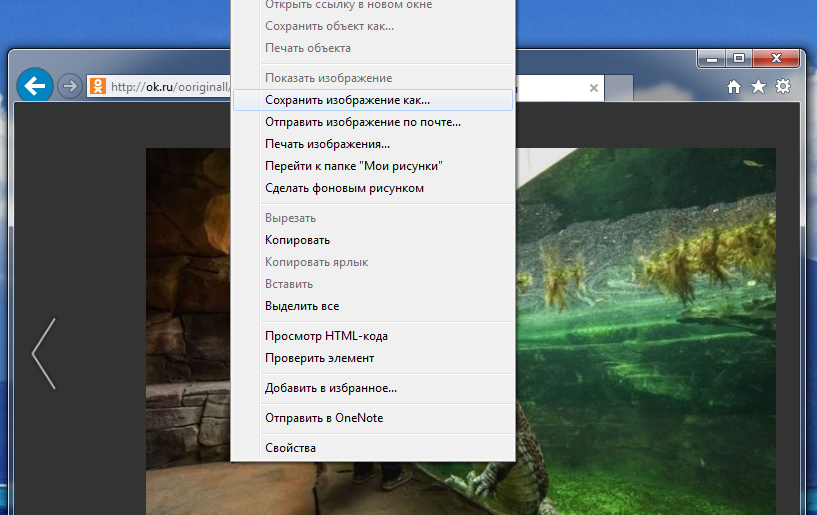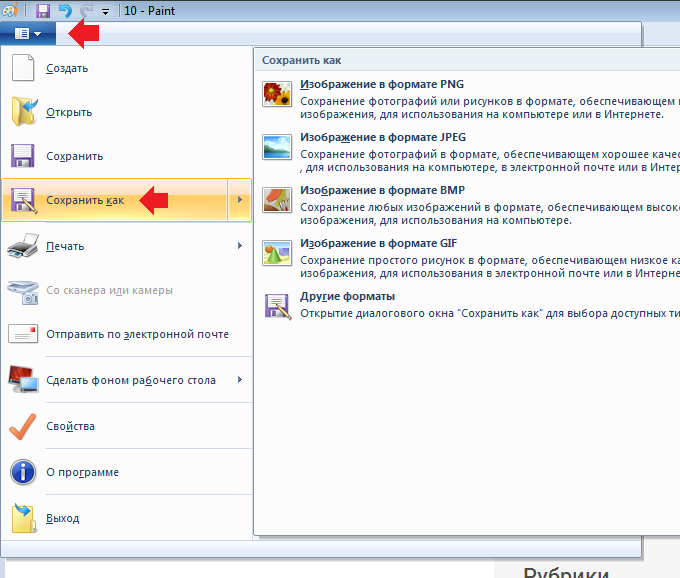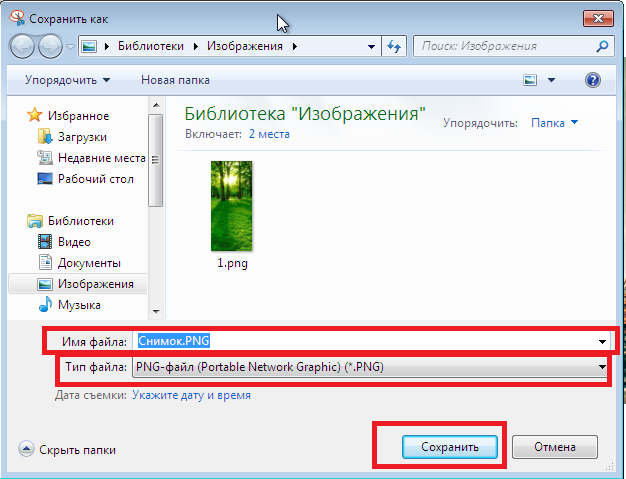Как из Instagram сохранить картинку на iPhone
Почти каждый хоть раз сталкивался с необходимостью скачать фото из Instagram на телефон. Однако сделать это не так просто — в приложении нет кнопки «Сохранить картинку»; скорее всего, чтобы между пользователями было меньше конфликтов с авторскими правами. Тем не менее иногда скачать картинку или видео из Instagram действительно необходимо. И есть способ сделать это всего за несколько секунд, без установки неизвестных приложений для скачивания фото.
Есть несколько способов сохранить фото из Инстаграм на телефон
В Интернете можно найти множество инструкций, как из Инстаграмма сохранить картинку на телефон. В основном там предлагают скачать приложение типа «InstaSaver Pro Max» (название чисто для примера, но как-то так они обычно и называются), которое выполнит эту задачу. Но лучше подобными решениями не пользоваться.
Во-первых, в таких приложениях чаще всего просят авторизоваться с помощью учетной записи Instagram. Доверять свой логин и пароль непонятно кому — не лучшая затея. Учитывая, что в последнее время стало довольно много спамеров и мошенников. Во-вторых, некоторые программы работают на ПЛАТНОЙ основе. Да, они предлагают заплатить за, казалось бы, довольно простое действие. И люди платят, чтобы избавить себя от лишней головной боли.
Доверять свой логин и пароль непонятно кому — не лучшая затея. Учитывая, что в последнее время стало довольно много спамеров и мошенников. Во-вторых, некоторые программы работают на ПЛАТНОЙ основе. Да, они предлагают заплатить за, казалось бы, довольно простое действие. И люди платят, чтобы избавить себя от лишней головной боли.
Но есть самое простое решение, доступное буквально каждому пользователю iPhone (или Android). На загрузку фото с его помощью у вас уйдет всего несколько секунд. Кроме того, этот способ работает не только с картинками, но и с видео!
Как сохранить фото из Instagram на iPhone
- Откройте Instagram и найдите фотографию, которую хотите сохранить. Нажмите кнопку с тремя точками в правом верхнем углу и выберите «Копировать ссылку»;
- Перейдите по этой ссылке и добавьте себе телеграм-бота Save As Bot, который позволяет вычленять фото, видео и другой контент из Инстаграма;
- Пропишите в строке ввода сообщений команду активации /start, дождитесь, пока бот включится и поприветствует вас;
- Теперь просто отправьте ему ссылку на пост из Инстаграм, фотку из которого вы хотите сохранить.

Save As bot позволяет сохранить и фото, и видео, и IGTV, и даже Reels
Готово! Фотография, которая еще несколько секунд назад была только на странице пользователя в Instagram, теперь — в фотопленке вашего телефона. И вы можете делать с ней все, что захотите. Не забывая, конечно, про авторские права, если картинка вдруг ими защищена.
Очень круто, что бот Save As Bot позволяет скачать фотографию не только как обычный снимок, но и файлом, чтобы не потерять в качестве. А ещё он отдельно вычленяет подпись к публикации и даёт её отдельным сообщением.
На мой взгляд это самый простой способ скачать картинку из Инстаграм на телефон. Однако, если есть желание, можно воспользоваться альтернативой.
PS: На конец ноября 2020 этот способ перестал работать, т.к. Telegram перестал показывать картинки из Инстаграмма по ссылке. Возможно позже этот способ снова заработает.
Как еще скачать картинку из Инстаграм на телефон
- Скачайте приложение «Команды» себе на iPhone по этой ссылке;
- Перейдите в «Настройки» — «Быстрые команды» и разрешите установку команд из ненадёжных источников;
- Скачайте команду Instagram Media Saver по этой ссылке;
- Перейдите в приложение Instagram и найдите нужное фото или видео;
- Нажмите на кнопку контекстного меню (три горизонтальных точки) и выберите «Поделиться»;
- В открывшемся окне нажмите «Сохранить фото» или «Сохранить видео;
- Перейдите в приложение «Фото» и найдите там скачанный из Instagram видеоролик или картинку.

Разрешаете на свой страх и риск
Еще один вариант сохранить фото из Instagram
Еще несколько способов скачать фото или видео из Instagram вы можете посмотреть в нашей статье в Яндекс.Дзен.
Кому-то этот способ может понравится больше, но я бы рекомендовал скачивать фото через Telegram. По времени то же самое, зато не нужно устанавливать «Команды», разрешать ненадёжную команду и заниматься настройкой.
Instagram на iPhoneСоветы по работе с AppleФото на iPhoneКак сохранить картинки из Ворда и Гугл Документов
Иван Иваничев
09 февраля, 2022
Делать скриншоты Скачивать картинки по одной Распаковать файл doc/docx архиватором
Мы в Telegram
В канале «Маркетинговые щи» только самое полезное: подборки, инструкции, кейсы.
Не всегда на серьёзных щах — шуточки тоже шутим =)
Станьте email-рокером 🤘
Пройдите бесплатный курс и запустите свою первую рассылку
ПодробнееДано: большой лонгрид с десятками иллюстраций.
Требуется: вытащить все картинки в папку, правильно пронумеровать и закинуть на облако.
Ни в Google Docs, ни в MS Word нет стандартной функции, чтобы сохранить все изображения из документа. Разберём разные варианты решения задачи.
Делать скриншоты
Есть много браузерных расширений и десктопных программ, где можно быстро сделать скриншот. Многие пользователи сохраняют картинки из документа именно таким способом.
Конечно, не так уж сложно отснять все необходимые фрагменты экрана, если под рукой привычный и удобный скриншотер. Но у этого способа есть минусы:
- Можно вытаскивать картинки только по одной штуке. Чем больше их в документе, тем больше времени понадобится.
- Качество скриншота будет хуже, чем у оригинальной картинки. Даже если сохранять в формате png, а не jpeg, который по умолчанию сжимает изображения.
Скачивать картинки по одной
Можно обойтись и без скриншотеров.
В Word — кликнуть правой кнопкой на картинку, выбрать в меню «Сохранить как рисунок», дальше указать название и формат файла.
В Google Docs тоже нужно нажать правую кнопку мыши, затем «Сохранить в Google Keep» — это такой сервис заметок. Немного подождать, пока изображение загрузится, а дальше снова вызвать контекстное меню, но уже в ленте Keep. И нажать «Сохранить картинку как».
У этого способа похожие недостатки:
- Скачивать можно только по одной картинке, массовой выгрузки нет.
- Word сохраняет нормально, а вот Google Keep заметно ухудшает качество.
Распаковать файл doc/docx архиватором
Если кликнуть правой кнопкой на файл, выбрать «Открыть с помощью → WinRAR archiver», затем перейти к папке «word», то там будет папка «media». В ней как раз и находятся все картинки из документа. Останется только кликнуть на «Извлечь» и выбрать путь.
А чтобы вытащить картинки этим же способом из Google Docs, нужно просто сначала сохранить документ: «Файл → Скачать → Microsoft Word (DOCX)».
Альтернативный способ — скачать как веб-страницу. Тогда в архиве zip будет html-страница и папка «images» со всеми картинками из Google-документа.
Этот вариант позволяет массово извлекать фото и иллюстрации из Google Docs и Microsoft Word, но и у него есть недостаток.
Важно: картинки в папках «media» и «images» пронумерованы, но это обманчиво. Они выгружаются в произвольном порядке — совсем не так, как расположены в документе.
Поэтому, прежде чем загрузить папку в облако, нужно открыть её, для удобства выбрать «View → Extra large icons» и переименовать файлы.
Лайфхак: если картинок много и по документу возможны правки, — с переделкой структуры, удалением и добавлением изображений, — то лучше после порядкового номера ещё добавить краткое описание. К примеру, «1-yandex-metrika.png», «2-google-analytics.png», «3-open-web-analytics.png».
Поделиться
СВЕЖИЕ СТАТЬИ
Другие материалы из этой рубрики
Не пропускайте новые статьи
Подписывайтесь на соцсети
Делимся новостями и свежими статьями, рассказываем о новинках сервиса
«Честно» — авторская рассылка от редакции Unisender
Искренние письма о работе и жизни. Свежие статьи из блога. Эксклюзивные кейсы
и интервью с экспертами диджитала.
Свежие статьи из блога. Эксклюзивные кейсы
и интервью с экспертами диджитала.
Как запустить email-маркетинг с нуля?
В бесплатном курсе «Rock-email» мы за 15 писем расскажем, как настроить email-маркетинг в компании. В конце каждого письма даем отбитые татуировки об email ⚡️
*Вместе с курсом вы будете получать рассылку блога Unisender
Оставляя свой email, я принимаю Политику конфиденциальностиРУКОВОДСТВО – ПРАВИЛЬНЫЙ СПОСОБ сохранения изображений из Интернета
ПРИМЕЧАНИЕ . Перед сохранением изображения, которое вы планируете использовать в проекте, который будет размещен на общедоступном веб-сайте, убедитесь, что вы прочитали и поняли рекомендации по эта страница: Поиск изображений и других материалов, которые вы можете использовать в своих проектах
Перед сохранением изображения, которое вы планируете использовать в проекте, который будет размещен на общедоступном веб-сайте, убедитесь, что вы прочитали и поняли рекомендации по эта страница: Поиск изображений и других материалов, которые вы можете использовать в своих проектах
Содержание
- 1 НЕПРАВИЛЬНЫЙ СПОСОБ Сохранения изображений
- 1.1 Почему бы не использовать Word?
- 1.2 Почему нельзя перетаскивать на рабочий стол?
- 2 ПРАВИЛЬНЫЙ СПОСОБ Сохранения изображений
- 2.1 Загрузите, не перетаскивайте
- 2.1.1 (1) Щелкните правой кнопкой мыши изображение
- 2.1.2 (2) Выберите «Сохранить изображение как»
- 2.1.3 (3) Переименуйте файл
- 2.1. 4 (4) Выберите папку назначения
- 2.2 Важный шаг: Сохраните исходники изображений!
- 2.2.1 Правильный способ сохранения URL-адресов изображений
- 2.2.2 Неправильный способ сохранения URL-адресов изображений
- 2.1 Загрузите, не перетаскивайте
НЕПРАВИЛЬНЫЙ СПОСОБ сохранения изображений
Я начинаю с этого раздела до уменьшить количество учеников, усвоивших этот урок трудным путем .
Неправильный способ сохранения изображений из Интернета заключается в перетаскивании их в Microsoft Word или аналогичное приложение или на рабочий стол.
Почему бы не использовать Word?
Поскольку Word предназначен для создания печатных документов, и как только вы перетаскиваете изображение в документ Word, изображение преобразуется в формат для печати (не для Интернета или использования в видео). То же самое относится и к любому текстовому редактору. Сохраните эти приложения для подготовки документов и проектов к печати, а не для сбора изображений!
Почему бы не перетащить на рабочий стол?
По крайней мере, перетащив изображение на рабочий стол, вы получите копию изображения в исходном формате, готовом для Интернета (jpg или png). Но во многих случаях вы получаете уменьшенную версию, а не полное изображение.
Кроме того, перетаскивание не дает вам возможности переименовывать файлы изображений по мере их загрузки, что становится очень важным, когда вам нужно отсортировать дюжину или более изображений.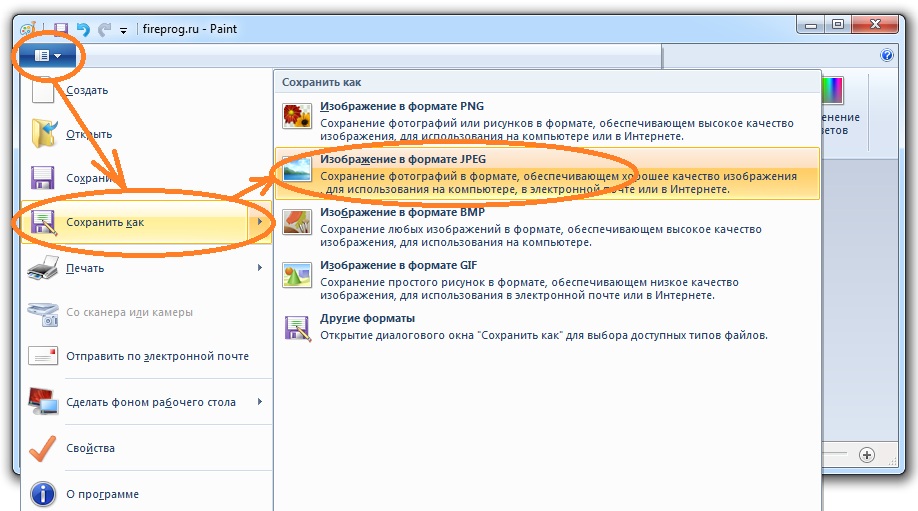
ПРАВИЛЬНЫЙ СПОСОБ Сохранения изображений
Загрузить, не перетаскивая
Если изображение, которое вы хотите сохранить, имеет кнопку загрузки, нажмите на нее, так как это лучший способ получить полное изображение в высочайшем качестве . Таким образом, у вас будет больше возможностей для работы, даже если вы в конечном итоге обрежете или уменьшите размер изображения.
Если на изображении нет кнопки загрузки (но вы уверены, что вам разрешено повторное использование этой кнопки), выполните следующие действия:
(1) Щелкните изображение правой кнопкой мыши
Щелкните изображение правой кнопкой мыши. активирует контекстное меню, как и в любом другом месте на вашем компьютере.
ЩЕЛЧОК ПРАВОЙ КНОПКИ на MAC : У вас нет двухкнопочной мыши? Без проблем! Просто удерживайте нажатой клавишу управления, когда вы нажимаете , чтобы активировать «контекстное меню».
Параметры контекстного меню будут различаться в зависимости от используемого веб-браузера, но вот как они выглядят в Firefox для Mac:
(2) Выберите «Сохранить изображение как»
В Firefox I выберет «Сохранить изображение как», но все веб-браузеры имеют одинаковую опцию, даже если формулировка отличается.
(3) Переименуйте файл
В появившемся диалоговом окне посмотрите на исходное имя файла. Если это совершенно бесполезно, например:
Переименуйте его во что-нибудь более полезное, например:
(4) Выберите папку назначения
Укажите местоположение для загруженного изображения, которое вам будет легко найти позже.
Ваш компьютер (Mac или Windows) хочет, чтобы вы сохраняли изображения в папке «Изображения» по умолчанию, поэтому это хорошее место для создания папки для повторно используемых изображений, которые вы собрали.
Важный шаг: сохраните исходники изображений!
Если есть шанс, что вы в конечном итоге будете использовать это изображение в общедоступном проекте, запишите URL-адрес страницы, на которой вы нашли изображение, так как потом может быть очень сложно найти эту информацию. Вы можете записать эти URL-адреса в текстовом документе, сохраненном в той же папке, что и загруженные изображения, или в приложении для заметок, таком как Evernote, Stickies или Notational Velocity.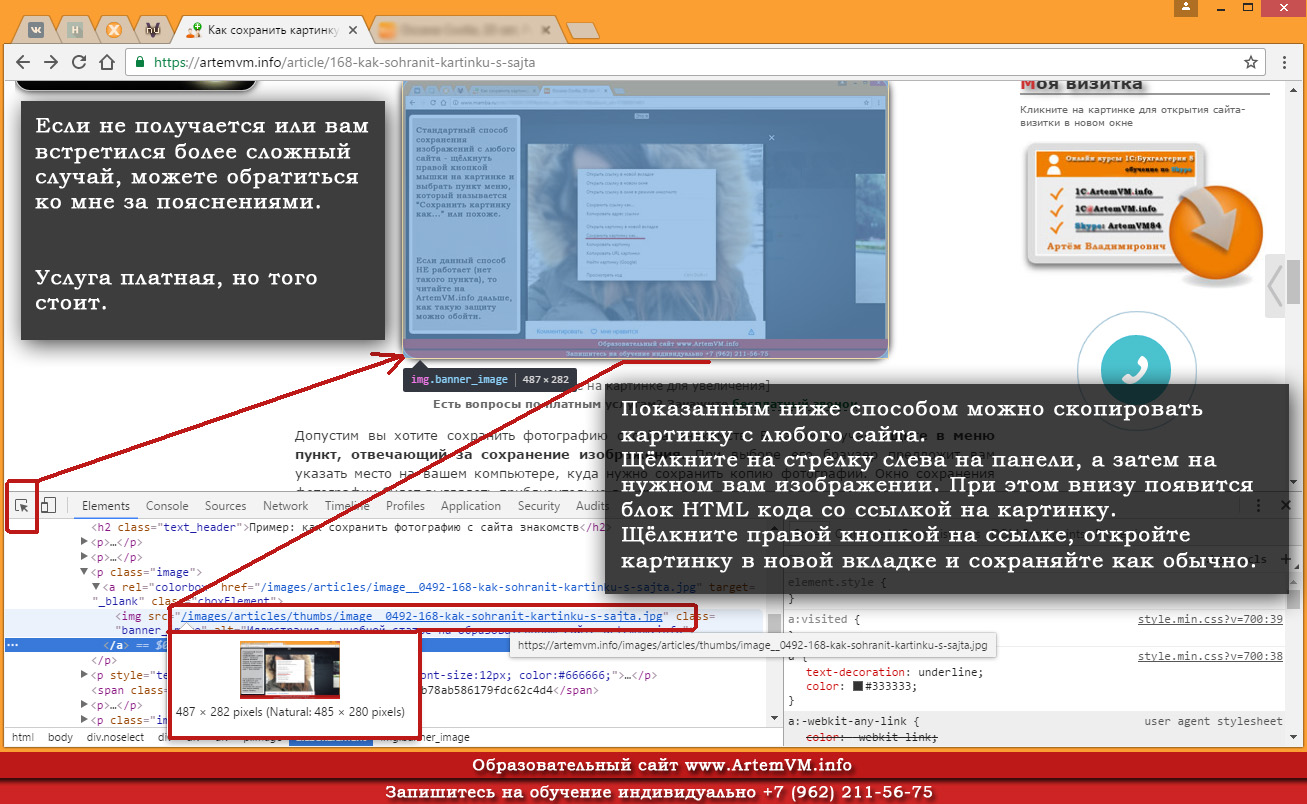
Правильный способ сохранения URL-адресов изображений
Записанный URL-адрес должен начинаться с доменного имени веб-сайта, на котором отображается изображение. Например, вот URL, который я бы сохранил для изображения розы выше:
Неправильный способ сохранения URL-адресов изображений
НЕ записывайте URL-адрес со страницы результатов поиска, например: источники для каждое изображение. Это исходники некоторых изображений, которые я нашел для демонстрации класса, сохраненные в nvALT, текстовой программе для заметок, которую я регулярно использую. Фразы над каждым URL-адресом — это то, что я использовал для переименования фотографий, и я просто скопировал эту часть на исходный лист, чтобы напомнить себе, какая фотография относится к какому источнику.
Как сохранить файлы изображений из Интернета (Mac и ПК)
Для какой бы цели вы ни захотели сохранить файлы изображений из Интернета. Это можно сделать несколькими способами, и шаги могут различаться в зависимости от операционной системы вашего компьютера.
В этом посте мы рассмотрим некоторые из наиболее распространенных способов сохранения изображений с веб-сайтов и социальных сетей. Вы научитесь сохранять нужные изображения независимо от того, используете ли вы Mac или ПК.
Сохранение файлов изображений на Mac
Картинки Google (с помощью Safari)
Метод 1
- Перейдите в Картинки Google.
- Введите тему, которую вы хотите найти.
- Щелкните изображение правой кнопкой мыши.
- Выберите и нажмите «Сохранить изображение как…»
- Укажите имя файла (или оставьте имя файла как есть)
- Выберите папку назначения для сохраненного файла (необязательно)
- Нажмите кнопку Сохранить.
Метод 2
- Перейти к изображениям Google.
- Введите тему, которую вы хотите найти.
- Нажмите клавишу Control на клавиатуре и щелкните изображение один раз.
- Когда появится контекстное меню, выберите и нажмите «Сохранить изображение как…»
- Укажите имя файла (или оставьте имя файла как есть)
- Выберите папку назначения для сохраненного файла (необязательно)
- Нажмите кнопку Сохранить.

Метод 3
- Перейдите в Google Images.
- Введите тему, которую вы хотите найти.
- Нажмите на изображение.
- Переместите открытое окно, чтобы увидеть рабочий стол.
- Перетащите изображение на рабочий стол.
Вы также можете посмотреть следующие видеоуроки на YouTube: 5
Страницы веб-сайта
- Щелкните правой кнопкой мыши изображение, которое вы хотите сохранить на своем компьютере.
- Выберите и нажмите «Сохранить изображение как…»
- Укажите имя файла (или оставьте имя файла как есть)
- Выберите папку назначения для сохраненного файла (необязательно)
- Нажмите кнопку Сохранить.
Сохранение защищенных изображений на веб-страницах
Это можно сделать, если изображение на веб-сайте невозможно сохранить, щелкнув правой кнопкой мыши и выбрав «Сохранить изображение как…».
- Посетите веб-страницу с изображением, которое вы хотите сохранять.

- Нажмите «Cmd Opt I» или щелкните правой кнопкой мыши и выберите «Проверить», чтобы открыть инструменты разработчика.
- Найдите и скопируйте URL изображения.
- Вставьте URL-адрес в новую вкладку или окно.
- Щелкните правой кнопкой мыши и выберите «Сохранить изображение как…»
Посмотрите обучающее видео на YouTube, чтобы узнать больше:
- Посетите нужную страницу Instagram чтобы сохранить изображение.
- Нажмите на изображение.
- Обновите страницу (нажмите F5), чтобы перейти по постоянной ссылке.
- Щелкните изображение правой кнопкой мыши и выберите «Проверить».
- Найдите URL-адрес изображения и откройте его в другом окне.
- Щелкните правой кнопкой мыши новое изображение, которое вы открыли, и выберите «Нажмите, чтобы сохранить как…».
Посмотрите этот видеоурок на YouTube, чтобы узнать больше:
https://www. youtube.com/watch?v=rScWc3vh5Fg
youtube.com/watch?v=rScWc3vh5Fg
- Нажмите на изображение, которое хотите сохранить.
- Щелкните правой кнопкой мыши и выберите «Открыть ссылку в новой вкладке».
- Когда изображение откроется на новой вкладке, щелкните правой кнопкой мыши и выберите «Сохранить изображение как…»
- Нажмите «Сохранить».
Сохранение файлов изображений на ПК
Картинки Google
- Перейдите в Картинки Google.
- Введите тему, которую вы хотите найти.
- Выберите и щелкните изображение.
- Щелкните изображение правой кнопкой мыши.
- Выберите и нажмите «Сохранить изображение как…»
- Укажите имя файла (или оставьте имя файла как есть)
- Выберите папку назначения для сохраненного файла (необязательно)
- Нажмите кнопку Сохранить.
Посмотрите видеоруководство на YouTube ниже:
https://www.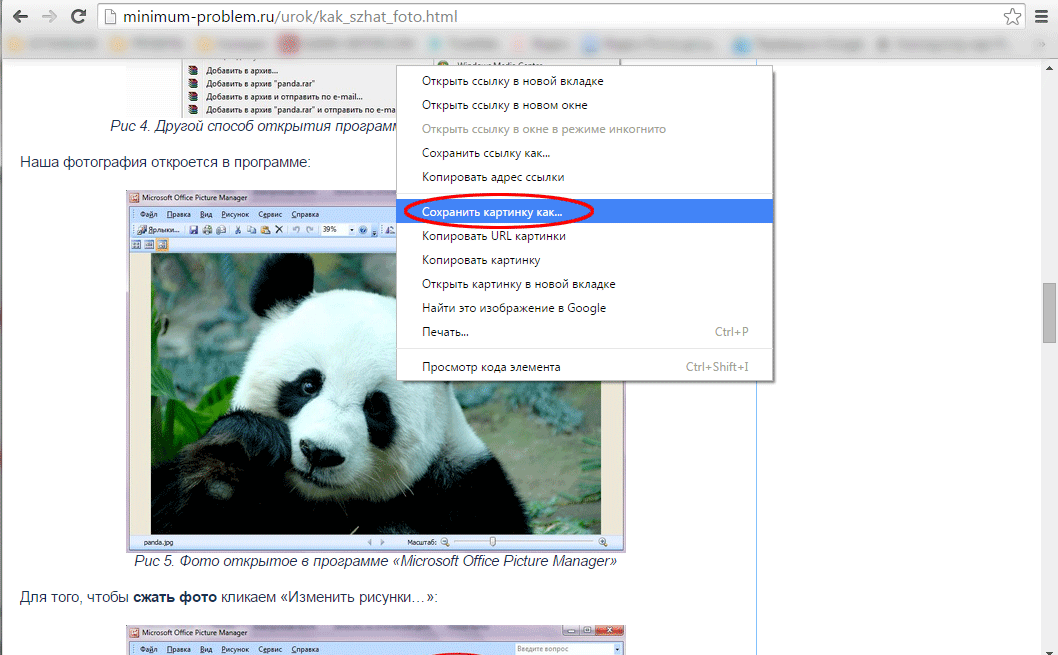
Веб-страницы
- Щелкните правой кнопкой мыши изображение, которое вы хотите сэкономить на твой компьютер.
- Выберите и нажмите «Сохранить изображение как…»
- Укажите имя файла (или оставьте имя файла как есть)
- Выберите папку назначения для сохраненного файла (необязательно)
- Нажмите кнопку Сохранить.
Сохранение защищенных изображений на веб-страницах
Это можно сделать, если изображение на веб-сайте невозможно сохранить, щелкнув правой кнопкой мыши и выбрав «Сохранить изображение как…».
- Посетите веб-страницу с изображением, которое вы хотите сохранять.
- Нажмите «Ctrl Shift I» или щелкните правой кнопкой мыши и выберите «Проверить», чтобы открыть инструменты разработчика.
- Найдите и скопируйте URL изображения.
- Вставьте URL-адрес в новую вкладку или окно.
- Щелкните правой кнопкой мыши и выберите «Сохранить изображение как…»
Посмотрите обучающее видео на YouTube ниже:
https://www.