Как восстановить поврежденное изображение Photoshop?
Taliyah Calderon 04-07-2021
Программа помогла избавиться от сообщения об ошибке, но создала другую проблему. Растровая картинка которая использовалась как фон, немного не восстановилась. Хорошо что она была отдельным слоем.
Yasmine Shaw 03-23-2021
Какой же кайф я получила, когда программа начала извлекать данные из поврежденных файлов PSD. Программа полностью оправдала покупку.
Victoria 02-09-2021
К сожаления программа не смогла восстановить часть рисунка. Я получил только 70% из всего что было в поврежденном файле
Ledger Remy 01-19-2021
Насчет Windows XP не знаю, но на моем старом, добром Windows 7 программа запустилась.
William 12-30-2020
Я уже восстанавливал у вас векторную графику Illustrator. Пришло время проверить, как вы восстанавливаете растровую. PSD файл превратился в EXE файл после вируса, я его переименовал и поставил расширение .PSD, но Photoshop CS6 не смог открыть его. Вирус повредил сам файл, так как при его открытии появлялась ошибка. Сам файл маленький и восстановил быстро. Если сравнивать мой предыдущий опыт, то проблемы с исправлением .psd файла у меня не возникли.
Я хотел вернуть предыдущую версию сохраненного рисунка Photoshop. К сожалению в демо версии программы, смог увидеть только настающую версию .psd файла.
F.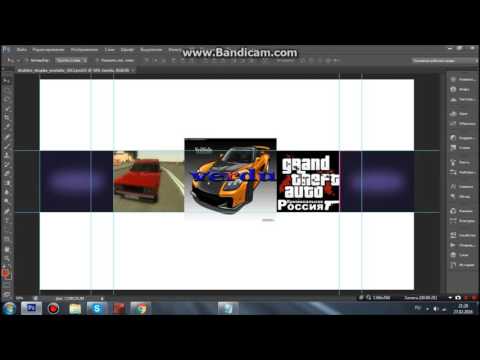 H.
12-03-2020
H.
12-03-2020
Я загрузил обучающие файлы для Photoshop CS6 по ссылке для скачивания в классе электронной книги в Книге. Он содержит большое количество файлов JPG и видеофайлов. Файл-контейнер оказался поврежденным, поэтому мне не удалось распаковать из него ни один файл. С помощью Recovery Toolbox можно было восстановить все файлы, кроме одного, который остался поврежденным. Так что я доволен инструментом.
Keily Aiden 08-11-2020
Программа понравилась, единственное замечание — это просмотр картинки. Пожалуйста, сделайте так, чтобы во вьювере, после процесса восстановления, можно было выбрать PSD и посмотреть весь рисунок, который восстановился. Неудобно выбирать каждый слои и смотреть их отдельно.
Diallelus 06-30-2020
Все мои .PSD файлы повреждены после того, как на компьютере появился вирус.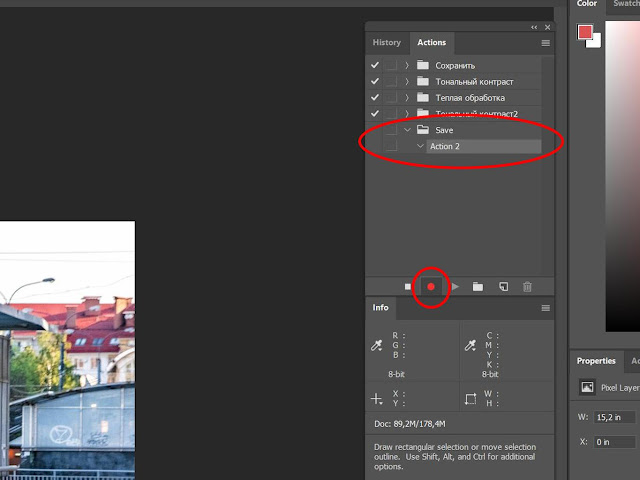
Loonyysal 06-20-2020
Я восстановил испорченный файл .PSD после ошибки «не совместим с этой версией Photoshop». Это было после того, как я попытался исправить ошибки жесткого диска. P.S в восстановленном файле может содержаться слои с разными свойствами, как у меня
RichardM 06-16-2020
Вы, ребята / девочки, чертовски бомба !!!!!!!!!!!!!!!!!!!!!!!!!!!!!!!!!!!!! Мне очень жаль мой язык, но, о боже мой! У меня было 2 12-ти часовых рабочих дня с большим PSD файлом, который не открывался …
У меня было несколько сердечных приступов, пытаясь понять это. Позвонил моему боссу, черт побери … Просто решил, что мне придется все перестраивать . ..
Мой босс звонит мне и говорит, что нашел ваш сайт и исправил инструмент. Я сказал ему, что это звучит как фигня вирус …
Он заставил меня попробовать ваш демо-инструмент. Я сказал ему, что взорвал бы каждого из вас, если бы ваш утилита ремона psd файлов работала.
Это сработало, но теперь, немного расслабившись, я не думаю, что смогу выполнить это обещание. 🙂
Я все же люблю тебя. Всех вас! Действительно!!
..
Мой босс звонит мне и говорит, что нашел ваш сайт и исправил инструмент. Я сказал ему, что это звучит как фигня вирус …
Он заставил меня попробовать ваш демо-инструмент. Я сказал ему, что взорвал бы каждого из вас, если бы ваш утилита ремона psd файлов работала.
Это сработало, но теперь, немного расслабившись, я не думаю, что смогу выполнить это обещание. 🙂
Я все же люблю тебя. Всех вас! Действительно!!
GrodkorvNoodge 06-02-2020
Когда я открыл картинку, выскочила ошибка что Фотошоп не поддерживает данный формат, файл как представляется поврежден. До сохранения файла, все нормально открывалось. Походу при сохранении в Фотошопе что-то пошло не так, и он сохранил мой файл с ошибками. После восстановления было ясно, что мой файл был поврежден плагином для кисточек. Так как все новые элементы были восстановлены, кроме фигур, которые были нарисованы кисточкой.
NelsonMandela 03-05-2020
Я скачал ваш инструмент для восстановления Adobe Photoshop для ПК (Windows).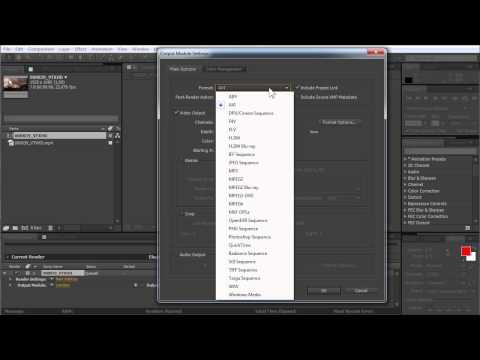 И пока я проходил этап восстановления файла Photoshop, я установил опцию «Настройка векторной маски» и нажал кнопку «Восстановить», но некоторые настройки маски не были восстановлены, они изменили размер. Некоторые маски имеют большой размер.
И пока я проходил этап восстановления файла Photoshop, я установил опцию «Настройка векторной маски» и нажал кнопку «Восстановить», но некоторые настройки маски не были восстановлены, они изменили размер. Некоторые маски имеют большой размер.
Suuup meee 02-20-2020
Онлайн-сервис смог исправить поврежденный Photoshop документ после того, как Photoshop попытался сохранить файл с большим количеством замененных, неподдерживаемых шрифтов и кистей, что привело к потере данных работы и сохранению файла .psd как поврежденного.
Charlie 05-25-2017
Мой PSD-файл был восстановлен. Но все Smart-объекты нужно повторно собрать позже в Photoshop CC. Thnks !!!
Ethan 11-05-2014
Спасибо! Файл Adobe CS3 Photoshop CS6 был восстановлен.
TOMAS371WILLIS 01-11-2011
Утилита много мне помогла, у меня было много поврежденных по разным причинам .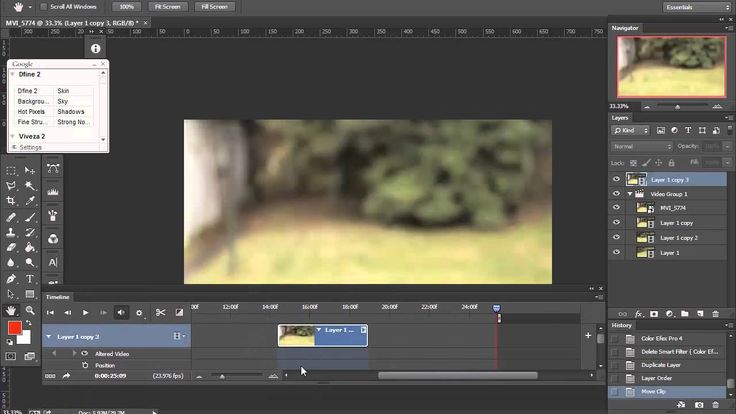
Не получается сохранить фото в фотошопе cs6
Почему Adobe Photoshop не сохраняет в jpg?
Nikolai2
Как это не сохраняет? Очень даже сохраняет. Для этого вам нужно (если Adobe Photoshop на английском языке) нажать на File -> далее -> Save as и затем выбрать из предложенных формат jpg. Если вы для web (иными словами для интернета) делаете свою композицию в программе, то есть специальный пункт меню в File – Save for web
Вот скрин
tayachizhova1
Всего 8 ответов.
Можно ли как-то исправить данную ошибку? (Adobe Photoshop CS6)
Вчера сохранила файл, сегодня попыталась открыть и фотошоп выдал следующее “Документ содержит данные Adobe Photoshop, которые возможно повреждены. Продолжить, игнорируя данные Photoshop?”.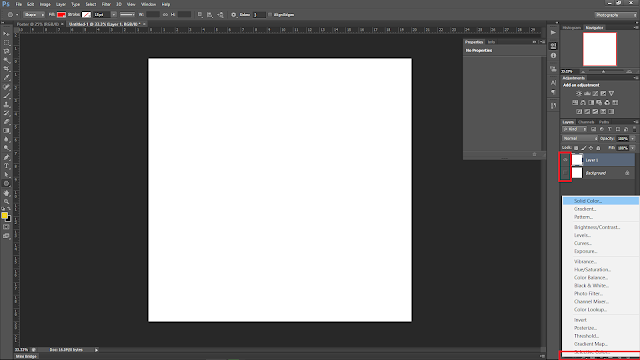 При нажатии на “Да”, открывается холст того же размера, какого была картинка, но полностью чёрный и слитый в один слой.Guest7
При нажатии на “Да”, открывается холст того же размера, какого была картинка, но полностью чёрный и слитый в один слой.Guest7Файл повреждён.
Если ваш системный администратор позаботился о системе версий проектов, то правой кнопкой на файл -> восстановить прежнюю версию. Там можно взять файл с предыдущих сохранений (начиная с Windows 7 и новее).
Если же нет – то файл потерян, делайте его снова.
Гость2
Всего 1 ответ.
Видит ли человек, если я скриню его фото/истории в «Инстаграме» или если сохраняю их во «ВКонтакте»?
Андрей Шеховцов6Всё так, как сказано в ответе ниже. Пользователь ничего этого не видит. Однако в секретных чатах Telegram собеседник может увидеть, что вы заскринили диалог — у него соответствующая строчка будет в вашем диалоге.
Андрей Бирюков29
Всего 7 ответов.
Не получается сохранить фото в фотошопе cs6
Нажимаю: Файл -> Сохранить файл, и ничего не происходит
В интернете говорят убирать выделение или нажимать Enter, но безуспешноКонстантин Третьяков7
Раз надпись “Сохранить как” серая, значит эта функция НЕВОЗМОЖНА. Скорее всего от того, что какое-то действие НЕ ЗАКОНЧЕНО… отсюда не видно, какое именно… нажми Enter, на всякий случай…самолет самолетов1
Скорее всего от того, что какое-то действие НЕ ЗАКОНЧЕНО… отсюда не видно, какое именно… нажми Enter, на всякий случай…самолет самолетов1
Всего 6 ответов.
Как сохранить фото в Фотошоп в лучшем качестве?
Гость5Для того чтобы изображение после сохоранения оставалось качественным необходимо его сохранять в формате TIFF. Этот формат сохраняет файл без компрессии. Так же качество изображения сохраняют форматы BMP и PNG.
Наталья С.2
Всего 1 ответ.
Вам также может понравиться
- Покажите самую крутую фотографию, которую вы когда-либо делали?
- Что такое диафрагма в фотоаппарате?
- Придумайте ритм к данным четверостишиям Золотисто-яркое Солнышко взошло. Стало всюду празднично, Радостно, светло
- Что в YouTube на видео означает надпись «качество 360р», что это значит?
- Как загрузить фото с фотоаппарата в компьютер, пошаговая инструкция?
Как сохранить в формате PDF в Photoshop: 4 шага (со скриншотами)
Автор: Cara Koch | Обновлено
Сохранить проект в Photoshop в формате PDF очень просто. В зависимости от выбранных вами настроек вы даже можете открыть документ в Photoshop и продолжить внесение изменений позже.
Привет, я Кара! Если вы когда-нибудь задумывались, как сохранить в формате PDF в Photoshop (или возможно ли это вообще), этот урок для вас. Проверьте супер простые шаги ниже!
Примечание. Скриншоты ниже взяты из версии Photoshop CC для Windows. Если вы используете версию для Mac, они будут выглядеть немного иначе. Шаг 1. Откройте меню «Сохранить как» Откройте меню «Сохранить как» Перейдите к Файл в строке меню и нажмите Сохранить как . Не нажимайте «Сохранить», иначе программа просто автоматически сохранит его с настройками по умолчанию — , а не
Шаг 2. Выберите формат PDF
В открывшемся меню щелкните поле Сохранить как тип , чтобы открыть этот список параметров формата.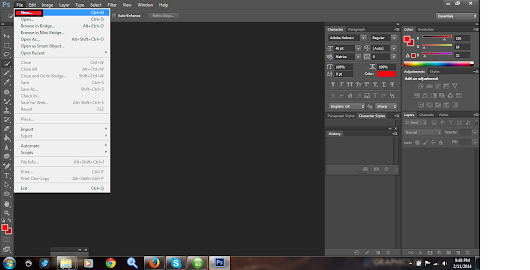 Выберите Photoshop PDF.
Выберите Photoshop PDF.
Важно : если вы хотите продолжить работу с исходным файлом в Photoshop, установите флажок Как копию внизу. В противном случае, в зависимости от настроек документа, вы не сможете получить доступ к слоям и продолжить редактирование.
Нажмите Сохранить.
Шаг 3: Выберите соответствующий пресет Adobe PDF
Перед сохранением документа появится другое меню. Существуют различные настройки при сохранении PDF-файлов, которые делают документ более подходящим для различных приложений. Adobe упрощает задачу, добавляя предустановки PDF, поэтому вам не нужно отмечать все настройки.
Щелкните поле Adobe PDF Preset вверху, чтобы открыть это раскрывающееся меню.
Если вы будете печатать файл, выберите предустановку Высококачественная печать для домашней печати. Для коммерческой печати выберите «Качество печати», чтобы сохранить информацию, необходимую для профессиональной печати.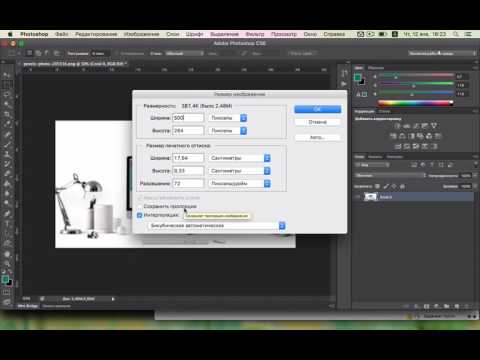
Если вы собираетесь разместить файл в Интернете, выберите «Наименьший размер файла», чтобы оптимизировать его для использования в Интернете. Вы также должны убедиться, что флажок Optimize for Fast Web Preview установлен для быстрого просмотра в веб-браузере.
Шаг 4. Настройка параметров
Если вы хотите иметь возможность редактировать файл позже, убедитесь, что установлен флажок Сохранить возможности редактирования Photoshop . Если проект завершен и вы хотите уменьшить размер файла, снимите этот флажок, чтобы значительно уменьшить размер.
Чтобы еще больше уменьшить размер, нажмите Сжатие в левой части окна.
Нажмите раскрывающееся меню для Качество изображения и выберите Высокое вместо Максимальное. После того, как настройки будут установлены так, как вам нравится, нажмите Сохранить PDF внизу.
Хотите узнать, как сохранять файлы разных типов в Photoshop? Ознакомьтесь с нашей статьей о сохранении в формате PNG в Photoshop здесь!
О Каре Кох
Кара увлеклась фотографией примерно в 2014 году и с тех пор исследует все уголки мира изображений.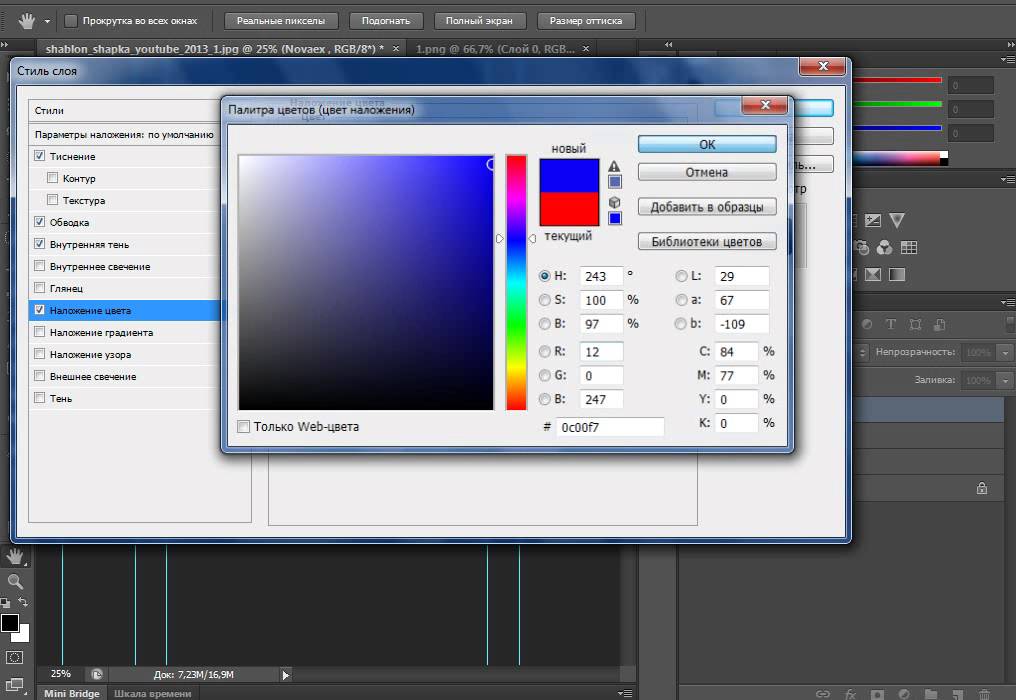 Когда она почувствовала, что Lightroom ограничена, она с головой погрузилась в Photoshop, чтобы научиться создавать изображения, которые она хотела.
Когда она почувствовала, что Lightroom ограничена, она с головой погрузилась в Photoshop, чтобы научиться создавать изображения, которые она хотела.
Являются ли файлы Adobe Creative Cloud (CC) обратной совместимостью с CS6?
Теперь, когда выпуск Adobe CC стал повсеместным с более чем 26 миллионами платных клиентов, некоторые люди спрашивают нас, могут ли новые версии инструментов в Creative Cloud читать или сохранять старые форматы файлов данных/документов/проектов, такие как CS6, CS5. .5, CS5, CS4 и CS3…
На самом деле, поскольку флагманский набор инструментов для творчества Adobe CC 2019 теперь представляет собой семь основных выпусков после CS6 с 2012 года (которые они больше не продают), совместимость версий файлов иногда может быть важным моментом принятия решения при продвижении вперед.
В прошлом новые версии продуктов Adobe часто содержали другие или расширенные форматы файлов для поддержки важных новых функций, и клиенты хотят знать, будут ли их существующие проекты легко переноситься при обновлении или они смогут сохранять обратно в более старые форматы для коллег или клиентов, которые все еще могут использовать более раннюю версию программ…
Итак, вот как это работает.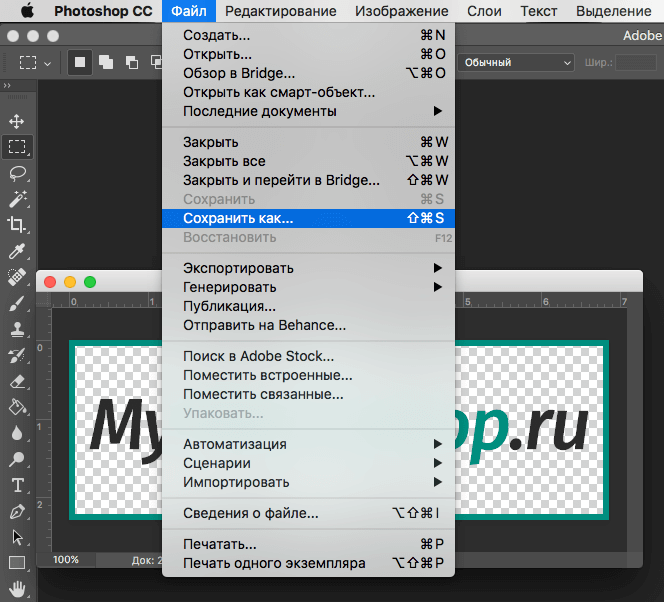 Как правило, ваши новые инструменты CC смогут открывать и использовать любые и все более ранние файлы проектов и данных CS, включая файлы CS3, CS4, CS5, CS5.5 и CS6, без проблем или потери информации. Другими словами, все программное обеспечение Adobe может считывать или импортировать форматы файлов из предыдущих версий той же программы — и это должно происходить беспрепятственно и автоматически. Единственным исключением является Premiere Pro, где лучше всего открывать/редактировать проекты в тех же версиях, в которых они были созданы.
Как правило, ваши новые инструменты CC смогут открывать и использовать любые и все более ранние файлы проектов и данных CS, включая файлы CS3, CS4, CS5, CS5.5 и CS6, без проблем или потери информации. Другими словами, все программное обеспечение Adobe может считывать или импортировать форматы файлов из предыдущих версий той же программы — и это должно происходить беспрепятственно и автоматически. Единственным исключением является Premiere Pro, где лучше всего открывать/редактировать проекты в тех же версиях, в которых они были созданы.
И наоборот, если вы хотите использовать инструменты CS6 или более ранние версии для открытия файла, сохраненного в продукте CC, ответ таков: это зависит от… Adobe официально заявляет: «Многие настольные приложения Creative Cloud могут экспортировать файлы в более старые Версия Creative Suite 6 того же инструмента. Каждое из следующих приложений CC предоставляет возможность экспорта в версию программы CS6: Photoshop, InDesign, Illustrator, Animate (ранее называвшееся Flash Professional) и After Effects» — с оговоркой, что «Добавленные новые функции могут не поддерживаться в экспортированном файле или реализованы приложением CS6».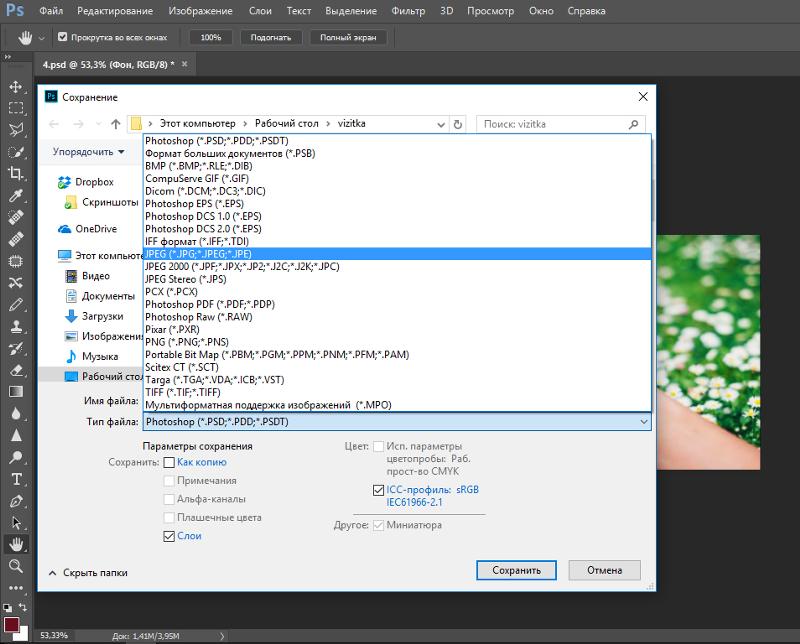 То же самое касается CS5, CS4 или CS3.
То же самое касается CS5, CS4 или CS3.
Итак, давайте подробнее рассмотрим совместимость каждого основного приложения CC 2019 в Creative Cloud, а затем поговорим о некоторых дополнительных советах и рекомендациях независимо от обстоятельств.
Специальное предложение: Легальная загрузка десятков бесплатных книг Adobe в течение ограниченного времени!
Photoshop
Исторически сложилось так, что в Photoshop это редко было проблемой, потому что формат .PSD довольно переносим и совместим (в прямом и обратном направлении) между различными версиями. Чтобы обеспечить это, убедитесь, что параметр Photoshop «Максимальная совместимость файлов PSD» включен при сохранении файла.
После этого вы сможете сохранить файл Photoshop CC для открытия в CS6 или даже более ранних версиях (как показывает эта демонстрация перехода от CC к CS5)… Вы даже можете вносить изменения в файл CC в более старой версии Photoshop, а затем верните его обратно в CC со всем присутствующим, активным и неповрежденным.
На самом деле, многие люди этого не осознают, но спецификация общего формата файлов Photoshop открыто публикуется, поэтому другие инструменты могут читать, просматривать или сохранять файлы .PSD, даже стороннее программное обеспечение (например, бесплатные утилиты, такие как XnView или CloudConvert)… Но если вы когда-нибудь столкнетесь с какими-либо трудностями, вы всегда можете сохранить свое изображение в виде файла .tif — TIFF — это универсальный 16-битный формат, который могут импортировать все версии Photoshop (и многих других программ), и его самое большое преимущество заключается в том, что он сохранит слои, как и собственный файл .PSD.
Начиная с CS6, Photoshop CC упрощает вашу жизнь при перемещении между разными компьютерами с помощью функции переноса предустановок. Обновление или изменение выпусков также стало проще благодаря этой новой возможности обмена и переноса пресетов из более старых версий Photoshop, начиная с CS3.
Illustrator
В Illustrator это очень просто — при использовании «Сохранить как…» программа спросит, в какой версии вы хотите сохранить файл.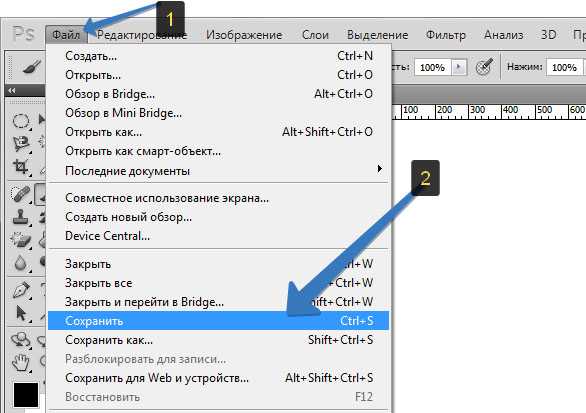 Вместо «Illustrator CC» вы можете выбрать «Устаревший формат», например «Illustrator CS6», CS5, CS4, CS3 и т. д., но имейте в виду, что вы можете потерять некоторые новые функции и атрибуты, когда документ считывается обратно в формат. предшествующий выпуск. Illustrator на самом деле имеет лучшие возможности обратного сохранения из всех инструментов, поскольку он может сохранять до одиннадцати предыдущих форматов!
Вместо «Illustrator CC» вы можете выбрать «Устаревший формат», например «Illustrator CS6», CS5, CS4, CS3 и т. д., но имейте в виду, что вы можете потерять некоторые новые функции и атрибуты, когда документ считывается обратно в формат. предшествующий выпуск. Illustrator на самом деле имеет лучшие возможности обратного сохранения из всех инструментов, поскольку он может сохранять до одиннадцати предыдущих форматов!
Существуют также некоторые другие методы, позволяющие открывать файлы, созданные в более новой версии Illustrator , без обратного сохранения .
Каждый основной новый выпуск InDesign всегда создавал новый формат, который не открывался в более старых версиях. Формат файла документа развивается и улучшается с каждой последующей версией.
А в InDesign нет автоматического способа «сохранения» проекта, как в Illustrator, и никогда не было… Но вместо этого вы можете экспортировать документ в формате IDML (язык разметки InDesign). Файлы IDML можно считывать в более ранних версиях, таких как InDesign CS6, CS5.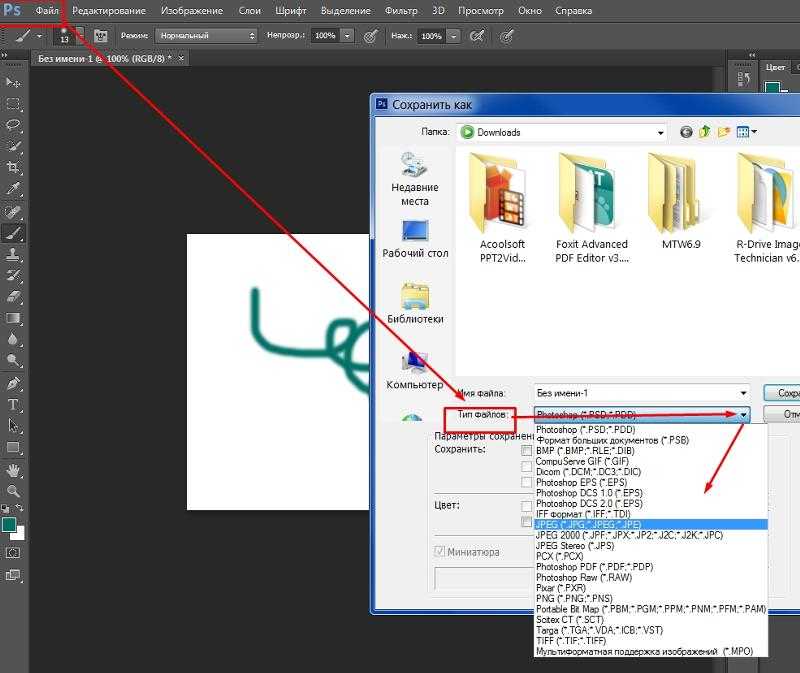 5, CS5 или CS4, но опять же существует вероятность потери новых функций, которые не поддерживаются в устаревших версиях. Чтобы вернуться к InDesign CS3, вам нужно будет экспортировать в INX (формат InDesign Interchange) из CS4.
5, CS5 или CS4, но опять же существует вероятность потери новых функций, которые не поддерживаются в устаревших версиях. Чтобы вернуться к InDesign CS3, вам нужно будет экспортировать в INX (формат InDesign Interchange) из CS4.
Увидев необходимость, Adobe создала службу Simple Saveback, которая является бесплатной веб-службой для подписчиков Creative Cloud, позволяющей выполнять преобразование файлов IDML по запросу. Например, если вы откроете документ, сохраненный из CC 2018, в приложении InDesign CC 2015, вы получите диалоговое окно с таким уведомлением:
. InDesign не удалось открыть «filename.indd» , так как он был создан в более новой версии — Adobe InDesign CC 13.0. Нажмите «Преобразовать», чтобы преобразовать и открыть этот документ.
Содержимое, созданное с использованием функций, характерных для более поздней версии InDesign, может быть изменено или исключено при открытии документа в предыдущей версии.
<Преобразовать> или <Отменить>
В качестве альтернативы вы можете использовать внешние службы сохранения файлов, которые сделают это за вас за символическую плату — переходя с InDesign CC 2019 на CC 2018, CC 2017, CC 2015, CC 2014, CC 2013, CS6, CS5.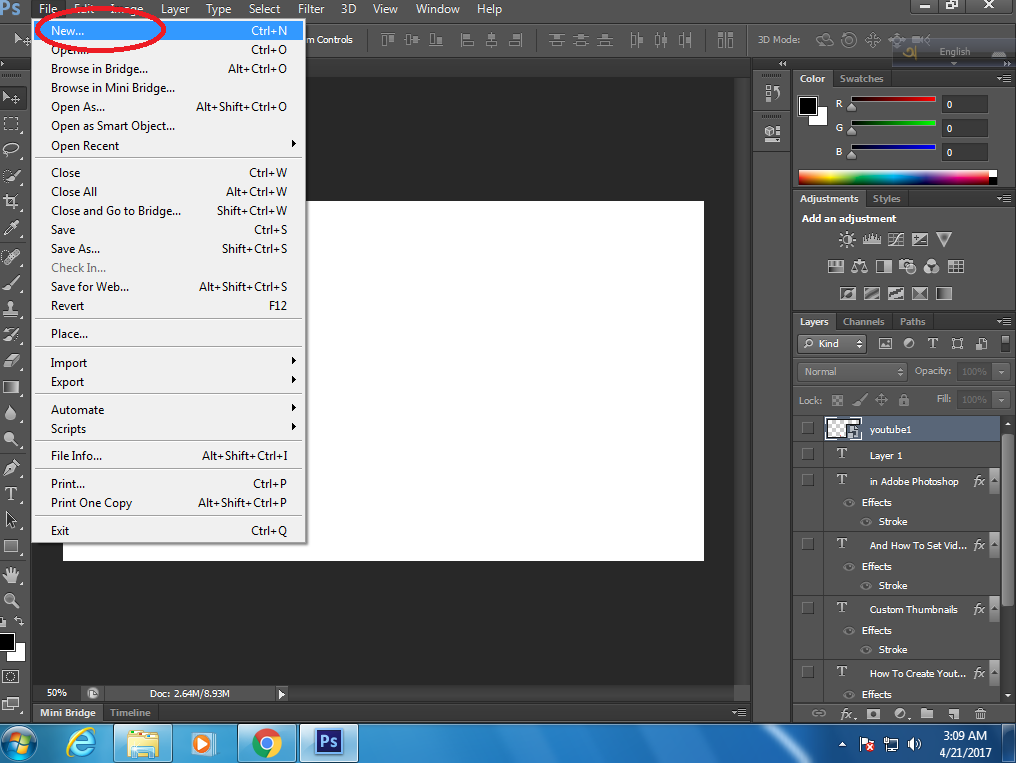 5, CS5, CS4, CS3, CS2 или даже CS[1]. Также доступен подключаемый модуль преобразования файлов, который позволяет более ранним версиям приложения InDesign (например, CS5 и CS5.5) открывать все собственные документы .INDD, сохраненные в более новых версиях, таких как CC [2018] или CS6.
5, CS5, CS4, CS3, CS2 или даже CS[1]. Также доступен подключаемый модуль преобразования файлов, который позволяет более ранним версиям приложения InDesign (например, CS5 и CS5.5) открывать все собственные документы .INDD, сохраненные в более новых версиях, таких как CC [2018] или CS6.
Dreamweaver
В Dreamweaver совместимость файлов с более ранними версиями на самом деле не проблема… HTML — это HTML, CSS — это CSS — выходные данные основаны на стандартах и одинаковы для всех выпусков продукта. Одна часть, которую вам нужно будет перенести вперед или назад на другую версию, — это настройки или определения вашего сайта Dreamweaver, а также те, которые вы можете легко импортировать и экспортировать.
Animate (ранее Flash Pro)
Архитектура Animate CC была переработана для повышения производительности на 64-разрядных системах и полностью переписана для включения встроенной поддержки HTML5 Canvas и WebGL, поэтому некоторые старые функции устарели.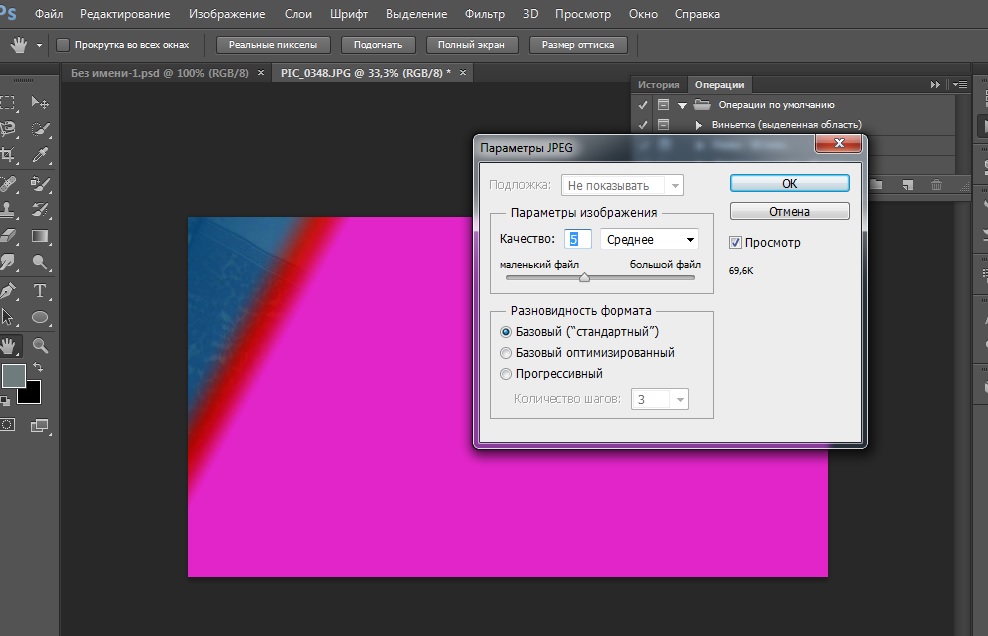 Это означает, что при открытии файла, ранее сохраненного в более ранней версии Flash Pro, вы можете столкнуться с функцией, которая больше не поддерживается в Animate CC 2019.. Программное обеспечение покажет предупреждение об этом и автоматически преобразует устаревшее содержимое в поддерживаемый тип содержимого.
Это означает, что при открытии файла, ранее сохраненного в более ранней версии Flash Pro, вы можете столкнуться с функцией, которая больше не поддерживается в Animate CC 2019.. Программное обеспечение покажет предупреждение об этом и автоматически преобразует устаревшее содержимое в поддерживаемый тип содержимого.
Если пойти другим путем и вернуть файл CC в более раннюю версию, Animate довольно гибок — вы можете сохранить в формате XFL или FLA для CS6 или CS5.5, хотя вы можете потерять некоторые новые функции, которые не будут поняты по предыдущим версиям. Кроме того, Flash Professional CS6 поддерживает обратное сохранение в форматах CS5, а версии CS5 — в форматах CS4.
Premiere Pro
Premiere Pro CC не имеет опции сохранения в старую версию, и на самом деле формат файла .prproj претерпел серьезные изменения по сравнению с CS6, поскольку теперь он сжат … в результате размеры файлов составляют лишь часть того, что было раньше в виде текстового XML, но Premiere Pro CS6 (и более ранние версии) не может читать новые (двоичные) файлы — вы получите сообщение «Проект поврежден, его нельзя открыть».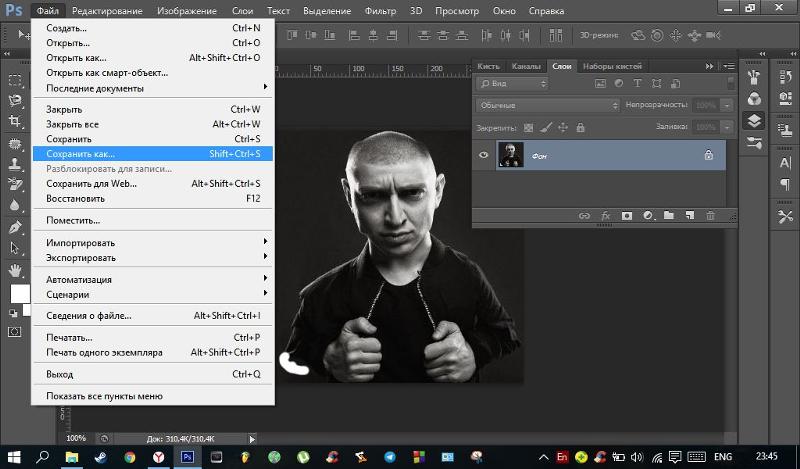 Даже после распаковки файла CC (с помощью такой утилиты, как 7-Zip), CS6 скажет «Не удалось загрузить проект, возможно, он поврежден или содержит устаревшие элементы». Как ни странно, версии Premiere для CS5.x могут читать файл с помощью трюка.
Даже после распаковки файла CC (с помощью такой утилиты, как 7-Zip), CS6 скажет «Не удалось загрузить проект, возможно, он поврежден или содержит устаревшие элементы». Как ни странно, версии Premiere для CS5.x могут читать файл с помощью трюка.
Итак, каковы ваши варианты возврата к CS6 или к любой предыдущей версии CC или CS? Что делать, если вы получаете сообщение об ошибке: «Этот проект был сохранен в более новой версии Adobe Premiere Pro и не может быть открыт в этой версии»?
Ну, первое, что нужно попробовать, это методы, описанные в этой справочной теме Adobe Forums… По сути, вы делаете копию вашего файла .prproj, распаковываете его, открываете полученный файл в текстовом редакторе, чтобы изменить его внутренний номер версии. , сохраните файл, повторно сожмите и переименуйте его, а затем попробуйте открыть измененный файл проекта в старой версии Premiere Pro. Имейте в виду, конечно, что некоторые новые функции продукта не могут быть поняты более старыми версиями программного обеспечения.
Если это не сработает, попробуйте план Б: Premiere Pro работает примерно так же, как InDesign, описанный выше, в том смысле, что вы можете экспортировать в Final Cut Pro XML (расширяемый язык разметки), который является наиболее часто используемым методом, или экспортировать в файл AAF (Advanced Authoring Format), который является своего рода «универсальным» форматом проекта, который может быть прочитан CS6, CS5, CS4 и т. д. Таким образом, вы можете импортировать полученный файл проекта не только в более ранний версию Premiere Pro, но также и другие нелинейные видеоматериалы, такие как Final Cut Pro, хотя настройки и сведения, относящиеся к Premiere, могут не переводиться. [Обратите внимание, что Premiere Pro также может экспортировать файлы/обертки OMF и MXF, но AAF обычно считается более предпочтительным.] Наконец, экспорт в формат EDL (список решений редактирования) — еще один возможный вариант сохранения в предыдущих выпусках.
After Effects
С помощью After Effects вы можете сохранить свой проект в текстовом формате XML или использовать команду сохранения до предыдущей версии в меню Файл .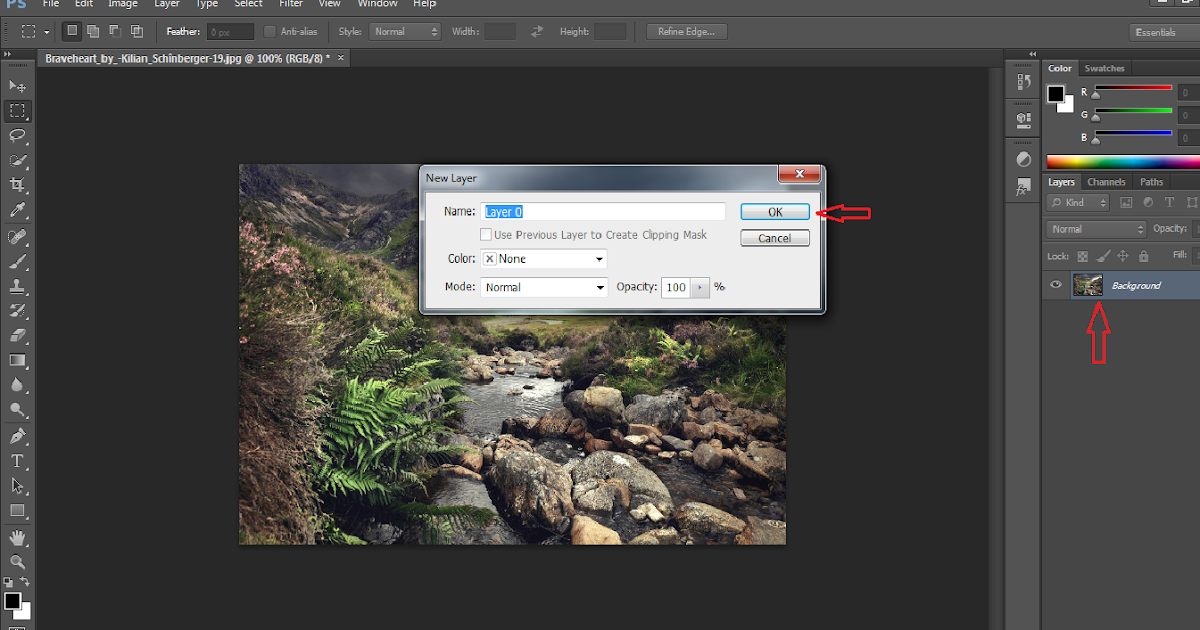 Последний выпуск CC 2019 (AE 16) может «Сохранить копию как CC (15.x)», а затем вы можете взять этот вывод и вернуться к исходному выпуску CC 2013 (AE 12), а затем использовать его для « Сохранить копию как CS6» — опять же с оговоркой, что новые функции в CC не будут перенесены в CS6. Если вы идете другим путем, есть несколько советов, которым нужно следовать, чтобы помочь вашему старому проекту импортировать и работать в более новой версии. Дополнительные сведения об открытии проектов AE из предыдущих выпусков и сохранении в предыдущих версиях см. в этом сообщении.
Последний выпуск CC 2019 (AE 16) может «Сохранить копию как CC (15.x)», а затем вы можете взять этот вывод и вернуться к исходному выпуску CC 2013 (AE 12), а затем использовать его для « Сохранить копию как CS6» — опять же с оговоркой, что новые функции в CC не будут перенесены в CS6. Если вы идете другим путем, есть несколько советов, которым нужно следовать, чтобы помочь вашему старому проекту импортировать и работать в более новой версии. Дополнительные сведения об открытии проектов AE из предыдущих выпусков и сохранении в предыдущих версиях см. в этом сообщении.
Если вам нужен более автоматизированный способ экспорта для устаревших выпусков AE, вплоть до CS3, то плагин Open Sesame может быть другим вариантом. Эта сторонняя утилита преобразует файлы After Effects в полностью редактируемый, удобочитаемый текстовый формат и может создавать обратно совместимые проекты, которые открываются в более старых версиях. В настоящее время он поддерживает CC 2019, CC 2018, 2017, 2015, CC 2014, CC 2013, CS6, CS5.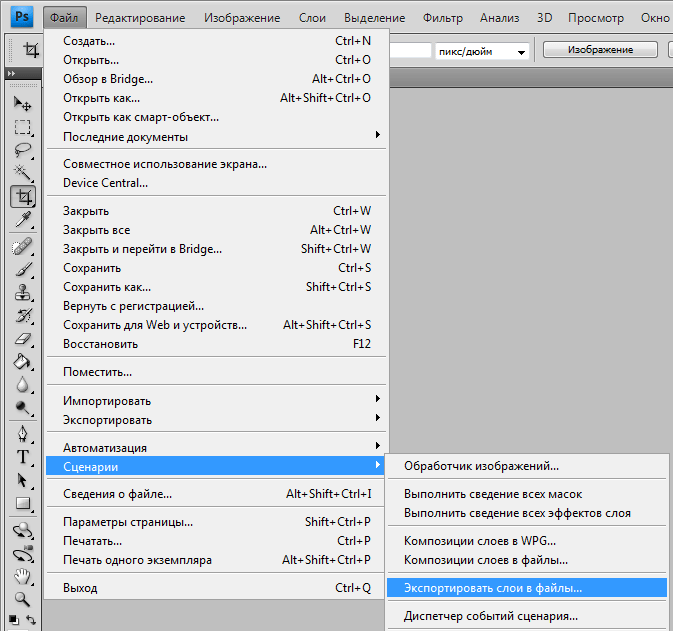 5, CS5, CS4 и CS3, и вы можете загрузить пробную версию, если хотите сначала проверить ее.
5, CS5, CS4 и CS3, и вы можете загрузить пробную версию, если хотите сначала проверить ее.
Audition
Для Audition аналогичная история — стандартные форматы аудиофайлов, такие как WAV, MP3, AIFF и т. д., полностью совместимы между приложениями, и можно импортировать сеансы из предыдущих версий, в частности, в виде файлов XML, но с сохранением ваш файл многодорожечной сессии в более старом формате потеряет часть вашего микса. Для переноса и загрузки файлов из Audition 3 есть очень полезная утилита преобразования.
ОК Сейчас: рекомендации
Как только вы откроете свой старый документ в более новой версии продукта или наоборот, программа захочет изменить и преобразовать ваши данные в исходный формат. Так что лучше всего после импорта вашего проекта сразу же «Сохранить как…» и сохранить новую копию с другим именем файла. Таким образом, если что-то пойдет не так или если вы когда-нибудь захотите импортировать его снова, у вас все еще будет исходный (архивный) документ, созданный в другой версии, а также ваш новый документ, который вы можете продолжить разрабатывать и вносить изменения в него.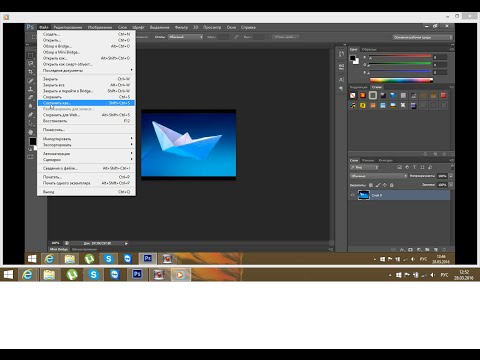 .
.
То же самое применимо, если вы пойдете другим путем и сохраните копию в устаревшем формате файла из более новой версии — используйте «Сохранить как…» , чтобы убедиться, что вы сохранили свой оригинал.
Если вы думали об обновлении своего программного обеспечения, чтобы упростить жизнь, имейте в виду, что Adobe предлагает скидки для некоторых планов CC и клиентов.
Наличие нескольких версий на одном компьютере
При установке нового выпуска Adobe CC вы можете сохранить старые версии на своем компьютере, чтобы они не были удалены, удалены или перезаписаны. Часто люди считают полезным продолжать иметь доступ к предыдущей версии, одновременно осваивая новую, плюс, как упоминалось выше, наличие этих предыдущих версий иногда может быть полезно для управления старыми файлами.
Другими словами, вы можете установить несколько выпусков Adobe рядом друг с другом — они будут сосуществовать бок о бок без помех. Но если вместо этого вы решите, что вам нужна только последняя версия программного обеспечения в вашей системе, то лучший способ продолжить — удалить старые программы сначала — перед установкой более новых, в противном случае возможно, что ваш файл ассоциации могут быть потеряны или перепутаны (хотя это довольно легко исправить).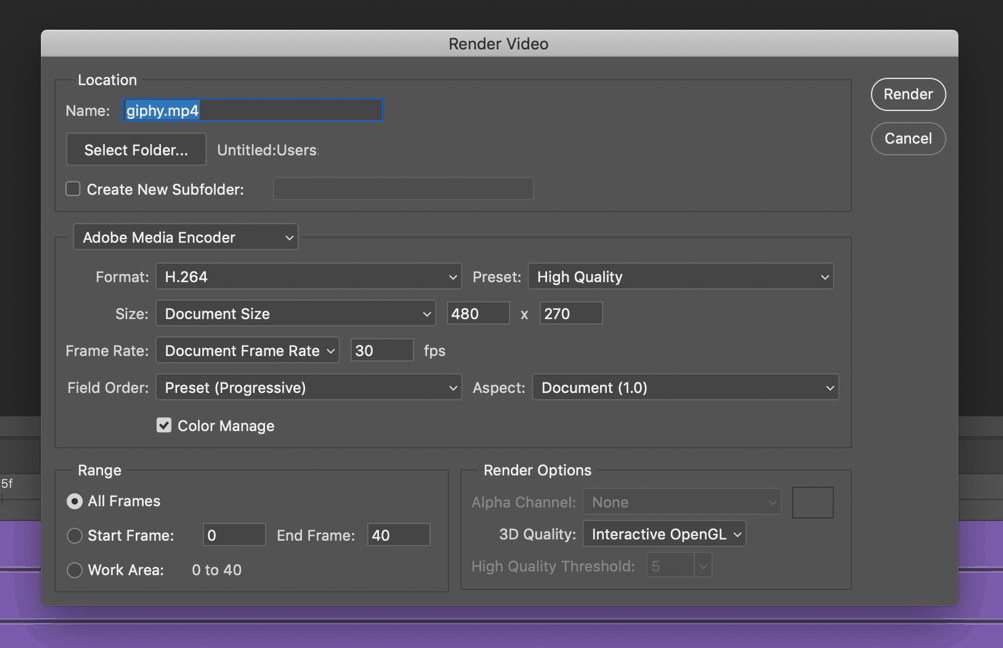
Возможность запуска нескольких версий также полезна, если вы получаете файл, созданный в более новой версии, которой нет на вашем компьютере. В этом случае вы можете загрузить бесплатную пробную версию для версии файла, а затем сохранить ее обратно в более старый формат, используя методы, описанные выше.
Перемещение или совместное использование файлов между Windows и macOS
Наконец, клиенты часто спрашивают, могут ли они перемещать или обмениваться данными или файлами проекта между платформами Windows и Mac — это все чаще встречается в гетерогенных средах, где у людей работают приложения Creative Cloud. обе операционные системы. Ответ: обычно это возможно без проблем — как правило, с большинством программного обеспечения Adobe вы можете свободно передавать и использовать файлы между ПК и Mac, и они будут нормально работать и открываться на другой операционной платформе…
Например, вы можете настроить кроссплатформенный рабочий процесс с помощью Premiere Pro CC, иметь аналогичную возможность с файлами проектов After Effects и т. д.
д.
Использование Creative Cloud для совместного использования/просмотра файлов и совместной работы
Теперь самое интересное. Благодаря функциям онлайн-хранилища в Creative Cloud, которые бесплатно для каждый , вы можете легко обмениваться файлами приложений Adobe с кем-либо еще в Интернете… Просто загрузите свои файлы в облако, когда захотите, и выберите, хотите ли вы поделиться с другими или разрешить им оставлять комментарии или загружать исходный файл.
После этого вы, ваши клиенты и коллеги сможете просматривать файлы и управлять ими через только веб-браузер без необходимости установки каких-либо приложений Adobe. Пользователи могут отображать PSD, INDD, AI и другие файлы прямо в своих браузерах, а также включать и выключать слои, просматривать соответствующие метаданные, перемещаться по монтажным областям и т. д., и получатель не должен быть участником Creative Cloud. сделать это. Узнайте больше в этом видео:
Было ли это руководство по совместимости файлов полезным? На какие вопросы CC или «преобразования версий» мы можем вам ответить? Просто оставьте комментарий ниже, и мы сразу же свяжемся с вами…
См.

