Как создать файл png в фотошопе. Как быстро в Photoshop сохранить изображение без фона в формате PNG
Довольно часто можно найти в Интернете подходящее изображение, например, чтобы вставить его на веб-сайт. А возможно, Вы делаете коллаж, и нужно на один рисунок добавить другие. Вот только нужные изображения обычно имеют какой-либо фон.
Давайте разберемся, как можно сделать прозрачный фон для картинки с помощью редактора Adobe Photoshop . У меня установлена англоязычная версия Adobe Photoshop CS5, поэтому показывать буду на нем. Постараюсь приводить различные сочетания горячих клавиш.
Если у Вас еще не установлен фотошоп, Вы им очень редко пользуетесь или он на английском, можете сделать прозрачный фон в Paint.net . Это простой русскоязычный редактор изображений, который займет не много места на жестком диске. Перейдя по ссылке, Вы можете прочесть подробную статью. Скачать программу Paint.net можно с нашего сайта.
Для начала рассмотрим простой пример. Предположим, у Вас есть изображение на однотонном фоне, это может быть логотип или название чего-либо. Сделаем этот логотип или надпись на прозрачном фоне в фотошоп
.
Предположим, у Вас есть изображение на однотонном фоне, это может быть логотип или название чего-либо. Сделаем этот логотип или надпись на прозрачном фоне в фотошоп
.
Открываем нужное изображение в редакторе. Теперь сделаем прозрачный фон для слоя. В окне «Слои» кликаем два раза мышкой по добавленному слою – напротив него будет стоять замочек. Откроется окно «Новый слой» , нажмите в нем «ОК» . После этого замочек исчезнет.
Выбираем инструмент «Волшебная палочка» . В строке свойств укажите уровень чувствительности, позадавайте разные значения, чтобы понять, как он работает, например 20 и 100. Чтобы снять выделение с рисунка нажмите «Ctrl+D» .
Задаем чувствительность и нажимаем волшебной палочкой на область фона. Чтобы добавить к выделенному фону, те части, которые не выделились, зажмите «Shift» и продолжайте выделение. Для удаления выделенных областей нажмите «Delete» .
Теперь вместо фона шахматная доска – это значит, что у нас получилось сделать белый фон прозрачным. Снимаем выделение – «Ctrl+D»
.
Снимаем выделение – «Ctrl+D»
.
Если у Вас изображение или фотография, на которой много различных цветов и объектов, рассмотрим, как сделать прозрачный фон для изображения в фотошопе .
В этом случае, воспользуемся инструментом «Быстрое выделение» . Кликаем по волшебной палочке левой кнопкой мыши с небольшой задержкой и выбираем из меню нужный инструмент.
Теперь нужно выделить объект, который мы хотим оставить на прозрачном фоне. В строке свойств устанавливайте различные размеры и кликайте на объект, добавляя к нему области. Если ошибочно выделится ненужный фон, нажмите «Alt» и уберите его.
Для просмотра результата нажмите «Q» . Розовым будут выделены те части изображения, которые станут прозрачными.
Копируем выделенные области, нажав «Ctrl+C» . Дальше создаем новый файл, «Ctrl+N» , с прозрачным фоном.
Вставляем в него скопированные фрагменты, «Ctrl+V»
. Если на них остались ненужные части фона, уберите их, используя инструмент «Ластик»
.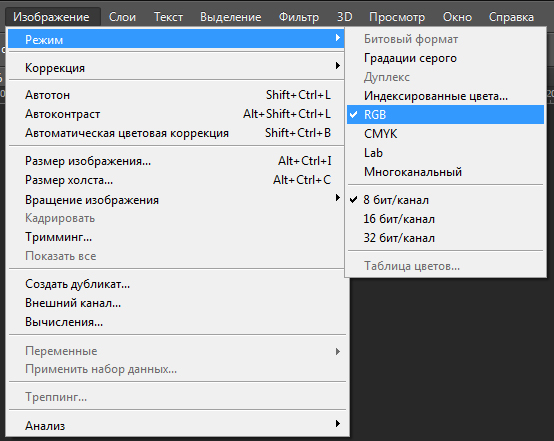
Делайте белый фон рисунка прозрачным, или делайте прозрачный фон для отдельных фрагментов цветного изображения или фотографии в фотошопе. После этого, можно их использовать там, где это необходимо: вставлять на сайт, добавлять на другой рисунок или делать интересные коллажи.
Оценить статью:
28.01.2015 27.01.2018
Сделать прозрачный слой в фотошопе на изображении проще простого. Эта короткая объясняющая заметка содержит в себе исчерпывающую информацию по этому вопросу. Поэтому я надеюсь сложностей у вас не возникнет.
Для чего нужен прозрачный слой или фон? Чтобы можно было одно изображение наложить на другое.
Прозрачный слой по умолчанию в фотошопе отображается в виде шахматной доски. Вот так выглядит прозрачный слой:
А так выглядит список слоев
Мы можем над прозрачным слоем поместить другой слой с изображением. Вот так выглядит яблоко на прозрачном слое в photoshop.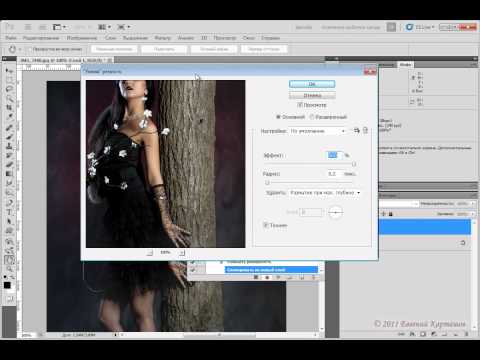
Такое изображение будет иметь прозрачный фон под яблоком, поэтому вы можете его вставить на сайте на любой фон.
Можно в самом фотошопе создать новый слой под яблоком и залить его любым фоном. Будет такой же результат.
Также можно регулировать у слоев прозрачность. Это может понадобится для разных целей — например создать полупрозрачный фон или сделать прозрачным изображение.
Уменьшить прозрачность для слоя можно на панели слоев. Вы активируйте нужны слой и уменьшаете проценты прозрачности (opacity).
Надеюсь назначение прозрачного слоя в фотошопе теперь вам понятно!
Единственный вопрос который у вас мог остаться — это как сделать прозрачный фон на своем изображении. Для этого вам нужно выделить часть изображения которую вы хотите оставить, а остальную область выделения удалить. Как это сделать правильно и как выделять сложные объекты вы можете узнать в моем бесплатном видео курсе «Как выделять в фотошопе»
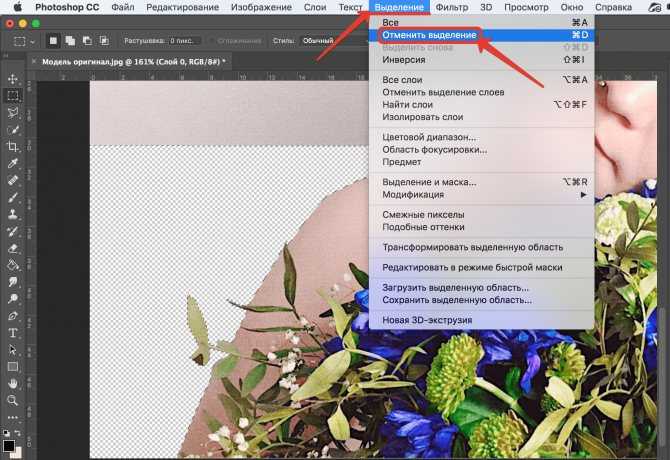 Чтобы его поучить заполните данные в левой панели на сайте и курс придет вам на почту.
Чтобы его поучить заполните данные в левой панели на сайте и курс придет вам на почту. Инструкция
Многое зависит от того, в каком графическом редакторе вы работаете. Простейшие программы, типа стандартного редактора Paint, в принципе не поддерживают прозрачность. Более функциональные программы Paint.net, CorelDraw, Adobe Photoshop (и подобные им) позволяют настраивать прозрачность изображений и поддерживают работу со слоями.
Чтобы настроить прозрачность (частичную прозрачность) изображения или какой-либо его части, создавайте новые слои и используйте инструменты своего редактора для настройки отображения слоев. В зависимости от особенностей редактора, возможно, перед сохранением вам придется объединить все слои.
Чтобы сохранить изображение в том виде, в каком вы видите его в редакторе, выберите в верхней строке меню пункт «Файл» (File). Из выпадающего меню выберите команду «Сохранить как» (Save as). В открывшемся диалоговом окне укажите директорию для сохранения файла, в поле «Имя файла» (File name) введите имя, под которым вы хотите сохранить файл.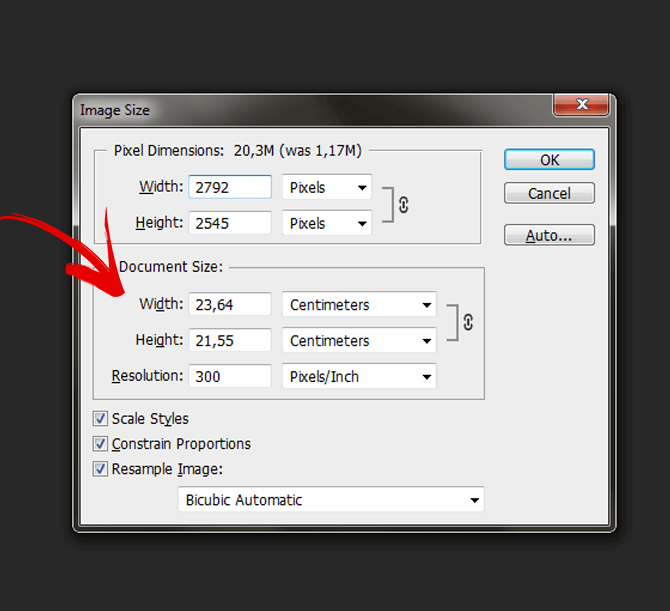 В поле «Тип файла» (Format) из выпадающего списка выберите значение PNG(*.PNG) и нажмите на кнопку «Сохранить» (Save).
В поле «Тип файла» (Format) из выпадающего списка выберите значение PNG(*.PNG) и нажмите на кнопку «Сохранить» (Save).
В том случае, если объединение слоев ведет к потере прозрачности, либо сохраняйте изображение, не объединяя слои, либо установите для своего редактора инструмент, позволяющий экспортировать слои в формате.png без (например, в Adobe Photoshop стандартными инструментами этого не добиться, так как в списке форматов нет расширения.png).
Загрузите из сети интернет соответствующий скрипт. В качестве фона установите прозрачный слой, а основное изображение разместите на другом слое. Выберите в верхней строке меню пункт «Файл», в развернувшемся меню — пункт «Сценарии» (Scripts) и команду «Экспортировать слои в файлы» (Export Layers to File).
В открывшемся диалоговом окне выберите директорию для сохранения слоев, установите маркер в поле напротив надписи Fast Mode (Don»t remove hidden layers), в поле «Тип файла» выберите формат.png и нажмите кнопку «Выполнить» (Run). Данное действие приведет к тому, что у вас будет сохранено два файла: один «пустой», в другом будет находиться изображение с вашими настройками прозрачности.
Данное действие приведет к тому, что у вас будет сохранено два файла: один «пустой», в другом будет находиться изображение с вашими настройками прозрачности.
Источники:
- PNG и фотошоп
Изображения на компьютере находятся в виде цифровых файлов, формат которых зависит от вида и назначения графики. Условно все эти форматы делятся на две большие группы — для отображения картинки на экране монитора и для печати.
png — графический формат для интернета
Из всех применяемых сегодня графических форматов для веб-изображений чаще всего используются три — gif, jpeg и молодой, но очень перспективный формат png. Разработанный в 1995 году, как альтернатива не удовлетворявшему все пользовательские запросы GIF, он предназначен для изображений, использовать которые планируется в интернете. В отличие от gif, формат png поддерживает 24-битные изображения и прозрачность фона без зубчатых краев.
Основные преимущества формата png -поддержка любых цветов, работа с прозрачными пикселями, эффективный алгоритм сжатия без потери качества изображения.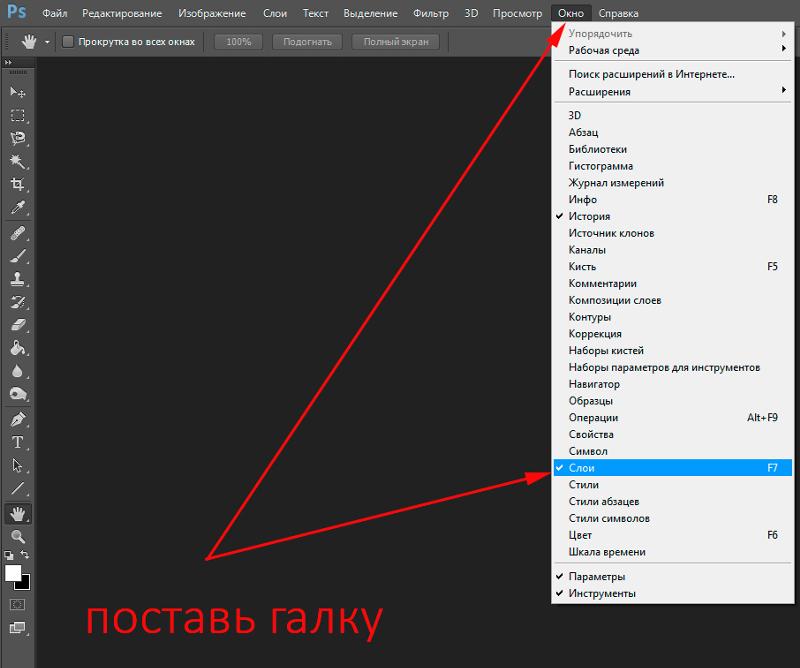
Формат png поддерживает цветовые модели RGB, Grayskale, Indexed Color и Bitmap без альфа-каналов. Он не предназначен для использования с профессиональной графикой и не обеспечивает поддержку цвета CMYK.
Как посмотреть файл с расширением png
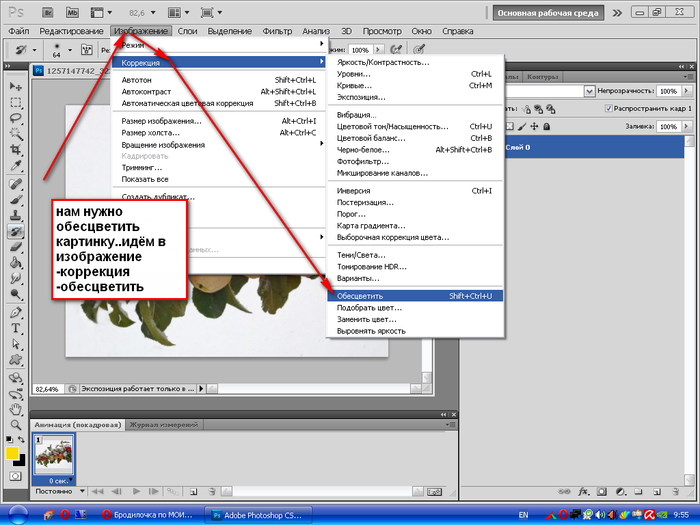
Для более комфортной работы с изображениями лучше установить на компьютере специальные программы, предназначенные для их сортировки, просмотра и обработки. Формат png — это графический файл, поэтому с ним без труда может работать любая из подобных программ. Существует немало бесплатных приложений, функциональность которых вполне достаточна для решения большинства возникающих задач.
Если система не может открыть файл с расширением png, необходимо переустановить стандартные приложения и проверить реестр windows на наличие ошибок.
Программы для просмотра и редактирования изображений
Picasa — программа предназначена для просмотра и редактирования изображений. Имеет встроенные фильтры, которые помогут быстро и качественно обработать изображение. К тому же в Picasa можно из снимков, подобрав к ним переходы и наложив звук.
FastStone Image Viewer — удобное приложение для домашнего пользования. Включает в себя все основные функции обработки изображений.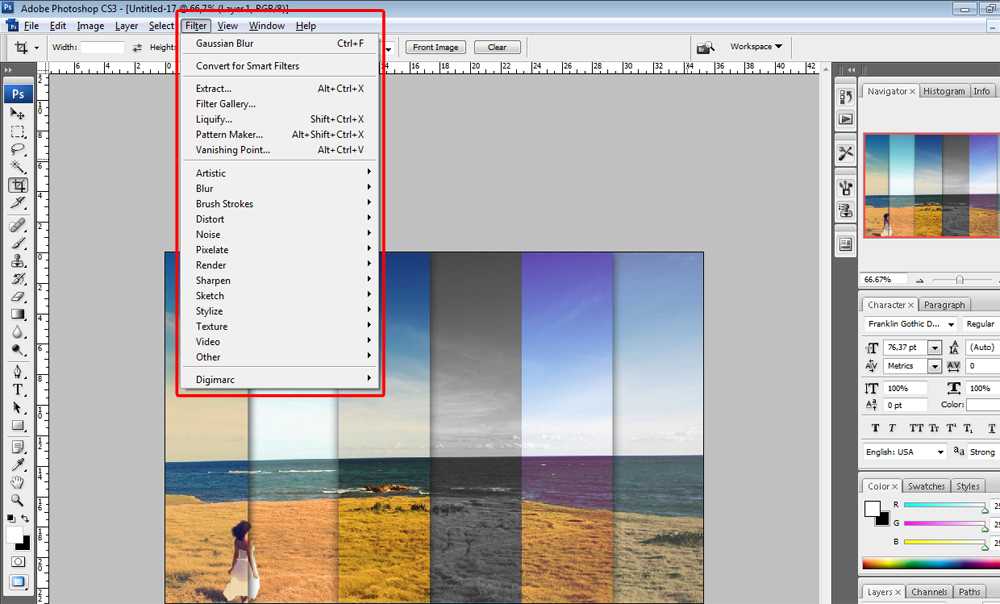 Главное достоинство этой программы — просмотр изображения, открытого на весь экран с увеличением отдельных деталей. Это позволит подробно рассмотреть любую область. Слайд-шоу, сделанное при помощи FastStone, будет иметь расширение exe, поэтому легко запустится даже на самом старом компьютере.
Главное достоинство этой программы — просмотр изображения, открытого на весь экран с увеличением отдельных деталей. Это позволит подробно рассмотреть любую область. Слайд-шоу, сделанное при помощи FastStone, будет иметь расширение exe, поэтому легко запустится даже на самом старом компьютере.
XnView — очень функциональная программа с понятным интерфейсом. Фотографии можно не только посмотреть, но и отредактировать. Такие часто применяемые операции, как поворот фото, выравнивание цветов или удаление красных глаз, доступны сразу в окне просмотра. К тому же в этой программе можно создать эффект размытия или улучшить четкость. XnView имеет много полезных опций. Например, поиск , групповую обработку, и создание слайд-шоу.
Ashampoo Photo Commander FREE — качественная утилита для просмотра и обработки графики. Имеет такие встроенные эффекты, как сепия, тень и резкость, позволяет кадрировать и вращать изображение. Помимо основных функций, обладает возможностью делать снимки рабочего стола, записывать фотографии на диск CD или DVD, конвертировать изображения и отправлять их по электронному адресу.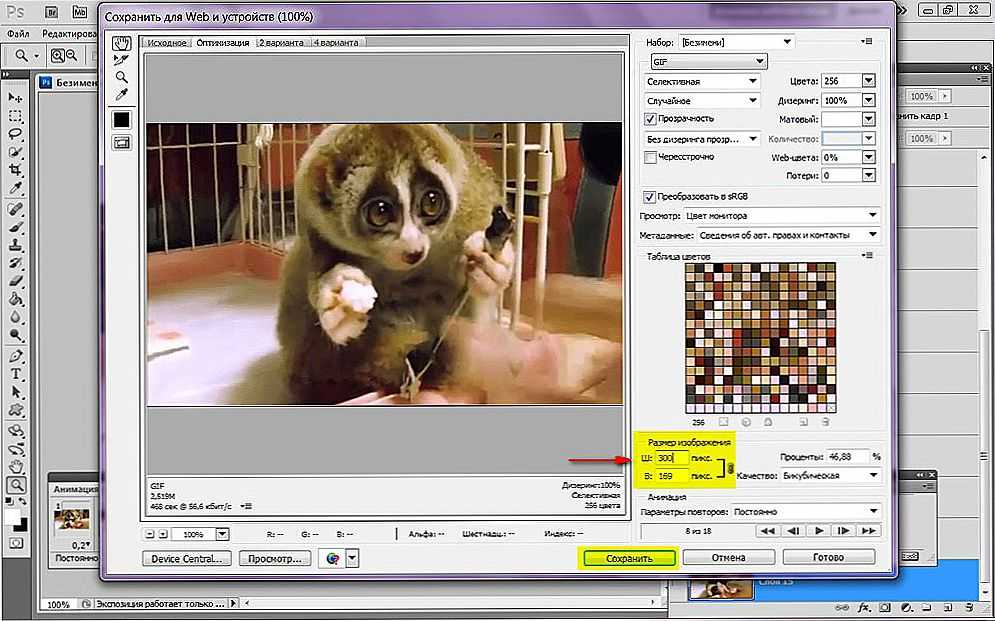 Кроме того, в ней можно создавать и коллажи.
Кроме того, в ней можно создавать и коллажи.
Помимо графических редакторов и просмотрщиков изображений, файлы с расширением png открываются в любом современном браузере, а также в Microsoft Office Word.
Все рассмотренные программы полностью бесплатны. Существует и много других подобных приложений. Среди них можно отметить, например, Honeyview, который позволяет просматривать фотографии прямо из архива zip, 7z или rar, не распаковывая их. Также заслуживает внимания просмотрщик изображений Irfan View. Его функциональность можно значительно увеличить при помощи плагинов, выбор которых будет зависеть от задач, стоящих перед конкретным пользователем.
2 голоса
Доброго времени суток, уважаемые читатели. Умение делать картинки с прозрачных фоном невероятно нужно каждому начинающему разработчику сайтов, дизайнеру и даже обычному человеку.
Это самая популярная функция в программе Photoshop, а потому я решил максимально подробно рассказать вам не только о самом процессе, но и том, как сохранить картинку в фотошопе без фона.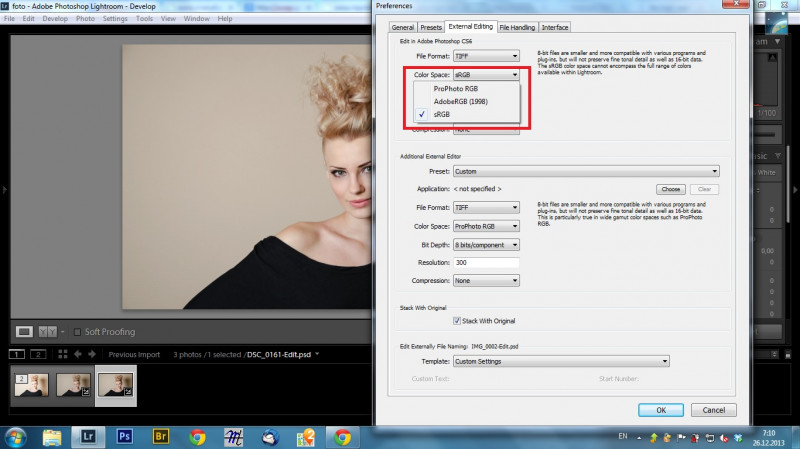
Оказывается, что у многих возникают трудности с этим, но публикаций в интернете на эту тему в интернете вообще нет. Только несколько тем на форумах. Но, я беру на себя миссию исправить эту несправедливость…
Итак, сейчас я одену на себя рыцарские доспехи и развею все страхи, сомнения, непонимание и превращу трудности искусства фотошопного в бесхитростную обыденность. Я также поведаю обо всех тонкостях мастерства. Готовьтесь. «Ведать» я буду очень простым языком, чтобы понятно стало каждому, так что прошу прощения у читателей, которых смущает такая дотошность и они сами все прекрасно знают.
Более терпеливых я благодарю за понимание. Приступим.
Чего нужно добиться, чтобы фотка была действительно прозрачной
Прозрачность на картинке обычно отображается вот такой шашкой. Если вы видите ее в Google, то значит изображение можно без проблем качать и при наложении этого объекта на другой фон не поменяется цвет.
Как вы можете увидеть, такая шашка не отображается, если изображение в поиске отражено через миниатюру. Надо кликнуть на картинку и дополнительная информация откроется.
Надо кликнуть на картинку и дополнительная информация откроется.
Вот смотрите, я скопировал этот рисунок и вставил его на фотографию поля. Не буду вдаваться как именно я это сделал, сейчас это не важно. Самое важное, что вы видите все части поля, кубики как будто были вырезаны и наложены на картинку.
Если бы я не нашел в поиске фотографию с шашкой, то иллюстрация выглядела совсем иначе. Фон был бы белым и прямоугольным.
Почему так? Эта шашечка – общепринятый признак, если вы его видите, то значит в этой части иллюстрации цвета нет совсем, и при наложении вы увидите нижнюю часть рисунка. Точно также прозрачность отображается и . Если вам нужно убрать фон из фотографии, то необходимо добиться того, чтобы вместо цвета, вы смогли узреть вот этот заветный узор. Шашку.
Как правильно хранить прозрачные картинки
Все мы привыкли к такому формату фотографий, как jpeg. Некоторые люди даже и не знают о существовании других. Однако, он не понимает, что такое прозрачность. Для того, чтобы скачивать и хранить на своем компьютере «правильные» фотографии, вам понадобится понять и запомнить новый формат — png.
Для того, чтобы скачивать и хранить на своем компьютере «правильные» фотографии, вам понадобится понять и запомнить новый формат — png.
Видите, помимо шашки, в Google почти всегда вместе с нужными картинками можно увидеть это сочетание букв.
Затем выбираете нужный тип файла, png и готово. Он есть в любой версии. Если не видите – ищите внимательнее. Без него никак. Уверяю вас.
Зачем было нужно придумывать другой формат? Все дело в том, что популярный jpeg, не понимает, что такое прозрачность. Он меняет ее на привычный белый.
Как избавиться от фона: простой и довольно быстрый способ без лишних заморочек
В моем блоге вы можете найти статью, в которой я показываю 4 инструмента и привожу видео, в котором можно найти 3 способа избавиться от фона на рисунке (). Можете прочитать ее, если вам интересно. Сейчас я хотел бы показать вам еще один прием, так как считаю, что без этого статья была бы не полной. Мало ли, кто-то не захочет лазить по моему блогу.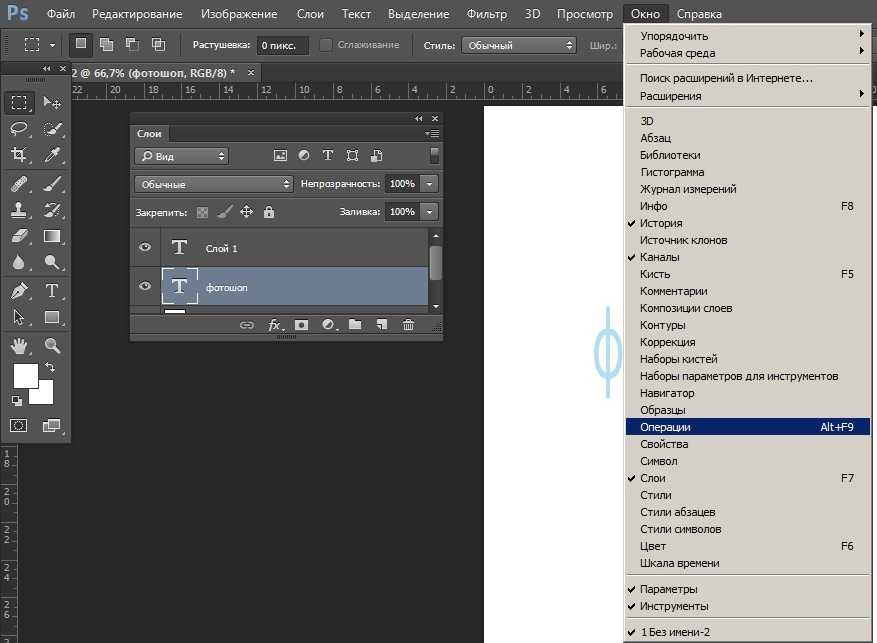 А тут все в одном месте.
А тут все в одном месте.
Итак, открываем картинку.
Находим инструмент «Фоновый ластик». Если не можете его отыскать, то подержите несколько секунд мышку с зажатой левой кнопкой на клавише обычного ластика. Нужный инструмент откроется. Вы сможете его добавить, щелкнув по нему.
Можете увеличить диаметр ластика, чтобы стирать было удобнее.
Теперь повозюкайте по ненужным элементам на картинке. Вы увидите, как шашка начинает проявляться, а цвет исчезать!
Надеюсь, что после того как вы закончите, у вас не возникнет вопроса в каком формате сохранять обработанный рисунок. Конечно же PNG.
Данный метод стирания не назовешь самым лучшим и невероятно удобным. Поэтому я рекомендую вам все-таки обратить внимание на предыдущую мою статью, полностью посвященную этой теме.
А если вам интересно работать в фотошопе, то советую вам начать на этом зарабатывать! Спрос есть. Вы без труда можете попробовать , обрабатывать картинки, и делать много всего интересного.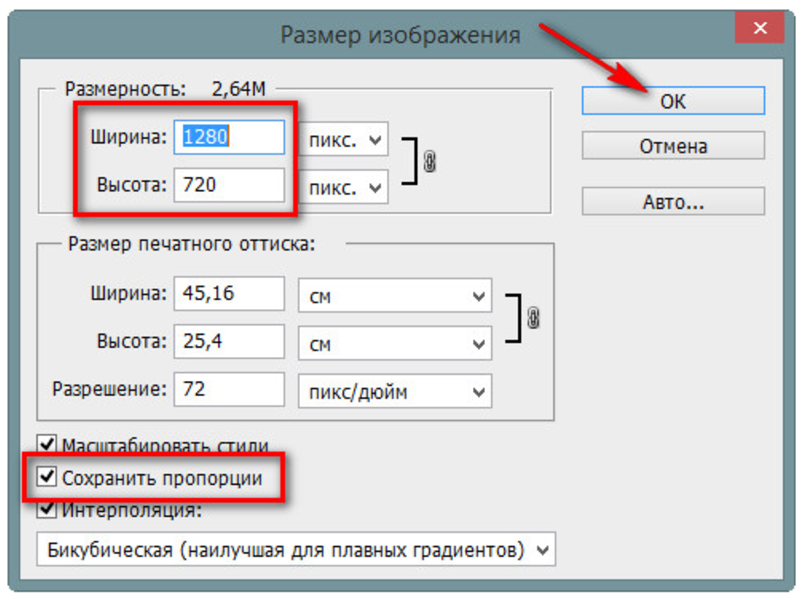 Поверьте, это действительно нужно. Вы можете убедиться, открыв несколько сайтов для фрилансеров.
Поверьте, это действительно нужно. Вы можете убедиться, открыв несколько сайтов для фрилансеров.
Думаете, что у вас не получится или вы слишком стары для этого дерьма? Не хватает времени? Поверьте, это все нелепые отговорки. Я юрист и зарабатываю достаточно, но … у вас есть хобби, любимое увлечение? Вы живете полной жизнью? Вам действительно не скучно?
Что бы вы ни знали и чем бы ни интересовались. Интернет открывает массу новых возможностей. Впустите в свою жизнь изменения. Если деньги вас не интересуют – это еще лучше. Это дает больше шансов вашему проекту стать дорогим, крутым и успешным. Все известные люди не работают ради прибыли, они трудятся, потому что любят то, чем они занимаются. Редко кто из них называет это «работой».
Прошло время, когда основное время человек проводил за компьютером или телевизором. Теперь все развиваются, улучшают какие-то свои навыки и делятся с людьми тем, что они знают. По сути так всегда было, увеличились только масштабы.
Кстати, не так давно читал секреты долголетия кавказских горцев.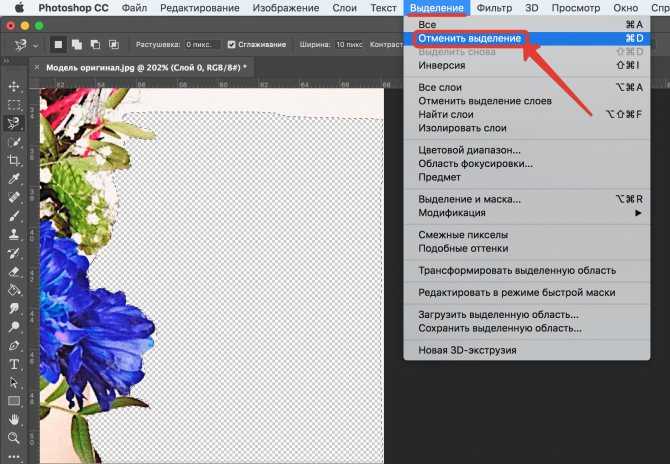 Один из принципов состоит в том, что к ним постоянно ходит молодое поколение, чтобы советоваться по каким-то важным вопросом. Старики чувствуют себя нужными, а потому не испытывают никаких отрицательных эмоций относительно старости. На Кавказе не бояться становиться старыми.
Один из принципов состоит в том, что к ним постоянно ходит молодое поколение, чтобы советоваться по каким-то важным вопросом. Старики чувствуют себя нужными, а потому не испытывают никаких отрицательных эмоций относительно старости. На Кавказе не бояться становиться старыми.
Кстати, позитивный настрой – это еще один их секрет. Старцы утверждают, что со злыми, раздраженными и скучными людьми, у которых нет интересных увлечений, никто не хочет общаться, а потому, такой образ жизни крайне невыгоден, особенно в пожилом возрасте.
Занимайтесь чем-то новым. Если вы любите фотошоп – обратите внимание на курс Зинаиды Лукьяновой — «Фотошоп с нуля » и овладейте им в совершенстве. Очень быстро у вас появится прибыльное хобби. Не так уж увлечены дизайном? Обратите внимание на то, и создавайте свои проекты.
Если вам понравилась эта статья, и я хотя бы немного заинтересовал вас – подписывайтесь на рассылку. Пусть не сейчас, но дайте себе шанс заняться чем-то новым. Я буду присылать вам свои публикации о том, как можно зарабатывать деньги в интернете.
Я буду присылать вам свои публикации о том, как можно зарабатывать деньги в интернете.
Возможно, одна из них вас вдохновит на что-то новое и пока неизвестное. Вы поймете, что это интересно и захотите попробовать сами, а потом… кто знает что будет потом?
Обернется ли хобби во что-то большее или вы просто покажете результат своих трудов друзьям, дабы получить их похвалу и восхищение? В отличие от многих вы встанете с дивана и сделаете то, что выведет вас за рамки привычного. Вы попытаетесь изменить свою жизнь. Это очень похвально.
Я искренне желаю вам успехов в ваших начинаниях и надеюсь, что эта наша встреча будет не последней.
Как в Фотошопе сделать прозрачный фон картинки
Одно изображение можно сделать фоном для того, чтобы вставить поверх него другое в Adobe Photoshop. Это позволит пользователям создавать открытки, красивые иллюстрации и необычные картинки с фотографиями знаменитостей.
Содержание
- Как в Фотошопе добавить фото с прозрачным фоном?
- Как убрать фон на фотографии в Фотошопе?
- Сделать фон прозрачным в Photoshop при помощи пера
- Как сохранить картинку с прозрачностью в Фотошоп?
- Видеоинструкция
Как в Фотошопе добавить фото с прозрачным фоном?
В Интернете можно найти множество заготовок для создания новых изображений. Чтобы на свою картинку добавить другую, можно обойтись без сложных инструментов редактора Фотошоп. Будет достаточно найти картинку, у которой уже нет фона. Пользователь может скачать её на свой компьютер и выполнить слияние в программе-редакторе.
Чтобы на свою картинку добавить другую, можно обойтись без сложных инструментов редактора Фотошоп. Будет достаточно найти картинку, у которой уже нет фона. Пользователь может скачать её на свой компьютер и выполнить слияние в программе-редакторе.
- Для поиска изображений без фона воспользуйтесь поисковиком Гугл или Яндекс. Введите название объекта в строке с добавлением расширения «PNG» и перейдите на раздел «Картинки»;
- Найдите подходящий объект и скачайте при помощи контекстного меню;
- Откройте через Photoshop оба изображения и перенесите картинку без фона на ту, что выступает фоном;
- При переносе включается режим редактирования, и вы легко сможете изменить размер картинки PNG;
- Нажмите в Фотошоп кнопку «Файл». В меню есть пункт «Сохранить как», в котором пользователь может указать путь к папке.
Иногда непросто найти картинку, которая бы была без фона. Нередко изображения с форматом PNG после загрузки оказываются обычными картинками, у которых есть фон. В этом случае можно продолжить поиски в другом поисковике или приступить к обработке файла в редакторе Photoshop. Это не такая сложная задача и решается при помощи одного или двух функций в программе.
В этом случае можно продолжить поиски в другом поисковике или приступить к обработке файла в редакторе Photoshop. Это не такая сложная задача и решается при помощи одного или двух функций в программе.
Это интересно: Имикими.ком фотошоп вставить фото бесплатно онлайн.
Как убрать фон на фотографии в Фотошопе?
Благодаря популярному редактору в Интернете появилось много мемов и смешных нереальных изображений. В программе есть все инструменты для создания профессиональных фотографий. Для отделения фона от картинки может пригодиться всего один.
- Запустите графический редактор на своём компьютере;
- Откройте в нём картинку, в которой нужно убрать фон. Для этого выполните клик на кнопке «Файл» и выберите «Открыть»;
- В программе есть кнопка, которая позволяет сделать это за одно действие. В правом окне во вкладке «Свойства» нажмите «Удалить фон»;
- На простом изображении фон будет отключен. Картинку можно сохранить через кнопку «Файл».

Эта функция позволяет управлять фоном и при необходимости может вернуть его на место. К недостаткам функции относится неточность выделения, а также она может быть использована не на каждом фото. Применять её доступно на изображениях, в которых явно выделяется главный объект, линии его контура контрастируют с остальным фоном. Не во всех версиях Фотошопа есть функция создания прозрачного фона автоматически.
Читайте также: как убрать смайлики с фотографии, которую прислали?
Сделать фон прозрачным в Photoshop при помощи пера
Достаточно редко попадаются картинки, фон которых может быть быстро выделен. Чаще пользователю приходится его вырезать при помощи пера в Фотошоп, чтобы оставить фон прозрачным. Изображение также необходимо добавить в графический редактор через кнопку «Файл». Когда оно появится на рабочем столе программы, можно приступать к работе.
- В панели инструментов найдите иконку пера, установите обычный режим работы инструмента;
- Для увеличения картинки в Фотошоп можно использовать настройки на панели или клавишу ALT и колёсико мыши;
- Поставьте первую опорную точку на краю объекта и продолжайте расставлять их, пока весь круг не замкнётся;
- Прямые линии отметить проще, если попадается изогнутая область, после постановки точки не отпускайте нажатие кнопки.
 Таким образом появится возможность изогнуть линию так, как это необходимо для точного выделения;
Таким образом появится возможность изогнуть линию так, как это необходимо для точного выделения; - Полученный объект может быть вырезан на другой слой при помощи клавиш CTRL + X. Также пункт «Выделить область» выбирается из контекстного меню;
- В меню при нажатии ПКМ выберите «Скопировать на новый слой». Чтобы остался только объект, отключите «нижний» слой.
Объект без слоя или картинку можно сохранить в таком виде. Если область фона получилась слишком большой, её можно уменьшить, выбрав инструмент «Обрезать» или, задав размер в параметре картинки. Для перехода к окну для изменения размера необходимо перейти в настройки или нажать клавиши CTRL+R.
Это может быть полезным: как убрать водяной знак с фото онлайн?
Как сохранить картинку с прозрачностью в Фотошоп?
Изображения с удалённым фоном необходимо сохранять в определённых форматах, так как известное расширение JPEG не поддерживает прозрачности. Также несколько других популярных расширений не работают с такими файлами.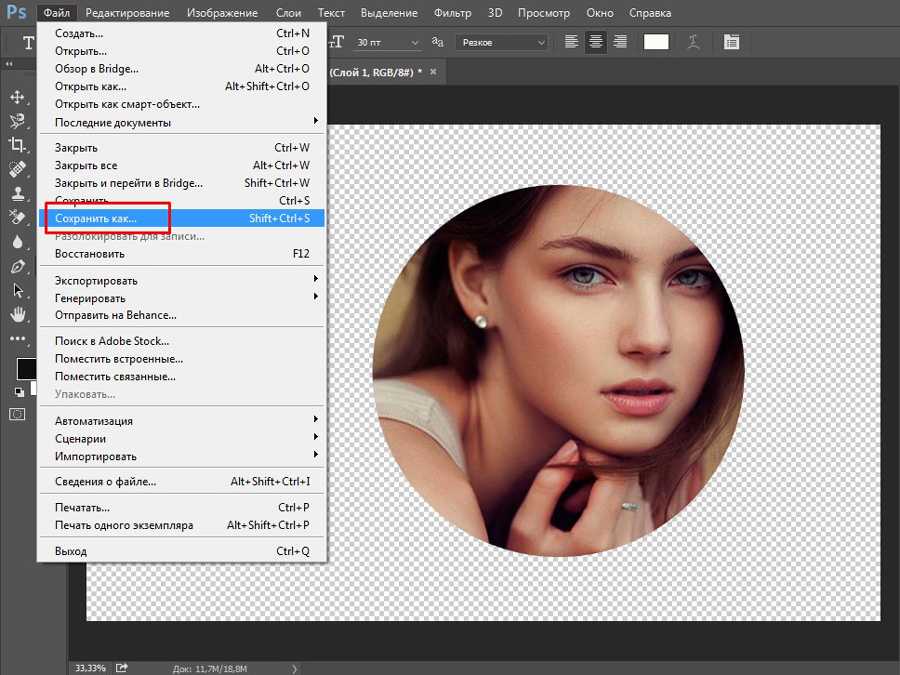 Выбрав в Фотошопе кнопку «Сохранить», появится меню, где нужно выбрать PNG. Прозрачность также поддерживает GIF, но его не рекомендуется использовать из-за ограниченных возможностей. При выборе PNG пользователь сможет выбрать размер будущего файла. Чем сильнее выбрать сжатие в настройках, тем картинка будет меньше «весить».
Выбрав в Фотошопе кнопку «Сохранить», появится меню, где нужно выбрать PNG. Прозрачность также поддерживает GIF, но его не рекомендуется использовать из-за ограниченных возможностей. При выборе PNG пользователь сможет выбрать размер будущего файла. Чем сильнее выбрать сжатие в настройках, тем картинка будет меньше «весить».
Видеоинструкция
Если некоторые детали того, как создать картинку с прозрачным фоном в Photoshop остались непонятными, посмотрите видео.
Главная » Программы
Автор Дмитрий Опубликовано Обновлено
Как сохранить свою работу в Adobe Lightroom Classic
Этот веб-сайт или его сторонние инструменты используют файлы cookie, которые необходимы для его работы и необходимы для улучшения вашего опыта.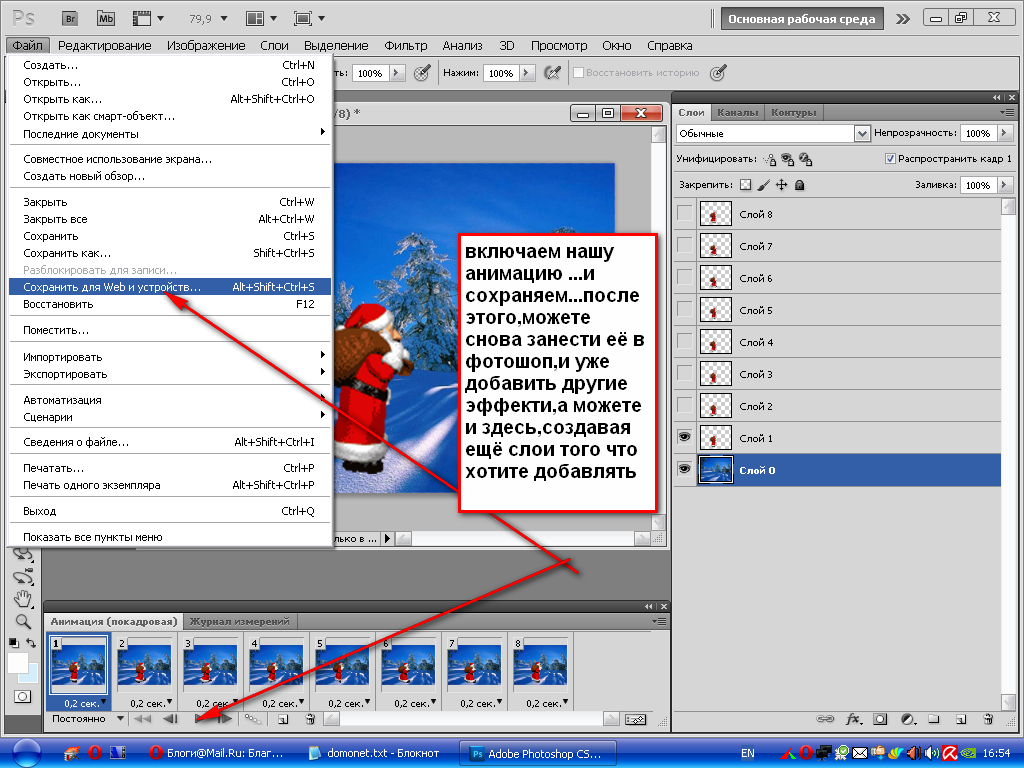 Нажимая кнопку согласия, вы разрешаете сайту использовать, собирать и/или хранить файлы cookie.
Нажимая кнопку согласия, вы разрешаете сайту использовать, собирать и/или хранить файлы cookie.
Для работы этого сайта требуются файлы cookie. Пожалуйста, нажмите кнопку согласия, чтобы просмотреть этот веб-сайт.
Я принимаю
Запретить куки Вернуться
Adobe Photoshop Lightroom Classic не изменяет реальные пиксели исходного цифрового изображения независимо от того, что вы делаете внутри этой мощной программы. Например, когда вы вносите изменения в одно из своих изображений в модуле «Разработка» Lightroom Classic, вы фактически не меняете пиксели в исходном снимке.
Каждый раз, когда вы перемещаете ползунок в Lightroom и вносите изменения во внешний вид фотографии, Lightroom просто назначает новый набор инструкций для этого файла за кулисами.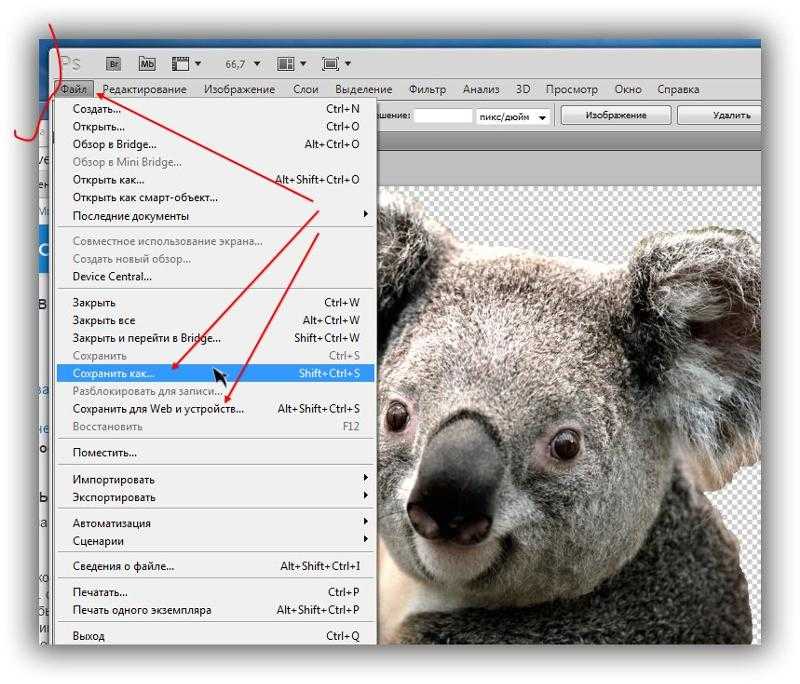 Эти инструкции предписывают Lightroom показать фотографию ярче или цвета более насыщенными (в качестве примера), и эти данные сохраняются в файле каталога Lightroom. Эти инструкции также могут быть записаны в ваши файлы изображений как Метаданные . (Подробнее об этом чуть позже.)
Эти инструкции предписывают Lightroom показать фотографию ярче или цвета более насыщенными (в качестве примера), и эти данные сохраняются в файле каталога Lightroom. Эти инструкции также могут быть записаны в ваши файлы изображений как Метаданные . (Подробнее об этом чуть позже.)
Излишне говорить, что инструкции модуля «Разработка» (метаданные) очень важны, поскольку они представляют все изменения, внесенные вами во внешний вид вашего изображения в Lightroom Classic. Но важность метаданных выходит далеко за рамки модуля «Разработка». Почти вся описательная информация, которую вы можете добавить к своим изображениям в библиотеке Lightroom и модулях карты, также является типом метаданных. Основные организационные функции, такие как информация об авторских правах, ключевые слова, рейтинги и цветные метки, — все это аннотации метаданных.
Приказ Lightroom сохранить изменения
Adobe Photoshop Lightroom Classic позволяет вам решать, когда сохранять вашу работу. В отличие от большинства других программ, в Lightroom у вас есть три варианта, определяющих, когда и где будет сохранена ваша работа.
В отличие от большинства других программ, в Lightroom у вас есть три варианта, определяющих, когда и где будет сохранена ваша работа.
- Вы можете сохранить свою работу только на уровне каталога Lightroom (не рекомендуется).
- Вы можете сохранить свою работу в ваших реальных изображениях, когда вы вручную запускаете команду Сохранить метаданные в файл с сохранением копии вашей работы в файле каталога Lightroom (.lrcat).
- Вы можете настроить Adobe Photoshop Lightroom таким образом, чтобы вся ваша работа автоматически и непрерывно сохранялась для вас в файлы изображений, а также сохранялась в файле каталога Lightroom (.lrcat), включив параметр «Автоматическая запись изменений в каталог XMP ». Переключатель предпочтений настроек.
Если вы новичок в этой программе, то настоятельно рекомендую включить Параметр «Автоматически записывать изменения в XMP ». Этот параметр в меню Adobe должен был называться «Автосохранение». Если вы включите эту опцию, все ваши метаданные, включая изменения вашего модуля разработки, будут автоматически записаны в ваши изображения. Думайте об этом, как если бы это была постоянная опция «сохранить мою работу прямо сейчас»!
Если вы включите эту опцию, все ваши метаданные, включая изменения вашего модуля разработки, будут автоматически записаны в ваши изображения. Думайте об этом, как если бы это была постоянная опция «сохранить мою работу прямо сейчас»!
Если вы не включите этот переключатель, ваши метаданные, включая улучшения вашего модуля разработки, не будут записаны в ваши файлы изображений, пока вы вручную не вызовете Lightroom для «Сохранить метаданные в файл». Неспособность сохранить изменения на уровне файла вызовет огромные проблемы, если ваш каталог Lightroom когда-либо будет поврежден или уничтожен, а у вас нет надежной системы резервного копирования.
Вот почему я настоятельно рекомендую выбрать Автоматически записывать изменения в XMP . Обратите внимание, что при этом вы по-прежнему не меняете пиксели в исходном изображении, вы просто записываете сделанные вами изменения в качестве метаданных, прикрепленных к файлу изображения за кулисами.
Важное предупреждение: Adobe Photoshop Lightroom Classic — отличная программа, но это не резервный план! Ничто в этой программе не поможет вам, если ваш жесткий диск выйдет из строя.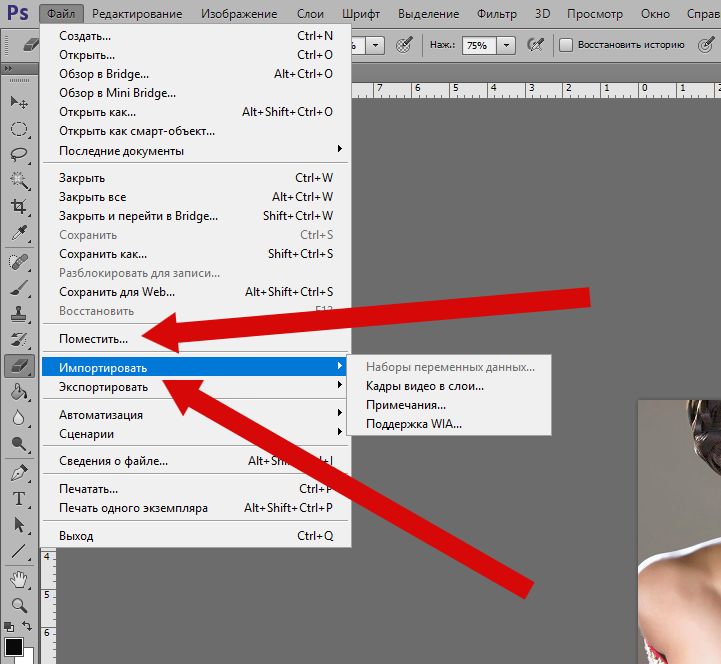 Для получения дополнительных советов по этой важной теме, пожалуйста, прочитайте наше полное руководство по планам резервного копирования профессионального уровня.
Для получения дополнительных советов по этой важной теме, пожалуйста, прочитайте наше полное руководство по планам резервного копирования профессионального уровня.
Примечание. Некоторые функции Lightroom нельзя сохранить нигде, кроме как в файле каталога Lightroom. Такие функции, как Флажки выбора/отклонения , Виртуальные копии и Коллекции , нельзя сохранить вне каталога Lightroom. Эти функции нельзя сохранить в блоке данных XMP изображения, поскольку эти элементы являются специфическими функциями Lightroom и не являются типами метаданных.
Просмотр Предыдущий Просмотр Следующий
Как сохранить изображение фотошопа после изменения видимости цветового канала
Задай вопрос
спросил
Изменено 6 лет, 6 месяцев назад
Просмотрено 5к раз
Я возился с каналами RGB в фотошопе и нашел то, что хотел, когда убрал видимость красного канала, а оставил синий и зеленый.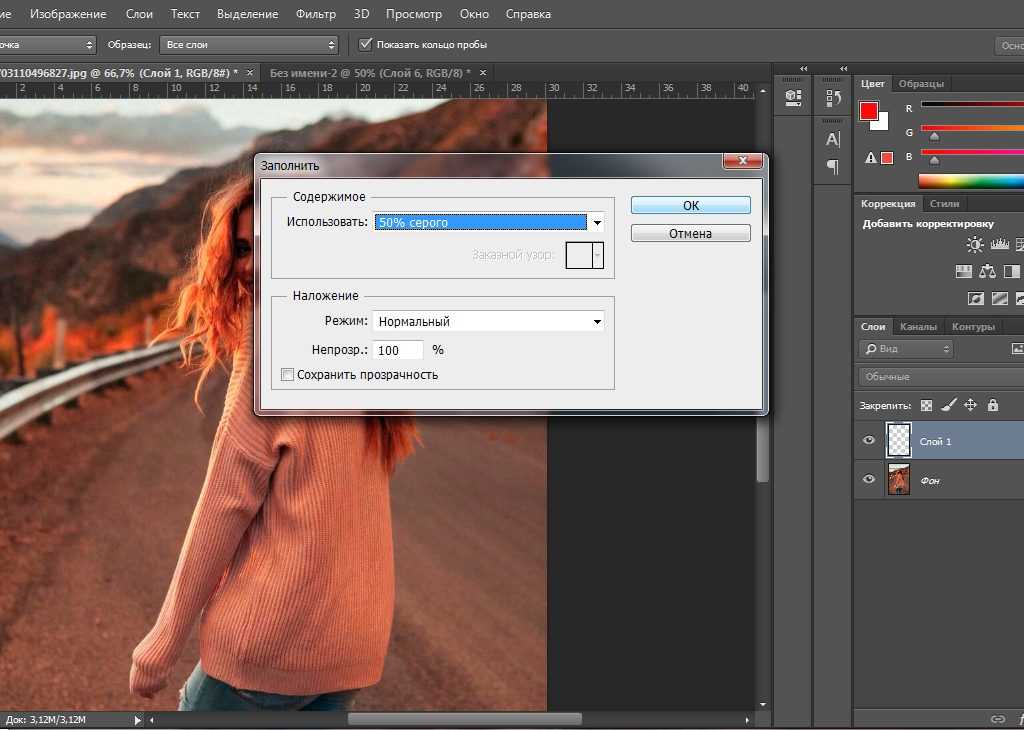 Когда я пошел, чтобы сохранить свое изображение, он сохранил его в полном RGB. Как временно убрать красный канал с изображения для сохранения? Прикрепил картинку в помощь. Спасибо,
Когда я пошел, чтобы сохранить свое изображение, он сохранил его в полном RGB. Как временно убрать красный канал с изображения для сохранения? Прикрепил картинку в помощь. Спасибо,
Раньше,
Как я хочу его сохранить,
- обработка изображений
- цветов
- фотошоп
- канал
1
По определению , если вы работаете с типичными изображениями RGB, у вас есть 3 канала цветов. Вы не можете стереть один канал, оставить остальные два канала и по-прежнему иметь действительное изображение (в строгом смысле RGB).
При необходимости устранения информации в одном канале вам просто нужно превратить его в черный . В вашем случае, если вам нужно исключить красный канал, просто выберите красный канал и полностью залейте его черным цветом (например, используйте заливку ведра с допуском 255). Вы все равно получите 3-канальное (или 4-канальное, если у вас есть прозрачность) изображение, но без какой-либо информации из красного канала.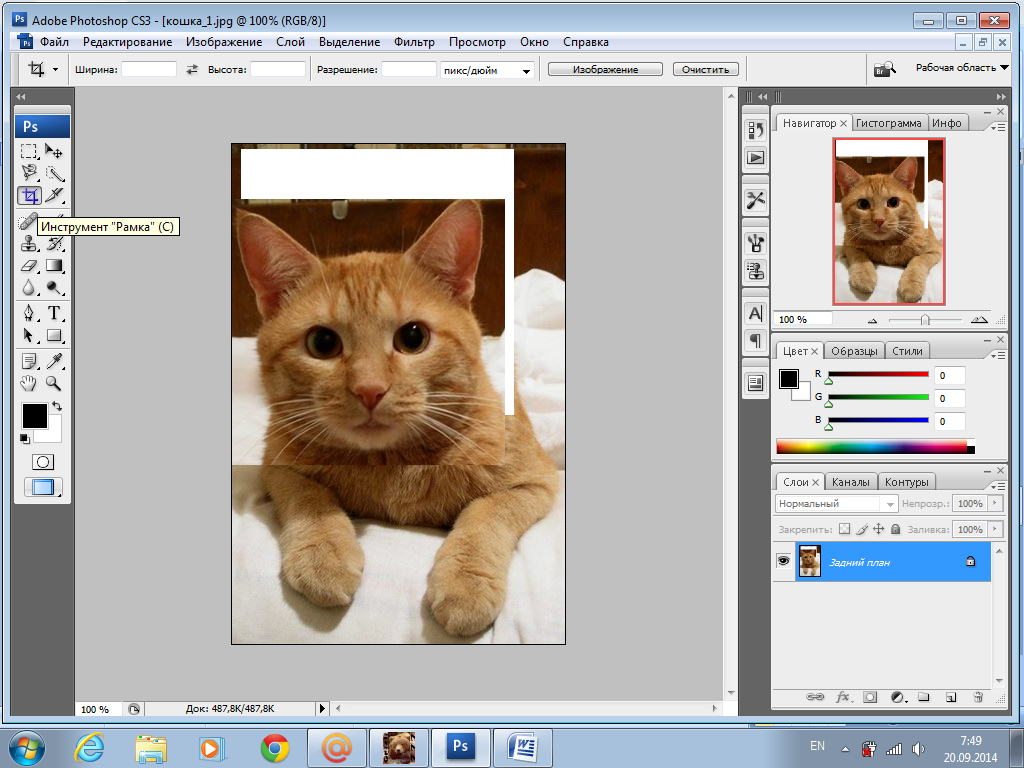


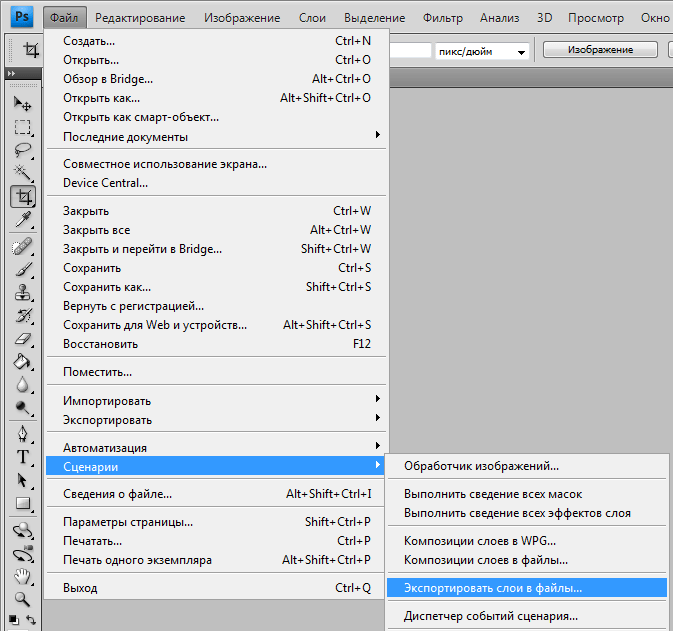 Таким образом появится возможность изогнуть линию так, как это необходимо для точного выделения;
Таким образом появится возможность изогнуть линию так, как это необходимо для точного выделения;