Урок по фотошопу — что такое оверлеи и как создать эффект светового блика
- Информация о материале
- Наш блог
- Фотошоп
- Просмотров: 3485
Добавление к изображению различных световых, волновых, бликовых и других подобных эффектов, явление довольно часто используемое в творческой обработке фотографий, поэтому, мы решили рассказать вам как это делается и подарим высококачественный набор бликовых оверлеев, используя которые вы сможете получать потрясающие эффекты…
Скачайте набор оверлеев, набор состоит из 10-ти высококонтрастных и качественных текстур. Распакуйте архив. Откройте в программе фотошоп изображение, на которое вы хотите наложить световой блик, лучше всего подойдут фотографии сделанные на природе в пасмурную погоду, т. е. такие, где есть недостаточность естественных световых бликов, именно на них оверлеи проявляются с максимальной эффективностью. Но пробовать можно на любых фотографиях. Порой, самые потрясающие эффекты случаются там, где их совсем не ожидаешь.
е. такие, где есть недостаточность естественных световых бликов, именно на них оверлеи проявляются с максимальной эффективностью. Но пробовать можно на любых фотографиях. Порой, самые потрясающие эффекты случаются там, где их совсем не ожидаешь.
Следующим шагом, вам потребуется положить поверх открытого в фотошопе изображения выбранный вам оверлей, как вы наверное смогли догадаться, оверлеи — это обычные изображения с соответствующим содержанием. Для этого вы можете выполнить следующую последовательность шагов:
- Выполните команду Файл — Поместить встроенные или Поместить связанные, эффект будет одинаковым, в открывшемся проводнике найдите то изображение оверлея, которое вам наиболее понравилось, выберите его и нажмите OK.
- Оверлей поместится на изображение с созданием нового слоя и будет заключен в рамку трансформирования. Растяните изображение так, чтобы оно покраволо полностью нижний слой и выберите положение блика как вам нравится и нажмите Enter.
 Рамки трансформации исчезнут и изображение зафиксируется.
Рамки трансформации исчезнут и изображение зафиксируется. - Находясь на слое с оверлеем, выберите режим наложения Экран, темные области изображения пропадут и на нижний слой ляжет только блик. Это и есть тот результат, к которому мы стремились.
Оверлеи и результаты их оспользования на фотографиях
Больше возможностей по работе с оверлеями узнайте посмотрев видео на нашем канале YouTube
Узнать больше о наших курсх по фотошопу вы можете по следующим ссылкам на нашем сайте:
- Базовый курс по фотошоп в Москве для начинающих
- Курсы ретуши в Adobe Photoshop
- Фотошоп для фотографов
- Назад
- Вперед
Photoshop — эффект краски на лице
Замечательный и очень популярный урок, в нём вы научитесь создавать вот такой эффект. Всё немного проще чем вы думаете, так что не пропускайте. Хотя, я вру, на самом деле эффект требует основных знаний программы, но если вы будите внимательно следовать всем указаниям, у вас не будет проблем. Посмотрите также уроки типа огненный тек ст или другие уроки по эффектам в ph otoshop. Вот финальная картинка, автор может предоставить вам исходный файл в .psd на сайта Psd Plus за скромную плату в 9$, решать вам.
Всё немного проще чем вы думаете, так что не пропускайте. Хотя, я вру, на самом деле эффект требует основных знаний программы, но если вы будите внимательно следовать всем указаниям, у вас не будет проблем. Посмотрите также уроки типа огненный тек ст или другие уроки по эффектам в ph otoshop. Вот финальная картинка, автор может предоставить вам исходный файл в .psd на сайта Psd Plus за скромную плату в 9$, решать вам.
Подготовка
Для создания этого эффекта нам понадобятся красивые текстуры или картинки с брызгами краски от кисточки. Для этого урока автор выбрал кисти фотографии с сайта Brushezzy — 842-Splatter. Так же вам понадобится картинка лица, с её поиском на сайте sxc.hu не возникнет проблем.
Шаг 1
Откройте фотошоп и создайте новый документ, затем скопируйте фоновый слой и вставьте его в документ. Теперь переименуйте новый слой в Subject и сделайте фоновый слой белым. Автор имел ввиду на этом слое должна быть фотография лица, делайте, как показано на картинках ниже.
Создайте новый слой и назовите его «Extra Skin.» Затем возьмите инструмент Clone Tool, Alt + клик на любой чистой части лица, с которой вы хотите копировать текстуру на глаза. Теперь просто рисуйте этой кистью в районе глаз на фотографии, как это делает автор. Используйте мягкую кисть, чтобы создать более качественный переход.
Автор имеет большой опыт в использовании инструмента Clone Tool, вот что у него получилось. Конечно постарайтесь, чтобы у вас получилось примерно также. Можете посмотреть эти уроки на странице на англ. языке. В скорем времени, администрация сайта theduve.ru обязательно переведёт их и опубликует на сайте.
Шаг 2
Теперь будем добавлять новые штрихи к поверхности лица, для этого выделите слой «Extra Skin» и слой «Subject», затем нажмите Ctrl + Alt + E, чтобы склеить все эти слои в один. Назовите новый слой как вам угодно, автор назвал его «Faceless Subject» Сравните палитру слоёв с рисунком, у вас должно быть так же.
Шаг 3
Теперь мы может начинать создавать брызги краски на лице. Для этого создайте новый слой и назовите его «Pain map». Выберите инструмент Кисть (Brush) и начинайте рисовать в той области, где вы хотите сделать брызги краской. Именно с этой областью мы будем потом работать, смотрите на картинки примеры.
Совершенно не важно какой вы выберите цвет, главное, чтобы он подходит к лицу, автор выбрал цвет #ffc924. Так же автор понизит прозрачность кисти или слоя с брызгами для большего сливания.
Убедитесь, что на вашем слое есть только краска без различных масок слоя, как показано на картинке ниже. Теперь примените к слою маску слоя и стирайте ненужные части краски прямо вдоль контура лица, как делает автор. Можно это делать просто ластиком, но если вы это делаете при помощи маски слоя, вы всегда сможете вернуться к первоначальному результату и подправить дефекты. Дальше читайте очень внимательно, следующий шаг очень важен для создания эффекта брызг краски.
Шаг 4
После того, как вы закончили с предыдущим шагом, выделите слой «Paint map», затем правый клик по нему и выберите «Преобразовать в Smant Object». После этого измените режим смешивания этого слоя на Overlay (Перекрытия). У вас должен получиться примерно такой же световой эффект, как показано на картинке ниже:
Шаг 5
Теперь создайте ещё один новый слой под слоем «Pain map» и назовите его к примеру «Extra Skin 2». Когда этой слой выделен, нажмите Ctrl + Клик по слою «Pain map», это должно загрузить выделение краски. Затем кликните по кнопочке добавления маски слоя в нижней части палитры слоёв.
Шаг 6
Выключите видимость слоя «Pain map», нажав на глазик в палитре слоёв. Выделите слой «Extra Skin 2», затем возьмите инструмент клонирования Clone Tool снова и начинайте копировать части кожи в область где нету кожи, как мы делали это в предыдущих шагах.
Вы просто создали новый слой и начали копировать части старого слоя в выделение, это уже кажется вам простым занятием, не правда ли ? Может вы узнаете новые способы быстрого использования инструмента копирования.
Шаг 7
Теперь, когда вы создали красивый эффект вырывающейся кожи, включите видимость у слоя «Pain map» обратно. У вас должен получиться вот такой эффект, внимательно смотрите на картинки.
Шаг 8
Создайте новый слой над слоем «Extra Skin 2» и назовите его «shadow». Удерживайте Alt и кликните между слоями «Extra Skin 2» и «shadow», тем самым перекрестив их.
Шаг 9
Возьмите большую, мягкую кисть и нарисуйте немного теней для слоя «Extra Skin», как показано ниже. Кистью мы рисует на слое «shadow»!
Шаг 10
Уменьшите прозрачность (Opacity) слоя «shadow» примерно до 75%.
Шаг 11
Создайте новый слой над слоем «Faceless Subject» и назовите его как вам угодно, автор назвал «Pain Background». Установите основной цвет — чёрный и начинайте рисовать брызги краски теми же кистями, как показано ниже.
Установите основной цвет — чёрный и начинайте рисовать брызги краски теми же кистями, как показано ниже.
Шаг 12
Теперь мы должны добавить немного теней для создания стильной иллюзии трехмерности и реализма. Для начала создайте новый слой и назовите его «Shadow 2», затем Ctrl + Клик по слою «Pain map» для создания выделения. Убедитесь, что вы находитесь на слое «Shadow 2», затем залейте выделение черным цветом.
Шаг 13
Убедитесь, что выделение всё ещё активно, кликните по кнопке создания макси слоя в нидней части палитры слоёв.
Шаг 14
Выделите маску слоя «Shadow 2» и инвертируйте её, нажав Ctrl + I, или Image > Adjustments > Invert. Это должно инвертировать маску и спрятать черные области, как показано ниже:
Шаг 15
Выключите связь между маской слоя и просто слоем, нажав на соответствующий значёк.
Шаг 16
Убедитесь, что у вас выбрана часть для рисования слоя «Shadow 2», затем идём в Edit > Transform > Warp.
Немного передвиньте и скрутите тень, как показано на картинке ниже. Всё зависит от того, как вы хотите далеко отдалить тень от лица и какой эффект придать. Автор подвинуть тень на совсем маленькое расскояние, постарайтесь сделать так же.
Шаг 17
Если у вас получилась тень, которая вылазит за конкуры краски в ненужных местах, вы можете убрать её просто рисуя кистью на масте слоя, как показано ниже:
Шаг 18
Ну и послежний штрих, усеньшите прозрачность слоя с тенью до 72% и у вас должен быть уже финальный вариант.
Завершение
Вот и всё, надеюсь у вас получилось пройти этот уроки польностью и вы достигли желаемого результата. Администрация сама с трудом проходила этот урок, так что не пугайтесь, если у вас возникли трудности, а смело задавайте свои вопросы в комментарии.
Источник: theduve.ru
Photoshop Photo Editing Эффект масляной живописи Хороший подарок
Нажмите, чтобы увеличить
109 продаж |
5 из 5 звездЦена: €1,45
Первоначальная цена: 5,15 €
(Скидка 75%)
Загрузка
С учетом НДС
Исследуйте другие похожие поисковые запросы
Внесен в список 17 декабря 2022 г.
2 избранных
Сообщить об этом элементе в Etsy
Выберите причину… С моим заказом возникла проблемаОн использует мою интеллектуальную собственность без разрешенияЯ не думаю, что это соответствует политике EtsyВыберите причину…
Первое, что вы должны сделать, это связаться с продавцом напрямую.
Если вы уже это сделали, ваш товар не прибыл или не соответствует описанию, вы можете сообщить об этом Etsy, открыв кейс.
Сообщить о проблеме с заказом
Мы очень серьезно относимся к вопросам интеллектуальной собственности, но многие из этих проблем могут быть решены непосредственно заинтересованными сторонами. Мы рекомендуем связаться с продавцом напрямую, чтобы уважительно поделиться своими проблемами.
Если вы хотите подать заявление о нарушении прав, вам необходимо выполнить процедуру, описанную в нашей Политике в отношении авторских прав и интеллектуальной собственности.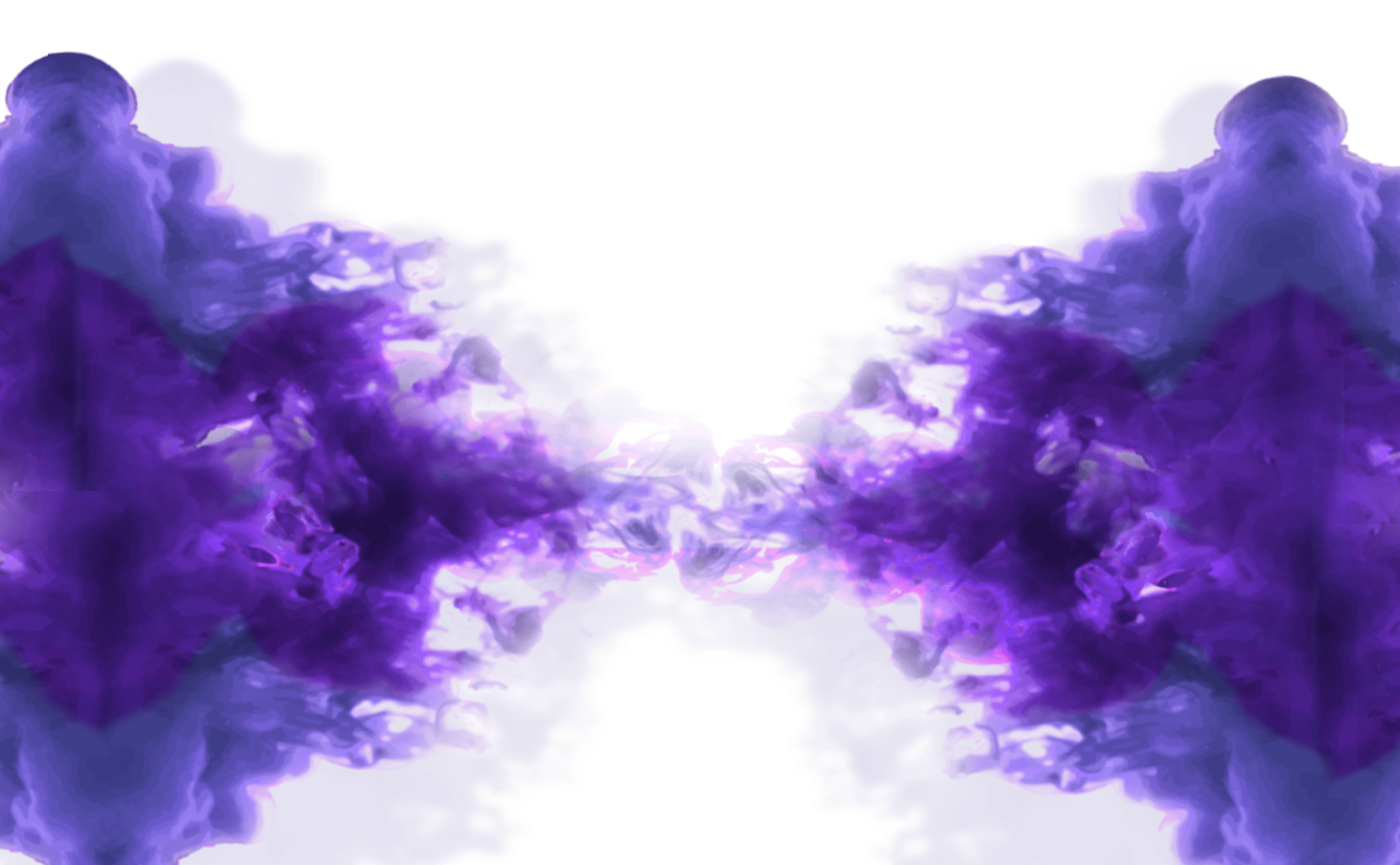
Посмотрите, как мы определяем ручную работу, винтаж и расходные материалы
Посмотреть список запрещенных предметов и материалов
Ознакомьтесь с нашей политикой в отношении контента для взрослых
Товар на продажу…не ручной работы
не винтаж (20+ лет)
не ремесленные принадлежности
запрещены или используют запрещенные материалы
неправильно помечен как содержимое для взрослых
Выберите причину
Расскажите нам больше о том, как этот элемент нарушает наши правила. Расскажите нам больше о том, как этот элемент нарушает наши правила.
Beautiful Water Effect в Photoshop
Прошло довольно много времени с тех пор, как я играл с текстурами воды. Я просматривал некоторые удивительные работы на Behance и Pinterest, когда увидел несколько примеров, которые действительно вдохновили меня попробовать что-то и узнать немного больше о Photoshop и фильтре Displace.
Итак, в этом уроке я покажу вам, как создать действительно классный эффект с текстурой воды и фильтром смещения.
Шаг 1
Откройте Photoshop и создайте новый документ. Я использую 2880×1800 пикселей. После этого залейте фоновый слой черным цветом.
Шаг 2
Нам понадобится красивая фотография воды и ряби или волн. Тот, который я использую, любезно предоставлен Shutterstock под названием «Изображение красивого водного фона» Маркуса Ганна. После этого измените непрозрачность этого слоя до 60%.
Шаг 3
Перейдите к Layer>New Adjustment Layer>Hue and Saturation.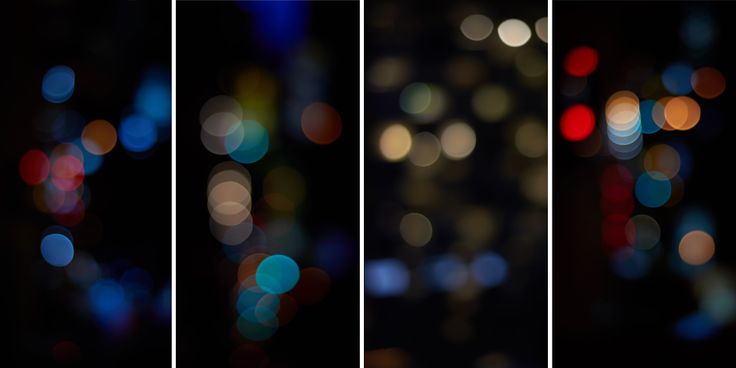 Измените Hue на 0, Saturation на -71 и Lightness на 0.
Измените Hue на 0, Saturation на -71 и Lightness на 0.
Шаг 4
Перейдите к Layer>New Adjustment Layer>Levels. Используйте 0, 0,5 и 255 для входных данных.
Шаг 5
Перейдите к Layer>New Adjustment Layer>Brightness and Contrast. Используйте 0 для яркости и -35 для контраста.
Шаг 6
Добавьте новый слой поверх всех остальных слоев, включая корректирующие. Залейте этот слой черным цветом и измените режим наложения на Умножение. Инструментом «Кисть» (B) используйте очень мягкую кисть и белый цвет для рисования в центре холста. Идея состоит в том, чтобы создать красивый эффект виньетки. После этого сохраните этот документ под именем Displace.psd.
Шаг 7
Добавьте свой логотип в дизайн.
Шаг 8
Выделив слой логотипа, перейдите к FIlter>Distort>Displace . Используйте значения ниже.

 Рамки трансформации исчезнут и изображение зафиксируется.
Рамки трансформации исчезнут и изображение зафиксируется.