Сохранить как… или как лучше сохранить созданное изображение · Мир Фотошопа
Всем привет. Сегодня речь у нас пойдет о том, как сохранить полученный результат. Ведь форматов так много, а еще зачем-то 2 типа сохранения: Save As и Save for Web & Devices.
Начнем с типов файлов. Оговорюсь, все возможные расширения мы рассматривать не будем, только основные. Рассмотрение будет довольно кратким, потому что детально про каждое из них можно найти много информации в сети.
Формат psd: Photoshop Document
Первым рассмотрим именно *.psd, т.к. это родной формат Photoshop. Он поддерживает всё: слои, корректирующие слои, обтравочные пути, изменения в каналах, либо сами каналы, никакой потери качества при многократном пересохранении не происходит.
Выбор в пользу этого формата должен быть, если вы хотите сохранить исходник работы, либо продолжить редактирование файла позже.
Формат jpg или jpeg: Joint Photographic Experts Group
Самый распространенный формат растровой графики. В нем, например, чаще всего сохраняют снимки в цифровых камерах. И, если вы обратите внимание, большая часть хранящихся у вас картинок, поставленных с Windows, имеет формат *.jpg.
В нем, например, чаще всего сохраняют снимки в цифровых камерах. И, если вы обратите внимание, большая часть хранящихся у вас картинок, поставленных с Windows, имеет формат *.jpg.
Рекомендации можно дать следующие: если вы сохраняете картинку фото качества, т.е. на ней достаточно много различных цветов, либо это вообще фотография, то выбирайте *.jpg. Учтите, *.jpg не поддерживает слои, а также, если вы в дальнейшем будете открывать файл и пересохранять его, то качество каждый раз будет ухудшаться (даже если сохранять на максимально возможном). Поэтому старайтесь обращайтеся к *.jpg, только когда сохраняете конечный вариант.
Качество *.jpg можно регулировать, что влияет на объем файла. Первичным признаком излишней потери качества является появление цифрового шума, особенно на границах объектов, представленных на снимке (картинке) и в областях тонких линий, например, развивающихся волос.
Формат gif: Graphics Interchange Format
Удобен для сохранения файлов с маленьким количеством цветов, т.![]() е. поддерживает максимум 256 цветов.
е. поддерживает максимум 256 цветов.
Рекомендации можно дать следующие: если на картинке, несколько одноцветных объектов (имеется ввиду, что окрас объекта имеет один цвет, например, красный без градиентных переходов, а не то, что все объекты имеют одинаковый цвет), то выбор можно сделать в пользу *.gif. Хотя в таких ситуациях стоит еще присмотреться и к формату *.png (8 bit), но о нем ниже. Gif может содержать прозрачность, но не содержит слои.
Абсолютно непригоден для сохранения фотографий. Также это единственный формат, позволяющий сохранять анимацию.
Формат png: Portable network graphics
Выбор между *.png (8 bit) и *.png (24 bit) осуществляется только в File ? Save for Web & Devices…
*.png (8 bit)
Во многом похож на *.gif. Также поддерживает всего лишь 256 цветов, а это значит, что для фотографий не подойдет. Использование *.png (8 bit) приоритетно, если есть градиенты — алгоритм этого формата позволяет сжимать их более компактно.
Как и *.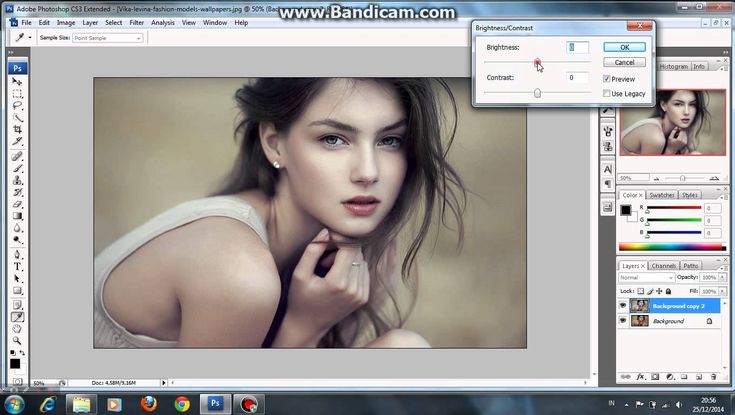 gif может содержать прозрачность. Не умеет сохранять анимацию.
gif может содержать прозрачность. Не умеет сохранять анимацию.
*.png (24 bit)
Имеет одно неоспоримое преимущество перед *.jpg, *.gif, *.png (8 bit) — он единственный умеет сохранять полупрозрачность, т.е. если *.gif и *.png (8 bit) сохраняют только 2 значения прозрачности: прозрачно или непрозрачно, то в *.png полупрозрачность имеет множество промежуточных значений.
Хотя в основном полупрозрачность может потребоваться людям, занимающимся веб-дизайном, а они и так уже знают об этом преимуществе.
Остальные множественные форматы в повседневной жизни вам вряд ли пригодятся. И еще одно: все описанные форматы, кроме *.psd, можно открыть на любом компьютере, в стандартной программе просмотра изображений. А так же загрузить в интернет, где их смогут увидеть пользователи.
Теперь пару слов, о методах сохранения, первый метод:
File ? Save As…
Для сохранения *.psd подходит только этот метод, в нём же можно сохранять и *.gif, *.jpg, *.png (24 bit).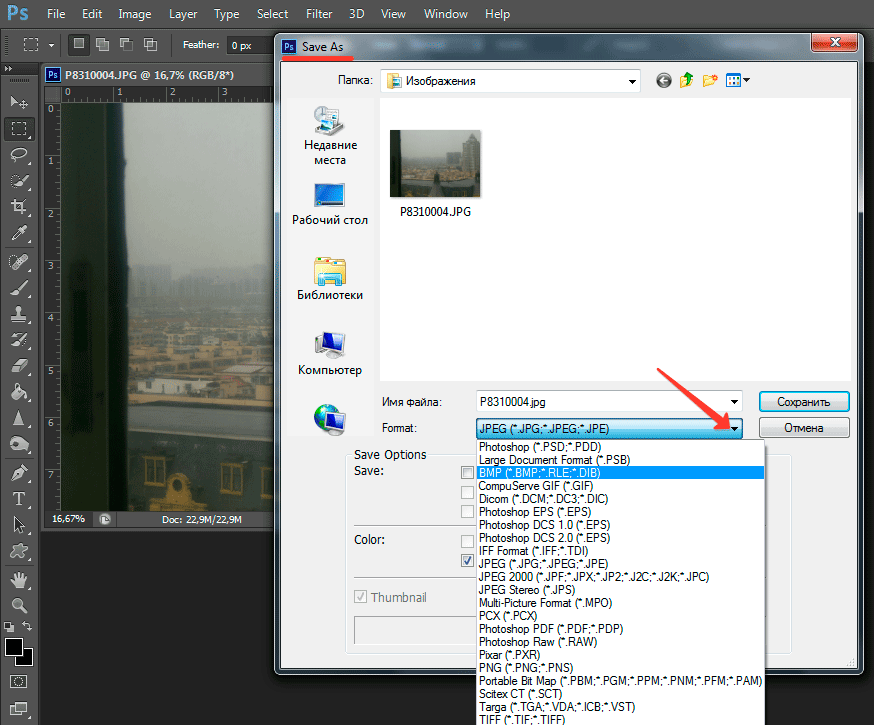 Но для последних трех форматов прибегать к этому методу сохранения стоит только если вам абсолютно не важен объем полученного изображения.
Но для последних трех форматов прибегать к этому методу сохранения стоит только если вам абсолютно не важен объем полученного изображения.
File ? Save for Web & Devices…
Сохранить докумен в формате *.psd этот метод не позволяет, зато во все остальные описанные форматы без проблем. Главный плюс этого метода — очень тонкая настройка качества картинки, а соответственно и полный контроль над объемом файла.
Так же очень важно то, что тут можно посмотреть оригинал картинки и её же после оптимизации.
Еще один значимый плюс данного метода в том, что именно таким способом можно сохранить *.gif с поддержкой анимации!
В случае копирования урока указывайте автора и ставьте активную гиперссылку на наш сайт. Более подробную информацию вы можете получить в разделе «Правовая информация».
Как сохранить документ в фотошопе | Soohar
В этом уроке вы узнаете, как сохранить документ в фотошопе. После того как фотография была отредактирована то, скорее всего вы задались вопросом как ее сохранить? Для этого в фотошопе предусмотрены три команды: Save (Сохранить), Save As (Сохранить как) и Save for Web & Devices (Сохранить для Web и устройств):
Основные сведения
Все три команды можно выполнить через меню File (Файл):
Команда Save (Сохранить), позволяет сохранить документ, в том формате, в котором была открыта изначально.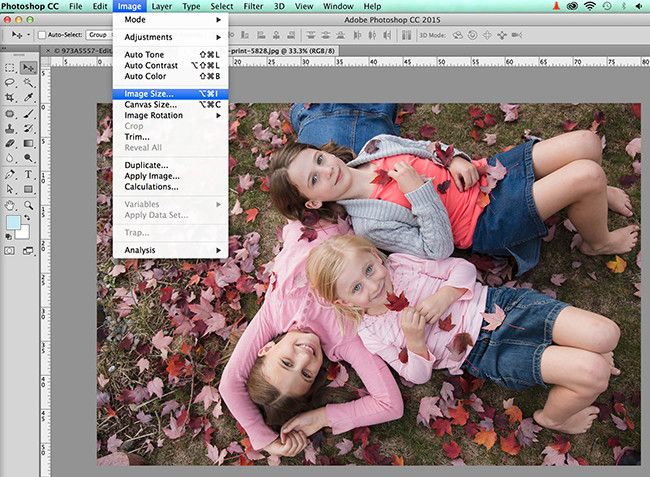 Ее рекомендуется использовать в том случае, когда вы редактируете изображение, что бы в случае зависания программы не потерять результаты. Следующая команда, Save As (Сохранить как), будет для вас наиболее полезна, она позволяет выбрать формат сохранения, качество и название. Команда Save for Web & Devices(Сохранить для Web и устройств) полезна для сохранения изображения веб ресурсов или каких либо устройств, позволяя сильно сжимать и менять размеры изображения. Что бы изучить настройки этой команды потребуется отдельный урок.
Ее рекомендуется использовать в том случае, когда вы редактируете изображение, что бы в случае зависания программы не потерять результаты. Следующая команда, Save As (Сохранить как), будет для вас наиболее полезна, она позволяет выбрать формат сохранения, качество и название. Команда Save for Web & Devices(Сохранить для Web и устройств) полезна для сохранения изображения веб ресурсов или каких либо устройств, позволяя сильно сжимать и менять размеры изображения. Что бы изучить настройки этой команды потребуется отдельный урок.
Сохранение файла в формате JPEG
Один из самых распространенных форматов нашего времени. Большую популярность получил за то, что даже при небольшом размере хорошо сохраняет цвета. JPEG поддерживают практически все мультимедиа устройства и все веб браузеры.
Для соxранения изображения в этом формате нужно выбрать File (Файл)- Save As (Сохранить как), после чего откроется окно с настройками сохранения, о котором подробно будет рассказано ниже:
- В верхней части расположено окно для выбора места сохранения вашем жестком диске.

- Изменение имени файла
- В поле Format (Формат) можно выбрать формат для файла. Выберите формат JPEG и нажмите сохранить.
Перед вами откроется окно с настройками файла:
В разделе Image Options можно выбрать качество и степень сжатия:Low (Низкое), Medium (Среднее), High (Высокое) и Maximum (Максимальное). Легче всего это сделать при помощи ползунка. Помните, что чем больше сжатие, тем хуже качество. Слева указан размер файла. В разделе Format Options можно выбрать один из трех методов сжатия:
- Baseline Standart (Базовый Стандартный) этот метод сжатия самый распространяемый, идеально понимаемый формат для устройств и веб браузеров.
- Baseline Optimizes (Базовый оптимизированный) метод который позволяет сжимать изображение, но при этом сохранять четкость и краски.
- Progressive (Расширенный) с помощью сoхранения этого метода изображение будет загружаться не построчно, а за несколько проходов по мере загрузки. В каждый из них будет выводится полное изображения, улучшаясь от прохода к проходу.
 Некоторые браузеры и устройства плохо с ним работают.
Некоторые браузеры и устройства плохо с ним работают.
Оставьте Baseline Standart и нажмите OK
Сохранение файла в формате PSD
При сохранении файла в формате PSD сохраняются все процессы редактирования, включая слои, маски, фильтры и тд. Поэтому если вы откроете этот формат в Photoshop, то сможете с легкостью внести изменения.
Вновь выберите File (Файл) — Save as (Сохранить как). В открывшемся окне в поле Format (Формат) выберите PSD:
В статье Форматы графических файлов более подробно рассказано о форматах изображений.
Похожая по теме статья: Как создать новый документ в фотошопе
Почему я не могу сохранить в формате JPEG в Photoshop?
Последнее обновление: 12 ноября 2022 г., 13:50
Существует ряд причин, по которым вы не сможете сохранить файл JPEG в Photoshop. Наиболее распространенная причина — неподдерживаемый формат файла. Если вы используете более старую версию Photoshop, она может не поддерживать формат файла JPEG.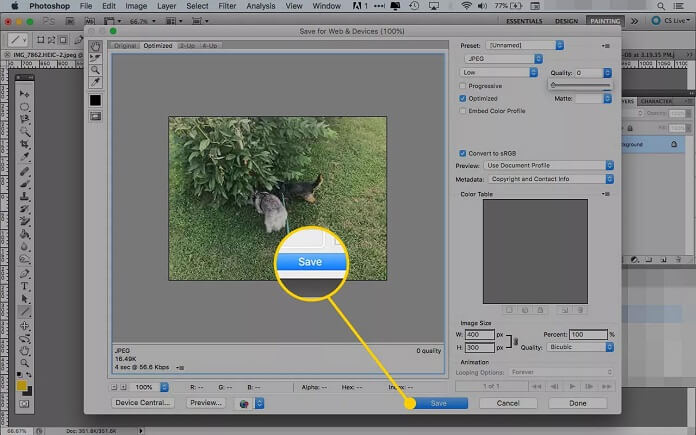
Если вы пытаетесь сохранить файл JPEG, отредактированный в Photoshop, убедитесь, что файл совместим с форматом JPEG. Вы можете проверить это, открыв файл в Photoshop и выбрав «Файл» > «Сохранить как». Если опция JPEG недоступна, это означает, что файл несовместим с форматом JPEG.
Еще одна причина, по которой вы не сможете сохранить JPEG в Photoshop, связана с качеством изображения. Если вы пытаетесь сохранить изображение высокого качества, убедитесь, что настройки изображения установлены на 100%. Вы можете проверить это, выбрав «Изображение» >
Если у вас по-прежнему возникают проблемы с сохранением файла JPEG в Photoshop, попробуйте сохранить файл в другом формате. Photoshop поддерживает множество различных форматов файлов, поэтому вы сможете найти тот, который подходит именно вам.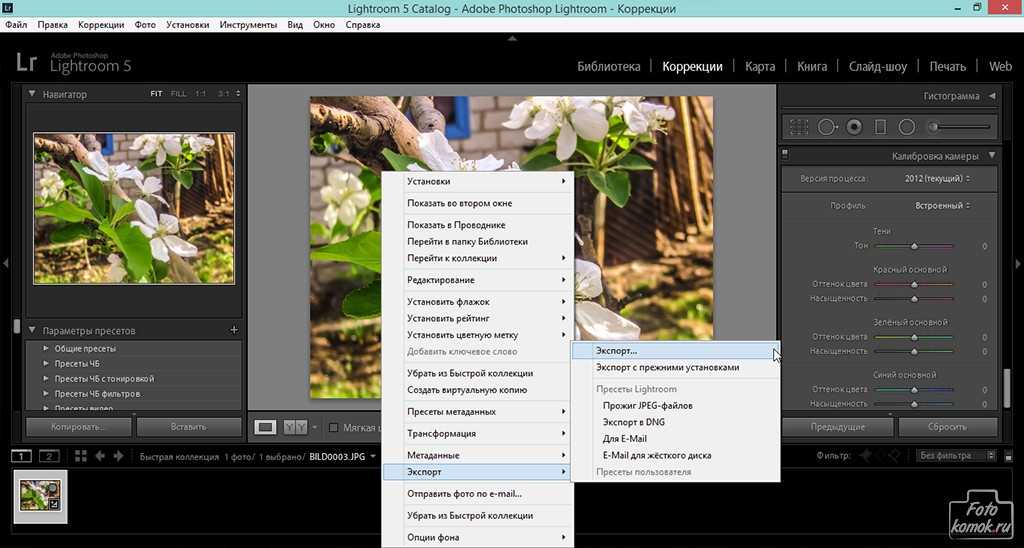
Другие причины, по которым вы не можете сохранять файлы JPEG в Adobe Photoshop
Photoshop работает не во всех цветовых режимах.
Компания Adobe сделала так, что ваши изображения будут сохраняться только в цветовом режиме RGB или CMYK.
RGB означает красный, зеленый и синий; это наиболее распространенное цветовое пространство, используемое сегодня на компьютерах. CMYK означает голубой, пурпурный (иногда просто M) и желтый; это используется принтерами для создания цветной бумаги из чернил на белой бумаге.
Другие варианты включают Оттенки серого, которые просто черно-белые; Duotone, когда вы добавляете цвета поверх изображения, добавляя новые цвета по отдельности, а не смешивая их вместе, как в RGB; Lab (или яркость-цветность), которая использует только данные яркости; Растровое изображение, если вам нужно точное растровое представление вашей фотографии (или если нет другого доступного варианта).
Вам необходимо свести изображение, чтобы сохранить его в формате JPEG.

Если вы хотите сохранить изображение в формате JPEG, рекомендуется сначала сгладить изображение. Сведение изображения — это деструктивный процесс, который удалит все слои и объединит их в один слой. Вы по-прежнему можете сохранить исходный файл в формате PSD (документ Photoshop).
Вы пытаетесь сохранить прозрачное изображение в формате JPEG.
Прозрачные изображения не поддерживаются Photoshop, но их можно экспортировать в другие форматы, например в файлы PNG и PSD (профессиональный). Если они слишком велики, Photoshop может обработать их отдельно, используя команду «Сохранить для Интернета» в меню «Файл», а затем соответствующим образом задав целевую папку или формат.
Если вы хотите сохранить прозрачные изображения в формате GIF вместо JPEG, мы рекомендуем использовать Adobe Bridge CC вместо Photoshop CS6, поскольку его встроенная поддержка прозрачности означает, что это позволит пользователям создавать анимированные GIF из своих изображений без каких-либо дополнительных действий. от них!
от них!
Почему формат файла JPEG широко используется
Дискретное косинусное преобразование(DCT) является широко используемым форматом сжатия с потерями для цифровых изображений, а JPEG (Joint Photographic Experts Group) или JPG был представлен в 1992 в качестве его преемника. Изображения, сохраненные в формате JPEG, заканчиваются либо на .jpeg, либо на .jpg.
Вот несколько причин, по которым файлы JPEG широко используются:
JPEG-файлы могут быть значительно сжаты. Изображения в формате JPEG удобны для использования на веб-сайтах из-за небольшого размера файла. Поскольку изображения JPEG поддерживаются таким широким спектром аппаратного и программного обеспечения, обычно нет необходимости преобразовывать их перед использованием.
JPEG с высоким разрешением сохраняют много деталей и цветов. Стандарт JPEG позволяет отображать до 16 миллионов цветов в 24-битном цвете. Наконец, изображения JPEG можно сжимать, чтобы они соответствовали требованиям любой программы.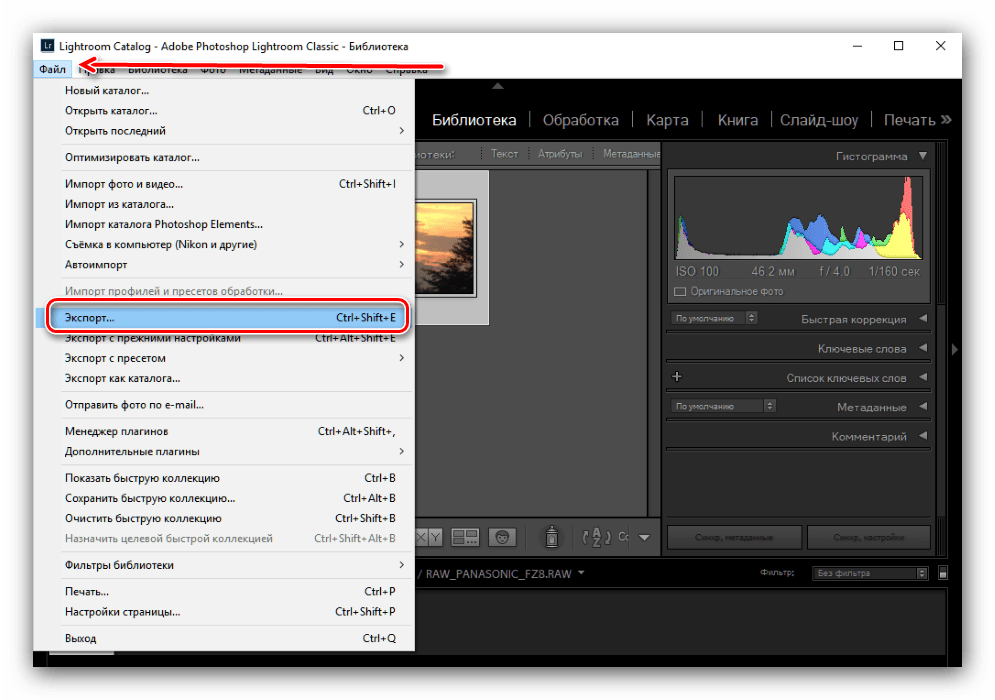 Существует некоторое пространство для маневра с точки зрения интенсивности сжатия.
Существует некоторое пространство для маневра с точки зрения интенсивности сжатия.
СОВЕТ ДЛЯ ПРОФЕССИОНАЛОВ: При работе с изображениями в Photoshop может потребоваться сохранить их в формате JPEG, чтобы использовать их в других приложениях или в Интернете. Однако, если вы попытаетесь сохранить изображение в формате JPEG, вы можете получить сообщение об ошибке, в котором говорится, что формат файла не поддерживается.
Это связано с тем, что JPEG не является родным форматом файлов в Photoshop. Photoshop может открывать и редактировать файлы JPEG, но не может сохранять изображения в формате JPEG. Чтобы сохранить изображение в формате JPEG, вам потребуется использовать стороннее программное приложение или преобразовать изображение в другой формат файла, например PNG или TIFF.
Заключение
Формат JPEG стал стандартом де-факто для фотографий, которыми вы делитесь в Интернете и за его пределами. Однако до тех пор, пока вы полностью не поймете, как это работает, использование формата PNG во многих случаях может вызвать у вас меньший стресс. Это не только лучшее качество, но и лучшее сжатие делает ваши изображения меньше по размеру, поэтому они могут загружаться быстрее и экономить трафик.
Это не только лучшее качество, но и лучшее сжатие делает ваши изображения меньше по размеру, поэтому они могут загружаться быстрее и экономить трафик.
Итак, если вы хотите сохранить фотографию, которую редактировали часами в Photoshop, в формате JPEG, сначала убедитесь, что вы знаете, к каким последствиям это приведет!
Инженер по облачной инфраструктуре и специалист по решению технических проблем.
Как сохранять файлы в Photoshop в 20 раз быстрее
Современные компьютеры могут очень быстро выполнять большинство операций в Photoshop. Но есть один шаг, который всегда медленный: сохранение файлов. Я провел непосредственное сравнение различных вариантов, наиболее подходящих для маскирования яркости, чтобы выбрать лучший. Точное время было записано Photoshop (если вы его не видели, область внизу, где обычно указан размер вашего файла, может быть изменена на «время», если вы нажмете значок >). И все тестовые данные, перечисленные здесь, были измерены на новом MacBook Pro 2016 года (который по иронии судьбы медленнее, чем MacBook Pro 2014 года, как я обсуждаю ниже).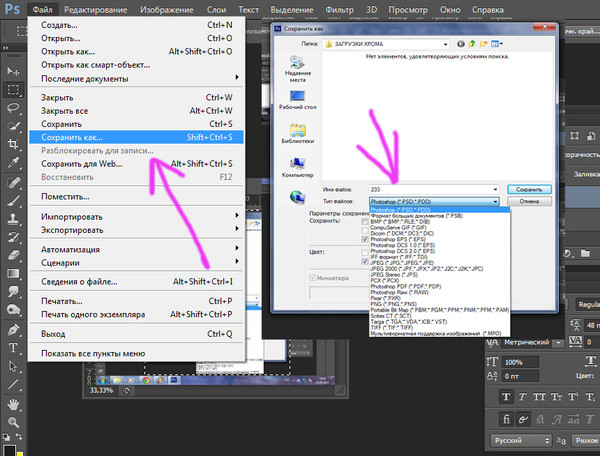
Я протестировал файлы TIF, PSD и PSB, так как это наиболее подходящие параметры для сохранения многослойных файлов. Я предпочитаю TIF, потому что вы можете сохранять файлы размером 4 ГБ и просматривать их в Lightroom. PSD также является очень распространенным выбором (но ограничение размера в 2 ГБ часто является проблемой, когда я смешиваю экспозицию). Я избегаю использования PSB, потому что в настоящее время его нельзя предварительно просмотреть в Lightroom, но у него есть явное преимущество, позволяющее сохранять изображения без практических ограничений по размеру.
- TIF (БЕЗ сжатия изображения / сжатие слоя RLE) => Файл размером 1,52 ГБ за 3,3–3,5 с.
- TIF (БЕЗ сжатия изображения / сжатие слоя ZIP) => Файл размером 641 МБ за 50 секунд.
- TIF (сжатие изображения ZIP / сжатие уровня RLE) => файл размером 1,49 ГБ за 13,2 с.
- TIF (сжатие изображения ZIP / сжатие уровня RLE) => файл размером 612 МБ за 59,4 с.

- PSD => файл размером 641 МБ в 50-х годах
- PSB => файл размером 641 МБ в 50-х годах
Из этого можно сделать вывод:
- Несжатый TIF — самый быстрый вариант на сегодняшний день (в 20 раз быстрее, чем полностью сжатый TIF), но файлы в 2,3 раза больше. Если вы больше заботитесь о скорости, чем о маленьких файлах, это, безусловно, ваш лучший вариант. Вы также можете использовать это в своем рабочем файле, а затем сохранить файл со сжатием, когда закончите.
- TIF с NONE/ZIP аналогично предлагает файлы почти минимально возможного размера, но быстрее. Обычно это мой предпочтительный вариант. (PSD и PSB в этом отношении совершенно одинаковы, но TIFF предлагает возможность сохранять файлы самого большого размера, которые можно предварительно просмотреть в Lightroom).
- Скорость жесткого диска не очень важна, если вы сохраняете сжатые файлы. Для сохранения сжатых файлов требуется почти в 20 раз больше времени, хотя они более чем в два раза больше (это >40 раз больше времени для сохранения каждого МБ данных).
 Разница заключается во времени, необходимом процессору для запуска алгоритма сжатия. Конечно, твердотельный накопитель (SSD) по-прежнему будет иметь преимущество перед медленно вращающимся жестким диском, но я бы не стал беспокоиться о том, насколько быстр этот SSD для этой цели. И, как я отмечу ниже, более быстрый жесткий диск не является гарантией более быстрого сохранения файлов из Photoshop.
Разница заключается во времени, необходимом процессору для запуска алгоритма сжатия. Конечно, твердотельный накопитель (SSD) по-прежнему будет иметь преимущество перед медленно вращающимся жестким диском, но я бы не стал беспокоиться о том, насколько быстр этот SSD для этой цели. И, как я отмечу ниже, более быстрый жесткий диск не является гарантией более быстрого сохранения файлов из Photoshop.
Если вы используете несжатые файлы TIF для повышения скорости, вам следует знать о проблеме, с которой вы можете столкнуться в конечном итоге. Прогнозируемый Photoshop размер файла (в нижней части Photoshop) для этого файла составлял 842 МБ. Это только оценка, поскольку сжатие еще не выполнялось. Как вы можете видеть из приведенных выше фактических размеров файлов, существенно недооценивается реальное пространство, необходимое для сохранения несжатого TIF. Это важно, потому что вы можете увидеть оценку, из-за которой кажется, что ваш файл безопасно находится в пределах ограничения TIF 4 ГБ, когда это не так (и тогда вы получите ошибку размера файла 4 ТБ при попытке сохранить) .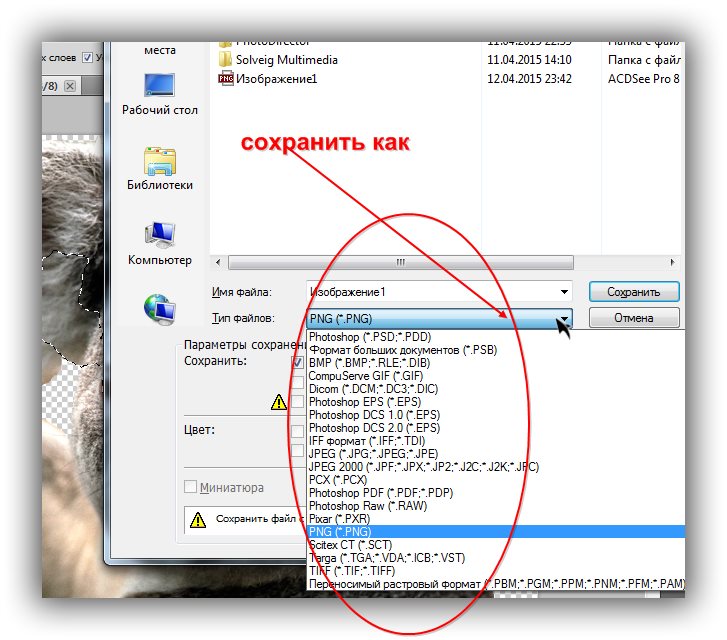 Если вы столкнетесь с этим, просто сохраните снова с включенным сжатием. Или сохранить как PSB.
Если вы столкнетесь с этим, просто сохраните снова с включенным сжатием. Или сохранить как PSB.
MacBook Pro 2016 года медленнее, чем MacBook Pro 2014 года? Да, по крайней мере, для сохранения файлов из Photoshop.
Я также провел непосредственное тестирование моего MacBook Pro 2016 года с твердотельным накопителем на 2 ТБ и моего MacBook Pro 2014 года с твердотельным накопителем на 1 ТБ. Новый накопитель значительно быстрее, тестируя скорость BlackMagic Disk Speed Test в 2-3 раза быстрее. Но учитывая, как Photoshop может сохранить несжатый файл размером 1,5 ГБ за 3 секунды, скорость диска не является ограничивающим фактором . Сжатие требует большого количества вычислений процессора. Чего я пока не могу понять, так это почему новый i7 2,9 ГГц 2016 года на самом деле значительно медленнее, чем i7 2014 года 2,8 ГГц, который я тестировал. Macbook Pro 2016 года на самом деле требуется на 8 секунд больше, чем Macbook 2014 года, чтобы сохранить тот же файл PSD.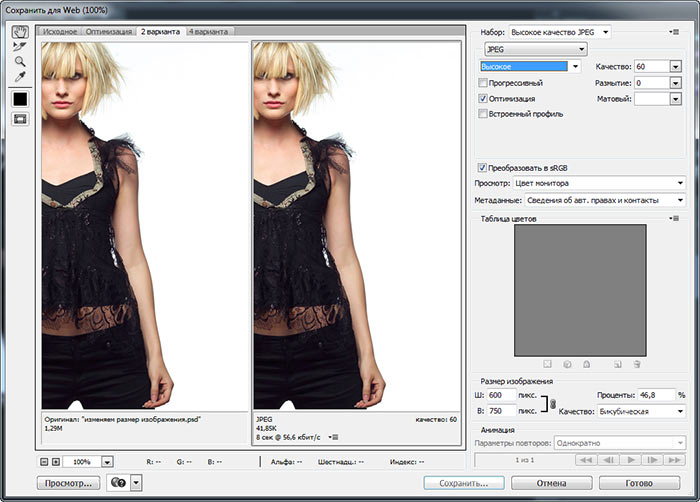 Я подозреваю, что частично это связано с тем, что процессор 2014 года может временно увеличить частоту процессора до 4,0 ГГц, а процессор 2016 года — только до 3,8 ГГц (хотя, конечно, между этими разными поколениями процессоров i7 есть и другие различия). Но это разница всего в 5%, а я вижу разницу во времени сохранения на 16%. Я не могу полностью объяснить низкую производительность нового ноутбука. Как и ожидалось, при сохранении файлов с минимальным сжатием (TIF без/RLE) новая машина работает быстрее (3,5 против 4,4 секунды).
Я подозреваю, что частично это связано с тем, что процессор 2014 года может временно увеличить частоту процессора до 4,0 ГГц, а процессор 2016 года — только до 3,8 ГГц (хотя, конечно, между этими разными поколениями процессоров i7 есть и другие различия). Но это разница всего в 5%, а я вижу разницу во времени сохранения на 16%. Я не могу полностью объяснить низкую производительность нового ноутбука. Как и ожидалось, при сохранении файлов с минимальным сжатием (TIF без/RLE) новая машина работает быстрее (3,5 против 4,4 секунды).
Скорость действительно зависит от того, что вы делаете. Фильтр Surface Blur примерно на 10% быстрее в моем тестировании на более новой машине. Экспорт видео из Final Cut Pro на новом компьютере значительно быстрее (на 36% быстрее в моем тестировании). В общем, копирование файлов происходит намного быстрее на более новой машине, так как узким местом здесь является скорость диска (в отличие от ЦП при попытке сжатия файла при его сохранении).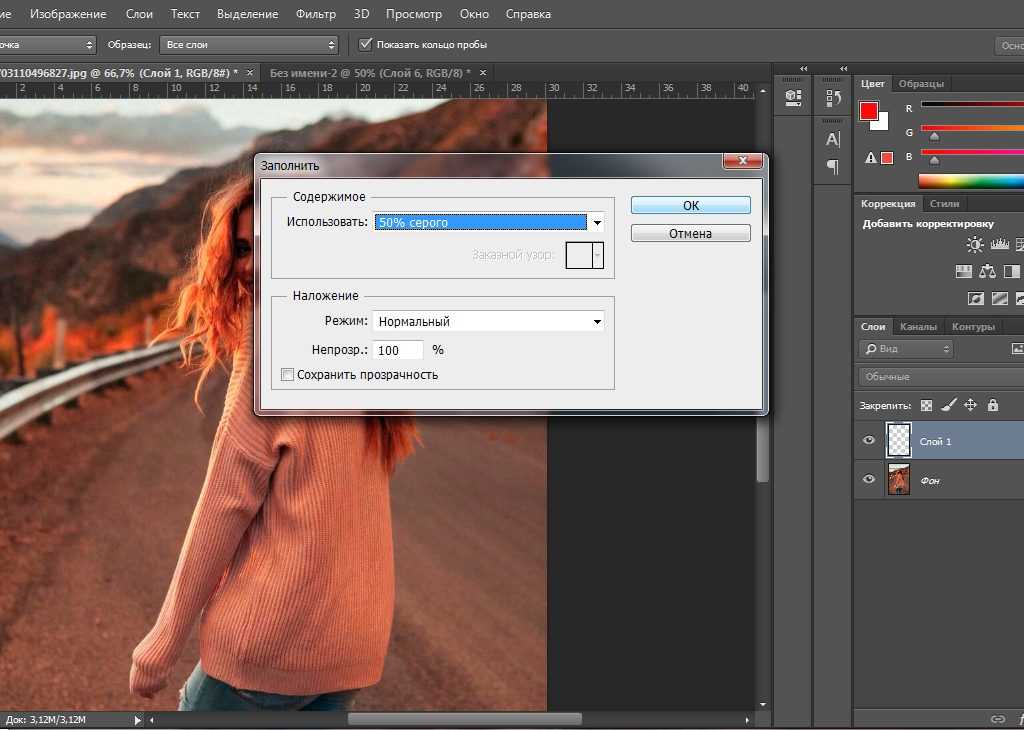

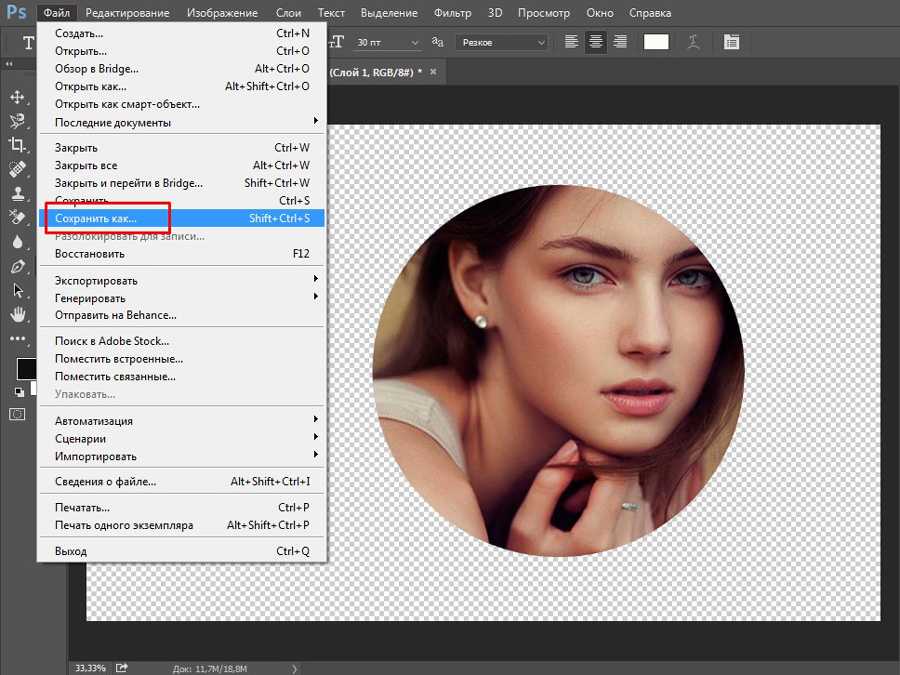
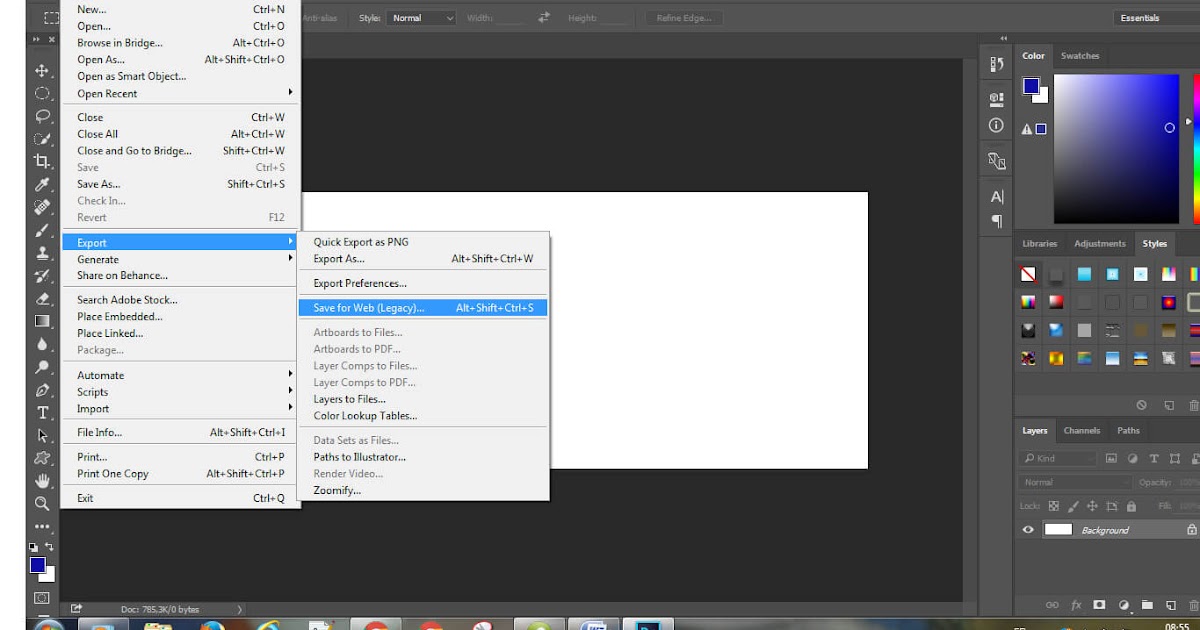 Некоторые браузеры и устройства плохо с ним работают.
Некоторые браузеры и устройства плохо с ним работают.
 Разница заключается во времени, необходимом процессору для запуска алгоритма сжатия. Конечно, твердотельный накопитель (SSD) по-прежнему будет иметь преимущество перед медленно вращающимся жестким диском, но я бы не стал беспокоиться о том, насколько быстр этот SSD для этой цели. И, как я отмечу ниже, более быстрый жесткий диск не является гарантией более быстрого сохранения файлов из Photoshop.
Разница заключается во времени, необходимом процессору для запуска алгоритма сжатия. Конечно, твердотельный накопитель (SSD) по-прежнему будет иметь преимущество перед медленно вращающимся жестким диском, но я бы не стал беспокоиться о том, насколько быстр этот SSD для этой цели. И, как я отмечу ниже, более быстрый жесткий диск не является гарантией более быстрого сохранения файлов из Photoshop.