Проведение вебинаров и собраний с Microsoft Teams (Dynamics 365 Marketing)
- Статья
- Чтение занимает 13 мин
Совет
Если вы хотите попробовать Dynamics 365 Marketing бесплатно, вы можете зарегистрироваться для использования 30-дневной пробной версии.
В этой статье объясняется, как использовать Microsoft Teams в качестве поставщика интернет-собраний для событий Dynamics 365 Marketing. Функциональность событий Teams теперь включена непосредственно в приложение Marketing, что позволяет использовать вебинары Teams или трансляции Teams для одного или нескольких интернет-событий и собраний Teams для интерактивных интернет-собраний.
Общие сведения о настройке Microsoft Teams см. в разделе Обзор развертывания Microsoft Teams.
Заметка
Чтобы использовать Microsoft Teams в качестве поставщика интернет-событий, необходимо иметь лицензию Microsoft 365, которая позволяет получить доступ к службе Teams. Если у вас нет правильной лицензии, вы не увидите параметры вебинаров Teams, собраний Teams и трансляции Teams в списке поставщиков потоковой трансляции.
Создание интернет-события
Чтобы создать событие Teams, выберите События в левом навигационной панели приложения Marketing. Затем выберите на верхней ленте +Создать. Вы увидите баннер, подчеркивающий, что Teams доступен в качестве поставщика трансляции.
Заметка
Поле Формат события скрыто для формы события и автоматически устанавливается. Чтобы показать параметры потоковой трансляции, установите выключатель Хотите транслировать это событие в положение Да. Если вы используете пользовательскую форму, убедитесь, что вы скрываете это поле и установите значение для как гибридное событие.
Если вы используете пользовательскую форму, убедитесь, что вы скрываете это поле и установите значение для как гибридное событие.
Параметры потоковой передачи событий
После того как вы переключите выключатель Хотите транслировать это событие в положение Да, у вас будет три варианта: вебинар Teams, собрание Teams и трансляция Teams.
Вебинар Teams
Используйте вебинары Teams для создания онлайн-презентаций. Один или несколько ведущих трансляции могут поделиться контентом, видео и аудио. Участники могут просматривать содержимое и дополнительно взаимодействовать с ведущими. Участие аудитории проводится в виде реакций, публикаций в чате или ответов на вопросы опроса. Участники не могут делиться своим аудио, видео или контентом.
Вебинары полезны для основных моментов конференций или встреч, на которых несколько ведущих выступают перед большой аудиторией. Вебинары могут поддерживать до 1000 участников.
Заметка
Вы можете создавать только «общедоступные» вебинары Teams из Dynamics 365 Marketing. Эти события открыты для всех, кто зарегистрировался на событие.
Эти события открыты для всех, кто зарегистрировался на событие.
Активация вебинаров Teams в Dynamics 365
Чтобы активировать вебинары Teams, администратор клиента Teams должен задать указанные ниже политики. Эти настройки гарантируют, что любой человек, включая анонимных пользователей, может зарегистрироваться на вебинары. Чтобы принять параметры, выполните следующие команды PowerShell:
- Включите регистрацию собраний:
Set-CsTeamsMeetingPolicy -AllowMeetingRegistration $True
- Включите планирование частных собраний:
Set-CsTeamsMeetingPolicy -AllowPrivateMeetingScheduling $True
- Разрешить всем, включая анонимных пользователей, регистрироваться на вебинары:
Set-CsTeamsMeetingPolicy -WhoCanRegister Everyone
Подробнее: Настройка вебинаров в Microsoft Teams.
Параметры вебинара
Параметры вебинара по умолчанию настроены таким образом, чтобы обеспечить наилучшее взаимодействие участника и ведущего. Тем не менее вы можете легко настроить эти параметры в вашем событии Dynamics 365 Marketing. Чтобы изменить настройки по умолчанию, установите Изменить параметры собрания на Да. Откроются настройки вебинара, которые могут быть настроены для каждого события.
Тем не менее вы можете легко настроить эти параметры в вашем событии Dynamics 365 Marketing. Чтобы изменить настройки по умолчанию, установите Изменить параметры собрания на Да. Откроются настройки вебинара, которые могут быть настроены для каждого события.
Подробнее: Управление параметрами собрания в Microsoft Teams.
Роли вебинара
| Название роли | Что они делают? | Как их создать? |
|---|---|---|
| Ответственный за мероприятие | Пользователь, который отвечает за запись мероприятия в Dynamics 365 Marketing. | Установите ответственного за мероприятие с помощью кнопки Назначить на ленте мероприятия. |
| Ответственный за собрание Teams | Пользователь, создавший и сохранивший запись после выбора опции вебинара в Marketing. Смена владельца записи событий в Marketing не меняет владельца вебинара в Teams. Любое изменение записи мероприятия в Marketing будет отражено только в Teams, когда это будет сделано владельцем или когда они выберут Синхронизировать с Teams. | Войдите в систему в качестве пользователя Dynamics 365 Marketing и создайте новое мероприятие с вебинаром или трансляцией собрания. |
| Ведущий | В вебинаре Teams ведущий — это человек, который представляет аудио, видео или экран для трансляции, или модерирует вопросы и ответы. Ведущие могут делиться аудио, видео или экраном (рабочим столом или окном) только в вебинарах, производимых в Teams. | Если вы хотите пригласить другого человека в качестве ведущего вебинара, добавьте его в качестве докладчика для события или сеанса. Чтобы добавить докладчика, создайте назначение докладчика на уровне события (или сеанса). Докладчик добавляется в качестве «ведущего» для вебинара. Убедитесь, что идентификатор электронной почты докладчика заполнен. |
Приглашение гостя на вебинар
- Убедитесь, что гостевой пользователь добавлен в экземпляр Teams. Это нужно сделать всего один раз. Подробнее о добавлении гостевых пользователей: Гость для представления.

- В качестве наилучшей практики в Teams рекомендуется создать канал для организаторов и ведущих, чтобы они могли общаться и обмениваться информацией перед событием. Гости, у которых нет учетных данных Microsoft 365, не увидят календарь в Teams. Чтобы гостям было легко присоединиться к мероприятию, организаторы могут разместить ссылку на канал. Ведущие могут открыть Teams, перейти на канал и выбрать ссылку, чтобы присоединиться к вебинару.
- Добавьте гостя в качестве ведущего в вашем вебинаре, добавив их в качестве докладчика в вашем мероприятии или сессии в Dynamics 365 Marketing, используя шаги, описанные в таблице выше.
Просмотр данных о вовлеченности в вебинар
После запуска события Dynamics 365 Marketing на основе вебинара Teams можно просмотреть данные о вовлеченности участников (время регистрации и убытия) в приложении Marketing.
Чтобы создать данные о вовлеченности, перед событием отправьте приглашение по электронной почте участникам вебинара, содержащее ссылку Присоединиться в Teams. Прочтите статью Приглашение регистрантов к участию в событии Teams по сообщению электронной почты для получения дополнительных сведений о создании приглашения в электронном письме в конструкторе электронной почты Marketing.
Прочтите статью Приглашение регистрантов к участию в событии Teams по сообщению электронной почты для получения дополнительных сведений о создании приглашения в электронном письме в конструкторе электронной почты Marketing.
Через 10 минут после окончания вебинара (на основе даты окончания, настроенной в приложении Marketing), приложение Marketing автоматически заполняет данные о вовлеченности для участников.
Внимание
Организации, управляющие своими пользовательскими политиками Teams, должны убедиться, что администратор включил политики allowTrackingInReport и allowEngagementReport перед синхронизацией данных о вовлеченности. Дополнительные сведения см. в разделе Set-CsTeamsMeetingPolicy.
Заметка
Время убытия поддерживается только для вебинаров Teams (с включенной потоковой трансляцией). Трансляции, собрания Teams или любые другие типы событий не поддерживают автоматическую фиксацию времени убытия.
Известные проблемы с вебинарами Teams
После создания события Dynamics 365 Marketing на основе вебинара Teams его можно просмотреть в календаре Teams. Это может выглядеть немного иначе, чем вы ожидаете:
Это может выглядеть немного иначе, чем вы ожидаете:
- В элементе календаря нет значка вебинара; это больше похоже на обычное собрание.
- На странице сведений о собрании отсутствуют несколько разделов, таких как вкладка параметров собрания, ссылка на регистрационную форму и существующий файл регистрации для загрузки.
Расхождения во внешнем виде являются проблемами стиля, которые не ограничивают функциональность вебинара. До тех пор, пока интерфейс вебинара не будет обновлен в будущих выпусках, используйте следующие рекомендации для управления вебинаром:
- Элемент календаря Teams, созданный для вашего события, доступен только для чтения. Синхронизация между Teams и Dynamics 365 работает в одном направлении: от Dynamics 365 к Teams. Изменения, примененные в Teams, не вступят в силу на стороне Dynamics 365 и могут быть перезаписаны. По этой причине используйте Dynamics 365 Marketing для управления событием и его редактирования. Это включает в себя настройку параметров собрания, создание регистрационной формы и добавление докладчиков или ведущих в событие.

- Вы можете заметить, что целевые страницы для собраний и вебинаров Teams выглядят одинаково. Это ожидаемо. Интерфейс собрания одинаков для традиционного собрания и вебинара. Ваш вебинар будет проходить так, как вы его структурировали, с ролями участников.
Собрания Teams
Параметр встреч Marketing позволяют создать интерактивный онлайн-интерфейс собрания, где все участники могут обмениваться аудио, видео или контентом. Дополнительная информация о собраниях Teams: Собрания в Microsoft Teams.
После выбора собраний Teams в качестве поставщика потоковой передачи для вашего события вы можете просматривать и редактировать параметры собраний в Dynamics 365 Marketing так же, как и для вебинара.
После сохранения события настройки будут отражены в элементе календаря Teams.
Заметка
Синхронизация между Teams и Dynamics 365 Marketing работает в одном направлении: от Dynamics 365 Marketing к Teams. Элемент календаря Teams для вашего события, доступен только для чтения. Любые изменения, внесенные в Teams, могут быть перезаписаны Dynamics 365 Marketing. Убедитесь, что вы управляете собранием и редактируете его только из приложения Marketing.
Трансляции Teams
Заметка
Мы рекомендуем использовать вебинары Teams для презентационных событий. Несмотря на то что трансляции Teams по-прежнему доступны, вебинары Teams обеспечивают более богатую готовую функциональность (например, возможность использования переговорных комнат).
Можно использовать трансляции Teams для создания онлайн-собраний в стиле вебинаров. Ведущие трансляции могут поделиться контентом, видео и аудио. Участники могут просматривать содержимое, но не могут поделиться своим аудио, видео или контентом.
Трансляции полезны для основных моментов конференций или встреч, на которых несколько докладчиков выступают перед большой аудиторией. Если требуется, аудитория может задавать вопросы с помощью функции вопросов и ответов для трансляции. Дополнительные сведения о трансляциях Teams: Что такое трансляции Microsoft Teams?.
Если требуется, аудитория может задавать вопросы с помощью функции вопросов и ответов для трансляции. Дополнительные сведения о трансляциях Teams: Что такое трансляции Microsoft Teams?.
Заметка
Вы можете создавать только «общедоступные» трансляции Teams из Dynamics 365 Marketing. Эти события открыты для всех. Участники не обязаны входить в систему для участия в событии.
Включение трансляций Teams в Dynamics 365 Marketing
Чтобы активировать трансляции Teams, администратор клиента Teams должен настроить следующие политики. Dynamics 365 Marketing поддерживает только создание общедоступных трансляций. Эти параметры гарантируют, что любое событие может смотреть любой, включая анонимных пользователей.
Чтобы разрешить любому человеку наблюдать за трансляцией, выполните следующую команду PowerShell:
Set-CsTeamsMeetingBroadcastPolicy -BroadcastAttendeeVisibilityMode Everyone
Чтобы включить планирование событий в реальном времени, выполните следующую команду:
Set-CsTeamsMeetingBroadcastPolicy -AllowBroadcastScheduling $true
Чтобы разрешить отключение записей собраний, выполните следующую команду:
Set-CsTeamsMeetingBroadcastPolicy -BroadcastRecordingMode UserOverride
Вы также можете применить эти параметры в центре администрирования Teams:
Подробнее: Настройка трансляций в Microsoft Teams.
Параметры трансляции
| Параметр | Описание |
|---|---|
| Запись доступна для участников | Участники могут смотреть событие по запросу, используя параметры DVR, в течение 180 дней. |
| Включить вопросы и ответы для этого события | Участники могут взаимодействовать с организаторами и докладчиками в модерируемых вопросах и ответах. |
| URL-адрес участника | URL-адрес, который участники будут использовать для присоединения к прямой трансляции. |
Дополнительные сведения о деталях и настройках трансляций Teams: Планирование трансляции Teams.
Роли трансляций
| Имя роли | Что они делают? | Как их настроить? |
|---|---|---|
| Ответственный за мероприятие | Пользователь, который отвечает за запись мероприятия в Dynamics 365 Marketing. | Установите ответственного за мероприятие с помощью кнопки Назначить на ленте мероприятия. |
| Ответственный за собрание Teams | Пользователь, который создал трансляцию в Marketing. Владелец собрания Teams назначается в качестве владельца события в Teams. Смена владельца записи событий в Marketing не меняет владельца трансляции в Teams. Любое изменение записи мероприятия в Dynamics 365 будет отражено только в Teams, когда это будет сделано этим пользователем или когда они выберут Синхронизировать с Teams. | Войдите в систему в качестве пользователя Dynamics 365 Marketing и создайте новое мероприятие с трансляцией или встречей. |
| Ведущий | В трансляции Teams ведущий — это человек, который представляет аудио, видео или экран для трансляции, или модерирует вопросы и ответы. Ведущие могут делиться аудио, видео или экраном (рабочим столом или окном) только в трансляциях, производимых в Teams. | Если вы хотите пригласить другого человека в качестве ведущего трансляции, добавьте его в качестве докладчика на событии или сеансе. Чтобы добавить человека в качестве докладчика, создайте назначение докладчика на уровне события (или сеанса). Докладчик добавляется в качестве «ведущего» для трансляции. Убедитесь, что идентификатор электронной почты докладчика заполнен. Чтобы добавить человека в качестве докладчика, создайте назначение докладчика на уровне события (или сеанса). Докладчик добавляется в качестве «ведущего» для трансляции. Убедитесь, что идентификатор электронной почты докладчика заполнен. |
| Организатор | Организатором является узел, который гарантирует, что участники имеют замечательный опыт просмотра, контролируя поток трансляции. Если вы хотите, чтобы другой пользователь мог быть организатором трансляции, вы можете добавить пользователя-организатора в качестве участника рабочей группы события. Это будет работать только тогда, когда участник рабочей группы события является пользователем Dynamics 365 Marketing и Microsoft Teams. Во время события перейдите на вкладку Дополнительная информация и добавьте участников группы. Участники команды могут играть любую роль в Dynamics 365 Marketing, но они всегда будут организаторами в трансляциях Teams. |
Внимание
Кнопки Присоединиться в Teams, созданные в редакторе сообщений электронной почты Dynamics 365 Marketing нельзя использовать для отправки ссылок на трансляции докладчикам или организаторам. Кнопки, созданные в редакторе электронной почты, работают только для участников. Докладчики или организаторы могут получить доступ к трансляции, перейдя по пользовательской ссылке в своем календаре или в приложении Marketing, перейдя в События>URL-адрес потока.
Кнопки, созданные в редакторе электронной почты, работают только для участников. Докладчики или организаторы могут получить доступ к трансляции, перейдя по пользовательской ссылке в своем календаре или в приложении Marketing, перейдя в События>URL-адрес потока.
Примечания:
- Параметры конфигурации подписей (предварительная версия Teams) недоступны при создании трансляций из Dynamics 365 Marketing.
- Подробнее о ролях Teams: Начало работы с трансляциями Microsoft Teams.
Приглашение гостя принять участие в трансляции
- Убедитесь, что гостевой пользователь добавлен в экземпляр Teams. Это нужно сделать всего один раз. Подробнее о добавлении гостевых пользователей: Гость для представления.
- В качестве наилучшей практики в Teams рекомендуется создать канал для организаторов и ведущих, чтобы они могли общаться и обмениваться информацией перед событием. Гости, у которых нет учетных данных Microsoft 365, не увидят календарь в Teams.
 Чтобы им было легко присоединиться к мероприятию, организаторы могут разместить ссылку на канал. Ведущие могут открыть Teams, перейти на канал и выбрать ссылку, чтобы присоединиться к событию.
Чтобы им было легко присоединиться к мероприятию, организаторы могут разместить ссылку на канал. Ведущие могут открыть Teams, перейти на канал и выбрать ссылку, чтобы присоединиться к событию. - Добавьте гостя в качестве ведущего в вашей трансляции, добавив их в качестве докладчика в вашем мероприятии или сессии в Dynamics 365 Marketing, используя шаги, описанные выше.
Использование других поставщиков вебинаров
Если ваша организация уже настроила поставщик вебинаров (с помощью ON24), вы можете найти существующие конфигурации вебинара после настройки для поставщика трансляции значения Другое. При этом отображаются классические настройки Конфигурация вебинара. Дополнительные сведения о классических настройках вебинара: Настройка вебинара.
URL-адрес участника Teams создается при сохранении события Marketing, которое транслируется с помощью Teams. Вы можете перейти к трансляции Teams или собранию с помощью URL-адреса участника.
Заметка
Чтобы пригласить регистранта присоединиться к событию, не делитесь URL-адресом участника напрямую. Вместо этого используйте метод приглашения по электронной почте, описанный ниже.
Интеграция календаря
Как только трансляция или собрание будет создано или обновлено, а организаторы и ведущие будут добавлены (путем добавления участников и докладчиков рабочей группы), собрание появится в их календаре Outlook и в их календаре Teams. Элемент календаря является версией события, доступной только для чтения. Изменения, внесенные в событие из календаря ответственного за собрание Teams, не обновят событие в Dynamics 365 Marketing. Докладчики и участники команды могут присоединиться к трансляции из своих календарей.
Заметка
Гостевые пользователи в качестве ведущих не увидят событие в своем календаре. Чтобы поделиться ссылкой на событие с гостевыми пользователями , отправьте им ссылку участника из события в Dynamics 365 Marketing.
Внимание
Функция интеграции календаря для организаторов и докладчиков не зависит от поля Содержимое календаря на вкладке Дополнительная информация в рабочей области планирования событий. Поле Содержимое календаря влияет только на ICS-файлы, отправленные через конструктор электронной почты. Подробнее: Создание файлов iCalendar для событий и сеансов.
Поле Содержимое календаря влияет только на ICS-файлы, отправленные через конструктор электронной почты. Подробнее: Создание файлов iCalendar для событий и сеансов.
После создания события, его публикации и сбора регистраций вы должны отправить регистрантам сообщения электронной почты, чтобы предоставить URL-адрес участника. В конструкторе маркетинговых сообщений электронной почты вы найдете параметр Присоединиться в Teams в меню Ссылка на для элемента кнопки.
Кнопка Присоединиться в Teams генерирует уникальный URL-адрес участника для каждого регистранта. Когда регистрант выбирает эту кнопку, приложение Marketing создает соответствующую запись регистрации для него, давая представление о посещаемости события Teams в Marketing.
Внимание
Кнопка Присоединиться в Teams использует уникальный URL-адрес для каждого регистранта. При пересылке сообщения электронной почты с помощью кнопки Присоединиться в Teams сохраняется URL-адрес, относящийся к исходному получателю. Переадресованное электронное письмо не будет генерировать новую регистрацию для переадресованного приглашения. Чтобы убедиться, что ваше мероприятие готово к сбору всей информации об участниках, см. раздел Максимально эффективное использование процесса регистрации на мероприятие.
Переадресованное электронное письмо не будет генерировать новую регистрацию для переадресованного приглашения. Чтобы убедиться, что ваше мероприятие готово к сбору всей информации об участниках, см. раздел Максимально эффективное использование процесса регистрации на мероприятие.
Совет
Если участник выбирает кнопку Присоединиться в Teamsболее чем за 30 минут до начала события, регистрация не будет создана. Это специальная фиксированная функция, чтобы предотвратить случайную регистрацию, когда получатель тестирует ссылку после получения электронной почты.
Создание кнопки присоединения в Teams
Создайте новое сообщение электронной почты в редакторе сообщений электронной почты.
На панели Панель инструментов перейдите к пункту Элементы и перетащите элемент Кнопка в сообщение электронной почты.
Параметры Изменить кнопку появятся на правой панели.
 Для параметра Ссылка на выберите Присоединиться в Teams.
Для параметра Ссылка на выберите Присоединиться в Teams.В области Изменить кнопку откройте раскрывающийся список Тип и выберите, должна ли кнопка ссылаться на Событие или Сеанс.
Выберите конкретное событие или сеанс, к которому вы хотите присоединить клиента. Затем введите текстовую метку для кнопки и настройте дизайн в соответствии с письмом.
Заметка
Событие или сеанс должны быть настроены на трансляцию или собрание Teams и должны быть в состоянии «Опубликован», прежде чем вы сможете выбрать его.
Для предварительного просмотра кнопки на панели Предварительный просмотр и тестирование, выберите контакт, который имеет регистрацию для выбранного события или сеанса.
Синхронизация Dynamics 365 Marketing и Teams
Пользователь, имеющий доступ к записи событий и разрешения на редактирование записи в Dynamics 365 Marketing, может внести любые изменения в запись.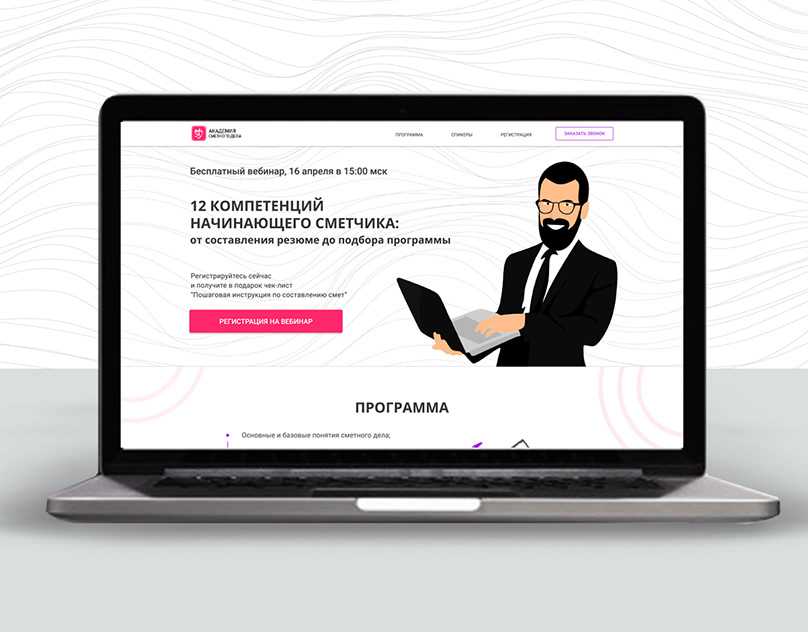 Однако, поскольку соответствующая трансляция или собрание в Teams могло быть создано не этим же пользователем (и, следовательно, пользователь может не быть «владельцем собрания Teams»), изменения, внесенные пользователем в запись события в Marketing, не распространяются на Teams. Эта функциональность аналогична функциональности в Teams, где пользователь не может внести изменения в трансляцию или собрание, созданное другим пользователем.
Однако, поскольку соответствующая трансляция или собрание в Teams могло быть создано не этим же пользователем (и, следовательно, пользователь может не быть «владельцем собрания Teams»), изменения, внесенные пользователем в запись события в Marketing, не распространяются на Teams. Эта функциональность аналогична функциональности в Teams, где пользователь не может внести изменения в трансляцию или собрание, созданное другим пользователем.
В сценариях, где изменения записи события не распространяются в Teams, приложение Marketing отображает предупреждение любому пользователю, который не является владельцем собрания Teams. Если владелец собрания Teams откроет запись события, он увидит кнопку Синхронизировать с Teams на ленте. При выборе кнопки Синхронизация с Teams синхронизируются изменения, внесенные в событие любыми пользователями, не являющимися владельцами.
Заметка
Владелец собрания Teams задается для пользователя, который создал трансляцию или собрание в Dynamics 365 Marketing. Вы не можете изменить владельца после создания события. Это отличается от владельца записи события в Marketing.
Вы не можете изменить владельца после создания события. Это отличается от владельца записи события в Marketing.
Просмотр записи события
После завершения трансляции участники могут просматривать запись события, перейдя по URL-адресу участника из своего сообщения электронной почты. Запись будет доступна, если организатор трансляции в Marketing установил для флага Запись доступна для участников значение Да.
5 бесплатных площадок для проведения вебинаров
Startpack сформировал рейтинг из пяти сервисов для организации вебинаров с бесплатным тарифом. Он основан на популярности площадок в Рунете, количестве пользователей продуктов, упоминаний и учитывает функциональность решений.
Популярность
100/100
Пользователи (106)
100/100
Упоминания (176)
77/100
Функции (43)
93/100
Популярность
13/100
Пользователи (21)
22/100
Упоминания (285)
100/100
Функции (46)
82/100
Популярность
10/100
Пользователи (12)
11/100
Упоминания (2)
1/100
Функции (34)
94/100
Популярность
7/100
Пользователи (11)
10/100
Упоминания (4)
0/100
Функции (43)
95/100
Популярность
15/100
Пользователи (23)
11/100
Упоминания (3)
1/100
Функции (36)
80/100
Категории сервисов, участвующиx в рейтинге
- Веб-конференции и вебинары (54)
Бесплатные вебинары помогают предпринимателям привлечь новую аудиторию к бренду, заслужить доверие со стороны клиентов, рекламировать свои товары и услуги, пробовать новые маркетинговые кампании. Подборка собрана автоматически с использованием следующих критериев:
Подборка собрана автоматически с использованием следующих критериев:
- «Популярность» — количество пользователей, перешедших на страницу сервиса;
- «Пользователи» — пользователи, отметившие, что пользуются данным сервисом;
- «Упоминания» — количество статей и постов, в которых есть упоминание о сервисе;
- «Функции» — функциональность предложенных сервисов.
Максимально возможный балл, который может набрать сервис равен 400, он суммируется из выбранных критериев. Критерии выбраны на основе предпочтений пользователей Startpack и количества функций, поддерживаемых сервисом.
На 8 октября 2020 года лидирующее место в подборке занимает Zoom, суммарно набравший 393 балла. Zoom обошел ближайших конкурентов почти в два раза, на данный момент он является наиболее популярным сервисом среди пользователей Startpack. Второе место занял сервис Microsoft Teams, набравший 207 баллов, сервис наиболее часто упоминается в различных статьях на ресурсе. Третье место досталось сервису Proficonf, набравшему в сумме 191 балл. Proficonf использует большое количество пользователей, даже больше, чем Teams. На четвертом и пятом местах расположились сервисы Webinar и Teachbase, оба набравшие примерно по 120 баллов. Teachbase — это лидер по функциональности в нашей подборке, сервис насчитывает 49 различных функций, тогда как ближайший его конкурент Zoom — 42.
Третье место досталось сервису Proficonf, набравшему в сумме 191 балл. Proficonf использует большое количество пользователей, даже больше, чем Teams. На четвертом и пятом местах расположились сервисы Webinar и Teachbase, оба набравшие примерно по 120 баллов. Teachbase — это лидер по функциональности в нашей подборке, сервис насчитывает 49 различных функций, тогда как ближайший его конкурент Zoom — 42.
Сервисы, представленные в подборке, хорошо подходят для ведения вебинаров и видеоконференций. У всех них, кроме Microsoft Teams, есть возможность записи вебинара, которая помогает организациям эффективнее продвигать свои услуги с помощью распространения записанных уроков и видео.
Почему вы должны проводить вебинары и как вы можете это сделать
С помощью вебинаров владельцы бизнеса могут проводить встречи один на один со своими подписчиками, чтобы представить новые продукты, повысить авторитет бренда и привлечь потенциальных клиентов. Для эффективности передачи информации вебинары должны соответствовать целям организации. Они также должны быть хорошо адаптированы с точки зрения содержания и формата презентации. Вот подробные причины, по которым вам стоит проводить регулярные вебинары для вашего бизнеса.
Для эффективности передачи информации вебинары должны соответствовать целям организации. Они также должны быть хорошо адаптированы с точки зрения содержания и формата презентации. Вот подробные причины, по которым вам стоит проводить регулярные вебинары для вашего бизнеса.
Создание авторитета бренда
Клиенты всегда будут обращаться к предприятиям, в которых они уверены, что их потребности будут удовлетворены. Вы можете достичь этого с помощью вебинаров. Все, что вам нужно, это проводить регулярные презентации, посвященные различным проблемам, с которыми сталкиваются клиенты, и тому, как вы будете их решать. Кроме того, убедитесь, что содержание достаточно убедительно, чтобы улучшить качество вашего вебинара и привлечь больше клиентов в ваш бизнес. Поступая таким образом, вы завоюете доверие клиентов, подразумевая, что клиенты будут держать ваш бренд в центре внимания.
Чтобы добавить к онлайн-видимости организации
Если узкоспециализированные веб-семинары могут помочь вам повысить осведомленность о продукте и ответить на запросы и жалобы клиентов.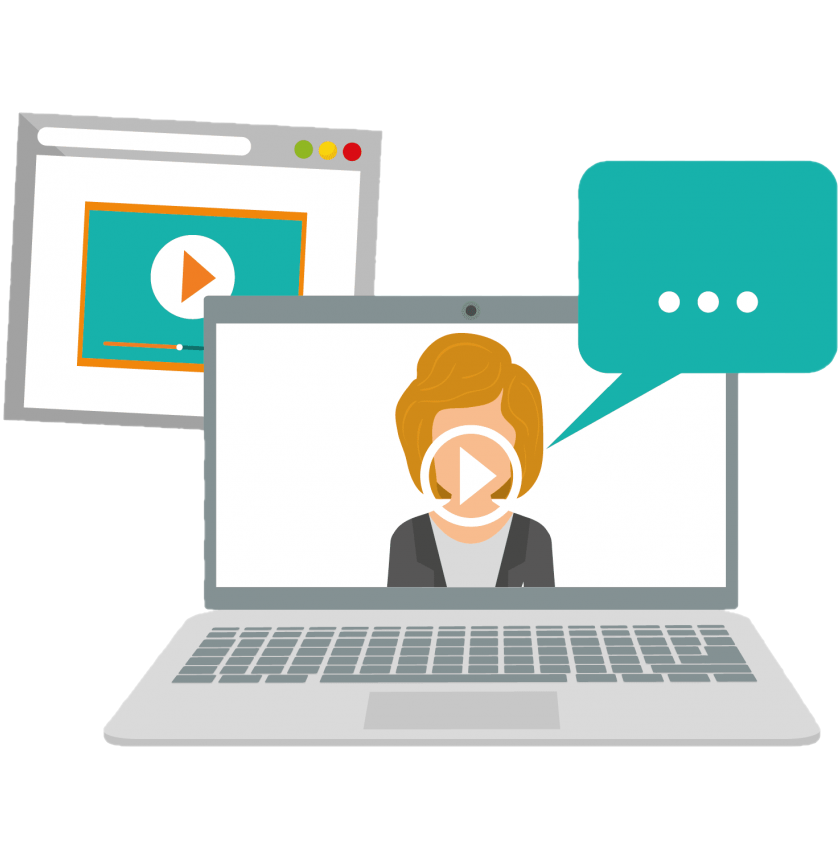 Вы также можете записать презентацию и использовать ее для создания рекламных материалов о бизнесе. Таким образом, клиенты, которые не могут найти время для просмотра вебинаров, все равно могут найти тот же контент в виде контента с вашего бизнес-сайта и блогов, следовательно, в качестве дополнения к вашей бизнес-информации.
Вы также можете записать презентацию и использовать ее для создания рекламных материалов о бизнесе. Таким образом, клиенты, которые не могут найти время для просмотра вебинаров, все равно могут найти тот же контент в виде контента с вашего бизнес-сайта и блогов, следовательно, в качестве дополнения к вашей бизнес-информации.
Чтобы получить доступ к более широкой аудитории
Презентации веб-семинаров могут предоставить вашему бренду доступ к клиентам по всему миру, если у них есть смарт-устройства и доступ в Интернет. Все, что вам нужно, это убедиться, что презентации отражают информацию о продукте на целевых страницах. Поддержание последовательности в ваших вебинарных кампаниях повысит шансы на покупку новым клиентом.
Для сбора информации о потребностях клиентов
Если ваш веб-семинар хорошо рекламируется, есть вероятность, что большинство клиентов придут на презентацию. Вы можете воспользоваться этим преимуществом для продвижения своего бренда и сбора информации о нем от клиентов, а затем использовать эту информацию для улучшения своих продуктов. Помимо сбора информации о клиентах, общение с вашими клиентами в режиме реального времени создаст персонализированный опыт для разных клиентов. Они почувствуют, что их ценят, и станут более лояльными к вашему бизнесу.
Помимо сбора информации о клиентах, общение с вашими клиентами в режиме реального времени создаст персонализированный опыт для разных клиентов. Они почувствуют, что их ценят, и станут более лояльными к вашему бизнесу.
Вот несколько шагов, которые вы можете использовать для проведения вебинаров и получения вышеуказанных преимуществ:
Работа над качеством звука
При проведении вебинаров вы должны убедиться, что ваш голос максимально четкий, чтобы эффективно общаться с участниками вебинара. Вы можете обеспечить качественный звук, проведя вебинар в тихом и звуконепроницаемом месте, чтобы избежать ненужных внешних шумов. Было бы лучше иметь качественные звуковые устройства и технического помощника, чтобы исправить любую техническую проблему во время вебинара. Помощник позволит вам сосредоточиться на вебинаре.
Практика для веб-семинара
Практика необходима для ознакомления с содержанием веб-семинара, придумывания отличного введения и устранения всех имеющихся ошибок. Это также поможет вам адаптироваться к правильной скорости, чтобы не тратить время участников. Вам может понадобиться помощник, который будет слушать вас во время практики и поможет вам выделить слабые места для достижения совершенства. Далее поработайте над правильным тоном и стратегиями удержания внимания зрителей.
Это также поможет вам адаптироваться к правильной скорости, чтобы не тратить время участников. Вам может понадобиться помощник, который будет слушать вас во время практики и поможет вам выделить слабые места для достижения совершенства. Далее поработайте над правильным тоном и стратегиями удержания внимания зрителей.
Проведите презентацию
Пришло время показать, что вы можете предложить, при условии, что вы уже уведомили свою аудиторию о проведении вебинара и указанная дата должна быть назначена. Будьте достаточно слышны, чтобы обеспечить ясность. Используйте вопросы и используйте юмор, чтобы привлечь внимание клиентов. Используйте графики для объяснения концепций и фактов из реальной жизни в поддержку своих аргументов. Кроме того, используйте фирменную инфографику, чтобы продемонстрировать свои продукты, а затем объясните, чем эти продукты могут быть им полезны.
Направляйте клиентов на блоги, содержащие материалы о вашем бизнесе. Не выделяйте свой веб-сайт и другие целевые страницы, где они могут найти ваш продукт. Не забудьте записать презентацию для загрузки на свой бизнес-сайт. Вы также можете использовать записанную презентацию для настройки контента для дальнейшего маркетинга. Следите за участниками через несколько дней после вебинара, чтобы ответить на любые ожидающие запросы клиентов и получить их отзывы об эффективности вебинара.
Не забудьте записать презентацию для загрузки на свой бизнес-сайт. Вы также можете использовать записанную презентацию для настройки контента для дальнейшего маркетинга. Следите за участниками через несколько дней после вебинара, чтобы ответить на любые ожидающие запросы клиентов и получить их отзывы об эффективности вебинара.
Веб-семинары могут помочь вам повысить авторитет бренда, собрать информацию о потребностях клиентов и многое другое. Чтобы получить от этого максимальную отдачу, вам необходимо подготовить контент и определить звуконепроницаемое место для занятий и проведения вебинара. Вам также необходимо поддерживать четкость звука и внимание клиентов во время презентации для эффективного общения. Если вы только начинаете, учитесь у успешных предпринимателей, которые проводят вебинары для своего бизнеса.
15 «Золотые правила» проведения вебинара, который вовлекает и конвертирует
У каждого специалиста по коммуникациям есть любимая мозоль, тактика или трюк в рукаве, когда дело доходит до проведения виртуальных презентаций.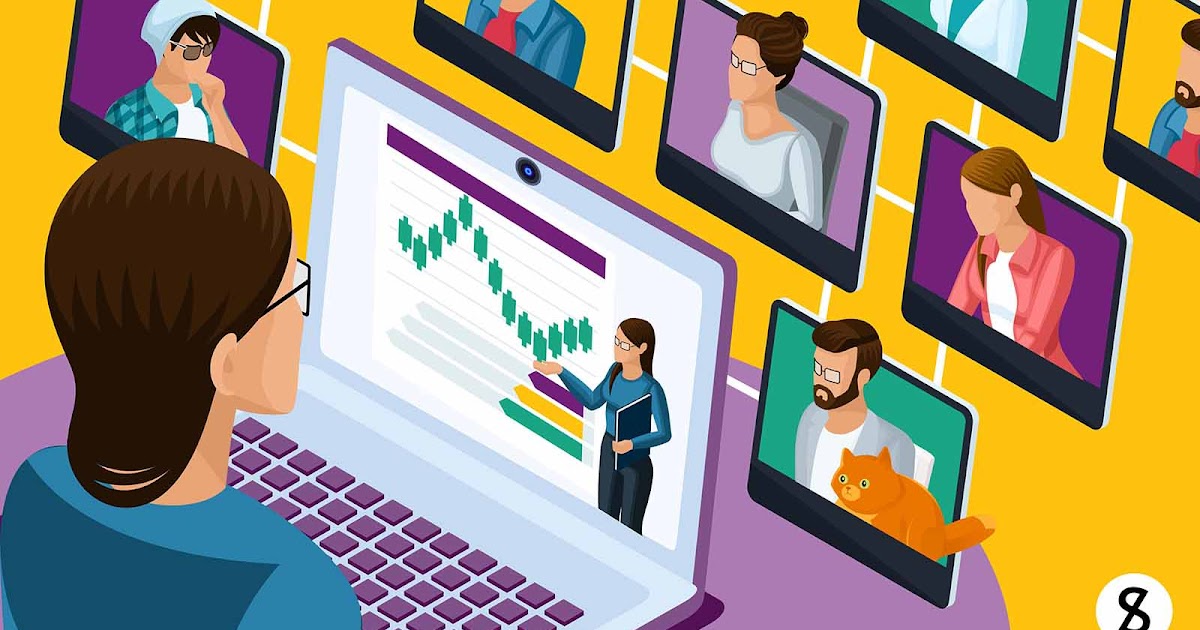 Несмотря на то, что нет стандартного сценария, которому организаторы вебинаров должны следовать, чтобы убедиться, что их аудитория будет вовлечена, существует множество передовых практик (и плохих идей), о которых следует знать.
Несмотря на то, что нет стандартного сценария, которому организаторы вебинаров должны следовать, чтобы убедиться, что их аудитория будет вовлечена, существует множество передовых практик (и плохих идей), о которых следует знать.
У членов Совета по коммуникациям Forbes есть собственное, иногда с трудом завоеванное понимание того, как провести виртуальную презентацию, которая привлекает и конвертирует. Здесь 15 участников делятся «золотым правилом», которое они разработали для проведения вебинара, которое удержит внимание аудитории и эффективно донесет до них основное сообщение докладчика.
Члены Совета по коммуникациям Forbes делятся «золотыми правилами» проведения веб-семинаров, которые вовлекают и конвертируют.
Фотографии предоставлены отдельными участниками.1. Используйте проводное подключение к Интернету
Каким бы замечательным ни был ваш контент, плохое подключение к Интернету убьет интерес. Не полагайтесь на Wi-Fi — используйте проводное соединение. Кроме того, найдите время, чтобы скомпоновать правильный кадр (никто не хочет видеть ваш нос), обеспечить достаточное освещение и протестировать звук (еще лучше инвестировать в хороший микрофон). Наконец, освойте эту кнопку отключения звука! — Патрисия Пехар, веб-сейф 101
Кроме того, найдите время, чтобы скомпоновать правильный кадр (никто не хочет видеть ваш нос), обеспечить достаточное освещение и протестировать звук (еще лучше инвестировать в хороший микрофон). Наконец, освойте эту кнопку отключения звука! — Патрисия Пехар, веб-сейф 101
2. Не теряйте ценное пространство
Я часто вижу это, и это всегда меня озадачивает: последний слайд презентации — это слайд «спасибо». Это последняя возможность оставить визуальное впечатление в сознании вашей аудитории. Зачем тратить? Вы можете устно поблагодарить их за уделенное время. Сделайте свой последний визуальный образ чем-то впечатляющим, что они не смогут выбросить из головы. — Бонни Каплан ДеВоскин, Homethrive
3. Разговаривайте и улыбайтесь
Вебинары могут быть отличным способом привлечь аудиторию. Вот мои советы: Будьте разговорчивы. Расскажи истории. Сделайте это личным и имейте точку зрения. Не читайте по сценарию. Используйте вопросы опроса. Ограничьте слайды или быстро измените темп. Пребывание на одном слайде — даже если вы выступаете лично — может привести к гибели этой презентации. Говорите простым языком, а не жаргоном или аббревиатурами. И, наконец, не забывайте улыбаться. — Ингрид Бертон, Quantcast
Ограничьте слайды или быстро измените темп. Пребывание на одном слайде — даже если вы выступаете лично — может привести к гибели этой презентации. Говорите простым языком, а не жаргоном или аббревиатурами. И, наконец, не забывайте улыбаться. — Ингрид Бертон, Quantcast
БОЛЬШЕ ОТ FORBES ADVISOR
4. Проявите свою индивидуальность
Вместо того, чтобы подчеркивать, что вы заслуживаете доверия, начните с представления себя как личности. Зрители хотят смотреть на людей, на которых приятно смотреть и которые привносят свою индивидуальность в презентацию. У ведущего могут быть самые информативные слайды и великолепные визуальные эффекты, но если голос монотонный и зрителям не к чему привязаться, они не задержатся. — Линдси Стивенс, Celerium
5. Поставьте себя на место своей аудитории
Независимо от того, используете ли вы их как возможности для идейного лидерства или более явной рекламы, ваши вебинары должны быть достаточно увлекательными, чтобы люди чувствовали, что получают что-то ценное. Когда вы планируете свой следующий вебинар, вспомните те, которые вы смотрели. Что привлекало? Что не сработало? Какие аспекты этой темы очаруют вашу аудиторию? — Алисса Копельман, Healthline Media
Когда вы планируете свой следующий вебинар, вспомните те, которые вы смотрели. Что привлекало? Что не сработало? Какие аспекты этой темы очаруют вашу аудиторию? — Алисса Копельман, Healthline Media
Совет по коммуникациям Forbes — это сообщество только по приглашению для руководителей успешных связей с общественностью, медиастратегии, креативных и рекламных агентств. Имею ли я право?
6. Будь человеком
Ведите диалог со зрителем. Учитывая короткую продолжительность концентрации внимания людей, начните с забавного факта или чего-то смешного, что произошло с вами в тот день. 30-секундный ледокол или короткий рассказ помогут аудитории понять вас. Вы также можете пригласить человека, опубликовавшего вопрос в чате, задать его в прямом эфире, чтобы его могли услышать. Это также сломает монотонность простого прослушивания выступающих. — Парна Саркар-Басу, ООО «Бренд энд Базз Маркетинг».
Это также сломает монотонность простого прослушивания выступающих. — Парна Саркар-Басу, ООО «Бренд энд Базз Маркетинг».
7. Начать вовремя
Виртуальные презентации часто начинаются на 10-15 минут позже, так как решаются технические проблемы или люди могут продолжать входить в комнату. Однако люди, которые вошли в систему вовремя, ждут и, возможно, отошли от своих рабочих мест, чтобы выпить кофе, или начали копаться в электронной почте во время простоя. Влияние позднего начала заключается в том, что аудитория с самого начала не заинтересована. — Кейт Уоррингтон, Academic Partnerships
8. Предварительно проведите техническую проверку
Не стоит недооценивать силу технического прогона! Независимо от того, насколько привлекательным является содержание вашего вебинара или насколько харизматичным является ваш спикер, все это может быть разбавлено ненадежным подключением к Интернету, зависанием видео или плохим звуком. Заранее проработайте перегибы, чтобы внимание оставалось на вас и на том, что вы предлагаете. — Мелисса Зенер, основатель
— Мелисса Зенер, основатель
9. Не читайте со слайдов
Ваши слайды должны привлекать аудиторию и подчеркивать ключевые выводы; вам и вашей аудитории не нужно читать огромное количество пунктов списка. — Джейми Белл, Мастерская | Платформа внутреннего маркетинга и коммуникаций
10. Не говорите «на» своей аудитории
Говорите со своей аудиторией и с ней. Вы хотите привлекать их на протяжении всего вебинара или презентации. Делайте паузы, чтобы задать вопросы, даже если они риторические. Это дает вашей аудитории момент, чтобы остановиться и переварить то, что вы сказали, и подумать об этом в контексте, в котором вы задаете свой вопрос. Это побуждает их не только слушать, но и выполнять некоторую работу и более глубоко размышлять. — Николь Хэмптон, MWW
11. Всегда задавайте вопросы
Всегда готовьте заранее подготовленные вопросы, основанные на ожиданиях аудитории и целях вебинара. Вопросы разбивают лед и «открывают поле» для интерактивного обсуждения. Участники чувствуют себя более комфортно, задавая вопросы, а ведущий становится более уверенным, отвечая на них, что естественным образом превращает вебинар в увлекательную беседу для всех. — Дитрича Янгер, Deetricha Younger, LLC
Участники чувствуют себя более комфортно, задавая вопросы, а ведущий становится более уверенным, отвечая на них, что естественным образом превращает вебинар в увлекательную беседу для всех. — Дитрича Янгер, Deetricha Younger, LLC
12. Выделите «WIIFM» в начале
Профессионалы завалены конкурирующими видеозвонками и вебинарами. Изложите ожидания при продвижении регистрации и подчеркните «что в этом для меня» для членов вашей аудитории в начале вебинара, чтобы поддерживать их интерес. Создайте их интерес, поняв основную потребность. Не звучите заученно; быть разговорчивым во время презентации. Избегайте одностороннего диалога, позволяя аудитории задавать вопросы, а затем уделяя время вопросам и ответам в конце. — Джавелин Ибарра, Q-PAC
13. Предварительный просмотр регистрационных списков
Предварительный просмотр регистрационных списков помогает докладчикам узнать свою аудиторию, чтобы они могли организовать более персонализированный опыт, который решает уникальные проблемы участников с соответствующими примерами использования и т.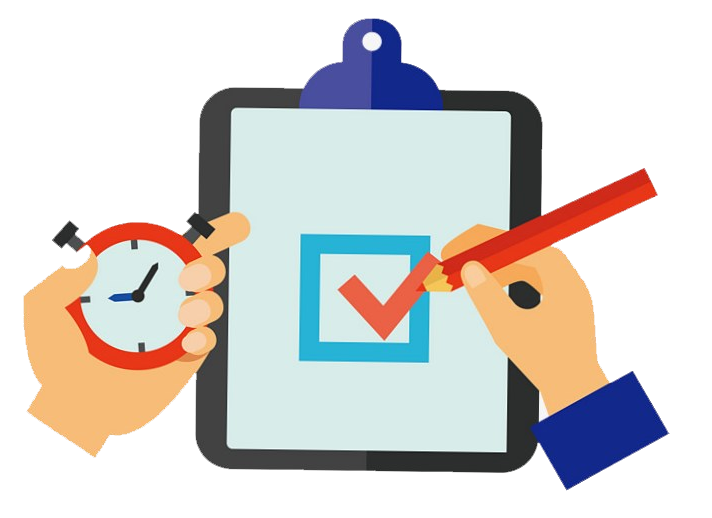

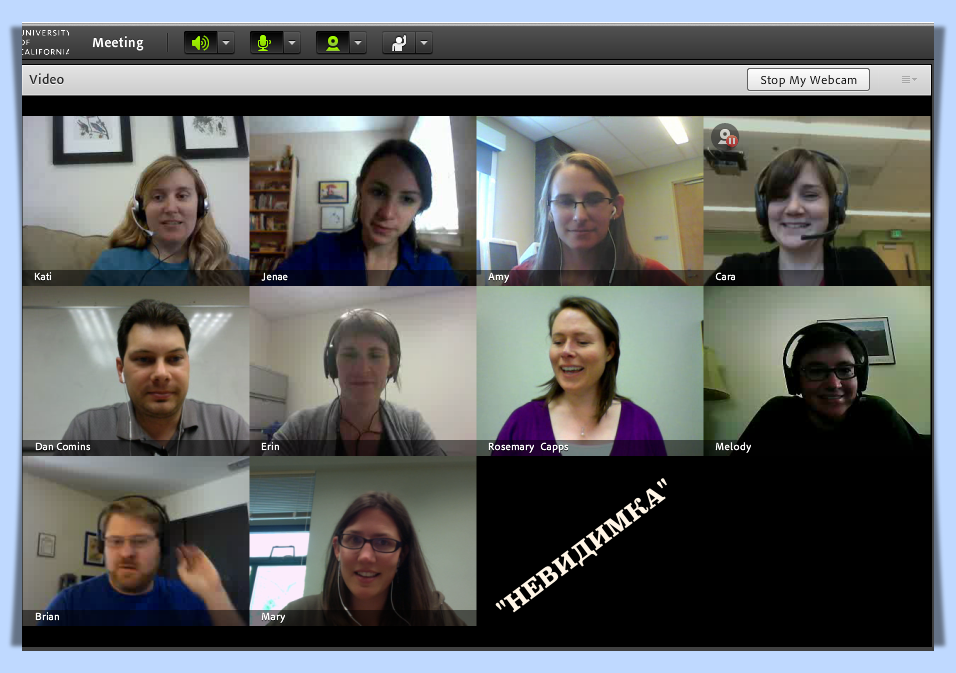

 Чтобы им было легко присоединиться к мероприятию, организаторы могут разместить ссылку на канал. Ведущие могут открыть Teams, перейти на канал и выбрать ссылку, чтобы присоединиться к событию.
Чтобы им было легко присоединиться к мероприятию, организаторы могут разместить ссылку на канал. Ведущие могут открыть Teams, перейти на канал и выбрать ссылку, чтобы присоединиться к событию. Для параметра Ссылка на выберите Присоединиться в Teams.
Для параметра Ссылка на выберите Присоединиться в Teams.