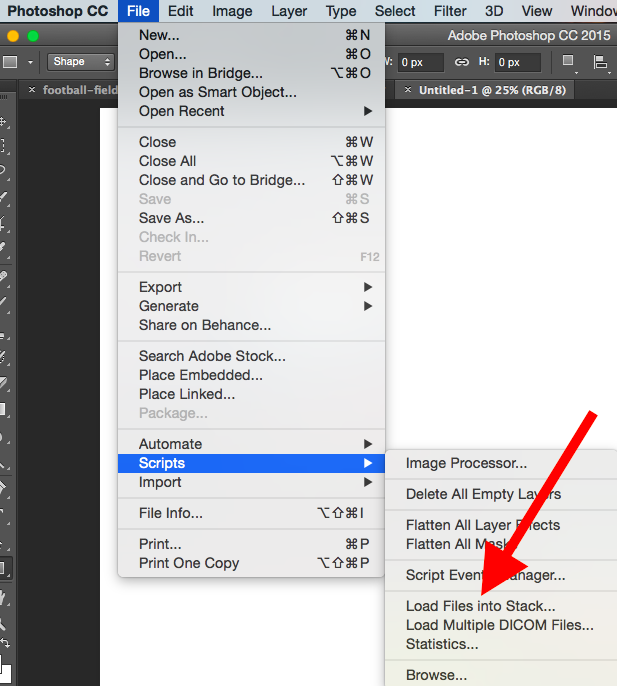Открытие, создание и сохранение файлов в Photoshop
* Открытие файлов Итак, у вас уже открыт Фотошоп. Меню File –> Open… (Файл –> Открыть) или сочетание клавиш Ctrl+O В открывшемся окне находите папку на диске, в которой лежат нужные вам файлы… Вы можете открыть как один файл, так и несколько… Если нужные файлы расположены подряд, то выделить сразу несколько можете, зажав кнопку Shift… если вразнобой, то держите нажатой кнопку Ctrl и выбирайте мышкой нужные файлы: Кроме того, вы можете выбрать, какого именно формата файлы вы хотите видеть… Для этого в списке Files of type (Типы файлов) выберите нужный формат. Когда выбрали нужные файлы, жмите кнопку Open (Открыть). Кроме того, в меню вы можете заметить еще несколько варинтов открытия файлов: Open as… (Открыть как…), Open as smart object… (Открыть как “умный” объект…), Open recent… (Открыть последние…) Open as… — От команды Open она отличается тем, что
выбрав какой-то файл мы указываем в каком формате открыть этот файл и
открыв нужный нам файл Фотошоп переведет наш файл в нужный нам фомат. Open as smart object… (Открыть как “умный” объект…) Smart Objects – это слои, содержащие данные о растровых или векторных
изображениях, таких как файлы Photoshop или Illustrator. Smart Objects
сохраняют сведения об изображении со всеми его оригинальными
характеристиками, давая возможность полноценного неразрушающего
редактирования слоев. С «Умными Объектами» вы можете: — применять недеструктивное использование фильтров; — редактировать один «Умный Объект» и автоматически обновлять все связи этого объекта». Open recent… – для открытия файлов, с которыми недавно работали… Если вы находитесь вне Фотошопа, то открыть изображения вы можете нажав правой кнопкой по изображению и выбрав в меню Open with (Открыть с помощью) –> Adobe Photoshop: Если в списке Фотошопа нет, жмите “Выбрать программу…” Как только вы открыли несколько файлов, в рабочей области фотошопа вы будете видеть, скорее всего, вот так: т. Там же в меню вы можете выбрать, как вам расположить открытые документы (каскадом, вериткально, горизонтально…) Напомню, что работать можно с документом, который активен в данный момент! * Создание новых файлов Для создания нового файла жмем Ctrl+N или через меню File –> New… (Файл – Новый…): Откроется диалоговое окно настроек нового документа Первое же поле Name (Имя) можно сейчас указать, а можно и при сохранении… Затем идет необязательное поле выбора набора или шаблона документа Preset (Набор). При выборе какого-нибудь пункта, вы сразу увидите, что меняются остальные поля (width (ширина), height (высота) и др.). Вы также можете и сами их ввести вручную. Кроме того, вы можете выбрать, в каком формате указывать размеры: Разрешение так же либо указано будет после выбора вами набора, либо вручную… Если ваша работа предназначена для публикации в инете, то вполне будет достаточно где-то 70-75 px. Если для печати, лучше ок. 300px. Color Mode (Цветовой режим) лучше выбирать RGB, глубину цвета можете поставить 16… Цвет фона я обычно выбираю прозрачный… Обратите внимание, что после ваших манипуляций с настройками, каждый раз пересчитывается примерный размер будущего документа… После того, как вы все настроили, как вам надо, жмите ОК. Вы также можете сохранить выбранные вами настройки как шаблон. Для этого нажмите кнопку Save preset… (Сохранить набор…) * Сохранение файлов Чтобы сохранить все, что вы создали, в фотошопе есть несколько вариантов (см. Попробую немного объяснить разницу между Save (Сохранить) и Save as (Сохранить как)… Если у вас новый документ, еще ни разу не сохранявшийся, то они работают идентично! Если документ уже был ранее сохранено, а вы вносили изменения, то тут еще есть тоже нюансы… Если открыт у вас файл в формате, например, JPG, а вы при редактировании создали новые слои (и не слили их в один слой), то при простом сохранении у вас все равно откроется диалоговое окно Save as (Сохранить как). Если вы работаете с PSD-файлом, то при сохранении с помощью команды Save (Ctrl+S) он просто сохранится с прежним именем, в том месте, откуда был открыт. Пожалуй, немного отвлекусь и уточню по поводу форматов файлов. Если вы хотите впоследствии продолжить редактирование созданного вами
документа (со всеми слоями и их эффектами, с текстом и т.д.), то вам
стоит сохранять в родном формате фотошопа – PSD. Формат PSD
используется программой Photoshop, но его понимают и некоторые другие
программы. Но вы не сможете загрузить файл в этом формате, например, чтобы показать на бэбиблоге… Для публикации в инете подойдут такие форматы, как JPG, PNG, GIF, BMP и др. Оптимальным для инета считается JPG, т.к. у этого формата наибольшее сжатие, при этом это не очень заметно (хотя, еще смотря какое сжатие вы выбрали, но об этом ниже)… Благодаря этому сжатию, файлы в этом формате имеют меньший размер, чем, например, PNG (но этот формат лучшего качества, причем, этот формат поддерживает прозрачность! Т.е. если вы создали рамочку с пустым местом для вставки фотографии, то другие пользователи, скачав ваш файл и открыв в его в фотошопе, смогут легко вставить туда фото…Формат же JPG не поддерживает прозрачность… и это место будет белым!) Формат GIF чаще используется для анимированных картинок , но не
обязательно (в этом формате надо сохранять, например, если вы создаете
анимацию с помощью Photoshop + ImageReady). Итак, теперь обратим внимание на диалоговое окно сохранения: Как обычно, выбираете папку, куда хотите сохранить вашу работу. Указываете имя файла, если не сделали это при создании документа… Выбираете формат, в котором хотите сохранить: Если это новый документ, не сохранявшийся ранее, то формата JPG, скорее всего, вы в этом списке не увидите… Сохраняйте либо в другом формате, либо читайте далее 🙂 Можете еще поставить галочку на поле “as copy” (сохранить как копию)… а так же оставить или убрать галочку Layers (Слои): Затем жмете кнопку Save (Сохранить). Интересный также пункт меню Save for web & devices (Сохранить для web и устройств). Тут открывается много возможностей и вариантов 🙂 Сверху сразу можно видеть 4 закладки. Можно, например, смотреть сразу
4 варианта (как я и сделала): оригинал и 3 варианта сохранения в разных
форматах. Обратите внимание, что в каждом окошечке указан выбранный формат файла, качество, размеры, которые будут у сохраненного файла с выбранными настройками, а также примерное время скачивания файла при выбранной скорости инета (скорость можно выбрать, нажав на стрелочки вверху – см. рис.) Вы также можете выбрать из готовых шаблонов (Preset): Если вы не изменили размеры на нужные ранее, то можете это сделать сейчас: Тут еще много тонкостей, но они вряд ли вам пригодятся 🙂 После того, как вы выбрали формат и настройки, с какими хотите сохранить (для выбора кликните по окошку, который вас устраивает), затем жмите кнопку Save (Сохранить). В открывшемся окне выбирайте место для сохранения и имя файла. |
Сохранение документов. » Adobe Photoshop
Одним из самых важных этапов работы является этап сохранения созданного документа.
Параметры графических форматов.
Рассмотрим основные факторы, которые следует учитывать при выборе типа графического файла.
Распространенность.
Многие приложения, в том числе Adobe Photoshop и Corel Photopaint, имеют собственные форматы файлов. Они поддерживают особые возможности этих программ, но могут оказаться несовместимыми с другими приложениями (например, программные продукты Corel полностью поддерживают форматы и другие форматы Adobe, в отличии от программных продуктов фирмы Adobe, которые с форматами Corel не работают принципиально).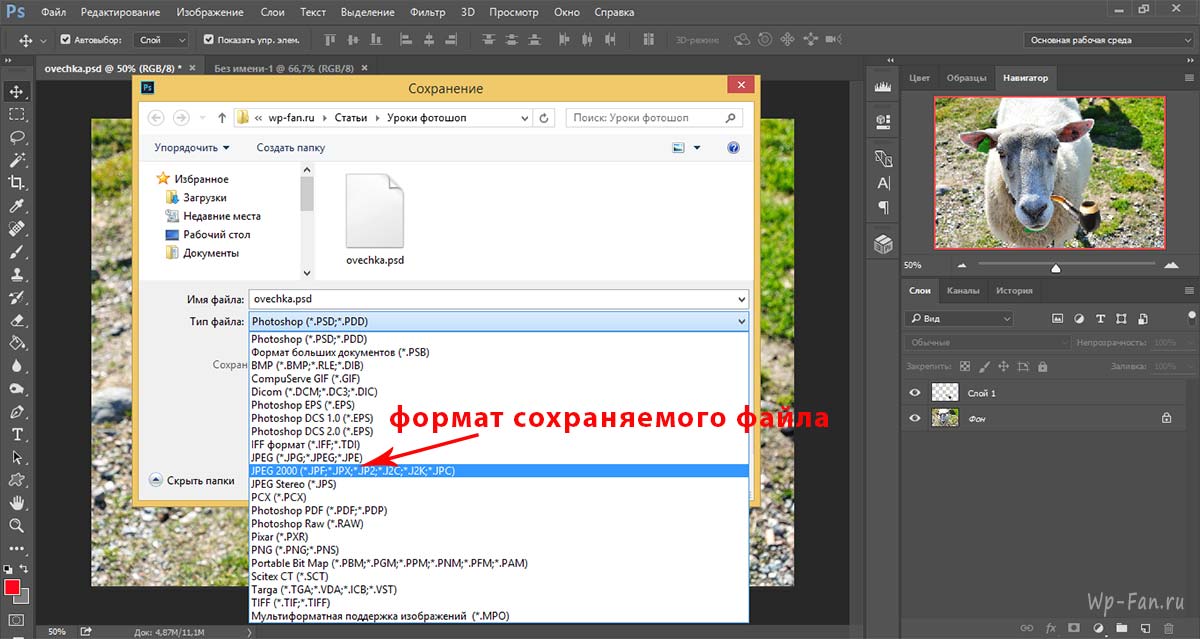 Программы иллюстрирования и издательские системы могут не уметь импортировать такие форматы или делать это некорректно. Если вы пользуетесь программами фирмы Adobe, то проблем с форматом Photoshop у вас не возникнет. Его \’понимают\’ Adobe Illustrator, Adobe InDesign, Adobe PageMaker и другие. Вопрос распространенности касается не только собственных форматов программ. Некоторые форматы разрабатывались специально под аппаратное обеспечение (например, форматы Scitex, Targa, Amiga IFF). Если вы не располагаете этой аппаратурой, не используйте подобных форматов. Сохраняя изображения в малораспространенных форматах, вы создаете потенциальные проблемы при переносе их на другие компьютеры.
Программы иллюстрирования и издательские системы могут не уметь импортировать такие форматы или делать это некорректно. Если вы пользуетесь программами фирмы Adobe, то проблем с форматом Photoshop у вас не возникнет. Его \’понимают\’ Adobe Illustrator, Adobe InDesign, Adobe PageMaker и другие. Вопрос распространенности касается не только собственных форматов программ. Некоторые форматы разрабатывались специально под аппаратное обеспечение (например, форматы Scitex, Targa, Amiga IFF). Если вы не располагаете этой аппаратурой, не используйте подобных форматов. Сохраняя изображения в малораспространенных форматах, вы создаете потенциальные проблемы при переносе их на другие компьютеры.
Соответствие сфере применения .
Большинство графических форматов ориентировано на конкретные области применения. В случае ошибки при выборе формата изображение может оказаться непригодным для использования. Например, сохранив изображение в формате JPEG с большим коэффициентом сжатия, вы сделаете его непригодным для использования в печати из-за потери качества. При этом повторное открытие и сохранение в другом формате не исправит допущенной ошибки.
Например, сохранив изображение в формате JPEG с большим коэффициентом сжатия, вы сделаете его непригодным для использования в печати из-за потери качества. При этом повторное открытие и сохранение в другом формате не исправит допущенной ошибки.
Поддерживаемые типы точечных изображений и цветовые модели.
Выбирайте формат файлов, поддерживающий заданные сферой применения тины изображений. Например, формат BMP не поддерживает изображений в модели CMYK, использующейся в полиграфии, и, следовательно, не может использоваться в этой сфере. В Adobe Photoshop вы не сможете сохранить изображение в формате, который не поддерживает его тип или цветовую модель. Программа просто не предложит вам такой формат в списке допустимых. Тем не менее, следует учитывать возможность последующего преобразования типов и цветовых моделей, требуемых в выбранной сфере применения.
Тем не менее, следует учитывать возможность последующего преобразования типов и цветовых моделей, требуемых в выбранной сфере применения.
Возможность хранения дополнительных цветовых каналов.
Если вам требуются дополнительные цветовые каналы (например, для плашечных цветов), то это существенно ограничивает свободу выбора формата. По существу, их поддерживают всего два формата: PSD и DCS .
Возможность хранения масок.
Чаще всего маски нужны только в процессе редактирования. Если вы не завершили редактирование изображения или планируете вернуться к нему через некоторое время, сохраняйте изображение вместе со всеми созданными масками. Хранение масок в виде альфа-каналов поддерживается далеко не всеми форматами.
Хранение масок в виде альфа-каналов поддерживается далеко не всеми форматами.
Возможность хранения обтравочных контуров.
Обтравочные контуры создаются средствами Photoshop и используются для маскирования фрагментов изображения в программах иллюстрирования и издательских системах. Если вы готовите изображения для верстки, то лучше выбирать форматы, поддерживающие обтравочные контуры. Разумеется, необходимо предварительно убедиться, что импорт обтравочных контуров в издательскую систему из выбранного формата возможен и осуществляется корректно.
Возможность сжатия графической информации .
Для уменьшения размеров графических файлов многие форматы предполагают сжатие данных. Выбор одного из таких форматов сэкономит место на вашем жестком диске и тех носителях, которые вы, возможно, используете для передачи файлов заказчикам или подрядчикам.
Выбор одного из таких форматов сэкономит место на вашем жестком диске и тех носителях, которые вы, возможно, используете для передачи файлов заказчикам или подрядчикам.
Способ сжатия.
Форматы файлов, поддерживающие сжатие, используют для этого различные алгоритмы. Все алгоритмы сжатия делятся на те, что не приводят к потерям качества, и те, что снижают качество изображений. Последние позволяют достичь на порядок более высоких коэффициентов сжатия, Выбирайте формат, алгоритм сжатия в котором полностью соответствует сфере применения изображений. Если вы планируете использовать их только для экранного просмотра, то можете пожертвовать качеством изображения (разумеется, в разумных пределах). Подготовка изображений для типографской печати не допускает снижения качества.
Возможность хранения калибровочной информации.
Для точного воспроизведения цветов в полиграфии используются системы управления цветом. В рамках сквозного управления цветом цветовые профили встраиваются в файлы изображений. Если ваш производственный процесс использует управление цветом, то при сохранении файлов следует выбирать форматы, поддерживающие внедрение цветовых профилей.
В первом уроке мы уже рассматривали простейший механизм сохранения файлов. Тем не менее, я вкратце напомню о нем.
Для сохранения документа в Photoshop имеется не одна, а целых три команды: Save (Сохранить), Save As (Сохранить как) и Save for Web (Сохранить для публикации в Internet).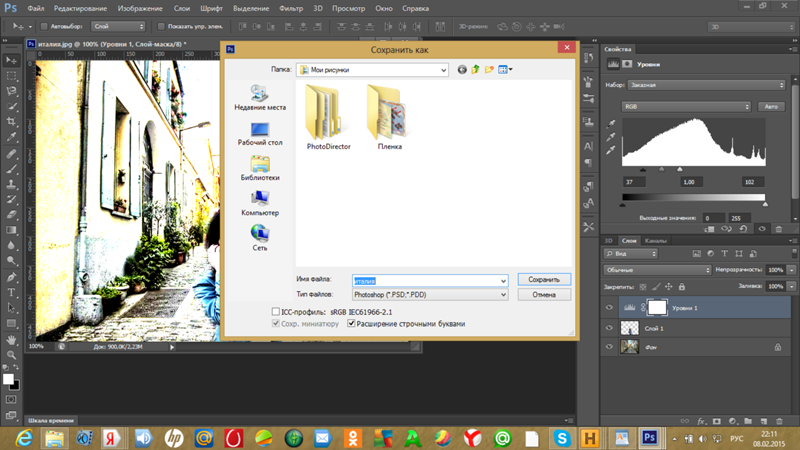 Первая из них сохраняет документ под его текущим именем, записывая новую версию изображения поверх старой. Вторая команда, Save As (Сохранить как), предназначена для сохранения документа в файле с другим, отличным от текущего, именем. При этом имя текущего документа изменяется на новое. Наконец, команда Save for Web представляет сложный механизм подготовки изображения для размещения в Internet, что будет рассмотрено ниже.
Первая из них сохраняет документ под его текущим именем, записывая новую версию изображения поверх старой. Вторая команда, Save As (Сохранить как), предназначена для сохранения документа в файле с другим, отличным от текущего, именем. При этом имя текущего документа изменяется на новое. Наконец, команда Save for Web представляет сложный механизм подготовки изображения для размещения в Internet, что будет рассмотрено ниже.
В поле Имя файла вводят новое имя файла. По умолчанию предлагается его текущее имя. Обратите внимание, что расширение файла в поле File Name (Имя файла) не указано. Оно полностью определяется форматом, выбранным в списке Save As (Сохранить как).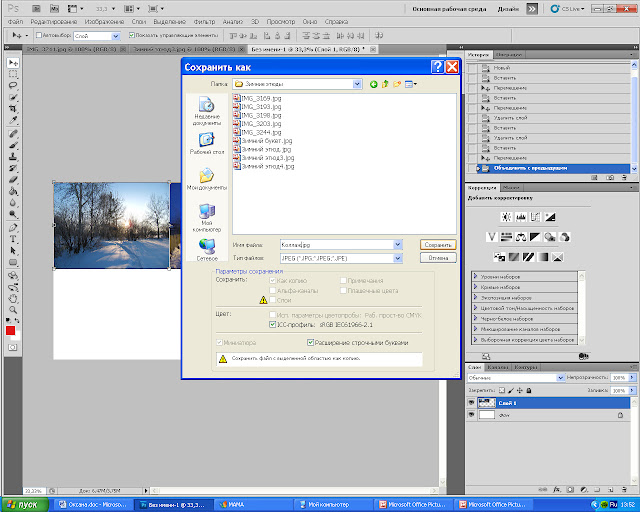 По умолчанию предлагается тот же формат, что и у файла текущего документа. Флажок Save Thumbnail (Сохранить миниатюру) позволяет сохранять вместе с изображением его уменьшенную копию, миниатюру. Как вы помните, она используется в диалоговом окне Open (Открыть) для предварительного просмотра открываемых изображений. Также очень важной является опция Save a Copy — она устанавливает режим. при котором создается копия документа в файле с другим именем. Текущее имя документа при этом не изменяется.
По умолчанию предлагается тот же формат, что и у файла текущего документа. Флажок Save Thumbnail (Сохранить миниатюру) позволяет сохранять вместе с изображением его уменьшенную копию, миниатюру. Как вы помните, она используется в диалоговом окне Open (Открыть) для предварительного просмотра открываемых изображений. Также очень важной является опция Save a Copy — она устанавливает режим. при котором создается копия документа в файле с другим именем. Текущее имя документа при этом не изменяется.
При подготовке изображений для размещения в Internet имеет значение регистр символов, использованных в именах файлов. Некоторые операционные системы (в том числе UNIX, которая используется большинством серверов в Интернете) различают прописные и строчные буквы в именах файлов икаталогов. Чтобы избежать путаницы с регистром символов, обычно пользуются каким-то одним (как правило, нижним). По умолчанию Photoshop дает файлам расширения в верхнем регистре. Флажок Use Lower Case Extensions (Расширение в нижнем регистре) заставляет его использовать для расширений (типов файлов) нижний регистр.
Чтобы избежать путаницы с регистром символов, обычно пользуются каким-то одним (как правило, нижним). По умолчанию Photoshop дает файлам расширения в верхнем регистре. Флажок Use Lower Case Extensions (Расширение в нижнем регистре) заставляет его использовать для расширений (типов файлов) нижний регистр.
Рассмотрим опции сохранения подробнее. На изображении представлены дополнительные надстройки к изображению, которые можно сохранить не во всех форматах. Будьте внимательны: если в изображении есть, например, альфа-каналы, а флажок Alpha Channels выключен, то вы не сохраните альфа-каналы даже при выборе формата PSD, поддерживающего их наличие.
Теперь, когда мы умеем грамотно сохранять результат нашей работы, пришло время рассмотреть непосредственно плюсы и минусы, отличия и недостатки основных графических форматов.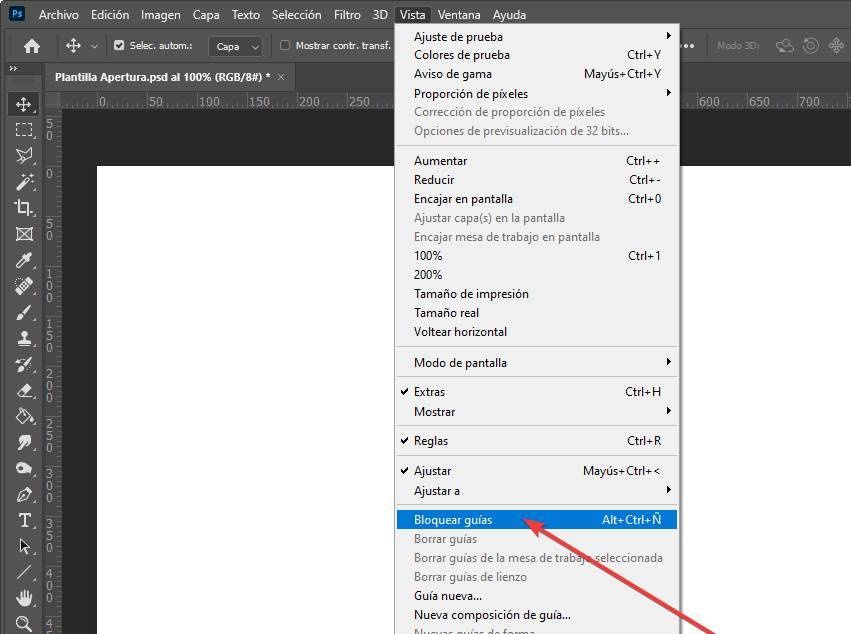
Восстанавливаем файл Photoshop: за деньги и бесплатно
Если природа не дала красоты, спасет Photoshop. Об этом графическом редакторе слышали все, а многие даже пробовали творить с его помощью… Но не все знают, что свою популярность он приобрел во многом благодаря надежному и универсальному формату PSD. Помимо самого Photoshop, его работу поддерживают практически все программы для работы с изображениями.
Профессионалы работают с PSD очень активно, поэтому иногда случается, что файлы «ломаются». Например, это может произойти из-за неисправного жесткого диска или сбоя при копировании. Не страшно, если работа отняла у вас 10 минут, просто обрабатываете фотографию заново – во второй раз получится даже лучше. Но что делать, если потерян настоящий шедевр, в который вы успели вложить душу?
Потерянную душу не вернуть, но можно попробовать восстановить неисправный *.psd файл. Для этого проще всего воспользоваться специальным сервисом PSD Repair Kit, который вернет ваш документ буквально за пару кликов.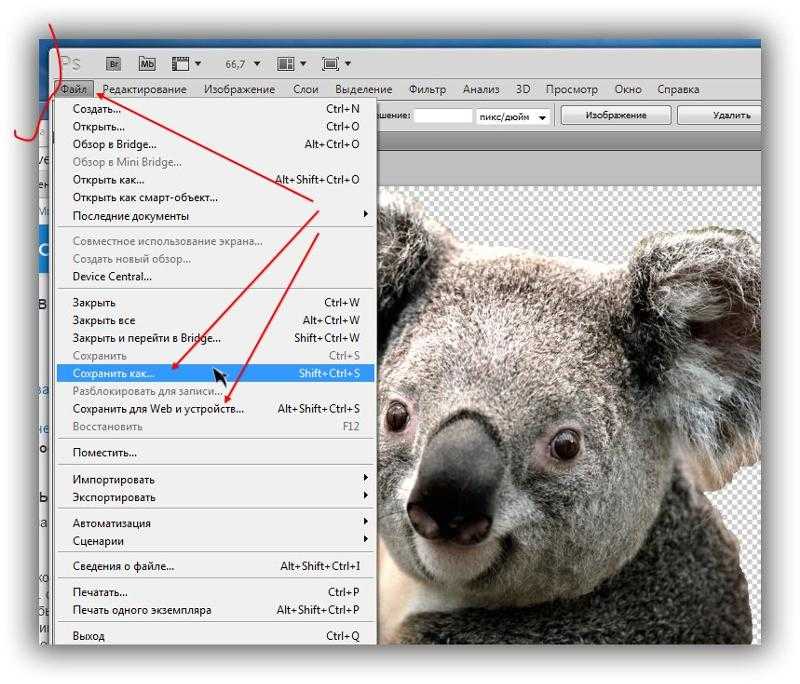 Поскольку этот сервис платный, переходить к нему я советую только после того, как вы исчерпаете все прочие методы восстановления.
Поскольку этот сервис платный, переходить к нему я советую только после того, как вы исчерпаете все прочие методы восстановления.
Файлы с расширением *.psd крайне надежны и никогда не ломаются сами по себе. Конечно, от сбоев они не застрахованы, особенно когда жесткий диск уже отработал свой срок. Каждый профессиональный дизайнер или уже сталкивался с этой проблемой, или столкнется с ней в будущем. Обычно, проведя несколько бессонных ночей за восстановление документа, человек приобретает полезную привычку время от времени сохранять данные на флешку.
Что делать, если не читается файл *.psd?В Photoshop отсутствуют штатные средства восстановления, и компания Adobe даже не обещает решить эту проблему в будущем, нет ни платных, ни бесплатных приложений для исправления испорченных файлов PSD. Остается только прибегнуть к помощи сторонних приложений.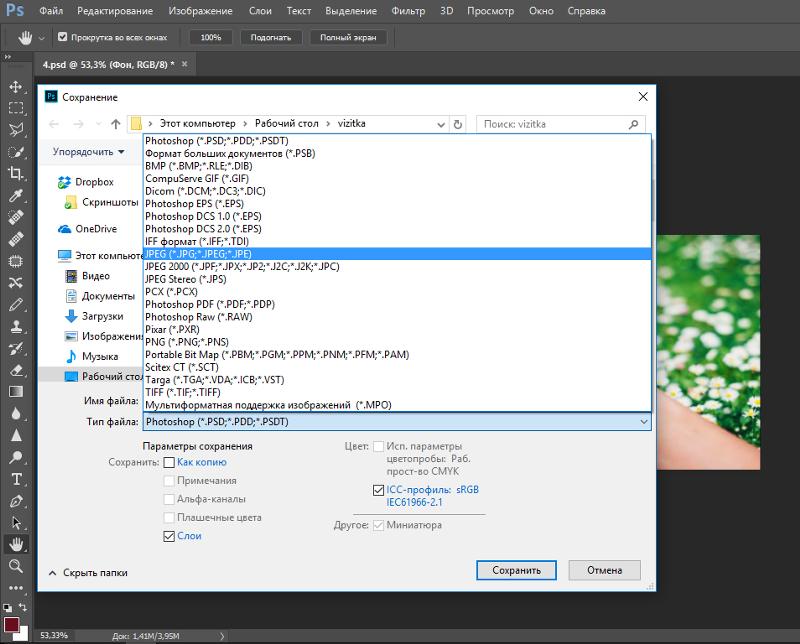 Одно из них (PSD Repair Kit) уже упоминалось выше, но есть и другие способы восстановить поврежденный проект вместе со слоями и фильтрами.
Одно из них (PSD Repair Kit) уже упоминалось выше, но есть и другие способы восстановить поврежденный проект вместе со слоями и фильтрами.
- Первый способ – откат поврежденного файла средствами Windows. Просто переходите к PSD-файлу, нажимаете по нему правой кнопкой мыши, далее – «Восстановить прежнюю версию». Если все сделано правильно, перед вами должен появиться список доступных для восстановления версий проекта – выбираете последнюю, и готово. Конечно, это сработает только при наличии точек восстановления. Если их нет, система сообщит о том, что «предыдущие версии документа не обнаружены».
- Второй способ – восстановление файла из папки temp. В ней хранятся временные файлы, которые создает система и приложения. Перейдите в Local Settings – Temp. Из множества файлов найдите поврежденный.
 Затем вам нужно изменить расширение с *.temp на *.psd. Для этого кликните по документу правой кнопкой – нажмите «Переименовать». Если вам повезет, файл станет доступным в Photoshop. В противном случае – идем дальше.
Затем вам нужно изменить расширение с *.temp на *.psd. Для этого кликните по документу правой кнопкой – нажмите «Переименовать». Если вам повезет, файл станет доступным в Photoshop. В противном случае – идем дальше. - Третий и последний бесплатный способ вернуть доступ к поврежденному файлу *.psd – попытаться открыть его при помощи другого редактора. Вариантов много, но начать лучше с Gimp. Объяснить это трудно, но факт остается фактом. Это бесплатное приложение справляется с проектами, которые не может переварить сам Photoshop. Просто скачиваете графический редактор с официального сайта, устанавливаете на свой компьютер, запускаете его и пробуете открыть нерабочий psd-файл. Если получилось его запустить, просто переименовываете документ при помощи Gimp и сохраняете. Файл снова станет доступен в редакторе Photoshop.
Не беда, если предложенные меры не принесли пользы. Шансы на то, что проблему удастся решить, не вкладывая денег, с самого начала были невелики, но испытать удачу стоило. Пришло время использовать главный козырь, а именно профессиональнее сервис для восстановления доступа к файлам Photoshop – PSD Repair Kit. Разработчик обеспечил своим пользователям сразу два способа вернуть потерянный проект:
Шансы на то, что проблему удастся решить, не вкладывая денег, с самого начала были невелики, но испытать удачу стоило. Пришло время использовать главный козырь, а именно профессиональнее сервис для восстановления доступа к файлам Photoshop – PSD Repair Kit. Разработчик обеспечил своим пользователям сразу два способа вернуть потерянный проект:
- онлайн сервис восстановления,
- десктопная утилита для Windows.
Чтобы получить к ним доступ, достаточно перейти на официальный сайт. Очень удобно, плюс вы ничем не рискуете: и сервис, и приложение предоставляют возможность ознакомиться с результатами восстановления до того, как вы совершите оплату.
Стоимость восстановления одного файла онлайн составляет $10. Это идеальный вариант, если вам нужно восстановить один документ, и вы на 100% уверены, что такая проблема у вас больше не возникнет. Тогда просто указываете свой электронный адрес, проходите «капчу», загружаете поврежденный *. psd и, ознакомившись с превью, производите оплату. Исправленный проект поступит на указанный ящик.
psd и, ознакомившись с превью, производите оплату. Исправленный проект поступит на указанный ящик.
Если документов много или вы занимаетесь графикой профессионально, выгодней приобрести приложение. Так, версия для персонального использования обойдется вам в $27, а лицензия для бизнеса – $45. Дорого, но за эти деньги вы получаете расширенную функциональность и отсутствие лимита на число документов, которые можно будет восстановить. Что важно, у программы есть бесплатная демоверсия.
Интерфейс понятен даже ребенку, поэтому вам не придется тратить время на изучение руководств. Просто скачиваете, устанавливаете программу, загружаете проект и ждете окончания анализа. PSD Repair Kit подготовит проект *.psd для предварительного просмотра, как на рисунке ниже.
Названия слоев вы видите в столбце слева (поэтому так важно давать слоям понятные имена), в правом столбце отображаются их свойства. При помощи вкладки «Рисунок» вы можете просмотреть доступные слои. Просто выберите то, что нужно восстановить, и дождитесь окончания процесса. Время работы приложения зависит от размеров файла и вычислительной мощности вашего компьютера.
При помощи вкладки «Рисунок» вы можете просмотреть доступные слои. Просто выберите то, что нужно восстановить, и дождитесь окончания процесса. Время работы приложения зависит от размеров файла и вычислительной мощности вашего компьютера.
Как и ожидалось, на выходе вы получаете полностью исправный файл PSD со всеми слоями и масками. Если возникнут трудности при работе с онлайн-сервисом или приложением, не стесняйтесь обращаться с вопросами в службу поддержки, ведь это их работа. А в будущем просто создавайте резервные копии важных проектов. Ведь так намного проще.
Что делать, если файл Photoshop слишком велик для сохранения
Итак, вы только что закончили свой шедевр в Photoshop, но столкнулись с серьезной проблемой… программа не сохраняет! Как бы вы ни старались, вы получите предупреждение об ошибке: «Не удалось сохранить, поскольку размер файла превышает ограничение». Означает ли это, что ваш файл Photoshop слишком велик для сохранения? Вся ваша тяжелая работа вылетела в окно? К счастью, нет.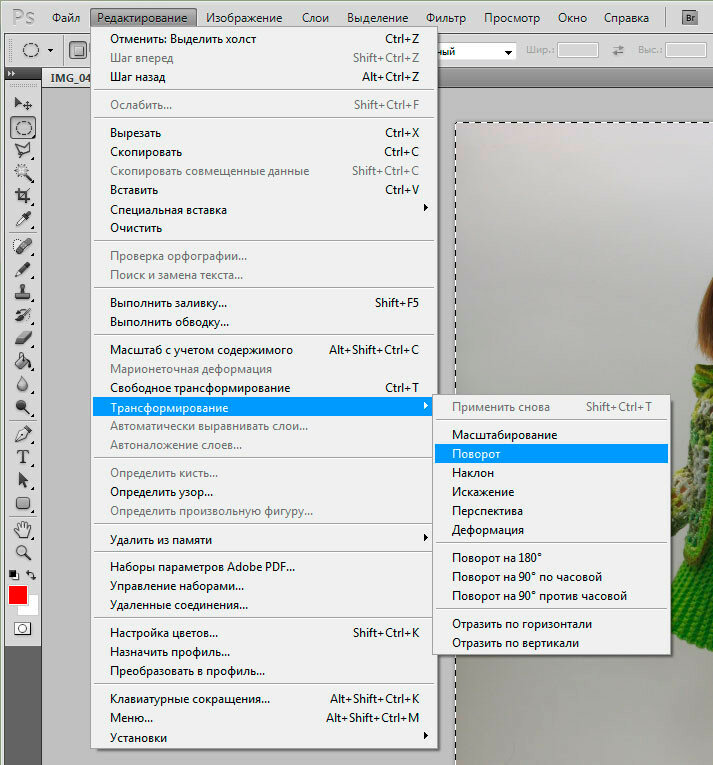
Здесь вы узнаете, что делать, если файл Photoshop слишком велик для сохранения. С помощью простой опции настроек файла вы можете изменить ограничение сохранения с 2 ГБ до 4 ГБ и выше! Вот как это сделать.
Почему файл слишком велик для сохранения в Photoshop?
Когда вы начинаете добавлять в проект новые слои, это неизбежно увеличивает размер файла. Эти размеры, как правило, увеличиваются еще больше, когда вы работаете с несколькими необработанными изображениями в одном проекте.
По умолчанию Photoshop сохраняет ваш документ как файл .PSD , что означает «Документ Photoshop». Точно так же, как Microsoft Word сохраняет файлы как «Документы Word», Photoshop делает то же самое. Это просто собственный формат файла для программы.
PSD-файлы идеально подходят для большинства ситуаций, но у них есть свои недостатки.
Основным из них является ограничение в 2 ГБ.
Это означает, что в тот момент, когда ваш проект Photoshop превысит ограничение в 2 ГБ, вам не повезло.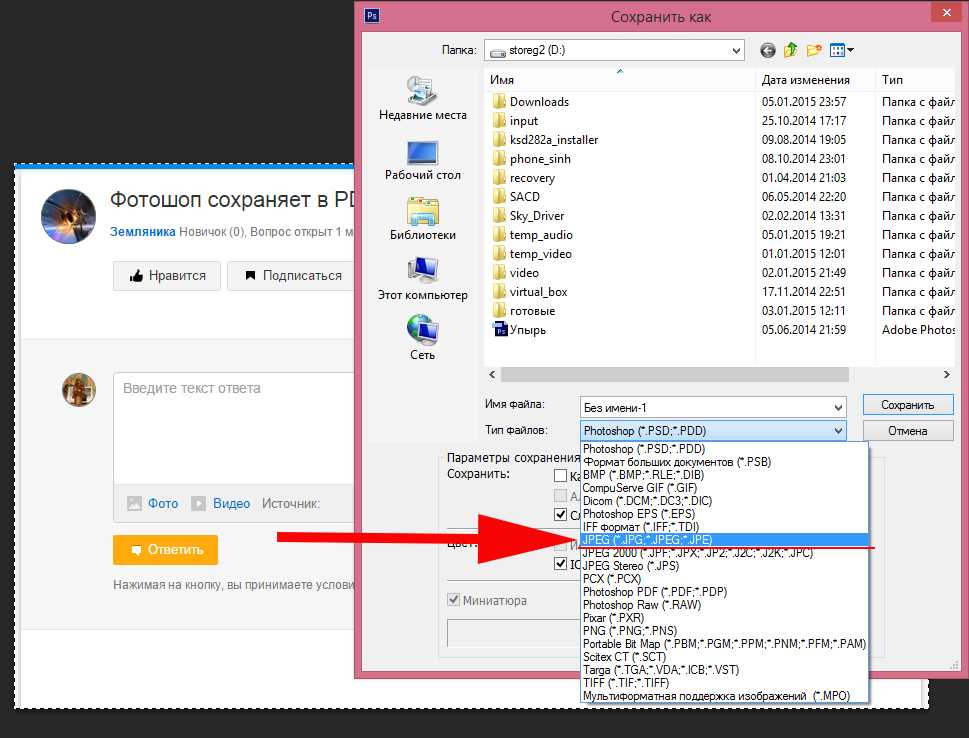 Если это так, пришло время переключиться на другой формат файла.
Если это так, пришло время переключиться на другой формат файла.
Какие форматы файлов позволяют сохранять большие проекты Photoshop
Поскольку файлы PSD не используются, какие еще варианты у вас есть для сохранения больших документов в Photoshop? Ответ — файлы TIFF и PSB.
— Файлы TIFF
Файлы TIFF — это то, с чем вы, возможно, уже знакомы, поскольку они распространены во всех программах для редактирования фотографий.
Главное преимущество этого типа файлов в том, что их можно читать на многих платформах. Вместо того, чтобы ограничиваться Photoshop, вы можете редактировать или загружать файл TIFF практически в любом месте.
При этом важно помнить, что файлы TIFF могут стать чертовски большими. Нередко для одного проекта используется файл TIFF размером 1 ГБ. Это может замедлить работу, если вам нужно загрузить TIFF онлайн в службу передачи файлов.
Помимо своей универсальности, файлы TIFF не сжимают изображение и сохраняют максимально возможное качество.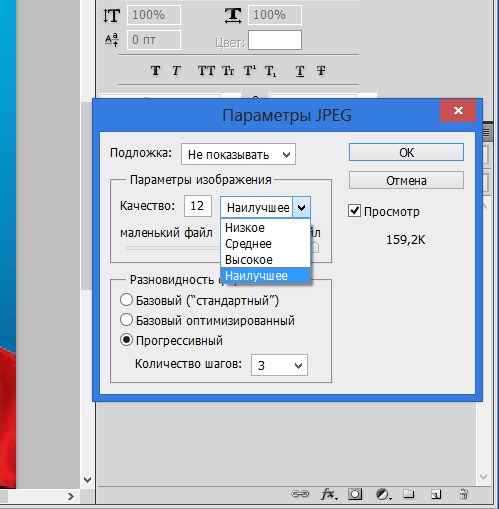 Более того, он даже будет содержать такие вещи, как слои, прозрачность и теги, оставшиеся после редактирования.
Более того, он даже будет содержать такие вещи, как слои, прозрачность и теги, оставшиеся после редактирования.
Ограничение размера файла TIFF составляет 4 ГБ , что, вероятно, решит ваши проблемы, если ваш файл Photoshop слишком велик для сохранения. Это делает его универсальным и достойным вариантом для сохранения вашего проекта!
– Файлы PSB
Файлы PSB являются старшим братом PSD. Они обладают такой же универсальностью, как и PSD-файлы, но имеют гораздо большую емкость файла.
Файлы PSB лучше всего использовать, когда вы знаете, что ваш проект будет очень большим. Если вы только начинаете и уже преодолели размер проекта в 2 ГБ, лучше вообще пропустить TIFF,
Этот тип файла является родным для Photoshop, что делает его немного менее универсальным. Однако, если вы работаете полностью в Adobe Creative Cloud, у вас не возникнет никаких проблем.
Файлы PSB будут поддерживать ваши данные любого размера. Скорее всего, ваш компьютер выйдет из строя задолго до того, как вы загрузите файл PSB.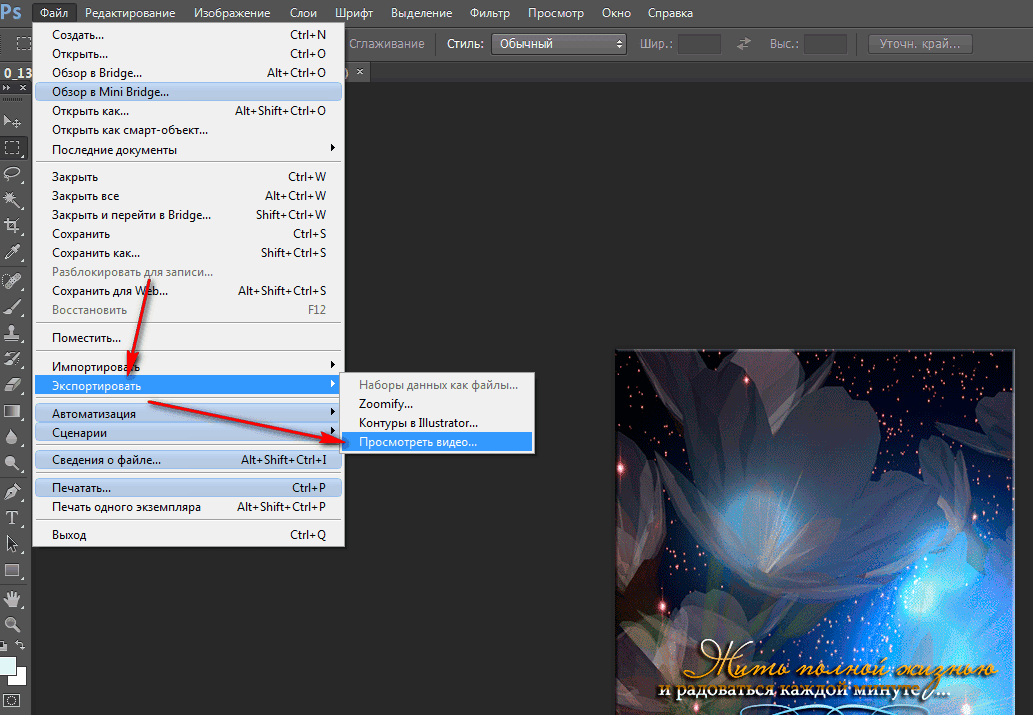 Поскольку он может содержать так много информации, я часто использую PSB вместо TIFF, поэтому я никогда не ограничиваюсь определенным размером файла.
Поскольку он может содержать так много информации, я часто использую PSB вместо TIFF, поэтому я никогда не ограничиваюсь определенным размером файла.
Теперь, если вы похожи на меня, когда я только начинал, вы можете запутаться между файлами PSD и PSB. Проще всего представить файл PSB как файл « Photoshop BIG ». Если у вас есть большой файл Photoshop, просто найдите « B », чтобы решить все ваши проблемы!
Как сохранить изображения в файле большего формата
Теперь, когда вы знаете свои варианты, давайте углубимся в то, как на самом деле сохранить большой файл Photoshop. Если ваш файл Photoshop слишком велик для сохранения, выполните следующие действия.
Перейти к Файл > Сохранить как.
Появится новое окно с вопросом, где вы хотите сохранить документ. После того, как вы установили местоположение, щелкните меню «Формат».
Для сохранения вашего файла в качестве PSB , выберите ‘Большой формат документов.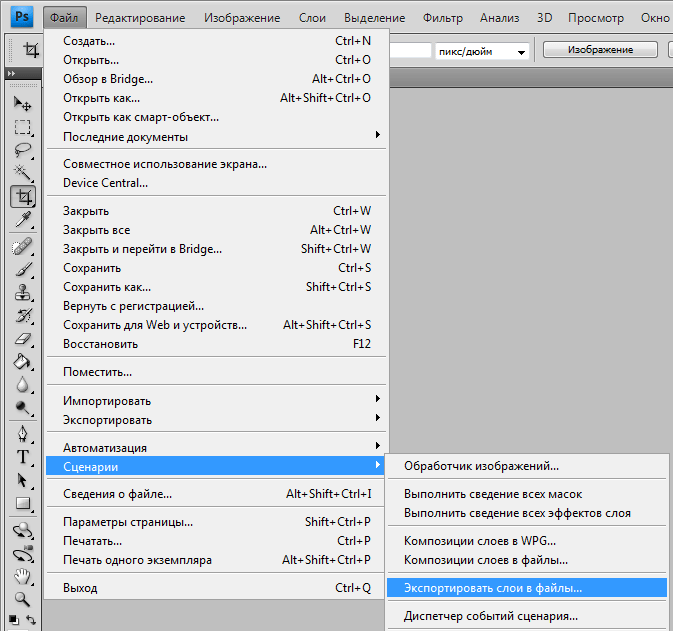 ‘
‘
, чтобы сохранить свой файл в виде TIFF , выберите ‘TIFF. Ваш формат выбран, нажмите Сохранить.
Теперь у вас есть новый способ сохранить большой файл Photoshop, и вы больше не будете получать ошибку ограничения размера!
Как узнать размер проекта перед сохранением
Приятно видеть фактический размер файла проекта во время работы. Таким образом, если ваш компьютер начинает работать медленно или ваш документ не сохраняется, вы можете определить причину.
В левом нижнем углу рабочего пространства Photoshop находится то, что вы, вероятно, знаете как «индикатор выполнения сохранения». Наряду с прогрессом сохранения на этой панели также может отображаться текущий размер файла вашего проекта.
Для этого просто нажмите на стрелку, чтобы открыть параметры просмотра.
Перейдите в верхнюю часть этого меню и выберите «Размер документа».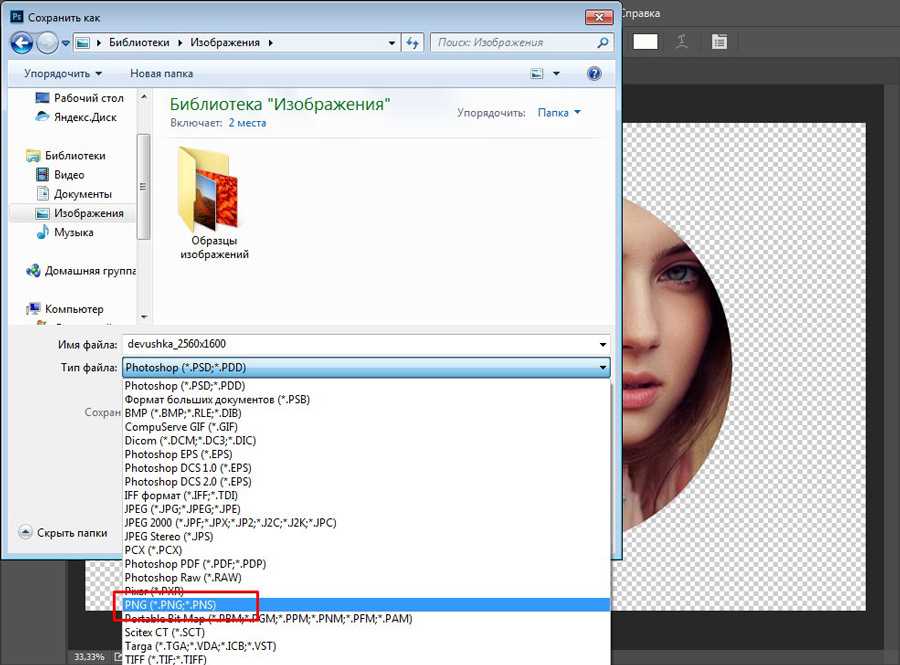
Теперь размер проекта всегда отображается в углу экрана Photoshop. Это отличный способ следить за своим проектом во время работы.
Заключение
Теперь, когда вы знаете, что делать, если ваш файл Photoshop слишком велик для сохранения, вы можете еще больше улучшить свое изображение. Не беспокойтесь о размере файла, возможности для корректировок, которые вы можете создать, безграничны!
Хотя в Photoshop есть два варианта файлов для сохранения больших документов, я предпочитаю использовать файлы PSB по умолчанию. Несмотря на то, что TIFF более универсален, я предпочитаю иметь практически неограниченный объем файлов. В конце концов, вы всегда можете повторно экспортировать в файл TIFF позже в проекте!
Хотите больше подобных руководств? Подпишитесь на нашу еженедельную рассылку, чтобы получать больше фотографий и советы по редактированию фотографий прямо на ваш почтовый ящик!
– Брендан 🙂
Как сохранить незавершенную работу в фотошопе
- Чтобы сохранить файл, перейдите в меню Файл и выберите любую из команд Сохранить: Сохранить копию , Сохранить как или Сохранить как.

- Установите флажок Больше не показывать, если вы больше не хотите видеть окно Сохранить на компьютере или в облачных документах.
- Чтобы сохранить изменения в документе и сохранить в текущем формате, выберите Файл > Сохранить .
Учитывая это, как мне сохранить файл Photoshop для последующей работы? Если вы уже сохранили свой проект в виде PSD-файла, вы можете выбрать «Файл» > «Сохранить» или нажать Ctrl+S (или Command+S на Mac), чтобы сохранить свой прогресс в любое время. Однако, если вы работаете с другим форматом, таким как JPEG, мы рекомендуем использовать «Сохранить как», чтобы избежать перезаписи исходного файла.
Вы спрашивали, можно ли сохранить в формате RAW в Photoshop? Вы не можете экспортировать в Photoshop в формате RAW. Вы можете преобразовать изображение в DNG и сохранить его. Затем вы можете открыть сохраненный файл DNG в Adobe Camera Raw, но вы ничего не получите от этого.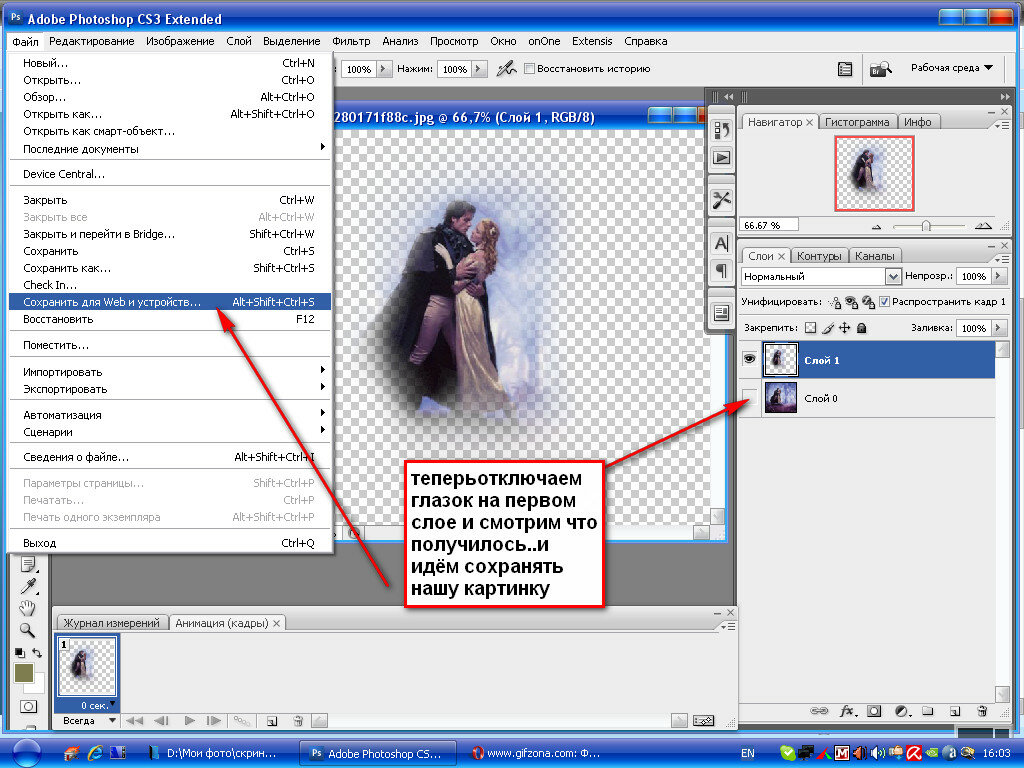
В связи с этим, как мне сохранить мою рабочую область в Photoshop ? Adobe Photoshop дает вам выход. Расположив панель инструментов, окна и т. д. так, как вам нравится, вы можете сохранить настройки. Перейдите в Window => Workspace и выберите пункт меню Save Workspace. Введите имя рабочей области.
Также знаете, можно ли сохранять экшены Photoshop? Выполните следующие шаги, чтобы сохранить ваши действия: откройте Photoshop и перейдите в окно действий. Выберите действие, щелкните всплывающее меню в правом верхнем углу и выберите 9.0003 Сохранить Действие > выберите место для сохранения. Размер файлов PSD ограничен 2 ГБ. Если вы хотите сохранить документ размером более 2 ГБ, сохраните его как PSB (большой формат документа).
Содержание
- 1 Как сохранить все в Photoshop?
- 2 Как преобразовать JPEG в RAW?
- 3 Можно ли открывать необработанные файлы в Photoshop?
- 4 Как сохранить изображения в формате RAW?
- 5 Как сохранить большой отпечаток в Photoshop?
- 6 Что делает кисть точечного восстановления в Photoshop?
- 7 Как сохранить файл Photoshop в формате JPEG большого размера?
- 8 Почему я не могу сохранить действия в Photoshop?
- 9 Как экспортировать действия в Photoshop 2020?
- 10 Где хранятся действия Photoshop?
- 11 Как сохранить файл Photoshop размером более 4 ГБ?
Как сохранить все в Photoshop?
youtube.com/embed/Kgvb5GtyqgU»/>Как преобразовать JPEG в RAW?
- В Elements перейдите в меню «Файл» и выберите «Открыть…».
- В диалоговом окне перейдите к файлу, который хотите открыть, и щелкните его один раз, чтобы выбрать. Найдите поле «Формат» и нажмите на него, чтобы открыть все возможные варианты формата. Выберите Camera Raw, а не Photoshop Raw.
Можно ли открывать необработанные файлы в Photoshop?
Вы можете открыть необработанный файл в Photoshop почти так же, как и любой другой тип файла изображения. Разница в том, что необработанный файл открывается в интерфейсе Camera Raw, а не в основном рабочем пространстве Photoshop. Если вам это нужно, вы можете загрузить бесплатную 7-дневную пробную версию Photoshop, которая включает Camera Raw.
Как сохранить изображения в формате RAW?
- Нажмите кнопку Меню.
- Найдите параметр Качество изображения. Обычно он висит в меню съемки.
- Выберите RAW или RAW+JPEG.
 Обычно у вас есть несколько вариантов сохранения необработанных данных.
Обычно у вас есть несколько вариантов сохранения необработанных данных. - Выйти из меню (обычно нажатием Меню).
Как сохранить большой отпечаток в Photoshop?
В Photoshop вы можете выбрать нужный формат файла, выбрав «Файл» > «Сохранить как». Затем вы можете выбрать формат файла из выпадающего меню. В Lightroom, когда вы выбираете «Файл»> «Экспорт», вам будет предоставлен полный список параметров формата файла, и вы сможете выбрать предпочтительный формат.
Что делает кисть точечного восстановления в Photoshop?
Точечная восстанавливающая кисть была впервые представлена в Photoshop CS2 и, как и два других восстанавливающих инструмента (стандартная восстанавливающая кисть и инструмент «Заплатка»), по сути, является инструментом замены текстуры, то есть пытается создать бесшовное восстановление, заменяя поврежденные или нежелательная текстура в одной области изображения с хорошим качеством …
Как сохранить файл Photoshop в формате JPEG большого размера?
- Откройте файл в Photoshop.

- Выберите «Файл» > «Экспорт» > «Сохранить для Интернета» (предыдущая версия)
- Выберите качество экспорта.
- Выберите JPEG в качестве формата файла.
- Нажмите «Сохранить» и задайте имя и местоположение нового изображения.
- Если файл все еще слишком велик, уменьшите размер изображения до тех пор, пока не станет доступен формат JPEG.
Почему я не могу сохранить действия в Photoshop?
Фотошоп не позволяет сохранять отдельные действия. Мы можем сохранять только наборы действий. Поэтому, если вы записываете или редактируете действие и хотите его сохранить (что, конечно же, вы захотите сделать), вам нужно будет выбрать и сохранить весь набор действий. … Если в этот момент произойдет сбой Photoshop, ваши действия будут в безопасности.
Как экспортировать действия в Photoshop 2020?
Откройте Photoshop. Выберите «Правка» > «Стили» > «Экспорт/импорт стилей». Выберите «Экспорт пресетов». Выберите нужные пресеты и переместите их в столбец Presets To Export.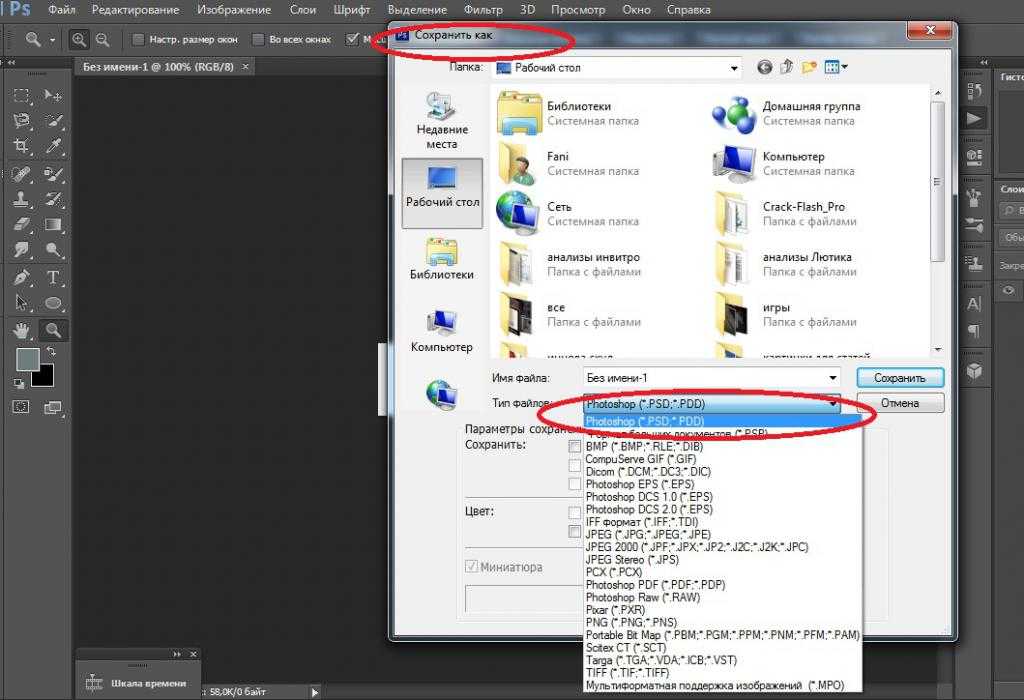
Где хранятся действия Photoshop?
Место сохранения по умолчанию. atn выглядит следующим образом: (Windows) C:UsersAppDataRoamingAdobeAdobe Photoshop PresetsActions.
Как сохранить файл Photoshop размером более 4 ГБ?
Вот оно! Ваша проблема с размером файла более 4 ГБ была решена простым выбором опции «большой формат документа» при сохранении вашего Awesome Composited Image.
Экспорт и сохранение как в Photoshop: в чем разница?
Техническая сторона изучения Photoshop часто является самым запутанным аспектом для понимания. Вы когда-нибудь сохраняли один и тот же файл по двум разным маршрутам, а затем замечали загадочную разницу в размере файла, несмотря на то, что результаты выглядели одинаково? Или вы когда-нибудь пытались решить, использовать ли «Сохранить как» или «Экспортировать как» при сохранении документа? Поначалу может быть очень сложно разобраться, но в этой статье мы объясним различия между двумя функциями и причины, по которым они могут иметь разные размеры.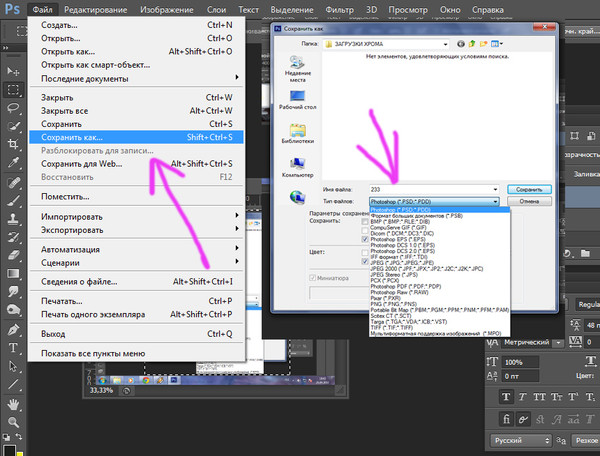
Короче говоря, разница в размере файлов, сохраняемых с помощью команды Сохранить как и команды Экспортировать как , связана с наличием метаданных в одной версии и отсутствием их в другой. Функции также отличаются редактируемостью, совместимостью с форматами файлов и гибкостью в рабочем процессе. Вы должны использовать Экспортировать как при сохранении окончательных версий вашего файла и Сохранить как при сохранении версий, над которыми вы хотите снова работать позже.
Содержание
- Как сохранить файл в Photoshop
- Как экспортировать файл в Photoshop
- В чем разница между экспортом и сохранением в Photoshop?
- Наличие метаданных
- Что такое метаданные?
- Разнообразие доступных форматов файлов
- Экспорт документа в различных размерах
- Предварительный просмотр файла
- Сохранение определенных слоев
- Наличие метаданных
- ВИДЕО ОБУЧЕНИЕ
Мы подробно рассмотрим эти различия в этой статье и дадим объяснение метаданных и почему это вызывает разницу в размерах файлов, сохраняемых с помощью Сохранить как и Экспортировать как .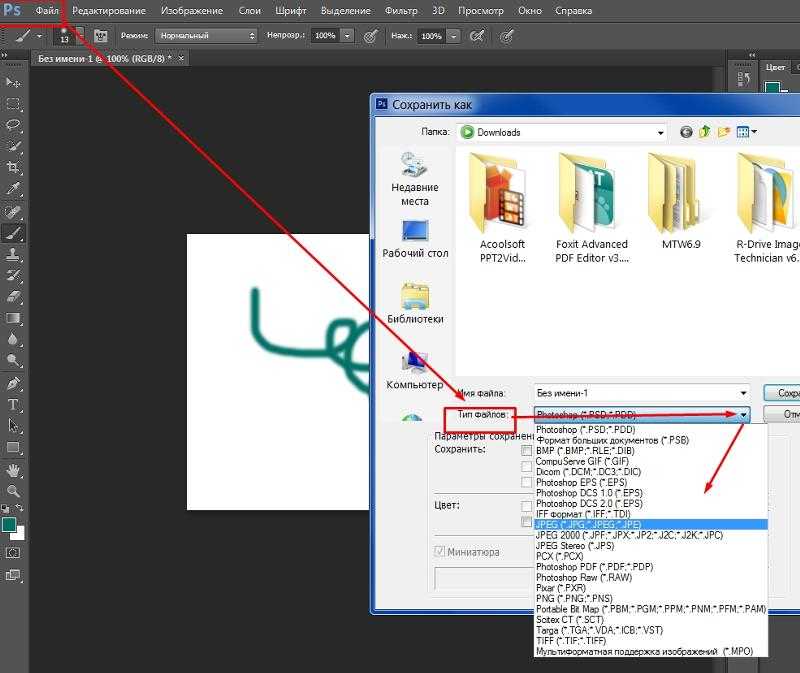
Первый способ сохранения версии файла Photoshop заключается в том, чтобы открыть меню в верхней части экрана и выбрать «Файл» > «Сохранить как».
Это должно вызвать Сохранить как Окно , чтобы открыть, в котором вы можете продолжить и выбрать подходящее место для сохранения вашего файла. Введите имя файла в строке в нижней части окна.
Если вас устраивают эти настройки, выберите нужный тип файла в раскрывающемся меню под названием Сохранить как тип .
После установки формата файла можно нажать кнопку Сохранить в правом нижнем углу диалогового окна, чтобы подтвердить настройки и сохранить файл.
Как экспортировать файл в Photoshop Другой способ сохранить версию файла — использовать команду «Экспортировать как». Просто перейдите в верхнюю часть экрана к «Файл»> «Экспорт»> «Экспортировать как» и отредактируйте настройки в открывшемся окне в зависимости от свойств, которые вы хотите, чтобы ваш файл имел.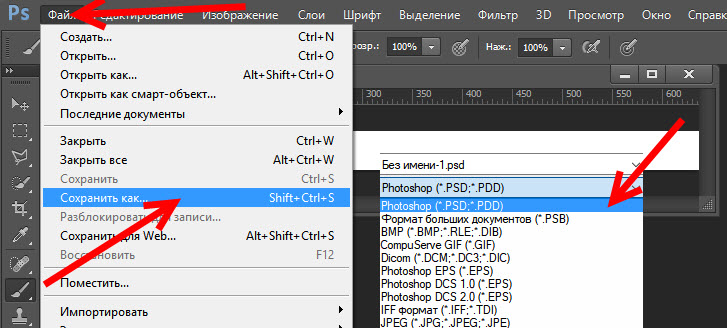 Мы рассмотрим эти настройки позже в этой статье.
Мы рассмотрим эти настройки позже в этой статье.
Теперь, когда мы рассмотрели, как сохранять файлы с помощью каждой команды, давайте сразу перейдем к изучению различий между ними.
Наличие метаданныхКогда вы сохраняете один и тот же файл, используя каждый из методов, описанных выше, вы можете заметить, что размеры файлов различаются. Тот, который был сохранен с помощью команды «Сохранить как », как ни странно, имеет больший размер файла, чем тот, который был сохранен с помощью функции «Экспортировать как ». Но почему это?
Ну, разница в размерах файлов из-за метаданных. В файле, созданном с помощью функции Сохранить как , сохраняются метаданные файла, тогда как файл, созданный с помощью функции Команда «Экспортировать как » была лишена своих метаданных. Присутствие в файле несжатых метаданных может значительно увеличить его размер.
В окне Экспортировать как есть раздел, в котором можно выбрать, следует ли разрешить файлу не включать метаданные или только информацию об авторских правах и контактную информацию, как показано ниже. Таким образом, параметр «Экспортировать как » может удалить метаданные файла, уменьшив размер файла.
Продолжайте читать следующий раздел, чтобы понять, что такое метаданные!
Что такое метаданные?Метаданные — это неотъемлемое свойство файлов, над которыми работают в течение определенного периода времени. Когда вы тратите время на редактирование файла в Photoshop, независимо от того, работаете ли вы с PSD или файлом любого другого типа, программное обеспечение автоматически тратит это время на сбор данных, представляющих историю всех ваших действий. Другими словами, метаданные — это данные, которые хранятся для представления и записи всех изменений, внесенных вами в файл за время его существования.
Поскольку Photoshop заставляет метаданные постоянно сохраняться в документах, которые редактируются в программе, накопление данных с течением времени может привести к тому, что у вас останется значительное количество фактически бесполезной информации.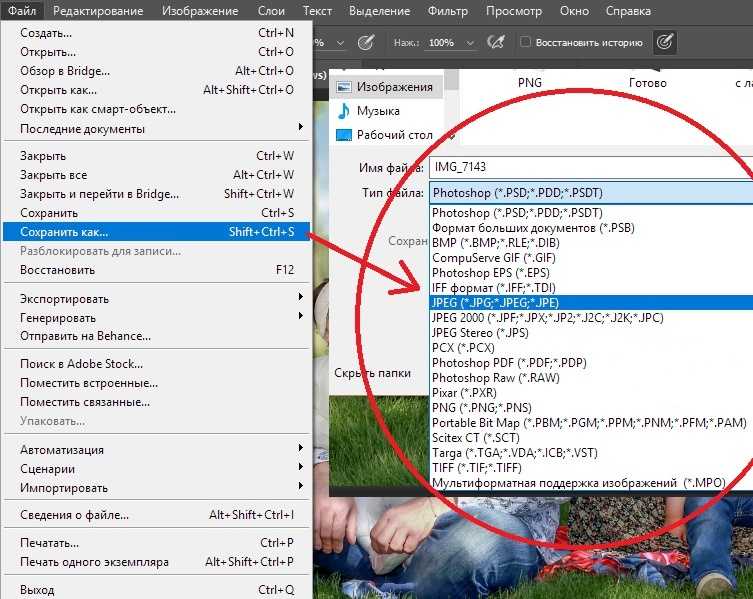 Чем больше времени вы потратите на редактирование определенного файла, тем больше метаданных он будет содержать.
Чем больше времени вы потратите на редактирование определенного файла, тем больше метаданных он будет содержать.
Использование команды Экспортировать как удаляет эту информацию из файла, поэтому существует разница между размерами файлов, сохраняемых с помощью Функция «Сохранить как » и опция «Экспортировать как ».
Разнообразие доступных форматов файловЕще одно различие между командами Сохранить как и Экспортировать как заключается в том, что первый вариант позволяет сохранить файл в более широком диапазоне форматов. Использование окна «Экспортировать как » для сохранения документа позволяет сохранить файл только в четырех различных форматах, ни один из которых не поддерживает сохранение слоев и форм.
В то время как команда Экспортировать как позволяет сохранить файл только в формате PNG, JPG, GIF или SVG, функция Сохранить как предлагает все форматы, показанные ниже:
Поскольку ни один из форматов Экспортировать как не сохраняет целостность исходного файла, например его слоев, если вы хотите сохранить временную версию вашего файла Photoshop, над которой вы планируете продолжить работу позже, просто используйте маршрут «Сохранить как », чтобы сохранить PSD-версию вашего файла.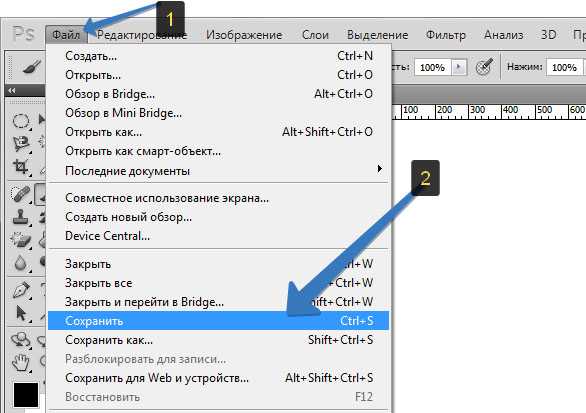 файл. Экспортировать как , как правило, больше подходит для экспорта окончательных версий вашего документа, таких как растеризованные файлы JPEG.
файл. Экспортировать как , как правило, больше подходит для экспорта окончательных версий вашего документа, таких как растеризованные файлы JPEG.
Если вы хотите либо указать размер экспортируемого документа, либо сохранить сразу несколько версий разных размеров, то команда «Экспортировать как», несомненно, является наиболее подходящей (если только вы не хотите сохранить PSD или другой тип файла, не поддерживаемый функцией).
Если выбрать Файл > Экспорт > Экспортировать как из строки в верхней части экрана, вы должны увидеть, что Экспортировать как Окно открывается.
В правой части этого окна находятся различные настройки, позволяющие настроить размер файла. Вы можете настроить размер изображения и размер холста с помощью параметров, выделенных ниже.
Кроме того, вы можете одновременно сохранить несколько документов разных размеров! Для этого обратите внимание на левую часть окна.
В разделе Масштабировать все вы можете добавить новые версии файла для сохранения, используя значок плюса в правом верхнем углу. Добавление новой версии вызывает новую строку, в которой вы можете установить относительный размер файла из раскрывающегося меню и ввести расширение имени для нового файла, который будет сохранен.
И после того, как вы нажмете Экспорт в правом нижнем углу окна, вы, надеюсь, увидите, что документ был экспортирован несколько раз в виде разных файлов с размерами, которые вы указали ранее! Довольно круто, правда? Помните, что только Функция «Экспортировать как » позволяет одновременно сохранять несколько версий документа.
Предварительный просмотр файла Еще одно различие между двумя вариантами сохранения заключается в том, что Экспортировать как окно включает окно предварительного просмотра изображения, в котором вы можете увидеть результаты изменений, которые вы вносите в файл. Напротив, Сохранить как Окно не имеет никаких функций предварительного просмотра.
Напротив, Сохранить как Окно не имеет никаких функций предварительного просмотра.
Это означает, что в окне «Экспортировать как» вы можете редактировать такие аспекты, как качество и размер файла, одновременно просматривая предварительный просмотр того, как изменения повлияют на внешний вид изображения. Затем вы можете увидеть, какие настройки обеспечивают достойное качество изображения, гарантируя при этом, что размер файла не слишком велик.
Напротив, если вы используете функцию «Сохранить как», вам, возможно, придется продолжать слепо экспериментировать с размером и свойствами вашего документа, а затем многократно сохранять разные версии файла, пока вы не достигнете точки, в которой вы будете довольны, что может быть длительный и малоэффективный процесс.
Сохранение определенных слоев Наконец, давайте обсудим разницу между функциями с точки зрения того, как они поддерживают индивидуальное сохранение или выбор групп слоев и монтажных областей.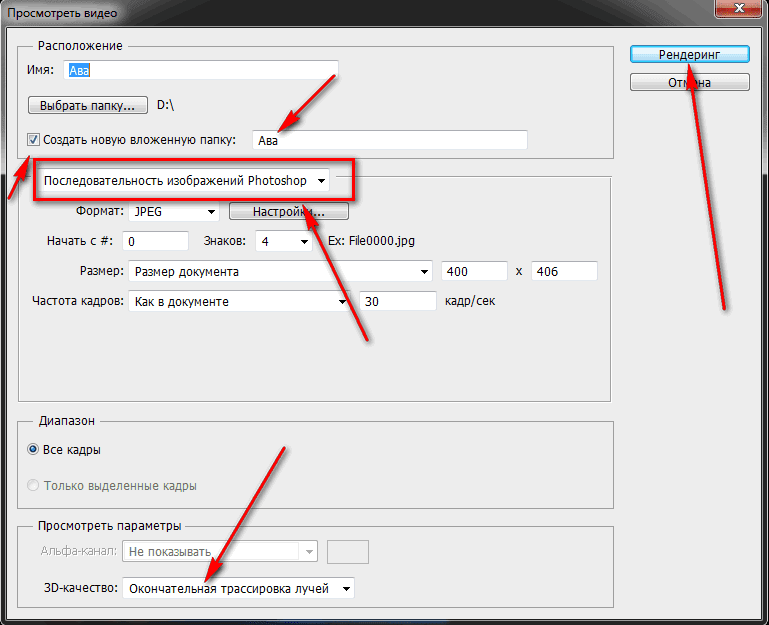
При выборе Файл > Сохранить как для сохранения документа остается только возможность сохранить весь документ. Тем не менее, если мы используем Экспортировать как , есть способ персонализировать диапазон элементов в документе, экспортируемом программой.
Если вы хотите экспортировать только определенные слои многослойного документа, перейдите к Окно слоев и, удерживая кнопку Ctrl [Win] / Cmd [Mac] на клавиатуре, щелкните отдельные слои, которые вы хотите экспортировать, чтобы выбрать их все.
После того, как все они будут выбраны, о чем свидетельствует их выделение в окне, щелкните правой кнопкой мыши один из них, затем выберите Экспортировать как из списка, который появляется в результате.
Затем вы попадете в окно Экспортировать как , где вы можете экспортировать только те слои, которые вы выбрали, и исключить ненужные слои из сохраненного изображения!
По этой причине лучше всего использовать параметр Экспортировать как в ситуациях, когда вы хотите сохранить только определенные слои документа.


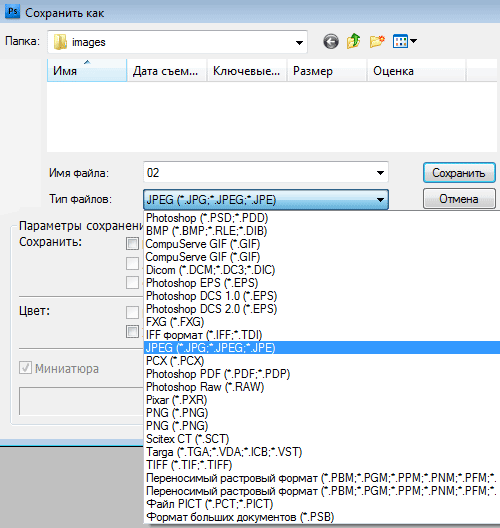 е. окна с вашими файлами расположились каскадом… Если вы видите
только 1 файл, то, возможно, у вас он просто развернут во всю область…
Чтобы узнать точно, сколько и какие документы открыты, какой изних
активный, зайдите в меню Window (Окно), в самом низу, под чертой
вы увидите имена открытых файлов… Т.е. как вы видите, у меня открыто 5
файлов, активный документ под именем “Allday.ru_16.jpg”.
е. окна с вашими файлами расположились каскадом… Если вы видите
только 1 файл, то, возможно, у вас он просто развернут во всю область…
Чтобы узнать точно, сколько и какие документы открыты, какой изних
активный, зайдите в меню Window (Окно), в самом низу, под чертой
вы увидите имена открытых файлов… Т.е. как вы видите, у меня открыто 5
файлов, активный документ под именем “Allday.ru_16.jpg”.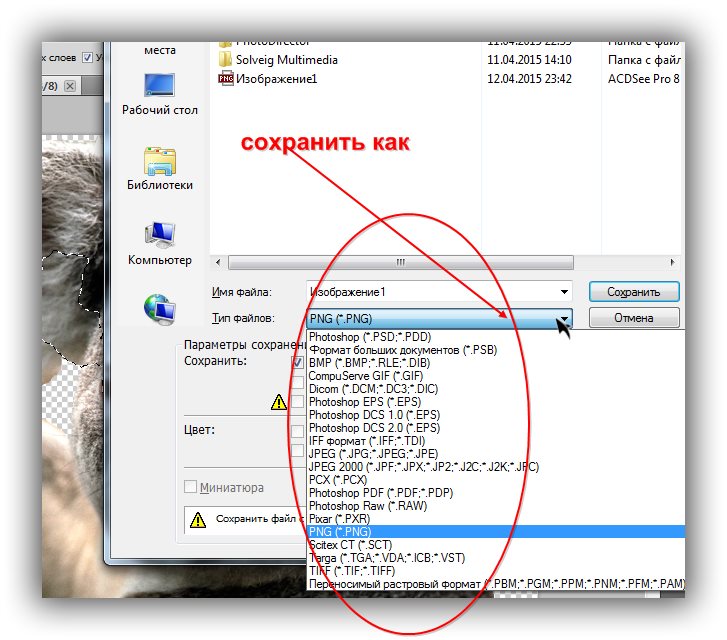 Можете выбрать один из предложенных вариантов:
Можете выбрать один из предложенных вариантов: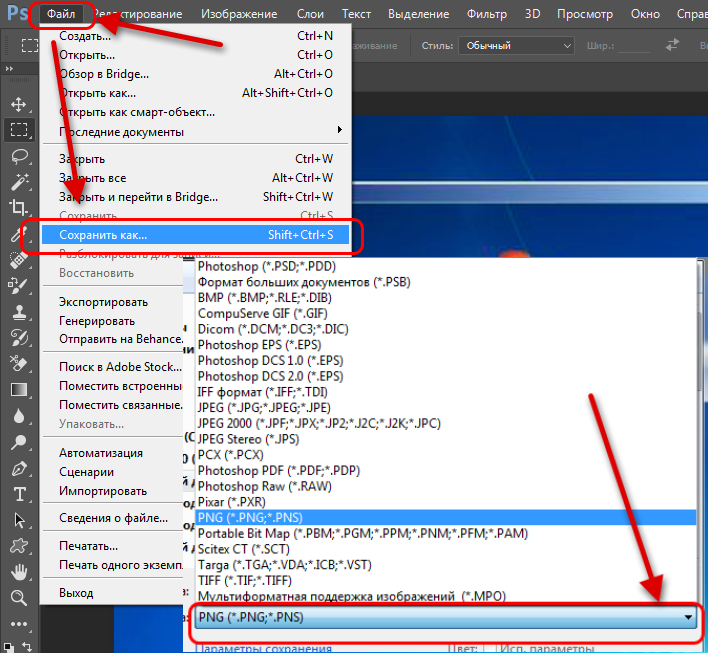 пункты меню File (Файл))
пункты меню File (Файл))
 Основное ограничение формата
GIF состоит в том, что цветное изображение может быть записано только в
режиме 256 цветов. Для полиграфии этого явно недостаточно.
Основное ограничение формата
GIF состоит в том, что цветное изображение может быть записано только в
режиме 256 цветов. Для полиграфии этого явно недостаточно.
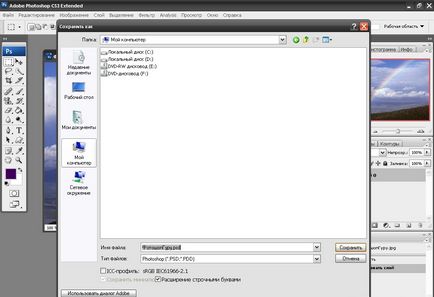 Затем вам нужно изменить расширение с *.temp на *.psd. Для этого кликните по документу правой кнопкой – нажмите «Переименовать». Если вам повезет, файл станет доступным в Photoshop. В противном случае – идем дальше.
Затем вам нужно изменить расширение с *.temp на *.psd. Для этого кликните по документу правой кнопкой – нажмите «Переименовать». Если вам повезет, файл станет доступным в Photoshop. В противном случае – идем дальше.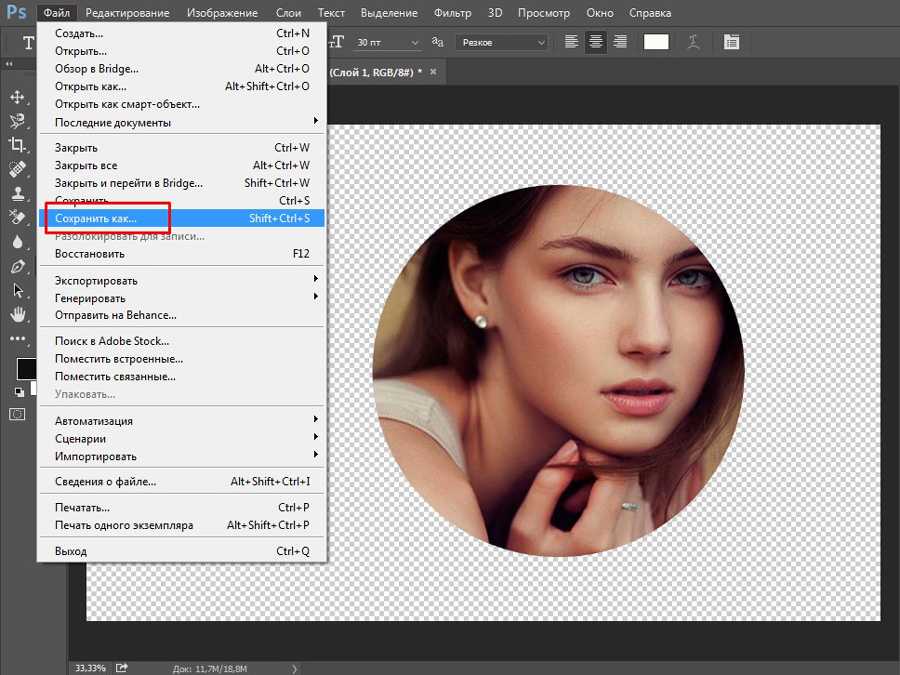
 Обычно у вас есть несколько вариантов сохранения необработанных данных.
Обычно у вас есть несколько вариантов сохранения необработанных данных.