Как создать в фотошопе экшен
/ Сергей Нуйкин / Уроки по фотошопу
Друзья приветствую! Сегодня, как и обещал в предыдущем обучающем фотошопу уроке я расскажу на примере как создать в фотошопе простой экшен. В уроке мы рассмотрим, как создать экшен, как сохранить его и как им пользоваться. Урок будет небольшой, но для кого-то я думаю познавательный. Перед тем как перейти к созданию экшена, рекомендую ознакомиться со статьей обучение в фотошопе: экшен, из которой вы сможете узнать теоретические знания, и о значениях тех или иных кнопок в окне операции.
Для начала перед созданием экшена определим задачи, которые могут пригодиться при обработке пакета одинаковых фотографий. Говоря простым языком нам нужно ряд фото обрезать под размер по ширине в 600 пикселей, выровнять контраст, цвета и сохранить фото.
Исходя из выше сказанного экшен, должен выполнять следующие действия:
- Изменять размер фото по нужным пропорциям;
- Применить автотон;
- Применить автоконтраст;
- Выполнить автоматическую цветовую коррекцию;
- Сохранить файл.

- Закрыть файл
Ну что приступим к реализации нашей задачи. Запускаем фотошоп, загружаем фото, открываем окно «операции». В окне «операции» нажимаем на кнопку создать новый набор и даем ему имя, я назвал урок экшена в фотошопе, и жмем ок. После чего в нашем окне операций появится новый набор экшена.
Следующим шагом будет создание новой операции для ее создания кликнем на пиктограмму в окне операции и настроим ее. Имя даете на свое усмотрение, я назвал экшен в фотошопе. У поля набор должно быть название нашего набора (урок экшена в фотошопе). Функциональные клавиши я устанавливаю на F2 и Shift, тем самым после создания экшена у меня будет возможность применять эту операцию нажимая указанные клавиши, а также нажимая на клавишу выполнить команду или операцию в окне операций. Цвет для экшена при представление в виде кнопки ставлю зеленый. Ну вот и все, предварительные настройки готовы, остается нажать на клавишу записать и начнется запись нашего экшена.
Далее нажимаем на кнопку записать и производим необходимые действия, которые будут записываться. Начнем по пунктам, которые мы определили для нашего экшена. Итак, первый наш пункт это изменить размер фото по нужным пропорциям. Для этого идем в меню
После чего идем в меню изображение и выбираем автотон. Далее в этом же списке меню выбираем автоконтраст и автоматическую цветовую коррекцию.
В заключение сохраним наш файл в нужную нам папку, имя файла не меняем, иначе при сохранение следующего файла он заменит предыдущий. Все последующие файлы будут сохраняться именно в ту папку, куда вы укажите. Формат я выбираю jpg. Если возникли сомнения или вопросы по формату файла, какой выбрать то рекомендую ознакомиться со статьей форматы изображения. Для сохранения идем в файл > сохранить как… И закроем файл.
Формат я выбираю jpg. Если возникли сомнения или вопросы по формату файла, какой выбрать то рекомендую ознакомиться со статьей форматы изображения. Для сохранения идем в файл > сохранить как… И закроем файл.
Ну вот и все мы создали экшен в фотошопе, остается только нажать на кнопку остановить записи. Ниже показан скрин как должен выглядеть наш экшен.
Теперь для применения экшена достаточно загрузить фото в фотошоп нажать горячие клавиши F2 и Shift или выбрать операцию (экшен) и нажать кнопку выполнить команду или операцию. И экшен выполнит все те действия, что мы в него записали, таким образом, нам нужно всего два клика мыши вместо 10, удобно, не правда ли.
Если хотите на будущее сохранить экшен на своем компьютере, то вам необходимо выделить набор экшена. После чего в верхнем правом углу окна операции вызвать меню и выбрать в нем сохранить операции. Укажите папку, куда его необходимо сохранить и все.
Сегодня мы узнали, как создать в фотошопе экшен, надеюсь урок был интересен. В следующем уроке на fotodizart.ru я расскажу, как можно обрабатывать пакеты фотографий на автомате. Поэтому рекомендую подписаться на рассылку, а также, если нетрудно пожамкайте кнопки поделиться.
Как создать экшен в фотошопе
Приветствую тебя, странник 😉
Экшены, сегодня Вы узнаете о том, что это такое! Экшен довольно-таки интересная и полезная функция в фотошопе, но многие даже и не знают о ней или просто не умеют пользоваться. Но, поверьте, о ней нужно знать 🙂 Так как она сэкономит ваше время и сделает роботу более легкой и интересной.
А сейчас давайте вспомним или просто представим те моменты, когда на нас сваливалось 100500 фотографий, которые нужно было откорректировать, порезать, скрутить, ну или что там еще с ними делают… Ну это долго. Но теперь все могут изменить Экшены.
Но теперь все могут изменить Экшены.
Чтобы нам не приходилось делать множество раз корректировку фотографий каждой отдельно, достаточно всего один раз записать выполняемые нами действия в Экшенах, то есть наложение фильтров, цветокоррекцию и т.д…
Проще говоря Экшены – это скрипты, в которых содержится информация о выполняемых действиях в фотошопе, к примеру запись двух действий – Перевод картинки в черно-белый и добавление резкости.
Открыв очередное фото, чтобы не делать 10 лишних движений, достаточно запустить скрипт – “Экшен” и фото мгновенно станет черно-белым + добавится резкости.
Ладно заговорился… Перейдем к практике.
Во-первых, Вам потребуется открыть окно с Экшенами, для этого нужно включить его в: “Window – Actions” либо нажать “Alt+F9“, после чего появится вот такое окошко:
Окно открыто, теперь попробуем создать свой собственный Actions, для этого откройте любую картинку.
Вот что я сделал:
Во первых я создал новую Папку “Мой экшен” – это нужно для того, чтобы в дальнейшем не было никакой путаницы. Далее в этой папке создаем наш Экшен (кнопки отмечены на скринах). Задаем нужное нам имя и жмем запись “Record”.
ПОМНИТЕ, что когда вы нажмете на запись, фотошоп будет записывать все ваши действия.
Еще раз напомню, что экшен уже записывает ваши действия, поэтому заранее продумайте какие фильтры, корректировку и остальное Вы будете делать. Это нужно для того, чтобы скрипт в дальнейшем работал как можно корректнее.
Я уже начал 🙂 А вы?
Я добился нужного мне результата, немного подкорректировал цвета, используя кривые и выборочную цветокоррекцию, после чего остановил запись экшена (кнопка остановки обозначена квадратом “Stop recording“)
В дальнейшем открываем нужное нам изображение и одним нажатием кнопки получаем готовый результат.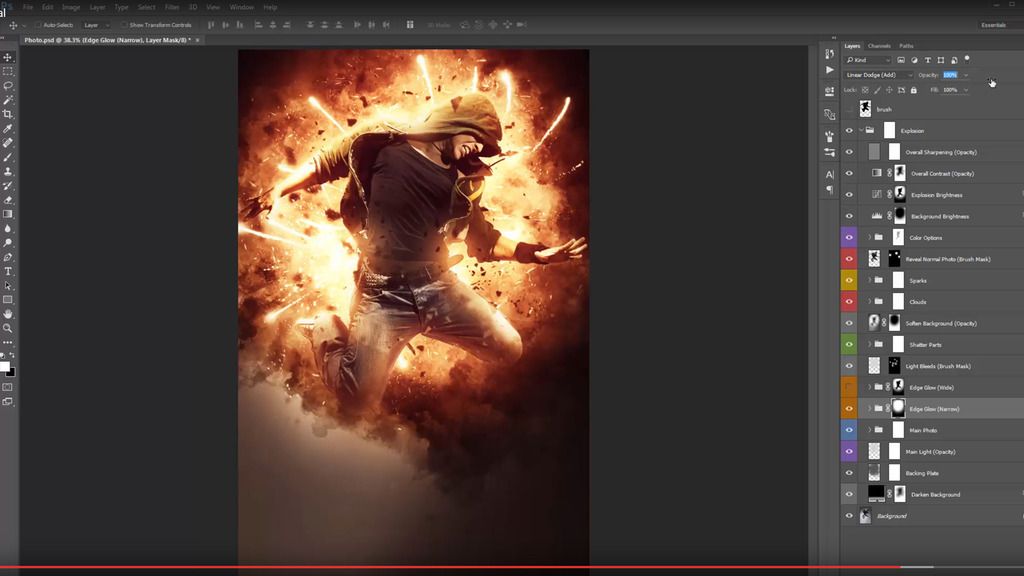
С помощью только что записанного Actions, чтобы откорректировать вторую картинку, я потратил не более 5 секунд.
Эти чудо скрипты можно не только записывать самому, но и пользоваться уже готовыми! Тысячи профессионалов делятся своими наработками в интернете, скачав один из экшенов, достаточно перетянуть его в фотошоп, как сразу же можно пользоваться им и получать чудесные фото.
Попробуйте один из таких – Экшен кремовой тонировки + Виньетка.
Удачи Вам!
Как создать действия в Photoshop для экономии времени (3 шага)
Что вы делаете, когда хотите выполнить одно и то же действие в Photoshop на нескольких изображениях? Некоторые из вас (например, я в первые дни работы в Photoshop) могут кропотливо повторять процесс для каждого изображения.
Другие из вас (например, я сейчас, когда у меня нет времени возиться) создадут экшен и позволят Photoshop сделать всю работу за вас.
Приятно познакомиться! Меня зовут Кара, и сегодня я покажу вам экономящий время трюк создания экшенов в Photoshop. Давайте начнем!
Давайте начнем!
Примечание. Приведенные ниже снимки экрана взяты из версии Adobe Photoshop для Windows. Если вы используете версию для Mac, навигация может выглядеть немного иначе.
Содержание
- Зачем создавать действия?
- Шаг 1. Откройте панель действий
- Шаг 2. Создайте новое действие
- Шаг 3. Запишите шаги
- Добавление остановки
- Возможность изменения настроек
- Вставка незаписываемых команд меню
- Редактировать или перезаписать
Зачем создавать действия?
В другом уроке я показал вам, как расширить фон изображения. У меня есть около 25 изображений с той же фотосессии, которые я хотел бы расширить.
Процесс расширения фона состоит всего из пары шагов, но мне пришлось бы сделать это 25 раз. Гораздо лучше создать действие, затем выполнить пакетную обработку изображений и запустить действие для всех 25 из них одновременно.
Действия могут быть простыми, например, демонстрационное, которое мы создадим сегодня. Или они могут быть сложными с большим количеством шагов. Вы можете использовать действия для добавления сложных эффектов или редактирования изображений без повторного выполнения всех шагов.
Или они могут быть сложными с большим количеством шагов. Вы можете использовать действия для добавления сложных эффектов или редактирования изображений без повторного выполнения всех шагов.
Теперь давайте посмотрим, как создавать экшены Photoshop!
Шаг 1. Откройте панель действий
Вы можете поработать с копией своего изображения, особенно если вы создаете действие после применения некоторых изменений. Вы можете сделать это, перейдя к Файл , выберите Сохранить как и установите флажок Сохранить как копию .
Вы также можете создать снимок на панели «История». Узнайте, как это сделать здесь.
Получив копию, откройте панель действий. Вы можете нажать Сыграйте значок на тонкой полоске инструментов справа. Либо перейдите к Окно в строке меню и нажмите Действия .
Шаг 2. Создание нового действия
Вы можете настроить Photoshop для создания нового действия несколькими способами. Щелкните значок New Action (выглядит как знак плюса в рамке) в нижней части панели. Или щелкните скрытое меню (3 параллельные линии) в правом верхнем углу, чтобы открыть Меню действий . Затем нажмите Новое действие…
Щелкните значок New Action (выглядит как знак плюса в рамке) в нижней части панели. Или щелкните скрытое меню (3 параллельные линии) в правом верхнем углу, чтобы открыть Меню действий . Затем нажмите Новое действие…
В появившемся диалоговом окне назовите свое действие. Я позвонил своему, Расширить фон . Функциональная клавиша позволяет вам установить горячую клавишу для вашего нового действия. Это может быть полезно, если вы будете использовать его много.
В поле Color можно установить цвет дисплея в кнопочном режиме. Когда вы будете довольны настройками, нажмите Record .
Шаг 3. Запишите шаги
Убедитесь, что кнопка записи на панели действий стала красной. Теперь каждое ваше движение будет записано в экшн. Если вам нужно приостановить запись, вы можете остановить ее одним из трех способов:
- Нажмите клавишу ESC
- Нажмите кнопку «Остановить воспроизведение/запись»
- Или выберите Остановить запись в меню панели «Действия».
 меню панели «Действия».
меню панели «Действия».Если вы ошиблись, вы можете отменить свои действия как обычно. Но имейте в виду, что записанное действие остается. Вы можете легко избавиться от этого, захватив и перетащив действия, которые вы хотите удалить, в корзину в нижней части панели «Действия».
Это все, что нужно для создания экшена в Photoshop. Тем не менее, хорошее действие можно настроить, чтобы оно соответствовало многим другим изображениям. Вот несколько советов по настройке действий.
Добавление остановки
В Photoshop есть несколько задач, которые невозможно записать. Таким образом, вы можете добавить остановку к действию, чтобы программа остановилась и предложила вам вручную выполнить задачу. Вы можете сделать это во время записи или вернуться и добавить его после того, как закончите запись.
Вы также можете добавить небольшое примечание, чтобы напомнить вам, что нужно сделать.
Выберите действие или команду, после которой вы хотите прекратить выполнение.
 Затем нажмите «Вставить стоп » в меню панели «Действия».
Затем нажмите «Вставить стоп » в меню панели «Действия».Вам будет предложено ввести напоминание. Вы также можете дать себе возможность продолжить действие без остановки, выбрав Разрешить продолжение.
Возможность изменения настроек
По мере выполнения действия каждая задача будет выполняться с теми же значениями, что и при ее записи. Например, когда я расширяю свой холст с помощью инструмента «Обрезка», действие записывает это и будет расширять холст до одного и того же размера каждый раз при запуске действия.
Но этот размер может не подойти для каждого изображения, которое необходимо увеличить. Чтобы контролировать это, вы можете удалить Modal Control , который приостановит действие и позволит вам выбрать значение при запуске действия.
Когда вы нажмете Введите или примите изменения, действие продолжится.
Чтобы отказаться от этого модального элемента управления, просто установите флажок рядом с командой, где вы хотите приостановить его.

Вставить незаписываемые команды меню
Есть несколько команд, которые нельзя записать в действие. Однако вы все равно можете вставить их в свое действие с помощью команды «Вставить пункт меню».
Имейте в виду, что никакие значения не будут записаны для команды в действии. Вместо этого, если команда открывает диалоговое окно, действие приостанавливается и открывает диалоговое окно. После того, как вы установите значения и нажмете OK или Cancel , действие продолжится.
Вставить команду просто. Выберите задачу, после которой должен появиться пункт меню. Затем выберите «Вставить пункт меню » в меню панели «Действия».
Вы увидите это окно:
Затем щелкните любой элемент меню, который вы хотите вставить. В качестве примера я выбрал команду «Свободное преобразование» в меню «Правка».
Редактировать или перезаписывать Просто
дважды щелкните по команде, чтобы настроить ее значения.
Вы также можете вернуться и добавить команды после завершения записи. Просто выберите задачу, после которой вы хотите добавить новую команду, затем нажмите кнопку «Начать запись 9».Кнопка 0046 для добавления новых команд.
Переупорядочите команды в списке, перетащив их.
Наконец, вы можете полностью перезаписать действие, выбрав действие и выбрав Записать снова в меню панели «Действия».
Есть множество опций, чтобы настроить ваши действия и сделать их идеальными. Получайте удовольствие!
Чтобы узнать больше о действиях, ознакомьтесь с нашим руководством по использованию действий!
О Каре Кох
Кара увлеклась фотографией примерно в 2014 году и с тех пор исследует все уголки мира изображений. Когда она почувствовала, что Lightroom ограничена, она с головой погрузилась в Photoshop, чтобы научиться создавать изображения, которые она хотела.
Как создать действие в Photoshop CC
Когда вы обнаружите, что выполняете одну и ту же задачу снова и снова в Photoshop, вам следует подумать о создании экшена Photoshop , который сделает всю тяжелую работу за вас.
 Это сэкономит вам много времени и даст вам больше времени на то, чтобы делать фотографии, а не на их обработку.
Это сэкономит вам много времени и даст вам больше времени на то, чтобы делать фотографии, а не на их обработку.Это часть руководства: Как использовать действия Photoshop
Как создать действие в Photoshop
Шаг 1. Включите панель действий
Прежде всего, включите панель действий в Photoshop. Нажмите сочетание клавиш F9 или воспользуйтесь меню: Окно > Показать действия .
Теперь давайте взглянем на различные кнопки в нижней части панели действий Photoshop. Все команды, активируемые кнопками, также могут быть доступны в меню панели действий, если вы предпочитаете этот способ.
Основные кнопки Панели действий Photoshop (слева направо у вас кнопки): Остановить / Записать / Воспроизвести / Создать новый набор действий / Создать новое действие / Корзина.Получите 12 бесплатных экшенов Photoshop для фотографов
Шаг 2. Создайте новый набор для хранения всех ваших экшенов Photoshop
Экшены Photoshop могут существовать только в папке, которая в Photoshop называется набором экшенов.
 Это также поможет вам поддерживать порядок, особенно если вы планируете часто использовать Photoshop Actions.
Это также поможет вам поддерживать порядок, особенно если вы планируете часто использовать Photoshop Actions.Итак, вам нужно создать свой первый набор действий, куда вы поместите все свои действия Photoshop.
Щелкните значок папки в нижней части панели действий, чтобы создать новый набор. В диалоговом окне введите имя набора, которое говорит вам, что именно здесь хранятся ваши собственные экшены Photoshop.
Быстрый совет : Если вы используете клавишу Alt (Win) или клавишу Option (Mac) , когда вы нажимаете кнопку «Новый набор» , вы пропустите диалоговое окно и перейдете к имени по умолчанию . Вы всегда можете переименовать набор позже, дважды щелкнув имя.
Шаг 3: начните запись вашего первого экшена Photoshop
Чтобы создать новый экшен Photoshop, нажмите кнопку «Новый экшен» (выглядит как значок страницы и находится рядом со значком корзины). Кнопка «Новое действие» открывает диалоговое окно «Новое действие», в котором вы можете дать новому действию Photoshop имя и назначить его набору действий (о котором мы поговорим позже).
 Вы также можете назначить функциональную клавишу или комбинацию клавиш. Наконец, вы также можете назначить цвет действию, но это будет видно только в режиме кнопки.
Вы также можете назначить функциональную клавишу или комбинацию клавиш. Наконец, вы также можете назначить цвет действию, но это будет видно только в режиме кнопки.Примечание для изменения ранее записанного или импортированного действия; вам нужно выбрать действие и нажать кнопку «Запись». Затем Photoshop добавит шаги, которые вы записываете, к текущему выбранному действию. Если вместо выбора всего действия выбрать конкретный шаг внутри действия, Photoshop вставит новые шаги или команды после выбранного шага действия.
Подсказка: Часто бывает так, что вы делаете небольшие ошибки при записи своих действий. Не волнуйся. Вам не нужно начинать заново, а нужно только выяснить, где вы допустили ошибку, и исправить ее.
Шаг 4: Остановить запись
После выполнения шагов, которые вы хотите включить в свое действие, вы можете остановить его с помощью кнопки остановки. В противном случае он будет продолжать записывать все, что вы делаете в Photoshop, пока вы не нажмете «Стоп».

Нажмите кнопку «Стоп», чтобы закончить запись или закончить воспроизведение действия, которое продолжается в течение длительного времени, которое вы по какой-то причине хотите отменить. Вы также можете нажать клавишу Esc вместо использования кнопки «Стоп» на панели действий.
Если вам в какой-то момент нужно приостановить запись, вы также можете использовать кнопку «Стоп». Когда вы будете готовы продолжить, просто нажмите кнопку записи, чтобы закончить запись экшена Photoshop.
Шаг 5. Проверьте действие
После записи действия в Photoshop вам захочется его протестировать. Лучше сначала протестировать его на том же изображении, чтобы увидеть, действительно ли он делает то, что вы хотели. После этого протестируйте его на другом изображении, чтобы получить аналогичный эффект или обработку.
Чтобы воспроизвести действие, выберите его и нажмите кнопку Play .
Примечание. Если вместо выбора всего действия выбрать один из подшагов и нажать кнопку «Воспроизвести», Photoshop начнет выполнение действия с выбранного шага и будет выполняться до последнего шага действия в действии.
Подсказка: Если вы хотите воспроизвести только один шаг действия, удерживайте нажатой клавишу Cmd (Mac) или Ctrl (Win) и дважды щелкните конкретный шаг действия, который вы хотите запустить.
+80 Photoshop Actions для
Природных фотографов- 8 бонусный веб -stebize и затопление
- . 39.00 $ 29.00
До окончания скидки!
Как изменить действия Photoshop
Чтобы изменить настройки действия Photoshop по умолчанию, просто разверните действие, чтобы вы могли видеть отдельные шаги (не в режиме кнопок).
Добавить дополнительные шаги
Если вы хотите добавить больше шагов в Adobe Photoshop при редактировании действий, просто выберите последний шаг и нажмите кнопку записи .
 Теперь вы можете добавить столько шагов, сколько захотите. Нажмите Стоп, чтобы закончить запись .
Теперь вы можете добавить столько шагов, сколько захотите. Нажмите Стоп, чтобы закончить запись .Изменение существующего шага
Затем дважды щелкните шаг, который вы хотите перезаписать. Это вызывает соответствующие диалоговые окна для конкретного шага. Как только вы нажмете «ОК» в диалоговом окне, запись действий снова прекратится, поэтому вы измените только этот конкретный шаг.
Сделайте шаг вперед в своих действиях Photoshop
Теперь, когда вы знаете основы работы с такими действиями, как их запись, изменение и выполнение, вы можете приступить к более сложному использованию действий Photoshop.
Как использовать модальные элементы управления в ваших экшенах Photoshop?
В некоторых случаях вы хотите иметь полный контроль над тем, что делает конкретный шаг в действии. Чтобы иметь возможность изменять настройки, используемые экшеном Photoshop, вы можете включить отображение диалогового окна команды.
Например, вам может понадобиться поиграть с полосой градиента при запуске действия, применяющего эффект сефии к вашему изображению.
 В этом случае имеет смысл включить модальное диалоговое окно для шага, который применяет команду карты градиента.
В этом случае имеет смысл включить модальное диалоговое окно для шага, который применяет команду карты градиента.По умолчанию все диалоги отключены для действий. Однако вы можете легко включить/отключить модальные диалоговые окна, переключив небольшой значок диалогового окна в левой части панели действий. Вы можете включить командный диалог для всего набора действий, действия со всеми шагами внутри него или только для определенного шага в зависимости от того, где вы включаете/выключаете модальное управление.
Когда на панели действий отображается пустое поле, это означает, что модальные диалоги для действия/этапа отключены, и действие Photoshop будет выполнено со стандартными настройками, использованными при записи действия.
Когда вы включаете модальное диалоговое окно, оно обозначается белым значком модального управления.
Примечание. Красный значок модального элемента управления показывает, что некоторые (один или несколько) диалоговые окна включены в рамках этого конкретного действия.

В некоторых случаях вы также можете увидеть серый значок модального элемента управления, который обычно означает, что модальные элементы управления включены, но шаг, действие или набор действий исключены из воспроизведения.
Как исключить шаги действия из выполнения?
Если вы хотите пропустить определенный шаг действия в рамках действия, вы можете исключить его, сняв флажок слева от шага действия.
Исключение шага приведет к удалению значка галочки для шага действия и появлению красного значка галочки для родительского действия, указывающего, что один или несколько шагов в действии исключены из выполнения.
Например, у вас может быть действие, которое делает несколько вещей, где одна из команд применяет общую резкость к изображению. Если ваше изображение имеет малую глубину резкости, которую вы хотите сохранить, возможно, вы не захотите применять общее повышение резкости, а вместо этого примените его локально позже. Затем вы можете отключить шаг повышения резкости, чтобы он не применялся к этому изображению.
 Просто не забудьте включить шаг снова после того, как вы закончите использовать действие.
Просто не забудьте включить шаг снова после того, как вы закончите использовать действие.Вставьте остановку в действие Photoshop для взаимодействия с пользователем
Чтобы дать инструкции пользователю перед продолжением действия, вы можете вставить шаг действия, называемый остановкой. Когда Photoshop запускает действие, которое включает шаг остановки, Photoshop приостанавливает действие и отображает пользовательское сообщение для пользователя.
Вы можете вставить команду остановки в свои действия, используя меню панели действий и выбрав Вставить остановку… Это вызовет диалоговое окно, в котором вы можете ввести сообщение, которое будет отображаться, когда действие встречает эту остановку. Сообщение должно сообщить пользователю, что делать дальше. Напомните пользователю снова нажать кнопку воспроизведения после ручной работы, чтобы продолжить действие.
Разрешить запись инструментов в действиях Photoshop
По умолчанию такие инструменты Photoshop, как перо или кисть, не записываются в ваши действия Photoshop.
 Однако, если вы перейдете в меню панели действий и прокрутите вниз до середины, вы найдете параметр Разрешить запись инструмента . Если установлен флажок «Разрешить запись инструмента», каждый штрих с помощью инструмента «Кисть» или «Перо» будет добавлен в записанное действие в качестве шага действия.
Однако, если вы перейдете в меню панели действий и прокрутите вниз до середины, вы найдете параметр Разрешить запись инструмента . Если установлен флажок «Разрешить запись инструмента», каждый штрих с помощью инструмента «Кисть» или «Перо» будет добавлен в записанное действие в качестве шага действия.Набор пресетов Lightroom:
Essentials
- 22 Fantastic Lightroom Presets
- Works on Lightroom CC for Win/Mac
Как запускать действия Photoshop на основе определенных условий?
Наконец, вы можете заставить Photoshop выполнять другие действия в вашем наборе действий, если выполняются определенные критерии.

Например, если текущим изображением является Квадрат, вы можете запустить действие, которое что-то делает (или не запускать действие). В противном случае вы скажете Photoshop запустить действие, которое вы уже сделали, чтобы обрезать ваше изображение до квадратного формата.
Таким образом, вы можете создавать «цепочки» между вашими экшенами Photoshop, чтобы гарантировать, что ваши изображения получат нужную обработку с помощью создаваемых вами экшенов Photoshop. Вам не нужно использовать эту опцию, но она может оказаться полезной в определенных ситуациях.
Вы можете получить доступ к этой опции из меню панели действий: Вставить условие… В появившемся диалоговом окне вы должны сначала установить критерии, которые вы хотите проверить. После выбора критериев нужно указать, какое действие (или никакое) выполнять, если изображение удовлетворяет условию, и что делать, когда условие не выполняется.
Я надеюсь, что это подробное руководство по панели действий Photoshop поможет вам создать несколько удивительных действий Photoshop.



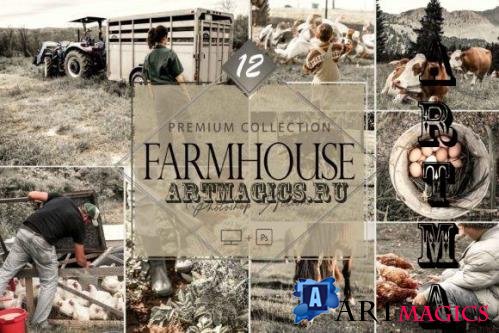 меню панели «Действия».
меню панели «Действия».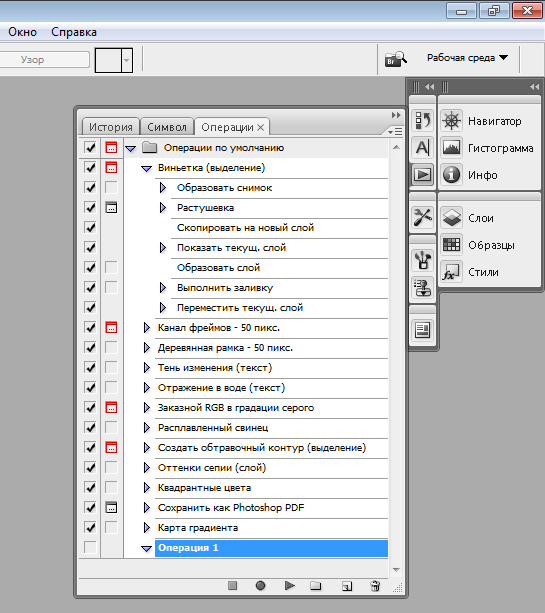 Затем нажмите «Вставить стоп » в меню панели «Действия».
Затем нажмите «Вставить стоп » в меню панели «Действия».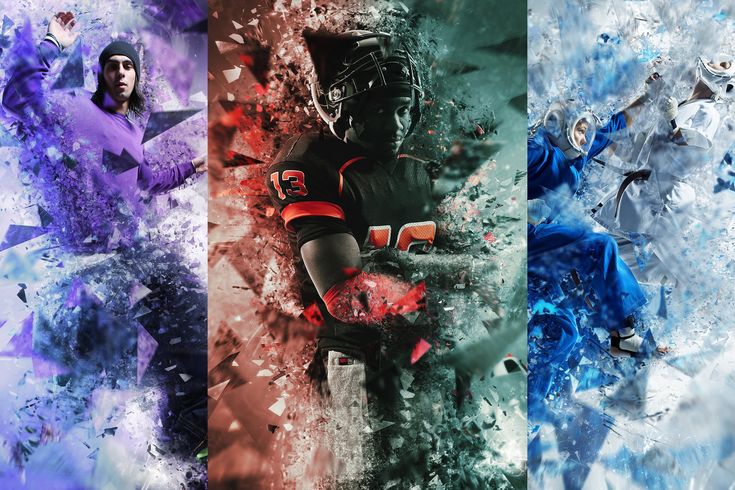
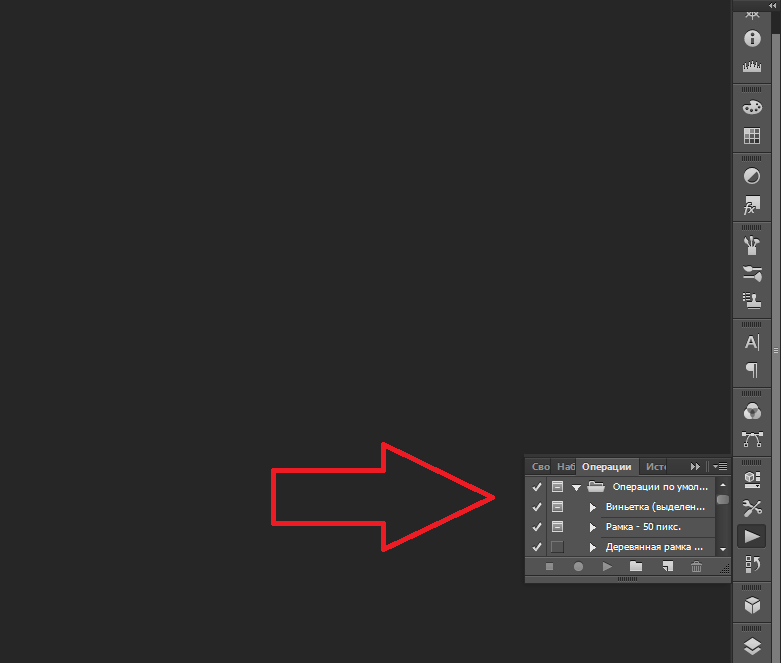
 Это сэкономит вам много времени и даст вам больше времени на то, чтобы делать фотографии, а не на их обработку.
Это сэкономит вам много времени и даст вам больше времени на то, чтобы делать фотографии, а не на их обработку. Это также поможет вам поддерживать порядок, особенно если вы планируете часто использовать Photoshop Actions.
Это также поможет вам поддерживать порядок, особенно если вы планируете часто использовать Photoshop Actions. Вы также можете назначить функциональную клавишу или комбинацию клавиш. Наконец, вы также можете назначить цвет действию, но это будет видно только в режиме кнопки.
Вы также можете назначить функциональную клавишу или комбинацию клавиш. Наконец, вы также можете назначить цвет действию, но это будет видно только в режиме кнопки.

 Теперь вы можете добавить столько шагов, сколько захотите. Нажмите Стоп, чтобы закончить запись .
Теперь вы можете добавить столько шагов, сколько захотите. Нажмите Стоп, чтобы закончить запись . В этом случае имеет смысл включить модальное диалоговое окно для шага, который применяет команду карты градиента.
В этом случае имеет смысл включить модальное диалоговое окно для шага, который применяет команду карты градиента.
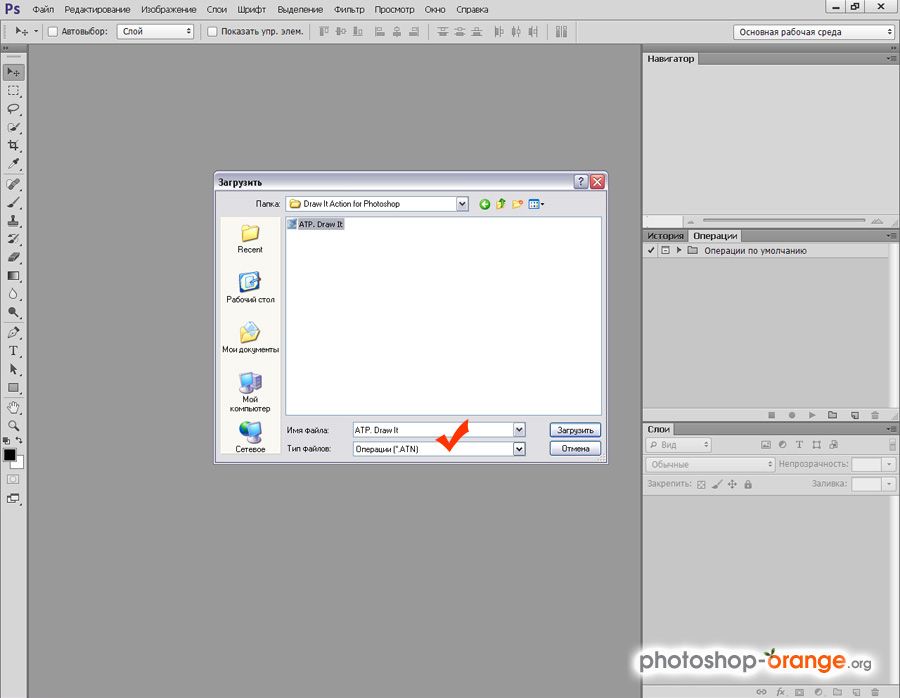 Просто не забудьте включить шаг снова после того, как вы закончите использовать действие.
Просто не забудьте включить шаг снова после того, как вы закончите использовать действие.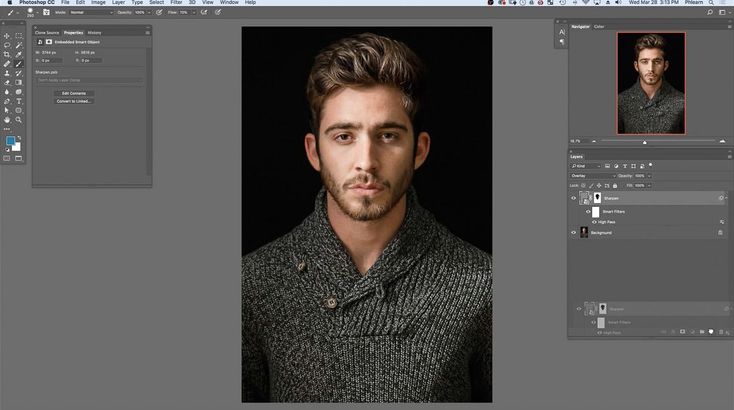 Однако, если вы перейдете в меню панели действий и прокрутите вниз до середины, вы найдете параметр Разрешить запись инструмента . Если установлен флажок «Разрешить запись инструмента», каждый штрих с помощью инструмента «Кисть» или «Перо» будет добавлен в записанное действие в качестве шага действия.
Однако, если вы перейдете в меню панели действий и прокрутите вниз до середины, вы найдете параметр Разрешить запись инструмента . Если установлен флажок «Разрешить запись инструмента», каждый штрих с помощью инструмента «Кисть» или «Перо» будет добавлен в записанное действие в качестве шага действия.