Как изменить иконку файла или папки
Иконки являются средством для визуального отображения файлов и папок в проводнике компьютера. Подробнее о том, что такое иконка, как создать собственную иконку, как изменить иконку файла или папки читатель узнает из этой статьи.Что такое иконка
Просматривая список файлов и папок на мониторе компьютера, кроме названий этих файлов и папок мы видим еще и их значки, в разговорной речи чаще называемые иконками, которые отличаются друг от друга и предоставляют возможность пользователю быстро сформировать визуальное представление о структуре файлов компьютера. Благодаря иконкам пользователю очень удобно отличать файлы одних типов от других, щелкать по ним мышкой, осуществляя разнообразные операции наглядным способом. Иконка (значок) – это небольшое прямоугольное изображение, сохраненное в самостоятельном отдельном файле, находящемся где-то на запоминающем устройстве компьютера. Компьютер, формируя на мониторе визуальное представление списка всех файлов, подставляет каждому файлу и папке подходящую иконку. То есть, можно сказать, что в операционную систему компьютера заложена некая система взаимосвязей, в которой каждому файлу соответствует какая-то иконка, которая отображается на мониторе как значок этого файла, но на самом деле хранящаяся от него отдельно. При этом, пользователь может внести изменения в эти взаимосвязи и заставить компьютер подставлять какому-то файлу или папке вместо «стандартной» любую другую иконку.Особенностью указанной системы взаимосвязей является то, что в ней любая иконка соответствует не каждому отдельному файлу, а всем файлам этого вида. Соответственно, поменять иконку можно не для какого-то конкретного файла, а для
Как создать собственную уникальную иконку
⇒ Подробнее о программе | скачать >>>
После загрузки установите программу и запустите ее. В окне программы сначала необходимо открыть фотографию, из которой будет создаваться иконка. Для этого нужно нажать кнопку «OpenPicture» и указать на эту фотографию в открывшемся проводнике (см. изображение, для увеличения нажмите на него мышкой).

— Compress – сжатие фотографии по более длинному краю до размеров более короткого;
— CutEdges – обрезка фотографии по более длинному краю до размеров более короткого;
— Fit – оставить как есть, вставив поля.Справа от изображения можно выбрать от 1 до 3 форматов иконок (16Х16, 32Х32, 48Х48), которые будут созданы из исходного изображения и помещены в создаваемый файл .ico. Для создания файла иконки нужно нажать кнопку «Save Icon», после чего необходимо указать, куда и под каким названием этот файл следует сохранить.
Как изменить иконку папки или ярлыка

Для папки: в открывшемся окне перейти на вкладку «Настройка», нажать на кнопку «Сменить значок», в окне «Искать значки в следующем файле» указать необходимый файл иконки и подтвердить внесение изменений (см. изображение, для увеличения нажмите на него мышкой).
Для ярлыка: в открывшемся окне перейти на вкладку «Ярлык», нажать на кнопку «Сменить значок», в окне «Искать значки в следующем файле» указать необходимый файл иконки и подтвердить внесение изменений.
Как изменить иконку файла
Как уже было сказано выше, в операционной системе Windows поменять иконку можно не для какого-то конкретного файла, а для всех файлов определенного типа одновременно. Чтобы поменять значок для определенного типа файлов в Windows XP:
 1. Открыть любую папку или раздел, один раз щелкнуть левой кнопкой мышки по пункту «Сервис», находящемуся в верхней части открытой папки, и в появившемся списке выбрать пункт «Свойства папки» (см. рисунок).
2. В открывшемся окне перейти на вкладку «Типы файлов» и в окошке с названием «Зарегистрированные типы файлов» выделить (одним щелчком мышки) тип файлов, для которого необходимо сменить значок, затем нажать кнопку «Дополнительно», находящуюся под этим окошком (см. изображение).
3. Откроется еще одно окно с названием «Изменение свойств типа файлов», в котором нужно нажать кнопку «Сменить значок…» и в проводнике указать на новый файл иконки, которую необходимо присвоить этому типу файлов, затем подтвердить внесение изменений.Чтобы поменять значок для определенного типа файлов
1. Открыть любую папку или раздел, один раз щелкнуть левой кнопкой мышки по пункту «Сервис», находящемуся в верхней части открытой папки, и в появившемся списке выбрать пункт «Свойства папки» (см. рисунок).
2. В открывшемся окне перейти на вкладку «Типы файлов» и в окошке с названием «Зарегистрированные типы файлов» выделить (одним щелчком мышки) тип файлов, для которого необходимо сменить значок, затем нажать кнопку «Дополнительно», находящуюся под этим окошком (см. изображение).
3. Откроется еще одно окно с названием «Изменение свойств типа файлов», в котором нужно нажать кнопку «Сменить значок…» и в проводнике указать на новый файл иконки, которую необходимо присвоить этому типу файлов, затем подтвердить внесение изменений.Чтобы поменять значок для определенного типа файлов 
⇒ Подробнее о программе | скачать >>>
В окне утилиты необходимо нажать «File Type Setings», а на следующем этапе — «Icon». Появится окно со списком типов файлов. В нем необходимо выделить тип файлов, для которого нужно поменять иконку (одним щелчком левой кнопки мышки), после чего нажать кнопку «Next» (см. изображение). На следующем этапе нужно нажать кнопку «Browse…», в открывшемся проводнике указать на новый файл иконки и подтвердить внесение изменений.Как сделать иконку (значок) папки из своей фотографии

Хотите придать папке оригинальный вид, тогда меняем значок папки. Я не говорю про те, которые уже есть в системе, а именно свой значок из своих фотографий или с каких либо изображений.
Сделать иконку (значок) папки из своей фотографии можно в стандартной программе – Paint, которая у каждого должна быть в операционной системе windows 7
Поверьте мне, со своими значками вам намного будет удобней и быстрей отыскать нужную папку, не вчитываясь в текст (название папки)

Вот небольшой пример. Такой вид папки ускоряет поиск среди большого количества похожих папок.
Найти программу “Paint“ можно через “Пуск” и “Все программы” Запустите её и перетащите рисунок в окно программы. А ещё проще, это вызвать контекстное меню, щёлкнув по изображению, которое хотите поставить в роли значка, правой клавишей мышки. Выбираем пункт “Изменить” Откроется программа “Paint“
Создаём значок в программе Paint
И в первую очередь, что мы должны сделать, так это вырезать нужную часть изображения. К тому же обрезать должны так, чтоб все стороны были одного размера. Если не подогнать пропорции сторон, то значок получится квадратный, а изображение приплюснутое.
Обрезаем. На панели программы выбираем инструмент “Выделить” В параметрах выделения указываем фигуру “Прямоугольная область” Левой клавишей мышки выделяем фрагмент фото. Удерживая клавишу, смотрим, как изменяется размер в нижней панели программы.

Подогнали размер, жмём кнопку “Обрезать“

Теперь фотография получилась квадратная, продолжаем.
После обрезки меняем размер будущего значка. Жмём “Изменить размер” Изменяем в пикселях и вводим размер 64 по вертикали и горизонтали. Сохраняем “ОК“

Осталось только сохранить готовый значок на рабочий стол или какую-нибудь папку. Сохранять изображение будем в формате “ВМР”.

Ставим свой значок на папку
Всё заготовка есть, применяем её к папке. Наводим курсор на любую папку и правой клавишей мышки вызываем меню. В самом низу списка заходим в пункт “свойства” Далее “Настройка” И внизу кнопка “Сменить значок..“

Откроется окошко с системными значками. Но нам они не нужны, мы же хотим своё изображение применить. Тогда идём в обзор и ищем наш только что созданный значок.

Кстати в проводнике вы его можете не найти, так как наше изображение не является значком формата “ico” Чтобы его увидеть выберите отображать “Все файлы *.*“

Теперь всё в порядке, жмём “ОК“

Вот так всё просто. Папка стала отличатся от остальных, а нам будет легче ориентироваться при её поиске.
Но это ещё не всё. Собственные иконки можно применить и к ярлыкам. Смотрите, как они выглядят на моём рабочем столе.

Это кнопки с командами – спящий режим, перезагрузить компьютер, сменить пользователя и выключить компьютер. Хотите себе такие же? Смотрите, как это сделать “Как создать ярлык «выключить» и «перезагрузить» компьютер?“

Хитрость, которая сделает Ваш компьютер бессмертным!
Сегодня мои коллеги из команды Клабпрофи, впервые рассказывают о хитрости, которая делает Ваш компьютер неуязвимым к любым невзгодам:
Благодаря этой хитрости Ваш компьютер после каждой перезагрузки будет в идеальном состоянии.
При этом, даже если накануне Вы поймали вирус, удалили системные папки или сломали Операционную систему, достаточно будет перезагрузить компьютер, и он снова будет работать, как прежде.
Используя такой подход, Вам больше никогда не придется регулярно чистить компьютер, переустанавливать Операционную систему, вызывать мастера и т.п. Компьютер всегда будет в одном и том же состоянии, после каждой перезагрузки.
О том, как это работает и как внедрить данную технологию уже в новогодние праздники, смотрите здесь:
Смотреть видео
Как создать иконку ico онлайн

Неотъемлемой частью современных веб-сайтов является значок Favicon, позволяющий быстро идентифицировать тот или иной ресурс в списке вкладок браузера. Также сложно представить компьютерную программу без собственного уникального ярлыка. При этом сайты и софт в таком случае объединяет не совсем очевидная деталь — и те и другие используют иконки в формате ICO.
Эти небольшие изображения могут создаваться как благодаря специальным программам, так с помощью и онлайн-сервисов. К слову, именно последние для подобных целей пользуются значительно большей популярностью, и ряд таких ресурсов мы рассмотрим с вами в этой статье.
Как создать иконку ICO онлайн
Работа с графикой — не самая популярная категория веб-сервисов, однако в том, что касается генерации иконок, определенно есть из чего выбирать. По принципу работы такие ресурсы можно разделить на те, в которых вы сами рисуете картинку, и сайты, позволяющие конвертировать уже готовое изображение в ICO. Но в основном все генераторы иконок предлагают и то, и другое.
Способ 1: X-Icon Editor
Этот сервис является наиболее функциональным решением для создания ICO-картинок. Веб-приложение позволяет вам детально прорисовать иконку вручную либо же воспользоваться уже готовым изображением. Главным преимуществом инструмента является возможность экспорта картинки с разрешением вплоть до 64×64.
Онлайн-сервис X-Icon Editor
- Чтобы создать ICO-иконку в X-Icon Editor из уже имеющейся на вашем компьютере картинки, перейдите по ссылке выше и воспользуйтесь кнопкой «Import».

- Во всплывающем окне щелкните «Upload» и выберите нужное изображение в Проводнике.

Определитесь с размерами будущей иконки и нажмите «Ok». - Получившийся значок по желанию вы можете изменить с помощью инструментов встроенного редактора. Причем работать позволяется со всеми доступными размерами иконки в индивидуальном порядке.

В этом же редакторе вы можете создать картинку с нуля.Чтобы предварительно взглянуть на результат, щелкните по кнопке «Preview», а для перехода к скачиванию готовой иконки нажмите «Export».
- Далее просто кликните по надписи «Export your icon» во всплывающем окне и файл с соответствующим расширением будет сохранен в памяти вашего компьютера.

Так, если нужно создать целый набор однотипных иконок разного размера — ничего лучше, чем X-Icon Editor для этих целей вам не найти.
Способ 2: Favicon.ru
При необходимости сгенерировать значок favicon с разрешением 16×16 для веб-сайта, отличным инструментом также может служить русскоязычный онлайн-сервис Favicon.ru. Как и в случае с предыдущим решением, здесь вы можете как самостоятельно нарисовать иконку, раскрашивая каждый пиксель отдельно, так и создать favicon из готовой картинки.
Онлайн-сервис Favicon.ru
- На главной странице ICO-генератора сразу доступны все нужные инструменты: сверху — форма для загрузки готовой картинки под иконку, ниже — область редактора.

- Чтобы сгенерировать иконку на основе имеющейся картинки, щелкните по кнопке «Выберите файл» под заголовком «Сделать favicon из изображения».

- После загрузки изображения на сайт обрежьте его, если нужно, и нажмите «Далее».

- При желании отредактируйте получившуюся иконку в области с заголовком «Нарисовать иконку».

При помощи этого же холста вы можете нарисовать ICO-картинку самостоятельно, раскрашивая на ней отдельные пиксели. - Результат своей работы вам предлагается наблюдать в области «Предпросмотр». Здесь по мере редактирования картинки фиксируется каждое изменение, сделанное на холсте.

Чтобы подготовить иконку к загрузке на компьютер, нажмите «Скачать Favicon». - Теперь в открывшейся странице остается лишь щелкнуть по кнопке «Скачать».

Как результат, на вашем ПК сохраняется файл с расширением ICO, представляющий собою картинку размером 16×16 пикселей. Сервис отлично подойдет для тех, кому требуется всего лишь конвертировать изображение в маленькую иконку. Впрочем, и проявлять фантазию в Favicon.ru совсем не запрещается.
Способ 3: Favicon.cc
Схожий с предыдущим как по названию, так и по принципу работы, но еще более продвинутый генератор иконок. Помимо создания обычных картинок 16×16, сервис позволяет легко нарисовать анимированный favicon.ico для вашего сайта. Кроме того, ресурс содержит тысячи пользовательских иконок, доступных для свободного скачивания.
Онлайн-сервис Favicon.cc
- Как и на описанных выше сайтах, работу с Favicon.cc вам предлагается начать прямо с главной страницы.

Если вы желаете создать иконку с нуля, можете воспользоваться холстом, занимающим центральную часть интерфейса, и инструментарием в колонке справа.Ну а для конвертирования уже имеющейся картинки нажмите на кнопку «Import Image» в меню слева.
- С помощью кнопки «Выберите файл» отметьте нужное изображение в окне Проводника и укажите, нужно ли сохранить пропорции загружаемой картинки («Keep dimensions») или же подогнать их под квадрат («Shrink to square icon»).

Затем щелкните «Upload». - При надобности отредактируйте иконку в редакторе и, если все устраивает, перейдите к разделу «Preview».
![]()
Здесь вы можете увидеть, как будет выглядеть готовый favicon в браузерной строке либо списке вкладок. Все устраивает? Тогда скачайте иконку одним нажатием на кнопку «Download Favicon».
Если англоязычный интерфейс вас не смущает, то аргументов в пользу работы с предыдущим сервисом нет абсолютно никаких. Помимо того, что Favicon.cc умеет генерировать анимированные иконки, ресурс еще и корректно распознает прозрачность на импортированных изображениях, чего русскоязычный аналог, к сожалению, лишен.
Способ 4: Favicon.by
Еще один вариант генератора значков favicon для сайтов. Есть возможность создания иконки с нуля или на основе конкретного изображения. Из отличий можно выделить функцию импорта картинок со сторонних веб-ресурсов и довольно стильный, лаконичный интерфейс.
Онлайн-сервис Favicon.by
- Осуществив переход по ссылке выше, вы увидите уже знакомый набор инструментов, холст для рисования и формы импорта картинок.

Так, загрузите готовое изображение на сайт либо же нарисуйте favicon самостоятельно. - Ознакомьтесь с наглядным результатом работы сервиса в разделе «Ваш результат» и нажмите на кнопку «Скачать фавиконку».
![]()
Выполнив эти действия, вы сохраните готовый ICO-файл в память своего компьютера.
В целом отличий в работе с уже рассмотренными в этой статье сервисами нет, однако с конвертированием изображений в ICO ресурс Favicon.by справляется значительно лучше, и это вполне легко заметить.
Способ 5: Online-Convert
Вполне вероятно, что вам уже известен этот сайт как практически всеядный онлайн-конвертер файлов. Но не всем известно, что это один из лучших инструментов для преобразования любых изображений в ICO. На выходе вы можете получать иконки с разрешением вплоть до 256×256 пикселей.
Онлайн-сервис Online-Convert
- Чтобы приступить к созданию иконки с помощью этого ресурса, сначала импортируйте нужное вам изображение на сайт при помощи кнопки «Выберите файл».

Либо же загрузите картинку по ссылке или с облачного хранилища. - Если вам требуется ICO-файл с конкретным разрешением, например, 16×16 для favicon, в поле «Изменить размер» раздела «Дополнительные настройки» введите ширину и высоту будущей иконки.

Затем просто щелкните по кнопке «Преобразовать файл». - Спустя несколько секунд вы получите сообщение вида «Ваш файл был успешно преобразован», а картинка автоматически будет сохранена в памяти вашего компьютера.

Как видите, создать иконку ICO при помощи сайта Online-Convert совсем несложно, и делается это буквально за пару кликов мыши.
Читайте также:
Конвертируем изображения PNG в ICO
Как конвертировать JPG в ICO
Что же касается того, какой сервис использовать именно вам, здесь есть лишь один нюанс, и заключается он в том, для чего вы намерены использовать сгенерированные иконки. Так, если нужен favicon-значок, подойдет абсолютно любой из представленных выше инструментов. А вот для других целей, к примеру, при разработке ПО, могут применяться картинки ICO совершенно других размеров, поэтому в таких случаях лучше использовать универсальные решения вроде X-Icon Editor или Online-Convert.
 Мы рады, что смогли помочь Вам в решении проблемы.
Мы рады, что смогли помочь Вам в решении проблемы. Опишите, что у вас не получилось.
Наши специалисты постараются ответить максимально быстро.
Опишите, что у вас не получилось.
Наши специалисты постараются ответить максимально быстро.Помогла ли вам эта статья?
ДА НЕТКак создать ярлык
Информация о том, что такое ярлык файла, ярлык папки, ярлык Интернета, какое их основное предназначение и как их создать.Понятие и предназначение ярлыков
Ярлык – это специальный файл, который не имеет собственного содержания и предназначен лишь для перенаправления пользователя на другой объект (файл, папку, логический раздел, страницу Интернета и т.д.). Создать ярлык можно где угодно. Ссылаться ярлык может на любой файл, папку или другой объект, находящийся на запоминающем устройстве компьютера, в сети Интернет и др. Открытие ярлыка двойным кликом левой кнопки мышки или другим способом автоматически повлечет за собой открытие объекта, на который он ссылается. Размер и название ярлыка не зависят от размера и названия файла, папки или другого объекта, на который он ссылается. Назвать ярлык пользователь может как угодно. Размер ярлыка определяется компьютером автоматически и является очень небольшим (как правило, не превышает 1 kb). От значков файлов значки ярлыков отличаются внешним видом. В отличие от обычного файла, возле значка ярлыка всегда присутствует небольшая, изогнутая вверх, стрелочка (см. изображение).

Как создать ярлык файла или папки
Создать ярлык достаточно просто. Сделать это можно несколькими способами:


 Итак, для создания ярлыка щелкните правой кнопкой мышки по пустому пространству рабочего стола (или любого другого раздела), в контекстном меню выберите «Создать» — «Ярлык» (см. изображение слева, для увеличения щелкнуть мышкой).
Итак, для создания ярлыка щелкните правой кнопкой мышки по пустому пространству рабочего стола (или любого другого раздела), в контекстном меню выберите «Создать» — «Ярлык» (см. изображение слева, для увеличения щелкнуть мышкой).
 Откроется мастер создания ярлыка, в котором поэтапно нужно будет вводить необходимую информацию. На первом этапе в поле «…расположение объекта» необходимо указать адрес объекта, на который будет ссылаться ярлык. Если этот файл, папка или логический раздел находятся на компьютере, жмем кнопку «Обзор», находящуюся рядом с полем. Откроется окно проводника Windows (обзор файлов и папок), в котором нужно будет найти и мышкой выделить необходимый объект, после чего подтвердить выбор, нажав кнопку «ОК» (см. изображение справа, для увеличения щелкнуть мышкой).
В нашем случае выделям «Локальный диск С», жмем кнопку «ОК», затем кнопку «Далее».На следующем этапе в поле «… имя ярлыка» при помощи клавиатуры вводим название, которое нужно присвоить будущему ярлыку. Оно может быть любым. После этого жмем кнопку «Готово». Создание ярлыка завершено.
Откроется мастер создания ярлыка, в котором поэтапно нужно будет вводить необходимую информацию. На первом этапе в поле «…расположение объекта» необходимо указать адрес объекта, на который будет ссылаться ярлык. Если этот файл, папка или логический раздел находятся на компьютере, жмем кнопку «Обзор», находящуюся рядом с полем. Откроется окно проводника Windows (обзор файлов и папок), в котором нужно будет найти и мышкой выделить необходимый объект, после чего подтвердить выбор, нажав кнопку «ОК» (см. изображение справа, для увеличения щелкнуть мышкой).
В нашем случае выделям «Локальный диск С», жмем кнопку «ОК», затем кнопку «Далее».На следующем этапе в поле «… имя ярлыка» при помощи клавиатуры вводим название, которое нужно присвоить будущему ярлыку. Оно может быть любым. После этого жмем кнопку «Готово». Создание ярлыка завершено.Как создать ярлык интернет-страницы
Ярлык Интернета – это самый обычный ярлык, но ссылающийся не на объекты, находящиеся на запоминающем устройстве компьютера, а на определенную страницу или другой объект в Интернете. Использовать ярлыки Интернета очень удобно. Например, на рабочем столе компьютера можно создать ярлыки Интернета для всех часто посещаемых пользователем сайтов. Чтобы перейти на такой сайт, пользователю достаточно дважды щелкнуть левой кнопкой мышки по соответствующему ярлыку. Порядок создания ярлыка Интернета похож на третий способ создания обычных ярлыков, описанный выше. В качестве примера, предлагаю рассмотреть порядок создания ярлыка для нашего сайта на Рабочем столе компьютера. Щелкаем правой кнопкой мышки по свободному пространству на Рабочем столе, в контекстном меню выбираем «Создать» — «Ярлык». В мастере создания ярлыка в поле «… расположение объекта» при помощи клавиатуры вводим адрес сайта – www.chaynikam.info (см. изображение).

Жмем «Далее». На следующем этапе вводим название ярлыка и жмем кнопку «Готово». На рабочем столе будет создан ярлык Интернета. Если по нему дважды щелкнуть левой кнопкой мышки, откроется главная страница нашего сайта. По аналогии с www.chaynikam.info ярлык можно создать для любого объекта в Интернете.
Как создать свою иконку в Windows
![]() Как создать свою иконку в Windows, если мы хотим внести некое разнообразие в стандартное оформление иконок. Некоторые пользователи для изменения вида иконок скачивают готовые наборы из интернета. А можно и самим создать свою уникальную иконку, которая будет отвечать всем нашим требованиям. И использовать для создания такой иконки мы будем стандартное приложение ОС Windows.
Как создать свою иконку в Windows, если мы хотим внести некое разнообразие в стандартное оформление иконок. Некоторые пользователи для изменения вида иконок скачивают готовые наборы из интернета. А можно и самим создать свою уникальную иконку, которая будет отвечать всем нашим требованиям. И использовать для создания такой иконки мы будем стандартное приложение ОС Windows.
Чтобы создать свою иконку в Windows, воспользуемся стандартным графическим редактором Paint. Это приложение входит в список стандартных программ и есть на каждом компьютере. Нажимаем на кнопку ПУСК, в списке программ находим строку «Стандартные – Windows». Нажимаем на треугольник в конце этой строки, чтобы раскрыть весть список стандартных приложений. Затем нажимаем на Paint.
![]()
Откроется окно редактора Paint. Далее нам необходимо загрузить в этот редактор картинку, из которой мы будем создавать иконку. Жмем на вкладку «Файл» в левом верхнем углу редактора, затем на «Открыть». Откроется окно Проводника. В нем выбираем папку с изображениями и выделяем картинку, с которой будем далее работать. Нажимаем на «Открыть». Если ваша картинка окажется огромного размера, то измените её на вкладке «Вид».
![]()
Теперь нам надо обрезать нашу картинку. Нажимаем на вкладку «Выделить» и выбираем Прямоугольную область для обрезки.
![]()
Выделяя для обрезки нужную область, оставляем с правой стороны немного больше свободного места. Это нужно для того, чтобы потом выровнять стороны картинки до размеров квадрата. Нажимаем на «Обрезать». У нас сохранится выделенная область, а все остальное за границами рамки удалится.
![]()
Вот теперь можно обрезать картинку с правой стороны. Внизу в редакторе Paint вы сможете видеть изменения в результате обрезки. Обрезаем правую сторону до тех пор, пока ее размер не сравняется с остальными сторонами картинки. Размеры моей картинки 307 Х 307 пкс. Это большой размер. Надо его уменьшить.
![]()
Нажимаем на вкладку «Изменить размер». Ставим галочку на «пиксели». Указываем новый размер 128 Х 128. Не забудьте отметить галочкой сохранение пропорций. Нажимаем на кнопку ОК.
![]()
А теперь нам необходимо сохранить эту картинку в нужном формате. Для нашей иконки следует выбрать формат BMP. Жмем на вкладку «Файл», выбираем «Сохранить как..» и далее нажимаем на «Изображение в формате BMP». Выберите на компьютере папку, в которую вы сохраните эту картинку. Можно создать заранее новую папку и назвать её «Иконки». После того, как сохраните картинку, закройте редактор Paint . Он нам больше не нужен.
![]()
Отправляемся в папку, в которую мы сохранили нашу картинку. Нажимаем на эту картинку правой клавишей мыши. В открывшемся контекстном меню выбираем команду «Переименовать».
![]()
Присваиваем какое-то имя файлу. Я написала ikonka. А справа после точки вместо формата bmp пишем ico. Появится окошко с предупреждением о том, что файл может стать недоступным. Не беспокойтесь, файл будет доступен. Нажимаем на кнопку «Да».
![]()
![]()
После этого файл будет отображаться в новом формате. Если у вас не отображаются форматы файлов, то перейдите на вкладку «Вид» и там настройте показ расширений файлов.
![]()
Как создать свою иконку в Windows вы теперь знаете. А, как ее применить? Как изменить стандартную иконку на только что созданную? Сначала выберем папку. Нажимаем на нее правой клавишей мыши. В контекстном меню нажимаем на «Свойства».
![]()
Откроется окошко, в котором на вкладке «Настройка» меняем старый значок папки на новый.
![]()
![]()
Если опять захотите изменить иконку папки, то пройдите тем же путем, который описан выше. Можно восстановить то, что было ранее по умолчанию или выбрать другой значок.
![]()
Другие похожие статьи на этом сайте
- Планировщик заданий Windows 10
Планировщик заданий Windows 10. Планировщик заданий нам нужен для различных настроек компьютера. Допустим, мы хотим настроить его автоматическое отключение после…
Как изменить иконки ярлыка файла или папки

На экране Вашего монитора расположено большое количество разных папок и иконок, имеющих стандартный вид. Возможно, вам надоел их привычный вид, и вы захотели бы его сменить. Это возможно! Но для того чтобы это сделать, надо скачать некоторую коллекцию разных иконок для файлов и папок. Например эту.
Скачать набор иконок. В данном наборе иконки в двух форматах.
Как изменить иконку папки.
Для замены значка папки, наводим курсор на нужную папку и нажимаем правую кнопку мышки. Появится некоторый список. Выбираем в нем «Свойства».
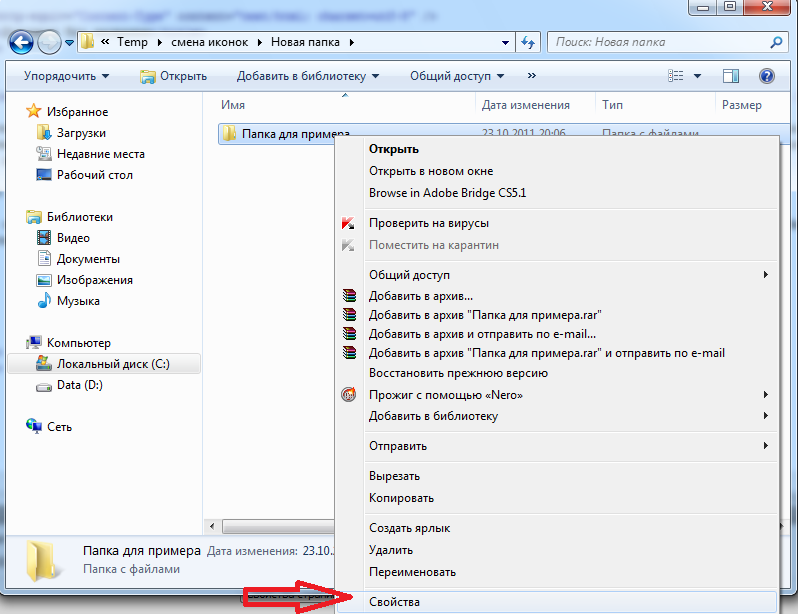
Далее надо перейти на вкладку «Настройка» и нажать «Сменить значок».
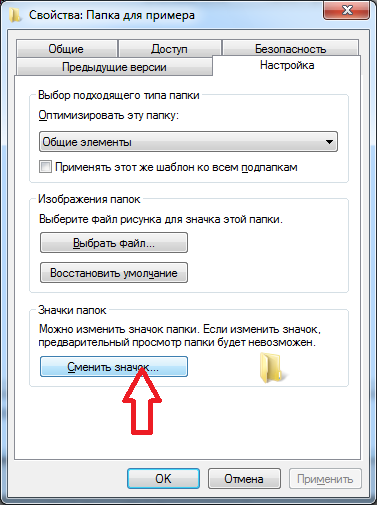
Появится окно с иконками. Вы можете выбрать понравившуюся иконку для папки с этого списка или выбрать иконку среди скаченных иконок.
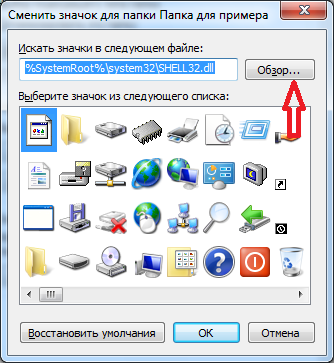
Если вы хотите выбрать иконку среди скаченных вами иконок, то для этого нажмите кнопку «Обзор», зайдите в папку с иконками, выберите среди них понравившуюся и нажмите «Открыть», потом в появляющихся окнах нажимайте «ОК» . Понравившаяся иконка применится для папки.
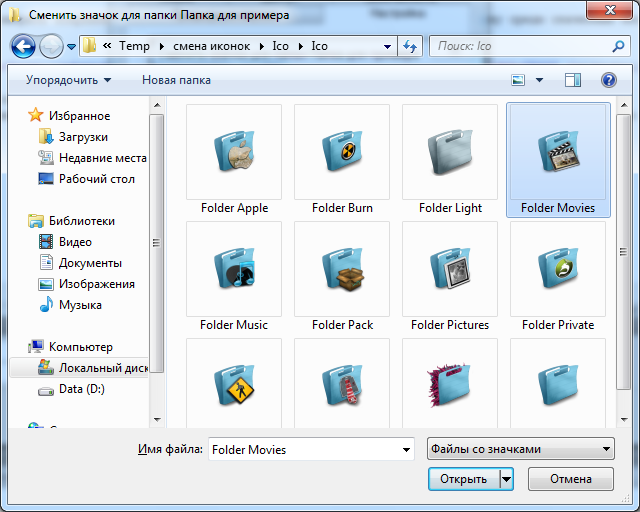
К примеру, привожу папку, которая у меня получилась.
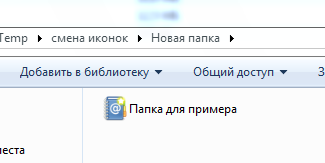
Как изменить иконку файла?
Поступаем аналогичным способом! Кликаете по файлу правой кнопкой мыши, заходите в раздел «Свойства», но здесь переходите на вкладку «Ярлык», нажимаете «Сменить значок».
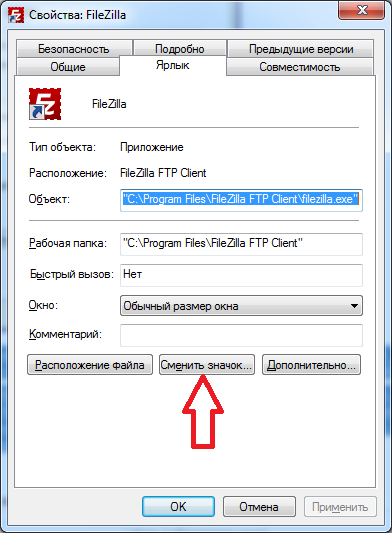
Следуя этим не сложным правилам, Вы можете постепенно сменить все значки папок и файлов на те, которые вам больше нравятся. Значки папок все одинаковые, поэтому они чаще всего подлежат замене. Тогда Вы сможете отличать их не только по названию, но и по цвету и форме.
Создаем ярлык с относительным путем до программы на Windows
Теперь, когда вы навели порядок в значках для папок, нужно разобраться и с удобством их применения. Некоторые программы лучше использовать в портативной версии, чтобы в случае крайней нужды всегда иметь их под рукой, а именно: на флешке. Однако при этом папки с программами становятся похожими на свалку, а искать в них файл .exe для запуска становится неудобным. Решить эту проблему можно созданием отдельных ярлыков, размещенных в корне флешки. Эти «умные ребята» самостоятельно запускают все необходимые программы абсолютно на любом компьютере, вне зависимости от того, куда бы вы не поставили запоминающее устройство.
Обычные ярлыки, имеющие абсолютные ссылки, для такого ответственного дела не подойдут. Поэтому нам нужно будет попробовать создать ярлык со ссылкой относительной. Иными словами — той, которая будет сделана относительно нужного ярлыка. К счастью, этот способ довольно прост в осуществлении, а потому не поделиться им с вами было бы крайне нечестным. Давайте разберемся с этим на конкретных примерах.
1. Итак, мы хотим создать ссылку на определенный файл X-ApacheOpenOffice.exe. Он находится в папке под названием «флеш-карта:\Soft\OpenOffice». Именно этот ярлык вам и нужен в самой флешке.
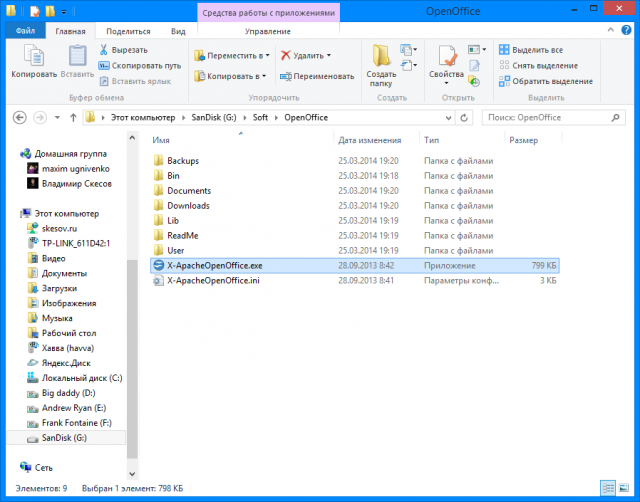
2. Вернитесь в ее корень и нажмите по пустому месту правой клавишей мышки. Теперь выберите функции «Создать» и «Ярлык».
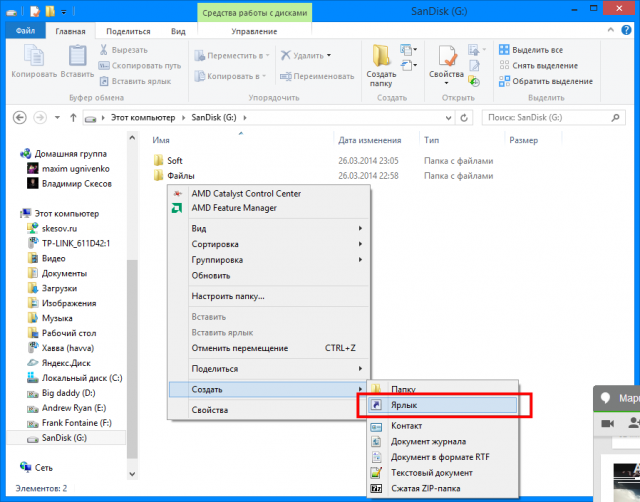
3. После этого нам нужно указать путь к нему подобным образом:
%windir%\system32\cmd.exe /C start /B /D \*путь до папки с программой* \*путь до папки с программой*\*название файла.exe*
Когда будете его прописывать, не забудьте указать и обратный слеш «\«. В нашем случае это выглядит так:
%windir%\system32\cmd.exe /C start /B /D \Soft\OpenOffice \Soft\OpenOffice\X-ApacheOpenOffice.exe
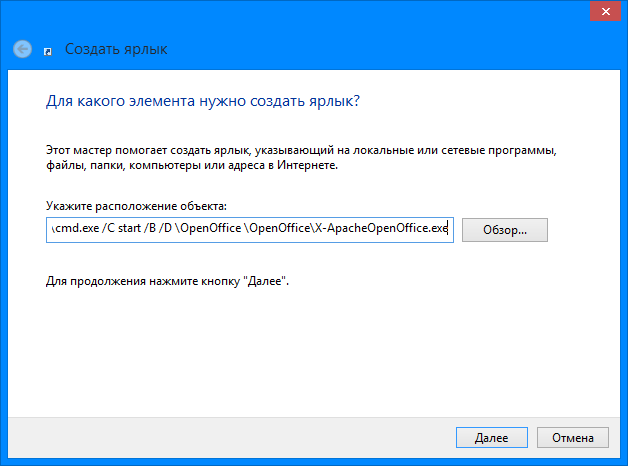
Небольшая сноска: если вы решили расположить все ярлыки в отдельной папке, создав для этого в корне флешки дополнительную, укажите в командной строке, что ей нужно будет вернуться назад, на эту папку. Просто поставьте первым слешом точку «.». В нашем конкретном случае это выглядит так:
%windir%\system32\cmd.exe /C start /B /D .\Soft\OpenOffice .\Soft\OpenOffice\X-ApacheOpenOffice.exe
4. Переходим в «Далее», затем вводим имя, предназначенное для нового ярлыка, и жмем «Готово».
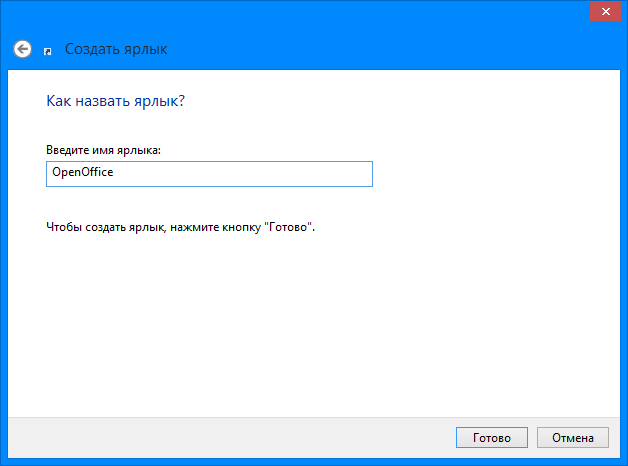
5. Далее нужно открыть свойства нового ярлыка и перейти на вкладку «Ярлык«. Сразу же удалите содержимое «Рабочей папки».
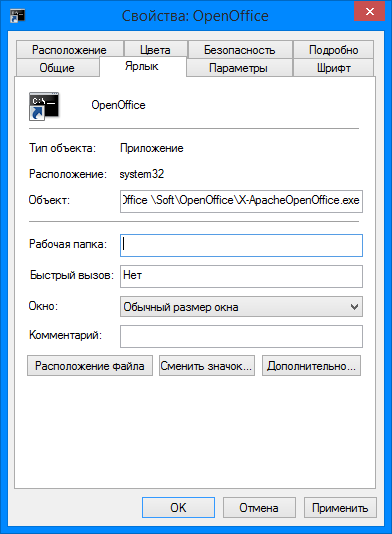
6. Чтобы окно командной строки не отображалось при запуске, выберите в поле «Окно» функцию «Свернутое в значок»:
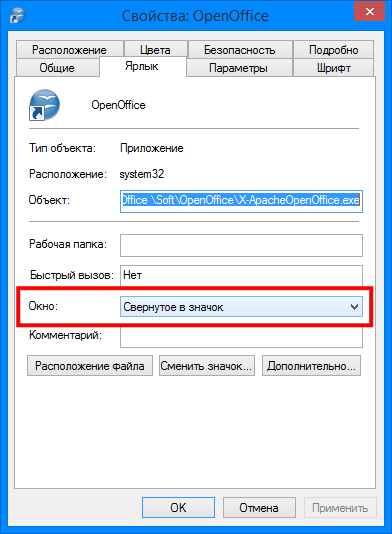
7. Прямо на вкладке внизу окна нажимайте кнопку «Сменить значок», а потом в появившемся окошке откройте исполняющий файл программы, поскольку именно на нее мы и создаем ярлык. Отмечаем его и нажимаем «ОК» — так же, как и на окне свойств.
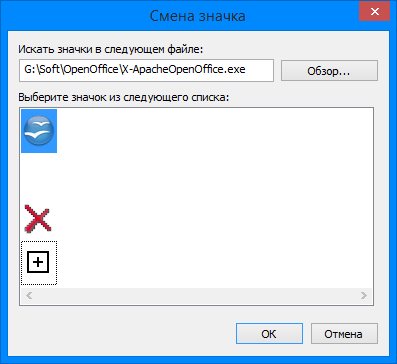
8. Теперь ярлык самостоятельно сменит значок, а мы сможем запустить программу из корня флешки. Эту папку, вместе с программой и ярлыком, вы с легкостью перенесете в любое удобное место. При этом они будут нормально работать с сохранением относительного пути от ярлыка к рабочему исполняющему файлу.
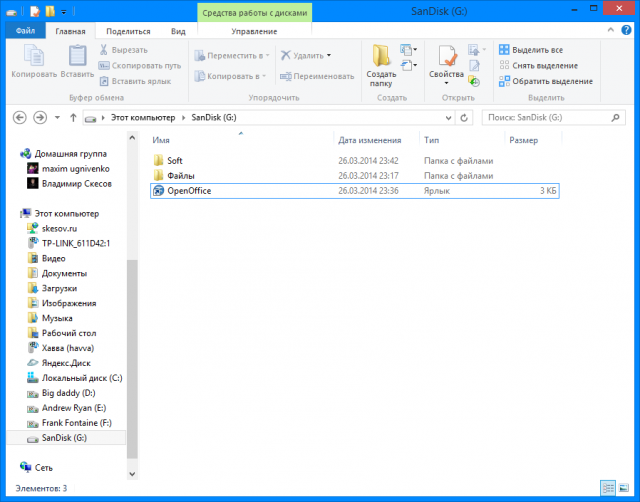
Надеемся, что каждая наша статья помогает вам стать уверенней и не бояться никаких действий в работе с компьютером. Позитивного вам трудового настроения!
Смотрите также:Вам понравился материал?
Поделитeсь:
 Загрузка…
Загрузка…Вернуться в начало статьи Как изменить иконки ярлыка файла или папки
Создание ярлыка для файла или папки
Ярлыки — это удобные маленькие пиктограммы (иконки), которые можно поместить на рабочий стол для быстрого доступа к часто используемым объектам. Чтобы создать ярлык, сначала выполните команду Пуск>Все программы и найдите программу в появившемся списке. Щелкните на значке программы правой кнопкой мыши, например на значке программы DVD-студия Windows, и выполните команду Отправить>Рабочий стол (создать ярлык) На рабочем столе появится новый ярлык. Чтобы открыть программу, дважды щелкните на нем.
Более простой и быстрый способ создания ярлыка программы на рабочем столе — это перетаскивание иконки программы мышкой при зажатой клавише <ctrl>. Для этого откройте Главное меню щелчком левой кнопки мыши по кнопке пуск. Выберите в меню Все программы, где найдите иконку нужной программы. Зажмите клавишу <ctrl>, щелкните левой кнопкой мыши на нужной пиктограммке и не отпуская кнопку, переместите объект на нужное место рабочего стола.
Создаем ярлык для файла или папки
Еще один способ создать ярлык для файла или папки – это использование файлового менеджера Проводник или с помощью окна Компьютер. Для этого откройте Проводник или окно Компьютер, выберите нужный файл или папку. Щелкните на нужном объекте правой кнопкой мыши и выберите в контекстном меню пункт Создать ярлык, который можно разместить на рабочем столе методом перетаскивания, т.е. зажав значок ярлыка левой кнопкой мыши и переместив его в нужное место рабочего стола.

Очистка рабочего стола от неиспользуемых ярлыков
Время от времени Windows предлагает удалить с рабочего стола пиктограммы (ярлыки), которые не использовались в течение длительного времени. Позвольте ей это сделать. Рабочий стол должен использоваться для часто применяемых программ, файлов и папок. Ярлыки можно всегда с легкостью создать повторно, если они понадобятся вновь.
Для ручной очистки рабочего стола щелкните правой кнопкой мыши на рабочем столе и в контекстном меню выберите параметр Персонализация. Щелкните на находящейся слева ссылке Изменение значков рабочего стола. В появившемся диалоговом окне Параметры значков рабочего стола щелкните на кнопке восстановления исходных настроек, после чего рабочий стол приобретет первоначальный вид.
Чтобы создать ярлык для нового объекта, щелкните правой кнопкой мыши на рабочем столе, в контекстном меню выберите параметр Создать и выберите тип создаваемого объекта. После этого дважды щелкните на появившемся ярлыке и начните работать с файлом в окне связанного с ним приложения.
Поделиться.Еще по теме:
 Архивация файлов средствами Windows Чтобы уменьшить размеры файла или всех файлов, находящихся в папке, их можно сжать или по-другому – архивировать. Обычно эта методика применяется в тех случаях, когда файлы пересылаются по […]
Архивация файлов средствами Windows Чтобы уменьшить размеры файла или всех файлов, находящихся в папке, их можно сжать или по-другому – архивировать. Обычно эта методика применяется в тех случаях, когда файлы пересылаются по […] Что такое буфер обмена? Практически все компьютерные чайники, сталкиваясь с понятием «буфер обмена» с трудом понимают, что это такое и какая от него польза. Услышанные от более продвинутых пользователей такие […]
Что такое буфер обмена? Практически все компьютерные чайники, сталкиваясь с понятием «буфер обмена» с трудом понимают, что это такое и какая от него польза. Услышанные от более продвинутых пользователей такие […] Как выделить файлы и папки Выделение файлов и папок в операционной системе – одна из самых распространенных операций. Необходимость в данной операции возникает при копировании, перемещении, архивировании, удалении […]
Как выделить файлы и папки Выделение файлов и папок в операционной системе – одна из самых распространенных операций. Необходимость в данной операции возникает при копировании, перемещении, архивировании, удалении […] Доступ к недавно открывавшимся файлам и папкам Если нужно найти файл, открыть его и продолжить работу с недавно открывавшимся файлом, воспользуйтесь возможностью быстрого доступа, предоставляемой Windows. Откройте меню кнопки «Пуск» и […]
Доступ к недавно открывавшимся файлам и папкам Если нужно найти файл, открыть его и продолжить работу с недавно открывавшимся файлом, воспользуйтесь возможностью быстрого доступа, предоставляемой Windows. Откройте меню кнопки «Пуск» и […] Организация данных в Windows Грамотная организация данных заключается в упорядочение файлов путем их хранения в отдельных папках. В Windows файлы и папки упорядочиваются определенным образом.
С помощью заранее […]
Организация данных в Windows Грамотная организация данных заключается в упорядочение файлов путем их хранения в отдельных папках. В Windows файлы и папки упорядочиваются определенным образом.
С помощью заранее […]
Как создать файл значка из JPG | Малый бизнес
Кимберли Леонард Обновлено 23 августа 2018 г.
Многие компьютерные программы для редактирования изображений создают различные цифровые файлы для использования на веб-сайтах, в печатной рекламе и даже для отправки в магазины. Иконки для игр и компьютерных веб-сайтов сохраняются в виде файлов с расширением .ico, называемых файлами значков, и сохраняются в «формате ico». Если у вас есть изображение, которое вы хотите использовать в качестве значка на экране устройства или компьютера, вам нужно будет преобразовать файл в формат ico.Существует множество программ конвертера ico, которые помогут создать значок.
Photoshop Ico Converter
Adobe Photoshop — мощный инструмент для редактирования изображений. Однако он не позволяет автоматически преобразовывать изображение в значок. Вы должны получить плагин с открытым исходным кодом под названием ICO FORMAT. Это бесплатный плагин, который представляет собой конвертер ICO в Photoshop после его установки. Чтобы установить плагин, загрузите сжатый пакет и вставьте его в папку плагинов Photoshop, когда будет предложено.После завершения установки перезапустите Photoshop. Откройте файл изображения JPG, который хотите преобразовать в значок. С помощью плагина вам просто нужно сохранить файл с расширением .ico, чтобы создать значок.
Use ICO Converter
ICO Converter — это программа, найденная в Интернете, которая берет любой файл изображения и конвертирует его в значок. Возьмите PNG, GIF или JPG и конвертируйте в файлы значков. Эту программу не нужно загружать, добавив чувство безопасности от загрузки онлайн-программ на ваш компьютер.Конвертер ICO позволяет конвертировать одно изображение или партию изображений. Он даже объединит изображения PNG в один значок или разделит значок на изображения. Перейдите на сайт www.icoconvert.com и следуйте подсказкам, чтобы загрузить файлы изображений в программу. Чем больше партия, тем больше времени требуется на ее выполнение.
Другие программы ICO Converter
Paint, Photoscape и LightBox похожи на Photoshop в качестве редакторов изображений. Они доступны во многих офисных компьютерных системах.Однако вам понадобится дополнительное приложение, чтобы преобразовать их в файлы значков. Сначала конвертируйте изображение в файл Portable Network Graphics (PNG). Когда у вас есть PNG, используйте бесплатные программы, такие как SimplyIcon или Avelconifer, чтобы преобразовать его в файл ICO. Это хорошие варианты, если вам не требуется преобразование большого количества файлов. Для предприятий, которым необходимо регулярно преобразовывать множество изображений в значки, лучше подойдут плагин Photoshop или ICO Converter.
Предупреждение
Обновляйте антивирусное и антивирусное программное обеспечение всякий раз, когда вы начинаете использовать и загружать сторонние приложения из Интернета.Убедитесь, что вы доверяете сайту, прежде чем загружать файлы в систему, а затем сохранять файлы обратно на жесткий диск.
.Как создать файлы значков для вашего приложения Windows с помощью Visual Studio и Microsoft Paint.
Введение
Долгое время у меня были только значки, которые я мог создать художественно, или существующие значки, которые я мог повторно использовать в своих приложениях для Windows. Не знаю, как вы, но я недостаточно артистичен, чтобы делать хорошие иконки с нуля. В этой статье описывается, как использовать Visual Studio и Microsoft Paint для создания значков для вашего приложения Windows, начиная с существующего растрового изображения.
ПРИМЕЧАНИЕ : Я использую логотип Tech-Pro с разрешения. В настоящее время я работаю в Tech-Pro, и я попросил использовать его в качестве примера для этой статьи.
ПРИМЕЧАНИЕ : Если вы собираетесь использовать чужое растровое изображение, убедитесь, что у вас есть на это разрешение.
Фон
Я создавал новое приложение для Windows и снова столкнулся с тем, что в приложении есть значок по умолчанию. У меня было немного свободного времени, и я решил попробовать создать новый файл значков из существующего файла растрового изображения.Я подумал, что может быть еще несколько программистов, которые хотели бы узнать, что я узнал.
Файлы значков
Я должен упомянуть несколько вещей о файлах иконок. Во-первых, они могут содержать несколько размеров и глубины цвета, то есть один файл значков может иметь размер 16 X 16 пикселей, 32 X 32, 48 x 48, 64 X 64, 96 X 96. Каждый из этих размеров может иметь три варианта цвета: монохромный, 16 цветов и 256 цветов. Теперь, если у вас есть только изображение 16 X 16, ваше приложение будет использовать это изображение в проводнике Windows, но вы получите изображение по умолчанию для ярлыка на рабочем столе.Для ярлыка на рабочем столе требуется изображение размером 32 X 32 или выше. Итак, вам нужно как минимум два изображения. Одно изображение размером 16 X 16 пикселей, а другое изображение размером 32 X 32 пикселя или больше.
Создание файла значков
Во-первых, вы хотите добавить новый файл значка в проект приложения Windows. Убедитесь, что вы правильно назвали его. В нашем примере я просто использую имя по умолчанию Icon1.ico .
Затем вы захотите открыть файл растрового изображения, который хотите преобразовать в значок в Microsoft Paint.Мы собираемся удалить любой текст, превратить файл в квадрат, соответствующий одному из указанных выше размеров. В этом примере мы используем размер 64 x 64 пикселя. Затем мы скопируем изображения из Paint и вставим их в нужный тип изображения в Visual Studio.
Нам нужно создать правильный новый тип изображения в файле значка. Мы собираемся создать 256-цветное изображение размером 64 х 64 пикселя. Итак, выберите файл значка в Visual Studio, а затем щелкните правой кнопкой мыши и выберите тип нового изображения.Появится новое диалоговое окно «Тип изображения значка», чтобы мы могли выбрать тот, который нам нужен.
Далее нам нужно будет правильно установить цвет фона для нового типа изображения значка. По умолчанию используется синий цвет. В этом примере я выбираю белый цвет, но вы должны выбрать тот цвет, который лучше всего подходит для вашего изображения. Менять цвет проще всего сразу. Если вы перейдете в меню «Изображение», затем «Инструменты», а затем «Инструмент заливки», вы сможете выбрать цвет из палитры и установить цвет фона для типа изображения значка.Затем перейдите в Paint, выберите все и скопируйте. Затем вернитесь в Visual Studio и вставьте в файл значка.
Мы повторим этот процесс для изображений значков других размеров. Затем нам нужно вернуться в Paint, чтобы создать изображение размером 16 X 16 пикселей. Если вы перейдете в меню Image и растянете / наклоните, вы можете уменьшить изображение вдвое, сделав его 32 X 32. Мы сделаем это снова, чтобы уменьшить изображение до 16 X 16.
Затем нам нужно изменить атрибуты изображения, чтобы они имели ширину 16 и высоту 16.В Microsoft Paint перейдите в меню «Изображение», затем «Атрибуты». Вернувшись в Visual Studio, нам нужно создать новый тип изображения значка размером 16 X 16 пикселей с 256 цветами. Установите цвет фона для нового типа изображения значка. Скопируйте изображение из Microsoft Paint и вставьте его в новое изображение значка.
На этом этапе у нас есть два файла изображений значков, которые необходимы для того, что мы хотим в файле значков. Перейдите в форму Windows и выберите свойство значка. Выберите только что созданный значок. Это заставит форму использовать значок.Затем перейдите в свойства проекта и измените значок на тот, который вы только что создали. Это приведет к использованию значка в проводнике Windows, ярлыка на рабочем столе и приложения на панели задач.
Наконец, вы можете удалить стандартные типы изображений значков. Они оба 16 цветов. Обратите внимание, что вы также можете добавить изображение 32 X 32 пикселя. Чтобы переключаться между типами изображений значков, просто щелкните файл значков правой кнопкой мыши и выберите текущие типы изображений значков. Это позволит вам выбрать существующие типы изображений значков в файле значков.
Заключение
Я уверен, что есть и другие способы создания файлов значков, но я обнаружил, что этот мне подходит. Я надеюсь, что вы узнали немного о файлах значков и сочли этот метод полезным.
История
- 6 -е Январь 2006 г .: Начальная должность
Как создавать обработчики значков — приложения Win32
- 3 минуты на чтение
В этой статье
Тип файла часто имеет связанный с ним пользовательский значок, чтобы его элементы были легко узнаваемы в проводнике Windows.Самый простой способ назначить собственный значок типу файла — зарегистрировать файл значка. Однако значок, зарегистрированный таким образом, будет одинаковым для всех элементов данного типа файла. Вы можете иметь гораздо большую гибкость в назначении значков членам типа файла, реализовав обработчик значков .
Обработчик значков — это тип обработчика расширения оболочки, который позволяет динамически назначать значки элементам типа файла. Каждый раз, когда отображается файл этого типа, оболочка запрашивает у обработчика соответствующий значок.Например, обработчик значков может назначать разные значки разным членам типа файла или изменять значок в зависимости от текущего состояния файла.
Общие процедуры для реализации и регистрации обработчика расширений оболочки обсуждаются в разделе «Создание обработчиков расширений оболочки». Этот документ фокусируется на тех аспектах реализации, которые характерны для обработчиков значков.
Инструкции
Шаг 1. Реализация обработчиков значков
Как и все обработчики расширений оболочки, обработчики значков представляют собой внутрипроцессные объекты модели компонентных объектов (COM), реализованные как библиотеки DLL.Они должны экспортировать два интерфейса в дополнение к IUnknown : IPersistFile и IExtractIcon .
Оболочка инициализирует обработчик через интерфейс IPersistFile . Он использует этот интерфейс для запроса идентификатора класса обработчика (CLSID) и предоставляет ему имя файла. Остальные операции выполняются через интерфейс IExtractIcon . Общее обсуждение того, как реализовать обработчики расширений оболочки, включая интерфейс IPersistFile , см. В разделе Создание обработчиков расширений оболочки.В оставшейся части этого документа обсуждается, как реализовать интерфейс IExtractIcon .
Шаг 2. Реализация интерфейса IExtractIcon
После инициализации интерфейса оболочка использует интерфейс IExtractIcon обработчика для запроса соответствующего значка. Интерфейс имеет два метода: IExtractIcon :: GetIconLocation и IExtractIcon :: Extract .
Значки идентифицируются по их положению в файловой системе. Для запроса этой информации вызывается метод IExtractIcon :: GetIconLocation .Задайте для параметра szIconFile имя файла. Если в файле более одного значка, установите piIndex в индекс значка. Присвойте соответствующие значения двум флаговым переменным. Если вы не хотите указывать имя файла или если не хотите, чтобы оболочка извлекала значок, установите флаг GIL_NOTFILENAME в параметре pwFlags . Вам не нужно назначать значение szIconFile , но обработчик должен предоставлять дескрипторы значков, когда оболочка вызывает IExtractIcon :: Extract .
Если вы вернете имя файла, оболочка обычно пытается загрузить значок из своего кеша. Чтобы предотвратить загрузку кэшированного значка, установите флаг GIL_DONTCACHE в параметре pwFlags . Если кэшированный значок не загружен, оболочка затем вызывает IExtractIcon :: Extract для запроса дескриптора значка.
Если файл и индекс были указаны в IExtractIcon :: GetIconLocation , они передаются в IExtractIcon :: Extract в параметрах pszFile и nIconIndex соответственно.Если указано имя файла, ваш обработчик может вернуть S_FALSE, чтобы оболочка извлекла значок. В противном случае ваш обработчик должен извлекать или иным образом создавать большие и маленькие значки и назначать их дескрипторы HICON параметрам phiconLarge и phiconSmall . Оболочка добавляет значки в свой кеш, чтобы ускорить последующие вызовы обработчика.
Шаг 3. Регистрация обработчиков значков
Когда вы статически регистрируете значок для типа файла, вы создаете подраздел DefaultIcon под ProgID для этого типа файла.Его значением по умолчанию является файл, содержащий значок. Чтобы зарегистрировать обработчик значков, у вас все еще должен быть подраздел DefaultIcon , но его значение по умолчанию должно быть установлено на «% 1». Добавьте подраздел IconHandler в подраздел Shellex подраздела ProgID и установите его значение по умолчанию в строковую форму идентификатора GUID CLSID обработчика. Для общего обсуждения того, как регистрировать обработчики расширений оболочки, см. Создание обработчиков расширений оболочки.
В следующем примере изменяется запись реестра в разделе «Настройка значков» так, чтобы расширение.Тип файла myp теперь использует обработчик контекстного меню вместо статически определенного значка.
HKEY_CLASSES_ROOT
.myp
(По умолчанию) = MyProgram.1
МояПрограмма.1
(По умолчанию) = Приложение MyProgram
DefaultIcon
(По умолчанию) =% 1
Шеллекс
IconHandler
(По умолчанию) = {GUID CLSID обработчика}
Создание обработчиков расширений оболочки
IPersistFile
IExtractIcon
иконок — Как сделать / получить многоразмерный .ico файл?
Переполнение стека- Около
- Товары
- Для команд
- Переполнение стека Общественные вопросы и ответы
- Переполнение стека для команд Где разработчики и технологи делятся частными знаниями с коллегами
- Вакансии Программирование и связанные с ним технические возможности карьерного роста
- Талант Нанимайте технических специалистов и создавайте свой бренд работодателя
- Реклама Обратитесь к разработчикам и технологам со всего мира

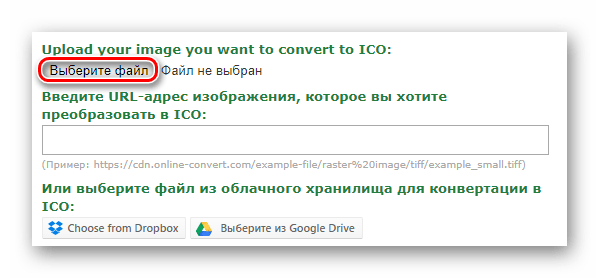
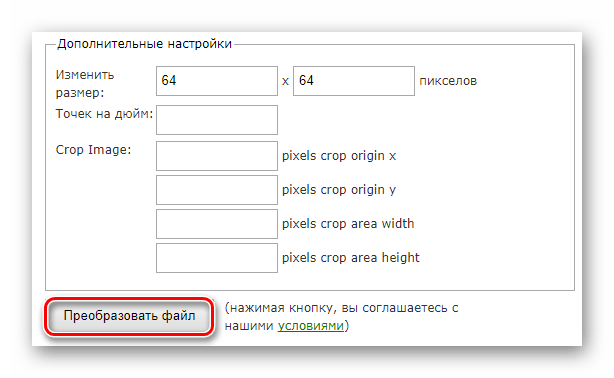

 Архивация файлов средствами Windows Чтобы уменьшить размеры файла или всех файлов, находящихся в папке, их можно сжать или по-другому – архивировать. Обычно эта методика применяется в тех случаях, когда файлы пересылаются по […]
Архивация файлов средствами Windows Чтобы уменьшить размеры файла или всех файлов, находящихся в папке, их можно сжать или по-другому – архивировать. Обычно эта методика применяется в тех случаях, когда файлы пересылаются по […] Что такое буфер обмена? Практически все компьютерные чайники, сталкиваясь с понятием «буфер обмена» с трудом понимают, что это такое и какая от него польза. Услышанные от более продвинутых пользователей такие […]
Что такое буфер обмена? Практически все компьютерные чайники, сталкиваясь с понятием «буфер обмена» с трудом понимают, что это такое и какая от него польза. Услышанные от более продвинутых пользователей такие […] Как выделить файлы и папки Выделение файлов и папок в операционной системе – одна из самых распространенных операций. Необходимость в данной операции возникает при копировании, перемещении, архивировании, удалении […]
Как выделить файлы и папки Выделение файлов и папок в операционной системе – одна из самых распространенных операций. Необходимость в данной операции возникает при копировании, перемещении, архивировании, удалении […] Доступ к недавно открывавшимся файлам и папкам Если нужно найти файл, открыть его и продолжить работу с недавно открывавшимся файлом, воспользуйтесь возможностью быстрого доступа, предоставляемой Windows. Откройте меню кнопки «Пуск» и […]
Доступ к недавно открывавшимся файлам и папкам Если нужно найти файл, открыть его и продолжить работу с недавно открывавшимся файлом, воспользуйтесь возможностью быстрого доступа, предоставляемой Windows. Откройте меню кнопки «Пуск» и […] Организация данных в Windows Грамотная организация данных заключается в упорядочение файлов путем их хранения в отдельных папках. В Windows файлы и папки упорядочиваются определенным образом.
С помощью заранее […]
Организация данных в Windows Грамотная организация данных заключается в упорядочение файлов путем их хранения в отдельных папках. В Windows файлы и папки упорядочиваются определенным образом.
С помощью заранее […]