Как создать электронную анкету или опросник. Google Формы – sdelano.media
Один из способов получить обратную связь от читателей — создать электронную анкету на Google Формы. Инструмент — бесплатный, позволяющий расшарить ссылку с опросником в соцсетях и получить код для вставки на сайт.
Первым делом проведите подготовительную работу: выберите тему или проблему, в отдельном файле напишите название и описание, вопросы и ответы.
Составили? Проверяйте на ошибки. Проверили? Идем создавать опросник.
Чтобы работать в Google, у вас должен быть аккаунт в Google. Открывайте Google Диск. Нажимайте «Создать» (кнопка вверху боковой колонки слева) или кликайте на правую клавишу мышки.
Появилось всплывающее окно. Кликайте на «Еще», затем — на Google Формы. Вам предложат создать новую форму или использовать шаблоны. Здесь 15 вариантов шаблонов.
Напишите заголовок опросника, добавьте описание — для чего он создан и что хотите узнать от читателей.
Чтобы добавить вопрос, нажимайте на плюсик в плавающем справа столбце.
- Текст (строка) — удобен, когда нужно получить электронную почту, ссылку (например, на профиль в соцсетях), адрес, цифру.
- Текст (абзац) — позволяет пользователю дать подробный ответ, высказать мнение, рассказать историю или описать ситуацию.
- Один из списка — читатель выбирает только один ответ из предложенных вариантов. Подобного типа опросы обычно создают в социальных сетях.
- Несколько из списка — вы предлагаете респондентам выбрать на поставленный вопрос несколько вариантов ответов.
- Раскрывающийся список — читатель выбирает только один ответ, но варианты «спрятаны».
 Такой тип помогает опроснику выглядеть более компактно.
Такой тип помогает опроснику выглядеть более компактно. - Загрузка файлов — читатель в качестве ответа загружает на ваш Google Диск файлы – документ или фотографию.
- Шкала — читатель оценивает какое-то явление по шкале, максимальное значение которой ровно 10 (но может быть и меньше). Только не забудьте установить метку для начала и конца шкалы.
- Сетка (множественный выбор и флажков) — пользователи выбирают один или несколько предложенных вариантов из сетки.
- Дата — позволяет указывать дату, включая год и время.
- Время — чтобы читатели могли указать время или продолжительность.
Выбрали тип вопроса? Вносите в появившийся блок из заготовленного файла вопрос и варианты ответа. Если добавляете вариант «Другое» (актуально для «одного из списка» и «несколько из списка»), пользователи смогут вписать свой ответ.
Внизу блока укажите обязательный этот вопрос для читателей или нет (он не сможет отправить форму, не заполнив все обязательные вопросы).
Аналогичным образом добавляйте блоки с другими вопросами.
Внизу справа каждого блока есть три точки, нажимайте на них — здесь указаны дополнительные функции: добавить описание, выбрать только один вариант ответа, перемешать ответы.
В блоке «Текст (строка)» функция «Проверка ответов» позволяет ограничить ответ читателя указанием цифры. При текстовом варианте позволяет задать, что именно пользователь указывает: непосредственно текст, только электронную почту или только ссылку. Функция «длина» выставляет ограничения по количеству символов. Такая же функция есть у типа вопроса «Текст (абзац)».
Когда опросник собран, поработайте над его внешним видом. Для этого в верхнем меню выбирайте «Настроить тему»: установите цвет для опросника или добавьте иллюстрацию.
Опрос готов. Нажимайте на кнопку «Отправить» в верхнем меню. Сначала настройте доступ к опроснику (иначе ваши читатели его не увидят).
В появившемся окне, где указан уровень доступа, должно быть написано «Общедоступно в Интернете: найти и изменить элемент может любой пользователь».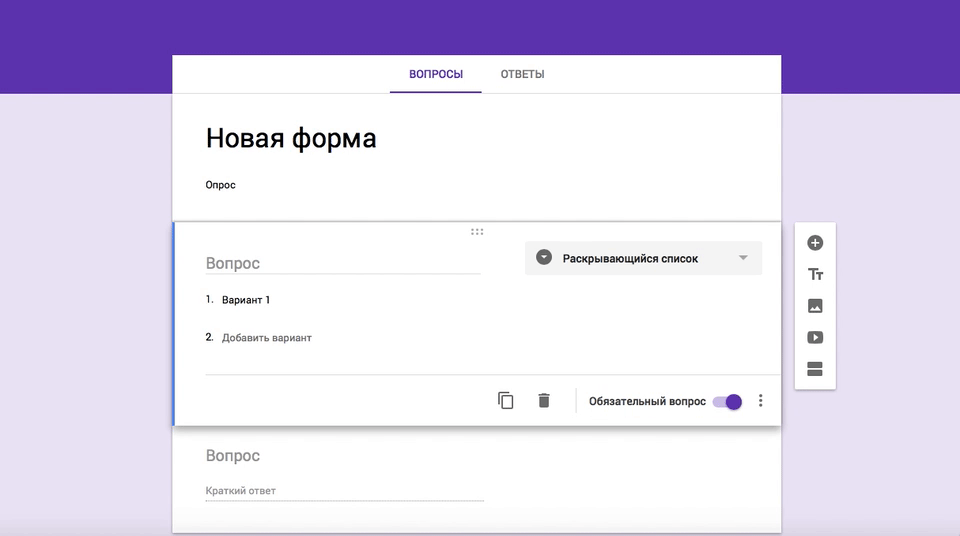 Если текст другой, нажимайте на «Изменить». И включайте доступ для всех в интернете. Сохраняйте.
Если текст другой, нажимайте на «Изменить». И включайте доступ для всех в интернете. Сохраняйте.
Последний шаг — получить код, чтобы вставить опросник на сайт. Кликайте на значок HTML-кода. При необходимости установите ширину и высоту опросника. Копируйте код и добавляйте на сайт.
У нас получился такой опросник.
Чтобы опрос стал тестом (например, чтобы вы могли отметить правильные варианты ответов и задать начисление баллов), в правом верхнем углу нажмите на значок настроеек (в виде шестиренки), перейдите на вкладку тесты и включите режим.
Нажмите «Сохранить».
Как создать опрос
Составить интересную анкету, заполнить которую будет не в тягость, а в радость, довольно просто. Но нужно знать несколько основных правил:
1. Определитесь с целью анкеты. Сфокусируйтесь на одной конкретной цели. Так вы сможете собрать релевантную информацию и не запутать пользователя.
2. Поймите, какую информацию собирать. Как только станет понятна цель, выберете, какие именно данные и в каком формате собирать.
3. Будьте объективны. Убедитесь, что задаёте только прямые вопросы, избегая наводящих конструкций.
4. Следите за порядком вопросов. Логичная последовательность вопросов важна, как для вас, так и для проходящего опрос. Самый оптимальный вариант — «от общего к частному».
5. Избегайте двойных вопросов. Один блок — один вопрос. Иначе вы получите искажённую информацию.
6. Пишите простым языком. В опросниках не стоит использовать жаргон и сложные обороты. Сделайте свою анкету простой и понятной и тогда каждый респондент наверняка дойдёт до финального вопроса.
7. Протестируйте опросник. Пришлите готовую анкету друзьям и коллегам, чтобы ещё раз проверить логику опроса и разглядеть возможные ошибки.
Сравнение Google Формы и SurveyMonkey
Подписка на профессиональный тарифный планБесплатная регистрация
SurveyMonkey, как ведущая мировая платформа для проведения опросов, позволит Вам с легкостью создавать опросы любого типа.
От простого голосования до углубленного исследования рынка — мы предоставим Вам инструменты для создания впечатляющих опросов, а также предложим массу способов получения ответа и анализа результатов, чтобы Вы могли принимать взвешенные, обоснованные решения.
Google Формы также позволяют создавать опросы и получать ответы. Давайте поближе рассмотрим SurveyMonkey и Google Формы, чтобы установить, какая из платформ лучше всего подходит для Вас.
Функции опросов
SurveyMonkey
На выбор предлагается 15 разных типов вопросов, включая вопросы с множественными вариантами ответа, с текстовым полем, Net Promoter® Score и с A/B-сравнением. Не знаете, какие вопросы задать? Экономьте время и создавайте более эффективные опросы на базе 1600 с лишним вопросов, составленных нашими специалистами.
Google Формы
Доступны 9 типов вопросов, в том числе с текстовым полем и множественным выбором. Имеются созданные пользователями шаблоны Google Форм из разных источников, но они не были разработаны и сертифицированы специалистами.
Служба поддержки клиентов
SurveyMonkey
У Вас срочный вопрос или проблема? Мы предлагаем круглосуточную поддержку по электронной почте для всех клиентов. Если надо немедленно получить ответ, наш Справочный центр содержит обширную коллекцию статей и видео об использовании каждой функции SurveyMonkey. Кроме того, мы предлагаем советы и рекомендации по созданию эффективных опросов в программе Опросы 101.
Если надо немедленно получить ответ, наш Справочный центр содержит обширную коллекцию статей и видео об использовании каждой функции SurveyMonkey. Кроме того, мы предлагаем советы и рекомендации по созданию эффективных опросов в программе Опросы 101.
Google Формы
Хотя специализированный справочный центр по Google Формам отсутствует, имеется базовый Справочный центр для редакторов документов с информацией по созданию форм и работе с ними.
Получение ответов
SurveyMonkey
Для рассылки опросов есть множество разных способов. Получите ссылку на веб-страницу, которую можно скопировать и вставить в электронное письмо, сообщение в социальной сети или на веб-сайт. Используйте коллектор с рассылкой по электронной почте для отслеживания ответивших респондентов. Добавьте встроенный коллектор или коллектор во всплывающем окне на любой веб-сайт. Платные тарифные планы позволяют размещать опросы в домене research.net под Вашим собственным брендом. Задайте критерии подбора — и SurveyMonkey Audience самостоятельно подберет аудиторию для Вашего опроса.
Задайте критерии подбора — и SurveyMonkey Audience самостоятельно подберет аудиторию для Вашего опроса.
Google Формы
Ссылку на форму можно опубликовать в Интернете или отправить по почте непосредственно из Google Форм, однако нет возможности отслеживать ответы и включать дополнительные данные. Кроме того, можно использовать HTML для встраивания формы на веб-сайт.
Анализ и отчеты
SurveyMonkey
Получайте ответы в реальном времени, секционируйте и фрагментируйте данные для проведения анализа и делитесь результатами для получения новых отзывов. Данные можно преобразовать в пользовательские диаграммы и отчеты для наглядного представления результатов.
Google Формы
Данные опросов доступны в виде простых гистограмм, круговых диаграмм и текстовых таблиц. Пользователи не могут фильтровать результаты, но данные автоматически экспортируются в Google таблицу.
Узнайте, как SurveyMonkey может удовлетворить Ваше любопытство
Подписка на профессиональный тарифный план
Бесплатная регистрация
Как создать опрос Google и собрать ответы за секунды
Автор Ирэн Окпаначи
Получите ответы для своего исследования — без фактической встречи с участниками
Источник: Викисклад , Скрыть
Если вам нужно получить отзывы клиентов или вам нужны идеи о том, как спланировать видеовстречу, Google Forms — это интересный инструмент для сбора мнений людей по любому поводу. Это позволяет вам создавать собственные вопросы за считанные минуты и создавать опросы, которые каждый захочет заполнить.
Вы можете поделиться своим опросом в некоторых лучших приложениях для обмена сообщениями и встроить его на свой веб-сайт для повышения вовлеченности. Самое главное, вам не нужно сортировать ответы, как только они накапливаются. Google Forms также интегрируется с Google Sheets и другими приложениями Workspace, поэтому вы можете просматривать и загружать ответы на свое устройство.
Google Forms – это приложение для онлайн-опросов и анкет в Google Workspace, а также такие инструменты повышения производительности, как Google Docs, Google Slides и другие. Вы можете создавать различные вопросы на своем устройстве Android или компьютерных устройствах, от вопросов с несколькими вариантами ответов до открытых или закрытых вопросов.
Вы можете создавать различные вопросы на своем устройстве Android или компьютерных устройствах, от вопросов с несколькими вариантами ответов до открытых или закрытых вопросов.
После завершения опроса вы можете поделиться им с третьими лицами по электронной почте, скопировав ссылку, встроив ее на свой веб-сайт или переслав ее в Facebook и Twitter.
С помощью Google Forms вы можете создавать заказы клиентов, заявления о приеме на работу, оценки продуктов или услуг и формы бронирования мероприятий. Вы даже можете проводить забавные викторины, чтобы проверить знания людей или узнать их мнение по повседневным вопросам.
Ниже приведены различные типы вопросов, которые вы можете задать с помощью Google Forms:
- Вопросы с кратким ответом: Ограничивает количество ответов, содержащих не более нескольких слов. Ответом может быть ссылка на их профили, их имена или короткое предложение.

- Абзац: Дает людям возможность выразить свои ответы в одном или нескольких абзацах.
- Вопросы с несколькими вариантами ответов: Позволяет людям выбрать один ответ из группы вариантов.
- Флажки: Позволяет людям выбирать или отмечать более одного ответа.
- Раскрывающиеся вопросы: Позволяет людям выбрать только один ответ из списка многих, которые отображаются в раскрывающемся формате.
- Линейная шкала: Позволяет людям количественно оценивать или оценивать свои ответы с помощью чисел. Например, по шкале от 1 до 5.
- Сетки с множественным выбором: Вы можете структурировать свой вопрос в строки и столбцы. Респонденты должны выбрать по одному ответу в каждой строке и столбце. Вы можете создать как минимум две строки.
- Сетка флажков: Позволяет людям выбирать несколько ответов для каждой строки сетки.

Google Forms бесплатны, и вашим респондентам не нужна учетная запись Google для доступа к вашему опросу — за исключением вас. Учетная запись Google имеет решающее значение для создания опроса, поскольку она позволит вам получить доступ к приложениям Google, таким как Forms, Docs, Sheets и другим. Также необходимо подключение к Интернету, поскольку Google Forms — это веб-приложение.
- Если вы еще этого не сделали, создайте учетную запись Google или войдите в существующую. Вы должны увидеть значок своего профиля, если вы уже вошли в свою учетную запись.
- Нажмите кнопку Приложения Google рядом со значком своего профиля и прокрутите вверх, пока не увидите Формы . Нажмите на нее, и страница перенаправит вас на Google Forms.
- Чтобы создать новый опрос с нуля, нажмите

- Чтобы использовать существующие форматы опроса, щелкните галерею шаблонов . Шаблоны должны вдохновить вас на то, как создать свой собственный. Вы можете добавлять или редактировать элементы к ним, пока не получите желаемый опрос.
- После создания новой формы дайте ей имя и описание. Вы можете выделить жирным шрифтом, курсивом или подчеркнуть и то, и другое, если хотите.
- По умолчанию Google Forms вставляет для вас вкладку вопросов. Нажмите на 9Значок 0017 + , чтобы добавить новую вкладку вопроса. Вы также можете импортировать вопросы из предыдущего созданного вами шаблона. Просто нажмите на бумажный значок со стрелкой, проходящей через него.
2 Изображения
- Чтобы отредактировать вопрос и выбрать, как он будет отображаться, щелкните раскрывающееся меню рядом с ним.

2 Изображения
- Нажмите на Добавьте раздел , чтобы разбить ваши вопросы на разные сегменты.
Вы можете вставлять изображения и видео с YouTube, чтобы оживить свой опрос. Картинки могут существовать на вкладке вопросов или отдельно на другой вкладке. Вы также можете вставлять видео в форму опроса, но не во вкладку вопросов. Вам нужно будет добавить видео до или после вопроса на отдельной вкладке. Кроме того, вы не можете вставлять видео не из YouTube в Google Forms.
- Чтобы вставить изображение на вкладку вопроса, щелкните значок изображения . Если вы предпочитаете, чтобы картинка существовала сама по себе, нажмите Вместо этого добавьте изображение с правой стороны экрана.
2 Изображения
- Чтобы добавить видео, щелкните значок видео .
 Вы можете искать и добавлять видео YouTube из Google Forms, не загружая их на свое устройство. Если у вас есть ссылка на видео, которое вы хотите добавить, вставьте ссылку на вкладку URL .
Вы можете искать и добавлять видео YouTube из Google Forms, не загружая их на свое устройство. Если у вас есть ссылка на видео, которое вы хотите добавить, вставьте ссылку на вкладку URL .
Возможно, вы ошиблись в расположении вопросов. Щелчок и перетаскивание вопросов на их законные места должно решить проблему. Вы также можете переместить вопрос из одного раздела в другой.
- Чтобы поменять местами вопросы, наведите курсор мыши на вкладку вопросов .
- Вы должны увидеть значок перетаскивания . Нажмите и удерживайте сенсорную панель, чтобы перетащить вкладку в нужное место.
- Чтобы переключить положение всего раздела, щелкните значок с тремя точками и выберите Переместить раздел . Появится новое меню.
- Используйте клавиши со стрелками рядом с разделами, чтобы поменять их местами, затем нажмите Сохранить , чтобы изменения вступили в силу.

2 изображения
Вы можете отправить свой опрос Google по электронной почте сразу на несколько адресов, что избавит вас от необходимости проводить его по одному. Вы также можете поделиться ссылкой на опрос непосредственно в Facebook и Twitter. Чтобы отправить его на другие платформы, такие как WhatsApp и Telegram, вам нужно будет скопировать ссылку на опрос из Google Forms, а затем вставить ее туда, так как нет возможности отправить ее напрямую.
- Нажмите Отправить, , и появится новое меню.
- Чтобы отправить опрос по электронной почте, введите адрес получателя и нажмите Отправить . Google Forms автоматически разделяет несколько адресов электронной почты запятой, поэтому не бойтесь их перепутать.
- Чтобы поделиться ссылкой на опрос, щелкните вкладку ссылки и выделите URL-адрес. Нажмите Ctrl+C , чтобы скопировать его, или нажмите Копировать , затем вставьте его туда, куда вы хотите его отправить.

- Используйте значков социальных сетей , чтобы поделиться ссылкой на опрос в Facebook и Twitter.
- Чтобы встроить опрос на свой веб-сайт, щелкните значок <> и скопируйте HTML-код. Вы можете изменить размер ширины и высоты, чтобы объявление-опрос не занимало слишком много места на вашем сайте.
- Перейдите на серверную часть вашего веб-сайта и получите доступ к Текстовому редактору . Это часть вашего веб-сайта, которая позволяет редактировать контент с помощью кодов.
- Вставить HTML в текстовом редакторе вашего сайта , затем просмотрите страницу. Вы должны увидеть, как будет выглядеть ваш опрос, когда вы опубликуете или обновите страницу.
Любой ответ, который вы получите, автоматически попадет в меню ответов. Вы можете загрузить ответы в виде файла .csv на свой компьютер или просмотреть их в приложении Google Sheets.
- Чтобы просмотреть ответы на опрос, перейдите на страницу ответов 9.0018 меню.
- Чтобы прекратить получение ответов, коснитесь переключателя . Вы всегда можете разрешить опросу принимать больше ответов даже после его отключения.
- Чтобы загрузить ответы на свое устройство, коснитесь значка с тремя точками и щелкните Загрузить ответы (.csv) .
- Чтобы просмотреть ответы в Google Sheets, коснитесь значка Sheets .
2 изображения
К сожалению, официального приложения Google Forms нет. Вам нужно будет создать форму с помощью веб-браузера. Хорошая новость заключается в том, что веб-сайт Google Forms оптимизирован для просмотра на мобильных устройствах. Таким образом, вы можете создать новый опрос на своем телефоне, хотя вам все равно нужно войти в свою учетную запись. У вас могут возникнуть трудности с просмотром всех функций веб-сайта. Но вы можете решить эту проблему, переключив вид браузера на рабочий стол или повернув экран в альбомную ориентацию.
У вас могут возникнуть трудности с просмотром всех функций веб-сайта. Но вы можете решить эту проблему, переключив вид браузера на рабочий стол или повернув экран в альбомную ориентацию.
- Откройте браузер и перейдите на страницу forms.google.com. URL-адрес автоматически создаст для вас новую форму.
- Нажмите Tt , чтобы в любой момент вставить в форму новые заголовки и описания.
- Чтобы добавить вопрос в форму, нажмите значок + . Вы можете использовать раскрывающееся меню , чтобы выбрать типы вопросов, которые вы хотите. Например, множественный выбор или короткие ответы.
2 Изображения
- Чтобы отменить любые внесенные изменения, коснитесь значка стрелки .
- Чтобы изменить тему и стиль формы, коснитесь значка цветовой палитры .
2 Изображения
- Чтобы добавить изображения, коснитесь значка изображения .
 Затем нажмите Browse , чтобы загрузить изображение из галереи вашего телефона. Вы также можете вставлять изображения через URL-адреса, делать новый снимок с помощью камеры или вставлять их с Google Диска или Google Фото.
Затем нажмите Browse , чтобы загрузить изображение из галереи вашего телефона. Вы также можете вставлять изображения через URL-адреса, делать новый снимок с помощью камеры или вставлять их с Google Диска или Google Фото. - Чтобы добавить видео, коснитесь значка видео и найдите видео на YouTube или вставьте его по URL-адресу.
- Коснитесь значка разрыва страницы , чтобы разделить форму на разделы.
- Чтобы изменить порядок разделов, нажмите значок с тремя точками и выберите Переместить раздел .
2 изображения
- В появившемся новом меню используйте стрелки для упорядочивания разделов. Нажмите Сохраните , когда закончите.
- Чтобы изменить порядок вопросов, нажмите и удерживайте значок перетаскивания , затем переместите вопрос в нужное место.

2 изображения
- Коснитесь вкладки Responses , чтобы просмотреть ответы, которые вы получили для своего опроса.
- Чтобы прекратить получение ответов, коснитесь переключателя рядом с Принятие ответов .
- Коснитесь значка Google Sheets , чтобы просмотреть ответы в электронной таблице. Если у вас установлено приложение, Google Forms автоматически откроет его для вас.
2 изображения
- Чтобы загрузить ответы, коснитесь значка с тремя точками и выберите Загрузить ответы (.csv) .
2 изображения
- Коснитесь значка бумажного самолетика и выберите, как вы хотите поделиться своим опросом. Вы можете поделиться им по электронной почте, скопировать URL-адрес, встроить его на свой веб-сайт или поделиться им в Twitter и Facebook.

Google Forms устраняет напряженный процесс индивидуального обмена сообщениями с людьми, чтобы узнать их мнение о чем-либо. Он также упорядочивает ответы в электронной таблице, поэтому вам не нужно вводить их самостоятельно. С бесплатными шаблонами и автоматической системой сопоставления вам не нужно ничего делать в веб-приложении Google, кроме нажатия одной или двух кнопок. В Google Forms также есть надстройки, повышающие производительность, например, позволяющие добавлять таймеры, смайлики и электронные подписи в опросы и получать уведомления об ответах.
Подписывайтесь на нашу новостную рассылку
Связанные темы
- Приложения
- Руководства и инструкции
- гугл формы
- опрос
- приложения гугл
- сервисы гугл
Об авторе
Айрин — внештатный писатель, помогающий профессионалам и стартапам создавать аудиторию с помощью оригинального онлайн-контента. Она написала более 100 статей в области технологий, электронной коммерции и продуктов питания с 3-летним опытом работы. Она любит играть и слушать музыку, пока не стучит яростно по ноутбуку.
Она написала более 100 статей в области технологий, электронной коммерции и продуктов питания с 3-летним опытом работы. Она любит играть и слушать музыку, пока не стучит яростно по ноутбуку.
Создавайте опросы, викторины и т. д.
Google Forms — один из самых мощных инструментов для совместной работы в Google Workspace. Он позволяет создавать множество элементов, от викторин до опросов с несколькими вариантами ответов и не только. Но как вы их используете? Вот все, что вам нужно знать о создании Google Forms.
БЫСТРЫЙ ОТВЕТ
Перейдите к Google Forms в веб-браузере, затем нажмите Пусто + , чтобы создать новую форму. Оттуда вы можете создавать дополнительные вопросы и разделы, создавать викторины и многое другое.
ПЕРЕХОД К КЛЮЧЕВЫМ РАЗДЕЛАМ
- Как сделать опрос в форме Google
- Как сделать тест Google Form
- Совместное использование формы Google
- Пароль для защиты формы Google
Как провести опрос в Google Form
Andy Walker / Android Authority
- Переход к Google Forms из веб-браузера
- Коснитесь опции Blank + , чтобы создать новую пустую форму.

- В качестве альтернативы можно выбрать любой из шаблонов
- Откроется пустая форма с различными опциями
- Вы можете назвать форму и дать ей описание
Andy Walker / Android Authority
- Чтобы добавить новый вопрос, нажмите маленькую кнопку с плюсом внутри круга в плавающем меню. Здесь вы можете установить требуемый тип ответа, будь то множественный выбор, флажки, короткие ответы, полные абзацы или элемент из раскрывающегося списка. Вы можете добавить столько вопросов, сколько пожелаете.
- Чтобы добавить новый раздел, нажмите маленькую кнопку с двойным прямоугольником в плавающем меню. В отличие от нового вопроса, эта опция фактически добавляет в документ еще одну страницу, на которой вы можете задать дополнительные вопросы. Вы можете добавить столько разделов, сколько пожелаете.
- Вы также можете добавить в форму изображение или видео. Нажмите кнопку изображения или видео в плавающем меню и выберите медиафайл для загрузки.
 Вы можете взять файл со своего компьютера для загрузки, выбрать URL-адрес или использовать изображение с Google Диска или изображений.
Вы можете взять файл со своего компьютера для загрузки, выбрать URL-адрес или использовать изображение с Google Диска или изображений.
См. также: Как загружать файлы на Google Диск
Andy Walker / Android Authority
- Существуют также варианты настройки формы Google. В верхней части страницы коснитесь палитры , чтобы получить доступ к темам, изменить шрифты и выбрать изображение заголовка.
- Если вы довольны своим макетом, вы можете предварительно просмотреть форму, прежде чем поделиться ею. Коснитесь значка глаза рядом с палитрой красок, чтобы получить доступ к режиму предварительного просмотра.
Как создать тест Google Form
- Переход к Google Forms из веб-браузера
- Коснитесь опции Blank + , чтобы создать новую пустую форму.
- В качестве альтернативы можно выбрать любой из шаблонов
Andy Walker / Android Authority
- Нажмите Настройки над формой, чтобы получить доступ к дополнительным настройкам формы
Энди Уокер / Android Authority
- Включить Сделать это викториной
- При выборе этой опции каждому вопросу будет присвоено определенное количество баллов.
 Это также позволит создателю устанавливать ответы и автоматически предоставлять обратную связь респонденту.
Это также позволит создателю устанавливать ответы и автоматически предоставлять обратную связь респонденту. - Создатели также будут иметь доступ к дополнительным настройкам, включая настройки Release Grade и Настройки респондента .
- При выборе этой опции каждому вопросу будет присвоено определенное количество баллов.
Как поделиться своей формой Google
Andy Walker / Android Authority
Поделиться формой Google очень просто. Создав опрос или викторину, коснитесь значка Кнопка отправки , чтобы открыть форму отправки . Здесь вы можете выбрать, как поделиться формой — по электронной почте, по ссылке, встроить HTML или через социальные сети.
Как защитить форму Google паролем
Официальной возможности защитить форму Google паролем не существует, но есть отличный обходной путь. Найдите полный список шагов ниже.
Andy Walker/Android Authority
- В пустой форме Google назовите первый вопрос «Пароль» или любую связанную фразу.

- Установить тип ответа на вопрос Краткий ответ
- Затем нажмите кнопку меню с тремя точками в правом нижнем углу окна вопроса, затем выберите Подтверждение ответа .
- Выберите Регулярное выражение , затем Соответствует в первых двух полях соответственно. В поле Pattern введите пароль. Установите текст пользовательской ошибки как «Неверный пароль», «Неверный пароль» или любую соответствующую фразу .
- Тумблер на Обязательный тумблер . Это предупредит респондента, если будет введен неверный пароль
- Затем добавьте новый раздел, нажав кнопку с двойным прямоугольником в плавающем меню
- После того, как вы это сделаете, появится новая опция под названием «После раздела 1». Нажмите на стрелку раскрывающегося списка и выберите Перейти к разделу 2 .
 Это направит пользователей с правильным паролем во второй раздел формы, где вы сможете задать большую часть вопросов формы .
Это направит пользователей с правильным паролем во второй раздел формы, где вы сможете задать большую часть вопросов формы .
Помните, что вы можете проверить, работает ли ваш пароль, нажав кнопку «Предварительный просмотр» и вручную введя пароль.
Важно отметить, что это не решение для полной защиты формы, но оно помогает предотвратить ответы от тех, у кого нет пароля.
Самые популярные вопросы и ответы по формам Google
В формах Google, которые не требуют имени, адреса электронной почты или другой идентифицирующей информации, ваши ответы будут анонимными.
Да. Вы можете легко создать сколько угодно форм бесплатно, если у вас есть учетная запись Google.
По данным Google, компания использует «лучшие в отрасли меры безопасности для обеспечения безопасности ваших данных». Однако, если вы делитесь формой Google, используя опцию обмена ссылками, знайте, что любой может получить к ней доступ и заполнить ее, если у них есть эта ссылка.

 Такой тип помогает опроснику выглядеть более компактно.
Такой тип помогает опроснику выглядеть более компактно.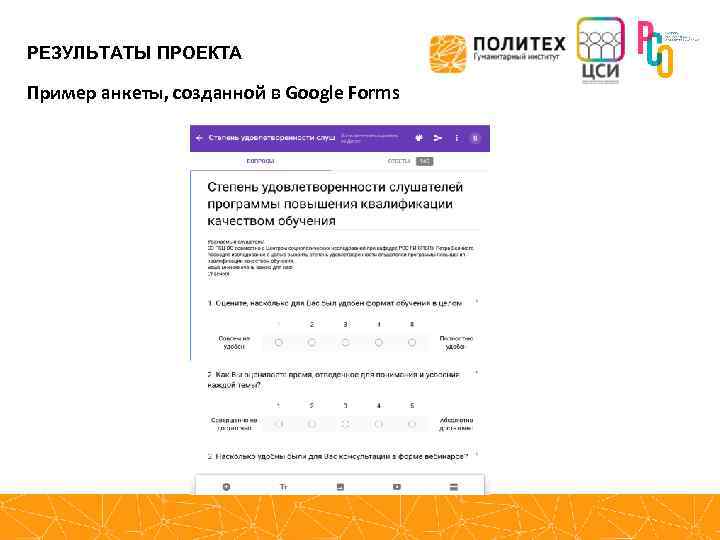
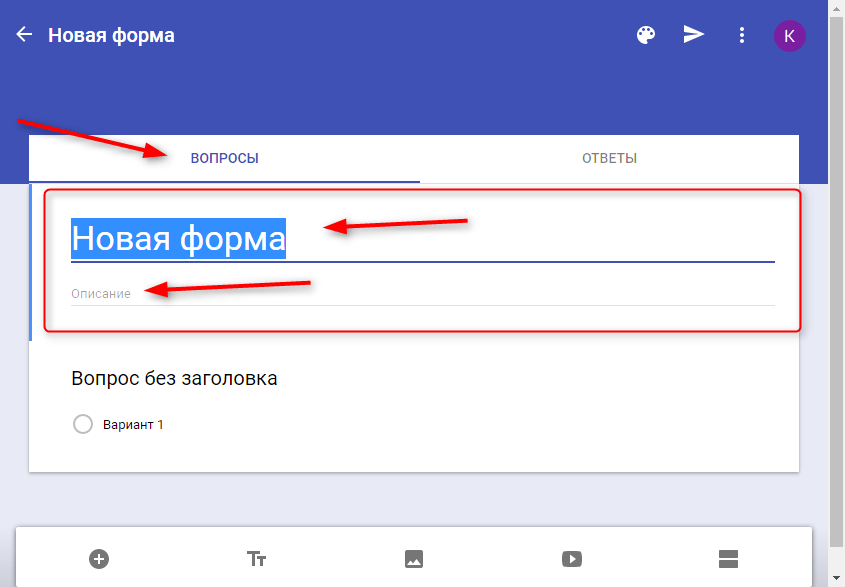
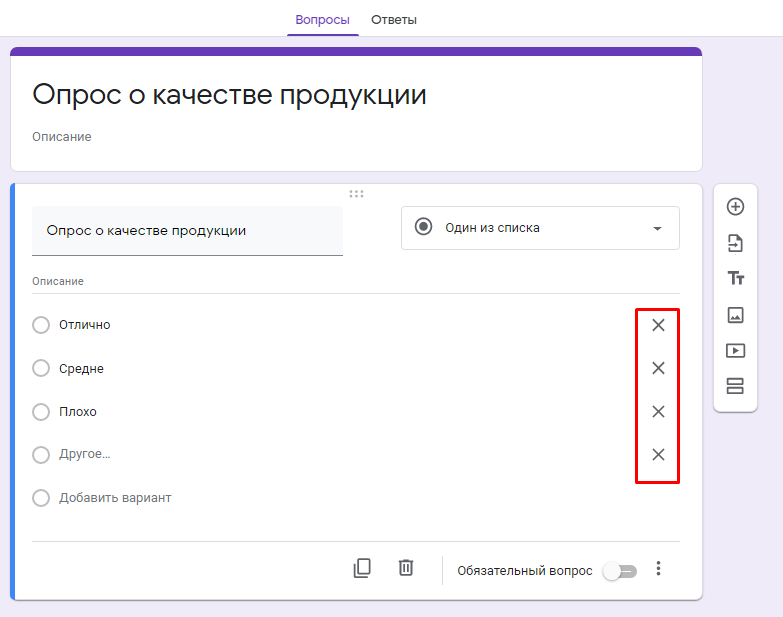

 Вы можете искать и добавлять видео YouTube из Google Forms, не загружая их на свое устройство. Если у вас есть ссылка на видео, которое вы хотите добавить, вставьте ссылку на вкладку URL .
Вы можете искать и добавлять видео YouTube из Google Forms, не загружая их на свое устройство. Если у вас есть ссылка на видео, которое вы хотите добавить, вставьте ссылку на вкладку URL .

 Затем нажмите Browse , чтобы загрузить изображение из галереи вашего телефона. Вы также можете вставлять изображения через URL-адреса, делать новый снимок с помощью камеры или вставлять их с Google Диска или Google Фото.
Затем нажмите Browse , чтобы загрузить изображение из галереи вашего телефона. Вы также можете вставлять изображения через URL-адреса, делать новый снимок с помощью камеры или вставлять их с Google Диска или Google Фото.