Дизайн презентации в PowerPoint: оформление и дизайн слайдов
Мы часто думаем, что дизайн в презентациях нужен, «чтобы было красиво». Но у него есть и другие функции. Главная задача дизайна презентаций – усилить ваше выступление через визуальную составляющую. А в результате – помочь достичь своей цели, будь то продажа, следующий этап переговоров или донесение идеи.
Делать профессиональные презентации стало модно, хотя некачественного контента все также довольно много.
Американский предприниматель Томас Уотсон говорит: «Хороший дизайн — это хороший бизнес».
Три основных принципа дизайна слайдов
Принцип 1. Порядок
Помните, мама постоянно просила навести порядок в комнате и проговаривала: «Порядок на столе, порядок в голове» (ладно, может, у меня был частный случай).
Так же думают люди, которые видят вашу презентацию. Если вы последовательно и структурно рассказываете о своей теме, вас воспринимают как человека, которому можно довериться.
Правильно выполненный дизайн в Powerpoint этому способствуют.
Представьте другую презентацию, где спикер «прыгает» со слайда на слайд, мямлит и сбивается с мысли. Вспомнили такого? Доверите ему свои деньги?
Порядок на слайде помогает фокусироваться на нужных элементах и создает логику считывания информации.
Нэнси Дуарте, основатель одной из крупнейших компаний, занимающихся дизайном: «90 процентов креативного процесса – это разрушение».
Когда мы работаем над слайдами, большую часть времени что-то убираем, сокращаем и структурируем. Разрушаем и снова строим. Давайте разберемся, как же привести слайды в порядок.
#1. Оформляйте слайды в одном стиле. Для создания визуальной иерархии используйте шрифт, цвет, фигуры.
Это простая черно-белая презентация с четкой иерархией. На последнем слайде считываем в первую очередь цифры, а потом — дополнительную информацию о количестве проектов и счастливых пользователей. Присутствует элемент — линия, которая повторяется в том или ином виде на всех слайдах.
Присутствует элемент — линия, которая повторяется в том или ином виде на всех слайдах.
#2. Используйте встроенные инструменты выравнивания (линейку, направляющие и сетку в PowerPoint).
Выравнивать объекты в PowerPoint не так сложно, как может показаться. Для этого нужно на вкладке «Вид» активировать: «Линейка», «Сетка», «Направляющие».
Если кликнуть на направляющую правой кнопкой мыши, можно изменить ее цвет, а также добавить горизонтальную или вертикальную направляющую.
Хорошо помогают выравнивать объекты «Смарт направляющие», которые автоматически показывают (с помощью красных стрелок) симметричное расположение объектов относительно друг друга.
#3. Копируйте слайды и элементы вместо того, чтобы создавать слайды заново.
Хороший дизайн презентации – это повторяемость элементов, цветов и других объектов.
Здесь используется повторяющийся в одном и том же месте на слайде элемент — линия.
Даже такая, казалось бы, незначительная деталь, способна значительно улучшить дизайн презентации Powerpoint.
Принцип 2. Фокус
Наше зрение устроено таким образом, что сфокусироваться на всем сразу невозможно. Поэтому мы выделяем отдельные элементы или видим всю картину целиком.
Например, на этом слайде хоть и есть фокус, но считывается он достаточно сложно.
На этом слайде вы в первую очередь считаете число 78%, а потом обратите внимание на текстовую информацию.
Важно, чтобы аудитория могла сразу уловить ключевую цифру или мысль, для этого и существует фокус. Это как снайперский прицел, в который вы даете заглянуть вашим зрителям.
Как создать фокус на слайдах
Расположите элементы таким образом, чтобы человек сразу мог считать самое важное сообщение. Например, здесь в первую очередь вы увидите изображение с надписью «Services».
Выделите важный элемент цветом, формой или расположением. Создайте контраст или цветовое пятно. Фраза «Best Products» явно выделяется на слайде ниже.
В тексте старайтесь выделять наиболее важные фразы. Это можно сделать с помощью цвета, толщины или размера текста. Например, как на этом слайде.
Принцип 3. Простота и понятность
Эволюция — это упрощение, а не усложнение. После ребрендингов логотипы международных компаний и брендов становятся максимально простыми. То же происходит с дизайном систем: к примеру, Microsoft перешел от 3D-элементов и прорисовки деталей к плоским иконкам и простым формам.
Например, «Знакомьтесь, наша команда» можно написать текстом без усложнений.
Вот пример надписи с нестандартным шрифтом, которая сразу задаст тон всей презентации.
Из чего состоит дизайн презентации
Совокупность всех элементов создает дизайн презентации. Условно их можно сформулировать так:
- оптимизация текста
- выбор шрифта
- подбор цвета и фона
- выбор иконок
- фигуры
#1.
 Оптимизируем текст
Оптимизируем текстКогда готовите презентацию, старайтесь подавать информацию тезисно, без сложных формулировок. Если выступаете публично – сократите текстовую часть по максимуму (помните, что вы можете ее рассказать). Такие нехитрые рекомендации улучшат восприятие дизайна слайдов Powerpoint.
Иерархия текста
Когда смотрите на этот слайд, первой в глаза бросается надпись большими буквами AUDIENCE.
Создать иерархию в тексте помогут размер шрифта, цвет или полужирное начертание. Декоративные шрифты хорошо подходят для заголовков, но для основного текста их лучше не использовать. А расставить приоритеты можно с помощью слоев информации (не более 2–3).
По смыслу старайтесь строить вашу презентацию исходя из следующей иерархии:
- главная мысль
- основное содержание слайда
- кому интересно — смотрит дальше
- подробности, пояснения, разъяснения
- детали
Читабельность и размер шрифта
Я рекомендую использовать от 24-28 пунктов в презентациях для публичных выступлений, и от 12-14 пунктов в презентациях на отправку и для чтения.
Старайтесь не выравнивать по центру большие абзацы текста, используйте выравнивание по левому краю. Например, как здесь
Проверка правописания
Я не раз попадал в ситуации, когда проводил презентацию с ошибкой на слайде. Люди это замечают, а самые смелые сразу кричат из зала. Но с кем не бывает.
Это скриншот рекламы из Facebook. Обратите внимание, к чему привела ошибка. Мне было смешно, страшно (это же реклама, а значит — в нее вложили деньги) и обидно одновременно. Вместо фразы «создатель брендов», было написано «создатель БРЕДОВ».
Проверяйте текст, чтобы не получился бред.
#2. Выбираем шрифт
Вот основное правило для шрифтов в презентации
Сделай его большим и читабельным.
Шрифт – это тон, которым вы разговариваете с вашей аудиторией.
Он может кричать, говорить спокойно, быть игривым или строгим.
Я рекомендую использовать не более 2-3 шрифтов в одной презентации.
Заголовок. Можно использовать декоративный шрифт.
Основной текст. Между шрифтом заголовка и основным должна быть видимая разница.
Комментарии, пометки.
До сих пор не совсем понятно?
Посмотрите эту инфографику — и все станет ясно.
А вот здесь вы можете бесплатно скачать шрифты.
#3. Подбираем цветовую палитру презентации
Цвет — важная визуальная составляющая презентации. Цвет может менять отношение аудитории — от агрессии и фокуса до расслабленности и дружелюбия.
При выборе цвета нужно отталкиваться от корпоративного стиля или тематики презентации. Рекомендую сначала определиться с фокусным цветом, затем подбирать цветовую палитру (или сразу применить готовую). Если вы выступаете в темном помещении, используйте темный фон, если в светлом — светлый. Фокусный цвет не стоит использовать повсюду — он должен выделяться.
Я использую цветовую палитру, в которой цвета сочетаются друг с другом.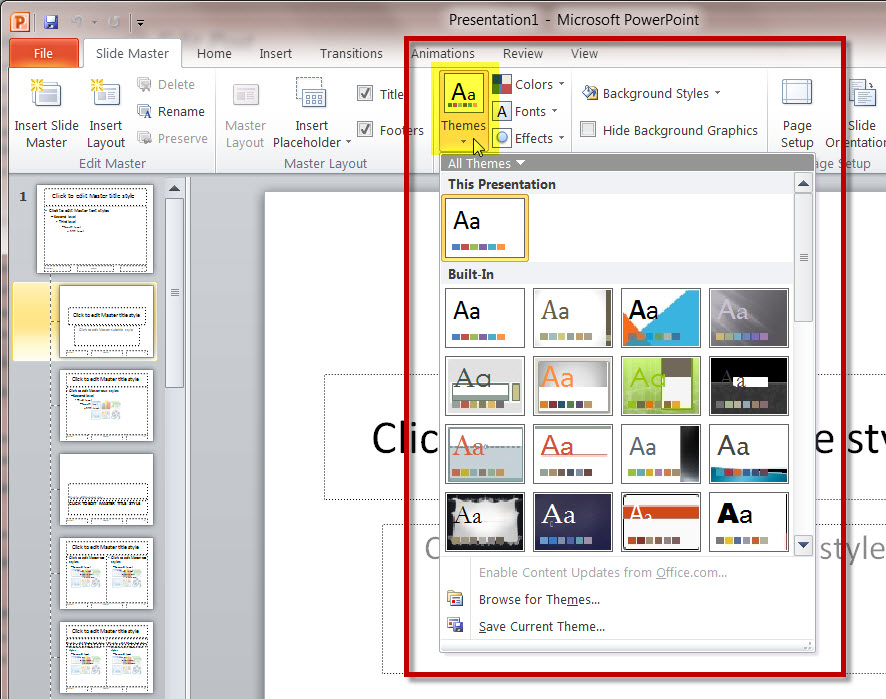 Готовую палитру можно выбрать здесь.
Готовую палитру можно выбрать здесь.
Один из способов интегрировать цвета Powerpoint — использовать пипетку.
Принцип инструмента очень простой — он копирует цвет и применяет его к выбранному объекту или фигуре. Всего в один клик мой прямоугольник стал такого же бирюзового цвета, как на изображении.
#4. Подбираем иконки
Если вы услышали какую-то информацию, через три дня вспомните лишь 10%. Но если проиллюстрировать данные картинкой или иконкой, то процент вырастет до 65. Вряд ли это стало для вас открытием, но не стоит забывать о таком эффекте.
Существует много сайтов с иконками, не нужно быть дизайнером и рисовать их. Главное — использовать иконки одного стиля, в одной цветовой палитре, дополняющие текст по смыслу.
Вот пример рождественской презентации с использованием иконок
#5. Используем фигуры
Первый вопрос, который может у вас возникнуть — где взять эти фигуры. В PowerPoint их много, они на видном месте.
Давайте посмотрим, как они могут дополнять и формировать дизайн презентации.
Фигуры-разделители
Эти фигуры помогают собрать объекты на слайде в смысловые блоки. Например, здесь линия четко отделяет заголовок с подзаголовком от основной текстовой части.
А здесь — изображение от текстовой части
В этом случае иконки разделены на разные секторы для упрощенного восприятия.
Фокусные фигуры
Фокус можно создавать не только с помощью цвета или размера, но и с помощью графических элементов. Они могут управлять вниманием на вашем слайде. Как здесь
Правда вы смотрите в первую очередь на прямоугольники?
Чтобы сделать фигуры в форме прямоугольника без заливки, необходимо нарисовать прямоугольник и выбрать на вкладке «Формат» — «Заливка фигуры» — «Нет заливки»
А в разделе «Контур фигур» можно менять ширину линии
Линии не обязательно должны быть сплошными, можно задать длину штриха, ставить стрелки на концах, выбирать другие настройки.
Помните, что есть три основных критерия успешной презентации: что вы рассказываете, как вы это делаете и что вы показываете (дизайн). Плохой дизайн не сделает вашу презентацию провальной, если вы интересный рассказчик. Но красивый и функциональный дизайн точно усилит понимание материала.
#PowerPoint #Keynote #Дизайн #Контент #Программы #Создание презентаций
Последние материалы
Статья
VPN для удаленной работы: как выбрать и для чего он нужен
Сколько стоит VPN и почему лучше не использовать бесплатные приложения.
Читать
Обзор книги
5 советов, чтобы эмоционально привязать клиентов к бренду
Рассказываем на кейсах Warby Parker, Stitch Fix и Dollar Shave Club.
Читать
Статья
Как вести IT-документацию, чтобы удерживать порядок на проекте
Советует Technical Program Manager в Booking.com — Тарас Федорук.
Читать
§ Как сделать красивую презентацию в PowerPoint?
←Вернуться в «Доклады по математике»Презентация – набор слайдов, которые делают выступление докладчика наглядным, позволяют акцентировать внимание аудитории на существенных аспектах, улучшают доступность излагаемого материала за счет визуализации.
В состав слайда включается несколько основных элементов:
- заголовок и подзаголовок слайда;
- структурированный текст в форме маркированного или нумерованного списка;
- инфографика (диаграммы, картинки, схемы и другие иллюстрации).
План презентации
Сначала составляется перечень слайдов, определяется их состав. Презентация дополняет доклад, является его производной. В плане выступления материал разбит на логические части, снабженные заголовками. Подробный план доклада может быть использован как основа презентации.
Первая группа слайдов – текстовые – возникает на основе плана. Текстовые слайды содержат, как правило, идеи выступления, ключевые мысли, либо в кратком виде излагают материал информационного блока. Вторая группа слайдов – графические – создаются «сверх плана» и содержат дополнительный материал к докладу: схемы и иллюстрации для обсуждения, иной наглядный материал.
Разметка слайдов
Создание слайдов на основе готового плана дело несложное.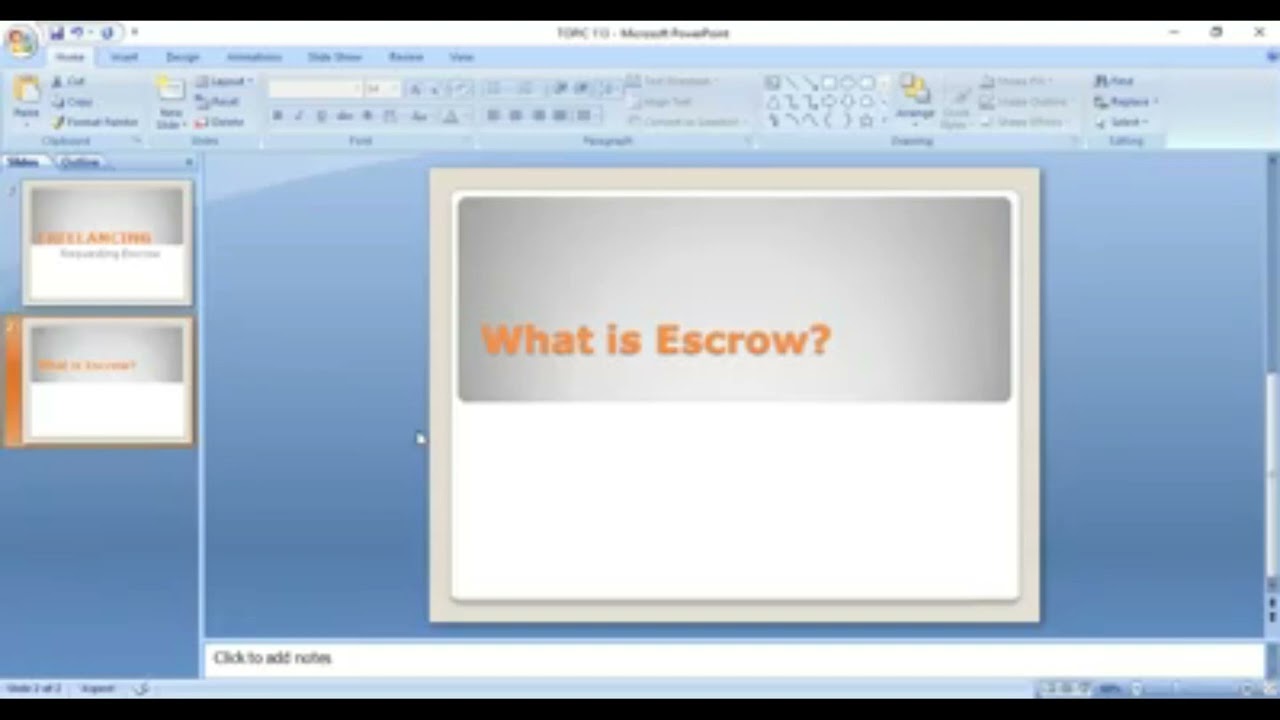 На ленте Power Point расположен инструмент «Создать слайд», который позволяет выбрать макет создаваемого слайда. Текст на слайде расположен в виде надписей, традиционных для офисных приложений Microsoft. Текст располагается исключительно внутри рамки надписи. Перемещение текста происходит при передвижении рамки. Рамку надписи можно передвинуть, «зацепив ее мышкой». Внутри рамки текст редактируется и форматируется обычным образом.
На ленте Power Point расположен инструмент «Создать слайд», который позволяет выбрать макет создаваемого слайда. Текст на слайде расположен в виде надписей, традиционных для офисных приложений Microsoft. Текст располагается исключительно внутри рамки надписи. Перемещение текста происходит при передвижении рамки. Рамку надписи можно передвинуть, «зацепив ее мышкой». Внутри рамки текст редактируется и форматируется обычным образом.
Рисунки и другие иллюстрации добавляются в слайд через инструменты вкладки «Вставка». Работа с рисунками и другими графическими элементами производится обычным способом. Свойства объекта можно изменить в контекстном меню. Размеры и пропорции объекта изменяются под воздействием на маркеры его рамки.
Форматирование презентации
Цветовое решение презентации определяется на вкладке «Дизайн». Power Point предлагает обширный набор стандартных тем оформления. Тема включает в себя набор параметров оформления, в том числе фон, гарнитура и цвет шрифтов, эффекты анимации. Пользователь может выбрать все эти параметры самостоятельно вручную для каждого слайда в отдельности, но тема предлагает готовое сбалансированное цветовое решение, которое гарантированно позволит создать красивую презентацию.
Пользователь может выбрать все эти параметры самостоятельно вручную для каждого слайда в отдельности, но тема предлагает готовое сбалансированное цветовое решение, которое гарантированно позволит создать красивую презентацию.
Требовательным пользователям, которые не найдут подходящую тему среди стандартных, можно посоветовать обратиться к поиску бесплатных тем и шаблонов оформления в Internet. Шаблон в отличие от темы содержит не только цветовые решения, но и определяет типы слайдов, которые могут быть использованы при применении данного шаблона.
Создание презентации на основе стороннего шаблона не слишком отличается от стандартного. При создании файла нужно указать отличный от стандартного шаблон, на основе которого будет создана презентация.
Анимационные и звуковые эффекты
Дополнительные аудио и визуальные эффекты для слайда или его элементов могут быть настроены на вкладке «Анимация». Принимая решение об использовании такого способа привлечения внимания, следует быть осторожным и дополнять ими презентацию исключительно тогда, когда они окажут на аудиторию правильный эффект, не вызовут раздражения или насмешек со стороны аудитории.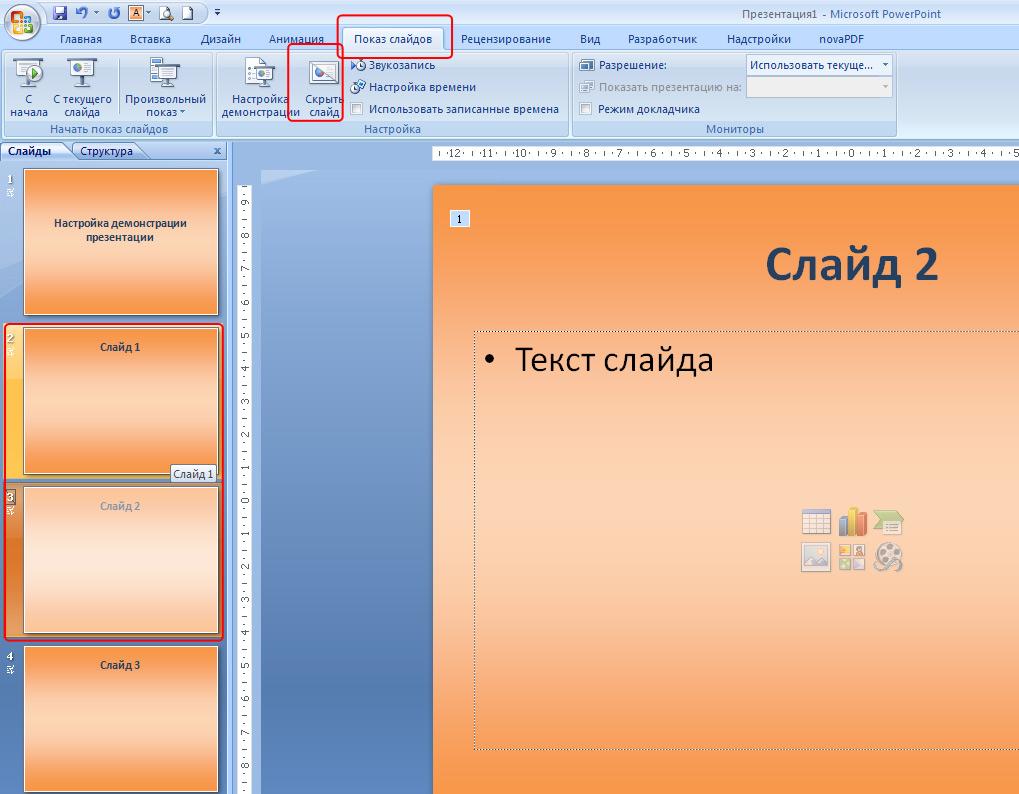 Достаточно, как правило, настроить анимацию перехода одинаковую для всех слайдов.
Достаточно, как правило, настроить анимацию перехода одинаковую для всех слайдов.
Репетиция
До выступления необходимо провести репетицию презентации. Следует проверить, как слайды выглядят на экране. Не все цветовые решения одинаково красиво выглядят на экране монитора и демонстрационном экране.
Опытным ораторам
В сети размещено достаточное количество материала по типографике, то есть правильному размещению элементов на слайдах для получения желаемого воздействия на аудиторию. Этим вопросам стоит уделить немалое количество времени после того, как пользователь научится создавать простые красивые презентации в Power Point.
Готовые презентации
Бывает крайне полезно сравнить свои результаты с работами других людей. Есть множество сервисов с готовыми презентациями. https://pptCloud.ru: один из лучших подобных сайтов. Сюда также можно загружать свои презентации, чтобы не бояться их потери. Чтобы включить показ своей презентации достаточно войти в свой личный кабинет с любого устройства, причем для этого даже не нужно скачивать файлы — слайды отображаются со всеми эффектами в режиме онлайн.
Ваши комментарии
Важно!Чтобы оставить комментарий, вам нужно войти на наш сайт при помощи «ВКонтакте».
Оставить комментарий:
| Отправить |
Создание эффективных презентаций PowerPoint — Блог университетской библиотеки
#TechItUpTuesday
PowerPoint — важная часть ваших навыков цифрового творчества. Сегодня мы собираемся обсудить, как эффективно использовать его и создавать отличные презентации.
Большинство из вас, вероятно, делали странные презентации в школе, и вы, вероятно, будете делать больше в университете и, возможно, даже больше в своей трудовой жизни, в зависимости от вашей карьеры. Вы можете подумать, что моя конкретная область на самом деле не связана с презентациями, поэтому мне не нужно беспокоиться. Вам, вероятно, придется дать один в какой-то момент. Например, несмотря на то, что моя основная роль заключается в написании контента, подобного этому, мне все же приходилось делать короткую презентацию, когда я только начинал, просто чтобы представиться.
Вам, вероятно, придется дать один в какой-то момент. Например, несмотря на то, что моя основная роль заключается в написании контента, подобного этому, мне все же приходилось делать короткую презентацию, когда я только начинал, просто чтобы представиться.
Слайд-переходы и эффекты:
Переходы и эффекты часто становятся центром внимания, что может сильно отвлекать аудиторию. Вдобавок к этому, когда презентация содержит несколько таких эффектов, а переходы выполняются на компьютере гораздо медленнее, чем тот, на котором она была создана, результат может быть медленным и часто выглядеть глупо. Эти эффекты редко улучшают сообщение, которое вы пытаетесь передать, оставляя постепенное появление, исчезновение, вытеснение и растворение голливудским кинематографистам.
Графика PowerPoint (не используйте Clipart)
Поскольку PowerPoint настолько широко используется, если вы выбираете графику-клипарт, это свидетельствует об отсутствии творчества. Если вы хотите использовать графику, используйте свои собственные фотографии или графику более высокого качества с бесплатных сайтов изображений, таких как The Noun Project. Снимки экрана также могут добавить реалистичности при представлении информации о веб-сайте или компьютерной программе.
Снимки экрана также могут добавить реалистичности при представлении информации о веб-сайте или компьютерной программе.
Шаблоны PowerPoint отвлекают внимание
Шаблонов следует избегать, так как они вынуждают вас вписывать всю свою оригинальность в чью-то форму. Шаблоны часто отвлекают и используют плохие сочетания цветов. Создайте свой собственный отличительный вид или вы можете использовать логотип университета или организации в углу экрана. Смогли бы вы действительно сосредоточиться на том, что кто-то говорит, если бы вы смотрели на это?
Слишком много текста
Слайды отлично подходят для изображения идеи с помощью графики или предоставления обзора. Однако они не подходят для подробностей и чтения, поэтому вам следует избегать абзацев, цитат, а иногда даже полных предложений. Старайтесь уложиться не более чем в пять строк текста и использовать слова и фразы, а не полные предложения. Зрителям будет легче запоминать ключевые моменты. Не используйте слайды в качестве заметок докладчика или сценария для чтения.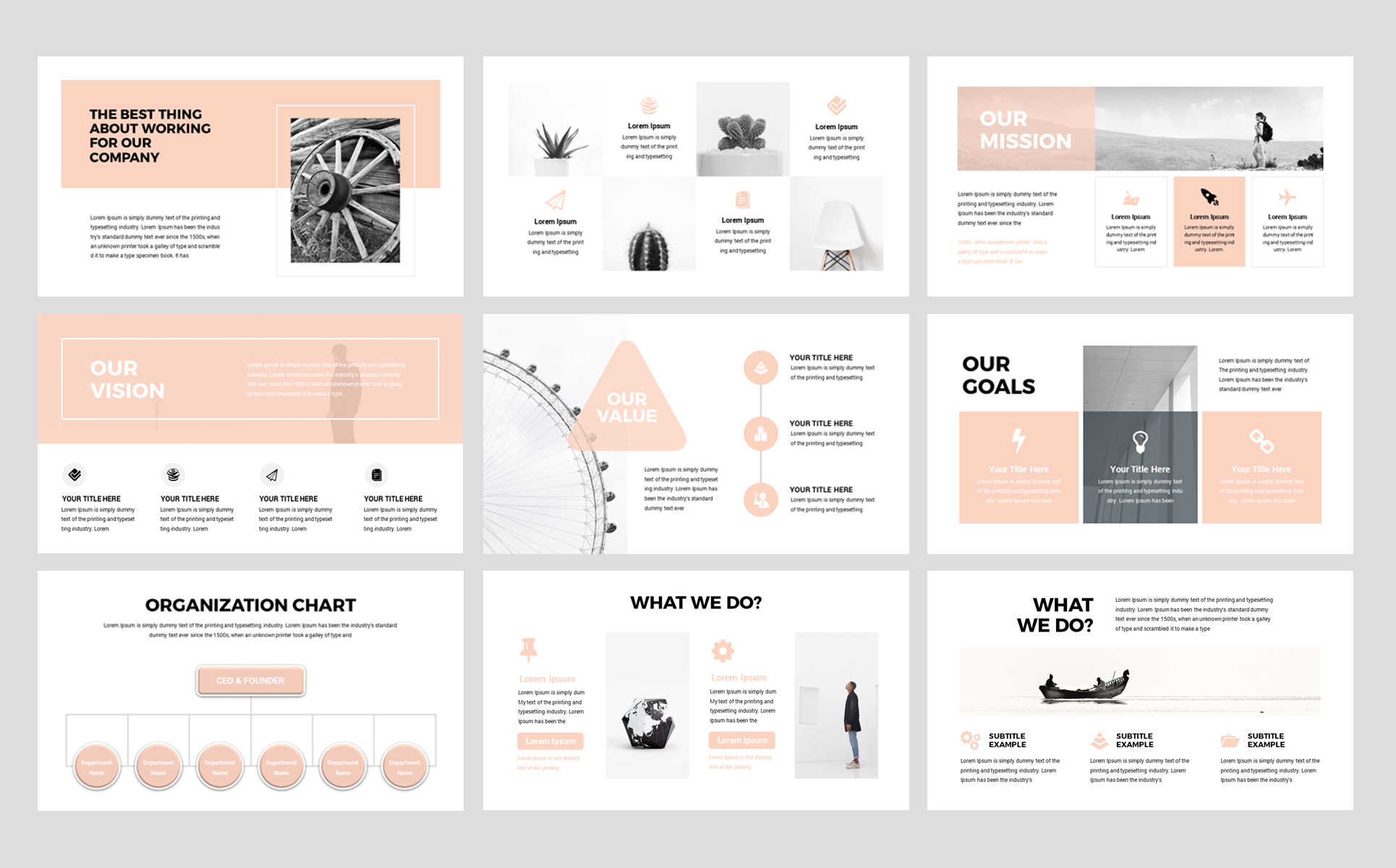 Вы не хотите писать что-то, что в конечном итоге выглядит так.
Вы не хотите писать что-то, что в конечном итоге выглядит так.
Примите во внимание аудиторию
Многие люди часто сканируют таблицу или графическое изображение непосредственно с материала, предназначенного для печати, и красят его с листа бумаги формата А4, а не как часть презентации. Результаты в лучшем случае посредственные. Печатные изображения обычно предназначены для просмотра с расстояния 8-12 дюймов, а не с расстояния в несколько футов. Эти изображения слишком малы, слишком детализированы и часто могут содержать слишком много текста для эффективной визуальной презентации. Это также относится к размеру шрифта, например, шрифт в 12 пунктов слишком мал для минимального шрифта в 40 пунктов, хотя иногда может быть немного меньше. Помните об аудитории и убедитесь, что все элементы любого слайда достаточно велики, чтобы их было легко увидеть
Технология может пойти не так
Это относится ко всему, что вы храните на своем компьютере . Никогда не знаешь, когда оборудование выйдет из строя или, может быть, тебе придется проводить презентацию на другом компьютере. Вы должны быть готовы иметь резервную копию презентации на USB-накопителе, компактной флэш-карте с адаптером или даже на компакт-диске. В худшем случае ничего не сработает, и у вас не будет визуальных элементов, которые можно было бы представить. Вы все равно должны быть в состоянии сделать хорошую презентацию, если вы правильно подготовились, поскольку слайды должны быть просто наглядным пособием, а не основным фокусом. Итак, убедитесь, что вы ознакомились с презентацией, попрактиковались в ней и были готовы вовлечь аудиторию независимо от имеющейся у вас технологии.
Вы должны быть готовы иметь резервную копию презентации на USB-накопителе, компактной флэш-карте с адаптером или даже на компакт-диске. В худшем случае ничего не сработает, и у вас не будет визуальных элементов, которые можно было бы представить. Вы все равно должны быть в состоянии сделать хорошую презентацию, если вы правильно подготовились, поскольку слайды должны быть просто наглядным пособием, а не основным фокусом. Итак, убедитесь, что вы ознакомились с презентацией, попрактиковались в ней и были готовы вовлечь аудиторию независимо от имеющейся у вас технологии.
Советы по PowerPoint
Теперь мы рассмотрели, как сделать вашу презентацию PowerPoint более эффективной и что может пойти не так, почему бы не ознакомиться с некоторыми полезными советами, которые вы можете использовать в своей следующей презентации.
Советы для учащихся по созданию презентаций PowerPoint
Создание эффективных презентаций в классе определенно требует практики. Если вы не знакомы с основными принципами дизайна PowerPoint, может быть немного сложно создать слайд-шоу, которое наилучшим образом представляет вашу информацию. Плохо оформленные презентации могут вызвать у аудитории чувство скуки, раздражения и даже замешательства. Но не волнуйтесь, следуйте нашим советам по созданию презентаций PowerPoint, и все будет в порядке.
Если вы не знакомы с основными принципами дизайна PowerPoint, может быть немного сложно создать слайд-шоу, которое наилучшим образом представляет вашу информацию. Плохо оформленные презентации могут вызвать у аудитории чувство скуки, раздражения и даже замешательства. Но не волнуйтесь, следуйте нашим советам по созданию презентаций PowerPoint, и все будет в порядке.
1. Правило 5/5/5
Это один из самых важных советов, а также один из лучших советов для презентаций PowerPoint. Чтобы ваша аудитория не чувствовала себя перегруженной, текст на каждом слайде должен быть коротким и по существу. Некоторые эксперты предлагают использовать правило 5/5/5: не более пяти слов в строке текста, пяти строк текста на слайде или пяти слайдов с большим количеством текста подряд.
2. Тщательно спланируйте макет слайда
Всегда следите за тем, чтобы слайды было легко понять. Поместите заголовок вверху, где он должен быть, и добавляйте только простые лаконичные фразы на протяжении всей презентации. Кроме того, всегда размещайте важную информацию в верхней части слайда. Имейте в виду, что обычно нижняя часть ваших слайдов не будет видна людям в задних рядах, так как на пути есть головы.
Кроме того, всегда размещайте важную информацию в верхней части слайда. Имейте в виду, что обычно нижняя часть ваших слайдов не будет видна людям в задних рядах, так как на пути есть головы.
3. Используйте читаемые цвета и шрифты
Ваш текст должен быть легко читаемым и приятным на вид. Крупные, простые шрифты и цвета темы — всегда лучший выбор. Лучшие шрифты и цвета могут варьироваться в зависимости от настроек вашей презентации. Если вы проводите презентацию в большом зале, вы должны сделать свой текст больше, чем обычно, чтобы люди сзади могли его прочитать. Если вы проводите презентацию при включенном свете, то темный текст на светлом фоне — лучший выбор для лучшей видимости. Вы также можете создавать собственные цвета темы, если хотите, и даже загружать новые и другие шрифты для использования в своей презентации с таких веб-сайтов, как DaFont и Font Squirrel.
4. Не перегружайте презентацию анимацией
При правильном использовании анимация может стать отличным дополнением к презентации.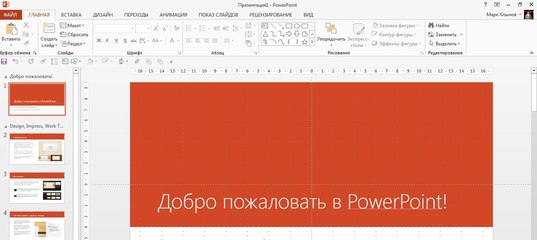 Например, добавление анимации к пунктам списка под подзаголовками — хороший способ привлечь внимание аудитории. Тем не менее, перегруженность сложной анимацией и захватывающими переходами между слайдами может раздражать, поэтому всегда соблюдайте умеренность. Прежде чем включать какой-либо эффект в свою презентацию, спросите себя: было бы влияние этого момента в презентации таким же, если бы он не имел дополнительного эффекта? Это задерживает информацию без необходимости? Если ответ на любой из вопросов положительный или даже может быть, не используйте эффект.
Например, добавление анимации к пунктам списка под подзаголовками — хороший способ привлечь внимание аудитории. Тем не менее, перегруженность сложной анимацией и захватывающими переходами между слайдами может раздражать, поэтому всегда соблюдайте умеренность. Прежде чем включать какой-либо эффект в свою презентацию, спросите себя: было бы влияние этого момента в презентации таким же, если бы он не имел дополнительного эффекта? Это задерживает информацию без необходимости? Если ответ на любой из вопросов положительный или даже может быть, не используйте эффект.
5. Дизайн слайдов должен соответствовать теме
Всегда выбирайте тему дизайна, которая дополняет вашу презентацию, а не отвлекает от нее внимание. Сохраняйте последовательность темы и в дизайне слайдов. Заранее протестируйте его, чтобы убедиться, что текст читаем, а графика не теряется на фоне.
6. Используйте переходы, подходящие для вашей презентации
Избегайте чрезмерно сложных переходов.
