Фон для реферата — 100 фото
1Винтажные листы
2
Красивый лист для текста
3
Красивая рамка для доклада
4
Рамочки для ворда красивые
5
Украшения для титульного листа
6
Цветочная рамка для текста
7
Фон для титульного листа
8
Древнерусский фон для презентации
9
Красивые рамки для текта
10
Красивая рамка для реферата
11
Красивый бланк для письма
12
Фон для ворда
13
Красивый фон для стихов
14
Рамка с птичками
15
Фон для презентации литература
16
Фон для текста горизонтальный
17
Рисованные рамки для текста простые
18
Рамка в старинном стиле
19
Фон для фотокниги
20
Красиво оформленный лист а4
21
Фон для титульного листа нежный
22
Фоновый рисунок для документа
23
Рамка для текста
Рамки для литературных презентаций
25
Красивая рамка для текста
26
Рамки для текста простые
27
Фон для пригласительных листья
28
Красивый лист для письма
29
Рамка историческая
30
Цветочная рамка для текста
31
Красивый лист для письма
32
Красивый лист для письма
33
Красивый лист для письма
34
Фон с листьями Минимализм
35
Рамка для проекта
36
Фон с орнаментом по краям
37
Красивая бумага для письма
38
Красивый лист для ворда
39
Рамки для текста в Ворде
40
Линованный листок а4
41
Винтажная бумага с рамкой
42
Фон для презентации по русскому языку
43
Красивый фон для письма
44
Узоры для повер поинт
45
Рамка в народном стиле
46
Графические рамки
47
Красивый фон для текста
48
Шаблон доклада
49
Рамка для презентации
50
Красивый лист для письма
51
Рамка для текста
52
Разлинованные листы для блокнота
53
Рамка для школьной грамоты
54
Рамки для визиток черно белые
55
Рамка узор
56
Фон для проекта
57
Исторические рамки черно белые
58
Тропические листья
59
60
Винтажные фоны с цветами
61
Рамка с птичками
62
Фон для презентацииблакнои
63
Акварельный фон с цветами
64
Фон цветочки
65
Математические рамки для оформления текста
66
Рамки для ворда
67
Красивая рамка для реферата
68
Рамки для текста простые
69
Рамка черно белая
70
Лист для письма
71
Красивый трафарет для письма
72
Рамки для текста простые
73
Античная рамка
74
Рамка для презентации
75
Красивый лист для письма
76
Рамки для титульного листа
77
Рамка Узорная синяя
78
Рамки для титульного листа
79
Рамка для текста
80
Шаблон фона для текста
81
Красивые слайды для презентации
82
Линованный лист а4
83
Рамка с цветами
84
Фон для меню кафе
85
Тропический узор монстера Лиана
86
Рамка для письма
87
Рамка для повер поинта
88
Фон для презентации литература
89
Разлинованный лист а4
90
Стильная рамка для текста
91
Рамка для текста
92
Фон для грамоты
93
Красивый фон для текста
94
Фон для презентации с рамкой
95
Фоторамка Минимализм
96
Векторные рамки для сертификатов
97
Рамки для текста простые
98
Рамка для текста розовая
99
Красиво оформленный лист а4
Рамки html
Рамка — самый популярный и легко создаваемый элемент оформления контента с большим потенциалом преображения дизайна. В этом уроке будем использовать только HTML.
В этом уроке будем использовать только HTML.
Рамку можно создать для любого html элемента, будь то <p>, <h2>, <img>, <span>, <blockquote>, <marquee> и так далее.
Разница между рамками блочных и встраиваемых элементов состоит в том, что у блочных рамка образуется на всю ширину блока, но её можно ограничивать.
Рамка же встроенного создаётся непосредственно вокруг элемента, заключённого в тег.
Для создания рамки применяется стилевое свойство border которому задаются три значения по порядку
Толщина Вид Цвет.
Так как руководство это практическое, то перейдём непосредственно к примерам.
Толщина и размер рамки
Для примера возьмём тег <p> и создадим ему простую рамку толщиной 3 px
<p>
текст текст текст текст</p>Результат
текст текст текст текст
Как видите — рамка заняла всё пространство, которое занимает тег.
Так ведёт себя рамка созданная для блочных элементов, таких как <p>, <div> и т.
Чтоб рамка была только вокруг текста, в значение вводится ширина, которую можно задать в любых доступных в веб единицах размеров.
<p>
текст текст текст текст</p>текст текст текст текст
Если задать меньшую ширину, то слова в рамке будут размещаться в несколько строк, то есть автоматически будет увеличиваться высота.
<p>
текст текст текст текст</p>текст текст текст текст
Рамка для встроенных или строчных элементов, таких как <img>, <span>, <hr> и т.п., располагается непосредственно вокруг элемента.
Бла-бла-бла Бла-бла-бла <span>текст текст текст текст</span> Бла-бла-бла Бла-бла-бла Бла-бла-бла Бла-бла-бла текст текст текст текст Бла-бла-бла Бла-бла-бла
Вид рамки
Можно изменить вид рамки, для этого в значении меняется её название.
Названия:
solid — сплошная
<span>текст текст текст текст</span>текст текст текст текст
dotted — точечная
<p>
текст текст текст текст</p>текст текст текст текст
dashed — пунктирная
<p>
текст текст текст текст</p>текст текст текст текст
double — двойная
<p>
текст текст текст текст</p>текст текст текст текст
ridge — рельефная
<p>
текст текст текст текст</p>текст текст текст текст
Для рельефной рамки нужно задавать толщину побольше, иначе она будет смотреться как сплошная.
Не полная рамка
Для создания неполной рамки в код вместо свойства border вводятся свойства border-top, border-right, border-bottom, border-left, по отдельности или в различных комбинациях, в зависимости от того, какая граница вам нужна.
<p > текст текст текст текст</p>текст текст текст текст
Выравнивание и отступы рамки
Текст внутри рамки можно выровнять по центру или правому краю, добавив в код свойство text-align, которое принимает значения
left — выравнивание по левому краю (по умолчанию)
center — выравнивание по центру
right — выравнивание по правому краю
<p > текст текст текст текст</p>текст текст текст текст
Можно задать для рамки отступы от текста.
Для этого в код рамки вводится свойство padding, которое принимает 4 цифровых значения:
первая цифра — отступ сверху;
вторая цифра — отступ справа;
третья цифра — отступ снизу;
четвёртая цифра — отступ слева.
Отступы задаются в любых доступных в веб единицах размеров.
Если в свойстве padding указать одно значение, то отступы со всех сторон будут одинаковыми.
Если указать два значения, то первая цифра укажет отступы сверху и снизу, а вторая — справа и слева.
<p > текст текст текст текст</p>текст текст текст текст
Можно задать отступ от предметов находящихся снаружи рамки.
Для этого в код рамки добавляется свойство margin, которое так же как и padding может принимать 4 цифровых значения.
Сделаем отступы слева, сверху и снизу
<p > текст текст текст текст</p>текст текст текст текст
Дизайн рамки
Можно внутри рамки сделать фоновый цвет.
Для этого в код рамки вводится свойство background, в значении которого указывается код цвета.
<p > текст текст текст текст</p>текст текст текст текст
Можно вместе с текстом в рамку вставить картинку. В примере .gif картинка.
В примере .gif картинка.
<p>
<img src="images/i6.jpg"><br>Текст текст текст текст текст</p>Текст текст текст
А если задать ширину рамки ridge пикселей в 15-20, то есть в свойстве border вместо 3px задать 15px, то получится багет.
Текст текст текст
Так же в дизайне рамки можно использовать стилевые свойства border-radius — закругление и box-shadow — тень.
<p > текст текст текст текст</p>Текст текст текст
<p > текст текст текст текст</p>Текст текст текст
Как оформляются рамки в CSS и как делается тень, читайте в статьях Рамки CSS и Как сделать тень для блока.
Желаю творческих успехов.
Неужели не осталось вопросов? Спросить
Перемена
\
Вовочка папе: — Папа, а тебя била когда нибудь твоя мама ?
— Нет, только твоя…
Прямая линия HTML < < < В раздел > > > Кнопка HTML.
Запись опубликована в рубрике HTML основы. Добавьте в закладки постоянную ссылку.
swift — SwiftUI, почему фон не покрывает все кадры, когда модификатор фона перед кадром?
Текст ("Привет, мир!")
.фон (.голубой)
.frame(ширина: 200, высота: 200)
.border(Цвет.синий, ширина: 1)
Текст("Привет, мир!")
.frame(ширина: 200, высота: 200)
.фон (.голубой)
Прямоугольник()
.заполнить (.голубой)
.frame(ширина: 200, высота: 200)
.border(Цвет.синий, ширина: 1)
Результат кода:
Почему важен порядок? И почему Rectangle().fill() не то же самое?
- свифт
- свифтуи
В SwiftUI каждый модификатор берет представление, к которому он прикреплен, изменяет его и передает измененное представление следующему модификатору в цепочке.
Модификаторы .background и .overlay позволяют нам добавлять другие виды ниже или поверх нашего исходного вида, но не влияют на решения о размерах, когда дело доходит до макета.
Напротив, .frame изменяет компоновку, но в остальном не меняет способ отображения изменяемого представления.
Итак, в первом примере:
- Мы начинаем с представления
Text, достаточно большого для размещения текста, и не более того. - Фон применяется к этому виду только до границ, определенных исходным видом.
- Размер фрейма изменен, исходное содержимое центрировано в новом представлении.
- Рамка применяется к новой, большей рамке.
Во втором:
- Мы начинаем с представления
Text, которое достаточно велико, чтобы вместить текст, и не более того. - Размер фрейма изменен, исходное содержимое центрировано в новом представлении.
- Фон применяется к этому виду, заполняя рамку, как определено на предыдущем шаге.
В третьем, Прямоугольник и другие объекты, соответствующие Протокол Shape не имеет собственного внутреннего размера. В отличие от объектов
В отличие от объектов Text , которые устанавливают максимально возможный размер кадра, исходный кадр Shape будет настолько большим, насколько это возможно.
Итак, в этом случае:
- Мы определяем прямоугольную форму, начальный размер которой не ограничен
- Задаем цвет заливки прямоугольника, который не влияет на рамку
- Затем мы устанавливаем размер кадра, который устанавливает ограничения для прямоугольника.
Надеюсь, вы начинаете понимать, почему порядок имеет значение, и мыслительный процесс, через который вы можете пройти, чтобы визуализировать, в каком порядке должны быть ваши собственные модификаторы.
Зарегистрируйтесь или войдите в систему
Зарегистрируйтесь с помощью Google Зарегистрироваться через Facebook Зарегистрируйтесь, используя электронную почту и парольОпубликовать как гость
Электронная почтаОбязательно, но не отображается
Опубликовать как гость
Электронная почтаТребуется, но не отображается
Нажимая «Опубликовать свой ответ», вы соглашаетесь с нашими условиями обслуживания и подтверждаете, что прочитали и поняли нашу политику конфиденциальности и кодекс поведения.
Scribus
Теперь, когда вы создали главную страницу и установили направляющие, пришло время начать работу по добавлению текстового и графического содержимого.
Фреймы
Как вы узнали из главы Практические занятия , ваш контент будет размещен в фреймах , которые в других программах могут называться боксами . Рамка имени происходит от устройства с таким названием, которое использовалось во времена набора литерным шрифтом, которое представляло собой физическую деревянную раму, удерживающую шрифт вместе.
Фреймы служат контейнерами для всего, что вы хотите разместить на своей странице, и по большей части один тип фрейма может быть преобразован в другой, но обратите внимание, что фрейм может иметь только один тип содержимого. Если вы преобразуете текстовый фрейм в фрейм изображения, текст исчезает. Если вы щелкните правой кнопкой мыши кадр, чтобы открыть контекстное меню, из которого вы увидите Convert to с некоторыми вариантами выбора.
Один из способов начать компоновку — создать несколько пустых рамок различных типов, размеров и расположения, обеспечивающих приятный внешний вид. Используйте Привязать к функции , чтобы при необходимости выровнять их с вашими направляющими. Помните, что это устанавливается с помощью Страница > Привязать к направляющим .
Цвета, градиенты и узоры в фреймах
Придание фонового цвета фрейму осуществляется простым переходом в палитру свойств (открывается с помощью Windows > Properties, или нажатием F2 ), затем из Вкладка Цвет , выбрав цвет из цветовой палитры, убедившись, что выбрана кнопка Заливка (значок выглядит как пролитое ведро).
Рамка сама по себе является векторным объектом, но для рамок текста и изображений по умолчанию фон и граница не имеют цвета. Значок кисти обозначает границу, также известную как обводка.
Помимо использования сплошного цвета, у вас также есть возможность создать градиент для цвета заливки. Прямо под кнопками заливки и обводки находится раскрывающийся список, где Обычный обозначает сплошной цвет, а ниже у вас есть список различных градиентов. Если вы выберете один из них, первое, что вы увидите, когда появится цветная полоса под выбором градиента, это то, что у вас все еще есть только сплошной цвет, поскольку вы должны выбрать цвета для градиента, который хотите использовать.
Прямо под кнопками заливки и обводки находится раскрывающийся список, где Обычный обозначает сплошной цвет, а ниже у вас есть список различных градиентов. Если вы выберете один из них, первое, что вы увидите, когда появится цветная полоса под выбором градиента, это то, что у вас все еще есть только сплошной цвет, поскольку вы должны выбрать цвета для градиента, который хотите использовать.
Обратите внимание, что под цветовой полосой есть два треугольных маркера, и один из них красный. Это выбранная точка для цвета, который выделен в вашем списке цветов. Выберите другой цвет, и теперь вы должны увидеть градиент. Нажмите на другой треугольник, чтобы выбрать его, чтобы изменить его цвет. Вы также можете сдвинуть эти треугольники ближе друг к другу.
Кроме того, вы можете добавить больше треугольников, переместив курсор мыши под цветную полосу и щелкнув (один раз) — вы должны увидеть, как курсор изменится на + , когда вы сможете построить новый треугольник. Если вы хотите удалить один из них, щелкните и перетащите его вертикально из цветовой полосы. Минимальное количество таких треугольников равно двум.
Если вы хотите удалить один из них, щелкните и перетащите его вертикально из цветовой полосы. Минимальное количество таких треугольников равно двум.
Как было указано в главе Выбор цвета , вы можете загружать или создавать узоры из различных объектов Scribus. Если у вас есть узоры, то это будет дополнительный выбор в выпадающем списке, где вы найдете градиенты, после чего вы сможете выбрать узор в качестве фона для вашей рамки.
Основные соображения по дизайну
В любое время, когда вы работаете и пока еще не имеете фактического контента, вы можете найти подходящее время, чтобы манипулировать коллекцией кадров для получения приятного результата. Например, в текстовом макете с 4 столбцами у вас может быть изображение, занимающее 3 столбца.
Хотя, безусловно, не существует жестких и быстрых правил для разработки макета, и иногда, конечно, нарушение правил может быть преднамеренным аспектом, вот некоторые вещи, которые следует учитывать:
- Начните с 2 или 3 элементов, будь то первоначальный выбор цвета или объектов на странице, а затем постепенно наращивайте их, стараясь избежать того, что мы могли бы назвать «макет пиццы», со слишком большим количеством всего на это.

- Приоритизируйте информацию на странице – иногда буквально прищуриваясь при взгляде на страницу, вы увидите то, что сразу выделяется визуально, и должна быть некоторая иерархия привлечения вашего внимания, но желательно не более 3-х уровней иерархии.
- Поскольку в большинстве западных языков мы читаем слева направо и сверху вниз, таким же образом мы просматриваем страницу, так что учитывайте это при расположении различных объектов. В то же время, противоречие этому может повысить интерес и энергию вашего макета.
- Типографика является центральным элементом текстового документа, разборчивость и удобочитаемость имеют первостепенное значение.
- Считайте пустое пространство не только отсутствием контента, но и активным элементом демонстрации текста и изображений. Если вы хотите визуально четко разделить две области, используйте линии в качестве разделителей, но имейте в виду, что линии могут мешать естественному отслеживанию взгляда.

- Используйте контрасты для повышения визуального интереса — светлые и более темные цвета, большие и маленькие размеры, шрифты с засечками и без засечек, сплошные и пустые шрифты, близость и расстояние, баланс и дисбаланс, оттенки серого и цвета. Большое пустое пространство вокруг текста привлекает внимание к этому тексту.
- Держите вещи простыми и сосредоточьтесь на удобочитаемости вашего документа. Используйте такие вещи, как шаблоны и градиенты, экономно (если вообще), так как они могут привлечь больше визуального внимания, чем они того заслуживают.
Связывающий текст
Теперь, когда у вас есть основная коллекция тщательно упорядоченных объектов, вы, несомненно, продолжите совершенствовать макет, добавляя то, что необходимо, и удаляя ненужное. Есть еще одна важная задача, которую вы должны знать при создании всего документа: связывание текста , которое определяет, как текст соединяется из одной части страницы в другую или с одной страницы на другую.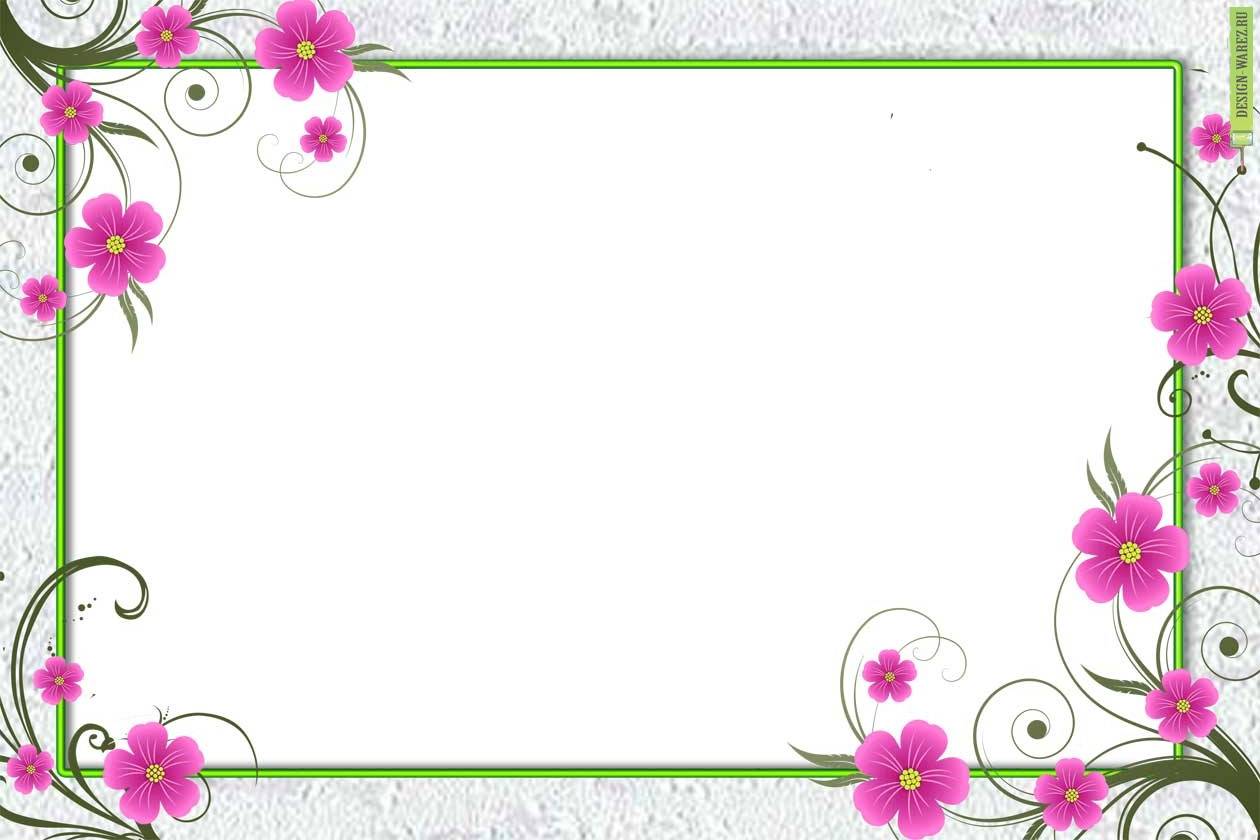
Scribus не будет автоматически создавать новый фрейм или новую страницу, если текущая переполняется. Таким образом, вы должны вручную создать эти страницы и фреймы, а затем использовать инструмент связывания. Если вы наведете указатель мыши на панель инструментов, вы в конечном итоге доберетесь до значка ссылки. В главном меню также есть Item > Link Text Frames .
Как только вы увидите, что текст переполняется (обозначается небольшим прямоугольником со знаком X в правом нижнем углу фрейма), убедитесь, что у вас есть другой фрейм для ссылки.
- Выберите кадр, который переполняется.
- Щелкните значок Link Text Frames .
- Щелкните фрейм, к которому должен быть перенесен текст.
- Если вы хотите связать третий (или более) фрейм, вы должны снова щелкнуть значок, а затем следующий фрейм в связывании.
- Если вам нужно отменить связь фрейма, рядом со значком для связывания есть значок Удалить текстовые фреймы .
 Его можно будет выбрать только в том случае, если у вас уже выбран связанный фрейм. Выберите последний кадр, который вы хотите оставить в связке, щелкните значок разъединения, затем следующий кадр, и в этот момент связь будет разорвана.
Его можно будет выбрать только в том случае, если у вас уже выбран связанный фрейм. Выберите последний кадр, который вы хотите оставить в связке, щелкните значок разъединения, затем следующий кадр, и в этот момент связь будет разорвана.
Обратите внимание, что вы можете создавать связи между фреймами даже до того, как появится текстовое содержимое. Кроме того, если вы выбрали Автоматические текстовые фреймы Когда вы создаете свой документ, всякий раз, когда вы добавляете новую страницу, он будет содержать фрейм, который уже связан с предыдущей страницей.
Если вы хотите просмотреть все связи вашего текстового фрейма, выберите в меню View > Show Text Chain .
Образец текста
Бывают случаи, когда вы хотите грубо передать визуальное воздействие комбинации текста и других элементов или, возможно, помочь выбрать подходящий шрифт с его настройками. Вот где 9Можно использовать образец текста 0109 , иногда называемый lorem ipsum .
Lorem ipsum относится к самой известной, возможно, оригинальной версии этого слова и звучит примерно так: Lorem ipsum dolor sit amet, consectetuer adipiscing elit. Но сапиенс. Aliquam aliquet purus molestie dolor. Целое число quis eros… , которое не переводится с латыни ни во что, поскольку представляет собой беспорядочную смесь слов. Тем не менее, он имеет структуру предложения, разделен на абзацы и содержит смесь различных слов, как маленьких, так и больших.
Чтобы использовать образец текста, выберите кадр, затем в меню Вставка > Образец текста (также можно получить из контекстного меню). В появившемся диалоговом окне вы можете выбрать желаемый язык и количество абзацев текста.
Типографский цвет
Типографский цвет, также, возможно, называемый типографским серым, представляет собой восприятие степени темноты или общего цветового впечатления от блока текста, которое исходит не только от шрифта и его веса, но и также пробелы между буквами, словами и строками. На это также влияет белизна или цвет бумаги, на которой печатается текст.
На это также влияет белизна или цвет бумаги, на которой печатается текст.
Это очень важное соображение в вашем макете, так как читатель сразу же увидит его до того, как будет понято фактическое содержание текста.
Факторами, влияющими на значение тона, являются конкретный шрифт, его подмножество, вес, межстрочный интервал (или интерлиньяж), разрывы строк, кернинг и выравнивание. Может быть легче оценить тональность, прищурившись, чтобы сделать текст нечетким, чтобы у вас осталось общее ощущение серого блока текста. Вы также можете заметить неоднородность, если какие-то области темнее, какие-то светлее.
Типографика будет обсуждаться далее в отдельной главе в разделе Продукция .
На изображении ниже показан тот же текст шрифтом Liberation Sans 11 pt с прогрессивным межстрочным интервалом 3, 6, 9, 12 и 15 pt. Сразу же вы видите изменение от очень общего черного цвета до светло-серого. В этом примере показан только один из параметров, который может влиять на значение тона, но довольно очевидным образом.
Наложение объектов (уровней и слоев)
Последний и важный момент, который следует здесь обсудить, — это расположение ваших различных объектов не только в пространстве X, Y, относящееся к их размещению на двумерной странице, но также и по третьей оси Z, относительно того, какие объекты находятся на сверху или под другими объектами. Это особенно важно, когда два объекта могут перекрываться — один должен быть поверх другого.
В Scribus это называется Level , и его можно настроить, щелкнув правой кнопкой мыши контекстное меню, а затем под Уровень , выбрав поднять или опустить объект. Здесь вы знаете только выбранное вами относительное движение, но во вкладке X, Y, Z свойств, где вы также можете внести эти изменения, вы также увидите, на каком уровне находится объект, 1 — самый низкий. Обратите внимание, что каждый объект имеет свой уникальный уровень.
Каждый раз, когда вы добавляете новый объект, он будет помещен над всем остальным содержимым, создавая новый уровень.
Для более сложных документов вы можете пойти дальше и создать новый Слой , который будет другим набором уровней, отличным от вашего оригинала. Внутри слоя у вас будет типичное расположение уровней один на другом, но весь слой будет либо выше, либо ниже какого-либо другого слоя.
Ваш документ по умолчанию будет иметь только один слой с именем Background . Откройте диалоговое окно слоев с помощью Windows > Layers (сочетание клавиш: F6 ). В нижней части диалогового окна см. «+», чтобы щелкнуть, чтобы создать новый слой, которому вы должны дать осмысленное имя. По умолчанию он будет создан над фоном, но при желании его можно переместить под него, щелкнув значок со стрелкой вниз.
Некоторые дополнительные важные функции:
- Вы можете редактировать только один слой за раз, тот, который выделен. Это очень полезная функция для предотвращения случайного изменения или перемещения объектов. Кроме того, вы можете заблокировать весь слой, чтобы его нельзя было редактировать, даже если он выбран.




 Его можно будет выбрать только в том случае, если у вас уже выбран связанный фрейм. Выберите последний кадр, который вы хотите оставить в связке, щелкните значок разъединения, затем следующий кадр, и в этот момент связь будет разорвана.
Его можно будет выбрать только в том случае, если у вас уже выбран связанный фрейм. Выберите последний кадр, который вы хотите оставить в связке, щелкните значок разъединения, затем следующий кадр, и в этот момент связь будет разорвана. 