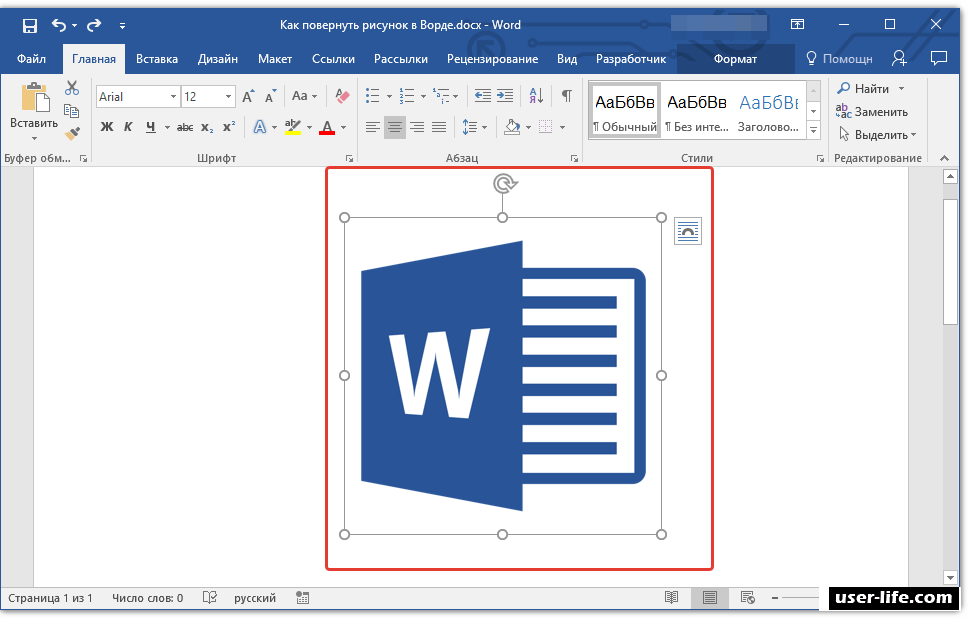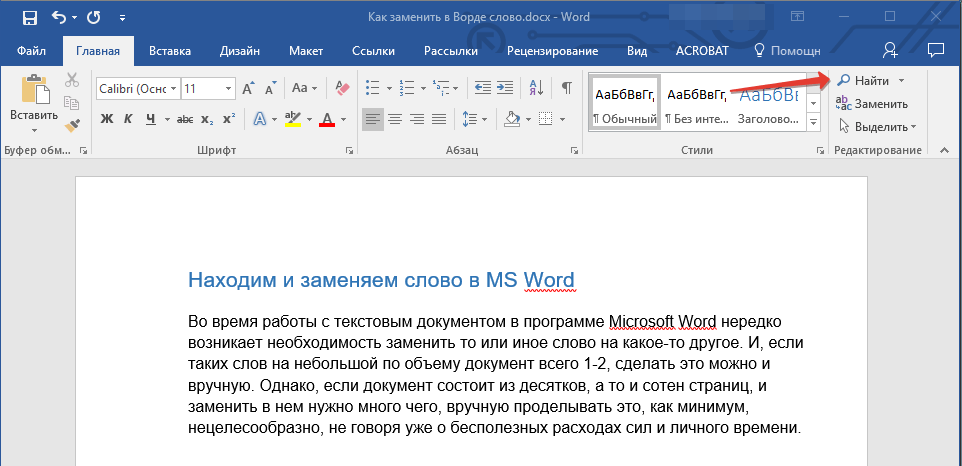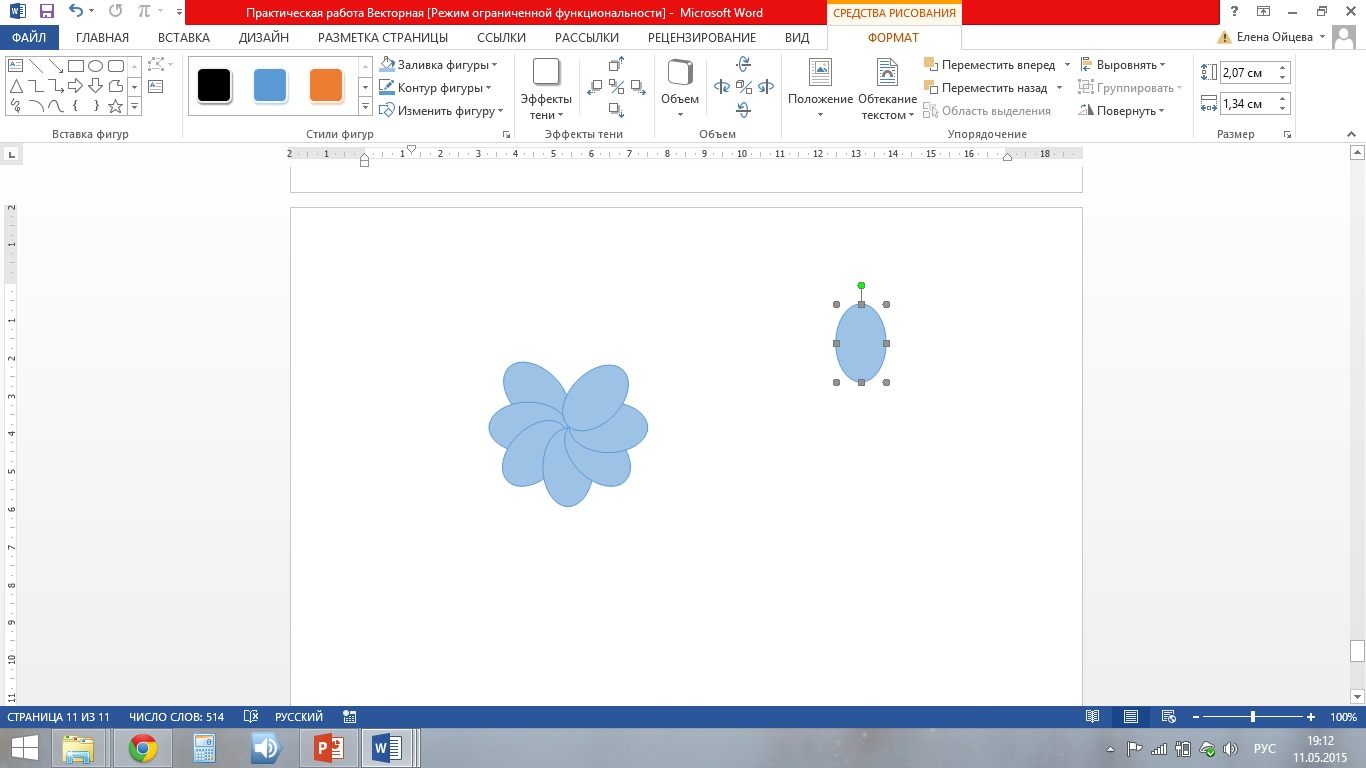Как легко создать красивый логотип в Word?
Содержание:
1.Пять фактов о Microsoft Word
2.Создаем логотип в Word шаг за шагом
3.Видео-инструкции, как сделать логотип в Ворде
4.Как можно использовать созданный в Ворде логотип?
Задумывались ли вы когда-нибудь, что с помощью Word также можно создать логотип?
Если рассматривать эту программу как инструмент для создания лого, то стоит обратить внимание на пять фактов о MS Word, которые можно считать его преимуществами.
Пять фактов о Microsoft Word, которые можно отнести в его пользу:
- Программа широко распространена и знакома большинству компьютерных пользователей, поэтому научится что-то делать в программе проще.
- Содержит много инструментов, которые позволяют работают как с текстом, так и с изображениями.
- Позволяет использовать саму страницу документа как холст, на котором можно перемещать фигуры, SmartArt и значки.
- Легко объединить текст с картинкой или фигурой в целостное изображение.

- Созданный в Документе лого, можно сразу же использовать, формируя таким образом фирменный бланк.
Учитывая доступный в Word инструментарий, проще всего сделать текстовый логотип, подобрав красивый шрифт. Но, кроме этого, можно использовать вставку текста в различные формы, а также использовать WordArt, добавлять дополнительные элементы, задействовать различные текстуры и фоны. А если проявить креативность и усердие, то лого может получится очень даже оригинальным.
Казалось бы просто соединяете и складываете разные фигуры и текст, но в конечном итоге, может получится комплексный хороший логотип.
Создаем логотип в Word шаг за шагом.
Давайте разберем шаг за шагом и попробуем создать именно такой логотип, как на картинке ниже, в Ворде.
Итак, сначала запускаем Word, мы будем использовать версию 2016 г.
Для большего удобства включите сетку c разметкой, которая поможет выравнивать элементы логотипа.
Откройте новый документ.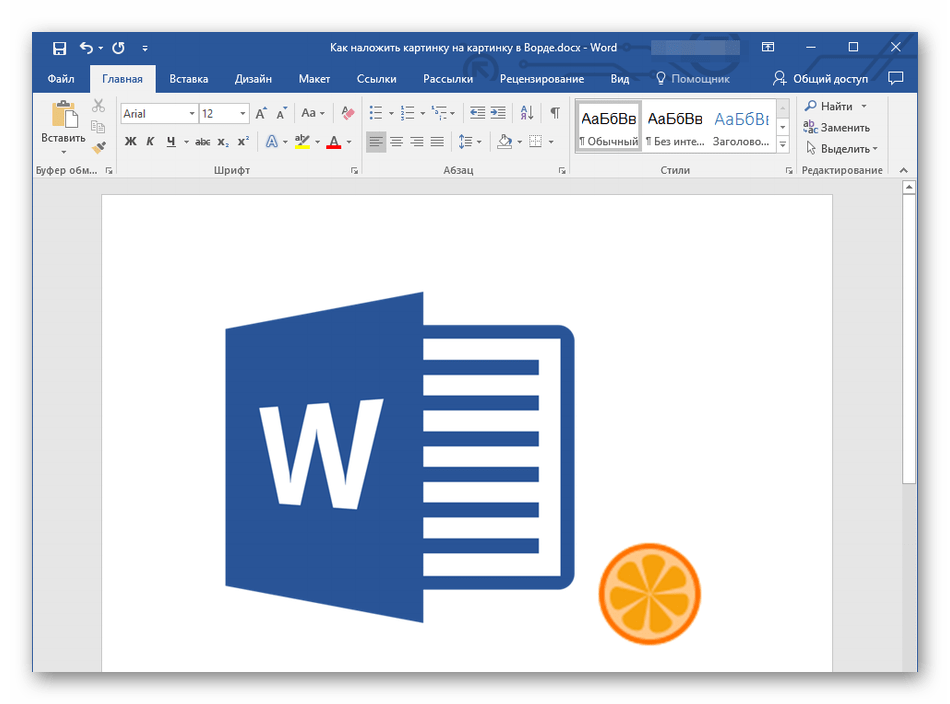 Перейдите во вкладку Вид, а затем поставьте галочку на “Линейка”, “Сетка”.
Перейдите во вкладку Вид, а затем поставьте галочку на “Линейка”, “Сетка”.
Теперь перейдем во вкладку Вставить, переходим к фигурам и выбираем шестиугольник.
Лучше заранее подобрать цвет, поэтому при надобности меняем цвет заливки. Мы поменяем установленный по умолчанию синий на черный.
Далее необходимо наложить два шестиугольника друг на друга. Для этого создаем копию шестиугольника, сначала кликнув на шестиугольник, далее на правую кнопку мыши, далее выбираем Копировать. Перемещать фигуру можно с помощью курсора мыши. Немного уменьшаем внутренний шестиугольник. Обычно все фигуры имеют обводку сплошной линией, поэтому кликаем на тот шестиугольник, что внутри, и делаем толщину линии его обводки более массивной. Также меняем цвет линии на белый.
Для дальнейшего удобства стоит сгруппировать две фигуры нажав на правую клавишу мыши.
Таким же образом через опцию вставки фигур добавим две горизонтальные линии, которые идут параллельно.
Теперь можно добавить название фирмы с помощью текстового блока. Текст можно поставить как внутри созданной фигуры, так и под фигурой или рядом с ней.
В нашем случае название напишем внутри фигуры.
В текстовом блоке вы можете подобрать шрифт, который является немаловажным элементом логотипа, также уделите внимание цвету шрифта, чтобы он гармонично сочетался с иконкой.
Важно сделать прозрачным фон текстовой фигуры и убрать обводку этого блока.
Далее с помощью той же вставки фигур добавляем фигуры, которые помогут нам нарисовать чашку под названием.
Добавим изогнутую линию над названием, чтобы придать чашке большего изящества.
В конце желательно выделить все элементы логотипа и Сгруппировать их для того, чтобы в случае перемещения логотипа, он перемещался как целостное изображение и все детали сохранялись на своем месте.
Логотип готов! Как видите, даже с помощью Word можно создать хороший логотип.
Видео-инструкции, как сделать логотип в Ворде
Кроме этого, в сети есть несколько замечательных видео, где показано, что если захотеть, то можно нарисовать практически любой логотип в ворде.
Для большей наглядности, еще одно видео.
Как можно использовать созданный в Ворде логотип?
Логотип может быть использован в колонтитуле для вашего фирменного бланка. То есть, вы легко можете создать бланк организации в Word с логотипом.
Если есть необходимость, можно сделать логотип вотермаркой вашего документа в Word.
Когда же есть необходимость использовать лого не только в Word, то можно скопировав его, перенести, например, в Paint или Paint. NET, чтобы потом сохранить в JPG, PNG форматах.
NET, чтобы потом сохранить в JPG, PNG форматах.
Есть и другие способы извлечь картинку из файла Word или перевести файл в другой формат, например, конвертировать онлайн, можете попробовать здесь.
Или же конвертировать Word в PDF, например:
ilovepdf.com
smallpdf.com
После чего, вы сможете использовать его на своем сайте, в YouTube канале, социальных сетях и т.п.
Нужен проффесиональный редактор для создания фирменного стиля?
В случае, если идея создания логотипа в Ворде вас не привлекла, то заходите в проффесииональный конструктор брендов Логастер. Здесь все адаптировано под разработку лого и фирменного стиля всего в несколько простых шагов.
Редактор блога компании Logaster, контент-маркетолог. Эксперт по веб-маркетингу и брендированию. Умеет писать просто о сложном. По ее статьям можно построить успешный бренд и начать успешное продвижение в интернете.
Логотип в Ворде – создайте сами за 6 шагов [Инструкция]
Профессиональные дизайнеры логотипов могут издеваться.
«Любой эксперт по Photoshop и Adobe Illustrator легко с этим бы справился»
Даже Paint задастся вопросом — а почему не я? Я свободен. Но когда вы не принадлежите к креативному сообществу, вы используете все инструменты, необходимые для разработки логотипа в чрезвычайной ситуации.
Зачем выбирать Microsoft Word для разработки логотипа?
Microsoft Office — это продуктивный набор, а не набор творческая инструментов. Microsoft PowerPoint был бы моим инструментом выбора, если бы кто-нибудь приставил пистолет к моей голове. Но прежде чем мы откроем Microsoft Word, рассмотрим следующие пять факторов в его пользу:
- Это популярная программа и ей легко научиться.
- Имеет многогранные инструменты, которые работают как с текстом, так и с изображениями.

- Позволяет использовать страницу документа в качестве холста для перетаскивания фигур, SmartArt и значков.
- Можно взять текст и изображение и объединить все в одну картинку.
- Документы могут повторно использовать логотип непосредственно на странице или бланке.
Основные возможности Microsoft Word 2016 для дизайна логотипов
Я не буду вдаваться в подробности всех возможностей графического рисования, которые Microsoft Word 2016 предлагает на рассмотрение.
Следуйте основным правилам графического дизайна и расширяйте возможности Microsoft Word.
Вот некоторые важные инструменты, которые вы встретите в статье:
- Библиотека иконок.
- Вставьте WordArt или Клип Арт в свой дизайн.
- Галерея Shapes с предустановками, файлами, схемами и эффектами.
- Вставляйте и редактируйте файлы масштабируемой векторной графики (SVG)
- Сетка
- распознавание форм, которое превращает рисование чернилами в идеальную форму (только на устройствах с сенсорным экраном в Office 365).

Вы найдете большинство инструментов и эффектов на панели инструментов рисования, которая автоматически отображается с любым объектом рисования в документе.
Давайте нарисуем простой логотип
Это простой логотип, к которому мы стремимся. Я позаимствовал этот простой рисунок у Shutterstock. Большинство объектов в векторной графике ниже могут быть продублированы в Microsoft Word. Может быть, не совсем … но достаточно близко, чтобы продемонстрировать, что Word может удивить достаточно сильно!
Откройте новый документ. Перейдите на вкладку «Вид» и установите флажок «Сетка». С помощью сеток вы можете выравнивать фигуры и другие объекты в ваших документах Word. Сетки можно просматривать только в режиме печати. Но будьте уверены — они не могут быть напечатаны.
Включите опцию «Привязка объекта». Нажмите на изображение или объект. На вкладке «Графические инструменты» нажмите «Выровнять»> «Параметры сетки». Включите обе выделенные ниже настройки для лучшего выравнивания графики в логотипе.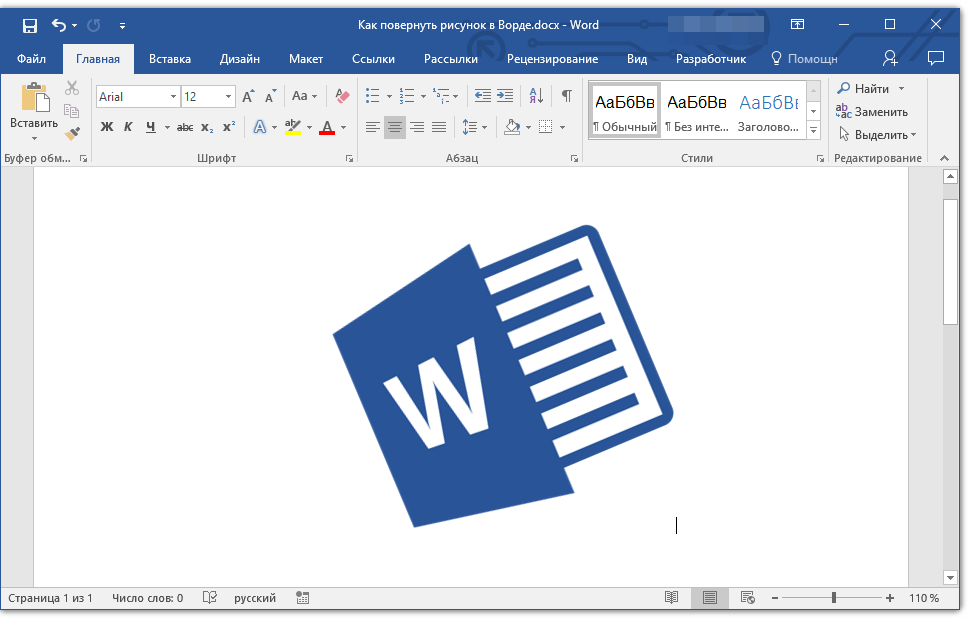
Привязка объектов к другим объектам. Установите этот флажок, чтобы выровнять фигуру или объект с другими фигурами или объектами.
Привязка объектов к сетке, когда линии сетки не отображаются. Выровняйте фигуры или объекты по ближайшему пересечению сетки, даже если сетка не видна.
Вы можете нажать клавишу ALT, чтобы временно отменить предыдущие настройки при перетаскивании фигуры или объекта.
Приведенные выше настройки готовят наш документ к первой фигуре или объекту, который мы собираемся вставить.
Мы собираемся использовать шрифты и основные формы. При этом наш логотип будет более художественным, чем деловая блок-схема.
1. Вставьте форму, чтобы использовать в качестве фона вашего логотипа.
Перейдите в меню «Вставка»> «Фигуры» и выберите форму «Прямоугольник». Удерживайте SHIFT, чтобы нарисовать идеальный квадрат на документе Word, который теперь является вашим холстом.
Изменить цвет холста. Дважды щелкните форму, чтобы отобразить группу «Инструменты для рисования»> «Стили формы».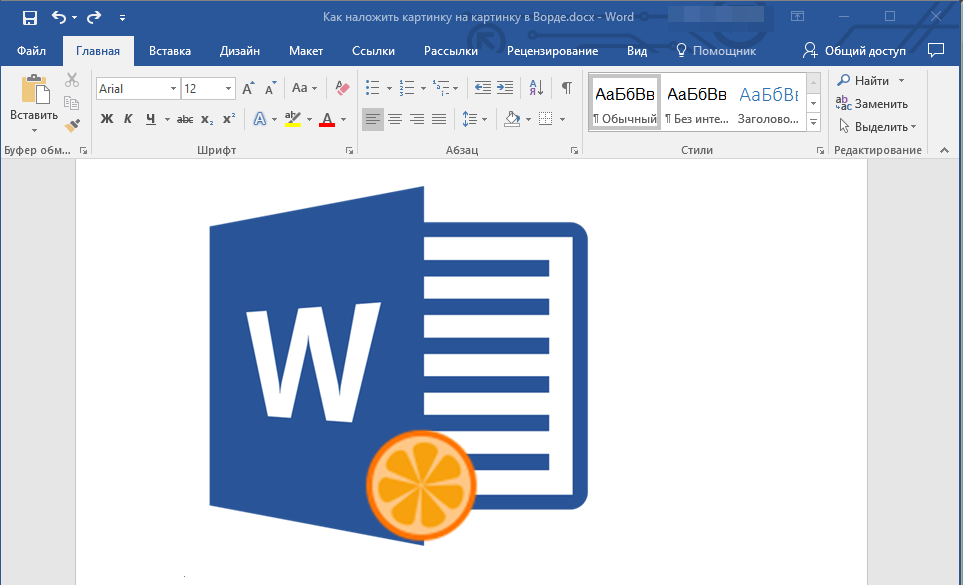 Здесь я использовал «Заливку формы» с выбором цвета и установил «Обводку» на «Нет обводки».
Здесь я использовал «Заливку формы» с выбором цвета и установил «Обводку» на «Нет обводки».
Вы также можете щелкнуть правой кнопкой мыши форму и выбрать «Форматировать форму». Теперь у вас есть более мощные элементы управления, которые позволяют вам настроить внешний вид фигуры. Например — если вы хотите использовать градиент вместо сплошной заливки. Для простых логотипов сплошная заливка предпочтительнее градиента.
Вы также можете оставить фон для последней части дизайна. Это поможет вам использовать сетку, а не затемнять ее цветной заливкой фона.
2. Используйте более одной фигуры, чтобы создать сложную фигуру.
В предыдущем уроке «Как создать инфографику бесплатно с помощью PowerPoint» мы видели, как комбинировать простые фигуры для создания более сложных фигур. Мы используем те же методы здесь, чтобы создать множество различных фигур с помощью базовой линии, круга и прямоугольника.
Давайте попробуем с доступными формами треугольника и прямоугольника.
Выберите и перетащите прямоугольник на фоне квадрата логотипа. Если вам нужно нарисовать квадрат, вы можете удерживать клавишу SHIFT, чтобы сделать все четыре стороны равными. Затем нарисуйте треугольник, чтобы построить две верхние и две нижние стороны шестиугольника.
Сделайте копию первого треугольника и перетащите его в положение на противоположной стороне. Привяжите каждый объект к другому. Настройте каждую форму с помощью инструментов, чтобы получить желаемую форму.
Установите для параметра «Обводка» значение «Без обводки» для всех трех фигур.
Выберите три разных объекта и выберите «Сгруппировать» в контекстном меню. А затем установите параметр «Заливка формы» на белый. Вы также можете выбрать группу из инструментов рисования. Это находится справа.
Следующий шаг немного сложнее. В отличие от PowerPoint, в Microsoft Word нет возможности объединять и комбинировать фигуры. Мы должны творчески использовать другую форму меньшего размера (и другого цвета), чтобы создать полый шестиугольник с толстым контуром.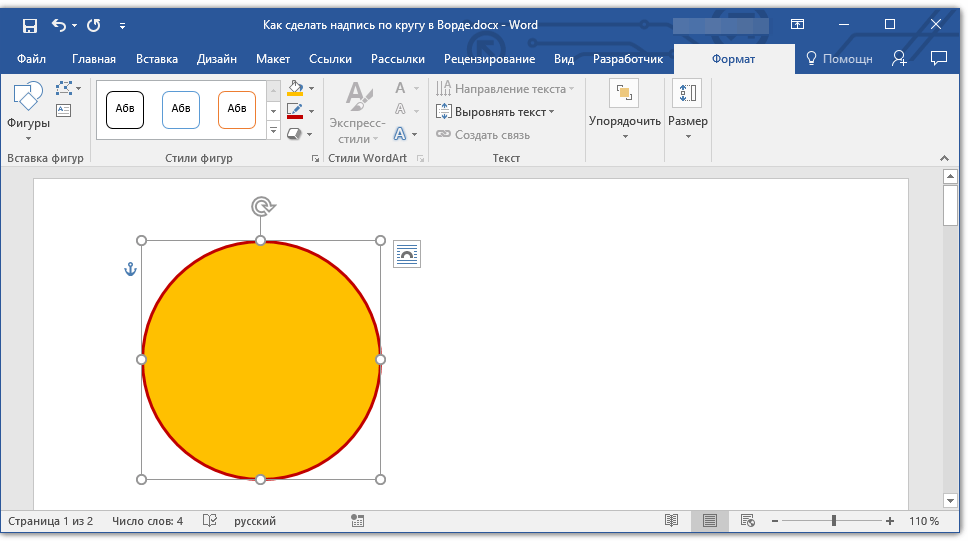 Конечно, вы всегда можете создать многогранную коробку с формой линии и придать ей определенную толщину.
Конечно, вы всегда можете создать многогранную коробку с формой линии и придать ей определенную толщину.
Создайте копию исходного шестиугольника и установите заливку формы в цвет фона. Поместите это поверх оригинального шестиугольника. Вместо того, чтобы перетаскивать маркеры, мне проще использовать более точные поля «Размер» на панели инструментов «Рисование».
Поле «Размер» помогает вам сделать мелкие изменения для любого объекта и всегда является лучшим вариантом для перетаскивания угловых маркеров.
Используйте другие фигуры для другой графики
Следуйте тому же методу, чтобы добавить якорь. Линия над названием компании и двумя звездами. Мы разберемся с фигурками птиц в ближайшее время.
Якорь представляет собой комбинацию овала, нарисованного в виде круга, толстой линии и блочной дуги. Смотрите отдельные элементы на скриншоте ниже.
Попробуйте карту символов
Карта символов Windows также является богатым источником визуальных элементов, которые вы можете использовать в своих логотипах.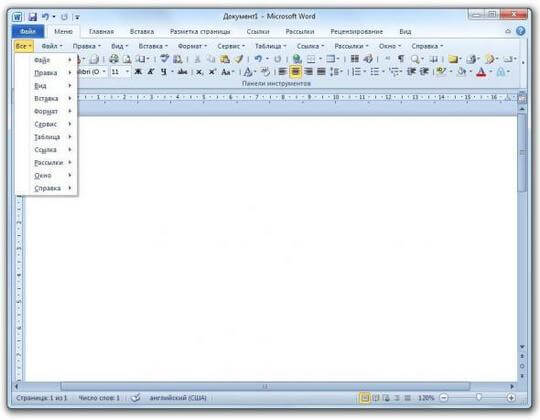 Набор Webdings используется по умолчанию.
Набор Webdings используется по умолчанию.
В этом случае я мог бы объединить две формы дуги, чтобы создать «чайку» в логотипе. Но персонаж Bird в Webdings выглядит аккуратнее, чем мой хак.
Итак, установите набор символов в вашем документае на тот, который вам нравится. Откройте карту символов – листайте и выберите тот, который понравится больше всего. Попробуйте установить символ из набора Webdings. Скопируйте символ для птицы из набора символов и вставьте текстовое поле в правильном месте. Как и любой другой фигуре, вы можете придать ей цвет — в данном случае белый.
Вторая птица справа — это зеркальное отображение первого символа. Просто скопируйте элемент нажатием клавиш Ctrl+C, затем Ctrl+V b потяните за край символа в обратную сторону, пока оно не перевернется и не превратится в зеркальное оторажение.
Если данная операция для вас пока что слишком сложная. Вы можете ее пропустить и использовать одну птицу.
Теперь большая часть логотипа обрела форму.
3. Добавить текст и текстовые эффекты.
Это легкая часть. Используйте текстовые поля, чтобы вставить каждое слово, чтобы вы могли точно расположить каждое слово и стилизовать их индивидуально.
Подбор шрифтов — это искусство. Я не смогу здесь подробно остановиться на этом, но есть такие сайты, как Font Pair, I Font You и Typ.io, которые могут вам помочь. Вы также не должны чувствовать себя ограниченными шрифтами, установленными на вашем компьютере. Существует множество бесплатных шрифтов, которые вы можете скачать одним кликом.
4. Сгруппируйте текст и изображение вместе.
Выберите каждый отдельный объект в логотипе (нажмите клавишу SHIFT при выборе). Соедините их с помощью команды «Сгруппировать» в контекстном меню или на панели.
5. Сохраните ваш логотип как изображение
Вы должны сохранить логотип в виде файла изображения, прежде чем использовать его. В Microsoft Word нет прямого способа сохранить его в виде файла JPEG или PNG.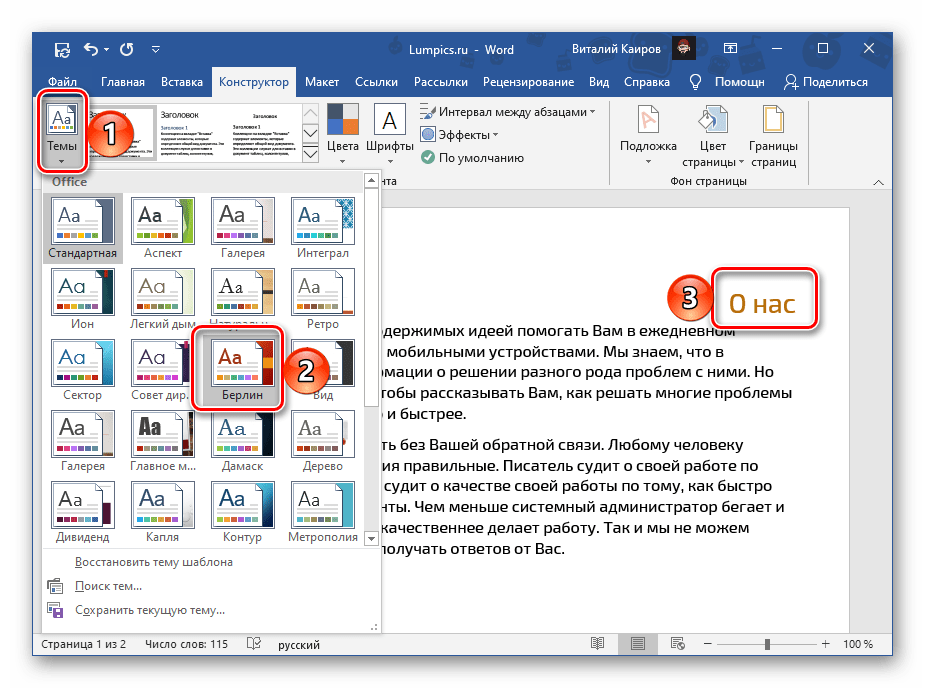 Но у него есть инструмент, который вы можете использовать.
Но у него есть инструмент, который вы можете использовать.
Выберите обрезку экрана. Вы можете использовать любой инструмент скриншота, чтобы сделать работу за вас. Но для простоты использования откройте новый документ Word. Нажмите правой кнопкой, выберите — Вставить> Скриншот и выберите логотип из документа Word. Логотип вставляется как скриншот во второй документ Word, который вы только что открыли.
Щелкните правой кнопкой мыши на логотип и выберите «Сохранить как рисунок», чтобы сохранить логотип в популярных графических форматах, указанных в диалоговом окне.
Другие опции Microsoft Word, которые вы можете использовать для создания логотипа
Иконки. Если у вас есть обновленная версия Microsoft Word по подписке Office 365, вы можете найти новую библиотеку значков в меню «Вставка». Выберите из категорий, таких как люди, технологии или бизнес. Нажмите на значок, который, по вашему мнению, можно творчески использовать в логотипе.
WordArt.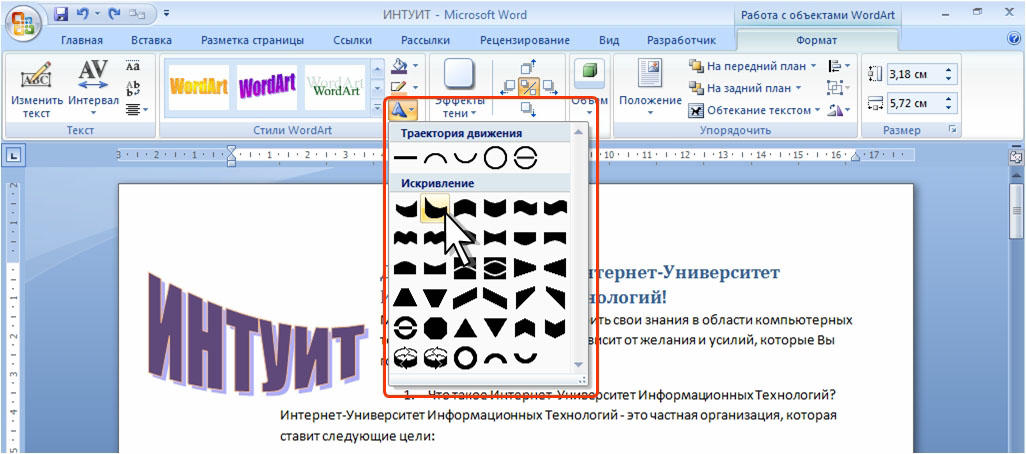 Старый любимый. WordArt — один из самых быстрых способов создания текстовых логотипов, которые выглядят стильно. Вы можете комбинировать WordArt с фигурами и значками, чтобы расширить ваши творческие возможности. Страница поддержки Microsoft должна помочь в качестве учебника для начинающих.
Старый любимый. WordArt — один из самых быстрых способов создания текстовых логотипов, которые выглядят стильно. Вы можете комбинировать WordArt с фигурами и значками, чтобы расширить ваши творческие возможности. Страница поддержки Microsoft должна помочь в качестве учебника для начинающих.
Я бы старался избегать WordArt и делать логотипы простыми, используя творческую комбинацию художественных шрифтов. А затем, усиливая с тонкими текстовыми эффектами.
Microsoft Word не для графического дизайна. Но…
С вашим первым логотипом в Microsoft Word вы поймете, что программное обеспечение не предназначено для графического редактора. Это даже не рекомендуется в качестве программы верстки. Microsoft Word хорош для набора слов и создания профессиональных документов. Тогда какова цель этого урока?
Вы можете быстро изучить свои творческие идеи.
Мозговой штурм, идея и быстрый набросок.
Используйте процесс разработки логотипа, чтобы понять ограничения Word (и особенности дизайна).
Когда вы примерно опреелитесь с тем, что именно вам нужно,выможете попробовать на бесплатный реактор логотипов https://logotip.online
Помните, хороший дизайн логотипа — это всегда простота. Использование правильной пары шрифтов может расширить ваше воображение само по себе.
Насколько легким вам показался процесс создания логотипа в Ворде? Считаете ли вы, что графические и текстовые эффекты в Microsoft Word достаточно хороши для базового дизайна? Не забудьте рассказать мне о своей истории дизайна логотипа в комментариях!
Рекомендую к прочтению: Логотип замка – 17 красивых и вдохновляющих примеров
Как сделать логотип легко с Microsoft Word
Профессиональные графические дизайнеры будут издеваться.
Эксперт по Photoshop и Adobe Illustrator с этим справится.
Даже GIMP будет удивляться — почему не я? Я свободен. Но когда вы не принадлежите к креативному племени, вы берете все инструменты, необходимые для создания логотипа в чрезвычайной ситуации.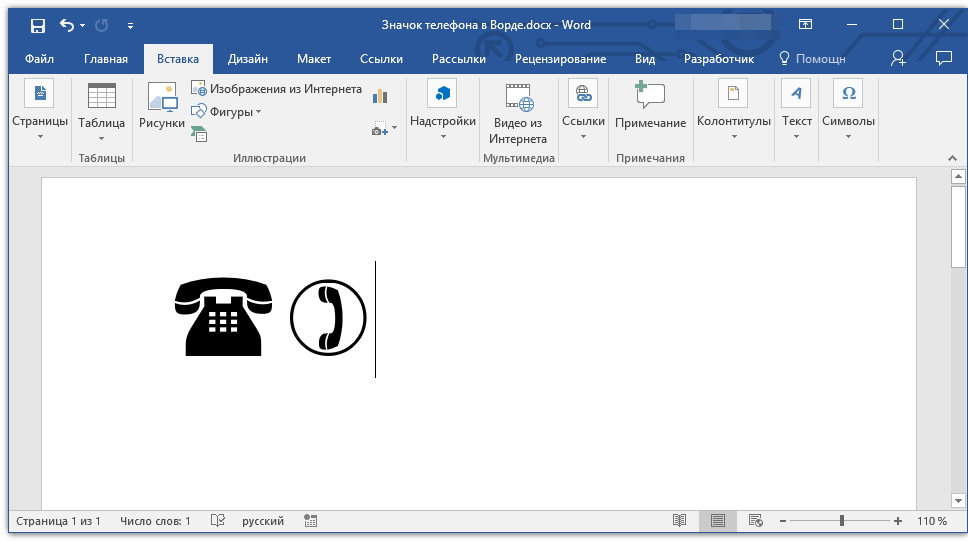 Microsoft Word не лучший выбор для рисования привлекательных логотипов
Microsoft Word не лучший выбор для рисования привлекательных логотипов
, У него нет полномочий, чтобы заслужить место в линейке программного обеспечения для дизайна логотипов. Но может ли это произойти? Давайте рискнем.
Зачем выбирать Microsoft Word для разработки логотипа?
Microsoft Office — это продуктивный набор, а не творческая единица инструментов. Microsoft PowerPoint будет моим предпочтительным инструментом, если кто-то приставит пистолет к моей голове. Но прежде чем мы откроем Microsoft Word, рассмотрим следующие пять факторов в его пользу:
- Это обычное явление и легче учиться.
- Имеет многогранные инструменты, которые работают как с текстом, так и с изображениями.
- Позволяет использовать страницу документа в качестве холста для перетаскивания фигур, SmartArt и значков.
- Можно объединить текст и изображения и объединить все в одно изображение.
- Документы могут повторно использовать логотип непосредственно на странице или бланке.

Основные возможности Microsoft Word 2016 для дизайна логотипов
Я не буду вдаваться в подробности всех возможностей графического рисования, которые Microsoft Word 2016 предлагает на рассмотрение. Но краткие описания и связанные справочные страницы должны помочь вам, если вы запутаетесь. Также есть полезный помощник по работе с офисом под названием «Скажи мне, что ты, что ты хочешь делатьНа ленте, которая работает в качестве следопыта.
Оставайтесь с основными правилами графического дизайна
и расширить Microsoft Word до его пределов.
Вот некоторые важные инструменты, которые вы найдете на ленте. Обратите внимание, что некоторые функции могут быть доступны с последними обновлениями подписки на Office 365.
- Библиотека икон.
- Вставьте WordArt или Клип Арт в свой дизайн.
- Галерея Shapes с предустановками, файлами, схемами и эффектами.
- Вставляйте и редактируйте файлы масштабируемой векторной графики (SVG) в Word 2016.

- Сетка и Правитель.
Распознавание форм, которое превращает рисование чернилами в идеальную форму (только на устройстве с сенсорным экраном в Office 365).
Вы найдете большинство инструментов и эффектов на панели инструментов рисования, которая автоматически отображается с любым объектом рисования в документе.
Давайте нарисуем простой логотип
Это простой логотип, к которому мы стремимся. Я позаимствовал этот простой рисунок у Shutterstock. Большинство объектов в векторной графике ниже могут быть продублированы в Microsoft Word. Может быть, не совсем … но достаточно близко, чтобы продемонстрировать, что Слово может попробовать достаточно сильно!
Кредит Фотографии: Джордж Кэдборн через ShutterstockОткройте новый документ. Перейти к Посмотреть вкладку, а затем проверьте Сетки коробка. С помощью сеток вы можете выравнивать фигуры и другие объекты в ваших документах Word. Сетки можно просматривать только в режиме печати. Но будьте уверены — они не могут быть напечатаны.
Но будьте уверены — они не могут быть напечатаны.
Включите Привязка объекта вариант. Нажмите на изображение или объект. в Графические инструменты вкладка, нажмите на Выровнять> Настройки сетки. Включите обе выделенные ниже настройки для лучшего выравнивания графики в логотипе.
Привязка объектов к другим объектам. Установите этот флажок, чтобы выровнять фигуру или объект с другими фигурами или объектами.
Привязка объектов к сетке, когда линии сетки не отображаются. Выровняйте фигуры или объекты по ближайшему пересечению сетки, даже если сетка не видна.
Вы можете нажать ALT клавиша для временного изменения предыдущих настроек при перетаскивании фигуры или объекта.
Приведенные выше настройки готовят наш документ к первой фигуре или объекту, который мы собираемся вставить. Мы собираемся использовать шрифты и основные формы. Мы собираемся использовать некоторые из тех же методов, которые были рассмотрены при создании потоковой диаграммы в Microsoft Word 2013
выравнивая и форматируя различные формы. Логотип будет более художественным, чем деловая блок-схема.
Логотип будет более художественным, чем деловая блок-схема.
1. Вставьте фигуру, чтобы использовать в качестве фона вашего логотипа.
Идти к Вставить> Фигуры и выберите форму прямоугольника. Держать СДВИГ нарисовать идеальный квадрат на документе Word, который теперь является вашим холстом.
Изменить цвет холста. Дважды щелкните форму, чтобы отобразить Инструменты рисования> Стили формы группа на ленте. Здесь я использовал Shape Fill с выбором цвета и установить Контур формы «Нет плана».
Вы также можете щелкнуть правой кнопкой мыши форму и выбрать Формат Форма. Теперь у вас есть более мощные элементы управления, которые позволяют вам настроить внешний вид фигуры. Например — если вы хотите использовать градиент вместо сплошной заливки. Для простых логотипов сплошная заливка предпочтительнее градиента.
Вы также можете оставить фон для последней части дизайна. Это поможет вам использовать сетку вместо того, чтобы затенять ее цветной заливкой фона.
Это поможет вам использовать сетку вместо того, чтобы затенять ее цветной заливкой фона.
2. Используйте более одной фигуры, чтобы создать сложную фигуру.
Как раньше сделать инфографику бесплатно с PowerPoint
В учебнике мы увидели, как комбинировать простые формы для создания более сложных форм. Мы используем те же методы здесь, чтобы создать внешнюю гексагональную графику и привязку в середине. Фигуры ограничены в своем объеме, но воображение не ограничено, поэтому вы можете создавать множество различных фигур с помощью базовой линии, круга и прямоугольника.
Давайте попробуем с доступными формами треугольника и прямоугольника.
Выберите и перетащите прямоугольник на фоне квадрата логотипа. Если вам нужно нарисовать квадрат, вы можете удерживать СДВИГ ключ, чтобы сделать все четыре стороны равными. Затем нарисуйте треугольник, чтобы построить две верхние и две нижние стороны шестиугольника.
Сделайте копию первого треугольника и перетащите его в положение на противоположной стороне.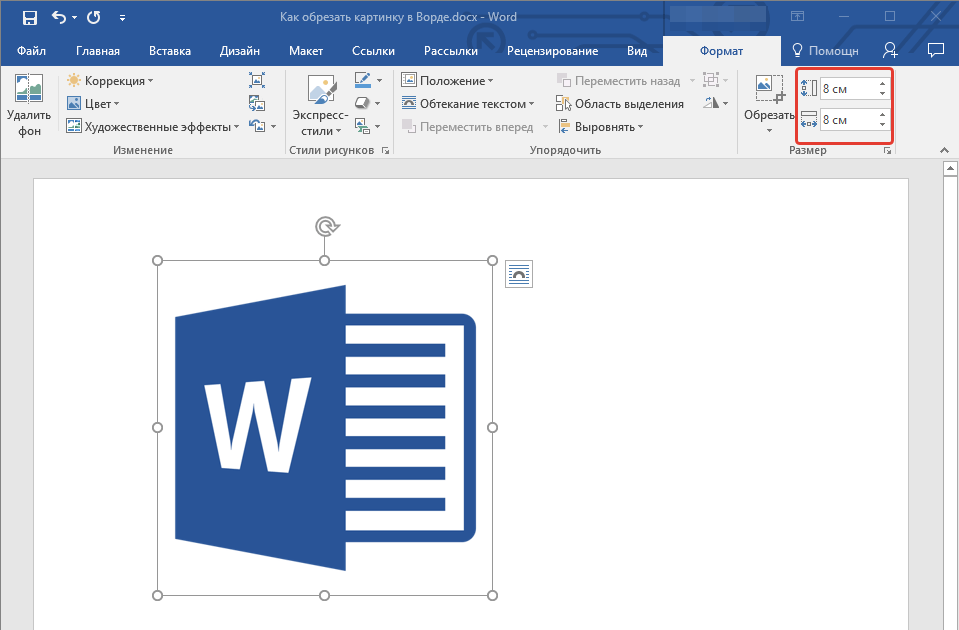 Привязать каждый объект к другому. Настройте каждую форму с помощью ручек, чтобы получить желаемую форму.
Привязать каждый объект к другому. Настройте каждую форму с помощью ручек, чтобы получить желаемую форму.
Задавать Контур формы в Нет плана для всех трех форм.
Выберите три разных объекта и выберите группа из контекстного меню. А затем установить Shape Fill к белому. Вы также можете выбрать группу из инструментов рисования. Это на крайнем правом.
Следующий шаг немного сложнее. В отличие от PowerPoint, Microsoft Word не имеет возможности объединять и комбинировать фигуры. Мы должны творчески полагаться на другую форму меньшего размера (и другого цвета), чтобы создать полый шестиугольник с толстым контуром. Конечно, вы всегда можете создать многогранную коробку с формой линии и придать ей определенную толщину.
Создайте копию исходного шестиугольника и установите заливку формы в цвет фона. Поместите это по оригинальному шестиугольнику. Вместо того, чтобы перетаскивать ручки, мне легче использовать более точные Размер поля на панели инструментов рисования.
Поле «Размер» помогает вам сделать мелкие изменения для любого объекта и всегда является лучшим вариантом для перетаскивания угловых маркеров.
Используйте другие фигуры для другой графики
Следуйте тому же методу, чтобы добавить якорь. Линия над названием компании и две звезды. Мы разберемся с фигурками птиц в ближайшее время.
Якорь представляет собой комбинацию овала, нарисованного в виде круга, толстой линии и блочной дуги. Смотрите отдельные элементы на скриншоте ниже.
Попробуйте карту персонажа
Карта символов Windows
также является богатым источником символов, которые вы можете использовать в своих логотипах. Шрифты Webdings и Wingdings устанавливаются по умолчанию, и они могут предоставить вам несколько творческих путей эвакуации на случай, если вы не получите нужную форму для использования.
В этом случае я мог бы объединить две формы дуги, чтобы создать «чайки» в логотипе. Но персонаж Bird в Webdings выглядит аккуратнее, чем мой хак.
Итак, установите шрифт вашего документа на Webdings. Откройте карту символов — введите карта в поле поиска на панели задач и выберите Карта персонажей из результата. Скопируйте символ для птицы из набора символов. Установите шрифт документа в Webdings. Вставьте текстовое поле в правильном месте и мимо птицы в текстовом поле. Как и любой другой шрифт, вы можете придать ему цвет — в данном случае белый.
Вторая птица справа — это зеркальное отображение первого символа. См. Эту статью поддержки Microsoft Word, чтобы узнать, как перевернуть текстовое поле и создать его зеркальное отображение.
Теперь большая часть логотипа обрела форму.
3. Добавить текст и текстовые эффекты.
Это легкая часть и самосовершенствование-объяснение. Используйте текстовые поля, чтобы вставить каждое слово, чтобы вы могли точно расположить каждое слово и оформить их индивидуально.
Сопряжение шрифтов — это искусство. Я не смогу здесь подробно остановиться на этом, но есть такие сайты, как Font Pair, I Font You и Typ.io, которые могут вам помочь. Вы также не должны чувствовать себя вынужденными шрифтами, установленными на вашем компьютере. Существует множество бесплатных шрифтов, которые вы можете скачать.
с щелчком.
4. Сгруппируйте текст и изображение вместе.
Выберите каждый отдельный объект в логотипе (нажмите СДВИГ ключ при выборе). Склейте их вместе с группа команда в контекстном меню или на ленте.
5. Сохраните ваш логотип как изображение
Вы должны сохранить логотип в виде файла изображения, прежде чем использовать его. Microsoft Word не имеет прямого способа сохранить это как файл JPEG или PNG. Но у него есть инструмент, который вы можете использовать.
Возьмите Отсечение экрана. Вы можете использовать любой инструмент скриншота, чтобы сделать работу за вас. Но для простоты использования откройте новый документ Word. Идти к Вставить> Скриншот. Выбрать Отсечение экрана и выберите логотип из документа Word. Логотип вставляется как снимок экрана во второй документ Word, который вы только что открыли.
Все еще в замешательстве? На этой странице поддержки Microsoft более подробно описаны этапы обрезки экрана.
Нажмите правой кнопкой мыши на логотип и выберите Сохранить как изображение сохранить свой логотип в популярных графических форматах, указанных в диалоговом окне.
Используйте Windows Snipping Tool. Этот менее известный инструмент в наборе инструментов Windows 10 можно запустить из панели поиска. Введите Clipping Tool, чтобы он появился. Это работает как простая утилита захвата экрана.
Чтобы сделать снимок экрана, выберите новый. Выберите часть экрана, которую вы хотите захватить. выберите прямоугольный потянув вниз стрелку на кнопку New.
Другие активы Microsoft Word, которые вы можете использовать для логотипа
Иконки. Если у вас есть обновленная версия Microsoft Word по подписке Office 365, вы можете найти новую библиотеку значков в меню «Вставка». Выберите из категорий, таких как люди, технологии или бизнес. Нажмите на значок, который, по вашему мнению, можно творчески использовать в логотипе.
WordArt. Старый любимый. WordArt — один из самых быстрых способов создания текстовых логотипов, которые выглядят стильно. Вы можете комбинировать WordArt с фигурами и значками, чтобы расширить ваши творческие возможности. Страница поддержки Microsoft должна помочь в качестве учебника для начинающих.
Я бы старался избегать WordArt и делать вещи простыми, используя творческую комбинацию художественных шрифтов. А затем, улучшая с тонкими текстовыми эффектами
,
Microsoft Word не для графического дизайна. Но…
С вашим первым логотипом в Microsoft Word вы поймете, что программное обеспечение не предназначено для графического редактора. Это даже не рекомендуется в качестве программы верстки. Microsoft Word хорош для набора слов и создания профессиональных документов. Тогда какова цель этого урока?
- Вы можете быстро изучить свои творческие отбивные.
- Мозговой штурм идея и сделать быстрый макет.
- Используйте процесс разработки логотипа, чтобы понять ограничения Word (и особенности дизайна).
Я нарисовал несколько логотипов на Word для своего личного блога и просто для развлечения или практики. Это было упражнение в использовании ограничений. Хороший дизайн логотипа — это всегда простота (принцип KISS). Использование правильной пары шрифтов может расширить ваше воображение само по себе.
Насколько легко вы нашли процесс? Считаете ли вы, что графические и текстовые эффекты в Microsoft Word 2016 достаточно хороши для базового дизайна? И не забудьте рассказать нам о своих историях дизайна логотипа.
Кредит изображения: Rawpixel.com через Shutterstock.com
Первоначально написано Марком О’Нилом 12 августа 2009 г.
Как сделать логотип легко с Microsoft Word
Профессиональные графические дизайнеры будут издеваться.
Эксперт по Photoshop и Adobe Illustrator с этим справится.
Даже GIMP задастся вопросом — а почему не я? Я свободен. Но когда вы не принадлежите к креативному племени, вы берете все инструменты, необходимые для создания логотипа в чрезвычайной ситуации. Microsoft Word не лучший выбор для рисования привлекательных логотипов. У этого нет полномочий, чтобы заслужить место в ряду программного обеспечения дизайна логотипа. Но может ли это произойти? Давайте рискнуть.
Зачем выбирать Microsoft Word для разработки логотипа?
Microsoft Office — это продуктивный набор, а не творческая единица инструментов. Microsoft PowerPoint будет моим предпочтительным инструментом, если кто-нибудь приставит пистолет к моей голове. Но прежде чем мы откроем Microsoft Word, рассмотрим следующие пять факторов в его пользу:
- Это обычное явление и легче учиться.
- Имеет многогранные инструменты, которые работают как с текстом, так и с изображениями.
- Позволяет использовать страницу документа в качестве холста для перетаскивания фигур, SmartArt и значков.
- Можно объединить текст и изображения и объединить все в одно изображение.
- Документы могут повторно использовать логотип непосредственно на странице или бланке.
Основные возможности Microsoft Word 2016 для дизайна логотипов
Я не буду вдаваться в подробности всех возможностей графического рисования, которые Microsoft Word 2016 предлагает на рассмотрение. Но краткие описания и связанные справочные страницы должны помочь вам, если вы запутаетесь. На Ленте также есть полезный помощник Office под названием « Скажи мне, что ты хочешь делать », который работает в качестве указателя пути.
Следуйте основным правилам графического дизайна. и расширяйте Microsoft Word до его пределов.
Вот некоторые важные инструменты, которые вы найдете на ленте. Обратите внимание, что некоторые функции могут быть доступны с последними обновлениями подписки на Office 365.
Распознавание форм, которое превращает рисование чернилами в идеальную форму (только на устройстве с сенсорным экраном в Office 365).
Вы найдете большинство инструментов и эффектов на панели инструментов рисования, которая автоматически отображается с любым объектом рисования в документе.
Давайте нарисуем простой логотип
Это простой логотип, к которому мы стремимся. Я позаимствовал эту простую графику у Shutterstock. Большинство объектов в векторной графике ниже могут быть продублированы в Microsoft Word. Может быть, не совсем … но достаточно близко, чтобы продемонстрировать, что Слово может попробовать достаточно сильно!
Кредит Фотографии: Джордж Кэдборн через ShutterstockОткройте новый документ. Перейдите на вкладку « Вид » и установите флажок « Сетка» . С помощью сеток вы можете выравнивать фигуры и другие объекты в ваших документах Word. Сетки можно просматривать только в режиме печати. Но будьте уверены — они не могут быть напечатаны.
Включите опцию « Привязка объекта» . Нажмите на изображение или объект. На вкладке « Графические инструменты » нажмите « Выровнять»> «Параметры сетки» . Включите обе выделенные ниже настройки для лучшего выравнивания графики в логотипе.
Привязка объектов к другим объектам. Установите этот флажок, чтобы выровнять фигуру или объект с другими фигурами или объектами.
Привязка объектов к сетке, когда линии сетки не отображаются. Выровняйте фигуры или объекты по ближайшему пересечению сетки, даже если сетка не видна.
Вы можете нажать клавишу ALT, чтобы временно отменить предыдущие настройки при перетаскивании фигуры или объекта.
Приведенные выше настройки готовят наш документ к первой фигуре или объекту, который мы собираемся вставить. Мы будем использовать шрифты и основные формы. Мы собираемся использовать некоторые из тех же методов, которые были рассмотрены при создании потоковой диаграммы в Microsoft Word 2013 , выравнивая и форматируя различные формы. Логотип будет более художественным, чем деловая блок-схема.
1. Вставьте форму, чтобы использовать в качестве фона вашего логотипа.
Перейдите в меню «Вставка»> «Фигуры» и выберите форму «Прямоугольник». Удерживайте SHIFT, чтобы нарисовать идеальный квадрат на документе Word, который теперь является вашим холстом.
Изменить цвет холста. Дважды щелкните форму, чтобы отобразить группу « Инструменты для рисования»> « Стили формы » на ленте. Здесь я использовал Shape Fill с выбором цвета и установил Shape Outline на «No Outline».
Вы также можете щелкнуть правой кнопкой мыши форму и выбрать « Форматировать форму» . Теперь у вас есть более мощные элементы управления, которые позволяют вам настроить внешний вид фигуры. Например — если вы хотите использовать градиент вместо сплошной заливки. Для простых логотипов сплошная заливка предпочтительнее градиента.
Вы также можете оставить фон для последней части дизайна. Это поможет вам использовать сетку вместо того, чтобы затенять ее цветной заливкой фона.
2. Используйте более одной фигуры, чтобы создать сложную фигуру.
Ранее Как сделать инфографику бесплатно с PowerPoint учебник, мы видели, как комбинировать простые формы для создания более сложных форм. Мы используем те же методы здесь, чтобы создать внешнюю гексагональную графику и привязку в середине. Фигуры ограничены в своем объеме, но воображение не ограничено — поэтому вы можете создавать множество различных фигур с помощью базовой линии, круга и прямоугольника.
Давайте попробуем с доступными формами треугольника и прямоугольника.
Выберите и перетащите прямоугольник на фоне квадрата логотипа. Если вам нужно нарисовать квадрат, вы можете удерживать клавишу SHIFT, чтобы сделать все четыре стороны равными. Затем нарисуйте треугольник, чтобы построить две верхние и две нижние стороны шестиугольника.
Сделайте копию первого треугольника и перетащите его в положение на противоположной стороне. Привязать каждый объект к другому. Настройте каждую форму с помощью ручек, чтобы получить желаемую форму.
Установите для параметра Shape Outline значение No Outline для всех трех фигур.
Выберите три разных объекта и выберите « Группа» в контекстном меню. А затем установите Shape Fill на белый. Вы также можете выбрать группу из инструментов рисования. Это на крайнем правом.
Следующий шаг немного сложнее. В отличие от PowerPoint, Microsoft Word не имеет возможности объединять и комбинировать фигуры . Мы должны творчески использовать другую форму меньшего размера (и другого цвета), чтобы создать полый шестиугольник с толстым контуром. Конечно, вы всегда можете создать многогранную коробку с формой линии и придать ей определенную толщину.
Создайте копию исходного шестиугольника и установите заливку формы в цвет фона. Поместите это по оригинальному шестиугольнику. Вместо того, чтобы перетаскивать маркеры, мне проще использовать более точные поля размера на панели инструментов Рисование.
Поле «Размер» помогает вам сделать мелкие изменения для любого объекта и всегда является лучшим вариантом для перетаскивания угловых маркеров.
Используйте другие фигуры для другой графики
Следуйте тому же методу, чтобы добавить якорь. Линия над названием компании и две звезды. Мы разберемся с фигурками птиц в ближайшее время.
Якорь представляет собой комбинацию овала, нарисованного в виде круга, толстой линии и блочной дуги. Смотрите отдельные элементы на скриншоте ниже.
Попробуйте карту персонажа
Карта символов Windows также является богатым источником символов, которые вы можете использовать в своих логотипах. Шрифты Webdings и Wingdings устанавливаются по умолчанию, и они могут предоставить вам несколько творческих путей эвакуации на случай, если вы не получите нужную форму для использования.
В этом случае я мог бы объединить две формы дуги, чтобы создать «чайки» в логотипе. Но персонаж Bird в Webdings выглядит аккуратнее, чем мой хак.
Итак, установите шрифт вашего документа на Webdings. Откройте карту символов — введите карту в поле поиска на панели задач и выберите « Карта символов» из результата. Скопируйте символ для птицы из набора символов. Установите шрифт документа в Webdings. Вставьте текстовое поле в правильном месте и мимо птицы в текстовом поле. Как и любой другой шрифт, вы можете придать ему цвет — в данном случае белый.
Вторая птица справа — это зеркальное отображение первого символа. См. Эту статью поддержки Microsoft Word, чтобы узнать, как перевернуть текстовое поле и создать его зеркальное отображение.
Теперь большая часть логотипа обрела форму.
3. Добавить текст и текстовые эффекты.
Это легкая часть и самосовершенствование-объяснение. Используйте текстовые поля, чтобы вставить каждое слово, чтобы вы могли точно расположить каждое слово и стилизовать их индивидуально.
Сопряжение шрифтов — это искусство. Я не смогу здесь подробно остановиться на этом, но есть такие сайты, как Font Pair , I Font You и Typ.io, которые могут вам помочь. Вы также не должны чувствовать себя вынужденными шрифтами, установленными на вашем компьютере. Существует с щелчком.
4. Сгруппируйте текст и изображение вместе.
Выберите каждый отдельный объект в логотипе (нажмите клавишу SHIFT при выборе). Соедините их с помощью команды « Группа» в контекстном меню или на ленте.
5. Сохраните ваш логотип как изображение
Вы должны сохранить логотип в виде файла изображения, прежде чем использовать его. В Microsoft Word нет прямого способа сохранить его в виде файла JPEG или PNG. Но у него есть инструмент, который вы можете использовать.
Возьмите обрезку экрана . Вы можете использовать любой инструмент скриншота, чтобы сделать работу за вас. Но для удобства, откройте новый документ Word. Пойдите, чтобы Вставить> Скриншот . Выберите Screen Clipping и выберите логотип из документа Word. Логотип вставляется как скриншот во второй документ Word, который вы только что открыли.
Все еще в замешательстве? На этой странице поддержки Microsoft более подробно описаны этапы обрезки экрана.
Щелкните правой кнопкой мыши логотип и выберите « Сохранить как изображение», чтобы сохранить логотип в популярных графических форматах, указанных в диалоговом окне.
Используйте Windows Snipping Tool. Этот менее известный инструмент в наборе инструментов Windows 10 можно запустить из панели поиска. Введите Clipping Tool, чтобы он появился. Это работает как простая утилита захвата экрана.
Чтобы сделать скриншот, выберите Новый . Выберите часть экрана, которую вы хотите захватить. Выберите « Прямоугольный », потянув стрелку вниз на кнопку «Новый».
Другие активы Microsoft Word, которые вы можете использовать для логотипа
Иконки. Если у вас есть обновленная версия Microsoft Word по подписке Office 365, вы можете найти новую библиотеку значков в меню «Вставка». Выберите из категорий, таких как люди, технологии или бизнес. Нажмите на значок, который, по вашему мнению, можно творчески использовать в логотипе.
WordArt. Старый любимый. WordArt — один из самых быстрых способов создания текстовых логотипов, которые выглядят стильно. Вы можете комбинировать WordArt с фигурами и значками, чтобы расширить ваши творческие возможности. Страница поддержки Microsoft должна помочь в качестве учебника.
Я бы постарался избежать WordArt и сделать вещи простыми, используя творческую комбинацию художественных шрифтов. А затем, улучшая с помощью тонких текстовых эффектов
Microsoft Word не для графического дизайна. Но…
С вашим первым логотипом в Microsoft Word вы поймете, что программное обеспечение не предназначено для графического редактора. Это даже не рекомендуется в качестве программы верстки. Microsoft Word хорош для набора слов и создания профессиональных документов. Тогда какова цель этого урока?
- Вы можете быстро изучить свои творческие отбивные.
- Мозговой штурм идея и сделать быстрый макет.
- Используйте процесс разработки логотипа, чтобы понять ограничения Word (и особенности дизайна).
Я нарисовал несколько логотипов на Word для своего личного блога и просто для развлечения или практики. Это было упражнение в использовании ограничений. Хороший дизайн логотипа — это всегда простота (принцип KISS). Использование правильной пары шрифтов может расширить ваше воображение само по себе. И в хруст, вы можете сделать привлекательный логотип привлекательный логотип создать привлекательный логотип за бесценок с бесплатными веб-сайтами логотипов. Кроме того, с помощью подходящих приложений вы можете быстро создавать все типы графики
Кредит изображения: Rawpixel.com через Shutterstock.com
Первоначально написано Марком О’Нилом 12 августа 2009
Как создать логотип – пошаговая инструкция от А до Я
Логотип – это гораздо больше, чем просто слова, иконка, цвет. Хороший логотип рассказывает историю о вашей компании: кто вы, чем вы занимаетесь и на чем стоите.
Создать логотип – дело не из легких: есть много нюансов, которые нужно учесть при его разработке. К счастью, вам не придется делать это в одиночку. С помощью этой пошаговой инструкции как создать логотип от А до Я, вы сможете сделать это легко и просто. Но довольно слов, давайте начнем!
Содержание
Что такое логотип и для чего он нужен?
Виды, формы логотипа
Принципы создания логотипа
11 вопросов, которые нужно задать самому себе перед созданием логотипа
Как выбрать шрифт для логотипа?
Как выбрать цвет для логотипа?
Где найти вдохновение для логотипа?
Ошибки при создании логотипа
Как создать логотип: пошаговое руководство
Действительно ли ваш логотип отличный? [Чек-лист]
Что такое логотип и для чего он нужен?
Но перед тем, как мы непосредственно перейдем к рекомендациям, хотим посоветовать вам онлайн сервис от Турболого, который может создать для вас логотип все за несколько минут. Просто введите название компании и сайт создаст вам несколько логотипов!
Теперь перейдем к статье:)
Каждый день мы постоянно сталкиваемся с логотипами.
Например, средний житель США за день видит 16 000 рекламных объявлений, логотипов и этикеток. Если вы оглядитесь, наверняка также заметите несколько десятков логотипов вокруг вас.
Почему их так много и зачем многие компании тратят тысячи, сотни, а то и миллионы долларов на создание этого маленького элемента?
Что мы, прежде всего, понимаем под словом “логотип”?
Логотип является символом или эмблемой, которая используется
для идентификации услуг, продукта и самой компании.
Логотип выражает основное направление, особенности деятельности фирмы, ее отличие от других.
Почему логотипы важны?
Узнаваемость компании
Сила логотипа заключается в силе ее визуальной природе. Исследования показывают, что люди воспринимают изображения лучше, чем текст. Поэтому, создав хороший логотип, вы помогаете клиентам лучше понять, чем занимается ваша компания, и таким образом вы сэкономите время и деньги на продвижение бизнеса.
Повышает эффективность маркетинга
Логотип в маркетинге – это вишенка на верхушке торта. Здесь логотип не просто графический символ: это суть компании, ее образ. Компании тратят миллионы долларов на создание своего бренда, и логотип помогает транслировать все, что хотели сказать маркетологи, в умы клиентов. По этой причине хорошо разработанный логотип может способствовать успеху в бизнесе, в то время как некачественный логотип может навредить, показать вас дилетантом.
Например, Роберт Джонс, профессор университета Восточной Англии считает, что хороший логотип должен выражать ценность компании.
Ваш логотип – это то, как люди воспринимают вас, и то, что помогает отличить вас от конкурентов. Но в то же время люди оценивают вас не по качеству и крутизне вашего логотипа, а по качеству вашего продукта или услуги. Таким образом, эти вещи не менее важны.— Роберт Джонс.
Логотип как часть бренда компании
Логотипы – это главный визуальный компонент бренда компании. Именно с него начинается фирменный стиль.
Возможность выделиться среди конкурентов
Если у вас нет логотипа, это лишает вас способности конкурировать на рынке, так как вас просто не будут узнавать. Компания без логотипа — как человек без лица.
Способ усилить лояльность клиентов
Если вы создадите позитивный образа вашего бизнеса, то каждый раз при виде логотипа у клиентов будут возникать приятные эмоции, связанные с вашей компанией. А это усиливает привязанность и лояльность клиентов. Таким образом вы получите актив, который будет работать на вас день и ночь.
Ваш логотип устанавливает право собственности
Логотип – эта подпись, которая доказывает, что именно вы являетесь производителем продуктов, уберегая покупателей от подделок и фальшивок.
Виды, формы, стили логотипа
Логотип, как и любой другой элемент фирменного стиля, имеет форму, виды, стили. О них мы ниже и поговорим.
Виды логотипов
Существует огромное количество логотипов. Но в целом их можно разделить на четыре вида — символические, текстовые, комбинированные, эмблемы и буквенно-цифровые.
Символические логотипы
Один из наиболее популярных видов логотипа среди компаний. Лого представлен в виде символа, часто абстрактного. Преимущество его в том, что он легко воспринимается и прекрасно помогает создавать образы в подсознании человека, ассоциации с определенным процессом или объектом.
Текстовые логотипы
Логотип, представленный в виде стилизованного фирменного шрифта (букв). Кроме того, часто используются небольшие графические элементы: например, улыбка на логотипе Амазон.
Преимущество такого логотипа в том, что он легко запоминается и помогает выделиться на фоне конкурентов, особенно если они используют другие виды шрифта.
Словесными элементами могут выступать:
– существующие слова в названии компании;
– искусственные слова;
– аббревиатуры;
– буквы;
– цифры.
Комбинированные логотипы
В таком логотипе используется как текст, так и символы. Этот вид использует преимущества двух предыдущих: графический элемент делает логотип запоминаемым и помогает сделать название компании особенным и привлекательным.
Эмблема
Логотипы этого вида заключают название компании в пределах специальной художественной формы. Это один из самых сложных видов логотипа.
Буквенно-цифровой
Используется символ, который представляет название компании с помощью инициалов или первых букв названия.
Многие компании предпочитают использовать этот тип логотипа, потому что их инициалы лучше иллюстрируют название компании, чем полное имя (если оно слишком длинное или труднопроизносимое). Это логотипы таких известных компаний, как Hewlett-Packard, Chanel и General Electric.
Формы логотипа
Ниже приведены примеры наиболее популярных форм создания логотипов, а также ассоциации, которые каждая форма вызывает.
Позднее, когда мы будем говорить о пошаговом создании логотипа, вы сможете использовать эту таблицу, чтобы определиться с формой лого.
Принципы создания логотипа
Мы уже достаточно много знаем о логотипах. Поэтому у вас может возникнуть впечатление, что создать качественный логотип трудно, так как нужно знать много правил, выполнить все требования и т.д. С другой стороны, многие говорят, что в дизайне законов нет, не было и не будет. Собрав воедино эти две группы факторов, вы, возможно, не захотите следовать определенным принципам и правилам создания логотипа, так как делать это сложно, а порой и бессмысленно!
Но, как и в любой творческой работе, чтобы успешно нарушать правила, нужно с начала их усвоить. Шеф-повар не берет ингредиенты из головы, а адаптирует проверенный рецепт и только так создает фирменное блюдо. Аналогично происходит и разработка логотипа. Основные принципы и правила создания логотипа – это ингредиенты нашего рецепта, поэтому давайте детально рассмотрим каждый их них.
Простота
Простой логотип лучше воспринимается и запоминается. Кроме того, он хорошо читаем и узнаваем даже в очень маленьком размере.
Простые логотипы легко распознать: они запоминающиеся и наиболее эффективны для передачи требований клиента. Простой логотип привлекает внимание зрителя, даже когда он едет 70 миль в час, или на упаковке продукта на переполненных полках магазина. Помните, что основой для международного бренда крупнейшего в мире производителя обуви и спортивной одежды (то есть для Nike) является простой символ галочки.— Джефф Фишер.
Как создать логотип простым? Используйте по минимуму деталей, цветов и шрифтов.
Логотип компании Chase – отличный пример простоты иконки и шрифта.
Запоминаемость
Эффективный логотип должен быть запоминающимся, и достигается это за счет простоты. Этот принцип играет самую важную роль в логотипе.
Запоминающийся логотип должен содержать элементы, которые сразу бросаются в глаза или ассоциируются с чем-то знакомым, с тем, что легко запомнить.
Логотип Nike является хорошим примером запоминающегося логотипа. Логотип создан в 1971 году студенткой Портлендского университета Каролин Дэвидсон за $30
Долговечность
Логотип должен выдержать испытание временем, иметь задел на будущее.
Логотип компании CocaCola не менялся с 1885 года.
Правильный логотип остается актуальным и эффективным спустя 10, 20, 50+ лет.
Оставьте тенденции для индустрии моды. Тенденции приходят и уходят. Когда вы говорите об изменении пары джинсов, или покупке нового платья, то это нормально, но когда дело идет о фирменном стиле, то долговечность является ключевым моментом. Не следуйте за толпой. Выделяйтесь.— Дэвид Эйри.
Универсальность
Логотип должен отлично смотреться в разнообразной среде (на бланке компании, в рекламе, на сайте, в приложениях и т.д.) и в разных размерах. По этой причине логотип следует разрабатывать в векторном формате, чтобы гарантировать, что его можно масштабировать до любого размера без потери качества.
Логотип Target – отличный пример универсального логотипа.
Как проверить универсальность логотипа?
Спросите себя, будет ли логотип отличным, если он:
Напечатан в одном цвете?
Напечатан размером с почтовую марку?
Напечатан как большой рекламный щит?
Напечатан в черном-белом варианте?
Если ответ “да” на все вопросы – поздравляем! Вы создали универсальный логотип!
Мне нравится работать с начала в чёрно-белом варианте, чтобы убедиться, что логотип будет хорошо выглядеть в своей простейшей форме. Цвет очень субъективен и эмоционален. Это может отвлечь от общего дизайна.
— Патрик Уинфилд.
Соответствие сфере деятельности компании
Логотип должен соответствовать сфере деятельности компании.
Например, если вы разрабатываете дизайн логотипа для магазина детских игрушек, было бы целесообразно использовать “веселый” шрифт и иконки, ассоциирующиеся с игрушками, детьми и т.д. С другой стороны, логотип вовсе не обязан буквально изображать то, чем занимается компания. Например, логотип BMW — вовсе не машина, а логотип Hawaiian Airlines — не самолет.
Возникает вопрос — должен ли логотип соответствовать сфере бизнеса? Ответ может дать недавно проведенное исследование одного онлайн конструктора по созданию логотипов.
Предпринимателей спросили: насколько важно, чтобы по иконке сразу было понятно, чем занимается ваша компания?
Как видите, 44% предпринимателей высказались за соответствие логотипа сфере бизнеса. Но должен ли логотип соответствовать вашей отрасли – решать вам.
Соответствие особенностям компании
Когда вы создаете логотип, вы должны учесть особенности вашей компании и отрасли в целом.
Например, логотип банка может ассоциироваться с надежностью, стабильностью, уверенностью. Соответственно, следует использовать подходящие шрифты и цвета.
Примеры логотипов, которые соответствуют сфере деятельности компании
Уникальность
Логотип должен, с одной стороны, соответствовать особенностями вашей отрасли, но с другой – быть уникальным и не повторять чужие идеи. Поэтому, создавая логотип, вы должны убедиться, что вы не копируете логотип другой компании.
Китайский бренд BYD, чей логотип подозрительно напоминает логотип гиганта немецкого автопрома BMW.
11 вопросов, которые нужно задать самому себе перед созданием логотипа
Этот раздел является краеугольным камнем в разработке фирменного стиля. Поэтому отнеситесь к нему со всей серьёзностью.
Перед началом создания логотипа очень важно провести предварительный анализ вашего бизнеса, ниши, конкурентов.
Для чего это нужно?
Анализ поможет проложить путь к успешному созданию логотипа фирмы, лучше понять, в чем особенности вашего бизнеса, какую идею и качества вы хотите донести клиентам, и в чем ваше отличие от конкурентов. Поэтому рекомендуем дать ответы на 11 вопросов ниже:
Анализ вашего бизнеса
Как бы вы описали вашу компанию в 1-2 предложениях?
Какие долгосрочные цели вашей компании?
Какими ключевыми словами можно описать ваш бизнес?
В чем ценность ваших продуктов и услуг?
Какова ваша целевая аудитория?
Какие качества ваш логотип должен донести до ваших клиентов?
Очень важно ответить на 5 и 6 вопрос. Так, как чем больше вы знаете об целевой аудитории, тем легче будет для вас создать логотип, в который они смогут влюбиться.
Анализ конкурентов
Кто ваши главные конкуренты?
Почему они лучше/хуже вас?
Чем вы бы хотели отличаться от конкурентов?
Какие логотипы вам нравятся и почему?
Анализ конкурентов должен, помочь выяснить, почему логотипы конкурентов работают или, наоборот, не работают и, не допустить создания похожего логотипа. Вы же хотите быть оригинальными, верно?
Анализ применения логотипа
Как и где логотип будет использоваться большую часть времени?
Вам нужно ответить на этот простой, но очень важный вопрос.
Например, логотипы авиакомпании должны отлично смотреться на хвосте самолета.
Если этого не будет, вряд ли компания будет заметна на фоне других.
Другой пример.
Компания, которая большую часть своего бизнеса делает в Интернете.
В этом случае для логотипа можно использовать полный спектр цветов, потому что цифровые устройства не имеют никаких проблем с воспроизведением цветов.
С другой стороны, это было бы очень плохим выбором для компании, которая ведет бизнес в офлайне, и логотип будет чаще использоваться в печатном виде.
По этой причине всегда следует тщательно продумать, где и как логотип будет использоваться большую часть времени, чтобы вы не тратить время на идеи, которые не могут быть выполнены на практике.
Как выбрать шрифт для логотипа?
Шрифт является один из наиболее важных элементов логотипа. От него зависит читабельность логотипа, его восприятие, передача главного смысла.
Перед тем, как мы перейдем к основным правилам подбору шрифта для логотипа, давайте рассмотрим, какие есть категории шрифтов и их психологическое восприятие.
Почему важно знать категории шрифтов?
Зная основные типы шрифтов, мы сможем их правильно использовать и комбинировать, а также вызывать нужные эмоции.
Категории шрифтов
1. Шрифты с засечками
2. Шрифты без засечек
3. Рукописные
4. Машинописные
5. Декоративные
1. Шрифты с засечками (Serif) имеют небольшие черточки на концах каждого элемента буквы и переход от толстой линии к более тонкой.
Шрифты с засечками помогают держать внимание читателя на строке.Они наиболее четкие и читабельные
2. Шрифты без засечек не имеют засечек и зачастую бывают правильной геометрической формы с ровными линиями и прямыми углами.
В Англии и Франции такие шрифты называют Sans Serif, в Америке Gothic, в Германии Grotesk.
Шрифты без засечек просты для восприятия из-за своей формы но они практически не подходят для чтения — плохо читабельны. Поэтому шрифты без засечек используют, как правило, только в заголовках. Самые популярные шрифты без засечек – Futura и Helvetica.
3. Рукописные шрифты напоминают текст, написанный вручную ручкой, кисточкой и т.п.
Рукописные шрифты плохо читабельны, поэтому их используют только как заглавные буквы.
4. Машинописные шрифты имитируют текст, набранный на печатной машинке.
Такие шрифты неплохо сочетаются со шрифтами других групп, в отличие от декоративных шрифтов.
5. Декоративные. К этим шрифтам можно отнести все остальные шрифты.
Основная функция декоративных шрифтов – привлечь внимание читателя. С ними можно достичь разных декоративных эффектов. Однако, они очень быстро входят в моду и так же быстро устаревают.
Психология восприятия шрифта в логотипе
Цвет воздействует на психоэмоциональное состояние человека и вызывает определенные чувства и эмоции. Аналогично действуют и шрифты.
Используя особенности восприятия шрифтов, мы можем вызывать у людей те чувства, которые нам нужны.
Например, если вы хотите показать в логотипе, что ваш бизнес является стабильным и респектабельным, вы можете использовать шрифт с засечками. Если вы хотите акцентировать внимание на современности вашего бизнеса, обратите внимание на шрифты без засечек.
В теории все это звучит отлично, но как быть на практике?
Для начала давайте рассмотрим реальные примеры использование шрифтов успешными компаниями.
Рукописные шрифты
Рукописный шрифт логотипа Cadillac воплощает элегантность и изысканность
Декоративный шрифт
Компания Дисней выбрала декоративной шрифт для своего логотипа, сделав его игривым и веселым.
Шрифт с засечками
Простой, но респектабельный. Старый логотип Google является эталоном стабильности и надежности для многих из нас. Его шрифт с засечками оказывает успокаивающее влияние.
Шрифт без засечок
Шрифт логотипа компании LinkedIn простотой и легкий. Именно такие качества присущие онлайн платформе для поиска и установления деловых контактов.
Как выбрать шрифт для логотипа?
В Интернете есть сотни, а то и тысячи шрифтов, которые мы можем использовать в логотипе.
Как при таком разнообразии шрифтов выбрать нужный для логотипа?
Очень просто – следуйте правилам подбору шрифтов ниже. Они помогут отсеять неподходящие шрифты. Также используйте ответы на 11 вопросов, которые нужно задать самому себе перед созданием логотипа и не забывайте об основных ошибках в создании логотипа.
Шрифт логотипа соответствует сфере бизнеса
Шрифт должен соответствовать особенностям вашего бизнес, передавать качества, присущие вашей сфере бизнеса. Посмотрите какие шрифты используют ваши конкуренты – это поможет вам определиться со своим.
Шрифт должен быть читабельный
Думаю, здесь все понятно. Выбирайте только читабельный шрифт, который можно легко прочитать даже на маленьком логотипе.
Шрифт хорошо печатается
Распечатайте текст с вашим шрифтом. Если он прекрасно смотрится, значит можно его использовать.
Шрифт прекрасно сочетается с другими элементами
Обязательно нужно проверить, как шрифт смотрится с иконкой и другими элементами в логотипе. Для особо массивных шрифтов маленькие и хрупкие иконки будут не уместны, и наоборот.
Не используйте много шрифтов
Использовать много шрифтов в логотипе – дурной тон.
Можете использовать один или два шрифта, но не более.
Обратите внимание на техническую сторону шрифта
Если вы использовали шрифт в логотипе, вполне вероятно, что вы будете использовать его и в других целях. Проверьте, как он выглядит с прописными буквами, хорошо ли смотрятся цифры, читаются буквы при сжатии, как он смотрится на сайте.
Шрифт должен быть четким
Старайтесь выбрать такой шрифт, в котором без проблем можно отделить одну букву от другой. Это также касается интервала. Хороший интервал между буквами позволит читателю воспринимать текст легче и быстрее. Особенно нужно быть внимательным, с рукописными шрифтами в вашем логотипе.
Осторожно с нестандартными шрифтами
Использование нестандартного шрифта в логотипе может отпугнуть читателей.
Избегайте клише
Например, не всегда следует использовать шрифт Comic Sans, если ваша компания связана с развлечениями и юмором, и Karate, если вы делаете логотип для китайского ресторана.
Используйте новые шрифты в логотипе
Логотипы многих компаний легко узнаваемы из-за использования уникального шрифта. Постарайтесь следовать им. Не используйте легкодоступные известные шрифты – так вы можете потерять свою уникальность. Также не гонитесь за трендами!
Не привязывайтесь к одному типу шрифта
Часто нам нравится один или два типа шрифтов, и мы начинаем использовать их использовать везде, в том числе и в логотипе. Возможно, в этом нет ничего плохого, но иногда следует отойти от привычек и попробовать что-то новое. Больше советов как выбрать шрифты для логотипа здесь.
Как выбрать цвет для логотипа?
Цвет, цвет и еще раз цвет! Это первая точка взаимодействия и самый запоминающимся объект, – говорит Лесли Харрингтон, исполнительный директор компании The Color Association.
Понимание того, как цвет влияет на человеческое восприятие очень важно при создании качественного логотипа, – утверждает Мартин Кристи из Logo Design London.
Цвет может помочь вам усилить нужные чувства и создать прочную эмоциональную связь. Используйте инфографику (большой размер здесь), чтобы выбрать нужный цвет для логотипа.
Как выбрать нужный цвет логотипа?
Чтобы получить ответ на этот вопрос, вам следует задать себе 3 вопроса:
Какой цвет подчеркивает индивидуальность вашего бренда?
Какие цвета характеризуют ваши продукты/услуги?
Какой цвет использует ваш конкурент?
Цвета не привязаны к какой-либо конкретной отрасли, но отдельные цвета лучше подходят для некоторых услуг / продуктов, чем другие.
Вы должны стремиться выбрать цвет, который подчеркнет индивидуальность вашей компании. Цвет должен производить правильное впечатление на клиентов, которые в первый раз видят ваш лого.
Что делать, когда вы выяснили цвета конкурентов?
Один из вариантов это использовать цвет противоположный цвету логотипа основного конкурента. Это поможет вам выделиться. Но стоить учесть цвета вашей отрасли, чтобы противоположный цвет соответствовал отрасли. Например, розовый цвет для логотипа банка или юридической компании выглядит неуместно и нелепо.
Учтите особенности цвета в различных культурах. Например, в Западном мире белый считается цветом чистоты и мира, а в некоторых странах Азии он является цветом смерти.
Один цвет или несколько?
Чтобы максимально передать нужные чувства и эмоции, обычно используются один цвет при создании дизайна логотипа. Тем не менее, есть много успешных логотипов с нескольким цветами – Google, eBay.
Поэтому смело можно использовать как один цвет, так и несколько. Главное – чтобы они сочетались! Но, конечно, не стоит переусердствовать и использовать большое количество цветов.
Я рекомендую выбирать два основных цвета. Это облегчает коммуникацию вашего бренда с клиентами. Многие компании, от спортивных команд до корпораций, используют только два цвета в течение многих лет.– Памела Уилсон.
Как подобрать несколько цветов для логотипа?
Простейший способ подобрать нужные цвета для логотипа – использовать цветовые схемы.
Есть много онлайн сервисов по подбору отличных цветовых схем. В этой статье вы можете найти несколько.
Например Adobe Kuler или русскоязычный сервис Colorscheme.
Дизайнеры часто используют привило 60-30-10. Оно заключается в том, что вы выбираете 3 разных цвета и используете их в соотношении 60%, 30% и 10%. Это правило обеспечивает простой способ создания профессиональной цветовой схемы для вашего бренда.– Джаред Кристоферсон, Yellowhammer
Где найти вдохновение для логотипа?
Часто очень трудно сделать первый шаг, когда мы имеем дело с чем-то незнакомым. Например, с созданием логотипов. Можно провести сутки, а то й недели, раздумывая и делая чертежи логотипа, что очень выматывает.
К счастью, есть неплохой способ как можно скорее избавиться от ступора и сделать первый шаг менее болезненным. Например, набраться вдохновения от других логотипов и работ дизайнеров.
Для этого мы отобрали 10 лучших сайтов, где вы можете подсмотреть идеи для своего логотипа.
Logo Pond
Logopond имеет большою галерею логотипов, которая подарит вам вдохновение. Вы можете просмотреть работы дизайнеров и даже загрузить свои собственные логотипы, чтобы поделиться с миром и получить фидбек.
Logo Moose
Сообществом этого сайта собраны самые лучшие логотипы профессиональных дизайнеров логотипа со всего мира.
LogoFiLogofi был создан, чтобы вдохновить дизайнеров и других творческих людей. На этом сайте вы можете увидеть роботы не только профессиональных дизайнеров, но и простых посетителей, которые загрузили свой логотип.
Logo Gala
LogoGala один из наиболее выдающихся ресурсов для поиска вдохновения. На сайте можно выбрать фильтр логотипов по цвету.
Logospire
Logospire – это галерея логотипов. Но основное отличие этого сайта от других в том, что вы можете увидеть самые лучшие логотипы дизайнеров. На сайте есть рейтинговая система и каждый месяц составляется список самых лучших логотипов.
Logo Heroes
Здесь собраны лучшие логотипы в Интернете.
Logo Fury
Еще одна галерея логотипов, которая регулярно пополняется свежими работами. На сайте есть удобный поиск по тегам, поэтому найти логотип на нужную тематику очень удобно.
Logo Faves
Один из наиболее популярных сайтов. На сайте собраны логотипы многих знаменитых дизайнеров. Есть поиск по тегам, чтобы найти нужный логотип.
Ошибки при создании логотипа
Чтобы логотип получился действительно хорошим, нужно избегать определенных ошибок.
Ниже мы собрали наиболее популярные из них.
Ошибка 1. Использование растрового изображения
Использование растровых изображений в логотипах нежелательно, потому что может привести к проблемам при воспроизведении логотипа. При значительном увеличении растрового изображения оно будет выглядеть мозаичным, что сделает его непригодным к использованию.
Поэтому стандартной практикой при разработке логотипа является использование программ, работающих с векторной графикой – Adobe Illustrator или Corel Draw. Векторная графика состоит из точек, рассчитанных с математической точностью, что обеспечивает единообразие визуального восприятия, независимо от размера изображения.
Основные преимущества использования векторной графики при разработке дизайна логотипа:
1. Логотип можно масштабировать до любого размера без потери качества.
2. Значительно облегчается последующее редактирование логотипа.
3. Векторное изображение легче подстроить под другие носители, чем растровое.
Ошибка 2. Следование трендам
Тренды приходят и уходят. В конце концов, они превращаются в клише. Хорошо разработанный логотип должен быть долговечным. Этого можно достичь, если не полагаться на новомодные уловки и приемы.
Чтобы создать уникальную идентичность для своей компании, лучше полностью игнорировать тренды в создании логотипов.
На сайте Logo Online Pros есть огромный раздел, где ежегодно обновляются текущие тренды дизайна логотипов. Важно, чтобы вы знали о последних причудах и любой ценой избегали их. – Smashingmagazine
Ошибка 3. Чрезмерная сложность
Изображение, содержащее слишком много деталей, плохо воспринимается в печатном виде или при визуальном просмотре уменьшенной версии.
Детали сложного дизайна будут утеряны, а в некоторых случаях он будет выглядеть грязным или, что еще хуже, восприниматься неправильно.
Например, рисунок отпечатка пальца на выдуманном логотипе Smashing можно увидеть только при очень близком рассмотрении. При уменьшении детали теряются.
Посмотрите на корпоративные знаки Nike, McDonald’s и Apple. Каждая из этих компаний имеет очень простое изображение, которое легко можно воспроизвести в любом размере.
Ошибка 4. Зависимость от цветовых эффектов
Без цвета ваш великолепный логотип может утратить свою идентичность. Верно?
Нет! Это очень распространенная ошибка. Дизайнерам не терпится добавить несколько любимых цветов, многие даже полностью полагаются на него.
Выбор цвета должен быть последним из ваших решений, поэтому лучше всего начинать разработку с черно-белого варианта.
Ошибка 5. Плохой выбор шрифта
Когда речь идет о создании логотипа, выбор правильного шрифта – это самое важное решение, которое вы должны принять. Из-за неудачного выбора шрифта логотип, чаще всего, проигрывает (в нашем примере показан печально известный Comic Sans).
Подбор идеального шрифта для вашего логотипа заключается в том, чтобы шрифт соответствовал стилю изображения. Но здесь могут быть хитрости. Если соответствие слишком близкое, изображение и шрифт будут конкурировать друг с другом за внимание зрителя. Если наоборот, то зритель не поймет, на чем сосредоточить внимание. Главное – найти правильный баланс.
Весь посыл бренда окажется холостым выстрелом, если выбранный шрифт не отображает характеристики изображения.
Ошибка 6. Разработка логотипа для себя, а не для клиентов
Часто, создавая логотип, возникает желание использовать свой любимый шрифт, цвет и т.д. Не делайте этого!
Спросите себя, действительно ли этот шрифт и цвет подходит для моего бизнеса?
Например, великолепный современный типографский шрифт, который вам так нравится, вряд ли подойдет для такого серьезного клиента, как юридическая компания.
Ошибка 7. Типографический хаос
Типография может вознести или погубить логотип, поэтому жизненно важно знать основы типографского дела. Логотип должен оставаться как можно более простым, но, в то же время, передавать заданный посыл. Чтобы этого добиться, нужно учитывать все типографические аспекты дизайна.
Не используйте слишком много шрифтов или вариантов толщины (максимум – два). Не используйте предсказуемые, вычурные или слишком тонкие шрифты. Внимательно следите за кернингом, интервалом и размером. А самое главное – убедитесь, что выбрали правильный шрифт(ы) для данного проекта.
Ошибка 8. Создание монограммы
Одной из наиболее распространенных ошибок непрофессионального создания логотипов является попытка создать монограмму из начальных букв названия предприятия (например, B & H для компании Bob’s Hardware). Хотя на первый взгляд это выглядит изобретательно, но с помощью инициалов компании трудно добиться убедительности или передать необходимый посыл. Вы, конечно же, можете попробовать, но не останавливайтесь на этом, если есть другие варианты дизайна логотипа.
Постарайтесь также не превращать название предприятия в аббревиатуру, если она не стала общеупотребительной, и это не соответствует поставленным целям.
HP, FedEx, IBM и GM не начинали свой путь с аббревиатур; таковыми они стали через много лет после обретения высококлассной репутации.
Ошибка 9. Использование визуальных штампов
Лампочка как символ идеи, облачко с текстом – дискуссия, штрихи – динамизм и т.п. Эти идеи первыми приходят в голову при мозговом штурме, и по этой же причине от них первых нужно отказаться.
Как может ваш дизайн быть уникальным, если во многих других логотипах присутствует та же идея? Не допускайте визуальных штампов и предложите оригинальную идею и дизайн.
Ошибка 10. Копирование, кража или заимствование дизайна
Грустно, что приходится говорить об этом, но в наши дни такая практика является распространенной. Разработчик логотипа видит идею, которая ему нравится, немного преобразует ее, меняет цвета или слова, и выдает эту идею за собственную. Это неэтично, незаконно, глупо и вы будете пойманы на этом рано или поздно.
Как создать логотип – пошаговое руководство
Почти все, что вам нужно знать о создании логотипа, мы уже рассказали.
Теперь осталось разложить полученную информацию по полочками.
Взгляните еще раз на:
Принципы создания логотипа
11 вопросов, которые нужно задать самому себе перед созданием логотипа
Как выбрать шрифт для логотипа?
Как выбрать цвет для логотипа?
Шаг 1. Создайте несколько черновиков
На ранней стадии создания логотипа, у вас может появиться несколько идей, которые вы хотите выразить в логотипе. Не стоит ими пренебрегать, лучше записать, возможно, некоторые вам пригодятся при создании окончательного варианта логотипа.
Шаг 2. Нарисуйте набросок дизайна логотипа
Эскиз представляет собой быстрый и простой способ реализации идей на бумаге, где вы можете оценить их более легко.
Не стирайте и не выбрасывайте эскизы. Проектирование не линейный процесс. Все идеи могут быть ценными, даже если вы не думаете так сразу.
Если вы не умеете рисовать, не огорчайтесь. Вы можете попробовать создать набросок логотипа с помощью скриншотов. Зайдите на сайты несколько онлайн генераторов, галереи иконок и т.д. Попробуйте найти нужные изображения, которые вам нравятся, и сохраните их. Затем вы сможете их использовать при создании вашего уникального логотипа.
Шаг 3. Выберите инструменты для создания логотипа
Создать логотип можно с помощью:
– графических программ – Adobe Illustrator, Inkscape, Photoshop;
– платформ по заказу логотипов – 99Designs:
– онлайн сервисов и конструкторов – сервис от Logowiks, Турболого. Очень полезный сервис, советую!
Если вы уверенно работаете с графическими программами, без сомнения используйте их для создания логотипа.
Но не следует пренебрегать и онлайн сервисами. Их можно использовать для поиска вдохновения или тестирование идей.
Шаг 4. Создайте логотип
Шаг 5. Тестируйте логотип
Вы создали логотип и решили, что он идеален? Возможно, это не так. Эффективнее будет показать логотип коллегам, друзьям, некоторым клиентам и получить обратную связь. Задайте им несколько вопросов: что они думают о логотипе, нравится ли он им? Если ответы вас устраивают, значит, вы все сделали правильно.
Однако осторожны с отзывами друзей и родственников. Если они не профессиональные дизайнеры, их советы могут быть для вас не совсем полезны или даже ложными.
Шаг 6. Проверьте масштабируемость логотипа
Проверьте изображение логотипа в различных вариантах – в газетных объявлениях, на визитке, на своем сайте. Логотип должен хорошо смотреться, независимо от того воспроизводится ли он в большом или малом формате.
Несколько советов:
– Если логотип имеет много деталей или линий, которые являются тонкими, то логотип может выглядеть слишком суетливым при малых размерах.
– Если логотип создается для визитки или сайта, то он будет, как правило, выглядеть неуклюжим при больших размерах.
– Используйте графические программы, такие как Adobe Illustrator или Inkscape, они позволяют вам проверить масштабируемость вашего лого.
Шаг 7. Создайте несколько форматов логотипа
Возможно, вы с самого начала создавали логотип в графической программе, например, Adobe Illustrator. Если это не так, вам нужно перенести эскиз логотипа с бумажного в электронный вид.
Несколько советов:
– Сохраняйте логотип не только в растровом, но и векторном формате.
Последний позволит с легкость масштабировать ваш логотип без потери качества. Если у вас уже есть логотип в растровом формате, можете конвертировать его в векторный с помощью сайта vectormagic.com.
– Используйте логотип в формате PNG, JPEG для интернета и в PDF, EPS, SVG для печати.
– Сохраните вариант логотипа в черно-белом варианте для печати логотипа, например, на пакетах, ручках, канцелярских изделиях.
Шаг 8. Продолжайте получать обратную связь
Даже после того, как вы создали логотип, все равно нужно оставаться открытым для обратной связи. Используйте различные инструменты, такие как социальные сети, комментарии клиентов, мнения экспертов, чтобы убедиться, что ваш логотип идеально смотрится.
Шаг 9. Делайте редизайн
Ничто не вечно, и логотип не исключение. Если ваш логотип перестал со временем быть актуальным, лучше перерисовать его. Стоит сделать небольшие правки, оставляя место для ключевой идеи в логотипе, ведь радикальные изменения вряд ли будут уместны.
Действительно ли ваш логотип отличный? [Чек лист]
И так, наверное, вы уже создали логотип. Поздравляем!
Но действительно он хороший? Будет ли он отлично смотреться в различных размерах? Что ж, давайте проверим эффективность вашего логотипа с помощью нашего чек-листа.
Пройдитесь по каждому вопросу и ответьте “да” или “нет”.
1. Логотип выглядит привлекательным хотя бы для трех человек
2. Логотип хорошо смотрится в черно-белом исполнении
3. Логотип узнаваем в перевернутом положении (виде)
4. Логотип узнаваем, если изменен его размер
5. Отсутствуют сложные детали
6. Логотип визуально уравновешен – иконка, шрифт, цвет гармонично смотрятся вместе
7. Не используется слишком много шрифтов, цветов, эффектов
8. Логотип заметный среди других логотипов
Как мы уже писали, очень важно выделиться на фоне других компаний, тем более конкурентов.
Соберите логотипы ваших конкурентов и разместите ваш где-то между ними.
Он заметен? Заметный на фоне других? Если да, все отлично!
9. Логотип адаптивный
Адаптивность означает, что логотип будет отлично смотреться на любом объекте или поверхности – футболке, сайте, дорожном знаке, и т.д.
10. Логотип запоминаемый
Покажите ваш логотип друзьям или любому человеку и попросите нарисовать его изображение через несколько часов или дней. Если он может приблизительно точно схематично нарисовать ваш логотип, значит все хорошо и ваш логотип будет запоминаемым.
11. Логотип универсальный
Универсальность логотипа означает, что он воспринимается одинаково для широкого круга людей. Все люди разные и главное, чтобы логотип сохранял единый смысл для всех его зрителей.
12. Логотип легко читается
Представьте, что ваш логотип размещен на баннере, а вы едете на машине со скоростью 70-80 км в час. Вы смогли бы прочитать текст вашего логотипа? Если да, все в порядке. Если нет, возможно, стоит поработать над шрифтами.
13. У вас есть векторные форматы логотипа
Очень важно иметь файлы логотипа в векторе (AI, EPS, SVG, PDF). Это позволит вам печатать логотип в любом масштабе без потери качества, а также редактировать его. Например, сделать логотип другого цвета.
Надеемся, наши советы будут вам полезны и вы сможете создать отличный логотип!
Читайте также
Колонтитул Word: как вставить или удалить логотип, текст и другие объекты | Изучаем Word
Возможно мы слишком шагнули вперед и начали сразу работать с колонтитулами, не создав еще ни одного простейшего текстового документа, но я верю в своих пользователей и последовательность прохождения уроков должна вывести нас к профессиональной работе с большими файлами Word. Поэтому для тех, кто еще не успел ознакомиться с предыдущими уроками — «велкам» и присоединяйтесь к обучающему каналу Изучаем Word: шаг за шагом. А мы продолжим создание колонтитулов, ранее мы рассмотрели различные действия: это добавление и редактирование колонтитула, возможность создания колонтитула для четных и нечетных страницы, а также узнали, как создать титульный лист (обложку) в Word с примерами.
Кроме того, мы можем самостоятельно настраивать параметры колонтитулов, остается научиться создавать собственные колонтитулы, вставляя в них различные объекты, такие, как картинки (логотипы, например), таблицы (для формирования и позиционирования текста в этом поле), текст, нумерацию страниц и т.д. А также выполнять команду удалить колонтитулы, если они были добавлены ранее в документ.
Как вставить в колонтитул дополнительные элементы (объекты)?
Рассмотрим на примере, как вставить в документ Word в колонтитул, логотип, текст, таблицу и нумерацию.
Как уже говорилось ранее, в состав колонтитула может входить не только текст, но и дополнительные элементы, например, рисунки, фигуры и т.д.
Чтобы добавить их в область колонтитула, достаточно:
1. В окне открытого документа дважды щелкнуть в области колонтитула.
2. Когда активируется вкладка «Конструктор — Работа с колонтитулами», в группе «Вставить» выбрать различные элементы и объекты:
- «Дата и время» – помещает в колонтитул текущую дату и время;
- «Сведения о документе» – можно разместить автоматические поля из свойств файла — Автора, имя файла, название документа и др.
- «Рисунки» – помещает в колонтитул рисунок;
- «Изображения из Интернета» – помещает в колонтитул клип;
- «Экспресс-блоки» – помещает в колонтитул элементы авто-текста.
- Текст — устанавливаете курсор текста в колонтитул и начинаете набор нужного текста.
А вот, чтобы вставить Таблицу в колонтитул необходимо выполнить немного другие действия:
1. Активируйте колонтитул, выполнив двойной щелчок мышью на верхнем (нижнем колонтитуле). Вкладка Конструктор — Работа с колонтитулами должна быть активной.
2. Перейдите на вкладку Вставка ленты и найдите команду Таблица.
3. Выберите необходимый формат таблицы, например, 1 строка и 2 столбца и отпустите мышь. Таблица будет вставлена в колонтитул.
Как удалить колонтитул?
1 способ:
1. В окне открытого документа дважды щелкаем в области колонтитула, который следует удалить.
2. Используя клавиши Delete или Backspace, удаляем данные в области колонтитула. Нет данных – нет колонтитула.
3. Дважды щелкаем на текстовом поле страницы.
2 способ:
1. В окне открытого документа переходим к вкладке «Вставка».
2. В группе «Колонтитулы» выбираем кнопку «Верхний колонтитул» или «Нижний колонтитул» в зависимости от необходимого удаления.
3. В меню «Верхний колонтитул» выбираем пункт «Удалить верхний колонтитул».
4. В меню «Нижний колонтитул» выбираем соответственно пункт «Удалить нижний колонтитул».
Вставка нумерации в колонтитул: как пронумеровать страницы
Подробнее о том, как работать с нумерацией в документе, как ее удалять или редактировать мы поговорим на следующем занятии, а сейчас самый быстрый способ вставки нумерации страниц.
1. Перейдите на вкладку Вставка и в группе колонтитулы выберите команду Нижний колонтитул (или если необходимо Верхний колонтитул)
2. Выберите нужный формат нумерации страницы, по центру или с выравниванием слева (справа).
Как отредактировать номер страницы или добавить слово «Страница» рассмотрим примеры позже.Как отредактировать номер страницы или добавить слово «Страница» рассмотрим примеры позже.
Итак, вы теперь всегда самостоятельно можете создать свой колонтитул в документе, разместить в нем таблицу, картинку, текст. Это, уверяю вас, украсит ваш документ и снизит нагрузку при работе, в случае необходимости нумерации страниц или отображения повторяющихся элементов на разных листах документа.
Ставьте, пожалуйста, лайк, если статья оказалась полезной или интересной. Жду комментарии на канале «Изучаем Word: шаг за шагом».
Подписывайтесь на канал!Как сделать печать на компьютере | Дизайн, лого и бизнес
Большинство документов приобретают официальный статус только после проставления оттиска должностным лицом. Печати создаются для индивидуального использования специалистами, благодаря чему всегда можно установить принадлежность документа и определить его оригинальность. Современные компании изготавливают все виды печатей и штампов для частных и государственных клиентов. Но сделать печать на компьютере можно и самостоятельно с помощью различных онлайн- и оффлайн-программ.
Создайте свой логотип онлайн. Более 50 тысяч брендов по всему миру уже используют логотипы от Турболого.
Создать логотип онлайнКак сделать круглую печать на компьютере? Какой тип оттиска выбрать для бизнеса? В каких программах можно сделать печать самому? Ответы на эти и другие вопросы найдете в данной статье.
Виды печати
Действующее законодательство предусматривает 3 типа печатей:
- Гербовые. Они оснащаются федеральными или региональными символами. Используются исключительно государственными служащими;
- Коммерческие. Применяются различными организациями и индивидуальными предпринимателями. Обязательно содержат логотип или ФИО представителя. По юридической силе аналогичны гербовым;
- Штампы. Используется для нанесения на бланки и другие носители текстовой информации, маркировки товара. Они дополнительно создаются для узкого применения в филиалах, либо для определенной документации или продукции. Штампы не обязательны в компании, но ощутимо помогают повысить эффективность рабочего процесса за счет заранее нанесенных реквизитов (ФИО, трафарет даты, подпись и многое другое).
Разработку собственной печати следует начинать именно с выбора вида оттиска. Для этого необходимо учесть предназначение и планируемую сферу применения. От вида печати будет зависеть ее размер и форма.
Наибольшее распространение получили круглые печати (примерно 12-50 мм). Причем размер зависит преимущественно от содержащегося текста. Овальные актуальны для внутренней документации. Треугольные чаще всего применяются в медицинской сфере.
Как создать печать на компьютере
Существует несколько вариантов самостоятельной разработки оттиска. Далее представлены подробные инструкции, как сделать печать в специальной интернет-программе, в Ворде и Фотошопе.
С помощью онлайн-сервиса
Большинство клиентов предпочитает создать макет самостоятельно в специальной программе. Это помогает существенно сэкономить время работы специалистов, а также создать печать, полностью удовлетворяющую предъявляемым требованиям. Вне зависимости от вида редактора, потребуется выполнить комплекс шагов:
- Для начала открываем подходящий онлайн-конструктор
- Далее создаем новый проект
- Выбираем форму печати (круглая, прямоугольная или треугольная) и ее размер
- Нажимаем кнопку «Создать»
- Редактируем внешнюю рамку (толщину, вид линии), добавляем необходимое количество внутренних звеньев;
- При помощи кнопки «Текст по кругу» вводим необходимые сведения
- В центре шаблона пишем обычный текст (с помощью кнопки «Текст»). Кроме того, в центральную часть печати можно добавить картинку (фирменный знак или другой элемент)
- Скачиваем итоговый вариант и отдаем на изготовление
Перед отправкой шаблона оттиска к специалистам желательно распечатать страницу на принтере, чтобы убедиться в соответствии готовой печати ожидаемым результатам. Если вид печати вас не устроит, вы сможете внести изменения. После отправки на изготовление, корректировать положение и стиль элементов в дизайне уже будет невозможно.
Менеджеры перед созданием штампа тщательно проверяют содержимое на соответствие действующим НПА. При необходимости возможно использование оригинальных отличительных элементов, помогающих в будущем доказать подлинность оттиска.
В Word
Быстро разработать шаблон печати можно с помощью Ворда. Эта программа отличается простотой интерфейса и удобством использования. Расскажем, как создать оттиск в Word на примере круглой печати.
- Запустите программу
- На главном меню найдите вкладку «Вставка», далее нажмите на «Фигуры» и выберите «Основные фигуры»
- Для создания круглой печати следует выбрать «Кольцо»
- Отрегулируйте размер появившейся фигуры
- Чтобы вставить надпись, нажмите на «Вставка», а затем на «WordArt»
- Выберите стиль шрифта для печати
- После появления окна ввода необходимо вписать в него текст
- Измените при необходимости расположение и наклон текста в настройках
- После придания печати подходящего вида, сохраните файл
- Отдайте шаблон оттиска на изготовление
В Adobe Photoshop
Фотошоп позволит нарисовать макет печати максимально качественно и проработано за счет расширенного интерфейса. Для этого потребуется наличие программы на компьютере/ноутбуке, а также минимальные знания о ее функционале. Как сделать штамп/печать в Adobe Photoshop? — расскажем далее.
- Откройте программу
- Нажмите на вкладку «Создать» и выберите «Файл»
- Установите необходимый размер листа (рекомендуем выбрать 300×300 пикселей
- Вставьте текст с помощью функции» Горизонтальный текст»
- Измените при необходимости цвет, размер и стиль букв
- Нажмите на «Деформация текста», а затем на «Деформация по дуге». Благодаря этому слова будут расположены по контуру печати
- Далее сделайте дубликат слоя, на котором вставлен текст, и отразите его на 180˚
- Чтобы добавить внешний круг печати, выберите инструмент выделения «Овальная область»
- Вставьте картинку или другие элементы, разместив их на новом слое
- Для придания печати реалистичности используйте фильтры «Облака» и «Добавить шум»
- Сохраните итоговый вариант файла в нужном формате и скачайте
- Отдайте печать на изготовление
Заключение
Так как же сделать свою печать на компьютере? — воспользоваться онлайн-сервисом, либо создать самому шаблон в Ворде или Фотошопе. Любой из представленных вариантов поможет вам получить уникальную и качественную печать для ее дальнейшего использования в бизнесе и других сферах.
Другие статьи
Продуктовый и графический дизайнер с опытом работы более 10 лет. Пишу о брендинге, дизайне логотипов и бизнесе.
Как создать красивый логотип в Microsoft Word без напряжения
Вы когда-нибудь думали, что можете использовать Microsoft Word для создания потрясающей эмблемы для своего проекта или бренда? Да, Microsoft Word — это многоцелевой инструмент, который, помимо многих других полезных вещей, может служить в качестве конструктора логотипов. Вот 5 особенностей MS Word, которые сделают его вашей правой рукой при создании логотипа.
- Ознакомьтесь с 5 преимуществами Microsoft Word
- Как создать логотип в Word: Пошаговое руководство
- Видеоуроки по созданию логотипа в Microsoft Word
- Как использовать логотип, созданный в Microsoft Слово?
- Если вы не можете приручить Microsoft Word, вы можете попробовать онлайн-конструктор логотипов, например.грамм. Логастер.
Узнайте о 5 преимуществах Microsoft Word:
- Его используют миллионы людей во всем мире.
- Включает множество полезных инструментов для редактирования текста и изображений.
- Вы можете легко объединить текст и изображение (или геометрические фигуры) в сбалансированную композицию.
- Позволяет использовать страницу документа в качестве холста и перемещать геометрические фигуры, объекты SmartArt и символы.
- Логотип, созданный в Microsoft Word, можно использовать непосредственно на фирменном бланке.
Microsoft Word предлагает потрясающий набор потрясающих шрифтов для создания логотипа. Кроме того, вы можете делать всевозможные творческие решения, включая вставку текста в различные формы, эксперименты с объектами WordArt, добавление узоров и эксперименты с текстурами и фоном. Приложив немного вдохновения и терпения, вы сможете создать оригинальную эмблему!
Когда дело доходит до разработки логотипа, нет более удобной программы для любителей, чем Microsoft Word.Комбинируя разные формы и слова, вы можете получить довольно хороший корпоративный дизайн.
Как создать логотип в Word: Пошаговое руководство
Взгляните на красивый логотип ниже. Мы расскажем, как создать такой дизайн в Word. Пошли!
Запустите Microsoft Word. В этой статье мы будем использовать версию программы 2016 года.
Для большего удобства добавьте сетку, которая поможет вам выровнять элементы вашего будущего логотипа.
Создайте новый документ. Перейдите на вкладку «Просмотр» и установите флажок «Линии сетки».
Теперь перейдите на вкладку «Вставка» и добавьте круг на холст.
Теперь выберите цвет фона. Для нашего логотипа мы изменили синий цвет по умолчанию на черный.
Теперь вам нужно создать копию круга. Щелкните кружок правой кнопкой мыши и выберите «Копировать». Второй круг сделайте немного меньше исходного. Чтобы поместить меньший круг над большим, переместите его с помощью курсора.Щелкните внутренний круг и сделайте его границу толще. Измените цвет обводки на белый. Если у вашей эмблемы нет границы, вы можете легко добавить ее в настройках.
С помощью инструмента «Вставить» добавьте к своему логотипу две параллельные горизонтальные линии.
Следующим шагом будет добавление названия вашей компании с помощью инструмента «Текст». Вы можете вводить текст внутри или за пределами круга, в зависимости от того, какой вариант вам будет удобнее. Добавим текст внутри круга.
С помощью инструмента «Текст» настройте шрифт своего бренда.Кроме того, убедитесь, что цвет вашего текста хорошо сочетается с вашим значком.
Не забудьте выбрать прозрачный фон для текста и убрать границу.
Когда мы создаем логотип для кофейного бизнеса, нам нужно нарисовать предмет, связанный с кофе, под названием бренда. Используя инструмент «Вставить», добавьте геометрические фигуры, которые помогут вам изобразить красивую кофейную чашку.
Чтобы придать чашке изысканный вид, добавьте изогнутую линию под текстом.
Выберите все элементы логотипа и нажмите «Группировать».«Если вам нужно переместить эмблему, она переместится как одно целое, и каждый элемент останется на своем месте.
Готово! Как видите, Microsoft Word предлагает достаточно конструктивных элементов, чтобы создать изящную эмблему!
Видеоуроки по созданию логотипа в Microsoft Word
Посмотрите несколько подробных видеороликов о том, как нарисовать эмблему в Microsoft Word. Поскольку каждый шаг подробно описан, у вас не возникнет проблем с созданием настоящего графического шедевра для вашего проекта!
Вот еще одно видео, которое поможет вам в творчестве.
Как использовать логотип, созданный в Microsoft Word?
Фирменный бланк — один из наиболее распространенных элементов корпоративного логотипа. Это отличный способ показать своим клиентам и партнерам, что у вашего бренда единый визуальный стиль. Кроме того, вы можете нанести свой логотип в качестве водяного знака на свои электронные документы.
К счастью, Microsoft Word — не единственная программа, в которой вы можете использовать свой дизайн. Вы можете скопировать свой логотип и переместить его в Paint (или Paint.NET), а затем сохраните его как файлы JPG и PNG.
Есть другие способы экспортировать изображение из Microsoft Word или преобразовать его в другие форматы. Чтобы легко конвертировать свою эмблему онлайн, посмотрите здесь.
Чтобы преобразовать свой дизайн в PDF, воспользуйтесь следующими услугами:
ilovepdf.com
smallpdf.com
Имея свой логотип в различных форматах, вы можете использовать его в различных контекстах, например веб-сайт, канал YouTube, социальные платформы и т. д.
Надеемся, эта статья о том, как создать логотип в Microsoft Word, будет для вас полезной.
Если вы не можете приручить Microsoft Word, вы можете попробовать онлайн-конструктор логотипов, например Логастер.
Для некоторых пользователей рисование эмблемы в Microsoft Word может показаться изнурительной задачей.
С услугой Logaster вы получите готовый логотип за считанные минуты, независимо от ваших дизайнерских навыков и опыта!
Нужен профессиональный графический редактор для вашего фирменного стиля?
Если вы не являетесь поклонником Microsoft Word, вам обязательно понравится создатель логотипов Logaster! В Logaster есть все необходимое для создания умного дизайна за несколько простых шагов.
Хотите попробовать? Оцените этот конструктор логотипов, чтобы создать красивый дизайн, который ознаменует новый этап в визуальной истории вашей компании.
Редактор блога и специалист по контент-маркетингу в Logaster. Эксперт в области веб-маркетинга и брендинга. Пишет сложные концепции с простотой. Статьи Натальи содержат полезные рекомендации о том, как создать успешный бренд и продвигать его в Интернете.
Как создать логотип в Word | Small Business
Microsoft Word может не быть известен своими возможностями графического дизайна, но Word 2010 предлагает несколько универсальных и эффективных инструментов и функций для использования как с текстом, так и с изображениями.Используйте эти инструменты для создания логотипа для своего бизнеса или организации с помощью базового набора офисных инструментов, избегая расходов и обучения, необходимых для работы с графическим программным обеспечением более высокого уровня. Инструменты Word позволяют комбинировать текст и графику, создавать специальные эффекты и преобразовывать все в одно изображение.
Вставьте фигуру для использования в качестве фона вашего логотипа. На вкладке «Вставка» наведите указатель на «Фигуры» в группе «Иллюстрации». Щелкните фигуру, которую нужно использовать, и перетащите ее до нужного размера и положения в документе.
Щелкните фигуру, чтобы узнать количество заполнителя и наличие у нее контура. Выделите фигуру и нажмите «Заливка фигуры» в группе «Стили фигур». Выберите один цвет или наведите указатель на «Градиент», а затем выберите «Другие градиенты». Выберите «Градиентная заливка», а затем выберите предустановленную цветовую комбинацию или создайте свою. Нажмите «Контур фигуры», а затем выберите цвет линии или удалите его, выбрав «Без контура».
Добавьте текст, используя вкладку «Вставка» и нажав «WordArt» в группе «Текст».Щелкните нужный стиль WordArt и перетащите его перед фигурой. Выделите образец текста, выберите шрифт из списка «Шрифт» на вкладке «Главная», а затем введите текст поверх образца текста.
Добавьте текстовые эффекты из группы «Шрифт» на вкладке «Главная». Выделите текст и щелкните раскрывающееся меню «Текстовые эффекты». Выберите «Контур», чтобы выбрать другой цвет или стиль линии. Наведите указатель мыши на «Тень», «Отражение» или «Свечение», чтобы добавить к тексту один или несколько из этих эффектов.
Сгруппируйте текст и изображение вместе.Нажмите и удерживайте клавишу «Ctrl», а затем выберите каждый объект. Перейдите на вкладку «Формат» средств рисования и нажмите «Группировать» в группе «Упорядочить». В раскрывающемся списке выберите «Группа».
Сохраните сгруппированные объекты как одно изображение. Выделите сгруппированные объекты, а затем нажмите «Ctrl-X», чтобы вырезать группу. Щелкните документ правой кнопкой мыши и выберите «Изображение» в разделе «Параметры вставки». Щелкните вставленный логотип правой кнопкой мыши и выберите «Сохранить как изображение». Выберите тип файла, введите имя файла и перейдите в то место, где вы хотите сохранить свой новый логотип.Щелкните «Сохранить».
Ссылки
Советы
- Улучшите свой логотип после сохранения его в виде изображения. Выберите его, а затем перейдите на вкладку «Формат» в работе с изображениями. Выберите «Художественные эффекты» в группе «Настроить» и выберите эффект.
Writer Bio
Триша Госс отметила «Фитнес Плюс», «Хорошие новости Тусон» и «Журнал Layover». Она сертифицирована по применению Microsoft и работала редактором информационных бюллетеней для OfficeUsers.org. Она также внесла вклад в The Dollar Stretcher, Life Tips и Childcare Magazine.
Как легко создать логотип с помощью Microsoft Word
Профессиональные графические дизайнеры будут издеваться.
Эксперт по Photoshop и Adobe Illustrator разобьет его.
Даже GIMP задается вопросом — а почему не я? Я свободен. Но когда вы не принадлежите к творческому сообществу, вы берете все необходимые инструменты, чтобы создать логотип в экстренной ситуации. Microsoft Word — не лучший выбор для рисования привлекательных логотипов.У него нет полномочий, чтобы занять место в линейке программного обеспечения для дизайна логотипов. Но может ли он сломаться? Давайте рискнем.
Почему стоит выбрать Microsoft Word для разработки логотипа?
Microsoft Office — это пакет для повышения производительности, а не набор инструментов для творчества. Microsoft PowerPoint был бы моим предпочтительным инструментом, если бы кто-то приставил пистолет к моей голове. Но прежде чем мы полностью откажемся от Microsoft Word, рассмотрим следующие пять факторов в его пользу:
- Это обычное дело, и его легче усвоить.
- Имеет многогранные инструменты, которые работают как с текстом, так и с изображениями.
- Позволяет использовать страницу документа в качестве холста для перетаскивания фигур, SmartArt и значков.
- Может объединять текст и изображения и объединять все в одно изображение.
- В документах можно повторно использовать логотип непосредственно на странице или на фирменном бланке.
Ключевые особенности Microsoft Word 2016 для дизайна логотипа
Я не буду вдаваться в подробности всех функций графического рисования, которые предлагает Microsoft Word 2016. Но краткие описания и связанные страницы справки должны помочь вам, если вы запутаетесь. Также на ленте есть полезный помощник Office под названием « Скажи мне, что ты хочешь сделать », который работает как средство поиска пути.
Соблюдайте основные правила графического дизайна и расширяйте возможности Microsoft Word до предела.
Вот несколько важных инструментов, которые вы найдете на ленте. Обратите внимание, что некоторые функции могут быть доступны с последними обновлениями подписки на Office 365.
Распознавание форм, которое преобразует рукописный рисунок в идеальную форму (только на сенсорном устройстве с Office 365).
Вы найдете большинство инструментов и эффектов на панели инструментов рисования, которая автоматически отображается с любым рисованным объектом в документе.
Нарисуем простой логотип
Это простой логотип, к которому мы стремимся. Я позаимствовал этот простой рисунок у Shutterstock. Большинство объектов на векторной графике ниже можно продублировать в Microsoft Word. Может быть, не совсем… но достаточно близко, чтобы продемонстрировать Слово, можно достаточно сильно постараться!
Кредит изображения: Джордж Чауэрборн через ShutterstockОткройте новый документ.Перейдите на вкладку View , а затем установите флажок Gridlines . С помощью сеток вы можете выравнивать фигуры и другие объекты в документах Word. Сетки можно просматривать только в режиме печати. Но будьте уверены — их нельзя распечатать.
Включите опцию Object Snapping . Щелкните изображение или объект. На вкладке Graphic Tools нажмите Align> Grid Settings .Включите оба выделенных параметра ниже для лучшего выравнивания графики в логотипе.
Привязать объекты к другим объектам. Установите этот флажок, чтобы выровнять форму или объект с другими формами или объектами.
Привязать объекты к сетке, когда линии сетки не отображаются. Выровняйте фигуры или объекты по ближайшему пересечению сетки, даже если сетка не видна.
Вы можете нажать клавишу ALT , чтобы временно отменить предыдущие настройки при перетаскивании фигуры или объекта.
Приведенные выше настройки подготавливают наш документ для первой фигуры или объекта, который мы собираемся вставить. Мы собираемся использовать шрифты и базовые формы. Мы собираемся использовать некоторые из тех же приемов, которые использовались при создании блок-схемы в Microsoft Word 2013 путем выравнивания и форматирования различных фигур. Логотип будет выглядеть более артистичным, чем бизнес-схема.
1. Вставьте фигуру для использования в качестве фона вашего логотипа.
Перейдите к Insert> Shapes и выберите фигуру Rectangle.Удерживайте SHIFT , чтобы нарисовать идеальный квадрат в документе Word, который теперь является вашим холстом.
Измените цвет холста. Дважды щелкните фигуру, чтобы отобразить группу Drawing Tools> Shape Styles на ленте. Здесь я использовал Shape Fill с выбором цвета и установил для Shape Outline значение «No Outline».
Вы также можете щелкнуть фигуру правой кнопкой мыши и выбрать Формат фигуры .Теперь у вас есть более мощные элементы управления, которые позволяют точно настроить внешний вид формы. Например — если вы хотите использовать градиент вместо сплошной заливки. Для простых логотипов сплошная заливка предпочтительнее градиентной.
Вы также можете оставить фон для последней части дизайна. Это поможет вам использовать сетку вместо того, чтобы затемнять ее цветной заливкой фона.
2. Используйте более одной формы для создания сложной формы.
В предыдущем уроке «Как создать инфографику бесплатно с помощью PowerPoint» мы видели, как комбинировать простые формы для создания более сложных. Здесь мы используем те же методы для создания внешнего шестиугольного изображения и привязки посередине. Возможности фигур ограничены, но воображение — нет, поэтому вы можете создавать множество различных форм с помощью базовой линии, круга и прямоугольника.
Давайте попробуем с доступными формами Треугольника и Прямоугольника.
Выделите и перетащите прямоугольник на фоновый квадрат логотипа. Если вам нужно нарисовать квадрат, вы можете удерживать клавишу SHIFT , чтобы уравнять все четыре стороны. Затем нарисуйте треугольник, чтобы построить две верхние и две нижние стороны шестиугольника.
Сделайте копию первого треугольника и перетащите ее на противоположную сторону. Прикрепите каждый объект к другому. Подправьте каждую форму с помощью ручек, чтобы получить желаемую форму.
Установите Shape Outline на No Outline для всех трех фигур.
Выберите три разных объекта и выберите Group из контекстного меню. Затем установите для Shape Fill белый цвет. Вы также можете выбрать «Группа» в инструментах рисования. Это крайний правый.
Следующий шаг немного сложен.В отличие от PowerPoint, Microsoft Word не имеет возможности объединять и комбинировать фигуры. Мы должны творчески полагаться на использование другой формы меньшего размера (и другого цвета), чтобы создать полый шестиугольник с толстым контуром. Конечно, вы всегда можете создать многосторонний блок с формой линии и придать ему определенную толщину.
Создайте копию исходного шестиугольника и установите заливку формы в цвет фона. Поместите его поверх исходного шестиугольника.Вместо перетаскивания маркеров мне легче использовать более точные поля Размер на панели инструментов Рисование.
Поле «Размер» помогает вносить мелкие изменения в любой объект и всегда является лучшим вариантом для перетаскивания угловых маркеров.
Используйте другие формы для другой графики
Используйте тот же метод, чтобы добавить якорь. Линия над названием компании и две звезды.Мы займемся формами птиц через некоторое время.
Якорь представляет собой комбинацию овала, нарисованного в виде круга, толстой линии и блочной дуги. Смотрите отдельные элементы на скриншоте ниже.
Попробуйте карту персонажа
Карта символов Windows также является богатым источником символов, которые вы можете использовать в своих логотипах. Шрифты Webdings и Wingdings устанавливаются по умолчанию, и они могут предоставить вам некоторые творческие пути выхода на случай, если вы не получите правильную форму для использования.
В этом случае я мог бы объединить две формы дуги, чтобы создать «чаек» на логотипе. Но персонаж Птицы в Webdings выглядит аккуратнее, чем мой хак.
Итак, установите шрифт вашего документа на Webdings. Откройте карту символов — введите карту в поле поиска на панели задач и выберите в результате карту символов . Скопируйте символ птицы из набора символов. Установите шрифт документа на Webdings.Вставьте текстовое поле в нужное место и пропустите птичку в текстовом поле. Как и любому другому шрифту, вы можете задать ему цвет — в данном случае белый.
Вторая птица справа — зеркальное отображение первого символа. См. Эту статью поддержки Microsoft Word, чтобы узнать, как перевернуть текстовое поле и создать его зеркальное отображение.
Теперь большая часть логотипа обрела форму.
3.Добавьте текст и текстовые эффекты.
Это простая часть, которая требует самоусовершенствования и требует пояснений. Используйте текстовые поля для вставки каждого слова, чтобы вы могли точно позиционировать каждое слово и стилизовать их индивидуально.
Сочетание шрифтов — это искусство. Я не смогу вдаваться в подробности здесь, но есть такие сайты, как Font Pair, I Font You и Typ.io, которые могут вам помочь. Вам также не нужно чувствовать себя вынужденным шрифтами, которые есть на вашем компьютере.Есть море бесплатных шрифтов, которые можно скачать одним щелчком мыши.
4. Сгруппируйте текст и изображение вместе.
Выделите каждый отдельный объект в логотипе (при выборе нажмите клавишу SHIFT ). Соедините их вместе с помощью команды Group в контекстном меню или на ленте.
5. Сохраните ваш логотип как изображение
Вы должны сохранить логотип как файл изображения, прежде чем вы сможете его использовать. В Microsoft Word нет прямого способа сохранить это как файл JPEG или PNG.Но у него есть инструмент, которым вы можете воспользоваться.
Возьмите Screen Clipping . Вы можете использовать любой инструмент для создания снимков экрана, который сделает эту работу за вас. Но для легкого использования откройте новый документ Word. Перейдите в Вставка> Снимок экрана . Выберите Screen Clipping и выберите логотип в документе Word. Логотип будет вставлен в виде снимка экрана во второй только что открытый документ Word.
Все еще не понимаете? На этой странице поддержки Microsoft более подробно описаны шаги по вырезанию экрана.
Щелкните логотип правой кнопкой мыши и выберите Сохранить как изображение , чтобы сохранить логотип в популярных форматах изображений, указанных в диалоговом окне.
Используйте инструмент Windows Snipping Tool. Этот менее известный инструмент на панели инструментов Windows 10 можно запустить из панели поиска. Наберите Clipping Tool, чтобы он появился. Он работает как простая утилита для захвата экрана.
Чтобы сделать снимок экрана, выберите Новый .Выберите часть экрана, которую вы хотите захватить. Выберите Rectangular , потянув вниз стрелку на кнопке New.
Другие ресурсы Microsoft Word, которые можно использовать для логотипа
Иконы. Если у вас есть обновленная версия Microsoft Word по подписке на Office 365, вы можете найти новую библиотеку значков в меню «Вставка». Выбирайте из категорий, таких как люди, технологии или бизнес. Щелкните значок, который, по вашему мнению, можно творчески использовать в логотипе.
WordArt. Старый любимец. WordArt — один из самых быстрых способов создания стильных текстовых логотипов. Вы можете комбинировать WordArt с фигурами и значками, чтобы расширить свои творческие возможности. Страница поддержки Microsoft должна помочь в качестве учебника.
Я бы попытался избежать WordArt и упростить задачу, используя творческое сочетание художественных шрифтов. А затем усиление тонкими текстовыми эффектами.
Microsoft Word не для графического дизайна. Но…
С вашим первым логотипом в Microsoft Word вы поймете, что это программное обеспечение не предназначено для графического редактора. Его даже не рекомендуется использовать в качестве программы для верстки. Microsoft Word хорош для набора слов и создания красивых профессиональных документов. Тогда какова цель этого урока?
- Вы можете быстро изучить свои творческие способности.
- Обдумайте идею и сделайте быстрый макет.
- Используйте процесс разработки логотипа, чтобы понять ограничения Word (и особенности дизайна).
Я нарисовал несколько логотипов в Word для своего личного блога просто для развлечения или практики. Это было упражнение в использовании ограничений. Хороший дизайн логотипа — это всегда простота (принцип KISS).Использование правильной пары шрифтов само по себе может расширить ваше воображение. А в кратчайшие сроки вы можете сделать привлекательный логотип с помощью бесплатных веб-сайтов-генераторов логотипов. Кроме того, с помощью подходящих приложений вы можете быстро создавать все типы графики.
Изображение предоставлено: Rawpixel.com через Shutterstock.com
Первоначально написано Марком О’Нилом 12 августа 2009 г.
7 лучших чехлов для Samsung Galaxy S21Если вы хотите защитить свой новый смартфон Samsung, вам понадобится один из лучших чехлов Samsung Galaxy S21.
Читать далее
Об авторе Сайкат Басу (Опубликовано 1545 статей)Сайкат Басу — заместитель редактора по Интернету, Windows и производительности.Избавившись от грязи MBA и проработав десять лет в маркетинге, он теперь увлечен тем, что помогает другим улучшить свои навыки рассказывания историй. Он следит за пропавшей оксфордской запятой и ненавидит плохие скриншоты. Но идеи фотографии, фотошопа и производительности успокаивают его душу.
Более От Сайката БасуПодпишитесь на нашу рассылку новостей
Подпишитесь на нашу рассылку, чтобы получать технические советы, обзоры, бесплатные электронные книги и эксклюзивные предложения!
Еще один шаг…!
Подтвердите свой адрес электронной почты в только что отправленном вам электронном письме.
Разверните, чтобы прочитать всю историю
Как создать профессиональный логотип в Microsoft Word
Логотип — это изображение или символ, которые используются для обозначения организации, бизнеса, продукта или веб-сайта. Логотипы важны, потому что они помогают людям узнавать ваши продукты. Однако создать логотип не всегда просто. В большинстве случаев люди платят или используют сложное стороннее программное обеспечение для создания логотипа.Реальность такова, что вы можете легко создать профессиональный логотип за считанные минуты с помощью Microsoft Word.
Вот как это сделать:
Шаг 1. Запустите Microsoft Word
Нажмите кнопку «Пуск», а затем «Все программы». Откройте папку «Microsoft Office» и выберите «Microsoft Word».
Рисунок 1: Доступ к Microsoft Word
Шаг 2. Используйте WordArt
WordArt — это функция Microsoft Word, которая позволяет создавать специальные символы.Это основной инструмент, который вам понадобится для создания собственного логотипа. Перейдите в верхнюю часть экрана, нажмите «Вставить» и выберите «WordArt» в разделе «Текст». Откроется список тем. Выберите тему или стиль, соответствующий вашему веб-сайту.
Рисунок 2: Использование WordArt
Шаг 3. Создайте свой логотип
Напишите название или доменное имя вашего сайта. Например, идеальным названием для этого веб-сайта было бы «Techddictive.«Обычно лучше всего создать логотип, соответствующий вашему веб-сайту.
Рисунок 3: Образец логотипа
Шаг 4. Настройте свой логотип
Перейдите на вкладку «Формат» в разделе «Инструменты для рисования». В разделе «Стили фигур» щелкните стрелку и выберите желаемый стиль оформления. Щелкните «Другие заливки тем», чтобы получить доступ к другим стилям оформления. Чтобы изменить форму или форму логотипа, щелкните значок «Изменить форму» в. Вы можете добавить к своему логотипу другие специальные функции, нажав «Специальные эффекты.Это позволяет добавлять свечение, мягкие края, тени и отражения.
Рисунок 4: Редактирование темы вашего логотипа
Рисунок 5: Изменение формы логотипа
Шаг 5. Сохраните и возьмите ваш логотип
Теперь, когда вы создали свой логотип, вам нужно сохранить изображение на свой компьютер. Для этого вы можете использовать Snipping Tool. С помощью Snipping Tool вы можете сделать снимок экрана со своим логотипом и сохранить его на свой компьютер.Также лучше всего сохранить документ с логотипом, чтобы вы могли отредактировать его позже.
Как создать логотип в Microsoft Word
Вы никого не удивите великолепными логотипами, созданными с помощью такого продвинутого программного обеспечения, как Adobe AI или Corel Draw. Однако многие профессиональные дизайнеры сначала рисуют логотип на листе бумаги. Такие рисунки прекрасно смотрятся, но и цена высока. А что делать, если у вас недостаточно средств? Это самая обычная программа в мире, которая может вам помочь.Сегодня мы расскажем о том, как создать логотип в Word.
Создайте свой собственный логотип с помощью программы создания логотипов Turbologo. Это занимает менее 5 минут и не требует навыков проектирования.
Перейти к Logo MakerНемного истории сначала
Некоторые пользователи, которые не смогли стать свидетелями появления Интернета, подразумевают, что дизайн — это все о специальном программном обеспечении. Если вы никогда не видели сайтов 90-х, трудно представить себе несколько иную ситуацию. И, конечно же, если вы чувствуете, что то, к чему мы идем, кажется немного странным или это просто полное безумие, вам лучше всего обратиться к онлайн-разработчику логотипов.Вам не придется изучать различные шаблоны дизайна, так как в вашем уникальном логотипе можно комбинировать множество значков. Также существуют различные шаблоны, чтобы сделать процесс проектирования еще более плавным. Самый короткий и удобный способ создания фирменного стиля. Однако, если вы столкнетесь с трудностями, давайте вернемся к созданию логотипа одним словом.
По правде говоря, большинство знаковых и известных компаний, обладающих сложными логотипами, сначала использовали довольно скромные стартапы. И это справедливо и для любого онлайн-проекта.Взгляните на первый логотип Google, чтобы понять. Более того, как блестящий, так и эффектный логотип можно нарисовать на песке деревянной палочкой, как и в случае с Nike. Ваше мышление всегда должно глубже проникать в суть дела. Если ваше программное обеспечение ограничено только Word, это не значит, что вы обречены.
Пошаговое создание логотипа
Как и в любом другом случае, все, что вам нужно, — это идея и четкое понимание ваших целей и задач. Мы уже описывали этот процесс несколько раз, поэтому на этот раз сделаем его кратким.Создание логотипа с помощью Microsoft Word не слишком отличается от других способов. Итак, вы знаете, что хотите изобразить. Вы тщательно подбирали цвета. И у тебя красивое имя. Остался только один последний штрих.
Сначала вам нужно создать новый документ, ввести название вашей компании, а затем просмотреть все шрифты в поисках лучшего варианта. Как ни странно, но иногда достаточно найти подходящий шрифт для одной надписи, и все готово. И Sony это доказывает.Не стесняйтесь экспериментировать со шрифтом и его цветом. Сделайте надпись уже или шире; удлинить или… может что-нибудь еще? Редактировать текст в Microsoft Word легко и удобно, так что из него получится хороший базовый конструктор логотипов!
Следующий шаг — создание образа. Это заставило бы профессионалов улыбнуться, но в наши дни даже настройте Word! Перейдите к «фигурам» после того, как вы разыграли страницу. Выберите наиболее подходящую фигуру для вашего бизнеса. Затем разместите рисунок на странице. Используйте макет, чтобы сделать логотип более точным и симметричным.Перейдите в «формат фигуры», чтобы выбрать желаемый цвет и тип фигуры. Обведите контуром свою форму и залейте ее. И имейте в виду, что сейчас в моде градиент!
Отделка логотипа MS Word
Итак, вы получили свою форму, и ее нужно дополнить некоторыми деталями. Например, если ваш логотип представляет собой шар, было бы неплохо добавить несколько полигонов или полос. Для этого снова перейдите к «фигурам». Наложите детали на ваше текущее изображение. Также неплохо добавить некоторые детали к фону, что также подчеркнет основную форму.Помните, что мелкие элементы и детали должны контрастировать. И не забывайте о способностях!
Следующим шагом будет объединение надписи и логотипа. Для этого нам нужно пересмотреть хотя бы базовые правила композитинга. Вы можете разместить надпись рядом, над или над формой. Обязательно сделайте фон шрифта прозрачным и удалите квадратную обводку. Добавьте слоган, если чувствуете, что чего-то не хватает. Собственно дизайн слогана аналогичен дизайну надписи, с той лишь разницей, что он должен быть тоньше и меньше названия.
После того, как вы разместили все элементы, пора сгруппировать их и расположить так, чтобы получилось одно хорошо детализированное изображение. Ваш логотип больше не будет разваливаться при перемещении. Вы также сможете изменить масштаб логотипа по своему вкусу.
Преимущества Word
Создание логотипа в Word, конечно, далеко не профессиональный подход. Однако если вы достаточно постараетесь, результат будет более чем правдоподобным. Есть и другие преимущества. Во-первых, простота Word отрицает наиболее распространенные ошибки проектирования.Во-вторых, ваш логотип уже импортирован в Word, поэтому он легко доступен для использования. В-третьих, если вы решите обратиться за помощью к профессионалу, из логотипа получится хороший прототип.
Я продуктовый и графический дизайнер с 10-летним стажем. Пишем о брендинге, создании логотипов и бизнесе.
Как вставить логотип в слово, используя логотип в слове, слове и моем логотипе
Какой смысл в отличном логотипе, если вы его никогда не используете.Одно дело — разместить свой логотип на своем веб-сайте, в социальных сетях и в рекламе, но, учитывая, сколько бизнеса ведется с документами Microsoft Word, почему бы и не там? Как вставить свой логотип в Microsoft Word?
В этом руководстве мы шаг за шагом объясним, как вставить свой логотип в MS Word. Вы можете использовать свой логотип для фирменных бланков, подписей или материалов для печати (например, флаеров, плакатов и календарей), но сначала вам нужно знать, как это сделать.
Как подготовить логотип для Microsoft Word
Перво-наперво вам нужно подготовить свой логотип для MS Word.Сразу же вы хотите убедиться, что ваш файл логотипа сохранен в формате, пригодном для использования в MS Word: JPG, PNG и GIF являются обычным выбором. К сожалению, не все версии MS Word поддерживают файлы SVG — популярный формат векторных логотипов, — но вы можете преобразовать файлы SVG в формат, подходящий для Word.
Вы также хотите оценить содержание вашего логотипа. Если ваш логотип по умолчанию большой или полон замысловатых деталей, он может плохо отображаться, когда вы его уменьшите. Возможно, сейчас самое время обновить дизайн логотипа, если вы хотите что-то свежее и современное, но вы также можете разработать вариант логотипа только для небольших помещений.
Вариативные логотипы становятся все более популярными в последнее время, когда появляются все новые формы медиа. У вас могут быть отдельные логотипы для мобильных устройств, настольных ПК, печатной рекламы и гигантских рекламных щитов. Главное — сделать их все похожими, но удалить и добавить детали в зависимости от того, где будет отображаться логотип.
Как создать логотип для fre
Что делать, если у вас нет логотипа или вы хотите изменить существующий? Некоторые люди говорят, что вы можете создать логотип прямо в MS Word, используя картинки, но мы не рекомендуем этого делать.MS Word — это программа, созданная как текстовый процессор, а не как дизайнер логотипов. Лучше использовать бесплатный конструктор логотипов, например Logogenie, который включает в себя все инструменты и функции, необходимые для создания логотипа.
Если вы не уверены в особенностях дизайна логотипа, просмотрите наш блог, чтобы получить полезные инструкции. У нас есть статьи об использовании форм, шрифтов и цветов в соответствии с индивидуальностью бренда, к которому вы стремитесь, а для вдохновения мы приводим десять списков лучших логотипов в различных отраслях, от технологий до моды.У нас даже есть руководство по использованию нашего бесплатного конструктора логотипов, чтобы вы могли сразу приступить к работе!
Как вставить свой логотип в Microsoft Word для фирменных бланков
Бренды могут многое получить, создавая фирменные бланки со своими логотипами. Фирменные бланки не только выглядят более профессионально, но и помогают повысить узнаваемость и узнаваемость бренда.
Вот как вставить свой логотип в MS Word. Сначала откройте документ, который хотите использовать, или создайте новый.Перейдите на вкладку «Заголовок» и выберите нужный стиль. Помните, что стиль заголовка может повлиять на то, как люди видят ваш бренд, поэтому выбирайте с умом.
После создания заголовка у вас есть несколько различных вариантов для вставки вашего логотипа в Microsoft Word. Во-первых, вы можете перетащить файл прямо в область заголовка.
Во-вторых, в верхнем меню вы можете нажать Вставить> Фото> Изображение из файла…
В любом случае все в порядке; конечный результат такой же.Как только файл логотипа окажется в вашем заголовке, вы можете настроить его, как хотите.
— чтобы изменить размер, перетащите углы изображения
— чтобы изменить выравнивание, щелкните те же значки, которые вы используете для форматирования текста
Просмотрите панель параметров для заголовков вверху, чтобы убедиться, что ваш фирменный бланк именно такой, какой вы хотите. У вас есть варианты чередования заголовков на нечетных и четных страницах, использование другого заголовка на первой странице или автоматическое включение правильной даты и времени в заголовок.
Не забудьте добавить любой текст, который хотите включить!
Когда будете готовы, просто сохраните документ. Ваш новый фирменный бланк готов к работе!
Как вставить свой логотип в текст Microsoft Word для листовок, плакатов и т. Д.
Что делать, если вам не нужен фирменный бланк, но вы хотите знать, как вставить логотип в основной текст MS Word? Что делать, если вы создаете флаер, плакат, брошюру или другой рекламный документ и хотите, чтобы ваш логотип размещался рядом с другим текстом?
Вы можете вставить свой логотип в основной текст MS Word так же, как вы можете вставить логотип в свой заголовок: перетащите мышью или щелкните Вставить> Фото> Изображение из файла… Если вы выберете второй способ, ваш логотип будет появляются везде, где находится курсор в документе, поэтому щелкните в том месте, где вы хотите разместить логотип, прежде чем вставлять его.
Опять же, вы можете настроить его так, как хотите. Щелкните и перетащите углы, чтобы изменить его размер, или щелкните и перетащите центр изображения, чтобы переместить его в новое место.
Параметры «Формат изображения» также имеют дополнительные параметры. Вы можете «обернуть» текст вокруг изображения, чтобы оно стало частью содержания, или оставить его отдельно. Вы даже можете сделать логотип прозрачным и установить его в качестве фона с текстом наверху. Все зависит от вас!
Как заменить изображения в шаблонах Microsoft Word вашим логотипом
MS Word поставляется с множеством бесплатных шаблонов, которые можно использовать для чего угодно, от визитных карточек до информационных брошюр.Все эти шаблоны поставляются с предварительно загруженными собственными изображениями и текстом-заполнителем, но что, если вы хотите заменить одно из этих изображений своим собственным логотипом?
Сначала просто щелкните изображение, которое хотите изменить, чтобы оно было выделено. Отсюда вы можете удалить изображение и загрузить свой логотип вручную (используя один из двух методов, описанных выше). Однако есть более эффективный метод.
Выделив изображение, щелкните правой кнопкой мыши и выберите Изменить изображение .Просто выберите файл изображения вашего логотипа, и MS Word автоматически заменит два изображения.
Самое приятное то, что MS Word автоматически отформатирует ваше изображение, чтобы оно выглядело как версия шаблона, которую он заменил. В нашем примере MS Word автоматически применил овальную форму и круглую границу к нашему логотипу без каких-либо дополнительных действий.
Как создать собственный логотип
Если у вас нет свободных денег в бюджете, чтобы нанять дизайнера логотипов, не отчаивайтесь.Хотя в прошлом у вас могли быть ограниченные возможности, в настоящее время технологии продвинулись, так что практически любой может создать свой собственный логотип с помощью онлайн-инструмента для создания логотипов, такого как logogenie.
В нашу цифровую эпоху программное обеспечение для дизайна — это не столько технические навыки ваших рук, сколько ваши творческие идеи. Вам не нужно осваивать мазки кистью или растушевку карандашом — вам даже не нужны устойчивые руки. С создателями цифровых логотипов все, что вам нужно, — это идея.
Logogenie и другие инструменты онлайн-дизайна используют шаблоны, чтобы сделать дизайн быстрым и простым даже для новичков.Сначала вы выбираете свою отрасль из раскрывающегося меню.
Мы сгруппировали наши шаблоны в соответствии с потребностями и требованиями ведущих отраслей, поэтому поиск вашего — это первый шаг. Затем наш алгоритм сгенерирует лучшие варианты для вашей отрасли.
Просто выберите тот, который вам нравится, и начните редактирование. Вы можете настроить каждый шаблон по своему усмотрению, персонализируя свой выбор для:
— Основные изображения
— Название компании и слоган
— Шрифт и типографика
— Цветовые схемы
— Размеры текста и изображений
— Размещение текста и изображений
— Добавление новых значков
— Наслоение (размещение некоторых изображений позади или перед другими )
Вы можете выбрать из нашей внутренней библиотеки более 200 иконок.Беглый взгляд показывает, что существует множество интеллектуальных образов, о которых мы упоминали выше, в том числе деревья с радужными листьями, гербовые щиты, книги, выпускные шапки и многое другое.
Если вы хотите использовать более продвинутые методы, мы написали краткое руководство для начинающих по использованию Logogenie. Это объясняет все нюансы интерфейса Logogenie, включая то, как редактировать отдельные аспекты базового изображения, изменять одни цвета, но не другие, и совершенствовать вашу типографику.
Используя создатель логотипов своими руками, например logogenie, вы можете создать логотип профессионального уровня за считанные минуты. Когда вы закончите, вы можете купить все разрешения и коммерческие лицензии за 24,90 доллара, что позволит вам навсегда сохранить свой логотип.
Хотя шаблонный стиль дизайна хорошо подходит для новичков, вы получите лучшие результаты, если заранее усвоите некоторые основы графического дизайна. Продолжайте читать наш блог, чтобы получить специальные советы по дизайну от опытных дизайнеров.
Как создать логотип для малого бизнеса
Логотипы — это визуальное представление вашего бренда.Они поддерживают маркетинговые усилия вашего бизнеса. Владельцам малого бизнеса нужны логотипы для визиток, упаковки и социальных сетей.
Следующие советы по дизайну логотипа помогут вам создать логотип для вашего малого бизнеса.
Как создать логотип для малого бизнеса?
Сосредоточьтесь на своих текущих потребностях при разработке логотипа для своего бизнеса. Роскошный бренд высокой моды Hermès начинал как производитель шорно-седельных изделий. Marriott продавал корневое пиво. Невозможно представить себе все возможные формы вашего бизнеса.Создайте логотип, который имеет смысл для вашего бизнеса сегодня.
Как вы будете использовать свой логотип?
Вам нужен логотип для маркетинга, упаковки или сайтов в социальных сетях? Подумайте о том, что вам нужно сегодня и в ближайшие 18–24 месяцев.
Вы продаете свой логотип?
Lacoste ставит своего «крокодила» на передний план и в центре внимания своей продукции. Если ваш логотип является частью привлекательности ваших продуктов, продумайте все варианты его использования. Вы можете вышить его на рубашке? Можете ли вы прочитать или определить его в тех форматах, которые вы имеете в виду?
Насколько важен логотип для малого бизнеса?
Вам нужен логотип, если вы занимаетесь маркетингом в Интернете.Большинству сайтов требуется графическое представление вашего бренда.
Логотипы — это визуальные мессенджеры. Они показывают клиентам, что вы предоставляете необходимые им услуги. Хорошо продуманный логотип показывает, что вы понимаете потребности своих клиентов.
Будьте стабильны
Надежный тон подходит для продажи домов или управления деньгами. Стабильные темы часто встречаются в логотипах финансовых услуг. Банки и страховые компании предпочитают логотипы с горами и океанами.
Покажите свое творчество
Забудьте о статичных горах, любимых банками, если вы профессионал в области творчества.Вместо этого покажите динамическую графику, как извергающийся вулкан. Ваш логотип должен выделяться жирной графикой, цветами или иллюстрациями.
Докажите, что вы местный
Включите подсказку из вашего района, чтобы клиенты знали, что ваш бизнес находится в этом районе. Мокрая собака трясет своей шерстью — идеальный образ для грумера в городе, в центре которого стоит отдых на воде. Грумер научится купать мутного лабрадуделя.
Как получить логотип компании?
Вы можете:
- Нанять профессионального графического дизайнера. Нанимайте местных, когда это возможно. Поддержите свое сообщество малого бизнеса. Сеть с другими владельцами малого бизнеса.
- Источник: Дизайнер AIGA . AIGA — крупнейшая профессиональная членская организация в области дизайна.
- Найдите независимых дизайнеров на платформе для фрилансеров, например Upwork, Freelancer или Fiverr.
- Используйте краудсорсинговую платформу , например DesignCrowd. Дизайнеры DesignCrowd соревнуются в создании логотипов для вас. Покупайте только те логотипы, которые вам нравятся.
- Купите стоковый шаблон логотипа на коммерческом сайте. Ищите сразу на нескольких сайтах Everypixel.com.
- Создайте логотип с помощью «бесплатного» онлайн-программного обеспечения для создания логотипов. Как и все «бесплатные» онлайн-компании, у каждой есть своя модель дохода. Они взимают с вас плату за загрузку вашего дизайна, его распечатку или могут попытаться продать вам поддержку графического дизайна.
- Создайте свой собственный логотип с помощью программного обеспечения, такого как Logo Maker.
- Используйте шаблоны Microsoft Office для создания визиток, листовок и брошюр.
Советы по созданию логотипов
Создайте логотип, которым вы гордитесь, и избегайте типичных ошибок, используя эти советы по дизайну.
Шрифты
- Используйте читаемый обычный шрифт. Малому бизнесу с ограниченным бюджетом следует использовать проверенный шрифт. Шрифт, который вы можете изменять и воспроизводить в различных размерах.
- Используйте такие шрифты, как:
- Протестируйте и сравните варианты шрифтов с помощью панграммы. Панграмма — это предложение, состоящее из всех букв алфавита.Известная фраза: «Быстрая коричневая лиса перепрыгивает через ленивую собаку».
Цвета
- Выберите цвета из Pantone®. Pantone® стандартизирует цвета с помощью цифровых формул.
- Выбирайте точные цвета. Выберите карибско-синий цвет Pantone® 637 C и Pantone® Cool Grey 4 C для логотипа цвета морской волны и серого. Хороший принтер может соответствовать цветам, определенным кодами Pantone ® .
- Протестируйте любой дизайн логотипа в оттенках серого . Восприятие цвета меняется, и некоторые теряют цветовосприятие с возрастом.Дальтонизмом страдает около 8% населения. Люди с дальтонизмом плохо воспринимают красный, зеленый и синий свет.
- Будьте как Target и Coca-Cola. Они используют красные и белые логотипы, не беспокоясь о потере 8% рынка. Их знаковые логотипы работают, потому что белый и красный контрастируют друг с другом. Его можно прочитать без какого-либо цветового восприятия.
- Выбирайте цвета, которые подходят к разным тонам кожи. Рано или поздно у вас появятся головные уборы или футболки для вашего бизнеса.Специалисты по цвету рекомендуют темно-синий, красный, бирюзовый и баклажанный.
Иллюстрации
- Сделайте иллюстрации реалистичными . Если вы печете лепешки, покажите нам торт. Такой хорошо зарекомендовавший себя бренд, как Mercedes, может использовать загадочный логотип с тремя спицами в круге.
Просмотрите известные логотипы, прежде чем создавать свои собственные. Сделайте это в Интернете или посмотрите на товары, которые есть у вас дома или в офисе. Изучите свои чувства и реакцию на понравившиеся логотипы.
Почему они вам нравятся? В чем они особенные?
Когда вы рассматриваете новый дизайн логотипа для своего бизнеса, ожидайте такой же реакции.Вы будете видеть этот логотип повсюду. Выберите то, что вас вдохновляет.
.