Как легко создать красивый логотип в Word?
Содержание:
1.Пять фактов о Microsoft Word
2.Создаем логотип в Word шаг за шагом
3.Видео-инструкции, как сделать логотип в Ворде
4.Как можно использовать созданный в Ворде логотип?
Задумывались ли вы когда-нибудь, что с помощью Word также можно создать логотип?
Если рассматривать эту программу как инструмент для создания лого, то стоит обратить внимание на пять фактов о MS Word, которые можно считать его преимуществами.
Пять фактов о Microsoft Word, которые можно отнести в его пользу:
- Программа широко распространена и знакома большинству компьютерных пользователей, поэтому научится что-то делать в программе проще.
- Содержит много инструментов, которые позволяют работают как с текстом, так и с изображениями.
- Позволяет использовать саму страницу документа как холст, на котором можно перемещать фигуры, SmartArt и значки.
- Легко объединить текст с картинкой или фигурой в целостное изображение.
- Созданный в Документе лого, можно сразу же использовать, формируя таким образом фирменный бланк.

Учитывая доступный в Word инструментарий, проще всего сделать текстовый логотип, подобрав красивый шрифт. Но, кроме этого, можно использовать вставку текста в различные формы, а также использовать WordArt, добавлять дополнительные элементы, задействовать различные текстуры и фоны. А если проявить креативность и усердие, то лого может получится очень даже оригинальным.
Казалось бы просто соединяете и складываете разные фигуры и текст, но в конечном итоге, может получится комплексный хороший логотип.
Создаем логотип в Word шаг за шагом.
Давайте разберем шаг за шагом и попробуем создать именно такой логотип, как на картинке ниже, в Ворде.

Итак, сначала запускаем Word, мы будем использовать версию 2016 г.

Для большего удобства включите сетку c разметкой, которая поможет выравнивать элементы логотипа.
Откройте новый документ. Перейдите во вкладку Вид, а затем поставьте галочку на “Линейка”, “Сетка”.

Теперь перейдем во вкладку Вставить, переходим к фигурам и выбираем шестиугольник.

Лучше заранее подобрать цвет, поэтому при надобности меняем цвет заливки. Мы поменяем установленный по умолчанию синий на черный.

Далее необходимо наложить два шестиугольника друг на друга. Для этого создаем копию шестиугольника, сначала кликнув на шестиугольник, далее на правую кнопку мыши, далее выбираем Копировать. Перемещать фигуру можно с помощью курсора мыши. Немного уменьшаем внутренний шестиугольник. Обычно все фигуры имеют обводку сплошной линией, поэтому кликаем на тот шестиугольник, что внутри, и делаем толщину линии его обводки более массивной. Также меняем цвет линии на белый.
Для дальнейшего удобства стоит сгруппировать две фигуры нажав на правую клавишу мыши.
Таким же образом через опцию вставки фигур добавим две горизонтальные линии, которые идут параллельно.

Теперь можно добавить название фирмы с помощью текстового блока. Текст можно поставить как внутри созданной фигуры, так и под фигурой или рядом с ней.
В нашем случае название напишем внутри фигуры.
В текстовом блоке вы можете подобрать шрифт, который является немаловажным элементом логотипа, также уделите внимание цвету шрифта, чтобы он гармонично сочетался с иконкой.
Важно сделать прозрачным фон текстовой фигуры и убрать обводку этого блока.
Далее с помощью той же вставки фигур добавляем фигуры, которые помогут нам нарисовать чашку под названием.

Добавим изогнутую линию над названием, чтобы придать чашке большего изящества.
В конце желательно выделить все элементы логотипа и Сгруппировать их для того, чтобы в случае перемещения логотипа, он перемещался как целостное изображение и все детали сохранялись на своем месте.

Логотип готов! Как видите, даже с помощью Word можно создать хороший логотип.
Видео-инструкции, как сделать логотип в Ворде
Кроме этого, в сети есть несколько замечательных видео, где показано, что если захотеть, то можно нарисовать практически любой логотип в ворде.
Для большей наглядности, еще одно видео.
Как можно использовать созданный в Ворде логотип?
Логотип может быть использован в колонтитуле для вашего фирменного бланка. То есть, вы легко можете создать бланк организации в Word с логотипом.
Если есть необходимость, можно сделать логотип вотермаркой вашего документа в Word.
Когда же есть необходимость использовать лого не только в Word, то можно скопировав его, перенести, например, в Paint или Paint.NET, чтобы потом сохранить в JPG, PNG форматах.
Есть и другие способы извлечь картинку из файла Word или перевести файл в другой формат, например, конвертировать онлайн, можете попробовать здесь.
Или же конвертировать Word в PDF, например:
ilovepdf.com
smallpdf.com
После чего, вы сможете использовать его на своем сайте, в YouTube канале, социальных сетях и т.п.
Нужен проффесиональный редактор для создания фирменного стиля?
В случае, если идея создания логотипа в Ворде вас не привлекла, то заходите в проффесииональный конструктор брендов Логастер. Здесь все адаптировано под разработку лого и фирменного стиля всего в несколько простых шагов.
Логотип в Ворде – создайте сами за 6 шагов [Инструкция]
Профессиональные дизайнеры логотипов могут издеваться.
«Любой эксперт по Photoshop и Adobe Illustrator легко с этим бы справился»
Даже Paint задастся вопросом — а почему не я? Я свободен. Но когда вы не принадлежите к креативному сообществу, вы используете все инструменты, необходимые для разработки логотипа в чрезвычайной ситуации.
Microsoft Word не лучший выбор для создания привлекательных логотипов. У него нет функций, чтобы заслужить место в линейке программ для разработки логотипов. Но возможно ли вообще создать логотип в данной программе? Давайте рискнем.
Зачем выбирать Microsoft Word для разработки логотипа?
Microsoft Office — это продуктивный набор, а не набор творческая инструментов. Microsoft PowerPoint был бы моим инструментом выбора, если бы кто-нибудь приставил пистолет к моей голове. Но прежде чем мы откроем Microsoft Word, рассмотрим следующие пять факторов в его пользу:
- Это популярная программа и ей легко научиться.
- Имеет многогранные инструменты, которые работают как с текстом, так и с изображениями.
- Позволяет использовать страницу документа в качестве холста для перетаскивания фигур, SmartArt и значков.
- Можно взять текст и изображение и объединить все в одну картинку.
- Документы могут повторно использовать логотип непосредственно на странице или бланке.
Основные возможности Microsoft Word 2016 для дизайна логотипов
Я не буду вдаваться в подробности всех возможностей графического рисования, которые Microsoft Word 2016 предлагает на рассмотрение.
Следуйте основным правилам графического дизайна и расширяйте возможности Microsoft Word.
Вот некоторые важные инструменты, которые вы встретите в статье:
- Библиотека иконок.
- Вставьте WordArt или Клип Арт в свой дизайн.
- Галерея Shapes с предустановками, файлами, схемами и эффектами.
- Вставляйте и редактируйте файлы масштабируемой векторной графики (SVG)
- Сетка
- распознавание форм, которое превращает рисование чернилами в идеальную форму (только на устройствах с сенсорным экраном в Office 365).
Вы найдете большинство инструментов и эффектов на панели инструментов рисования, которая автоматически отображается с любым объектом рисования в документе.
Давайте нарисуем простой логотип
Это простой логотип, к которому мы стремимся. Я позаимствовал этот простой рисунок у Shutterstock. Большинство объектов в векторной графике ниже могут быть продублированы в Microsoft Word. Может быть, не совсем … но достаточно близко, чтобы продемонстрировать, что Word может удивить достаточно сильно!

Откройте новый документ. Перейдите на вкладку «Вид» и установите флажок «Сетка». С помощью сеток вы можете выравнивать фигуры и другие объекты в ваших документах Word. Сетки можно просматривать только в режиме печати. Но будьте уверены — они не могут быть напечатаны.
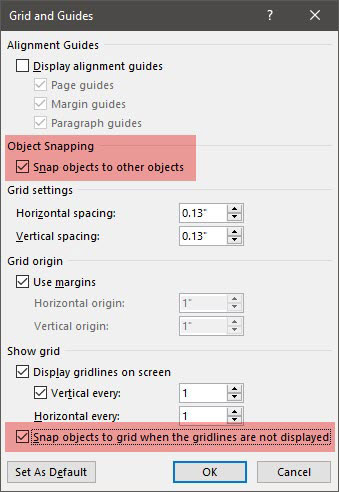
Включите опцию «Привязка объекта». Нажмите на изображение или объект. На вкладке «Графические инструменты» нажмите «Выровнять»> «Параметры сетки». Включите обе выделенные ниже настройки для лучшего выравнивания графики в логотипе.
Привязка объектов к другим объектам. Установите этот флажок, чтобы выровнять фигуру или объект с другими фигурами или объектами.
Привязка объектов к сетке, когда линии сетки не отображаются. Выровняйте фигуры или объекты по ближайшему пересечению сетки, даже если сетка не видна.
Вы можете нажать клавишу ALT, чтобы временно отменить предыдущие настройки при перетаскивании фигуры или объекта.
Приведенные выше настройки готовят наш документ к первой фигуре или объекту, который мы собираемся вставить.
Мы собираемся использовать шрифты и основные формы. При этом наш логотип будет более художественным, чем деловая блок-схема.
1. Вставьте форму, чтобы использовать в качестве фона вашего логотипа.
Перейдите в меню «Вставка»> «Фигуры» и выберите форму «Прямоугольник». Удерживайте SHIFT, чтобы нарисовать идеальный квадрат на документе Word, который теперь является вашим холстом.
Изменить цвет холста. Дважды щелкните форму, чтобы отобразить группу «Инструменты для рисования»> «Стили формы». Здесь я использовал «Заливку формы» с выбором цвета и установил «Обводку» на «Нет обводки».
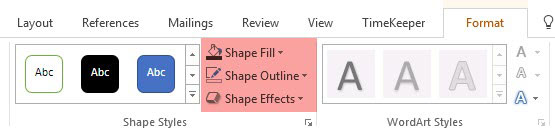
Вы также можете щелкнуть правой кнопкой мыши форму и выбрать «Форматировать форму». Теперь у вас есть более мощные элементы управления, которые позволяют вам настроить внешний вид фигуры. Например — если вы хотите использовать градиент вместо сплошной заливки. Для простых логотипов сплошная заливка предпочтительнее градиента.
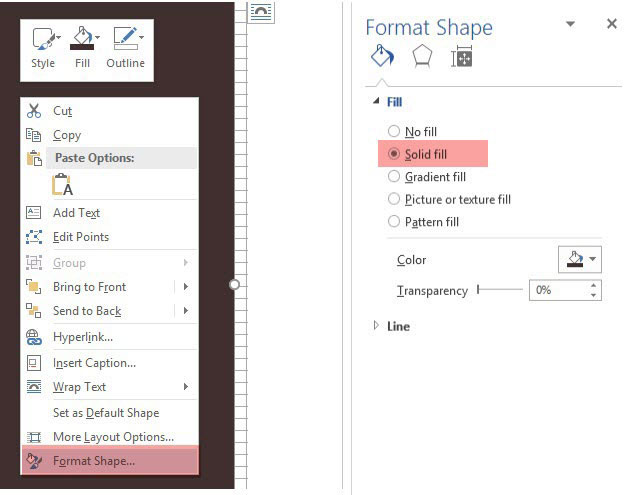
Вы также можете оставить фон для последней части дизайна. Это поможет вам использовать сетку, а не затемнять ее цветной заливкой фона.
2. Используйте более одной фигуры, чтобы создать сложную фигуру.
В предыдущем уроке «Как создать инфографику бесплатно с помощью PowerPoint» мы видели, как комбинировать простые фигуры для создания более сложных фигур. Мы используем те же методы здесь, чтобы создать множество различных фигур с помощью базовой линии, круга и прямоугольника.
Давайте попробуем с доступными формами треугольника и прямоугольника.
Выберите и перетащите прямоугольник на фоне квадрата логотипа. Если вам нужно нарисовать квадрат, вы можете удерживать клавишу SHIFT, чтобы сделать все четыре стороны равными. Затем нарисуйте треугольник, чтобы построить две верхние и две нижние стороны шестиугольника.
Сделайте копию первого треугольника и перетащите его в положение на противоположной стороне. Привяжите каждый объект к другому. Настройте каждую форму с помощью инструментов, чтобы получить желаемую форму.
Установите для параметра «Обводка» значение «Без обводки» для всех трех фигур.
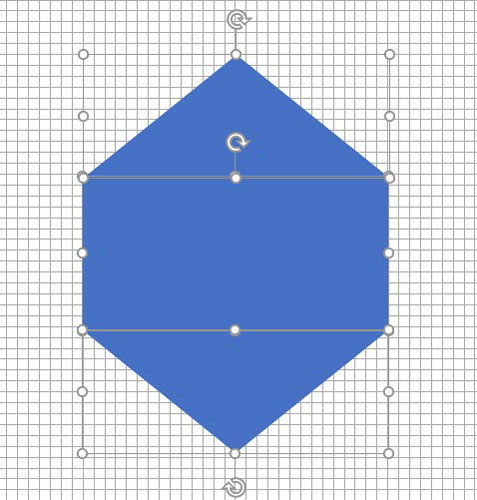
Выберите три разных объекта и выберите «Сгруппировать» в контекстном меню. А затем установите параметр «Заливка формы» на белый. Вы также можете выбрать группу из инструментов рисования. Это находится справа.
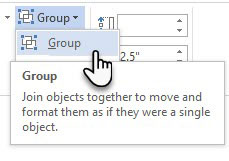
Следующий шаг немного сложнее. В отличие от PowerPoint, в Microsoft Word нет возможности объединять и комбинировать фигуры. Мы должны творчески использовать другую форму меньшего размера (и другого цвета), чтобы создать полый шестиугольник с толстым контуром. Конечно, вы всегда можете создать многогранную коробку с формой линии и придать ей определенную толщину.
Создайте копию исходного шестиугольника и установите заливку формы в цвет фона. Поместите это поверх оригинального шестиугольника. Вместо того, чтобы перетаскивать маркеры, мне проще использовать более точные поля «Размер» на панели инструментов «Рисование».
Поле «Размер» помогает вам сделать мелкие изменения для любого объекта и всегда является лучшим вариантом для перетаскивания угловых маркеров.
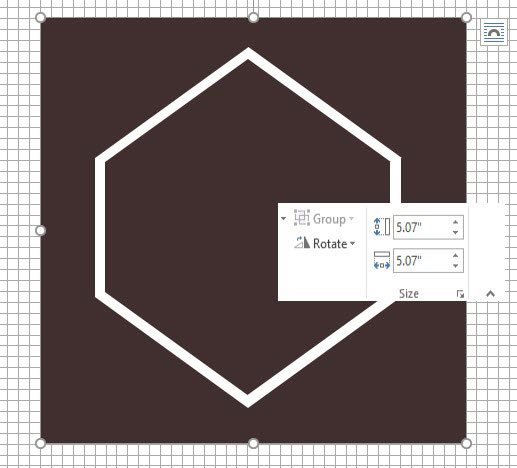
Используйте другие фигуры для другой графики
Следуйте тому же методу, чтобы добавить якорь. Линия над названием компании и двумя звездами. Мы разберемся с фигурками птиц в ближайшее время.
Якорь представляет собой комбинацию овала, нарисованного в виде круга, толстой линии и блочной дуги. Смотрите отдельные элементы на скриншоте ниже.
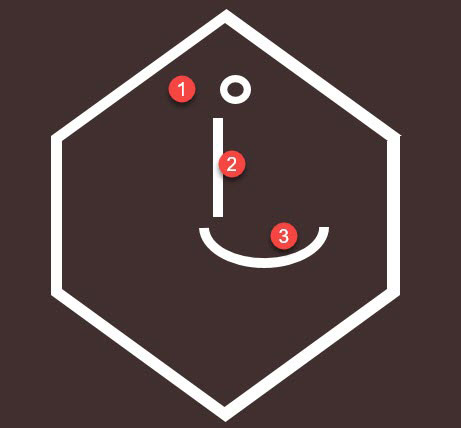
Попробуйте карту символов
Карта символов Windows также является богатым источником визуальных элементов, которые вы можете использовать в своих логотипах. Набор Webdings используется по умолчанию.
В этом случае я мог бы объединить две формы дуги, чтобы создать «чайку» в логотипе. Но персонаж Bird в Webdings выглядит аккуратнее, чем мой хак.
Итак, установите набор символов в вашем документае на тот, который вам нравится. Откройте карту символов – листайте и выберите тот, который понравится больше всего. Попробуйте установить символ из набора Webdings. Скопируйте символ для птицы из набора символов и вставьте текстовое поле в правильном месте. Как и любой другой фигуре, вы можете придать ей цвет — в данном случае белый.
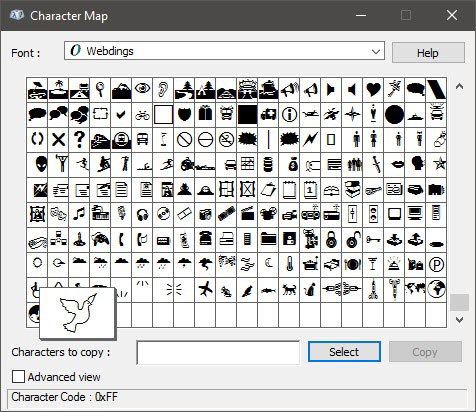
Вторая птица справа — это зеркальное отображение первого символа. Просто скопируйте элемент нажатием клавиш Ctrl+C, затем Ctrl+V b потяните за край символа в обратную сторону, пока оно не перевернется и не превратится в зеркальное оторажение.
Если данная операция для вас пока что слишком сложная. Вы можете ее пропустить и использовать одну птицу.
Теперь большая часть логотипа обрела форму.

3. Добавить текст и текстовые эффекты.
Это легкая часть. Используйте текстовые поля, чтобы вставить каждое слово, чтобы вы могли точно расположить каждое слово и стилизовать их индивидуально.

Подбор шрифтов — это искусство. Я не смогу здесь подробно остановиться на этом, но есть такие сайты, как Font Pair, I Font You и Typ.io, которые могут вам помочь. Вы также не должны чувствовать себя ограниченными шрифтами, установленными на вашем компьютере. Существует множество бесплатных шрифтов, которые вы можете скачать одним кликом.
4. Сгруппируйте текст и изображение вместе.
Выберите каждый отдельный объект в логотипе (нажмите клавишу SHIFT при выборе). Соедините их с помощью команды «Сгруппировать» в контекстном меню или на панели.
5. Сохраните ваш логотип как изображение
Вы должны сохранить логотип в виде файла изображения, прежде чем использовать его. В Microsoft Word нет прямого способа сохранить его в виде файла JPEG или PNG. Но у него есть инструмент, который вы можете использовать.
Выберите обрезку экрана. Вы можете использовать любой инструмент скриншота, чтобы сделать работу за вас. Но для простоты использования откройте новый документ Word. Нажмите правой кнопкой, выберите — Вставить> Скриншот и выберите логотип из документа Word. Логотип вставляется как скриншот во второй документ Word, который вы только что открыли.
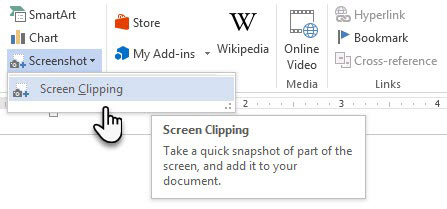
Щелкните правой кнопкой мыши на логотип и выберите «Сохранить как рисунок», чтобы сохранить логотип в популярных графических форматах, указанных в диалоговом окне.
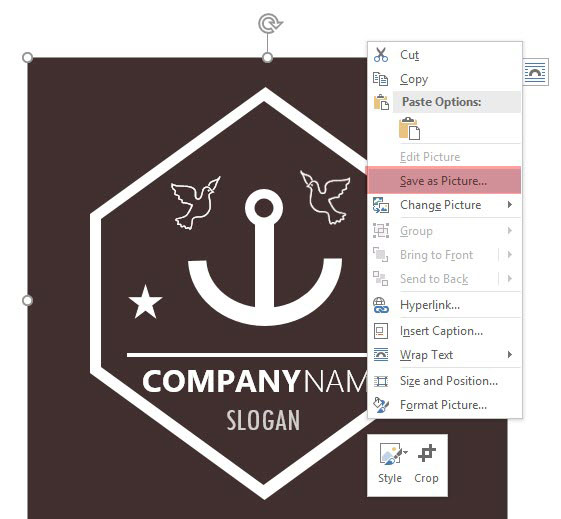
Другие опции Microsoft Word, которые вы можете использовать для создания логотипа
Иконки. Если у вас есть обновленная версия Microsoft Word по подписке Office 365, вы можете найти новую библиотеку значков в меню «Вставка». Выберите из категорий, таких как люди, технологии или бизнес. Нажмите на значок, который, по вашему мнению, можно творчески использовать в логотипе.
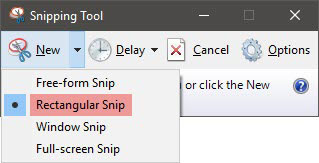
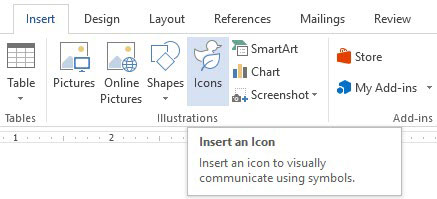
WordArt. Старый любимый. WordArt — один из самых быстрых способов создания текстовых логотипов, которые выглядят стильно. Вы можете комбинировать WordArt с фигурами и значками, чтобы расширить ваши творческие возможности. Страница поддержки Microsoft должна помочь в качестве учебника для начинающих.
Я бы старался избегать WordArt и делать логотипы простыми, используя творческую комбинацию художественных шрифтов. А затем, усиливая с тонкими текстовыми эффектами.
Microsoft Word не для графического дизайна. Но…
С вашим первым логотипом в Microsoft Word вы поймете, что программное обеспечение не предназначено для графического редактора. Это даже не рекомендуется в качестве программы верстки. Microsoft Word хорош для набора слов и создания профессиональных документов. Тогда какова цель этого урока?
Вы можете быстро изучить свои творческие идеи.
Мозговой штурм, идея и быстрый набросок.
Используйте процесс разработки логотипа, чтобы понять ограничения Word (и особенности дизайна).
Когда вы примерно опреелитесь с тем, что именно вам нужно,выможете попробовать на бесплатный реактор логотипов https://logotip.online
Помните, хороший дизайн логотипа — это всегда простота. Использование правильной пары шрифтов может расширить ваше воображение само по себе.
Насколько легким вам показался процесс создания логотипа в Ворде? Считаете ли вы, что графические и текстовые эффекты в Microsoft Word достаточно хороши для базового дизайна? Не забудьте рассказать мне о своей истории дизайна логотипа в комментариях!
Рекомендую к прочтению: Логотип замка – 17 красивых и вдохновляющих примеров
Как сделать логотип в word?
Содержание: 1.Пять фактов о Microsoft Word 2.Создаем логотип в Word шаг за шагом 3.Видео-инструкции, как сделать логотип в Ворде 4.Как можно использовать созданный в Ворде логотип?
Задумывались ли вы когда-нибудь, что с помощью Word также можно создать логотип?
Если рассматривать эту программу как инструмент для создания лого, то стоит обратить внимание на пять фактов о MS Word, которые можно считать его преимуществами.
Пять фактов о Microsoft Word, которые можно отнести в его пользу:
- Программа широко распространена и знакома большинству компьютерных пользователей, поэтому научится что-то делать в программе проще.
- Содержит много инструментов, которые позволяют работают как с текстом, так и с изображениями.
- Позволяет использовать саму страницу документа как холст, на котором можно перемещать фигуры, SmartArt и значки.
- Легко объединить текст с картинкой или фигурой в целостное изображение.
- Созданный в Документе лого, можно сразу же использовать, формируя таким образом фирменный бланк.

Учитывая доступный в Word инструментарий, проще всего сделать текстовый логотип, подобрав красивый шрифт. Но, кроме этого, можно использовать вставку текста в различные формы, а также использовать WordArt, добавлять дополнительные элементы, задействовать различные текстуры и фоны. А если проявить креативность и усердие, то лого может получится очень даже оригинальным.
Казалось бы просто соединяете и складываете разные фигуры и текст, но в конечном итоге, может получится комплексный хороший логотип.
Создаем логотип в Word шаг за шагом
Давайте разберем шаг за шагом и попробуем создать именно такой логотип, как на картинке ниже, в Ворде.

- Итак, сначала запускаем Word, мы будем использовать версию 2016 г.

Для большего удобства включите сетку c разметкой, которая поможет выравнивать элементы логотипа.
Откройте новый документ. Перейдите во вкладку Вид, а затем поставьте галочку на “Линейка”, “Сетка”.

- Теперь перейдем во вкладку Вставить, переходим к фигурам и выбираем шестиугольник.

Лучше заранее подобрать цвет, поэтому при надобности меняем цвет заливки. Мы поменяем установленный по умолчанию синий на черный.

Далее необходимо наложить два шестиугольника друг на друга. Для этого создаем копию шестиугольника, сначала кликнув на шестиугольник, далее на правую кнопку мыши, далее выбираем Копировать.
Перемещать фигуру можно с помощью курсора мыши. Немного уменьшаем внутренний шестиугольник.
Обычно все фигуры имеют обводку сплошной линией, поэтому кликаем на тот шестиугольник, что внутри, и делаем толщину линии его обводки более массивной. Также меняем цвет линии на белый.
- Для дальнейшего удобства стоит сгруппировать две фигуры нажав на правую клавишу мыши.
- Таким же образом через опцию вставки фигур добавим две горизонтальные линии, которые идут параллельно.

Теперь можно добавить название фирмы с помощью текстового блока. Текст можно поставить как внутри созданной фигуры, так и под фигурой или рядом с ней.
- В нашем случае название напишем внутри фигуры.
- В текстовом блоке вы можете подобрать шрифт, который является немаловажным элементом логотипа, также уделите внимание цвету шрифта, чтобы он гармонично сочетался с иконкой.
- Важно сделать прозрачным фон текстовой фигуры и убрать обводку этого блока.
- Далее с помощью той же вставки фигур добавляем фигуры, которые помогут нам нарисовать чашку под названием.

- Добавим изогнутую линию над названием, чтобы придать чашке большего изящества.
- В конце желательно выделить все элементы логотипа и Сгруппировать их для того, чтобы в случае перемещения логотипа, он перемещался как целостное изображение и все детали сохранялись на своем месте.

Логотип готов! Как видите, даже с помощью Word можно создать хороший логотип.
Видео-инструкции, как сделать логотип в Ворде
Кроме этого, в сети есть несколько замечательных видео, где показано, что если захотеть, то можно нарисовать практически любой логотип в ворде.
Для большей наглядности, еще одно видео.
Как можно использовать созданный в Ворде логотип?
Логотип может быть использован в колонтитуле для вашего фирменного бланка. То есть, вы легко можете создать бланк организации в Word с логотипом.
Если есть необходимость, можно сделать логотип вотермаркой вашего документа в Word.
Когда же есть необходимость использовать лого не только в Word, то можно скопировав его, перенести, например, в Paint или Paint.NET, чтобы потом сохранить в JPG, PNG форматах.
Есть и другие способы извлечь картинку из файла Word или перевести файл в другой формат, например, конвертировать онлайн, можете попробовать здесь.
Или же конвертировать Word в PDF, например:
ilovepdf.comsmallpdf.com
После чего, вы сможете использовать его на своем сайте, в YouTube канале, социальных сетях и т.п.
Нужен проффесиональный редактор для создания фирменного стиля?
В случае, если идея создания логотипа в Ворде вас не привлекла, то заходите в проффесииональный конструктор брендов Логастер. Здесь все адаптировано под разработку лого и фирменного стиля всего в несколько простых шагов.
Источник: https://www.logaster.ru/blog/how-to-create-awesome-logo-easily-with-microsoft-word/
Как создать логотип с текстом в Word — Статьи
Microsoft постепенно улучшала Microsoft Word, чтобы разрабатывать больше, чем просто программное обеспечение для обработки текстов.
Word теперь имеет широкие графические возможности и прост в использовании для создания художественных работ.
Вместо того, чтобы нанимать дизайнера и дорого платить за создание логотипа вашей компании, вы можете легко создать свой собственный дизайн в Word, встроенный с названием вашей компании и слоганом.
направления
 Создайте логотип своей компании в Word (Cjohnson)
Создайте логотип своей компании в Word (Cjohnson)
Откройте Microsoft Word. Перейдите в «Файл» в верхнем меню навигации и выберите «Новый пустой документ».
Создайте графику для вашего логотипа. Перейдите в «Вставить» и выберите «Формат». Выберите формы, которые вы хотите использовать в логотипе. Используйте параметры формата, чтобы объединить фигуры, расположить их в слоях и получить тени, цвета, границы и размер.
Создайте текст, который будет встроен в логотип. Чтобы создать текст по умолчанию, перейдите в «Вставить» и нажмите «Текстовое поле».
Попробуйте использовать разные шрифты и цвета и перетащите текстовое поле туда, где вы хотите, в логотипе. Чтобы создать более сложный текст, перейдите в «Вставить» и выберите «Word Art».
Вы можете настроить практически каждый аспект текста, включая эскизы, ориентацию символов и высоты, поворот и различные оттенки цвета.
Как только ваш логотип сделан, нажмите клавишу «Shift» и нажмите на каждый объект и текст в логотипе. Все его части должны быть выбраны.
Перейдите в «Редактировать» и нажмите «Копировать». Затем вернитесь к «Редактировать» и выберите «Специальная вставка». В меню «Как» выберите формат изображения «GIF», «PNG» или «JPG». Если вы выберете «JPG», Word автоматически создаст черный фон для вашего логотипа. Если вы хотите сохранить белый фон, выберите формат «PNG» или «GIF».
Удалите все в документе, кроме изображения логотипа. Сохраните документ на свой компьютер. Всякий раз, когда вам нужно вставить логотип в другой файл, вставьте документ с логотипом как объект.
чаевые
- Используйте контрастные цвета. Наиболее важной частью логотипа является текст. Использование контрастных цветов гарантирует, что текст остается читаемым.
- Попробуйте все варианты форматирования, которые предлагает Word. Веселись и будь творческим.
Что вам нужно
Источник: https://ru.laermfeuer.org/criar-logo-texto-word-como_64491-1930
Как сделать логотип легко с Microsoft Word
Профессиональные графические дизайнеры будут издеваться.
Эксперт по Photoshop и Adobe Illustrator с этим справится.
Даже GIMP будет удивляться — почему не я? Я свободен. Но когда вы не принадлежите к креативному племени, вы берете все инструменты, необходимые для создания логотипа в чрезвычайной ситуации. Microsoft Word не лучший выбор для рисования привлекательных логотипов
, У него нет полномочий, чтобы заслужить место в линейке программного обеспечения для дизайна логотипов. Но может ли это произойти? Давайте рискнем.
Зачем выбирать Microsoft Word для разработки логотипа?
Microsoft Office — это продуктивный набор, а не творческая единица инструментов. Microsoft PowerPoint будет моим предпочтительным инструментом, если кто-то приставит пистолет к моей голове. Но прежде чем мы откроем Microsoft Word, рассмотрим следующие пять факторов в его пользу:
- Это обычное явление и легче учиться.
- Имеет многогранные инструменты, которые работают как с текстом, так и с изображениями.
- Позволяет использовать страницу документа в качестве холста для перетаскивания фигур, SmartArt и значков.
- Можно объединить текст и изображения и объединить все в одно изображение.
- Документы могут повторно использовать логотип непосредственно на странице или бланке.
Основные возможности Microsoft Word 2016 для дизайна логотипов
Я не буду вдаваться в подробности всех возможностей графического рисования, которые Microsoft Word 2016 предлагает на рассмотрение.
Но краткие описания и связанные справочные страницы должны помочь вам, если вы запутаетесь.
Также есть полезный помощник по работе с офисом под названием «Скажи мне, что ты, что ты хочешь делатьНа ленте, которая работает в качестве следопыта.
Оставайтесь с основными правилами графического дизайна
и расширить Microsoft Word до его пределов.
Вот некоторые важные инструменты, которые вы найдете на ленте. Обратите внимание, что некоторые функции могут быть доступны с последними обновлениями подписки на Office 365.
- Библиотека икон.
- Вставьте WordArt или Клип Арт в свой дизайн.
- Галерея Shapes с предустановками, файлами, схемами и эффектами.
- Вставляйте и редактируйте файлы масштабируемой векторной графики (SVG) в Word 2016.
- Сетка и Правитель.
Распознавание форм, которое превращает рисование чернилами в идеальную форму (только на устройстве с сенсорным экраном в Office 365).
Вы найдете большинство инструментов и эффектов на панели инструментов рисования, которая автоматически отображается с любым объектом рисования в документе.
Давайте нарисуем простой логотип
Это простой логотип, к которому мы стремимся. Я позаимствовал этот простой рисунок у Shutterstock. Большинство объектов в векторной графике ниже могут быть продублированы в Microsoft Word. Может быть, не совсем … но достаточно близко, чтобы продемонстрировать, что Слово может попробовать достаточно сильно!
Откройте новый документ. Перейти к Посмотреть вкладку, а затем проверьте Сетки коробка. С помощью сеток вы можете выравнивать фигуры и другие объекты в ваших документах Word. Сетки можно просматривать только в режиме печати. Но будьте уверены — они не могут быть напечатаны.
Включите Привязка объекта вариант. Нажмите на изображение или объект. в Графические инструменты вкладка, нажмите на Выровнять> Настройки сетки. Включите обе выделенные ниже настройки для лучшего выравнивания графики в логотипе.
Привязка объектов к другим объектам. Установите этот флажок, чтобы выровнять фигуру или объект с другими фигурами или объектами.
Привязка объектов к сетке, когда линии сетки не отображаются. Выровняйте фигуры или объекты по ближайшему пересечению сетки, даже если сетка не видна.
Вы можете нажать ALT клавиша для временного изменения предыдущих настроек при перетаскивании фигуры или объекта.
Приведенные выше настройки готовят наш документ к первой фигуре или объекту, который мы собираемся вставить. Мы собираемся использовать шрифты и основные формы. Мы собираемся использовать некоторые из тех же методов, которые были рассмотрены при создании потоковой диаграммы в Microsoft Word 2013
выравнивая и форматируя различные формы. Логотип будет более художественным, чем деловая блок-схема.
1. Вставьте фигуру, чтобы использовать в качестве фона вашего логотипа
Идти к Вставить> Фигуры и выберите форму прямоугольника. Держать СДВИГ нарисовать идеальный квадрат на документе Word, который теперь является вашим холстом.
Изменить цвет холста. Дважды щелкните форму, чтобы отобразить Инструменты рисования> Стили формы группа на ленте. Здесь я использовал Shape Fill с выбором цвета и установить Контур формы «Нет плана».
Вы также можете щелкнуть правой кнопкой мыши форму и выбрать Формат Форма. Теперь у вас есть более мощные элементы управления, которые позволяют вам настроить внешний вид фигуры. Например — если вы хотите использовать градиент вместо сплошной заливки. Для простых логотипов сплошная заливка предпочтительнее градиента.
Вы также можете оставить фон для последней части дизайна. Это поможет вам использовать сетку вместо того, чтобы затенять ее цветной заливкой фона.
2. Используйте более одной фигуры, чтобы создать сложную фигуру
Как раньше сделать инфографику бесплатно с PowerPoint
В учебнике мы увидели, как комбинировать простые формы для создания более сложных форм. Мы используем те же методы здесь, чтобы создать внешнюю гексагональную графику и привязку в середине. Фигуры ограничены в своем объеме, но воображение не ограничено, поэтому вы можете создавать множество различных фигур с помощью базовой линии, круга и прямоугольника.
Давайте попробуем с доступными формами треугольника и прямоугольника.
Выберите и перетащите прямоугольник на фоне квадрата логотипа. Если вам нужно нарисовать квадрат, вы можете удерживать СДВИГ ключ, чтобы сделать все четыре стороны равными. Затем нарисуйте треугольник, чтобы построить две верхние и две нижние стороны шестиугольника.
Сделайте копию первого треугольника и перетащите его в положение на противоположной стороне. Привязать каждый объект к другому. Настройте каждую форму с помощью ручек, чтобы получить желаемую форму.
Задавать Контур формы в Нет плана для всех трех форм.
Выберите три разных объекта и выберите группа из контекстного меню. А затем установить Shape Fill к белому. Вы также можете выбрать группу из инструментов рисования. Это на крайнем правом.
Следующий шаг немного сложнее. В отличие от PowerPoint, Microsoft Word не имеет возможности объединять и комбинировать фигуры. Мы должны творчески полагаться на другую форму меньшего размера (и другого цвета), чтобы создать полый шестиугольник с толстым контуром. Конечно, вы всегда можете создать многогранную коробку с формой линии и придать ей определенную толщину.
Создайте копию исходного шестиугольника и установите заливку формы в цвет фона. Поместите это по оригинальному шестиугольнику. Вместо того, чтобы перетаскивать ручки, мне легче использовать более точные Размер поля на панели инструментов рисования.
Поле «Размер» помогает вам сделать мелкие изменения для любого объекта и всегда является лучшим вариантом для перетаскивания угловых маркеров.
Используйте другие фигуры для другой графики
Следуйте тому же методу, чтобы добавить якорь. Линия над названием компании и две звезды. Мы разберемся с фигурками птиц в ближайшее время.
Якорь представляет собой комбинацию овала, нарисованного в виде круга, толстой линии и блочной дуги. Смотрите отдельные элементы на скриншоте ниже.
Попробуйте карту персонажа
Карта символов Windows
также является богатым источником символов, которые вы можете использовать в своих логотипах. Шрифты Webdings и Wingdings устанавливаются по умолчанию, и они могут предоставить вам несколько творческих путей эвакуации на случай, если вы не получите нужную форму для использования.
В этом случае я мог бы объединить две формы дуги, чтобы создать «чайки» в логотипе. Но персонаж Bird в Webdings выглядит аккуратнее, чем мой хак.
Итак, установите шрифт вашего документа на Webdings. Откройте карту символов — введите карта в поле поиска на панели задач и выберите Карта персонажей из результата.
Скопируйте символ для птицы из набора символов. Установите шрифт документа в Webdings. Вставьте текстовое поле в правильном месте и мимо птицы в текстовом поле.
Как и любой другой шрифт, вы можете придать ему цвет — в данном случае белый.
Вторая птица справа — это зеркальное отображение первого символа. См. Эту статью поддержки Microsoft Word, чтобы узнать, как перевернуть текстовое поле и создать его зеркальное отображение.
Теперь большая часть логотипа обрела форму.
3. Добавить текст и текстовые эффекты
Это легкая часть и самосовершенствование-объяснение. Используйте текстовые поля, чтобы вставить каждое слово, чтобы вы могли точно расположить каждое слово и оформить их индивидуально.
Сопряжение шрифтов — это искусство. Я не смогу здесь подробно остановиться на этом, но есть такие сайты, как Font Pair, I Font You и Typ.io, которые могут вам помочь. Вы также не должны чувствовать себя вынужденными шрифтами, установленными на вашем компьютере. Существует множество бесплатных шрифтов, которые вы можете скачать.
с щелчком.
4. Сгруппируйте текст и изображение вместе
Выберите каждый отдельный объект в логотипе (нажмите СДВИГ ключ при выборе). Склейте их вместе с группа команда в контекстном меню или на ленте.
5. Сохраните ваш логотип как изображение
Вы должны сохранить логотип в виде файла изображения, прежде чем использовать его. Microsoft Word не имеет прямого способа сохранить это как файл JPEG или PNG. Но у него есть инструмент, который вы можете использовать.
Возьмите Отсечение экрана. Вы можете использовать любой инструмент скриншота, чтобы сделать работу за вас. Но для простоты использования откройте новый документ Word.
Идти к Вставить> Скриншот. Выбрать Отсечение экрана и выберите логотип из документа Word.
Логотип вставляется как снимок экрана во второй документ Word, который вы только что открыли.
Все еще в замешательстве? На этой странице поддержки Microsoft более подробно описаны этапы обрезки экрана.
Нажмите правой кнопкой мыши на логотип и выберите Сохранить как изображение сохранить свой логотип в популярных графических форматах, указанных в диалоговом окне.
Используйте Windows Snipping Tool. Этот менее известный инструмент в наборе инструментов Windows 10 можно запустить из панели поиска. Введите Clipping Tool, чтобы он появился. Это работает как простая утилита захвата экрана.
Чтобы сделать снимок экрана, выберите новый. Выберите часть экрана, которую вы хотите захватить. выберите прямоугольный потянув вниз стрелку на кнопку New.
Другие активы Microsoft Word, которые вы можете использовать для логотипа
Иконки. Если у вас есть обновленная версия Microsoft Word по подписке Office 365, вы можете найти новую библиотеку значков в меню «Вставка». Выберите из категорий, таких как люди, технологии или бизнес. Нажмите на значок, который, по вашему мнению, можно творчески использовать в логотипе.
WordArt. Старый любимый. WordArt — один из самых быстрых способов создания текстовых логотипов, которые выглядят стильно. Вы можете комбинировать WordArt с фигурами и значками, чтобы расширить ваши творческие возможности. Страница поддержки Microsoft должна помочь в качестве учебника для начинающих.
Я бы старался избегать WordArt и делать вещи простыми, используя творческую комбинацию художественных шрифтов. А затем, улучшая с тонкими текстовыми эффектами
,
Microsoft Word не для графического дизайна. Но…
С вашим первым логотипом в Microsoft Word вы поймете, что программное обеспечение не предназначено для графического редактора. Это даже не рекомендуется в качестве программы верстки. Microsoft Word хорош для набора слов и создания профессиональных документов. Тогда какова цель этого урока?
- Вы можете быстро изучить свои творческие отбивные.
- Мозговой штурм идея и сделать быстрый макет.
- Используйте процесс разработки логотипа, чтобы понять ограничения Word (и особенности дизайна).
Я нарисовал несколько логотипов на Word для своего личного блога и просто для развлечения или практики. Это было упражнение в использовании ограничений. Хороший дизайн логотипа — это всегда простота (принцип KISS). Использование правильной пары шрифтов может расширить ваше воображение само по себе.
Насколько легко вы нашли процесс? Считаете ли вы, что графические и текстовые эффекты в Microsoft Word 2016 достаточно хороши для базового дизайна? И не забудьте рассказать нам о своих историях дизайна логотипа.
Кредит изображения: Rawpixel.com через Shutterstock.com
Первоначально написано Марком О’Нилом 12 августа 2009 г.
Источник: http://helpexe.ru/tvorcheskij/kak-sdelat-logotip-legko-s-microsoft-word
11 советов по изготовлению фирменных бланков
Если вы ищете работу или пытаетесь создать свою сеть клиентов и сотрудников, бумажное письмо остаётся лучшим способом привлечь и удержать чьё-то внимание. По сравнению с email, оно выражает большее почтение к получателю, ведь его надо было составить, отпечатать и вручить.
Modern Colorful Stationery Set
Обратиться в дизайнерское агентство или к возможному клиенту? Продуманное письмо на красивом бланке покажет ваш творческий подход. Потратьте столько времени на доработку бланка для портфолио или резюме, сколько надо и вы обязательно будете вознаграждены.
Хотите шикарный шаблон бланка? Подберите его из great-value, contemporary designs на GraphicRiver и Envato Elements.
Хотите собственный бланк, но не знаете с чего начать? Не переживайте! Сделать его будет легче, чем вы думаете. Вот 11 профессиональных подсказок о том, как делается гениальный дизайн фирменного бланка …
1. Основные правила
Каждому дизайнеру знаком страх перед чистой страницей. Прежде, чем беспорядочно заполнять пустой лист, найдите время настроить его структуру.
Во-первых, возьмите лучшее программное обеспечение. Word или Pages хороши для простейшей компоновки, но имеют большие ограничения по использованию графики или необычного макета.
Для дизайна и создания гибких печатных макетов нужна профессиональная программа. Adobe InDesign, вероятно, более всего приспособлен для бланков (или Quark xPress, она подешевле), Illustrator тоже отлично подходит под эту задачу.
Если предпочитаете Photoshop, не забудьте настроить холст на 300 DPI, чтобы избежать размытости и пикселизации при печати. Растерялись? Выберите программу, самую удобную для себя — и работать будет веселей, и результат будет лучше.
Simple Letterhead Template
Второе, размер бланка. Существуют стандартные размеры для фирменных бланков по регионам. Отправляете письмо в США или Канаду? Нужны настройки US Letter size (215.9 by 279.4 mm или 8.5 by 11 in).
В большинстве других стран стандарт A4 (210 by 297 mm или 8.27 by 11.7 in).
Письмо должно поместиться в стандартный конверт (это более экономно для печати или покупки), поэтому размер письма тоже должен быть стандартным.
Наконец, продумайте сетку вашего макета. Конечно, бланки не такие сложные, как плакат или обложка журнала, им нужна простая структура (разбивка страницы на квадраты или прямоугольники). Найдите для образца бланки с хорошим оформлением.
С виду они могут показаться простыми, но обратите внимание на чёткость макета. Он разбит по горизонтали на трети и верхняя целиком отдана логотипу на чистом фоне, а в средней размещается основной текст письма.
Minimal Logo Letterhead
Совет: в InDesign слой с направляющими вы создадите, перейдя по View > Grids & Guides > Show Document Grid.
2. Красивые оступы
Печатные технологии за последние десятилетия зашли так далеко, что высокое качество теперь доступно как у профессиональных печатников, так и на домашнем полноцветном принтере.
Не ограничивайтесь монохромным макетом для своих фирменных бланков — творческое использование цвета может выделить ваш дизайн и привлечь внимание читателя.
Пользуйтесь цветом элегантно, не отвлекая внимания от содержания. Рамки — отличный способ выделения текста, а с современными домашними принтерами, способными печатать от края страницы, применение цветов стало намного легче.
Colored Border Letterhead
Края обрамляют содержимое слоя и обращают внимание на текст. Хорошо продуманная рамка работает, как рама картины, помогая сосредоточить внимание зрителя в центре макета.
В современной графике цвет рамки отличается от основного цвета бока, как на этом природном дизайне.
Juniper Letterhead Template
Или возьмите эффект градиента ombré, как в этом стильном примере.
Graduated Color Border Letterhead
3. Геометрическая графика фона
Геометрические векторы — способ обратить внимание на стиль бланка. Это смелая тенденция в дизайне приложений и отличный выбор, если вы намечаете технический start-up или агентство веб-дизайна.
Creative Low-Poly Letterhead Template
Вы можете добиться вида low-poly через цветовой градиент и повторы простых форм в Illustrator или Inkscape с 3D эффектом.
Cool Science Stationery Set
Или, вдохновившись этим проектом из треугольников в энергичных цветах, создайте дизайн, подобный логотипу, который можно повторить на углах и обороте страницы.
Abstract Colorful Stationery Set
Этот геометрический дизайн фирменного бланка можно перенести на другие канцелярские принадлежности, такие как визитные карточки и конверты. Для создания ансамбля скопируйте и вставьте рисунок в другие шаблоны. Это восхитит, кого хочешь.
4. Творческий стиль верха..
Для верхнего заголовка подходит любой классический стиль макета, но можно придать ему современный вид, используя в качестве фона цвет или рисунок.
Этот шаблон фирменного бланка с лимоном — отличный пример того, как простой заголовок может выглядеть невероятно современным и стильным. Кроме того, это отличная добавка стиля в консервативный дизайн, который подойдёт для письма что в солидную фирму, что мелкому предпринимателю
Lemon Header Stationery Set
Верхний заголовок — идеальное место размещения вашего логотипа или подписи. Поэтому, если вы хотите создать незабываемый бренд, обратите внимание на неброскую привлекательность заголовка.
5. … или элегантное поле сбоку
Создав базовую сетку (подсказка 1), вы вольны делать любую разметку. Вытягивание одного столбца в левой части макета может быть эффективным методом распределения ширины страницы, что позволит максимально увеличить доступное пространство.
Corporate Spine Column Letterhead
Это макет резюме для фото профиля, контактных данных и специальных навыков. Один и тот же стиль макета одинаково хорошо работает как на фирменных бланках, так и в резюме, тактично привлекая внимание к ключевым элементам письма. Размещение логотипа, адреса сайта и номера телефона в цветном столбце гарантирует, что эти данные читатель увидит.
Colored Column Letterhead Template
Кроме того, это хорошо смотрится, особенно в формате Letter, где страницы пошире и пониже. Столбец визуально растягивает страницу по вертикали, создавая более элегантную, приятную глазу эстетику.
6. Приспосабливайтесь к своей аудитории
Между совершенствованием сетки и созданием классной графики для своего фирменного бланка найдите время подумать над тем, кто будет адресатом вашего письма.
Как неприемлема отправка разноцветного бланка солидной фирме, так и слишком сдержанный, тусклый дизайн не доведёт до понимания юного start-up, что вы тоже задорны и молоды.
Подумайте, кому вы отправляете свое письмо и соответственно настройте. Этот минимальный монохромный дизайн идеально подходит для юридической фирмы, например. Получатель, ещё не прочитав ни слова, уже подумает о вас, как о солидном профессионале.
Minimal Letterhead Template
Это стиль более консервативной фирмы. Ни рамки, ни цвета, ни особый дизайн здесь не нужны — коллегам должно быть легко сделать ксерокопию и поделиться письмом между собой.
Этот минимальный и стильный дизайн наверняка произведёт впечатление на коллектив художественной галереи или умного торговца. Опять же говорит о профессионализме, а модный логотип и элегантная верстка — о вашем понимании дизайна и стиля.
Stationery Set Mock-up
Не совсем уверены, как обратиться к менее формальной компании? Дизайн фирменного бланка с некоторой индивидуальностью, как этот красный шаблон, является переходным. Нарядный фирменный стиль и разметка превосходны.
Corporate Red Stationery Set
7. Бланк с вашим логотипом
Немного саморекламы никому не повредили, а вы подумали о создании своего фирменного стиля? Если претендуете на творческие роли, пытаетесь привлечь больше клиентов или просто хотите шагнуть по карьерной лестнице, создание бренда — это способ показать серьёзное отношение к работе.
Логотип — лучшее начало построения личного бренда. Простая концепция с вашими инициалами или подписью послужит основой незабываемого логотипа. Этот бланк является прекрасным примером создания такого дизайна.
Logo Letterhead Template
Повторите этот стиль, установив для первой буквы своего имени шрифт sans serif и простую палитру цветов. Жёлтый и серый хороши, но попробуйте для себя и другие комбинации. Голубой успокаивает, а природный зелёный подходит благотворительным учреждениям и start-ups.
Фирменный бланк нужен клиенту или вашей компании? Создание образа вашего бренда для канцелярских принадлежностей производит впечатление надёжности вашего бизнеса. Этот монохромный дизайн по образу панды — сильный, но простой способ придания вашим сообщениям уникального и незабываемого вида.
Panda Branded Stationery Set
8. Не стесняйся цвета
Цвет — это самый эффективный способ психологического воздействия. Когда потенциальный работодатель открывает ваш конверт, вспышка цвета может задать тон всему впечатлению от письма.
Яркие жёлтые, синие и красные тона мгновенно поднимают настроение и дают положительные ощущения.
Colored Header and Footer Letterhead
Спектр радужных оттенков может оттолкнуть строгого читателя, но задаст идеальный тон для работодателя, который ищет весёлого и общительного кандидата на место в коллективе.
Rainbow Low-Poly Letterhead
Радуга вызывает улыбку, поэтому, если вы хотите предстать человеком, которого приятно видеть в офисе, свободное обращение с цветами сыграет вам на руку.
Color Pattern Stationery Set
9. Выберите тему и начинайте
Большой совет для проектирования любого фирменного бланка или канцелярских товаров — начните с малого. Сосредоточьтесь на уточнении мелкого элемента дизайна, будь то логотип, простой цветной заголовок или столбец. Когда получится, используйте его для разработки цельной темы фирменных бланков и других печатных материалов.
Вот фигуры пурпурных, апельсиновых, серых и синих цветов. Дизайнер использует их как строительные блоки геометрического дизайна для украшения фирменных бланков, визитных карточек и других предметов набора канцелярских принадлежностей.
Modern Colorful Stationery Set
Базовая форма треугольника была повторена и масштабирована вверх и вниз, чтобы создать красивый дизайн канцелярских принадлежностей в стиле terrazzo.
Colorful Triangles Stationery Set
Из одного элемента, будь то цвет, форма или фотография (подсказка 10), можно создать тематический стиль для канцелярских принадлежностей. Это удивительно простой способ быстрого оформления.
10. Фотографии в дизайне
Бланк не самое подходящее место для демонстрации ваших навыков фотографа, но тонкая интеграция фотографии в дизайн может выглядеть невероятно современно и эффективно.
Само собой, если вы подаете заявку на место фотографа, правильно использовать фотографию в заголовке макета, как в этом стильном городском дизайне.
Cityscape Header Letterhead Template
Но фото может хорошо лечь на любой бланк. Этот геометрический дизайн является прекрасным примером сближения формы и цвета через фотографию, создавая футуристический, индустриальный образ.
Geometric Photo Stationery
В то время как портрет покажется немного претенциозным, пейзаж или орнамент добавят интереса к вашему дизайну.
Совет: при использовании фотографий на макетах бланков поэкспериментируйте с градиентами и прозрачностью, сохраняя общий вид подходящим для письма. В InDesign вы можете отредактировать параметры непрозрачности и градиента изображения, выбрав Object > Effects.
11. Униформа для канцелярского набора
Во многих примерах этой статьи показаны не отдельные бланки, а целые наборы.
Olive Green Stationery Set
Хотя это связано с некоторым усилием при его создании, полный набор канцелярских принадлежностей выделит вас среди кандидатов при подаче заявок на творческие роли. Фирменный конверт и письмо, портфолио и визитная карточка в одном стиле — настоящее удовольствие для работодателя, рассматривающего сотни блёклых документов.
Photography Stationery Set
Отрисовка полного набора не такая уж сложная задача. InDesign идеально подходит для различных элементов канцелярских товаров, есть blank templates для конвертов, визитных карточек и прочего на InDesignSecrets.
Если затрудняетесь с созданием полных проектов с нуля, не беда. Вы найдёте ready-to-edit templates модных стилей на Envato Elements и GraphicRiver.
Заключение: готовы к отправке письма?
В этой статье мы рассмотрели 11 советов и приёмов создания удивительных бланков. Скромная канцелярия — ваш ключ к работе или клиенту своей мечты, поэтому развивайте вкус, это обязательно заметят.
Ищете фантастический шаблон для старта? Вас ждёт огромный выбор great-value, cool designs на GraphicRiver, на Envato Elements тоже много отборных вещей.
Источник: https://design.tutsplus.com/ru/articles/11-tips-for-creating-an-awesome-letterhead—cms-28167
Как добавить логотип в шаблон документа – Служба поддержки МоегоСклада
В документах, выставляемых покупателям (счет, бланк заказа, товарный чек и другие), может потребоваться добавление логотипа компании.
В верхней части документа (над списком товаров) логотип добавляется в качестве изображения в Excel непосредственно в шаблон.
- Скачайте шаблон документа, например счета покупателю, через меню Печать — Настроить на вашем аккаунте и откройте файл в Excel.
- Растяните первую строку в документе до нужной высоты и через раздел Вставка — Рисунки в Excel добавьте ваш логотип.
При необходимости скорректируйте размер изображения.
Логотип в нижней части документа (после перечня товаров) может быть закреплен в конкретной ячейке только в том случае, если он передается из МоегоСклада с помощью формулы.
- В карточке вашего юр. лица (Меню пользователя — Настройки — Юр. лица) создайте дополнительное поле по типу Файл, например Логотип. В данное поле прикрепляется файл изображения в необходимом для печати размере в формате png или jpg.
- В шаблоне добавьте формулу вывода изображения, где в кавычках указывается точное наименование дополнительного поля:
- для печати в счете покупателю, отгрузке — ${formatter.imageAttribute(o.sourceAgent, «Логотип», true)}
- для печати в заказе покупателя — ${formatter.imageAttribute(o.targetAgent, «Логотип», true)}
Изображение в печатных формах может выводиться либо в реальном размере, в котором оно добавлено в карточку юр.лица, либо по границам ячейки, куда добавлена формула (без учета объединения ячеек). При выводе по границам — размер ячейки должен быть зафиксирован непосредственно в шаблоне, а из формулы нужно убрать атрибут «, true«.
Измененный шаблон можно загрузить в аккаунт по кнопке Печать — Настроить — Добавить шаблон в конкретном документе.
Как добавить водяной знак в Ворде
Основная задача водяного знака в Microsoft Word — защита авторства документа. Чтобы разместить вотермарк, воспользуйтесь одной из готовых подложек или загрузите свой логотип. Об этих способах подробно расскажем в статье.
Как добавить текстовый водяной знак в документ
Редактор предлагает два варианта создания текстовой подложки: использовать готовые шаблоны или ввести свой текст. Для этого:
- Откройте документ, кликните в меню «Макет страницы» — «Водяной знак» (в версии Word 2010 года) или «Дизайн» — «Водяной знак» (в версии 2013 года), а затем — «Текст».
- Выберите один из шаблонных вариантов («Не копировать», «Конфиденциально» и другие) или введите свой текст.
- Настройте шрифт, размер, цвет и степень прозрачности надписи. Старайтесь не использовать темные цвета без прозрачности — такой текст невозможно прочитать.
- Сохраните изменения.
Как использовать логотип в качестве вотермарка
Word позволяет вставлять авторские изображения в качестве подложки. Советуем использовать для этих целей логотип — он не только защитит, но и брендирует документ. Если у вас еще нет лого, создайте его при помощи онлайн-сервиса Logaster,нарисуйте в Word или Photoshop. Дальше действуйте пошагово:
- Откройте документ, кликните в меню «Макет страницы» — «Водяной знак» (в версии 2010 года) или «Дизайн» — «Водяной знак» (в версии 2013 года), а затем — «Изображение».
- Выберите файл с логотипом на вашем компьютере и нажмите «Ок».
- Сохраните изменения.
Важно знать. После загрузки картинки в качестве вотермарка вы не сможете ее редактировать. Поэтому перед размещением логотипа в Word придайте ему тот вид, который он должен иметь в документе: масштабируйте, настройте цвет и степень прозрачности.
Профессиональный конструктор по созданию фирменных бланков

Готовность к печати
Вы получите высококачественное изображение в векторном формате PDF или шаблоне Word, которое сразу же можно отправить в печать.

Дизайн на любой вкус
Logaster предлагает большой выбор уникальных шаблонов, среди них вы легко найдете оптимальный макет для своего фирменного документа.

Удобство редактирования
Добавляйте в шаблон документа любой текст, изменяйте местоположение блоков, экспериментируйте c шрифтами и цветами без ограничений!

Доступная цена
Создание фирменного бланка при помощи сервиса Logaster обойдется вам гораздо дешевле, чем услуги профессиональных дизайнеров.

Фирменный стиль «под ключ»
Здесь вы получите не только качественный фирменный дизайн, но и другие элементы фирменного стиля – начиная от логотипа и заканчивая брендбуком. Вам не нужно тратить время на поиск дизайнера, который сможет воплотить ваши идеи! Получите все в одном месте.

Соответствие стандартам
Фирменные шаблоны докуметов от Logaster оптимально подходят как для частных компаний, так и для государственных структур.
Задание 4. Создать логотип фирмы — Студопедия
Логотип используется для вставки в бланки организации, деловые документы, почтовые сообщения, на Web-страницах. Конечно, логотип можно создавать с привлечением художника, но в данной работе показан принцип, как можно использовать возможности текстового редактора Word для создания иллюстраций (логотипа). Перечень объектов, которые целесообразно использовать при создании логотипа непосредственно в редакторе Word, собран на вкладке – Вставка в группе – Текст. Часть объектов уже была использована в предыдущих примерах выполнения заданий. На рисунке 13 показан сам логотип и указаны объекты, которые были использованы для работы.

Рис. 13. Пример создания логотипа средствами Word
Для выполнения данного задания, потребуется осуществить следующие действия:
§ В документе с именем – Практическая работа 3 сделать заголовок: Создание логотипа.
§ Установить курсор на новой строке, на кладке – Вставка щёлкнуть левой клавишей мыши по пиктограмме  . В открывшемся окне выбрать форму надписи и щёлкнуть по ней.
. В открывшемся окне выбрать форму надписи и щёлкнуть по ней.
§ В открывшемся окне – Изменение текста WordArt установить параметры шрифта, а затем ввести текст, в данном примере введено: Моя фирма. Обратите внимание, что после появления надписи WordArt на странице документа появится новая панель инструментов с двумя вкладками – Формат и – Работа с объектом, как показано на рисунке 14.
§ Провести редактирование созданной надписи, используя на вкладке группу команд – Стили WordArt.

Рис. 14. Вкладка Формат с группами команд для редактирования надписи WordArt
§ Установить курсор ниже текста, открыть вкладку – Вставка, щёлкнуть по пиктограмме  , в диалоговом окне – Вставка объекта на вкладке – Создание, выделить строку с наименованием:
, в диалоговом окне – Вставка объекта на вкладке – Создание, выделить строку с наименованием:  , после чего в документе Word будет открыт объект – Paint (рис. 15).
, после чего в документе Word будет открыт объект – Paint (рис. 15).
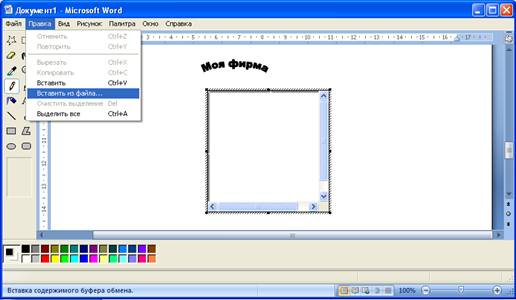
Рис. 15. Подсоединение объекта Paint к документу Word
§ В строке меню выберите Правка→Вставить из файла. Найдите подходящий рисунок в диалоговом окне – Вставка из файла, выделите его, и нажмите на кнопку  .
.
§ Отмасштабируйте рисунок по положению и по размеру.
§ На панели инструментов Paint выберите инструмент  — текст, курсор мыши установите в окно с рисунком и обозначьте место для ввода текста, удерживая левую клавишу мыши.
— текст, курсор мыши установите в окно с рисунком и обозначьте место для ввода текста, удерживая левую клавишу мыши.
§ Отпустите клавишу мыши, введите необходимый текст.
§ Перенесите название фирмы (объект WordArt) на поле рисунка, для чего щёлкните по объекту, а затем дайте команду – Вырезать (объект будет находиться в буфере обмена). Обратите внимание, что рисунок появился в документе Word без рамки.
§ Дважды щёлкните левой клавишей мыши по объекту WordArt (рисунок с надписью), откроется опять объект Paint.
§ Выберите в строке меню Правка→Вставить, после чего объект WordArt появится на поле, создаваемого логотипа.
§ Нажмите на пиктограмму  — выделение, обведите созданную композицию, и перетащите в левый верхний угол, как показано на рисунке 16.
— выделение, обведите созданную композицию, и перетащите в левый верхний угол, как показано на рисунке 16.
§ Чтобы логотип был небольшим, необходимо установить размеры его подложки (белое поле на рис.16). Для этого передвиньте линейки прокрутки вниз и вправо, а затем ухватитесь курсором мыши за чёрный прямоугольник и сдвиньте границы подложки рисунка.

Рис. 16. Результаты объединения объектов в окне Paint
§ Освободите рисунок логотипа.
§ Сохраните готовый логотип в виде отдельного файла с расширением .bmp, что в дальнейшем позволит использовать его в различных документах, как объект, который будет иметь связь с исходным файлом. При внесении изменений в логотип (файл с расширением .bmp) все изменения будут отображаться в документах с этим логотипом. Проверьте, как это работает на практике.
· Накопируйте 5 штук логотипов на 1 листе файла
Как создать красивый логотип в Microsoft Word без напряжения
Вы когда-нибудь думали, что можете использовать Microsoft Word для создания потрясающей эмблемы для вашего проекта или бренда? Да, Microsoft Word — это многоцелевой инструмент, который, помимо многих других полезных вещей, может служить в качестве конструктора логотипов. Вот 5 особенностей MS Word, которые сделают его вашей правой рукой при создании логотипа.
- Ознакомьтесь с 5 преимуществами Microsoft Word
- Как создать логотип в Word: Пошаговое руководство
- Видеоуроки по созданию логотипа в Microsoft Word
- Как использовать логотип, созданный в Microsoft Слово?
- Если вы не можете приручить Microsoft Word, вы можете попробовать онлайн-конструктор логотипов, например.грамм. Logaster.
Узнайте о 5 преимуществах Microsoft Word:
- Его используют миллионы людей во всем мире.
- Включает множество полезных инструментов для редактирования текста и изображений.
- Вы можете легко комбинировать текст и изображение (или геометрические фигуры) в сбалансированную композицию.
- Позволяет использовать страницу документа в качестве холста и перемещать геометрические фигуры, объекты SmartArt и символы.
- Логотип, созданный в Microsoft Word, можно использовать непосредственно на бланке.

Microsoft Word предлагает потрясающий набор потрясающих шрифтов для создания логотипа. Кроме того, вы можете делать всевозможные творческие решения, включая вставку текста в различные формы, эксперименты с объектами WordArt, добавление узоров и экспериментирование с текстурами и фоном. Приложив немного вдохновения и терпения, вы сможете создать оригинальную эмблему!
Когда дело доходит до разработки логотипа, нет более удобной программы для любителей, чем Microsoft Word.Комбинируя разные формы и слова, вы можете получить довольно хороший корпоративный дизайн.
Как создать логотип в Word: пошаговое руководство
Взгляните на красивый логотип ниже. Мы расскажем, как создать такой дизайн в Word. Пошли!

Запустите Microsoft Word. В этой статье мы будем использовать версию программы 2016 года.
Для большего удобства добавьте сетку, которая поможет вам выровнять элементы вашего будущего логотипа.
Создайте новый документ. Перейдите на вкладку «Просмотр» и установите флажок «Линии сетки».

Теперь перейдите на вкладку «Вставка» и добавьте круг на холст.

Теперь выберите цвет фона. Для нашего логотипа мы изменили синий цвет по умолчанию на черный.

Теперь вам нужно создать копию круга. Щелкните кружок правой кнопкой мыши и выберите «Копировать». Второй круг сделайте немного меньше исходного. Чтобы поместить меньший кружок над большим, переместите его с помощью курсора.Щелкните внутренний круг и сделайте его границу толще. Измените цвет обводки на белый. Если у вашей эмблемы нет границы, вы можете легко добавить ее в настройках.
С помощью инструмента «Вставка» добавьте к своему логотипу две параллельные горизонтальные линии.

Следующим шагом будет добавление названия вашей компании с помощью инструмента «Текст». Вы можете набирать текст внутри или вне круга, в зависимости от того, какой вариант вам будет удобнее. Добавим текст внутри круга.
С помощью инструмента «Текст» настройте шрифт своего бренда. Кроме того, убедитесь, что цвет вашего текста хорошо сочетается с вашим значком.
Не забудьте выбрать прозрачный фон для текста и убрать границу.
Когда мы создаем логотип для кофейного бизнеса, нам нужно нарисовать предмет, связанный с кофе, под названием бренда. Используя инструмент «Вставить», добавьте геометрические фигуры, которые помогут вам изобразить красивую кофейную чашку.

Чтобы придать чашке изысканный вид, добавьте изогнутую линию под текстом.
Выберите все элементы логотипа и щелкните «Группировать». Если вам нужно переместить эмблему, она будет двигаться как одно целое, и каждый элемент останется на своем месте.

Готово! Как видите, Microsoft Word предлагает достаточно конструктивных элементов, чтобы создать изящную эмблему!
Видеоуроки по созданию логотипа в Microsoft Word
Посмотрите несколько подробных видеороликов о том, как нарисовать эмблему в Microsoft Word. Благодаря подробному объяснению каждого шага у вас не возникнет проблем с созданием настоящего графического шедевра для вашего проекта!
Вот еще одно видео, которое поможет вам в творчестве.
Как использовать логотип, созданный в Microsoft Word?
Фирменный бланк — один из наиболее распространенных элементов корпоративного логотипа. Это отличный способ показать своим клиентам и партнерам, что у вашего бренда единый визуальный стиль. Кроме того, вы можете нанести свой логотип в качестве водяного знака на свои электронные документы.
К счастью, Microsoft Word — не единственная программа, в которой вы можете использовать свой дизайн. Вы можете скопировать свой логотип и переместить его в Paint (или Paint.NET), а затем сохраните его как файлы JPG и PNG.
Есть другие способы экспортировать изображение из Microsoft Word или преобразовать его в другие форматы. Чтобы легко конвертировать свою эмблему онлайн, посмотрите здесь.
Чтобы преобразовать ваш дизайн в PDF, воспользуйтесь следующими услугами:
ilovepdf.com
smallpdf.com
Имея свой логотип в разных форматах, вы можете использовать его в различных контекстах, например сайт, канал YouTube, социальные платформы и т. д.
Надеемся, эта статья о том, как создать логотип в Microsoft Word, будет для вас полезной.
Если вы не можете приручить Microsoft Word, вы можете попробовать онлайн-конструктор логотипов, например Logaster.

Для некоторых пользователей рисование эмблемы в Microsoft Word может показаться изнурительной задачей.
С услугой Logaster вы получите готовый логотип за считанные минуты, независимо от ваших дизайнерских навыков и опыта!
Нужен профессиональный графический редактор для вашего фирменного стиля?
Если вы не являетесь поклонником Microsoft Word, вам обязательно понравится создатель логотипов Logaster! В Logaster есть все необходимое, чтобы создать умный дизайн за несколько простых шагов.
Хотите попробовать? Оцените этот конструктор логотипов, чтобы создать красивый дизайн, который станет новым этапом в визуальной истории вашей компании.
.Как создать логотип в Word | Small Business
Microsoft Word, возможно, не известен своими возможностями графического дизайна, но Word 2010 предлагает несколько универсальных и эффективных инструментов и функций для использования как с текстом, так и с изображениями. Используйте эти инструменты для создания логотипа для своего бизнеса или организации с помощью базового набора офисных инструментов, избегая расходов и обучения, необходимых для работы с графическим программным обеспечением более высокого уровня. Инструменты Word позволяют комбинировать текст и графику, создавать специальные эффекты и преобразовывать все в одно изображение.
Вставьте фигуру для использования в качестве фона вашего логотипа. На вкладке «Вставка» наведите указатель на «Фигуры» в группе «Иллюстрации». Щелкните фигуру, которую хотите использовать, и перетащите ее до нужного размера и положения в документе.
Щелкните фигуру, чтобы указать количество заполнителя и наличие у нее контура. Выделите фигуру и нажмите «Заливка фигуры» в группе «Стили фигур». Выберите один цвет или наведите курсор на «Градиент», а затем выберите «Другие градиенты». Выберите «Градиентная заливка», а затем выберите предустановленную цветовую комбинацию или создайте свою.Щелкните «Контур фигуры», а затем выберите цвет линии или удалите его, выбрав «Без контура».
Добавьте текст, используя вкладку «Вставка» и нажав «WordArt» в группе «Текст». Щелкните нужный стиль WordArt и перетащите его перед фигурой. Выделите образец текста, выберите шрифт из списка «Шрифт» на вкладке «Главная», а затем введите текст поверх образца текста.
Добавьте текстовые эффекты из группы «Шрифт» на вкладке «Главная». Выделите текст и щелкните раскрывающееся меню «Текстовые эффекты».Выберите «Контур», чтобы выбрать другой цвет или стиль линии. Наведите указатель на «Тень», «Отражение» или «Свечение», чтобы добавить к тексту один или несколько из этих эффектов.
Сгруппируйте текст и изображение вместе. Нажмите и удерживайте клавишу «Ctrl», а затем выберите каждый объект. Перейдите на вкладку «Формат» средств рисования и нажмите «Группировать» в группе «Упорядочить». В раскрывающемся списке выберите «Группа».
Сохраните сгруппированные объекты как одно изображение. Выделите сгруппированные объекты, а затем нажмите «Ctrl-X», чтобы вырезать группу.Щелкните документ правой кнопкой мыши и выберите «Изображение» в разделе «Параметры вставки». Щелкните вставленный логотип правой кнопкой мыши и выберите «Сохранить как рисунок». Выберите тип файла, введите имя файла и перейдите в то место, где вы хотите сохранить свой новый логотип. Нажмите «Сохранить».
.