Научитесь выделять и маскировать волосы
Вы научитесь маскировать волосы и рисовать пряди, используя другое изображение волос
Выделение модели
- Откройте фото модели и выберите слой, который содержит ее изображение (портретный слой).
- На панели «Свойства» выберите «Быстрые действия» и нажмите «Удалить фон». Это действие автоматически создаст слой-маску, которая скроет фон вокруг модели.
- Также можно выбрать «Выделение» > «Объект» или инструмент «Быстрое выделение», чтобы выделить модель. Затем нажмите кнопку «Добавить слой-маску» в нижней части панели «Слои», чтобы применить маску к выделению.
Точная настройка слоя-маски
- Выделите миниатюру слоя-маски на портретном слое, а затем выберите «Выделение» > «Выделение и маска».
- В рабочей среде «Выделение и маска» используйте ползунки, чтобы настроить границы слоя-маски. Выберите «Режим просмотра» > «На черном».

- Сделайте переход на краях маски более плавным, переместив ползунок «Растушевка» вправо.
- Выберите «Вывод в» > «Слой-маска» и нажмите «ОК».
- Вернитесь в рабочую среду «Выделение и маска», чтобы сосредоточится на маскировании волос. Еще раз нажмите кнопку «Выделение и маска».
- Выберите инструмент «Уточнить край» и проведите кистью по границе волос.
- Переместите ползунок «Сместить край» вправо, чтобы сместить край маски внутрь и скрыть несовершенства.
- Нажмите «ОК», чтобы закрыть среду «Выделение и маска». Не волнуйтесь, если маска не идеальна. Если нарисовать дополнительные волоски, результат будет выглядеть более реалистично.
Создание настраиваемой кисти для рисования волос
В некоторых случаях получается достигнуть лучшего результата, если нарисовать пряди с помощью другого фото с изображением волос. Найдите фотографию, где волосы хорошо контрастируют с однотонным фоном. Затем создайте настраиваемую кисть с помощью изображения волос.
Затем создайте настраиваемую кисть с помощью изображения волос.
- Обрежьте фото с помощью инструмента «Рамка» таким образом, чтобы видимой осталась только та область фотографии, которая содержит волосы, с помощью которых вы хотите создать кисть.
- Удалите цвет, выбрав «Изображение» > «Коррекция» > «Снизить насыщенность».
- Выберите «Изображение» > «Коррекция» > «Уровни» и переместите ползунки «Входные значения», чтобы фон стал белым, а волосы — черными.
- Выберите инструмент «Осветлитель», установите «Светлые области» в качестве значения параметра «Диапазон» и закрасьте белым серые области на фоне.
- Выберите инструмент «Затемнитель», установите «Тени» в качестве значения параметра «Диапазон» и закрасьте волосы темным.
- Выберите «Редактирование» > «Определить кисть», чтобы создать кисть с помощью черно-белого изображения с волосами.
Рисование волос с помощью новой настраиваемой кисти
- Вернитесь к исходному портрету и нажмите кнопку «Создать новый слой».

- Перетащите новый слой поверх портретного слоя.
- Пока инструмент «Кисть» еще активен, нажмите и не отпускайте Alt (Windows) или Option (MacOS), чтобы временно переключиться на инструмент «Пипетка». Щелкните волосы, чтобы выбрать образец цвета волос.
- Используйте клавиши со скобками ([]) на клавиатуре, чтобы настроить размер кончика кисти для рисования на портрете.
- Щелкните один раз, чтобы нарисовать на новом слое.
- Нажмите сочетание Control+T (Windows) или Command+T (MacOS) для преобразования и изменения волос, чтобы придать волосам естественность.
- Повторяйте эту процедуру до тех пор, пока не будете довольны результатом.
Совет. Не используйте один цвет для рисования всех волос. Используйте как можно больше цветов, подходящих волосам модели, чтобы создать более реалистичные пряди.
Как вырезать волосы в Photoshop даже на сложном фоне: пошаговая инструкция
Перевод статьи How To Cut Out Hair in Photoshop (Even Difficult Backgrounds).
Вырезание объекта — одна из базовых процедур, необходимых во многих Photoshop-макетах. Я уже рассказывал о лучших методах выделения объектов для различных ситуаций в видео под названием «How To Cut Anything Out in Photoshop», но вырезание волос остается самой сложной задачей, особенно на темном или детализированном фоне, когда нет значительного контраста между кусочком, который вы хотите вырезать и той областью, которую надо оставить. В сегодняшнем уроке я покажу вам продвинутые техники вырезания волос на примере реальных жизненных сценариев, когда объект снят не на ровном студийном фоне.
Вырезание коротких волос и меха
Если у вас есть объект с шерстью или относительно короткими волосами, которые контрастируют с фоном, как на фото Айо Огансейнде, надежный инструмент для обтравки — это Выделение и маска (Select and Mask). Начните оконтуривание с помощью инструмента Быстрого выделения (Quick Selection). Следуйте контуру объекта максимально точно, чтобы маску можно было привязать к границам.
Корректируйте любые ошибки, удерживая клавишу ALT и добавляя пропущенные кусочки с помощью инструмента Быстрого выделения (Quick Selection). Если для Быстрого выделения недостаточно контраста, воспользуйтесь инструментом Прямолинейное Лассо (Polygonal Lasso).
Сделайте из выделенной области Слой-маску (Layer Mask), затем щелкните правой кнопкой мыши по миниатюре маски и нажмите Выделение и маска (Select and Mask), чтобы открыть дополнительные параметры улучшения обтравки.
Как и различные ползунки, которые позволяют вам точнее настроить контур, кисть Точный Край идеально подходит для совершенствования стрижки. Закрасьте контур волос, чтобы сделать более аккуратную обтравку.
Вырезание длинных волос на ровном фоне
Длинные волосы состоят из такого количества тонких прядей, что невозможно выделить их все, но пока объект находится на ровном фоне, метод Каналов (Channels) будет давать отличные результаты.
На панели Каналы (Channels) найдите канал с максимальным контрастом. В данном примере «Счастливый парень в очках» с Shutterstock, волосы наиболее темные в Голубом канале. Создайте дубликат канала, перетащив его на значок «Новый» (‘New’).
Используйте инструмент Уровни (Levels) или Кривые (Curves) в меню Изображение > Коррекция (Image > Adjustments), чтобы сделать фон чисто белым. Тени можете обтравить, чтобы затемнить волосы, но не заходите слишком далеко, иначе останется белый край по контуру выделения волос.
Чтобы маска произвела полное выделение, надо создать силуэт объекта. Выберите инструмент Затемнитель (Burn) и переключите диапазон на Тени (Shadows) в верхней панели инструментов. Обрисуйте объект, чтобы безопасно затемнить границы лица и тела без необходимости точно обводить контур.
Оставшуюся часть объекта можно быстро закрасить черной кистью, чтобы сделать черно-белую маску.
Удерживайте клавишу CMD (или CTRL на Windows), нажимая на новую миниатюру канала, чтобы загрузить выделение. Активируйте канал RGB, чтобы вернуть цвет изображению и скопировать/вставить его на новый слой или применить слой-маску.
Активируйте канал RGB, чтобы вернуть цвет изображению и скопировать/вставить его на новый слой или применить слой-маску.
Вырезание волос на детализированном фоне
Используйте инструмент Перо (Pen) или Прямолинейное Лассо (Polygonal Lasso), чтобы обвести объект вручную. Дойдя до волос, просто сделайте грубое выделение основной их части. Выполнив выделение, скопируйте/вставьте на новый слой.
Вместо того, чтобы пытаться выудить волосы из оригинальной фотографии, просто дорисуйте новые! Выберите инструмент Палец (Smudge) и в настройках кисти задайте необходимые параметры размера, жесткости и формы.
Установите непрозрачность исходного слоя примерно на 70% в качестве эталона для того места, где нужно добавить волосы, затем начните рисовать новые пряди в соответствующих направлениях. Начните с размера кисти около 4px, затем постепенно уменьшайте размер, чтобы добавить более тонкие пряди. Кажется, что это очень утомительный процесс, но он не займет много времени, особенно если у вас есть графический планшет.
Начните с размера кисти около 4px, затем постепенно уменьшайте размер, чтобы добавить более тонкие пряди. Кажется, что это очень утомительный процесс, но он не займет много времени, особенно если у вас есть графический планшет.
Вырезание длинных волос на детализированном фоне
Чем длиннее волосы, тем сложнее дорисовывать их вручную. В таких случаях можно добиться приличного результата с помощью набора кистей фотошопа «Волосы».
Выполните выделение объекта так аккуратно, как только возможно, и примените слой-маску. Используйте мягкую кисть, чтобы приглушить области, где волосы встречаются с фоном.
Вместо дорисовывания отдельных прядей можно создать совершенно новый контур локонов и кудрей при помощи серии кистей Photoshop. У Ivadesign есть целых три набора кистей волос, которые можно скачать бесплатно.
Каждую кисть можно калибровать по размеру [и] с помощью клавиш и поворачивать, регулируя угол на панели Настройки Кисти. Используйте также опцию Flip X, чтобы рисовать по направлению естественного роста волос.
Используйте также опцию Flip X, чтобы рисовать по направлению естественного роста волос.
Создайте новый слой, затем выберите пипетку и возьмите образец цвета оригинальных волос рядом с той областью, где будете применять кисть.
Один раз кликните кистью и найдите альтернативную прядь волос для применения в другой части контура. Измените выбор цвета, сориентируйте кисть, а затем сделайте мазок варианта прядей.
Измените режим смешивания слоя волос на Цветовой тон (Hue), чтобы оригинальный объект оставался видимым. Продолжайте добавлять новые волосы для создания совершенно нового контура.
Как только создадите контур, примените слой-маску и сотрите окрашенные области с лица объекта с помощью обычной черной кисти.
Вырезание других стилей волос
Photoshop-кисти с длинными гладкими локонами подходят не для всех типов, но можно использовать ту же технику для других стилей причёсок. Надо просто найти еще один портрет человека с похожей текстурой волоса, чтобы вырезать пряди на ровном фоне. Тогда можно будет создать новые кисти из донорского изображения.
Тогда можно будет создать новые кисти из донорского изображения.
Нарисуйте контур вокруг объекта с помощью инструмента Перо (Pen), грубо обведите волосы и примените слой-маску.
На этом фото «Красивого Афро Бизнесмена» с Shutterstock запечатлена прическа, похожая на ту, которую можно выделить с помощью метода Каналов (Channels).
Обрежьте холст, чтобы он содержал силуэт волос, затем перейдите в Редактирование > Определить кисть (Edit > Define Brush).
Вернитесь в основной документ, создайте новый слой и начните рисовать новый контур волос, не забыв набрать пипеткой образец цвета с оригинальной фотографии.
Переключите новый слой волос в режим Цветовой фон (Hue) так, чтобы объект оставался видимым. Кисть также можно использовать для стирания жесткого контура с первоначальной обтравки. Жесткие кудри смешаются с новым контуром.
Поменяйте цвет на белый и закрасьте плечи и тело, чтобы восстановить участки, которые были удалены.
Примените слой-маску на новом слое волос и сотрите те части, которые накладываются на лицо, чтобы избежать пятен.
Подписывайтесь на «Одайджест» — кураторскую рассылку для дизайнеров. Контент, который выбирают люди, а не алгоритмы.
Как в Фотошопе изменить цвет волос / Фотообработка в Photoshop / Уроки фотографии
Дата публикации: 14.12.2017
В этом уроке мы хотим рассказать о том, как в Фотошопе поменять цвет волос просто, наглядно и максимально естественно.
Открываем фотографию в Adobe Photoshop. Мы будем изменять цвет волос вот этой девушки.
Прежде всего необходимо выделить волосы. Сделать это можно разными способами, например, с помощью Lasso Tool/«Инструмент “Лассо”». Мы же создадим выделение в режиме быстрой маски — это очень наглядно и быстро.
Нажимаем клавишу Q для входа в режим быстрой маски.
Далее берем инструмент Brush Tool /«Инструмент “Кисть”». И начинаем закрашивать волосы характерным для маски полупрозрачным красным цветом. Чтобы стирать ненужные закрашенные участки, поменяйте цвета местами, нажав клавишу X.
И начинаем закрашивать волосы характерным для маски полупрозрачным красным цветом. Чтобы стирать ненужные закрашенные участки, поменяйте цвета местами, нажав клавишу X.
При работе используйте клавиши [ и ] для быстрого изменения размера вашей кисти. Не забывайте изменять и её плотность, чтобы выделение было естественным. Стремится к идеальному выделению каждого волоска не стоит, это мы сможем поправить при дальнейшей обработке.
После того как волосы закрашены, выходим из режима быстрой маски путём повторного нажатия на клавишу Q. Маска преобразовывается в выделение.
Теперь нам нужно это выделение инвертировать. Для этого идём в меню Select → Inverse/«Выделение» → «Инверсия» или используем сочетание клавиш Shift+Ctrl+I, после чего получаем выделенные пунктиром волосы.
После того как сделано выделение, поменять цвет волос в Фотошопе можно несколькими способами. Давайте рассмотрим некоторые из них.
Давайте рассмотрим некоторые из них.
Очень простой и наглядный вариант — выполнить заливку выделенной области новым цветом. Чтобы эффект при этом был естественным, нужно использовать для слоя с заливкой режим наложения Soft Light/«Мягкий свет».
Выбираем пункт меню Layer/«Слои» → New Fill Layer/«Новый слой-заливка» → Solid color/«Цвет».
И в появившемся диалоговом окне задаём новый цвет для волос.
Сначала фотография будет выглядеть не очень естественно, но мы это исправим.
Кликаем по слою с заливкой и делаем его активным. После этого изменяем режим наложения этого слоя на Soft Light/«Мягкий свет».
Если после окрашивания отдельные пряди волос получились неестественными, то можно просто кликнуть по маске слоя с заливкой и кисточкой всё подправить. Те области на маске, где вы рисуете белым, будут становиться видимыми и окрашиваться в цвет заливки. Чёрный будет скрывать заливку.
Результат.
Ещё один способ поменять цвет волос в Фотошопе основан на использовании корректирующего слоя Hue/Saturation/«Цветовой тон/Насыщенность» и изменения цветов на выбранной области.
Выделяем волосы с помощью быстрой маски так же, как делали раньше. После этого вместо создания слоя с заливкой создадим корректирующий слой Hue/Saturation/«Цветовой тон/Насыщенность».
И в настройках этого корректирующего слоя изменим по своему вкусу и задумке оттенок, насыщенность и яркость.
Когда нужный цвет подобран, маску можно немного подкорректировать с помощью белой и чёрной кистей, так же, как мы это делали в предыдущем примере.
Ещё один приём, который поможет вам в Фотошопе менять цвет волос, не требует создания выделения.
Открываем фотографию, на которой будем перекрашивать волосы. И создаём новый прозрачный слой.
Этому слою устанавливаем режим наложения Color.
Затем, с помощью инструмента Brush Tool/«Инструмент “Кисть”», на прозрачном фоне рисуем пряди выбранным цветом.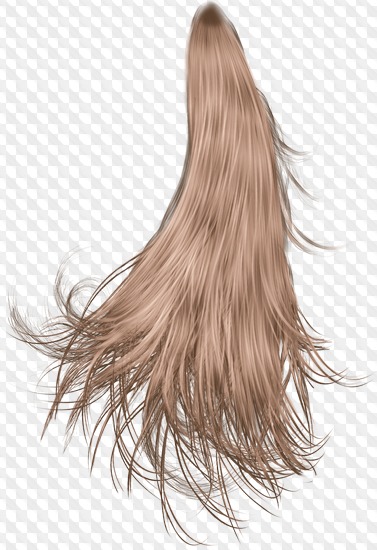 Для достижения естественного эффекта лучше использовать не очень плотную кисть с мягкими краями.
Для достижения естественного эффекта лучше использовать не очень плотную кисть с мягкими краями.
Результат.
Раскрашиваем волосы в Photoshop
Совсем недавно на сайте уже был урок о том, как изменить цвет волос в Photoshop. Сегодняшний материал можно отнести к продолжению. Сегодня вы в очередной раз можете попробовать свои силы в роли виртуального парикмахера. Вот такую оригинальную и модную прическу можно сделать буквально за несколько минут! Используя несложную технику Фотошоп, вы узнаете, как сделать стандартную прическу более интересной, как окрасить пряди волос в разные оттенки и как придать им неповторимый блеск!
Для начала, выберите фотографию девушки с длинными волосами. Вы можете воспользоваться поиском Google или использовать вот эту фотографию. Также можете обработать свое фото.
Первое, что нужно сделать, — это добавить волосам блеск. Для этого активируйте инструмент «Осветление» (Dodge Tool) со следующими настройками:
Размер кисти (Brush) – 100 px
Диапазон (Range) — Подсветка (Highlights)
Экспозиция (Exposure) – 30%
Сделайте немного ярче и светлее некоторые пряди волос, как это показано на рисунке:
Активируйте инструмент «Резкость» (Sharpen Tool), для того чтобы придать некоторым прядкам более четкий вид. Ориентируйтесь на картинку:
Ориентируйтесь на картинку:
Теперь нам нужно окрасить пряди волос в разные цвета. Прически с колорированием сейчас очень актуальны! Выберете инструмент «Многоугольное лассо» (Polygonal Lasso Tool) и сделайте выделение, как показано на картинке. Создайте новый слой и залейте на нем выделенную область цветом #ef8008:
Сделайте еще 5 выделений и заполните их следующими цветами: #f51464, #cd1bd4, #416fb4, #41b0b4 и #b1ce06. Впрочем, оттенки вы можете выбрать и по своему вкусу. Не бойтесь фантазировать!
Готово? Нажмите Ctrl+D, чтобы снять выделение. Зайдите в Фильтр – Размытие – Размытие по Гауссу (Filter > Blur > Gaussian Blur). Поставьте следующие настройки:
Поменяйте режим наложения слоя на «Перекрытие» (Overlay). Посмотрите, как здорово и естественно получилось:
Теперь дублируйте активный слой, нажав Ctrl+J. Уменьшите прозрачность дублированного слоя до 20%.
Уменьшите прозрачность дублированного слоя до 20%.
Ну что же, роскошная разноцветная челка уже готова. Теперь пришло время заняться нижней частью прически. Снова активируйте инструмент «Многоугольное лассо» (Polygonal Lasso Tool), сделайте выделение и на новом слое залейте его цветом #b1ce06:
Используя ту же технику, добавьте еще 5 цветных прядей.
Снимите выделение (Select > Deselect) и снова примените фильтр «Размытие по Гауссу» (Gaussian Blur) со следующими настройками:
Поставьте для этого слоя режим наложения «Мягкий свет» (Soft Light):
Чтобы усилить интенсивность цвета, дублируйте слой (Ctrl+J) и поставьте его непрозрачность на 60%.
Замечательно, все готово. Посмотрите, как выглядела прическа до и после обработки. Эффект разительный, не так ли? Успехов и постоянного творческого поиска!
Фотография ДО обработки
Фотография ПОСЛЕ обработки
Видеоурок — рисуем реалистичные волосы — уроки фотошоп
Учимся рисовать реалистичные волосы в Фотошоп #1
Воссоздание реализма – это сложный аспект в искусстве, но вы можете преуспеть в этом, если поднимите своё мастерство на совершенно новый уровень.
В этом уроке я покажу вам, как нарисовать четыре различные прически, используя различные текстуры волос и разнообразный дизайн локонов. Я покажу вам пошаговый процесс достижения реализма, используя технику работы с режимами наложения
Итоговый результат:
1. Знакомимся с кистями
Мы не можем приступить к работе, пока не вооружимся соответствующими инструментами. А для того, чтобы нарисовать изображение в цифровом виде, я буду использовать графический планшет 3 Wacom Intuos.
Существует множество различных кистей, доступных онлайн в Интернет, и, возможно, широкий выбор кистей затруднит ваш выбор.
Позвольте мне упростить этот процесс, сказав вам, что у вас уже есть уникальные кисти, которые ждут вас в программе Adobe Photoshop CC.
Просто нажмите клавишу F5, чтобы появилась панель настроек кисти. Нажмите кнопку Наборы кистей (Brush Presets) и выберите кисть из списка стандартных кистей.
Жёсткая Круглая Кисть Нажим Непрозрачность
Основная кисть, которую я буду использовать, это моя самая любимая кисть Жёсткая Круглая Кисть Нажим Непрозрачность (Hard Round Pressure Opacity brush). Любимая, потому что у кисти затенённые края и высокая чувствительность пера. Данная кисть достаточно универсальна, с её помощью можно создавать наброски, а также вьющуюся структуру волос.
Сухая Кисть
Вторая кисть, которая нам понадобится, это текстурная кисть Сухая кисть (Dry Brush). Чтобы добиться супер реалистичного эффекта, никогда не забывайте добавлять немного зернистости, а также текстуру к своей работе. Позже я покажу вам, как применять данную кисть, которая поможет воссоздать текстуру грубых вьющихся волос.
Многие начинающие пользователи совершают ошибку, когда приступают к созданию картин без предварительного подбора исходных изображений, используемых в качестве образцов. Они видят, что их любимые дизайнеры сразу приступают к созданию своих картин, поэтому они считают, что они должны следовать их примеру.
Не надо спешить при воссоздании реализма, поэтому не бегите впереди паровоза. Нет лучшего способа понять, как выглядят вещи в реальной жизни, чем изучение фотографий. Профессиональные дизайнеры тратят тысячи часов, работая с кистью, воссоздавая и изучая определенные условия освещения, поэтому они лучше знакомы с различными вариантами сцен, чем среднестатистический человек.
Я буду использовать следующие четыре изображения в качестве образцов, которые помогут нам при создании волос:
- Прямые короткие волосы
- Прямые длинные волосы
- Вьющиеся длинные волосы
- Жёсткие кудрявые волосы
Рисовать набросок или обводить контур?
Существует вечный спор на тему, рисовать набросок или обводить контур.
Я знаю, что это звучит как подвох, но всё дело в практике, и я не хочу, чтобы ваше волнение по поводу ваших способностей к рисованию мешало вам прислушиваться к другим хорошим советам.
Поэтому, даже, если вы не уверены в себе и чувствуете себя, как будто вы «не сможете нарисовать», я обещаю вам, вы сможете справиться. Просто обведите контур изображения, чтобы получить набросок, который вам нужен.
Просто обведите контур изображения, чтобы получить набросок, который вам нужен.
3. Знакомимся с режимами наложения
Работая со слоями в программе Photoshop с различными режимами наложения, вы сможете сэкономить уйму времени. Ниже представлен весь процесс создания отдельной причёски. Не обязательно соблюдать этот порядок, но я однозначно начинаю со слоёв в режиме Нормальный (Normal).
Нормальный (Normal)
Установите разрешение своего документа 300 точек на дюйм (dpi), это обеспечит работу с кистью при высоком разрешении. При создании первоначального наброска, вы должны всегда начинать с режима Нормальный (Normal), чтобы нанести базовые цвета и создать основной рисунок.
Мягкий свет (Soft Light)
Ваш набросок раздражает вас? Чёрные линии рисунка не всегда выглядят блестяще, особенно, если ваш набросок имеет немного произвольную форму.
Чтобы отлично совместить свой набросок с цветовыми оттенками рисунка, поменяйте режим наложения на Мягкий свет (Soft Light).
Поиграйте с Непрозрачностью (Opacity) на своё усмотрение, и вы увидите огромную разницу в получении реалистичного эффекта.
Умножение (Multiply)
Каждый раз, когда вам приходится работать с различными режимами наложения, создавайте новый слой.
Слои с режимом наложения Умножение (Multiply) должны всегда использоваться для создания теней, поэтому вам нет необходимости подбирать соответствующий оттенок в палитре цветов.
Просто наведите кисть поверх области, которая должна быть в тени, при этом удерживайте клавишу (Alt).
Это поможет вам выбрать цветовой оттенок с участка изображения и автоматически умножит его, чтобы получить наиболее тёмный результат.
Примечание переводчика: с помощью режима наложения Умножение (Multiply), вы усиливаете эффект затенения.
Перекрытие (Overlay)
Всякий раз, когда я думаю о режиме наложения Перекрытие (Overlay), я думаю о свете. На слое с режимом наложения Перекрытие (Overlay), вы можете добавлять как тёплый, так и холодный свет для осветления волос таким образом, чтобы воссоздать естественное освещение. Однако будьте осторожны с этим режимом наложения, т.к. здесь можно переусердствовать.
На слое с режимом наложения Перекрытие (Overlay), вы можете добавлять как тёплый, так и холодный свет для осветления волос таким образом, чтобы воссоздать естественное освещение. Однако будьте осторожны с этим режимом наложения, т.к. здесь можно переусердствовать.
Линейный осветлитель (Добавить) (Linear Dodge (Add))
Создайте новый слой, поменяйте режим наложения для данного слоя на Линейный осветлитель (Linear Dodge), чтобы мгновенно добавить яркие световые блики к волосам. И всё, что вам нужно — это использовать ближайшие цветовые оттенки, которые вы можете подобрать с помощью инструмента Пипетка(Eyedropper Tool (E)).
Теперь, когда вы знаете весь процесс, который я обычно применяю, когда рисую волосы, давайте попробуем нарисовать различные причёски.
4. Как нарисовать короткие прямые волосы
Шаг 1
Давайте начнём с простой причёски «Каре». Нарисуйте короткие волосы, не забудьте нарисовать голову с туловищем, а также, не забывайте, что волосы должны быть немного более распущенными, чтобы добавить динамики к волосам. Прокрасьте волосы и кожу одним тоном на новом слое. Поменяйте режим наложения для своего наброска на Мягкий свет (Soft Light).
Прокрасьте волосы и кожу одним тоном на новом слое. Поменяйте режим наложения для своего наброска на Мягкий свет (Soft Light).
Шаг 2
Добавьте новый слой, поменяйте режим наложения для данного слоя на Перекрытие (Overlay). С помощью кисти ярко-жёлтого цвета, нарисуйте световые блики на волосах, куда может попадать солнечный свет. Это поможет превратить темно-коричневый цвет в более тёплые тона.
Шаг 3
Добавьте новый слой, поменяйте режим наложения для данного слоя на Умножение (Multiply) и, используя тот же самый коричневый цвет с основного наброска, добавьте тени к волосам.
Если ваш рисунок начинает выглядеть немного пятнистым, удалите нарисованное, а затем убедитесь, чтобы Жёсткость (Hardness) вашей кисти была установлена на 100%.
Шаг 4
Продолжайте наносить мазки кистью, добавляя локоны волос, при этом уменьшив размер кисти. Под рукой держите исходное изображение в качестве образца до тех пор, пока вы не будете достаточно уверенными, чтобы продолжать экспериментировать самостоятельно.
Шаг 5
Поработайте над тоном волос. Добавьте отдельные вьющиеся локоны волос, чтобы придать больше динамики, а затем смягчите края с помощью белой кисти или с помощью ластика слегка обработайте кончики. Дорисуйте воротничок синего цвета.
Шаг 6
Создайте новый слой ниже всех слоёв и с помощью линейного градиента светло-голубого цвета залейте задний фон.
Шаг 7
В заключение, создайте новый слой, поменяйте режим наложения для данного слоя на Линейный осветлитель (Добавить) (Linear Dodge (Add)). Нарисуйте оставшиеся световые блики с помощью кисти размером 1-5 px. По завершении, короткие прямые волосы будут выглядеть, как на скриншоте ниже.
5. Как нарисовать прямые волосы с чёлкой
Шаг 1
Следующий стиль, который мы нарисуем, будет представлять те же самые прямые волосы, но на этот раз с чёлкой. Нарисуйте набросок, обратите внимание на то, как будет уложена чёлка.
Даже, если вы собираетесь использовать тёмный цвет волос, используйте светлые базовые цвета. Прокрасьте волосы на новом слое, а затем поменяйте режим наложения для слоя с наброском на Мягкий свет (Soft Light).
Шаг 2
Теперь давайте добавим тени. Создайте новый слой, поменяйте режим наложения для данного слоя на Умножение (Multiply). Вначале нарисуйте самые тёмные тени. Старайтесь, чтобы тени были мягкие и чтобы были видны базовые слои сквозь тени.
Шаг 3
Добавьте мягкий свет на внешние края волос, для этого используйте слой с режимом наложения Перекрытие (Overlay).
Шаг 4
Залейте задний фон красивым персиковым градиентом. Добавьте деталей к волосам, экспериментируя с цветом, а также используя кисть маленького диаметра для воссоздания отдельных прядок волос. Даже если это и прямая причёска, всё равно должна присутствовать некая динамика, которая создаёт ощущение реализма.
Шаг 5
Продолжайте работать над волосами. Когда вы будете готовы к добавлению световых бликов, создайте новый слой, поменяйте режим наложения для данного слоя на Линейный осветлитель (Добавить) (Linear Dodge (Add)). Нарисуйте заключительные световые блики, а также добавьте блеск поперёк чёлки. Итоговый результат можно увидеть на скриншоте ниже.
6. Как нарисовать вьющиеся волосы
Шаг 1
Далее, мы нарисуем вьющиеся волосы. Мы можем разбить причёску на отдельные вьющиеся локоны. Изучите, как закручиваются локоны. Нарисуйте отдельный локон, чтобы понять, как вьётся локон. Для основной части причёски, локон имеет простую форму «S», которая является базовой кривой для волос.
Шаг 2
Добавьте базовые цвета на свой набросок с вьющимися волосами. Поменяйте режим наложения для слоя с наброском на Мягкий свет (Soft Light), а затем создайте новый слой с режим наложения Умножение (Multiply), чтобы нарисовать тени.
Шаг 3
В общем говоря, техника остаётся та же самая, что и при создании прямых волос. Добавьте тени перед тем, как добавить световые блики. Добавьте световые блики на новом слое с режимом наложения Линейный осветлитель (Добавить) (Linear Dodge (Add)).
Шаг 4
Чтобы придать изображению завершающий вид, добавьте линейный градиент на задний фон. Ещё раз выберите кисть маленького диаметра, чтобы добавить яркие световые блики. Для того чтобы воссоздать определённую текстуру, проявите произвольность при прокрашивании отдельных волосков в этом шаге, т.к. вьющиеся волосы часто менее послушные.
7. Как нарисовать короткие кудрявые волосы
Шаг 1
Последняя причёска – это жёсткие кудрявые волосы. Это, как правило, этнический стиль причёски, который богат текстурой и требует больше шагов для воссоздания, чем для предыдущих причёсок.
Начните с наброска, используя жёсткую круглую кисть, точно так же, как и с предыдущими причёсками.
Шаг 2
Добавьте базовые цвета, но на этот раз примените линейный градиент для волос, цвет градиента – светлый блондин. Данный градиент поможет нам больше понять о том, насколько причёска должна быть многослойной. Далее, поменяйте режим наложения для слоя с наброском на Мягкий свет (Soft Light).
Шаг 3
Попробуйте представить себе, как различные слои волос лежат на голове, когда вы начинаете фокусироваться на тенях. Цвета будут варьироваться в зависимости от действия краски для волос.
В данном случае, на исходном изображении, волосы девушки окрашены в омбре, поэтому вам придётся поэкспериментировать с различными цветовыми оттенками на отдельных новых слоях, установив для этих слоёв режимы наложения Перекрытие (Overlay) и Умножение (Multiply).
Примечание переводчика: (Омбрé; синонимы: деграде, балаяж, брондирование) — особая техника окрашивания волос. Это приём, при котором создаётся плавный переход от более тёмного оттенка волос у корней к более светлому оттенку на кончиках.
Шаг 4
Как женщина с дикими вьющимися волосами, я очень хорошо знакома с этой текстурой. Но для того, чтобы воссоздать данную текстуру, вам необходимо дополнительно применить другие кисти.
Нарисуйте текстуру с помощью сухой кисти, о которой мы говорили ранее. Сухая кисть поможет воссоздать вьющуюся природу африканских волос, поэтому не забудьте применить кисть по всей длине волос.
Шаг 5
Продолжайте усиливать вьющуюся текстуру волос. Данные завитки сильно отличаются от вьющихся волос, поэтому, используйте изогнутые линии по всей длине волос для имитации густых завитков.
Шаг 6
В заключение добавьте розовый задний фон, а также добавьте тёплый свет, чтобы придать волосам попсовый вид. Поменяйте режим наложения на Линейный осветлитель (Добавить) (Linear Dodge (Add)), чтобы добавить яркие спиральные завитки и придать им вид, как будто они вылетают вперёд.
И на этом всё! Урок, как рисовать реалистично, может стать полезным опытом. Сегодня вы многое узнали про освещение, текстуры и цветовые оттенки, а также то, что вы можете создать в программе Photoshop.
Надеюсь, вам понравился урок, и вы узнали сегодня, как нарисовать четыре различные причёски. Какая их них ваша любимая? Спасибо, что были со мной. Удачи!
Итоговый результат:
Автор: Melody Nieves
Источник: https://Photoshop-master.ru/lessons/planshet/uchimsya_risovat_realistichnye_volosy_v_fotoshop.html
Рисуем волосы мышью используя Фотошоп
В данном теоритическом уроке Фотошопа мы рассмотрим, как рисовать реалистичные волосы с помощью мыши.
ВНИМАНИЕ: Урок предназначен для уже продвинутых пользователей Фотошопа.
Финальный результат
Приступаем к уроку Фотошопа
В этом уроке я только объясню, как я раскрашиваю прямые волосы, освещённые солнечным светом. При раскрашивании (рисовании) очень многое зависит от освещения, а так же от типа волос, но я не могу объяснить все варианты, т.к их слишком много.
Существует миллионы способов раскрашивать (рисовать) волосы, но какой бы вы не использовали, если вы хотите добиться реалистичного результата, вам придётся затратить много времени (а иногда и нервов).
Я расскажу про самый простой способ рисования волос.
Вы можете сделать его более точным, просто потратив чуть больше времени, но лично я слишком ленив, чтобы делать такое подробное описание (это займёт вдвое больше времени).
Вам потребуется: Photoshop 7 или выше (можно использовать и более ранние версии, но могут возникнуть лишние проблемы из-за другого интерфейса программ). Кроме того, вам нужны элементарные знания строения волос и того, как они растут на голове. По этому в уроке будет приведена схема, которая поможет вам при рисовании волос.
Как я работаю: Я использую Photoshop CS и рисую всё мышью, т.к мой планшет сломан. Но я рекомендую использовать планшет, т.к рисовать мышью сложно и долго.
Размер холста, который я использовал, был 924x1484px.
Подготовка к работе: Мы будем работать в основном со слоями и разными инструментами. Вам понадобится палитра инструментов (нажмите TAB, если палитры инструментов не появились на рабочем пространстве программы) и палитра слоёв (F7). Остальные окна вам не потребуются, по этому их можно закрыть.
Теперь мы будем работать с палитрой слоёв. Нам нужен ещё один слой. Один для схемы (наброска), другой для фона.
Цвет фона должен быть нейтральным, не слишком ярким и не слишком тёмным. Теперь ваша палитра слоёв должна выглядеть примерно как на скриншоте.
Элементарные знания: При рисовании волос помните, что причёска состоит из прядей, и прорисовывать каждый волос не имеет смысла. Многие люди, прорисовывая каждый волос, выделяя его разными тонами, тратят очень много времени, и почти всегда такая работа в последствии выглядит ненатурально.
Шаг 1
Эта голова здесь явно нуждается в волосах вместо линий вокруг неё. Контурные линии неплохо помогают во время рисования. Они как бы создают определённые границы причёски.
Удостоверьтесь, что вы находитесь в слое ‘hair paint 1‘. Для начала вы должны решить, какой цвет волос будет основным – я выбрал коричневый цвет, потому что с ним легче работать, чем со светлым (блонди) и он выгодней смотрится по сравнению с чёрным. Теперь создаём палитру цветов, которую вы будете использовать:
# 996742 – цвет фона (нейтральный). Не слишком яркий, не слишком тёмный.
# B97234 – более яркий цвет.
# 724422 – тёмный цвет.
# D2BE99 — более светлый, но не белый цвет.
# 3E2A11 – более тёмный, но не чёрный цвет.
Это всё.
Шаг 2
Теперь нужно решить, откуда падает свет и какова его яркость. В этом случае эта точка уже выбрана, если посмотреть на лицо. Это солнечный свет, расположенный немного слева, который сильно освещает левую половину лица. Это важный момент, на который следует обратить внимание. Именно слева будет располагаться основной блик на волосах.
Для начала мы заполним область волос «нейтральным» коричневым цветом # 996742. Я закрасил его, используя кисть диаметром 42 px (диаметр кисти зависит от размера холста).
Конечно, волосы с левой стороны не будут так же переполнены белым, как и лицо. Я попробую объяснить это на «рисунке». ↓
Теперь, используя кисть, накладываем мазками тень и блики, не забывая про объём и освещение.
Шаг 3
Эти волосы на настоящие пока не похожи. Исправим это с помощью инструмента Smudge Tool (Инструмент Палец / Клавиша ‘R’). Для начала нужно сделать отдельные мазки цвета более мягкими. Я использую кисть размером 72 px и силой 60%.
Теперь я поменял размер кисти на 25px, а силу уменьшил до 40%. Движения зигзагообразные, повторяются несколько раз. Работа эта трудоёмкая, по этому рекомендую использовать клавишу Shift, как показано на изображении.
(Направление движения см. по схеме.)
Вот что у меня получилось в итоге. Вы думаете это всё? Ещё нет.
Шаг 4
Больше слой с наброском (схемой) нам не понадобится и его можно удалить.
Волосы не могут заканчиваться прямой линией, поэтому нам нужно сделать их более реалистичными: ↓
Сделаем мы это примерно так же, как было уже описано выше.
Я взял Smudge Tool (Инструмент Палец / Клавиша ‘R’) — кисть размером 3 px и силой 60%. (Действия такие же, как и в шаге 3. Водим кистью вверх-вниз снова и снова.). Вот что получается в итоге: ↓
Теперь меняем настройки: сила 80%, кисть другого размера (произвольный) и делаем тоже самое снова, но уже не так часто. В итоге должно получиться вот так: ↓
Чтобы сделать кончики волос более реалистичными, нужно немного их размыть. Можно просто использовать Blur Tool (Инструмент Размытие / Клавиша ‘R’). Размер кисти 36px, сила 40%. Получится вот так: ↓
Теперь добавим теней.
Создайте новый слой под слоем в котором раскрашивали волосы. Цвет я использовал #94644E. Настройки кисти: размер 11px, непрозрачность 50%. Получится вот так: ↓
Шаг 5
Этот шаг будет довольно простой, раз вы уже поняли принцип использования клавиши Shift и инструмента Smudge Tool (Инструмент Палец / Клавиша ‘R’) описанный выше.
Вам здесь нужно сделать тоже самое, только с другими настройками: размер кисти ~ 3px, сила — 90%. И БЕЗ зигзага, т.к с силой в 90% нужно работать осторожно.
Я имею ввиду:
Кликаете мышью на любой части цветного пятна и, удерживая Shift, ведите его до любой точки немного повыше. Отпускаете Shift и повторяете всё с начала, но уже из другой точки, снова и снова, и здесь и там. Иногда снизу вверх, иногда сверху вниз. Делаете это пока вас не удовлетворит результат. В итоге получится так: ↓
Я сделал это не слишком аккуратно на изображении, которое вы видите внизу – вы должны попытаться сделать это более аккуратно, чем я. В итоге мне пришлось очень много корректировать из-за моей неряшливости.
Относительно кончиков волос… я сделал их так же, как было описано выше.
Шаг 6
Согласитесь, что волосы на этом этапе выглядят довольно плоскими. Пришло время добавить некоторые детали в виде отдельных волосков. Это сделать довольно просто, но сначала нужно создать новый слой над слоем, в котором раскрашивали волосы. Если мы останемся в том же слое, то возможные недочёты будет очень сложно исправлять.
Назовём новый слой ‘Inner Details‘.
Так, теперь мы берём Brush Tool (Инструмент Кисть / Клавиша ‘B’) со следующими настройками: диаметр 1px, непрозрачность 40% и цвет #F3BC84.
Теперь нарисуем разнообразные линии на волосах. Вы можете сделать это любым способом, который вам больше нравится – это не столь важно (свободной рукой или при нажатой клавише Shift). Только не забудьте, что в области основного солнечного блика цвет кисти нужно поменять со светло-коричневого на белый.
Кончики волос я сделал более яркими и той же кистью.
Теперь используя инструмент Eraser Tool (Инструмет Ластик / Клавиша ‘E’) (непрозрачность 20%, кисть мягкая, размер 17px), сотрите беспорядочно некоторые части только что нарисованных линий, но не стирайте линии полностью: ↓
В итоге у меня получилась вот такая картинка. Выглядит уже более реалистично.
Шаг 7
Для придания большего объёма я добавил случайные яркие и тёмные точки в волосы. Создайте новый слой под слоем с одиночными волосками и над основным слоем…
Кисть среднего размера (размер кисти зависит от размера холста, я выбрал 19,5 и 5 px), непрозрачность 20%.
Клик, клик, клик, клик!
Меньшие точки для малых областей, конечно… Вы можете так же добавить несколько линий: ↓
Это должно сработать.
О да… тёмные точки и линии располагайте в тёмных областях, а яркие там, где падает основной свет.
После всех ухищрений получаем вот такой результат: ↓
Шаг 8
Этот шаг последний. Он подобен 6-му шагу, но теперь мы добавим внешние волосы. Для начала создайте новый слой…
Я использовал кисть диаметром в 1 px. На тёмной стороне используем тёмно-коричневый, на освещённой – ярко-коричневый цвета. Снова я частично стёр линии и использовал инструмент Blur Tool (Инструмент Размытие / Клавиша ‘R’) (сила 40%) для небольшого размытия этих линий.
Теперь… Почти закончили… почти!
Пришло время обнаружить всё неестественные области.
Я отметил их зелёным…
Не забудьте добавить тени от волос на остальных участках изображения.
На последнем изображении вы можете увидеть, что я добавил.
Финальный результат
Как вы можете видеть, я изменил цвет на красный.
Надеюсь, я смог хоть немного помочь кому-нибудь этим уроком.
Урок подготовлен для Вас командой сайта PhotoshopPro.ru
Источник: https://photoshoppro.ru/kompyuternaya-grafika/440-risuem-volosy.html
Как рисовать волосы в Фотошопе
Февраль 25th, 2010 автор Macroart
| Урок по рисованию обычных волос в фотошопе… | |
| Покрасьте холст в неитральный основной цвет, чтобы было с чего начать. | |
| Решите, каким цветом Вы будете рисовать волосы и начните с создания формы и эскиза волос. Основной светлый + некоторые пряди чуть темнее. | |
| Кистью тёмного цвета на новом слое создайте тени в местах где это требуется. Тут необходимо немного чутья на такие вещи.. легче всего добыть его — это посмотреть на изображение теней на фотографии.Обычно волосы ложатся в пряди и уровни, так что пытайтесь не сосредотачиваться на отдельных волосках на данном этапе. | |
Здесь я начал разглаживать пряди вдоль с помощью инструмента Smudge Tool с силой нажатия примерно на 30-40%. Вы наверно заметили, что я очень «грязный» художник Источник: http://macroart.ru/macrolink-1367 Рисуем волосы в Фотошоп, Уроки «шаг за шагом» | В этом уроке мы рассмотрим основные методы, с помощью которых можно нарисовать прямые или немного волнистые волосы. Возьмите любую фотографию человека которому вы хотите пририсовать волосы или нарисуйте человека сами, как сделал это автор. По окончанию нашей работы у нас должен получиться такой результат: В этом уроке мы будем использовать такие инструменты как: кисть (brush), затемнитель (dodge), осветлитель (burn) и палец (smudge tools). Шаг 1. Намечаем контуры прически.
На этом этапе не нужно кропотливо и аккуратно все выводить, главное — это придать форму прическе и заполнить все пространство без промежутков. Шаг 2. Используем инструмент палец Возьмите инструмент Палец (Smudge tool), установите диаметр кисти где то 10-20 px, жесткость ближе к 0% и интенсивность 85-95%. В итоге у вас должно получиться так: Шаг 3. Инструмент затемнитель и осветлитель. Эта часть самая утомительная и кропотливая, но если натренироваться, то она будет занимать у вас совсем немного времени.
Начинаем рисовать по направлению роста волос. За образец можно взять любую фотографию на которой есть длинные волосы, на ней вы можете посмотреть, как в естественной среде располагаются свет и тени на волосах.Теперь поменяйте настройки инструмента: поставьте Диапазон – «Света» и еще раз пройдитесь по темным участкам. Это манипуляция с диапазонам позволяет поменять цвет и яркость, придавая волосам более естественный вид. Теперь возьмите инструмент Затемнитель (burn tool) (для этого можно просто зажать клавишу Alt и инструмент Осветлитель превратиться в Затемнитель, правда настройки останутся те же и сам значок не поменяется, но с зажатой клавишей Alt Осветлитель будет затемнять!) Повторите все то же самое, что мы проделали с темными участками, переключая диапазон со «Средних тонов» на «Свет», для того что бы на светлых участках волосы выглядели естественно.
Увеличивайтеуменьшайте размер кисти, меняйте форму кисти, увеличивайтеуменьшайте Экспоз, переключайте в Диапозоне – ТениСреднии тонаСвет. Вот то что получилось у автора в результате 5-ти минутной работы. Шаг 4. Инструмент затемнитель и осветлитель. Освещение источника. После проработки света-теней, все равно волосы пока еще смотрятся неестественно, необъемными и плоскими. Для того, чтобы волосы легли по объему головы нужно осветлить то, что ближе к нам, это передний левый край и затемнить то, что находится дальше, то есть затылок и макушку. На рисунке показаны области, которые автор осветлил Осветлителем (выдвинув на передний план) и затемнил Затемнителем (отдалив их от нас), используя кисточку большого размера 50-100 px с низким % жесткости.
— «Света» осветляют, предавая желтоватый оттенок. Пробуйте все возможные варианты, чтобы результат получился натуральным: Шаг 5. Инструмент палец. В заключении нужно убрать все резкие границы, то есть сделать волосы на кончиках более тонкими, в тех местах де они прилегают к лицу и плечам. Ну вот, что получилось в итоге после применения Пальца (Smudge tool). У автора на выполнение этой работы ушло 8 минут. Но вы можете потратить намного больше, если будете более тщательно обрабатывать детали. Так же автор предлагает еще насколько вариантов того, что еще можно сделать: — дублировать слой и применить Цветовой тонНасыщенность, затем изменять непрозрачность слоя и менять режим наложения (автор предпочитает использовать перекрытие или один из световых режимов наложения)- дублировать слой и изменить контраст, применяя Уровни или Кривые, затем изменить непрозрачность слоя или применить режимы наложения. — использовать инструменты резкость (sharpen) и размытие (blur brushes), что бы выдвинуть какую то прядь волос на передний план, а какую то наоборот отдалить.
|
Увеличение объема и подрисовка волос в Фотошоп
Все чаще фотографии даже любительские подвергаются разнообразной коррекции, и иногда это даже не лишнее. Рассмотрим, как можно придать эффект объема волос и немного их подрисовать. Открываем изображение.
pedrosimoes7 / Foter / CC BYДелаем его копию или снимаем блокировку со слоя. Чтобы создать дубликат слоя нужно зайти во вкладку «Слои» и выбрать «Создать дубликат слоя». Для того, чтобы производить любые изменения с основным слоем, необходимо снять с него блокировку. Для этого нажимаем дважды левой кнопкой мыши по замку на слое, как показано на рисунке.
Заходим во вкладку «Редактирование», выбираем «Марионеточная деформация».
При помощи данной функции нужно увеличить часть головы с волосяным покровом, но так, чтобы это не нарушило пропорций всего изображения и в частности лица.
В «Марионеточной деформации» есть специальные булавки, которыми мы закрепим ту часть головы и лица, которая не должна подвергаться изменениям. Особенное внимание уделите краям изображения, чтобы они не деформировались. Чем больше будет булавок, тем меньше искажений будет на закрепленной области.
Теперь нужно слегка раздвинуть область с волосами, сделав её шире. Для этого удерживая нажатой левую кнопку мыши слегка оттягиваем наружный край с волосами и ставим булавку. Чтобы не было ломанной кривой по линии волос, то нужно ставить меньше булавок.
Если булавка была установлена не в том месте, то можно её убрать нажав правой кнопкой мыши по булавке и в контекстном меню выбрать «Удалить булавку».
После проведенных изменений, нужно закрепить результат, нажав на иконке, как показано на рисунке.
После этого действия объем волос стал больше, но продолжаем и дальше обработку волос девушки. Берем инструмент «Прямоугольное лассо» и выделяем участок волос.
Далее во вкладке «Редактирование» выбираем «Копировать» и в этой же вкладке «Вставить». У нас появился новый слой с участком волос. Передвигаем его на ту часть волос, которую планируем увеличить.
При помощи инструмента «Ластик» стираем края этого нового слоя, то есть границы волос вырезанного участка, чтобы не было видно резкого отличия между слоями изображений.
В итоге получилась прядь волос, которая слегка дополнила объем.
Таких прядок можно сделать сколь угодно много, если необходимо дополнить объем.
Но на этом манипуляции по коррекции объема волос не заканчиваются. Можно также прибегнуть к функции прорисовки волос. Для этого нам нужно соединить все слои изображения в одно и лучше всего сделать это следующим образом. Становимся в окне слоев на верхний слой, делая его активным. Далее при помощи инструмента «Прямоугольное выделение» обводим полностью изображение.
Далее во вкладке «Редактирование» выбираем «Скопировать совмещенные данные» и в той же вкладке «Вставить».
У нас получился новый слой со всеми изменениями в одном слое. Далее с помощью инструмента «Кисть» сделаем прорисовку. Выбираем нужный тип инструмента «Кисть», как показано на рисунке, задав минимальную жесткость и размер (диаметр) установив в пределах 3-5 пикселей. Непрозрачность кисти устанавливаем на 30 %.
Увеличиваем изображение, для этого нажав клавишу Alt прокручиваем колесико на мышке (скролинг) вверх. Далее определяем какой участок волос прорисовываем и удерживая нажатой клавишу Alt, левой кнопкой мышки нажимаем на тот участок изображения, цвет которого нам подходит для цвета кисти.
Тонкими линиями прорисовываем области волос, где есть граница цвета. Это придаст выраженности, хотя на первый взгляд эти манипуляции кажутся малозаметными.
При коррекции объема волос нередко прибегают к помощи специальных кистей, называемых «Волосы», которые можно скачать здесь.
Загрузив эти кисти в Фотошоп, можно дополнить с их помощью недостающие прядки, если это необходимо или прикрыть дефекты коррекции.
Создаем новый слой, для этого во вкладке «Слои» выбираем «Новый» и далее «Слой». В этом слое рисуем инструментом «Кисть» пряди волос. Выбирая нужный цвет, согласно соответствия рисуем прядки тому участку волос, где она будет располагаться.
РЕЗУЛЬТАТ
Как убрать в фотошопе растрепанные волосы
Ретушь волос в фотошопе
В этом уроке мы поговорим про гламурную ретушь волос в фотошопе. Я покажу вам как можно сделать ретушь волос в фотошопе, чтобы волосы выглядели как у девушек из рекламы шампуня.
Урок рассчитан на средний уровень владения программой, но попробовать выполнить урок могут и новички.
Я взяла фотографию из интернета, с которой буду работать. Фотография небольшая, но нам важно просто понять принцип действия.
Подготовительная часть.
Открываем фотографию — Ctrl+O — «Открыть».
Смотрим на фото и анализируем: что можно исправить, какими инструментами, к какому эффекту мы хотим прийти в конечном итоге.
У девушки длинные волосы, это очень женственно, однако сами волосы в этом случае должны быть очень ухоженными, с аккуратными кончиками и гладкими. Постараемся создать эффект блестящих, гладких, шелковистых волос.
Итак, задачи, которые перед нами стоят:
- подровнять кончики волос, сгладить выбивающиеся пряди,
- избавиться от эффекта сухости и сечености волос, расчесать волосы,
- добавить волосам шикарного блеска и сияния.
С задачами определились, приступаем к работе, фотошоп нам в помощь:)
Приступаем к работе.
Заходим в палитру слоев — F7. Сейчас там только один слой с исходником. Я сразу для наглядности даю осмысленные названия слоям.
Создаем дубликат слоя — Ctrl+J, будем работать с дубликатом, а исходную картинку оставим, чтобы потом сравнить полученный после ретуши результат и исходник.
Между слоем-исходником и его дубликатом создаем новый слой.
Вызываем пипетку — нажимаем (I), берем образец цвета с фона.
На панели инструментов слева находим Paint Bucket Tool (Заливка), заливаем новый слой полученным цветом.
В палитре слоев выделяем верхний слой с копией исходника.
Берем инструмент Eraser Tool (Ластик). Я выбрала стандартную круглую кисть с твердыми краями, диаметр кисти где-то 50px. Регулируте размер кисти клавишами «[«- меньше и «]»- больше, в случае необходимости.
Теперь будем формировать контур наших волос, аккуратно стрирая некрасивые кончики и выбившиеся пряди.
Должно получиться примерно вот что:
Теперь надо немного сгладить структуру волос.
Делаем дубликат последнего слоя.
Заходим в меню «Filter — Blur — Motion blur» (Фильтр — Размытие — Размытие в движении).
Примерно определяем направление движения волос, чтобы задать угол размытия, ставим линию в кружке, параллельно общему направлению движения волос, я поставила -11.
Смещение ставим опытным путем, просто двигаем ползунок и следим как меняется изображение. Нам нужно добиться эффекта гладких, расчесанных волос. Я поставила 20.
Добавляем маску к слою в палитре слоев.
Цвета в квадратиках внизу панели инструментов изменились на черный и белый.
Принцип работы с маской такой: черным цветом мы стираем части изображения, белым — возвращаем обратно. Таким образом, переключаясь между цветами (клавиша X), можно легко удалять лишние части изображения, оставив нужные нетронутыми.
Берем Brush Tool (Кисть), выбираем черный цвет, стираем части изображения, в местах, где нам размытие не нужно — это все, кроме волос: лицо, плечи, неаккуратные края размытия.
Если где-то ошиблись, меняем цвет на белый (X) и возвращаем размытые пиксели обратно.
Края волос должны получиться четкими, поэтому стираем размытие на краях волос, оставляем только внутри. Пробор также оставляем без размытия.
Волосы у нас стали немного мягче:
В палитре слоев снижаем непрозрачность слоя (Opacity) до 70%.
Теперь будем добавлять блики.
Создаем новый слой — Ctrl+Shift+N.
Берем кисть Brush Tool, рисуем мягкой кистью небольшого диаметра(у меня 5px) блики на волосах. Цвет белый (#ffffff).
Опять заходим в меню «Filter — Blur — Motion blur» (Фильтр — Размытие — Размытие в движении).
Угол и смещение ставим экспериментальным путем, учитываем направление движения волос, блики должны размыться и немного растянуться.
Берем ластик Eraser Tool (E), выбираем кисть с мягкими краями, стираем лишнее, делаем блики естественнее.
Я хочу сделать блики теплее.
Дважды щелкаем по слою с бликами, чтобы зайти в окно стилей слоя.
В появившемся окне ставим галочку напротив «Наложение цвета»(Color Overlay), выделяем эту строку, чтобы получить доступ к настройкам.
Выбираем цвет, который будем накладывать на блики, он должен сочетаться с общим цветом волос. Я выбрала цвет #fcad6d.
Наши блики стали естественнее и приобрели золотистый оттенок.
Я хочу еще немного усилить блики.
Копируем слой с бликами — Ctrl+J. Щелкаем правой кнопкой — выбираем «Растрировать стиль слоя»(Rasterize layer style) (только для CS6). Для более ранних версий «Преобразовать в смарт-объект» — «Растрировать слой»(Convert to smart-object -> Rasterize layer).
Меняем в палитре слоев режим смешивания слоя с дубликатом бликов на «Экран»(Screen).
Дальше нажимаем сочетание клавиш «Ctrl+Shift+Alt+E», чтобы создать новый слой, объединяющий все ранее созданные слои. Работаем на новом слое.
Сейчас будем усиливать блики при помощи инструмента Dodge Tool (Осветлитель).
Берем Dodge Tool(O), будем работать в диапазоне «Средние тона», экспонирование — 50%.
Высветляем вертикальные линии на волосах. Чем больше раз проведете по волосам, тем сильнее будет эффект.
Берем инструмент Smudge Tool (Палец), снижаем интенсивность до 22% в верхней панели настроек, немного проходимся по волосам в некоторых местах, сглаживая переходы и «расчесывая» запутанные волосы.
Снижаем непрозрачность слоя до 80%.
Осталось только обработать края.
Возвращаемся на второй слой с копией исходника.
Берем инструмент Polygonal Lasso Tool (Прямолинейное лассо / Многоугольное лассо), выделяем острые треугольники на кончиках волос и удаляем.
Потом берем палец с интенсивностью 100%, кисть 1px размазываем кончики от края к центру.
Создаем новый слой, выше всех слоев.
Берем однопиксельную кисть (E), пипеткой берем самый темный цвет на волосах, рисуем этим цветом отдельные волоски поверх общей массы волос. Затем я добавила еще несколько белых волосинок на бликах, чтобы создать естественный вид.
Создаем корректирующий слой, чтобы отрегулировать яркость и контрастность:
Все готово.
Результат урока:
В этом уроке мы попробовали сделать ретушь волос в фотошопе.
Надеюсь, урок вам понравился! До встречи!
Урок 30 Как пригладить волосы в фотошопе
Недавно я проводил опрос среди подписчиков на тему: “Какие уроки делать? Обработка фотографий vs веб-дизайн”. Результаты будут немного ниже в статье! И раз такое дело, то я продолжу пока что публиковать уроки по обработке фотографии. Во-первых, это мне как-то ближе, во-вторых, это популярно. Ведь все больше людей вливаются в сообщество фотографов. И если раньше фотографии проявляли, то сейчас их обрабатывают.
Итак, то что знания обработки для фотографа важны, Вы и так знаете. Вот, кстати, результаты:
Как Вы можете видеть, то 88% проголосовали за то, чтобы я делал упор на уроках по обработке фото. Мнение моих подписчиков я очень ценю, поэтому прислушаюсь.
Ладно, это был маленький отступ от темы урока. А урок у нас сегодня о том, как пригладить волосы в фотошопе. Сколько я фотографировал девушек, это почти для всех больная тема. То там волосинка торчит, то не так лежат и все в таком духе. Девушки, ну, согласитесь 🙂
И да, в чём-то они правы, когда на голове “бардак”, то это фотографию, может, хуже и не делает, но точно не красит. И мы будем это исправлять с помощью инструмента “Штамп”. С этим инструментом уже были уроки, например я даже посвятил ему целое видео “Как убрать людей на заднем плане в фотошопе”.
Возьму я спонтанную фотографию своей подруги. Надеюсь, она не будет против 🙂 Просто это фото идеально подходит для нашего урока.
Шаг 1. Выбираем инструмент “Штамп”.
Шаг 2. Некоторые уже знают как работать с этим инструментом, но я попробую объяснить снова. Вот, у нас есть проблемная зона и мы её будем исправлять.
Приближаем, чтобы удобнее будем работать. Зажимаем Alt и выбираем участок заднего фона и теперь постепенно подменяем “лишние” волосы фоном (уже без ALT!). Как это делаю я.
Это легче чем кажется на самом деле. Просто намного легче объяснить это в видеоформате. Он будет когда уроки будут тяжелее.
И в итоге после пару минут работы должно получиться вот так:
Неплохо, согласитесь. Но, этот вариант отлично подходит и все так легко выходит только, если задний фон однообразный. Вот, как у меня – ночное небо. Если же фон будет прорисован детально, то придется поработать хорошенько. Зато оно того стоит, способ очень эффективный. И теперь Вы знаете как пригладить волосы в Adobe Photoshop.
И хотелось бы провести опрос не только среди подписчиков, а и просто читателей. Пишите в комментариях какие уроки Вам важнее – обработка или веб-дизайн. Буду рад Вашему мнению. И пора уже брать себя в руки после новогодних праздников и садиться писать статьи, снимать видеоуроки и наконец-то снять мини-курс.
А Вам лишь я могу пожелать удачи! Свои вопросы задавайте в комментариях!
С ув. Владислав
Оцените, мне важно Ваше мнение: (+4 ) Загрузка…Как убрать лысину в фотошопе
Обычно, для устранения данного дефекта использую три различных режима:
- Нормальный (Normal)
- Затемнение (Darken)
- Замена светлым (Lighten)
Как я говорил выше, режим «Нормальный» подходит для удаления волос на простом, не имеющем текстур и градиентов, однотонном фоне.
Использование двух других режимов пригодится для сложных фонов.
Режим «Затемнение» (Darken) следует использовать для удаления светлых волос на тёмном фоне.
Режим «Замена светлым» (Lighten) наоборот, подойдёт для тёмных волос на светлом фоне, как на моём примере выше.
Всё дело в том, что при использовании режимов «Затемнение» и Замена светлым», инструмент «Штамп» будет работать только на областях, светлее или темнее фона соответственно, т.е. в нашем случае, на точно на самом волосе, даже если размер кисти «Штампа» во много раз больше.
Метод 2: Восстанавливающая кисть (Healing Brush Tool)
Восстанавливающая кисть (Healing Brush Tool) представляет собой более усовершенствованный вариант инструмента «Штамп» (Clone Stamp). Как и «Штамп», «Восстанавливающая кисть» копирует цвет, светимость и текстуру из области-образца и переносит на целевую область. Отличие заключается в том, «Восстанавливающая кисть» использует математические алгоритмы Photoshop для органичного и естественного вписывания клонированных пикселей в целевую область.
«Восстанавливающая кисть» отлично подходит для удаления пятен, прыщей, нежелательных волос на лице и теле, удаления пыли и т.д. Инструмент во многих случаях работает лучше, чем «Штамп», т.к. техника клонирования основывается на том, что вставляется не точная копия участка, а пиксели областей выборки плавно сливается в месте цели с окружающей средой.
Используйте этот инструмент для более сложных фонов и текстур — везде, где применение «Штампа» неэффективно. Вы также можете применить его для очистки артефактов работы Штампа, сохраняя текстуру. Я использую его для удаления волос, которые заходят лицо или на одежду, для того, чтобы их удалить, сохранив при этом сложную текстуру кожи или ткани.
Опять же, для улучшения качества ретуширования, Вы можете применить режимы наложения, которые я указал выше.
К сожалению, «Восстанавливающая кисть» имеет и свои недостатки. Она не даёт хороший результат, когда ваша целевая зона расположена слишком близко к какому-либо контрастному объекту, например, к краю головы. Вы получите размытые пятна рядом с краем. В этом случае, лучше подойдёт «Штамп», где с помощью регулировки твердости и размера кисти можно получить нормальный переход:
На рисунке показан результат работы «Восстанавливающей кисти» рядом с контрастным краем. Это может произойти, даже если отпечаток кисти очень маленький.
Оптимальные настройки кисти для «Штампа» и «Восстанавливающей кисти»
Итак, теперь Вам известны два инструмента, с помощью которых можно удалить лишние и растрёпанные волосы, но, не менее важно задать этим инструментам оптимальные настройки. Методом проб и ошибок я подобрал для себя параметры, которые дают наиболее лучшие результаты.
Конечно, для подобной работы лучше использовать графический планшет, но я, частенько, по старинке, пользуюсь мышью т.к. в те далёкие времена, когда я начинал работать в Photoshop, ни о каких планшетах для рисования и не слыхали.
Настройка отпечатка «Штампа»
При работе со «Штампом» я использую настройки по умолчанию — форма отпечатка круг и т.д, за одним исключением — варьирование «Непрозрачности». Практически никогда непрозрачность отпечатка у меня не превышает 80%, но чаще я использую этот параметр на уровне 0%, 20%, 50%. Бывает, что я иногда уменьшаю «Жёсткость» (Hardness), но это от случая к случаю. В планшете я могу её варьировать нажимом пера.
И, как я уже говорил ранее, при необходимости использую различные режимы наложения.
Настройка отпечатка «Восстанавливающей кисти»
Многие пользователи Photoshop применяют эту кисть с мягкими краями. Я же применяю её только с жёсткость 100%, что и всем рекомендую. Кроме того, я делаю округлость (Roundness) отпечатка эллипсом примерно между 20 и 30%. Я также изменяю угол его наклона в зависимости от моих потребностей:
Изменяя форму и наклон отпечатка, я заставляю «Восстанавливающую кисть» работать лучше, чем просто круглую с мягкими краями. Поскольку Healing Brush автоматически применяет смешивание пикселей по краям отпечатка, Вам действительно не нужно уменьшать его жёсткость.
И последнее, но, наверное, самое важное. Делайте размер отпечатка несколько больше, чем область, которую вы хотите исправить, особенно при работе непосредственно вблизи контрастного объекта или в случае, если фон сильно изменяет цвет или яркость.
rugraphics.ru
Для начала скачайте любые кисточки для Фотошопа из сети. Выбирайте волосы, которые сделаны в хорошем качестве, не разделены на отдельные волосинки (иначе с ними будет сложно работать) и, желательно, чтобы они имели природную форму и изгибы, а не смотрелись как солома. Я предлагаю набор кистей, которым пользуюсь сама. Скачать можно ЗДЕСЬ.
Определившись с кистями, установите их в папку с Фотошопом:…Adobe PhotoshopPresetsBrushesА затем загрузите в программе, выбрав инструмент Brush Tool, зайдя в контекстное меню шаблонов и выбрав опцию Load Brushes.
Запустите Фотошоп и откройте изображение, с которым мы будем работать. Я возьму заготовку девушки из Симс 2 без прически, поскольку с таким скриншотом проще и удобнее работать – можно самостоятельно выбрать форму лба и линию роста волос.
Если на вашем персонаже будет короткая прическа, это не страшно – вы сможете полностью зарисовать ее новыми волосами. Определитесь с примерной формой прически: будут ли это развивающиеся локоны или обычная прямая прическа. Для примера я выберу динамическую прическу из кудряшек.Для каждой пряди мы будем создавать новый слой, чтобы можно было работать с каждой из них по отдельности, не затрагивая остальные. Поэтому на каждом этапе не забывайте создавать новый слой и почаще сохраняться.
Создайте новый слой в Фотошопе, как и оговаривалось выше. Возьмите одну из желаемых прядей в наборе кистей, выберите ее цвет и размер и нарисуйте неподалеку от того места, куда вы хотите ее прикрепить.
Сейчас наша прядь направлена вертикально и выглядит чуть крупнее, чем нам нужно. Поэтому я беру и подгоняю ее с помощью инструментов трансформации (Масштаб/Scale и Поворот/Rotate) так, как мне необходимо.
Как только прядь готова, можно создавать новый слой и переходить к следующей. На этот раз я выбираю другой тип локона, чтобы не было повторов и волосы смотрелись более натурально.
Снова выбираю инструменты трансформации, слегка уменьшаю, а затем поворачиваю прядь в нужном мне направлении.
Кроме этого, вы можете зеркально отображать пряди, чтобы они не выглядели одинаково, растягивать или сужать их с помощью того же масштаба, а также изгибать и расширять все в том же разделе трансформации. Это сделает локоны не похожими друг на друга, даже если они были взяты из одного шаблона кисточки.
Продолжайте создавать пряди на новых слоях и подгонять их под форму головы и направление движения.
Старайтесь чередовать разные типы локонов так, чтобы они не повторялись друг за другом, а смешивались с разными, тогда не будет видно повторов.
Также не бойтесь того, что на данном этапе видны резкие некрасивые границы волос на висках и на лбу персонажа, позже мы дойдем и до них.
Как только основная часть волос будет закончена, проверьте, нет ли между прядями лысых просветов и дыр. Если они присутствуют, их лучше замаскировать обычной кисточкой, к тому же волосы будут смотреться гуще.
Сейчас нам нужно определить линию роста волос, попробуйте нарисовать ее мысленно или же используйте вспомогательные линии на отдельном слое для собственной помощи. Не забывайте, что линия роста волос у человека не прямая, а имеет изгибы.
Сейчас у нас есть участки волос, которые выходят за линию, их нужно удалить резинкой, желательно крупной и с размытыми краями. Волосы над ухом тоже стоит поправить.
Теперь, чтобы дорисовать оставшуюся внутри лысину, мы используем одну из кисточек с волосами, тогда наши корни будут выглядеть натурально. Кисть берем покрупнее, где хорошо видны волоски. Опять же, не забывайте, что прядь на отдельном слое.
Снова подчищаем крупной резинкой с размытыми краями ту часть, которая вылезла за границы нашей вспомогательной линии.
Если где-то нужно уточнить изгибы, используйте резинку поменьше. После того, как закончите, вспомогательную линию можно отключить и поправить края волосинок если будет необходимо.
Вот, что у нас получилось в итоге.
Можете добавить пару не слишком ярких бликов на волосах для придания объема. Для этого можно использовать обычную светлую размытую кисточку с высокой прозрачностью.
На этом урок окончен, вам осталось добавить художественных элементов на свой вкус.
Минусы такого способа рисования волос в том, что нельзя с их помощью сделать абсолютно любую форму прически и цвет волос получается более-менее однотонный, если не прорабатывать каждый локон отдельно. Но плюсы для тех, у кого нет планшета и кто не умеет профессионально рисовать, очевидны!
Удачи вам и творческих успехов!
Другие новости по теме:
darasims.com
Инструкция
- Откройте программу Adobe Photoshop, перейдите в меню File и укажите команду Open. В открывшемся диалоговом окне укажите нужную фотографию и нажмите кнопку «Открыть». Подберите удобный для работы масштаб изображения.
- Теперь вам необходимо добавить слой для ретуширования, для этого нажмите комбинацию клавиш на клавиатуре Shift+Ctrl+N. Активируйте инструмент Clone Stamp и укажите на фотографии область кожи, цвет которой будет использоваться при скрытии ненужных волос. Инструмент Clone Stamp
Для этого зажмите клавишу Alt и кликните по нужному месту на фото, лучше всего использовать участки кожи в непосредственной близости к участку с удаляемыми волосами.
- Чтобы добиться максимального результата, нужно использовать небольшой размер кисти. Кликните по месту с волосами для их удаления. Вы можете использовать функцию Sample all layers из меню Clone Stamp, для того, чтобы брать образец цвета с другого слоя.
Функция Sample all layers
- Для достижения хорошего результата при помощи инструмента Clone Stamp потребуется немало времени. Если на обрабатываемой фотографии не много лишних волос, то можно использовать фильтр Dust&Scratches, он больше подойдет для обработки мужских фотографий с небольшим количеством выпадающих волос.
- При помощи комбинации клавиш Ctrl+j создайте копию снимка. Раскройте меню Filter и в разделе Noise выберите инструмент Dust&Scratches. Настройте параметры данного фильтра до получения нужного результата.
Инструмент Dust&Scratches
- При помощи команды Add layer mask создайте копию текущего слоя изображения. Обозначьте созданную маску и инвертируйте ее при помощи комбинации клавиш на клавиатуре Ctrl+I. В итоге вы уберете смазанный слой.
- Далее вам необходимо закрасить те области на фото, на которых необходимо скрыть волосы, для этого активируйте инструмент Brush и на палитре укажите белый цвет. Переключитесь в режим Lighten и наложите рабочий слой изображения на имеющийся фон.
- Просмотрите полученный снимок и сохраните его при помощи команды Save As из меню File. Укажите формат файла jpg и впишите новое имя фотографии.
besthard.ru
;Снова папиллома?!
В больницу снова попали с обострившейся формой папиллома-вируса! Как спасти себя от НЕ ДОБРОКАЧЕСТВЕННЫХ НАРОСТОВ расскажет главный врач А.Н. Махсон.
Подробнее …
Как вырезать волосы в фотошопе с пестрого фона. Урок Photoshop
Иногда в работе с фотоколлажем нам просто необходимо вырезать волосы. Притом с неоднородного фона.
Что ж, давайте попробуем вместе справиться с этим непростым заданием!
Выбор фотографии
Нам понадобится фото большого размера (2000-3000 пикселей по короткой стороне), желательно исходник. Это необходимо для хорошего конечного результата. А вот маленькие изображения лучше вообще не использовать.
Итак, мы будем работать с фотографией этой девушки:
Не переживайте по поводу того, что не удастся идеально вырезать каждую волосинку, и что у вас уходит много времени на весь процесс. Аккуратно вырезать волосы, вы научитесь с опытом!
Вырезаем изображение девушки
При помощи инструмента Lasso Tool (Лассо) выделяем образ девушки, чтобы убрать лишнее. Далее используем сочетание клавиш CTRL + J или правую кнопку мышки по изображению и пункт Layer via Copy (копировать на новый слой).
Затем отключаем нижний слой:
Теперь нужно выбрать канал, на которым волосы максимально контрастируют с фоном. Для этого нужно перейти в палитру каналов и просмотреть все по очереди.
В нашем случае это Красный канал (Red).
Щелкаем правой кнопкой мышки по красному каналу и выбираем Duplicate Channel (дублирование).
Используем для этого канала команду Image — Apply Image.
Чтобы вырезать волосы в фотошопе мы должны усилить контрастность изображения. Это можно сделать с помощью Кривых (Curves): Image — Adjustments — Curves. Таким образом, мы максимально увеличиваем контрастность, делаем фон как можно темнее, а волосы — светлее.
Затем используем кисть белого цвета, Opacity (Непрозрачность) 100%. Будем закрашивать белым область, с волосами, которые нужно вырезать.
Будьте осторожны с краями — старайтесь закрасить только ту область, которая точно будет вырезана. Еще можно осторожно закрасить на фоне черным цветом то, что мешает и точно не нужно вырезать.
Чтобы еще больше увеличить контрастность, мы осветляем светлые части и затемняем темные. При этом обращаем внимание на границы черного и белого.
Воспользуемся инструментом Burn Tool (Затемнение). Выберите в панели инструментов Shadows (Тени) и затем осторожно начинайте водить по фону и волосам. Только проверьте параметр Exposure — если нужные нам волоски станут затемняться, то потребуется уменьшить значение. Следите за тем, чтобы все необходимое оставалось белым.
Дальше поработаем с инструментом Dodge Tool (Осветление). В панели инструментов мы выбираем Светлые тона (Highlights), и тем самым осветляем светлые части и затемняем темные, делая их более контрастными. Рекомендую особенно тщательно проработать края, границы белого и черного.
Теперь инвертируем изображение с помощью команды Ctrl + I. Не забудьте проверить волосы, и если надо — еще раз пройтись по ним инструментом Burn.
Все, можно загрузить выделение, кликнув по иконке канала с зажатой клавишей Ctrl.
Далее нужно перейти в режим RGB на палитре каналов. И затем возвратиться на палитру Lаyers (Слои).
Нажимаем клавишу Delete, и вуаля — получаем следующую картинку:
Для наглядности создаем пустой слой под слоем с изображением девушки и заливаем его белым либо черным цветом. Как видите, образ пока далек от идеала!
Мы неплохо поработали с волосками. Однако кое-где аккуратно вырезать не получилось. Остались кусочки фона. А в некоторых местах волосы окрашены в цвет исходного фона.
Так что теперь нужно довести дело до ума!
Убираем все лишнее
И сделаем мы это при помощи следующих манипуляций.
Сначала постараемся Ластиком стереть все лишнее. А вот с проблемными местами мы поступим иначе. Выделим нужный кусок волос, перенесем на новый слой (Ctrl + J), а затем снова возвратимся в палитру каналов. Далее повторяем весь алгоритм еще раз.
Выбираем этот кусочек волос. Для него подходит Синий (Blue) канал.
Проходим весь процесс заново, и получаем вот что:
Теперь нужно загрузить выделение (Ctrl + клик по иконке канала), и нажать Delete. В результате у нас будут четко выделенные волоски.
А дальше аккуратно убираем ластиком все лишнее на нижнем слое, и «сливаем» оба слоя. Проделайте это везде, где необходимо!
Вот что получилось в итоге:
Обрабатываем волоски
Согласитесь, вырезать волосы в photoshop не так-то и просто. Но уверены, у вас все получится. Просто надо навести порядок.
Волоски излишне окрасились в цвета первоначального фона? Давайте обработаем их с помощью мягкой Кисти: поставьте режим Color на панели инструмента, Opacity примерно 60-70%.
Дальше загрузите выделение, зажмите клавишу Ctrl и кликните по иконке слоя. И постепенно раскрашивайте волоски. Цвет берите с раскрашиваемой области (Alt + клик на нужном цвете). Для максимально естественного результата используйте побольше оттенков.
В конце возьмите мягкий Ластик, поставьте Opacity на 30% и слегка пройдитесь по самым кончикам волос, чтобы смягчить их.
Убираем ненужный контур
Если остался лишний контур на какой-то части выделенного объекта (например, на одежде), то его тоже лучше убрать.
Для этого загрузите выделение (Ctrl+клик — по иконке слоя), и в меню Select — Modify — Contract поставьте значение 2-4 пикселя, в зависимости от размера изображения. Подбирайте значение так, чтобы в выделение попал ненужный контур.
Теперь инвертируем выделение Select — Inverse. Берем Ластик, и убираем с его помощью лишний контур. Для снятия выделения жмем Ctrl+D.
Вот и все, работа готова! Волосы вырезали, красоту навели — осталось «примерить» новый фон. Теперь вы знаете как вырезать волосы фотошопе.
Да, и кончено фон и объект должны соответствовать друг другу, но это уже тема другого урока. 🙂 А пока — попробуйте и вы проделать нечто подобное на своем фотоколлаже.
30 великолепных кистей для волос для фотошопа — Medialoot
Кисти для волос для сочных прядей PSD
Один из наиболее сложных аспектов, с которым приходится иметь дело в проектах Photoshop, — это волосы. В реальной жизни волосы довольно неприятны, но становится только хуже, если вам нужно создать или отрегулировать каждую прядь от руки в Photoshop.
Чтобы облегчить вам жизнь, мы собрали в Интернете лучшие кисти для волос (для Photoshop, а не для головы).Теперь вы можете создавать великолепные замки одним движением курсора.
10 кистей для фотошопа
Было бы неправильно начинать любой список кистей для волос без добавления нашего собственного вклада — имея десятилетия опыта создания кистей в Photoshop, мы точно знаем, что придает волосам ощущение реалистичности и осязания. Набор из 10 покрывает все основания, от прямых и волнистых до фигурных и развевающихся.
Кисти для фотошопа от redheadstock
Если вам нужны кисти меньшего размера для менее сложных проектов, эти кисти идеально подходят для вас.Предлагая более 22 вариантов кистей Photoshop, от челки, кос и волн до прямых, вьющихся и хвостиков, эти маленькие кисти предлагают более чем достаточно выбора.
Расчески для волос III by Scully 7491
Один из самых реалистичных вариантов в этом списке. Эти щетки для волос содержат больше локонов, чем что-либо еще.
Расчески для волос II от LPDragonfly
В наборе из восьми кистей Photoshop можно создать целую шевелюру или использовать для добавления лишь нескольких разлетов.
7 кистей для волос от photoshopweb
Идеально подходит для рисования карандашом, этот набор был специально разработан, чтобы предложить простой способ добавить великолепные прямые или волнистые волосы в любой проект.
6 расчески от Falln-Stock
Falln-Stock стал поставщиком качественных щеток для волос. Мы включили в этот список три его набора, исходя только из того, насколько они реалистичны и просты в использовании.
5 расчески от Falln-Stock
Второй набор кистей Falln-Stock в этом списке включает варианты для светлых волн и отдельных прядей.
Расчески для волос, набор 1 от Falln-Stock
Один из самых сложных эффектов, который можно получить с помощью кистей для волос, — это реалистичные локоны. В этот последний набор Falln-Stock включены несколько вариантов завивки, а также несколько расчесанных щеток для волос.
16 волнистых прядей от redheadstock
Как уже упоминалось выше, с помощью кистей для волос Photoshop получить хороший локон сложно. Получить правильную волну также чрезвычайно сложно. Этот набор из 16 кистей с волнистыми волосами подойдет для ваших рисунков и анимации.
Расчески для волос Windblown от frozenstocks
В этот набор кистей входит 23 варианта, которые помогут вам добиться идеального эффекта ветерка на более сложных изображениях. Эти кисти могут превратить ваши изображения из идеальных студий в более дикие всего за несколько движений.
Расчески от MCS-Wildcat
Еще один вариант для тех, кто хочет, чтобы их проекты выглядели продуманно, — это набор кистей. Эти кисти с индивидуальными прядями для создания естественного эффекта развеваемого ветром станут идеальным дополнением к любой коллекции.
16 Щеток с неограниченными прядями
Нам очень понравился этот набор щеток для прядей. При индивидуальном использовании эти пряди могут выглядеть спутанными. Но их истинная сила проявляется, когда они многослойны, что дает вам полный контроль над прической в вашем проекте.
15 щеток для волос от Kittyd-Stock
15 кистей для волос, включенные в этот набор, предназначены для использования в проектах, навеянных фэнтези, что делает их набором для определенного жанра. Одним из преимуществ этой коллекции кистей Photoshop является то, что если у вас более старая версия Photoshop, также доступны штампы.
11 Расчески от Lugubrum-stock
Одно из преимуществ кистей Photoshop в том, что они чрезвычайно универсальны. Такой ассортимент кистей доказывает, что одного набора кистей может быть более чем достаточно для любого проекта.
5 расчески от Para-Vine
Этот набор кистей Photoshop был специально разработан для использования с чувствительным к давлению графическим планшетом. Однако использование дополнительного оборудования того стоит, поскольку сочетание этих щеток для волос создает легкий, пушистый эффект.
Расчески I от flordelys-stock
Мы перечислили варианты кистей для волнистых и вьющихся волос, но ни один выбор не будет полным без варианта с колечками. Первый набор кистей, созданный flordelys-stock, создает великолепные локоны для ваших более причудливых проектов.
Кисти для волос Y3D для фотошопа от Yanelis3D
Еще один вариант, для которого требуется перьевой планшет с нажимом пера. Этот набор из 10 кистей был создан для рисования реалистичных волос для создания лучших работ.
Расчески для вьющихся волос от Enamorte
Если вы хотите создать эффектные, полные, плотные локоны для своего проекта, не ищите ничего, кроме этих кистей. Эти кисти Photoshop идеально подходят для создания сложных причесок.
Реалистичные органические кисти для волос Photoshop
Эти кисти, которые поставляются в наборе по 2 штуки, были разработаны, чтобы дать пользователям естественный и реалистичный вид проектов. Хотя они могут стоить вам немного денег, они того стоят.
Кисти для смазывания волос от kuschelirmel-stock
У всех нас был один проект, которому просто нужно немного размазать волосы. Ничего слишком драматичного или необычного, просто небольшое пятно. Этот набор из 5 кистей предназначен в первую очередь для создания эффекта размытия, хотя кисти также можно использовать для рисования.
Аниме Расчески Для Волос от OrexChan
Нам нравится этот набор, потому что создатель даже включил версию .png, так что их можно использовать вне Photoshop.Однако мы не можем включить этот набор, не оценив его жанровый стиль.
Пользовательские направленные в Photoshop кисти для волос и меха
Большинство щеток для волос используются людьми. Однако время от времени вам может понадобиться щетка для шерсти. В этом наборе из 21 кисти вы найдете удивительные варианты для человеческих волос и меха животных, которые можно накладывать слоями и раскрашивать мех в направлении ваших мазков.
15 кистей для волос Photoshop высокого разрешения
Поскольку эти кисти очень высокого разрешения, они немного больше, чем другие варианты в этом списке.Однако вы не будете разочарованы их удивительной детализацией.
Кисти для текстуры кожи и волос от castrochew
Вам понравится, насколько реалистичными становятся эти кисти ваши проекты. Однако рекомендуется использовать их с графическим планшетом.
Окрашенные расчески RaSen
Несмотря на то, что этот набор был создан с учетом вьющихся волос, вы найдете множество вариантов кистей Photoshop.Не забывайте, настройки давления активны!
Окрашенные расчески от SandyLynx
Если вам нужен набор кистей, в которых каждую прядь можно раскрасить, создавая нужный вид, то эти кисти идеально подходят для вас!
Кисти для волос для фотошопа от Aikensha
Как видно из рисунка, одна из причин, по которой нам нравится этот набор кистей, заключается в том, насколько легко он позволяет создавать реалистично выглядящие челки и челку.
Кисти для прядейот laceratedwristsstock
Хотя для использования этого набора кистей Photoshop может потребоваться немного дополнительного времени, так как он позволяет создавать каждую прядь волос, если вы работаете над более детальным проектом, они будут идеальными.
3 стандартные кисти для Photoshop от MaureenOlder
MaureenOlder создала множество наборов кистей, так как ни у одного дизайнера их не может быть слишком много. Однако эти бесплатные варианты отличаются простотой использования и универсальностью.
Кисти для завивки от Scully7491
Скалли 7491 просканировала свои волосы, чтобы создать эти кисти, что сделало их одними из самых реалистичных вариантов в этом списке. Конечно, реалистичность означает, что они также имеют определенное количество вьющихся волос, так что имейте это в виду при их использовании.
Маскировка волос: вырезать даже одну прядь волос
В этом уроке я покажу вам, как можно замаскировать волосы, используя ряд техник.Маскировка волос — одна из самых популярных тем в Photoshop, но и самая сложная. Новички всегда сходили с ума, когда дело касалось маскировки волос, и вам нужно знать немного больше, чем базовые, когда дело доходит до маскировки волос.
С помощью этого урока вы сможете удалить волосы с любого загруженного фона, так как мы либо нарисуем волосы, либо воспользуемся изображением волос для их воссоздания. Итак, приступим!
Учебные ресурсы
Открыть фото
Шаг 1
Я использую это изображение девушки и открываю его в Photoshop, выбрав Файл> Открыть .Вы можете видеть на этом изображении, что волосы трудно выделить, потому что фон не простой, не сплошной или белый, а также из-за разлетающихся и беспорядочных волос.
Сделайте грубый выбор
Шаг 2
Теперь вам нужно сделать приблизительный выбор объекта либо с помощью инструмента «Перо » , либо с помощью новейшей функции «Выбор объекта », чтобы сделать выбор.
Шаг 3
Рядом с кнопкой Select Subject вы увидите кнопку Select And Mask , нажав на которую, чтобы мы могли уточнить выбор.
Если вы используете Photoshop CS6 или CS5, то сначала вам нужно добавить маску после того, как вы сделали выбор. Затем щелкните маску правой кнопкой мыши и выберите Refine Mask . Теперь у вас будет тот же вариант, что и на изображении ниже.
Теперь вам нужно уточнить выбор, который мы только что сделали. Как только вы нажмете на кнопку Select and Mask , затем используйте инструмент Refine Edge Brush Tool , чтобы внести некоторые изменения в края волос, так как они выглядят слишком резкими прямо сейчас.Хотя этот инструмент не будет работать на этом сложном фоне, но, по крайней мере, он может немного облегчить нашу задачу, смягчив края волос.
Здесь вы можете видеть, что я использовал инструмент Refine Edge Brush Tool , чтобы улучшить волосы справа:
Здесь я использовал его на левой части волос:
Здесь я использовал на нижних волосках:
После того, как вы довольны результатами, прокрутите вниз до настроек вывода (справа) и используйте New Layer with Mask , чтобы создать новый слой с маской.
Здесь у нас есть исходная копия слоя с новыми результатами маскирования:
Воспользуйтесь преимуществами нового фона
Шаг 4
Итак, ребята, мы девочку добываем для чего? Очевидно, мы собираемся добавить за ней другой фон. Прежде чем мы продолжим, просто добавьте сюда свой новый фон.
Если вы добавите здесь свой окончательный фон, то вам будет очень легко работать с волосами, поскольку иногда последний фон может помочь вам скрыть множество ошибок .Вы будете не тратить свое время на те области, в которых вам не нужно быть .
Итак, я добавил свой новый фон позади нее:
Нарисуйте волосы
Шаг 5
Теперь нам нужно не слишком много красить волосы, и вам не нужно быть настолько идеальным, чтобы красить волосы. Я рекомендовала использовать графический планшет для рисования волос. Вы можете попробовать цвет для волос с модельных волос. Как видите, я использовал твердую круглую кисть 1px с непрозрачностью 100% и Flow .Вы можете изменить размер кисти, прозрачность и поток, если вам это нужно.
Здесь вы можете увидеть, где я нарисовал волосы:
Здесь я нарисовал еще несколько волосков с помощью кисти:
Используйте расчески
Шаг 6
Итак, вы видите, что мы почти закончили, но нам нужно добавить последние штрихи к волосам. Для этого я использую щетки для волос, чтобы закрасить выпавшие и отлетать волоски.
Вы можете получить эти кисти после того, как вы подпишетесь на нашу рассылку новостей только из этого руководства, не используйте форму боковой панели, иначе вы не получите ссылку для загрузки кистей .
Скачать расчески (необходимо оформить подписку)
Здесь вы можете увидеть, что я создал новый слой ниже слоя с женщиной, а затем с помощью расчески закрасил распущенные волосы наверху.
Здесь я создал новый слой поверх всех слоев и нарисовал другой расческой:
Итак, на этот раз я закрасил женщину и четко, мне нужно стереть некоторые другие области, чтобы растушевать волосы. Перейдите в Слой > Слой-маска> Показать все , чтобы добавить маску к слою с волосами и замаскировать нежелательные части с помощью черной кисти.
Результатов после маскировки:
Шаг 7
Точно так же я закрасила больше волосков щеткой для волос. То, что я сделал, я взял образец цвета из волос модели, затем закрасил еще несколько волосков там, где я думаю, что они должны быть. Я варьирую размер кисти и цвета, чтобы закрасить волосы. В итоге я получил следующие результаты, но вы можете добиться большего, чем я, если потратите немного больше времени.
Здесь вы можете увидеть, сколько мазков кистью для волос я использовал, чтобы воспроизвести волосы:
Как создать кисть для волос или любую другую кисть
Шаг 8
Итак, теперь вы знаете, как избавиться от волосков, но вы не знаете, как я создал эти кисти для волос.Позвольте мне показать вам сейчас!
Для первого шага создания кисти для волос вам понадобится изображение волос на белом фоне или на любом сплошном фоне. Таким образом, мы можем очень легко сделать выбор прически.
Например, вот изображение, которое я использую для создания кисти:
Я буду использовать технику Channels & Calculations , чтобы выделить волосы. Вы можете подробно прочитать эту технику здесь. Короче говоря, эта техника фокусируется в основном на создании большего контраста между объектом и фоном.
Теперь перейдите на вкладку канала , если вы не видите вкладку канала , перейдите в окно > Каналы , чтобы получить вкладку каналов .
Дублируйте синий канал, щелкнув его правой кнопкой мыши, а затем выберите дублирующий канал.
Теперь перейдите к Изображение> Расчеты :
Измените режим наложения на Умножьте и убедитесь, что Источник 1 и Источник 2 должны быть именем изображения, с которым вы работаете.Убедитесь, что вы объединяете Blur Copy , а слой должен быть выбран на Merged .
В результате мы увеличили контраст или затемнили волосы:
Шаг 9
Затем я затемняю волосы с помощью корректирующего слоя Levels . Перейдите в Image> Adjustments> Levels и используйте показанные ниже настройки:
Теперь вам нужно щелкнуть значок Загрузить выделение на вкладке каналов , чтобы загрузить выделение:
После щелчка по значку Загрузить выделение , вы увидите марширующих муравьев или выделение будет активным:
Теперь щелкните канал RGB , который находится вверху на вкладке каналов , а затем вернитесь на вкладку слоев .
Добавьте маску, щелкнув второй значок на панели слоев. Вы увидите следующие результаты, и волосы будут идеально подобранными. После добавления маски, если вы не видите этих результатов, нажмите CTRL + I , чтобы инвертировать результаты маски.
Я замаскировал другие нежелательные части, такие как девушка и ее руки, поскольку нас интересуют только волосы. Вы можете замаскировать эти части, закрасив маску слоя черным цветом.
После стирания всех остальных частей перейдите в меню Edit> Define Brush Preset , убедитесь, что маска слоя не выбрана, иначе Define Brush Preset не будет выделяться.
Теперь назовите свою кисть:
Используйте кисть, выбрав ее из библиотеки кистей:
Таким образом, вы можете извлекать волосы, раскрашивая волосы, используя щеточки для волос, используя преимущества нового фона и создавая свои собственные кисти для волос. Спасибо за то, что следуете руководству!
Еще несколько примеров
Пример 1:
Пример 2:
Выбор волос с уточнением края в Photoshop CS5
Шаг 1. Нарисуйте грубый контур выделения вокруг объекта
Я собираюсь начать с довольно грубого выделения контура вокруг женщины на фотографии.Здесь нет необходимости в каких-либо изысканных или продвинутых инструментах выбора. Стандартный инструмент Photoshop Lasso Tool будет работать нормально, а инструмент Polygonal Lasso Tool будет работать еще лучше, потому что он быстрее и проще в использовании. Я возьму инструмент «Многоугольное лассо» на панели «Инструменты», щелкнув и удерживая инструмент «Лассо», а затем выбрав инструмент «Многоугольное лассо» во всплывающем меню:
Выбор инструмента «Многоугольное лассо».
С помощью инструмента «Многоугольное лассо» я начну с того, что щелкну по руке и плечу женщины в нижней центральной области фотографии, чтобы указать точки для моего контура выделения.Обратите внимание, что я выделяю внутренний край ее руки. Команда Refine Edge обычно работает лучше всего, если вы сохраняете исходное выделение только внутри края вашего объекта:
Кликните с помощью инструмента «Многоугольное лассо» по внутреннему краю ее руки и плеча.
По мере того, как я продвигаюсь к волосам женщины, я снова остаюсь ближе к краю, но стараюсь избегать любых областей, где серый фон просматривается сквозь ее волосы. На данный момент я просто хочу выделить основную область волос, и я позволю команде Refine Edge позаботиться о сложных вещах перед фоном:
Держите контур выделения подальше от областей, где фон виден сквозь волосы.
Наконец, я быстро щелкну в области монтажного стола вокруг изображения, затем вернусь к исходной точке щелчка под ее рукой, чтобы завершить свой выбор:
Теперь вокруг женщины на фотографии появляется грубый контур выделения.
Шаг 2. Выберите команду «Уточнить край»
Сделав первоначальный выбор, прежде чем делать что-либо еще, я проверю, что у меня выбран правильный слой на панели «Слои». В моем случае это верхний слой, содержащий исходную фотографию:
.Убедитесь, что активен правильный слой (выделен синим).
Затем я вызову команду Photoshop Refine Edge, либо перейдя в меню Select в строке меню в верхней части экрана и выбрав Refine Edge из вариантов меню, либо, поскольку у меня все еще есть Если выбран инструмент «Многоугольное лассо», я могу просто щелкнуть кнопку Refine Edge на панели параметров (у вас должен быть активен инструмент выделения, чтобы кнопка Refine Edge появилась на панели параметров):
При нажатии кнопки «Уточнить край» на панели параметров (при активном инструменте выбора).
Это открывает диалоговое окно «Уточнить край», но прежде чем мы посмотрим на него, давайте быстро взглянем на мое изображение в окне документа, где мы видим, что выбранная мной область теперь находится на сплошном белом фоне:
Окно документа, показывающее выделение на белом фоне.
Параметры просмотра
Возможно, вы действительно видите что-то другое со своим изображением. Ваш выбор может отображаться на белом фоне, как у меня, или на сплошном черном фоне.Или вы все еще можете видеть стандартную схему выделения «марширующих муравьев» или несколько других возможных видов. Все зависит от того, какой View Mode выбран в верхней части диалогового окна Refine Edge. Вы можете увидеть маленькую миниатюру текущего режима просмотра справа от слова «Просмотр»:
Небольшой эскиз предварительного просмотра показывает текущий режим просмотра.
Если вы щелкните эскиз или маленькую стрелку справа от эскиза, вы откроете список различных режимов просмотра, из которых вы можете выбрать.В настоящее время у меня выбран режим On White , поэтому мой выбор отображается на белом фоне. Я выберу режим просмотра On Black прямо над ним:
Выбор режима просмотра «На черном» из списка.
И теперь мой выбор появляется на сплошном черном фоне:
После выбора режима просмотра «На черном» выделенная область отображается на черном фоне.
Если я выберу режим просмотра Black & White из списка:
Выбор режима просмотра «Черно-белый».
Изображение в окне документа выглядит так, как будто я смотрю на маску слоя. Белый цвет представляет текущую выбранную область, а черный — область, которая в данный момент не выбрана. Любой серый цвет на изображении будет представлять частично выбранные области:
В режиме просмотра «Черно-белый» изображение отображается так, как если бы оно выглядело как маска слоя.
Наконец, я выберу режим просмотра On Layers :
Выбор режима просмотра «На слоях» из списка.
В этом режиме текущий выбор отображается в том виде, в каком он фактически отображается перед другим слоем (слоями) в документе, что может быть очень полезно при компоновке изображений, поскольку позволяет легко оценить результат. В моем случае, поскольку у меня есть вторая фотография на слое ниже основного изображения, мы можем видеть вторую фотографию за моим выделением. Если вы работаете с однослойным документом без других слоев под вашей фотографией, невыделенная область будет заполнена узором в виде шахматной доски, который является способом представления прозрачности в Photoshop:
Изображение с выбранным режимом просмотра «На слоях».
Я намеренно пропустил первые два режима просмотра — Marching Ants и Overlay — потому что ни один из них не очень полезен. В режиме «Марширующие муравьи» будет отображаться стандартный контур выделения, в то время как в режиме наложения невыделенная область будет отображаться в виде полупрозрачного красного наложения, аналогичного тому, как выделение будет отображаться в режиме быстрой маски. Мы рассмотрим последний режим просмотра в списке — Reveal Layer — чуть позже.
Назначение этих различных режимов просмотра — облегчить нам оценку нашего выбора по мере его уточнения.Для некоторых изображений выделение может быть легче увидеть на белом фоне, другие — на черном и т. Д. Часто во время работы нам нужно переключаться между режимами просмотра, поэтому вы могли заметить, что каждый из режимов просмотра в списке имеет букву справа от названия. Буква — это сочетание клавиш для быстрого переключения между режимами просмотра, и их удобно знать. Например, вы можете переключиться в режим на белом , нажав на клавиатуре букву W , в режим на черном , нажав букву B , в режим на слоях , нажав букву L и так далее.Вы также можете повторно нажимать букву F для переключения между режимами просмотра.
Если вы предпочитаете выбирать режимы просмотра из списка, а не с помощью сочетаний клавиш, убедитесь, что вы дважды щелкнули на имени режима. Это выберет режим просмотра, а затем закроется из списка.
Шаг 3. Увеличьте значение радиуса
Непосредственно под опцией View Mode в диалоговом окне Refine Edge находится раздел под названием Edge Detection . Здесь, как говорится, происходит волшебство.Чтобы добавить больше волос к вашему выбору, нажмите на ползунок Radius и начните перетаскивать его вправо:
Щелкните и перетащите ползунок «Радиус» вправо.
При перетаскивании ползунка вы увидите, что некоторые волосы, которые были за пределами вашего первоначального выбора, начинают появляться. Я использую режим просмотра «На слоях», чтобы было легче увидеть волосы, поскольку они фактически появляются перед моим фоновым изображением. Вы можете использовать другой режим просмотра:
Теперь видны некоторые волосы за пределами начального выделения.
Если я продолжу перетаскивать ползунок вправо, чтобы увеличить значение радиуса:
Перетащите ползунок «Радиус» еще дальше.
Затем начинают появляться волосы еще дальше от моего первоначального выбора:
Изображение после увеличения значения Радиуса.
Так что же здесь происходит? Какое отношение имеет значение радиуса к выбору волос? Если вы посмотрите справа от миниатюры предварительного просмотра в режиме просмотра в верхней части диалогового окна, вы увидите параметр под названием Показать радиус , который по умолчанию отключен.Щелкните внутри флажка, чтобы включить его:
Выбор параметра «Показать радиус».
Если эта опция включена, мы действительно можем видеть радиус в окне документа. Команда «Уточнить край» работает так: она смотрит вокруг края нашего исходного выделения, чтобы решить, что еще нужно включить в выделение, а значение радиуса определяет, как далеко от нашего исходного края выделения будет выглядеть Photoshop. Он не просматривается по всему изображению. Он смотрит только на указанном нами расстоянии.Поэтому значение радиуса измеряется в пикселях (px). Если мы установим значение радиуса, скажем, на 50 пикселей, Photoshop будет смотреть на 50 пикселей в любом направлении от нашего исходного края выделения, чтобы определить, есть ли что-нибудь еще в этой области, которое должно быть включено в нашу выборку.
Если мы посмотрим в окно моего документа, мы увидим радиус как ту видимую зону между двумя областями сплошного черного цвета. Сплошным черным цветом обозначены области, которые Photoshop игнорирует, поскольку он ищет дополнительные пиксели для добавления к нашему выделению (в режиме просмотра «На белом» игнорируемые области отображаются белым, а не черным цветом).Анализируются только пиксели в радиусе зоны:
Радиус появляется между областями сплошного черного цвета.
Чтобы облегчить просмотр, я нажму на клавиатуре букву K , чтобы быстро перейти из режима просмотра «На слоях» в режим просмотра Black & White , и теперь зона радиуса отображается сплошным белым цветом между черные области:
Просмотр радиуса в черно-белом режиме просмотра.
Я вернусь в режим просмотра на слоях , нажав на клавиатуре букву L .
Smart Radius
Увеличение значения радиуса позволило мне разместить больше волос женщины в зоне, которую анализирует Photoshop, и это здорово, за исключением того, что в то же время это не так хорошо, потому что это вызывает потенциальные проблемы в других областях. Радиус вокруг руки и плеча женщины теперь слишком велик, и он также появляется вокруг нижнего и правого края изображения, где мне он вообще не нужен:
Волосам нужен широкий радиус, а в других областях — нет.
Здесь на помощь приходит опция Smart Radius . Вы найдете ее прямо над основным ползунком радиуса. По умолчанию Smart Radius отключен. Я щелкну внутри его флажка, чтобы включить его:
Включение Smart Radius.
При включенном интеллектуальном радиусе Photoshop более внимательно смотрит на край исходного выделения и пытается уменьшить размер радиуса, где это возможно. Другими словами, на моем изображении край вдоль руки и плеча женщины гладкий, поэтому Photoshop (надеюсь, в любом случае) уменьшит ширину радиуса в этой области, оставив при этом более широкий радиус для волос.Если мы посмотрим в окно моего документа, мы увидим, что Photoshop сделал именно это. У меня по-прежнему широкий радиус вокруг волос, но радиус вдоль руки и плеча намного более узкий. Внизу изображения все еще есть нежелательный радиус, но мы скоро увидим, как это исправить:
При включенном интеллектуальном радиусе Photoshop может регулировать ширину радиуса в различных областях.
Небольшое замечание о Smart Radius, прежде чем мы продолжим. В зависимости от вашего изображения и типа кромки, с которой вы работаете, Smart Radius может помочь или ухудшить ситуацию.Общее правило Smart Radius заключается в том, что он помогает с выделениями, содержащими разные типы краев, как в моем случае здесь. Если, с другой стороны, вы выбираете только волосы и ничего больше или выбираете только гладкие края и ничего больше, вы, вероятно, обнаружите, что вам лучше оставить Smart Radius отключенным. Конечно, его легко выбрать, а затем решить, выглядит ли оно лучше или хуже, но не думайте, что вам нужно использовать эту опцию только потому, что она есть и у нее есть «Smart» в названии.Есть и другие способы отрегулировать размер радиуса, как мы скоро увидим!
Шаг 4. Отрегулируйте радиус вручную с помощью кистей для уточнения
После того, как мы сделали все возможное с ползунком «Радиус» и параметром «Умный радиус», мы можем вручную уточнить радиус, используя пару кистей, которые поставляются с командой «Уточнить край». Если вы посмотрите слева от параметров Radius и Smart Radius, вы увидите значок кисти. Если вы щелкните и удерживайте значок кисти, появится меню, в котором вы можете выбрать нужную кисть.Нам нужно выбрать две кисти: Refine Radius Tool и Erase Refinements Tool :
.Щелкните и удерживайте значок кисти, чтобы получить доступ к инструментам уточнения радиуса (кистям).
Названия могут немного сбивать с толку, поэтому вы можете подумать об инструменте Refine Radius Tool как о кисти Add to Radius , а Erase Refinements Tool как о кисти Subtract from Radius . Adobe называет их «Инструменты», но они ведут себя точно так же, как кисти, позволяя просто закрашивать области изображения, где нам нужно добавить или вычесть из существующего радиуса.
По умолчанию инструмент Refine Radius Tool уже выбран для нас, потому что это тот, который мы используем чаще всего, поэтому нет необходимости выбирать его из списка. Также нет необходимости выбирать инструмент Erase Refinements из списка, потому что в любое время мы можем временно переключиться с инструмента Refine Radius Tool на Erase Refinements Tool, просто нажав и удерживая Alt (Win) / Option (Mac ) на клавиатуре. Когда вы отпустите клавишу Alt / Option, вы вернетесь к инструменту «Уточнить радиус».Другими словами, вам никогда не придется выбирать какой-либо инструмент в диалоговом окне, поэтому вы можете спокойно забыть об этом значке кисти.
Прежде чем я попытаюсь добавить больше женских волос к своему выделению, я сначала воспользуюсь инструментом Erase Refinements Tool, чтобы удалить нежелательную область радиуса в нижней части моего изображения. Имейте в виду, что при использовании этих инструментов, в отличие от других инструментов выделения Photoshop, мы не добавляем и не вычитаем фактическое выделение с помощью этих инструментов. Мы просто настраиваем размер области, которую анализирует Photoshop.Photoshop определяет, какие пиксели выбрать, а какие игнорировать. Мы просто говорим, где смотреть, а где не смотреть.
Удерживая нажатой клавишу Alt (Win) / Option (Mac), я временно переключаюсь с инструмента «Уточнить радиус» на инструмент «Удалить уточнения». Это немного сложно увидеть на скриншоте, но небольшой знак минус ( — ) появляется в центре курсора кисти, когда активен инструмент Erase Refinements Tool (значок плюс ( + ) появляется, когда инструмент Уточнить радиус активен).Затем я просто нажимаю и перетаскиваю ненужные области радиуса, чтобы стереть их. Поскольку в верхней части диалогового окна у меня все еще выбран параметр «Показать радиус», мы видим, что область внизу изображения теперь заполнена сплошным черным цветом, что означает, что Photoshop теперь будет игнорировать эту область:
Удерживая нажатой клавишу «Alt» (Win) / «Option» (Mac), рисуйте по нижней части изображения.
Я отпущу клавишу Alt (Win) / Option (Mac), чтобы вернуться к инструменту Refine Radius Tool и начать добавлять больше женских волос к своему выделению.Я собираюсь снять отметку с опции Show Radius в верхней части диалогового окна, чтобы мы снова могли видеть реальную фотографию перед фоновым изображением (используя режим просмотра On Layers):
При выключенном «Показать радиус» мы снова переключаемся на просмотр изображения в окне документа.
Чтобы добавить больше женских волос, мне просто нужно с помощью инструмента Refine Radius Tool закрасить область, где должны быть ее волосы. Но как мне узнать, где рисовать, если я не могу видеть остальную часть ее волос, потому что в настоящее время они не являются частью выделения? Было бы полезно, если бы был способ временно просмотреть все исходное изображение, чтобы я мог точно видеть, где я должен рисовать.К счастью, еще один из режимов просмотра Refine Edge — Reveal Layer — давайте сделаем именно это!
Я нажимаю на миниатюру режима просмотра в верхней части диалогового окна, затем дважды щелкаю на «Показать слой» внизу списка, чтобы выбрать его. Я также мог быстро выбрать режим «Показать слой», нажав на клавиатуре букву R :
Выбор «Показать слой» внизу списка режимов просмотра.
При активном режиме просмотра «Показать слой» исходное изображение возвращается в окно документа, что позволяет легко увидеть, где мне нужно рисовать, с помощью инструмента «Уточнить радиус»:
Reveal Layer показывает исходное изображение без выделения.
Теперь, когда я знаю, где рисовать, я нажимаю букву L на клавиатуре, чтобы переключиться обратно в режим просмотра On Layers , затем я начинаю рисовать с помощью инструмента Refine Radius Tool, чтобы раскрыть больше изображения женщины. волосы. Как и в случае с любой другой кистью Photoshop, мы можем изменять размер инструментов Refine Radius Tool и Erase Refinements прямо с клавиатуры. Нажатие клавиши левой скобки ( [) сделает кисть меньше , а клавиша правой скобки (] ) сделает ее на больше .
Когда вы рисуете по области с зажатой кнопкой мыши, вы увидите исходное изображение, появляющееся внутри области, где вы рисовали, что помогает нам увидеть, что мы рисуем в нужном месте:
Серый фон исходного изображения виден, пока моя кнопка мыши удерживается нажатой.
Когда вы отпускаете кнопку мыши, исходное изображение исчезает, и мы видим результат с добавлением дополнительных волос к выделенной области. Вы можете продолжить закрашивать волосы с помощью инструмента Refine Radius Tool, чтобы добавить их к выделению, или, если вы ошиблись, нажмите и удерживайте клавишу Alt (Win) / Option (Mac), чтобы переключиться на инструмент Erase Refinements Tool. и закрасьте, чтобы удалить эту область из зоны радиуса:
После рисования с помощью инструмента Refine Radius Tool перед новым фоном появляется больше волос женщины.
Параметры настройки кромки
Ниже параметров обнаружения края в диалоговом окне «Уточнить край» находятся параметры Настроить край — Сглаживание , Растушевка , Контрастность и Сдвиг края . Для всех четырех параметров по умолчанию установлено значение 0, и при использовании команды «Уточнить край» для выбора волос обычно лучше оставить хотя бы первые три параметра (Сглаживание, Растушевка и Контрастность) равными 0. Параметр Сглаживание используется для сглаживание неровных краев выделения, но обычно это вызывает проблемы при выборе волос.Параметр «Растушевка» размывает край выделения, что делает изображение мягким, размытым и непрофессиональным. И опция «Контрастность» будет пытаться сделать края выделения более резкими, увеличивая контраст, что опять же не то, что обычно хорошо работает с волосами.
Единственный вариант, который вы должны попробовать, — это четвертый, Shift Edge . Перетаскивание ползунка вправо от центра расширит края выделения наружу, что может помочь добавить больше волос к выделению, а перетаскивание ползунка влево от центра сузит края выделения внутрь, сжимая выделение .Если ни одно из направлений не помогает улучшить ваши результаты, просто перетащите ползунок обратно в центр. В моем случае я собираюсь перетащить ползунок вправо, чтобы увеличить значение Shift Edge до + 20%:
Увеличение значения Shift Edge для расширения границы выделения наружу.
Это расширяет границы моего выделения наружу, и теперь я вижу, что к выделению добавляются более мелкие детали волос, хотя большая часть их сейчас выглядит очень блеклой, но мы исправим это дальше:
Увеличение параметра Shift Edge добавило к изображению дополнительных деталей волос.
Шаг 5. Удаление бахромы путем дезинфекции красок
Все идет хорошо, за исключением одной остающейся проблемы. Мы видим много бахромы вокруг волос, которая осталась по цвету от исходного фона. Мы можем удалить окантовку с помощью параметра Decontaminate Colors , который можно найти в разделе Output в нижней части диалогового окна. По умолчанию функция «Обеззараживание цветов» отключена. Я щелкну внутри его флажка, чтобы включить его:
Выбор параметра «Очистить цвета».
Теперь я могу очистить окантовку, перетащив ползунок Amount вправо. Значение суммы по умолчанию — 50%. Когда вы перетаскиваете ползунок дальше вправо, Photoshop удаляет окантовку, физически изменяя цвет пикселей вокруг волос, чтобы они соответствовали цвету самих волос, а не исходному цвету фона. Я увеличу значение своей суммы до 75%:
Увеличьте количество дезинфицирующих красок, чтобы удалить бахрому вокруг волос.
Волосы теперь кажутся темнее, особенно тонкие пряди, которые изначально были светло-серыми, а бахрома удалена:
Изображение после удаления окантовки с помощью параметра «Очистить цвета».
Шаг 6: Выведите выборку
Теперь, когда мы закончили выбирать волосы, нам нужно вывести наше выделение, и лучший способ сделать это — заставить Photoshop преобразовать наше выделение в маску слоя , чтобы мы фактически не удаляли какие-либо пиксели из исходное изображение.Установите для параметра «Вывод значение », которое вы найдете непосредственно под параметром «Очистить цвета», установите значение Новый слой с маской слоя , если он еще не установлен:
Выбор «Новый слой с маской слоя» для параметра «Вывод в».
Нажмите «ОК» в правом нижнем углу диалогового окна «Уточнить край», чтобы закрыть его. Если мы посмотрим на мою панель «Слои», мы увидим, что Photoshop сделал копию моего исходного изображения и преобразовал мое выделение в маску слоя на новом слое.Исходный слой под ним был отключен, поэтому он больше не отображается в окне документа:
Панель «Слои», показывающая маску слоя на копии исходного изображения.
Шаг 7. При необходимости очистите маску слоя
Поскольку мы так много сосредоточились на выделении волос на изображении, могут быть некоторые другие части выделения, которые нужно немного подправить. Чтобы проверить маску слоя на наличие проблемных областей, нажмите и удерживайте клавишу Alt (Win) / Option (Mac) на клавиатуре и щелкните непосредственно на миниатюре маски слоя на панели «Слои»:
Удерживая нажатой клавишу «Alt» (Win) / «Option» (Mac), щелкните миниатюру маски слоя.
Это одновременно выбирает маску слоя и делает ее видимой в окне документа. Если вы заметили какие-либо области, которые необходимо подкрасить, возьмите стандартный инструмент Photoshop Brush Tool на панели инструментов и закрасьте области белым или черным цветом по мере необходимости:
Рисование белым цветом (с помощью стандартного инструмента «Кисть»), чтобы очистить несколько областей маски.
Когда вы закончите, вернитесь к обычному виду изображения в окне документа, щелкнув миниатюру предварительного просмотра слоя на панели «Слои»:
Щелчок по миниатюре предварительного просмотра слева от миниатюры маски.
И вот, после быстрого изменения маски слоя, мой окончательный результат:
Окончательный результат.
Коллекция бесплатных кистей для волос Photoshop
Adobe Photoshop был благословением для многих (если не для всех) дизайнеров в тот или иной момент. Благодаря полезным подключаемым модулям и встроенным инструментам он облегчил жизнь каждому, помогая завершить проект раньше срока, создавая лучший графический дизайн и многое другое. Что еще лучше, вы можете добавлять и обновлять предпочтительные инструменты, которые помогут вам достичь лучших результатов в ваших проектах.
Если вы ищете кисти для фотошопа, вы попали в нужное место, так как мы собираемся продемонстрировать несколько высококачественных кистей для волос фотошоп, которые определенно пригодятся в ваших проектах. Эти щетки для волос обычно используются для фотоманипуляции. С помощью инструментов Photoshop фотоманипуляторы могли бы ретушировать исходные волосы, мгновенно изменять длину или даже внешний вид волос модели, что сделало бы их экспертами в области цифровых волос; вы даже можете улучшить тон кожи модели за несколько шагов.
Вот коллекция бесплатных кистей для волос Photoshop, которые вы можете применять к своим фоновым объектам, чтобы они соответствовали различным атрибутам, которые соответствуют вашему вкусу дизайна, несмотря на то, что на самом деле это кисти для волос. Эти кисти для волос могут создавать эффекты естественных волос с помощью Photoshop, поэтому используйте их прямо сейчас, чтобы изменить всю графику в ваших манипуляциях с фотографиями.
Вы можете ознакомиться со следующими статьями по теме:
Расчески I
Этот первый набор включает 10 кистей с реалистичными волосами, размер которых варьируется от 969 пикселей до 1000 пикселей.Их можно использовать для добавления объема волос и раскачивания, чтобы улучшить общий вид фотографий моделей. Они бесплатны для коммерческого и некоммерческого использования при условии предоставления надлежащего кредита и обратной ссылки.
Расчески III
Следующий набор содержит 5 кистей, которые также были сделаны из настоящих волос, и доступны в различных размерах от 727 пикселей до 1857 пикселей. Они совместимы с Photoshop 7 и более поздними версиями Photoshop, но могут использоваться только для личных проектов.
Расчески для волос II
В этом наборе вы получите 8 кистей с высоким разрешением, размер которых не ниже 2000 пикселей.Они также взяты из настоящих волос и могут использоваться для фотографий реальных моделей и других фотоманипуляций. Вы можете использовать их как хотите, как утверждает автор.
Очень волосатые кисти
Здесь у вас есть 25 кистей для волос, созданных в цифровом виде в Photoshop CS2. Они бывают небольшими прядями или пучками волос, которые различаются по размеру. Это неограниченные ресурсы, поэтому вы можете использовать их в любых ваших дизайнерских проектах, включая цифровые рисунки, фотоманипуляции и т. Д.
Расчески
Для следующего набора вы можете загрузить 5 кистей для вьющихся волос, все размером более или менее 1500 пикселей.Они созданы из настоящих вьющихся волос и могут быть использованы для манипуляций и цифрового искусства.
Кисти для фотошопа для волос
Этот пакет включает 22 кисти для волос Photoshop, совместимые с Photoshop 7 и более поздними версиями Photoshop. Он состоит из различных причесок, таких как косы, локоны, волнистые, прямые и т. Д. Одно небольшое примечание: загрузка также включает изображения кистей в формате JPG.
Кисти для фотошопа hair4
В следующем наборе у вас может быть 3 кисти для волнистых волос, все размером 593 пикселей.Эти кисти можно применить к вашим цифровым картинам и всему, что вы можете себе представить. По словам автора, их можно использовать где угодно, при условии, что в вашем описании будет сделана должная ссылка.
Кисти для Photoshop hair5
Этот следующий набор включает 4 плетеные кисти для волос размером не ниже 1400 пикселей. Они созданы в цифровом виде и идеально подходят для цифровых портретов. Более того, их также можно использовать бесплатно, если вы укажете автора.
Бесплатные кисти для волос Photoshop Hi-Res
Этот набор кистей от Idealhut состоит из 15 кистей для волос двух размеров — 2500 пикселей и 500 пикселей, которые были созданы в Photoshop CS3. Кисти — это разные прически для мужчин и женщин, которые отлично подходят для цифровых работ.
Набор щеток для волос 2
Пакет, состоящий как из цифровых, так и из реалистичных кистей для волос, эти 13 кистей для волос бывают разных размеров от 421 пикселей до 1389 пикселей и совместимы с Photoshop CS и более поздними версиями.Их можно свободно использовать при условии должного признания владельца этих ресурсов.
Photoshop Кисти для волос
В этом следующем пакете у нас есть 15 различных кистей для волос, размер которых варьируется от 558 пикселей до 1011 пикселей. Они совместимы с Photoshop 7 и выше, что может быть использовано в обмен на кредитование владельца этих кистей.
Кудри
Если вы хотите добиться эффекта завитков / завитков в своем дизайне, то этот набор кистей Photoshop — то, что вам нужно.Он содержит 5 кистей для волос размером от 1037 до 1169 пикселей, которые были созданы в Photoshop 7, что означает, что они совместимы с PS 7 и более поздними версиями Photsohop.
Пряди волос
Этот следующий набор состоит из 4 кистей Photoshop для растрепанных настоящих волос. Он бывает размером от 1300 до 1700 пикселей. Они предназначены только для личного использования и не разрешены для коммерческих проектов.
Старсколднайт
В этот пакет входит 14 кистей с высоким разрешением (1500–3400 пикселей), которые отлично подходят для фотоманипуляций, редактирования фотографий, цифровой живописи и т. Д.Их можно использовать для гравюр и личных произведений искусства, хотя для коммерческого использования потребуется разрешение владельца акции.
Кисти для волнистых прядей
Вот 16 кистей для волос в разрешении высокого разрешения (900–1600 пикселей). Все они совместимы с Photoshop 7 и более поздними версиями. Их можно использовать для фотоманипуляций и других цифровых работ, требующих элементов прядей волос.
3 кисти для окрашивания волос
В этом наборе вы получите три кисти, которые можно использовать для создания собственного элемента волос для вашего личного или коммерческого дизайна.Первая кисть предназначена для основы / пухлости, вторая — для деталей, а третья — для выделения.
Расчески
Это еще один набор из шести кистей для волос высокого разрешения размером от 1400 до 2200 пикселей. Эти кисти были созданы на основе настоящих волос, и они идеально подходят для редактирования изображений с помощью моделей и других цифровых произведений искусства, о которых вы только можете подумать.
Кисти для волос Photoshop — набор 2
Вот набор из 20 кистей, которые бывают разных форм и причесок.Их размеры также варьируются от маленьких 150 пикселей до средних 500 пикселей. Их можно использовать бесплатно, владелец просто просит кредит, когда ресурсы будут применены к вашему дизайну.
Расчески Adobe 7
Следующий набор включает 35 различных кистей для волос с размером от 400 до 1200 пикселей на выбор. Их можно использовать для дизайна при условии предоставления надлежащего кредита и обратной ссылки.
72 Collection Расческа для волос
Вот вам огромный пакет щеток для волос, который можно скачать в 8.8 МБ в формате RAR. Архив содержит 6 файлов ABR или всего 72 буфера, которые вы можете загрузить в свой Photoshop.
Расчески
Хорошая пачка кистей, содержащая 16 кистей для волос размером не ниже 1000 пикселей. Они совместимы и могут использоваться в Photoshop 7 и более поздних версиях.
Винтажная расческа для волос
В этом наборе вы можете получить 13 щеток из волос, которые использовались мужчинами и женщинами во времена сбора винограда, а также несколько ирокезов. Они различаются по размеру от 600 до 1950 пикселей и работают в Photoshop 7 и более поздних версиях.
Расческа cs2
Здесь у вас есть восемь кистей для волос с различными завитками и волнистыми волосами, которые вы можете загрузить и использовать в Photoshop CS2 и выше.
Кисти ирокез
Набор кистей Photoshop для волос, предназначенный для создания прически ирокез. Он включает в себя шесть различных кистей для ирокезов, которые можно использовать в PS 7 и выше. Они бывают разных размеров от 700 до 1950 пикселей.
Расчески I
Вот еще один пакет из семи кистей размером 1000 пикселей, созданных из набора изображений реальных волос.
Расчески от Lockstock
Для следующего бесплатного подарка вы можете загрузить файл ABR, который содержит двенадцать кистей для прядей с высоким разрешением в диапазоне от 1000 до 2500 пикселей. Все они совместимы с Photoshop 7 и более поздними версиями Photoshop.
Расчески 2
Этот файл ABR вмещает 4 полные кисти для волос; два для мужских и два для женских волос, которые можно использовать для следующей фотоманипуляции.
Очень волосатые кисти III
Вот еще один неограниченный набор щеток для волос, то есть их можно использовать в личных и коммерческих целях.В него входят 9 волосатых кистей и три кисти, которые используются для их создания.
Кисти для прически с дредами
В этом последнем пакете этого списка у вас есть шесть щеток для волос, предназначенных для прически с дредами. Эти кисти были созданы в Photoshop CS2.
Мы очень надеемся, что вам понравится просматривать эту коллекцию кистей.
Об авторе: Учитель, ставший диск-жокеем, превратился в онлайн-писателя, который с тех пор любит учить, музыку и писать.
Вырезание волос и сложные изображения в Photoshop. Урок
В этом уроке мы узнаем, как лучше всего вырезать сложные изображения из фона в Photoshop. Я не говорю о твердых фигурах и людях на фоне зеленых экранов. Я говорю о волосах и неровных краях на неидеальном фоне. Вы знаете, это то, с чем вам приходится иметь дело в реальном мире, а не только для учебных пособий. Как вы знаете, здесь, в photoshopCAFE, мы стремимся сохранить реальность и заниматься реальными вещами, а не конфетами, которые вы на самом деле не можете использовать.
Чтобы получить более простой способ начать работу, посмотрите, как вырезать фотографии с помощью метода быстрого выбора и уточнения краев.
Итак, давайте попробуем выделить женщину в платье с перьями на голове. Чтобы было веселее, мы будем использовать цветной фон, похожий по цвету на перья… с одной стороны, и совершенно другой с другой. Звучит достаточно сложно? Давай сделаем это!
Посмотрите видео прямо здесь (новое) или прочтите пошаговое руководство.
Refine Edge в CS6 и более ранних версиях У нас также есть другой метод извлечения в этом бесплатном видеоуроке
Я сделал обновленное руководство ниже для Photoshop CC 2019+
Создание выделения и вырезание расправить волосы в фотошопе CC
Расширенный метод выделения
Шаг 1
Сделайте дубликат слоя изображения.Таким образом, оригинал сохраняется на заднем плане, и мы работаем над дублированным слоем. Скройте фон, щелкнув значок его видимости. Выберите в меню «Выделение»> «Цветовой диапазон». Когда откроется диалоговое окно «Диапазон цветов», выберите инструмент «Пипетка для левого глаза» и щелкните цвет фона в окне изображения (розовый). Вы увидите, что выбранный цвет станет белым в диалоговом окне. Перемещайте ползунок «Нечеткость», пока изображение не станет в основном черным, а фон — чистым, насколько это возможно. Совет: Чтобы добавить цвет к выделению, щелкните инструмент «Пипетка» со знаком плюса и щелкните изображение.Нажмите ОК
Шаг 2
При активном выборе переключитесь на палитру каналов. Нажмите кнопку «Сохранить выделение как канал», это вторая кнопка слева в нижней части палитры каналов. Теперь будет виден новый альфа-канал. Нажмите «Ctrl / Cmd + D», чтобы снять выделение, и нажмите «Альфа 1» на палитре каналов. Главное окно станет черно-белым. Преимущество использования канала заключается в возможности точной настройки выделения, не влияя на исходное изображение.Черный представляет области, которые мы хотим сохранить, а белый — области, которые нужно отбросить.
Шаг 3
Обратите внимание, что есть области серого цвета, они будут полупрозрачными и должны стать сплошными черно-белыми (за исключением областей, которые должны быть полупрозрачными, например, мягкие края). Также видны крошечные точки, которые сделают выделение очень грязным. Вот быстрое решение, которое я придумал: Щелкните Изображение> Коррекция> Уровни.
В диалоговом окне уровней щелкните ползунок черной точки слева и перетащите его вправо, пока серые области не станут сплошными черными. , Сдвиньте ползунок «Точка белого» влево, пока белые не станут красивыми и чистыми, а эффект зернистости не исчезнет.Нажмите ОК, чтобы применить.
Шаг 4
Пришло время точной настройки маски. Выберите черную кисть и сделайте край твердым. Закрасьте все области, которые принадлежат объекту, чтобы замаскировать. Используйте кисть большего размера для больших областей и кисть меньшего размера для более мелких деталей, например вокруг перьев. Используйте белую краску, чтобы закрасить области, которые следует удалить.
Step 5
Иногда бывает трудно угадать, какая часть изображения находится на переднем плане, и необходимо взглянуть на исходное изображение.Щелкните значок глаза слева от RGB в верхней части палитры каналов (рис. 5). Исходная фотография теперь видна, а маска имеет красноватый цвет. Щелкните значок глаза, чтобы вернуться к просмотру маски. Маску также можно скрыть, переключив глаз (значок видимости). Продолжайте, пока не получите чистую маску.
Step 6
Удерживая Cmd (Ctrl PC), щелкните миниатюру Alpha 1. Теперь вы увидите активный выбор. Щелкните RGB, чтобы увидеть цветное изображение. Откройте палитру слоев.
Выберите рабочий слой и добавьте маску слоя.Теперь замаскированная область заднего плана будет удалена, чтобы показать красивый чистый маскирующий эффект.
Если все выглядит наоборот, щелкните маску слоя и нажмите Ctrl / Cmd + I, чтобы инвертировать маску. Вы можете подправить маску, закрасив ее черным или белым цветом, чтобы добавить или удалить части изображения.
На данный момент меня беспокоит только удаление розового фона слева.
Шаг 7
Если есть области, которые еще нужно удалить, например, на правой стороне этого изображения, повторите предыдущие шаги.Поскольку каждое изображение уникально, для некоторых потребуется несколько проходов, а некоторые можно выполнить за один проход. Как видите, этот прием очень эффективен и изображение можно разместить на любом фоне. Посмотрите на верхний левый угол изображения, чтобы увидеть, насколько точен вырез на детализированных перьях. Попробуйте это с помощью инструмента «Перо»!
Как быстро вырезать фотографию, используя быстрый выбор и уточнение края. (легко)
Как вырезать фотографии в Photoshop CC
ПОЛЕЗНЫЕ РЕСУРСЫ
► Загрузите электронную книгу о режимах наложения слоев:
► Учебник по режимам наложения:
► Учебник по кривым:
► Photoshop CC для цифровых Курс фотографов:
Новый курс Колина Смита
Перестаньте бороться с выбором.Узнайте, как выделять и вырезать что угодно: людей, волосы, деревья, сложные формы и даже прозрачность.
Узнайте, как получить идеальные края без ореолов и неровностей. Колин покажет вам, как именно на 18 уроках.
Все изображения включены, чтобы вы могли следить за ними.
Вы сможете выбрать и вырезать что угодно: быстрее и чище.
Подробнее здесь
Как удалить выпавшие волосы с помощью Photoshop
Удаление нежелательных выпадающих волос с портрета — обычная часть ретуши фотографий.Обработка всех мелких прядей поначалу может показаться сложной задачей, но с помощью нескольких приемов вы сможете справиться с их исправлением за считанные минуты. Если вы готовы улучшить свой рабочий процесс ретуширования, этот урок научит вас удалять выпавшие волосы с помощью Photoshop и покажет, какие методы работают лучше всего и каких ошибок следует избегать.
Открыв изображение в Photoshop, сделайте копию фонового слоя, чтобы всегда можно было вернуться к исходному изображению. Вы можете быстро сделать это с помощью сочетания клавиш «Cmd + J» (Ctrl + J для Windows) ; возьмите за привычку делать это с каждым изображением, над которым вы работаете.Кроме того, поскольку часть удаления волос будет связана с работой с масками слоев, вам понадобится нижележащий слой, чтобы он работал.
Образец изображения, использованный для этого урока, показывает молодую женщину с яркими темными волосами, к сожалению, волосы были немного растрепаны во время съемки, и единственный способ исправить это — удалить нежелательные пряди для создания более аккуратного изображения.
Инструмент Clone Stamp
Первый и, пожалуй, самый популярный способ удалить выпавшие волосы — это использовать инструмент штампа клонирования — сочетание клавиш «S» на клавиатуре.Используя этот инструмент, вы выбираете выделенную область из области изображения, где нет волос, и, закрашивая, закрашиваете нежелательные волосы выбранным образцом.
При использовании этого инструмента важно выбрать образец фона, который будет плавно сливаться при замене волос. В случае с изображением в качестве примера это работает отлично, так как фон однородный; однако с более загроможденным фоном вам следует быть осторожным при выборе образца.
Есть три варианта инструмента клонирования штампа, о которых вам нужно знать.Жесткость — контроль мягкости краев выбранного образца. Непрозрачность — настройка того, насколько непрозрачным или прозрачным будет ваш образец. Поток — как быстро образец будет нарисован поверх изображения. Для инструмента не существует одной правильной настройки, и потребуется немного проб и ошибок, чтобы найти правильную настройку. Вероятно, твердость инструмента будет ниже, чтобы область образца плавно сливалась с окружающей средой. Непрозрачность может сильно варьироваться от области к области; Однако имейте в виду, что хотя при более низких уровнях непрозрачности вы можете ретушировать волосы небольшими шагами, это может быстро привести к потере текстуры в этой области.
Еще один полезный трюк — использовать инструмент «Штамп клонирования» в различных режимах наложения слоев. Лучший режим наложения слоев во многом зависит от фона и цвета волос ретушируемого изображения. Для более темных волос на светлом фоне обычно лучше всего работает режим «Осветление»; для светлых волос на темном фоне лучше всего подойдет режим затемнения. Как только вы найдете оптимальный режим наложения, вы заметите, что можете легко удалить волосы, не сильно влияя на фон.
Инструмент Healing Brush Tool
Этот инструмент может быть особенно полезен при работе с более мелкими деталями, он также может быть полезен при исправлении недостатков, оставленных инструментом «Клонировать штамп». Вы можете получить доступ к этому инструменту с помощью сочетания клавиш «J». Инструмент «Восстанавливающая кисть» попытается воссоздать область на основе окружающей текстуры, цвета и яркости.
Подобно инструменту «Клонировать штамп», у вас есть возможность установить размер и твердость лечебной кисти.Следующие три параметра, которые могут значительно изменить работу лечебной кисти, — это параметры «Сопоставление с приближением», «Создать текстуру» и «С учетом содержимого» — для удаления прядей волос параметр с учетом содержимого даст наилучшие результаты.
Использование фильтра размытия поверхности
Этот подход немного отличается от первых двух. В этом случае вы создадите новый слой, ярлык «Cmd + J» (Ctrl + J для окон) и примените нужное количество Surface Blur, чтобы ни один из выпадающих волос больше не был виден.Чтобы найти эффект размытия, перейдите в раздел «Фильтр» на панели инструментов Photoshop, найдите раздел «Фильтры размытия» и выберите «Размытие поверхности». Для эффективного удаления выпадающих волос будет работать только фильтр «Размытие поверхности», поскольку, в отличие от других фильтров размытия, он оставляет резкую границу между высококонтрастными областями.
Когда вы откроете фильтр, откроется новое диалоговое окно, в котором необходимо установить радиус и порог для фильтра. Ваша цель — найти настройку, которая эффективно удаляет все отдельные пряди волос, оставляя видимым только фон.Обычно радиус составляет около 30 пикселей, но будет зависеть от размера вашего изображения. Порог будет влиять на то, насколько далеко вы хотите, чтобы размытие рассеялось — в нашем случае оно должно быть маленьким, поскольку нам все еще нужен резкий край между волосами и фоном.
После применения фильтра создайте маску для этого слоя, щелкнув значок маски слоя на панели слоев, и инвертируйте маску с помощью сочетания клавиш «Cmd + I» (Ctrl + I для Windows) . Теперь ваше изображение должно выглядеть так же, как и в начале.
Ваша цель — аккуратно нарисовать фильтр размытия поверхности поверх изображения, применив инструмент «Кисть» к маске. Использование кисти белого цвета позволит просвечивать слой, а использование черной кисти скроет эту часть слоя.
Технология Surface Blur — это очень быстрый метод удаления больших прядей распущенных волос; однако вы заметите, что он также стирает шум и текстуру. Чтобы стертые области плавно сливались с остальным изображением, вам нужно добавить шум к этим областям, чтобы они соответствовали исходному изображению.Чтобы добавить шум, снова перейдите в раздел «Фильтр» на панели инструментов Photoshop, найдите раздел «Шум» и выберите «Добавить шум…».
Откроется диалоговое окно, в котором вы найдете настройку, аналогичную настройке фильтра размытия поверхности. Увеличивайте уровень шума до тех пор, пока не увидите, что он соответствует исходному изображению, и нажмите «ОК», когда вас устраивает.
Аспекты, заслуживающие рассмотрения
Одна из наиболее распространенных ошибок при применении такого рода правок — это нереальный эффект, применяемый к фотографии как следствие необдуманной стрижки волос.Конечно, я не имею в виду идти до конца, как если бы мы использовали ластик или стригли волосы с помощью Paint, но просто иногда люди злоупотребляют этими эффектами редактирования, чтобы в конечном итоге привести к катастрофе.
Выбор области выборки для инструмента клонирования имеет решающее значение, поскольку выборка из слишком удаленной области, где условия освещения не совпадают, является основной причиной, по которой люди сразу же предполагают, что изображение было отредактировано. Вместо этого увеличивайте масштаб и «теряйте» время, переходя к деталям в областях, требующих вашего внимания.
Вы нашли это руководство полезным? Узнайте, как дальше ретушировать портрет, в нашем подробном пошаговом руководстве.
Как удалить беспризорные волосы в уроке Photoshop (+3 БЕСПЛАТНЫЕ кисти для волос)
Если вы не понимаете, как легко, быстро и естественно удалить выпавшие волосы в Photoshop, не повредив фон или текстуру кожи, это пошаговое руководство по ретушированию фотографий будет очень полезным.
Сосредоточившись на лице модели или других элементах изображения, фотографы часто забывают избавиться от распущенных волос.Избежать этой проблемы во время фотосессии на природе практически невозможно, но ее можно решить при редактировании бьюти-изображения.
Метод №1 Классическое удаление волос в технике Photoshop
Заказать ретушь Stray Hair $ 5 за фотоХотите избавиться от выпадающих волосков в Photoshop, но каждый раз, когда вы пытаетесь, вы получаете нежелательный контур, появляющийся вокруг волос на изображении? В этом уроке я хотел бы показать вам, как этого избежать и как быстро и профессионально удалить распадающиеся волосы с помощью инструмента Healing Brush.
Шаг 1. Дублируйте слой
Начните с создания копии слоя. Просто выберите слой «Фон» и нажмите Ctrl + J (Cmd + J) на клавиатуре. Убедитесь, что вы будете изменять копию, а не фоновый слой.
Шаг 2. Выберите инструмент «Восстанавливающая кисть»
Найдите этот инструмент в левой части панели инструментов программы — нажмите «J». Измените настройки кисти в верхней части рабочего пространства. В некоторых случаях изображение выглядит красиво, если непрозрачность установлена на 100%.Вы можете уменьшить его, если вам не нравится, как волосы растушеваны.
Шаг 3: Закрасьте беспризорные волосы
Теперь мы сделаем контуры волос идеально гладкими и плоскими. Увеличьте изображение и приступайте к обработке волос. Не бойтесь увеличивать жесткость кисти при необходимости.
Более подробный процесс показан здесь:
Шаг 4. Готово! Оцените результат
3 простых шага — и вы знаете, как удалить растрепанные волосы в Photoshop! Результат виден с первого взгляда.Этот метод позволил получить более четкое изображение без лишних волос.
В Photoshop есть несколько способов удалить выпавшие волоски. Я опишу 4 самых простых и эффективных. С их помощью вы не получите странных очертаний возле линии роста волос.
Метод №2 Удаление волос в Photoshop с помощью инструмента «Кисть»
Есть еще один эффективный способ стереть волосы в фотошопе. Все, что вам понадобится, это инструмент Brush Tool.
Шаг 1. Создайте новый слой
Начните с создания нового слоя, чтобы не испортить исходное изображение.Ниже на панели «Слои» найдите значок «Новый слой» и щелкните по нему. Другой способ сделать это — нажать Shift + Ctrl + N (Windows) или Shift + Command + N (Mac) на клавиатуре. Имея новый слой, если что-то пойдет не так, вы сможете вернуться и изменить любой шаг.
Шаг 2. Выберите инструмент «Кисть»
Выберите инструмент «Кисть» (B) на панели инструментов справа и отрегулируйте его жесткость и непрозрачность. Удерживайте «Alt», чтобы указать область рядом с волосами, которые вы будете прикрывать. Имейте в виду, что даже если ваш фон сплошной, он все равно будет иметь несколько оттенков.Поэтому следите за тем, чтобы область, которую вы отбираете, была как можно ближе к распущенным волоскам.
Шаг 3: Закрасьте волосы
Следующий шаг — аккуратно закрашивать лишние волосы. Когда волосы модели станут идеальными, сохраните изображение, как обычно.
Ознакомьтесь со всем процессом более подробно ниже:
Шаг 4. Готово! Оцените результат
Никаких сложных манипуляций и вам удалось удалить шальные волоски Photoshop. Отличная работа!
Метод №3 Удаление волос в Photoshop с помощью Liquify
Следующий способ удаления выпадающих волосков в Photoshop не только поможет вам справиться с выпадающими волосами, но также поможет изменить прическу и придать ей больше объема.
Шаг 1. Дублируйте слой
Начните с создания копии слоя. Просто выберите слой «Фон» и нажмите Ctrl + J (Cmd + J) на клавиатуре. Убедитесь, что вы будете изменять копию, а не фоновый слой.
Шаг 2: Откройте Liquify
Перейдите в «Фильтр» и выберите «Пластика» в раскрывающемся меню. Вы также можете использовать сочетание клавиш «Shift + Ctrl + X» или «Command + Shift + X».
Шаг 3: Инструмент прямой деформации для исправления волос
Выберите инструмент Forward Warp Tool в верхней части экрана и введите необходимые настройки.Я собираюсь использовать кисть среднего размера для большей точности. Не забудьте установить флажок «Закрепить края».
Посмотрите подробнее на процесс ниже:
Шаг 4. Готово! Сравнить результаты
С этого момента для вас не будет проблемой быстро и эффективно удалить расплывающиеся волосы в Photoshop.
Метод №4 Как удалить распущенные волосы в Photoshop
Вы можете быть перегружены различными уроками о том, как удалить волоски на лице в Photoshop, но никогда не спешите применять все советы сразу.На самом деле существует несколько полезных приемов, с помощью которых вы сможете все сделать правильно. В этом уроке вы найдете возможные ответы на вопрос «Как удалить выпавшие волоски в Photoshop?» вопрос.
Помимо ретуши волос, вы узнаете, как выполнить ретуширование фотографий красоты, а именно цветокоррекцию студийной фотографии, применить модный эффект Dodge & Burn, ретушировать кожу, сделать ее естественной сглаженной и текстурированной, удалить эффект «бледного» цвета кожи, и добавим объема прическе модели.Если вы начинающий ретушер фотографий, вам потребуется около 40-50 минут на ретушь волос, если вы уже редактировали фото в Photoshop — около 20-30 минут.
- Подробнее о 4 законных способах получения бесплатного программного обеспечения Photoshop для профессионального редактирования фотографий.
Как исправить волосы в Photoshop Урок
Удаление растрепанных волос на заднем плане и на лице очень важно при фотошопе портретов, особенно для журналов мод.Посмотрите и прочитайте наш урок по ретушированию фотографий, чтобы волосы отлично смотрелись на фото.
ШАГ 1. Откройте фотографию и продублируйте слой.
ШАГ 2. Выделите одну половину лица и скопируйте ее на верхний слой.
ШАГ 3. Переместите слой так, чтобы фоновая часть, на которой вы хотите удалить распущенные волосы, была чистой.
ШАГ 4. На этом этапе ретуши в Photoshop прядей волос необходимо создать маску и перевернуть ее так, чтобы слой не был виден.
ШАГ 5. Выберите мягкую кисть, установите для нее белый цвет и установите ее непрозрачность, как показано на фотографии ниже. Начните прорисовывать контур волос легкими движениями, чтобы убрать ненужные волосы с фона.
ШАГ 6. Продолжайте делать это до тех пор, пока все волоски с этой стороны не будут полностью удалены.
ШАГ 7. Скопируйте вторую половину лица девушки на новый слой.
ШАГ 8. Создайте новый корректирующий слой, чтобы увидеть дефекты фона, пятна и наличие каких-либо выпадающих волосков.
ШАГ 9. Как видно на скриншоте, на нашей фотографии есть некоторые недоработки, которые необходимо исправить.
ШАГ 10. Выберите мягкую кисть смешивания и установите такие значения:
- Мокрая — 37%
- Нагрузка- 36%
- Микс — 30%
- Расход — 35%
- Образцы всех слоев — отметка
ШАГ 11. Исправьте дефекты щеткой.
ШАГ 12. Выберите фильтр «Пластика». Используйте его, чтобы добавить объема и сформировать окончательный вид прически.
ШАГ 13. Выберите инструмент «Штамп» и мягкую кисть.
ШАГ 14. Тщательно выделите область лица рядом с выбившимися волосками и закрасьте их.
ШАГ 15. Выберите Healing Brush и уменьшите ее радиус. Начинайте аккуратно удалять торчащие волоски.
И вот оно! Идеально отредактированная картинка, без единой волоски!
По сравнению с другими сложными элементами портрета, такими как макияж, реквизит, освещение, прическа практически не контролируется.Даже если вы используете лучший лак для волос и надеетесь сохранить прическу, вам нужно знать, как исправить развеваемые ветром волосы в Photoshop, особенно если вы снимаете на открытом воздухе.
У каждого женского портрета должны быть идеальные волосы, и речь идет не только о том, чтобы удалить выбившиеся волоски, вы должны добавить немного объема ее волосам. Сделайте это естественным, используя инструмент Liquify (проверяйте фон позади своей модели, где бы вы ни использовали этот волшебный инструмент) и раскрасьте карту градиента (этот корректирующий слой позволит любому ретушеру независимо настраивать светлые участки, средние тона и тени) .Это действительно помогает легко и быстро добавить форму, объем. Это создает естественную глубину и текстуру.
К счастью, инструмент «Лечебная кисть» может быть вам палочкой-выручалочкой, если вам нужно улучшить состояние волос, не создавая странного, неестественного вида. Хотя изменения могут быть незначительными, но в целом картина станет более интересной и привлекательной.
Самая распространенная ошибка — когда фотограф увлекается этим инструментом и делает прическу слишком идеальной.Людям нравятся естественные снимки, и вам нужно выполнять редактирование, не делая видимых всех корректировок.
Посмотрев на пример ретуши портрета до и после слева, вы увидите, что хороший портрет красоты — это не только красивая кожа и глаза, это глубокая цветокоррекция, ретушь волос, стилизация фотографий, изменение естественной формы тела. и т.д. Единственное правило — сделать ретушь фото НАТУРАЛЬНОЙ и немного красивее, чем на самом деле.
Бесплатные кисти Photoshop для ретуши волос
Используйте одну или несколько бесплатных кистей Photoshop, чтобы реалистично редактировать волосы, придавая им объем и стиль.
1. Кисть для фотошопа «Длинные волосы»
Эта кисть добавляет к кадру волнистые длинные волосы. Волосы мгновенно становятся шелковистыми, как волосы, которых вы хотите коснуться.
2. Кисть Photoshop «Curves» для волос
Волны натуральных волос не так просто сделать в Photoshop. Эта кисть творит чудеса с волосами, добавляя коричневые и красивые волнистые пряди.
3.Кисть для фотошопа «Объем»
С помощью этой кисти можно придать волосам вид афро с необходимыми деталями и текстурой. Идеально подходит для добавления объемных плотных локонов.
Дополнительные советы по ретушированию портретов
Волосы — не единственный элемент, требующий профессионального редактирования изображений. Есть много других частей изображения, которые могут испортить ее, если вы не уделите им достаточно внимания. Вот список полезных уроков по портретной фотографии в Lightroom и Photoshop.
Сделать цветокоррекцию
Отрегулируйте цветовые тона, температуру, тени и баланс белого на ваших фотографиях, чтобы они были полны ярких цветов или получили модный и стильный цветовой эффект. Для этого вы можете использовать пресеты Lightroom или бесплатные экшены Photoshop.
Как осветлить глаза в Photoshop
Как сгладить кожу в Photoshop
Как отбелить зубы в Lightroom
Вы можете выбрать любое приложение для исправления зубов на фотографиях. Но лучший вариант — использовать Photoshop, альтернативы Photoshop или Lightroom с множеством полезных инструментов.Посмотрите видеоинструкцию о том, как легко и быстро отбелить зубы в Lightroom с первого раза. Но у обычного человека зубы обычно имеют желтоватый оттенок. Ваша задача устранить эту желтизну и сохранить естественный белый цвет. Не делайте зубы слишком яркими, иначе изображение будет чрезмерным и фальшивым. Вы должны представить модель в благоприятном свете, но существует тонкий баланс между привлекательным и необычным.
Как изменить цвет глаз в Photoshop
Придайте волосам блеск и объем
Работая в жанре портретной съемки, большинство фотографов и ретушеров стараются сосредоточиться только на лице.Но это может сыграть с ними злую шутку. Портрет — это не только лицо, есть много других частей, которые нужно отретушировать. Если вы умеете ретушировать волосы в Photoshop, вы сможете полностью повлиять на рисунок. На первый взгляд, вы можете не заметить серьезных дефектов. Но будьте очень внимательны, так как волосы очень сложно улучшить. Попробуйте увеличить масштаб, и вы обязательно найдете то, что хотите исправить. Если вы не уверены, с чего начать, посмотрите это видео и узнайте, как разгладить волосы в Photoshop, добавить блеск и объем.
Улучшить макияж
Обычно есть визажист, который подбирает макияж в соответствии со стилем фотосессии. Но после нескольких часов непрерывной съемки цвета помады, подводки, румян, туши становятся менее яркими. Чтобы не тратить время на улучшение макияжа во время съемки, вы можете выполнить все улучшения в Photoshop. Всего несколько кликов — и вы получите то, что вам нужно.
Попробуйте другой цвет волос
Редактируя портреты, вам нужно будет знать не только, как удалить выбившиеся волосы в Photoshop, но и как изменить их цвет.Светлые волосы намного проще превратить в темные, так как вы увидите каждую деталь, которую необходимо изменить. Совершить обратное преобразование практически невозможно. Хотя редактирование волос — сложная задача, полученные результаты могут изменить настроение всей фотографии. Так что пробовать всегда стоит. Просто делайте все понемногу, чтобы не получить неестественный вид.
Урок по удалению волос на лице в Photoshop
Многих фотографов просят «отрастить» волосы во время редактирования изображения (бороду или усы), но иногда им нужно удалить женские волосы на лице Photoshop.Кроме того, ваш доход может зависеть от ваших знаний о том, как удалить волосы на лице в Photoshop, и было бы жаль терять клиентов, потому что вы не знаете, с чего начать. В этом видео вы найдете все приемы, которые будут полезны для такой задачи.
Ретушь подмышек
Если вы знаете, как исправить темные подмышки в фотошопе, вас будут считать по-настоящему искусным стрелком. Эта часть человеческого тела требует особого внимания при редактировании изображений. Постарайтесь сделать подмышки максимально гладкими.
Удаление морщин и складок на одежде
Когда мы видим портрет, мы в первую очередь обращаем внимание на внешний вид модели. Но потом замечаем одежду, которая подчеркивает красоту человека и особенности сюжета съемки. Итак, наряд нужно подбирать соответствующим образом. Непростительно, если вы оставите одежду без редактирования изображения. Окончательный результат должен быть идеальным, без складок и складок на одежде. Ваша задача как профессионального фотографа — исправить все недоработки, которые не удалось устранить во время фотосессии.С волшебством Photoshop все становится возможным.
Энн Янг
Привет, я Энн Янг — профессиональный блоггер, читать больше
.

