Как сделать навигацию в сообществе ВК
Если составлять ТОП вещей, которые бесят всех без исключения в социальных сетях, то первое место однозначно займёт история про «отвечу в Директ».
Такое, кстати, бывает не только в Инстаграме, но и в других соцсетях. Причин, по которым бизнес-аккаунты и сообщества отказываются говорить о ценах, много, но сути это не меняет. Главная проблема в том, что это категорически неудобно для клиентов.
А знаете, как нужно делать? Нет, не просто открыто называть стоимость своего товара или услуги, если спрашивают в личке или в комментариях к постам. Лучше всего оформить свой аккаунт или сообщество так, чтобы любой пользователь сам мог найти всё, что ему нужно:
- Цены
- Адрес
- Контакты
- Примеры работ
- Отзывы
- Условия доставки и др.
Словом, всю информацию, которая необходима для принятия решения о сотрудничестве. Причем это будет комфортно не только для потенциальных клиентов, но и для вас, ведь когда вся информация уже предоставлена, не нужно тратить время на обработку однотипных вопросов.
Конечно, не все пользователи могут разобраться, где и что им искать самим, некоторым проще сразу написать админу или даже позвонить. И да, действительно, есть сферы бизнеса и особенные ситуации, в которых быстрее напрямую связаться с компанией, чтобы прояснить какие-то моменты. Тем не менее, если грамотно отладить в ваших соцсетях навигацию (а именно навигация отвечает за то, чтобы сообщество было информативным и удобным для взаимодействия), вы существенно сократите поток одних и тех же вопросов.
Как именно навигация настраивается? Тут всё зависит от особенностей каждой конкретной социальной сети, в этой статье мы будем разбирать вопрос на примере ВКонтакте.
Особенности навигации в сообществе ВКонтакте
Я не устаю повторять, что ВКонтакте – это идеальная соцсеть для продвижения бизнеса с точки зрения тех возможностей, которые здесь есть для взаимодействия с аудиторией.
И речь не только про эффективный таргет, а больше даже про инструменты внутри сообщества, позволяющие сделать полноценную самостоятельную площадку для коммуникации с клиентами, которой даже не нужен сайт или какая-либо лид-форма.
- Лента постов
- Интерактивная витрина
- Информационный блок
- Приложения с дополнительными возможностями
Но такое изобилие различных наворотов, штучек и настроек таит в себе большую опасность. Опасность создать запутанную навигацию, в которой клиент не разберется, где и что ему искать. Будет много лишнего и очень мало пользы. Чтобы такого не произошло с вашим сообществом, просто воспользуйтесь нашими советами по отстройке навигации.
Как сделать простую и удобную навигацию в сообществе ВКонтакте
Главное правило в настройке навигации довольно простое: думай о людях и их удобстве. Очень полезно постараться взглянуть на сообщество глазами ваших клиентов и дать им все необходимые ответы с учетом специфики вашего бизнеса. Сделать это можно разными способами.
1. Навигационная панель
Во ВКонтакте есть огромное количество различных разделов, которыми вы можете пользоваться для взаимодействия со своими подписчиками:
- Обсуждения (собрание тематических топиков, в которых подписчики могут обмениваться сообщениями)
- Товары / Услуги (интерактивная витрина с возможностью создания товарных / услуговых карточек и с оформлением заказа)
- Фото (раздел, в который загружаются все фотографии и разделяются по альбомам)
- Видео (то же самое, что и Фото, но с загрузкой видеозаписей)
- Музыка (то же самое, что и Фото, но с загрузкой аудиозаписей)
- Адреса (если у вашей компании загружены физические адреса представительств, в этом разделе можно посмотреть их и карты проезда)
- Клипы (здесь хранятся все клипы, размещенные сообществом)
- Статьи (здесь хранятся все статьи, сверстанные через специальный редактор)
- Мероприятия (если от имени сообщества были созданы мероприятия, их список будет в этом разделе)
- Чаты
 д.)
д.) - Репортажи (раздел для создания и ведения текстовых трансляций)
- Сюжеты (собрание нескольких историй, объединенных по тематике, которое не исчезает через 24 после публикации, по аналогии с «Актуальным» в Инстаграме)
- Подкасты (раздел, в котором собраны подкасты сообщества, если они подключены)
- Файлы (раздел для хранения документов, загруженных в сообщество)
Раньше для этих разделов были предусмотрены отдельные виджеты, то есть блоки, из которых, как из кубиков, строилась главная страница сообщества. Теперь все разделы собраны в одну панель, которую я называю навигационной:
Первое, что необходимо сделать при настройке навигации в сообществе, это сформировать порядок разделов в навигационной панели – от самого важного к наименее важному.
Разумеется, нет необходимости пользоваться абсолютно всеми доступными инструментами сразу. В панели будут видны только те разделы, которые вы задействовали при наполнении сообщества. Например, если загружали фото или видео, появятся вкладки «Фото» и Видео», если верстали в редакторе статьи, будет вкладка «Статьи», если подключали «Товары» и создавали там товарные карточки, появится вкладка «Товары». И, соответственно, если у не подключены «Подкасты» или «Обсуждения», данных вкладок на панели просто не будет.
В панели будут видны только те разделы, которые вы задействовали при наполнении сообщества. Например, если загружали фото или видео, появятся вкладки «Фото» и Видео», если верстали в редакторе статьи, будет вкладка «Статьи», если подключали «Товары» и создавали там товарные карточки, появится вкладка «Товары». И, соответственно, если у не подключены «Подкасты» или «Обсуждения», данных вкладок на панели просто не будет.
Чтобы отладить нужную вам последовательность разделов, нажмите на значок шестеренки в правом верхнем углу панели:
И затем перетащите названия разделов в том порядке, в котором хотите:
Например, если хотите получать больше продаж внутри сообщества, первым нужно поставить раздел «Товары» / «Услуги» – разумеется, при условии, что он у вас должным образом оформлен. Если вы хотите привлекать подписчиков в свою офлайн-точку (магазин, кафе, ресторан, развлекательны центр и т.д.), то уместно на первую позицию поставить раздел «Адреса».
Если вы в сообществе активно продвигаете контент, в начало можно вынести «Статьи», «Подкасты», «Фото», «Видео» или «Клипы» в зависимости от того, на чем вы делаете акцент. Словом, порядок разделов полностью определяется особенностями вашей работы и той целью, которую вы ставите перед сообщество ВКонтакте.
Словом, порядок разделов полностью определяется особенностями вашей работы и той целью, которую вы ставите перед сообщество ВКонтакте.
Главная проблема навигационной панели в том, что на первое место можно вынести только один раздел, а важных информационных блоков, как правило, гораздо больше.
Например, у сообщества профессионального фотографа на первом месте может идти раздел «Фото», где представлены его работы, но при этом в разделе «Услуги» у него прайс, в «Обсуждениях» топик с отзывами, а в «Статьях» важные статьи с советами по подготовке к фотосессиям. Согласитесь, всё это очень важно, и хочется, чтобы клиентам была доступна вся важная информация буквально в два клика, но нельзя же все эти разделы вынести на первую позицию…
2. Быстрое меню
Вот оно спасение! Можно сделать так называемое быстрое меню:
В этом виджете вы можете создавать кликабельные кнопки на любые разделы и страницы сообщества ВКонтакте:
- Фото- и видеоальбомы
- Посты
- Статьи
- Топики в «Обсуждениях»
- Любые приложения и др.

Единственное ограничение: в меню можно давать ссылки только внутри ВКонтакте, добавить ссылку на страницу стороннего ресурса, например, вашего сайта, не получится.
Важный нюанс: кнопки в быстром меню следует оформлять в той же стилистике, что и сообщество в целом, чтобы меню смотрелось органично. Иначе меню будет сильно портить эстетику страницы. Как, например, здесь:
Кстати, порядок кнопок в меню тоже настраивается индивидуально. Вообще, все манипуляции с быстрым меню (создание кнопок, их порядок, обложки и др.) делаются через раздел «Управления»:
В сущности, быстрое меню является неким функциональным аналогом «Актуального» в Инстаграме. Именно через этот виджет удобнее всего отвечать на самые частые вопросы ваших клиентов: стоимость, доставка, расположение, отзывы, примеры работ. Вам лишь нужно придумать, каким образом та или иная информация будет размещена в сообществе. А затем непосредственно разместить ее и дать в меню правильную ссылку.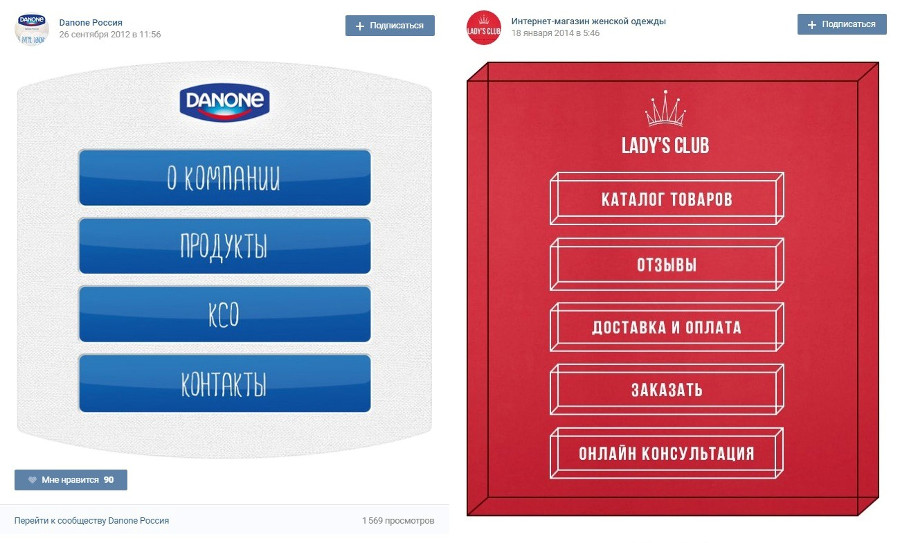
Для вашего удобства собрала самые очевидные примеры реализации тех или иных вопросов в сообществе:
| Отзывы | Отдельно созданный топик в «Обсуждениях» или приложение для оставления отзывов |
| Портфолио | Альбомы в разделе «Фото» или «Видео», материалы в «Статьях» |
| Прайс | Отдельно созданный топик в «Обсуждениях» или настроенный раздел «Услуги» |
| Информация о доставке / условиях работы / ограничениях в работе и т.п. | Подробно расписанный пост в ленте или статья, сделанная в редакторе |
| Онлайн-запись | Специально настроенное приложение с календарем для бронирования |
| Ответы на вопросы | Отдельно созданный топик в «Обсуждениях» или ссылка на сообщения сообщества |
| Информация о компании | Подробно расписанный пост в ленте или статья, сделанная в редакторе |
Также через быстрое меню можно настраивать кнопки на работающие в сообществе приложения, такие как рассылка, лид-формы, анкеты, тесты и многое другое. Но не забывайте, что у некоторых приложений есть возможность создавать собственные отдельные виджеты.
Но не забывайте, что у некоторых приложений есть возможность создавать собственные отдельные виджеты.
3. Виджеты приложений
Если у основных разделов сообщества отдельных виджетов больше нет, то некоторые приложения по-прежнему обладают этой привилегией. В частности, в сообществе вы можете создать виджет:
- Рассылки
- Отзывов
- Донатов
- Рейтинга активности
- Лид-формы
- Меню
Визуально эти виджеты довольно сильно отличаются друг от друга, их внешний вид будет зависеть от возможностей того или иного приложения. Подробно вопрос их настройки мы рассматривали в отдельной статье.
Пожалуй, главным преимуществом виджетов является возможность персонализации, за счет которой они гораздо более эффективно привлекают внимание:
При настройке виджетов приложений важно постараться, чтобы не было смыслового дубляжа, когда на одни и те же разделы и страницы в сообществе вы ведете разными способами. Это создаст путаницу для пользователей.
Это создаст путаницу для пользователей.
Заключение: почему навигация в сообществе ВКонтакте так важна
Давайте подведем итоги. Навигация в сообществе ВКонтакте настраивается за счет работы с тремя инструментами:
- Навигационная панель
- Быстрое меню
- Виджеты приложений
Необходимо продумать навигацию таким образом, чтобы эти инструменты работали в системе и не противоречили друг другу. Тогда ваше сообщество будет максимально удобным для взаимодействия. А чем оно удобнее, тем выше его конверсия из пользователя в подписчика и из подписчика в покупателя, что в итоге и является основной целью для большинства компаний, продвигающихся ВКонтакте.
Надеюсь, с этой статьей отладить навигацию вам будет проще. Но если возникнут сложности, мы всегда готовы помочь! Наши SMM-специалисты сразу создают сообщества ВКонтакте с отлаженной навигацией и всеми необходимыми инструментами. Можем сделать сообщество с нуля для вас или провести аудит имеющейся страницы, чтобы исправить ее недостатки. Обращайтесь!
Обращайтесь!
Как создать обсуждение в группе ВК: большая инструкция [2023]
В 2011 году раздел «Обсуждения» в сообществах ВК заменял весь современный функционал соцсети вроде «Меню», «Товары», «Услуги», «Беседы». Нет, то, что ВКонтакте развивается – круто, но такой универсальный инструмент не стоит отодвигать на второй план.
Так что предлагаю вам узнать, как в ВК создать обсуждение вместе со мной.
Содержание- Что это такое и с чем подавать
- Как создать обсуждение в приложении в ВК
- Как создать обсуждения в полной версии ВК
- Как внести кардинальные изменения в раздел
Давайте поразмыслим, зачем вам этот блок в группе.![]()
Вы хотите создать собственные правила в своем онлайн-пространстве, принимать заказы на фриланс, дать участникам сообщества место для теплой беседы, создать навигацию по стене…
Вы уже поняли, что я могу продолжать этот список очень долго? Вот и прекрасно.
Делаем вывод: «Обсуждения» – это универсальный инструмент группы в ВК, в котором может быть все, что угодно создателю.
А что мы говорим таких находкам?
Правильный ответ: «Иди ко мне, сейчас я научусь с тобой работать».
Ну что, достаточно причин узнать, как добавить обсуждение в группе ВКонтакте? Тогда чего мы ждем?
Что это такое и с чем подавать
«Обсуждения в ВК» – это, своего рода, чат для общения в группе, так как участники могут принимать непосредственное участие в обсуждении, оставляя свои комментарии. Поэтому обсуждения действительно похожи на групповые чаты.
Этот блок дает возможность найти информацию быстрее, чем на стене, получить ответ на вопрос, даже если админа нет на связи, от других участников сообщества, которые обладают нужными знаниями.
Располагает этот блок под шапкой группы.
Псс.. Море подписчиков здесь
Накрутка в соцсетях. Получи первых подписчиков, комментарии и лайки.
Накрутка недорого
Бесплатная накрутка
При желании, его можно сделать главным или второстепенным разделом, ограничить, сделать совершенно открытым или же совсем отключить.
Обсуждения можно удалять, редактировать название темы и текст, сделать закрытым от комментариев.
Что немаловажно в таких темах, которые не предполагают наличия чужого мнения, а лишь служат источником информации.
Чаще всего авторы групп используют «Обсуждения» для донесения важной информации, составления правил сообщества либо как чат-болталку для участников, где они могут просто познакомиться, поюморить, пообщаться между собой.
Если информация на стене группы, размещаемая в записях, постепенно сползает вниз и просто теряется, то в блоке «Обсуждения» можно создавать отдельную тему, для каждого случая. Например:
Например:
- Правила группы – обычно, это ограниченный блок, в котором прописаны правила общения, что приемлемо в сообществе, что может повлечь за собой, к примеру, блокировку участника.
- Отзывы – такой блок делают открытым. В нем любой участник может оставить свой отзыв об услугах или товарах, предлагаемых группой.
- Акции, скидки, специальные предложения – ну тут все ясно и так. Такое «Обсуждение» чаще всего ограничено. В него вносятся актуальные скидочные мероприятия, какие-то кратковременные предложения для участников, проводятся конкурсы и так далее.
- Вопросы и ответы.
Это лишь небольшой список примеров, для чего можно использовать раздел «Обсуждения». А теперь о типах этого инструментария.
- Ограниченное обсуждение. В таком разделе информацию может размещать только админ группы, то есть создание новых тем доступно администрации.
- Открытые. Здесь создание новых тем доступны и участникам сообщества.
Если ваша группа создана с целью продаж, то я рекомендую сделать «Обсуждения» ограниченными. В принципе, это не возбраняется в любом сообществе. Вряд ли вам нужны темы, созданные кем-то еще.
В принципе, это не возбраняется в любом сообществе. Вряд ли вам нужны темы, созданные кем-то еще.
Но решать вам.
Теперь, когда вы получили представление о том, что такое «Обсуждения», двигаемся дальше.
Где найти раздел «Обсуждения»
Эта глава статьи названа так не ради красного словца, потому что раздел действительно сначала надо найти. При создании группы он отключен и не отображается в сообществе.
Так где же прячется раздел «Обсуждения»?
В настройках группы!
В полной версии социальной сети этот раздел находится, так же в настройках.
Для этого, слева под шапкой группы, найдите пункт «Управление». Далее больших отличий нет.
Нажав на это колесико, или на кнопку «Управление» в полной версии, вы переместитесь в инструменты настроек сообщества.
Там вам понадобится пункт «Разделы».
Тыкайте в него пальцем или кликайте мышкой и попадаете внутрь, где и будет находиться блок «Обсуждения». У меня блок уже включен и имеет ограничения.
У вас же, напротив «Обсуждения», будет написано «Отключены».
Жмите на раздел, теперь вы попали в небольшую форму. Тапайте на кнопочку «Включены».
Не забывайте подтверждать свои действия, нажатием на «галочку» в правом верхнем углу.
Повторюсь еще раз: поиск и подключение раздела «Обсуждения» не сильно отличается в разных версиях ВК. В мобильной браузерной версии, так вообще, идентичен приложению.
Как создать обсуждение в приложении в ВК
Если поиск и подключение этого раздела не имеют существенной разницы в разных версиях ВК, то создание требует более подробного описания.
Поэтому я уделю внимание тому, как создавать обсуждения в приложении и полной версии ВКонтакте.
Мобильную версию трогать не буду, так как этот процесс, точно такой же, как в приложении.
Итак, поехали создавать первое «Обсуждение» в приложении.
Вы подключили блок, настроили степень его открытости. Что дальше? Как написать первую тему?
Для этого возвращаемся на страницу группы.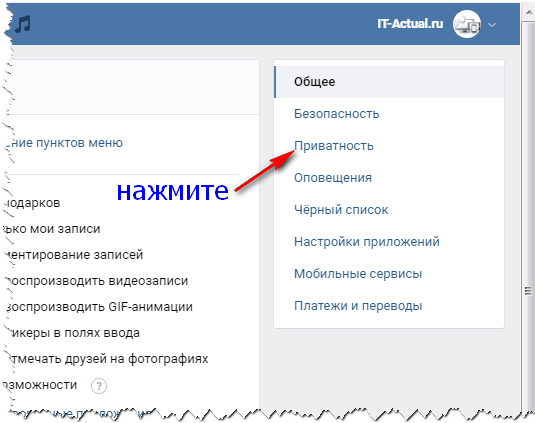 И под шапкой находим блок «Обсуждения» и нажимаем туда.
И под шапкой находим блок «Обсуждения» и нажимаем туда.
Система предложит ввести название темы для обсуждения. Пишите название и нажимаете на кнопку «Ок».
Но для того, чтобы тема создалась и осталась в группе нужно написать первое сообщение.
Обычно это, в первую очередь, правила вашего сообщества, которые определяют политику взаимоотношений внутри группы, меры воздействия на нарушителей и прочее.
В принципе, ваша первая тема в обсуждении создана. Вы можете дополнять ее, добавляя новые сообщения.
Чтобы убедиться, что у вас все получилось, сохраняйтесь, и вернитесь на страницу группы.
У вас должно отобразиться число обсуждений.
Как развивать темы в «Обсуждениях»
Тут нет ничего сложного. Нажимаете на блок и проваливаетесь внутрь. Сверху справа симпатичный голубенький плюсик – тыкайте туда.
И потом повторяете всё сначала: пишите название, оставляете сообщение.
Отдельно хочу остановиться на том, как дополнять тему обсуждения новыми сообщениями: просто откройте его и напишите текст месседжа, который хотите сделать заглавным в теме.
Отправляйте его, и все готово!
С приложением все понятно, что по ПК?
Как создать обсуждения в полной версии ВК
Выше я рассказал вам о подключении и создании тем обсуждений в приложении. Теперь, как это сделать на компьютере или ноутбуке.
Включение раздела «Обсуждения» в полной версии ВК
Как я писал выше, включить раздел обсуждения на компьютере можно в своей группе, через «Управление».
Кликайте туда, чтобы оказыться в настройках группы. После чего найдите вкладку «Разделы».
Следующая цель – включение обсуждений. Ставьте на кружок у слова «Включены».
Чтобы все настройки сохранились, внизу есть волшебная кнопочка «Сохранить».
Теперь можно вернуться в группу и написать тему обсуждения.
Вернувшись на страницу группы, кликните по блоку обсуждений.
Учтите, что если вы только включили обсуждения, то у вас будет пустой блок с предложение добавить тему. В любом случае нужно нажать на блок «Обсуждения».
Это позволит перейти к созданию тем.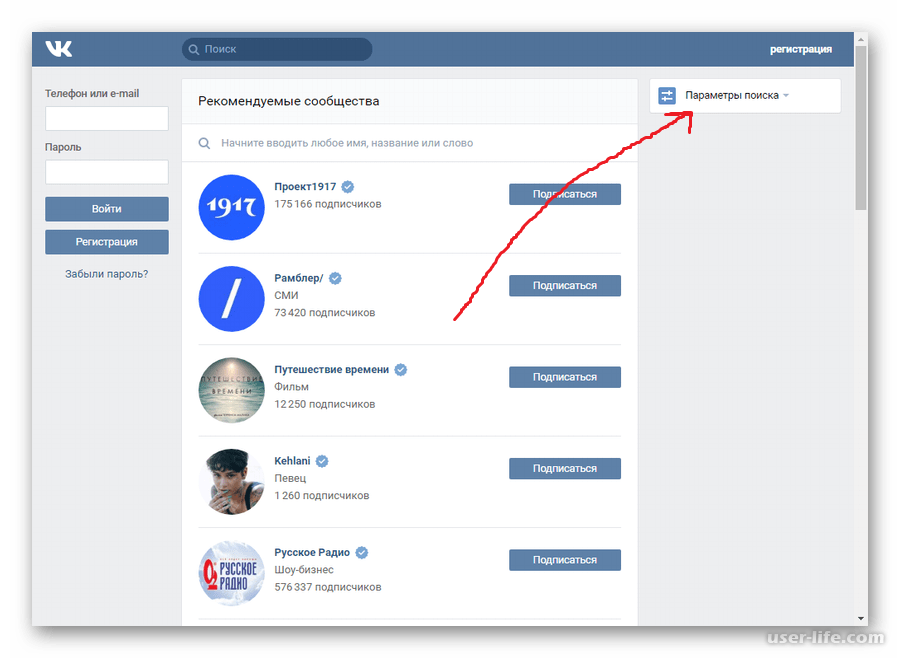
Создание темы в блоке «Обсуждения»
Итак, вы кликнули на блок, и вас переносит в форму для создания темы обсуждения. Для этого нажмите кнопку «Создать тему».
После этого действия открывается форма для названия темы и ее текста. Вписываете нужное название и текст.
Это могут быть правила группы, ответы на вопросы, описания мероприятий, товаров и услуг, отзывы и прочее.
Яркое название привлечет дополнительный интерес к вашим обсуждениям, а оригинальный текс вызовет желание подписчиков к обсуждению темы в комментариях.
Завершается создание темы нажатием на клавишу «Создать тему».
Вот и все, вы теперь знаете как создавать обсуждения в группе ВК, через ноутбук или компьютер.
Получи больше подписчиков
Бесплатные подписчики за выполнение заданий, или быстрая недорогая накрутка. Что выберешь ты?
Накрутка недорого
Бесплатная накрутка
Как дополнить тему обсуждения
В этом вопросе нет ничего сложного и в полной версии ВК. Сейчас вы в этом убедитесь.
Сейчас вы в этом убедитесь.
Открывайте «Обсуждения», и нужную вам тему – добавьте комментарий к записи и отправьте его в это обсуждение. Никакого мошенничества – это просто ловкость рук.
Еще, пожалуй, упомяну один момент, который касается обеих версий ВК. Настройте «Обсуждения» главным блоком в группе, в крайнем случае – второстепенным. Тогда он будет находиться сразу под шапкой группы и хорошо заметен пользователям.
К сожалению, ВК дает установить таким образом только два блока. Поэтому, сюда помещаются наиболее необходимые с точки зрения админов группы блоки.
В большинстве случаев, одним из них является «Обсуждения».
Как внести кардинальные изменения в раздел
Порой «Обсуждение» нужно отредактировать или вообще удалить, если оно потеряло свою актуальность. Рассказываю, как это сделать на разных гаджетах.
В мобильном приложении
Проще всего отключить блок «Обсуждения» в настройках группы. Делается это так же как и их включение.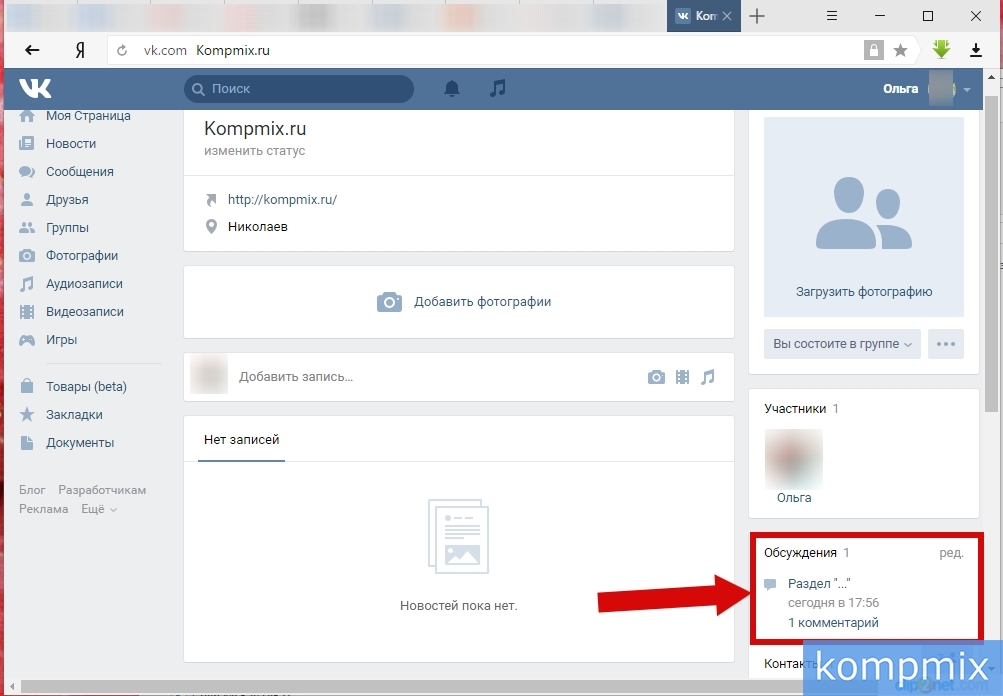 Просто выбирается «Отключены», и блок в группе больше не будет отображаться.
Просто выбирается «Отключены», и блок в группе больше не будет отображаться.
Но что делать, если блок нужен, а вот некоторые темы потеряли актуальность?
Если вы часто создаете новые темы, то можно оставить как есть, так как старые темы сползают вниз, а новые располагаются сверху. Но если очень приспичило избавиться от пары другой тем?
Можно ли их удалить, не отключая весь блок?
Йеп.
Для этого нажмите на блок «Обсуждения» в группе, затем нажмите на название темы и вам откроются все доступные действия с темой.
- Удалить – это, собственно, удаление неактуальной темы.
- Закрыть – ограничить комментирование полностью. Только админ группы сможет дополнять тему.
- Закрепить – прикрепить самую важную тему поверх остальных.
- Скопировать ссылку – копирование ссылки на тему обсуждения, чтобы поделиться ею, например, на стене группы.
На ПК
Практически тоже самое нужно сделать и в ноутбуке или компьютере. Так же кликаете на блок, переходите в список тем обсуждений и нажимаете, на ставшую неактуальной тему.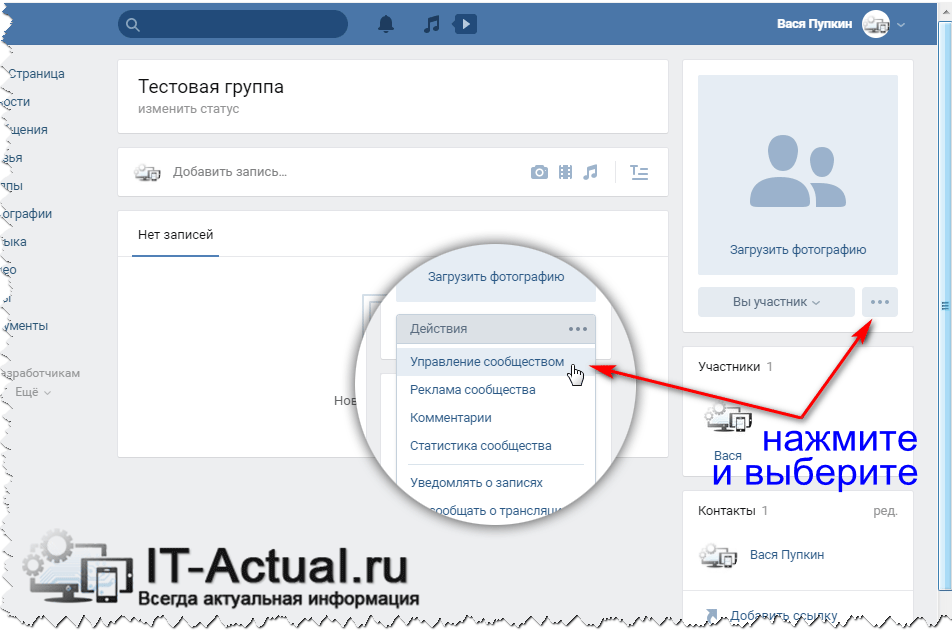
Там вам нужна кнопка «Редактировать тему».
После клика мышкой откроется форма для редактирования обсуждения и внизу формы, слева, будет кнопка «Удалить тему».
Клацаете по ней, ВК попросит подтверждения, соглашаетесь и всё, темы больше нет.
Также в этой форме, установив галочки в нужные окна, можно закрепить или закрыть тему.
Редактирование названия и текста находится здесь же. Если вы не удаляете тему, а просто вносите изменения, не забудьте их сохранить, нажав на соответствующую кнопку.
Вот, в общем-то, и всё. Мы обсудили самое важное по вопросу.
Кстати, подписчиков надо?)
Бесплатные подписчики и лайки за выполнение заданий, или быстрая недорогая накрутка. Что выберешь ты?
Накрутка недорого
Бесплатная накрутка
Как упорядочить контент в группе Facebook
Зачастую количество информации в сообществе затрудняет поиск определенных сообщений или тем.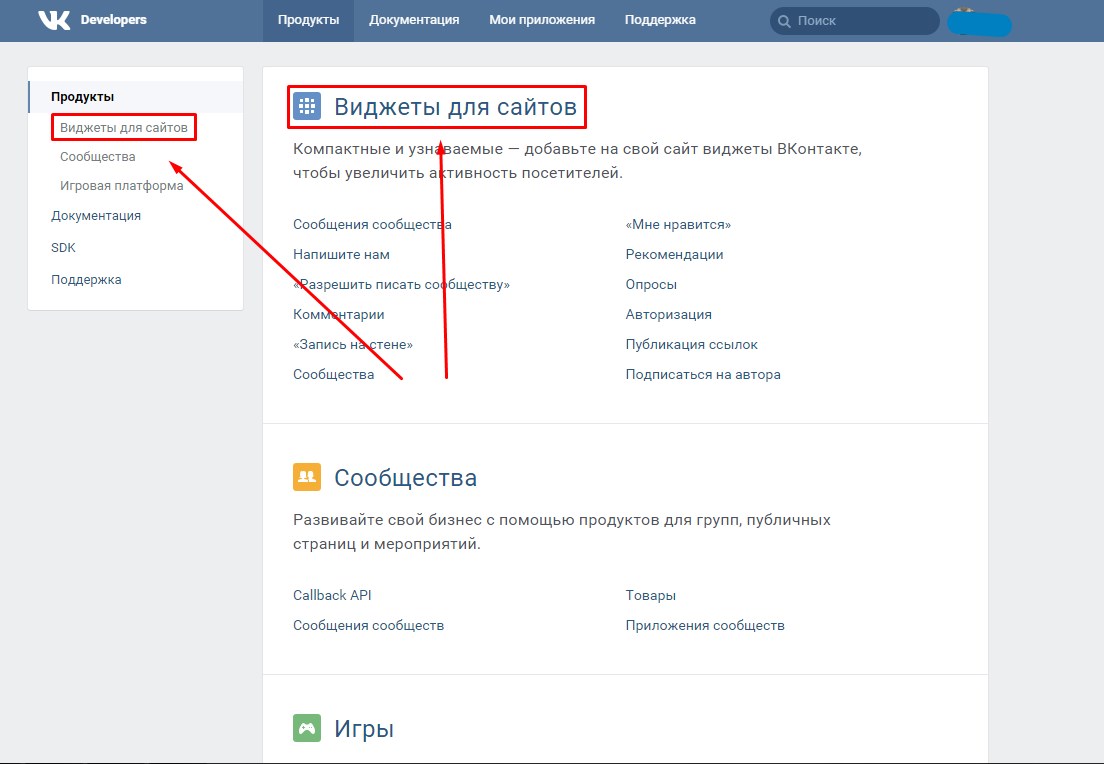
Когда ваши участники делятся большими ресурсами, у вас есть информация о сообществе или вы просто хотите быстро каталогизировать и находить сообщения, возможность хранить их в одном месте может упростить задачу.
Вот несколько советов по организации контента в вашем сообществе.
4 основных способа организации контента
Единицы позволяют создавать разделы для контента в вашем сообществе. Это могут быть темы, ресурсы или общие правила и лучшие практики для вашего сообщества.
Некоторые администраторы создали блоки для «местных рекомендаций», «ресурсов», «рецептов», «прожекторов участников» и многого другого. Это также можно использовать для обучения администраторов или модераторов, если у вас есть групповое сообщество.
Узнайте, какие общие темы возникают в вашем сообществе, и продолжайте!
Хэштеги — это также отличный способ для участников искать в сообществе или самостоятельно организовывать свой контент. Создание хэштегов по темам поможет быстро найти их позже — #bestpractice, #recipe и т. д.
д.
Эти два инструмента упрощают поиск контента, размещенного в вашем сообществе.
Вы можете создавать оповещения для различных типов контента, чтобы получать уведомления, когда участники публикуют сообщения об этом. Вы даже можете настроить оповещение для своих хэштегов. Оттуда вы можете добавить их в свои подразделения или создать для них главный пост.
Еще один способ отслеживать важные сообщения — добавлять их в объявления. Если у вас есть контент, который вы хотите, чтобы участники видели — добавьте его в начало! Вы также можете выбрать продолжительность времени, в течение которого они будут оставаться в этом разделе.
С помощью чатов сообщества вы можете организовывать чаты по настраиваемым категориям в папке «Входящие» вашей группы, помогая участникам легко ориентироваться в различных беседах. Узнайте больше об этом здесь.
Оповещения о ключевых словах помогут вам быть в курсе и систематизировать новый контент в вашем сообществе
3 основных инструмента
Единицы можно использовать для организации сообществ сообщений в последовательности, которые можно просмотреть в любое время. Они отлично подходят для организации постов в серии или для того, чтобы их было легко найти.
Они отлично подходят для организации постов в серии или для того, чтобы их было легко найти.
Чтобы узнать больше о том, как вы можете использовать единицы в своем сообществе, перейдите сюда.
Шаги по настройке модулей:
- Во-первых, вам нужно изменить тип сообщества на «Социальное обучение». Это можно сделать в настройках в разделе «Тип сообщества». После того, как вы создадите свой первый блок, вы сможете снова изменить свой тип сообщества.
- Затем перейдите в раздел «Единицы» и создайте свою первую единицу. Назовите свое подразделение и решите, является ли это необязательным или его должны видеть члены вашего сообщества.
- Отсюда вы можете создать свой блок, например «Руководства менеджера сообщества», в котором могут быть справочники или другие ресурсы для ваших администраторов-добровольцев
Когда вы спрашиваете свое сообщество о важном контенте или опрашиваете их для идей, вы можете прикрепить свое объявление .
Шаги для закрепления объявления:
- Перейдите в свое сообщество и найдите сообщение о мероприятии
- Нажмите «…» и «Добавить в объявление»
- Выберите продолжительность времени (может быть, пока событие не окончено) и ставьте свое объявление!
Оповещения по ключевым словам могут помочь вам найти хэштеги, которые вы установили для своего сообщества. Здесь вы можете сохранять, закреплять или добавлять контент в свои блоки.
Шаги по использованию предупреждений о ключевых словах:
- Перейдите в свое сообщество и откройте инструменты администратора
- Перейдите в Модерирование сообщества на настольном компьютере или просто нажмите «Оповещения о ключевых словах» на мобильном телефоне
- Нажмите «Выбрать ключевые слова» и начните добавлять в ваши слова
Использование инструментов для организации контента в вашем сообществе может помочь вам быстро найти информацию и темы, которые вы ищете.
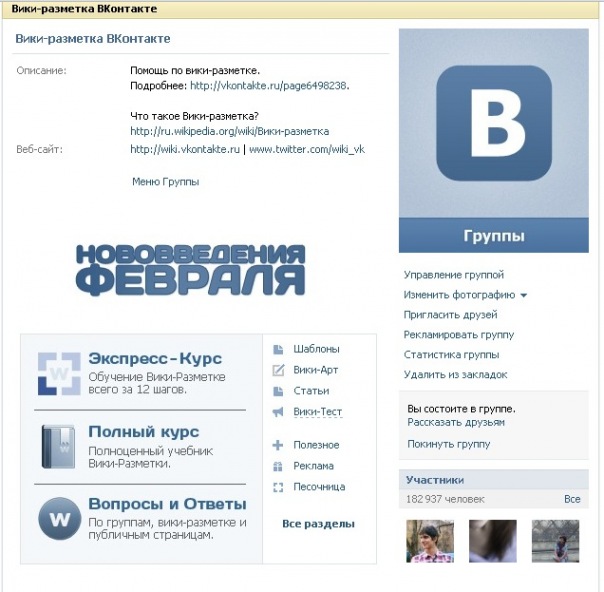
Похожие советы от администраторов
Как использовать группы Facebook для развития вашего бизнеса в 2023 году
Иногда секретность — лучший способ продвижения вашего бизнеса. Я говорю о группах Facebook, также известных как VIP-способ получить ценную информацию от ваших лучших клиентов и взаимодействовать с ними.
Математика проста. С одной стороны, у вас снижается органический охват Facebook. С другой стороны, 1,8 миллиарда человек ежемесячно пользуются группами Facebook. Эти добровольные сообщества предлагают компаниям отличный способ обойти безжалостный алгоритм новостной ленты Facebook и связаться с аудиторией, где они действительно могут видеть и взаимодействовать с брендированными сообщениями.
Вот все, что вам нужно знать о том, что группа Facebook может сделать для вашего бизнеса. Продолжайте читать, чтобы узнать, как начать и превратить его в процветающее и прибыльное сообщество.
Преимущества создания группы Facebook для вашего бизнеса
Типы групп Facebook (и какой выбрать)
Как создать группу в Facebook
Как добавить администратора в группу Facebook
Как изменить название своей группы в Facebook
Как опубликовать в группе Facebook
Как удалить группу в Facebook
5 советов по успешному маркетингу Facebook Group
Бонус: Начните создавать собственную групповую политику Facebook с помощью одного из 3 наших настраиваемых шаблонов. Сэкономьте время на административных задачах уже сегодня, предоставив членам вашей группы четкие инструкции.
Сэкономьте время на административных задачах уже сегодня, предоставив членам вашей группы четкие инструкции.
Преимущества создания группы Facebook для вашего бизнеса
Страница вашей компании в Facebook имеет свое место, но включение групп в вашу стратегию Facebook дает уникальные преимущества:
Построение долгосрочных отношений с клиентами
Группы эффективны потому что люди хотят быть там. Подумайте об этом: собирается ли кто-то подписаться на группу для компании, которая ему не очень нравится?
Это ваши лучшие друзья №1 в этих группах, и они готовы стать вашей личной группой поддержки. Укрепите и укрепите эти отношения с помощью эксклюзивного доступа к вашей компании, который предоставляет группа Facebook, а также специального контента или привилегий. (Подробнее об этом позже.)
Увеличьте свой органический охват
Органический охват вашей страницы Facebook может составлять всего около 5%, но охват вашей группы будет намного выше.
Facebook отдает приоритет сообщениям из групп в ленте новостей пользователя, поэтому у вас больше шансов появиться, особенно по сравнению с сообщениями вашей Страницы.
Изучите ценные данные исследования рынка
Где еще помимо организованного маркетингового исследования вы можете получить прямой доступ к своей целевой аудитории и получить ответы на свои вопросы от реальных клиентов?
Возможность тестировать новые стратегии и идеи в этой небольшой фокус-группе даст вам много информации. В качестве бонуса ваши супер-поклонники оценят, что вы «в курсе».
Это беспроигрышный вариант. О, и я упоминал, что это бесплатно? Этими данными может воспользоваться любой, от совершенно нового стартапа до мегакорпорации.
Типы групп Facebook (и какой выбрать)
Важно подумать об этом заранее. Вы можете изменить конфиденциальность своей группы только в нескольких ситуациях, поэтому убедитесь, что вы настроили ее так, как хотите.
TL;DR? Вот краткий обзор общедоступных и частных групп Facebook, но также следите за скрытыми или видимыми настройками — объяснено ниже.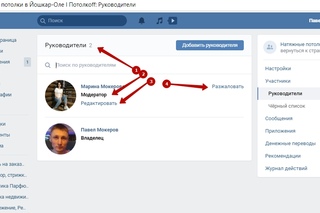
Источник: Facebook
Общедоступный
Общедоступные группы доступны для всех в результатах поиска. Важно отметить, что контент группы также общедоступен, включая то, что участники публикуют и комментируют. Любой пользователь Интернета также может просмотреть полный список участников группы.
И эти групповые посты и комментарии даже индексируются Google.
Пользователи могут присоединиться к вашей группе без разрешения администратора. Это очень похоже на «мы не запираем наши входные двери здесь».
Я бы не рекомендовал создавать публичную группу. Поскольку присоединиться может любой желающий, в том числе спамеры, вам нужно быть очень внимательным и удалять любой неприемлемый или спам-контент, который может негативно повлиять на имидж вашего бренда. Это действительно только вопрос времени, прежде чем это произойдет, так зачем подвергать этому свой бренд?
Если вы создаете общедоступную группу, вы можете изменить ее на частную позже. Это изменение может произойти только один раз, так как вы не можете вернуться от частного к общедоступному.
Это изменение может произойти только один раз, так как вы не можете вернуться от частного к общедоступному.
Сделайте жизнь проще и выберите приватность с самого начала.
Частные
Существует два типа частных групп: видимые и скрытые. Давайте рассмотрим оба.
Частный — видимый
Частные видимые группы позволяют только членам видеть сообщения и комментарии внутри группы, а также список участников. Но все пользователи Facebook могут найти эти группы в результатах поиска Facebook.
Это не раскрывает никакой контент в вашей группе. В результатах поиска отображаются только название и описание вашей группы, если они соответствуют ключевым словам, которые пользователь ввел в строку поиска.
Пользователи могут запросить присоединение к вашей группе, и вы или другой администратор должны одобрить их запрос. Только тогда они смогут просматривать и публиковать контент.
Это лучший тип группы для 99% предприятий. Он позволяет вам контролировать членство и отфильтровывать спам-ботов, оставаясь при этом общедоступным для вашего целевого рынка.
Частные — Скрытые
Частные скрытые группы — также известные как «секретные группы» — имеют те же функции, что и группы выше, за исключением того, что они не отображаются ни в каких результатах поиска.
Никто на Facebook или за его пределами не может видеть групповые сообщения, комментарии, участников или находить группу в результатах поиска. Чтобы увидеть группу и попросить присоединиться, пользователям должен быть предоставлен прямой URL-адрес.
Этот тип группы удобен для действительно VIP-сообщества, доступного только по приглашению, к которому вы не хотите, чтобы присоединялось много людей. Типичным примером такого типа группы является что-то, что идет вместе с платным продуктом или группой выбора фокуса или проекта.
Если вы создаете группу поддержки для платной услуги или определенного продукта, имеет смысл держать эту группу в секрете, чтобы непокупатели не могли найти вашу группу и проникнуть в нее. Вместо этого вы отправляете ссылку для присоединения только проверенным покупателям после продажи.
Но в целом я рекомендую использовать частную, видимую группу для большинства ситуаций.
Скоро: группы визуального контента
Сообщается, что Facebook скоро добавит новый тип группы, который позволит пользователям публиковать только изображения, видео или очень короткие текстовые сообщения. Почти как Instagram в группе?
Это, вероятно, не подойдет для большинства предприятий, но может хорошо подойти для определенных областей, таких как творческие группы или клуб фотографии.
Источник: Facebook
Как создать группу на Facebook
Существует несколько способов создать группу на Facebook:
- С вашего компьютера
- С вашего телефона в приложении Facebook
- Из личного аккаунта Facebook
- Рекомендуется: со страницы вашей компании Facebook (чтобы ваша страница была администратором группы вместе со всеми администраторами вашей страницы)
Наличие вашей Страницы в качестве администратора вашей группы является хорошей идеей по двум причинам:
- Это позволяет всем текущим администраторам Страницы также управлять группой.

- Клиенты видят имя администратора, поэтому лучше использовать его для бренда вашей компании, а не для вас как отдельного лица.
Чтобы создать свою группу:
1. Войдите под учетной записью с правами администратора на бизнес-страницу вашей компании в Facebook.
2. Найдите Страницы в левом боковом меню. Возможно, вам придется нажать Подробнее и прокрутить, чтобы найти его.
3. Щелкните Страницу, с которой вы хотите создать группу. Затем нажмите Группы в навигации для вашей Страницы. Не видите? Возможно, вам придется включить группы для своей Страницы. Узнайте, как для этого добавить вкладки и разделы.
4. Нажмите Создать связанную группу .
5. Добавьте имя для своей группы и выберите уровень конфиденциальности. Вы также можете пригласить людей, которым нравится ваша Страница, присоединиться к группе, но это необязательно.
6. Теперь ваша группа активна! Не забудьте заполнить раздел «О нас».
Теперь ваша группа активна! Не забудьте заполнить раздел «О нас».
Как добавить администратора в вашу группу Facebook
Любой, кто создает группу Facebook, автоматически становится администратором, будь то ваша страница Facebook или ваша личная учетная запись.
Чтобы добавить другого человека или Страницу в качестве администратора группы Facebook, выполните следующие действия:
- На главной странице Facebook нажмите Группы , затем Ваши группы .
- Выберите группу, в которую вы хотите добавить администратора, и перейдите к списку ее участников. Человек или страница, которую вы хотите добавить, уже должны быть членами группы. Пригласите их присоединиться, если они еще этого не сделали.
- Нажмите на три точки рядом с именем пользователя или страницы, а затем нажмите Пригласить в качестве администратора или Пригласить в качестве модератора .
Этот процесс одинаков независимо от того, добавляете ли вы человека или Страницу в качестве администратора.
Администраторы могут удалять других администраторов, включая вас, так что вы можете вместо этого выбрать, чтобы другие были модераторами. Вот краткое изложение способностей каждого:
Источник: Facebook
Как изменить название вашей группы на Facebook
Администраторы могут изменить название группы в любое время, но вы можете делать это только один раз в 28 дней. Кроме того, все участники группы получат уведомление Facebook об изменении имени.
Вот как изменить название вашей группы Facebook:
- На главной странице Facebook нажмите Группы , а затем Ваши группы .
- Нажмите Настройки в меню слева.
- Нажмите кнопку редактирования (значок карандаша на рабочем столе) рядом с полем имени.
- Введите новое имя и нажмите Сохранить .
Как публиковать сообщения в группе Facebook
Это самая простая часть! Публикация в группе Facebook практически ничем не отличается от публикации в любом другом месте на Facebook. Просто зайдите в группу, напечатайте свое сообщение в разделе сообщений и нажмите Опубликовать .
Просто зайдите в группу, напечатайте свое сообщение в разделе сообщений и нажмите Опубликовать .
Как удалить группу Facebook
Если вы больше не хотите вести свою группу Facebook, вы можете приостановить или удалить ее.
Приостановка группы позволяет сохранить все ее содержимое: саму группу, сообщения и существующий список участников. По сути, это блокирует группу, поэтому участники не могут публиковать новый контент. Вы можете возобновить свою группу в любое время.
Источник: Facebook
Чтобы приостановить свою группу:
- Войдите в свою группу, войдя в систему как администратор.
- Нажмите на три точки внизу обложки группы.
- Выберите Группа паузы .
- Выберите причину приостановки и нажмите Продолжить .
- Напишите объявление, информирующее участников о том, почему группа находится на паузе и планируете ли вы возобновить ее, и если да, то когда.
 Вы также можете запланировать его возобновление в установленную дату и время.
Вы также можете запланировать его возобновление в установленную дату и время.
Рекомендуется сначала приостановить группу, если вам нужно отдохнуть от нее, но если вы действительно хотите ее удалить, выполните следующие действия:
- Перейдите в свою группу и перейдите на вкладку «Участники».
- Прежде чем вы сможете удалить группу, вы должны удалить всех участников. Это может быть утомительно, так как вам нужно щелкнуть имя каждого участника и вручную удалить его из группы.
- После того, как вы удалили всех, щелкните свое имя (или имя Страницы) и выберите Покинуть группу .
- Группа прекратит свое существование.
Когда вы удаляете группу, она просто исчезает, и ваши участники не получают уведомления. Не лучший пользовательский опыт для ваших самых ценных поклонников бренда. Кроме того, удаление всех участников вручную занимает так много времени.
Лучший вариант — приостановить вашу группу, независимо от того, планируете ли вы повторно активировать ее или нет.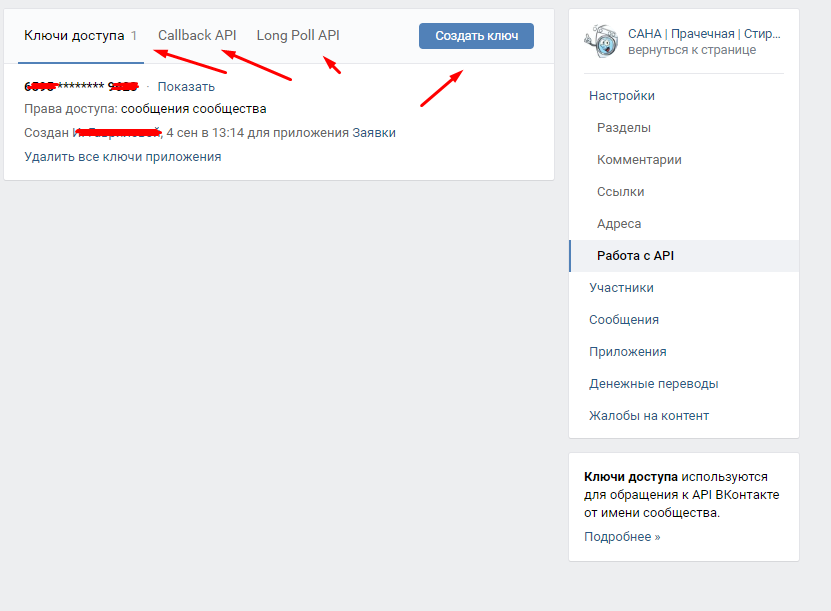
5 советов для успешного группового маркетинга в Facebook
Создайте четкий кодекс поведения
Это хорошая идея для любой группы, но особенно для той, которая представляет ваш бизнес. Вы можете добавить до 10 правил в настройках вашей группы.
Правила вашей группы Facebook могут включать в себя базовые вещи, такие как напоминание людям о необходимости быть добрыми или поощрение обсуждения, но вы также можете включать конкретные вещи, например просить людей не упоминать конкурентов или их продукты.
Заранее изложив свои правила, вы задаете тон поведения группы. Правила могут поощрять поведение, которое вы хотите видеть, а также препятствовать нежелательному поведению, например рассылке спама. Правила также дают вам информацию, на которую можно ссылаться, если вам нужно удалить или забанить участника.
Источник: Facebook
Публикуйте приветственные сообщения и объявления
Как бы ни было заманчиво позволить людям говорить между собой, не забывайте вмешиваться довольно часто.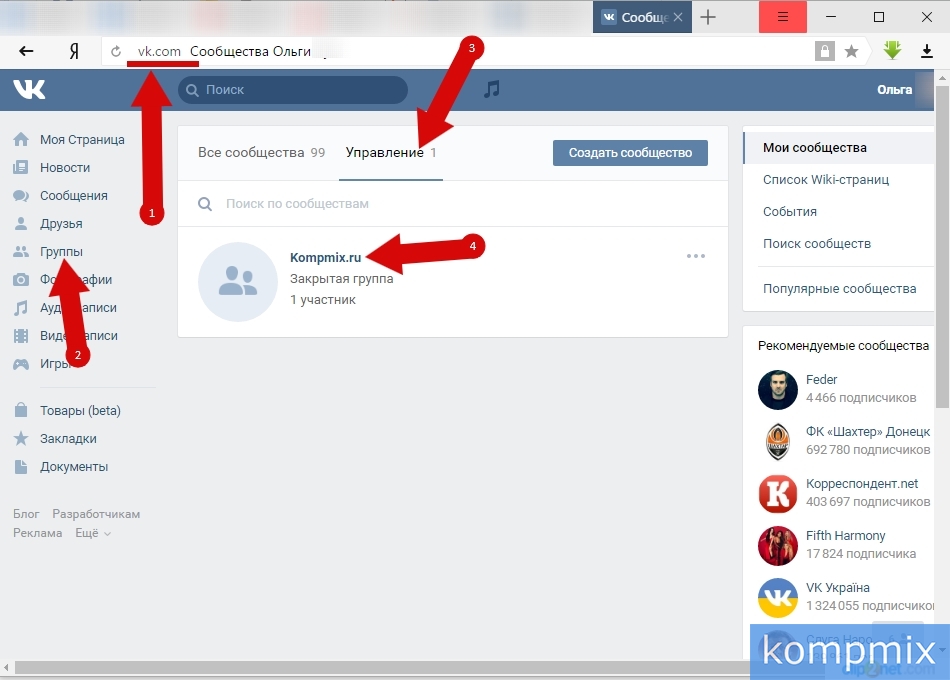 Заставьте новых участников чувствовать себя как дома с помощью еженедельного приветственного сообщения. Планируйте заранее важные объявления о выпуске новых продуктов или специальных мероприятиях для членов вашей группы.
Заставьте новых участников чувствовать себя как дома с помощью еженедельного приветственного сообщения. Планируйте заранее важные объявления о выпуске новых продуктов или специальных мероприятиях для членов вашей группы.
Взаимодействуйте с участниками, но позвольте им вести за собой
Ваша работа состоит в том, чтобы группа была продуктивной, содержательной и уважительной. Но не пытайтесь слишком много контролировать. Поощряйте участников начинать разговор и чувствовать себя достаточно комфортно, чтобы говорить правду.
Возможно, запуск вашего последнего продукта не произвел на вас такого сильного впечатления, как вы ожидали. Вместо того, чтобы контролировать негативные мнения и сохранять группу как позитивную эхо-камеру, приветствуйте обратную связь. Позвольте пользователям поделиться своим истинным мнением о том, что пошло не так, поблагодарите их за это и поддерживайте разговор.
Вы не хотите, чтобы ваши участники постоянно хулиганили и ругали вас, но попытка контролировать речь людей в конечном итоге приведет только к неприятным последствиям.
Задайте вопросы при входе, чтобы не допустить ботов
Это важно для защиты от спамеров. Вы можете задать до трех вопросов, на которые люди должны ответить при присоединении. Это позволяет вам несколько проверять новых членов.
Несколько общих запросов групп:
- Чтобы пользователи прочитали и согласились следовать правилам группы.
- адресов электронной почты (как для маркетинговых целей, так и для проверки).
- Простой ответ, но конкретный вопрос, подтверждающий человечность.
Мало того, что роботы не смогут ответить на ваши вопросы, предназначенные для углеродных форм жизни, это также полезно для ограничения доступа к вашей группе по мере необходимости.
Например, если ваша группа предназначена только для текущих клиентов, запросив их рабочий адрес электронной почты, вы сможете проверить, являются ли они клиентами или нет.
Источник: Facebook
Предлагайте ценный уникальный контент в своей группе
Почему один из ваших постоянных клиентов или поклонников должен присоединиться к вашей группе? Что особенного они извлекают из этого? Если вы не можете ответить на этот вопрос, у вас большие проблемы.
Участие в вашей группе является более высокой формой обязательств, чем средний клиент, если у него нет веских причин для присоединения. Это ваши самые ценные взгляды! Дайте им что-нибудь хорошее.
Несколько идей для контента только для группы Facebook:
- Ежемесячная тема AMA (Ask Me Anything)
- Прямые трансляции или другие прямые трансляции
- Специальные скидки
- Ранний доступ к новым запускам
- Приглашения на участие в опросе в обмен на оплату или эксклюзивную скидку
- Голосование за новые варианты продукта (цвета, характеристики и т. д.)
- Возможность стать партнерами и получать комиссионные за продажи от вашего имени
Есть бесчисленное множество способов заставить членов вашей группы почувствовать себя особенными, но вам нужно всего лишь один или два, чтобы это произошло. Подумайте, что вы можете предложить ценного и масштабируемого для вашей группы.
Зациклились на идеях? Не волнуйся.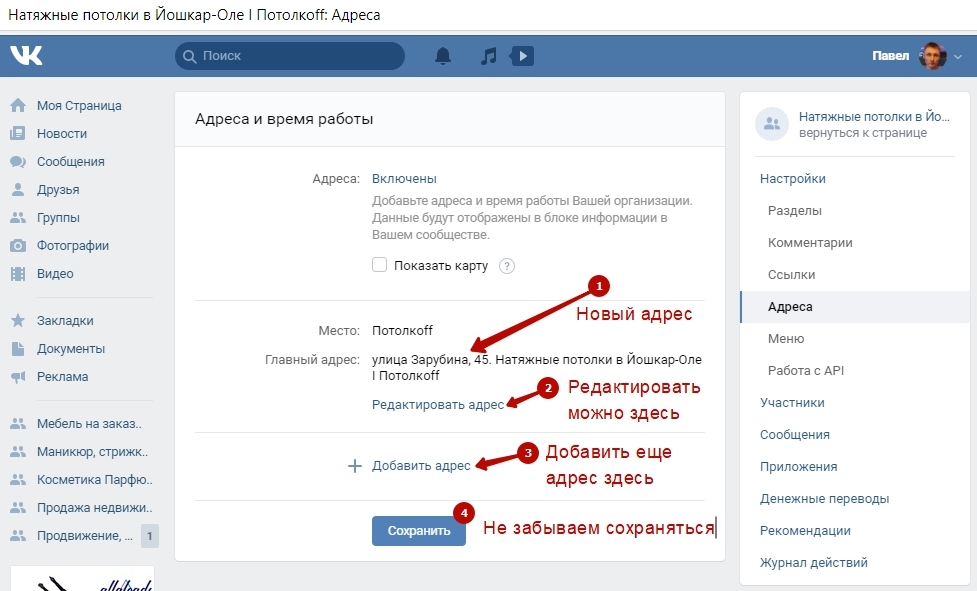

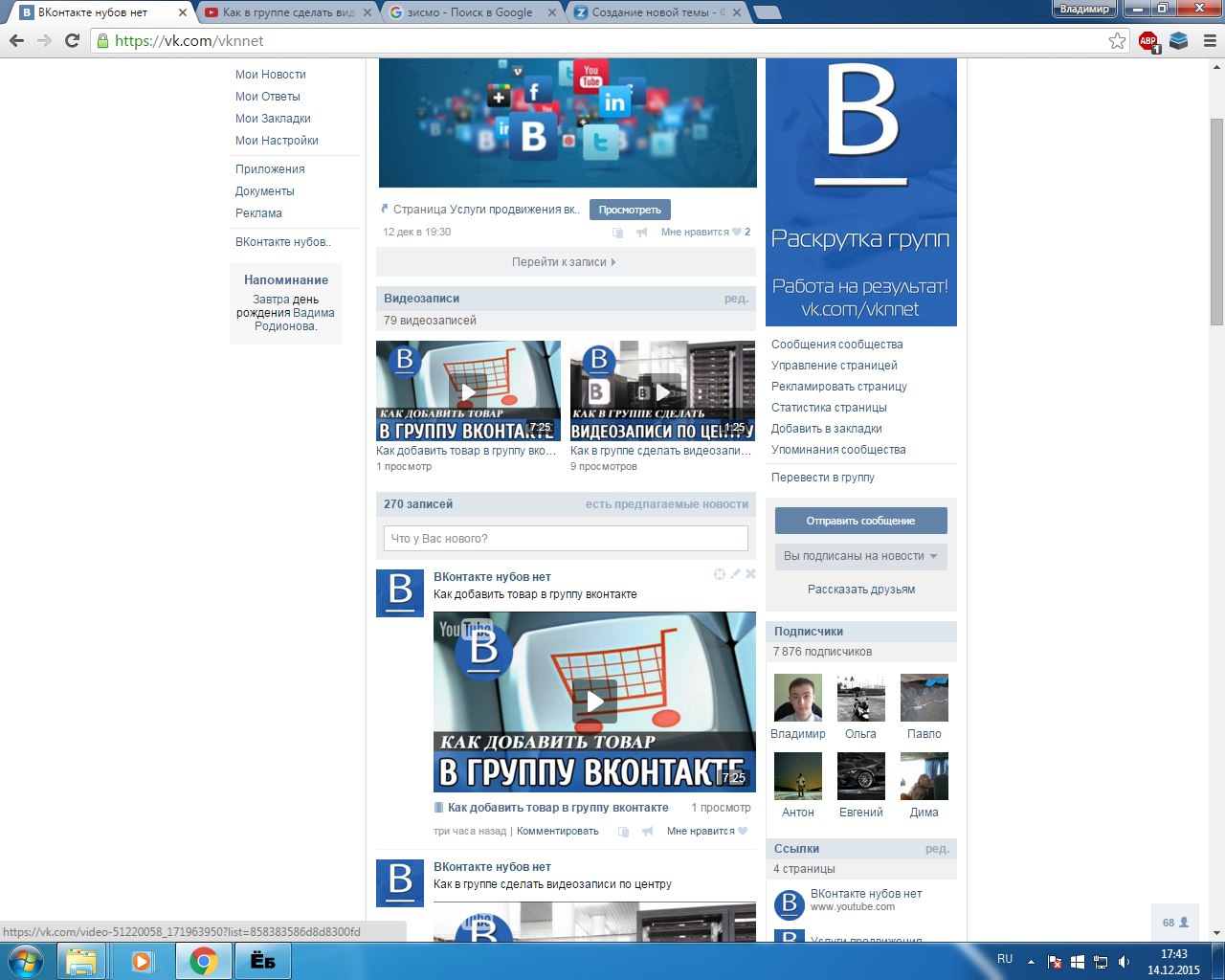 д.)
д.)

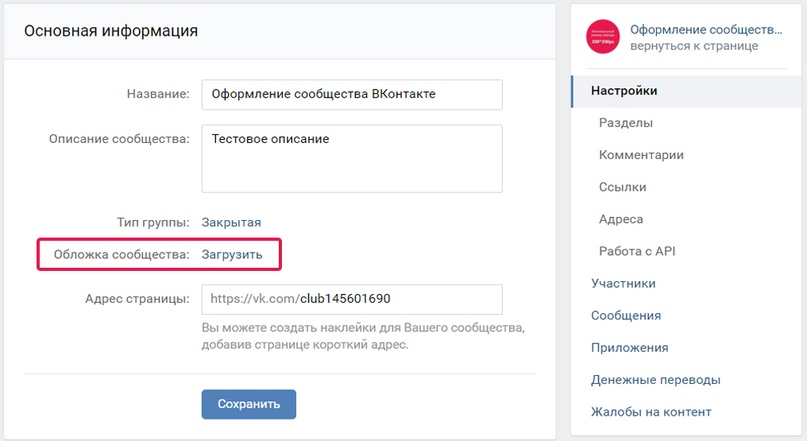 Вы также можете запланировать его возобновление в установленную дату и время.
Вы также можете запланировать его возобновление в установленную дату и время.