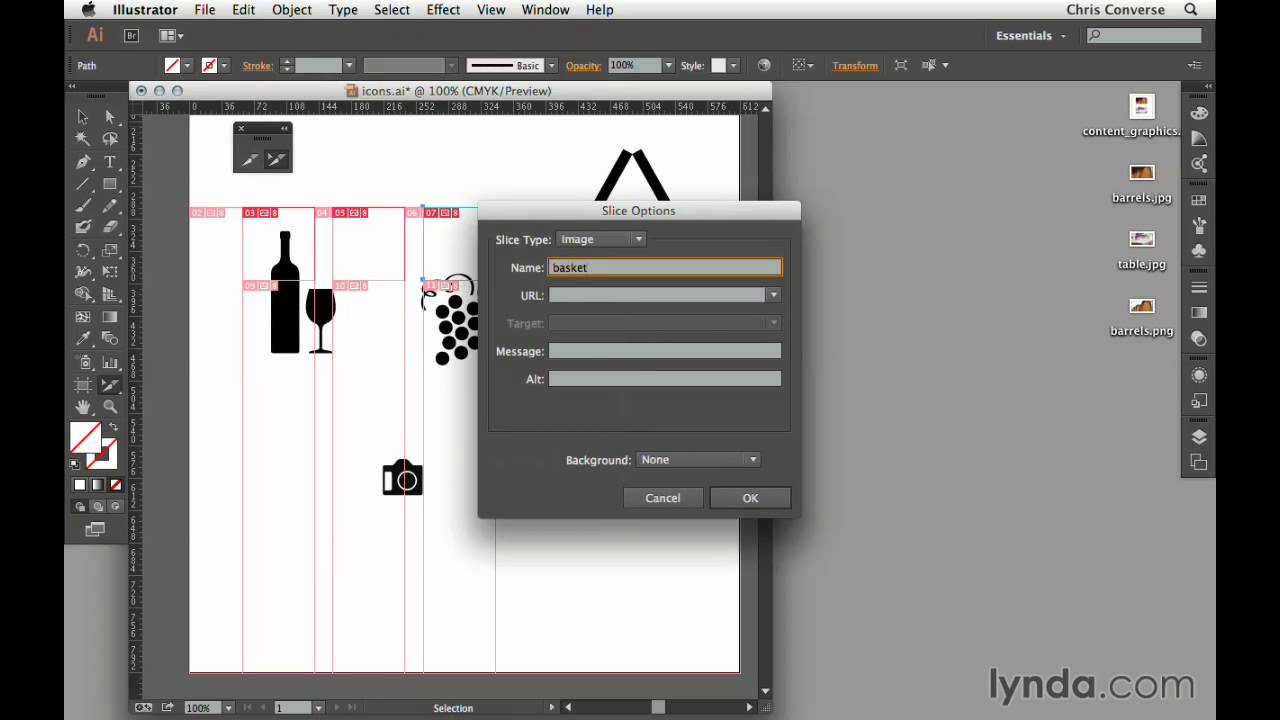Как разделить слои в Adobe Illustrator
Если вы являетесь пользователем Photoshop, вы уже должны знать, что любой новый объект, который вы создаете, создает новый слой. В Adobe Illustrator это работает иначе. Если вы хотите, чтобы объекты находились в разных слоях, вы должны создавать новые слои вручную.
Я знаю, иногда мы забываем об этом. Со мной такое случалось много раз, когда я забывал организовать объекты по слоям. Если вы столкнулись с той же проблемой, вам повезло, сегодня вы найдете решение.
В этом уроке вы узнаете, как разделить объекты на отдельные слои в Adobe Illustrator. Выполните следующие шаги и посмотрите, как это работает!
День защиты детей: �…
Please enable JavaScript
День защиты детей: происхождение и празднование в миреПримечание: скриншоты из этого руководства взяты из версии Adobe Illustrator CC 2022 Mac. Версия для Windows или других версий может выглядеть иначе.
Разделение объектов на собственные слои
Что значит разделять объекты на собственные слои? Давайте посмотрим на примере.
Например, существует четыре версии вектора в четырех разных артбордах, но все они находятся в одном слое.
Видите ли, именно это часто случалось со мной, когда я забывал создавать новый слой для каждой версии.
Когда вы нажмете на меню слоя, вы увидите, что четыре объекта (в разных артбордах) показаны как четыре группы.
Если у вас еще не открыта панель «Слои», вы можете быстро открыть ее из меню Окно > Слои .
Для разделения слоев в Adobe Illustrator существует всего два этапа.
Шаг 1: Выберите слой (в данном примере Слой 1), щелкните по меню слоя и выберите пункт Освобождение от слоев (последовательность) .
Как вы можете видеть, группы стали слоями.
Шаг 2: Выберите разделенные слои и перетащите их выше Слоя 1, то есть за пределы подменю Слой 1.
Вот и всё. Вы должны увидеть, что теперь все слои разделены и больше не принадлежат Слою 1. Это означает, что слои разделены.
Это означает, что слои разделены.
Вы можете выбрать Слой 1 и удалить слой, потому что теперь это, по сути, пустой слой.
Подробнее о слоях
Другие вопросы о том, как использовать слои в Adobe Illustrator? Попробуйте найти ответы ниже.
Смотрите также: Как упаковать файлы Adobe Illustrator
Как разгруппировать слои в Illustrator?
Вы можете разгруппировать слои, разделив их, используя тот же метод, что и в этом уроке. Если вы хотите разгруппировать объекты на слое, просто выберите сгруппированный объект, щелкните правой кнопкой мыши и выберите Разгруппировать .
Как группировать слои в Illustrator?
В Adobe Illustrator нет опции группировки слоев, но вы можете группировать слои путем их объединения. Выберите слои, которые вы хотите сгруппировать/объединить, нажмите на свернутое меню на панели слоев и выберите пункт Объединить выбранные .
Как экспортировать слои по отдельности в Illustrator?
Вы не найдете опции экспортируемого слоя в Файл > Экспорт Но вы можете выбрать слой на артборде, щелкнуть правой кнопкой мыши и выбрать пункт Выбор экспорта .
В чем преимущество наличия слоев в Illustrator?
Работа со слоями позволяет упорядочить вашу работу и предотвратить редактирование не тех объектов. Это также удобно, когда вам нужно экспортировать отдельные элементы вашего дизайна.
Заключение
Разделение слоев, по сути, означает разгруппировку слоев в Adobe Illustrator. Все, что вам нужно сделать, это разгруппировать (освободить) их, но разгруппировка еще не разделяет их. Поэтому не забудьте перетащить освобожденные слои из группы слоев.
Теперь вы знаете, что если вы забыли создать слои, есть решение 🙂 .
Смотрите также: Как сохранить узор в Adobe Illustrator
Adobe Illustrator cs3
Учебное пособие для студентов факультета картографии и геоинформатики
В компьютерной
графике – как растровой, так и векторной,
– широко используются слои (Layers).
Аналогией слоев являются графические
изображения на прозрачных пленках,
накладываемых друг на друга (к примеру,
мультипликация в докомпьютерный период).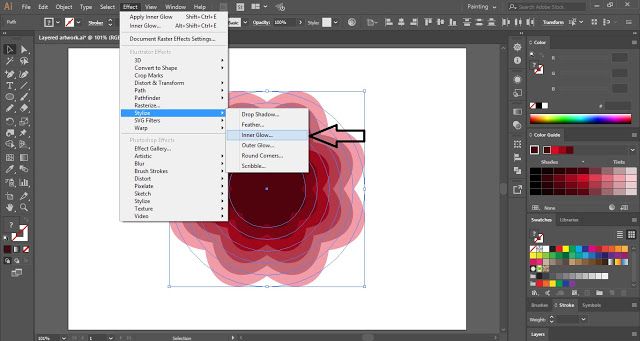 Слои можно редактировать независимо
друг от друга, блокировать, а также
перемещать или копировать объекты с
одного слоя на другой.
Слои можно редактировать независимо
друг от друга, блокировать, а также
перемещать или копировать объекты с
одного слоя на другой.
Управление слоями происходит с помощью панели Layers, выведенной нами на экран и сохраненной в настройках рабочего стола (рис. 5.1). Закрыть панель и вновь вывести на экран можно через меню Window или нажатием клавиши F7.
Рис. 5.1 – Панель Layers
Каждому слою на панели

Поле правее предназначено для блокировки и разблокировки слоев (при клике на ячейку появляется рисунок «замóк»). Если это сделать с клавишей Alt, блокируются все слои, кроме данного.
Далее вертикально вытянутым прямоугольником показывается условный цвет (маркер слоя), с помощью которого отображается Bounding Box (ограничивающая рамка) выделенных на данном слое объектов. Если при выделении объекта ограничивающая рамка не видна, зайдите в меню View и включите опцию «Показать ограничивающую рамку» (Show Bounding
 Для выбора цвета маркера дважды кликните
на название слоя – откроется диалоговое
окно Layer Options
Для выбора цвета маркера дважды кликните
на название слоя – откроется диалоговое
окно Layer OptionsПравее расположено миниатюрное изображение слоя и его название.
Чтобы увидеть, в каком порядке объекты размещены на слое, кликните на белую треугольную стрелку справа от маркера слоя (рис. 5.2).
Рис. 5.2 – Объекты, находящиеся на разных слоях
По умолчанию векторные объекты названы Path (путь) или Compound Path (составной путь), растровые – Image (изображение) и т.д.
 Аналогичным образом можно скрыть объект
– сделать его невидимым: Object – Hide – Selection или сочетанием
клавиш Ctrl+3,
сделать видимым – через меню
Аналогичным образом можно скрыть объект
– сделать его невидимым: Object – Hide – Selection или сочетанием
клавиш Ctrl+3,
сделать видимым – через меню Рис. 5.3 – Применение свойства прозрачности к объекту (фиолетовый круг)
Если перетянуть этот кружок с градиентом на другую строку панели, свойства объекта переместятся к объекту этой строки. С нажатой клавишей Alt свойства скопируются.
При выделении
одного или нескольких объектов на слое
справа от окружности появляется  рис. 5.1, Layer 2, синий
квадратик. Если
нужно переместить выделенный объект
на другой слой – этот квадратик нужно
перетащить на соответствующий слой
панели. Если
эту операцию проделать с нажатой клавишей Alt,
объект скопируется. При клике в область
расположения квадратика выделяются
все незаблокированные объекты этого
слоя.
рис. 5.1, Layer 2, синий
квадратик. Если
нужно переместить выделенный объект
на другой слой – этот квадратик нужно
перетащить на соответствующий слой
панели. Если
эту операцию проделать с нажатой клавишей Alt,
объект скопируется. При клике в область
расположения квадратика выделяются
все незаблокированные объекты этого
слоя.
При необходимости можно переименовать как весь слой, так и отдельные объекты – диалоговое окно открывается двойным кликом по соответствующей строке. Так, в диалоговом окне «Свойства слоя» (
цвет (Color) для выделения объектов (маркер слоя),
будет ли этот слой шаблоном (Template) для копирования свойств объектов,
видимость (Show),
режим просмотра (Preview),
блокировку (Lock),
возможность распечатки (Print),

Рис. 5.4 – Панель Layer Options
Кнопки в нижней части панели Layers (рис. 5.5) означают:
Рис. 5.5 – Кнопки в нижней части панели Layer Options
— Create New Sublayer (создать новый вложенный слой, или подслой).
— Create New Layer (создать новый слой). При этом создается новый слой над активным. Если перетащить на этот значок изображение уже существующего слоя или объекта, будет создана его копия.
—
Delete Selection (удалить выделение).
Чтобы удалить строку панели Layers,
необходимо либо перетащить ее на значок
«корзина», либо выделить строку и нажать
на этот знак (при этом появится запрос
на подтверждение удаления).
Все действия со слоями находятся в меню панели Layers, открываемом в правом верхнем углу нажатием на треугольную стрелку (рис. 5.6).
Рис. 5.6 – Меню панели Layers
В меню находятся
уже рассмотренные команды: создание
нового слоя или подслоя, дублирование
и удаление активного слоя, опции для
выделенного слоя, создание маски,
включение/выключение режима изоляции
(в этом случае доступен для редактирования
только выделенный объект или слой, все
остальные становятся нередактируемыми
и выглядят осветленными; выход из этого
режима осуществляется кликом правой
клавишей мыши на экране и выбором пункта  Далее расположен блок команд:
Далее расположен блок команд:
— Release to Layers (Sequence) (преобразовать в слои (последовательно)). Команда используется для преобразования объектов в отдельные вложенные слои.
— Release to Layers (Build) (преобразовать в слои (перестроить)). Команда аналогична предыдущей. Разница в том, что количество объектов на вновь образовавшихся вложенных слоях будет уменьшаться.
— Reverse Order (обратный порядок). Команда позволяет поменять порядок следования объектов в слое на обратный.
Далее
идут уже известные команды – использовать
слой в качестве шаблона (Template),
скрыть остальные слои (Hide Others),
представить остальные слои в каркасном
виде (Outline Others),
блокировать остальные слои (Lock Others).
В случае использования этих команд в
меню появляются строки, отменяющие их.
— Paste Remembers Layers (вставить на свой слой). Позволяет вставить объекты из буфера обмена не на один активный слой, а на те слои, с которых осуществлялось копирование. Желательно, чтобы эта опция была активирована по умолчанию, для чего необходимо поставить галочку напротив команды.
Последний пункт меню – Palette Options (параметры панели). При выборе данного пункта появляется диалоговое окно Layers Palette Options (параметры панели слоев) (рис. 5.7).
Рис. 5.7 – Диалоговое окно Layers Palette Options (параметры панели слоев)
В диалоговом окне задается настройка следующих параметров:
— Show Layers Only (показывать только слои).
— Row Size (высота строки):
• Small (малая)
• Medium (средняя)
• Large (большая)
• Other (другая) – задается
значение от 0 до 100 пикселей.
— Thumbnails (значки) позволяет выбрать объекты, которые будут отображаться значками.
• Layers (слои). Значки создаются для всех слоев.
• Top Level Only (только главные). Значки будут показаны только для главных слоев.
• Groups (группы). Значки для групп.
• Objects (объекты). Значки для объектов.
Для выбора объекта
и перемещения его по слоям можно
воспользоваться контекстным
меню, которое открывается нажатием
правой клавиши мыши при клике
на объекте. Например, на одном слое
находятся несколько незаблокированных
объектов, причем нижний объект скрыт
под верхними. Чтобы выбрать нижний
объект, сначала выбираем верхний, затем
кликаем правой клавишей на нем в том
месте, где на нижнем слое находится
нужный нам объект, – при этом появляется
контекстное меню, в котором выбираем
строку Select и далее – нужный пункт в открывшемся
списке: первый объект над…, следующий
объект над…, следующий объект под…,
последний объект под.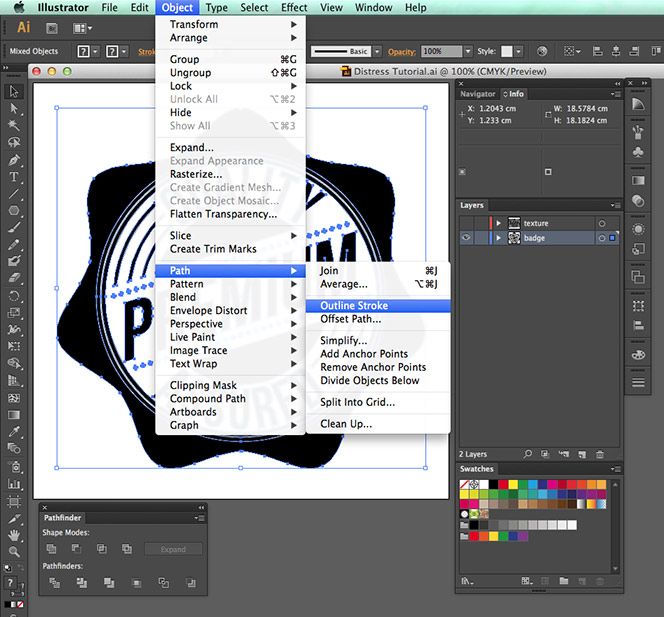 .. (рис. 5.8). При
необходимости операцию можно повторять
многократно, пока активным не станет
нужный нам объект.
.. (рис. 5.8). При
необходимости операцию можно повторять
многократно, пока активным не станет
нужный нам объект.
Рис. 5.8 – Контекстное меню, вызываемое правой клавишей мыши
Менять расположение слоев можно перемещением их на соответствующее место в панели Layers (с нажатой клавишей мыши). При этом предполагаемое новое расположение слоя выделится двойной горизонтальной линией. Отпустив клавишу мыши, мы завершаем перемещение слоя на нужное место.
Как создать новый слой в Illustrator за 10 секунд
Работа со слоями в Illustrator может принести вам только пользу. Это делает ваши работы более организованными и позволяет редактировать определенную часть изображения, не затрагивая остальные. Вот почему важно знать, как работать со слоями в Adobe Illustrator.
Если честно, у меня не было привычки использовать слои в Illustrator, потому что для меня это было что-то вроде Photoshop. Но из опыта я узнал, что важно работать со слоями и в Adobe Illustrator.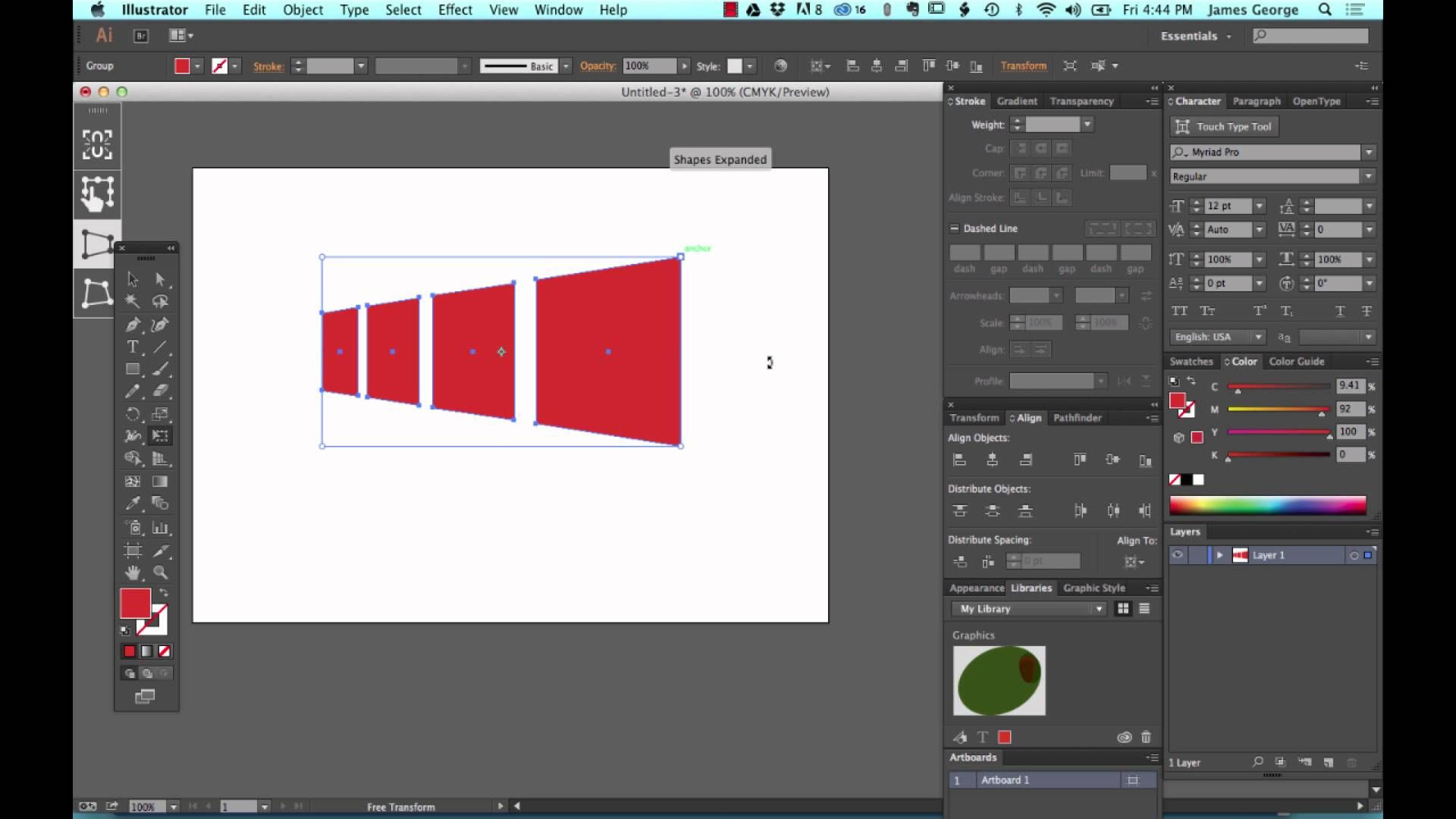
Я удалял или перемещал части, которые не хотел, так много раз, что на самом деле мне потребовалось много времени, чтобы переделать мою работу. Да, уроки извлечены. Используйте слои! Я нисколько не преувеличиваю, вот увидите.
В этой статье вы узнаете, как открывать панель «Слои», добавлять и использовать слои в Adobe Illustrator.
Содержание
- Общие сведения о слоях
- Как добавить новый слой в Adobe Illustrator
- Как использовать слои в Illustrator
- Как изменить имя слоя в Adobe Illustrator?
- Как изменить порядок слоев в Adobe Illustrator?
- Как объединить слои в Adobe Illustrator?
- Заключение
Понимание слоев
Итак, что такое слои и зачем их использовать?
Под слоями можно понимать папки с содержимым. Каждый слой имеет один или несколько объектов, которые могут быть текстом, изображениями или фигурами. Слои помогают вам управлять вашим произведением искусства.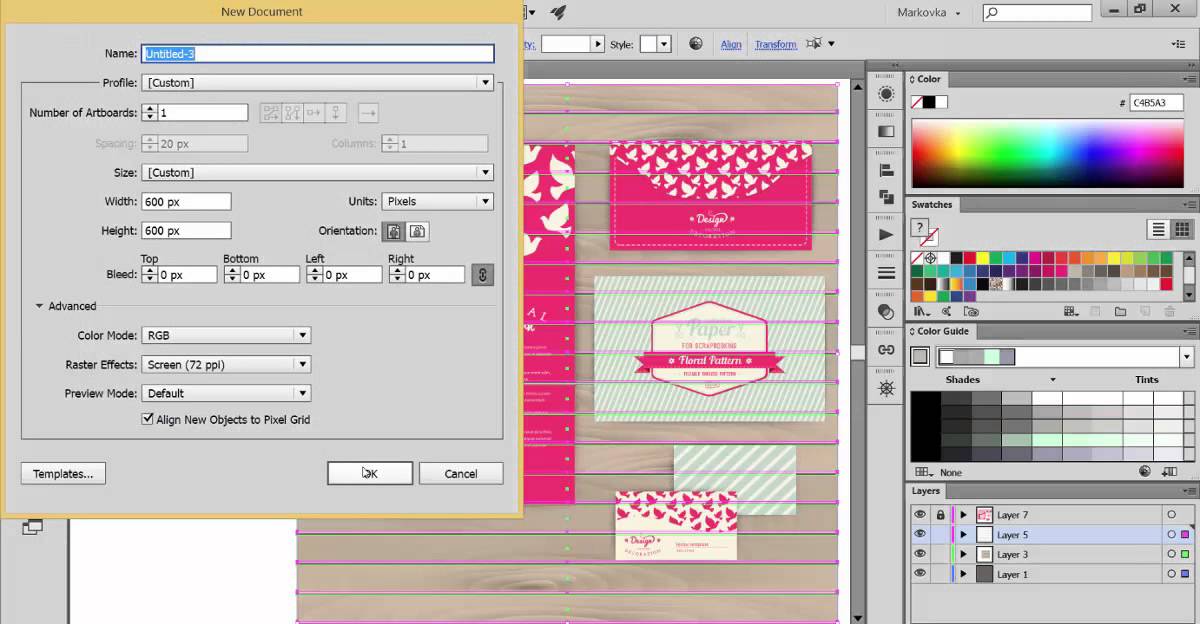 Нет конкретного правила, как вы ими управляете, поэтому не стесняйтесь создавать то, что вам подходит.
Нет конкретного правила, как вы ими управляете, поэтому не стесняйтесь создавать то, что вам подходит.
Вы можете увидеть, что именно находится в каждом слое, нажав на значок папки.
Когда вы работаете с определенным слоем, другие слои остаются нетронутыми. На самом деле это одно из самых больших преимуществ работы со слоями. Иногда вы тратите часы, а то и дни на создание образа. Наверняка вы не захотите отредактировать его по ошибке.
Как добавить новый слой в Adobe Illustrator
Создание нового слоя займет у вас менее десяти секунд. Но прежде всего найдите свою панель слоев.
В новых версиях Illustrator панель «Слои» должна автоматически отображаться в правой части окна.
Если нет, вы можете настроить его, перейдя в верхнее меню. Начнем с самого быстрого способа. Два щелчка: Слои > Создать новый слой . Самый новый слой появится сверху. В этом случае уровень 5 является самым новым уровнем.
Я же говорил, меньше десяти секунд.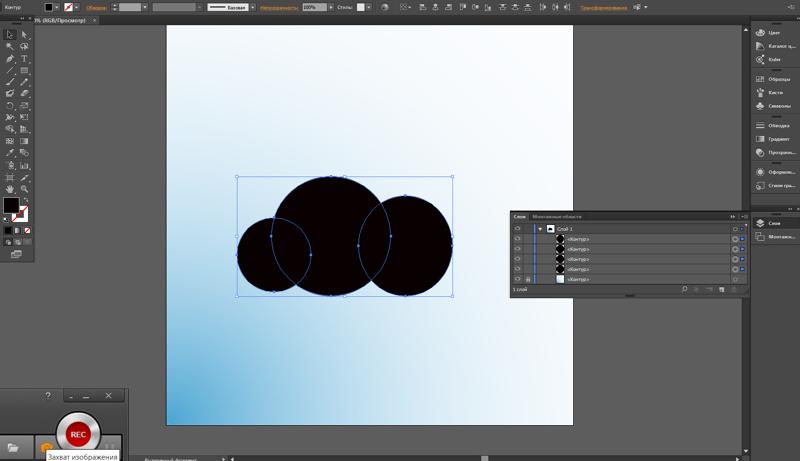
Другой способ создания нового слоя также прост и позволяет настроить некоторые параметры.
Шаг 1 : Щелкните скрытое меню на панели «Слои».
Шаг 2 : Щелкните Новый слой .
Шаг 3 : Вы можете настроить Параметры слоя или просто нажать OK .
Помните, всегда убедитесь, что вы работаете с правильным слоем. Слой, над которым вы работаете, должен быть выделен, или вы можете увидеть цвет контура на монтажной области.
Например, я знаю, что работаю над слоем формы 1, потому что контур красный.
На панели слоев выделен слой формы 1.
Как использовать слои в Illustrator
По мере того, как в процессе создания появляется больше слоев, рекомендуется давать им имена или изменять их порядок, чтобы ваша работа была организована. Вы также можете сгруппировать или объединить слои, когда закончите работу над ними.
Как изменить имя слоя в Adobe Illustrator?
Чтобы назвать слой, просто дважды щелкните текстовую часть слоя на панели «Слои».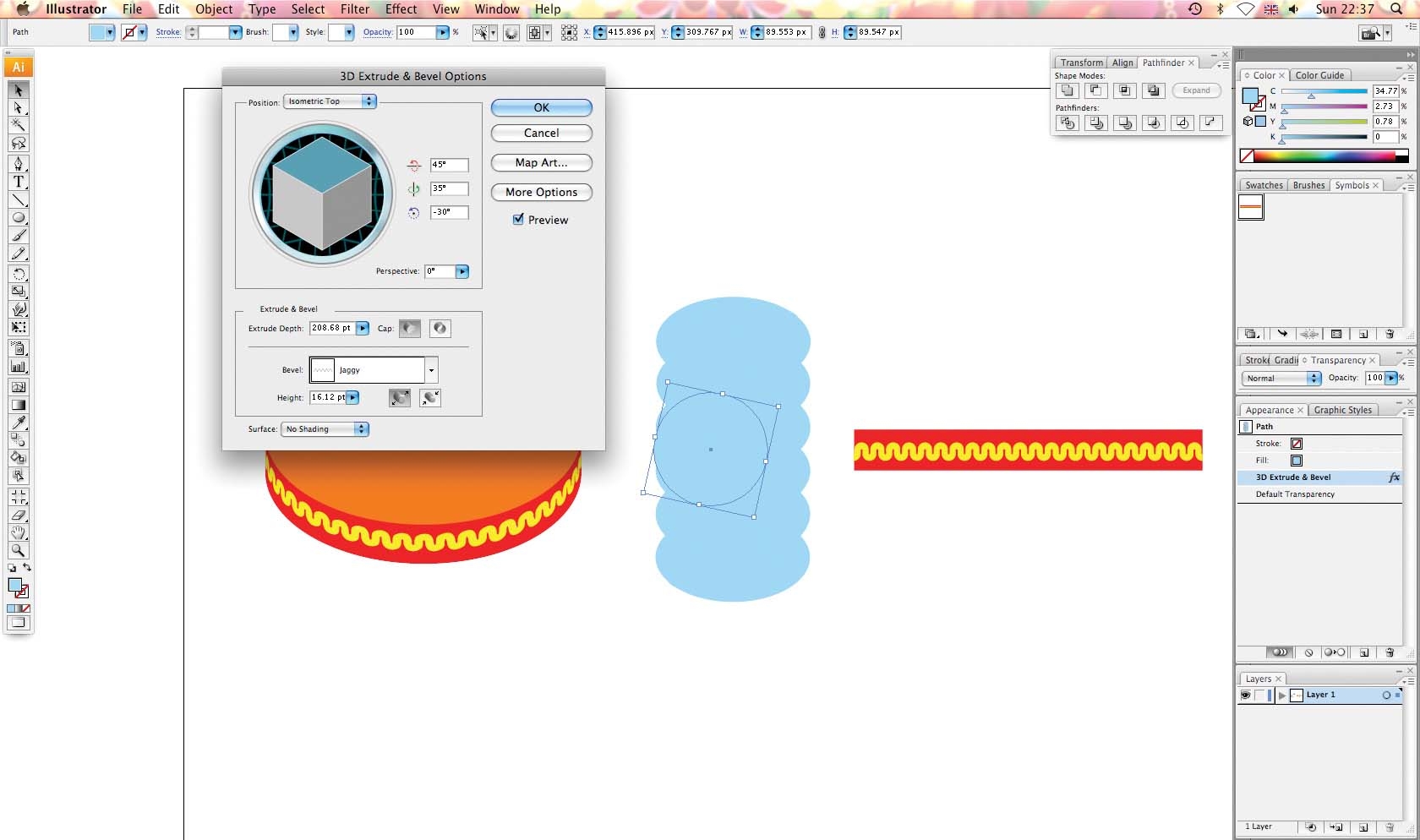 Вы можете изменить имя прямо на панели. Иногда Layer Options появится всплывающее окно, и вы также можете изменить его оттуда.
Вы можете изменить имя прямо на панели. Иногда Layer Options появится всплывающее окно, и вы также можете изменить его оттуда.
Как изменить порядок слоев в Adobe Illustrator?
Я думаю, вы всегда хотите, чтобы текст отображался над изображением, верно? Таким образом, вы можете переместить текстовый слой над изображением. Вы можете добиться этого, щелкнув текст и перетащив его перед слоем изображения. Или наоборот, кликните по слою с изображением и перетащите его после слоя с текстом.
Например, здесь я переместил текстовый слой поверх слоя с изображением.
Как объединить слои в Adobe Illustrator?
Если вы хотите объединить несколько слоев, просто выберите слои, нажмите на скрытое меню и выберите Merge Selected .
Заключение
Теперь вы узнали, как создавать слои и как они работают. Воспользуйтесь этой замечательной функцией, которую Adobe Illustrator предлагает вам для управления и организации вашей творческой работы. Это быстро и просто, нет оправдания лени 😉
Это быстро и просто, нет оправдания лени 😉
Окончила специальность «Креативная реклама», более восьми лет работала графическим дизайнером, специализируясь на брендинге и иллюстрации. Да, Adobe Illustrator — мой лучший друг, и я увлечен искусством и дизайном.
Создание нового слоя в Illustrator
спросил
Изменено 1 год, 8 месяцев назад
Просмотрено 587 раз
Я новичок в Adobe Illustrator. Есть ли другие способы создать новый слой в Illustrator, кроме нажатия кнопки в нижней части панели «Слои»? Есть ли ярлык, например Shift+Ctrl+N в фотошопе? И для уточнения — есть ли способ создать новый слой из главного меню? Кажется, слои гораздо важнее в Photoshop, в котором есть отдельная вкладка меню Layer , отсутствующая в Illustrator.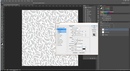
- adobe-illustrator
- слои
- ярлыки
Command/Ctrl + L — ярлык по умолчанию в Illustrator для нового слоя.
Правка > Сочетания клавиш > Команды меню > Другая панель И вы можете изменить его, чтобы он соответствовал ярлыку Photoshop, если хотите (это то, что я делаю).
Другой способ (помимо кнопки панели) создать новый слой — через Меню панели слоев . В главном меню приложения нет пункта «новый слой».
Слои Illustrator сильно отличаются от слоев Photoshop.
Illustrator имеет стек объектов , который содержится в каждом слое. В Photoshop нет стека объектов. В Illustrator это часто стек объектов , что более важно. Слои в Illustrator, как правило, больше связаны с организацией иллюстраций, чем с реальной конструкцией и внешним видом.
В Photoshop построение часто представляет собой смесь взаимодействий слоев, и действительно может сильно зависеть от взаимодействия слоев для некоторых представлений. В Illustrator слои на самом деле больше похожи на «основные группы » и не обязательно взаимодействуют друг с другом. Это стек объектов в Illustrator, который в большей степени взаимодействует.
В Illustrator слои на самом деле больше похожи на «основные группы » и не обязательно взаимодействуют друг с другом. Это стек объектов в Illustrator, который в большей степени взаимодействует.
Зарегистрируйтесь или войдите в систему
Зарегистрируйтесь с помощью Google Зарегистрироваться через Facebook Зарегистрируйтесь, используя электронную почту и парольОпубликовать как гость
Электронная почтаТребуется, но не отображается
Опубликовать как гость
Электронная почтаТребуется, но не отображается
Нажимая «Опубликовать свой ответ», вы соглашаетесь с нашими условиями обслуживания и подтверждаете, что прочитали и поняли нашу политику конфиденциальности и кодекс поведения.