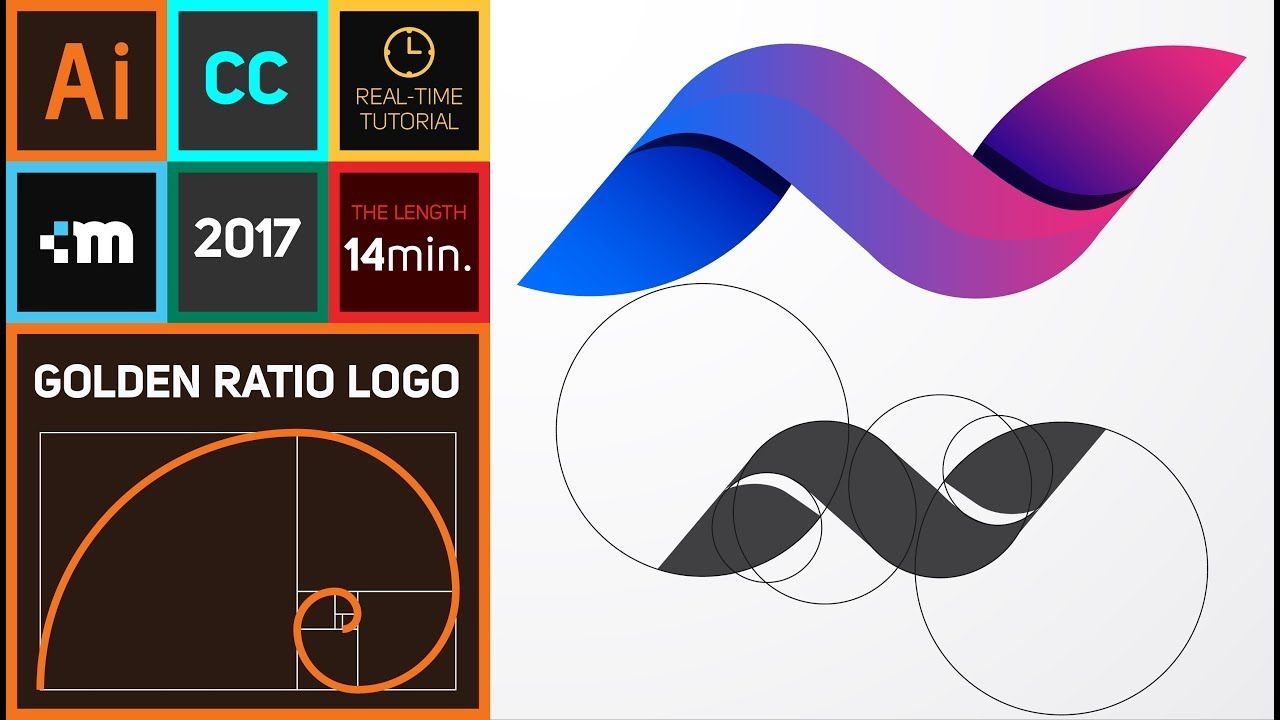как создать лого в программе Adobe Illustrator ⋆ Тайшет24
Создание логотипа самостоятельно – это несложный процесс, если придерживаться инструкциям, рассказывающим, как нарисовать логотип в иллюстраторе. При создании своего знака можно использовать разновидность графического редактора, который имеет много преимуществ. Изучить графический дизайн обучение в Иркутске irkutsk.videoforme.ru/designschool/graphic_design можно здесь или на любых других курсах в короткие сроки. Также можно прислушаться к рекомендациям экспертов.
Почему логотипы делают в иллюстраторе
Чтобы создать изображение, можно использовать редактор с графическими возможностями. Созданные логотипы в иллюстраторе можно впоследствии изменять, редактировать. Можно менять отдельный графический элемент или полностью всю картинку.
Как разместить новость на Тайшет24
Благодаря тому, что инструмент в Adobe Illustrator логотип имеет в своей основе вектор, то полученную картинку можно изменять в масштабе. При этом не будет ухудшаться качество изображения, цветовая гамма не станет тусклой.
При этом не будет ухудшаться качество изображения, цветовая гамма не станет тусклой.
Создание логотипа в иллюстраторе – это первый шаг перед перенесением изображения на продукцию полиграфии. Это могут быть анонсы, визитки, презентации, пр. Также созданные материал можно перенести на большие типы рекламы, такие как билборды.
Как создать логотип в Illustrator
Перед переходом к практической части, а именно к процессу, позволяющего понять, как создать логотип в adobe illustrator, нужно определиться с некоторыми важными деталями, влияющими на последующие действия. Это относится к следующему:
- стиль логотипа;
- наличие текста или цифровых обозначений на знаке.
Это позволит понять, что нужно сделать – простой рисунок, который необходимо сделать узнаваемым или тематическую надпись, выполненную полностью по дизайну наброска.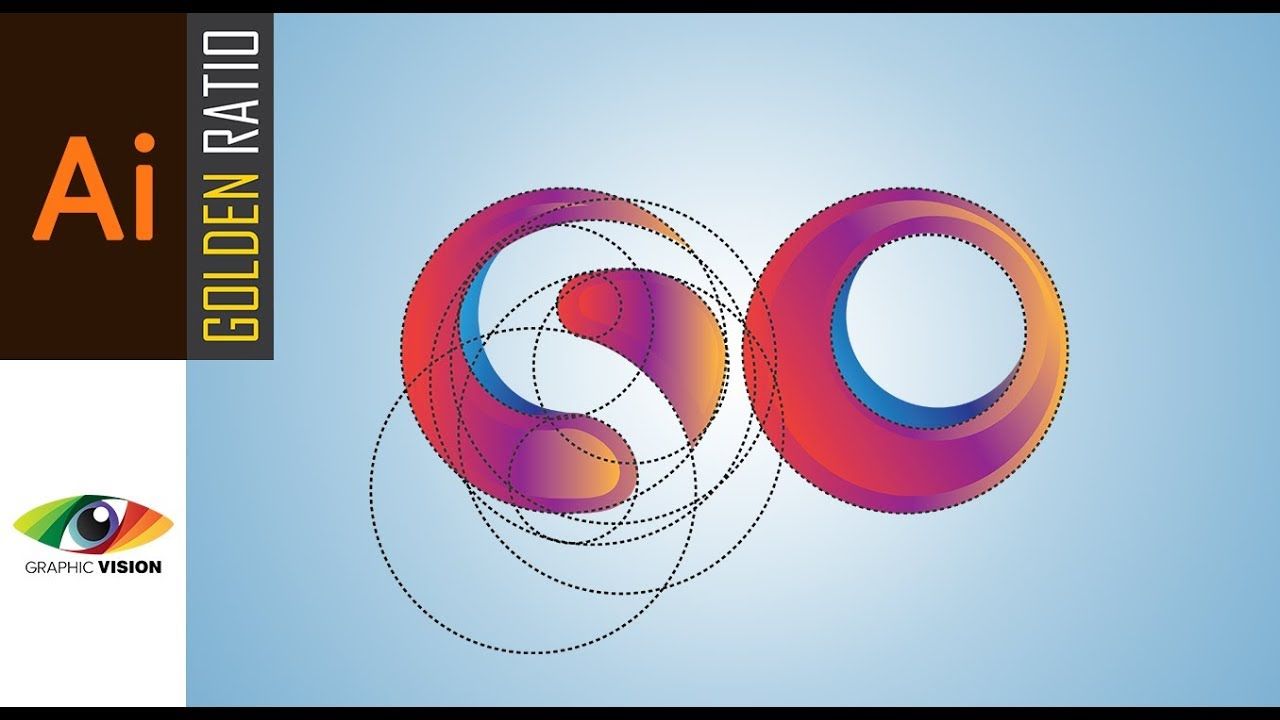 Можно применить такую концепцию при создании логотипа в Adobe Illustrator:
Можно применить такую концепцию при создании логотипа в Adobe Illustrator:
- логотип с содержанием слов, отдельных букв в виде аббревиатурного стиля;
- графика-знак, символика, абстракция, рисунок в виде 3Д, анимированный персонаж;
- комбинация элементов в логотипе в виде эмблемы бренда, соединение графики и текста.
Как прорисовать логотип в иллюстраторе
Создание логотипа в Adobe Illustrator начинается с его рисованием на бумаге. Это позволит сделать набросок, определиться с его тематикой, посмотреть, как будут сочетаться буквы и изображение. После этого происходит сканирование на компьютер и отрисовка логотипа в иллюстраторе.
В самом начале на слой рисунка нужно наложить блокировку. Поверх этого слоя следует наложить новый. На нем будет происходить отрисовка логотипа в векторной величине. Использовать для прорисовки стоит Перо. При применении надписи на знаке следует предварительно подобрать размер шрифта. В итоге разработка логотипа в иллюстраторе обретет нужные цвета и формы.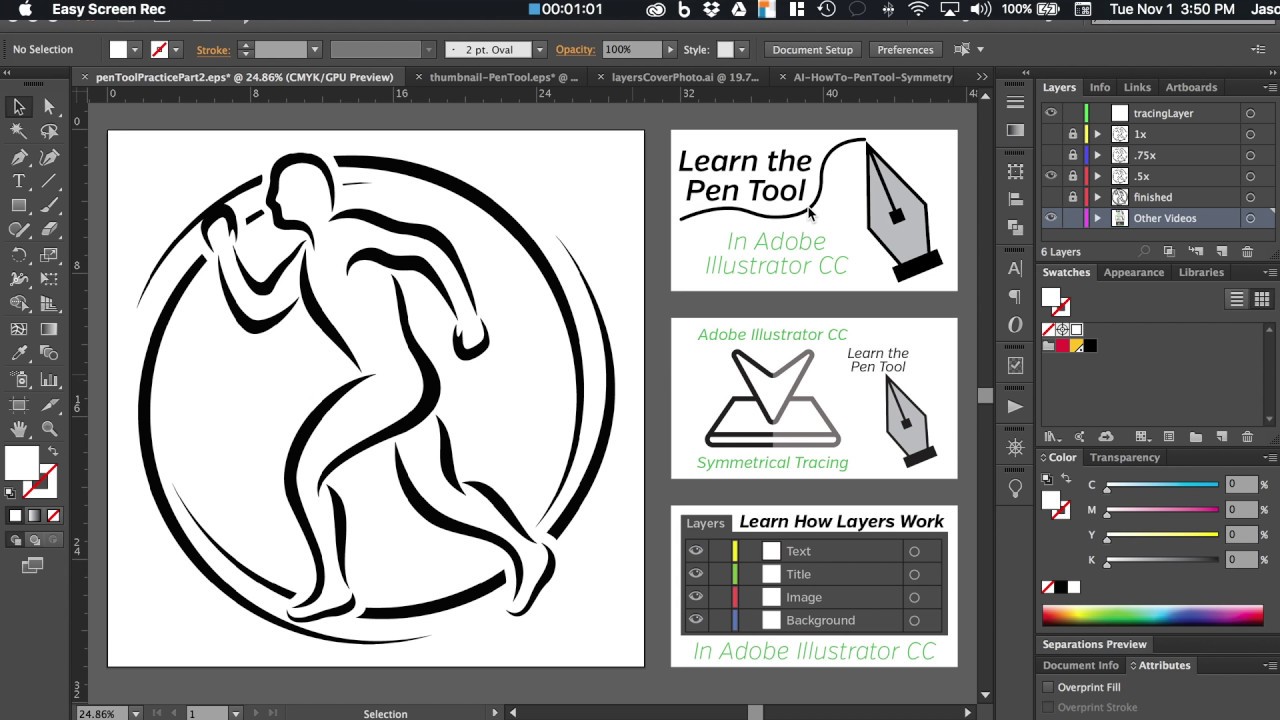
Как сохранить логотип в нужном формате
По окончании разработки следует провести сохранение рисунка. Делать это нужно в правильном формате. Необходимо выбрать между следующими форматами:
- Ai. Благодаря ему можно сохранять подготовленный проект с детализацией каждого элемента. После этого можно проводить редактирование полученного результата.
- Eps. После сохранения в этом формате, можно использовать его для полиграфической продукции, проводить увеличение масштаба без потери качества изображения. Можно применять в одно время растр и вектор в графике.
- Pdf. Этот формат позволит в точности делать отображение различных элементов.
Как сделать для логотипа в иллюстраторе модуль-сетку
При использовании Adobe Illustrator для создания логотипа можно использовать несколько добавочных функций. Модульная сетка является сочетанием направленных линий. Они будут основой конструкции логотипа.
Для того чтобы применить эту опцию, требуется включить имеющуюся измерительную величину в документе.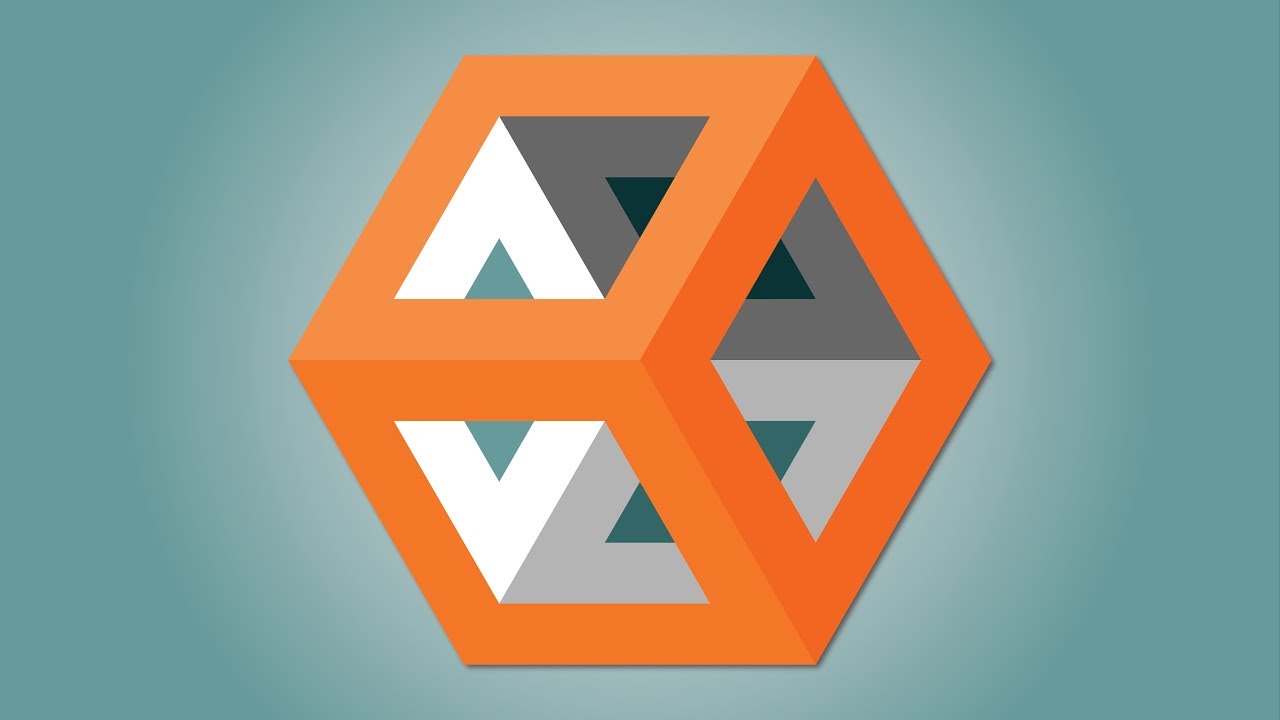 Для этого стоит нажать на советующий режим. При установке направляющих, нужно их разместить на месте логотипа, придать им нужный угол наклонения. После этого нужно провести фиксирование произведенных изменений, чтобы не сдвинуть расположение логотипа на данный момент.
Для этого стоит нажать на советующий режим. При установке направляющих, нужно их разместить на месте логотипа, придать им нужный угол наклонения. После этого нужно провести фиксирование произведенных изменений, чтобы не сдвинуть расположение логотипа на данный момент.
Работа с идеями и клиентами
Перед тем как рассматривать инструкцию по созданию, изучать возможности, помогающие понять, как создавать логотипы в Illustrator, нужно обсудить с клиентами его видение будущего проекта. Чем будет больше предоставлено информации, тем проще будет проходить разработка.
Можно перед обсуждением с клиентом, создать техническое задание. Оно поможет в точности отобразить некоторые пункты. Поможет понять, какой результат должен получиться в итоге. В интернете есть много образцов тз, которое можно взять за основу.
Когда подошло время разработать эскиз, нужно предложить клиенту несколько вариантов размеров, компонентности и цветовой гамме. Это может быть от 5 до 10 наработок. После этого требуется отослать наработки клиенту и попросить его рассмотреть их. Это поможет сориентировать заказчика, выделить те варианты, которые больше всего понравились. Важно провести комплексное общение, чтобы выделить 1–3 эскиза, которые берутся за основу.
Это поможет сориентировать заказчика, выделить те варианты, которые больше всего понравились. Важно провести комплексное общение, чтобы выделить 1–3 эскиза, которые берутся за основу.
Дизайнер должен не только понять, как сделать логотип в иллюстраторе, но и должен хотеть взаимодействовать с клиентом, чтобы результат удовлетворил обоих. Это поможет наработать клиентуру в будущем. Потому что, если один заказчик остался доволен результатом, он посоветует дизайнера своим знакомым, и заказы будут собираться самостоятельно.
Создание скетча
Стоит переходить к практическим урокам, объясняющим как рисовать логотипы в Illustrator. Первое, что стоит делать – это заняться созданием скетча. В это время уже должна быть сформированной концепция и цветовые решения. Можно просмотреть эскизы в разных положениях. Если, например, шрифт будет хорошо смотреться на зарисовке, то на окончательном результате, перенесенном на полиграфическую продукцию, он может быть неэффективным по внешнему виду.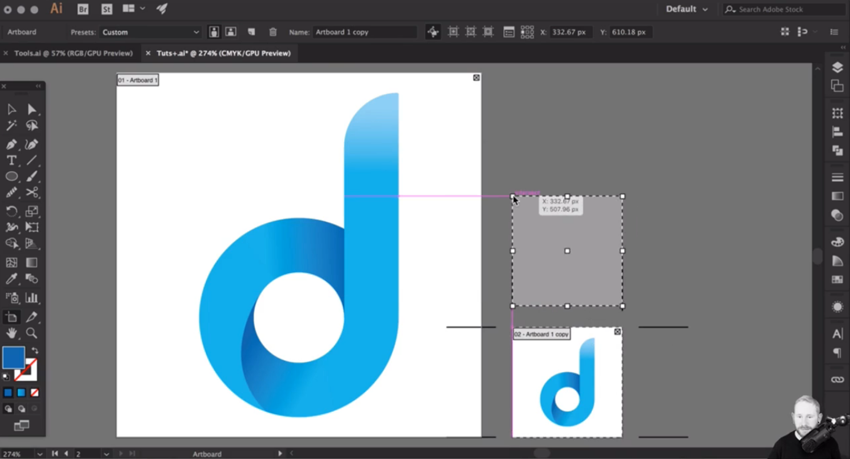
Зарисовка – это основа будущей работы, от ее правильного содержания зависит окончательный вариант. Поэтому стоит в точности подобрать гармонично смотрящиеся цвета и оттенки, которые будут оттенять общую картинку с брендом.
1. Создание нового документа
После готовности эскиза, следует переходить к процессу, позволяющему создать логотип в иллюстраторе. Нужно разработать вектор. Только один растровый вариант не станет лучшим для презентации. Если будет применяться разрешение, тогда изображение станет нечетким. Для клиента нужно предоставлять логотип в Adobe Illustrator иллюстраторе двух образцов.
Поэтому открывается программа для создания логотипа Adobe Illustrator с начальными настройками и создание нового документа. Пустая форма выводится на экран.
2. Создаем волнистого круга
После создания начального документа, нужно перейти к рекомендациям, помогающим понять, как нарисовать логотип в иллюстраторе для новичков. Там будет указана разработка векторного проекта. Можно провести импорт скетча. Для этого выбирается инструмент «звезда», находящаяся на панели с опциями. После активации инструментария, можно перейти к рабочей области. Появится окно с настройками, позволяющей установить значения. После загрузки формы, необходимо выставить размер логотипа в иллюстраторе.
Можно провести импорт скетча. Для этого выбирается инструмент «звезда», находящаяся на панели с опциями. После активации инструментария, можно перейти к рабочей области. Появится окно с настройками, позволяющей установить значения. После загрузки формы, необходимо выставить размер логотипа в иллюстраторе.
Создается выравнивание, звезда перемещается в середину. После этого стоит открыть нужный цвет и зафиксировать его в части будущего логотипа. Круг нужно уменьшать и создавать нужную цветовую гамму. Завершает форму звезды, подходящий значок на панели.
3. Создаем внешний круг
Чтобы создать кольцо, находящееся на внешней стороне, необходимо задействовать процесс, позволяющий понять в точности, как в иллюстраторе отрисовать логотип. Это инструмент Ellipse. Он позволит создать круговое обозначение и разместить его по отношению к центру рабочей зоны.
При открытии нужно панели, можно удалять оттенок, доводить обод нужного оттенка. После этого требуется разобрать оформление.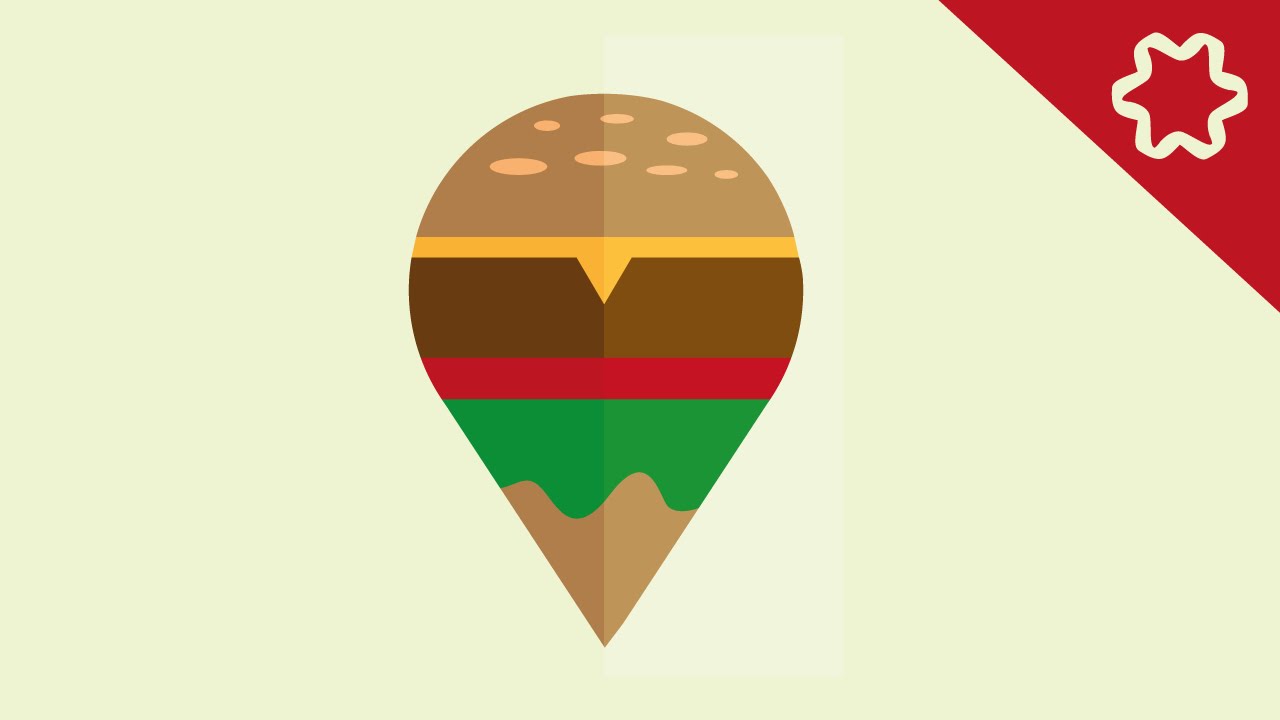 Это поможет избежать изменение строк при увеличении размера изображения. Применив рекомендованную настройку, можно сохранить логотип в неизменном виде.
Это поможет избежать изменение строк при увеличении размера изображения. Применив рекомендованную настройку, можно сохранить логотип в неизменном виде.
Чтобы сделать баланс текста, который будет вводиться позже, следует добавить еще одно кольцо. Применяется используемый ранее инструмент и добавляется окружность ближе к центру.
Когда пошагово создаем логотип в иллюстраторе, тогда можно избежать ошибок. После удаления заливки, выравниванию обводки изнутри, можно придать кольцу тот оттенок, который запланирован при обсуждении с клиентом.
4. Создаем нужную форму
Следующий этап – это переход к панели со слоями. Для этого нужно отключить видимость слоя возле создаваемых объектов. Когда этот параметр был отключен, тогда необходимо создать новый. Именно поэтому должно присутствовать два слоя, один должен иметь включенную видимость.
Далее в рекомендации, как создать логотип в иллюстраторе пошагово, стоит перейти созданию нового круга. Он будет размещен в рабочей зоне.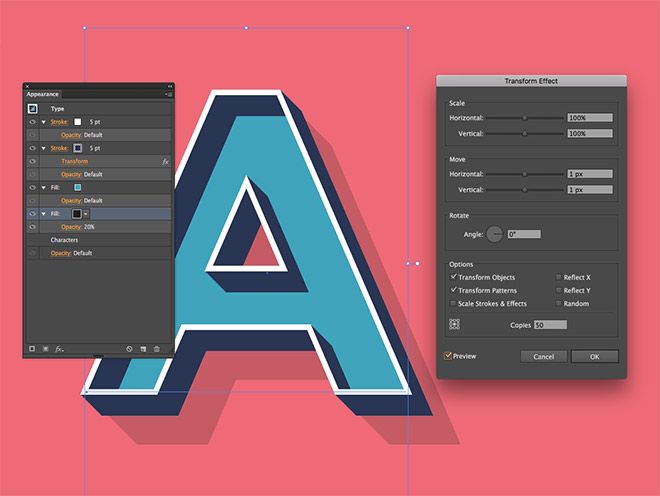 Его следует выделить другим цветом, чтобы сделать более заметным. После этого стоит нажать на маленький круг и ввести указанные параметры, всплывшее на экране.
Его следует выделить другим цветом, чтобы сделать более заметным. После этого стоит нажать на маленький круг и ввести указанные параметры, всплывшее на экране.
При переключении Shift можно выделять оба круга и создавать бренд дальше. Если использовать нажатие на Object, тогда можно сделать много разных по диаметру кругов. Следует также поработать с опорными точками, чтобы понять, как сделать логотип в adobe illustrator. Узловые точки следует удалять, другие – перетянуть в выделенную зону. Но не следует трогать нижние и верхние точки опоры.
Новую форму следует украсить. Для этого применяется Ellipse для создания круга с любым приметным цветом. Поверх всего рисунка нужно вытянуть прямоугольник. При помощи Unite две формы соединяются вместе. После этого рисуем логотип в illustrator при помощи двух форм. Именно в них будет находиться зарисовка, созданная графическим способом.
При помощи удерживания Shift, убираются все обводки разной формы. Таким же образом устраняется курсор с формы.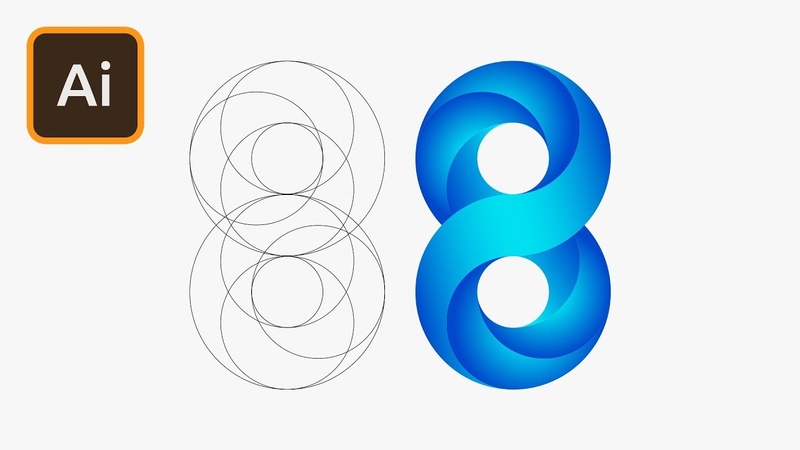 Выравниваем объект, производим фиксирование полученного образца. Стоит убрать все вспомогательные цвета и выделить тот оттенок, который будет основным в логотипе.
Выравниваем объект, производим фиксирование полученного образца. Стоит убрать все вспомогательные цвета и выделить тот оттенок, который будет основным в логотипе.
5. Цветная часть
Следующий этап, позволяющий создать логотип в adobe illustrator – это заливка красной частью. Для этого при помощи Ellipse создаётся круг и заливается красным оттенком. Происходит выравнивание по центру.
Перекрываем круг прямоугольником по уже прошедшему ранее способу. После этого удержанием Shift, выделяется эти две формы. Далее растушевываем все красной заливкой, объединяем две формы и фиксируем изображение по центру.
6. Добавляем текст
Еще один этап, помогающий понять, как сделать лого в иллюстраторе, это выбор текстового сопровождения. Для этого создаем новый круг и в нем вводим нужное слово. Можно изменить цвет шрифта и его размер. После надписи слогана, следует разместить ее на переднем плане и перевернуть. Таким образом рисуем логотип в иллюстраторе с добавлением текста.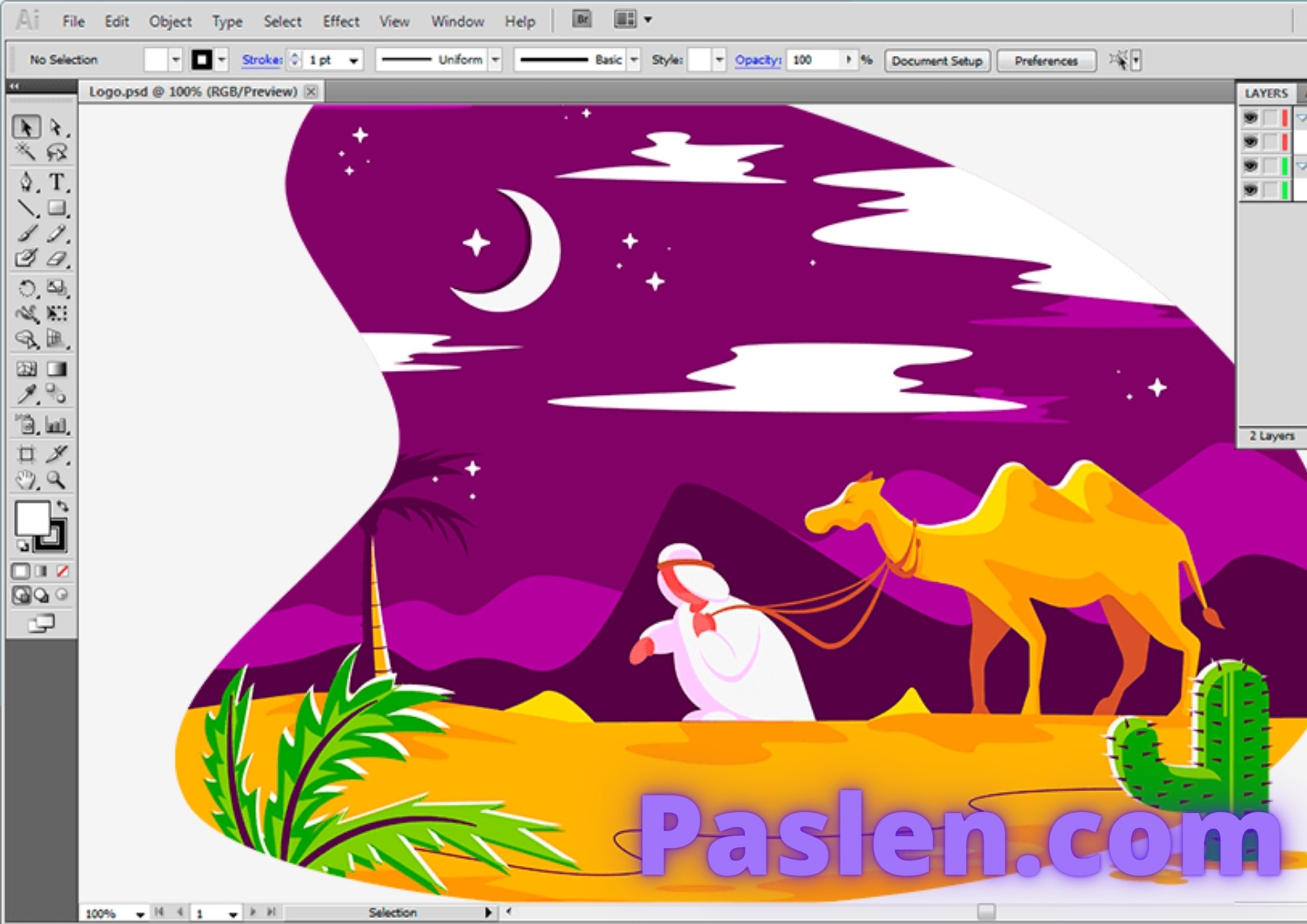 Можно устанавливать кернинг между словами или отдельными буквами.
Можно устанавливать кернинг между словами или отдельными буквами.
После выбора текстовой формы, стоит перейти к следующему этапу. Можно добавлять другие элементы. Если нужно увеличить текст, тогда требуется нарисовать прямоугольник при помощи Rectangle, который будет соответствовать ширине и длине слогана.
Когда завершен текст и заливка, стало понятно, как отрисовать логотип в иллюстраторе и менять при этом форму этого значка, тогда можно проводить корректировку. Для этого можно использовать другой фон. Применяется пожелание клиента в этом случае.
Видеоуроки по созданию логотипа
Еще один визуальный способ понять, как сделать логотип в illustrator, это возможность просмотреть видео. Работа с редактором там описана более подробно с нужно визуализацией процесса.
По представленным роликам можно понять, как использовать инструмент, провести оттенение логотипа и вставку в него символы или слова. Стоит внимательно ознакомиться с представленными инструкциями и просмотреть видео для закрепления результата.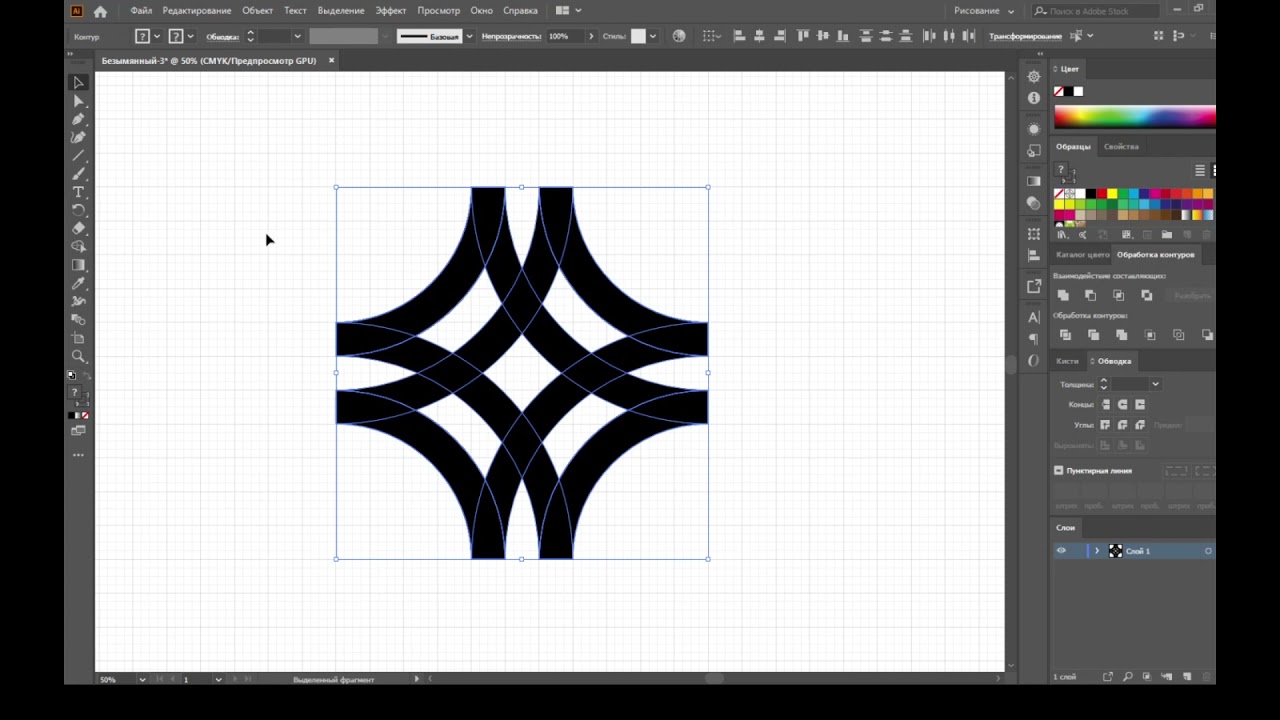 Все это поможет в точности понять, как нарисовать логотип в Illustrator и применить эти знания на практике, чтобы сделать карьеру дизайнера более успешной.
Все это поможет в точности понять, как нарисовать логотип в Illustrator и применить эти знания на практике, чтобы сделать карьеру дизайнера более успешной.
Подписывайтесь на наши новости в Telegram и Viber
Как сделать логотип в Adobe Illustrator
Традиционный логотип состоит из двух ключевых элементов: текста и формы. Этот тип логотипа также называется комбинированным, и эти два элемента могут использоваться вместе или по отдельности. Многие компании используют логотип на основе шрифта, потому что он более узнаваем.
В зависимости от того, как вы классифицируете и называете логотипы, существует от трех до семи типов логотипов. Я не буду рассматривать их все здесь, потому что концепция дизайна в основном одна и та же. Как только вы научитесь создавать текст и знак логотипа, вы сможете сделать любую форму логотипа, которая вам нравится.
В этой статье вы узнаете, как создать комбинированный логотип и текстовый логотип с нуля в Adobe Illustrator.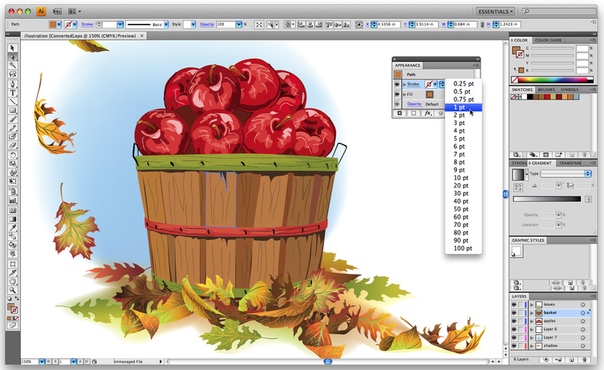 По ходу обучения я также поделюсь несколькими полезными советами по созданию логотипов, основанными на моем личном опыте.
По ходу обучения я также поделюсь несколькими полезными советами по созданию логотипов, основанными на моем личном опыте.
Прежде чем приступить к работе, я быстро объясню, что такое текстовый логотип и комбинированный логотип.
Что такое комбинированный логотип?
Комбинированный логотип — это логотип, который состоит как из словесного знака (текста), так и из знака-логотипа (фигуры). Текст и фигура часто могут использоваться вместе или по отдельности.
Примеры комбинированных логотипов: Microsoft, Adidas, Adobe, Airbnb и т.д.
Что такое текстовый логотип?
Нет, текстовый логотип — это не шрифт, это нечто большее.
Текстовый логотип можно назвать словесным знаком или буквенным знаком. По сути, это логотип, на котором изображено название или инициалы компании.
Логотипы, такие как Google, eBay, Coca-Cola, Calvin Klein и т.д., которые показывают название компании, являются логотипами словесных знаков. Логотипы буквенных знаков обычно представляют собой инициалы компании или другие короткие буквы, такие как P&G, CNN, NASA и т. д.
д.
Это то, что вы пытаетесь создать? Я покажу вам, как изменить существующий шрифт для создания текстового логотипа в следующих шагах.
Примечание: Скриншоты из этого руководства взяты из версии Adobe Illustrator CC 2022 Mac. Версия для Windows или других версий может выглядеть иначе.
Как сделать текстовый логотип в Adobe Illustrator
Вы можете выбрать шрифт или создать свой собственный шрифт для текстового логотипа. Создание собственного шрифта для текстового логотипа требует большой работы, мозгового штурма, эскизов, оцифровки шрифта и т.д. — начиная с нуля.
Честно говоря, в зависимости от того, насколько оригинальным вы хотите сделать логотип, если он предназначен для быстрого использования, изменить существующий шрифт гораздо проще, и вы можете сделать что-то крутое.
Прежде чем приступить к техническим шагам, необходимо подумать о том, какой образ вы хотите создать для бренда. Это очень важно, потому что это повлияет на выбор шрифта, формы и цвета.![]()
Допустим, вы хотите создать текстовый логотип для бренда праздничной моды под названием This Holiday.
Шаг 1: Используйте Типовой инструмент (сочетание клавиш T ), чтобы добавить текст в новый документ в Adobe Illustrator. Текст должен быть названием логотипа. Я помещу сюда название бренда «This Holiday».
Шаг 2: Выделите текст, перейдите к Свойства > Персонаж панель и выберите шрифт.
Смотрите также: Как деформировать текст в Adobe Illustrator
Прежде чем использовать шрифт в коммерческих целях, обязательно перепроверьте лицензирование шрифта. Я бы сказал, что Adobe Fonts — это надежный вариант, поскольку при наличии подписки на Creative Cloud вы можете использовать шрифты бесплатно.
Например, я выбрал шрифт под названием Dejanire Headline.
Шаг 3: Используйте комбинацию клавиш Команда + Смена + O чтобы создать контур текста.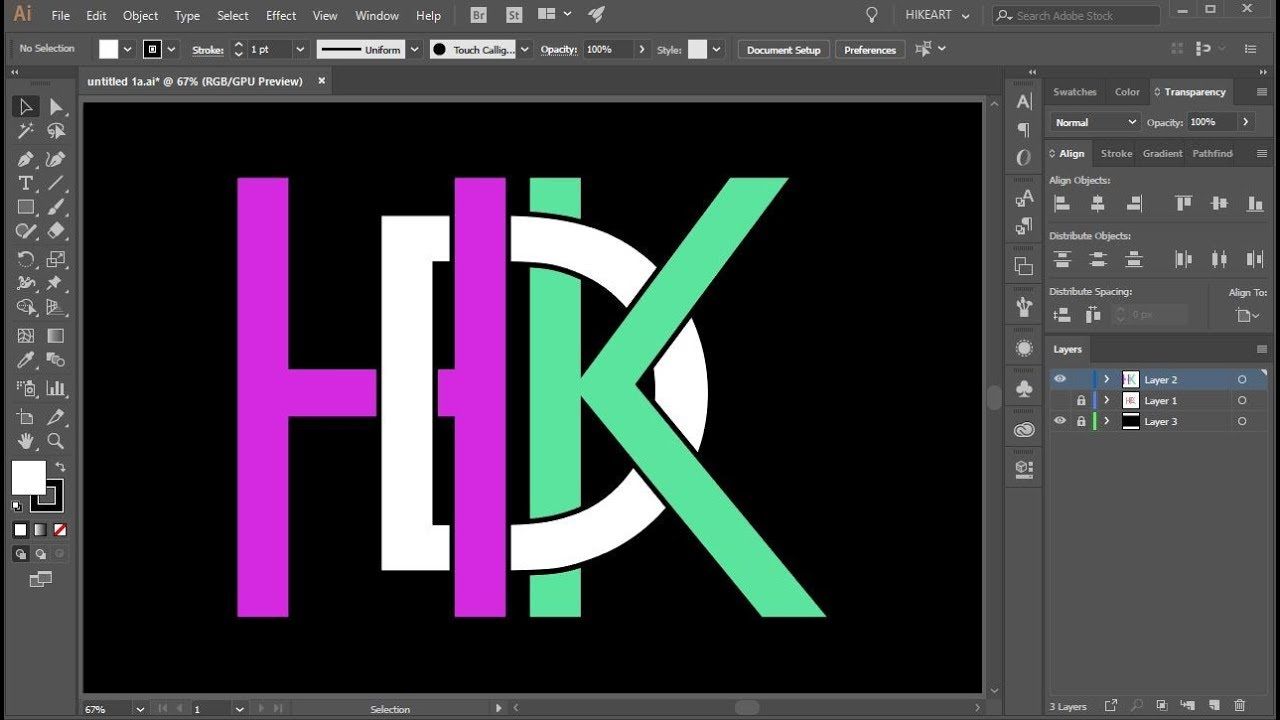 Этот шаг преобразует текст в контур, чтобы можно было редактировать формы.
Этот шаг преобразует текст в контур, чтобы можно было редактировать формы.
Примечание: После того как вы нанесете контур текста, вы уже не сможете изменить шрифт, поэтому, если вы не уверены в шрифте на 100%, продублируйте текст несколько раз на случай, если вы передумаете.
Шаг 4: Разгруппируйте очерченный текст, чтобы можно было редактировать каждую букву по отдельности, и начните изменять текст.
Честно говоря, нет никаких правил, как изменять текст. Вы можете использовать любые инструменты. Например, я собираюсь использовать Ластик и инструмент Выделение направления, чтобы подправить края шрифта и вырезать часть текста.
Шаг 5: Добавьте цвет к своему логотипу или оставьте его черно-белым.
Небольшой совет: Важно выбрать правильный цвет, потому что цвет (цвета) должен представлять бренд и привлекать вашу целевую группу. Статистика показывают, что цвет повышает узнаваемость бренда на 80%.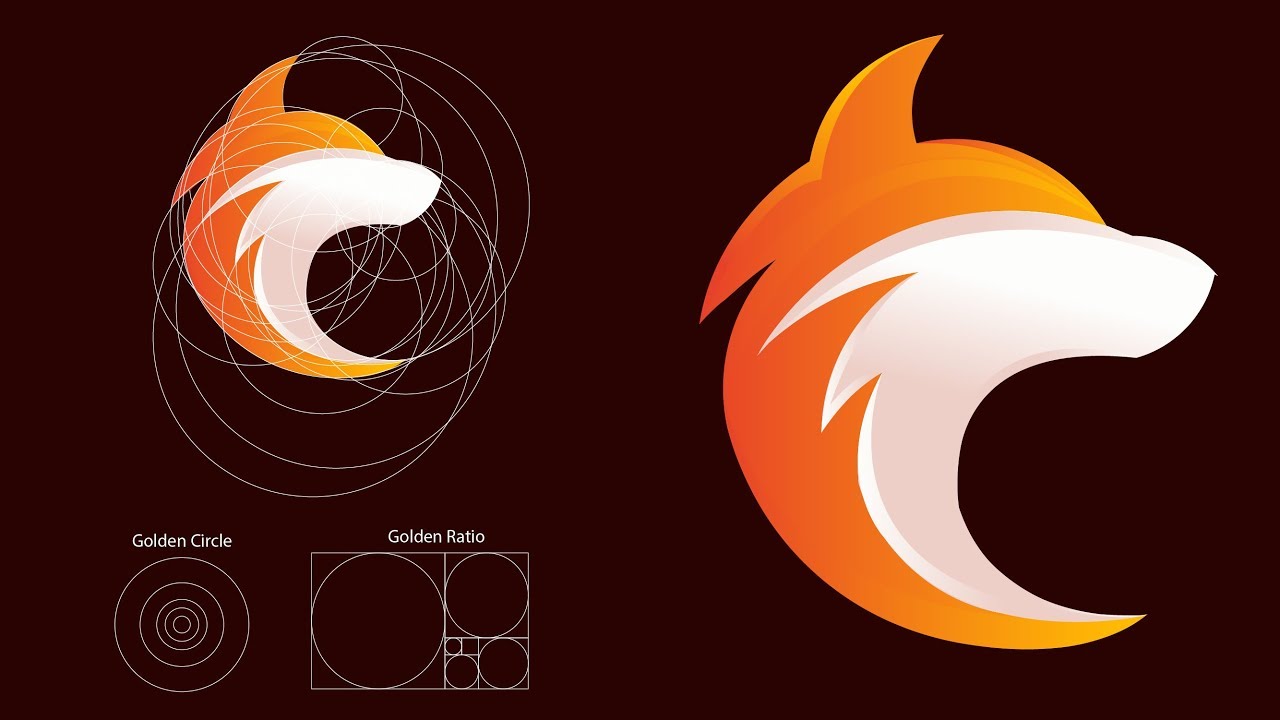
Например, если вы создаете логотип для детского бренда, черно-белый вариант может не подойти. С другой стороны, если вы разрабатываете логотип для элегантной одежды, простой черно-белый вариант может стать отличным выбором.
Поскольку я делаю текстовый логотип для бренда одежды для отдыха, я бы использовал цвета, которые символизируют отпуск — цвет моря.
Вы также можете исказить текст. Например, я использую Envelop Distort, чтобы исказить текст и сделать его более волнистым
Это ленивое решение, но, честно говоря, пока вы получаете желаемый результат, почему бы и нет?
Смотрите также: Как восстановить файлы Adobe Illustrator
Если вы чувствуете, что ему чего-то не хватает, и хотите добавить форму своему логотипу, продолжайте читать.
Как сделать комбинированный логотип в Adobe Illustrator
Комбинированный логотип содержит текст и фирменный знак. Для создания текстового логотипа можно использовать метод, описанный выше, а в этом разделе я покажу вам, как создать векторную фигуру в качестве фирменного знака.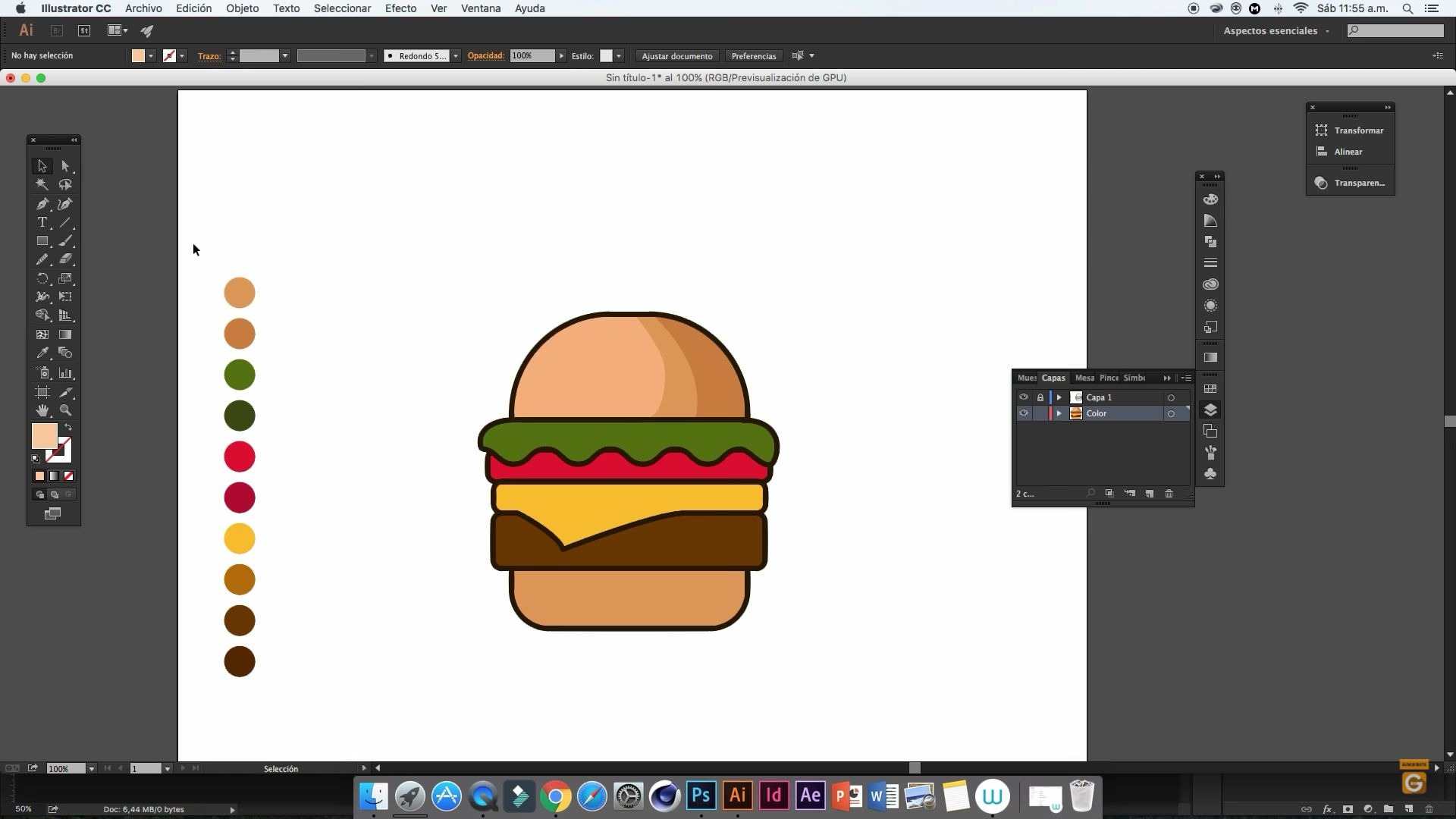
Создание знака логотипа — это, по сути, создание формы, но дело не только в том, чтобы сделать красивую форму, вам также нужно подумать о том, как эта форма может повлиять на бизнес или бренд.
Вместо технических этапов разработки логотипа я поделюсь с вами тем, как придумать идею для дизайна логотипа в следующих шагах.
Шаг 1: Мозговой штурм. Подумайте, для чего нужен логотип? И что может представлять эту отрасль? Например, давайте создадим логотип для коктейль-бара. Таким образом, элементами, относящимися к бренду, могут быть бокалы для коктейлей, фрукты, шейкеры для коктейлей и т.д.
Шаг 2: Набросайте свои идеи на бумаге или непосредственно в Adobe Illustrator. Если вы не знаете, с чего начать, вы можете начать с обводки изображений с элементами.
Шаг 3: Создание фигур в Adobe Illustrator. Вы можете использовать инструменты фигур для создания базовых форм, а затем использовать инструменты Pathfinder или Shape Builder Tool для объединения фигур и создания новой формы.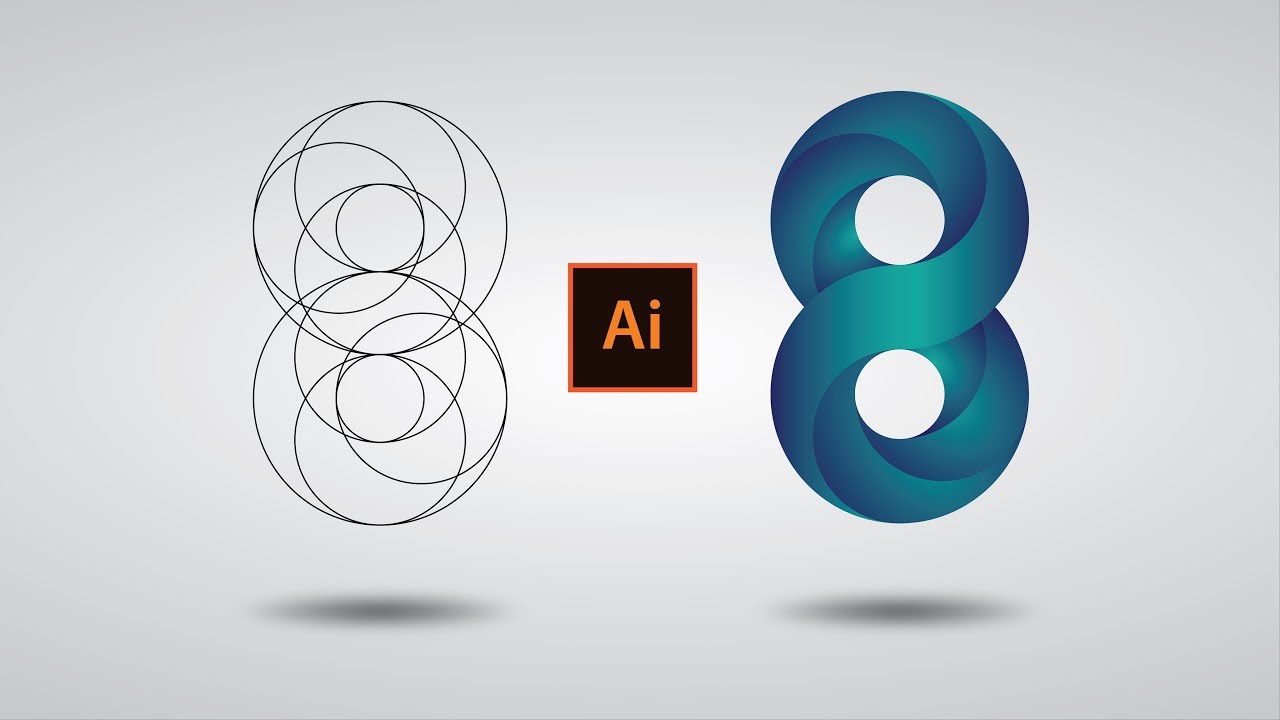
Например, я использовал инструмент «Прямоугольник» и инструмент «Эллипс», чтобы создать контур бокала для мартини.
Для объединения фигур я использую инструмент «Объединение» в Pathfinder.
Видите, теперь у нас есть базовая форма. Вы можете добавить столько деталей, сколько захотите.
Вы также можете использовать инструмент перо, чтобы обвести свой эскиз или, если вы решили использовать изображение, то обведите его.
Все зависит от стиля логотипа, который вы делаете. А можно даже превратить фотографию в иллюстрацию и сделать логотип на ее основе.
Совет: При разработке логотипа настоятельно рекомендуется использовать сетки и направляющие.
Шаг 4: Сделайте текстовую часть логотипа, следуя приведенному выше методу. Например, я собираюсь назвать бар «sip n chill». Помните, что выбор шрифта должен соответствовать форме. Если вы делаете линейный логотип, старайтесь избегать использования очень толстых шрифтов.
Шаг 5: Выберите цвета для логотипа. Если вы хотите сохранить логотип в виде линии, просто измените цвет заливки на обводку.
Если вы хотите сохранить логотип в виде линии, просто измените цвет заливки на обводку.
Шаг 6: Определите расположение текста и фигуры. Как правило, комбинированный логотип имеет два варианта: форма над текстом и форма рядом с текстом. Но, как я уже сказал, строгого правила нет.
Шаг 7: Сохраните логотип!
Часто задаваемые вопросы
Когда речь заходит о разработке логотипа, возникает множество вопросов. Если вы все еще сомневаетесь или хотите узнать больше, в этом разделе собраны вопросы, связанные с разработкой логотипа, которые могут помочь.
Подходит ли Adobe Illustrator для создания логотипов?
Да, Adobe Illustrator — лучшее программное обеспечение для создания логотипов. Я не могу сказать, что это самое простое в использовании программное обеспечение, потому что есть крутая кривая обучения, но если вы знаете, как им пользоваться, он определенно отлично подходит для создания логотипов.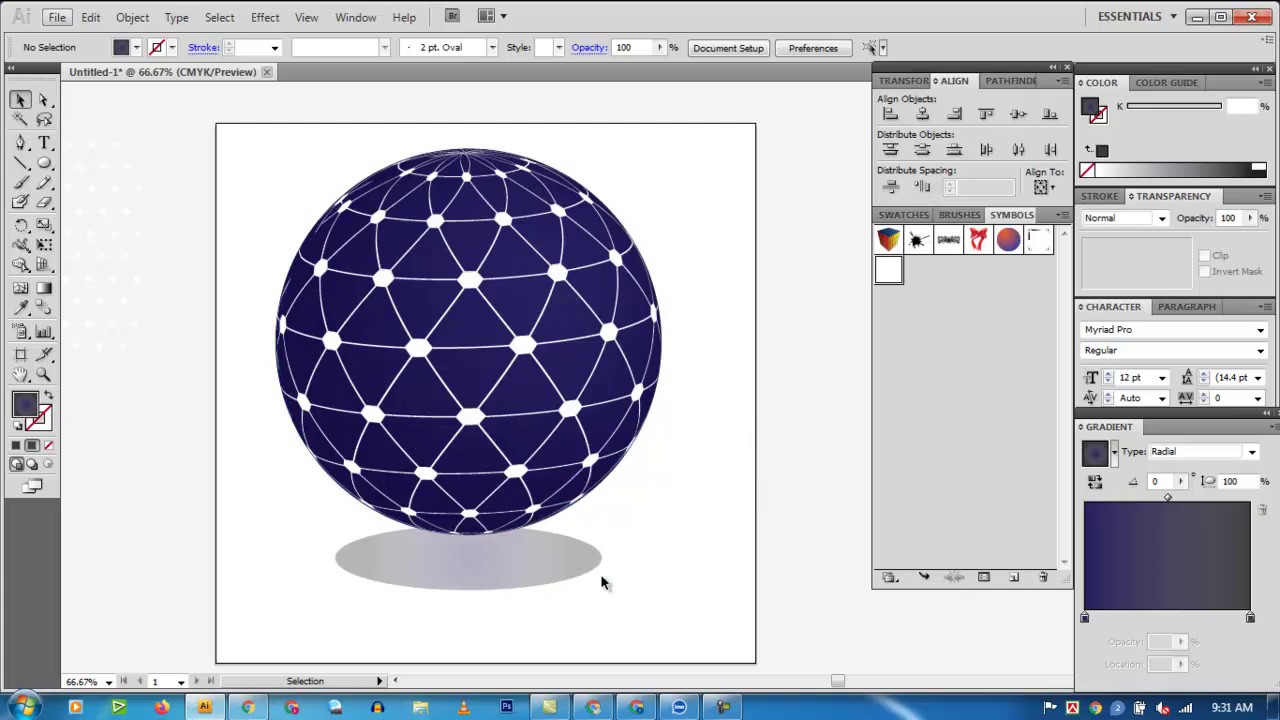
Почему дизайнеры используют Illustrator, а не Photoshop для создания логотипов?
Дизайнеры обычно используют Adobe Illustrator для создания логотипов, потому что Adobe Illustrator — векторная программа, что означает, что вы можете легко редактировать логотип. Photoshop — растровая программа, что усложняет редактирование векторных форм.
Какого размера должен быть логотип в Illustrator?
Не существует «лучшего размера» для логотипа. В зависимости от того, для чего вы используете логотип, его размер может быть разным. Преимущество разработки логотипа в Adobe Illustrator заключается в том, что вы можете изменить размер логотипа без потери его качества.
Как сделать логотип с прозрачным фоном?
Когда вы создаете логотип в Adobe Illustrator, фон уже прозрачен. Вы видите белый артборд, так как он установлен по умолчанию. Главное — это выбрать Прозрачный фон при сохранении/экспорте логотипа в формате png.
Заключительные размышления
Многие люди считают, что дизайн логотипа — это сложно. Но я бы сказал, что эти шаги на самом деле не так уж и сложны, если вы знаете, как использовать инструменты. Самая сложная часть в разработке логотипа — это мозговой штурм.
Но я бы сказал, что эти шаги на самом деле не так уж и сложны, если вы знаете, как использовать инструменты. Самая сложная часть в разработке логотипа — это мозговой штурм.
Придумывание концепции может занять у вас несколько часов или даже дней, но на создание иллюстрации в Adobe Illustrator у вас уйдут считанные часы.
Если вам интересно узнать больше о дизайне логотипов, вы также можете прочитать мою статью о статистике логотипов, в которой я собрал некоторые статистические данные и факты о логотипах 🙂 .
Как сделать логотип в Adobe Illustrator (шаги и советы)
Традиционный логотип состоит из двух ключевых элементов: текста и формы. Этот тип логотипа также называется комбинированным логотипом, и два элемента могут использоваться вместе или по отдельности. Многие компании используют логотип на основе шрифта, потому что он более узнаваем.
В зависимости от того, как вы его классифицируете и назовете, существует от трех до семи типов логотипов. Я не буду здесь перечислять их все, потому что концепция дизайна в основном одинакова. Как только вы научитесь создавать текст и логотип, вы сможете создавать любой логотип, который вам нравится.
Как только вы научитесь создавать текст и логотип, вы сможете создавать любой логотип, который вам нравится.
В этой статье вы узнаете, как создать комбинированный логотип и текстовый логотип с нуля в Adobe Illustrator. Я также поделюсь некоторыми полезными советами по дизайну логотипа в этом руководстве, основанными на моем личном опыте.
Прежде чем начать, я быстро объясню, что такое текстовый логотип и комбинированный логотип.
Содержание
- Что такое комбинированный логотип?
- Что такое текстовый логотип?
- Как сделать текстовый логотип в Adobe Illustrator
- Как создать комбинированный логотип в Adobe Illustrator
- Часто задаваемые вопросы
- Подходит ли Adobe Illustrator для создания логотипов?
- Почему дизайнеры используют Illustrator, а не Photoshop для создания логотипов?
- Логотип какого размера мне следует создать в Illustrator?
- Как сделать логотип с прозрачным фоном?
- Заключительные мысли
Что такое комбинированный логотип?
Комбинированный логотип — это логотип, состоящий из словесного знака (текста) и логотипа (формы). Текст и значок часто можно использовать вместе или по отдельности.
Текст и значок часто можно использовать вместе или по отдельности.
Примерами комбинированных логотипов являются Microsoft, Adidas, Adobe, Airbnb и т. д.
Что такое текстовый логотип?
Нет, текстовый логотип не является шрифтом. Это еще не все.
Текстовый логотип может называться словесным или буквенным знаком. По сути, это логотип, на котором изображено название компании или инициалы.
Такие логотипы, как Google, eBay, Coca-Cola, Calvin Klein и т. д., на которых указано название компании, являются словесными логотипами. Буквенные логотипы обычно представляют собой инициалы компании или другие короткие буквы, например P&G, CNN, NASA и т. д.
Это то, что вы пытаетесь создать? Ниже я покажу вам, как изменить существующий шрифт, чтобы сделать текстовый логотип.
Примечание. Скриншоты из этого руководства взяты из версии Adobe Illustrator CC 2022 для Mac. Windows или другие версии могут выглядеть иначе.
Как сделать текстовый логотип в Adobe Illustrator
Вы можете выбрать шрифт или создать свой собственный шрифт для текстового логотипа. Создание собственного шрифта для текстового логотипа требует большой работы, мозгового штурма, набросков, оцифровки шрифта и т. д. — начиная с нуля.
Создание собственного шрифта для текстового логотипа требует большой работы, мозгового штурма, набросков, оцифровки шрифта и т. д. — начиная с нуля.
Честно говоря, в зависимости от того, насколько оригинальным вы хотите логотип, если он предназначен для быстрого использования, изменение существующего шрифта намного проще, и вы можете сделать что-то классное.
Прежде чем приступать к техническим шагам, вы должны подумать о том, какой образ вы хотите создать для бренда. Об этом действительно важно подумать, потому что это повлияет на выбор шрифта, форм и цветов.
Допустим, вы хотите создать текстовый логотип для бренда праздничной моды под названием This Holiday.
Шаг 1: Используйте инструмент Type Tool (сочетание клавиш T ), чтобы добавить текст в новый документ в Adobe Illustrator. Текст должен быть названием логотипа. Я поставлю здесь название бренда «This Holiday».
Шаг 2: Выберите текст, перейдите на панель Свойства > Символ и выберите шрифт.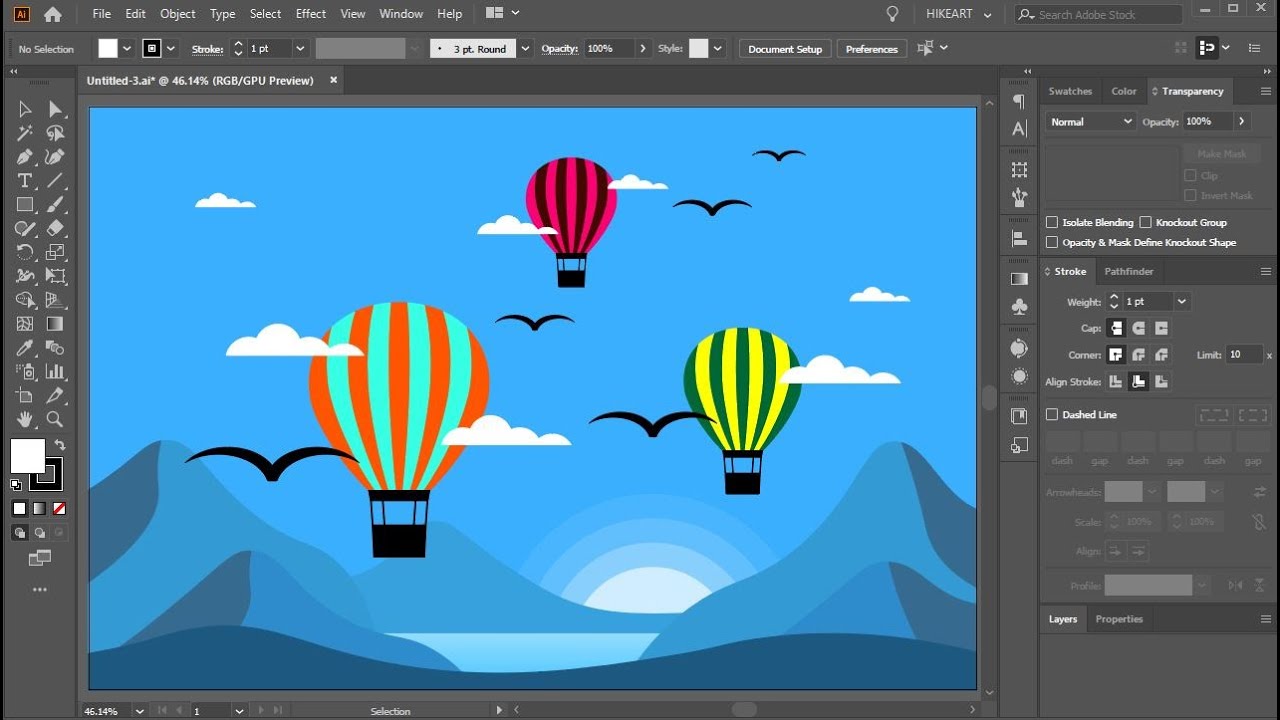
Перед использованием шрифта в коммерческих целях обязательно перепроверьте лицензию на шрифт. Я бы сказал, что Adobe Fonts — это безопасный вариант, потому что с вашей подпиской Creative Cloud вы можете использовать шрифты бесплатно.
Например, я выбрал шрифт Dejanire Headline.
Шаг 3: Используйте сочетание клавиш Command + Shift + O для создания контура текста. На этом шаге текст преобразуется в путь, чтобы вы могли редактировать фигуры.
Примечание: После того, как вы набросаете свой текст, вы больше не сможете изменить шрифт, поэтому, если вы не уверены на 100% в шрифте, продублируйте текст пару раз на тот случай, если вы измените свой разум.
Шаг 4: Разгруппируйте выделенный текст, чтобы вы могли редактировать каждую букву по отдельности, и начните изменять текст.
Честно говоря, нет правила, как изменять текст. Вы можете использовать любые инструменты, которые вам нравятся. Например, я собираюсь использовать инструмент «Ластик и выделение направления», чтобы подправить края шрифта и вырезать часть текста.
Вы можете использовать любые инструменты, которые вам нравятся. Например, я собираюсь использовать инструмент «Ластик и выделение направления», чтобы подправить края шрифта и вырезать часть текста.
Шаг 5: Добавьте цвет к своему логотипу или оставьте его черно-белым.
Подсказка: Важно выбрать правильный цвет, потому что цвет(а) должен представлять бренд и привлекать вашу целевую группу. Статистика показывает, что цвет повышает узнаваемость бренда до 80%.
Например, если вы создаете логотип для детского бренда, черно-белое изображение может не сработать. С другой стороны, если вы разрабатываете логотип для элегантной одежды, простой черно-белый вариант может стать отличным выбором.
Поскольку я делаю текстовый логотип для бренда модной одежды для праздников, я бы использовал несколько цветов, символизирующих отпуск — цвет моря.
Вы также можете исказить текст. Например, я использую Envelop Distort, чтобы деформировать текст и сделать его более волнистым
Это ленивое решение, но, честно говоря, пока вы получаете желаемый результат, почему бы и нет?
Если вам кажется, что чего-то не хватает, и вы хотите добавить форму к своему логотипу, продолжайте читать.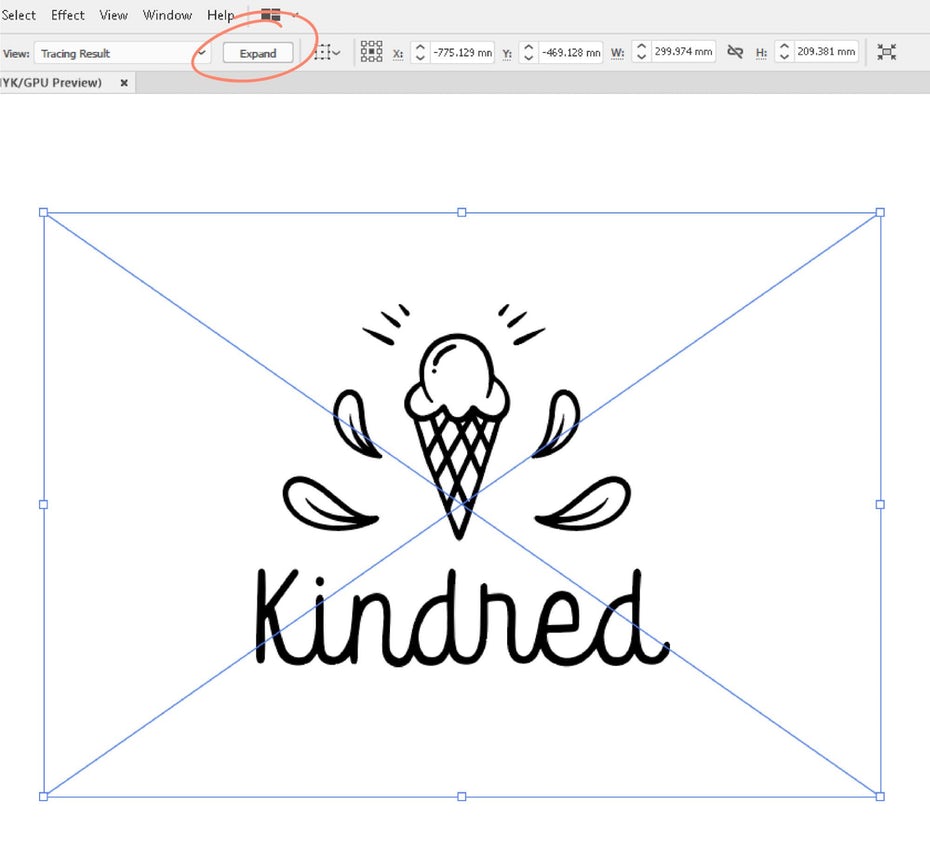
Как создать комбинированный логотип в Adobe Illustrator
Комбинированный логотип содержит текст и товарные знаки. Вы можете использовать описанный выше метод для создания текстового логотипа, и в этом разделе я покажу вам, как создать векторную фигуру в качестве логотипа.
Создание знака логотипа — это, по сути, создание формы, но речь идет не только о том, чтобы сделать красивую форму, вам также нужно подумать о том, как форма может повлиять на бизнес или бренд.
Вместо технических шагов по разработке логотипа я поделюсь с вами тем, как придумать идею для дизайна логотипа в следующих шагах.
Шаг 1: Мозговой штурм. Подумайте, для чего нужен логотип? А что может представлять индустрия? Например, давайте создадим логотип для коктейль-бара. Таким образом, элементами, относящимися к бренду, могут быть бокалы для коктейлей, фрукты, шейкеры и т. д.
Шаг 2: Набросайте свои идеи на бумаге или прямо в Adobe Illustrator.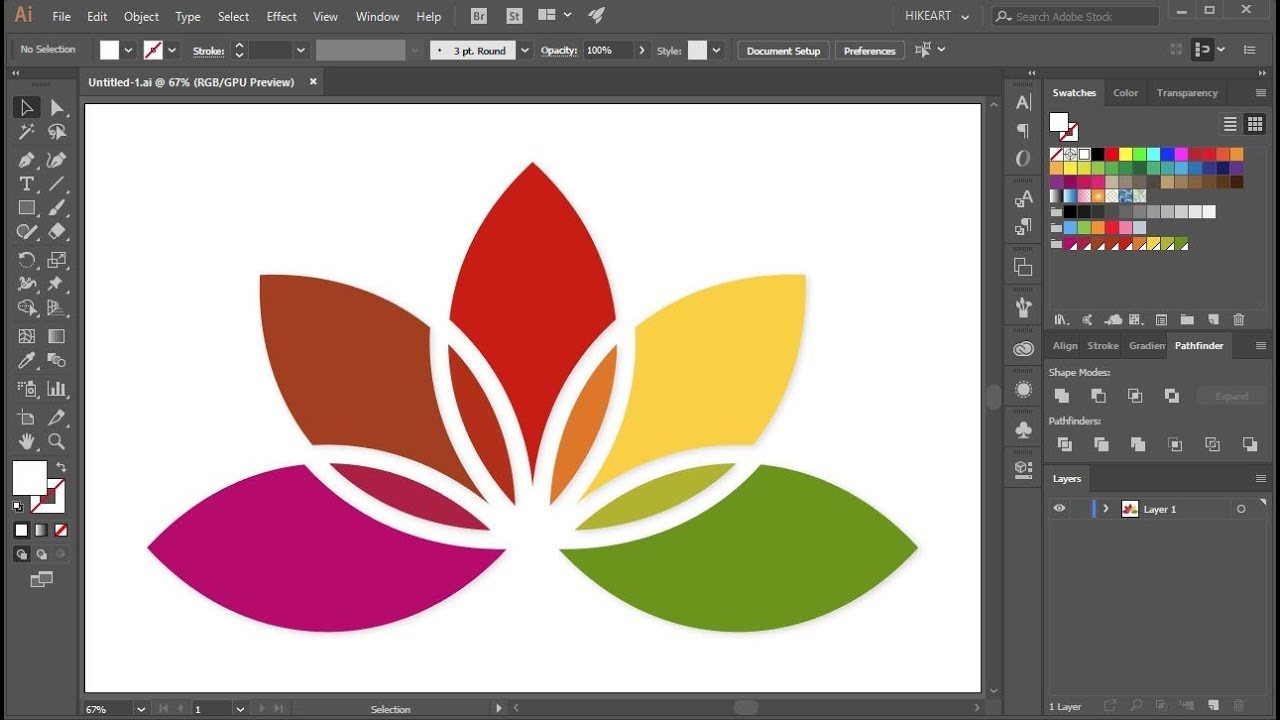 Если вы не знаете, с чего начать, вы можете начать с трассировки изображений с элементами.
Если вы не знаете, с чего начать, вы можете начать с трассировки изображений с элементами.
Шаг 3: Создание фигур в Adobe Illustrator. Вы можете использовать инструменты формы для создания основных фигур, а затем использовать инструменты Обработки контуров или Инструмент создания фигур, чтобы объединить фигуры и создать новую фигуру.
Например, я использовал инструмент «Прямоугольник» и инструмент «Эллипс», чтобы сделать контур бокала для мартини.
Я воспользуюсь инструментом Unite в Pathfinder, чтобы объединить фигуры.
Смотрите, теперь у нас есть основная форма. Вы можете добавить столько деталей, сколько захотите.
Вы также можете использовать инструмент «Перо», чтобы обвести эскиз, или, если вы решили использовать изображение, обведите изображение.
Все зависит от стиля логотипа, который вы создаете. Или вы даже можете превратить фотографию в иллюстрацию и сделать из нее логотип.
Совет. При разработке логотипа настоятельно рекомендуется использовать сетки и направляющие.
При разработке логотипа настоятельно рекомендуется использовать сетки и направляющие.
Шаг 4: Сделайте текстовый логотип, следуя описанному выше методу. Например, я собираюсь назвать бар «Sip N Chill». Помните, что выбор шрифта должен соответствовать форме. Если вы делаете линейный логотип, старайтесь не использовать очень толстые шрифты.
Шаг 5: Выберите цвета для логотипа. Если вы хотите сохранить его как линейный логотип, просто измените цвет заливки на обводку.
Шаг 6: Определите положение текста и фигуры. Как правило, комбинированный логотип имеет две версии: форму над текстом и форму рядом с текстом. Но, как я уже сказал, строгого правила нет.
Шаг 7: Сохраните логотип!
Совет: если вам слишком сложно создавать что-то с нуля, вы всегда можете черпать вдохновение в инструментах для создания логотипов, а затем воссоздавать свои собственные.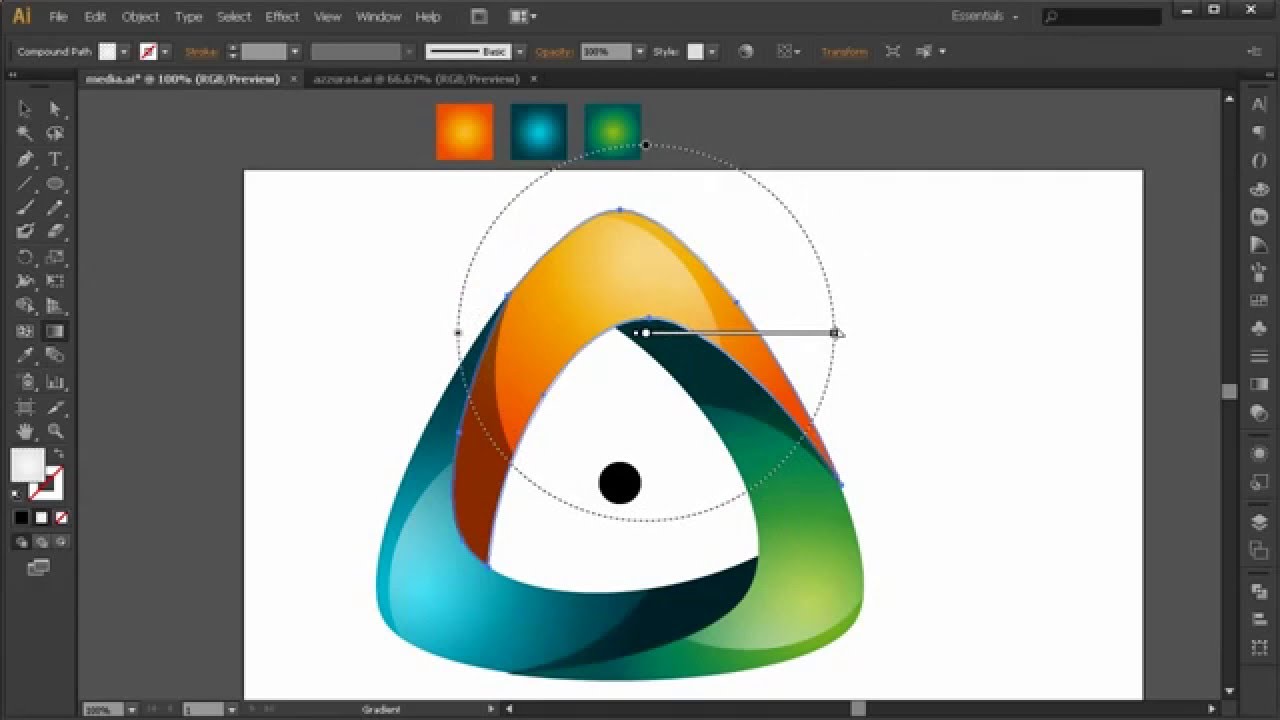
Часто задаваемые вопросы
Когда дело доходит до дизайна логотипа, возникает много вопросов. Если у вас все еще есть сомнения или вы хотите узнать больше, в этом разделе есть вопросы, связанные с дизайном логотипа, которые могут помочь.
Подходит ли Adobe Illustrator для создания логотипов?
Да, Adobe Illustrator — лучшее программное обеспечение для разработки логотипов. Я не могу сказать, что это самое простое в использовании программное обеспечение, потому что оно требует сложного обучения, но если вы знаете, как его использовать, оно определенно отлично подходит для создания логотипов.
Почему дизайнеры используют Illustrator, а не Photoshop для создания логотипов?
Дизайнеры обычно используют Adobe Illustrator для создания логотипов, поскольку Adobe Illustrator представляет собой векторную программу, что означает, что вы можете легко редактировать логотип. Photoshop — это растровое программное обеспечение, которое усложняет редактирование векторных фигур.
Логотип какого размера мне следует создать в Illustrator?
Для логотипа не существует «лучшего размера». В зависимости от того, для чего вы используете логотип, размер логотипа может быть разным. Преимущество разработки логотипа в Adobe Illustrator заключается в том, что вы можете изменять размер логотипа без потери его качества.
Как сделать логотип с прозрачным фоном?
При создании логотипа в Adobe Illustrator фон уже прозрачный. Вы видите белую монтажную область из-за настроек по умолчанию. Главное выбрать Прозрачный фон при сохранении/экспорте логотипа в формате png.
Заключительные мысли
Многие думают, что дизайн логотипа — это сложно. Но я бы сказал, что шаги на самом деле не так уж сложны, если вы знаете, как использовать инструменты, самая сложная часть в дизайне логотипа — это мозговой штурм.
У вас могут уйти часы или даже дни на то, чтобы придумать концепцию, но на создание иллюстрации в Adobe Illustrator у вас уйдет всего несколько часов.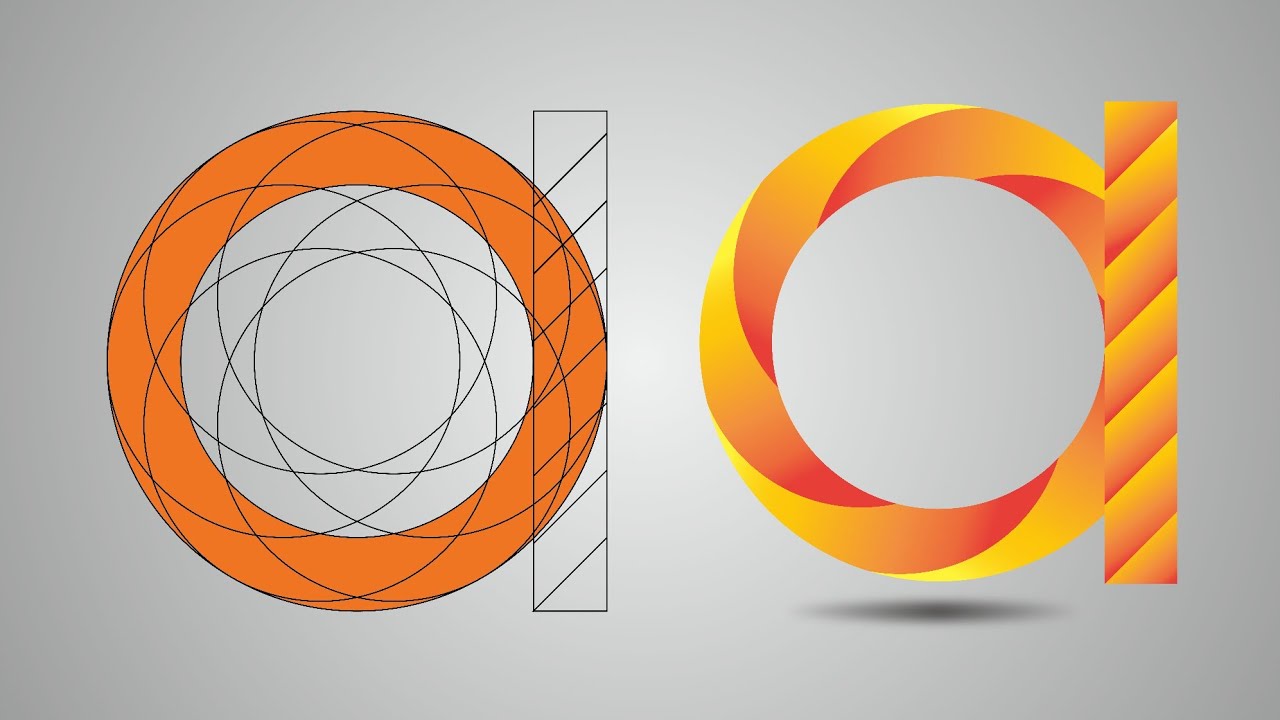
Если вам интересно узнать больше о дизайне логотипов, вы также можете прочитать мою статью о статистике логотипов, где я собрал некоторые статистические данные и факты о логотипах 🙂
О Джун Эскалада
Окончил факультет креативной рекламы, более восьми лет работал графическим дизайнером, специализируясь на брендинге и иллюстрации. Да, Adobe Illustrator — мой лучший друг, и я увлечен искусством и дизайном.
Как сделать логотип в Adobe Illustrator • Руководства GITNUX
ПРАКТИЧЕСКОЕ РУКОВОДСТВО
Создание логотипа является важной частью любого бизнеса или организации. Это визуальное представление вашего бренда, которое можно использовать везде, от визитных карточек до веб-сайтов. Если вы хотите создать логотип, который выделяется и выглядит профессионально, Adobe Illustrator — идеальный инструмент. Благодаря мощным инструментам векторного дизайна вы можете создать уникальный и привлекательный логотип. В этом сообщении блога мы покажем вам, как создать логотип в Adobe Illustrator. Мы рассмотрим все, от выбора правильного шрифта и цветов до создания идеальной формы и макета. К концу этого поста у вас будут знания и навыки для создания логотипа, который выделит ваш бренд из толпы.
Мы рассмотрим все, от выбора правильного шрифта и цветов до создания идеальной формы и макета. К концу этого поста у вас будут знания и навыки для создания логотипа, который выделит ваш бренд из толпы.
Выберите тип файла
При создании логотипа в Adobe Illustrator необходимо решить, использовать ли векторный логотип или растровый логотип. Векторные логотипы строятся с использованием векторных элементов — точек, линий, кривых, форм и т. д. — и их можно бесконечно изменять в размере без потери качества. С другой стороны, растровые логотипы создаются с помощью пикселей и могут стать размытыми или пикселизированными при увеличении. Векторные логотипы — лучший выбор, если вам нужен логотип, который можно увеличивать или уменьшать в размере без потери качества, в то время как растровые логотипы — хороший выбор, если вам нужен логотип с конкретными деталями, требующими более высокого разрешения.
Откройте Adobe Illustrator
Перейдите к значку программы Adobe Illustrator и дважды щелкните его, чтобы открыть его, — это первый шаг в создании логотипа в Adobe Illustrator.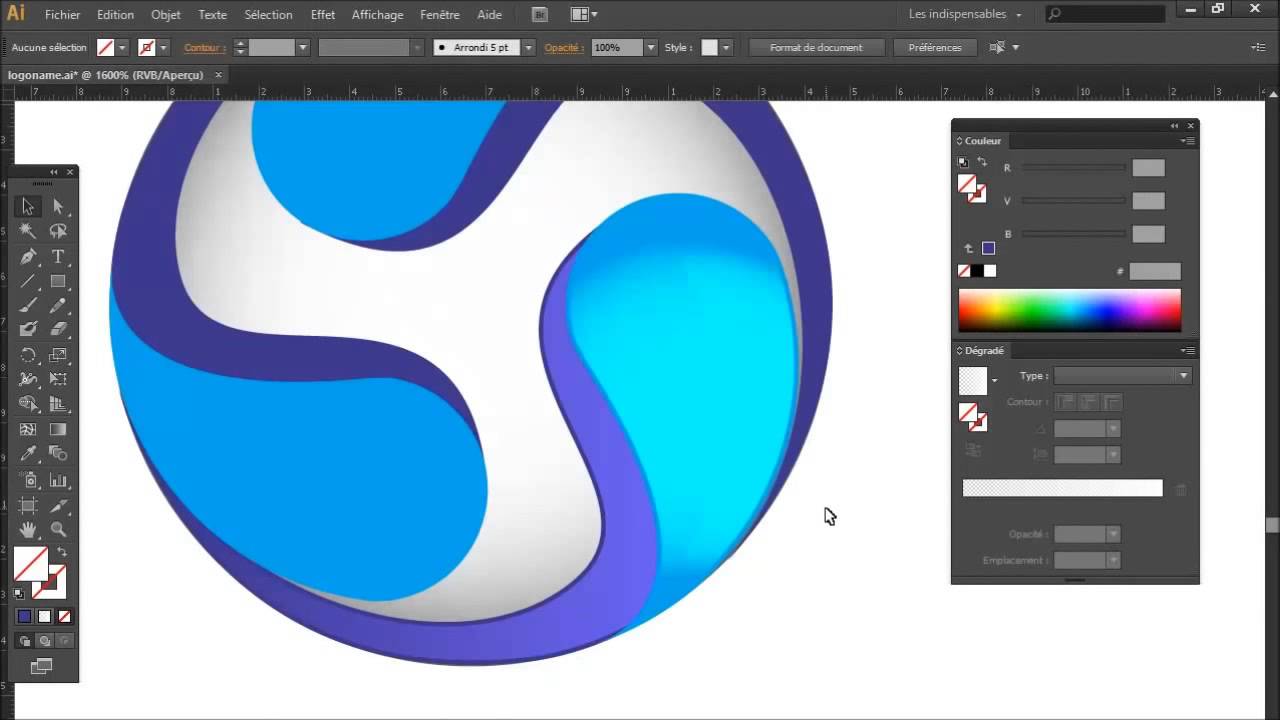 Значок программы Adobe Illustrator обычно находится на рабочем столе. Обычно это белый квадрат со значком Adobe Illustrator «A» посередине. Чтобы открыть программу, нужно дважды щелкнуть по иконке. Откроется интерфейс программы Adobe Illustrator, где вы сможете приступить к созданию своего логотипа. Отсюда вы можете выбрать размер своего холста и добавить графические элементы, формы и шрифты для создания своего логотипа.
Значок программы Adobe Illustrator обычно находится на рабочем столе. Обычно это белый квадрат со значком Adobe Illustrator «A» посередине. Чтобы открыть программу, нужно дважды щелкнуть по иконке. Откроется интерфейс программы Adobe Illustrator, где вы сможете приступить к созданию своего логотипа. Отсюда вы можете выбрать размер своего холста и добавить графические элементы, формы и шрифты для создания своего логотипа.
Создать новый документ
Этот текст содержит инструкции по созданию нового файла в Adobe Illustrator для создания логотипа. Когда откроется программа Adobe Illustrator, пользователь должен щелкнуть вкладку «Файл» в верхней части окна. Откроется раскрывающееся меню, в котором пользователь должен выбрать опцию «Создать». Это откроет диалоговое окно. Пользователь должен ввести необходимую информацию, такую как имя, размер и т. д. в диалоговом окне. После того, как информация заполнена, пользователь должен нажать кнопку «ОК», чтобы создать новый файл для создания логотипа.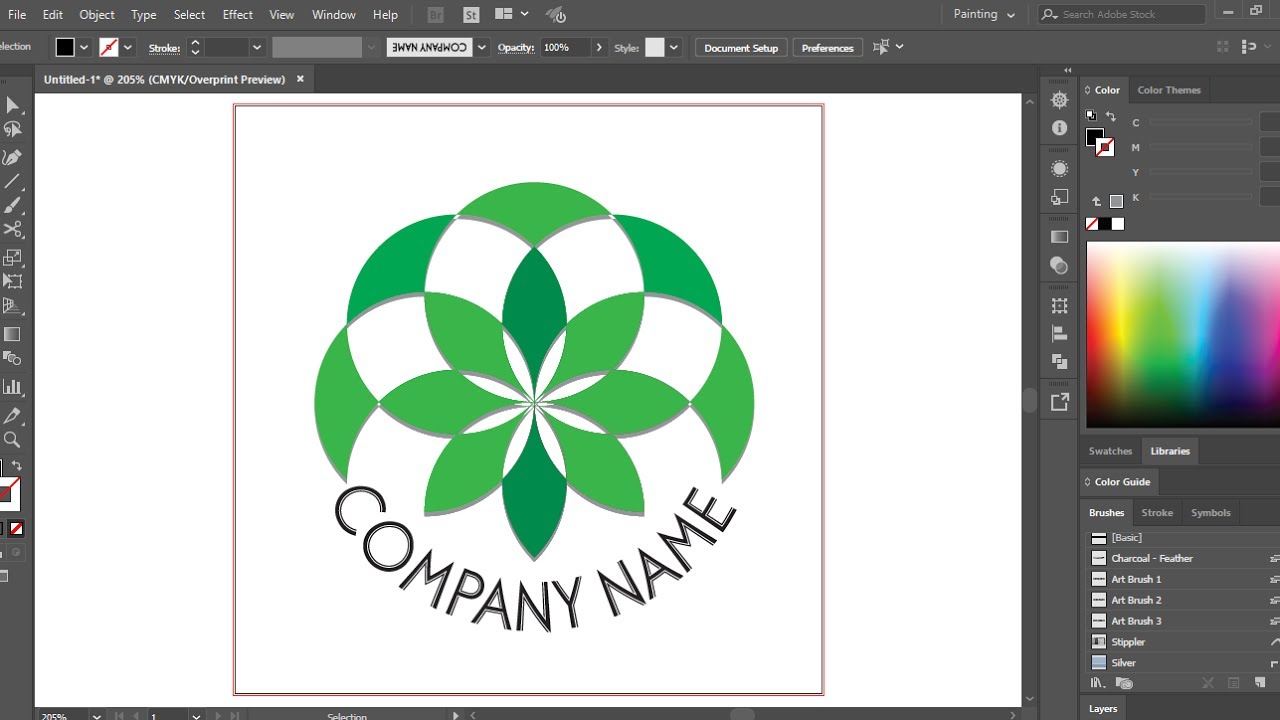
Начало разработки логотипа
Создание логотипа в Adobe Illustrator включает в себя создание основы из основных форм и линий. Первый шаг — выбрать инструмент формы из палитры инструментов в левой части окна. После того, как вы выбрали инструмент формы, щелкните и перетащите монтажную область, которая представляет собой большую белую область в главном окне документа. Вы можете перетаскивать, пока не достигнете желаемого размера формы. Чтобы переместить или изменить размер фигуры, вы можете использовать инструмент выделения или щелкнуть и перетащить угловые маркеры фигуры. Затем добавьте дополнительные формы и линии к дизайну логотипа, чтобы завершить логотип.
Добавить цвет и текстуру
Этот текст представляет собой набор инструкций по созданию логотипа в Adobe Illustrator. Для начала вам нужно выбрать фигуру, к которой вы хотите добавить цвет, а затем выбрать параметр цвета «Заливка» в палитре инструментов. Затем вы можете выбрать сплошной цвет или текстуру из появившейся цветовой палитры.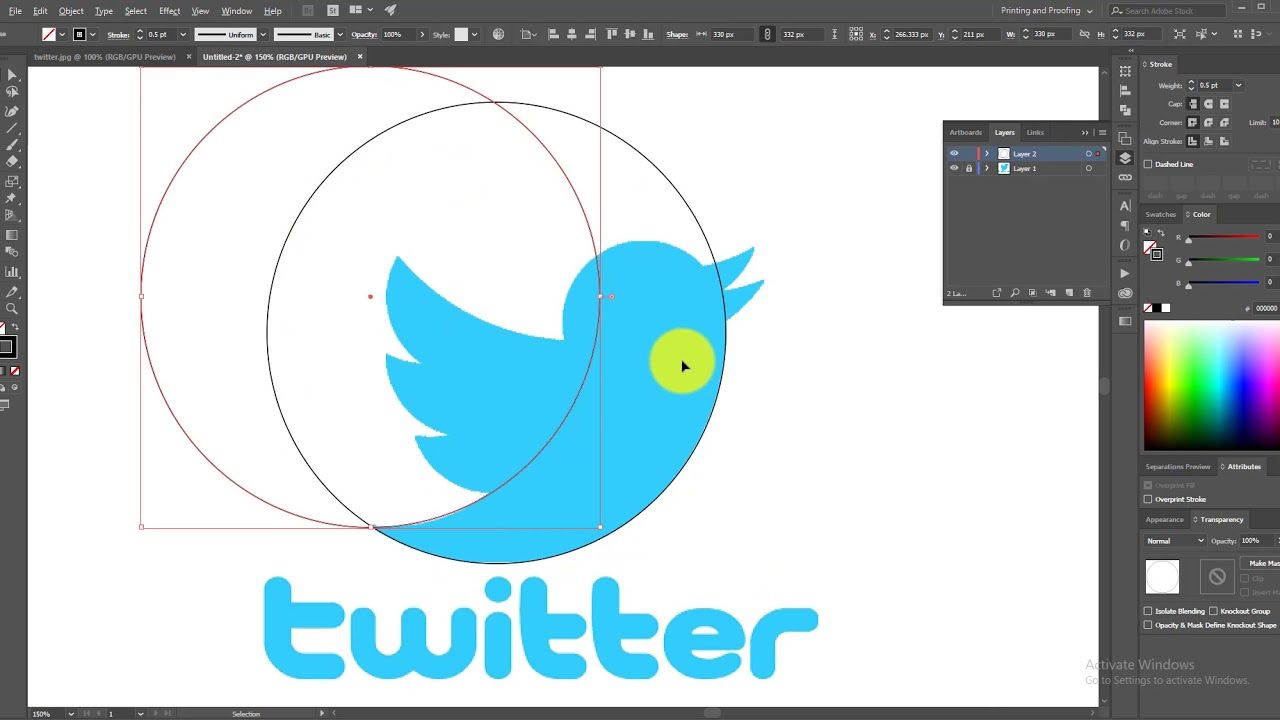 Если вы хотите добавить текстуру, вы должны выбрать опцию «Текстура» в палитре инструментов. После выбора вам будет представлена библиотека текстур, и вы сможете выбрать ту, которую хотите использовать для логотипа. Наконец, вы можете настроить непрозрачность текстуры и режим наложения, чтобы создать желаемый эффект на логотипе.
Если вы хотите добавить текстуру, вы должны выбрать опцию «Текстура» в палитре инструментов. После выбора вам будет представлена библиотека текстур, и вы сможете выбрать ту, которую хотите использовать для логотипа. Наконец, вы можете настроить непрозрачность текстуры и режим наложения, чтобы создать желаемый эффект на логотипе.
Добавить тип
Инструмент «Текст» из палитры «Инструменты» в Adobe Illustrator можно использовать для добавления текста к логотипу. После выбора инструмента «Текст» создайте текстовое поле, щелкнув и перетащив его на холсте. Затем введите нужный текст. Затем можно изменить размер текстового поля, а также настроить шрифт и цвет. Выравнивание текста в текстовом поле также можно изменить. После того, как текст будет готов, его можно перемещать, поворачивать и обрабатывать с помощью других инструментов Illustrator для создания логотипа.
Настройка логотипа
Инструменты выравнивания и преобразования можно использовать для настройки размера и положения логотипа после завершения дизайна. Инструмент выравнивания находится на верхней панели инструментов, а инструмент преобразования — на палитре инструментов. Чтобы использовать эти инструменты, сначала отцентрируйте логотип на монтажной области, а затем отрегулируйте размер. Это можно сделать в Adobe Illustrator, выбрав логотип, щелкнув инструмент выравнивания на панели инструментов и выбрав правильное выравнивание (например, по центру). После того, как логотип будет отцентрирован, щелкните инструмент преобразования на палитре инструментов и отрегулируйте размер, перетаскивая маркеры. Когда желаемый размер будет достигнут, нажмите на галочку, чтобы подтвердить изменения.
Инструмент выравнивания находится на верхней панели инструментов, а инструмент преобразования — на палитре инструментов. Чтобы использовать эти инструменты, сначала отцентрируйте логотип на монтажной области, а затем отрегулируйте размер. Это можно сделать в Adobe Illustrator, выбрав логотип, щелкнув инструмент выравнивания на панели инструментов и выбрав правильное выравнивание (например, по центру). После того, как логотип будет отцентрирован, щелкните инструмент преобразования на палитре инструментов и отрегулируйте размер, перетаскивая маркеры. Когда желаемый размер будет достигнут, нажмите на галочку, чтобы подтвердить изменения.
Экспорт логотипа
Для создания логотипа в Adobe Illustrator рекомендуется сохранить его в двух различных форматах: векторный EPS и растровый JPEG или PNG. Для этого начните с выбора опции «Сохранить как» в меню «Файл». Затем выберите нужный тип файла, чтобы сохранить логотип. Чтобы экспортировать логотип в файл указанного типа, используйте параметр «Экспортировать как».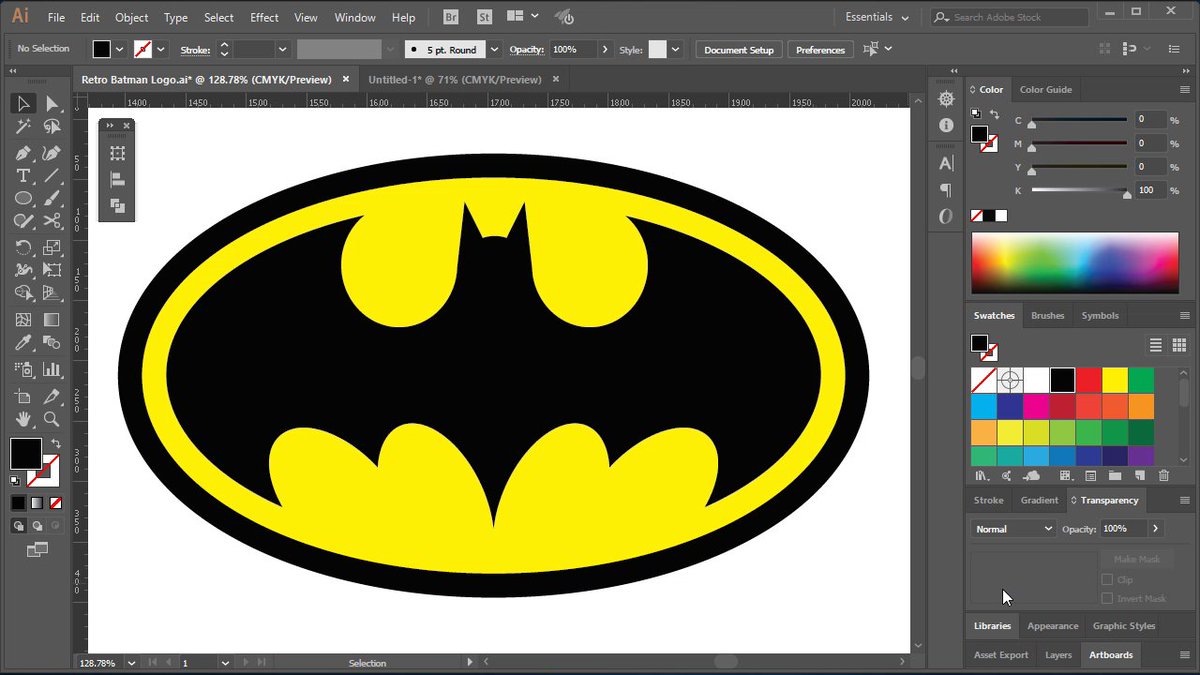 В зависимости от типа файла вам может потребоваться настроить определенные параметры, чтобы ваш логотип экспортировался правильно. Перед экспортом логотипа обязательно настройте все необходимые параметры. После завершения ваш логотип будет сохранен и экспортирован в нужных форматах.
В зависимости от типа файла вам может потребоваться настроить определенные параметры, чтобы ваш логотип экспортировался правильно. Перед экспортом логотипа обязательно настройте все необходимые параметры. После завершения ваш логотип будет сохранен и экспортирован в нужных форматах.
Завершите работу над логотипом
После того как вы сохранили и экспортировали свой логотип в Adobe Illustrator, пришло время его окончательной обработки. Обязательно просмотрите логотип на наличие недостатков или ошибок, которые, возможно, потребуется исправить. Посмотрите на общий дизайн логотипа, такой как шрифт, размер и цвета, чтобы убедиться, что все элементы согласованы. Обратите внимание на любые мелкие детали, которые, возможно, придется отрегулировать, такие как лишние пробелы или неправильное выравнивание. При необходимости внесите дополнительные коррективы, а затем снова сохраните логотип. После внесения окончательных корректировок логотип готов к использованию. После сохранения вашего логотипа вы можете экспортировать его в различные форматы файлов, такие как JPG или PNG, и поделиться им с работодателями или другими приложениями.
Как приступить к созданию логотипа в Adobe Illustrator?
Начните с запуска Adobe Illustrator и создания нового документа. Выберите нужный размер или используйте шаблон, а затем настройте монтажную область.
Как создать формы и текст для моего логотипа в Adobe Illustrator?
Используйте инструмент Shape Tool для создания различных фигур, таких как прямоугольники, эллипсы и многоугольники. Для текста используйте инструмент «Текст», чтобы ввести нужный текст, а затем выберите шрифт и отрегулируйте размер и стиль по мере необходимости.
Как мне настроить цвета и градиенты моего логотипа в Adobe Illustrator?
Чтобы настроить цвета, сначала выберите объект, а затем выберите цвет на панели «Образцы» или воспользуйтесь палитрой цветов.
Как комбинировать и изменять объекты для создания уникального логотипа в Adobe Illustrator?
Чтобы объединить или изменить объекты, используйте панель «Обработка контуров», чтобы применить такие функции, как «Объединить», «Вычесть фронт», «Пересечь» или «Исключить». Кроме того, вы можете использовать инструмент «Прямое выделение» и инструмент «Перо», чтобы изменить опорные точки и кривые отдельных объектов для дальнейшей настройки.
Чтобы экспортировать логотип, выберите «Файл» > «Экспорт» > «Экспортировать как». Выберите нужный формат (например, SVG, PDF или EPS), убедитесь, что установлен флажок «Использовать монтажные области», и настройте параметры экспорта в соответствии с вашим проектом.