Как быстро создать презентацию в PowerPoint и Word
Как сделать слайд презентацию в ворде?
Создание презентации на основе структуры документа Word
- Откройте документ Word и щелкните вкладку Главная.
- Отформатируйте содержимое документа Word с помощью стилей. …
- В документе Word щелкните Файл > Сохранить, а затем выберите Файл > Закрыть. …
- Откройте PowerPoint и на вкладке Главная нажмите кнопку Создать слайд.
Как вставить презентацию в Word?
Перейдите к документу Word и выберите место, где вы хотите скопированные данные. На вкладке Главная в группе Буфер обмена щелкните стрелку под кнопкой Вставить и выберите команду Специальная вставка. В списке Как выберите вариант Презентация Microsoft PowerPoint (объект) или Слайд Microsoft PowerPoint (объект).
Как создать презентацию на рабочем столе?
Создайте свою презентацию в PowerPoint
Чтобы создать первый слайд, зайдите во вкладку Вставка и нажмите Создать слайд (эти кнопки находятся в левом верхнем углу экрана).
Как скопировать таблицу из PowerPoint в Word?
Копирование и вставка таблицы из программы Word
- В приложении Word щелкните таблицу, которую нужно скопировать, а затем на вкладке Макет нажмите кнопку Выделить и выберите команду Выделить таблицу.
- На вкладке Главная в группе Буфер обмена нажмите кнопку Копировать.
Как сделать слайд шоу для презентации?
Создание слайд-шоу в Windows. Запустите PowerPoint и создайте новую презентацию. Для этого щелкните по значку PowerPoint на рабочем столе или в меню «Пуск». Затем нажмите «Файл» (сверху слева) –«Создать» – «Новая презентация».
Как сделать презентацию в формате видео?
Как преобразовать презентацию в видео
В меню Файл выберите команду Сохранить, чтобы сохранить все последние изменения в формате презентации PowerPoint (PPTX).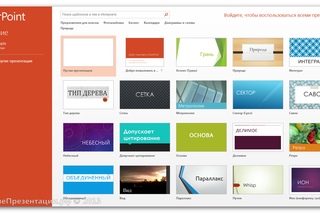 Выберите Файл> Экспортировать > Создать видео. (Либо на вкладке Запись нажмите кнопку Экспорт в видео).
Выберите Файл> Экспортировать > Создать видео. (Либо на вкладке Запись нажмите кнопку Экспорт в видео).
Как преобразовать презентацию в Word?
Как быстро вставить слайд PowerPoint в Word
- Для начала выделим слайд в PowerPoint.
- Используете Ctrl+V для вставки слайда в Word.
- Используйте вкладку Создать из файла, чтобы вставить слайды PowerPoint в Word.
Как перевести презентацию в текстовый формат?
Можно скопировать сразу весь текст, который есть на слайдах презентации. Для этого нужно переключить внешний вид слайдов на «Структура», что позволит увидеть весь текст на слайдах без всяких дополнений. Выделить весь текст и скопировать его (например, Ctrl+A и Ctrl+С).
Как из презентации перенести в Ворд?
презентация откроется в новом окне как документ Word.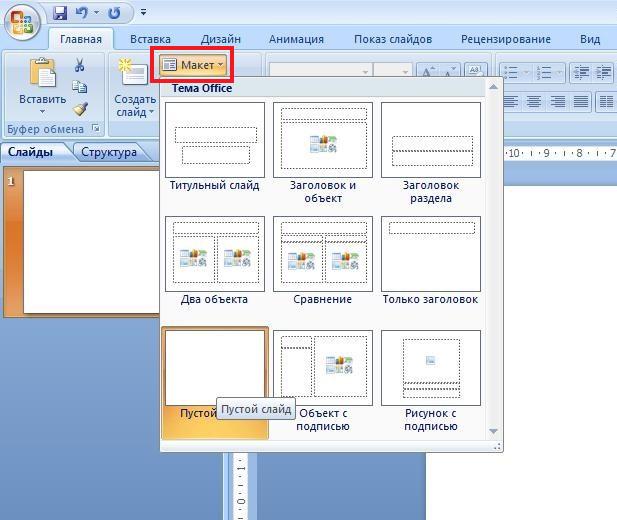
…
Редактирование и печать раздаточных материалов PowerPoint в Word
- Выберите Файл > Экспорт.
- В разделе Экспортвыберите команду создать раздаточные материалы, а затем в разделе создать выдачи в Microsoft Wordвыберите команду создать раздаточные материалы.
Как сделать презентацию доступной только для чтения?
Если вы хотите повторно использовать некоторые слайды в презентации, доступной только для чтения, вы можете скачать копию на свой компьютер и внести изменения в эту копию.
- На вкладке Файл выберите команду Сохранить как.
- Нажмите Загрузить.
- Выберите указанные ниже действия, чтобы сохранить и открыть файл в браузере.
Как сделать презентацию только для просмотра?
Создание слайд-шоу, которое запускается автоматически при открытии
- Выберите файл > Сохранить как (или сохранить копию).
- Нажмите кнопку Дополнительные параметры.
- Перейдите к папке, в которой нужно сохранить презентацию.

- В поле Имя файла введите имя презентации.
- В поле Тип файла выберите Демонстрация PowerPoint.
Как защитить презентацию от исправлений?
В открытой презентации выберите вкладку Файл > Сведения > Защитить презентацию. Пометить как окончательный. Запрет на изменение документа. Когда презентация помечена как окончательная, в ней недоступны или отключены команды ввода, редактирования и проверки правописания, и презентация доступна только для чтения.
Как скопировать таблицу в ворде и вставить в ворд?
Выделить всю таблицу в Word, нажав на значок в левом верхнем углу таблицы.
- Шаг 2. Нажать правой кнопкой мыши в любом месте выделенной таблицы и выбрать «Копировать».
- Шаг 3. Открыть новый файл Excel.
- Шаг 4. Для изменения форматирования скопированной таблицы необходимо нажать правой кнопкой мыши в любой ее ячейке.

Как скопировать таблицу из Excel в PowerPoint?
Копирование и вставка (разрыв связей) Excel данные в PowerPoint
- Откройте в Excel книгу с данными, которые нужно скопировать.
- Выделите область данных, которые нужно скопировать, а затем на вкладке Главная нажмите кнопку Копировать.
- В PowerPoint выберите слайд, на который нужно вставить скопированные данные листа.
Как создать презентацию в программе Microsoft PowerPoint (2003)
Как создать презентацию в программе Microsoft PowerPoint (2003)
1. Для начала необходимо открыть программу. Находим её ярлык (скорее всего он будет находиться в меню «Пуск»). Нажимаем на него левой кнопкой мыши.
2. После того как логотип программы исчезнет – появится начальное окно выбора шаблона презентации. Для обучения проще использовать пустой шаблон, он самый первый в списке.
3. Нажимаем один раз левой кнопкой на иконке «Пустая презентация» («Пустой», «Пустой шаблон»). Открывается пустая заготовка. Интерфейс программ пакета Microsoft Office схож, и если ранее вы работали с продуктами Word или Excel, то узнаете знакомые иконки.
Открывается пустая заготовка. Интерфейс программ пакета Microsoft Office схож, и если ранее вы работали с продуктами Word или Excel, то узнаете знакомые иконки.
Принципы работы также не меняются – перед началом работы необходимо сохранить будущую презентацию, нажав левой кнопкой мышки на иконку дискеты и выбрать место и имя файла презентации, например «Моя презентация
После нажатия на кнопку Сохранить на экран вернётся пустой шаблон презентации, но уже с новым именем в заголовке окна.
4. Основная часть презентации – это слайды, они показаны в левой части окна программы, их может быть любое количество, необходимое для того, чтобы донести информацию до конечного пользователя. Для лучшего восприятия и во избежание наскучивания «сухого» текста в презентацию добавляются визуальные и звуковые эффекты.
Для примера мы создадим небольшую презентацию «Виды облаков».
5. Первым делом – выберите дизайн для своей презентации. Дизайн – это задний фон всех слайдов, который позволяет выдержать стиль презентации. В моём случае подойдёт что-нибудь в синих тонах с плавными линиями. Переходим на вкладку «Дизайн», щёлкнув по ней левой кнопкой мыши.
Далее выбирайте любой понравившийся дизайн, кликнув по нему левой кнопкой мыши, в дальнейшем его в любой момент можно будет изменить.
Цвет каждого вида дизайна можно изменить в окошке справа, мне подходит цвет по умолчанию.
6. Далее необходимо заполнить первый слайд. У меня в нём будет название презентации и авторство. Также для примера можно вставить картинку облака.
Чтобы изменить текст – достаточно нажать левой кнопкой мыши на прямоугольнике «Заголовок слайда» и ввести требуемый текст, стиль его будет таким же, но его всегда можно изменить с помощью иконок на вкладке «Главная».
Итак, текст изменён, осталось добавить изображение. Для этого нажимаем на кнопку «Рисунок» (на вкладке «Вставка») и на компьютере находим нужный файл. Это может быть собственная фотография, рисунок или картинка, скачанная из Интернета.
Для этого нажимаем на кнопку «Рисунок» (на вкладке «Вставка») и на компьютере находим нужный файл. Это может быть собственная фотография, рисунок или картинка, скачанная из Интернета.
Появившуюся картинку можно уменьшить и перетащить в любое место слайда, захватив её левой кнопкой мышки, и, не отпуская кнопку, переместить картинку.
7. В презентацию может быть вставлена любая визуальная информация, которая поможет восприятию материала:
– картинка;
– диаграмма;
– таблица;
– видео;
– любого вида текст.
Всё это можно увидеть на вкладке «Вставка».
Самым первым пунктом здесь стоит иконка «Создать слайд», и, как понятно из названия, она служит для создания новых слайдов вашей презентации. Так как первый слайд уже заполнен – создаём второй и последующие, которые автоматически примут вид выбранного дизайна.
8. Перемещаться между слайдами можно простым нажатием на один из них левой кнопкой мышки.
9. Заполняем оставшиеся слайды. Для удобства на каждом есть область с иконками для визуальной информации, такой как видео или изображения, нажав на которые вы перейдёте в выбору файлов на своём компьютере.
Так выглядит выбранный нами дизайн слайда.
10. Теперь презентацию можно посмотреть, нажав на «Показ слайдов» – «Начать показ» или нажав на клавиатуре клавишу F5.
После нажатия экран станет чёрным и на нём появится первый слайд, далее по нажатию на «Пробел» они будут листаться с применением выбранных эффектов.
Данный текст является ознакомительным фрагментом.
Продолжение на ЛитРесКак записать презентацию PowerPoint —
Силовая установка программа презентации, представленная вам Microsoft Office. Он считается очень эффективным инструментом для создания высококачественных презентаций, полностью загруженных всевозможной графикой и анимацией. Большинство людей в эти дни знакомы с процессом создания регулярных PowerPoint презентации однако; мало кто знает, что вы можете даже записать свой Силовая установка презентаций.
Он считается очень эффективным инструментом для создания высококачественных презентаций, полностью загруженных всевозможной графикой и анимацией. Большинство людей в эти дни знакомы с процессом создания регулярных PowerPoint презентации однако; мало кто знает, что вы можете даже записать свой Силовая установка презентаций.
Теперь возникает вопрос: зачем вам записывать ваши презентации? Хорошо, представьте сценарий, в котором вы являетесь профессором в образовательном учреждении. Ваши студенты настолько привыкли к вашим лекциям, что не могут представить, чтобы кто-нибудь еще читал лекции вместо вас даже один день. Вы планируете взять отпуск с работы, сидеть дома и отдыхать, но вы беспокоитесь о том, что ваши студенты пострадают. К счастью, вам больше не нужно беспокоиться, потому что Силовая установка прямо там к вашим услугам.
С помощью Силовая установка, Вы можете просто подготовить свои слайды лекции и затем записать слайд-шоу, добавляя к нему ваши аудио-объяснения.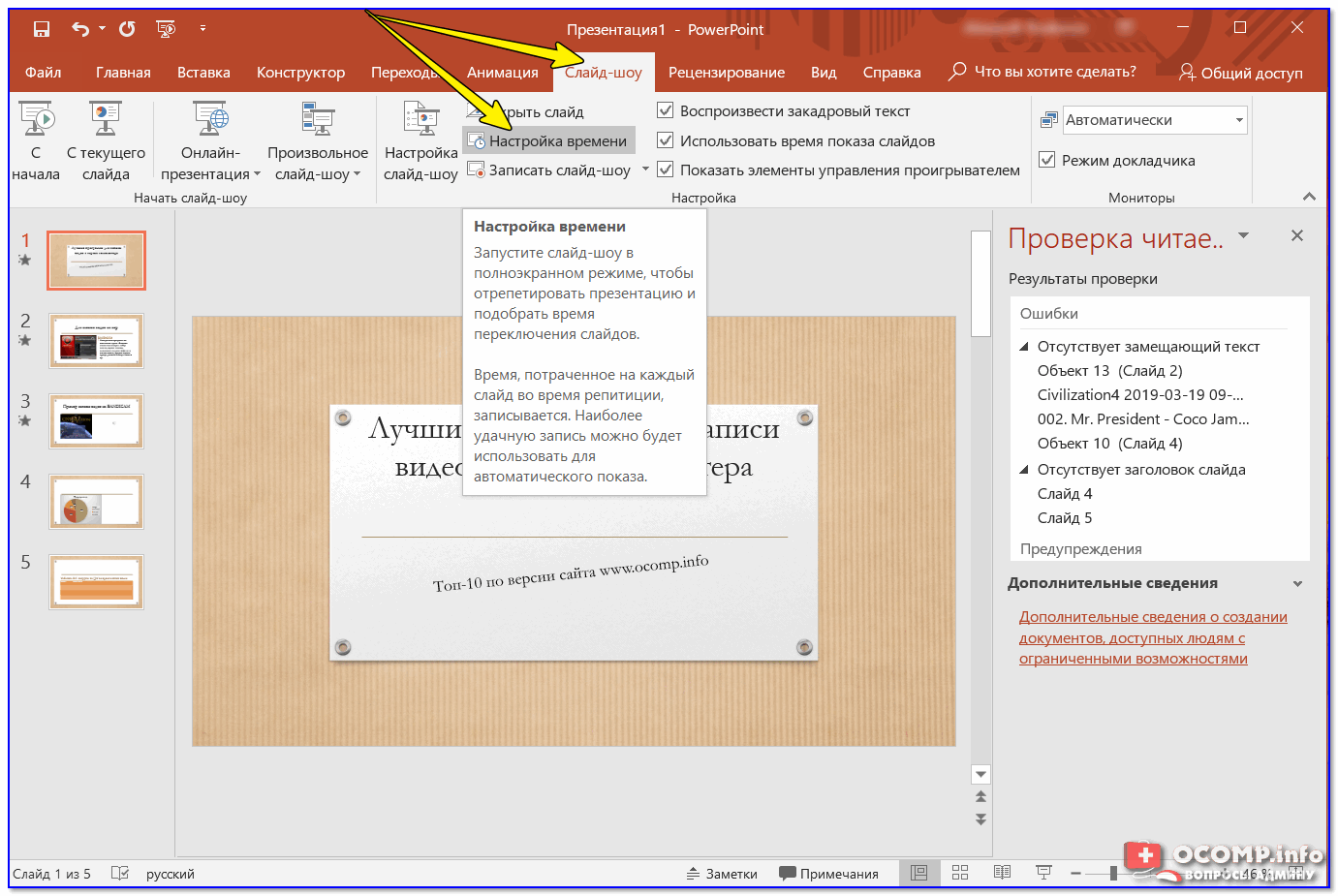 Таким образом, ваши студенты могут наслаждаться вашей лекцией так же, как если бы вы были физически там, чтобы читать лекции. Самое большое преимущество записи Силовая установка Презентация заключается в том, что каждый слайд записывается отдельно. Поэтому, если вы чувствуете необходимость изменить запись любого слайда, вы можете сделать это очень легко, не имея необходимости изменять или воссоздавать всю презентацию. В этой статье мы объясним вам метод, с помощью которого вы можете записать Силовая установка презентация.
Таким образом, ваши студенты могут наслаждаться вашей лекцией так же, как если бы вы были физически там, чтобы читать лекции. Самое большое преимущество записи Силовая установка Презентация заключается в том, что каждый слайд записывается отдельно. Поэтому, если вы чувствуете необходимость изменить запись любого слайда, вы можете сделать это очень легко, не имея необходимости изменять или воссоздавать всю презентацию. В этой статье мы объясним вам метод, с помощью которого вы можете записать Силовая установка презентация.
В этом методе мы расскажем вам, как вы можете записать уже существующий (вы также можете создать новый для этой цели, если хотите) Силовая установка презентация. Для этого вам необходимо выполнить следующие шаги:
- Найдите Силовая установка презентацию, которую вы хотите записать, и дважды щелкните по ней, чтобы открыть ее, как показано на следующем рисунке:
- Теперь нажмите на Слайд-шоу вкладка расположена на Строка меню вашей Силовая установка окно, как выделено на изображении, показанном выше.

- На Слайд-шоу лента, нажмите на Запись слайд-шоу выпадающий список, чтобы развернуть его, как показано на рисунке ниже:
- От Запись слайд-шоу В раскрывающемся списке вы можете выбрать опцию «Начать запись с начала» или «Начать запись с текущего слайда» в зависимости от того, хотите ли вы записать весь слайд-шоу или вы хотите записать текущий слайд и далее. Поэтому в этом примере я хочу записать все слайд-шоу; Я выберу первый вариант. Эти параметры показаны на следующем рисунке:
- Как только вы выберете желаемый вариант, Запись слайд-шоу На экране появится диалоговое окно с вопросом, что вы хотите записать. Для этого есть следующие два варианта: 1- Время слайдов и анимации 2- Повествования, чернила и лазерная указка. Либо вы можете выбрать любой из этих вариантов, либо вы можете выбрать оба. После выбора желаемой опции, нажмите на Начать запись кнопка, как выделено на изображении, показанном ниже:
- Как только вы нажмете эту кнопку, запись слайд-шоу начнется немедленно.
 В диалоговом окне записи у вас будут следующие опции: 1- Вы можете перейти к следующему слайду, нажав на стрелку, указывающую вправо. 2- Вы можете приостановить запись, нажав на кнопку паузы. 3- Вы можете повторить запись, нажав слегка U-образную стрелку. остановить запись, нажав на крестик значок «х». Вы также можете говорить в микрофон во время записи слайд-шоу. Эти параметры выделены на следующем изображении:
В диалоговом окне записи у вас будут следующие опции: 1- Вы можете перейти к следующему слайду, нажав на стрелку, указывающую вправо. 2- Вы можете приостановить запись, нажав на кнопку паузы. 3- Вы можете повторить запись, нажав слегка U-образную стрелку. остановить запись, нажав на крестик значок «х». Вы также можете говорить в микрофон во время записи слайд-шоу. Эти параметры выделены на следующем изображении:
- После завершения записи закройте диалоговое окно записи, нажав на «Икс» значок, как выделено на изображении, показанном выше.
- Как только вы закроете диалоговое окно записи, на всех слайдах, которые вы записали, появится значок динамика. Чтобы сохранить презентацию вместе с записью, нажмите на файл вариант расположен на Строка меню из Силовая установка окно, как выделено на изображении, показанном ниже:
- Теперь нажмите на Сохранить как вариант, как показано на следующем рисунке:
- Наконец, выберите подходящее место для сохранения вашего Силовая установка презентацию с записью, а затем нажмите на Сохранить кнопка, как выделено на изображении, показанном ниже:
Таким образом, вы можете удобно записывать ваши Силовая установка презентации, добавляя к ним нужные аудио или видео фрагменты, выполнив всего несколько простых шагов.
Создание новой презентации в MS PowerPoint
PowerPoint 2016 предоставляет пользователю несколько разных способов создания презентации. Они почти не отличаются от способов создания документов в Word 2007.
После запуска программы PowerPoint 2016 автоматически создается начальный слайд презентации — титульный. Далее пользователю следует вставить в презентацию нужное количество слайдов соответствующей структуры и заполнить их.6920732690
Для добавления нового слайда к презентации необходимо выполнить Главная / Создать слайд. В списке кнопки Создать слайд перечислены шаблоны слайдов разных типов (Рис. 1). В список кнопки Создать слайд включен также и пустой слайд.Рис. 1. Создание слайда в PowerPoint 2016
Комбинируя слайды с разной структурой, пользователь создает структуру презентации, которая отвечает его замыслу.
Для смыслового наполнения презентации пользователь должен заменить образцы
текстов и графических объектов, которые есть в шаблоне, на те, которые нужны для
его презентации.
Иным способом быстрого создания структуры презентации есть добавление нужного количества слайдов с заголовками на вкладке Структура области слайдов и структуры.
Для этого после запуска программы следует выполнить такой алгоритм:
1. Установить отображение Области слайдов и структуры, если оно не установлено.
2. Выбрать вкладку Структура.
3. Установить курсор на вкладке Структура возле условного обозначения слайда.
4. Ввести заголовок презентации.
5. Нажать клавишу Enter. (В презентацию будет вставлен новый слайд типа Заголовок и объект.)
6. Ввести заголовок следующего слайда и нажать Enter.
7. Повторить команду 6 нужное количество раз.
В итоге будет создана структура презентации с нужным количеством слайдов с заголовками.
Все слайды, кроме первого, будут типа Заголовок и объект. Пользователь может изменить в любой момент тип слайда без изменения текста его заголовка.
Для этого следует сделать текущим нужный слайд, выполнить Главная /
Слайды / Макет и выбрать нужный тип слайда из предложенных (Рис. 2).
2).
Рис. 2. Выбор макета слайда
Создание новой презентации с использованием шаблонов
Создать новую презентацию можно, используя один из шаблонов. Работа с шаблонами в PowerPoint 2016 почти не отличается от работы с ними в текстовом процессоре Word 2016. Но если в Word 2016 основное внимание уделяется содержанию будущего документа, то в PowerPoint 2016 есть целая группа шаблонов, в которых акцент сделан на оформление слайдов презентации. Такие шаблоны называют шаблонами оформления, в отличие от шаблонов содержания.
В шаблонах оформления отобразились взгляды дизайнеров, работавших над созданием программы, на использование цветов фона, вспомогательных цветов, цветов шрифта и др. Например, шаблон оформления Современный шаблон с голубым оформлением (Рис. 3) использует изменение цветов от синего к белому цвету как фон, а для шрифта заголовка и основного текста — черный цвет.
Рис. 3. Шаблон оформления
Для создания презентации с использованием шаблонов содержания следует выполнить такой алгоритм:
1. Выполнить Office / Создать.
Выполнить Office / Создать.
2. Выбрать в окне Создание презентации в списке шаблонов нужную ссылку, например Установленные шаблоны.
3. Выбрать в списке шаблонов нужный шаблон, например Викторина.
4. Выбрать кнопку Создать.
5. Заполнить созданную структуру презентации нужными объектами.
Во время создания презентации на основе шаблона содержания создается структура презентации — несколько слайдов с оформлением и рекомендациями относительно их содержания в соответствии с избранной темой шаблона. Шаблоны содержания вместе со стандартными типами слайдов могут содержать и слайды других типов. Например, шаблон Современный фотоальбом включает еще пять новых типов слайдов.
Для создания презентации на основе шаблонов оформления выполняется такой
же алгоритм, как и во время создания на основе шаблона содержания, только для их
использования необходимо подключение к Интернету, а в списке шаблонов следует выбрать
ссылку Шаблоны оформления и слайды. Во время использования шаблона оформления создается
один слайд, а структуру презентации необходимо будет создавать одним из способов,
описанных
выше.
Во время использования шаблона оформления создается
один слайд, а структуру презентации необходимо будет создавать одним из способов,
описанных
выше.
Создание новой презентации на основе существующей
Достаточно часто авторы новой презентации используют в качестве шаблона ранее созданную презентацию. Для этого необходимо:
1. Выполнить Office / Создать / Из существующего документа.
2. Выбрать в окне Создание из имеющейся презентации папку, в которой размещена презентация, на основе которой будет создаваться новая.
3. Выбрать файл нужной презентации.
4. Выбрать кнопку Создать новый.
В отличие от стандартной операции открытия существующей презентации, во время создания презентации из имеющейся ей присваивается имя ПрезентацияN. N — это порядковый номер новой презентации, созданной во время текущего сеанса работы с программой PowerPoint 2016.
В ходе сохранения созданной презентации пользователь должен присвоить
новое имя соответствующему файлу.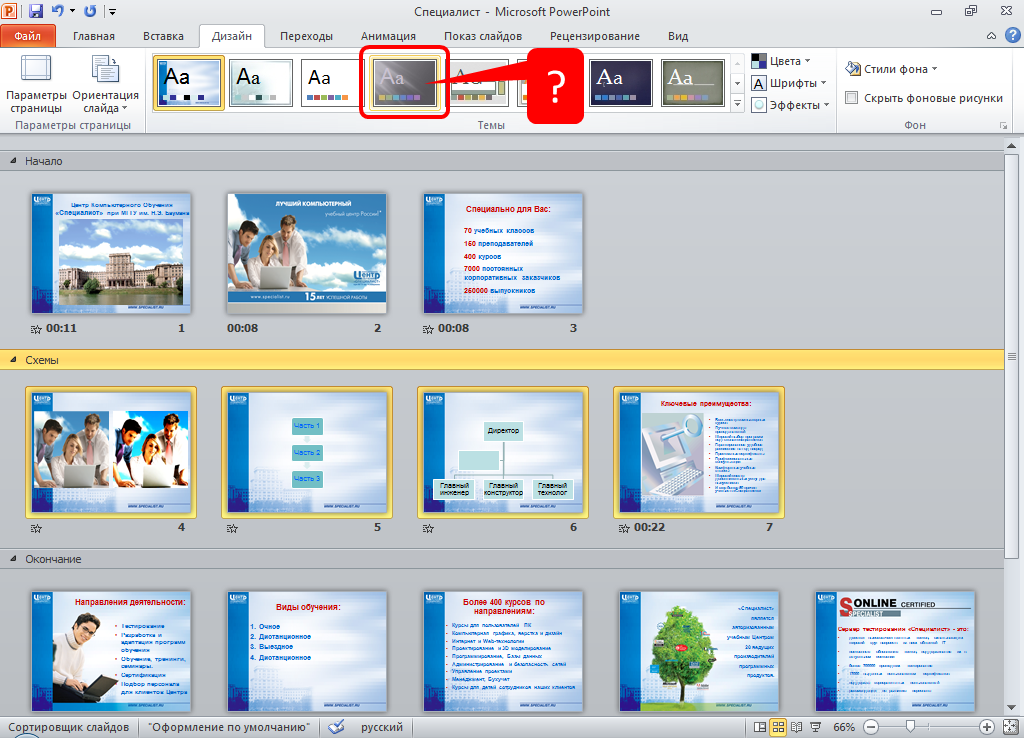
Пользователь сможет использовать оформление и структуру загруженной презентации и при необходимости некоторые ее объекты.
Во время создания новой презентации на основе существующей пользователь должен учитывать, что, взяв чужую презентацию как шаблон для создания собственной, он может нарушить чьи-то авторские права, как на оформление слайдов, так и на использование их содержания [38].
Создание презентации-фотоальбома
Быстро создать презентацию-фотоальбом из цифровых фотографий, которые размещены во внешней памяти компьютера, можно, выполнив такой алгоритм
1. Выполнить Вставка \ Иллюстрации \ Фотоальбом.
2. Выбрать в окне Фотоальбом кнопку Файл или диск.
3. Открыть папку, содержащую файлы фотографий, которые планируется включить в фотоальбом.
4. Выделить нужные файлы и выбрать кнопку Вставить.
5. Повторить команды 2-4 для включения в фотоальбом других фотографий.
6. Использовать при необходимости
кнопки и для изменения порядка размещения фотографий в презентации.
Использовать при необходимости
кнопки и для изменения порядка размещения фотографий в презентации.
7. Установить при необходимости для каждой фотографии нужную ориентацию, яркость и контрастность, используя соответствующие кнопки под областью просмотра.
8. Установить для всей презентации в поле Разметка рисунка один из видов размещения фотографий на слайдах (Вписать в слайд, 1 рисунок, 2 рисунка, 4 рисунка, 1 рисунок с заголовком, 2 рисунка с заголовком, 4 рисунка с заголовком).
9. Выбрать при необходимости одну из тем оформления (поле Тема и кнопка Обзор).
10. Выбрать при необходимости для некоторых вариантов размещения форму рамки.
11. Выбрать кнопку Создать.
Созданную презентацию-фотоальбом можно изменить, выбрав из списка кнопки Фотоальбом команду Изменить фотоальбом.
На рисунке 4 представлено окно фотоальбома, реализованного с помощью средств PowerPoint 2016.
Рис. 4. Окно Фотоальбом
Презентация PowerPoint как сделать по всем правилам
Мало создать презентацию в PowerPoint технически. Нужно четко представлять её структуру и уметь грамотно подавать информацию. Презентация же должна дополнять текст, не мешать и не повторять его. Предлагаем ознакомиться алгоритмом, который поможет выполнить работу качественно.
Нужно четко представлять её структуру и уметь грамотно подавать информацию. Презентация же должна дополнять текст, не мешать и не повторять его. Предлагаем ознакомиться алгоритмом, который поможет выполнить работу качественно.
Подготовка к созданию презентации
Многие игнорируют этот этап, но он является ключевым. Возьмите черновик, набросайте примерную структуру. Продумайте содержание титульного слайда, заголовки, содержание. Идеи по визуализации придут во время создания презентации.
Создание первого слайда и выбор стиля
Первый слайд создается автоматически при запуске программы PowerPoint. Сначала выбираем подходящий стиль. Щелкаем вкладку «Дизайн», выбираем подходящую тему оформления. Её можно применить как к одному слайду, так и ко всем сразу. Также можно выбрать цвет фона. Параметров очень много, можно выбрать собственное изображение. Всё это находится в разделе «Стили фона»>>»Формат фона». Здесь же выбираем шрифт для заголовка, дальнейшей информации. Теперь можно написать заголовок и оформить титульный слайд.
Теперь можно написать заголовок и оформить титульный слайд.
Для продолжения необходимо щелкнуть на вкладку «Создать слайд» или выполнить соответствующей действие на панели, где отображается содержание презентации. Будет предложено выбрать его тип:
- Если хотите создать уникальный слайд с нуля — выбирайте «пустой слайд».
- Нужна конкретная структура — выбирайте из предложенных.
Если все слайды должны быть одинаковыми по своей структуре — можно просто скопировать основной.
Работа с мультимедиа
Работать с текстом, графиками, изображениями, аудио и другими данными очень удобно. Картинку или фото можно просто перетащить на окно PowerPoint, а затем подогнать размер. Перейдите на вкладку «Вставка»: там будут предложены варианты прикрепления разных данных к презентации. PowerPoint может работать с таблицами, а также диаграммами, значения которых удобно задаются (как в Excel). Вы можете задать номер слайда, это тоже делается в меню вставки.
Вкладка «Анимация» позволяет добавить движения при показе слайдов и отдельных элементов. Это добавит динамики, особенно если речь долгая, и визуализации требуется много. После того, как всё будет готово — обязательно проверьте, просмотрите презентацию на своем и других компьютерах (возможно несовпадение версий программы или наличие других проблем).
Как сделать так, чтобы презентация не была банальной?
Воспользуйтесь несколькими советами:
- Избегайте излишней текстовой информации на слайде. Все это предстоит рассказывать, прочитать огромную «простыню» текста никто не сможет, это никому не нужно.
- Работайте над визуализацией, но не нагружайте аудиторию излишними блок-схемами, многоуровневыми структурами, малопонятными графиками.
- Не допускайте «каши» из шрифтов, цветов и изображений. Шрифта часто достаточно одного, цвет текста — тёмный на светлом фоне (а не наоборот!). Помните, что текст должен быть читабелен при любом освещении.
- Будьте максимально лаконичными и следите, чтобы презентация дополняла текст, а не была его проекцией.

Следуя данным рекомендациям, можно создать весьма качественную презентацию, которая будет отлично восприниматься аудиторией.
По материалам: uchitelya.com
Советы по Windows 10: как добавить 3D-объект в презентацию PowerPoint за 5 шагов
Знаете ли вы, что в Windows 10 Fall Creators Update можно быстро добавлять трехмерные объекты в презентации PowerPoint, документы Word и таблицы Excel?
С выходом Fall Creators Update пользователям Windows с подпиской на Office 365 стало гораздо проще использовать 3D-объекты в PowerPoint, Word и Excel. В результате документы и презентации становятся эффектнее и отлично запоминаются. Новые средства для работы с трехмерными моделями позволяют добавлять их в презентации легко и быстро — за 5 простых шагов. Сегодня мы покажем, как сделать презентацию PowerPoint более интересной!
- Откройте презентацию в PowerPoint.
Вам не понадобятся никакие сложные программы и плагины. Все необходимое уже есть в последней версии Office 365.
Все необходимое уже есть в последней версии Office 365.
- Вставьте 3D-модель. Это так же легко, как вставить фото или видео.
На вкладке «Вставка» (Insert) вы найдете раскрывающееся меню «Трехмерные модели» (3D Models). В этом меню можно выбрать модель, созданную в Paint 3D, или любую из множества моделей, предлагаемых онлайн-сообществом Remix3D.
- Рассмотрите ваш трехмерный объект. Поворачивайте его, меняйте размер.
Перетащите объект на слайд и придайте ему желаемый вид, используя элементы управления для вращения, изменения размера и положения. На ленте появится новая контекстная вкладка 3D Model Tools с коллекцией 3D Model Views. Здесь можно выбрать то положение объекта, которое увидят ваши зрители.
- Дублируйте слайд и измените положение объекта, чтобы показать его с другой стороны.
Чтобы изменить угол зрения, не нужно искать дополнительные изображения, можно просто изменить положение трехмерного объекта!
- Используйте новый тип перехода «Трансформация» (Morph) для кинематографических переходов между слайдами.

Последний шаг — добавьте переход, который автоматически анимирует трехмерный объект для плавного перехода от слайда к слайду.
Подробнее о Fall Creators Update и о новых возможностях, появившихся в этом обновлении, читайте в нашем блоге.
Как создать заставку из A презентации PowerPoint
опубликованный: 2013-07-16
Вы, возможно, работал на презентации в школе или на работе, которой вы гордитесь и вы хотите, напоминание о той удивительной презентации вы сделали на экране компьютера. Вы можете также создали презентацию вашего последнего лета свадьбы или вашего отпуска в каком-нибудь экзотическом пляже, и вы хотите, чтобы продемонстрировать все это время на настольном компьютере, как напоминание о любящей, интересной и счастливой памяти.
Кроме того, на работе, вы, возможно, работал на большом проекте или подготовили доклады, достойные похвалы, и вы хотите, чтобы сделать его компанию или заставку вашего отдела. Как владелец бизнеса, вы также можете усилить сообщение или напомнить вашим сотрудникам целей вашей компании, используя формулировку миссии вашей компании в качестве офиса по всей экранной заставки.
Как владелец бизнеса, вы также можете усилить сообщение или напомнить вашим сотрудникам целей вашей компании, используя формулировку миссии вашей компании в качестве офиса по всей экранной заставки.
Какой бы ни была причина, может быть, вы можете легко конвертировать ваши PowerPoint слайды презентации в качестве заставки. Есть много приложений сторонних производителей, которые предлагают преобразование и некоторые даже взимать деньги за это. Однако, если вы будете следовать инструкциям в этой статье, вы не должны платить или загрузить любое приложение или программу. Вы можете легко установить слайд или два или даже всю вашу презентацию-в виде скринсейвера, что вы всегда можете видеть на рабочем столе.
Легкая альтернатива
Вы можете создать заставку из ваших слайдов PowerPoint или презентации без необходимости для анимации и переходов, которые вы установили в своем первоначальном представлении. Вы можете сделать это с помощью Microsoft PowerPoint. Все, что вам нужно сделать, это сохранить слайд или презентацию в папку на жестком диске.
Вы просто должны сохранить слайд или презентацию в виде файла .BMP, а затем создать заставку с помощью этого файла. Читайте далее, чтобы знать конкретные шаги.
Шаги
- Сохранить слайд или презентацию в виде файла .BMP
- Откройте презентацию PowerPoint. Если вы хотите, чтобы выбрать определенный слайд, выберите его в обычный режим просмотра.
- Теперь откройте менюФайл и выберите команду Сохранить как.После этого, выберите пустую папку или создать папку для сохранения презентации или слайд.
- В полеСохранить как текстовое поле, нажмите Independent Bitmap Device,а затемСохранить.
- Нажмитекаждого слайда или текущему слайдуи нажмитекнопку ОК.
- Закройте презентацию
Создать экранную заставку
Нажмите кнопку Пуск, выберите пункт Панель управления,а затем нажмите кнопкуDisplay,или часыОформление и темы,а затем нажмите кнопкуDisplay. б. На вкладкеЗаставка выберите Мои Фотографии слайд—шоу,а в полеWait,установите количество времени , которое вы хотите пройти , прежде чем начинает отображаться заставка.
б. На вкладкеЗаставка выберите Мои Фотографии слайд—шоу,а в полеWait,установите количество времени , которое вы хотите пройти , прежде чем начинает отображаться заставка.
- Подэкранной заставки, нажмите кнопку Параметры.
- В разделеКак часто фотографии должны измениться?Установить интервал вы хотите между изображениями. Если вы делаете один слайд заставку, переместите ползунокменьше (три минуты) , чтобы избежать отвлекающих мерцание на экране во время переходов.
- В разделеИспользование изображений в этой папке, перейдите в папку , где вы сохранили презентации или слайд.
- Если вы сохранили один слайд, очиститьИспользовать эффекты перехода между изображениями и Разрешить снимки просматривались с помощью клавиатурыфлажков.

- Нажмите кнопкуОК.
- Чтобы просмотреть новую экранную заставку, на вкладкеЗаставка, нажмите Обзор.
Теперь у вас есть индивидуальные заставки для личного бизнеса или организационного использования.
Как создать шаблон PowerPoint? Научитесь создавать шаблон презентации плюс бесплатный шаблон PowerPoint
Если вы часто используете PowerPoint для профессиональных презентаций, вы, вероятно, осознали, что в библиотеке PowerPoint нет достаточного количества шаблонов PowerPoint, доступных для всех типов презентаций.
Однако оказывается, что вы можете создать свой собственный шаблон PowerPoint в любое время, так что, когда вам снова понадобится аналогичная презентация, вам просто нужно будет открыть шаблон.В этом блоге мы узнаем, как создать шаблон PowerPoint.
В этом блоге мы обсудим
Что такое шаблон PowerPoint?
Шаблон PowerPoint — это план слайда или группы слайдов, который мы сохраняем как файл . pptx. Шаблоны могут содержать макеты, цветовые темы, фон, шрифты, формы и даже контент. Вы можете создать свой шаблон презентации, сохранить и повторно использовать его.
pptx. Шаблоны могут содержать макеты, цветовые темы, фон, шрифты, формы и даже контент. Вы можете создать свой шаблон презентации, сохранить и повторно использовать его.
Почему вам следует использовать шаблон PowerPoint?
- После того, как вы научитесь создавать шаблон PowerPoint, вы сможете создавать различные шаблоны презентаций для различных бизнес-потребностей, гарантируя, что ваша презентация никогда не будет скучной.
- Вы можете сохранить шаблон презентации PowerPoint и повторно использовать его для любого количества презентаций.
- Пользовательские шаблоны PowerPoint особенно полезны для обеспечения единообразия в презентациях компаний. Вы можете создать библиотеку шаблонов, соответствующую вашему бренду. Любой сотрудник компании может воспользоваться им, сэкономив много времени и придав презентациям брендов единообразный и профессиональный вид.
Ниже мы объясним, как создать простой шаблон PowerPoint, который можно использовать для создания бизнес-презентаций.
Выше приведен пример простого шаблона PowerPoint, который можно использовать для создания презентаций вашего бренда. Мы создадим тот же шаблон презентации PowerPoint в этом руководстве, чтобы объяснить вам пошаговый процесс со снимками экрана. Вы сможете создать собственный шаблон PowerPoint для вашего бренда для различных презентаций.
Как создать шаблон PowerPoint?
- Откройте PowerPoint на своем компьютере и выберите новую пустую презентацию.
- Нажмите «Дизайн» на верхней панели навигации и выберите тему. Вы также можете настроить шаблон темы, используя Формат фона справа.
- Теперь на вкладке «Просмотр» выберите «Образец слайдов». Делая это, вы всегда сможете просматривать мастер-слайд и то, как вносятся изменения во все слайды.
- Отсюда вы можете редактировать что угодно в шаблоне PowerPoint. Например, я добавил две прямоугольные формы и логотип, используя параметр «Вставить».
Теперь, когда вы узнали, как создать шаблон PowerPoint и довольны дизайном, пришло время сохранить его.
Для сохранения шаблона на вашем устройстве:
- Перейдите в раздел «Файл» на верхней панели навигации и нажмите «Сохранить как», затем нажмите «Обзор», чтобы выбрать место, где вы хотите сохранить его.
- Щелкните стрелку раскрывающегося списка рядом с «Тип файла» и выберите «Шаблон Powerpoint». Когда вы это сделаете, ваш шаблон будет автоматически сохранен в выбранной вами папке.
- Дайте ему имя, которое вам нравится, затем нажмите «Сохранить».
Вот видеоурок о том, как создать шаблон PowerPoint, чтобы четко понимать каждый шаг.
В целом, создавать простые шаблоны PowerPoint легко, но если вы хотите создавать потрясающие профессиональные шаблоны, это потребует много времени и навыков графического дизайна. Вот где в игру вступают заранее разработанные шаблоны и темы PowerPoint.
SlideUpLift создал обширную коллекцию готовых профессиональных шаблонов PowerPoint и тем PowerPoint.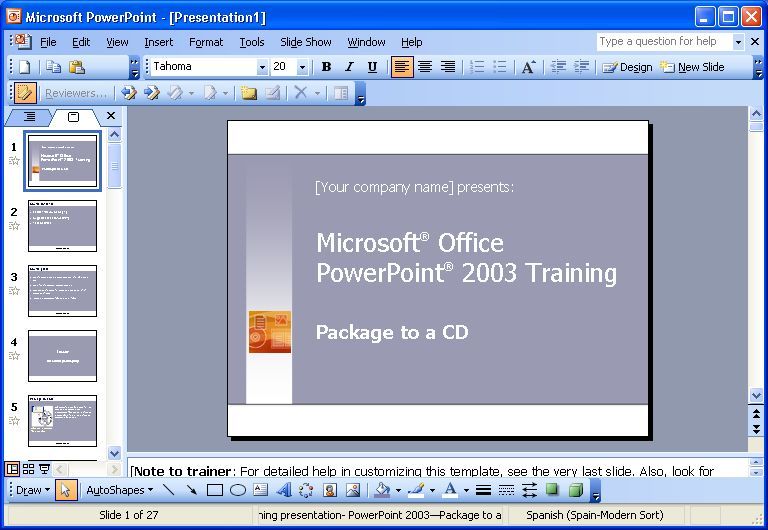 Наши шаблоны разработаны экспертами PowerPoint с использованием принципа науки о зрении.Эффективное использование цветов, форм и значков делает эти шаблоны идеальными для создания презентаций PowerPoint. Ознакомьтесь с огромным разнообразием шаблонов PowerPoint и тем PowerPoint.
Наши шаблоны разработаны экспертами PowerPoint с использованием принципа науки о зрении.Эффективное использование цветов, форм и значков делает эти шаблоны идеальными для создания презентаций PowerPoint. Ознакомьтесь с огромным разнообразием шаблонов PowerPoint и тем PowerPoint.
Несколько примеров тем для PowerPoint:
Презентация Business Review
Источник: Business Review, презентация SlideUpLift
Презентация по планированию проекта
Источник: Презентация по планированию проекта компанией SlideUpLift
Вот бесплатная тема PowerPoint, которую вы можете попробовать.
Бесплатная тема PowerPoint для COVID-19
Источник: Бесплатная тема PowerPoint о COVID-19 от SlideUpLift
Теперь вам не нужно искать в Интернете подходящие шаблоны. Загрузите наши шаблоны PowerPoint из PowerPoint. Смотри как?
4.4 Презентация PowerPoint | R Markdown: полное руководство
Презентация PowerPoint
Чтобы создать презентацию PowerPoint из R Markdown, вы указываете выходной формат powerpoint_presentation в метаданных YAML вашего документа. Обратите внимание, что этот формат вывода доступен только в версии rmarkdown > = v1.9 и требует как минимум Pandoc v2.0.5. Вы можете проверить версии своего пакета rmarkdown и Pandoc с помощью
Обратите внимание, что этот формат вывода доступен только в версии rmarkdown > = v1.9 и требует как минимум Pandoc v2.0.5. Вы можете проверить версии своего пакета rmarkdown и Pandoc с помощью packageVersion ('rmarkdown') и rmarkdown :: pandoc_version () в R соответственно. Версия RStudio 1.1.x включает Pandoc 1.19.2.1, которого недостаточно для создания презентаций PowerPoint. Вам нужно либо установить Pandoc 2.x самостоятельно, если вы используете RStudio 1.1.x или установите предварительную версию RStudio (> = 1.2.633), в которую входит Pandoc 2.x.
Ниже приведен быстрый пример (см. Рисунок 4.5 для образца слайда):
---
title: «Привычки»
автор: Джон Доу
дата: 22 марта 2005 г.
вывод: powerpoint_presentation
---
# Утром
## Вставать
- Отключить будильник
- Вставай с постели
## Завтрак
- Ешьте яйца
- Пить кофе
# Вечером
## Обед
- Ешьте спагетти
- Пить вино
---
`` `{r, cars, fig.cap =" Диаграмма рассеяния. ", echo = FALSE}
сюжет (автомобили)
`` ''
## Идти спать
- Ложись в постель
- Считать овец
", echo = FALSE}
сюжет (автомобили)
`` ''
## Идти спать
- Ложись в постель
- Считать овец РИСУНОК 4.5: образец слайда в презентации PowerPoint.
Уровень слайда по умолчанию (т. Е. Уровень заголовка, который определяет отдельные слайды) определяется так же, как и в слайдах Beamer (раздел 4.3.2), и вы можете указать явный уровень с помощью параметра slide_level в powerpoint_presentation . Вы также можете начать новый слайд без заголовка, используя горизонтальную линейку --- .
Вы можете сгенерировать большинство элементов, поддерживаемых Pandoc Markdown (Раздел 2.5) в выходных данных PowerPoint, таких как полужирный / курсивный текст, сноски, маркеры, математические выражения LaTeX, изображения, таблицы и т. Д.
Обратите внимание, что изображения и таблицы всегда будут размещаться на новых слайдах. Единственные элементы, которые могут сосуществовать с изображением или таблицей на слайде, — это заголовок слайда и заголовок изображения / таблицы.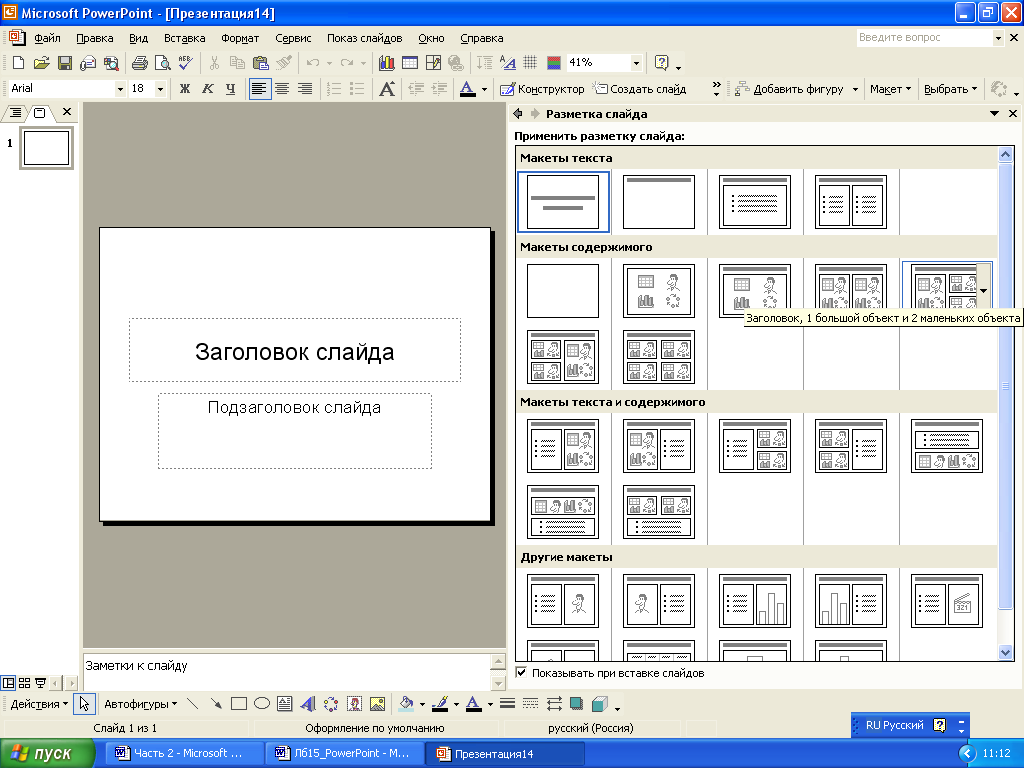 Если у вас есть текстовый абзац и изображение на одном слайде, изображение будет автоматически перемещено на новый слайд. Изображения будут автоматически масштабированы по размеру слайда, и если автоматический размер не работает должным образом, вы можете вручную управлять размерами изображений: для статических изображений, включенных с помощью синтаксиса Markdown
Если у вас есть текстовый абзац и изображение на одном слайде, изображение будет автоматически перемещено на новый слайд. Изображения будут автоматически масштабированы по размеру слайда, и если автоматический размер не работает должным образом, вы можете вручную управлять размерами изображений: для статических изображений, включенных с помощью синтаксиса Markdown ! [] () , вы можете использовать ширину и / или высота атрибуты в паре фигурных скобок после изображения, e.г., ! [подпись] (foo.png) {width = 40%} ; для изображений, динамически генерируемых из фрагментов кода R, вы можете использовать параметры фрагментов fig.width и fig.height для управления размерами.
Пожалуйста, прочтите раздел «Создание слайд-шоу с помощью Pandoc» в руководстве Pandoc для получения дополнительной информации о слайд-шоу, например о многоколоночном макете:
:::::: {.columns}
::: {.столбец}
Содержимое левого столбца. :::
::: {.столбец}
Содержание правого столбца.
:::
::::::
:::
::: {.столбец}
Содержание правого столбца.
:::
:::::: Пользовательские шаблоны
Как документы Word (Раздел 3.4), вы можете настроить внешний вид презентаций PowerPoint, передав настраиваемый справочный документ с помощью параметра reference_doc , например
---
title: «Привычки»
выход:
powerpoint_presentation:
reference_doc: my-styles.pptx
--- Обратите внимание, что для опции reference_doc требуется версия rmarkdown выше, чем 1.9:
if (packageVersion ('rmarkdown') <= '1.9') {
install.packages ('rmarkdown') # обновить rmarkdown из CRAN
} В принципе, любой шаблон, включенный в последнюю версию Microsoft PowerPoint, должен работать.Вы можете создать новый файл * .pptx из меню PowerPoint File -> New с желаемым шаблоном, сохранить новый файл и использовать его в качестве справочного документа (шаблона) с помощью параметра reference_doc . Pandoc прочитает стили в шаблоне и применит их к презентации PowerPoint, которая будет создана из R Markdown.
Pandoc прочитает стили в шаблоне и применит их к презентации PowerPoint, которая будет создана из R Markdown.
Другие функции
Обратитесь к Разделу 3.1 за документацией по другим функциям презентаций PowerPoint, включая оглавление (Раздел 3.1.1), параметры рисунка (раздел 3.1.5), печать фрейма данных (раздел 3.1.6), сохранение Markdown (раздел 3.1.10.1), расширения Markdown (раздел 3.1.10.4), аргументы Pandoc (раздел 3.1.10.5) и общие параметры (раздел 3.1.11). Начиная с Pandoc 2.2.1, дополнительные слайды в PowerPoint еще не поддерживаются.
7 советов по разработке и проведению презентаций PowerPoint
Презентации PowerPoint - отличный способ поддержать речь, визуализировать сложные концепции или привлечь внимание аудитории.Однако плохая презентация может привести к обратному. Плохо оформленные слайды со слишком большим количеством текста или отвлекающей графикой могут увести аудиторию от вашего сообщения. Воспользуйтесь этими советами, чтобы избежать типичных ошибок:
1.
 Создайте простой шаблон дизайна.
Создайте простой шаблон дизайна.Используйте мастер слайдов или предоставленный шаблон, чтобы создать единообразие в своем дизайне. Метод представления содержимого (список, изображение, текст) зависит от содержимого, но согласованность с другими элементами, такими как шрифт, цвета, фон, во всей презентации имеет важное значение.Установите согласованные контрастные цвета (темный / светлый) для текста и фона.
2. Используйте соответствующий шрифт и размер.
Тщательно выбирайте шрифт и размер. Используйте шрифты без засечек (например, Arial Rounded MT Bold) и размер шрифта 32 пункта для текста. Все, что меньше, трудно читать. Избегайте заглавных букв. Используйте цвет, чтобы выделить. Ограничьте пунктуацию. Следуйте правилу 6 × 6: не более 6 строк текста на слайд и не более 6 слов в каждой строке текста.
3.Используйте изображения хорошего качества.
Изображения должны укреплять и дополнять ваше сообщение. Они должны быть эффектными, а не заполнять пространство. Пустое место на слайде действительно улучшит читаемость. Не загромождайте слайд изображениями, если они не добавляют ценности. Кроме того, проверьте свои изображения, чтобы убедиться, что они сохраняют качество при проецировании на большой экран. Клип-арту обычно не хватает акцента. Если вы хотите покупать качественные изображения для улучшения презентации, попробуйте corbis.com .
Пустое место на слайде действительно улучшит читаемость. Не загромождайте слайд изображениями, если они не добавляют ценности. Кроме того, проверьте свои изображения, чтобы убедиться, что они сохраняют качество при проецировании на большой экран. Клип-арту обычно не хватает акцента. Если вы хотите покупать качественные изображения для улучшения презентации, попробуйте corbis.com .
4.Избегайте слишком большого количества спецэффектов.
Сначала эти функции кажутся впечатляющими, но они обычно отвлекают от вашего сообщения и быстро устаревают. Переходы, всплывающие подсказки, анимация и звуки могут снизить профессионализм, который вы хотите изобразить. Специальные эффекты похожи на графические, они должны влиять на презентацию, а не отвлекать от нее.
5. Ограничьте количество слайдов.
Ограничьте количество слайдов в зависимости от времени, отведенного на презентацию.Постоянное перелистывание следующего слайда и быстрое продвижение по презентации не только отвлекают аудиторию, но, как правило, не передают ваше сообщение. Хорошее практическое правило - один слайд в минуту.
Хорошее практическое правило - один слайд в минуту.
6. Научитесь управлять своей презентацией нелинейным способом.
PowerPoint позволяет докладчику перемещаться вперед и назад без перелистывания промежуточных слайдов. Практикуйтесь в движении вперед и назад по презентации. Ваша аудитория может захотеть увидеть предыдущий слайд, или вы можете перейти к чему-то, имеющему непосредственное отношение к делу.Знайте эти ярлыки:
| N , ENTER , СТРАНИЦА ВНИЗ , СТРЕЛКА ВПРАВО , СТРЕЛКА ВНИЗ или ПРОБЕЛ (или щелкните мышью) | Перейти к следующему слайду |
| P , PAGE UP , СТРЕЛКА ВЛЕВО , СТРЕЛКА ВВЕРХ или BACKSPACE | Вернуться к предыдущему слайду |
| <номер> + ВВОД | Перейти к слайду <номер> |
| B или ПЕРИОД | Отображение черного экрана или возврат к слайд-шоу с черного экрана |
| Вт или ЗАПЯТАЯ | Отображение белого экрана или возврат к слайд-шоу с белого экрана |
| S или PLUS SIGN | Остановить или перезапустить автоматическое слайд-шоу |
| ESC , CTRL + BREAK или HYPHEN | Завершить слайд-шоу |
7.
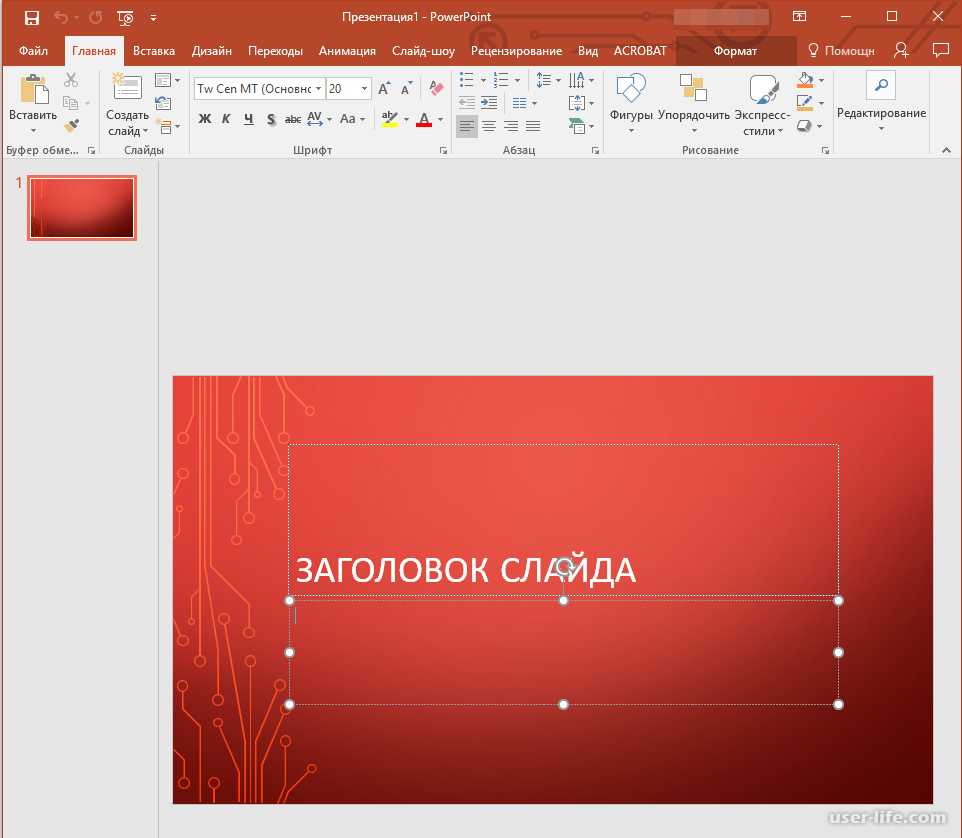 Не читайте слайды и не разговаривайте с ними.
Не читайте слайды и не разговаривайте с ними.Не смотрите на экран и читайте слайды. Маркированная информация на слайдах должна дополнять то, что вы говорите. Используйте слайды, чтобы вызывать ваши комментарии или задавать темп, но не читайте их. Публика умеет читать. Помните, что ваши слайды служат только для поддержки, а не для замены вашего выступления! Вы захотите рассказать историю, описать свои данные или объяснить обстоятельства и указать ключевые слова только на слайдах. Если вы прочтете свои слайды, аудитории станет скучно, они перестанут слушать и не поймут ваше сообщение.
Как использовать Canva с PowerPoint
Не наделены таким вниманием к дизайну? Напуганы фотошопом? Вы не одиноки, и вам повезло. Canva - отличный инструмент, который позволяет даже самым целеустремленным людям создавать профессионально выглядящий контент, не будучи экспертом в дизайне или изучая новое сложное программное обеспечение. Canva позволяет легко создавать бесчисленные материалы (слайды, цифровые баннеры, медийную рекламу, визитки и т. Д.) С использованием современных шрифтов и изображений. Они даже позволяют создавать слайды и загружать их прямо в презентацию PowerPoint, что лично я считаю очень полезным.
Д.) С использованием современных шрифтов и изображений. Они даже позволяют создавать слайды и загружать их прямо в презентацию PowerPoint, что лично я считаю очень полезным.
Существует множество блогов и статей, в которых сравниваются эти два решения и делается попытка высказать свое мнение о наилучшем решении. По нашему мнению, пользователям не следует выбирать между ними. Canva и PowerPoint - две платформы, которые прекрасно дополняют друг друга.
Для интенсивного пользователя PowerPoint презентации по развитию бизнеса и другие материалы часто могут показаться устаревшими и утомительными. Canva не подходит для слайдов и диаграмм с тяжелым содержанием, но это отличный инструмент для доступа к современным шаблонам и профессиональным изображениям, которые можно использовать в презентациях PowerPoint.
Canva + PowerPoint + Astute Review = идеальное сочетание
Canva позволяет вам добавлять отличные дизайны в существующие PowerPoints. К сожалению, есть некоторая ручная очистка, чтобы все ваши шрифты, заголовки и цвета выровнялись со слайдами PowerPoint.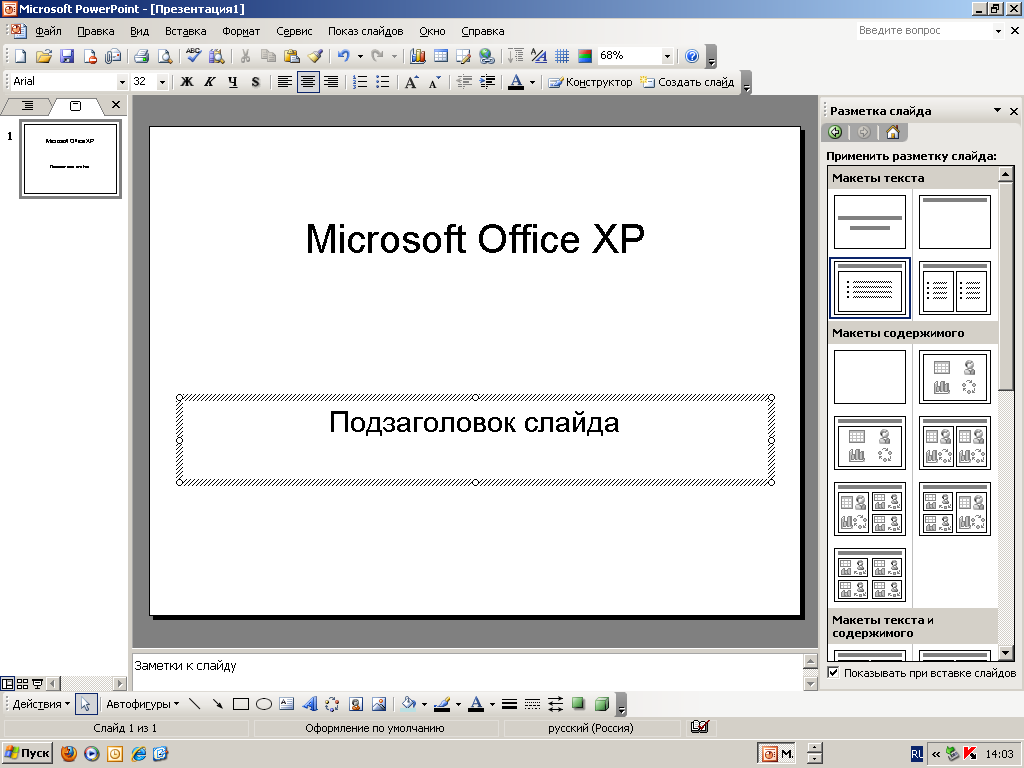 К счастью, именно здесь Astute Review пригодится. Astute позволяет пользователям объединять слайды Canva с остальной частью вашей презентации PowerPoint с остальной частью вашей презентации за считанные секунды и соответствовать стандартам вашего бренда.
К счастью, именно здесь Astute Review пригодится. Astute позволяет пользователям объединять слайды Canva с остальной частью вашей презентации PowerPoint с остальной частью вашей презентации за считанные секунды и соответствовать стандартам вашего бренда.
Создайте бесплатную учетную запись Canva
Посетите веб-сайт Canva и зарегистрируйте бесплатную учетную запись, это займет 2 минуты.
- Бесплатная учетная запись содержит более 8 000 шаблонов. Pro дает вам доступ к 60 000 шаблонов и более 60 миллионам профессиональных изображений. Я использую учетную запись Pro для доступа к дополнительным изображениям и шаблонам. Нам нравится PowerPoint, но профессиональные изображения Canva делают ваши презентации еще более профессиональными.
- Зарегистрируйтесь, используя свой логин в Google или Facebook.Вы также можете использовать свой собственный адрес электронной почты.
Начните с шаблона или создайте дизайн с нуля
Can предлагает для начала сотни шаблонов презентаций.
Вот пример того, как мы улучшили титульные слайды с помощью сетевого шаблона Valiax, показанного в приведенном выше списке изображений. Вы можете видеть, как быстро мы смогли радикально улучшить наш дизайн.
Заглавный слайд - до Canva Слайд заголовка после Canva Конструктивные особенности (пример удаления фона) ВозможностиCanva создавать тяжелые презентации и слайд-документы для работы не сравнятся с PowerPoint, но они отлично подходят для доступа к изображениям и шаблонам, а также для редактирования фотографий.
В приведенном ниже примере я удаляю фон со своего изображения, чтобы улучшить внешний вид слайда. Инструмент удаления фона PowerPoint далеко не так точен, как Canva.
Удаление фона изображения с помощью PowerPoint Удаление фона изображения с помощью Canva Другое редактирование изображений В Canva гораздо больше возможностей для редактирования изображений по сравнению с PowerPoint. Удаление фона (см. Выше) - лишь один из примеров. Как и Insatgram или любое другое приложение на вашем телефоне, Canva позволяет вам:
Удаление фона (см. Выше) - лишь один из примеров. Как и Insatgram или любое другое приложение на вашем телефоне, Canva позволяет вам:
Легко добавлять фильтры добавления
Фильтрация в CanvaНастройте изображения (яркость, насыщенность, оттенки и т. Д.), и
Настройте изображения в CanvaДругие эффекты для ваших изображений (удаление фона, пикселизация и т. Д.)
Графические эффекты в CanvaДобавьте современные профессиональные изображения из библиотеки миллионов фотографий
Библиотека изображений CanvaЕсли вы не можете найти что-то в библиотеке Canva, есть несколько других ресурсов для красивых, БЕСПЛАТНЫХ профессиональных изображений.
Это не для создания колоды с тяжелым контентом, но это нормально!
Создание содержимого и редактирование текстовых полей крайне несовершенно по сравнению с PowerPoint, но это нормально, Canva следует использовать из-за ее способности получать доступ к огромной библиотеке, редактировать изображения, находить классные шрифты.
Когда закончите, вы можете загрузить свои слайды прямо в PowerPoint и включить в свою презентацию.
Вот и все! Вы готовы приступить к созданию отличных слайдов для рабочих презентаций.
Наконец, если вы хотите сэкономить еще больше времени на форматирование, объединяя слайды Canva с вашими PowerPoints, обратите внимание на Astute Review, это проверка орфографии, но для форматирования PowerPoint.
Наше программное обеспечение гарантирует, что ваши слайды будут тщательно отформатированы и отмечены торговой маркой за считанные секунды.Узнайте, как ведущие консалтинговые фирмы, такие как BRG, используют, чтобы убедиться, что все их результаты идеально отформатированы и соответствуют бренду.
Хотите узнать больше о том, как автоматизировать завершение презентаций?
Создание эффективных слайдов Powerpoint - академические навыки
- План: взгляните на общую картину
- Создание слайдов
- Сохраняйте простоту и ясность
- Принципы проектирования
- Устная презентация
- Имейте запасной план
Хорошее слайд-шоу PowerPoint дополняет вашу презентацию, выделяя ваше ключевое сообщение, обеспечивая структуру и иллюстрируя важные детали.
Хотя создать хорошую презентацию PowerPoint несложно, очень легко создать плохую. Плохие презентации PowerPoint могут иметь одну или несколько из следующих характеристик: слишком много специализированных деталей, слишком много слайдов, слишком много цветов, ненужные изображения или эффекты, мелкий текст, нечитаемые фигуры и / или нечеткий порядок слайдов.
Приведенные ниже стратегии помогут вам создавать эффективные презентации и спасти вашу аудиторию от «смерти от PowerPoint».
План: взгляните на картину в целом
- План: сначала спланируйте свое выступление (см. Устные презентации академических навыков), а затем спланируйте презентацию в PowerPoint, которая будет сопровождать ваши аргументы и доказательства.
- Аудитория: Кто входит в вашу аудиторию и что они знают о материале? Чему вы хотите, чтобы они научились? Обдумайте общий аргумент и доказательства, которые вы хотите представить.
- Цель: Определить цели, тему и соответствующую глубину и объем информации.

- Продолжительность презентации: знайте время, отведенное для вашей презентации. Будьте реалистичны в том, сколько материала вы можете охватить, так как важно уложиться в отведенное время. Следуйте общему правилу: вам нужно около одного слайда в минуту.
Создание слайдов
Теперь вы готовы создавать отдельные слайды. Если вы никогда раньше не использовали PowerPoint, вы можете найти в Интернете сотни хороших руководств. Найдите тот, который вам подходит.
Классическая ошибка PowerPoint - написать предложения на слайде и прочитать их. Вместо того, чтобы рассматривать слайды как сценарий для презентации, позвольте содержанию слайдов поддерживать ваше сообщение. Помните: МЕНЬШЕ БОЛЬШЕ .
Сохраняйте простоту и ясность
Текст
- По возможности включите заголовок для каждого слайда
- Используйте маркированные точки и избегайте длинных предложений (часто рекомендуется включать не более 6 строк на слайд или 6 слов на строку)
- Размер шрифта: 30–48 пунктов для заголовков, 24–28 для текста
- Избегайте использования заглавных букв
- Тщательно вычитайте орфографию и грамматику
Рисунки и изображения
- Убедитесь, что изображения четкие и актуальные
- Обозначьте все рисунки и таблицы
- Ставьте единицы рядом с числами на графиках и диаграммах
Общие принципы проектирования
- Объять пустое пространство
- Используйте вертикальные и горизонтальные направляющие маркеры для равномерного выравнивания элементов
- Избегайте слишком большого количества цветов, беспорядка или необычных визуальных эффектов
- Используйте высокий контраст для обеспечения видимости: e.
 грамм. Черный текст на белом фоне или черный текст на голубом
грамм. Черный текст на белом фоне или черный текст на голубом - Поддерживать единообразие одних и тех же элементов на слайде (цвета, шрифты, стили, размещение и т. Д.), А также между слайдами в панели слайдов
- Используйте анимацию умеренно, если вообще используйте ее. Если вы используете переходы, используйте каждый раз один и тот же вид
- Отредактируйте всю презентацию, чтобы обеспечить логичность организации и единообразие дизайна.
Устная презентация
Даже с лучшими баллами PowerPoints хорошие презентации требуют практики и отточенности Репетируйте, репетируйте, репетируйте! Прислушивайтесь к неудобным или нечетким формулировкам и при необходимости вносите правки.Следите за временными рамками. Практикуйтесь в презентации в одиночку, но также и для друзей.
Переместите слайд, когда дойдете до этого места в презентации. Не стойте перед экраном и не разговаривайте с ним. Всегда смотрите в лицо аудитории.
Попробуйте протестировать свою презентацию в зале перед выступлением; вам может потребоваться отрегулировать цвета или размер шрифта для комнаты и оборудования. Для получения дополнительной информации см. Как подготовить и провести устную презентацию.
Для получения дополнительной информации см. Как подготовить и провести устную презентацию.
Имейте запасной план
Помните, что PowerPoint может выглядеть великолепно, но технические сбои случаются.Мысленно подготовьтесь к любым неожиданностям. Обязательно сохраните презентацию несколькими способами: сохраните на USB-накопитель и отправьте ее себе по электронной почте. Распечатайте слайды, чтобы получить бумажную версию на случай отказа оборудования, и потренируйтесь проводить презентацию без слайдов.
Как создать презентацию PowerPoint с помощью шаблона - Видео и стенограмма урока
Выбор шаблона
При запуске PowerPoint щелкните Новый , чтобы просмотреть доступные шаблоны.Выберем один из базовых шаблонов, щелкнув по нему. Это вызывает окно предварительного просмотра, которое позволяет более подробно рассмотреть дизайн. По умолчанию отображается титульный слайд. Чтобы увидеть другие типы слайдов, щелкните стрелки рядом с надписью « Дополнительные изображения» в нижней части окна предварительного просмотра.
В правой части окна предварительного просмотра вы можете выбрать несколько небольших вариаций одного и того же дизайна. Эти варианты доступны не для всех шаблонов. Вы также можете продолжить поиск других шаблонов, используя большие стрелки справа и слева от окна предварительного просмотра.Вы можете закрыть окно предварительного просмотра, щелкнув X в правом верхнем углу. Вы вернетесь на страницу Новый .
Когда вы найдете шаблон, который вам нравится, нажмите Create . Это приведет вас к «нормальному виду» PowerPoint, и вы сможете приступить к работе над презентацией. Чтобы ввести собственный текст, просто щелкните одно из полей и начните вводить текст.
Многие шаблоны, такие как этот пример, для начала включают только титульный слайд.Чтобы добавить слайд, щелкните New Slide и выберите нужный тип слайда. Это добавит новый слайд с таким же общим дизайном. Если вы хотите выбрать другой шаблон, нажмите Файл в верхнем левом углу, чтобы вернуться в представление Backstage .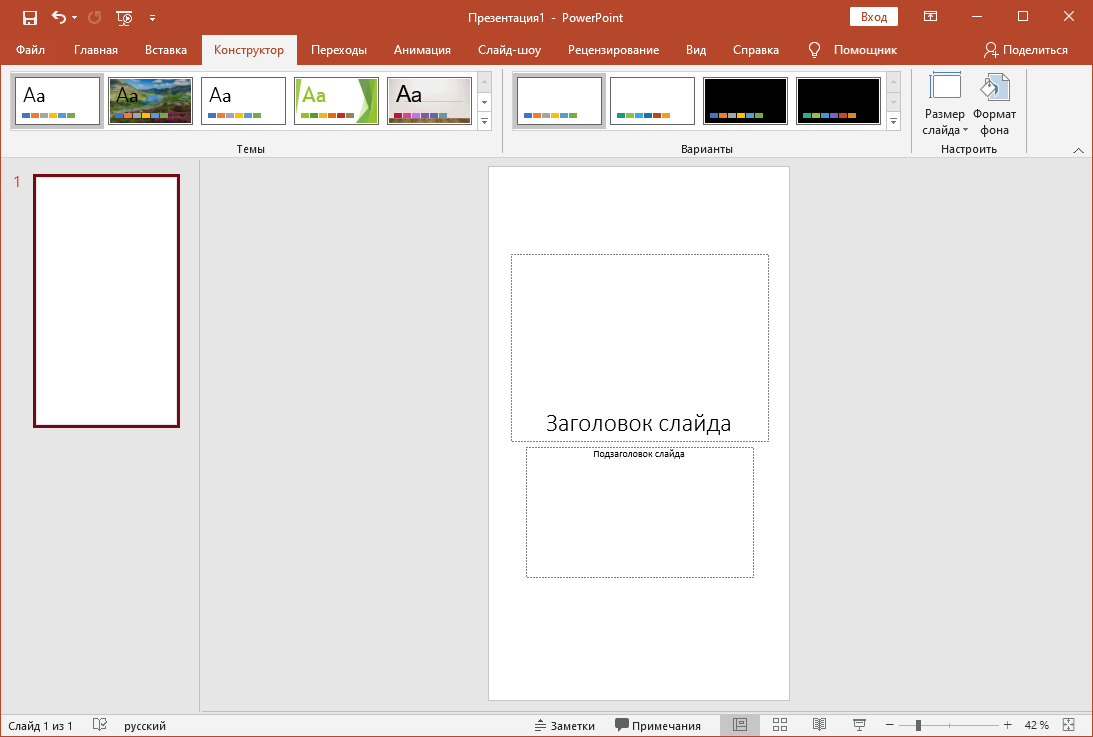 Щелкните New , чтобы вернуться к выбору шаблона.
Щелкните New , чтобы вернуться к выбору шаблона.
Поиск шаблонов
Существует множество различных шаблонов на выбор. На вашем компьютере установлено лишь небольшое их количество, но гораздо больше доступно в Интернете.
На странице New представления Backstage вы можете искать определенный тип презентации или просматривать предлагаемые категории. Для этого вам необходимо подключение к Интернету. Например, вот подборка некоторых шаблонов из категории Business . Некоторые из них на самом деле являются шаблонами контента, которые не только обеспечивают общий дизайн, но и предлагают текст.
Этот конкретный пример предназначен для «плана бизнес-проекта». Опять же, вы можете предварительно просмотреть шаблон, просматривая изображения.Щелкните Create , чтобы выбрать шаблон для новой презентации. Просмотр слайдов показывает, что этот шаблон предоставляет гораздо больше предложений по содержанию, включая организационную схему, графики и таблицы. Все эти элементы можно изменить или заменить. Когда вы будете довольны выбранным шаблоном, вы можете сохранить его как презентацию и приступить к изменению содержимого.
Все эти элементы можно изменить или заменить. Когда вы будете довольны выбранным шаблоном, вы можете сохранить его как презентацию и приступить к изменению содержимого.
Сводка урока
Шаблон - это презентация, в которой уже есть тема и некоторые графические элементы, примененные к ней.Использование шаблона может сэкономить вам много времени. Вы можете использовать один из встроенных шаблонов или выполнить поиск в библиотеке шаблонов, доступной в Интернете. Шаблоны дизайна обеспечивают общий дизайн вашей презентации, а шаблоны контента также предоставляют текст и графику, подходящие для определенного типа презентации.
Результат обучения
После просмотра этого урока вы сможете определить шаблон и объяснить, как его использование может помочь вашей презентации выглядеть профессионально.
Как сделать презентацию в PowerPoint?
Как сделать презентацию PowerPoint?
Презентация PowerPoint - очень мощный инструмент для передачи информации аудитории. Его часто используют на лекциях и деловых встречах, поскольку он предоставляет визуализированные сообщения. Вот основные шаги для начинающих по созданию презентации PowerPoint с нуля.
Его часто используют на лекциях и деловых встречах, поскольку он предоставляет визуализированные сообщения. Вот основные шаги для начинающих по созданию презентации PowerPoint с нуля.
Создание презентации
При открытии PowerPoint он предоставляет параметры для создания пустой презентации или использования предустановленного шаблона.Использовать существующий шаблон намного проще и сэкономить время, но пустая презентация обеспечивает большую гибкость для настройки вашего собственного внешнего вида или разработки собственного бренда.
Перед созданием презентации вы должны проверить наличие каких-либо требований к шаблону или формату для задачи, над которой вы работаете, особенно для бизнес-проектов. Многие компании создают собственные фирменные шаблоны для единообразия.
Добавление и форматирование слайдов
После создания презентации вы добавляете слайды с помощью кнопки «Новый слайд» в разделе «Главная» или щелкнув правой кнопкой мыши панель навигации. Он предоставляет различные структуры слайдов для заголовков, содержимого и изображений, что помогает сэкономить много времени на структурировании ваших собственных слайдов.
Он предоставляет различные структуры слайдов для заголовков, содержимого и изображений, что помогает сэкономить много времени на структурировании ваших собственных слайдов.
Вы можете отформатировать слайды с помощью функций на вкладке «Дизайн». Он предоставляет несколько тем, чтобы сделать слайд более привлекательным. Вы также можете настроить размер слайда и фон в соответствии с конкретными потребностями.
Функция «Образец слайдов» на вкладке «Просмотр» управляет внешним видом всей презентации. Логотип, изображение или текст, вставленные в мастер-слайд, будут отображаться на каждом слайде, обеспечивая единообразие формата во всей презентации.
Добавление и форматирование текста
Новые слайды, добавленные в презентацию, обычно содержат несколько текстовых полей для заголовка и содержимого, где вы можете вводить текст напрямую. Если вы хотите вставить дополнительные текстовые поля или начать с пустого слайда, вы можете перейти на вкладку «Вставка», выбрать «Текстовое поле» и щелкнуть то место, где вы хотите разместить текст на слайде.
Вы можете отформатировать текстовое поле и текст внутри него с помощью функций на вкладке «Формат фигуры».Например, вы можете изменить заливку и контур текстового поля или шрифт, цвет и размер текста.
Обратите внимание, что когда вы выбираете текстовое поле, форматирование текста будет применяться ко всему тексту внутри него. Если вы хотите изменить формат только пары слов или предложений, вам нужно будет выделить слова, которые вы хотите отформатировать, вместо того, чтобы нажимать на все поле.
Обычно предлагается использовать один и тот же шрифт во всей презентации и использовать разные размеры шрифтов и стили шрифтов (полужирный или подчеркивание), чтобы отличать заголовки и субтитры от содержимого.Это помогает поддерживать согласованность форматов слайдов.
Добавить визуальные элементы
Одним из самых больших преимуществ презентации PowerPoint является эффективное включение визуальной и текстовой информации, которая удерживает внимание аудитории и способствует лучшему пониманию. В слайды можно вставлять скриншоты, изображения, таблицы, диаграммы и фигуры.
В слайды можно вставлять скриншоты, изображения, таблицы, диаграммы и фигуры.
Диаграммы Excel - один из наиболее часто используемых типов для представления результатов анализа данных. Вы можете разработать диаграмму в файле Excel, а затем скопировать и вставить ее в презентацию PowerPoint.
Несколько вариантов вставки доступны пользователю, например, как изображение в PNG, JPEG или GIF, как объект диаграммы Excel или как графический объект Microsoft. Формат изображения не поддерживает дальнейшее редактирование диаграммы, что приводит к дополнительным действиям, если данные или диаграмму необходимо изменить позже.
Если вы вставляете содержимое как объект диаграммы, диаграмма будет отображаться как фиксированный рисунок, но он будет содержать ссылку на встроенную книгу. Если дважды щелкнуть вставленную диаграмму, откроется книга Excel, из которой возникла диаграмма, чтобы вы могли ссылаться на данные или редактировать диаграмму в Excel.
Выбрав формат графического объекта, вы сможете напрямую редактировать вставленную диаграмму в PowerPoint, например добавлять или удалять элементы диаграммы, редактировать текстовые форматы заголовка и меток или изменять цвет линий и фигур. Однако вы не можете напрямую изменить ссылку на данные через PowerPoint.
Как и при вставке таблиц Excel, вы можете вставить таблицу как изображение или сохранить ее характер, но сохранить формат таблицы или нет. Выбор формата оклейки зависит от конкретных потребностей и личных предпочтений.
Следуя приведенным выше инструкциям, вы сможете разработать достойную презентацию PowerPoint, но вы также можете добавить больше цвета в свою презентацию с помощью некоторых эффектов анимации.
Добавление переходов и анимации
Добавление переходов и анимации делает презентации PowerPoint более привлекательными для аудитории. Переходы применяются при переключении с одного слайда на другой, в то время как анимация применяется к отдельным элементам, таким как текстовые поля, фигуры, изображения и т. Д.
После добавления перехода или анимации вы сможете установить время начала, продолжительность и порядок эффектов.
Другие советы
- Начните с определения вашей цели и аудитории. Это поможет вам определить правильную структуру и стиль вашей презентации.
- Презентации PowerPoint для деловых целей предъявляют повышенные требования к единообразию цвета, шрифта и стиля для профессионального вида и содержат небольшое количество анимаций или эффектов перехода.
- Отображение «Линейки», «Линии сетки» и «Направляющих» на вкладке «Вид» помогает структурировать слайды и выровнять элементы.
Ссылки по теме
CFI предлагает программу сертификации Business Intelligence & Data Analyst (BIDA) ® для тех, кто хочет вывести свою карьеру на новый уровень. Чтобы продолжить обучение и продвинуться по карьерной лестнице, вам будут полезны следующие ресурсы:
- Создание панели мониторинга в Excel Создание панели мониторинга в Excel Это руководство по созданию панели мониторинга в Excel научит вас, как создать красивую панель мониторинга в Excel, используя методы визуализации данных от профессионалов.В
- Сочетания клавиш PowerPoint Сочетания клавиш PowerPoint Сочетания клавиш PowerPoint помогают пользователям использовать функции PowerPoint с большей эффективностью.



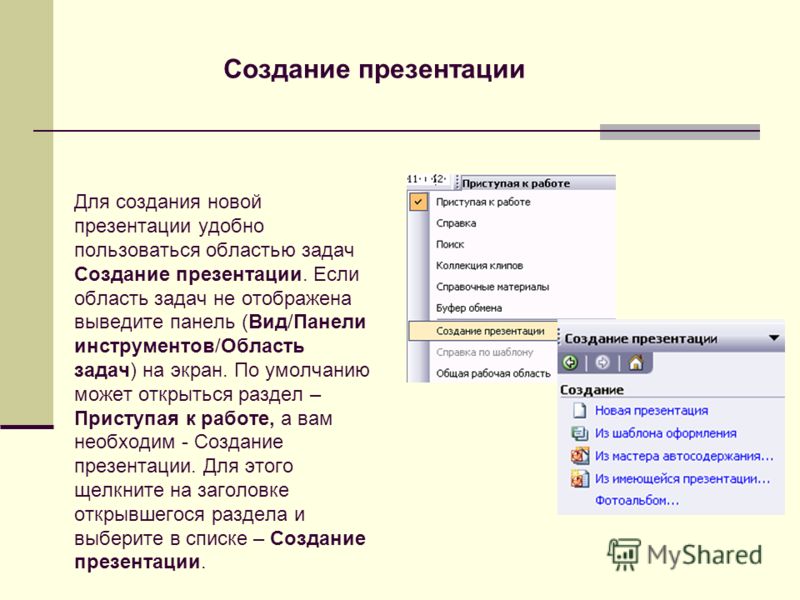
 В диалоговом окне записи у вас будут следующие опции: 1- Вы можете перейти к следующему слайду, нажав на стрелку, указывающую вправо. 2- Вы можете приостановить запись, нажав на кнопку паузы. 3- Вы можете повторить запись, нажав слегка U-образную стрелку. остановить запись, нажав на крестик значок «х». Вы также можете говорить в микрофон во время записи слайд-шоу. Эти параметры выделены на следующем изображении:
В диалоговом окне записи у вас будут следующие опции: 1- Вы можете перейти к следующему слайду, нажав на стрелку, указывающую вправо. 2- Вы можете приостановить запись, нажав на кнопку паузы. 3- Вы можете повторить запись, нажав слегка U-образную стрелку. остановить запись, нажав на крестик значок «х». Вы также можете говорить в микрофон во время записи слайд-шоу. Эти параметры выделены на следующем изображении: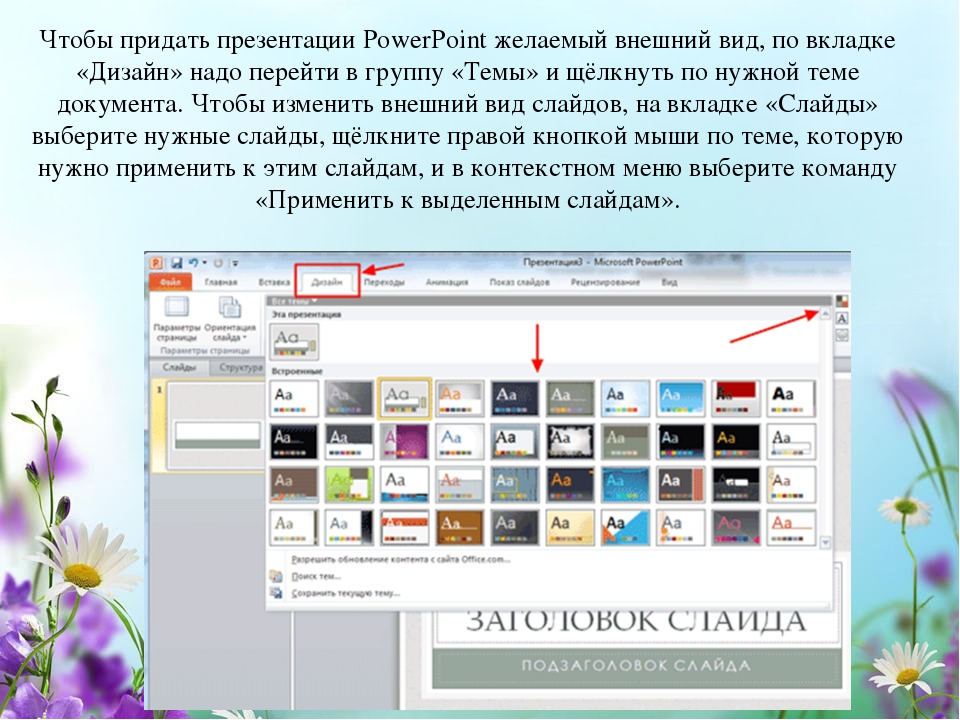


 ", echo = FALSE}
сюжет (автомобили)
`` ''
## Идти спать
- Ложись в постель
- Считать овец
", echo = FALSE}
сюжет (автомобили)
`` ''
## Идти спать
- Ложись в постель
- Считать овец  :::
::: {.столбец}
Содержание правого столбца.
:::
::::::
:::
::: {.столбец}
Содержание правого столбца.
:::
:::::: 
 грамм. Черный текст на белом фоне или черный текст на голубом
грамм. Черный текст на белом фоне или черный текст на голубом