Как делать презентацию на компе
Презентация – классический способ проведения докладов. Вывод самой важной информации на экран позволяет сделать доклад более интересным и понятным для публики. Сейчас для проведения презентаций используют компьютер и специальные программы. Благодаря этому презентацию со слайдами можно сделать буквально за пару минут.
В каких программах можно сделать презентацию
Для того чтобы сделать презентацию со слайдами на компьютере вам понадобится специальная программа для создания презентаций. Самой популярной программой такого рода является PowerPoint, которая включена в комплект офисных программ Microsoft Office. Поэтому, если на вашем компьютере уже установлен Microsoft Office, то нужная программа у вас есть.
Если же Microsoft Office не установлен, то вы можете установить его самостоятельно. На сайте office.com можно скачать пробную версию Microsoft Office, которая будет работать в течение 1 месяца. В дальнейшем нужно будет купить полную версию или приобрести подписку.
Также вы можете сделать презентацию с помощью бесплатных программ. Например, можно воспользоваться программой Impress, которая входит в комплект бесплатных офисных программы LibreOffice. Для этого нужно зайти на сайт libreoffice.org, скачать пакет программ LibreOffice и установить его на свой компьютер.
В данной статье мы расскажем, как сделать презентацию на примере программы PowerPoint из офисного пакета Microsoft Office. Поскольку данный пакет программ очень распространен и у большинства пользователей он уже установлен.
Как сделать презентацию со слайдами на компьютере
Чтобы сделать презентацию со слайдами на компьютере в первую очередь нужно запустить программу. Для этого откройте меню «Пуск», перейдите в список программ и найдите там программу PowerPoint. Также данную программу можно запустить с помощью поиска в меню «Пуск» или с помощью ярлыка на рабочем столе.
После запуска программы PowerPoint список различных дизайнов, которые можно использовать для оформления презентации. Здесь вы можете выбрать любой понравившийся вариант. В дальнейшем, если выбранный дизайн вам не понравится, его можно будет поменять, не переделывая презентацию с нуля. Для примера выберем дизайн зеленого цвета, который называется «Аспект».
Здесь вы можете выбрать любой понравившийся вариант. В дальнейшем, если выбранный дизайн вам не понравится, его можно будет поменять, не переделывая презентацию с нуля. Для примера выберем дизайн зеленого цвета, который называется «Аспект».
После этого перед вами появится интерфейс программы PowerPoint в котором вы и будете делать презентацию. Интерфейс PowerPoint разделен на три части. В верху разделенная на вкладки панель инструментов, слева список слайдов, а по центру сами слайды презентации.
Изначально в презентации только один слайд. Это заглавный слайд, с которого будет начинаться вся презентация. Здесь нужно ввести название презентации и какую-то дополнительную информацию о ней, например, название организации.
После заполнения стартового слайда можно приступать непосредственно к созданию самой презентации. Делается это очень просто, добавляем в презентацию новый пустой слайд, заполняем его информацией и переходим к следующему. Если вы раньше работали с текстовым редактором Word, то заполнение слайдов презентации не должно создать для вас проблем, поскольку здесь все работает точно также.
Для того чтобы сделать новый слайд презентации используется кнопка «Создать слайд», которая находится на вкладке «Главная». Нажмите на стрелку под этой кнопкой, и вы увидите полный список возможных макетов слайда.
В списке «Создать слайд» выберите тот макет слайда, который вам больше всего подходит, и перед вами появится новый пустой слайд. В новом слайде будет несколько полей, который нужно заполнить информацией. Это могут быть поля для вставки заголовка слайда, текста, изображения. Для заполнения текстовых полей нужно просто кликнуть по пустому полю и вставить текст.
Если поле предполагает вставку рисунка, то нужно кликнуть по иконке и в открывшемся окне выбрать изображение для вставки. Поля других форматов заполняются аналогично, кликаем по иконке и вводим нужные данные.
Если стандартные макеты слайдов вас не устраивают, то вы можете удалить некоторые поля или наоборот добавить новые. Для добавления новых полей воспользуйтесь инструментами на вкладке «Вставка».
Также вы можете изменить дизайн уже готовой презентации. Для этого перейдите на вкладку «Конструктор» и выберите там один из предложенных дизайнов.
Для того чтобы сделать полноценную презентацию нужно настроить переходы между слайдами. Для этого откройте вкладку «Переход» и выберите один из предложенных вариантов. Также на этой вкладке есть кнопка «Применить ко всем», которая применяет текущие настройки перехода сразу ко всем слайдам презентации.
Для предварительного просмотра получившейся презентации перейдите на вкладку «Слайд-шоу» и воспользуйтесь кнопками «С начала» или «С текущего кадра», которые запускают воспроизведение презентации с первого или текущего кадра.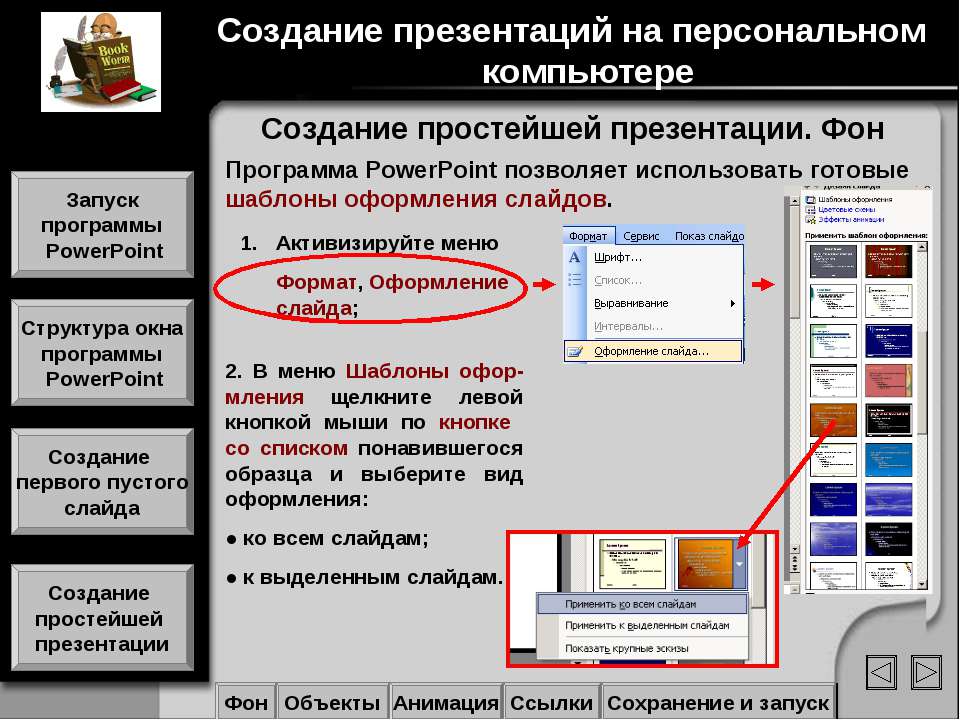
На остальных вкладках также есть полезные инструменты, обязательно изучите их самостоятельно.
Как сохранить сделанную презентацию на компьютере
После того как презентация сделана, ее нужно сохранить. В PowerPoint это делается точно также, как и в других программах, нужно открыть меню «Файл» и выбрать «Сохранить как». Но, есть некоторые особенности, связанные с выбором формата файла. Основным форматом презентаций PowerPoint является формат PPTX, который также называется «Презентация PowerPoint». При использовании данного формата у вас останется возможность открыть файл и продолжить редактировать презентацию, поэтому сохранять презентацию нужно именно в PPTX.
Но, если презентация уже сделана, и вы готовы ее демонстрировать, то в дополнение к формату PPTX, вы можете сохранить презентацию в формате PPSX, который также называют «Демонстрация PowerPoint».
Особенностью формата PPSX или «Демонстрации PowerPoint» является то, что при откртии такого файла не появляется интерфейс программы PowerPoint, вместо этого пользователи сразу видят первый слайд презентации, который открыт на весь экран.
Приветствую уважаемые читатели BiznesSystem.ru. Сегодня я расскажу и покажу как сделать презентацию в PowerPoint на примере версии программы 2016 (интерфейс 2010 и 2007 отличается мало, так что по инструкции вы сможете работать и с ними). На первый взгляд может показаться что в создании презентации нет ничего сложного, но на деле плохо продуманная презентация может испортить все впечатление о выступлении. Рассмотрим вопрос оформления и наполнения презентации, функции показа слайдов и форматы сохранения файлов презентации.
Начало работы в PowerPoint
Запускаем программу PowerPoint через «Пуск» или ярлыком (предварительно она должна быть установлена – входит в стандартный пакет Microsoft Office).
После запуска откроется окно как на скриншоте выше, в этом окне вы можете выбрать уже готовый шаблон презентации, подходящий под вашу тематику.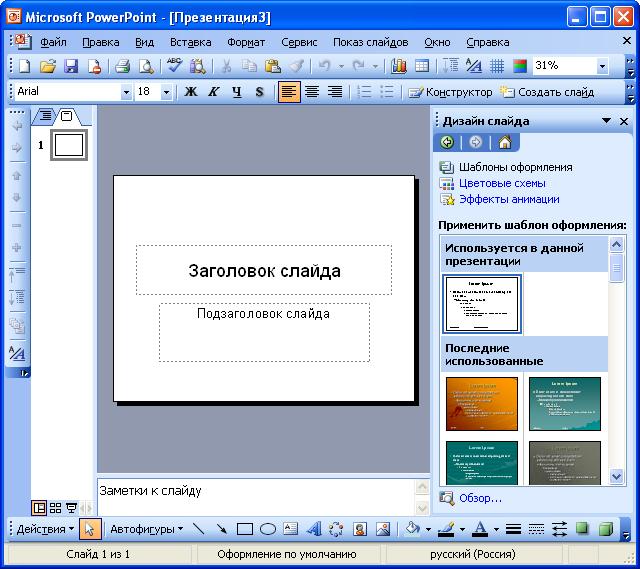
Шаблон – это пример готовой презентации. Вы можете открыть любой из предложенных вариантов и ознакомиться с внешним видом шаблона и параллельно прочитать информацию о нем.
Но так как мы учимся создавать презентации самостоятельно, то нас интересует пустая презентация.
Перед началом создания презентации в PowerPoint познакомимся с рабочим пространством программы. Сверху находится меню ленточного типа. Слева навигация по слайдам, тут будут отображаться пиктограммы ваших слайдов, через навигацию вы можете удалить лишние слайды или изменить их порядок. По центру отображается слайд, который на данный момент вы редактируете.
Оформление презентации в PowerPoint
Создание слайда и выбор макета
Для начала добавим несколько слайдов, нажав на кнопку «создать слайд». Если нажать на белую иконку над надписью «создать слайд», то он автоматически будет добавлен с макетом 
По ходу создания презентации вы сможете изменить макет слайда нажав на кнопку «макет» рядом с кнопкой создания слайда.
На данном этапе я обычно заполняю заголовки слайдов по своему докладу чтобы понять сколько мне необходимо слайдов и какие макеты им подойдут. После этого уже можно перейти к оформлению презентации.
Выбор темы презентации
Один из важных моментов в создании презентации в PowerPoint это её оформление. Для начала подберем тему, для этого переходим в меню во вкладку «дизайн».
В теме подобраны фон слайда и стиль текста
Для того чтобы открыть полный список тем нажмите на стрелочку с горизонтальной линией над ней. Тем не так уж и мало, есть из чего выбрать.
В каждой теме можно изменить цветовое решение, что расширяет ваши возможности. Для смены цветовой палитры в разделе «варианты» нужно открыть выпадающее меню нажав на стрелочку с горизонтальной линией и выбрать «цвет».
В некоторых темах слайды с разными макетами выглядят по-разному.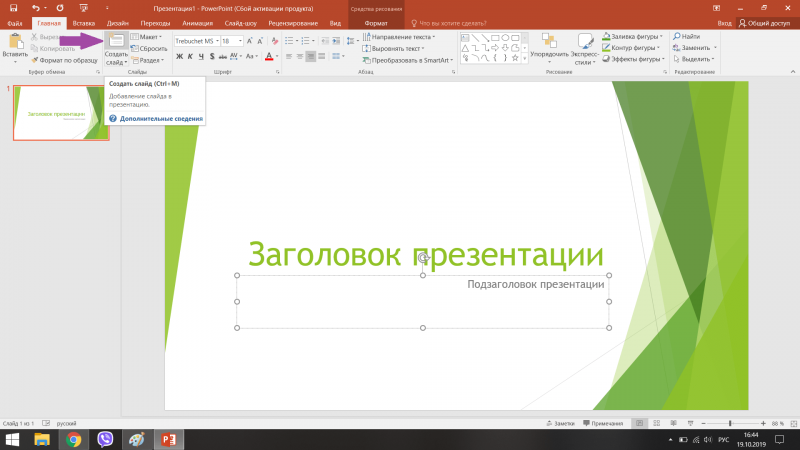
Не ограничивайте себя предустановленными в PowerPoint темами, поищите новые темы в сети, на сегодняшний день выбор огромен. Если вы работаете в крупной компании, где есть корпоративные цвета и свой логотип, то вероятно у этой компании есть и специально разработанная фирменная тема.
Следите, чтобы оформление не отвлекало внимание от основной информации в презентации PowerPoint.
Последнее, на что стоит обратить внимание на вкладке «дизайн», это размер слайдов. PowerPoint предлагает два стандартных размера, но и предоставляет возможность настроить размеры вручную. Данная характеристика зависит от оборудования, на котором будет показываться презентация.
Переходы между слайдами
Перейдем на вкладку «переходы». Переходы – это анимация, с которой один слайд будет сменять другой. В PowerPoint существует три вида анимации переходов: простые, сложные и динамическое содержимое. Для каждого слайда можно выбрать свой переход, но лучше придерживаться единого стиля.
Вы можете настроить звук и длительность анимации перехода, звук сейчас используют крайне редко, а длительность должна быть как можно меньше.
Тут же можно настроить смену слайдов, будет ли один слайд сменять другой по вашей команде «по щелчку» или смена будет производиться автоматически после того как истечет указанное вами время. Если презентация сопровождает ваше выступление, то смену слайдов лучше делать «по щелчку», вы никогда не будете уверены, что на тот или иной слайд у вас уйдет именно столько времени, сколько было запланировано. Могут возникнуть неполадки или вам могут задать вопрос, при автоматической смене презентация убежит вперед. Если же вы создаете мини ролик с помощью PowerPoint, то автоматическая смена слайдов для вас.
Как лучше подавать информацию
Основные принципы заполнения при создании презентации в PowerPoint:
- меньше текста;
- больше наглядных материалов (рисунки, графики, таблицы).
Текст
Текст должен быть хорошо читаем.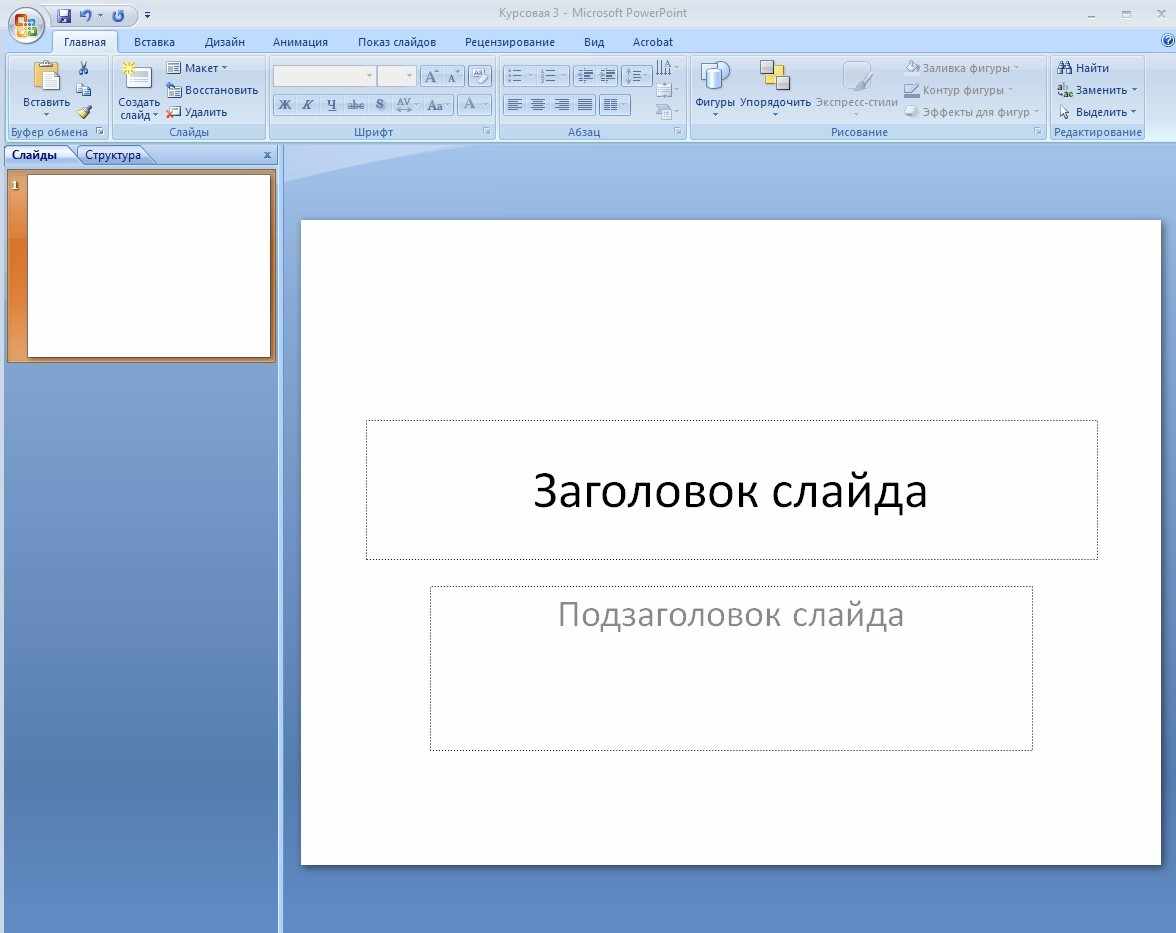 Используйте контрастный фон (темный текст и светлый фон). На большом экране может пострадать четкость картинки, поэтому не используйте шрифты с закруглениями и засечками, на большом расстоянии их будет трудно воспринимать.
Используйте контрастный фон (темный текст и светлый фон). На большом экране может пострадать четкость картинки, поэтому не используйте шрифты с закруглениями и засечками, на большом расстоянии их будет трудно воспринимать.
Не используйте мелкий шрифт, для проверки читаемости уменьшите масштаб слайда до 50-60%, в случае необходимости внесите изменения. В идеале используйте размер шрифта от 28 и выше.
Вот несколько шрифтов, которые отлично подойдут для оформления презентации: Calibri, Arial, Tahoma, Verdana.
Выделение текста курсивом, подчеркивание и использование полужирного начертания допускается только для выделения ключевых моментов (1-2 штуки на слайд).
Наглядная информация
Изображения, графики и таблицы всегда воспринимаются лучше, чем длинные постулаты.
В большинстве макетов вставка различных медиа, таблиц и графиков уже предусмотрена, достаточно нажать на нужную иконку.
Или вы можете вставить определенный элемент через вкладку «вставка» в меню.
Даже при использовании наглядной информации необходимо следить за читаемостью, не надо впихивать таблицы с сотнями позиций в один слайд, лучше разбейте её на 2-3 слайда или оставьте только несколько позиций для примера.
Хочу обратить внимание на функцию SmartArt, с её помощью вы сможете систематизировать и без лишних усилий оформить любую информацию.
Как видно по скриншоту ниже, тут можно оформить списки, процессы, циклы и так далее. Помню, как в первых версиях PowerPoint приходилось мучиться при создании иерархии вырисовывая все простыми фигурами, а сколько времени все это занимало…
Сейчас же находим подходящий список и просто заносим в шаблон информацию. Стилистическое оформление блоков вы можете подогнать под оформление всей вашей презентации в любой момент.
Если с картинками, графиками, таблицами и схемами все более-менее понятно, то с использованием аудио и видео очень легко попасть в просак. Если при создании презентации в PowerPoint вы используете аудио или видео файлы, то при переносе файла презентации на другой накопитель обязательно переносите и медиа файлы, иначе они будут недоступны для воспроизведения.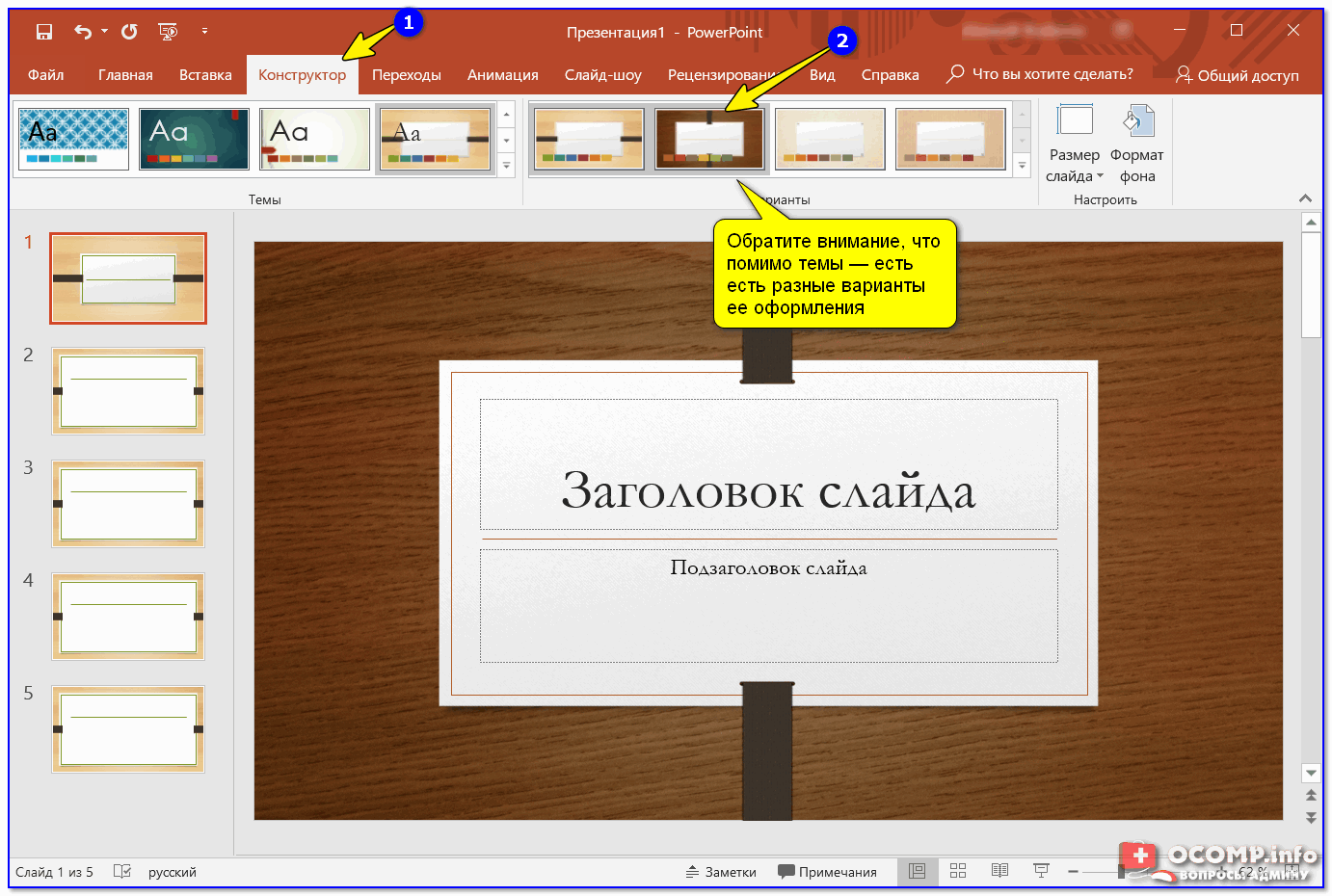
Анимация в PowerPoint
Мы уже рассмотрели анимацию смены слайдов, но анимацию можно настроить абсолютно для всех элементов презентации. Для этого переходим на вкладку «анимация», выделяем, например, заголовок и выбираем любую анимацию.
При настройке анимации, каждое действие будет происходить в определенном порядке, порядковые номера указываются слева сверху от объекта.
Порядок вы можете изменить в процессе создания презентации также на вкладке «анимация».
Самой необычной презентацией, которую я видел, была презентация, состоящая из 2ух слайдов: титульный и слайд с информацией, где элементы сменяли друг друга с помощью грамотной настройки анимации.
После полного оформления презентации PowerPoint переходим к показу.
Показ слайдов презентации PowerPoint
Для показа слайдов переходим в меню на вкладку «слайд-шоу».
Презентацию можно запустить как с самого начала, так и с текущего слайда (слайд, который открыт на данный момент).
Также PowerPoint предлагает настройку времени для автоматической смены слайдов, это своего рода репетиция перед выступлением. Программа запишет сколько времени вы тратите на каждый слайд и на основании этих данных вы можете скорректировать таймер смены слайдов.
Звуковое сопровождение
Запись слайд-шоу позволяет записать текстовое сопровождение презентации, которое будет воспроизводиться при показе. Вы можете озвучить выборочно слайды или всю презентацию целиком. На озвученных слайдах будет значок и проигрыватель как на скриншоте ниже.
Произвольное слайд-шоу позволяет настроить показ не всей презентации, а лишь её части. Данная функция пригодится для адаптации презентации под разные группы зрителей.
Сохранение презентации (качество и типы файлов)
Презентация оформлена, заполнена, настроена и отрепетирована, можно перейти к её сохранению. Для этого в меню нажимаем «файл».
Если вы записывали звуковое сопровождение, то для начала настройте параметры сохранения записи.
PowerPoint предлагает три варианта сохранения мультимедиа и возможность отменять предыдущее сжатие.
Далее нажимаем «сохранить как», выбираем место для сохранения, название файла и указываем формат.
Если вы в дальнейшем планируете редактировать презентацию в PowerPoint, то выбираете “презентация PowerPoint.pptx”.
Для сохранения без возможности дальнейшего редактирования выбираете “демонстрация PowerPoint.ppsx”. При выборе этого варианта презентация будет запускаться сразу при открытии файла.
Лучше всегда сохранять и .pptx и .ppsx файлы, легче отредактировать уже созданную презентацию, чем создавать её заново.
Теперь вы знаете как сделать презентацию в PowerPoint, используйте фантазию и помните об основных принципах создания, тогда все ваши выступления будут незабываемыми.
Если требуется в структурированном виде представить информацию деловым партнерам или целому залу на мероприятии, стоит оформить ее в виде презентации, а не документа Word. Сжатое изложение основных мыслей послужит отличным сопровождением устной речи. И не беда, если вы пока еще не умеете работать с соответствующими программами – как сделать презентацию на компьютере: пошаговая инструкция с фото подскажет в деталях.
Сжатое изложение основных мыслей послужит отличным сопровождением устной речи. И не беда, если вы пока еще не умеете работать с соответствующими программами – как сделать презентацию на компьютере: пошаговая инструкция с фото подскажет в деталях.
План презентации
Прежде, чем браться за мышку или набирать текст, продумайте план выступления. Можно построить его по одному из обкатанных шаблонов, например, «Проблема – решение – аргументы», или же продумать свой вариант структуры. Главное, чтобы последовательность изложения подводила слушателей к той идее, которую вы закладываете в презентацию как главную цель.
Рекомендуется делать план масштабируемым, то есть, оставлять возможность сократить или наоборот увеличить время, выделяемое на слайд. Тогда вы с легкостью адаптируете выступление под любые временные рамки.
Что использовать для создания презентации
Есть различные средства для подготовки презентационных материалов:
- редакторы, устанавливаемые на ПК.
 Если сомневаетесь, в какой программе на компьютере лучше сделать презентацию, попробуйте фактически ставший стандартом PowerPoint и один из его аналогов, например, свободный Impress из пакета OpenOffice. Сравните ощущения и выберите подходящий именно вам инструмент;
Если сомневаетесь, в какой программе на компьютере лучше сделать презентацию, попробуйте фактически ставший стандартом PowerPoint и один из его аналогов, например, свободный Impress из пакета OpenOffice. Сравните ощущения и выберите подходящий именно вам инструмент; - онлайн-сервисы, для которых требуется только браузер. Такие инструменты есть как у Microsoft, так и у Google и других компаний.
Как сделать презентацию на компьютере в PowerPoint
Для примера разберемся, как сделать презентацию в самом популярном Поинте. Все скриншоты далее подразумевают офисный пакет 2013 года или новее. В 2010 и 2007 действия могут несколько отличаться.
Как создать презентацию и добавить слайды
Чтобы сделать презентацию, нужно сначала в разделе «Файл» меню Повер Поинт нажать на пункт «Создать», а затем выбрать один из предложенных вариантов, как оформить ее (можно будет потом изменить самому). В каждой теме уже подобрано хорошее сочетание фона, ключевых цветов, шрифта и других настроек. Также можно сразу нажать «Создать», тогда будет использован «пустой» шаблон.
Также можно сразу нажать «Создать», тогда будет использован «пустой» шаблон.
Для добавления слайдов используйте специальную кнопку в подменю «Главная».
При клике по нижней части кнопки откроется выбор одного из предустановленных макетов слайда.
Если хотите сделать фоном картинку, или залить его (одним цветом или как градиент), в меню презентации в Microsoft PowerPoint выберите Дизайн и далее из инструментов выберите Формат фона. Откроется специальная панель, где можно переключаться между вариантами и корректировать их параметры.
Внесенные изменения по умолчанию применяются к выделенному слайду.
Рекомендуется периодически сохранять презентацию, чтобы при сбое не потерять ее. Сделать это можно через меню «Файл».
Подсказка: команда быстрого сохранения – Ctrl-S.
Решите, где сохранить презентацию – сделать новую или выбрать существующую папку на компьютере, или же использовать облачное хранилище.
Работа с текстом
Чтобы добавить надпись в необходимый элемент, сначала щелкните на него. После этого можно набирать текст.
В PowerPoint можно использовать различное оформление, такое как: цветной фон под текстом или изменение цвета букв, чтобы сделать презентацию красивой. Для этого выделите фрагмент текста и затем используйте подходящий элемент с главной вкладки.
Если же нужно поменять фон или границу текстового элемента, то сначала выделите его кликом, а затем на вкладке Формат используйте кнопки для заливки или контура фигуры.
Кнопка «Текстовые эффекты» в том же разделе позволяет добавить:
Также можно развернуть или преобразовать текст.
Вставка дополнительных элементов
Для вставки изображений используется отдельная кнопка в разделе Вставка. По клику на нее откроется диалог выбора файла, где нужно указать картинку и нажать «Вставить». Также в этом разделе меню имеются инструменты для добавления таблицы, диаграмм и других элементов.
Если своей графики не хватает, можно выбрать вставку изображения из интернета. Поиск производится при помощи разработанного Microsoft поисковика Bing.
Лайфхак: для быстрой вставки можно использовать иконки, которые появляются непосредственно в пустом поле.
Как сделать гиперссылку в презентации
Если презентация подготавливается для отправки кому-то, пригодится знание, как сделать в ней гиперссылку на находящийся в сети ресурс. Это удобно, когда нужно добавить регулярно обновляемый контент, а доступа к файлу больше не будет.
Выделите тот фрагмент текста, который будет использоваться в качестве ссылки. Далее откройте меню «Вставка», а в нем кликните по кнопке ссылки. Появится подменю с двумя вариантами.
Выбирайте «Гиперссылка», если требуется переход на внешний ресурс. Если же нужно совершить операцию на компьютере (переход к слайду, запуск программы и т.д.), используйте «Действие».
Работа с мультимедиа
Чтобы сделать презентацию со слайдами более живой, можно добавить в нее находящийся на компьютере мультимедийный файл, равно как и создать новый. Для этого в подменю вставки используйте соответствующий пункт.
Для этого в подменю вставки используйте соответствующий пункт.
По клику на него появится выбор вариантов:
- видео – позволяет указать ролик с ПК или из интернета;
- звук – допускает интеграцию уже имеющегося трека или запись нового аудиофрагмента;
- запись экрана – вызывает специальный модуль для записи действий, в котором можно указать область, активировать звуковое сопровождение (с микрофона) и отображение указателя мышки.
Применение переходов и анимации
Анимации, как и переходы, разработчики посчитали достаточно важными элементами презентации, чтобы сделать для них отдельные вкладки в меню.
Для переходов между слайдами доступны различные предустановленные варианты – например, сдвиг или выцветание. По умолчанию они не активны, так что выберите подходящий тип самостоятельно.
Дополнительно можно указать используемый звук, установить длительность эффекта и указать, когда он должен сработать – по клику или же спустя определенное время.
Подменю анимации позволяет наложить эффекты на отдельные элементы слайда. Например, можно настроить последовательное появление пунктов перечня, как в автоматическом режиме по установленной задержке, так и по клику (если ведущий предпочитает сам управлять процессом).
Демонстрация и представление
Когда подготовка закончена, нужно отрепетировать выступление. Можно сделать показ прямо на своем ноутбуке, как если бы вы представляли презентацию потенциальным слушателям. Для этого перейдите на вкладку «Слайд-шоу» и выберите самый левый значок (если хотите начать с самого начала) или второй, для запуска с текущей позиции.
Рядом стоит иконка для проведения демонстрации через сеть. Это хороший вариант, если нужно показать ее удаленному слушателю. Однако есть и другой способ, который позволяет сделать из презентации на компьютере полноценное видео, в том числе с вставками медиа, как фото, так и музыки – это запустить ее как запись слайд-шоу.
В этом режиме можно добавить к слайдам закадровую речь и движение указки. Также программа автоматически зафиксирует временные интервалы. После этого останется только использовать вариант «Сохранить как» из подменю Файл.
И указать в качестве результирующего типа один из доступных форматов видеоролика – например, MPEG-4.
Имейте в виду, что данная операция может потребовать значительного времени, особенно на слабых ПК.
Онлайн инструменты
Если нужно сделать презентацию бесплатно, но хочется обойтись без PowerPoint, можно использовать онлайн инструменты (правда, без регистрации обойтись едва ли получится). Впрочем, если у вас уже есть аккаунт Microsoft или Google, соответствующие сервисы будут вам доступны.
PowerPoint Online
Онлайн версия редактора презентаций от MS доступна по адресу https://goo.gl/VXCC37. Принцип действий у него совпадает с аналогичной программой для ПК.
Однако есть и некоторые отличия. Например, на панели вставки отсутствует возможность добавить диаграмму. А вот картинки, таблицы, фигуры и гиперссылки легко добавляются.
Также по умолчанию используется упрощенный режим отображения ленты меню, но его можно переключателем в верхней части вернуть к полному виду.
Гугл Презентации
В Google для создания новой презентации выделили целый домен — https://slide.new/.
Также можно перейти к соответствующему инструменту непосредственно из самого сервиса https://docs.google.com/presentation/u/0/.
Функционально редактор схож с аналогом от Майкрософт – и даже сохранять в его формат умеет.
Плюс здесь имеется поддержка диаграмм наряду с другими объектами.
Как избежать ошибок при подготовке
Оставьте только самые необходимые слайды. Если их будет слишком много, внимание слушателей будет перегружено, они едва ли запомнят все.
То же самое относится и к содержимому слайдов: лучше оставить лишь ключевые мысли или идеи, сопроводив их яркой и запоминающейся иллюстрацией. Стоит избегать длинного текста, так как аудитория переключается на чтение и перестает уделять внимание докладчику.
Размер шрифта рекомендуется выставить 30 или больше, чтобы все могли легко его разобрать.
Если нужно обязательно упомянуть какие-то факты, то лучше использовать заметки к слайдам. В PowerPoint открыть их можно из нижней части экрана.
Наконец, проверьте презентацию на ошибки – фактические, логические, орфографические. Все они снижают доверие к докладчику.
Как сделать презентацию на компьютере
Презентация представляет лекцию диктора, сопровождаемую слайд-шоу. В презентациях удачно сочетаются впечатления от текстового содержания и визуального изображения. В результате чего эффект резко возрастает по сравнению с тем, если бы слушатели воспринимали только речевую информацию.
Свойство презентации привлекать внимание слушателей делает такого рода конференции эффективным инструментом в маркетинге, образовании, дизайне. Можно легко себе представить, насколько лучше будет воспринят материал лекции, если студенты будут не просто слушать монотонный голос преподавателя, но и видеть перед собой захватывающее шоу по теме урока.
Презентации часто используются для представления подрядчиком своего видения работы над проектом в процессе конкурсного отбора. Понятно, что именно качественная презентация позволяет получить выгодного клиента.
Программное обеспечение для создания презентации
Существует различное программное обеспечение, при помощи которого создавать эффектные презентации могут даже слабо разбирающие в искусстве дизайне и режиссуре люди. Создание презентации при помощи такой программы можно сравнить со сборкой неких предметов в конструкторе из готовых деталей.
Пользователю не нужно самостоятельно что-то рисовать, а только выбирать и компоновать подходящие объекты. Такая компиляция дополнительно подвергается обработке спецэффектами и в результате получается профессионального уровня продукт.
Лучшими программами для работы над созданием презентаций можно назвать следующие:
- Microsoft PowerPoint
- Libre Office Impress
- Serif Draw Plus
- Adobe Presentation
- Презентации в формате Flash
Кроме Libre Office все остальные программы платные и стоят довольно крупные суммы денег. Однако и возможности этих коммерческих приложений на порядок выше свободно распространяемого программного обеспечения. Бесплатные программы лучше всего использовать для обучения на первоначальном этапе.
Когда же дизайнеру приходится делать презентации для зарабатывания денег – быстро приходит понимание, насколько бесплатные программы не предусмотрены и неудобны для профессионального труда.
Порядок и особенности создания презентации
Следует помнить, что слайд-шоу служит для усиления впечатления, привлечения внимания и облегчения понимания представляемой лектором словесной информации.
Поэтому сначала пишется текст, а на основании структуры текста разрабатывается сценарий презентации. Текст сегментируется на смысловые куски и к каждому эпизоду подбирается оптимальный формат визуального сопровождения.
- Фотография.
- График или диаграмма.
- Инфографика.
- Анимация.
- Видеоролик.
После разработки основной базы – лекция плюс визуальный ряд, целесообразно протестировать первоначальную версию и посмотреть наглядно – какие и где можно добавить спецэффекты, переходы. И нужно ли это делать.
Не следует перегружать спецэффектами зрительный ряд, иначе слушатели превратятся в зрителей, и будут наслаждаться красотами анимации, а текст ведущего отойдет на задний план внимания. Все дело в том, что именно текстовая информация является главным контентом, а визуальное сопровождение – усилительным фоном. Не следует превращать гарнир в основное блюдо.
Особое внимание следует обращать на включение текстовых фрагментов в слайды и анимацию. Люди пришли на презентацию послушать лектора, а не читать простыни текста на экране – это можно сделать и дома на компьютере, через интернет.
Текст в слайдах служит только для обозначения ключевых моментов рассказа. После окончательной доработки тексто-визуального ряда добавляется звуковое сопровождение. Строго дозировано и только там, где это действительно необходимо.
Использование шаблонов
Создание презентаций на основе готовых шаблонов не только значительно облегчает рабочий процесс, но и упрощает восприятие программы зрителями. Суть в том, что люди воспринимают мир тоже в формате привычных шаблонов и чаше обращают внимание на вещи, которые постоянно присутствуют в их повседневном мире.
Если же на экране будут появляться некие нестандартные образы – слушатели просто не смогут понять, о чем идет речь. Все необычное требует значительных усилий для понимания. И большинство людей стараются просто игнорировать слишком уж новую информацию, чтобы не перегружать мозг.
В комплект всех перечисленных программ входят готовые шаблоны для презентации буквально на любую тему. И постоянно появляются все новые варианты.
Разработчику презентации не понадобится вручную подгонять каждый элемент и подстраивать его под логику развития повествования. Выбрав подходящий шаблон, остается только заполнить готовые слайды своими тематическими изображениями, видеороликами и продукт готов к употреблению.
Пошаговая инструкция по созданию презентации в Microsoft PowerPoint
Давайте разберёмся, как создать презентацию на компьютере в Microsoft PowerPoint.
Шаг первый. Открываем Microsoft PowerPoint и выбираем тему оформления презентации.
Шаг второй. Я выбрал первую попавшуюся тему – “Ион (конференц-зал)”. Необходимо заполнить заглавный лист. Он же является первым слайдом Вашей презентации. Щёлкаем мышкой в область ввода текста и пишем название нашей презентации. Если название длинное и текст не умещается, шрифт можно уменьшить. В итоге у нас получается “титульный лист”, первый слайд.
Шаг третий. Добавляем новый слайд. Для этого жмём кнопку “Создать слайд”, расположенную слева вверху и выбираем формат слайда, который нам необходим. Я выбрал формат “Сравнение”, т.к. хочу сравнить прошлогодние показатели и текущие. Снова вбиваем заголовок слайда. Он должен кратко описывать тему слайда. Далее заполняем то, что мы будем сравнивать. В моём случае 2 колонки, имеющие заголовки и поле для ввода данных. В этом поле можно выбрать необходимый формат данных из имеющихся вариантов: таблица, диаграмма, графический элемент SmartArt, рисунок, изображение из интернета, видеозапись. Я вставляю таблицу и заполняю показатели. Получается следующий слайд:
Шаг четвёртый. Добавляем ещё один слайд. В презентации хорошо смотрится графическая информация. А PowerPoint имеет огромные возможности по добавлению графических данных. Нажимаем кнопку, на которую указывает стрелка на на картинке:
И вставляем в третий слайд объёмную круговую диаграмму. Появляется таблица, в которую можно вбить данные. Далее выбираем стиль диаграммы и заполняем заголовок. У нас получился третий слайд.
Шаг пятый. Добавляем ещё несколько слайдов со всей информацией, которую Вы хотите донести до аудитории и далее делаем завершающий слайд с информацией о докладчике и текстом “Спасибо за внимание”. Презентация готова.
В качестве образца прикладываю файл с созданной мною презентацией: скачать.
Как сделать презентацию на компьютере
Чаще всего для создания презентаций используется программа Power Point, так как она поставляется в программном пакете MS Office и является наиболее доступной для пользователей.
Основой качественной презентации служит хороший материал.
Содержание:
Материала лучше подготовить побольше. Появится больше возможностей для придания готовой презентации должного вида.
Далее рассмотрим, как сделать презентацию на компьютере с музыкой и фото.
Рассмотрим несколько возможных источников:
- Текстовое наполнение. Для создания текстовых блоков подойдут книги, тематическая периодика или их электронные эквиваленты. Также на помощь придут разнообразные рефераты и доклады по необходимой теме.
Материалом послужат и различные публикации на интернет-ресурсах или даже посты на форумах. - Изображения, графики и схемы. Авторское наполнение лучше использовать по максимуму. Собственные фотографии и изображения будут отличным наполнением.
Схемы и графики можно начертить собственноручно, при наличии специальных редакторов. Для оптимизации скорости создания можно использовать и готовые. - Видео и музыка. Создание качественного видео— и аудио ряда трудоемкий и затратный процесс. Поэтому здесь можно использовать материалы со сторонних ресурсов.
Важно! Создание презентации в powerpoint критически важно соотнести с планом выступления. Правильное соотношение времени презентации и выступления обеспечит наилучшее понимание раскрываемой темы.
Важно учитывать и время, отпущенное на выступление. Для короткого лучше не создавать громоздкую презентацию с видео и аудио сопровождением.
Лучше кратко изложить суть, а дополнительные материалы раздать аудитории на носителях.
Создание основных страниц
С готовым планом выступления и собранным материалом можно приступать к созданию презентации. Вся презентация состоит из отдельных слайдов.
Для начала необходимо запустить редактор PowerPoint.
В верхнем меню вкладок понадобится «Главная». В ней блок «Слайды», кнопка «Создать слайд» в которой добавляет страницы.
Обратите внимание! В левой колонке навигатора можно менять порядок слайдов и удалять их. Для удаления необходимо выделить нужный и нажать «Delete».
Вследствие этих манипуляций имеем простой слайд. Изменить компоновку элементов на нем можно при помощи соответствующего меню.
Для этого в навигаторе необходимо проделать правый клик по нужному слайду и в меню выбрать пункт «Макет…» и в выпавшем меню выбрать нужный.
Добавим еще несколько страничек. Презентация в примере теперь состоит из четырех слайдов.
Новые страницы просто белые. Для пущей декоративности необходимо придать им оформление. Для этого выбираем в навигаторе нужную страницу. В верхней строке вкладок понадобится «Дизайн».
В блоке «Темы» будет одноименная кнопка, нажатие по которой вызовет список всех доступных.
Результат налицо, презентация обзавелась внешним видом.
к содержанию ↑
Добавление текста и работа с ним
Для добавления текстового наполнения служат специальные блоки. Текст в них можно просто напечатать или скопировать.
Конфигурацию расположение блоков довольно легко изменить с помощью мыши, перетаскивая специальную рамку.
к содержанию ↑
Добавление и изменение таблиц и графиков
Графики и диаграммы необычайно наглядно выражают различные процессы. Для добавления одного в презентацию понадобится вкладка «Вставка» в строке верхнего меню.
В блоке «Иллюстрации» будет иконка диаграмм, которая и откроет окно создания.
В нем будет необходимо выбрать тип диаграммы из представленной библиотеки.
После выбора необходимой откроется электронная таблица для редактирования параметров. Вносимые в нее изменения отражаются на конфигурации диаграммы в презентации.
Чтобы вставить таблицу, понадобится та же вкладка верхнего меню, что и для диаграммы. В левой части будет блок «Таблица» и одноименная кнопка, которая вызовет окно конфигурации.
Заполнение ячеек таблицы происходит так же, как и текстовых полей.
к содержанию ↑
Добавление и оформление картинок
Хорошие тематические изображения сделают презентацию более интересной. Лучше использовать одно изображения для одного слайда, но как можно более качественное.
Вставка производится и той же вкладки, что и диаграмма, только за изображения отвечает кнопка «Рисунок».
Далее потребуется только открыть директорию, в которой хранятся собранные материалы и добавить необходимое.
к содержанию ↑
Добавление видео и звукового сопровождения
Важно использовать различные аудио-визуальные материалы исключительно там, где они уместны. В коротких выступлениях.
Они пригодятся для более развернутых докладов или объяснений сложных концепций.
Добавляется аудио/видео из вкладки «Вставка» в верхней строке меню. В правой части будет блок «Клипы мультимедиа».
Нажатие по нему вызовет выбор типа добавляемого файла. Затем останется только выбрать нужный файл из директории с материалами.
После этого появится предупреждение о том, что воспроизведение ролика стартует с открытием страницы.
к содержанию ↑
Создание анимации смены слайдов
Красивый переход между слайдами делает презентацию более интересной для зрителей.
Как его добавить? Достаточно выделить в навигаторе нужную страницу и перейти во вкладку «Анимация» в строке верхнего меню.
По нажатию на кнопку «Схема перехода» откроется список всех возможных переходов. Важно помнить, что выбранный переход действует только на выделенную страницу.
Для каждой его придется устанавливать вручную.
Такие же эффекты можно добавить к элементам страницы. Для этого в упомянутой вкладке есть пункт «Анимация».
Нужно выделить объект, нажать на нее и выбрать пункт «настройка анимации».
Появится список возможных вариантов, который позволит создать анимацию в презентации.
к содержанию ↑
Просмотр и настройка готовой презентации
Чтобы начать просмотр слайдов, достаточно нажать клавишу F5 или выбрать соответствующий пункт в строке верхнего меню.
Перед сохранением лучше назначить необходимые настройки демонстрации в соответствующем окне.
Настройка параметров зависит от типа доклада и плана выступления.
Создание презентации на компьютере завершено. При создании собственного проекта важно помнить, качество будет зависеть от качества материалов.
Поэтому их сбору стоит уделить достаточно внимания.
Как сделать презентацию на компьютере в PowerPoint: с музыкой и видео
Привет всем читателям блога и кто зашел в первый раз. Многие офисные работники и не только, задаются вопросом, как сделать презентацию на компьютере и на какие моменты необходимо обращать внимание . В этой статье попытаюсь затронуть все интересующие моменты, которые помогут вам сделать презентацию, за которую не придётся краснеть.
Сегодня, в век информационных технологий, презентации стали очень популярны. Они нашли широкое применение в самых разных областях. Начиная с представления дизайнерских проектов заказчику и заканчивая дополнением университетских лекций.
По статистике эффективность запоминания при слуховом восприятии составляет 10-70%, при зрительном 20-72% и 65-85% при соединении этих способов. С помощью компьютера создавать информативные и красочные, а значит, эффективные презентации стало очень просто. А это вместе с приведенными выше цифрами очень точно объясняет причину популярности компьютерных презентаций.
Самым распространенным инструментом для создания презентации является программа PowerPoint, входящая в пакет Microsoft Office. Внимание! Если у вас нету этой программы, то пишите мне на мою почту: [email protected]. Это очень эффективное и несложное в освоении приложение. О тонкостях работы в этой программе мы сегодня и будем вести речь.
С чего начать создавать презентацию?
Перед тем, когда вы начнете разбираться, как сделать презентацию на компьютере, вы должны понять, на какие моменты надо обращать внимание при создании презентации. На слайд можно вставлять любые объекты, используемые в пакете MS Office. То есть это и текст, и картинки, и диаграммы, и таблицы, и автофигуры, и другие объекты. Их можно форматировать самыми разнообразными способами: задавать тип и размер шрифта, придавать эффекты тени и объема рисункам и многое другое.
Кроме того, в презентации можно использовать несколько специфичных объектов: аудио и видеоролики.
Шаблоны готовых презентаций
Использование шаблона позволяет очень существенно экономить время при создании презентации. Открытие шаблонной презентации даст сразу определенное количество полностью оформленных слайдов. Все они будут в одном стиле, но иметь разную структуру, то есть будут слайды под картинки, слайды под текст, совместные слайды под текст и картинки, диаграммы и другие объекты.
При использовании шаблонной презентации остается выбрать среди предложенных вариантов подходящую цветовую гамму, и далее переставить имеющиеся слайды в нужном порядке, при необходимости скопировать некоторые или удалить.
В результате останется наполнить полученный набор слайдов имеющимися текстами и другими объектами, и презентация готова без затрат времени на оформление. При запуске программы по умолчанию шаблон пустой. Для того чтобы выбрать какой-либо из предустановленных в приложении шаблонов, нужно создать новую презентацию кнопка «Office»-«Создать» или «Файл»-«Создать»-«Образцы шаблонов» и выбрать из списка подходящий шаблон.
Макеты
Макет — это каркас каждого отдельного слайда. При открытии программы презентация содержит один пустой слайд с макетом «Титульный слайд». При добавлении каждой последующей страницы для неё будет выбираться макет такой же, как у предыдущего по порядку слайда.
Это справедливо для всех кроме второго, создаваемого после титульного слайда. Титульный дублироваться не будет, следом за ним будет создан слайд с макетом по умолчанию. При создании слайда можно сразу выбирать любой из предложенных макетов. Для этого нужно создавать слайд кнопкой «Создать слайд» на вкладке «Главная», причем нажимать нужно на её нижнюю часть.
Для уже созданного слайда макет можно легко изменить. Для этого на все той же вкладке «Главная» нужно нажать кнопку «Макет» и выбрать из списка подходящий, при этом изменяемый слайд должен быть выделен.
Использование макетов удобно потому, что позволяет не тратить время на размещение объектов на слайде. Для создания остается внести информацию в готовые ячейки, имеющие определенное форматирование.
Темы
Темы – это готовые варианты дизайнерского решения для страниц презентации. Большинство встроенных в программу тем задают для слайда фоновое оформление (это может быть картинка, рамка, узор или градиентная заливка), а также специальное оформление для отдельных элементов, например вид и размер шрифта.
Для изменения темы нужно перейти на вкладку «Дизайн» и выбрать подходящую из списка.
При нажатии на кнопку с темой будет она применена сразу ко всем слайдам. Для изменения темы отдельного слайда или нескольких его (их) нужно сначала выделить в столбце слева.
Эффекты
Каждому отдельному элементу на слайде можно придать эффект анимации при появлении и звуковое сопровождение. Набор эффектов анимации в программе очень широк, он разделен на группы по типу получаемого эффекта.
Для добавления эффекта объекту, необходимо перейти во вкладку «Анимация». Выделив объект на слайде можно выбрать подходящий эффект. И так с каждым объектом. Все применяемые эффекты будут отображаться в списке в том порядке, в котором они будут выполняться.
При необходимости этот порядок может быть изменен. Также можно изменить способ начала эффекта: вместе с предыдущим, после предыдущего через заданное время и по щелчку. Также для каждого эффекта доступны свои дополнительные настройки: направления движения, скорость, упомянутый выше звуковой эффект и другие.
Анимационный и звуковой эффект также можно задавать для самих слайдов, если сказать точнее, то для момента появления его на экране. Это делается на той же вкладке «Анимация» с помощью расположенного списка эффектов. Настройка эффектов осуществляется кнопками, расположенными тут же.
Показ слайдов
Вкладка «Показ слайдов» предоставляет возможность просмотра результатов работы. Этот раздел используется непосредственно в момент выступления, а также в него полезно заглядывать в процессе создания для оценки того, что получается. При демонстрации слайдов можно использовать удобные инструменты, находящиеся в нижнем левом углу экрана.
Назначение кнопок-стрелок понятно, они позволяют перемещаться между слайдами назад и вперед. А еще среди них есть кнопка с изображением карандаша, нажав на неё можно выбрать в качестве курсора не простую стрелку, а удобный инструмент выделения (ручка, фломастер и выделение). С их помощью легко и удобно прямо во время показа, обращать внимание зрителей на отдельные элементы слайда.
Надо заметить, что пометки остаются от слайда к слайду, чтобы их убрать, нужно вновь обратиться к кнопке с карандашом или выбрать элемент «Ластик», позволяющий удалять рукописные элементы по одному, либо выбрать пункт меню «Удалить все рукописные элементы ввода».
Рассмотрев основные технические моменты создания презентаций в Power Point, хотелось бы дать ряд советов по их оформлению. Советы касаются деловых, в том числе учебных презентаций. При создании презентации развлекательного характера, ограничивать себя строгими правилами ни к чему, тут можно дать волю фантазии.
Перед тем, когда вы начнете разбираться, как сделать презентацию на компьютере, вы должны понять, на какие моменты надо обращать внимание при создании презентации.
Полезное видео:
Некоторые ораторы, когда приезжают на конференцию, приходят за 1 час до ее начала, чтобы подойти к каждому углу, посмотреть обзоры и даже кричат. Воспользуйтесь этим методом, может быть он вам поможет.
Цветовые решения
Цвет фона должен обязательно быть контрастным цвету текста, иначе текст будет плохо читаем. Для презентаций с небольшим количеством слайдов, рекомендуется выдерживать все слайды в одной теме. Конечно, в случае, когда нужна дополнительная яркость, этой рекомендацией можно пренебрегать. Количество различных цветов (в том числе и картинки, не только фон), использованных на одно слайде не должно превышать 4.
Шрифт
С помощью шрифта на слайдах нужно обозначить основные моменты и дополнительный материал. Для дополнительного, например, можно использовать курсив, а для основного обычный, с выделениями жирным или подчеркнутым при необходимости текстом.
Размер шрифта нужно использовать на различных объектах: для заголовков 22-28 пт, для подзаголовков 20-24 пт, сам текст, а также мини-заголовки в диаграммах 18-22. Всю презентацию рекомендуется оформлять одним и тем же видом шрифта, а именно шрифты Times New Roman, Tahoma, Verdana, Calibri. Использование слишком сложных шрифтов в презентации сильно снизит читаемость слайдов.
Картинки
Картинки, используемые на слайде, должны быть обязательно четко соответствующими теме и хорошего качества. При использовании макета с картинкой и обтекающим её текстом читаемость текста падает. Чтобы этого избежать, лучше поместить картинку на отдельном слайде, из текста оставив лишь краткое описание, а основную информацию будет эффективнее донести в устной форме.
Звук
При использовании звукового сопровождения, нужно обязательно убедиться, что громкость настроена должным образом, так, чтобы она не мешала спокойной речи. Для сопровождения презентаций лучше выбирать спокойную и мелодичную композицию, без резких переходов. Хорошо подойдет классическая музыка.
Анимация
При использовании анимации главное правило – не переборщить. Чрезмерное количество скачущих и вылетающих элементов будет рассеивать внимание и отвлекать от выступления. Анимация наиболее приемлемо смотрится для выделения отдельного элемента, а также при переходе между слайдами. Использование анимированных эффектов из групп «Вход» и «Выход» не всегда может быть уместно.
Общие рекомендации
Для придания слаженности выступлению удобно делать в тексте пометки о необходимости сметы слайда или включения какого-либо элемента.
Помните, что презентация должна содержать информацию в тезисной форме, в ней могут содержаться конкретные цифры, показатели в виде диаграмм и не слишком громоздкие таблицы, картинки, длинные тексты здесь ни к чему.
Главное помнить, что презентация – это дополнение к выступлению. И она ни в коем случае не должна быть настолько яркой, чтобы затмевать собой выступающего.
Как сделать презентацию в PowerPoint вы узнали выше в моей статье. Но чтобы увидеть наглядно на практике, как сделать презентацию с музыкой, видео, как добавить изображение или текст, можете для этого посмотреть видеоролики внизу:
Видео 2:
Видео 3: 5 ошибок презентации
Как сделать презентацию на компьютере в PowerPoint? – Руководство
Используя компьютерную программу Power Point, можно создать документ, содержащий в себе полную информацию о продвигаемом продукте или услуге. Немногие осведомлены, как сделать презентацию на компьютере в Power Point, между тем данная программа способна наиболее полно донести до целевой аудитории объем необходимой информации. Программа представляет собой набор красочных картинок слайдов, объеденный в единый файл. При создании слайдов используются не только текстовые, но и графические документы, также компьютерная анимация, музыка, видео.
Программу для презентации PowerPoint нет необходимости устанавливать дополнительно, поскольку она является входит в стандартный пакет серии Microsoft Office. Данный продукт позволяет быстро и эффективно подготовить визуализированную презентацию. Процесс создания презентации состоит из следующих этапов:
- сбор первичной информации
- создание макета презентации
- дизайн презентации
- форма и размер шрифта
- графики и схемы
- музыкальное оформление
- переходы и анимация
- просмотр окончательного варианта
Сбор первичной информации
Перед началом работы необходимо четко представить, для кого будет предназначаться информация, представленная в презентации. Прежде всего следует определить основную мысль доклада, которую нужно донести до целевой аудитории. Желательно составить структурный план, который должен включать вступление, основную часть и заключение. Лучше, если информация будет подаваться в сжатой форме, логичными, не большими абзацами.
Структура макета презентации зависит прежде всего от ее предназначения. Если запланировано, что презентация будет отправлена по электронной почте, тогда ее необходимо компоновать таким образом, чтобы она вмещала максимальное количество полезной для целевого потребителя информации. В данном случае целесообразно дополнить документ текстами большого объема, а также красочными иллюстрациями.
Если презентация нужна в качестве фона для устного доклада, в данном случае имеет смысл сократить объем текста, при создании слайдов дополнить их большим количеством качественных иллюстраций, схем, планов и графиков. В данном случае текстовую информацию можно проговорить устно. Зрители будут полнее воспринимать визуализированную информацию, представленную в подготовленном докладе.
Создание макета презентации
После того, как откроется окно программы, пользователю будет предложено несколько вариантов размещения текстовой информации, графиков и чертежей на страницах. Проще воспользоваться данной возможностью, тогда в последствии работа над презентацией будет продвигаться быстрее.
После того, как будет выбрана структура каждой страницы, далее каждый новый лист уже будет автоматически создан с заданными параметрами. В правом верхнем углу окна правой кнопкой мыши вызываем функцию « Создать слайд». Задав на первом слайде параметры макета, следующий слайд можно просто продублировать, щелкнув по нему правой кнопкой мыши. После того, как всплывет окошко, следует выбрать команду «дублировать слайд».
Совет: информацию лучше расположить на слайде единым блоком, тогда она будет легче восприниматься зрителями, не рассеивая их внимание.
Дизайн презентации
Для того, чтобы сделать красивую презентацию на компе, необходимо добавить в нее несколько элементов дизайна. Для этого по вкладке «дизайн» в верхней части окна программы надо перейти в группу «темы». Выбрав подходящую тему, надо щелкнуть по ней, после чего заданная тема появится на первом слайде. Презентация будет выглядеть официально, если все слайды выполнены в одном стиле. Для этого необходимо выделить все слайды, выбрать нужную тему, и щелкнув по ней правой кнопкой мыши, задать команду, «применить к выделенным слайдам».
После того, как основная тема была выбрана, остается только добавить необходимую атрибутику слайда. В верхнем правом углу расположены команды «цвета», «эффекты», «стили фона». Используя эти инструменты, можно создать презентацию на компьютере в своеобразном стиле.
При желании темы для презентации можно создавать самостоятельно, используя собственные заготовки в качестве основного фона презентации.
Совет: создавая фон для слайда, лучше выбирать мягкие цвета и оттенки, используя не более трех цветов, иначе информация будет тяжелее восприниматься сознанием человека.
Форма и размер шрифта
Программа позволяет сделать презентацию, используя различный тип, цвет и размер шрифта. Составить текст по своему усмотрению помогут инструменты программы, работа с которыми построена на тех же принципах, что и в Microsoft Office Word. Тема «шрифты» расположена в правом верхнем углу программы, рядом с темами «цвета» и «эффекты».
Совет: что бы презентация выглядела официально, лучше выбрать шрифт одной стилевой направленности. Для того, чтобы информацию было легче воспринимать, выбирайте простой шрифт, к примеру Arial, Calibri, Tahoma, Times New Roman, Verdana.
Графики и схемы
Для того, чтобы презентация обрела более наглядный вид и привлекла внимание большинства, в ней должны присутствовать красочные фотографии. Также желательно разместить сравнительные графики и схемы, на которых можно наглядно доказать эффективность какого-либо продукта или услуги. Диаграммы и графики наглядно демонстрируют сравнительный анализ одних показателей против других.
Для того, чтобы вставить диаграмму, следует найти на верхней панели инструментов вкладку «вставка», затем тему «диаграммы». На экране появится окно, в котором пользователю будет представлено несколько видов диаграмм, круговая, точечная, линейная и прочие. После того, как будет сделан выбор, пользователю будет предложено ввести сравнительные показатели. В той же последовательности должны быть построены действия при работе с таблицами. Для того, чтобы вставить таблицу, нужно на вкладке «вставка» выбрать меню «таблица», затем щелкнуть по ней правой кнопкой мыши.
Музыкальное оформление
презентацииПрежде чем добавить музыкальное оформление, следует проанализировать, насколько полезна будет музыка в данной презентации. Чаще происходит так, когда музыка напротив, не способствует усвоению информации, а ослабляет его. Иногда в слайд необходимо вставить фрагмент, к которому надо прикрепить музыку к презентации.
Для этого на вкладке «вставка» сверху нужно щелкнуть тему «фильм» или «звук». Далее остается только указать программе путь к месту, где находится музыкальный файл. Чтобы прикрепить его к слайду, следует нажать «ок». Зная, как сделать презентацию с музыкой, можно составить более качественный доклад, поскольку музыка, прозвучавшая перед началом доклада, или по его окончании, способна украсить выступление.
Переходы и анимация
В программе Power Point возможно применять небольшие спецэффекты. Красивые переходы с плавным растворением страницы или ее перелистыванием возможны в данной программе. Для этого на вкладке «анимация» следует выбрать тему стиль перехода.
Просмотр окончательного варианта
Не так важно знать, как сделать презентацию на компьютере, важно, чтобы результат в конечном итоги превзошел ожидания. Перед тем, как закончить работу, желательно еще раз просмотреть все слайды. Возможно, что-то придется удалить или добавить. Кое-что может показаться более существенным, и возникнет потребность перенести это на первый или второй слайд презентации. Если в дальнейшем при сопровождении устного доклада живая наглядная презентация поможет украсить выступление, облегчая восприятие информации аудитории, это означает, что цель достигнута.
Это может быть интересно:
Как сделать презентацию из фото – просто, индивидуально и идеально
Компьютерная презентация – это мультимедийная демонстрация, которая управляется пользователем. На любой фирме для представления товара, либо работы компании и т.п. необходима качественная и привлекательная презентация из собранных за период работы фотографий. В домашних условиях очень приятно показать своим друзьям, родственникам, да и просто посмотреть самому презентационные альбомы фотографий, созданные на компьютере.
Как сделать презентацию из фото
Создание презентаций из фото – краткий обзор
Для создания презентации из фото можно найти и установить проверенную и удобную программу для работы, а можно воспользоваться ресурсом своего компьютера.
- FastStone Image Viewer – программа скачивается бесплатно, предусмотрена версия на русском, украинском и английском языке. Подходит для просмотра изображений, поддерживает многие форматы, что позволяет редактировать фотографии, располагая их в удобном для пользователя файловом просмотре. Можно добавить воспроизведение аудиофайла, что только украсит время просмотра. Позволит акцентировать внимание потребителей на представляемый товар. Плюс программы в том, что ее не обязательно скачивать полномасштабно, а можно воспользоваться портативной версией.
Программа FastStone Image Viewer
- ФотоШоу PRO – можно сказать, это одна из профессиональных программ, с помощью которой можно создать качественную презентацию из фото. Предусмотрена функция музыкального сопровождения, с учетом переходов.
Приложение ФотоШоу PRO
- Microsoft PowerPoint – эта программа предусмотрена компанией Microsoft и является неотъемлемой частью офисных программ, доступна как в версиях операционных систем Windows, так и Mac OS. Чаще всего используется при создании презентаций как в домашних, так и в офисных условиях.
Главный экран Microsoft PowerPoint
Компьютерная презентация из фото – самостоятельно, пошагово
Сегодня разберем простой способ самостоятельного составления презентации из фото с помощью встроенной программы Microsoft PowerPoint. Все просто и не займет большого количества времени, зато результат понравится, как родственникам, друзьям, так и коллегам по работе. На сегодняшний день это один из лучших способов сделать подарок в виде презентации из фото. Начнем.
- Создаем презентацию Microsoft PowerPoint. Нажимаем правой клавишей мышки, ищем рубрику «Создать», находим данную программу и открываем.
Запуск Microsoft PowerPoint
- Перед нами появится пустое окно с первым слайдом, где нужно указать название презентации и указать его тематику. В принципе, можно данный слайд заменить любым другим видом, нажав в левом верхнем углу на «Макет». Первая страница презентации готова.
Начало работы с Microsoft PowerPoint
- Теперь создаем следующий слайд, нажимая в левом углу « Cоздать слайд», опять-таки выбираем вид макета. Здесь главное определиться, будет ли просто фотографическая презентация или с учетом подписи. В любом из выбранного вида слайда принцип вставки фотографий одинаков.
Создание слайдов
- После того, как вставили нужный слайд, заходим в рубрику «Вставка», расположенную в верхней строке. Находим знак «рисунок». Появится окно «Вставка рисунка», выбираем папку, где сохранены фото и нажимаем на него, в строке «Имя файла» появится название (обычно это номер) фотографии. Нажимаем клавишу «Вставить». Автоматически вставится фотография во второй слайд. Фотографии желательно добавлять небольшого размера, в формате jpg, чтобы не делать файл презентации слишком большим по размеру.
Добавление фото на слайд
- Остальные слайды вставляем по такому же принципу. При помощи закладки «работа с рисунком», можно отредактировать фотографию, или вставить в рамку, ретушировать и т.п. В целом получится прекрасная презентация.
Важно! Не забывайте периодически сохранять вашу презентацию.
Создание слайда с фото
Как сказал Наполеон: «Самые простые решения – самые лучшие». Поэтому создавайте разнообразные презентации в любом из предложенных выше вариантов, ведь нет ничего проще.
Видео — Как сделать слайд шоу из фотографий с музыкой в PowerPoint?
Понравилась статья?
Сохраните, чтобы не потерять!
Как создать презентацию в powerpoint пошаговая инструкция
Приветствую, друзья! Сегодня разберем, как создать презентацию в PowerPoint. В предыдущей статье я рассказал об ошибках и правилах оформления информации на слайдах. Теперь уже на практике в пошаговой инструкции будем применять наши знания.
Итак, цель сегодняшнего занятия: создать несколько слайдов, разместить на них картинки(фото), текст и сделать анимированные переходы при смене слайдов. такую презентацию можно сделать как в онлан-редакторе (я уже писал про создание документов Word, там и презентации можно делать), так и в установленной на вашем компьютере программе PowerPoint. Версия может быть от 2007 и выше, так как принципиального различия в интерфейсе нет.
Вот что должно получиться:
Если вы не видите демонстрацию выше, разрешите запуск плагина Adobe Flash
Как сделать слайды?
Открываем программу PowerPoint. На экране появится следующее окно с пустым слайдом.
Вам достаточно выполнить все по указанным шагам, чтобы достичь результата.
Создаем первый слайд
Итак, по умолчанию программа нам выдала слайд с титульной разметкой. В нашем случае мы будем использовать разметку Только заголовок. Чтобы ее установить на вкладке Главная в группе Слайды нажимаем кнопку Разметка слайда для изменения текущего макета. В выпадающем списке выбираем нужную разметку.
Разметка слайда — области предназначенные для быстрого размещения контента на слайде. Используйте их для различных вариантов расположения текста, таблиц, картинок, видео на слайдах. Разметку можно изменить для существующего слайда — выберите слайд и в пункте Макет укажите другую разметку.
Теперь кликаем внутрь рамки Заголовок слайда и пишем наш текст Принтеры. Следующим шагом добавим подготовленные картинки. Вы их можете скачать для тренировок.
Вставляем рисунки
Переходим на вкладку Вставка и в группе Изображения выбираем кнопку Рисунок, чтобы вставить картинку из файла на нашем компьютере.
Откроется окно вставки рисунка. Нужно просто указать необходимое изображение и нажать вставить или дважды кликнуть по нему.
Вставку рисунка или фото можно выполнить простым перетаскиванием на слайд прямо из папки.
Может произойти такая ситуация, что картинка закроет весь слайд из-за своих размеров. Ничего страшного, уменьшим ее. Захватываем мышкой любой угол картинки и перемешаем его к центру, удерживая левую кнопку мыши — изображение уменьшится.
Обратите внимание! Если тянуть за средние маркеры, то пропорции будут нарушены. Так что тянем только за угловые маркеры-кружочки.
Чтобы переместить картинку на слайде в другое место, наведите на нее стрелку мыши до изменения внешнего вида курсора на четырех направленную стрелку-крестик. Зажмите левую кнопку мыши и тащите картинку в нужное место, затем отпускаем кнопку. Теперь кликните мышкой на свободной области слайда, чтобы убрать выделение рамкой. Таким же образом вставляем другую картинку.
Делаем пояснительный текст
Далее вставим пояснительный текст под картинками. Для этого нам понадобиться инструмент Надпись. Он находится на вкладке Вставка в группе Текст.
После нажатия на данную кнопку, курсор примет вид перекрестия. С его помощью нужно начертить прямоугольник на слайде — область для ввода текста. Зажимаем левую кнопку мыши и чертим. За размер области не переживайте, после ввода текста внутрь рамки, ее также, как и с картинкой выше в примере, можно изменить. Текст тоже можно изменять (размер, начертание, цвет), только не забудьте его выделить внутри рамки.
Создаем второй слайд
Так как презентация — это набор слайдов, то нам нужно добавить еще несколько слайдов. Их миниатюры можно увидеть в столбике слева, а кликая по ним, можно выбирать нужный слайд для редактирования. Создадим второй слайд. На вкладке Главная в группе Слайды кликаем кнопку Создать слайд.
Появится чистый лист, но котором мы повторяем все выше описанные действия. И таким образом, создаем необходимое количество слайдов.
Делаем анимацию переходов
Просматривая презентацию в полный экран, будет здорово, когда новый слайд появляется каким-то необычным образом. Для этого нужно настроить анимацию при смене слайдов. Кликаем вкладку Переходы и выбираем эффект в группе Переход к этому слайду.
Кнопка Параметры эффектов позволяет выбрать дополнительные настройки. Можно настроить эффекты перехода для каждого слайда в отдельности, но я применил один эффект для всей презентации. Для этого в группе Время показа слайдов нажал кнопку Применить ко всем.
Смена слайдов обычно происходит по щелчку мыши, но можно сделать автоматической. В этой же группе убираем галочку в поле По щелчку и ставим ее в поле После. Там же указываем время отображения слайда. И опять нажимаем кнопку Применить ко всем.
Смотрим результат
Презентация готова. Можно посмотреть ее в полный экран. Для этого переходим на вкладку Показ слайдов (или Слайд-шоу) и кликаем кнопку С начала (можно нажать на клавиатуре кнопку F5).
Начнется показ. Если вы настроили все как описано выше, то слайды будут меняться либо автоматически, либо по клику мышью. Прервать показ можно нажатием кнопки Esc на клавиатуре.
Сохраняем презентацию
Чтобы наши труды были не напрасны, обязательно нужно сохранить презентацию. Для этого переходим на вкладку Файл и кликаем строку Сохранить.
В открывшемся окне указываем имя нашей презентации и папку для сохранения. Кликаем Сохранить.
Вот так создаются презентации. А так как сегодня презентации очень востребованы для школы, то эта инструкция будет полезна всем школьникам для подготовки домашних проектов и сообщений. В следующих статьях я расскажу про оформление и анимацию объектов. А статью про изменение фона слайда можно прочитать прямо сейчас. Друзья, если для вас был полезен этот урок, расскажите своим друзьям в социальных сетях. Кнопочки смотрите ниже. Если возникли проблемы, пишите в комментариях.
Дополнительная информация:
Дорогой читатель! Вы посмотрели статью до конца. Получили вы ответ на свой вопрос? Напишите в комментариях пару слов. Если ответа не нашли, укажите что искали или откройте содержание блога.
% PDF-1.4 % 2085 0 объект > эндобдж xref 2085 443 0000000016 00000 н. 0000012454 00000 п. 0000012624 00000 п. 0000015910 00000 п. 0000016529 00000 п. 0000017071 00000 п. 0000017607 00000 п. 0000018022 00000 п. 0000018363 00000 п. 0000018416 00000 п. 0000018469 00000 п. 0000018521 00000 п. 0000018573 00000 п. 0000018625 00000 п. 0000018677 00000 п. 0000018729 00000 п. 0000018781 00000 п. 0000018833 00000 п. 0000018885 00000 п. 0000018937 00000 п. 0000018989 00000 п. 0000019041 00000 п. 0000019093 00000 п. 0000019145 00000 п. 0000019198 00000 п. 0000019251 00000 п. 0000019303 00000 п. 0000019356 00000 п. 0000019436 00000 п. 0000019488 00000 п. 0000019540 00000 п. 0000019592 00000 п. 0000019643 00000 п. 0000019694 00000 п. 0000019746 00000 п. 0000019797 00000 п. 0000019850 00000 п. 0000019903 00000 п. 0000020053 00000 п. 0000020202 00000 н. 0000020455 00000 п. 0000021083 00000 п. 0000021198 00000 п. 0000021311 00000 п. 0000021566 00000 п. 0000022153 00000 п. 0000022414 00000 п. 0000022841 00000 п. 0000023100 00000 п. 0000023683 00000 п. 0000023952 00000 п. 0000024308 00000 п. 0000151873 00000 н. 0000261043 00000 н. 0000356222 00000 н. 0000449005 00000 н. 0000540569 00000 н. 0000635535 00000 п. 0000725748 00000 н. 0000824804 00000 н. 0000825062 00000 н. 0000825146 00000 н. 0000836802 00000 н. 0000871728 00000 н. 0000871785 00000 н. 0000
9 00000 н. 0000
7 00000 н. 00000 00000 н. 0000
0 00000 н. 00005 00000 н. 00003 00000 н. 0000935238 00000 п. 0000937377 00000 п. 0000937677 00000 н. 0000940002 00000 п. 0000946043 00000 н. 0000946927 00000 н. 0000947820 00000 н. 0000948704 00000 н. 0000948831 00000 н. 0000949134 00000 п. 0000949327 00000 н. 0000949704 00000 п. 0000949823 00000 п. 0000950125 00000 н. 0000950261 00000 п. 0000950576 00000 н. 0000950703 00000 п. 0000951068 00000 н. 0000951250 00000 н. 0000951688 00000 н. 0000951891 00000 н. 0000952533 00000 н. 0000952726 00000 н. 0000953707 00000 н. 0000954523 00000 п. 0000954748 00000 н. 0000954970 00000 п. 0000955180 00000 н. 0000955951 00000 п. 0000956080 00000 н. 0000956411 00000 н. 0000956633 00000 н. 0000957765 00000 н. 0000958992 00000 н. 0000959897 00000 н. 0000960763 00000 н. 0000961703 00000 п. 0000962588 00000 н. 0000963464 00000 н. 0000963672 00000 н. 0000963904 00000 н. 0000964791 00000 п. 0000965634 00000 п. 0000966463 00000 н. 0000967334 00000 п. 0000967542 00000 н. 0000968389 00000 п. 0000969215 00000 п. 0000970227 00000 п. 0000970588 00000 н. 0000970998 00000 п. 0000971871 00000 н. 0000974154 00000 н. 0000974984 00000 н. 0000975353 00000 п. 0000975877 00000 н. 0000976719 00000 н. 0000976935 00000 п. 0000977445 00000 н. 0000978001 00000 н. 0000978215 00000 н. 0000978620 00000 н. 0000979127 00000 н. 0000982527 00000 н. 0000982743 00000 н. 0000983062 00000 н. 0000983213 00000 н. 0000984353 00000 п. 0000984840 00000 н. 0000985541 00000 н. 0000985756 00000 п. 0000986594 00000 н. 0000986666 00000 н. 0000986942 00000 н. 0000987793 00000 н. 0000988614 00000 н. 0000989457 00000 н. 00009 00000 н. 00009
00000 н. 00009
00000 н. 0000993141 00000 н. 0000993792 00000 н. 0000995337 00000 н. 0000995494 00000 н. 0000995824 00000 н. 0001025495 00000 п. 0001025707 00000 п. 0001026339 00000 п. 0001026451 00000 п. 0001026721 00000 п. 0001027566 00000 п. 0001028389 00000 п. 0001028469 00000 п. 0001028725 00000 п. 0001028780 00000 п. 0001029004 00000 п. 0001029814 00000 п. 0001034973 00000 п. 0001035786 00000 п. 0001036003 00000 п. 0001064056 00000 п. 0001064288 00000 п. 0001066619 00000 п. 0001079063 00000 п. 0001079453 00000 п. 0001080771 00000 п. 0001087141 00000 п. 0001087964 00000 п. 0001094158 00000 п. 0001094982 00000 п. 0001095799 00000 п. 0001099335 00000 п. 0001101584 00000 п. 0001101717 00000 п. 0001101816 00000 п. 0001101973 00000 п. 0001102117 00000 п. 0001102216 00000 п. 0001102373 00000 п. 0001102503 00000 п. 0001102602 00000 п. 0001102759 00000 п. 0001102902 00000 п. 0001103001 00000 п. 0001103158 00000 п. 0001103287 00000 п. 0001103386 00000 п. 0001103543 00000 п. 0001103675 00000 п. 0001103774 00000 п. 0001103931 00000 п. 0001104059 00000 п. 0001104158 00000 п. 0001104315 00000 п. 0001104454 00000 п. 0001104553 00000 п. 0001104710 00000 п. 0001104834 00000 п. 0001104933 00000 п. 0001105090 00000 п. 0001105222 00000 п. 0001105321 00000 п. 0001105478 00000 п. 0001105623 00000 п. 0001105722 00000 п. 0001105879 00000 п. 0001106004 00000 п. 0001106103 00000 п. 0001106260 00000 п. 0001106404 00000 п. 0001106503 00000 п. 0001106660 00000 п. 0001106793 00000 п. 0001106892 00000 п. 0001107049 00000 п. 0001107182 00000 п. 0001107281 00000 п. 0001107438 00000 п. 0001107572 00000 п. 0001107671 00000 п. 0001107828 00000 п. 0001107961 00000 п. 0001108060 00000 п. 0001108217 00000 п. 0001108337 00000 п. 0001108436 00000 п. 0001108593 00000 п. 0001108723 00000 п. 0001108822 00000 п. 0001108979 00000 п. 0001109124 00000 п. 0001109223 00000 п. 0001109380 00000 п. 0001109519 00000 п. 0001109618 00000 п. 0001109775 00000 п. 0001109900 00000 н. 0001109999 00000 н. 0001110156 00000 п. 0001110289 00000 п. 0001110388 00000 п. 0001110545 00000 п. 0001110678 00000 п. 0001110777 00000 п. 0001110934 00000 п. 0001111063 00000 п. 0001111162 00000 п. 0001111319 00000 п. 0001111453 00000 п. 0001111552 00000 п. 0001111709 00000 п. 0001111854 00000 п. 0001111953 00000 п. 0001112110 00000 п. 0001112255 00000 п. 0001112354 00000 п. 0001112511 00000 п. 0001112640 00000 п. 0001112739 00000 п. 0001112896 00000 п. 0001113019 00000 п. 0001113118 00000 п. 0001113275 00000 п. 0001113413 00000 п. 0001113512 00000 п. 0001113669 00000 п. 0001113809 00000 п. 0001113908 00000 п. 0001114065 00000 п. 0001114201 00000 п. 0001114300 00000 п. 0001114457 00000 п. 0001114600 00000 п. 0001114699 00000 н. 0001114856 00000 п. 0001114997 00000 п. 0001115096 00000 п. 0001115253 00000 п. 0001115392 00000 п. 0001115491 00000 п. 0001115648 00000 п. 0001115780 00000 п. 0001115879 00000 п. 0001116036 00000 п. 0001116165 00000 п. 0001116264 00000 п. 0001116421 00000 п. 0001116554 00000 п. 0001116653 00000 п. 0001116810 00000 п. 0001116950 00000 п. 0001117049 00000 п. 0001117206 00000 п. 0001117340 00000 п. 0001117439 00000 п. 0001117596 00000 п. 0001117710 00000 п. 0001117809 00000 п. 0001117966 00000 п. 0001118084 00000 п. 0001118183 00000 п. 0001118340 00000 п. 0001118475 00000 п. 0001118574 00000 п. 0001118731 00000 п. 0001118871 00000 п. 0001118970 00000 п. 0001119127 00000 пн 0001119264 00000 п. 0001119363 00000 п. 0001119520 00000 н. 0001119657 00000 п. 0001119756 00000 п. 0001119913 00000 п. 0001120047 00000 н. 0001120146 00000 н. 0001120303 00000 п. 0001120443 00000 п. 0001120542 00000 п. 0001120699 00000 н. 0001120832 00000 п. 0001120931 00000 п. 0001121088 00000 п. 0001121212 00000 п. 0001121311 00000 п. 0001121468 00000 п. 0001121600 00000 п. 0001121699 00000 н. 0001121856 00000 п. 0001121981 00000 п. 0001122080 00000 п. 0001122237 00000 п. 0001122373 00000 п. 0001122472 00000 п. 0001122629 00000 п. 0001122763 00000 п. 0001122862 00000 п. 0001123019 00000 п. 0001123152 00000 п. 0001123251 00000 п. 0001123408 00000 п. 0001123537 00000 п. 0001123636 00000 п. 0001123793 00000 п. 0001123918 00000 п. 0001124017 00000 п. 0001124174 00000 п. 0001124302 00000 п. 0001124401 00000 п. 0001124558 00000 п. 0001124682 00000 п. 0001124781 00000 п. 0001124938 00000 п. 0001125073 00000 п. 0001125172 00000 п. 0001125329 00000 п. 0001125457 00000 п. 0001125556 00000 п. 0001125713 00000 п. 0001125853 00000 п. 0001125952 00000 п. 0001126109 00000 п. 0001126234 00000 п. 0001126333 00000 п. 0001126490 00000 н. 0001126624 00000 н. 0001126723 00000 п. 0001126880 00000 п. 0001127010 00000 п. 0001127109 00000 п. 0001127266 00000 п. 0001127410 00000 п. 0001127509 00000 пн 0001127666 00000 п. 0001127810 00000 п. 0001127909 00000 п. 0001128066 00000 п. 0001128211 00000 п. 0001128310 00000 п. 0001128467 00000 п. 0001128598 00000 п. 0001128697 00000 п. 0001128854 00000 п. 0001128981 00000 п. 0001129080 00000 п. 0001129237 00000 п. 0001129368 00000 п. 0001129467 00000 п. 0001129624 00000 п. 0001129769 00000 п. 0001129868 00000 п. 0001130025 00000 п. 0001130169 00000 п. 0001130268 00000 п. 0001130425 00000 п. 0001130569 00000 п. 0001130668 00000 п. 0001130825 00000 п. 0001130969 00000 п. 0001131068 00000 п. 0001131225 00000 п. 0001131367 00000 п. 0001131466 00000 п. 0001131623 00000 п. 0001131767 00000 п. 0001131866 00000 п. 0001132023 00000 п. 0001132167 00000 п. 0001132266 00000 п. 0001132423 00000 п. 0001132551 00000 п. 0001132650 00000 п. 0001132807 00000 п. 0001132946 00000 п. 0001133045 00000 п. 0001133202 00000 п. 0001133341 00000 п. 0001133440 00000 п. 0001133597 00000 п. 0001133735 00000 п. 0001133834 00000 п. 0001133991 00000 п. 0001134115 00000 п. 0001134214 00000 п. 0001134371 00000 п. 0001134515 00000 п. 0001134614 00000 п. 0001134771 00000 п. 0001134915 00000 п. 0001135014 00000 п. 0000012244 00000 п. 0000009346 00000 п. трейлер ] >> startxref 0 %% EOF 2527 0 объект > поток x ڼ yTWo ـ @ EPbDiD FDN’uF6RD @ (.* T- «V) qET)» cjj =} E% mOs ~ w {‘
Создание веб-презентации — Программное обеспечение для презентаций
Раздел 5 Создание веб-презентации с помощью PowerPoint
бпайн
Создание презентаций для Интернета
Темы включают:
Сохранить презентацию PowerPoint как видео
PowerPoint может сохранить вашу презентацию в виде файла Windows Media Video (.wmv) для распространения в Интернете. Презентациями в этом формате можно легко делиться по всему миру.
Чтобы сохранить презентацию как видео:
- Открыв презентацию в PowerPoint, щелкните файл , выберите Сохранить и отправить и выберите Создать видео .
- Щелкните значок Компьютеры и дисплеи HD , стрелку вниз и выберите один из следующих вариантов: Компьютеры и дисплеи HD или Интернет и DVD или портативные устройства, щелкните Создать видео .
Перейдите в папку, в которой вы хотите сохранить презентацию, введите имя файла и нажмите Сохранить .
Чтобы воспроизвести видео, перейдите в папку и дважды щелкните файл.
Как поделиться своим видео
- Вставить видео на веб-страницу
- Отправить видео файл по электронной почте
- Загрузите видео на веб-сайт обмена, например YouTube
- Сохраните видео на сайте с общим файловым доступом, например Windows Live.
Советы запись презентации в виде видео:
- запись и время голосового повествования и движения лазерной указки в вашем видео.
- включает анимацию и переходы в ваш фильм. Зрителям
- необязательно иметь установленный PowerPoint на своих компьютерах, чтобы смотреть его.
- , если ваша презентация содержит встроенное видео, видео будет воспроизводиться правильно, и вам не нужно будет его контролировать.
В зависимости от содержания презентации создание видео может занять некоторое время. Вы можете продолжать использовать PowerPoint во время создания видео
Просмотр презентации в Интернете
Широковещательная передача слайд-шоу Функция в PowerPoint 2010 позволяет докладчикам делиться слайд-шоу с кем угодно и где угодно через Интернет.Вы отправляете ссылку (URL) своей аудитории, а затем все смотрят синхронизированный просмотр вашего слайд-шоу в своем браузере.
Выбор службы вещания Для функции Широковещательного слайд-шоу требуется сетевая служба для размещения слайд-шоу. Вы можете выбрать одну из нескольких служб, в том числе сервер SharePoint в вашей организации, но для этого курса мы будем использовать PowerPoint Broadcast Service . Эта услуга доступна всем, у кого есть Windows Live ID .Любой человек в Интернете сможет получить доступ к URL-адресу слайд-шоу, размещенного на этой службе.
Перед трансляцией презентации:
- Докладчик и аудитория должны быть подключены к Интернету . Функцию широковещательного слайд-шоу можно просматривать в браузерах Internet Explorer, Firefox и Safari для Mac.
- Может быть ограничение на размер файла для транслируемых слайд-шоу в зависимости от сервиса вещания
- Некоторые функции PowerPoint изменяются при трансляции слайд-шоу в Интернете:
- все переходов в вашей презентации отображаются как Fade переходов в браузере
- аудио (звуки, повествование) не передается аудитории через браузер
- вы не можете перейти по гиперссылке в презентации на веб-сайт, участники будут видеть только последний слайд, который вы показали в исходной презентации.
- , вы не можете запустить видео в своей презентации, браузер не показывает его аудитории.
Трансляция презентации
1. Выберите файл, Сохранить и отправить , затем выберите Широковещательное слайд-шоу .
2. Откроется диалоговое окно широковещательного показа слайдов. Щелкните Начать трансляцию .
3. Ведущему потребуется Windows Live ID для входа в службу вещания.
4. PowerPoint создает URL для вашей презентации.
Чтобы отправить URL-адрес вашей презентации своей аудитории, выполните одно из следующих действий:
- Чтобы отправить URL-адрес презентации по электронной почте, щелкните Отправить по электронной почте.
- Чтобы скопировать ссылку, нажмите «Копировать ссылку».
5. Когда ваша аудитория получит URL-адрес слайд-шоу, щелкните Start Slide Show , чтобы начать трансляцию.
Вид аудитории до начала трансляции
6. Аудитория следит за вашим слайд-шоу в своем браузере, пока вы выступаете в PowerPoint 2010.
Вид докладчика
7.После того, как вы закончите презентацию и будете готовы завершить трансляцию, нажмите ESC, чтобы выйти из режима слайд-шоу, а затем нажмите Завершить трансляцию .
Редактировать презентацию в Интернете
- Настроить презентацию после окончания трансляции
- Повторите ретрансляцию презентации, выполнив указанные выше действия.
7 лучших бесплатных программ для презентаций на 2020 год
Если вы хотите оживить свою следующую встречу, добавление наглядных пособий может сделать гораздо больше, чем просто добавить немного блеска в вашу презентацию.
Независимо от того, являетесь ли вы студентом, желающим получить пятёрку + в своем следующем проекте, или работающим профессионалом, стремящимся произвести впечатление на своего начальника, программное обеспечение для презентаций может вам помочь.
Исследования показывают, что 65% людей обучаются визуально, а это означает, что наглядное пособие не только может выделить вашу презентацию, но и помочь другим научиться лучше в процессе.
Какое бесплатное программное обеспечение для презентаций на 2020 год является лучшим?
- Google Слайды
- Microsoft PowerPoint
- Prezi
- Основной доклад
- Visme
- Xtensio
- Zoho Показать
Чтобы помочь вам принять обоснованное решение, мы составили список лучших бесплатных программных решений для презентаций на основе данных наших проверенных отзывов пользователей.В этот список не включены продукты, которые являются временно бесплатными или предлагают бесплатные пробные версии. Все, что указано в этом списке программного обеспечения, является действительно бесплатным предложением.
Эти продукты представляют собой лишь часть из более чем 110 предложений программного обеспечения для презентаций, перечисленных на нашей платформе. Продукты ранжируются по оценке удовлетворенности пользователей по состоянию на 24 сентября 2019 г., и все они имеют не менее пяти проверенных пользовательских отзывов.
1. Google Презентации
Google Slides — это быстрое и бесплатное программное обеспечение для презентаций, которое предлагает пользователям возможность подключаться к своим файлам везде, где у них есть стабильное подключение к Интернету.Это бесплатное облачное предложение позволяет нескольким заинтересованным сторонам работать над проектом одновременно и идеально подходит для совместных командных проектов.
Google Slides имеет несколько функций, в том числе:
|
Что нравится пользователям:
«Мне нравится, как я могу делиться каждой из моих презентаций и проектов в режиме реального времени с коллегами и рабочими группами.Я могу одновременно авторизовать изменения слайдов и делиться ими, используя только адрес электронной почты ».
— Обзор Google Slides от Габриэлы Л.
Что не нравится пользователям:
«Что мне не нравится в Google Slides, так это то, что, в отличие от других программ для настольных ПК, оно несколько ограничено с точки зрения размеров файлов, с которыми мы можем работать, поскольку это может повлиять на плавность отображения слайдов. Еще один аспект, который следует отметить в этом отношении, заключается в том, что при попытке открыть файлы из PowerPoint большую часть времени влияет на формат файла.”
— Обзор Google Slides от Calvin J.
2. Microsoft PowerPoint
Благодаря новому сайту Office.com пользователи Microsoft теперь могут бесплатно использовать базовую версию PowerPoint в своих браузерах. Он работает в сети и имеет ту же версию, что пользователи приложения Microsoft Office могут получить доступ на своем рабочем столе. Важно отметить, что для активации этой бесплатной функции у вас уже должна быть учетная запись Microsoft.
Microsoft PowerPoint имеет множество функций, в том числе:
|
Что нравится пользователям:
«Интерфейс интуитивно понятен, как и должно быть, и пользователи могут технически создать хорошо структурированную презентацию, немного попрактиковавшись и получив знания об их основных функциональных представлениях.Есть также расширенные функции (анимация, встраивание видео с YouTube, вставка звука) для более опытных пользователей ».
— Обзор Microsoft PowerPoint от Ларисы К.
Что не нравится пользователям:
«Я думаю, что самым слабым местом PowerPoint всегда было то, что файлы легко повреждаются вирусами. За эти годы я потерял много информации из-за этого. Мне также не нравится, когда презентация очень длинная, открытие файла стоит немало, а это пустая трата времени.”
— Обзор Microsoft PowerPoint от Виктории Г.
3. Prezi
Prezi — это программное обеспечение для презентаций, которое предоставляет специальную технологию интеллектуальной структуры и функцию Zoom Reveal, которая позволяет пользователям направлять взгляд на наиболее важную информацию презентации. Prezi предлагает множество платных предложений и предложений корпоративного уровня, а также бесплатное решение для программного решения, которое растет вместе с вашей командой, а бесплатная версия позволяет проводить неограниченное количество презентаций для пользователей.
Prezi имеет ряд функций, в том числе:
|
Что нравится пользователям:
«Одна из лучших особенностей Prezi — это скорость платформы в процессе создания каждого слайда, мгновенная плавность вставки изображений, вы можете добавить несколько шаблонов за секунды и добавить информацию в виде текста всего за несколько простых шагов.”
— Обзор Prezi из Genesis F.
Что не нравится пользователям:
«Этот веб-инструмент очень практичен, однако у него есть некоторые особенности, которые труднее объяснить и обучить нашему пожилому персоналу. Требуется небольшое обучение, чтобы понять инструменты, повысить их производительность и использовать отличные функции ».
— Обзор Prezi от Герала П.
4. Основной доклад
Как и Microsoft PowerPoint, базовая версия Keynote бесплатна для пользователей Mac и iOS через App Store.Это решение дает пользователям возможность беспрепятственно создавать презентации между устройствами Mac и iOS. Это также позволяет сотрудничать с пользователями, которые предпочитают Microsoft PowerPoint.
Keynote имеет ряд функций, в том числе:
|
Что нравится пользователям:
«Есть много вещей, которые стоит любить.Все, от создания элегантных презентаций для учебы и работы, с анимацией перехода или без нее, до создания потрясающих графических элементов для макетов — это просто переулок для многих людей, ищущих инструмент, который удовлетворяет множество потребностей. Обладая простотой пользовательского интерфейса и пользовательского интерфейса в своей основе, Apple Keynote не только практически не влияет на время автономной работы, но и является инструментом практически для всех ».
— Основной обзор от Оливера Д.
Что не нравится пользователям:
«Не то чтобы мне это не нравилось, но недостатком основного примечания является то, что он сделан для Mac, что как дизайнер отлично подходит для меня, так как я работаю на Mac, но для других может быть трудно получить доступ, когда ПК ваш компьютер.Кросс-платформенная технология все еще сталкивается между двумя платформами, и я не уверен, что эта проблема когда-либо будет решена ».
— Основной обзор от Ника М.
5. Visme
Visme — это интуитивно понятный онлайн-инструмент, который позволяет не дизайнерам и профессионалам создавать красивые интерактивные презентации и инфографику прямо в браузере. Бесплатный план дает пользователям до 100 МБ дискового пространства, а также возможность публиковать презентации в Интернете.
Visme имеет несколько функций, в том числе:
|
Что нравится пользователям:
«Это так интуитивно понятно! Он очень простой и похож на другие программы, что упрощает его внедрение. Вы можете делать презентации, отчеты, файлы и т. Д.Более того, вам не обязательно быть графическим дизайнером, у них есть встроенные формы, формы и многое другое, чтобы упростить создание графики! »
— Обзор Visme от Эмили М.
Что не нравится пользователям:
«Моя самая большая критика Visme заключается в том, что я не могу получить к ней доступ со своего телефона. В настоящее время он не предназначен для мобильных устройств. Иногда, когда мне нужно просмотреть презентацию, когда я в пути, у меня не всегда есть возможность открыть ноутбук ».
— Обзор Visme от Таванны Б.
6. Xtensio
Xtensio сочетает дизайнерские возможности конструктора веб-сайтов с функциями совместной работы редактора контента для создания действительно многофункционального программного решения для презентаций. Хотя бесплатная версия допускает только один профиль пользователя, она предлагает 1 МБ дискового пространства, что делает ее отличным решением для команд, состоящих из одного человека.
Xtensio имеет ряд функций, в том числе:
|
Что нравится пользователям:
«Это очень удобная платформа с интуитивно понятным интерфейсом.Когда у меня возникали проблемы, команда Xtensio всегда была мне очень полезна. Я с нетерпением жду возможности создать и обновить свой архив! Это весело и эффективно. Шаблоны невероятно хорошо продуманы и просты в использовании. Отлично.»
— Обзор Xtensio от Kiersten J
Что не нравится пользователям:
«Хотелось бы, чтобы было больше готовых шаблонов, но все равно здорово иметь возможность создавать свои собственные. Я также хотел бы иметь возможность экспортировать как слайд PowerPoint или даже в редактируемый формат.”
— Обзор Xtensio от Бейли Д.
7. Zoho Show
Zoho Show — это полностью бесплатный облачный продукт, который позволяет пользователям с легкостью создавать, совместно работать и обмениваться красочными презентациями. Этот продукт, доступный более чем на десяти языках, отлично подходит для международных команд, которые хотят работать вместе над одним проектом.
Zoho Show имеет множество функций, в том числе:
|
Что нравится пользователям:
«Что мне больше всего нравится в Zoho Show, так это то, что это полноценный инструмент для создания презентаций, который может заменить настольные приложения.У него быстрый и очень интуитивно понятный пользовательский интерфейс со всеми функциями, которые мне нужны для работы. Zoho Show помогает сохранить согласованность презентации с мастер-слайдом, с которым его характеристики применяются к остальным слайдам ».
— Обзор Zoho Show от Эстефани В.
Что не нравится пользователям:
«Как всегда с облачными приложениями, отсутствие Интернета означает отсутствие доступа. За исключением этого момента, который не является проблемой приложения как такового, а является неотъемлемой проблемой для всех облачных приложений, единственной проблемой может быть иногда отсутствие совместимости, если вы открываете презентацию, созданную с помощью Showtime, с другой презентацией.”
— Обзор выставки Zoho Show от Пьера-Анри С.
Следующие шаги по выбору бесплатной программы для презентаций
При выборе подходящего программного решения подумайте о том, какие возможности наиболее важны для вас. Вам требуется несколько учетных записей пользователей? Облачный доступ абсолютно необходим? Эти ответы помогут вам выбрать правильный продукт.
Нельзя сказать, что среди перечисленных здесь продуктов вы найдете подходящее программное обеспечение.Большинство предложений бесплатного программного обеспечения подходят для небольших групп из одного человека или только начинающих компаний. Если вашей команде требуется более одного рабочего места или несколько команд, работающих над одной лицензией на программное обеспечение, вы можете подумать об инвестировании в платный план.
Найдите лучшее программное обеспечение для презентаций для своей команды. Просмотрите более 110 программных решений, перечисленных на G2.
|
Советы по улучшению компьютерной слайд-презентации
Презентации, представленные и разработанные для компьютера и информационного проектора, отличаются от традиционных слайд-презентаций или презентаций с оверхед-проекторами.Основное отличие состоит в том, что все изображения, текст и графика объединены в один файл. Это означает, что фотографические изображения, такие как гели, микрофотографии и образцы, должны быть отсканированы и импортированы в программное обеспечение для презентаций, чтобы показать их в своем выступлении. Электронные презентации имеют много преимуществ по сравнению с другими формами презентаций, но также имеют некоторые ограничения. Наиболее существенное ограничение — разрешение. Из-за этого ограничения действует правило «лучше меньше, да лучше». Сделайте все максимально простым.
Ниже приведены несколько советов, которые помогут вам создать чистую, разборчивую и профессиональную презентацию.
Выбор программного обеспечения
Все презентации будут показаны с использованием Microsoft PowerPoint версии 7 для Windows. Очень важно либо создать вашу презентацию в этой версии, либо преобразовать вашу старую версию презентаций Windows или Macintosh до конференции. Во время этого преобразования может возникнуть множество проблем. Большинство, если не все, можно исправить, но это требует времени.
Параметры страницы
Размер вашей презентации должен соответствовать экранному показу, а не буквам или 35-мм слайдам. Это можно легко изменить в меню «Файл / Настройка страницы». Это должно быть сделано до создания вашей презентационной графики, потому что, если это будет сделано после, ваши отсканированные изображения, графика и поля текста будут растянуты и искажены.
Сообщите аудитории, куда вы идете
Чем больше вы помогаете аудитории узнать, где вы находитесь, тем больше они будут оставаться с вами и узнавать.Перечислите ключевые моменты; используйте заголовки тем вверху слайдов; используйте полноэкранный режим для объявления основных переходов презентации; вывесить выводы.
Размер / стиль шрифта
Как правило, размер шрифта меньше 14 пунктов плохо читается на проецируемом компьютерном изображении. Попробуйте использовать шрифт 18-30 пунктов для основного текста и шрифт 30-44 пунктов для заголовков. Простой тест на читабельность текста — отойти от монитора компьютера на расстояние не менее шести футов. Если вы умеете читать текст, его достаточно для большого экрана.Разница в размере шрифта между заголовком, подзаголовком и основным текстом должна уменьшиться по крайней мере на 20%, чтобы глаз мог различать различия в размере.
Текстовые слайды — линейка 6 x 6
Не более 6 слов в строке и 6 строк на слайде. Это также хорошее правило для таблиц. Презентация не должна быть отчетом; несколько слов или словосочетаний, чтобы подчеркнуть идею, — это все, что нужно.
Выбор фона
Контраст — ключ к хорошему фону.Темный фон, светлый текст или светлый фон, темный текст. Для презентации конференции используйте простой фон, например темно-зеленый или синий. На некоторых затененных фонах видны полосы при проецировании через проектор, но оттенок от синего до черного будет хорошо смотреться, если вам нужен затененный фон. См. Примеры ниже.
Выбор цвета
Ограничьте количество цветов тремя или четырьмя различными вариантами. Используйте цвет, чтобы выделить важные моменты и объединить разговор.Не используйте цвет только ради цвета. Избегайте использования очень насыщенных цветов в тексте, графике и диаграммах данных. Вместо этого используйте светлые пастельные тона. См. Рисунок.
Использование отсканированных изображений
При сканировании фотографий отсканируйте их с подходящим размером и разрешением. Обычно можно подумать, что более высокое разрешение будет лучше. Это НЕ верно при сканировании изображений для компьютерных презентаций. Формула сканирования для этого — размер изображения для полноэкранного режима 480 пикселей x 640 пикселей по горизонтали с разрешением 96 точек на дюйм.Этот размер заполнит экран компьютера, сохраняя при этом относительно небольшой размер файла. Если вам нужно только небольшое изображение, отсканируйте его с разрешением 320 × 240 пикселей. Это заполнит половину экрана. Уменьшение размера изображений в PowerPoint не приводит к уменьшению размера файла. Если вы используете очень большие изображения с высоким разрешением, вы ничего не получите. Фактически, вы запутаете презентацию, потому что большие отсканированные файлы будут загружаться долго.
Советы для презентаций Power-Point без напряжения
(Источник большей части информации: PC World)
- Сделайте четыре резервные копии.Некоторые люди считают, что невозможно иметь слишком много копий презентации. Что рекомендуется:
- одна копия на жестком диске ноутбука
- одна копия на флешке
- один экземпляр в раздаточном материале
- одна копия записана на компакт-диск
- Используйте опцию «Пакет для компакт-диска»
Microsoft PowerPoint предлагает эту функцию. Запишите презентацию на диск. Наряду с презентацией эта функция автоматически добавляет на компакт-диск копию Microsoft Office PowerPoint Viewer.Эта программа может запускать презентации PowerPoint — даже те, которые защищены паролем — на компьютерах, на которых нет PowerPoint. Если вам нужно запустить презентацию с чужого компьютера, вам не нужно беспокоиться, если на их компьютере установлена программа PowerPoint. Чтобы сохранить презентацию PowerPoint с помощью функции «Пакет для компакт-диска», выберите «Файл», «Упаковать для компакт-диска». - Носите презентацию на шее
Во избежание сбоев сохраните презентацию на USB-накопителе. Носите его на шнурке или цепочке на шее. - Резервное копирование в режиме онлайн
Другой способ обеспечить доступ к презентации — отправить файл по электронной почте на свою учетную запись электронной почты в Интернете. (Убедитесь, что у вас достаточно места для хранения больших файлов.)
Примечание. Чтобы презентации выглядели лучше, разрешение экрана проектора должно соответствовать разрешению экрана компьютера. И чем больше мелких деталей в вашей презентации, тем более высокое разрешение экрана вам понадобится. Если разрешение вашего ноутбука не соответствует разрешению проектора, перед отъездом скопируйте презентацию на USB-накопитель.Затем вы можете запустить презентацию из другого ноутбука, который поддерживает разрешение экрана, соответствующее проектору.
15 лучших программ для презентаций на 2021 год (Полное руководство по сравнению)
Некоторые из лучших программ для презентаций включают Visme, Haiku Deck, Prezi, Microsoft Powerpoint, Canva и Google Slides .
В этом сравнительном руководстве мы проанализируем каждый из этих и многие другие инструменты, чтобы понять, в чем разница между ними.
Таким образом, вы сможете выбрать лучший инструмент для создания презентаций для вашего бизнеса.
Итак, если вы хотите выделиться среди обычных презентаций PowerPoint и иметь надежное программное обеспечение для презентаций, которое поможет вам сотрудничать с членами команды и создавать потрясающие слайд-колоды в кратчайшие сроки, вам понадобится это гид.
Приступим.
Содержание
Что такое программное обеспечение для презентаций?
Лучшее программное обеспечение для презентаций: визуальное сравнение
- Visme
- Prezi
- Google Презентации
- Основной доклад
- Microsoft PowerPoint
- Людус
- Слайды
- Слайд
- Zoho Показать
- Красиво.AI
- Доброжелательно
- Canva
- FlowVella
- Дека Haiku
- Microsoft Sway
Что такое программное обеспечение для презентаций?
Программное обеспечение для презентаций или программа для презентаций — это настольное или облачное приложение, которое позволяет пользователю представлять информацию аудитории, используя последовательность мультимедийных форматов, таких как изображения, видео, аудио и текст. Эту визуальную презентацию можно использовать для сопровождения живого выступления или выступления или как отдельную презентацию.
Первое и самое известное программное обеспечение для презентаций, которое когда-либо использовал любой из нас, — это Microsoft PowerPoint. Наряду с его конкурентом, Apple Keynote, эти два до сих пор широко используются.
Тем не менее, потребность в более простом и доступном программном обеспечении для презентаций привела к огромной коллекции вариантов, которые у нас есть сейчас.
Лучшее программное обеспечение для презентаций: визуальное сравнение
При выборе подходящего программного обеспечения для презентаций для ваших проектов следует учитывать следующие факторы:
- Соответствует ли цена вашему бюджету?
- Это удобно?
- На кого ориентирована программа: на предприятия, преподавателей, блоггеров или менеджеров социальных сетей?
- Есть ли много шаблонов на выбор? Они хорошего качества и полезны?
- Насколько обширна и разнообразна встроенная библиотека графических ресурсов?
- Можете ли вы встраивать контент, добавлять видео или GIF-файлы?
- Можете ли вы добавить аудио в свои презентации?
- Можно ли анимировать элементы?
- Это настольный компьютер или облачный?
- Можете ли вы использовать его для создания презентаций на любом из ваших устройств?
- Можно ли просматривать готовые презентации в автономном режиме?
- Можете ли вы иметь групповые или бизнес-аккаунты для облегчения совместной работы внутри вашей компании?
- Включает ли фирменный комплект? Легко ли им пользоваться?
- Можно ли опубликовать готовую презентацию в Интернете прямо из программного обеспечения для презентаций?
- Могут ли ваши презентации быть загружены в облако конфиденциально с защитой паролем?
- Включает ли программное обеспечение для презентаций аналитику, чтобы увидеть, как ваши проекты работают в социальных сетях?
- Можете ли вы использовать готовую презентацию в качестве лид-генератора прямо из программы?
Мы рассмотрим все эти аспекты в следующем списке лучших программ для презентаций, чтобы вы могли принять собственное обоснованное решение.
1 Visme
Последнее обновление 8 октября 2020 г.
Visme — одно из наиболее полных программ для презентаций, доступных в Интернете.
Создавать профессиональные презентации легко и просто. Практически все можно настроить или переместить. Однако это еще не все, что может сделать Visme.
Вы также можете использовать Visme для создания другого визуального контента, такого как инфографика, отчеты и интерактивные диаграммы. В программное обеспечение встроено множество настраиваемых шаблонов.
Ценник
Visme можно использовать бесплатно для тестирования столько, сколько захотите. С бесплатной учетной записью вы можете создать до трех проектов.
Чтобы получить доступ ко всем возможностям Visme, вы можете перейти на один из платных планов.
- Стандарт: 15 $ / мес
- Бизнес: 25 $ / мес
- Предприятие: На заказ
Если вы некоммерческая организация, вы можете претендовать на скидку. Visme также предлагает отдельные образовательные планы для студентов и учителей.
Простота использования
Visme довольно прост в использовании. Переключаться со слайда на слайд очень просто, и вы даже можете сохранить слайд в библиотеке слайдов для повторного использования позже.
В редакторе есть удобная боковая панель, которая позволяет просматривать инструменты для работы с графикой и данными, а также перетаскивать соответствующие инструменты на слайды. Вы также можете использовать строку поиска, чтобы быстро найти то, что вам нужно.
Кто это для
Visme подходит практически всем. От крупного бизнеса, небольших компаний и некоммерческих организаций до преподавателей, студентов и блогеров.
Параметры шаблона
Варианты шаблонов в Visme обширны и разнообразны по стилю. Есть много стилей презентации, от минималистичных до фотографических.
Шаблоны презентаций
Вы можете выбрать из десятков полностью разработанных презентаций, адаптированных для конкретных отраслей и тем, или комбинировать сотни макетов слайдов, выбрав тему презентации.
Вы также можете начать с пустого холста, добавить новые пустые слайды к существующим шаблонам презентаций и сохранить настраиваемые слайды для использования в дальнейшем в качестве собственных шаблонов.
Библиотека графических ресурсов
Графическая библиотека в Visme включает тысячи бесплатных значков, иллюстраций, стоковых фотографий, видео, диаграмм и графиков для включения в ваши презентации.
Самое приятное то, что каждый графический ресурс, встроенный в редактор Visme, полностью настраивается. Измените размер, поверните или измените цвета в соответствии с вашим брендом, контентом и темой.
Видео и гифки
В презентацию Visme легко вставлять или встраивать видео и файлы GIF.Просмотрите подборку анимированных иллюстраций и персонажей, чтобы сделать ваши презентации интересными.
Аудио
Добавить аудио в презентацию с Visme очень просто. Либо вместе с видео, либо как аудио отдельно. Вы также можете записать голос за кадром.
Встроить сторонний контент
В презентации Visme можно встраивать больше контента, например опросы, викторины, формы и любой контент, который можно превратить в код для вставки в iframe.
Анимации
Функции внутри презентаций Visme можно анимировать. Кнопка анимации дает варианты того, что можно сделать с анимацией, от «полета» до «затухания» и т. Д.
Рабочий стол или облако
Visme — это облачное онлайн-приложение, которое можно легко использовать на вашем компьютере.
Виджеты данных
Visme предлагает широкий выбор виджетов данных, которые позволяют творчески визуализировать статистику и цифры в виде датчиков, часов, пиктограмм и массивов значков.
Просмотр в автономном режиме
Готовые презентации можно просматривать в автономном режиме в четырех различных форматах.
Лучше всего загрузить его как файл HTML 5, так он сохранит всю анимацию при открытии в Google Chrome, даже без Интернета.
Загрузка в виде файла HTML 5 — это дополнительная функция. Презентации также можно загрузить в виде коллекции изображений JPG или PNG, в формате PDF или в виде редактируемого файла PowerPoint.
Возможности сотрудничества
Visme имеет план премиум-класса, который позволяет всем членам команды настраивать и выполнять проекты вместе.
Фирменный комплект
Visme имеет функцию фирменного набора, чтобы ваши презентации были посвящены бренду, когда ваши команды работают вместе.
Поделиться в социальных сетях
После завершения презентации ее можно легко опубликовать в социальных сетях прямо из редактора. Его также можно скачать.
Конфиденциальность и защита паролем
Презентациина Visme можно публиковать конфиденциально с защитой паролем, так что только те люди, которые вы хотите, могут получить к ним доступ.Для этой цели рекомендуется использовать только надежные пароли. Есть несколько бесплатных менеджеров паролей, которые могут помочь вам в этом и обеспечить безопасность вашей учетной записи.
Аналитика
Когда презентация публикуется в социальных сетях, ее можно проанализировать для просмотра и публикации.
Ведущее поколение
Вы можете добавить форму регистрации в свои презентации, чтобы собирать потенциальных клиентов, которые потенциально могут стать клиентами.
2 Prezi
Последнее обновление 8 октября 2020 г.
Prezi предлагает отличную альтернативу традиционному формату слайд-презентации. Креативная идея Prezi заключается в том, что вы можете создать анимированный непоследовательный поток с темами и подтемами, которые скрыты до тех пор, пока вы не увеличите масштаб.
Хотя интерфейс Prezi может быть немного сложным в использовании, это хороший вариант для людей, которым нужно добавить творческий штрих в свои презентации.
Ценник
Prezi бесплатен для базовых возможностей и ограниченных шаблонов.
Для платных планов существует три уровня.
- Стандарт: 3 $ / мес
- Plus: 7 $ / мес
- Премиум: 59 $ / мес
Существуют отдельные планы для студентов и учителей.
Простота использования
Prezi требует небольшого обучения, но как только вы создадите пару презентаций, вы освоитесь. Однако он не предлагает слишком много возможностей настройки внутри шаблонов.
Кто это для
Предприятия и преподаватели, которым нужен другой стиль презентации. Prezi предлагает «разговорный стиль» масштабирования и перемещения между информацией. Итак, для кого нужен Prezi, действительно зависит от того, кому нужен такой стиль презентации.
Параметры шаблона
Существует множество шаблонов на выбор, и вы также можете начать с нуля. Шаблоны различаются по цвету и стилю, но идея увеличения тем и подтем осталась прежней.
Библиотека графических ресурсов
В библиотеке ресурсов есть некоторые значки и формы, обычные, например стрелки и кнопки. Изображения можно загружать только с вашего компьютера.
Видео и гифки
Видео можно загружать или встраивать с YouTube. Встроенные видео нельзя просматривать в автономном режиме. GIF-файлы не поддерживаются.
Аудио
Голосовое сопровождение можно добавить в премиум-планы.
Встроить сторонний контент
Никакой другой контент не может быть встроен в презентации Prezi.
АнимацииPrezi — это анимация между темами и подтемами. Сами презентации рассматриваются как анимация.
Рабочий стол или облако
Prezi — это облачное приложение, но его можно просматривать в автономном режиме с тарифными планами премиум-класса.
Доступно для создания на нескольких устройствах
ПрезентацииPrezi можно создавать только на компьютере, но их можно просматривать на всех устройствах.
Возможности сотрудничества
Prezi для команд доступен по запросу и имеет интеграцию со Slack.
Фирменный комплект
НаборыBrand Kits невозможно использовать внутри Prezi, но каждую презентацию можно настроить так, чтобы она соответствовала вашему бренду, с помощью настройки цвета и некоторых доступных шрифтов.
Поделиться в социальных сетях
ПрезентациямиPrezi можно поделиться в социальных сетях с помощью специальной кнопки публикации в правом верхнем углу страницы Prezi. Их можно опубликовать в Linkedin, Facebook и Twitter.
Просмотр в автономном режиме
ПрезентацииPrezi можно загрузить только из приложения Prezi.Есть два варианта: EXE-файл для ПК и ZIP-файл для Mac. После этого презентации можно будет просматривать без подключения к Интернету или без необходимости подключения к приложению Prezi.
Конфиденциальность и защита паролем
Презентации являются общедоступными, если у вас нет платной учетной записи.
Аналитика
Аналитикадоступна для премиум-аккаунтов, но применима только к презентациям Prezi, которыми вы делитесь по ссылке.
Ведущее поколение
В Prezi нет возможности лидогенерации.
3 Google Презентации
Последнее обновление 8 октября 2020 г.
Google Slides — это программа для презентаций, доступная через вашу учетную запись Google. Так же, как вы можете создавать документы и таблицы с помощью Google Docs and Sheets, вы можете создавать презентации с помощью Google Slides.
Установка очень похожа на PowerPoint и может использоваться любым пользователем, имеющим учетную запись Google. Существует бизнес-версия G Suite, которая включает в себя те же функции, но с дополнительными возможностями хранения и управления.
Ценник
Google Slides можно использовать бесплатно для всех, у кого есть учетная запись Google. Все возможности доступны каждому.
Существуют планы для бизнес-аккаунтов, чтобы можно было создавать команды и управлять информацией более организованно. Планы начинаются с 6 долларов за пользователя в месяц и доходят до 18 долларов за пользователя в месяц.
Простота использования
Google Slides очень прост в использовании. Элементы управления очень похожи на документы и листы.
Кто это для
Бизнес-профессионалы, преподаватели и студенты, которым нужен быстрый и легкий доступ к программному обеспечению для презентаций, которое может выполнять любые задачи.
Параметры шаблона
Есть общий набор шаблонов, но их не так много. Презентации также можно начинать с нуля.
Библиотека графических ресурсов
Графические материалы средние и простые. Формы бывают классические и универсальные. Фотографии можно загружать с рабочего стола, с Google Диска, по URL-адресу или искать в Интернете.
Видео и гифки
Видео можно загружать по ссылке на YouTube или с Google Диска.GIF-файлы можно добавлять как изображения.
Аудио и встраивание стороннего контента
Можно добавить все, что находится на вашем Google Диске. Также есть несколько доступных «надстроек», которые можно интегрировать для значков, стоковой фотографии и звука.
Анимации
Элементы внутри каждого слайда можно анимировать, как и переход между слайдами.
Рабочий стол или облако
Google Slides — это облачная программа.
Доступно для создания на нескольких устройствах
Google Slides можно полностью использовать на любом устройстве с соответствующими приложениями для Android и iPhone. Презентации можно редактировать и просматривать на всех устройствах.
Возможности сотрудничества
С Google Slides легко сотрудничать с другими людьми
Фирменный комплект
Нет фирменного набора.
Поделиться в социальных сетях
Презентациями можно поделиться по электронной почте или по ссылке.
Просмотр в автономном режиме
Google Slides можно просматривать в автономном режиме с помощью расширения Chrome и использования функции резервного копирования и синхронизации.
Конфиденциальность и защита паролем
Презентациями можно делиться конфиденциально, но нет возможности пароля, только приглашения.
Аналитика и лидогенерация
Эти функции недоступны.
4 Основной доклад
Последнее обновление 8 октября 2020 г.
Keynote — это родное программное обеспечение Apple для презентаций — одна из оригинальных альтернатив PowerPoint. Любой, у кого есть Apple ID, может использовать редактор Keynote. Это больше всего похоже на PowerPoint, а также на Google Slides.
Ценник
Keynote можно загрузить бесплатно, а также получить доступ через облако с помощью Apple ID.
Простота использования
Если вы знаете, как использовать PowerPoint или Google Slides, Keynote — одно дело.
Кто это для
Keynote подходит для предприятий, преподавателей и всех, кому нужно практическое программное обеспечение для презентаций.
Параметры шаблона
Шаблоны ограничены, но бывают стандартных или широких размеров. Шаблоны также можно найти вне Keynote и загрузить в программу.
Библиотека графических ресурсов
Доступно множество классических символов и значков, которые также можно настраивать по цвету и градиенту.Изображения можно добавлять только с вашего компьютера.
Видео и гифки
Видео нельзя встраивать в слайды Keynote, но они сортируются с помощью плагина, такого как LiveSlides. GIF-файлы можно добавлять как изображения .gif.
Аудио
Вы можете загружать существующие аудиофайлы в Keynote для воспроизведения на определенных слайдах. Также есть возможность записать свой закадровый голос, чтобы создать закадровую презентацию.
Встроить сторонний контент
Включая их нет в наличии
Анимации
Слайды и объекты можно анимировать различными способами, включая создание контуров, масштабирование, эффекты отскока или покачивания и многое другое.
Рабочий стол или облако
Keynote доступен как для настольных компьютеров, так и в облаке.
Доступно для создания на нескольких устройствах
Вы можете создавать основные презентации на любом устройстве Apple и ПК.
Просмотр в автономном режиме
ПрезентацииKeynote можно загрузить в формате .pdf или .pptx для просмотра в автономном режиме.
Возможности сотрудничества
С презентациямиKeynote можно совместно работать по ссылке или по электронной почте с настройками разрешений, установленными на «может вносить изменения».
Brand Kit, публикация в социальных сетях, аналитика и лидогенерация
Ничего из этого нет в Keynote.
Конфиденциальность и защита паролем
Презентации являются частными до тех пор, пока не будут опубликованы, и возможности защиты паролем отсутствуют.
5 Microsoft PowerPoint
Последнее обновление 8 октября 2020 г.
Этот список был бы неполным без самого популярного в мире программного обеспечения для презентаций.Несмотря на то, что сейчас существует множество более продвинутых инструментов, PowerPoint по-прежнему является фаворитом многих из-за его знакомства, простоты использования и доступности.
Ценник
Программа PowerPoint для настольных ПК является частью Microsoft 365, у которой есть различные планы для предприятий, которые начинаются от 5 долларов в месяц и доходят до 20 долларов в месяц.
Вы можете скачать PowerPoint онлайн бесплатно на любое устройство, в том числе на мобильное.
Простота использования
Большинство, если не каждый, пользователь компьютера знает, как работать с PowerPoint.Традиционный интерфейс боковой панели прост в использовании просто потому, что он знаком. Но для людей, впервые использующих PowerPoint, может возникнуть небольшая кривая обучения.
Кто это для
Компании, частные лица, студенты, преподаватели и все, кто использует ПК или устройства с Windows. PowerPoint также хорошо подходит для людей, которые хотят создавать простые, обычные презентации и не ищут необычных новых функций или возможностей.
Параметры шаблона
В PowerPoint встроены десятки тем, и все они настраиваются, так что вы можете поиграть со стилями.
Библиотека графических ресурсов
Вы можете просматривать стоковые изображения, значки, наклейки и многое другое, выполнив поиск по релевантным ключевым словам в графической библиотеке PowerPoint.
Видео и гифки
Видео и GIF-файлы можно загружать с вашего компьютера. Вы также можете вставлять видео с YouTube и других онлайн-источников. Однако эта функция доступна только пользователям Windows.
Аудио
Вы можете загружать аудиофайлы со своего компьютера.Вы также можете записывать звук прямо в PowerPoint и редактировать настройки воспроизведения.
Встроить сторонний контент
Вы можете встраивать файлы, созданные в других приложениях Microsoft Office, например диаграммы, созданные в Excel, или любые другие программы, поддерживающие связывание и внедрение объектов (OLE).
Анимации
В PowerPoint доступно множество вариантов анимации и переходов, которые иногда могут сбивать с толку.Однако, если вы разбираетесь в этих параметрах, вам будет проще создать профессионально выглядящее слайд-шоу.
Рабочий стол или облако
Доступны как настольная, так и облачная версии PowerPoint.
Доступно для создания на нескольких устройствах
Мобильные приложения PowerPoint можно загрузить на устройства Android и iOS.
Возможности сотрудничества
Вы можете поделиться своей презентацией с определенными людьми.
Фирменный комплект
Фирменные наборы недоступны, но вы можете сохранить собственные темы.
Поделиться в социальных сетях
Презентации нельзя публиковать в социальных сетях.
Просмотр в автономном режиме
Вы можете загружать презентации PowerPoint в различных форматах, включая PPTX и PDF. Это упрощает доступ к ним на любом устройстве в автономном режиме.
Конфиденциальность и защита паролем
Вы можете пометить свои презентации как доступные только для чтения, чтобы пользователи не могли редактировать файл.
Аналитика
Эта функция недоступна в PowerPoint.
Ведущее поколение
Эта функция недоступна в PowerPoint.
6 Людус
Последнее обновление 8 октября 2020 г.
Ludus — один из самых привлекательных инструментов для презентаций, доступных в Интернете. Основными достоинствами Ludus являются чистый черный экран для редактирования и количество интеграций, которые предоставляют возможности импорта для всех видов контента.От фотографии до .svg и сборки кода.
Ценник
Бесплатный план довольно обширен, но не включает совместную работу или просмотр в автономном режиме. План Pro составляет 99 долларов в год, а тарифный план — 49 долларов в месяц.
Простота использования
Ludus довольно прост в использовании и включает в себя множество сочетаний клавиш. Его легко научиться использовать, и он довольно прост. Кажется, дизайнерам проще, чем не дизайнерам.
Кто это для
Это программное обеспечение для презентаций больше ориентировано на дизайнеров или владельцев бизнеса, которые обладают определенными дизайнерскими знаниями, чтобы полностью использовать широкие возможности.
Параметры шаблона
Нет шаблонов на выбор. Вы должны начать с нуля или использовать смарт-блоки, которые вы можете создавать, чтобы легко использовать снова и снова. Умные блоки хранятся в собственной библиотеке.
Библиотека графических ресурсов
Ludus имеет минимальные внутренние графические ресурсы, такие как простые формы, но интеграция эпична. Вы можете легко импортировать значки .svg и редактировать их внутри Ludus. Фотографии также можно импортировать через Unsplash, Instagram, Facebook или загрузить.
Видео и гифки
Видео и GIF легко импортируются с помощью таких интеграций, как YouTube, Vimeo, Giphy и др.
Аудио
Аудио может быть встроено как аудиофайл из SoundCloud, Dropbox и других интеграций.
Встроить сторонний контент
В Ludus можно практически что угодно встроить. Интеграция впечатляет, есть также опции iframe и HTML.
Анимации
Внутренние элементы нельзя анимировать, но существует так много интеграций, что анимацию можно делать по-разному.
Рабочий стол или облако
Ludus — это облачное приложение. Не нужно ничего скачивать.
Доступно для создания на нескольких устройствах
Презентации можно редактировать только на компьютере. Готовые презентации можно просматривать на всех портативных устройствах, у которых есть доступ к Интернету по URL-ссылке.
Возможности сотрудничества
Возможна совместная работа по групповым планам.
Фирменный комплект
С коллаборациями и умными блоками можно довольно легко организовать фирменный комплект.Но это не внутренняя особенность.
Поделиться в социальных сетях
Готовые презентации можно легко опубликовать в социальных сетях прямо из Ludus.
Просмотр в автономном режиме
ПрезентацииLudus можно загрузить в формате .pdf или .html для просмотра в автономном режиме.
Конфиденциальность и защита паролем
ПланыPro защищены паролем.
Аналитика и лидогенерация
В Ludus нет аналитики или возможностей лидогенерации.
7 слайдов
Последнее обновление 8 октября 2020 г.
Slides — единственное программное обеспечение для презентаций, которое позиционирует себя как «идеальное до пикселя», поскольку редактор включает встроенную сетку, помогающую с композицией. Слайды имеют более низкую стоимость по самой высокой цене, что хорошо для малого бизнеса.
Ценник
Slides можно использовать бесплатно, но готовые презентации будут общедоступны и доступны для просмотра и копирования на вкладке «Обзор».
Платные планы начинаются с 5 долларов в месяц и доходят до 20 долларов в месяц за такие функции, как неограниченное количество сотрудников, конфиденциальность, общая библиотека мультимедиа и Google Analytics.
Простота использования
Slides очень прост в использовании, доска для редактирования минимальна, но все инструменты легко доступны. Не нужно путать со слайдами. Шаблонов нет, поэтому презентации создаются с нуля.
Кто это для
Владельцы малого бизнеса или стартапы.Люди, которые знают, чего хотят, и не нуждаются в шаблонах, чтобы помочь им в этом. Также для разработчиков, потому что в нем есть возможности построения HTML и CSS.
Параметры шаблона
Нет доступных шаблонов. Готовые презентации (колоды) можно клонировать и редактировать.
Библиотека графических ресурсов
Доступные формы и значки являются обычными и минималистичными. Фотографии должны быть загружены или импортированы по URL-адресу.
Видео и гифки
Видео и гифки добавить легко.Видео можно загружать или связывать, а файлы GIF можно загружать в формате .gif или .mp4 как видео.
Аудио
Добавление звука в слайды невозможно.
Встроить сторонний контент
Все, что содержит код, можно добавить в iframe.
Анимации
Все элементы и функции могут быть анимированы для постепенного появления, исчезновения и т. Д. Продолжительность может быть изменена.
Рабочий стол или облако
Slides — это облачное программное обеспечение для презентаций, которое можно использовать только в Интернете.
Доступно для создания на нескольких устройствах
Slides можно использовать на компьютере и портативных устройствах. Редактировать и просматривать.
Возможности сотрудничества
Платные планы предоставляют очень широкие возможности для совместной работы.
Фирменный комплект
Для фирменного набора нет раздела наборов, но можно создать фирменные колоды, а затем клонировать их для использования в качестве шаблона.
Поделиться в социальных сетях
Да, довольно легко.
Просмотр в автономном режиме
A Презентации слайдов можно загрузить в виде ZIP-файла с файлом .html внутри, который можно просматривать в автономном режиме в любом браузере.
Конфиденциальность и аналитика
Возможно с платными тарифами.
Ведущее поколение
Это невозможно на слайдах.
8 Слайд
Последнее обновление 8 октября 2020 г.
Slidebean — это простая в использовании программа для презентаций с интересными шаблонами и настраиваемыми блоками контента.
Изюминкой этого программного обеспечения для презентаций является то, что оно использует искусственный интеллект (AI), чтобы помочь вам составить наилучшие макеты и конфигурации слайдов.
Ценник
У бесплатного плана ограниченные возможности, но этого достаточно, чтобы увидеть, как работает Slidebean. Чтобы экспортировать презентацию, вам необходимо обновить ее.
Существует три уровня цен: от 8 долларов в месяц до 19 долларов в месяц и до 149 долларов в месяц. Последний — план Founder’s Edition, который включает помощь экспертов в ваших презентациях.
Простота использования
Slidebean довольно легко использовать. Вы можете выбирать между шаблонами или начинать с нуля. Добавить контент просто и по делу из всплывающего окна.
Редактирование может выполняться в режиме структуры или дизайна. Редактирование ограничено тем, как настроены блоки содержимого, но есть много вариантов. Нет возможности свободно менять размер или перемещаться.
Кто это для
Стартапы, малый бизнес и предприниматели.
Параметры шаблона
Есть много вариантов шаблонов. Они организованы в разделы и ниши. В коллекции шаблонов есть презентации известных брендов, таких как Snapchat и Buzzfeed.
Библиотека графических ресурсов
Есть много значков и изображений на выбор. Однако фигур здесь нет, но в качестве фигур можно использовать значки.
Видео и гифки
GIF-файлов можно добавить через интеграцию Giphy в блок содержимого.Видео можно добавить в платные планы.
Аудио
Нет аудио возможностей.
Встроить сторонний контент
Блок содержимого фрагмента кода имеет множество параметров, поэтому можно добавить множество различных типов стороннего содержимого.
Анимации
Блоки содержимого и их элементы можно анимировать с помощью пары функций.
Рабочий стол или облако
Slidebean — это онлайн-программа в облаке.
Доступно для создания на нескольких устройствах
Его можно использовать для редактирования или просмотра на любом устройстве.
Возможности сотрудничества
Возможна совместная работа в платных тарифах.
Фирменный комплект
Эта функция доступна в платных тарифных планах.
Отправка в социальные сети
Эта функция доступна в платных тарифных планах.
Просмотр в автономном режиме
Презентации Slidebean можно экспортировать для загрузки в обоих форматах.pdf и .html для просмотра в автономном режиме.
Конфиденциальность и защита паролем
Эта функция недоступна.
Аналитика
Аналитика доступна в платных тарифных планах.
Ведущее поколение
Эта функция недоступна.
9 Zoho Show
Последнее обновление 8 октября 2020 г.
Zoho Show — это программное обеспечение для презентаций, которое имитирует Microsoft PowerPoint по способу настройки, с меню вверху для всех действий.Однако версия Zoho намного приятнее и отточеннее.
Zoho — это полноценная CRM-система для бизнеса, и компания предлагает различные типы приложений для команд и офиса. Zoho Show — лишь одна из их программ.
Ценник
Создание презентации с Zoho Show бесплатно для 5 пользователей. Для более профессиональных функций и хранилища платные планы начинаются с 4 долларов за пользователя в месяц и до 6,4 долларов за пользователя в месяц.
Простота использования
Zoho Show довольно проста в использовании.Блоки содержимого можно выбрать в качестве тем, но их также можно свободно перемещать и изменять размер. Презентацию можно просматривать тремя способами: все слайды расположены рядом друг с другом в удобной сетке.
Кто это для
Компании, предприниматели, преподаватели и студенты. Всем, кому нужно сделать презентацию.
Параметры шаблона
Точно шаблонов нет, но есть темы. Они не идут с изображениями или lorem ipsum, но больше похожи на визуальные холсты, которые можно настроить с точки зрения цвета, макета и многого другого.
Библиотека графических ресурсов
Формы неплохие, есть из чего выбрать. Дополнительным бонусом является возможность рисовать фигуры или рисовать что-либо самостоятельно с помощью трекпада.
Видео и гифки
Видео можно добавлять через интеграцию с YouTube, а файлы GIF можно добавлять как изображения.
Аудио
Аудио можно добавить через Soundcloud с помощью кода для встраивания.
Встроить сторонний контент
Есть несколько сайтов, которые поддерживаются кодами встраивания, но не так много.Zoho Show говорит, что вы можете попросить, чтобы ваши потребности были добавлены в разрешенный список.
Анимации
Все элементы и переходы можно анимировать.
Рабочий стол или облако
Zoho Show — это облачная программа, которая может транслироваться из любого места и на любом устройстве. Прямая трансляция включает окно чата, и зрители могут скачать презентацию, если захотят.
Доступно для создания на нескольких устройствах
Вы можете создавать презентации только на компьютере.
Возможности сотрудничества
Командымогут легко использовать Zoho Show даже в бесплатной версии.
Фирменный комплект
Пользовательский брендинг доступен только в самом высокооплачиваемом плане.
Поделиться в социальных сетях
Публикация в социальных сетях невозможна, если она не загружена в виде файла PDF, а затем загружена на что-то вроде SlideShare.
Просмотр в автономном режиме
Презентации можно скачать в формате.pptx или .pdf для просмотра в автономном режиме.
Конфиденциальность и защита паролем
Да, это возможно на всех тарифах.
Аналитика
Аналитика возможна на платных тарифах.
Ведущее поколение
Эта функция недоступна.
10 Beautiful.ai
Последнее обновление 8 октября 2020 г.
Beautiful.ai — это программа для презентаций, которая помогает создавать великолепные слайды с помощью искусственного интеллекта.Это означает, что ваша презентация будет выглядеть профессионально каждый раз, независимо от того, кто ее разрабатывает.
Ценник
Есть бесплатный план с множеством функций. Но есть одна загвоздка — вы не можете удалить брендинг Beautiful.ai из своих презентаций. Для этого вам необходимо перейти на один из платных планов.
Beautiful.ai в настоящее время предлагает тарифный план Pro за 12 долларов в месяц и тарифный план за 38 долларов в месяц.
Простота использования
Это, наверное, самое лучшее в Beautiful.ai — пользоваться им невероятно просто. Все, что вам нужно сделать, это добавить умные слайды, подключить свой контент и выбрать один из различных предустановленных макетов.
Конечно, это также означает, что у вас ограниченные возможности настройки. Но если вы ищете простое решение и не доверяете своим дизайнерским навыкам, это может быть для вас хорошим вариантом.
Кто это для
Beautiful.ai — отличный инструмент для новичков и не дизайнеров, которые ищут серьезное программное обеспечение для презентаций.
Например, стартапы и предприниматели могут использовать это программное обеспечение для быстрого создания красивой презентации или предложения без какой-либо дизайнерской помощи.
Параметры шаблона
Доступно несколько тем для слайдов, но в основном они простые с точки зрения дизайна. Вы можете поиграть с макетами внутри каждой темы, чтобы создать уникальную презентацию.
Библиотека графических ресурсов
Библиотека графических ресурсов включает в себя множество бесплатных стоковых фотографий и значков на выбор, но возможности довольно ограничены.
Видео и гифки
Видео и GIF-файлы можно загружать с вашего компьютера. Вы также можете импортировать видео с YouTube и Vimeo для встраивания в свои слайды.
Аудио
Аудио можно загрузить с вашего компьютера.
Встроить сторонний контент
Невозможно встраивать сторонний контент в презентации Beautiful.ai. Однако вы можете добавлять интерактивные ссылки на свои слайды.
Анимации
Каждый слайд имеет предустановленный стиль анимации, который вы не можете изменить.Однако вы можете изменить скорость, время и триггеры для анимации.
Рабочий стол или облако
Beautiful.ai — это облачное приложение.
Доступно для создания на нескольких устройствах
Программа работает только на вашем настольном компьютере.
Возможности сотрудничества
Вы можете пригласить людей к совместной работе над вашей презентацией, предоставив им доступ «просмотр» или «редактирование». Соавторы должны иметь Beautiful.ai для просмотра или редактирования презентации.
Фирменный комплект
Хотя функция фирменного набора недоступна, вы можете настроить тему (цвета и шрифты) и сохранить ее в своей библиотеке для использования в будущих презентациях.
Поделиться в социальных сетях
Есть несколько способов поделиться своими презентациями. Отправьте приглашение по электронной почте, поделитесь общедоступной или частной ссылкой, создайте код для встраивания или поделитесь напрямую в социальных сетях.
Просмотр в автономном режиме
Вы можете экспортировать презентации в PDF или PowerPoint для просмотра в автономном режиме.
Конфиденциальность и защита паролем
Нет защиты паролем, но вы можете использовать опцию безопасного просмотра, чтобы поделиться своей презентацией только с другими пользователями Beautiful.ai через приглашение по электронной почте.
Аналитика
Эта функция доступна только в платных тарифных планах. Вы можете получить доступ к статистике просмотра и использования ваших презентаций.
Ведущее поколение
Эта функция недоступна в Beautiful.ай.
11 Доброжелательно
Последнее обновление 8 октября 2020 г.
Основная идея программного обеспечения для презентаций Genially — интерактивность.
Эта программа хороша не только для презентаций и видео презентаций, но и для другой визуальной графики. Он отлично подходит для добавления современного интерактивного ощущения в ваши презентации.
Ценник
В Genially есть бесплатный план, который дает вам неограниченное количество творений, но ограниченные ресурсы.
Есть два типа платных планов; образование и профессиональное. Планы на обучение начинаются с 1,25 доллара в месяц и доходят до 20,82 доллара в месяц. Профессиональные планы начинаются с 7,49 долларов в месяц и доходят до 79,15 долларов в месяц. Вы также можете запросить индивидуальные планы, обратившись к нам.
Простота использования
Genially прост в использовании, если вы привыкли к программам с большим количеством вариантов. С помощью функций Genially можно многое сделать.
Любое изменение можно применить ко всем слайдам одним нажатием кнопки в меню.При редактировании есть «вид дизайна» и «вид слоев».
Кто это для
Профессионалы и преподаватели в любой области, которые могут извлечь пользу из интерактивных презентаций.
Параметры шаблона
Есть много вариантов шаблонов. Некоторые из них бесплатны, а некоторые доступны только в рамках премиальных планов. Шаблоны презентаций также доступны в виде «видеопрезентаций».
Библиотека графических ресурсов
Графические ресурсы в Genially достаточно разнообразны, есть из чего выбирать.Изображения можно загрузить или найти в интеграции с Pixabay.
Видео и гифки
Видео можно добавлять через ссылку на YouTube, а файлы GIF можно импортировать с помощью интеграции с Giphy.
Аудио
Audio можно загрузить с вашего компьютера, добавить через SoundCloud и пару других интеграций или записать непосредственно в Genially.
Встроить сторонний контент
Сторонний контент может быть добавлен в ваши презентации с помощью интеграции Genially.Например, вы можете добавить интерактивную карту через Google Maps.
Анимации
Все элементы могут быть анимированы, а также переходы между слайдами. Эффекты анимации довольно обширны. Есть похожая вкладка, называемая «интерактивность», которая представляет собой всплывающие окна и гиперссылки, снабженные множеством вариантов выбора кнопок.
Рабочий стол или облако
Genially — это облачная программа для презентаций.
Доступно для создания на нескольких устройствах
Эта программа доступна для редактирования только на компьютерах, но ее можно просматривать на любом устройстве.
Возможности сотрудничества
Кажется, что профессиональный план допускает 5 членов команды, но тарифный план показывает, что все планы имеют возможности совместной работы. Соавторов можно добавить в панель управления, где хранятся все творения.
Фирменный комплект
Фирменных наборов доступны в премиальных планах. Это внутренняя функция с легким доступом.
Поделиться в социальных сетях
Готовыми презентациями можно поделиться в социальных сетях.
Просмотр в автономном режиме
Готовые презентации можно загрузить в виде набора изображений .jpg, в виде файла .pdf или .html5, в котором будут храниться все анимации.
Конфиденциальность и аналитика
Эти функции есть в тарифных планахPremium.
Ведущее поколение
Недоступно в Genially.
12 Canva
Последнее обновление 8 октября 2020 г.
Canva — это не только программа для презентаций, но и полноценная программа редактирования для любых визуальных нужд.Создание презентаций — лишь одна из возможностей Canva. Он стал любимцем блоггеров и домашнего бизнеса.
Ценник
Бесплатная версия Canva довольно обширна.
Единственными ограничениями являются использование ресурсов премиум-класса, которые можно купить отдельно или в рамках плана Canva Pro. Плата за Canva Pro составляет 9,95 долларов в месяц.
Простота использования
Canva проста в использовании, так как все элементы легко найти, и в большинстве случаев их можно настраивать.Презентации просматриваются с прокруткой; нет основного представления, и вы не можете изменить что-либо на всех слайдах сразу.
Кто это для
Блогеры, малый домашний бизнес и стартапы
Параметры шаблона
Существует множество настраиваемых параметров шаблона, и каждый слайд внутри шаблонов можно использовать индивидуально.
Библиотека графических ресурсов
В библиотеке графических ресурсов есть множество опций, включая формы, значки, фотографии, рамки и наклейки.Некоторые из них бесплатны, а другие платные.
Видео и гифки
На Canva можно загружатьвидео и GIF.
Аудио
Вы можете добавлять музыку в свои презентации, используя доступные параметры внутри Canva.
Встроить сторонний контент
Canva предлагает десятки вариантов интеграции и встраивания мультимедиа, включая YouTube, Google Maps, Vimeo, Pinterest, Tumblr, Twitter и другие.
Анимации
Есть несколько вариантов анимации, которые применяются ко всем слайдам внутри Canva.Вы также можете добавлять на слайды анимированные стикеры.
Рабочий стол или облако
Canva — это облачное приложение. Презентации можно увидеть на любом устройстве.
Доступно для создания на нескольких устройствах
Canva доступна как приложение для iPhone и Android для редактирования.
Возможности сотрудничества
Презентации могут быть доступны для редактирования членам команды.
Фирменный комплект
Canva Pro имеет фирменный набор.
Поделиться в социальных сетях
Презентациями можно поделиться в Twitter и Facebook.
Просмотр в автономном режиме
Презентации можно загрузить как группу изображений .png или .jpg или как .pdf. Вы также можете скачать его как видео в формате MP4 для просмотра в автономном режиме.
Конфиденциальность и защита паролем
Все дизайны на Canva являются частными, если они не опубликованы или переданы по ссылке. Однако общего доступа, защищенного паролем, нет.
Аналитика и лидогенерация
Эти функции недоступны в Canva.
13 FlowVella
Последнее обновление 8 октября 2020 г.
FlowVella — это загружаемое программное обеспечение для презентаций, которое можно использовать в автономном режиме. Главной достопримечательностью FlowVella является режим киоска, в котором вы можете создавать интерактивные презентации, подобные тем, которые используются в музеях или на информационных стойках в торговых центрах или отелях.
Ценник
FlowVella можно попробовать бесплатно. Вы можете использовать его бесплатно вечно, но возможности ограничены, а готовые презентации имеют водяной знак.
Простота использования
FlowVella довольно прост в использовании, управление простое и несложное.
Кто это для
Это программное обеспечение для презентаций предназначено для профессионалов и преподавателей, которым необходимо создавать презентации в автономном режиме.Также для тех, кто может воспользоваться режимом киоска.
Параметры шаблона
Варианты шаблонов довольно разнообразны и хорошо продуманы.
Библиотека графических ресурсов
Библиотека графических ресурсов очень ограничена. Фотографии и изображения необходимо загружать с вашего компьютера.
Видео и гифки
Видео можно загружать или находить через интеграции с YouTube, iCloud и Dropbox в Интернете.GIF-файлы можно добавлять как изображения.
Аудио
Audio можно загрузить со своего компьютера или добавить через iCloud или Dropbox.
Встроить сторонний контент
Вы можете добавлять файлы PDF.
Анимации
Минимально анимированы только переходы.
Рабочий стол или облако
Это настольное приложение. Его нужно скачать.
Доступно для создания на нескольких устройствах
На этих устройствах также доступны приложения для iPad и других устройств.
Возможности сотрудничества
Платные премиальные планы могут работать с командами.
Фирменный комплект
Фирменные комплекты недоступны.
Поделиться в социальных сетях
Презентациями можно поделиться в Facebook и Twitter.
Просмотр в автономном режиме
Поскольку это настольное приложение, просмотр в автономном режиме не является проблемой.
Конфиденциальность и аналитика
Эти функции доступны в платных планах.Аналитику можно будет просмотреть после публикации презентации в Интернете.
Ведущее поколение
Эта функция недоступна в FlowVella.
Колода Haiku 14
Последнее обновление 8 октября 2020 г.
Haiku Deck — это простая программа для презентаций с простым интерфейсом, позволяющая делать быстрые и практичные презентации. Презентации можно создавать на компьютере и на мобильных устройствах.
Ценник
Haiku Deck можно бесплатно попробовать с одной доступной презентацией.Публичный план составляет 7,99 долларов США в месяц, планы Pro — 9,99 долларов США в месяц с ежегодной оплатой и 19,99 долларов США в месяц, а планы Premium — 29,99 долларов США в месяц.
Простота использования
Haiku Deck довольно проста в использовании, а меню легко отслеживается. Для каждого слайда есть ограничители размера слова и особые варианты размещения текста. Диаграммы легко создавать, и их можно настраивать. Редактор можно подключить через облако ко всем устройствам. Новое дополнение, Zuru, представляет собой систему искусственного интеллекта, которая создает творческие презентации из простых файлов или схем PowerPoint.
Кто это для
Программное обеспечение для презентаций Haiku Deck предназначено в основном для преподавателей и учебных аудиторий. Бизнесы и блоггеры также могут использовать его в практических целях.
Параметры шаблона
Шаблонына Haiku Deck больше похожи на вдохновляющую коллекцию фотографий для определенной ниши с некоторыми предложениями о том, где разместить текст и какие диаграммы включить.
Библиотека графических ресурсов
Доступная библиотека графических ресурсов в Haiku Deck — это миллионы фотографий, множество вариантов шрифтов, диаграмм и графиков.
Видео и гифки
видео YouTube можно легко встроить в Haiku Deck. GIF-файлы нельзя добавлять в Haiku Decks, но готовую презентацию можно превратить в видео или в GIF.
Аудио
Закадровый текст и закадровый голос легко записываются на презентации в Haiku Deck.
Встроить сторонний контент
Встраивать можно только видео.
Анимации
Функции не могут быть анимированы в Haiku Deck
Настольный компьютер или облако / Доступно для создания на нескольких устройствах
Haiku Deck — это облачное приложение, которое доступно для редактирования и просмотра на вашем ноутбуке, а также в качестве приложения на телефонах и планшетах.
Просмотр в автономном режиме
КолодыHaiku можно загрузить в виде файлов .pptx для просмотра в автономном режиме.
Поделиться в социальных сетях
Презентациями можно легко поделиться в социальных сетях из редактора.
Возможности сотрудничества
Haiku Deck предлагает командные возможности по запросу.
Фирменный комплект
Фирменного набора нет, но вы можете добавить свой логотип к готовому продукту.
Конфиденциальность и защита паролем
ТарифыPro и Premium имеют частные и защищенные паролем возможности
Аналитика
В тарифных планахPremium есть аналитика для просмотра ваших презентаций.
Ведущее поколение
Электронная почта не может быть записана с помощью Haiku Deck, но слайды и презентации можно отправлять с приглашениями вашим существующим контактам электронной почты.
15 Microsoft Sway
Последнее обновление 8 октября 2020 г.
У Microsoft есть своя альтернатива PowerPoint — Sway.
Это программное обеспечение для онлайн-презентаций полностью отличается от PowerPoint и вводит новую концепцию построения «Sways» вместо «презентаций».
Ценник
Sway можно использовать бесплатно для всех, у кого есть учетная запись Microsoft.
Простота использования
Sway очень проста в использовании и довольно забавна. В нем есть нетрадиционный редактор сюжетных линий, который позволяет добавлять «блоки» контента, настраиваемые программой, в макеты.
Кто это для
Sway в основном предназначен для людей, которые не хотят тратить слишком много времени на создание сложной презентации. Например, студенты и некоммерческие организации.
Параметры шаблона
Есть несколько шаблонов для разных целей, таких как слайд-шоу фотографий, тренинги по продажам и даже личные портфолио.
Библиотека графических ресурсов
Вы можете загружать собственные медиафайлы или выполнять поиск из различных источников в Sway, включая Flickr и Bing Images.В комплект не входят фигуры и значки.
Видео и гифки
Вы можете загружать видео со своего устройства или вставлять с YouTube.
Аудио
Вы можете добавить аудио в Sway, загрузив или перетащив аудиофайл в сюжетную линию со своего компьютера.
Встроить сторонний контент
Вы можете вставлять изображения, видео, карты и другой контент с множества веб-сайтов, включая Google Maps, Soundcloud, Twitter, Facebook и другие.
Анимации
Sway автоматически добавляет анимацию к слайдам. Вы не можете изменять или настраивать их, вы можете только увеличивать или уменьшать уровень анимации, добавленной к вашему Sway.
Рабочий стол или облако
Sway — это облачное онлайн-программное обеспечение.
Доступно для создания на нескольких устройствах
Sway работает на любом устройстве с интернет-браузером.
Возможности сотрудничества
Вы можете приглашать людей для просмотра или редактирования вашей презентации Sway.
Фирменный комплект
Фирменные комплекты недоступны.
Поделиться в социальных сетях
ПрезентациямиSway можно поделиться непосредственно в Facebook, LinkedIn и Twitter.
Просмотр в автономном режиме
Вы можете загрузить Sway в виде файла Word или PDF для просмотра в автономном режиме.
Конфиденциальность и защита паролем
Защита паролем недоступна, но вы можете предоставить доступ к Sway определенным людям, всем, у кого есть ссылка, или только тем людям в вашей организации, у которых есть ссылка.
Аналитика
Вы можете просматривать статистику читателей для Sway, если у вас есть подписка на Microsoft Office 365.
Ведущее поколение
Эта функция недоступна в Microsoft Sway.
Ищете программу для презентаций?
Выбор лучшего программного обеспечения для презентаций зависит от вашего бюджета, потребностей и количества пользователей. Если вы ищете простой в использовании конструктор презентаций, который также обладает уникальными функциями, которых вы не найдете в большинстве других инструментов, Visme может быть отличным вариантом.
Вы можете найти подходящий тарифный план, соответствующий вашим потребностям, и даже подать заявку на скидку, если вы некоммерческая организация. А если вы просто хотите попробовать Visme, чтобы убедиться, подходит ли он, зарегистрируйте бесплатную учетную запись и используйте ее столько, сколько захотите — без каких-либо условий.
Какой из этих вариантов программного обеспечения для презентаций лучше всего соответствует вашим потребностям? Если у вас есть какие-либо вопросы или комментарии, мы будем рады услышать от вас ниже.
Как записать презентацию (со звуком и видео) | Блог
Около 90 процентов людей вкладывают «немало» или «огромное количество» усилий в свои презентации.
Но получаете ли вы большую часть своих презентаций?
Создаете ли вы презентацию для передачи данных своей команде или хотите узнать, как записать на видео свое представление PowerPoint, запись презентации дает ряд преимуществ.
Вы можете записывать презентацию в реальном времени во время презентации или делать это заранее, чтобы использовать перевернутую модель или сделать презентацию доступной по запросу.
Хотя есть несколько способов записать презентацию, я предлагаю вам мой любимый способ записать высококачественную презентацию в PowerPoint со звуком и видео.
Запишите презентацию сегодня!
Загрузите бесплатную пробную версию Camtasia, чтобы быстро и легко записать презентацию.
Скачать бесплатную пробную версию
Как записать презентацию из PowerPoint со звуком и веб-камерой
Шаг 1. Настройте запись видео для презентации
Есть несколько способов записать презентацию, если вы хотите, чтобы она выглядела профессионально и безупречно.
Во-первых, вам понадобится средство записи экрана и инструмент для редактирования видео. Я бы рекомендовал использовать Camtasia, поскольку он позволяет записывать свой голос во время слайд-шоу прямо в PowerPoint.
При установке Camtasia у вас будет возможность включить панель инструментов надстройки PowerPoint. Панель инструментов надстройки Camtasia позволяет запускать, останавливать и контролировать записи прямо из PowerPoint, избегая необходимости переключаться между приложениями.
Просто откройте презентацию, которую хотите записать, и найдите панель инструментов надстройки на вкладке «Надстройки».Если вы не видите панель инструментов надстройки, возможно, вам нужно включить ее.
Для этого перейдите в Файл> Параметры> Надстройки . Щелкните раскрывающийся список «Управление», выберите «Отключенные элементы» и нажмите «Перейти». Если надстройка Camtasia есть в списке, выберите ее и нажмите Включить .
Шаг 2. Настройте параметры записи
Теперь давайте рассмотрим каждый из параметров на панели инструментов, прежде чем мы начнем запись.
Запись звука
Если вы планируете записывать звук, здесь вы можете выбрать свой микрофон.Кнопка микрофона определяет, записывается ли звук как часть презентации.
Когда вы включите его, вы сможете записывать голосовое повествование с помощью микрофона.
Обязательно говорите в микрофон, чтобы проверить его, и при необходимости отрегулируйте ползунок громкости. Если оставить этот флажок установленным, любой системный звук, исходящий из ваших динамиков, также будет записан и добавлен на временную шкалу.
Запись веб-камеры
Если к вашему компьютеру подключена веб-камера, вы также можете записывать видео с камеры во время презентации.Этот видеоклип затем можно использовать как клип «Картинка в картинке», который идеально подходит для демонстрации докладчику во время презентации.
Для дальнейшей настройки параметров записи нажмите кнопку «Параметры записи». Другие варианты включают запись с водяным знаком, открытие записи в Camtasia, когда вы закончите, и выбор частоты кадров видео.
Есть еще несколько опций для дальнейшей настройки параметров видео и звука, но если оставить все настройки по умолчанию, все должно работать нормально.
Внизу этого окна отображаются дополнительные горячие клавиши для запуска, приостановки и остановки записи PowerPoint. Вы можете настроить их так, как вам нравится, но не выбирайте горячие клавиши, которые уже используются в вашей системе.
Щелкните OK, чтобы закрыть это окно и сохранить все изменения, внесенные в настройки. Теперь вы готовы записать свою презентацию.
Шаг 3. Запишите презентацию
Наконец, нажмите кнопку «Запись» на панели инструментов, чтобы запустить слайды в режим презентации и начать запись.
Когда вы выходите из режима презентации или дойдете до конца слайд-шоу, вы можете либо продолжить запись экрана, либо остановить и сохранить файл.
Вы также можете превратить любую презентацию в видео, импортировав ее в Camtasia.
Как превратить слайды презентации PowerPoint в видео
Другой метод — создать видео из вашей презентации — импортировать слайды PowerPoint в Camtasia. Затем вы можете создать свое видео в редакторе.
Вот как превратить слайды презентации PowerPoint в видео:
1. Импортируйте слайды PowerPointВо-первых, начните с импорта слайдов PowerPoint прямо в Camtasia. После импорта медиафайлов вы можете редактировать и улучшать их, перетаскивая слайды на панель инструментов редактирования.
Теперь вы можете добавлять изображения на шкалу времени и редактировать их, как любой другой медиафайл в проекте.
Если вы перетащите их на шкалу времени, слайды будут размещены в порядке презентации, каждый с длительностью по умолчанию 5 секунд.
Поместив презентацию на шкалу времени, используйте волновое перемещение, чтобы освободить пространство между слайдами для точной настройки времени. Для этого удерживайте нажатой клавишу Shift, затем щелкните и перетащите.
Как редактировать презентационное видео
Добавить поведение
Затем добавьте немного интереса к поведению. Поведение — это анимация, при которой слайды движутся, появляются на экране и вызывают интерес у зрителей. Вы можете использовать Camtasia Behaviors, чтобы оживить части вашей презентации и превратить ее из обычного в необычный.
Чтобы добавить поведение, щелкните и перетащите поведение, которое вы хотите использовать, и перетащите его на слайд, который хотите анимировать. После добавления вы можете настроить поведение с помощью вкладки свойств.
Добавить аннотацию
Еще одно средство для привлечения внимания, которое вы можете добавить к своему видео в PowerPoint, — это аннотации. Аннотации помогают привлечь особое внимание к важной информации в вашей презентации.
Чтобы вставить аннотацию, щелкните вкладку аннотации в левой части экрана и перетащите ее на назначенный слайд.Затем вы можете изменить положение и отредактировать аннотацию на вкладке свойств по мере необходимости.
Добавьте викторины, чтобы повысить вовлеченность
Если вы делаете видеоролики PowerPoint для преподавателей или учебных заведений, использование викторин на протяжении всей презентации может привлечь вашу аудиторию и удержать ее в вашем контенте.
Чтобы добавить тест, щелкните вкладку «Интерактивность» и выберите «Добавить тест на временную шкалу».
Теперь у вас есть видео в PowerPoint!
Теперь, когда вы убедились, насколько просто сделать видео в PowerPoint, пора взять все слайды PowerPoint и превратить их в увлекательные видеоролики.
Запишите презентацию сегодня!
Загрузите бесплатную пробную версию Camtasia, чтобы быстро и легко записать презентацию.
Скачать бесплатную пробную версию
Часто задаваемые вопросы
Могу ли я записать презентацию PowerPoint?Совершенно верно! Есть несколько способов записать презентацию, если вы хотите, чтобы она выглядела профессионально и безупречно. Во-первых, вам понадобится инструмент для записи экрана и редактирования видео. Я бы рекомендовал использовать Camtasia, поскольку он позволяет записывать свой голос во время слайд-шоу прямо в PowerPoint.
Как записать слайд в PowerPoint?Нажмите кнопку «Запись» на панели инструментов, чтобы запустить слайды в режим презентации и начать запись. Когда вы выходите из режима презентации или дойдете до конца слайд-шоу, вы можете либо продолжить запись экрана, либо остановить и сохранить файл.
Как записывать аудио и видео в PowerPoint?Если вы планируете записывать звук, выберите свой микрофон в параметрах записи. Кнопка микрофона определяет, записывается ли звук как часть презентации.
Если к вашему компьютеру подключена веб-камера, вы также можете записывать видео с камеры во время презентации. Этот видеоклип затем можно использовать как клип «Картинка в картинке», который идеально подходит для демонстрации докладчику во время презентации.
Как записать звук с презентацией?Кнопка микрофона определяет, записывается ли звук как часть презентации.
Когда вы включите его, вы сможете записывать голосовое повествование с помощью микрофона.
Обязательно говорите в микрофон, чтобы проверить его, и при необходимости отрегулируйте ползунок громкости. Если оставить этот флажок установленным, любой системный звук, исходящий из ваших динамиков, также будет записан и добавлен на временную шкалу.
Примечание редактора: этот пост был первоначально опубликован в ноябре 2018 года и с тех пор обновлен для обеспечения точности и полноты.
Создание презентации на компьютере.
Доброго времени суток!
В сегодняшней статье мы подробно рассмотрим, как составить презентацию, какие проблемы возникают при изготовлении, что необходимо решать.Разберем некоторые тонкости и хитрости.
Вообще что это? Лично я бы дал простое определение — это краткое и понятное изложение информации, которое помогает спикеру более полно раскрыть суть своего творчества. Теперь ими пользуются не только бизнесмены (как раньше), но и простые студенты, школьники и вообще во многих сферах нашей жизни!
Показать слайды в режиме слайд-шоу
В этом упражнении вы перемещаете слайды в режиме слайдера.Обратите внимание, что панель инструментов Slider Sorter появляется в окне презентации. В любой момент во время создания презентации вы можете быстро и легко просмотреть слайды на предмет их точности и правильной последовательности в режиме слайд-шоу. В режиме слайд-шоу слайды последовательно отображаются на весь экран вашего компьютера.
В этом упражнении вы будете показывать слайды в режиме слайд-шоу. После последнего слайда щелкните еще раз, чтобы выйти из режима слайд-шоу. После того, как вы сделаете презентацию, вы можете просмотреть ее, чтобы получить представление о ней.Вот как запустить слайд-шоу: откройте презентацию, убедитесь, что экран является первым слайдом, и нажмите кнопку «Слайд-шоу». Это летающая кнопка слева направо в 6 левом нижнем углу экрана. Вы также можете выбрать команду «Просмотр — Слайд-шоу» или «Просмотр просмотра» в меню «Слайд-шоу».
Как правило, презентация состоит из нескольких листов, на которых представлены изображения, диаграммы, таблицы, краткое описание.
Итак, приступим ко всему этому подробнее…
Основная программа для работы — Microsoft PowerPoint (тем более, что она есть на большинстве компьютеров, потому что идет вместе с Word и Excel).
Образец презентации.
Появится первый слайд, занимающий весь экран. Нажмите любую клавишу, чтобы перейти к следующему слайду. Если вы хотите спроецировать презентацию, вы можете использовать команду «Слайд-шоу» — «Настроить показ». Если вы отметите все слайды перед тем, как выбрать эффект перехода, вы будете использовать тот же переход между ними.
Вы также можете использовать разные переходы между слайдами, но вы получите наилучшие результаты, если будете использовать их.Вы увидите, каковы отдельные эффекты перехода между слайдами. Скорость делится на три уровня: медленная, средняя и высокая. Выберите «Быстрый» — переходы не должны отвлекать слушателя от слайдов. В рамке предварительного просмотра вы можете указать, как долго менять изображения. Если вы предпочитаете, чтобы слайды менялись без вашего вмешательства, выберите второй вариант.
Текст
Оптимальный вариант, если вы сами находитесь в теме презентации и можете писать текст исходя из личного опыта.Это будет интересно и увлекательно для слушателей, но этот вариант подходит далеко не всем.
Книгами можно обойтись, особенно если у вас на полке хорошая коллекция. Текст из книг может быть переведен и в дальнейшем переведен в формат Word. Если у вас нет книг или их мало, вы можете воспользоваться электронными библиотеками.
Пользовательская анимация. Если хотите взять вещи в свои руки, выберите «Слайд-шоу — Пользовательская анимация». Одна из возможностей здесь — это так называемый «раскрывающий» способ визуализации текста: когда вы показываете слушателям весь слайд с самого начала, они будут читать текст, пока вы все еще находитесь в первой точке.
Выберите «Слайд-шоу» — Пользовательская анимация. Этот список содержит множество вариантов отображения текста и объектов на слайде. Демонстрация презентаций. Всегда полезно просмотреть презентацию перед ее показом. Маленький совет. Следуйте словам, которые вы хотите сказать, переходя от одного слайда к другому. Если вам удастся установить связь между ними, ваша презентация получит полный обзор, который будет способствовать ее эффекту.
Помимо книг, хорошим вариантом могут быть эссе, возможно, даже те, которые вы сами написали и пожертвовали ранее.Вы можете использовать популярные сайты из каталога. Если вы соберете несколько интересных сочинений по желаемой теме — можно получить отличную презентацию.
Большинство вещей, которые вам нужно знать, уже покрыты. Когда вы закончите презентацию, вы можете использовать различные демонстрационные методы. Печатать можно на обычном черно-белом принтере или прямо на прозрачной пленке. Или вы можете использовать первую бумагу, затем сделать копии копировального аппарата и затем отобразить их с помощью диапроектора.
Можно делать слайды 35 мм. Если у вас нет необходимого оборудования, вам нужно будет поручить чужую работу. В данном случае это нормальная проекция. Вы можете использовать так называемое «стекло», которое можно разместить на столе конференц-зала, обычно с тремя лучами синего, зеленого и красного света, которые вместе образуют изображение на экране, этот метод требует, чтобы комната быть хоть немного темновато.
Было бы неплохо просто поискать статьи в Интернете на различных форумах, блогах, сайтах.Очень часто попадаются отличные материалы.
Рисунки, схемы, графика
Конечно, наиболее интересным вариантом будут ваши личные фотографии, которые вы сделали в процессе подготовки к написанию презентации. Но можно обойтись и поиском Яндекс. К тому же для этого не всегда есть время и возможность.
Иногда очень удобно подключить компьютеры к сети. Таким образом, вы можете управлять презентацией с одного, пока она находится на экране другого.Использование средства просмотра презентаций — отличный способ увидеть заметки докладчика на том же компьютере, в то время как ваша аудитория видит презентацию без заметок на другом мониторе.
Предварительные требования для использования средства просмотра
Обратитесь к производителю за последней технической поддержкой для нескольких мониторов. Для выполнения этой процедуры вы должны быть связаны со вторым экраном. В верхней части раздела «Настройка экрана» находится схема экранов, связанных с вашим компьютером, с каждым номером экрана.Если вы подключены к проекту, он обычно отображается на схеме в виде экрана. Выберите экран 1 на схеме и прокрутите вниз. Убедитесь, что этот флажок установлен, чтобы был выбран этот главный экран. Установите флажок для нескольких дисплеев, чтобы выбрать расширение для этих дисплеев. Выберите монитор, на котором вы хотите просматривать заметки о репортере, и коснитесь главного экрана.
В списке из нескольких щелкните эти дисплеи. . Прежде чем вы сможете просматривать средство просмотра, сделайте следующее.
Графики и диаграммы можно нарисовать самому, если у вас есть закономерности, или вы что-то думали по формуле.Например, для математических расчетов есть интересная программа для построения графиков.
Если вы не можете найти подходящую программу, вы можете составить расписание вручную, нарисовать в Excel’е или просто на листе бумаги, а затем сфотографировать или отсканировать его. Есть много вариантов …
Экспорт ваша презентация на двух мониторах
Большинство настольных компьютеров сегодня поддерживают несколько встроенных мониторов, но в противном случае им потребуются две видеокарты.Современную информацию о поддержке нескольких мониторов можно найти на веб-сайте производителя вашего компьютера.Однако вы можете настроить его для запуска презентации из трех и более мониторов, подключенных к одному компьютеру. Чтобы настроить использование трех или более мониторов, прокрутите вниз до раздела этой статьи, озаглавленного «Включение поддержки нескольких мониторов». Если это окно моего основного монитора выключено или недоступно, монитор уже определяет n как основной монитор. На слайде групповые мониторы следят за тем, чтобы появился монитор, на котором вы хотите, чтобы аудитория увидела презентацию в списке в шоу.Чтобы начать экспорт презентации, на вкладке «Просмотр» в группе «Слайд-шоу» щелкните «Слайд-шоу».
- На вкладке «Слайд-шоу» в группе «Мониторы» щелкните.
- Вы можете выбрать только один основной монитор за раз.
- На вкладке «Слайд-шоу» в группе «Настройки» выберите «Настроить слайд-шоу».
Как сделать скриншот экрана:
Видео
Сделать качественное видео дело не простое, но и дорогое.Одна видеокамера по карману далеко не всем, а с видео все равно нужно правильно обрабатывать видео. Если у вас есть такая возможность — непременно воспользуйтесь ею. И попробуем сделать …
Если качеством видео можно несколько пренебречь — мобильный телефон тоже полностью оторвется (во многих «средней» ценовой категории мобильных телефонов установлены камеры). Некоторые вещи можно убрать и на них подробно показать какую-то конкретную вещь, которую сложно объяснить на картинке.
В диалоговом окне «Параметры отображения» на вкладке «Монитор» выберите значок «Монитор докладчика», а затем установите флажок «Это мой основной монитор». Если это мой основной монитор, который выбран и недоступен, он в настоящее время назначен основным монитором. Вы можете выбрать только один главный монитор за раз. Если вы щелкнете значок на другом мониторе, установите флажок, чтобы мой основной монитор был очищен и переустановлен. На вкладке «Слайд-шоу» в группе «Мониторы» щелкните «Просмотр просмотра». . Примечание: отказ от машинного перевода: эта статья переведена не с человеческой компьютерной системы.
Кстати, многие популярные вещи уже кем-то сняты и их можно найти на youtube (или на других видеохостингах).
И еще один интересный способ создания видео — это то, что вы можете, а также можете добавить звук, например, свой собственный голос, рассказывающий о том, что происходит на экране монитора.
Возможно, если все вышеперечисленное у вас уже есть и есть на жестком диске, вы можете приступить к составлению презентации, а точнее ее презентации.
Поскольку статья переводится машиной, она может содержать ошибки в словаре, синтаксисе и грамматике.В настоящее время на рынке существует большое количество приложений, позволяющих создавать презентации. Подавляющее большинство из них разбивает информацию на отдельные картинки, которые вы проецируете на слушателя и объясняете своими комментариями.
Предоставляя информацию, вы, конечно же, не просто фотографируете. Все чаще появляются процедуры, которые значительно расширяют возможности современных повсеместных инструментов для создания мультимедийных сообщений, таких как видеопрезентации. Другой вариант — презентация привлекательных флеш-роликов.
Как сделать презентацию в PowerPoint
Прежде чем перейти к технической части, хотелось бы остановиться на самом главном — плане презентации (отчете).
План
Какой бы красивой ни была ваша презентация — без нее это просто набор изображений и текста. Поэтому прежде чем приступить к делу, определитесь с планом своего выступления!
Нечасто слушатель может найти и презентации в виде ментальных карт.Тогда наиболее выгодно эффективное сочетание всех трех методов, включая как классические «слайды», так и возможность встраивать и комментировать проецируемое видео.
Следующий список не предназначен для представления всех доступных инструментов для создания мультимедийных презентаций. Он служит только для обзора существующих приложений и основан на личном опыте автора с отдельными приложениями.
Во-первых, кто будет слушателем вашего доклада? Каковы их интересы, чего бы они еще хотели.Иногда успех зависит уже не от полноты информации, а от того, на чем вы сосредоточите внимание!
Во-вторых, определите основную цель вашей презентации. Что это доказывает или опровергает? Возможно, она рассказывает о каких-то методах или событиях, вашем личном опыте и т. Д. Не пересекайте разные направления в одном отчете. Поэтому сразу определитесь с концепцией своего выступления, подумайте, что вы скажете в начале, в конце — и, соответственно, какие слайды и с какой информацией вам понадобятся.
Презентация по ментальным картам
Он не предлагает столько возможностей, как вышеперечисленные приложения, но этого достаточно для проведения презентаций. Абсолютное преимущество перед предыдущим — это, конечно, нулевая цена, но за счет множества ограничений в графике, анимации и мультимедиа.
Как это происходит из интеллект-карт
Представление карт с мыслями требует тщательной подготовки, поскольку вы, как автор презентации, легко можете ускользнуть от списка долгосрочных текстов, а не содержимого на основе пароля.Кроме того, приложение не упрощает работу с картинками, поэтому писать очень заманчиво.В-третьих, большинство выступающих не могут правильно рассчитать время своего выступления. Если вам дается совсем немного времени, то делать огромный отчет с видео и звуками практически не имеет смысла. У слушателей не будет времени даже это увидеть! Гораздо лучше выступить с короткой речью, а остальной материал разместить в другой статье, а всем желающим — скопировать в СМИ.
В результате вы ничего не делаете в виде простого текстового представления.Конечно, новые версии приложений предлагают разные фоны и многое другое, но в итоге вы получаете отличную «текстовую» презентацию. Для целей презентации он предлагает многие из тех же приложений в режиме «изображения», в котором пользователь подготавливает изображения отдельных этапов «распаковки» классических карт, таких как изображения презентации программного обеспечения. Эти «слайды» полезны для представления «конкретных моментов», таких как план действий.
Другая программа для презентаций
Пример такой «карточки» можно найти здесь.Однако услуги являются сложными: от приложения до онлайн-хранилища, совместного использования и сопоставления с обучающими видео и т. Д. Режим презентации этого приложения был, по праву, плохим. Так что переходите к комментариям.
Работа с горкой
Обычно первое, что они делают, когда начинают работу над презентацией, — это добавление слайдов (т. Е. Страниц, которые будут содержать текстовую и графическую информацию). Сделать это просто: запустите Power Point (кстати, в примере будет показана версия 2007) и нажмите «домой / создать слайд».
У каждого более крупного альтернативного офисного пакета есть собственный модератор. Есть много более сложных программ или подзапросов, которые делают презентации жесткими, анимированными или, по крайней мере, обновленными. В обсуждении есть несколько интересных советов, за которые вы можете проголосовать в прикрепленном опросе. Дэвид также упоминает качество анимированных и интерактивных элементов. Еще одно бесплатное веб-приложение, в котором вы можете купить расширенную версию за свои деньги.
Еще он упоминает богатые возможности анимации, выбор формата.У вас может быть как в бесплатной версии, так и в профессиональной и платной. Главное достоинство программы — простота и совместимость с другими форматами, в том числе с flash-выходом. Это лето, отдых и экскурсии, на которые большое количество путешественников приобретает фотодокументацию. Чтобы похвастаться друзьями, семьей или друзьями, многие люди создают видеоролики или слайд-шоу с фотографиями с фоновой музыкой и динамическими эффектами на компьютере или дома по телевизору.
Кстати, слайды можно удалять (щелкнуть слева в левом столбце и нажать клавишу DEL, перемещаться, переключаться между ними — мышью).
Как мы уже заметили, у нас самый простой слайд: заголовок и текст под ним. Чтобы иметь возможность, например, разместить текст в двух столбцах (при таком расположении объектов легко сравнивать) — можно изменить макет слайда. Для этого щелкните правой кнопкой мыши слайд слева в столбце и выберите настройку: «Макет / …». См. Картинку ниже.
Я добавлю еще пару слайдов, и моя презентация будет состоять из 4 страниц (слайдов).
Все страницы нашей работы пока белые.Было бы неплохо придать им какой-то дизайн (т.е. выбрать желаемую тему). Для этого откройте вкладку «дизайн / тема».
Теперь наша презентация не такая блеклая …
Пора переходить к редактированию текстовой информации нашей презентации.
Работа с текстом
ТекстPower Point прост и удобен. Просто щелкните мышью по желаемому блоку и введите текст или просто скопируйте и вставьте его из другого документа.
Вы также можете легко перемещать или вращать его с помощью мыши, если удерживаете левую кнопку мыши на границе рамки, окружающей текст.
Кстати, в Power Point, как и в обычном Word, все слова, написанные с ошибками, подчеркиваются красной линией. Поэтому обратите внимание на орфографию — очень неприятно видеть на презентации грубые ошибки!
В моем примере я добавлю текст на все страницы, и вы получите примерно следующее.
Редактирование и вставка графиков, диаграмм, таблиц
Графики и графики обычно используются для того, чтобы продемонстрировать изменение одних показателей относительно других.Например, покажите прибыль этого года по отношению к прошлому.
Чтобы вставить диаграмму, щелкните в программе Power Point: «вставить / диаграмму».
Затем появится окно, в котором будет много разных типов диаграмм и графиков — все, что вам нужно сделать, это выбрать тот, который вам подходит. Здесь вы можете найти: круговые диаграммы, точечные, линейные и т. Д.
После того, как вы сделаете свой выбор, вы увидите окно Excel с предложением ввести индикаторы, которые будут отображаться на графике.
В своем примере я решил сделать показатель популярности презентаций по годам: с 2010 по 2013 год. См. Рисунок ниже.
Для этого выберите нужный слайд в левом столбце. Далее в разделе «анимация» выберите «стиль перехода». Здесь вы можете выбрать десятки различных изменений страницы! Кстати, когда вы наведете на каждую — вы увидите, как будет отображаться страница во время демонстрации.
Важно! Переход действителен только для одного выбранного вами слайда.Если вы выбрали первый слайд, запуск начнется с этого перехода!
Примерно те же эффекты, которые накладываются на страницы презентации, можно накладывать и на наши объекты на странице: например, на текст (это называется анимацией). Это сделает резкий всплывающий текст или выходящий из пустоты и т. Д.
Как не допускать ошибок
- Проверить орфографию. Грубые орфографические ошибки могут полностью испортить общее впечатление от вашей работы.Ошибки в тексте подчеркнуты красной волнистой линией.
- Если вы использовали звук или фильмы в своей презентации, и собираетесь показывать это не со своего ноутбука (компьютера), то скопируйте эти мультимедийные файлы вместе с документом! Не лишним будет взять кодеки, с которыми в них надо играть. Часто оказывается, что эти материалы отсутствуют на другом компьютере, и вы не сможете полностью продемонстрировать свою работу.
- Это следует из второго абзаца. Если вы планируете распечатать отчет и подать его на бумаге — то не добавляйте к нему видео и музыку — на бумаге вас все равно не увидят и не услышат!
- Презентация — это не только слайды с картинками, ваш отчет очень важен!
- Не усаживаться — мелкий текст с задних рядов плохо видно.
- Не используйте блеклые цвета: желтый, светло-серый и т. Д. Лучше заменить их черным, темно-синим, бордовым и т. Д. Это позволит аудитории более четко увидеть ваш материал.
- Последний совет, вероятно, будет очень полезен студентам. Не откладывайте разработку на последний день! По закону подлости — в этот день все пойдет наперекосяк!
В этой статье мы, в принципе, создали самую обычную презентацию. В заключение не хотелось бы останавливаться на каких-либо технических вопросах или советах по использованию альтернативных программ.В любом случае в основе лежит качество вашего материала, чем интереснее будет ваш отчет (добавьте к нему фото, видео, текст) — тем лучше будет ваша презентация. Удачи!
Социальные кнопки.
Как сделать презентацию на компьютере? Этот вопрос задают и ученикам общеобразовательных школ, колледжей, вузов, и сотрудникам различных сфер деятельности.
Невозможно представить защиту курсовой работы или дипломной работы без сопроводительных материалов — графиков, схем, рисунков.Отчет маркетолога о новых рынках для товаров без наглядных пособий не будет до конца понятным.
Учителю будет легче донести материал до учеников, предложив им презентацию, содержащую учебные материалы (формулы, таблицы, схемы).
Презентации (слайд-шоу) стали незаменимыми при выступлениях перед большой аудиторией слушателей. Качественно и правильно подготовленная презентация — половина успеха спикера.Итак, рассмотрим, как создать презентацию.
Для начала докладчику необходимо определиться с концепцией выступления, а затем перейти к подготовке демонстрационных материалов.
Попробуйте подумать о следующих моментах:
- цель отчета;
- аудитория слушателей;
- Продолжительность выступления.
Необходимо внимательно выбрать материалы, которые будут включены в презентацию. Помните, что на слайд следует размещать только визуальную информацию (фотографии, рисунки, рисунки), на пустом слайде не должно быть текста, размещайте его блоками.
Выбор программы для создания презентации
Перед тем, как начать делать презентацию, нужно определиться, какую программу лучше всего делать. Microsoft Power Point для Windows — самый распространенный инструмент для создания слайд-шоу.
Программа используется для отчетов, отчетов, курсовых и дипломных работ, портфолио. Имеет понятный интерфейс и большой набор инструментов для эффективной презентации работы. На слайды можно помещать описания, маркированные и нумерованные списки, таблицы, диаграммы, изображения и широкий спектр графических объектов.
Для Windows XP, выпущенной в 2001 году, подходят более ранние версии Microsoft Power Point 2003 и 2007. Для Windows XP также может быть установлен Kingsoft Office Suite, аналогичный по функциональности Power Point. Для Windows 7, 8 и 10 будут работать более поздние версии Power Point 2010 и 2013.
Также вы можете сделать презентацию на своем компьютере в приложении Impress, которое является аналогом Power Point. Адаптирован для создания бизнес-презентаций, коммерческих предложений, т.к. позволяет сохранять файлы в форматах HTML и PDF.Программа подходит для операционных систем Windows 8, 10.
Профессиональная программаProShow Producer подходит для создания мультимедийных слайд-шоу. Позволяет обрабатывать фото и видео материал.
Функционал включает поворот изображения, обрезку, удаление эффекта красных глаз, работу с яркостью и контрастом, создание звуковых дорожек, видеоотчетов. Работает на Windows 8 и выше.
Программа платная, имеет демонстрационный период 15 дней и иногда устанавливается по умолчанию на новые компьютеры с Windows 10.
Стоит отметить программу рекламных демонстраций Promoshow. Используется для видеоклипов, имеет большую библиотеку звуков и музыки, имеет функцию 3D камеры (для обзора полета или панорамы). Подходит как для Windows 10, так и для более ранних версий операционных систем.
Для успешной презентации проекта соблюдайте следующие правила:
- При проведении презентации время презентации следует выбирать оптимально, чтобы аудитория усвоила информацию и не успела заскучать.Количество слайдов не должно быть слишком большим, поэтому используйте только самую необходимую информацию.
- Как сделать презентацию яркой? Для этого используйте цветовые решения, они помогут сосредоточить внимание слушателей на конкретных объектах слайда (выделенных).
- Видимость предоставляемых материалов. Чтобы сравнить показатели за разные годы, используйте диаграммы и графики. Чтобы отчитаться о фактически проделанной работе, необходимо использовать фотографии.
- Как сделать презентацию продающей? Видеопрезентации должны продавать товар или услугу в кратчайшие сроки.Если используются картинки, они должны убедить клиента в правильности выбора и его преимуществах.
Делаем презентацию
Рассмотрим, как сделать презентацию в Microsoft Power Point 2007 для Windows 7. Для того, чтобы открыть программу в Windows 7, необходимо войти в меню Пуск — Все программы — Microsoft Office — Power Point. Алгоритм запуска аналогичен для Windows 8, 10.
Открыв программу, мы видим первый слайд, содержащий два стандартных блока «Заголовок слайда» и «Подзаголовок слайда».На первом слайде обязательно разместите название презентации, отражающее тему вашего выступления.
Можно сделать название, например, название диссертации. Чтобы добавить текст к слайду, просто щелкните левой кнопкой мыши в поле «Заголовок текста» и введите заголовок. При необходимости проделайте ту же работу с подзаголовком текста, а если этот блок не нужен, щелкните по нему левой кнопкой мыши и затем нажмите клавишу Delete.
Чтобы добавить новый слайд, на вкладке «Главная» нажмите кнопку «Добавить слайд» и выберите формат нового слайда из списка.Если вы хотите поместить изображение на слайд, выберите вариант «Изображение с подписью».
Чтобы добавить изображение, щелкните значок в центре слайда и вставьте желаемое изображение из файловой системы компьютера. Если вам нужно сравнить два объекта, например, до и после, используйте шаблон «Сравнение».
Вкладка «Вставка» позволяет добавлять изображения, подписи, формы. Особое внимание будет уделено вставке объектов SmartArt, которых существует огромное множество.Вы можете вставлять различные списки (блочные, с картинками, горизонтальные, вертикальные и т. Д.). Использование списков на слайдах более целесообразно, чем вставка текста на пустой слайд, поскольку при этом информация концентрируется в блоках.
Для описания рабочего процесса или плана действий используйте объекты SmartArt «Процесс». Разнообразие шаблонных стрелок поможет лаконично преподнести аудитории сложную информацию. Для презентации новых концепций при работе с персоналом и входа в обновленную организационную структуру предприятия можно использовать блоки «Иерархия» и «Пирамида».Чтобы сделать видеоурок, добавьте на слайд «Фильм» на вкладке «Вставка».
Вкладка «Дизайн» содержит наборы цветовых схем для придания желаемого вида. Цветовая гамма должна соответствовать формату выступления.
Не следует выбирать пестрые цвета для строгого отчета, и наоборот, черно-белые тона не подойдут для демонстрации услуг компании по организации торжеств.

 Если сомневаетесь, в какой программе на компьютере лучше сделать презентацию, попробуйте фактически ставший стандартом PowerPoint и один из его аналогов, например, свободный Impress из пакета OpenOffice. Сравните ощущения и выберите подходящий именно вам инструмент;
Если сомневаетесь, в какой программе на компьютере лучше сделать презентацию, попробуйте фактически ставший стандартом PowerPoint и один из его аналогов, например, свободный Impress из пакета OpenOffice. Сравните ощущения и выберите подходящий именно вам инструмент;