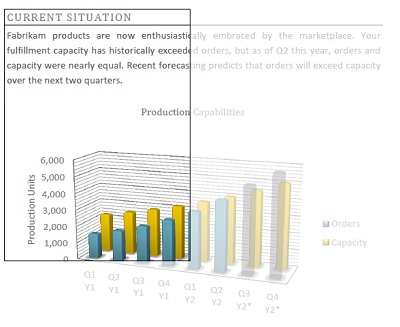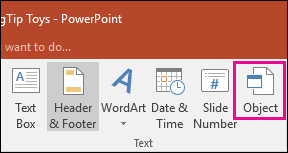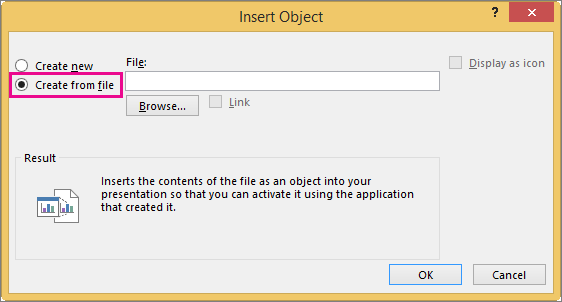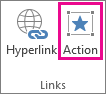Сохранение презентаций PowerPoint в формате PDF
В PowerPoint для macOS можно преобразовать презентацию в формат PDF двумя способами.
-
Можно сохранить презентацию в формате PDF (Файл > Сохранить как).
-ИЛИ-
-
Можно экспортировать презентацию в виде PDF-файла (Файл > Экспорт).
Оба способа действуют одинаково, так что при создании PDF-версии презентации вам нужно просто выбрать тот, который вам лучше знаком.
Способ 1. Сохранение презентации в формате PDF
-
Выберите Файл > Сохранить как.

-
Выберите место для сохранения PDF-файла, а затем в окне Формат файла выберите PDF.
-

Способ 2. Экспорт презентации в формате PDF
-
Выберите Файл > Экспорт
.
-
В меню Формат файла выберите PDF.

Примечание: Если вам нужны дополнительные возможности для настройки преобразования презентаций в формат PDF в PowerPoint для macOS, оставьте свои пожелания на странице предложений для PowerPoint.
Настройка качества печати PDF-файла
Недоступны такие функции, как сохранение заметок, сохранение слайдов в виде раздаточных материалов, добавление скрытых слайдов в PDF-файл, уменьшение размера PDF-файла. Однако вы можете повысить или снизить качество печати PDF-файла.
Совет: PowerPoint для macOS не сохраняет гиперссылки в PDF-файлах, но если сохранить презентацию в OneDrive, ее можно будет открыть в PowerPoint в Интернете и скачать в формате PDF. PDF-файлы, созданные в PowerPoint в Интернете, сохраняют гиперссылки, доступны, а также позволяют уменьшить размер файла.
Для качества печати PDF-файла можно задать значения Высокое, Среднее или Низкое в зависимости от потребностей. По умолчанию качество печати настроено на «Высокое» значение (это оптимальный вариант для печати PDF-файлов). Следуйте этим инструкциям, чтобы настроить качество печати PDF-файла:
-
В меню PowerPoint выберите пункт Параметры.
-
В диалоговом окне Параметры PowerPoint
щелкните пункт Общие. -
В разделе Качество печати (бумага/PDF) установите для параметра Нужное качество вариант по своему выбору.

Как создать, сохранить, конвертировать презентацию в PDF формате
Вы поработали над презентацией и теперь хотите поменять формат файла с PPT или PPTX на PDF. Рассказываем, как это сделать.
Зачем конвертировать Powerpoint в PDF
Формат пдф удобен, если вам нужно показать презентацию на другом компьютере. Но нет гарантии, что другое устройство воспроизведет ее, как нужно. Вдруг на чужом компьютере ОС с иными характеристиками. Документ может не открыться или пострадать — например, изменятся шрифт и размер букв или съедет иллюстрация.
При сохранении в пдф получается единый документ, который уже нельзя серьезно форматировать. И при демонстрации с любого устройства он будет выглядеть, как изначально задумывал автор работы.
Кроме того, готовую презентацию в пдф проще отправить по почте, распечатать или загрузить в интернет.
 Источник: pixabay.com
Источник: pixabay.com
Как перевести презентацию в PDF онлайн: пошаговая инструкция
Переводить можно с помощью бесплатных онлайн-сервисов. Рассмотрим на примере этого инструмента преобразования PowerPoint в пдф. Что делать:
- нажать на кнопку «Выберите файл»;
- загрузить нужный файл или перетащить на экран с помощью мыши;
- нажать «Скачать» и сохранить на свое устройство.
Похожим образом работают все онлайн-конвертеры. Вот еще несколько бесплатных сервисов:
Если беспокоит сохранность и безопасность загруженного, на сайтах есть разделы о политике конфиденциальности.
Как сохранить презентацию в PDF формате
Преобразовать может и сама программа Powerpoint. Найдите вкладку «Файл», нажмите «Сохранить как». Затем выберите, куда хотите сохранить документ. После этого найдите в «Типе файла» пдф и сохраните.
Как сделать презентацию PDF
Если в «Типе файла» просто нет нужного варианта, попробуйте еще один способ. Отдайте Powerpoint команду «Печать», для этого нажмите Ctrl + P. Выберите принтер «Microsoft Print to PDF» и нажмите «Печать». Powerpoint после этого предложит назвать документ и выбрать, куда сохранить.

Можно и так: «Файл» — «Экспорт» — «Создать PDF/XPS».

Самые распространенные ошибки
Учитывайте, что пдф — это формат для чтения текстов и показа изображений. Ваш документ будет похож на альбом с картинками. Видео и анимация после конвертации воспроизводится не будут.
Если документ надо отправить по почте, а он получился слишком объемный, то его можно сжать.
Подумайте, хотите ли вы сохранить в пдф всю презентацию или только часть. Возможно, конвертировать нужно один слайд, а не все. Или требуются несколько пдф-файлов. Или не устраивает качество иллюстраций.
В основном проблем с переводом PPT или PPTX в PDF нет, но никто не застрахован от ошибок или трудностей. Если остались вопросы, помогут специалисты Феникс.Хелп!
3 быстрых и легких приема
Формат PDF предоставляет возможность демонстрировать внешний вид исходного документа без каких-либо ограничений со стороны операционной системы или версии установленного ПО. Эта статья о том, как перевести в PDF PowerPoint презентацию.
Создание PDF из презентации в Microsoft PowerPoint 2007
По умолчанию эта версия программы не поддерживает PDF в качестве формата для сохранения файлов. Поэтому компания Microsoft выпустила патч, добавляющий такую возможность. Загрузить его можно с официального сайта.
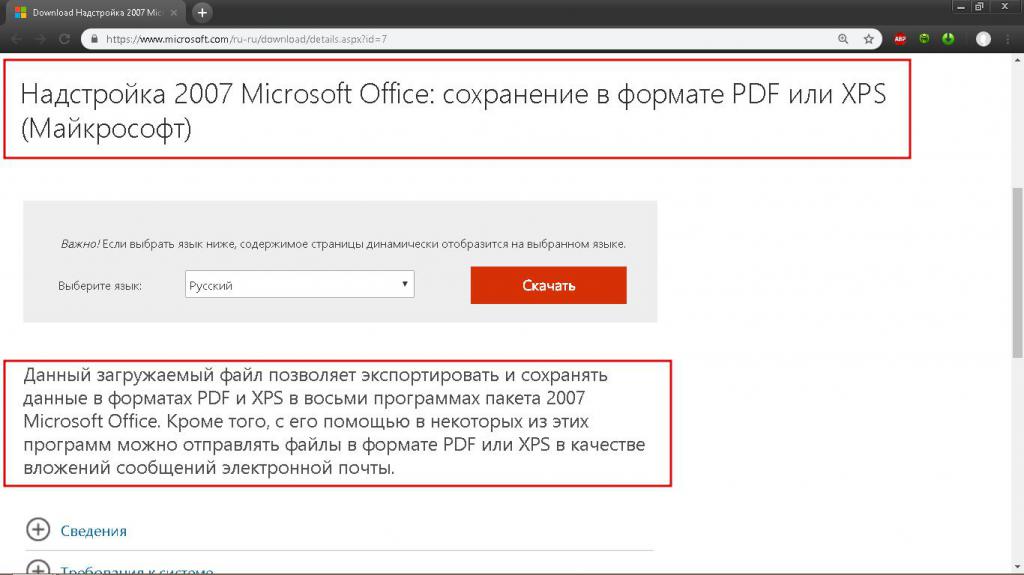
Для добавления надстройки в пакет программ Microsoft Office достаточно запустить скачанный файл и дождаться сообщения об успешном окончании инсталляции.
Сохранить презентацию в PDF в Microsoft PowerPoint 2007 можно 2 способами: быстрым и стандартным. В первом случае последовательность действий следующая:
- Открыть готовый файл или сохранить все изменения в текущем.
- Нажать F12.
- В новом окошке с помощью адресной строки и области просмотра папок указать место, куда будет сохранен новый файл.
- В нижней части этого же окна в раскрывающемся списке «Тип файла» выбрать строчку PDF.
- Нажать «Сохранить».
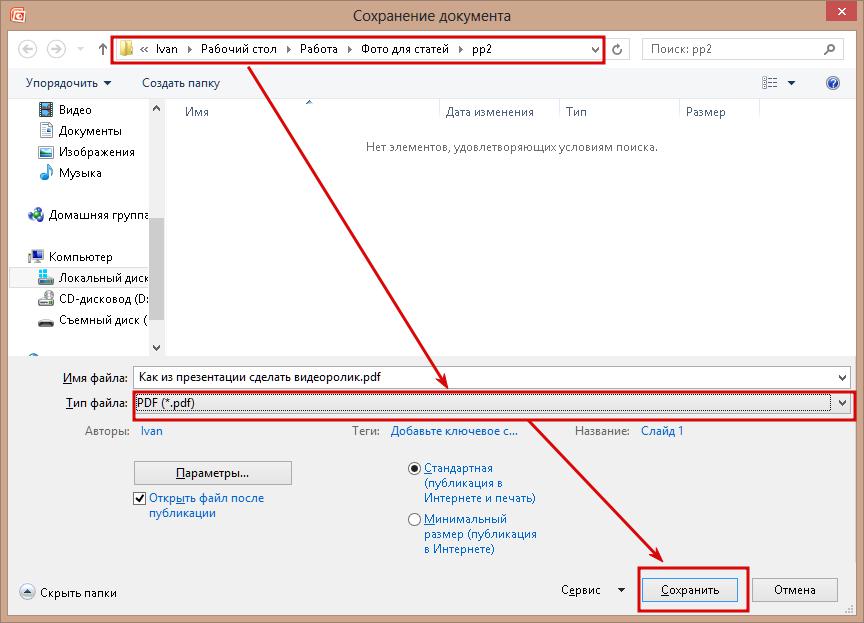
Стандартный способ сводится к следующему алгоритму:
- Выполнить шаг №1 из предыдущего способа.
- Нажать кнопку «Офис» и навести курсор на «Сохранить как».
- В появившемся меню выбрать «PDF или XPS».
- Выполнить шаги № 3, 4 и 5 из предыдущего алгоритма.
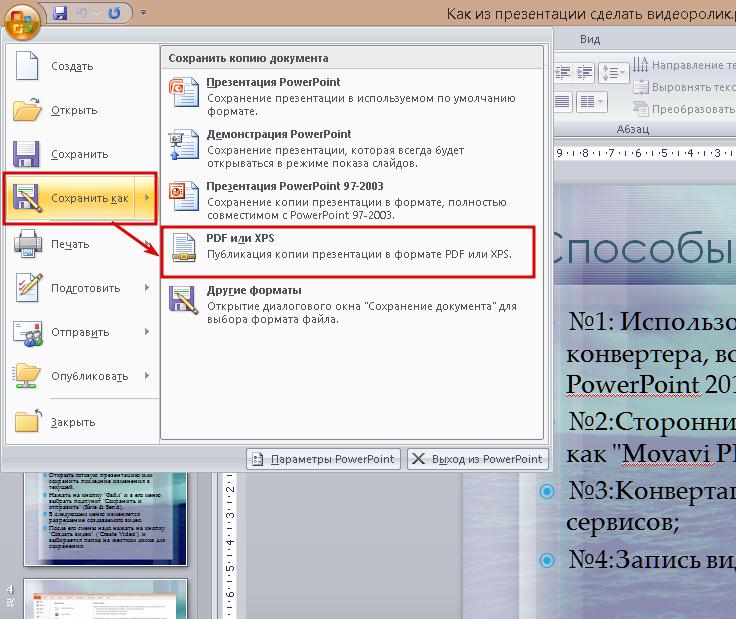
На этом способ того, как перевести в PDF PowerPoint презентацию, завершен.
Создание PDF из презентации в Microsoft PowerPoint 2010, 2013, 2016
В этих версиях программы функция преобразования формата PPT (.ppt и.pptx) в PDF встроена изначально. Создать PDF файл из презентации можно 2 способами. Первый полностью повторяет метод для Microsoft PowerPoint 2007 за исключением одного отличия — вместо кнопки «Офис» используется кнопка «Файл».
Второй способ сводится к следующей последовательности действий:
- Вызвать главное меню, нажав на кнопку «Файл».
- Выбрать в нем пункт «Сохранить и поделиться».
- В новом списке кликнуть по строке «Создать PDF/XPS документ».
- В следующем блоке щелкнуть по кнопке «Создать PDF/XPS».
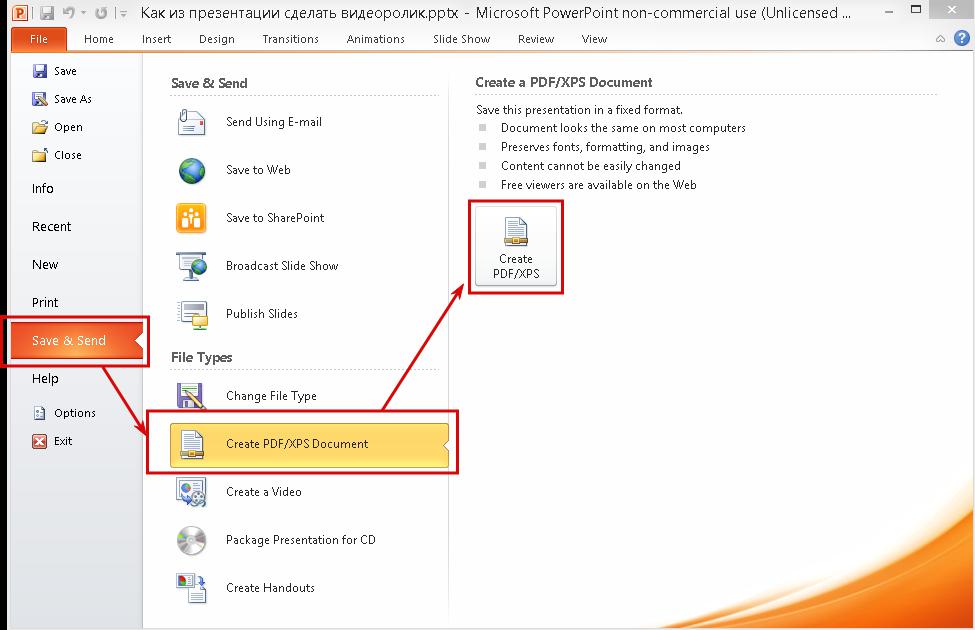
- Выполнить шаги №№ 3, 4 и 5 из первого способа.
Преобразование PDF в PPT и обратно с помощью онлайн конвертеров
В редакторе презентаций нет инструмента, позволяющего перевести файл PDF в PowerPoint, как это иногда требуется. Решением этой проблемы является использования одного из множества бесплатных онлайн-сервисов, позволяющий преобразовывать PDF в любой формат, поддерживаемый пакетом Microsoft Office. Наиболее удобные для использования конвертеры:
- PDFtoPPT.com;
- Online-convert.com;
- PDF2Go.com.
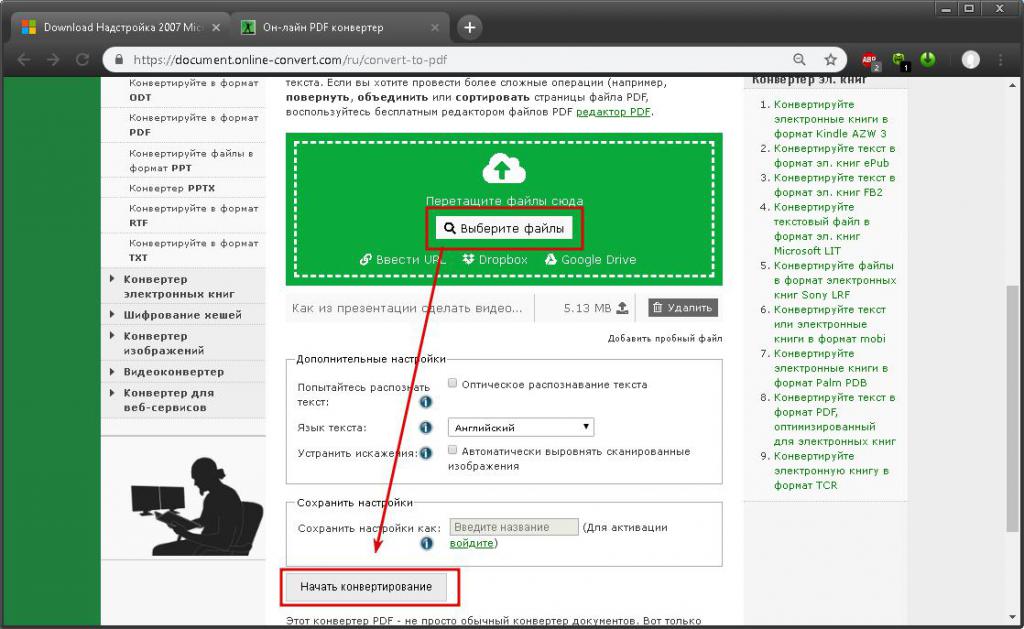
Каждый из них полностью бесплатен и не имеет ограничений на количество преобразований.
Примечание. После обратной конвертации (PDF в PowerPoint) в презентации нельзя форматировать и редактировать имеющийся текст и изображения.
Подводя итог, можно сказать, что сделать из файла презентации PowerPoint документ формата PDF достаточно легко, но для этого нужна версия программы, поддерживающая эту возможность или быстрый доступ к Сети.
Онлайн-конвертер файлов POWERPOINT в PDF
Внимание!: Загрузите файл или укажите рабочий URL-адрес. ×
Внимание!: Введите пароль. ×
Внимание!: Неверный пароль, повторите попытку! ×
Внимание!: Что-то пошло не так. Перезагрузите страницу и попробуйте ще раз! ×
Чтобы конвертировать в обратном порядке из PDF в POWERPOINT, нажмите здесь:
Конвертер PDF в POWERPOINT
Оцените конвертирование PDF с помощью тестового файла POWERPOINT
Не впечатлило? Нажмите на ссылку, чтобы конвертировать наш демонстрационный файл из формата
Конвертирование POWERPOINT в PDF с помощью нашего тестового файла POWERPOINT.
PPT, Microsoft PowerPoint Presentation File (.ppt)
Формат PPT — бинарный формат программы Microsoft Office PowerPoint 97-2007 гг. Презентации этой программы могут содержать изображения, текст, аудио, видео, диаграммы, графики, гиперссылки и анимацию, используемые для создания полноценного документа для учащихся и бизнесменов. Большинство пользователей знают, как создавать презентации PPT, сохранять, отправлять и открывать их. Компания Microsoft…
Что такое POWERPOINT?
PDF, Portable Document Format (.pdf)
PDF — портативный формат документов (Portable Document Format), разработанный Adobe. PDF-файлы трансформируют документ в фиксированный макет, похожий на изображение, который сохраняет свой формат во всех программах, на всех устройствах и операционных системах. Это позволяет пользователю интегрировать в единый документ различные изображения, шрифты и текстовые форматы (иногда содержащие…
Что такое PDF?
Как конвертировать PowerPoint в PDF
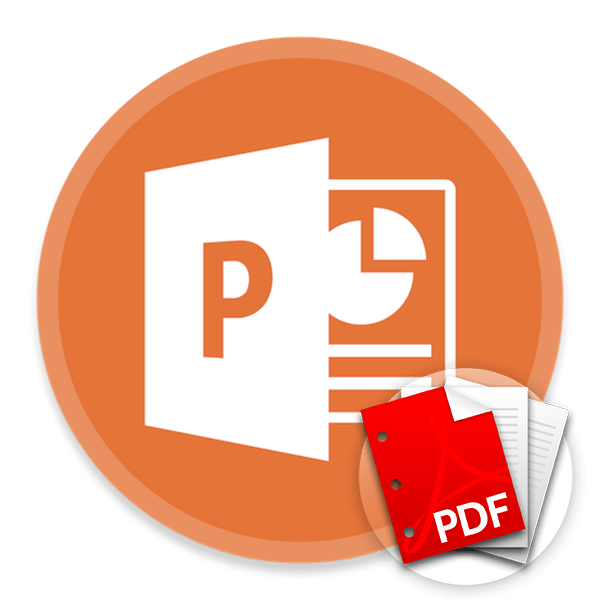
Далеко не всегда стандартный формат презентации в PowerPoint соответствует всем требованиям. Потому приходится производить конвертирование в другие виды файлов. Например, довольно востребованным является преобразование стандартного PPT в PDF. Об этом и следует сегодня поговорить.
Перенос в PDF
Необходимость в переносе презентации в формат PDF может быть обусловлена множеством факторов. Например, печатать документ PDF намного лучше и проще, качество выходит намного выше.
Какой бы ни была необходимость, вариантов для конвертирования много. И всех их можно условно разделить на 3 основных способа.
Способ 1: Специализированное ПО
Существует широкий ряд всевозможных конверторов, которые способны преобразовывать из Повер Поинт в ПДФ с минимальными потерями качества.
Для примера будет взята одна из наиболее популярных программ для данных целей – FoxPDF PowerPoint to PDF Converter.

Скачать программу FoxPDF PowerPoint to PDF Converter
Здесь можно как приобрести программу, разблокировав полный функционал, так и воспользоваться бесплатной версией. По этой же ссылке можно приобрести FoxPDF Office, включающий в себя ряд конвертеров для большинства форматов MS Office.
- Для начала работы нужно добавить презентацию в программу. Для этого есть отдельная кнопка – «Add PowerPoint».
- Откроется стандартный обозреватель, где потребуется найти необходимый документ и добавить его.
- Теперь можно произвести необходимые настройки перед началом конвертирования. Например, можно изменить имя конечного файла. Для этого нужно либо нажать кнопку «Operate», либо щелкнуть по самому файлу в рабочем окне правой кнопкой мыши. Во всплывающем меню нужно выбрать функцию «Rename». Также для этого можно использовать горячую клавишу «F2».

В открывающемся меню можно переписать имя будущего PDF.
- Внизу расположен адрес, куда будет сохранен результат. Нажатием на кнопку с папкой также можно изменить директорию для сохранения.
- Для начала конвертирования следует нажать на кнопку «Convert to PDF» в левом нижнем углу.
- Начнется процесс преобразования. Длительность зависит от двух факторов – размера презентации и мощности компьютера.
- В конце программа предложит сразу открыть папку с результатом. Процедура выполнена успешно.
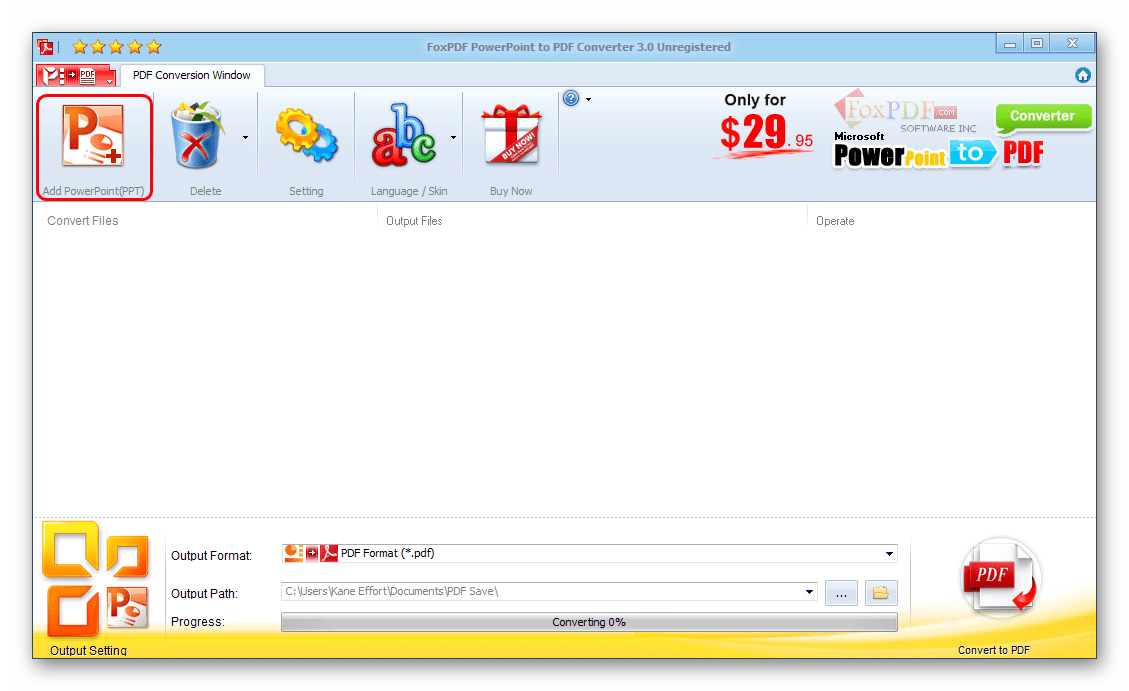
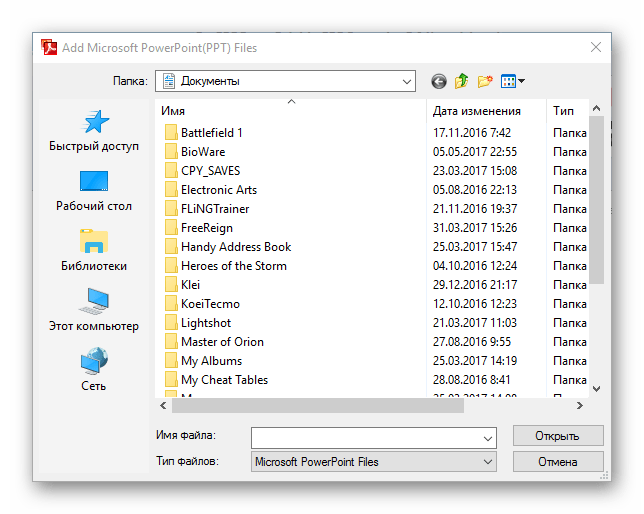
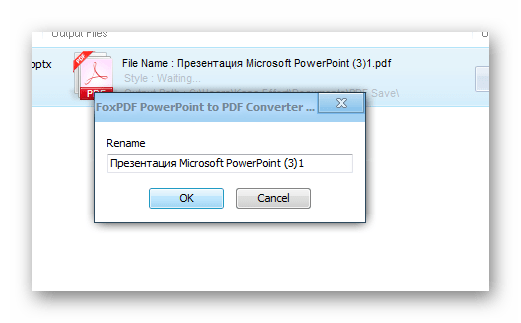

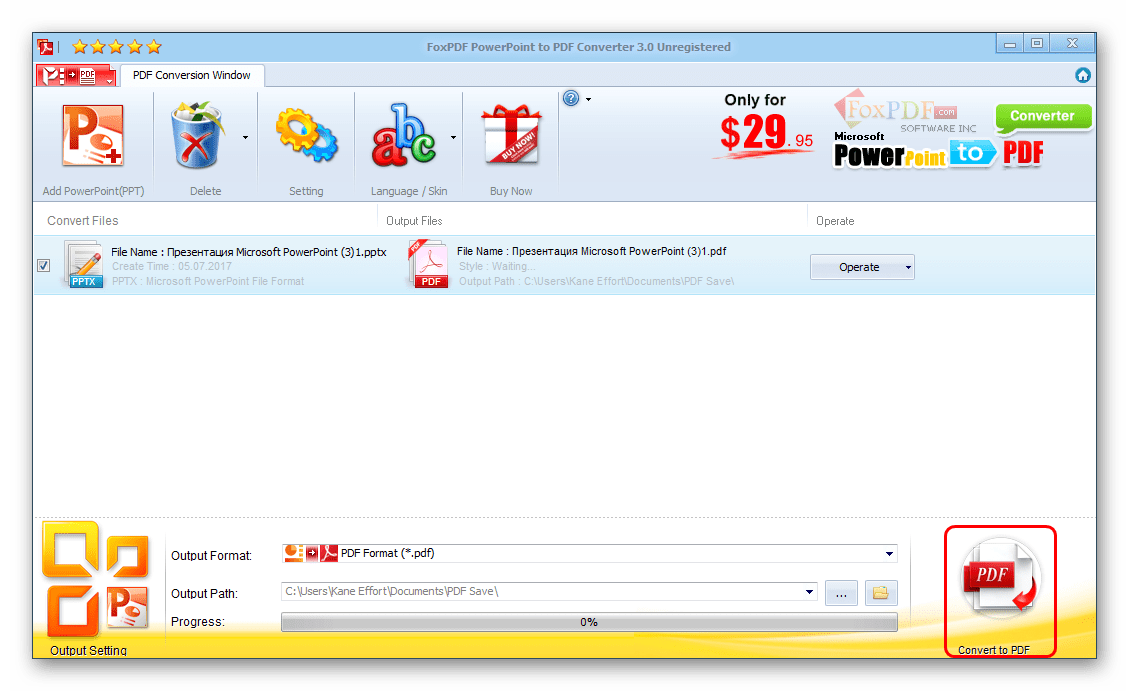
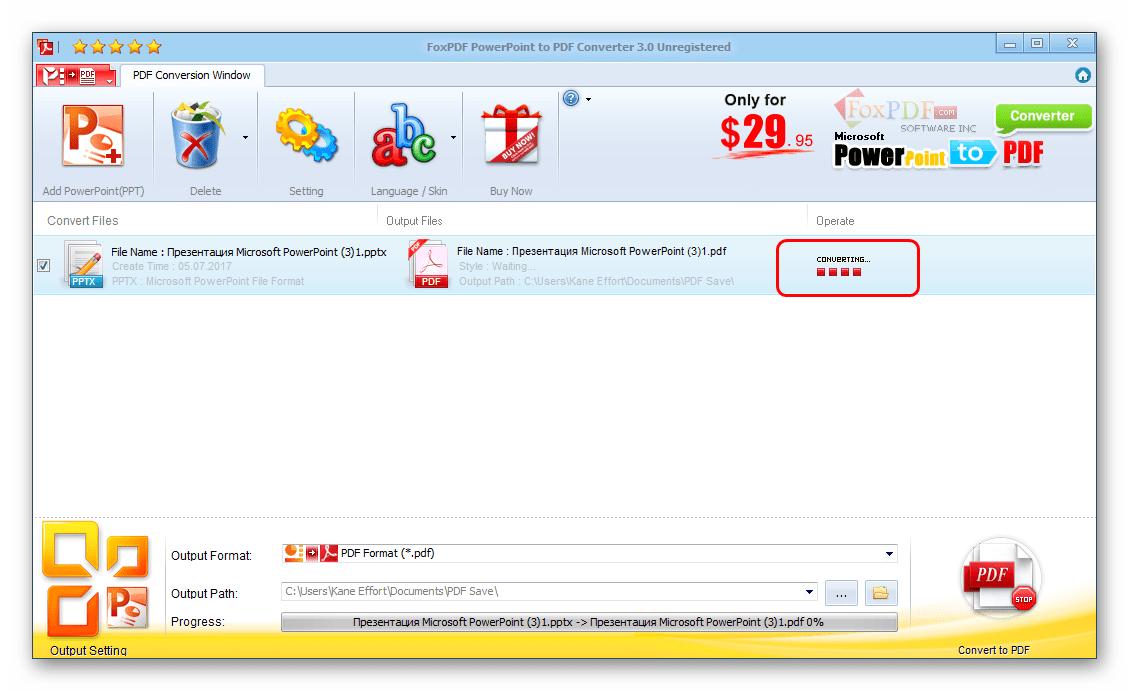
Данный метод достаточно эффективен и позволяет без потерь качества или содержимого перевести презентацию PPT в PDF.
Также существуют и другие аналоги конверторов, данный же выигрывает за счет простоты использования и наличия бесплатной версии.
Способ 2: Онлайн-сервисы
Если же вариант скачивания и установки дополнительного ПО не устраивает по каким-либо причинам, то можно воспользоваться и онлайн-конверторами. Для примера стоит рассмотреть Standard Converter.
Сайт Standard Converter
Пользоваться данным сервисом очень просто.
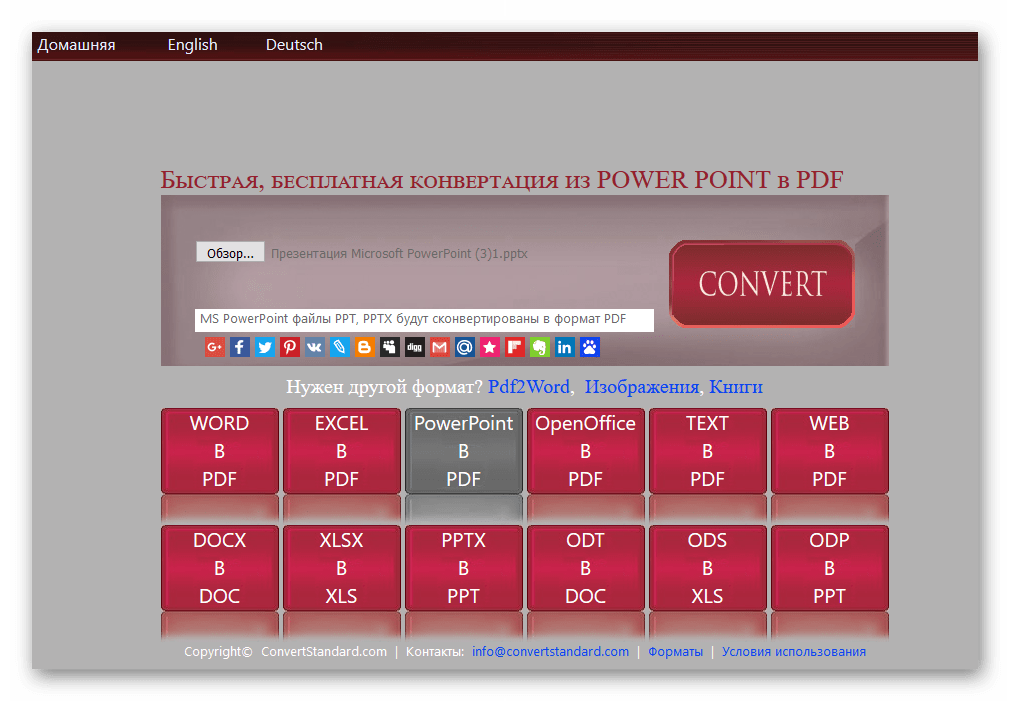
- Внизу можно выбрать формат, который будет конвертироваться. По указанной выше ссылке автоматически будет выбран PowerPoint. Сюда входит, кстати, не только PPT, но и PPTX.
- Теперь нужно указать нужный файл. Для этого нужно нажать на кнопку «Обзор».
- Откроется стандартный обозреватель, в котором нужно найти необходимый файл.
- После этого останется нажать на кнопку «Convert».
- Начнется процедура преобразования. Поскольку трансформация происходит на официальном сервере сервиса, скорость зависит только от размера файла. Мощность компьютера пользователя не имеет значения.
- В итоге появится окно, предлагающее скачать результат на компьютер. Здесь можно стандартным образом выбрать конечный путь сохранения либо сразу открыть в соответствующей программе для ознакомления и дальнейшего сохранения.
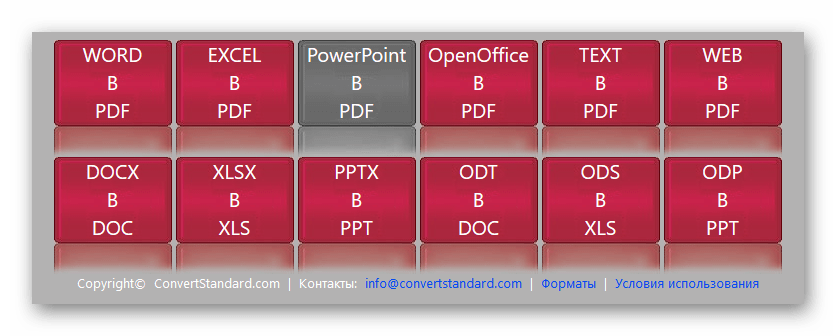
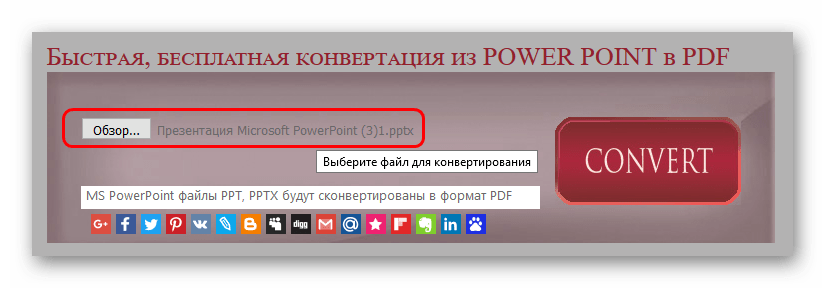
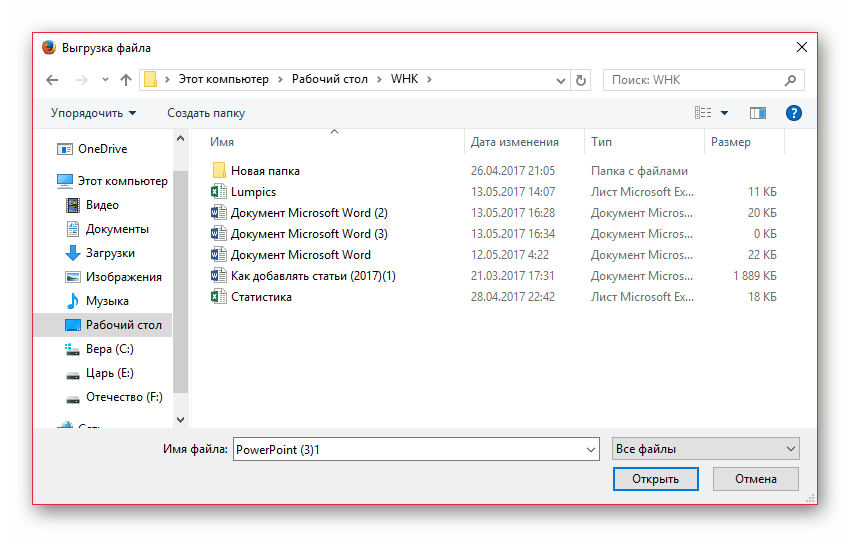

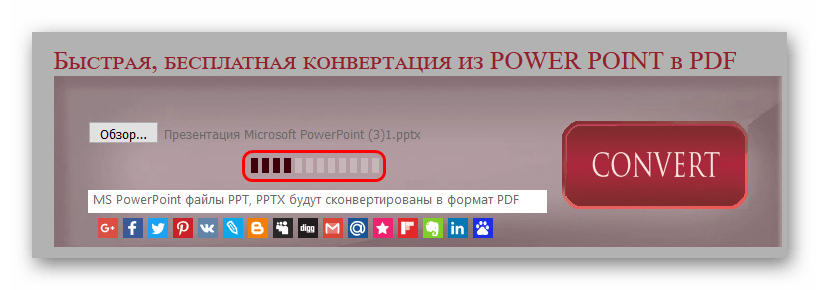
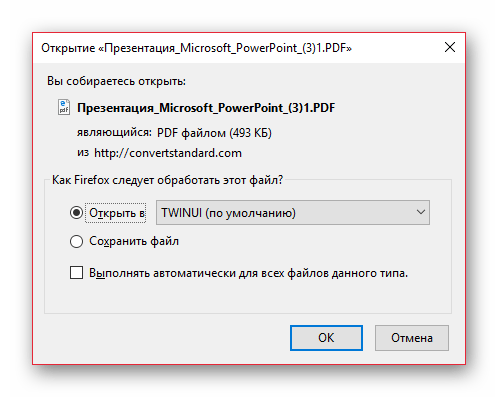
Данный способ отлично подойдет для тех, кто работает с документами с бюджетных устройств и мощность, точнее, отсутствие таковой, может затянуть процесс конвертирования.
Способ 3: Собственная функция
Если ни один из вышеописанных способов не подходит, можно переформатировать документ собственными ресурсами PowerPoint.
- Для этого нужно отправиться во вкладку «Файл».
- В открывшемся меню требуется выбрать вариант «Сохранить как…».

Откроется режим сохранения. Для начала программа потребует указать область, где будет производиться сохранение.
- После выбора будет доступно окно стандартного обозревателя для сохранения. Здесь нужно будет внизу выбрать другой тип файла – PDF.
- После этого нижняя часть окна расширится, открыв дополнительные функции.
- После нажатия кнопки «Сохранить» начнется процесс переноса презентации в новый формат, после чего свежий документ появится по указанному ранее адресу.
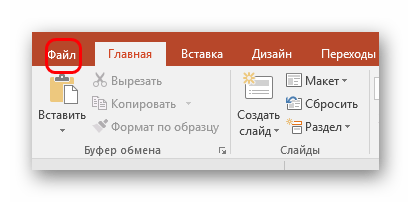
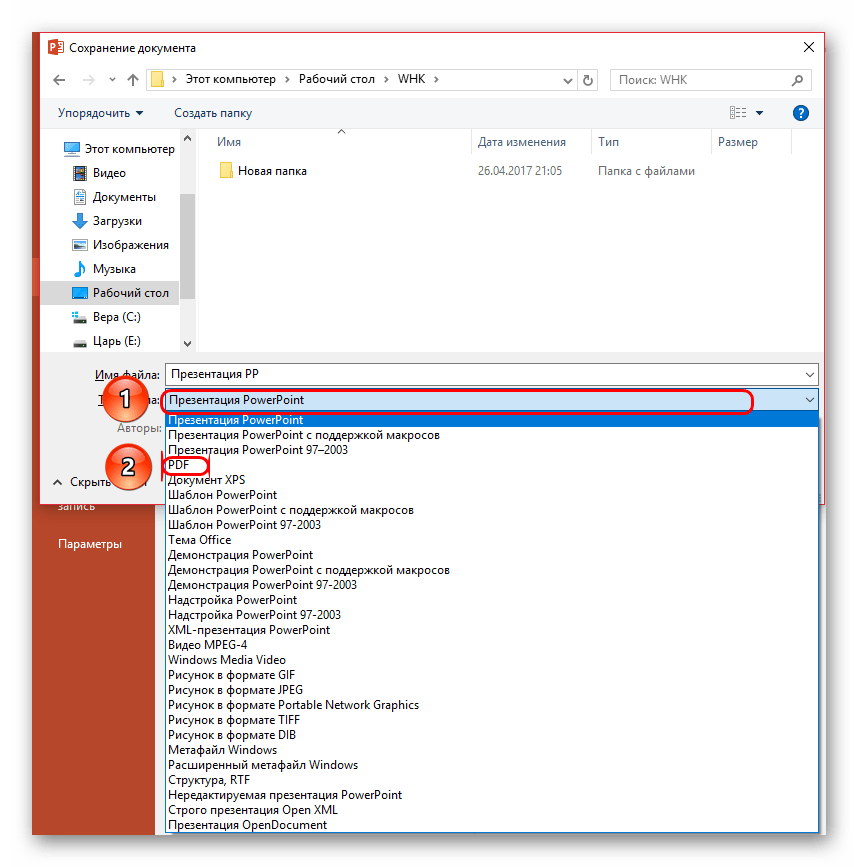
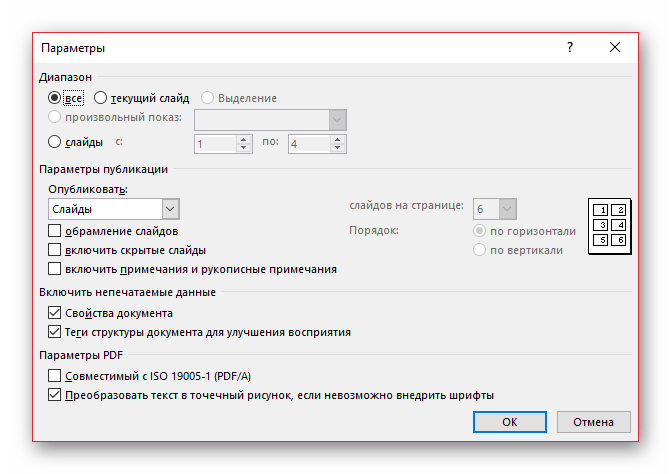
Заключение
Отдельно стоит сказать о том, что не всегда печать презентации хороша только в PDF. В оригинальном приложении PowerPoint также можно неплохо распечатывать, здесь есть даже свои преимущества.
Читайте также: Как распечатать презентацию PowerPoint
В конце концов, стоит не забывать о том, что также можно конвертировать документ PDF в другие форматы MS Office.
Читайте также:
Как конвертировать документ PDF в Word
Как конвертировать в PDF документ Excel
 Мы рады, что смогли помочь Вам в решении проблемы.
Мы рады, что смогли помочь Вам в решении проблемы. Опишите, что у вас не получилось.
Наши специалисты постараются ответить максимально быстро.
Опишите, что у вас не получилось.
Наши специалисты постараются ответить максимально быстро.Помогла ли вам эта статья?
ДА НЕТКак сделать презентацию в powerpoint в формате pdf?
Одной из особенностей презентаций PowerPoint является то, что их можно сохранять в разных форматах. Например, есть отдельный формат для дальнейшего редактирования презентации и отдельный формат для показа уже готовой презентации. Кроме этого, часто презентации сохраняют в формате PDF или в формате видео.
Такое разнообразие доступных форматов часто ставит в тупик неопытных пользователей. Они просто не могут разобраться, как правильно сохранить презентацию в программе PowerPoint и какой формат лучше выбрать.
Сохранение презентации для дальнейшего редактирования
Если вы еще не закончили работу над презентацией и в дальнейшем планируете продолжить ее редактировать, то вам нужно сохранить презентацию PowerPoint в формате PPTX или PPT. Это основные форматы программы PowerPoint, и они предоставляют максимум возможностей для дальнейшего редактирования презентации.
Оптимально будет использовать именно формат PPTX. Данный формат более современный и поддерживает больше функций. Он появился вместе с PowerPoint 2007 и с тех пор поддерживается всеми новыми версиями PowerPoint. Поэтому если вы используете PowerPoint 2007 или более новую версию данной программы, то презентации желательно сохранять в PPTX.
Если же вы используете PowerPoint 2003 или в будущем планируете продолжить редактирование презентации в PowerPoint 2003, то презентацию лучше сохранять в формате PPT. Это связано с тем, что PowerPoint 2003 поддерживает формат PPTX только после установки специального обновления и если оно не установлено, то вы не сможете открыть PPTX файл.
Для примера покажем, как сохранятся презентация в PowerPoint 2016. Для начала нужно открыть меню «Файл».
После этого нужно перейти в подменю «Сохранить как».
И выбрать вариант «Обзор».
В результате откроется стандартное окно для сохранения файлов. Здесь нужно выбрать место для сохранения презентации, указать имя файла и формат PPTX или PPT.
Формат файла выбирается в выпадающем меню «Тип файла», которое находится сразу под именем файла. Если вы хотите сохранить презентацию PowerPoint в современном формате PPTX, то вы выбирайте тип файла «Презентация PowerPoint». Если же вы хотите сохранить презентацию PowerPoint в старом формате PPT, то выбирайте тип файла «Презентация PowerPoint 97-2003».
Сохранение презентации для показа слайдов
Для показа слайдов программа PowerPoint имеет отдельный формат файлов – PPSX (для PowerPoint 2007 и более новых версий) и PPS (для PowerPoint 2003 и более старых версий). Особенностью данного формата является то, что после его открытия сразу запускается показ слайдов (без отображения интерфейса программы PowerPoint). При этом файлы в данном формате не позволяют редактировать презентацию, поэтому их используют только для сохранения полностью готовой к показу презентации.
Для сохранения презентации PowerPoint в формате PPSX или PPS нужно открыть меню «Файл», выбрать «Сохранить как» и потом выбрать «Обзор».
После этого в окне сохранения нужно выбрать тип файла. Для того чтобы сохранить презентацию в формате PPSX нужно выбрать тип файла – «Демонстрация PowerPoint». А для сохранения презентации в формате PPS – «Демонстрация PowerPoint 97-2003».
Сохранение презентации в PDF
Не редко перед пользователями встает задача сохранения презентации PowerPoint в формате PDF. Это может понадобиться, например, для распечатки или просмотра презентации на компьютере без установленной программы PowerPoint.
Если у вас современная версия программы PowerPoint, то вы можете сохранить презентацию в PDF без использования стороннего софта. Все что вам нужно сделать это открыть меню «Файл», перейти в раздел «Экспорт» и выбрать «Создать документ PDF/XPS».
Если у вас старая версия PowerPoint, в которой нет функции экспорта в PDF, то вы можете установить на компьютер программу PDF принтер. Это что-то вроде виртуального принтера, который вместо того, чтобы распечатывать документ, сохраняет его в формате PDF.
После установки этой программы вам нужно просто открыть «Файл – Печать», выбрать в качестве принтера установленный PDF принтер и документ. Более подробно о виртуальных PDF принтерах можно почитать в статье о создании PDF файлов.
Сохранение презентации в формате видео
Еще один популярный вариант сохранения презентации PowerPoint – это сохранение в формате видео. Сделать это можно двумя способами, через меню «Сохранить как» и через меню «Экспорт».
В первом случае для сохранения презентации PowerPoint в формате видео вам нужно перейти в «Файл – Сохранить как – Обзор». После этого нужно выбрать папку для сохранения, ввести имя файла и задать формат. Для того чтобы сохранить презентацию именно в формате видео нужно выбрать тип файла – «Видео MPEG-4» либо «Windows Media Video».
В современных версиях PowerPoint также доступно сохранение в формат видео через меню «Экспорт». В этом случае нужно открыть меню «Файл – Экспорт – Создать видео».
После чего нужно выбрать разрешение видео, время показа каждого кадра и нажать на кнопку «Создать видео».
Преобразуйте PDF в презентацию онлайн
бесплатно в любом месте
Можно ли преобразовать PDF в презентацию? Да! И это просто!
Загрузите PDF: вы можете перетащить документ, указать путь к файлу на устройстве или дать ссылку на облачное хранилище. Затем выберите формат PowerPoint — PPT или PPTX.
Готово? Сохраните изменения, а мы сделаем то, в чём нам нет равных: преобразуем PDF в PPT.
Чтобы использовать онлайн-конвертер PDF2Go, не надо регистрироваться на сайте или устанавливать программу. Вам не придётся ничего скачивать. Только готовую презентацию в формате PPT или PPTX.
Забудьте о вредоносных программах, вирусах и других угрозах: ваше устройство в безопасности.
Зачем преобразовывать PDF-файл в презентацию PowerPoint? Форматы PPT и PPTX отлично подходят для выступления или лекции. Презентация идеально дополнит ваши слова.
Преобразуйте информацию из PDF-файла и создайте слайды для презентации PowerPoint. Несколько простых шагов — и результат не заставит себя ждать!
Мы делаем всё для защиты файлов: безопасная загрузка по протоколу SSL, регулярная очистка серверов, автоматическая обработка документов и уважение к авторским правам.
Если у вас остались вопросы, ознакомьтесь с политикой конфиденциальности.
Преобразовать можно любой PDF-файл независимо от количества страниц или наличия изображений и сложных графических элементов. PDF2Go поддерживает стандартные форматы MS PowerPoint.
Презентации:
PPT, PPTX
Конвертируйте PDF-файлы в PPT или PPTX онлайн в любом удобном месте. Онлайн-сервис PDF2Go позволяет создавать презентации из PDF-файлов дома, на работе, в дороге. Даже в отпуске.
Мобильный онлайн-сервис PDF2Go можно использовать на компьютере, планшете, ноутбуке или даже на телефоне.
Как конвертировать файл PPT в PDF
Загрузите файлы, просто перетащив их в блок или нажав на красную кнопку. Затем наши серверы преобразуют PPT в PDF и Вам останется только сохранить его.
Преобразование стало проще
PPT-файл конвертируется в PDF без дополнительных настроек. Так что, просто загрузите файл, отдохните, расслабьтесь, а об остальном мы позаботимся сами!
Поддержка как PPT, так и PPTX
Мы конвертируем как старый ppt, так и новый pptx форматы. Всё, что Вам нужно — это просто загрузить файлы, а мы их преобразуем.
Конфиденциальность гарантирована
После преобразования из PPT в PDF все Ваши файлы будут навсегда удалены с наших серверов. Для получения дополнительной информации ознакомьтесь с нашей политикой безопасности ниже.
Поддержка всех операционных систем
Наш конвертер PPT в PDF работает на всех платформах, независимо от того, какую ОС Вы используете: Windows, Mac или Linux.
Серверы в облаке
Конвертируя PPT в PDF в облаке, мы делаем процесс более удобным, освобождая Ваш компьютер от тяжёлой работы.
Далеко не всегда стандартный формат презентации в PowerPoint соответствует всем требованиям. Потому приходится производить конвертирование в другие виды файлов. Например, довольно востребованным является преобразование стандартного PPT в PDF. Об этом и следует сегодня поговорить.
Перенос в PDF
Необходимость в переносе презентации в формат PDF может быть обусловлена множеством факторов. Например, печатать документ PDF намного лучше и проще, качество выходит намного выше.
Какой бы ни была необходимость, вариантов для конвертирования много. И всех их можно условно разделить на 3 основных способа.
Способ 1: Специализированное ПО
Существует широкий ряд всевозможных конверторов, которые способны преобразовывать из Повер Поинт в ПДФ с минимальными потерями качества.
Для примера будет взята одна из наиболее популярных программ для данных целей – FoxPDF PowerPoint to PDF Converter.
Скачать программу FoxPDF PowerPoint to PDF Converter
Здесь можно как приобрести программу, разблокировав полный функционал, так и воспользоваться бесплатной версией. По этой же ссылке можно приобрести FoxPDF Office, включающий в себя ряд конвертеров для большинства форматов MS Office.
- Для начала работы нужно добавить презентацию в программу. Для этого есть отдельная кнопка – «Add PowerPoint».
- Откроется стандартный обозреватель, где потребуется найти необходимый документ и добавить его.
- Теперь можно произвести необходимые настройки перед началом конвертирования. Например, можно изменить имя конечного файла. Для этого нужно либо нажать кнопку «Operate», либо щелкнуть по самому файлу в рабочем окне правой кнопкой мыши. Во всплывающем меню нужно выбрать функцию «Rename». Также для этого можно использовать горячую клавишу «F2».
В открывающемся меню можно переписать имя будущего PDF.
- Внизу расположен адрес, куда будет сохранен результат. Нажатием на кнопку с папкой также можно изменить директорию для сохранения.
- Для начала конвертирования следует нажать на кнопку «Convert to PDF» в левом нижнем углу.
- Начнется процесс преобразования. Длительность зависит от двух факторов – размера презентации и мощности компьютера.
- В конце программа предложит сразу открыть папку с результатом. Процедура выполнена успешно.
Данный метод достаточно эффективен и позволяет без потерь качества или содержимого перевести презентацию PPT в PDF.
Также существуют и другие аналоги конверторов, данный же выигрывает за счет простоты использования и наличия бесплатной версии.
Способ 2: Онлайн-сервисы
Если же вариант скачивания и установки дополнительного ПО не устраивает по каким-либо причинам, то можно воспользоваться и онлайн-конверторами. Для примера стоит рассмотреть Standard Converter.
Сайт Standard Converter
Пользоваться данным сервисом очень просто.
- Внизу можно выбрать формат, который будет конвертироваться. По указанной выше ссылке автоматически будет выбран PowerPoint. Сюда входит, кстати, не только PPT, но и PPTX.
- Теперь нужно указать нужный файл. Для этого нужно нажать на кнопку «Обзор».
- Откроется стандартный обозреватель, в котором нужно найти необходимый файл.
- После этого останется нажать на кнопку «Convert».
- Начнется процедура преобразования. Поскольку трансформация происходит на официальном сервере сервиса, скорость зависит только от размера файла. Мощность компьютера пользователя не имеет значения.
- В итоге появится окно, предлагающее скачать результат на компьютер. Здесь можно стандартным образом выбрать конечный путь сохранения либо сразу открыть в соответствующей программе для ознакомления и дальнейшего сохранения.
Данный способ отлично подойдет для тех, кто работает с документами с бюджетных устройств и мощность, точнее, отсутствие таковой, может затянуть процесс конвертирования.
Способ 3: Собственная функция
Если ни один из вышеописанных способов не подходит, можно переформатировать документ собственными ресурсами PowerPoint.
- Для этого нужно отправиться во вкладку «Файл».
- В открывшемся меню требуется выбрать вариант «Сохранить как…».
Откроется режим сохранения. Для начала программа потребует указать область, где будет производиться сохранение.
- После выбора будет доступно окно стандартного обозревателя для сохранения. Здесь нужно будет внизу выбрать другой тип файла – PDF.
- После этого нижняя часть окна расширится, открыв дополнительные функции.
- После нажатия кнопки «Сохранить» начнется процесс переноса презентации в новый формат, после чего свежий документ появится по указанному ранее адресу.
Заключение
Отдельно стоит сказать о том, что не всегда печать презентации хороша только в PDF. В оригинальном приложении PowerPoint также можно неплохо распечатывать, здесь есть даже свои преимущества.
Читайте также: Как презентацию PowerPoint
В конце концов, стоит не забывать о том, что также можно конвертировать документ PDF в другие форматы MS Office.
Читайте также:
Как конвертировать документ PDF в WordКак конвертировать в PDF документ Excel
Мы рады, что смогли помочь Вам в решении проблемы.
Задайте свой вопрос в комментариях, подробно расписав суть проблемы. Наши специалисты постараются ответить максимально быстро.
Помогла ли вам эта статья?
Да Нет
PowerPoint анимация — как сохранить в формате PDF
PowerPoint анимация имеет свойство отображаться только конкретно в PowerPoint. Но очень часто необходимо показать движение текста, либо фигур в формате PDF.
Такая проблема возникла у меня когда я проводила много лекций в формате online. Обычно в веб комнату загружается презентация именно в этом формате. Но при переформатировании, анимация, созданная в PowerPoint, не отображается.
Можно понять любого лектора, который старается донести смысл своего выступления поэтапно. Сопровождая речью визуализацию, которая появляется на экране и соответствует смыслу сказанного, воспринимается лучше, чем выложенный слайд с полной информацией, которая будет отвлекать слушателей.
Поэтому мне пришлось как то выкручиваться из этой ситуации. Оказалось все очень просто. И я решила написать эту статью, так как после своего недавнего выступления, руководитель компании, который меня пригласил, поинтересовался в какой программе я делала презентацию. И после разговора с ним, я поняла, что этот вопрос, как ни странно, актуален.
Итак, давайте пройдемся по шагам.
Шаг 1. Создаем презентацию в PowerPoint
Просто выкладываем полностью свою тему в виде презентации в PowerPoint. При этом не используем анимацию, которую нам предлагает редактор. Просто раскрываем тему лекции.
Шаг 2. “Шлифуем” слайды
Возможно этот шаг вам и не понадобится. Если вы старательно готовите каждый слайд сразу на “чистовую”. Если же на первом шаге для вас важен только смысл лекции, без художественного оформления, то на этом шаге придется поработать над изображением, текстом, фоном… Все должно быть оформлено в одном стиле, четко, читаемо.
Шаг 3. Дублируем слайды
На этом шаге как раз и создается очень простая анимация, без всевозможного маштабирования, выскакивания текста или рисунка. Здесь наша задача просто создать возможность для слушателя увидеть текст или поясняющее изображение в нужный момент.
Это можно достичь просто созданием нового слайда. Но если на слайде должна отображаться схема из нескольких этапов, то оптимально, что бы зритель видел развивающуюся схему на одном слайде. Для этого надо продумать сколько шагов необходимо сделать до полного отображения и продублировать в таком же количестве слайд.
Понять не просто, но и объяснить достаточно сложно без сопровождения. Поэтому подробности я все покажу в видео. Сейчас могу только сказать, что на первом слайде можно будет меньше всего текста. Каждый последующий будет дополнен новой строкой. И так до последнего, на котором будет изображен весь текст.
Дублируем мы слайды исключительно для того, что бы новый контент появлялся без сдвига уже отображенного.
Шаг 4 Проверяем презентацию и исправляем ошибки.
После полной подготовки презентации, обязательно проверьте ее на просмотре слайдов. Сразу будут видны все недочеты. Исправьте их
Шаг 5. Конвертируем презентацию в формат PDF
Точнее, просто сохраняем файл в формате PDF. Все готово.
А теперь смотрите видео. Я надеюсь, что в нем я смогу объяснить более понятно.

Создание презентации PDF в Photoshop CC
- Программное обеспечение
- Adobe
- Photoshop
- Создание презентации PDF в Photoshop CC
Питер Бауэр
Вы можете быстро и легко создавать как экранные презентации (с причудливыми переходами между изображениями), так и многостраничные документы PDF (подходящие для распространения и печати), выбрав Файл → Автоматизировать → Презентация PDF. (См. Рисунок.)
PDF — отличный формат для обмена изображениями в виде презентаций или документов.
Portable Document Format (PDF), собственный формат файлов Adobe Acrobat, является невероятно полезным и почти универсальным форматом. Трудно найти компьютер, на котором не установлен Adobe Reader или другая программа для чтения PDF-файлов (например, Mac’s Preview), и это помогает сделать PDF-файл прекрасным форматом для обмена или распространения ваших изображений.
Чтобы создать PDF-презентацию или многостраничный PDF-файл в Photoshop, выполните следующие действия:
Если файлы, которые вы хотите использовать, еще не открыты в Photoshop, нажмите кнопку «Обзор».Вы можете щелкнуть, а затем Shift + щелкнуть, чтобы выбрать серию изображений, или Cmd + щелчок (Mac) / Ctrl + щелчок (Windows), чтобы выбрать отдельные изображения.
Подсказка: Вы должны выбрать отдельные изображения; нельзя выбрать только папку.
После нажатия кнопки «Открыть» имена файлов появятся в окне «Презентация PDF». Перетащите имена файлов вверх или вниз, чтобы изменить их порядок.
В области «Параметры вывода» вы можете выбрать создание экранной презентации или многостраничного документа.
Вы можете выбрать белый, серый или черный фон и желаемую информацию о файле на каждом слайде или странице. Выбор включения имени файла (и, возможно, информации об авторских правах) — хорошая идея при отправке изображений кому-то, кому необходимо знать имя изображения, например, чтобы заказать распечатки и дать вам за них деньги.
Многостраничный PDF-файл — отличный способ поделиться большим количеством изображений; презентация — отличный способ продемонстрировать свою работу.
Выберите способ воспроизведения презентации.
Вы можете настроить автоматическое переключение изображений в презентации через заданное количество секунд (или выбрать ручной переход между слайдами), вы можете настроить автоматическую перемотку презентации и начать воспроизведение снова (цикл), или вы можете выбрать переходы между изображениями.
Сделайте одолжение своей аудитории: выберите один переход и придерживайтесь его — желательно один простой переход, такой как Wipe Left или Wipe Right. Эти слишком загруженные переходы — это версия клипов PowerPoint 21-го века, с которыми весело играть, но которые отвлекают вашу аудиторию.
Щелкните кнопку Сохранить.
Вы видите диалоговое окно «Сохранить», в котором вы выбираете место и имя, а затем нажимаете другую кнопку «Сохранить».
В диалоговом окне «Сохранить Adobe PDF» упростите себе задачу и выберите «Наименьший размер файла» или «Печать высокого качества» во всплывающем меню «Предварительные настройки Adobe PDF» вверху.
Если вы создаете презентацию или хотите создать многостраничный PDF-файл, из которого получатель не может печатать полноразмерные изображения, выберите «Наименьший размер файла».Для многостраничного документа, из которого вы с по хотите, чтобы клиент печатал отличные изображения, используйте печать высокого качества.
Единственная другая область диалогового окна, которую вам действительно нужно учитывать, — это Безопасность.
Вы можете назначить пароль для файла, который нужен получателю для открытия и просмотра презентации или многостраничного PDF-документа. В качестве альтернативы вы можете не запрашивать пароль для открытия файла, а назначить пароль для печати или изменения файла.
В конце пути нажмите кнопку «Сохранить PDF», чтобы создать окончательный файл.
Вас когда-нибудь раздражал тот факт, что Photoshop печатает только одно изображение за раз? Бывают ли случаи, когда вы хотите отправить на печать несколько изображений одновременно, например, на ночь или во время обеда? Создайте многостраничный PDF-файл из изображений и распечатайте его с помощью Adobe Reader или Acrobat или других программ, которые могут работать с многостраничными PDF-файлами, например, предварительного просмотра Mac.
.Сохранение презентаций PowerPoint в виде файлов PDF
Есть два способа превратить презентацию PowerPoint для macOS в формат PDF.
Оба метода делают одно и то же, поэтому вы можете выбрать тот, который вам более знаком, когда вы хотите создать PDF-версию своей презентации.
Метод 1. Сохраните презентацию в формате PDF
Выберите Файл > Сохранить как .

Выберите место для сохранения PDF-файла, а затем в меню File Format выберите PDF.

Метод 2. Экспорт презентации в формате PDF
Выберите Файл > Экспорт .

В меню File Format выберите PDF.

Примечание. Если вы хотите иметь больше возможностей для настройки преобразований презентаций в PDF в PowerPoint для macOS, добавьте свои предложения в поле предложений PowerPoint.
Установите качество печати PDF
Такие функции, как сохранение заметок, сохранение слайдов как раздаточных материалов, включая скрытые слайды в PDF-файле, или установка PDF-файла меньшего размера, недоступны. Однако вы можете установить качество печати PDF-файла на более высокий или более низкий стандарт.
Совет: PowerPoint для macOS не сохраняет гиперссылки в PDF-файлах, но если вы сохраните презентацию в OneDrive, вы можете открыть ее в PowerPoint в Интернете и загрузить оттуда в формате PDF.PDF-файлы, созданные из PowerPoint для Интернета, сохраняют гиперссылки, доступны, а также имеют меньший размер файла.
Вы можете установить качество печати PDF-файла на Высокое , Среднее или Низкое — в зависимости от ваших потребностей. По умолчанию качество печати установлено на Высокое, что является оптимальным выбором для печати PDF-файлов. Следуйте этим инструкциям, чтобы установить качество печати PDF:
Щелкните меню PowerPoint > Настройки .
В диалоговом окне Параметры PowerPoint щелкните Общие .
Менее Качество печати (Бумага / PDF) , установите Требуемое качество по вашему выбору.

Как преобразовать PDF в презентацию PowerPoint
MakeUseOf — Политика конфиденциальностиМы уважаем вашу конфиденциальность и обязуемся защищать вашу конфиденциальность во время работы в сети на нашем сайт. Ниже раскрываются методы сбора и распространения информации для этой сети. сайт.
Последний раз политика конфиденциальности обновлялась 10 мая 2018 г.
Право собственностиMakeUseOf («Веб-сайт») принадлежит и управляется Valnet inc.(«Нас» или «мы»), корпорация зарегистрирован в соответствии с законодательством Канады, головной офис находится по адресу: 7405 Transcanada Highway, Люкс 100, Сен-Лоран, Квебек h5T 1Z2.
Собранные персональные данныеКогда вы посещаете наш веб-сайт, мы собираем определенную информацию, относящуюся к вашему устройству, например, ваше IP-адрес, какие страницы вы посещаете на нашем веб-сайте, ссылались ли вы на другие веб-сайт, и в какое время вы заходили на наш веб-сайт.
Мы не собираем никаких других персональных данных.Если вы заходите на наш сайт через учетной записи социальной сети, пожалуйста, обратитесь к политике конфиденциальности поставщика социальных сетей для получения информации относительно их сбора данных.
Файлы журналаКак и большинство стандартных серверов веб-сайтов, мы используем файлы журналов. Это включает интернет-протокол (IP) адреса, тип браузера, интернет-провайдер (ISP), страницы перехода / выхода, тип платформы, дата / время и количество кликов для анализа тенденций, администрирования сайта, отслеживания пользователей движение в совокупности и собирать широкую демографическую информацию для совокупного использования.
Файлы cookieФайл cookie — это фрагмент данных, хранящийся на компьютере пользователя, связанный с информацией о пользователе. Мы и некоторые из наших деловых партнеров (например, рекламодатели) используем файлы cookie на нашем веб-сайте. Эти файлы cookie отслеживают использование сайта в целях безопасности, аналитики и целевой рекламы.
Мы используем следующие типы файлов cookie:
- Основные файлы cookie: эти файлы cookie необходимы для работы нашего веб-сайта.
- Функциональные файлы cookie: эти файлы cookie помогают нам запоминать выбор, который вы сделали на нашем веб-сайте, запоминать ваши предпочтения и персонализировать работу с сайтом.
- Аналитические и рабочие файлы cookie: эти файлы cookie помогают нам собирать статистические и аналитические данные об использовании веб-сайта.
- Файлы cookie социальных сетей: Эти файлы cookie позволяют вам взаимодействовать с контентом на определенных платформах социальных сетей, например, «лайкать» наши статьи. В зависимости от ваших социальных сетей настройки, сеть социальных сетей будет записывать это и может отображать ваше имя или идентификатор в связи с этим действием.
- Рекламные и таргетированные рекламные файлы cookie: эти файлы cookie отслеживают ваши привычки просмотра и местоположение, чтобы предоставить вам рекламу в соответствии с вашими интересами. См. Подробности в разделе «Рекламодатели» ниже.
Если вы хотите отключить файлы cookie, вы можете сделать это в настройках вашего браузера. Для получения дополнительной информации о файлах cookie и способах управления ими, см. http://www.allaboutcookies.org/.
Пиксельные тегиМы используем пиксельные теги, которые представляют собой небольшие графические файлы, которые позволяют нам и нашим доверенным сторонним партнерам отслеживать использование вашего веб-сайта и собирать данные об использовании, включая количество страниц, которые вы посещаете, время, которое вы проводите на каждой странице, то, что вы нажимаете дальше, и другую информацию о посещении вашего веб-сайта.
РекламодателиМы пользуемся услугами сторонних рекламных компаний для показа рекламы, когда вы посещаете наш веб-сайт. Эти компании могут использовать информацию (не включая ваше имя, адрес, адрес электронной почты или номер телефона) о ваших посещениях этого и других веб-сайтов для размещения рекламы товаров и услуг, представляющих для вас интерес. Если вы хотите получить дополнительную информацию об этой практике и узнать, как вы можете отказаться от использования этой информации этими компаниями, щелкните здесь.
Рекламодатели, как сторонние поставщики, используют файлы cookie для сбора данных об использовании и демографических данных для показа рекламы на нашем сайте. Например, использование Google Файлы cookie DART позволяют показывать рекламу нашим пользователям на основе их посещения наших сайтов и других сайтов в Интернете. Пользователи могут отказаться от использования DART cookie, посетив политику конфиденциальности Google для рекламы и содержательной сети.
Мы проверили все политики наших рекламных партнеров, чтобы убедиться, что они соответствуют всем применимым законам о конфиденциальности данных и рекомендуемым методам защиты данных.
Мы используем следующих рекламодателей:
Ссылки на другие веб-сайтыЭтот сайт содержит ссылки на другие сайты. Помните, что мы не несем ответственности за политика конфиденциальности таких других сайтов. Мы призываем наших пользователей знать, когда они покидают нашу сайт, и прочитать заявления о конфиденциальности каждого веб-сайта, который собирает лично идентифицируемая информация. Это заявление о конфиденциальности применяется исключительно к информации, собираемой этим Интернет сайт.
Цель сбора данныхМы используем информацию, которую собираем, чтобы:
- Администрирование нашего веб-сайта, включая устранение неполадок, а также статистический анализ или анализ данных;
- Для улучшения нашего Веб-сайта и повышения качества обслуживания пользователей, обеспечивая вам доступ к персонализированному контенту в соответствии с вашими интересами;
- Анализируйте использование пользователями и оптимизируйте наши услуги.
- Для обеспечения безопасности нашего веб-сайта и его защиты от взлома или мошенничества.
- Делитесь информацией с нашими партнерами для предоставления таргетированной рекламы и функций социальных сетей.
Мы не продаем и не сдаем в аренду ваши личные данные третьим лицам. Однако наши партнеры, в том числе рекламные партнеры, может собирать данные об использовании вашего веб-сайта, как описано в настоящем документе. См. Подробности в разделе «Рекламодатели» выше.
Как хранятся ваши данныеВсе данные, собранные через наш Веб-сайт, хранятся на серверах, расположенных в США.Наши серверы сертифицированы в соответствии с Соглашением о защите конфиденциальности между ЕС и США.
IP-адрес и строковые данные пользовательского агента от всех посетителей хранятся в ротационных файлах журнала на Amazon. сервера на срок до 7 дней. Все наши сотрудники, агенты и партнеры стремятся сохранить ваши данные конфиденциальны.
Мы проверили политику конфиденциальности наших партнеров, чтобы убедиться, что они соответствуют аналогичным политикам. для обеспечения безопасности ваших данных.
Согласие в соответствии с действующим законодательствомЕсли вы проживаете в Европейской экономической зоне («ЕЭЗ»), окно согласия появится, когда доступ к этому сайту.Если вы нажали «да», ваше согласие будет храниться на наших серверах в течение двенадцать (12) месяцев, и ваши данные будут обработаны в соответствии с настоящей политикой конфиденциальности. После двенадцати месяцев, вас снова попросят дать согласие.
Мы соблюдаем принципы прозрачности и согласия IAB Europe.
Вы можете отозвать согласие в любое время. Отзыв согласия может ограничить вашу возможность доступа к определенным услугам и не позволит нам обеспечить персонализированный опыт работы с сайтом.
Безопасность данныхНаши серверы соответствуют ISO 27018, сводам правил, направленных на защиту личных данных. данные в облаке. Мы соблюдаем все разумные меры предосторожности, чтобы гарантировать, что ваши данные безопасность.
В случае, если нам станет известно о любом нарушении безопасности данных, изменении, несанкционированном доступе или раскрытие каких-либо личных данных, мы примем все разумные меры предосторожности для защиты ваших данных и уведомит вас в соответствии с требованиями всех применимых законов.
Доступ, изменение и удаление ваших данныхВы имеете право запросить информацию о данных, которые мы храним для вас, чтобы запросить исправление и / или удаление вашей личной информации. пожалуйста, свяжитесь с нами в [email protected] или по указанному выше почтовому адресу, внимание: Отдел соблюдения требований данных.
ВозрастЭтот веб-сайт не предназначен для лиц младше 16 лет. Посещая этот веб-сайт. Вы настоящим гарантируете, что вам исполнилось 16 лет или вы посещаете Веб-сайт под присмотром родителей. надзор.
Заявление об отказе от ответственностиХотя мы прилагаем все усилия для сохранения конфиденциальности пользователей, нам может потребоваться раскрыть личную информацию, когда требуется по закону, когда мы добросовестно полагаем, что такие действия необходимы для соблюдения действующего судебное разбирательство, постановление суда или судебный процесс, обслуживаемый на любом из наших сайтов.
Уведомление об измененияхКаждый раз, когда мы изменяем нашу политику конфиденциальности, мы будем публиковать эти изменения на этой странице Политики конфиденциальности и других места, которые мы считаем подходящими, чтобы наши пользователи всегда знали, какую информацию мы собираем, как мы ее используем, и при каких обстоятельствах, если таковые имеются, мы ее раскрываем.
Контактная информацияЕсли у пользователей есть какие-либо вопросы или предложения относительно нашей политики конфиденциальности, свяжитесь с нами по адресу [email protected] или по почте на указанный выше почтовый адрес, внимание: Департамент соответствия данных.
.Вставить содержимое файла PDF в презентацию PowerPoint
Содержимое файла PDF может быть тем, что вам нужно для презентации, но получить содержимое из файла PDF не так просто, как из многих других типов документов. Есть два варианта, которые зависят от того, как вы хотите использовать содержимое PDF:
Отображение содержимого из PDF-файла на слайде Сделайте снимок нужной части PDF-файла и вставьте его на свой слайд.
Сохранение PDF-файла в качестве вспомогательного документа для презентации Вставьте весь PDF-файл в презентацию как объект, который вы можете открывать и просматривать во время презентации.
Примечание: К сожалению, вставка содержимого PDF невозможна при редактировании презентации в PowerPoint в Интернете. Для выполнения этих действий вам потребуется PowerPoint 2013 или более новая версия.
Вставить содержимое PDF-файла в виде изображения
Откройте PDF-файл, в который нужно вставить изображение, и переключитесь в PowerPoint.
Советы:
Не сворачивайте окно PDF и убедитесь, что это последнее открытое окно, прежде чем переходить к следующему шагу.
Убедитесь, что все, что вы хотите сохранить в виде изображения, отображается в окне PDF. Возможно, вам придется уменьшить масштаб в вашем PDF-файле, чтобы увидеть все, что вы хотите захватить.
В PowerPoint выберите слайд, к которому вы хотите добавить содержимое, а затем на вкладке Вставить в группе Изображения щелкните Снимок экрана .
Примечание: В зависимости от размера окна кнопка Снимок экрана может выглядеть иначе.


Ваш PDF-файл должен быть первым эскизом в списке Доступных Windows .
Под миниатюрами выберите Screen Clipping .PowerPoint сворачивает и отображает окно с файлом PDF.

Когда ваш экран приобретает белый «матовый» вид, а указатель становится перекрестием
 , перетащите, чтобы нарисовать рамку вокруг содержимого, которое вы хотите вырезать. (Нажмите клавишу Esc, чтобы отменить процедуру обрезки экрана.)
, перетащите, чтобы нарисовать рамку вокруг содержимого, которое вы хотите вырезать. (Нажмите клавишу Esc, чтобы отменить процедуру обрезки экрана.)
Когда вы остановите перетаскивание, выбранная область появится на слайде PowerPoint в виде изображения.Вы можете перемещать его, изменять его размер, обрезать и форматировать по своему усмотрению, выбрав его и используя вкладку Picture Tools Format .
Вставить PDF-файл как объект
Убедитесь, что PDF-файл, который вы хотите вставить, в данный момент не открыт на вашем компьютере.
В PowerPoint выберите слайд, на который вы хотите добавить файл, а затем выберите Вставить > Объект .

В поле Вставить объект выберите Создать из файла , а затем введите местоположение файла PDF; или щелкните Обзор , найдите файл PDF и выберите ОК .

Это делает PDF-файл частью файла презентации. При использовании этого метода качество PDF-файла снижается, но вы можете открыть PDF-файл полностью, дважды щелкнув изображение при просмотре или редактировании в обычном режиме.
Примечание: Если вы получаете сообщение об ошибке при попытке вставить файл PDF в качестве объекта, убедитесь, что файл PDF не открыт.
Открыть PDF-файл из слайд-шоу
Чтобы открыть вставленный PDF-файл во время слайд-шоу, прикрепите к нему действие.
В обычном режиме просмотра на слайде с файлом PDF щелкните значок или изображение файла PDF, а затем на вкладке Вставить в группе Ссылки щелкните Действие .

В поле Action Settings выберите вкладку Mouse Click , если вы хотите открыть PDF-файл одним щелчком мыши, или вкладку Mouse Over , если вы хотите, чтобы она открывалась при наведении указателя на значок файла PDF .
Выберите Действие объекта и выберите Открыть в списке.
Верх страницы
Вставить векторную графику вместо
Подписчики Microsoft 365 могут вставлять масштабируемую векторную графику (файлы .svg) в PowerPoint. Дополнительные сведения см. В разделе «Редактирование изображений SVG в Office».
См. Также
Сохраняйте презентации PowerPoint в виде файлов PDF
Вставьте снимок экрана или вырезку экрана
.
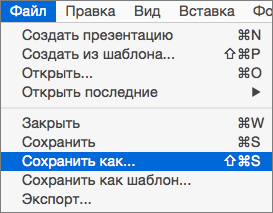
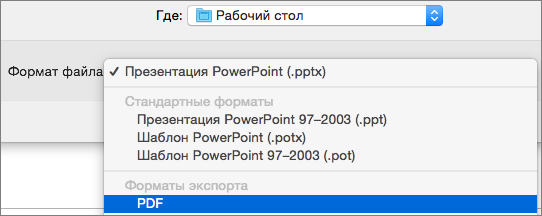
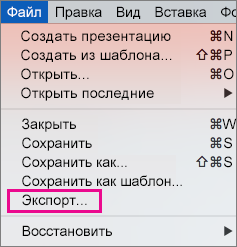
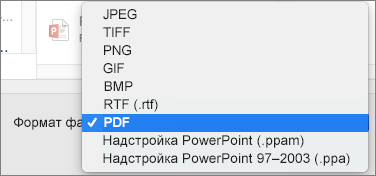
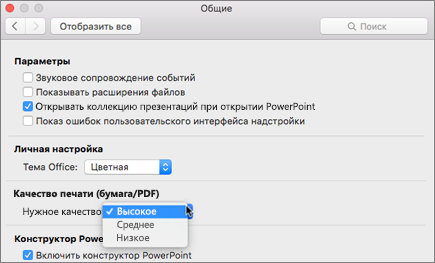
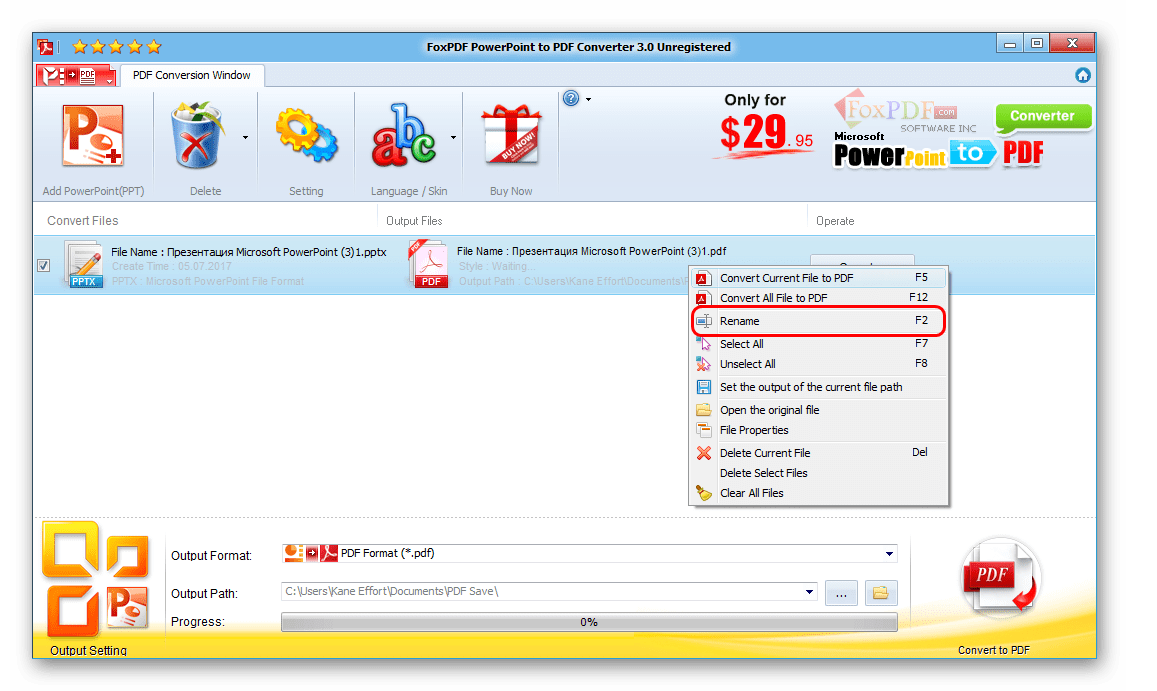
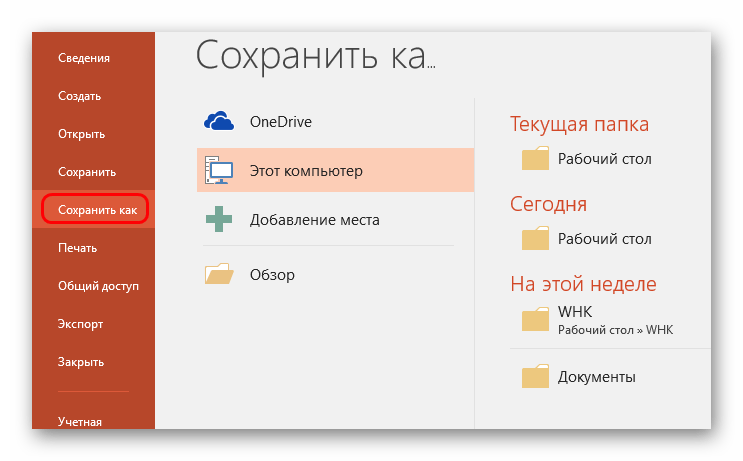
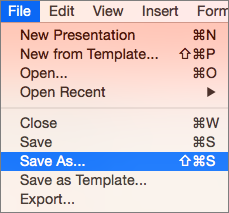
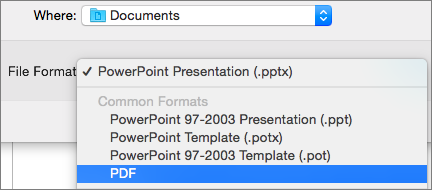
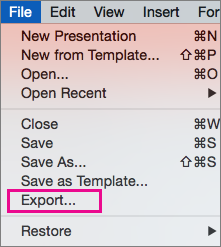
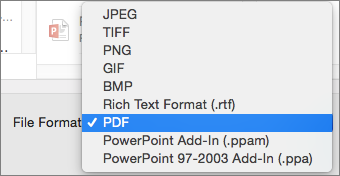
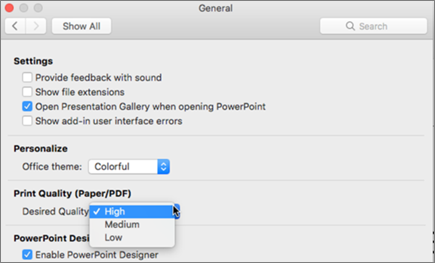
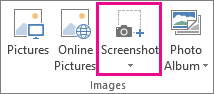
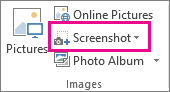
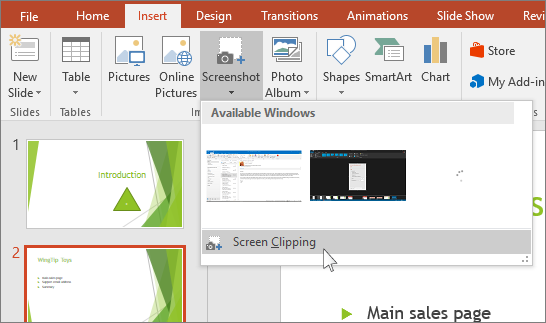
 , перетащите, чтобы нарисовать рамку вокруг содержимого, которое вы хотите вырезать. (Нажмите клавишу Esc, чтобы отменить процедуру обрезки экрана.)
, перетащите, чтобы нарисовать рамку вокруг содержимого, которое вы хотите вырезать. (Нажмите клавишу Esc, чтобы отменить процедуру обрезки экрана.)