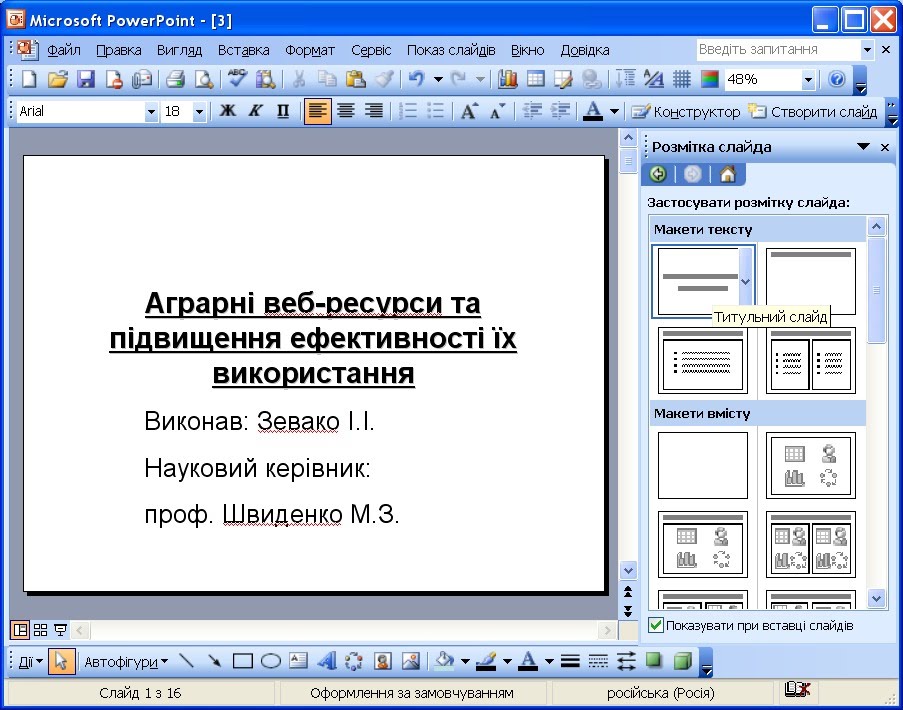Шаблон проекта Обзор PowerPoint
опубликованный: 2015-10-19
Обзор проекта предоставит заинтересованным сторонам, члены аудитории, руководители, коллеги или подчиняет идею о том, что ваш проект все и почему это является важным мероприятием. Это важно для обзора проекта, чтобы быть в состоянии четко объяснить еще сжато важные моменты проекта в то же время позволяют вашей аудитории быть заинтересованы, чтобы узнать больше.
Для того, чтобы помочь вам создать впечатляющий обзор проекта, вам нужен надежный шаблон, такие как этот шаблон проекта Обзор PowerPoint. Этот шаблон доступен для последних версий Microsoft PowerPoint, но вы все равно можете наслаждаться обратную совместимость с более ранними версиями.
Создать Обзор проекта в минутах
Обзор проекта Шаблон PowerPoint имеет 11 Premade и профессионально разработанные слайды, которые позволяют создать презентацию в два раза быстрее по сравнению с созданием с нуля.
Этот шаблон начинается с впечатляющим заголовка слайда, который показывает пин полосы происходит по горизонтали и по вертикали на верхней и нижней части слайда, создавая эффективную и элегантную рамку для вашего контента в центре. Чтобы выделить заголовок и подзаголовок, есть Неотцентрованное светло-голубой наложения, где можно ввести название, название проекта, название компании и имя ведущего. «Обзор проекта» уже дано в качестве заголовка образца, который можно использовать, как хорошо.
Сделайте ваш бренд выделиться в каждом слайде
Последующие слайды содержат специальную информацию, чтобы сделать ваш обзор проекта завершена и организованно. Это включает; Цели проекта, описание, конкурентный анализ, Командные ресурсы, процедуры, расписание, Текущий статус и связанные с ним документы. Можно также удалить, добавить или изменить порядок слайдов в зависимости от ваших конкретных потребностей Обзор презентации проекта.
Чтобы сделать презентацию еще более персонализированным вашей организации или компании, вы можете добавить свой логотип и слоган к слайдам.
Для дальнейшего ваш брендинг еще больше, вы можете также изменить тему шаблона в соответствии с вашими фирменные цвета. Вы можете сделать это, перейдя в меню Design в ленте и выбрав тему и варианты. Вы также можете настроить фон с узорами и градиентов.
Перейти к загрузке шаблона Обзор проекта PowerPoint
Как сделать презентацию в Microsoft Power Point
При запуске программы PowerPoint автоматически создается первый слайд презентации с заголовком. Нажав правой клавишей мыши по тексту заголовка, пользователь получает возможность редактирования текста стандартным образом при помощи кнопок панели задач.
Презентация может состоять из неограниченного числа слайдов. Нажав кнопку «Создать слайд» на панели инструментов, пользователь выбирает тип слайда: текстовый, пустой, с содержанием объектов (изображений и графиков) и т.д.
Пользователь может выбрать единый стиль всей презентации либо задать для каждого слайда особенное оформление. Редактирование оформления каждого слайда производится во вкладке «Дизайн».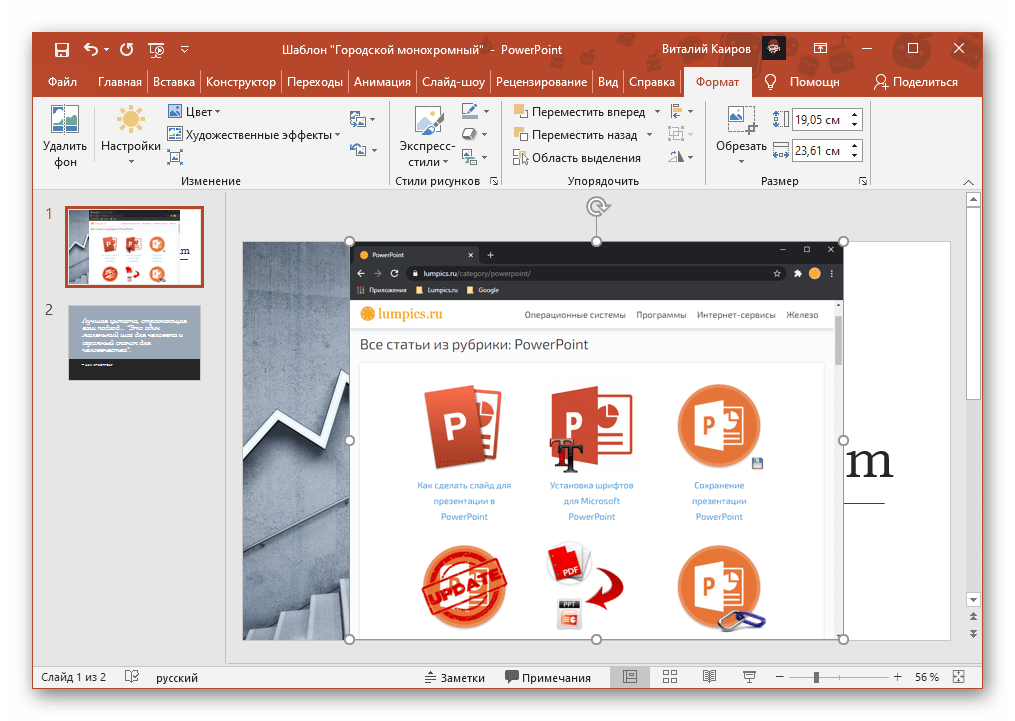
Заголовки и тексты презентации могут быть выполнены различными шрифтами, которые выбираются во вкладке «Шрифты» на панели инструментов.
После выбора нужного шрифта и стиля слайда пользователь задает настройки фона каждого слайда во вкладке «Стили фона». После выбора из предложенных вариантов или загрузив собственный фон, можно продолжить пользовательские настройки, нажав на кнопку «Формат фона» в открывшемся окне.
Форматирование фона позволяет пользователю задавать индивидуальные настройки рисунка слайдов, цветов и эффектов (градуировка и прочее).
Каждый слайд форматируется отдельно или выполняется стандартным оформлением выбранного стиля. Слайд может содержать текст, заголовки и объекты: рисунки, фото, диаграммы. Для создания слайда с объектами выбираем требуемый тип слайда в меню после нажатия кнопки «Создание слайда».
Программа PowerPoint позволяет вставлять как стандартные рисунки и изображения, так и хранящиеся в памяти компьютера. Вставка рисунка с компьютера осуществляется после нажатия кнопки «Вставить рисунок из файла» на поле слайда.
Открывается окно «Проводника», при помощи которого пользователь ищет нужный файл. Вставка стандартных изображений осуществляется после нажатия кнопки «Вставить изображение» на поле слайда (средняя кнопка в нижнем ряду).
После нажатия кнопки «Вставить изображение» в правом окне выбираем тип нужных объектов в меню «Выбранные типы файлов мультимедиа» и нажимаем кнопку «Начать». После этого Power Point произведет поиск стандартных изображений в базе данных.
В открывшемся справа окне пользователь выбирает нужное изображение и нажимает на него левой кнопкой мыши. Изображение вставляется в слайд.Вставка диаграммы в слайд осуществляется при помощи кнопки «Диаграмма» на поле слайда (средняя кнопка в верхнем ряду) или во вкладке «Вставка» на панели инструментов (в верхней части рабочего окна).
После нажатия кнопки «Вставить диаграмму» мастер создания диаграмм предлагает выбрать тип диаграммы и ее внешний вид.После выбора типа диаграммы перед пользователем справа автоматически открывается дополнительное окно «Excel» с таблицей числовых данных для диаграммы. Изменяя числа в категориях и рядах таблицы, пользователь формирует диаграмму. Интерактивное редактирование диаграммы в Power Point дает возможность пользователю быстро и просто создавать диаграмму.
Изменяя числа в категориях и рядах таблицы, пользователь формирует диаграмму. Интерактивное редактирование диаграммы в Power Point дает возможность пользователю быстро и просто создавать диаграмму.После создания нужного числа слайдов можно задавать дополнительные параметры презентации. Во вкладке «Вставка» пользователь нажимает кнопку «Номер слайда», которая позволяет пронумеровать слайды (нумерация производится автоматически).
После нажатия кнопки «Номер слайда» перед пользователем открывается окно «Колонтитулы», в котором можно выбрать, какая информация будет отражаться автоматически на каждом слайде: дата создания, время, номер слайда. Кроме того, выбрав кнопку «Применить», пользователь задает, что данная информация будет отображена лишь на текущем слайде. Для того, чтобы нумерация или дата отображалась на всех слайдах – выбираем кнопку «Применить ко всем».
Каждый создаваемый слайд автоматически вставляется после текущего. Перейдя в режим «Сортировщика слайдов» в левом нижнем углу рабочего окна, слайды можно легко перемещать и менять их последовательность. Для перемещения слайдов нужно нажать на слайд левой кнопкой мыши и, не отпуская, переместить слайд в нужное место.
Для перемещения слайдов нужно нажать на слайд левой кнопкой мыши и, не отпуская, переместить слайд в нужное место.Переход из режима сортировки слайдов в режим редактирования отдельного слайда возможен при помощи кнопок управления в левом нижнем углу рабочего окна или же двойным нажатием левой кнопкой мыши по нужному слайду.
Во вкладке «Показ слайдов» пользователь выбирает кнопку «С начала» для просмотра презентации с начала или «С текущего слайда» для просмотра презентации с конкретного слайда.
Топ-7 программ для создания презентаций на планшете или телефоне
Когда речь заходит о программе для презентаций, многие думают именно о PowerPoint. С этой программой знакомят нас ещё в школе, и именно с ней большинство людей работают всю свою жизнь. Однако сейчас существует огромное количество как приложений для презентаций, так и сервисов, которые позволяют быстро и без особых усилий создать очень даже качественные и профессиональные работы. Ну и на десерт – для создания таких шедевров иметь компьютер вовсе не обязательно. С этой функцией отлично справятся планшеты и смартфоны, причем как на базе Android, так и на iOS. Чтобы поближе познакомить вас с этими программами, мы составили ТОП-7 лучших из лучших. Читайте, выбирайте, устанавливайте.
С этой функцией отлично справятся планшеты и смартфоны, причем как на базе Android, так и на iOS. Чтобы поближе познакомить вас с этими программами, мы составили ТОП-7 лучших из лучших. Читайте, выбирайте, устанавливайте.
Вы также можете прочитать нашу статью с полезными советами по созданию видеопрезентаций.
Как подготовить видеопрезентацию
В какой программе сделать презентацию на планшете или телефоне
Apple Keynote
Keynote содержит в себе все, что только может понадобиться для создания презентаций, и вполне способен заменить PowerPoint. Обширный инструментарий позволяет работать с фотографиями, графиками, диаграммами и текстами. Программа богата на впечатляющие эффекты, переходы, шрифты, темы, а также на функции редактирования. Кроме того, можно вставлять аудио-эффекты и тут же их настраивать. Это пригодится тем, кто хочет добавить какие-то реплики или комментарии прямо в презентацию. Готовую работу можно экспортировать в PowerPoint. При создании презентаций на iPad можно рисовать графики и иллюстрации с помощью Apple Pencil.
Создатели Apple Keynote называют главной “фишкой” своего детища то, что в нем может работать сразу несколько человек.
Prezi
Этот сервис, безусловно, впечатлит любого своей необычной подачей презентаций. Разработчики отошли от привычных нам пролистываний слайдов. Рабочая область представлена в виде одной большой карты, на которой можно разместить все что угодно – текст, фотографии, видео, диаграммы и так далее. В режиме просмотра эти мини-слайды выделяются и увеличиваются, позволяя лучше все рассмотреть. Такой креативный подход к презентациям идеально подходит для представления бизнес-идей, так как помогает структурировать и необычно подать всю нужную информацию.
Как и в Keynote, есть возможность коллективной работы. А вот на телефоне можно лишь просматривать слайд-шоу.
Haiku Deck
Отлично подойдет для тех, кому нужно быстро создать самую простую презентацию, чтобы отобразить в ней ключевые моменты. К примеру, если у вас до совещания осталось полчаса, а вы внезапно вспомнили, что должны были подготовить слайд-шоу, а под рукой у вас только iPhone. Haiku Deck отличается минималистическим дизайном. Есть ограничения по количеству располагаемых объектов на слайде: максимум — картинка, диаграмма и тезис.
Haiku Deck отличается минималистическим дизайном. Есть ограничения по количеству располагаемых объектов на слайде: максимум — картинка, диаграмма и тезис.
Сервис простой и классный, но имеет существенный недостаток – очень мало кириллических шрифтов.
Google Презентации
Идеальный вариант для фанатов PowerPoint. Сервис хоть и имеет немного урезанный функционал, но все равно во многом с ним схож. В Google Презентации можно работать с абсолютно любого устройства. Все, что понадобится – аккаунт в Google. Приложение можно даже не скачивать, а создавать шедевры прямо в браузере. И, конечно, компания Google позаботилась, чтобы с её сервисом могли работать сразу командой. Все созданное в Google Презентации без труда экспортируется в формат PowerPoint.
Slide Pocket
По своему принципу работы напоминает Haiku Deck – стильный минимализм. Такой же подход к слайдам и ограничения по объему вводимой информации. При этом имеет неплохой набор шаблонов (особенно по платной подписке) и возможность выкладывать готовый результат в соцсети. Кроме того, приложение имеет широкий ряд интересных инструментов, таких как флэш-анимация, но практически все это доступно на платной основе. Но обычное слайд-шоу создать вполне возможно.
Кроме того, приложение имеет широкий ряд интересных инструментов, таких как флэш-анимация, но практически все это доступно на платной основе. Но обычное слайд-шоу создать вполне возможно.
Slides
Работает напрямую в HTML, то есть на самом сайте. Благодаря этому можно создавать презентации абсолютно с любого устройства, имеющего доступ в Интернет. Имеется стандартный набор инструментов — диаграммы, фотографии, аудиофайлы и так далее. Готовую работу можно сразу же вставить на свой сайт или поделиться в соцсетях.
Отличительная особенность этого сервиса – база готовых презентаций, в которой можно подсмотреть идею, если ваше вдохновение вдруг куда-то запропастилось.
Microsoft PowerPoint
Конечно, мы не могли обойти стороной программу, с которой все начиналось. Только теперь её можно установить куда угодно, в том числе и на Андроид. В PowerPoint есть все, что может понадобиться для полноценной работы над проектами – шаблоны, шрифты, фоны, инструменты для редактирования и обработки, графики, диаграммы, таблицы. Без возможности вставлять видео- и аудиофайлы тоже не обошлось. Единственный минус – урезанный функционал для работы через планшет и смартфон.
Без возможности вставлять видео- и аудиофайлы тоже не обошлось. Единственный минус – урезанный функционал для работы через планшет и смартфон.
Все еще не знаете, в какой программе сделать презентацию? Попробуйте Movavi СлайдШОУ. Программа заточена под создание профессиональных слайд-шоу из фотографий и презентаций. Причем это могут быть не только рабочие презентации, но и памятные домашние фотофильмы, которые обязательно порадуют родных и близких. В вашем распоряжении огромная библиотека фильтров, переходов, титров и эффектов. Не обойдется здесь и без музыки. В программе есть каталог аудиодорожек, но интереснее будет наложить свою музыку или даже собственные комментарии. Готовым результатом можно поделиться с друзьями, выложив свое слайд-шоу в YouTube.
10 приемов для создания крутых презентаций
1 Не используйте шаблоны PowerPoint в вашей презентации.
Хочу вас разочаровать, но в PowerPoint не заложены дизайнерские шаблоны. Зачастую эти шаблоны уже не в моде и сразу будут восприняты вашей аудитории как «некачественный товар».
Зачастую эти шаблоны уже не в моде и сразу будут восприняты вашей аудитории как «некачественный товар».
Я предлагаю 2 решения:
1. Вообще не используйте шаблоны. Объедините ваши слайды единым цветовым решением и сделайте формат и расположение заголовков одинаковым на всех слайдах, кроме первого и последнего.
2.Создавайте собственные шаблоны, если вы планируете использовать и редактировать данную презентацию в будущем. Для этого нам нужно перейти во вкладку Вид -> Образец слайдов. Это тайная комната, про которую знает далеко не каждый, как показывает практика 🙂
В этом разделе мы можем создать свой шаблон!
Обычно я удаляю все стандартные шаблонные слайды в левой вкладке и создаю свои с нуля. Все что вам потребуется здесь — это добавить наполнители и оформить их.
Далее выходим из этого режима (сверху справа есть красный крестик) и пробуем применить шаблонные слайды — Правая Кнопка мыши -> макеты слайдов.
Теперь у вас есть собственный шаблон.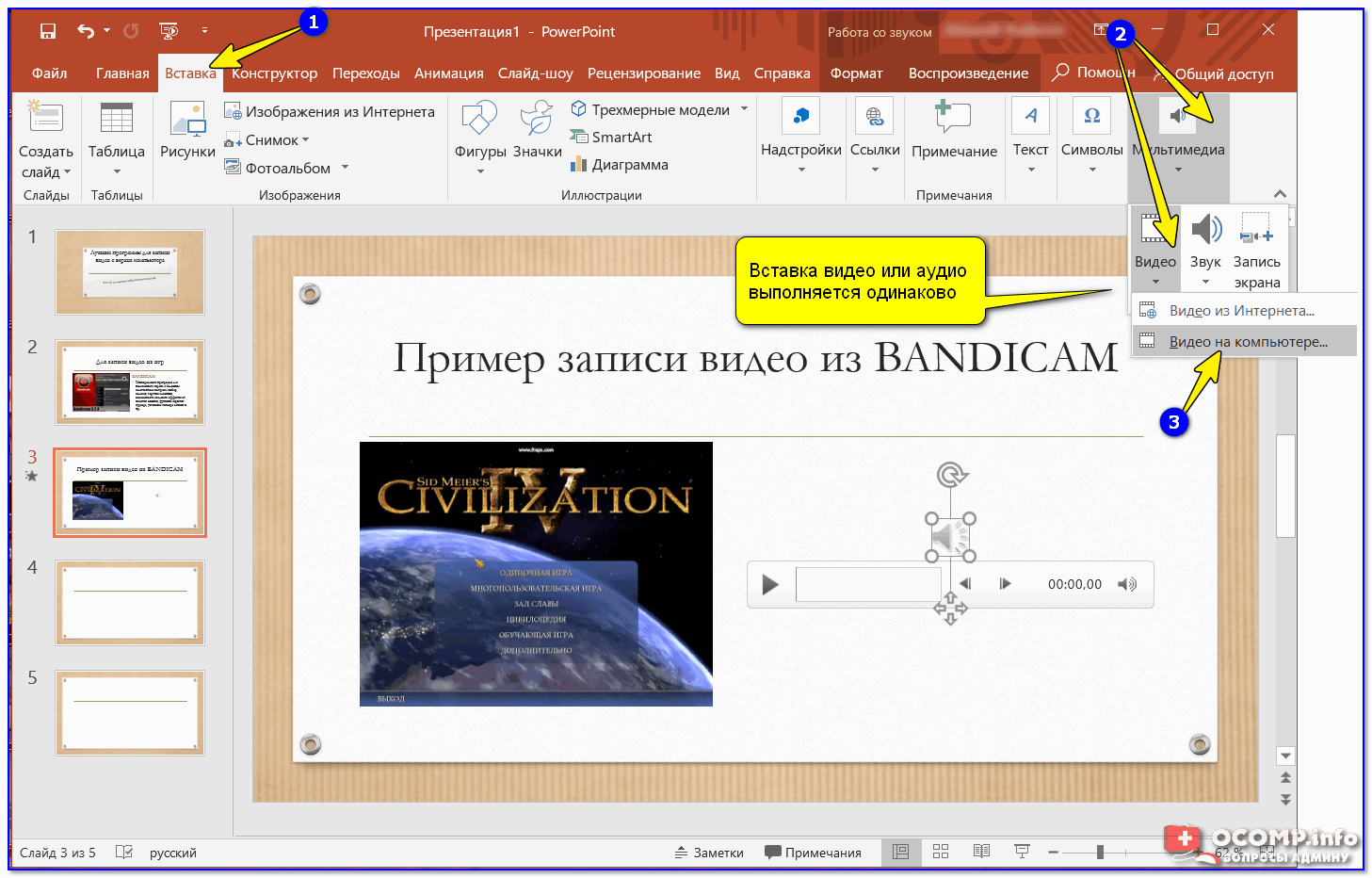 Бонус: В качестве награждения за прочитанный раздел хочу вам дать свое секретное оружие по созданию презентаций — бесплатный шаблон из 800 анимированных слайдов с инфографикой, иконками и картами, который очень помогает креативить. Поверьте, он того стоит 🙂 (на нашей странице вы сможете оформить подписку и получить 800 заветных шаблонов)
Бонус: В качестве награждения за прочитанный раздел хочу вам дать свое секретное оружие по созданию презентаций — бесплатный шаблон из 800 анимированных слайдов с инфографикой, иконками и картами, который очень помогает креативить. Поверьте, он того стоит 🙂 (на нашей странице вы сможете оформить подписку и получить 800 заветных шаблонов)
2 Используйте 3-5 базовых цветов при создании презентаций.
Пожалуйста, не используйте больше 5 различных цветов при создании своей презентации. Более того, используйте только 3 базовых цвета, так как 2 остальных — это как правило оттенки основных цветов.Как подобрать цветовую палитру.
⁃ Один из трех оттенков должен быть выделен для фона. Определитесь сразу — это будет презентация со светлым или темным фоном. Если вы продвинутый дизайнер, то можете попробовать чередовать, но в этой статье я пропускаю эти эксперименты.
⁃ Далее выбираем цвет для текста. Он должен быть максимально контрастным по отношению к цвету фона. Идеальный и часто встречающийся вариант: фон белый — текст черный. Но этот вариант уступает по части креатива:)Поэтому давайте рассмотрим несколько примеров. Может, я смогу подкинуть вам идеи:Серый фон, голубой основной текст и темно-серый акцент. Белый фон, черный текст, синий акцентный. 3 Цвета. Чередуется с темным фоном и белым текстом.Темный фон, белый текст, салатовый акцентный. Здесь также используются оттенки салатового и чередуется темный и светлый фон.
Идеальный и часто встречающийся вариант: фон белый — текст черный. Но этот вариант уступает по части креатива:)Поэтому давайте рассмотрим несколько примеров. Может, я смогу подкинуть вам идеи:Серый фон, голубой основной текст и темно-серый акцент. Белый фон, черный текст, синий акцентный. 3 Цвета. Чередуется с темным фоном и белым текстом.Темный фон, белый текст, салатовый акцентный. Здесь также используются оттенки салатового и чередуется темный и светлый фон.
Если вы все же не смогли определиться с цветовой палитрой или у вас нет брендбука компании/проекта, то предлагаю вам следующий ресурс color.adobe.com
Тут вы сможете подобрать цветовую палитру на основе изображения, а также во вкладке «Explore» (Смотреть) увидеть решения других пользователей и даже узнать количество просмотров и лайков 🙂
3 Откажитесь от 3D иконок из поисковиков — обратитесь к линейным и плоским иконкам.
К сожалению, я все еще часто встречаю слайды, в которых используются объемные некачественные иконки. Сейчас это устаревшая тема и выглядит очень некрасиво. А некоторые вообще не используют иконки, что тоже плохо, потому что в презентации важна визуализация, а не просто сплошной текст. Цель иконок : заменить лишний текст и ускорить запоминаемость и усвояемость информации. Мой совет вам : при создании презентации используйте иконки из этого ресурса — flaticon.com
Сейчас это устаревшая тема и выглядит очень некрасиво. А некоторые вообще не используют иконки, что тоже плохо, потому что в презентации важна визуализация, а не просто сплошной текст. Цель иконок : заменить лишний текст и ускорить запоминаемость и усвояемость информации. Мой совет вам : при создании презентации используйте иконки из этого ресурса — flaticon.com
Иконки из flaticon сделают вашу презентацию более современной и лаконичной.
Там есть раздел «Packs«, где можно найти иконки единого стиля по конкретной тематике от одного дизайнера. Советую таким образом комплексно подбирать иконки, чтобы все были в едином стиле.
Подсознательно мы чувствуем каждую деталь в презентации вплоть до толщины линии у иконок, и если эта толщина разная между иконками, то презентация сразу же перестает гармонировать, и подсознательно мы уже не воспринимаем ее как качественную.
Также при работе с иконками хочу отметить такую тенденцию у людей как «синдром слепоты». Это когда в презентации все делается больших размеров — «чтобы увидели все». Если вы делаете огромным все подряд, то это значительно понизит качество вашей презентаций, а ведь иконки смотрятся хорошо только при небольших размерах.Давайте рассмотрим пример:
Это когда в презентации все делается больших размеров — «чтобы увидели все». Если вы делаете огромным все подряд, то это значительно понизит качество вашей презентаций, а ведь иконки смотрятся хорошо только при небольших размерах.Давайте рассмотрим пример:
4 Каждый слайд — это картина, и ей нужна рамка. Или не нужна?
При создании презентации соблюдайте рамку от границ слайда. Причем в моде сейчас крупные рамки.Важно: расстояние от границ до содержания слайда должно быть одинаковым со всех сторон.Пример: Что может произойти? Может получится так, что содержание, которое вы планировали разместить, не уместиться на одном слайде, и это хорошо! Не нужно пытаться втиснуть все на одной странице. Лучше разделите на два слайда с одним заголовком.
Один слайд — один посыл.
Зачем все делать больших размеров — слайду нужен воздух.
5 Откажитесь от вредных привычек. Завяжите со шрифтами с засечками.

Если вы не заядлый дизайнер и не экспериментируете со шрифтами, то я советую не использовать шрифты с засечками.
Предлагаю вам следующий список шрифтов:Системные шрифты:
Arial
Arial narrow
Arial Black (только для заголовков)
CalibriСторонние шрифты:
Bebas (только для заголовков)
Raleway
Roboto
Helvetica
Circe
Open Sans
Gotham ProКак сочетать шрифты при создании презентации?
Если вы никогда ранее не затрагивали тему сочетания шрифтов, то советую при создании презентации использовать только одну группу шрифтов и менять только его тип. Например, заголовок сделать Arial Black, а для обычного текста Arial, или еще вариант из сторонних шрифтов — заголовок Raleway Bold, а основной текст Raleway Regular.
Если вы все же решили экспериментировать, то можно попробовать следующие сочетания:
Bebas Bold — заголовок
Raleway Regular — обычный текст
Остальным сочетаниям я предпочитаю выбрать один шрифт и менять только его тип. Это правильнее.
Это правильнее.
А вот пару ссылок, которые я лично использую для скачивания шрифтов:
⁃ Google Fonts
⁃ Font Squirrel
6 Во время создания презентации используйте только качественные изображения.
Это вообще больная тема. Особенно у нас в России. Если кто читал книгу Артемия Лебедева «Ководство», то там он ясно отмечает, как в связи с падением культуры дизайна после развала СССР, у нашего населения параллельно исказился вкус к качественному дизайну. Возможно, вы сейчас читаете и никогда не оцените те работы, которые я здесь прославляю. И это не потому что вы плохой человек, а потому что наша среда не позволила вам развить хороший дизайнерский вкус.
Я могу лишь посоветовать то, что отлично работает у нас в студии на протяжении нескольких лет и ценится на международном уровне (проверено на на всех континентах планеты Земля):
⁃ Не используйте в качестве фоновых изображений картинки из поисковиков, если в этом нет необходимости
⁃ Скачивайте изображения только со специализированных сайтов, где фотографы публикуют свои работы
⁃ В качестве фона используйте изображения высокого разрешения — для меня это не менее 1000 пикселей по высоте и ширине
⁃ Не используйте стоковые изображения с натянутыми улыбками людей и белым фоном.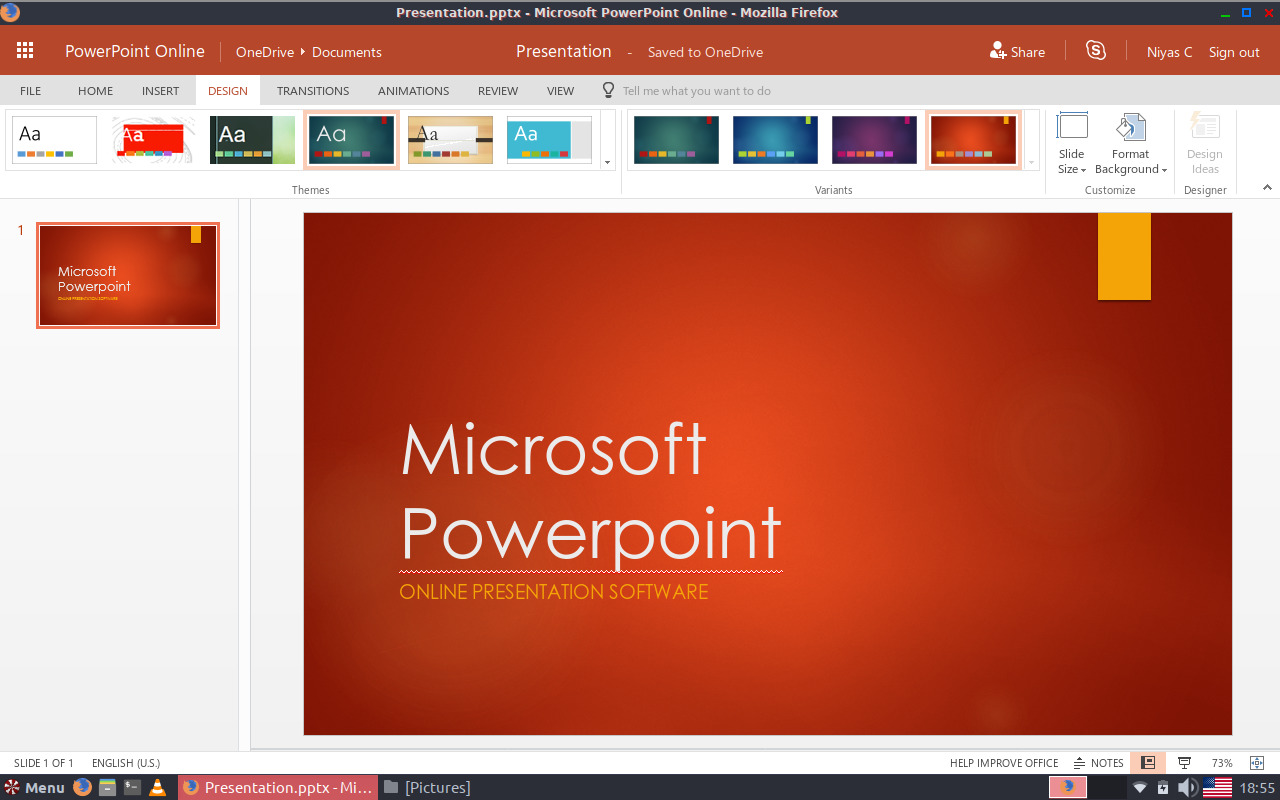 Это выглядит неестественно.
Это выглядит неестественно.
⁃ В качестве источников вы можете использовать следующие ресурсы: flickr, unsplash, everypixel
7 Не используйте контуры. Либо толстые, либо ничего.
Теперь немного углубимся в дизайн.
Вы можете заметить, что при рисовании фигуры в PowerPoint, она может получится синей и с голубым контуром.Важно: сразу же убирайте эти контуры. Они только подчеркнут, что вы не в тренде и не хотели париться с оформлением презентации.
Напрашивается вопрос: теперь контуры вообще вышли из моды?
Ответ: нет, они просто мутировали в крупные рамки :).Вот какие контуры сейчас еще можно использовать:
А в остальном — да, контуры вышли из моды как когда-то белые парики.
8 Не используйте тени. Либо большие и размытые, либо никакие.
Тени, конечно, не вышли из моды, в отличие от контуров. Но они превратились в нечто эксклюзивное и дорогое. Как часы Patek Philippe. Вы либо покупаете оригинал, либо китайскую подделку и все понимают, что это китайская подделка.
Мораль сей истории такова: если вы умеете создавать трендовые тени — отлично! Если нет, то, пожалуйста, отмените их везде во вкладке «Формат«.
В PowerPoint бывают стандартно установлены тени (особенно в ранних версиях). И я могу вам сказать наверняка, что такие тени нужно убирать сразу из шаблона.Давайте рассмотрим примеры:Плохие тени из PowerPoint
Хорошая тень из DribbbleХорошая тень из PowerPointПрикрепляю вам даже настройки, если вы все-таки хотите использовать тени. Но используйте эту силу с умом ☝и не накладывайте такую тень на все фигуры подряд, чтобы они не заполнили весь фон.
9 Как сделать таблицы и диаграммы красивыми? Убрать все лишнее.
Здесь на самом деле правила пересекаются, но я заметил, что у некоторых, когда дело доходит до таблиц и диаграмм, они как будто все забывают: о правиле цветов, контурах, тенях, рамках и тому подобное.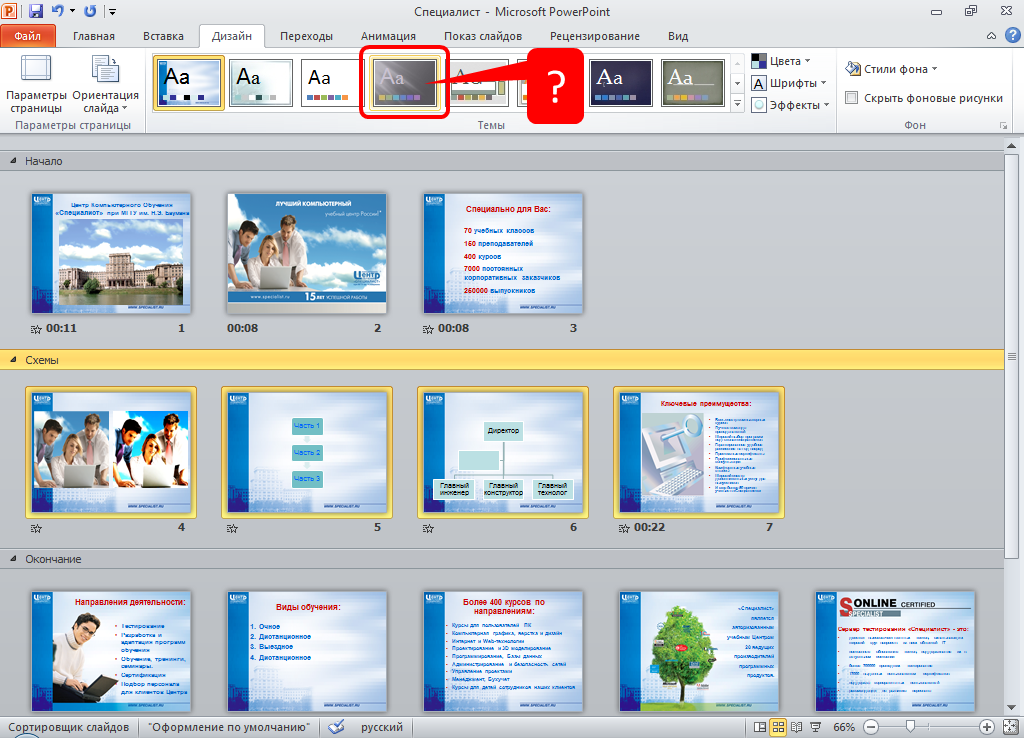
Впрочем, я вам уже описал все ошибки. Осталось их только не совершать. 🙂Давайте рассмотрим на практике:
Вот таблица курильщика:
А вот здорового человека:
В чем разница? Одна тяжелая и громоздкая, другая чистая и лаконичная.Обратите внимание:
⁃ Есть свободное пространство между границей ячейки и содержанием.
⁃ Конечно же нет контуров
⁃ Нет лишних теней
⁃ Некоторые поля вообще не закрашены
10 Слайд — это ваш холст. Будьте креативны. Представьте, что у вас в руке кисть.
Если бы презентации создавались в Paint, то слайды выглядели бы намного креативнее. Я говорю это к тому, что часто мы сами загоняем себя в шаблонные рамки PowerPoint, хотя там тоже можно создавать уникальные произведения искусства.Рассмотрим примеры слайдов, созданных в PowerPoint:Желаю вам создавать только качественные презентации для ваших проектов!
Автор статьи: Григорий Арт, CEO и сооснователь Artrange
The Turning Point Project в Apple Podcasts
Вы когда-нибудь задумывались, как бы вы отреагировали, если бы у вас внезапно отняли занятие, которое вам больше всего нравится?
В сегодняшнем поворотном разговоре, записанном до Covid-19, я говорю с феноменальной художницей Венди Мег Сигел о том, что она сделала, когда судьба изменила траекторию ее карьеры.
Подключайтесь, чтобы узнать, что такое Wendy’s Creativity Closet, как она следила за своим «мерцанием», чтобы двигаться вперед, когда казалось, что все потеряно, и ее советы по тому, как доверять себе, получить доступ к присущему вам творчеству и уважать его.
Этот разговор — богатый холст метафор и вневременной мудрости. Взгляд Венди на жизнь восхитителен и воодушевляет, и этот разговор может многое предложить нам, независимо от того, с чем мы сталкиваемся в жизни.
Подробнее о Венди Мэг Сигел
Венди Мэг Сигел — художница смешанной техники, которая черпает вдохновение в нашей коллективной истории и древней мудрости. Ее намерение — создавать произведения искусства, которые станут визуальным напоминанием о нашей способности культивировать мир и любовь, которые уже присутствуют в каждом из нас.Она надеется, что зритель узнает внутри себя место, которое соединяется с чем-то за пределами физического мира.
Хотя Венди всегда находила способы выразить свое творчество, у нее был постоянный роман с живописью.
В начале 1990-х Венди открыла для себя новые свободы самовыражения, экспериментируя с самыми разными материалами, и начала делать надрезы на поверхности холста. Эти вырезы уступили место использованию нескольких слоев холста, и на протяжении более десяти лет фотографии Венди были утоплены в работах как центральная точка.
Теперь необработанный холст стал основным элементом ее картин. В ее недавних работах священность книг сочетается с божественной связью, к которой люди, культуры и религии стремились на протяжении всей истории. Тексты древних молитв, мантр и мудрых слов часто встречаются на полотнах Венди, написанных на древних языках.
Связаться с Венди
Веб-сайт: https: //www.wendymegsiegel.com /
IG: https://www.instagram.com/wendyarts66/
FB: https://www.facebook.com/WendyMegSiegelArt/
Gratitude Habit ссылки:
https://www.wendymegsiegel.com/thegratitudehabit
https://www.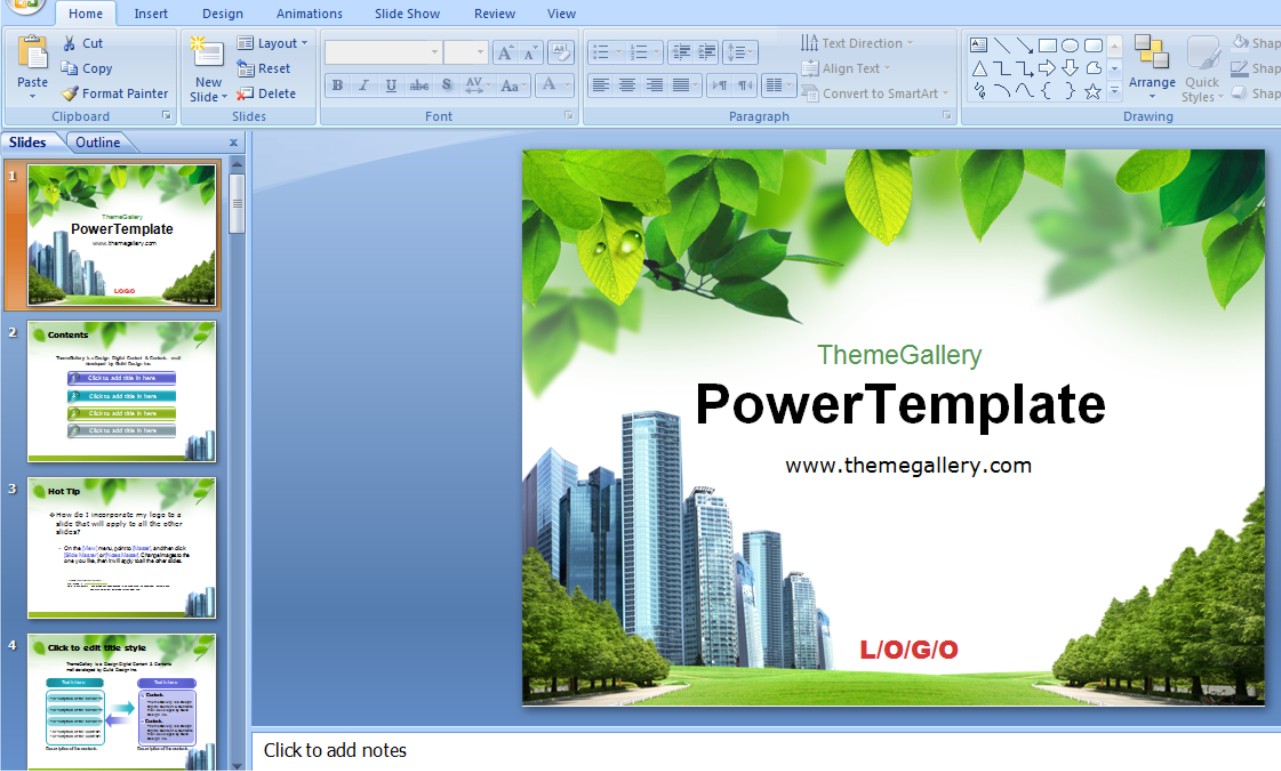 facebook.com/thegratitudehabit/
facebook.com/thegratitudehabit/
Вдохновение: творческие триггеры: https://www.wendymegsiegel.com/blog/creative-triggers
…………… ………………………………………
Подробнее о вашем Ведущая Хелен Ребелло
Я наставница для женщин среднего возраста, которые хотят провести свое следующее десятилетие по-другому.
Я автор книги «Волшебное разворачивание: 8 магических процессов для достижения мира, потенциала и цели», создатель «Магического процесса» и основатель «Волшебный круг жизни», групповой программы для женщин среднего возраста, которые хотят творить. больше смысла и волшебства в их жизни и встретить на своем пути единомышленники.
Мне нравится общаться с прекрасными людьми, поэтому, если вы нашли этот выпуск полезным или у вас есть какие-либо вопросы, свяжитесь со мной в Instagram, моем счастливом месте для интровертов! https: // www.instagram.com/helenrebelloauthor/
Если вы хотите обрести безмятежность и пространство, чтобы изменить свои дни прямо сейчас, присоединяйтесь к бесплатному движению #magicallifemovement на https://www.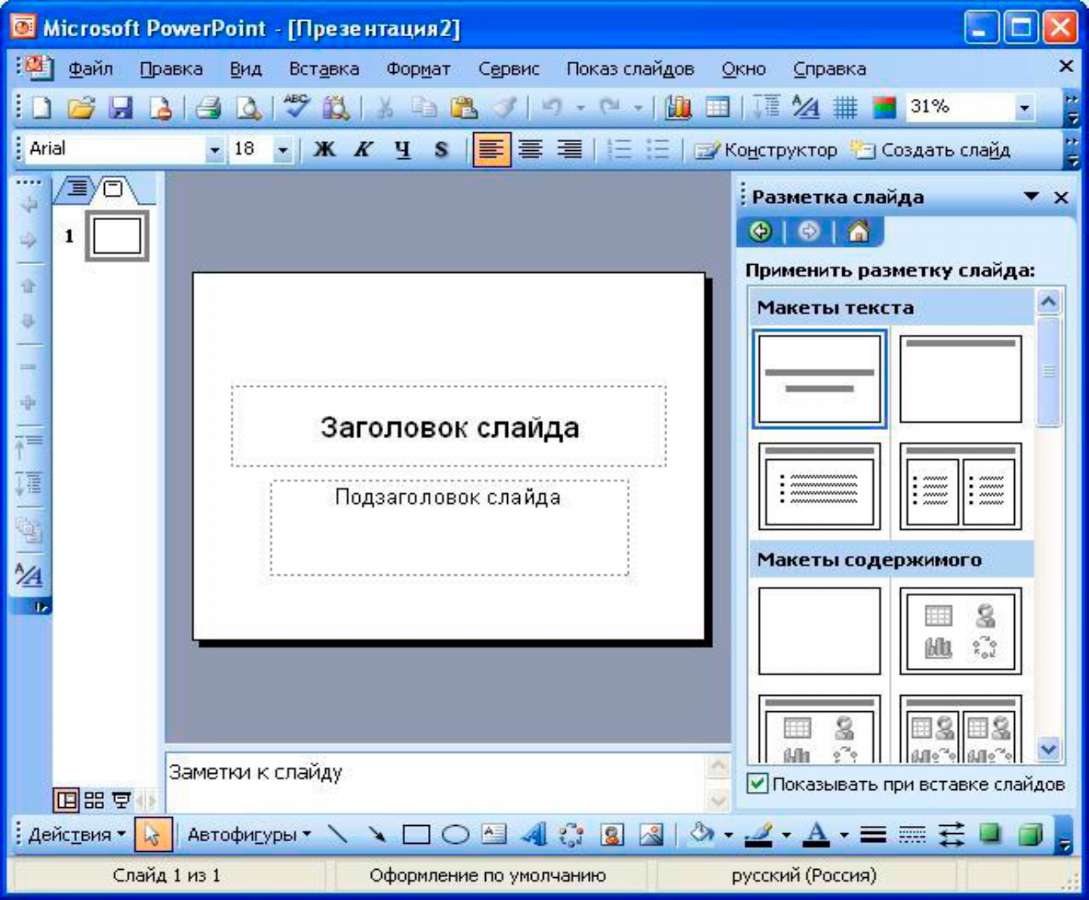 helenrebello.com/Movement
helenrebello.com/Movement
# Unfoldyourmagic2020
Создание подзадач и суммарных задач и работа с ними на рабочем столе Project
В Project задача с отступом становится подзадачей задачи над ней, которая становится суммарной задачей. Суммарная задача состоит из подзадач и показывает их объединенную информацию.
Чтобы создать подзадачу или суммарную задачу, разместите одну задачу под другой.
Выбранная задача теперь является подзадачей, а задача над ней, без отступа, теперь является суммарной задачей.
Совет: Щелкните Outdent , чтобы переместить задачу обратно на уровень задачи над ней.
Показать или скрыть подзадачи
Чтобы показать или скрыть все подзадачи для всех суммарных задач в Project, на вкладке View щелкните Outline в разделе Data , а затем щелкните
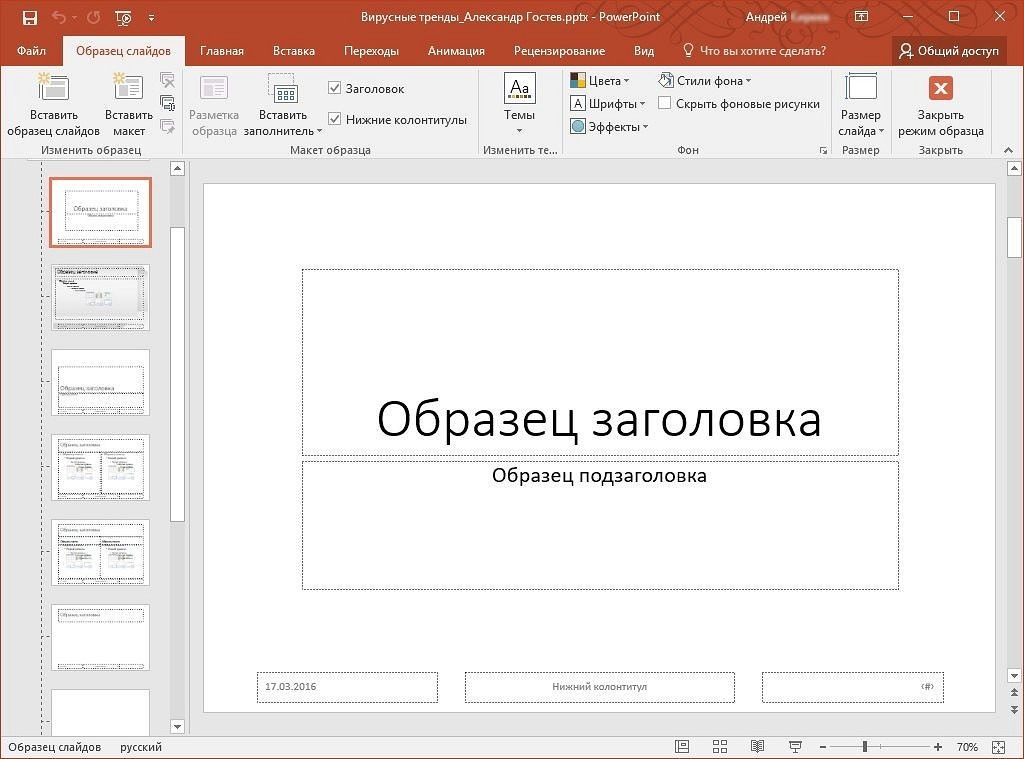
Чтобы показать или скрыть все подзадачи для одной суммарной задачи, просто нажмите кнопку развернуть или свернуть слева от имени суммарной задачи, чтобы отобразить или скрыть их соответственно.
Советы по организации и работе с намеченными задачами
Если в ваших задачах нет отступов или отступов, может быть множество причин. Учить больше.
При организации задач для проекта вы должны спланировать план проекта одним из двух способов; метод сверху вниз или метод снизу вверх.
При нисходящем методе вы сначала определяете основные этапы, а затем разбиваете их на отдельные задачи. Нисходящий метод дает вам версию плана, как только вы определитесь с основными этапами.
При восходящем методе вы сначала перечисляете все возможные задачи, а затем группируете их по этапам.

Примечание. Не забудьте связать задачи после того, как закончите их систематизировать.Подзадачи и суммарные задачи создают структуру, но не создают зависимости задач.
Вы можете включить проект как суммарную задачу. Учить больше.
Когда вы перемещаете или удаляете суммарную задачу, Project перемещает или удаляет все ее подзадачи. Перед тем, как удалить суммарную задачу, выделите подзадачи, которые хотите сохранить.
Вы можете изменить продолжительность суммарной задачи, не изменяя каждую подзадачу.Но будьте осторожны — изменение длительности суммарной задачи не обязательно приводит к изменению длительности подзадач.
Избегайте назначения ресурсов для суммарных задач. Вместо этого назначьте их подзадачам, иначе вы не сможете устранить превышение доступности.

Суммарные задачи не всегда складываются. Некоторые итоговые значения задачи (стоимость и трудозатраты) представляют собой сумму значений подзадач, другие (продолжительность и базовый план) — нет.Учить больше.
Turning Point США: Администратор специальных проектов — School Board Liberty Project
НАЗВАНИЕ: Администратор специальных проектов — School Board Liberty Project BAND: Администратор ЗАНЯТОСТЬ: Полная занятость, оплачиваемая, освобожденная от уплаты налогов РАСПОЛОЖЕНИЕ: Финикс, Аризона. ПУТЕШЕСТВИЕ: 5% ДАТА НАЧАЛА: КАК МОЖНО СКОРЕЕ
Turning Point USA — это низовая некоммерческая организация 501 (c) (3), занимающаяся обучением студентов важности финансовой ответственности, свободных рынков и ограниченного государственного управления.Turning Point USA — одна из крупнейших молодежных организаций в стране, представленная в более чем 2500 кампусах колледжей во всех пятидесяти штатах. Наша основная задача — выявлять, обучать, обучать студентов-активистов и давать им возможность отстаивать свои ценности во всех кампусах средних школ и колледжей.
Наша основная задача — выявлять, обучать, обучать студентов-активистов и давать им возможность отстаивать свои ценности во всех кампусах средних школ и колледжей.
__
Чтобы узнать больше об организации, ее основателе Чарли Кирке и ее видении более свободной Америки, посетите ее веб-сайт.
О ПОЛОЖЕНИИ: TPUSA ищет администратора специальных проектов, который присоединится к нашей команде в Фениксе, штат Аризона, и внесет свой вклад в выполнение нового проекта «Свобода школьного совета» TPUSA.
Администратор специальных проектов будет заниматься созданием, поддержкой и развитием проекта «Свобода школьных советов Turning Point USA», который посвящен исследованию и выявлению школьных советов по всей стране, которые принимают радикальные левые политики и учебные программы. Администратор специальных проектов будет тесно сотрудничать с директором специальных проектов и другими членами команды специальных проектов для разработки и поддержки веб-сайта School Board Liberty Project, расширения исследований школьного совета, разработки и реализации новых стратегий проекта и увеличения воздействия проекта. Эта должность всегда требует высокого профессионализма и уверенности.
Эта должность всегда требует высокого профессионализма и уверенности.
ОСНОВНЫЕ ОБЯЗАННОСТИ
Основные обязанности включают, но не ограничиваются следующим:
- Проведение углубленных исследований школьных советов по всей стране;
- Составление письменных отчетов и профилей членов школьного совета, представителей и другого ключевого персонала;
- Ответ на запросы, представленные на веб-сайте School Board Liberty Project;
- Управление профессиональными отношениями с ключевыми участниками проекта School Board Liberty Project;
- Организация и поддержание базы данных Backend Project School Board Liberty;
- Обновление веб-сайта школьного совета Liberty Project;
- Улучшение систем данных и процессов для создания расширенных профилей школьных советов;
- Работа с директором специальных проектов над созданием и реализацией стратегий развития для развития проекта School Board Liberty и связанных с ним проектов;
- Сотрудничество с командой TPUSA Media для повышения осведомленности общественности о проекте School Board Liberty и связанных с ним проектах путем использования социальных сетей, электронной почты и цифрового маркетинга; и,
- Оказание помощи директору специальных проектов в продвижении стратегии коммуникации с донорами проекта School Board Liberty.

МИНИМАЛЬНАЯ КВАЛИФИКАЦИЯ
- 1-3 года административного или исследовательского опыта.
- Иметь практическое знание Google Диска.
- Иметь близкое личное отношение к миссии и принципам TPUSA.
- Продемонстрировать высокий уровень целостности и конфиденциальности.
- Продемонстрировать сильные навыки межличностного общения, необходимые для установления рабочих отношений с коллегами.
- Быть организованным, инициативным и целеустремленным.
- Уметь управлять сроками, несколькими проектами и конкурирующими приоритетами.
- Обладают отличными устными и письменными коммуникативными навыками.
- Отражать сильную трудовую этику и стремление к совершенству.
«ВАУ!» НАВЫКИ
- Предыдущее участие в Turning Point USA;
- Предыдущее использование SalesForce или других соответствующих программ управления индивидуальными отношениями (CRM).
- Предыдущее использование Adobe Creative Suite или других соответствующих программ для дизайна.

- Предыдущее использование Canva или других соответствующих платформ для базового дизайна.
- Опыт работы со СМИ.
- Опыт работы в маркетинге, стратегических инициативах, управлении проектами.
- Опыт использования WordPress или других соответствующих систем управления веб-сайтами и контентом.
Проект Гранд-авеню в поворотный момент
Стремление превратить Гранд-авеню в центре города в Елисейские поля в Лос-Анджелесе натолкнулось на годы задержек и препятствий.Амбициозный план по созданию культурного центра вокруг знаменитого Концертного зала Уолта Диснея уже свернули из-за экономического спада.
Теперь, когда ключевой срок назначен на понедельник, центральная часть проекта Гранд-авеню — две башни с роскошными кондоминиумами, гостиницей, элитными магазинами и ресторанами — подвергается еще одному критическому испытанию.
На малоизвестной встрече на прошлой неделе инспектор округа Глория Молина и другие официальные лица единодушно отвергли концептуальный план проекта стоимостью 650 миллионов долларов, при этом Молина раскритиковал дизайн и сказал, что разработчик имеет отношение к теме. не удалось создать привлекательное общественное пространство, выходящее за рамки дорогих магазинов и ресторанов.
не удалось создать привлекательное общественное пространство, выходящее за рамки дорогих магазинов и ресторанов.
Этот шаг поставил под угрозу долгожданный проект, согласно встревоженным лидерам бизнеса и правительственным чиновникам. В полночь понедельника истекает срок действия соглашения между уполномоченным органом и Связанными.
Кэрол Шац, президент и главный исполнительный директор расположенной в центре города Central City Assn., Сказала, что она была «шокирована и рассержена» голосованием комитета 23 сентября за отклонение предложения компании Related, которая уже выделила 120 миллионов долларов США. Авеню усилие.
«Приближаясь к крайнему сроку, когда контракт может продвигаться вперед, голосование действительно поставило под сомнение, можно ли вообще продолжить проект с Related», — сказал Шац. «После девяти лет это было шокирующим услышать».
Управление по Гранд-авеню Лос-Анджелеса — комиссия, в которую входят представители города и округа — на прошлой неделе проголосовало 3 против 0 за отклонение предложения застройщика, что является важной вехой.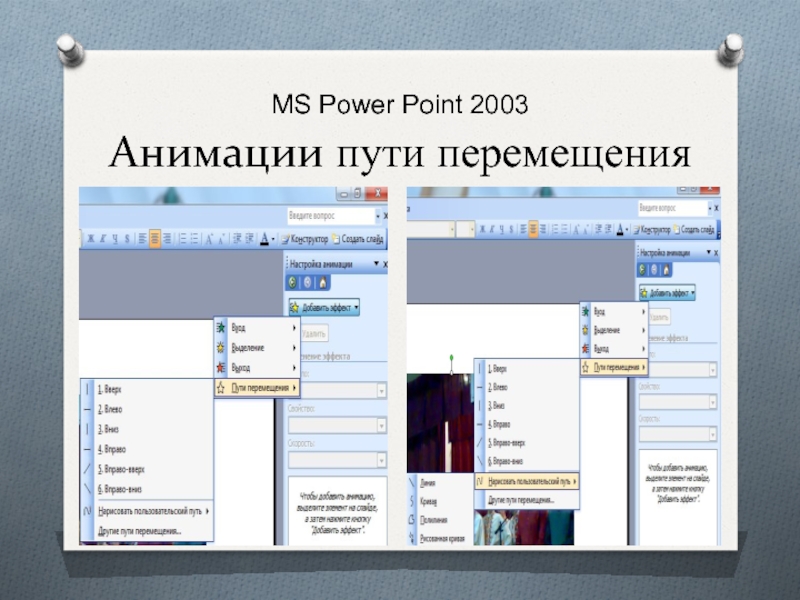 Представители власти и их представители говорят, что голосование было просто отклонением предложенного плана, а не разработчика.Но согласно отчету, подготовленному для комитета перед заседанием 23 сентября, любое голосование за отклонение плана — это то же самое, что полное прекращение проекта.
Представители власти и их представители говорят, что голосование было просто отклонением предложенного плана, а не разработчика.Но согласно отчету, подготовленному для комитета перед заседанием 23 сентября, любое голосование за отклонение плана — это то же самое, что полное прекращение проекта.
Если проект развалится, округ может столкнуться с серьезной юридической ответственностью, в частности из-за 50 миллионов долларов, вложенных Связанными в расширение и реконструкцию Гранд-парка, который простирается от Музыкального центра до мэрии. Застройщик уже строит жилую башню на Гранд-авеню в рамках усилий властей по переделке коридора.
После голосования орган и его сотрудники быстро предприняли шаги, чтобы пересмотреть вопрос и продлить соответствующее соглашение до полуночи понедельника. Сотрудники потратили выходные на составление отчета к новому собранию в понедельник. Трое из четырех членов комиссии должны участвовать по телефону, в том числе Молина, которая позвонит из отеля в Оахаке, Мексика, где она находится в отпуске. Они будут голосовать не за новые планы, а за предложение о продлении соглашения на три месяца.
Они будут голосовать не за новые планы, а за предложение о продлении соглашения на три месяца.
Во время встречи на прошлой неделе Молина и исполнительный директор округа Уильям Т. Фуджиока выразили свое недовольство предложением Связанного. Оба заявили, что не понимают, насколько масштабным будет проект Гранд-авеню, где расположены Музей современного искусства, Дисней-холл, спроектированный Фрэнком Гери, и Музей Броуда, открытие которого ожидается в 2014 году.
Molina , который возглавляет комитет, раскритиковал «квадратность» предложения и пожаловался, что один вход, выходящий на Гранд-авеню, лишен «какого-либо архитектурного интереса вообще.«
» «Нет ничего, что можно было бы в каком-либо аспекте вписать в дизайн, который продвигал бы любой вид пешеходной активности, любой уличной активности или чего-то еще», — сказала она участникам группы. «Для меня это все еще продолжение форта на Гранд-авеню».
Фудзиока, который подчиняется пяти начальникам округа, вместе с Молиной и Стивом Валенсуэлой проголосовал за отклонение планов, заявив во время встречи, что он «очень, очень разочарован» презентацией. Член городского совета Хосе Хуэйсар отсутствовал.
Член городского совета Хосе Хуэйсар отсутствовал.
Президент девелоперской компании сказал в воскресенье, что он по-прежнему привержен проекту.
«Мы добросовестно выполнили все наши обязательства на каждом этапе процесса, провели несколько встреч по концептуальному плану и поэтому были удивлены и разочарованы тем, что он не был одобрен», — сказал Билл Витте, президент компании Related California. «Это ни в коем случае не был законченный проект, это была концепция, которая должна быть доработана в сотрудничестве с администрацией Гранд-Авеню».
После голосования на прошлой неделе должностные лица округа изо всех сил пытались объяснить, что именно произошло и что будет дальше.В пятницу пресс-секретарь Molina Роксана Маркес заявила, что группа проголосовала за «удаление связанных с проектом Grand Avenue», но заявила, что группа может изменить курс после того, как в понедельник увидит новые планы.
В воскресенье помощник компании Molina Джерри Герцберг исправил это заявление, сказав, что планы не будут представлены в понедельник.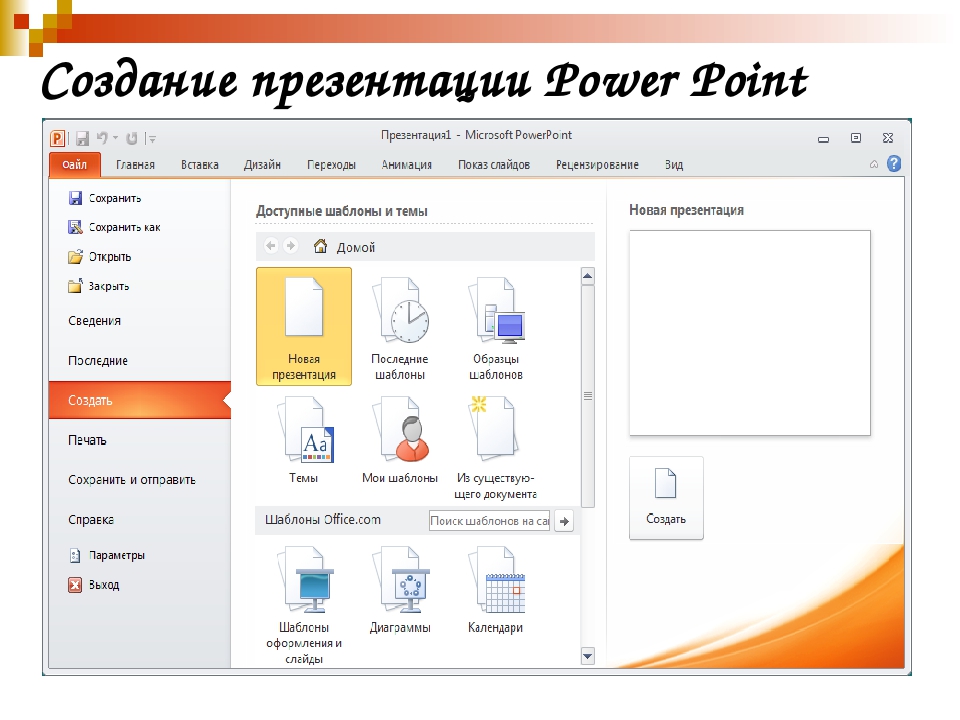 Кроме того, по его словам, комитет «не проголосовал за прекращение» контракта с Связанным. «Если они не утвердят новое соглашение… до 30 сентября, то [соответствующий] контракт прекращает свое действие», — написал он в электронном письме.
Кроме того, по его словам, комитет «не проголосовал за прекращение» контракта с Связанным. «Если они не утвердят новое соглашение… до 30 сентября, то [соответствующий] контракт прекращает свое действие», — написал он в электронном письме.
Марта Велборн, бывший председатель некоммерческого комитета, который впервые начал продвигать проект Гранд-авеню в начале 2000-х, сказала, что она «очень обеспокоена» действиями властей на прошлой неделе.
«Это всегда считалось флагманом проекта. Это прямо напротив Дисней Холла, — сказала она. Любые дальнейшие отсрочки означают «более неопределенное будущее на вершине Банкер-Хилл и влияние, которое может оказать проект».
Шац сказал, что власти и связанные с ними должны быстро прийти к соглашению.
«Больше нет времени ждать», — сказала она. «Сейчас проект должен продвигаться вперед».
Создание карты или истории в Google Earth Web — Google Earth Outreach
Создайте карту или историю в Google Earth Web
Содержание руководства
Предварительные требования
- Никаких навыков программирования не требуется!
- Браузер Chrome (загрузите здесь), вошедший в свою учетную запись Google.
 Нет? Подпишите здесь.
Нет? Подпишите здесь.
Приступим!
Новые инструменты создания в Google Планета Земля позволяют легко создавать и публиковать карты и истории о нашем мире как о проекте Земли. Вы можете создать проект на любую тему по вашему выбору, рисуя метки, линии и формы, добавляя обширную контекстную информацию к вашим местам (текст, ссылки, изображения, видео, 3D-виды и просмотр улиц) и организовывая свой проект в повествовательный поток. .Вы можете поделиться своим проектом и сотрудничать с другими. В режиме презентации зрители будут перелетать из одного места в другое, следуя повествованию о вашем проекте, погружая их в путешествие по изображениям Google Планета Земля и пользовательскому контенту, который вы предоставляете.
Это руководство познакомит вас с новыми инструментами создания и проведет вас через процесс создания и публикации вашего собственного проекта Земли. Для выполнения этого урока вам понадобится текст, фото и видео для добавления в ваш проект.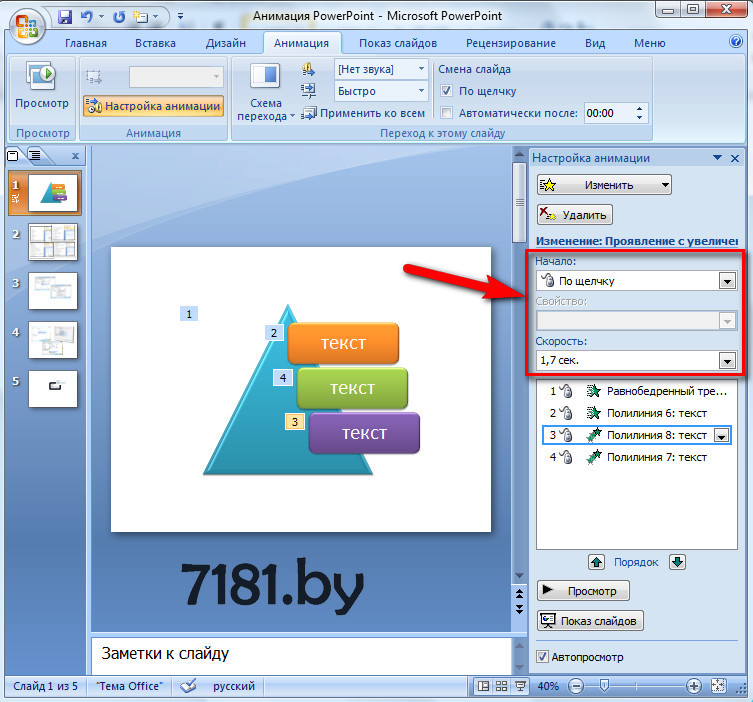 Вы можете использовать свой собственный контент или образцы контента, предоставленные нашими друзьями из Института Джейн Гудолл (JGI). Загрузите нижеприведенный zip-файл для изображений JGI и извлеките его содержимое в папку на рабочем столе.
Вы можете использовать свой собственный контент или образцы контента, предоставленные нашими друзьями из Института Джейн Гудолл (JGI). Загрузите нижеприведенный zip-файл для изображений JGI и извлеките его содержимое в папку на рабочем столе.
JGI_sample_content.zip (249 КБ Zip-файл)
Если вы решите следовать нашему примеру Джейн Гудолл, вы можете предварительно просмотреть готовый образец истории Джейн Гудолл перед тем, как начать обучение.
Создать проект и добавить места
- Откройте Google Планета Земля на своем компьютере: https: // earth.google.com/web
- Щелкните значок «Проекты» в левой навигационной панели.
- Если вы никогда раньше не создавали проект, нажмите кнопку Create , чтобы создать новый проект. Если вы уже создавали проекты Земли раньше, вы увидите список своих проектов и можете нажать кнопку Новый проект , чтобы создать новый проект. Если вы еще не вошли в свою учетную запись Google, вам будет предложено сделать это.

На панели «Сведения о проекте» нажмите кнопку «Изменить» справа от Untitled Project , чтобы изменить название и описание проекта.В данном случае ниже мы предоставили текст, который вы можете скопировать и вставить в эти поля.
Название проекта:
Путешествие Джейн Гудолл в ГомбОписание:
Джейн Гудолл - одна из самых известных натуралистов и защитников природы в мире. Ее работа произвела революцию в нашем понимании шимпанзе. Она основала Институт Джейн Гудолл, который занимается охраной шимпанзе по всей Африке.Вы заметите, что ваши правки автоматически сохраняются на Google Диске во время работы.
Пришло время добавить ваше первое место на карту. Есть два способа добавить место: перетащив метку на карту или используя Поиск, чтобы найти место. Сначала мы попробуем добавить на карту метку:
.Путешествуйте по земному шару, пока не увидите Англию. Теперь нажмите кнопку «Добавить метку» на панели инструментов создания в левом нижнем углу, чтобы активировать инструмент метки.

Затем щелкните по карте Англии, чтобы добавить метку.
Совет. Если вы не видите названия стран и других мест на земном шаре, попробуйте изменить стиль карты.Нажмите кнопку меню Google Планета Земля и выберите Стиль карты. Измените стиль карты на «Исследование», чтобы видеть названия мест на земном шаре.
В поле «Сохранить в проект» щелкните поле «Заголовок» и назовите метку «Детство Джейн». В поле «Проект» должно быть указано «Путешествие Джейн Гудолл в Гомбе». Затем нажмите Сохранить .
Вы должны увидеть метку с названием, которая появится в списке функций на панели «Сведения о проекте».
Теперь давайте добавим метку, используя второй метод: инструмент поиска. Щелкните значок поиска на левой панели навигации и выполните поиск «Национальный музей Найроби». Щелкните по первому результату поиска.
На карточке знаний Национального музея Найроби справа нажмите кнопку Добавить в проект .

Нажмите Сохранить , чтобы добавить в проект второе место. Вы можете закрыть карточку знаний, щелкнув X в правом верхнем углу.
Добавление места из просмотра улиц
- А теперь добавим третье и последнее место — на этот раз место в просмотре улиц! Снова воспользуйтесь инструментом поиска, чтобы долететь до «Национального парка Гомбе», но закройте карточку знаний, не добавляя ее в проект.
- Нажмите на человечка «Просмотр улиц» в правом нижнем углу. Синие линии и точки будут отображаться везде, где доступны изображения просмотра улиц. Щелкните синюю линию или точку, чтобы перейти в режим просмотра улиц на одном из лесных холмов в парке.
Перемещайтесь по просмотру улиц, пока не найдете вид, который хотите добавить к месту. Нажмите кнопку Захватить этот вид .
Назовите метку «Национальный парк Гомбе» и сохраните ее в своем проекте.
Предварительный просмотр готового проекта
Нажмите кнопку Present , чтобы увидеть ваш проект в повествовательном формате.

Нажмите кнопки «Далее» и «Назад» в таблице содержания в левом нижнем углу, чтобы перейти к каждой функции в вашем проекте.Нажмите кнопку «Назад» — стрелку в верхнем левом углу — для выхода из презентации.
Совет. Вы также можете разместить метку на земном шаре, нажав кнопку Новая функция и выбрав Добавить метку .
Совет. Чтобы изменить порядок описания проекта, перейдите на панель «Сведения о проекте» и измените порядок в списке функций, щелкнув и перетащив элементы в новый порядок.
Добавьте разнообразную информацию о своих местах
Добавление фото, видео и текста
На панели «Сведения о проекте» наведите указатель мыши на первую функцию в проекте и нажмите кнопку «Изменить», чтобы открыть панель «Редактор свойств».
Щелкните кнопку камеры.
Здесь вы увидите варианты загрузки изображения со своего компьютера, выбора фотографии из альбомов Google Фото, поиска изображений в Интернете, выбора изображения по URL или добавления видео на YouTube.

Используя функцию поиска, найдите изображения Борнмута (дома, где прошло детство Джейн) и выберите то, что вам нравится. Нажмите «Выбрать», чтобы увидеть изображение в виде миниатюр на панели «Редактор свойств».
Нажмите кнопку камеры еще раз, чтобы добавить вторую фотографию. Найдите и добавьте вторую фотографию. Добавление нескольких фотографий создаст карусель изображений в вашем информационном поле.
Щелкните поле «Описание», скопируйте и вставьте приведенный ниже текст. В этом поле доступны основные параметры форматирования, включая полужирный шрифт, курсив, подчеркивание, маркированные списки, отступы и гиперссылки. Текст, начинающийся с «http ..», будет автоматически содержать гиперссылку.
Джейн Гудолл выросла в Борнмуте, Англия.В детстве она увлекалась всеми видами животных. В молодости ее любимыми книгами были«Доктор Дулиттл»и серия «Тарзан». Все, чего она хотела, - это поехать в Африку, понаблюдать за живыми там невероятными животными и написать о них книги.
Предварительный просмотр изменений
Нажмите кнопку Предварительный просмотр презентации , чтобы просмотреть изменения в режиме презентации. Нажмите кнопку «Назад», чтобы вернуться на панель «Редактор свойств» и продолжить редактирование.
Метки для укладки
- Прокрутите панель «Редактор свойств» вниз и найдите раздел «Метка». Нажмите на размер метки и измените размер на «Большой».
- Щелкните значок ведерка с краской, чтобы изменить цвет метки на желтый.
Щелкните дополнительное меню метки и выберите Показать другие значки. Найдите значки, используя слово «книга», и выберите значок книги, представляющий детство Джейн.
Совет. Вы также можете добавить собственный значок (собственный файл изображения значка), щелкнув меню переполнения метки и выбрав «Загрузить собственный значок».Ваши значки должны быть в формате jpg или png, и мы рекомендуем вам использовать изображение размером 128 x 128 пикселей или 64 x 64 пикселя (очень большие значки могут повлиять на производительность приложения).

Добавление 3D-видов
Теперь, когда мы знаем, что Джейн выросла в Борнмуте, давайте сделаем взгляд на Землю детства Джейн более конкретным и захватывающим.
- Щелкните метку и перетащите маркер в Борнмут (к западу от Саутгемптона вдоль южного побережья Англии).Возможно, вам придется масштабировать и панорамировать карту, чтобы лучше видеть город.
- Теперь наклоняйте и вращайте поверхность Земли с помощью компаса или горячих клавиш, пока не найдете вид Борнмута, который вам нравится.
Нажмите кнопку Захватить этот вид . Это связывает этот трехмерный вид с вашим местоположением, и в режиме презентации, когда вы посещаете это место, карта перейдет к этому виду.
Изменение информационного окна
Вы можете изменить стиль информационного поля, в котором отображается ваш контент (текст, фотографии, видео и т. Д.).
- На панели «Редактор свойств» щелкните стрелку раскрывающегося списка справа от поля «Информация» и измените поле «Информация» с «Небольшое информационное поле» на «Большое информационное поле».

- Нажмите кнопку Предварительный просмотр презентации , чтобы увидеть изменения. Решите, какой стиль вам больше нравится!
Добавьте информацию ко второй метке
Теперь давайте добавим информацию к другим меткам в вашем проекте.
Нажмите кнопку «Назад», чтобы вернуться на панель «Сведения о проекте».
Наведите указатель мыши на вторую метку и нажмите кнопку «Изменить».
Поскольку мы добавили эту метку из карты знаний, она отображает информацию из сети знаний Google (вы можете нажать кнопку «Предварительный просмотр презентации», чтобы просмотреть информацию по умолчанию). Вы можете оставить информацию в карточке знаний как есть или нажать «Заменить» на панели редактора свойств, чтобы удалить эту информацию, а затем добавить свое собственное содержимое. В этом случае удалим содержимое карточки с информацией Google.
Сохраните название «Национальный музей Найроби», данное в Сети знаний, но добавьте новое описание к этой метке:
В 1957 году во время визита в Кению Джейн встретила известного антрополога и палеонтолога доктора Луи Лики и была нанята секретарем. Доктор Лики искал кого-нибудь, кто начал бы изучение шимпанзе, чтобы получить представление об эволюционном прошлом человека.
Доктор Лики искал кого-нибудь, кто начал бы изучение шимпанзе, чтобы получить представление об эволюционном прошлом человека. Добавьте изображение, загрузив файл с названием jane_and_leakey.jpg (находится в JGI_sample_content.zip) с вашего компьютера.
Установите 3D-вид и нажмите кнопку Захватить этот вид .
Теперь отредактируйте третью и последнюю метку, Пик Джейн. Добавьте следующее описание:
Джейн Гудолл прибыла в Гомбе в июле 1960 года. Этот район находился на территории, находившейся тогда под британским протекторатом Танганьика. В то время для молодой женщины 26 лет было неслыханно путешествовать по лесам Африки в одиночку.Вооружившись только биноклем и записной книжкой, Джейн поднималась на самую высокую вершину Гомбе в поисках шимпанзе. За прошедшие годы исследования Джейн привели к множеству новых открытий, например, о том, что шимпанзе умеют создавать и использовать инструменты, как люди. Ее исследовательская группа изучала поведение и наблюдала за жизнью шимпанзе Гомбе на протяжении многих десятилетий.
Ее исследовательская группа изучала поведение и наблюдала за жизнью шимпанзе Гомбе на протяжении многих десятилетий.
Добавление видео
Находясь на панели редактора свойств для третьей метки, нажмите кнопку камеры и выберите YouTube.Вы можете выполнить поиск видео на YouTube или получить доступ к своим общедоступным видео на YouTube. Если у вас есть частный канал YouTube, который вы хотите добавить, вы можете ввести его URL в поле поиска, чтобы выбрать его.
Выполните поиск по запросу «jane goodall termite fishing» и выберите первый результат поиска, чтобы добавить видео к месту.
Добавьте линии и формы в свой проект
Провести линию
На панели «Сведения о проекте» нажмите кнопку «Новая функция » и выберите «Нарисовать линию или фигуру» (Примечание. Вы также можете нажать кнопку «Нарисовать линию или фигуру » на панели инструментов создания в нижней части экрана).

Щелкните на карте, чтобы добавить серию точек для проведения линии. Каждый раз, когда вы щелкаете, к вашей строке добавляется новый сегмент. Чтобы закончить линию, нажмите клавишу ВВОД. Для проекта Джейн Гудолл вы можете нарисовать путь, по которому лодка должна добраться от ближайшего города (Кигома) до исследовательской станции в Гомбе.
В поле «Добавить в проект» назовите свою линию и нажмите Изменить место .
В разделе «Ширина и цвет» щелкните раскрывающееся меню ширины и измените ширину линии на 8 пикселей.
Щелкните цветовую палитру, чтобы выбрать красный цвет для линии. Или щелкните Пользовательские цвета , чтобы создать свой собственный образец цвета (Примечание: шестнадцатеричный код можно редактировать непосредственно для точного совпадения цветов в Интернете).
Уменьшите масштаб, чтобы увидеть всю линию, и нажмите Захватить этот вид .

Совет. Если вы откроете панель редактора свойств для линии, вы сможете перетаскивать и перемещать точки линии, чтобы изменить форму линии, но вы не сможете удалять или добавлять сегменты.
Нарисуйте фигуру
Теперь мы добавим фигуру. На панели «Сведения о проекте» нажмите кнопку « Новая функция » и выберите «Нарисовать линию или форму».
Щелкните на карте, чтобы добавить серию точек для рисования вашей формы. Каждый раз, когда вы щелкаете мышью, к контуру вашей формы добавляется новый сегмент. Чтобы закончить фигуру, еще раз щелкните первую точку, которая была добавлена, чтобы замкнуть фигуру. Для проекта Джейн Гудолл вы можете нарисовать фигуру вокруг исследовательской станции в Гомбе.
В поле «Добавить в проект» назовите фигуру и нажмите Изменить место .
В разделе «Ширина и цвет контура» измените контур на красный.
В разделе «Цвет заливки» измените цвет заливки на желтый.
 Вы также можете изменить прозрачность, используя раскрывающееся меню над цветовой палитрой.
Вы также можете изменить прозрачность, используя раскрывающееся меню над цветовой палитрой.Отрегулируйте вид и нажмите Захватить этот вид .
Совет. Вы можете изменить форму многоугольника, щелкая и перетаскивая точки, но не можете удалять сегменты.Вы не можете щелкнуть и перетащить всю фигуру в новое место.
Добавьте слайды в свой проект
На панели «Сведения о проекте» нажмите кнопку « Новая функция » и выберите Полноэкранный слайд .
Дайте слайду название и описание.
Путешествие Джейн Гудолл в ГомбеЭто история Джейн Гудолл и ее новаторского исследования шимпанзе в национальном парке Гомбе.Добавьте изображение, нажав кнопку «Камера», затем «Загрузить» и выбрав файл с названием jane_peak.jpg (находится в JGI_sample_content.zip) на своем компьютере.

Нажмите кнопку «Назад», чтобы перейти на панель «Сведения о проекте».
Щелкните слайд в списке функций и перетащите его в верхнюю часть списка функций.
Теперь нажмите кнопку «Показать», чтобы увидеть, как новый слайд представляет ваш проект.
Совет. Вы можете добавить слайды, чтобы представить свой проект, создать главы или разделы, добавить заключительное сообщение или титры и многое другое.
Совет. Если вы решите использовать изображение в качестве фона слайда, заголовок и описание появятся в нижнем левом углу слайда. Если вы решите использовать цвет в качестве фона слайда, заголовок и описание появятся по центру слайда.
Поделитесь своим проектом
У вас есть много вариантов, когда вы хотите поделиться своим проектом Земли с другими.По умолчанию все проекты являются частными — только вы, как создатель проекта, можете просматривать или редактировать его. Ниже вы узнаете, как поделиться проектом, а также как сотрудничать над своим проектом с другими.
Ниже вы узнаете, как поделиться проектом, а также как сотрудничать над своим проектом с другими.
Поделиться ссылкой на проект
Нажмите кнопку «Поделиться» на панели «Сведения о проекте».
Щелкните Получить ссылку общего доступа.
Скопируйте ссылку. Теперь вы можете поделиться этой ссылкой с другими, чтобы они могли просмотреть ваш проект.Примечание. Если вы включите общий доступ по ссылке, любой, кому предоставлен доступ по ссылке, сможет просматривать ваш проект. Если вы хотите контролировать разрешения доступа с помощью учетной записи Google, вы, вероятно, захотите использовать метод, описанный непосредственно ниже, вместо включения совместного использования ссылок.
Совет. По умолчанию люди, у которых есть ссылка, смогут только просматривать ваш проект. При желании вы можете изменить разрешения, чтобы любой, у кого есть ссылка, мог редактировать ваш проект.
Чтобы поделиться проектом с определенными людьми для просмотра или совместной работы
Нажмите кнопку «Поделиться» на панели «Сведения о проекте».
В разделе «Люди» введите адреса электронной почты людей, с которыми вы хотите напрямую поделиться картой, или выберите из списка контактов и нажмите «Готово». Вы можете выбрать, могут ли приглашенные вами люди редактировать проект или просто просматривать его. Если у пользователя нет прав на редактирование, он не увидит кнопок «Редактировать» на панели «Сведения о проекте» и, следовательно, не будет иметь доступа к редактору свойств для каких-либо функций проекта.
Больше с инструментами создания Земли
Просмотр ваших проектов в Интернете и на мобильных устройствах
Вы можете найти карты и истории, которыми вы владеете и которыми с вами поделились, щелкнув «Проекты» в области навигации и просмотрев список на панели «Проекты».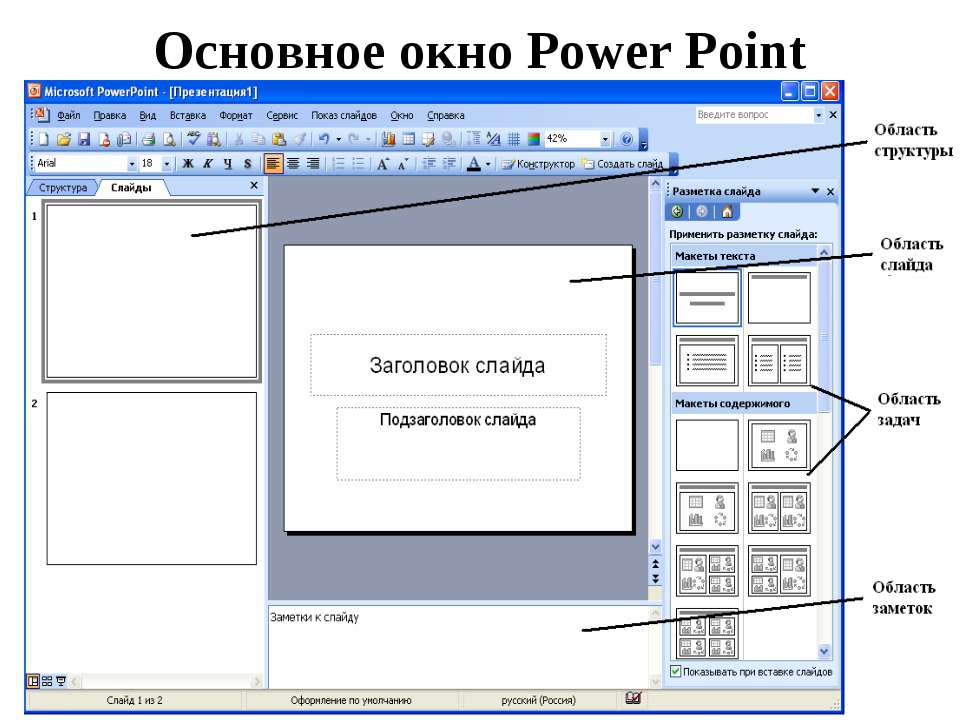 В списке вы увидите карты и истории, упорядоченные по категориям «Прикреплено к Земле», «Файлы KML» и «Недавние». Вы также можете использовать кнопку New project для открытия проектов и файлов KML, которые не появляются автоматически в вашем списке проектов. Вы также можете открыть проект Земли прямо с Google Диска или по общей ссылке.
В списке вы увидите карты и истории, упорядоченные по категориям «Прикреплено к Земле», «Файлы KML» и «Недавние». Вы также можете использовать кнопку New project для открытия проектов и файлов KML, которые не появляются автоматически в вашем списке проектов. Вы также можете открыть проект Земли прямо с Google Диска или по общей ссылке.
Вы можете просматривать свои проекты на мобильном устройстве, открыв приложение Google Планета Земля, щелкнув меню в верхнем левом углу и выбрав «Проекты». В настоящее время вы не можете редактировать свои проекты на мобильных устройствах.
Закрепление проектов
Чтобы проект всегда отображался в вашем списке проектов (даже если вы не открывали его в последнее время), наведите указатель мыши на проект на панели «Проекты» и щелкните значок булавки. Теперь проект появится в разделе «Закреплено на Земле» на вашем устройстве.,
Совет. Закрепленные проекты всегда отображаются на глобусе (если вы не отключили видимость с помощью кнопки «Скрыть проект»), даже если вы изучаете другой проект в режиме презентации. Вы можете использовать эту функцию, чтобы объединить несколько разных проектов и / или файлов KML.
Вы можете использовать эту функцию, чтобы объединить несколько разных проектов и / или файлов KML.
Импорт файлов KML
Если вы уже создали карту с помощью другого инструмента картографии, такого как Google Мои карты, Tour Builder или Earth Pro, и сохранили ее как файл KML или KMZ, вы можете импортировать KML или KMZ для просмотра и редактирования в Google Планета Земля (с некоторые ограничения):
В настоящее время вы можете импортировать файлы KML только как локальные файлы. Локальные файлы — это проекты, которые хранятся в локальном хранилище браузера на вашем компьютере.Локальные файлы не хранятся в Google Cloud. Локальные файлы не могут быть переданы другим и не могут использоваться на разных устройствах. Локальные файлы хранятся только в локальном хранилище браузера на компьютере, с которого был импортирован файл.
Прежде чем вы сможете импортировать файлы KML, необходимо включить импорт KML в настройках Google Планета Земля.
Нажмите кнопку меню Google Планета Земля и выберите «Настройки».
Прокрутите меню «Настройки» вниз и включите параметр «Включить импорт файла KML».
Щелкните Сохранить.
Теперь вы можете импортировать файл KML.
- Перейдите на панель «Проекты» и нажмите кнопку «Новый проект». До того, как вы включили импорт файла KML, нажатие на эту кнопку позволяло вам только создать новый проект или открыть проект с Google Диска. Теперь вы увидите варианты создания файла KML и импорта файла KML со своего компьютера или с Google Диска.
- Выберите «Импортировать файл KML с компьютера».
- Выберите файл KML на своем компьютере и нажмите «Открыть».
- Ваш KML-файл появится на панели «Проекты». Теперь вы можете просматривать и редактировать свой KML-файл.
Совет. Могут возникнуть проблемы при импорте более сложных файлов KML. Например, некоторые расширенные функции KML в настоящее время плохо работают или вообще не работают в новом Google Планета Земля для Интернета и мобильных устройств, включая 3D-модели, туры, треки, основанный на времени KML и наложения фотографий. Кроме того, очень большие файлы KML или сложные объекты (например, многоугольники с множеством вершин) могут плохо импортироваться или отображаться.
Совет. Если вы создаете или импортируете файлы KML, вы не сможете преобразовать их в проекты Земли (хранящиеся в облаке), поэтому вы не сможете делиться своими файлами KML с другими.
Экспорт KML
Чтобы экспортировать KML вашего проекта, перейдите на панель «Сведения о проекте» и щелкните дополнительное меню, затем выберите «Экспорт в файл KML».
Обсуждение и отзывы
Есть вопросы по этому руководству? Хотите оставить отзыв? Посетите Справочное сообщество Google Планета Земля, чтобы обсудить это с другими.
Руководитель отдела управления проектами — головной офис
Пакет льгот
Мы — крупный стабильный национальный поставщик и благотворительная организация.Поскольку наша деятельность не связана с прибылью, мы постоянно инвестируем в обучение и развитие наших сотрудников, в хорошую пенсионную схему GPP, а также в ежегодные отпуска и выплаты по болезни, которые значительно превышают установленный законом минимум.
У нас также есть блестящая программа помощи сотрудникам (независимые советы, информация и поддержка в Интернете, по телефону и лично), схема группового вознаграждения, чтобы помочь вашим деньгам пойти дальше, и доступ к взносам в «больничный» фонд. У нас есть отношения с кредитным союзом, и мы продвигаем экономию напрямую из заработной платы.
Мы стремимся создать рабочую среду, в которой ценятся мнения и идеи и существуют механизмы, обеспечивающие высокий уровень представительства персонала и поощрение людей к тому, чтобы их мнения были услышаны и участвовали в работе и на уровне организации.
Как ведущий национальный поставщик социальных услуг, наши передовые и дальновидные модели практики и обслуживания хорошо известны. Примерами этого недавно были: «Жилье прежде всего», «Психологически информированная среда» (PIE), «Гражданство», а также шотландские и международные исследования и оценка ряда проектов.Мы работаем с широким спектром видов услуг, и организация предлагает пути для развития: семинар по развитию карьеры; оценка; варианты обучения и подготовки; внутренние форумы и проектные группы; и возможности для внутреннего прикомандирования, временного отыгрывания или побочных ролей и карьерного роста.
Шкала окладов для должности будет (уменьшена пропорционально для должностей с неполной занятостью, эквивалент полной занятости составляет 37 рабочих часов в неделю)
- 26 830 фунтов стерлингов
- 27 649 фунтов стерлингов
- 28 461 фунтов стерлингов
- 29 296 фунтов стерлингов
- 30 121 фунтов стерлингов
- 30 724 фунтов стерлингов
- 31 515 фунтов стерлингов
Право на ежегодный отпуск будет (уменьшено пропорционально для должностей с неполной занятостью и будет включать пропорциональное право на праздничные дни)
28 дней в год, плюс 8 государственных праздников и 2 местных праздников.
Создание точечных и многоточечных объектов — ArcGIS Pro
На панели «Создать объекты» шаблоны объектов для точечных слоев включают «Точка» и «Точка в конце линии». Эти инструменты создают одноточечные и многоточечные объекты в указанных вами местах или в конце временной вспомогательной линии, которую вы создаете на карте.
Когда вы создаете трехмерные точечные объекты с поддержкой z, им назначается текущая настройка высоты z-координаты. Инструкции по указанию z-значений см. В разделе Указание отметки для 3D-объектов.
Точка
Чтобы создать одноточечный или многоточечный объект, щелкните «Точка» и щелкните карту или щелкните правой кнопкой мыши и укажите координаты x, y, z.
- На панели Каталог выполните одно из следующих действий, чтобы добавить слой на карту:
- Разверните Базы данных, разверните базу данных, содержащую ваши данные, и перетащите класс пространственных объектов на карту.
- Чтобы создать новый источник данных, щелкните правой кнопкой мыши базу данных по умолчанию, выберите «Создать», выберите «Класс пространственных объектов», введите имя класса пространственных объектов, выберите «Точка» в качестве типа геометрии, выберите систему координат и нажмите «Выполнить».
Слой добавляется к текущей карте, и автоматически создается шаблон объекта с настройками по умолчанию.
- На вкладке «Правка» в группе «Компоненты» нажмите «Создать».
Появится панель «Создать компоненты».
- На панели щелкните шаблон точечного объекта.
Шаблон расширяется, чтобы отобразить палитру инструментов.
- Щелкните стрелку вперед рядом с палитрой инструментов.
На панели появятся палитра инструментов и таблица атрибутов объектов для активного шаблона.
- В таблице атрибутов введите значения, которые вы хотите применить к новой функции.
- Если вы используете шаблон группы, в разделе «Шаблоны» щелкните шаблон, чтобы отобразить его таблицу атрибутов.
- На вкладке «Правка» в группе «Привязка» щелкните «Привязка», включите параметры привязки и переместите указатель обратно на карту.
- Щелкните «Точка».
- Создайте один или несколько точечных объектов одним из следующих способов:
- Щелкните карту.
- Щелкните правой кнопкой мыши и выберите «Абсолютные X, Y, Z» или нажмите клавишу F6, введите значения в диалоговом окне и нажмите Enter.
- Если вы создаете многоточечный объект и закончили добавлять точки, щелкните правой кнопкой мыши и выберите Готово или нажмите клавишу F2.
Точка в конце линии
Чтобы создать точечный объект в конце временной вспомогательной линии, которую вы создаете на карте, нажмите «Точка в конце линии», создайте временную вспомогательную линию и нажмите «Готово».
- На панели Каталог выполните одно из следующих действий, чтобы добавить слой на карту:
- Разверните Базы данных, разверните базу данных, содержащую ваши данные, и перетащите класс пространственных объектов на карту.
- Чтобы создать новый источник данных, щелкните правой кнопкой мыши базу данных по умолчанию, выберите «Создать», выберите «Класс пространственных объектов», введите имя класса пространственных объектов, выберите «Точка» в качестве типа геометрии, выберите систему координат и нажмите «Выполнить».
Слой добавляется к текущей карте, и автоматически создается шаблон объекта с настройками по умолчанию.
- На вкладке «Правка» в группе «Компоненты» нажмите «Создать».
Появится панель «Создать компоненты».
- На панели щелкните шаблон точечного объекта.
Шаблон расширяется, чтобы отобразить палитру инструментов.
- Щелкните стрелку вперед рядом с палитрой инструментов.
На панели появятся палитра инструментов и таблица атрибутов объектов для активного шаблона.
- В таблице атрибутов введите значения, которые вы хотите применить к новой функции.
- Если вы используете шаблон группы, в разделе «Шаблоны» щелкните шаблон, чтобы отобразить его таблицу атрибутов.
- На вкладке «Правка» в группе «Привязка» щелкните «Привязка», включите параметры привязки и переместите указатель обратно на карту.
- Щелкните «Точка в конце строки».
- Создайте временную вспомогательную линию одним или несколькими из следующих способов:
- Щелкните карту.
- Щелкните правой кнопкой мыши и используйте контекстное меню, чтобы указать координаты x, y, z или расстояние и направление.
- Нажмите «Готово» или нажмите клавишу F2.
Точечный объект создан.
Классы точечных объектов содержат векторную геометрию объекта и его описательные атрибуты. При создании новых точечных объектов учитывайте следующее:
- Точечные объекты определяют конкретные координаты x, y, z на карте.

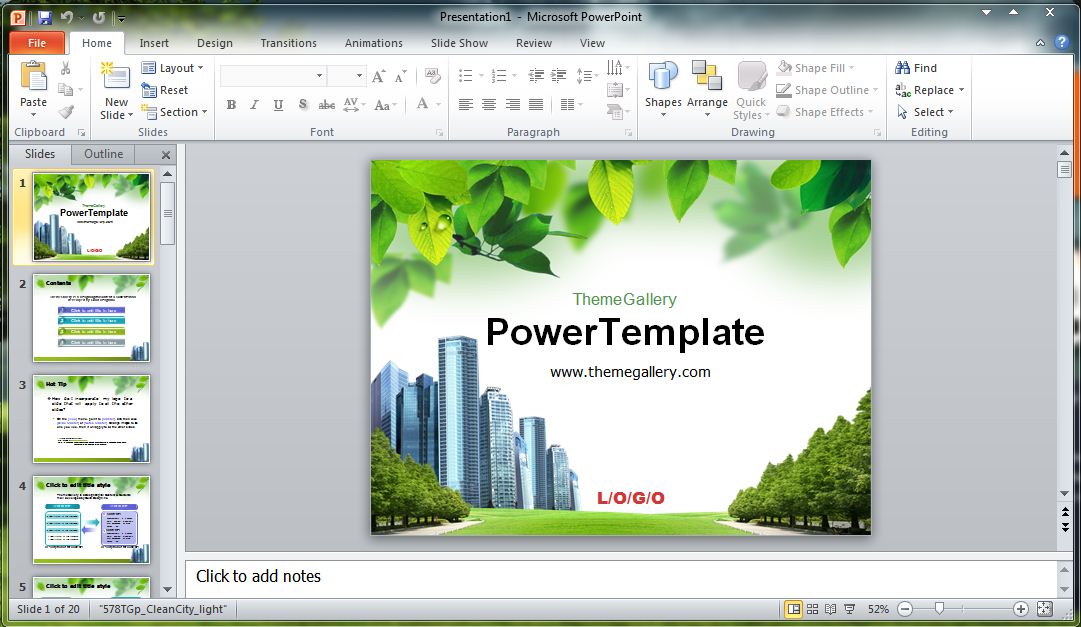


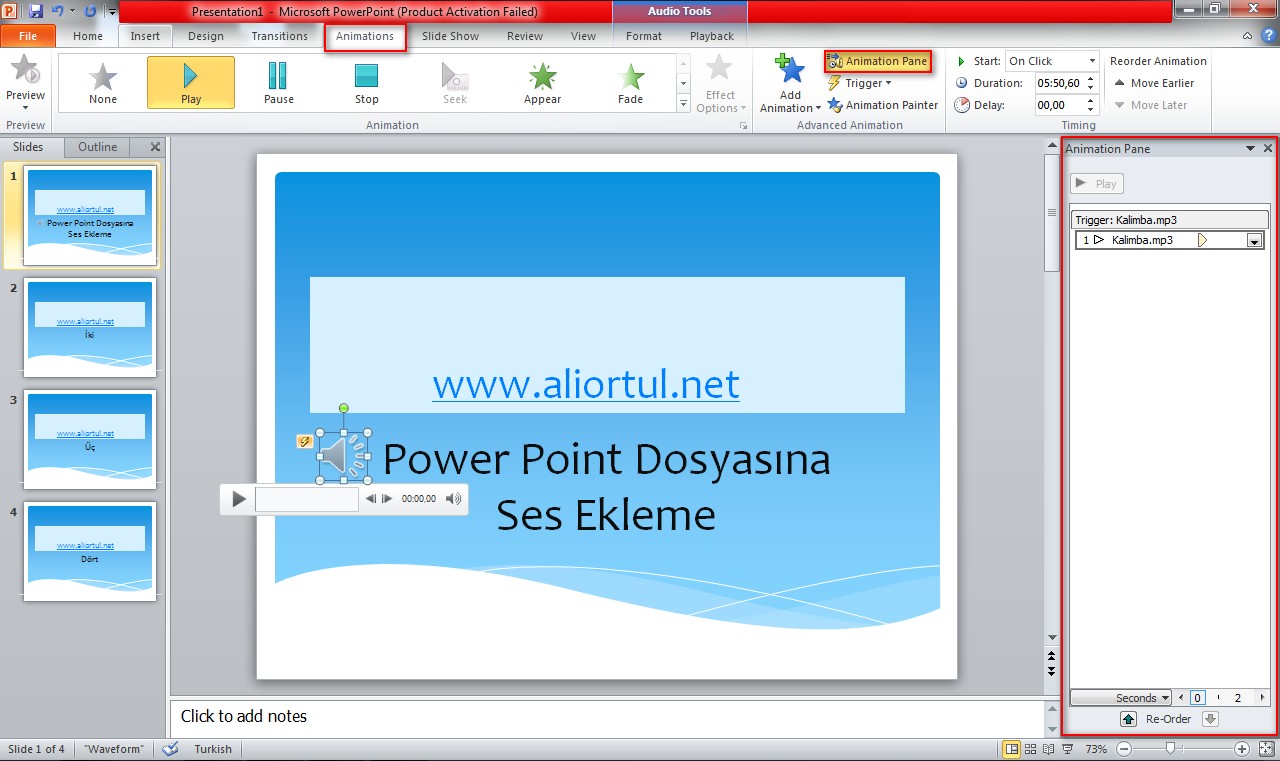
 Нет? Подпишите здесь.
Нет? Подпишите здесь.






 Доктор Лики искал кого-нибудь, кто начал бы изучение шимпанзе, чтобы получить представление об эволюционном прошлом человека.
Доктор Лики искал кого-нибудь, кто начал бы изучение шимпанзе, чтобы получить представление об эволюционном прошлом человека.  Ее исследовательская группа изучала поведение и наблюдала за жизнью шимпанзе Гомбе на протяжении многих десятилетий.
Ее исследовательская группа изучала поведение и наблюдала за жизнью шимпанзе Гомбе на протяжении многих десятилетий. 

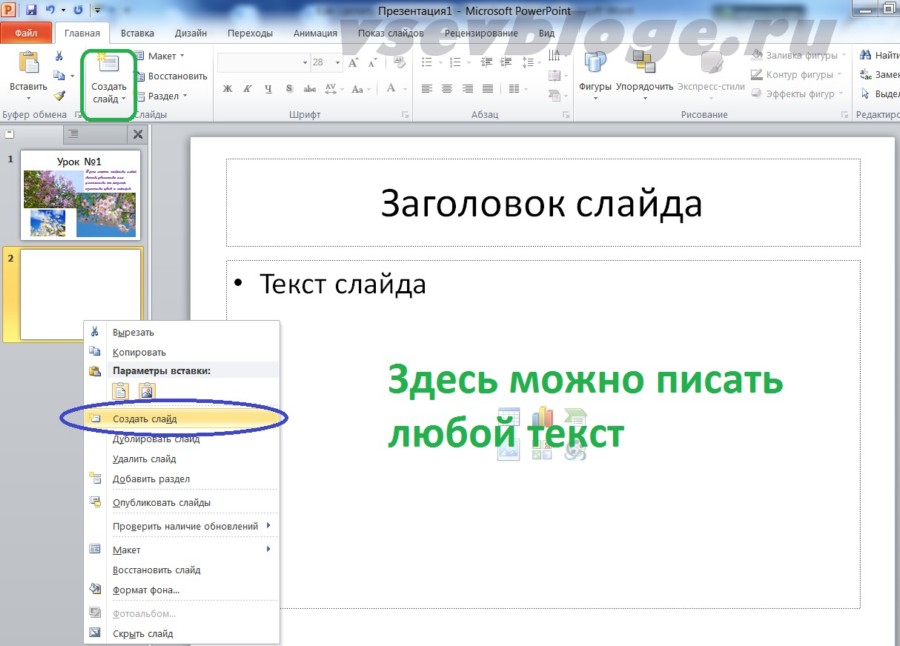 Вы также можете изменить прозрачность, используя раскрывающееся меню над цветовой палитрой.
Вы также можете изменить прозрачность, используя раскрывающееся меню над цветовой палитрой.