Программа для создания обоев рабочего стола. Автоматическая смена обоев рабочего стола
Программа для автоматической смены обоев на Рабочем столе по произвольному расписанию. Если хочется разнообразия в фоновых картинках, то данная программа — то что нужно.
Менять обои на Рабочем столе Windows вручную конечно интересно, но быстро приедается. Да и зачем тратить на это время, если можно это дело доверить бесплатной программе Magic Wall ?
Возможности программы
- Установка новой картинки при каждом запуске компьютера;
- Любое расписание для смены обоев;
- Упорядочивание картинок по альбомам;
- Поиск новых обоев из интерфейса программы;
- Возможность отображения сразу на нескольких мониторах;
- Возможность «Разбросать» отдельные рисунки по фону и многое другое.
Установка Magic Wall
Давайте установим программу и посмотрим, что и как она делает.
Скачиваем архив MagicWall. zip и распаковываем его в удобное место на диске. В получившейся папке запускаем инсталлятор с расширением
zip и распаковываем его в удобное место на диске. В получившейся папке запускаем инсталлятор с расширением
В конце установки нажимаем «Установить» и в следующем окне отказываемся от Яндекс.Бара (снимаем первую галочку напротив надписи «Установить Яндекс.Бар»).
Интерфейс Magic Wall
Перед нами появится главное окно программы:
Итак, что мы здесь видим?
Вкладка «Обои»
Интерфейс Magic Wall напоминает интерфейс обычной программы просмотра изображений . То есть, в верхней части окна — Меню, слева — Менеджер альбомов, справа — Эскизы обоев с кнопками управления обоями.
Начнём с простого, с Менеджера альбомов. С помощью его кнопочек мы можем создавать и удалять альбомы или перемещать их по списку. Если же нажать на название альбома, то можно свернуть или развернуть его.
Понятное дело, что альбомы не имеют смысла сами по себе, в них должны хранится обои. Поэтому давайте создадим для примера какой-нибудь альбом и положим в него одну картинку.
Поэтому давайте создадим для примера какой-нибудь альбом и положим в него одну картинку.
В Менеджере альбомов нажимаем синию плюсик, чтобы создать новый альбом. Появится вот такое окошко:
Вводим желаемое имя альбома (например: «Котэ») и жмём «Ок». В разделе «Обои» появится новый альбом:
Теперь нужно поместить в этот альбом какую-нибудь картинку. В нашем случае, это будет картинка с котом. Просто хватаем её мышкой, перетаскиваем на название альбома и отпускаем. Теперь наш кот находится в альбоме «Котэ». Но, одновременно, он остался и в альбоме «Все». То есть, сама картинка лежит где лежала, появилась лишь запись о ней в новом альбоме.
Хорошо. Теперь давайте добавим в этот же альбом ещё кошек, которые у Вас уже есть на компьютере. Для этого переходим к Эскизам обоев (правая часть окна программы). Здесь мы можем добавить отдельную картинку (кнопка «Добавить фото») или же целую папку с картинками («Добавить папку»).
Кнопка «Установить» устанавливает выбранную картинку на рабочий стол (если выбрано несколько картинок, будет установлена последняя из них).![]()
Последняя кнопка в этом списке «Удалить» — удаляет картинку из эскизов (но не с жёсткого диска).
Итак, со вкладкой «Обои» мы разобрались, переходим к следующей.
Вкладка «Коллекции»
Эта вкладка является мини-браузером, открывающим страницу сайта разработчика, с которой можно загрузить и установить новые обои.
На этой странице можно выбрать интересующий раздел, к примеру, те же «Животные / Бегающие / Котята», среди всех котят выбрать понравившуюся обоину и нажать на неё, чтобы посмотреть в увеличенном виде. Если котейко Вас устроил — снова нажимайте на него и программа сама предложит закачать картинку. Соглашаемся на её предложение и картинка добавляется в наш альбом, в самый конец альбома «Все», откуда её можно установить на рабочий стол.
Вкладка «Вход в систему»
Следующая интересная возможность — установить фон на экран выбора пользователя при входе в систему.
Вкладка «Настройки»
В последней вкладке можно настроить технические моменты, вроде запуска при старте Windows, параметров смены обоев, расположения картинки и цвета фона.
Управление программой через трей
Чтобы сменить обои или изменить настройки программы не обязательно искать её ярлык. Если в настройках стоит загрузка вместе с Windows, то значок программы будет в трее (в правом нижнем углу экрана). Нажав на него левой кнопкой, можно увидеть вот такое окошко:
В нём можно сменить обои на рабочем столе не открывая главное окно программы.
Если же нажать правой кнопкой мыши, то появится другое окошко.
С его помощью можно сделать некоторые вещи, доступные из главного окна, плюс обновить программу и посмотреть информацию о разработчике.
Вот, в принципе и всё, что можно сделать в данной программе.
Достоинства и недостатки программы
- интересные фишки вроде установки фона для экрана входа в систему или разброса картинок по экрану;
- простой и понятный интерфейс;
- возможность выбора и закачки новых обоев прямо в программе;
- удобная сортировка по альбомам.

- не очень богатый выбор обоев на сайте;
- иногда программа выдаёт какие-то «артефакты» поверх окна (можно отнести к «волшебным фишкам»).
Выводы
Программа на ура справляется со своей основной задачей и даже имеет несколько необязательных фишек. Для любителей смены обоев вполне достаточно для полного счастья.
Но надо заметить, что даже с красивыми обоями аутентичность будет не полной, если к выбранной картинке не добавить звуковое оформление. Вот этот занятный сервис позволяет исправить данную проблему: http://naturesoundsfor.me/
P.S. Разрешается свободно копировать и цитировать данную статью при условии указания открытой активной ссылки на источник и сохранения авторства Руслана Богданова.
Если вы любите разнообразие – значит, вы регулярно меняете обои на своем рабочем столе. Кстати, мы выпускаем каждую неделю в высоком разрешении.
Как раз на ее примере хочу показать, как настроить автоматическую смену обоев для рабочего стола.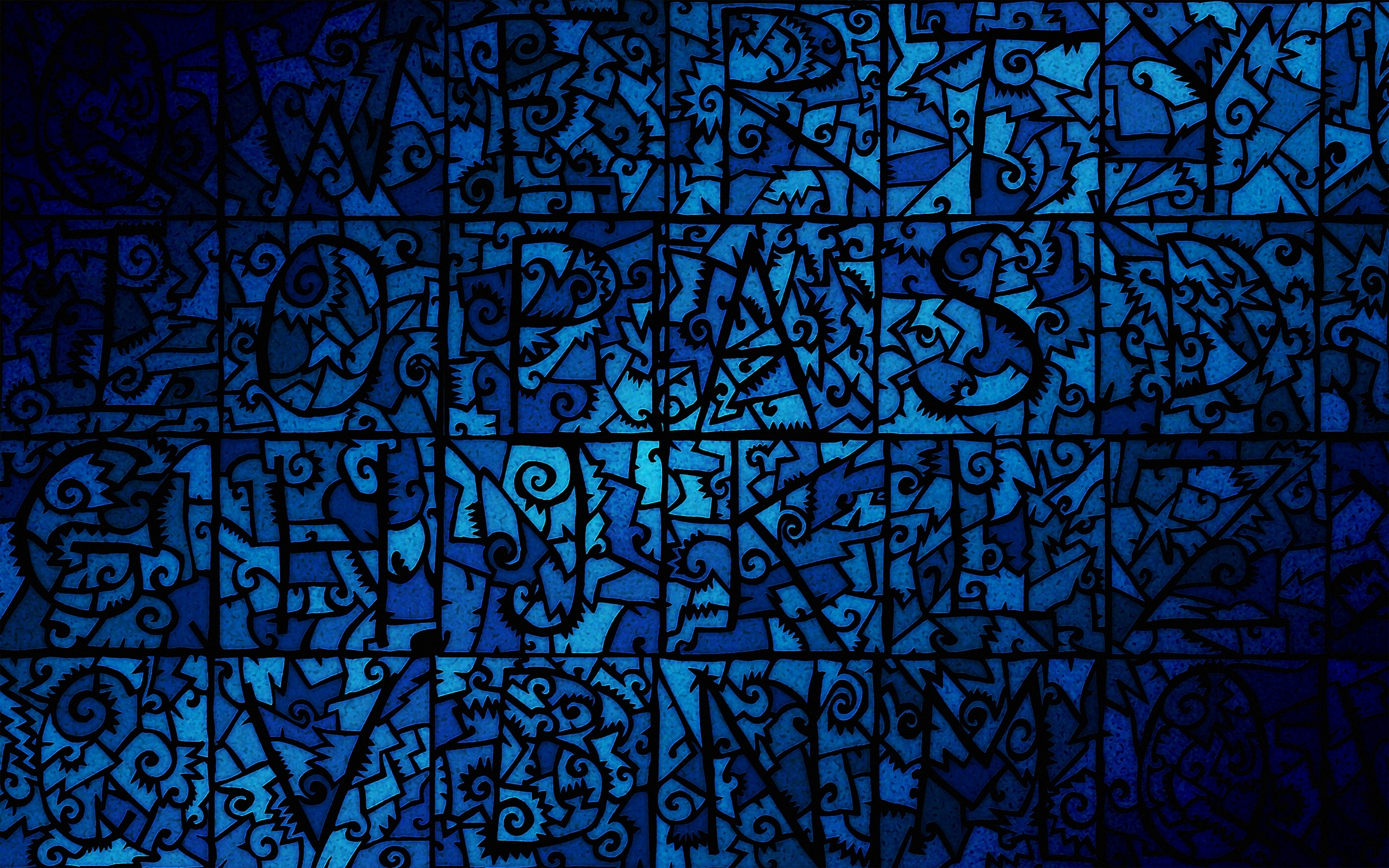
Сначала скачаем последнюю подборку обоев с нашего сайта. в любое удобное место на компьютере.
Как видим, в папке содержаться 7 файлов-картинок – по одной на каждый день. Также они пронумерованы по дням. Это облегчит установку обоев.
Автоматическая смена обоев рабочего стола средствами Windows 7
Выбираем папку с обоями
Эти обои добавятся в «плейлист». Вы можете выбрать нужные, отметив их галочкой. Также нужно установить интервал смены обоев – я выбрал 1 день. Теперь смена обоев будет происходить каждый день в это же время.
Менять обои каждый день
Если же у вас Windows 7 Начальная или Домашняя, в ней нет такой функции. Но ее можно включить с помощью специальной заплатки Aero Patch .
Это не официальный патч от Microsoft, поэтому вы делаете это на свой страх и риск. Но, как показывает практика, проблем от использования данной заплатки не возникает.
Доброго времени суток, уважаемые читатели и все те, кто забрел к нам по воле случая! За окном жаркий июль, а на страницах Заметки Сис. Админа , очередная (по летнему-беззаботная) статья.
Админа , очередная (по летнему-беззаботная) статья.
И сегодня, в объектив нашей камеры, попала программа из разряда — изменения «обстановочки» рабочего стола или по-простому — утилита динамической смены обоев, имя которой, DesktopMania. Сразу оговорюсь, «малютка» проста в использовании и, в меру своих возможностей, полезна.
Итак, не будем долго выкаблучиваться (:)) и разберем сию в разрезе.
Ключ на старт, поехали..
Обзор возможностей и общее описание
Не знаю, согласитесь Вы или нет, но неумолимая статистика говорит, что почти каждый четвертый пользователь раз в неделю меняет обои на рабочем столе. Поэтому, если Вы хотя бы мало-мальски «сидите» за компьютером (а Вы за ним сидите:)), то рано или поздно для Вас наступает критический момент, когда хочется сменить обстановку рабочего стола и порадовать глаз свежей порцией позитивных обоев-заставок.
Казалось бы, ну уж «обоины» то поменять я смогу (все-таки не первый раз замужем:-)), однако на деле возникают определенные «ненужно-временные» сложности, ибо надо кучу всего, а именно, то найти ресурс с подходящими изображениями, то подобрать разрешение под свой монитор, то скачать и заменить текущие.
Чтобы избежать ненужной волокиты и сэкономить время (которое деньги), можно прибегнуть к помощи специализированной утилиты (и по совместительству «обойному» ресурсу)
Как Вы уже поняли, программа «облагораживает» рабочий стол, т.е. меняет фоновое изображение (причем делает это в один клик) и, несмотря на то, что название ее иностранное, она вполне дружит с Великим и могучим, кроме того, она совершенно бесплатна.
Итак, «ближе к телу», — как говорил Ги Де Мопассан . Давайте посмотрим в чем прелести сего творения программистской мысли (и ресурса в целом):
- Постоянно появляются (обновляются) авторские обои
- Все обои находятся в одном месте (на собственном сайте) и доступны любому пользователю
- Обширная «обойная библиотека» высокого качества
- Смена фоновых картинок может происходить в автоматическом режиме, через установленный интервал времени
- Обои разделены на тематические категории и представлены в «любом-нужном» формате и разрешении
- Есть возможность добавлять собственные обои в каталог (только для зарегистрированных пользователей)
- Быстрая замена фонового изображения
Тобишь функционал весьма неплохой, вернее так – я смутно представляю, чего еще сюда можно «прикрутить».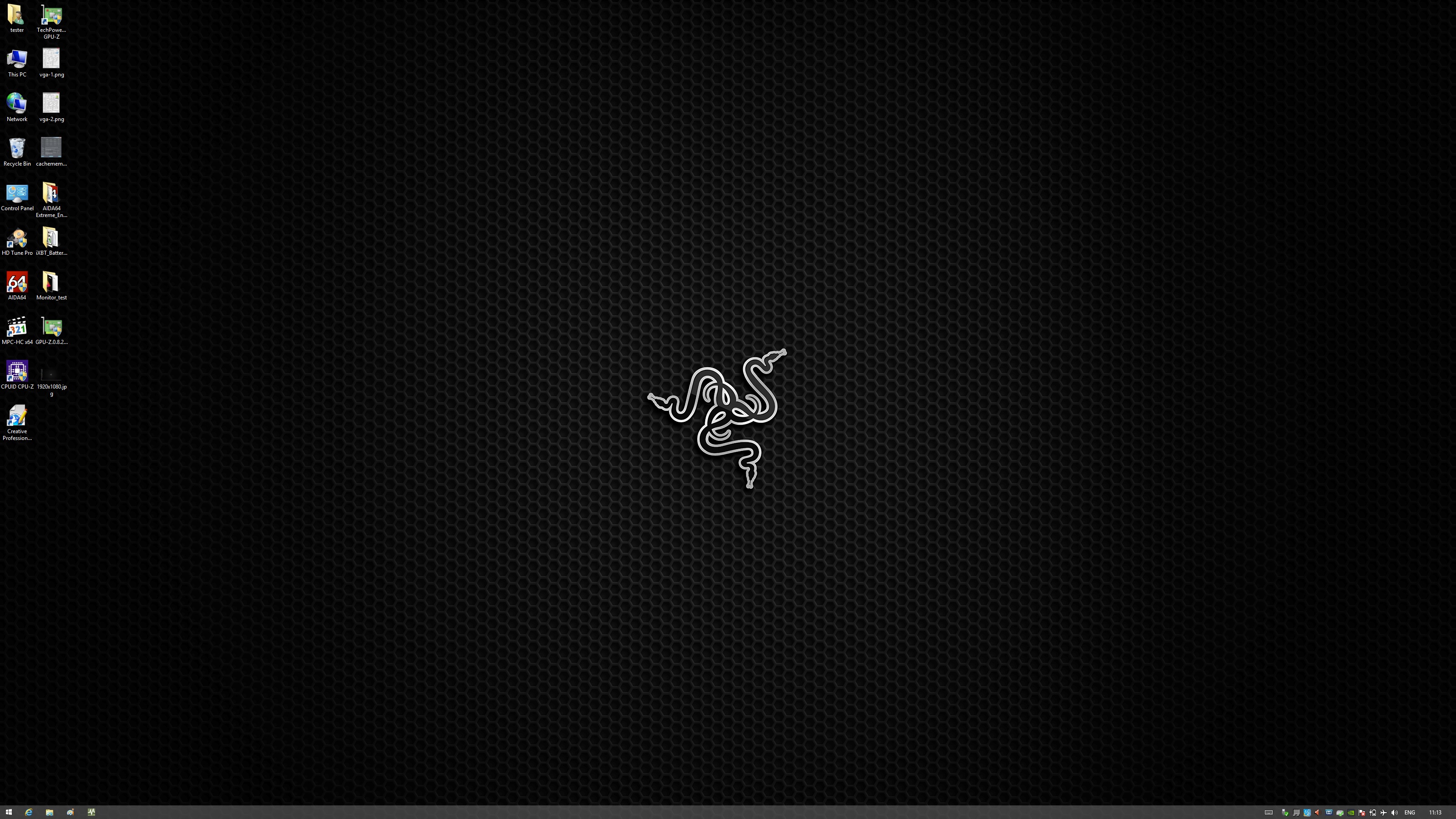 Ну, разве что, самому попробовать наваять пейзажик (:-)) с помощью подручных инструментов.
Ну, разве что, самому попробовать наваять пейзажик (:-)) с помощью подручных инструментов.
Механизм работы программы достаточно прост: достаточно (единожды) зайти на ресурс, зарегистрироваться, скачать и установить приложение.. Да и всё! После этого можно наслаждаться уникальными обоями. Фоновый картинко рисунок устанавливается через утилиту, которая автоматически подгоняет изображение под разрешения рабочего стола и позволяет менять обои по расписанию (о чем мы упоминали выше) из 2 -х источников: из локальной папки или из избранного с сайта (для зарегистрированных пользователей).
Теперь перейдем от слов к делу, т.е. к ручной практике:)
Установка, запуск, настройка и использование
Для запуска утилиты, необходимо сначала загрузить ее установщик (кто бы мог подумать:)).
Сделать это можно с любого из представленных на изображений и уже затем произвести все необходимые настройки (выбрав обои из избранного в настройках своего аккаунта или директорию с уже имеющими картинками). Впрочем, обо всем по порядку.
Впрочем, обо всем по порядку.
Просто выбираем любое фоновое изображение (кликаем по нему левой кнопкой мыши) и жмякаем по кнопке «Установить себе на рабочий стол » (см. изображение).
Закачиваем предлагаемое приложение (размер дистрибутива — 3.5 Мб) и запускаем его. Процесс установки неимоверно прост и не должен вызвать никаких затруднений (см. изображение).
Примечание:
Если в Вашем браузере не установлено , но хотелось бы им обзавестись, тогда можете смело нажимать «Установить ». Кто спокойно может обойтись и без «бара от Яндекса », что ж, так ему и надо (:)), для этого просто уберите соответствующие галочки в пункте «Настройка параметров » в процессе установки.
После всех телодвижений, Вы должны увидеть примерно следующее.
Примечание:
Помимо того, что на Вашем «Рабочем столе » появиться ярлык программы DesktopMania , также обои (которые стояли у Вас по умолчанию) поменяются автоматически (хотите Вы этого или нет:-)) на выбранное первоначально изображение.Так что выбирайте его с умом, ибо оно останется у Вас навечно:)
Собственно, перед нами не что иное, как наглядная инструкция (шаги) по работе с программой. Что ж, сразу и последуем ей.
Примечание:
Если хотите можно подписаться на еженедельную рассылку по почте, а то вдруг пропустите чего-нибудь интересненькое:)
После успешного процесса регистрации Вы увидите очередное сообщение:
Из которого можно понять и узнать, что регистрация окончена и теперь Вы полноправный пользователь «утилиты-сервиса» по смене обоев, да еще у Вас есть собственный профиль на ресурсе (располагается в правом верхнем углу).
Теперь осталось постигнуть сам процесс смены обоев.
Сие можно проделать двумя путями:
- первый – использовать в качестве источника свой собственный компьютер (указав путь к папке из которой будут браться картинки для рабочего стола)
- второй – из раздела «Избранное » с самого «обойного» ресурса.

Первый путь, думаю для многих, не представляет особого интереса, ибо все свои картинки Вы уж наверняка выучили наизусть (я, по крайней мере, точно). Однако кому хочется задействовать собственный арсенал изображений в качестве обоев для десктопа, милости просим, а именно, выбираем папку-источник, периодичность смены и нажимаем «Сохранить ».
Теперь «обоины» будут меняться в соответствии с сохраненными настройками (начиная с текущей секунды:-)).
Кому же свои обои набили «оскомину» (или у кого просто нет таковых) и хочется погрузиться в мир ярких «картинко-цветопредставлений» и как-то освежить свой «столик», то, пожалуйста, Ваш пункт — второй по счету. Просто выбираем на сайте понравившиеся изображения (в соответствующих категориях) и добавляем их в «Избранное » своего профиля.
Примечание:
К слову, в программе имеется довольное большое количество изображений, разбитых по категориям (всего двадцать семь категорий, в числе которых — 3D, Абстракция, Анимация, Графика, Животные, Знаменитости, Игры, Музыка, Оружие, Природа, Фильмы и т.д.).
Далее, в настройках программы (вызываются двойным кликом по ярлыку приложения), указываем, откуда утилита будет подгружать фоновые изображения. В данном случае, сие будет происходить из папки «Избранное » Вашего профиля на «обойном» ресурсе.
Теперь обои будут меняться при каждой загрузке ПК, а источником будет служить Ваши избранные изображения профиля (который, к слову сказать, можно забить под завязку). Таким образом, программка будет периодически крутить разнообразные обои тем самым самым подстраивая обстановку рабочего места, под Ваше (возможно, что постоянно меняющееся) настроение.
Кроме всего прочего, пользователи имеют возможность не только устанавливать себе обои, но и делиться оными со всем сообществом ресурса.
Для этого в своем профиле, нужно нажать «Добавить обои », выбрать файл, категорию, заполнить требуемые поля («название», «метки») и нажать по кнопке «Отправить ».
Примечание:
Перед отправкой прочтите требования к загружаемым изображениям.Если Ваша картинка получит «зеленый свет» от модератора, то она будет красоваться вместе с остальными на сайте проекта!
Собственно, это все, что позволяет делать утилита.. Хотя нам тут больше и не надо, правда?
Послесловие
Сегодня, мы познакомились с весьма и весьма «дельной» программой динамической смены обоев , которая поможет не только украсить пространство Вашего рабочего стола оригинальными заставками, но и сделает это быстро, удобно и без лишних вопросов. Короче говоря, если надоели скучные обои, тогда этот инструмент точно для Вас.
В общем, пользуйтесь, уважаемые!
О результатах и экспериментах, сообщайте в комментариях к данной статье, интересно будет полюбопытствовать.
На сим, все, шлю поклоны и до встречи на летней волне .
PS: За существование данной статьи спасибо члену команды 25 КАДР.
Если Вам надоела стандартная картинка Рабочего стола в Windows, то её всегда можно поменять на любую другую. Сделать это можно разными способами, самый простой из которых — это нажать правой кнопкой мыши (ПКМ) по любой картинке на Вашем компьютере и выбрать в контекстном меню одноименный пункт «Сделать фоновым изображением рабочего стола».
И таким образом можно менять обои на компьютере когда захотите. Вот только часто ставится одна картинка какая-нибудь понравившаяся, а затем уже либо некогда менять, либо нечего.
Хочу напомнить Вам об одной стандартной функции в операционной системе Windows — это автоматическая смена изображений на Рабочем столе. Работает она просто — Вы указываете папку с картинками, нажимаете кнопку сохранения, а затем обои меняются автоматически по указанному Вами времени. Хороший способ для тех, кому хочется какой-то живости на рабочем столе.
Прежде чем приступить, хочу предупредить, что у Вас уже должна быть на компьютере папка с изображениями, которые будут меняться на рабочем столе. В интернете много и разделов и сайтов и групп и всего полно в плане обоев. Выбрать можно как отдельную картинку, так и загрузить целый сборник. Поэтому советовать в этом плане ничего такого не буду. Разве что , где уже есть и пополняются порой обои для Рабочего стола.
Итак, папка с изображениями есть, теперь переходим в нужную настройку в Панели управления. Сделать это быстрее всего простым кликом ПКМ по любому свободному месту на Рабочем столе и выбрав пункт «Персонализация»
Сделать это быстрее всего простым кликом ПКМ по любому свободному месту на Рабочем столе и выбрав пункт «Персонализация»
В Windows 7, 8, 8.1, 10 этот пункт одинаковый.
Теперь, если Вы используете Windows 10 , на вкладке Фон Вам нужно нажать на кнопку Обзор
и выбрать там Вашу папку с изображениями (или фотографиями).
Далее настраиваете такие параметры как положение и периодичность. Не забудьте указать параметр Фона «Слайд-шоу.
Если Вы используете Windows 7 , 8 или 8.1 , то путь будет немного иным. Нужно выбрать «Фон рабочего стола»
и перейти в окно изменения.
Здесь жмём кнопку Обзор и выбираем папку с изображениями. Ниже можно будет увидеть выбранные картинки и убрать галочки с тех, которые Вам не нравятся.
Далее ниже выбираем периодичность, положение и случайный порядок. Сохраняем изменения кнопочкой и радуемся смене.
Автоматическая смена обоев в Windows Vista и XP не предусмотрена стандартными способами.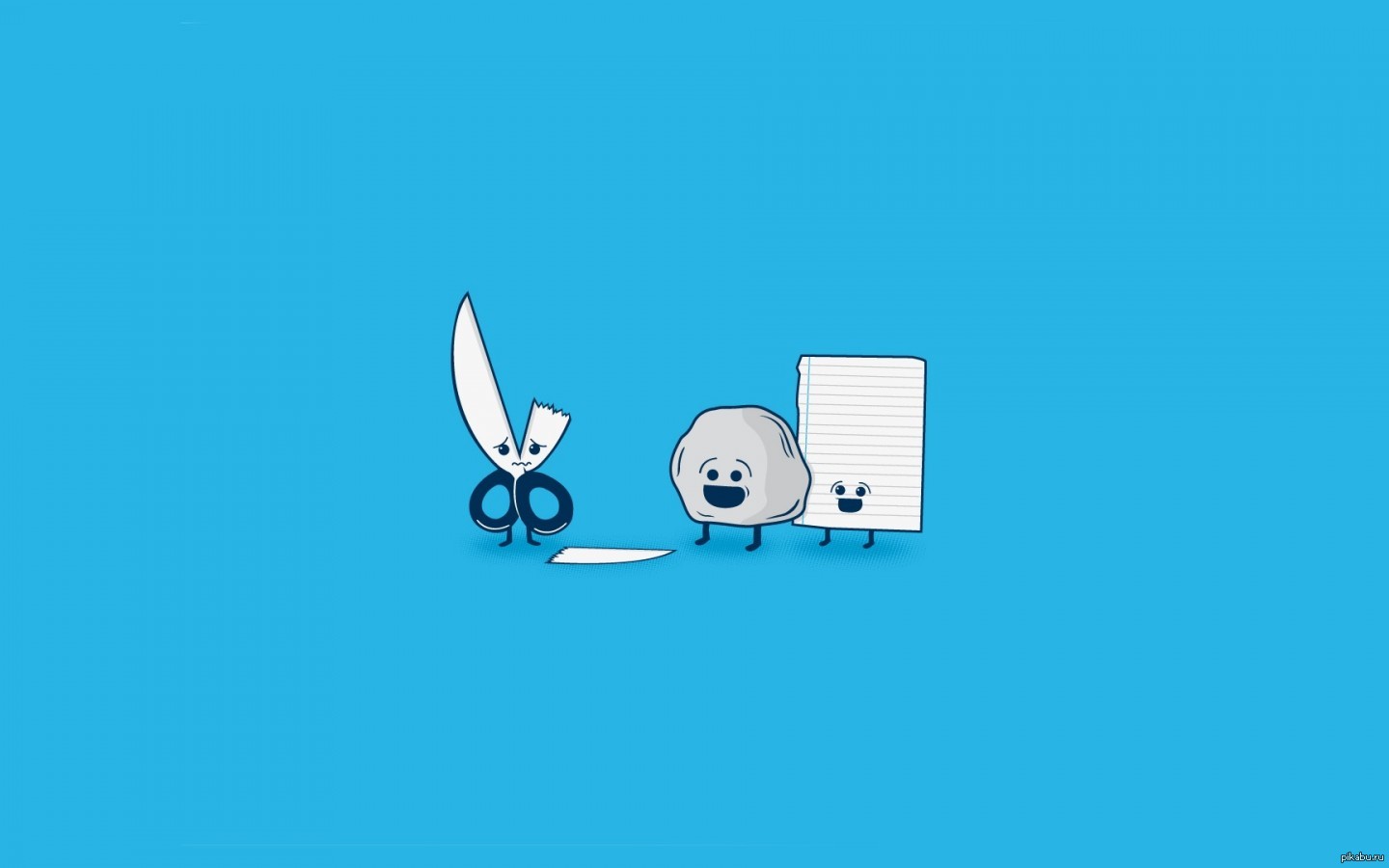 Для этого нужно воспользоваться сторонними утилитами. Они есть как бесплатные (например ESCO Wallpaper Changer), так и платные.
Для этого нужно воспользоваться сторонними утилитами. Они есть как бесплатные (например ESCO Wallpaper Changer), так и платные.
Вот и всё на этом. Автоматическая смена изображений Рабочего стола — это ещё одна хорошая функция в системе Windows.
Со временем пользователю надоедают обои своего рабочего стола и он начинает менять его на другой фон. Многие ищут программы для автоматической смены обоев на рабочем столе. Но совсем необязательно искать какие то специальные программы, которые будут только занимать лишнее место на жестком диске да и засорять реестр компьютера (да не дай бог еще какой вирус подсадят). Все это можно сделать встроенными средствами Windows.
Многие просто не знают про функцию Windows 7 для автоматической смены обоев рабочего стола . Как же настроить смену фона?
Первое что делаем, это щелкаем правой кнопкой мышки на рабочем столе. Появляется диалоговое где нужно нажать на нижнюю строчку R20;ПерсонализацияR21;
После чего мы попадаем в общие настройки экрана. В самом низу нужно найти строчку R20;Фон рабочего столаR21; -> Жмем на нее
В самом низу нужно найти строчку R20;Фон рабочего столаR21; -> Жмем на нее
Тут нужно просто поставить галочки напротив тех обоев которые мы хотим видеть (т.е. которые будут через определенное время сменяться). Выбираем время через которое будет происходить автоматическая смена. Можно поставить галочку напротив надписи — R20;В случайном порядкеR21; (в этом случае автоматическая замена будет производиться в случайном порядке. а не в том порядке как расположены картинки). Все это сохраняем.
Теперь обои будут меняться автоматически.
Также можно добавить свои личные фотографии. Для этого нужно нажать на кнопку R20;ОбзорR21;
И в открывшемся окне обзора папок выбрать папку где находятся Ваши личные фото. После чего галочками отметить те фото которые вы хотите видеть на своем рабочем столе.
Вот так просто можно сделать смену обоев на рабочем столе встроенными средствами операционной системы.
Читайте также.
 ..
..6 бесплатных сервисов для создания фонов и обоев
Паттерн является идеальным решением во всех случаях, когда необходимо чем-то заполнить пространство, но в то же время не отвлекать внимание от основного контента. Поэтому они часто используются в качестве фона веб-страниц, презентаций или даже рабочего стола. И хотя выглядят эти геометрические узоры довольно просто, подбор подходящего именно для вашего проекта иногда отнимает продолжительное время. В этом случае лучше просто создать паттерн своими руками, и из этой статьи вы узнаете, каким образом это можно сделать.
Patternify
Patternify позволяет создавать шаблоны путём попиксельного раскрашивания поля размером 10 × 10. Вы можете выбирать разные цвета и прозрачность элементов, так что при всей кажущейся примитивности этого инструмента есть возможность создавать довольно интересные рисунки. Результат можно сохранить в виде картинки в формате PNG или скопировать код CSS.
Patternify
Tartanmaker
Оказывается, всеми любимая шотландская клетка (тартан) подчиняется строгим законам создания и насчитывает более 3 300 вариантов рисунка. Далее в мировой регистр тартанов их просто перестали заносить, ведь появился онлайн-сервис Tartanmaker, с помощью которого вы сможете создать бесчисленное число вариаций шотландской клетки.
Tartanmaker
Gerstnerizer
Очень странный генератор паттернов, который позволит вам создать совершенно невероятные геометрические вариации. Для настройки вида рисунка служит левая панель с ползунками различных инструментов. Здесь же, чуть ниже, расположено поле, на котором вы можете мышкой задать линии вашего паттерна. А в самом низу этой панели вы найдёте кнопки очистки и загрузки случайного пресета. Инструмент необычный, но не совсем понятно, как сохранить результаты своих забав.
Gerstnerizer
Colour Lovers Seamless
На этом сайте вы найдёте сразу два инструмента для создания паттернов. Первый из них позволяет просто раскрасить в разные цвета уже имеющиеся шаблоны. Второй предоставляет в ваше распоряжение более сложный редактор, с помощью которого вы из имеющихся объектов различных форм или в режиме свободного рисования комбинируете нужный вам узор. Результат можно сохранить в галерее ресурса (после регистрации) или загрузить на свой компьютер.
Первый из них позволяет просто раскрасить в разные цвета уже имеющиеся шаблоны. Второй предоставляет в ваше распоряжение более сложный редактор, с помощью которого вы из имеющихся объектов различных форм или в режиме свободного рисования комбинируете нужный вам узор. Результат можно сохранить в галерее ресурса (после регистрации) или загрузить на свой компьютер.
Colour Lovers Seamless
Patternizer
Patternizer предлагает нам самовыражаться только одним-единственным способом — с помощью наложения друг на друга цветных полос различного размера. Однако даже эта простая операция в состоянии создать бесчисленное количество оригинальных геометрических узоров. Так что тут всё зависит только от вашей фантазии.
Patternizer
GeoPattern
GeoPattern поможет создать уникальный, неповторимый рисунок, просто набирая любой текст на клавиатуре. Никаких элементов управления или настроек не предусмотрено, но результат получается просто замечательный. Язык ввода значения не имеет.
GeoPattern
Создание фона для обоев на рабочий стол
Создаём новое квадратное изображение. Для того чтобы создать новое изображение, в выпадающем меню «Файл» выберите пункт «Создать…». Появится окно «Создать новое изображение». В данном окне задаём размер изображения в пикселях. Ширина 400, высота 400 пикселей.
Нажимаем ОК. В диалоговой панели слоёв появится один слой, который называется Фон. Зальём фон чёрным цветом. Можно выбрать цвет, используя квадратики выбора цветов на панели инструментов. Ближний к нам квадратик — цвет переднего плана. Задний квадратик — это цвет фона. С помощью двунаправленной стрелки их можно менять местами. Цвет переднего плана должен быть чёрным. Зажимаем левую кнопку мыши на чёрном квадратике и перетаскиваем его на изображение.
Создадим новый прозрачный слой через меню «Слой» или нажав на значок в панели слоёв. На панели слоёв нажмите кнопку «Создать новый слой и добавить его в изображение». Для того, чтобы узнать название того или иного инструмента, наведите на него курсор: появится небольшая подсказка и краткое описание его действия.
Нажимаем ОК. На панели слоёв появится новый прозрачный слой.
Для удобства в дальнейшей работе создадим направляющие. Идём в выпадающее меню «Изображения» → «Направляющие» → «Создать направляющую по %…».
Открывается окно. В «Ориентации» выбираем «Горизонталь». Задаём 50% и нажимаем ОК.
Таким же образом создаём вертикальную направляющую, выбрав в «Ориентации» пункт «Вертикаль».
Выбираем кисть в виде снежинки. На сайте большой выбор кистей. Можно скачать любую. Цвет переднего плана белый. Размер 250 пикселей. Я выбрала фрактальную кисть, напоминающую снежинку.
Этой кистью рисуем на прозрачном слое в центре, совместив центр снежинки с пересечением направляющих.
Удаляем слой с чёрным фоном, нажав на значок «Корзина». Остается один слой со снежинкой. К слою со снежинкой применим фильтр. Для этого идем в меню «Фильтры» → «Карта» → «Без швов».
Получаем такое изображение.
Создаём новое изображение, соответствующее разрешению экрана вашего монитора, например 1600 на 900 пикселей. Это будет Фон. Изменяем цвет переднего плана на желаемый цвет.
Выбираем, например, такой.
Этим цветом заливаем наше изображение.
Создадим ещё прозрачный слой.
Теперь откроем изображение со снежинкой. Идем в меню «Правка» → «Копировать». Изображение скопировалось в буфер обмена.
Переходим на изображение с розовым фоном. На панели инструментов выбираем инструмент «Плоская заливка» → «Текстурой» → «Буфер обмена» → «Всё выделение». Буфер обмена в диалоге текстур стоит на самом первом месте, и в нём скопированная текстура снежинки.
Щелкаем левой кнопкой мыши по изображению. Изображение заливается.
Если снежинки смотрятся бледно, можно создать копию слоя и объединить с её с предыдущим слоем (Правой кнопкой мыши на слое с копией и «Объединить с предыдущим»).
Фон можно залить любым цветом или текстурой, выбрав из имеющихся в наличии текстур.
Например, такой:
Или градиентом вот таким, например.
Направляющие не будут видны при сохранении. Но их можно и удалить через меню «Изображения» → «Направляющие» → «Удалить направляющие». Эти созданы для того чтобы провести линю градиента из центра.
Чтобы залить градиентом, на панели инструментов выбираем инструмент «Градиент». Форму выбираем по желанию линейную или радиальную и любой понравившийся градиент.
При выборе радиального градиента протягиваем линию из центра в угол.
Выбрав градиент как на скриншоте выбора (у меня их скачано на все случаи около тысячи), получился вот такой фон.
Сохраняем изображение. Идем в меню «Файл» → «Экспортировать». Открывается окно.
Выбираем папку, в которую будем сохранять. В поле «Имя» называем наше изображение. Нажимаем на крестик возле пункта «Выберите тип файла (По расширению)». В открывшемся списке выбираем «Изображение JPEG» и нажимаем «Экспортировать».
Открывается ещё одно окно.
Нажимаем «Экспорт». Теперь фон можно использовать в качестве обоев для рабочего стола компьютера (а если использовать другие кисти или клипарт на прозрачном фоне и этот фильтр, то можно найти и другое применение этому методу).
15 лучших приложений с обоями для Android
В интернете есть масса приложений с обоями на рабочий стол для Android. Но их тонна и еще тележка, поэтому легко запутаться при выборе. Чтобы этого не случилось, мы прошерстили и отфильтровали всю эту массу за вас, а потом составили топ-15 лучших, на наш взгляд, адекватных сервисов с картинками.
Зайдем сразу с козырей, ведь Zedge — лучшее приложение для обоев в этой подборке. По крайней мере, по мнению автора. Помимо огромной базы изображений, здесь можно установить рингтоны и анимированные экраны блокировки. Большинство обоев бесплатны, но есть авторские работы за деньги, а еще можно купить премиум и получить кучу «плюшек».
В бесплатной версии много рекламы, но это не портит впечатления от несметного количества картинок. Все это дело разделено на темы, также доступен поиск по тегам или названию.
Это стильное и удобное приложение для скачивания обоев на Android. Его интерфейс приятен, а функций много, база картинок огромная и все они нарисованы художниками и 3D-дизайнерами со всего мира. Есть внутренний редактор и установка из приложения. Там же можно настроить ежедневную смену картинок, главное — выбрать тему.
У приложения Resplash — Wallpapers два главных плюса: стильный минималистичный интерфейс с темной и светлой темой на выбор и большая база обоев. Разработчики уверяют, что картинок тут больше 100 тысяч и каждый день они дополняются. При желании разрешают создавать свою коллекцию обоев. Есть удобная функция автоматического обновления картинки рабочего стола. Надо только выбрать тему, а дальше приложение все сделает само.
Приложение Abstruct создано художником официальных обоев OnePlus Хампусом Олссоном. Сервис новый, поэтому база картинок пока не большая (более 350 штук). Зато тут есть 4К-обои с Paranoid из OnePlus и куча других стильных абстрактных вариантов. Бывшим пользователям бывших «убийц» флагманов тоже стоить заглянуть ради ностальгии.
Приложение Tapet предлагает обои для Android в стиле Material Design. База тут большая, но категорий или тем нет. Вместо этого пользователь выбирает любимые цвета и стиль рисунка, а сервис создает обои конкретно под него. Tapet автоматически определяет разрешение экрана смартфона и подгоняет картинку. Это избавляет от лишних действий.
Бесплатное приложение Vectorify da home! «рисует» обои для рабочего стола, используя векторную графику. Пользователю нужно выбрать понравившуюся цветовую схему и стиль исполнения, а потом магия технологий выдаст необычные картинки.
Из удобств тут есть дневной и ночной режимы, а также скромный и понятный интерфейс, поэтому разобраться со всеми функциями максимально просто.
Приложение Sphaera предлагает не простые обои на рабочий стол, а карты местностей или городов. Использовать можно даже свое место проживания или применить одно из 30 доступных мест на общей карте. Из выбранного участка Sphaera создает необычные картинки в 4K. Их можно раскрашивать и менять стиль, а потом ставить на экран блокировки или рабочий стол.
Помимо обычных фото, есть анимированные заставки. Для AMOLED-экранов доступен специальный черный залив, а значит, такие картинки немного сэкономят заряд батареи.
Единственный минус Sphaera — оно платное. Единоразово просят 65 гривен, а дальше все включено, без внутренних покупок и рекламы.
Приложение с обоями от Google получило неплохую базу фотографий. Все они разделены на категории и умеют автоматически меняться каждый день. Для этой функции можно выбрать только одну тему. Дизайн строгий, излишеств нет, все доступно и понятно. Приложение бесплатно, а внутри совершенно нет рекламы.
Приложение WalP выглядит современно и стильно, у него простое удобное меню, есть отдельная вкладка с популярными картинками, неплохой редактор фото с размытием и различными фильтрами. Пользователям доступны автоматическая смена обоев, светлая и темная темы, поиск по названию и разрешению.
Приложение WallPix содержит серьезную базу различных обоев в разрешении до 4K. Особенно этот сервис нравится владельцам Samsung и аппаратов с AMOLED-экранами. WallPix предлагает огромный выбор картинок на черном фоне для экономии заряда и тут есть целый раздел обоев с дырками, вырезами и прочими нюансами дисплеев у разных моделей.
Уже из названия приложения понятно, для каких устройств оно сделано. Но здесь есть и большая база обоев для других типов матриц. Но если у вас AMOLED, то выбор огромен, особенно вариантов в высоком разрешении и с черным фоном для экономии заряда. В AMOLED Wallpapers нет рекламы, встроенного магазина или премиум версии. Все абсолютно бесплатно.
Black Wallpapers — еще одно популярное приложение с обоями для AMOLED-экранов. Программа специализируется на черных картинках и фото, поэтому здесь можно не только сэкономить заряд аппарата, но и эстетически насладиться общей черной тематикой. По доступному качеству в приложении есть варианты обоев HD, QHD и 4K.
Приложение Walpy специализируется на фото для рабочего стола. Поэтому здесь вы почти не найдете абстрактные картинки, рисунки, графику и прочее. Зато выбор реалистичных снимков со всего мира огромен.
Walpy умеет автоматически менять обои и делает это несколько раз в день. Триггером для смены фона становятся подключение к Wi-Fi, установка смартфона на зарядку и прочее. Создатели уверяют, что такой способ совершенно не влияет на расход аккумулятора.
Aesthetic Wallpaper — база данных милых обоев для девушек. Тут есть дизайн, домашний уют, панды, каваи, милая еда, обои с бабочками и прочая милота. Интерфейс минималистичен и приятен, есть встроенный редактор и автоматическая смена картинок.
Помимо стандартных картинок и фото в HD и 4K, приложение Pixel 4D предлагает внушительный ассортимент живых обоев и 3D-изображений. Есть тут и отдельная категория для устройств с AMOLED-дисплеями на черном фоне. Обычные и «выпуклые» снимки редактируются и устанавливаются здесь же. Заявлена поддержка всех типов экранов, включая сверхширокие.
А какими приложениями для установки обоев пользуетесь вы и почему? Делитесь названиями в комментариях, если их нет в нашей подборке. Возможно, вы не заморачиваетесь, используя стандартные картинки смартфона из местного магазина приложений? Тогда расскажите, у какого производителя они лучше на ваш взгляд.
Обои для рабочего стола красивые новинки. Лучшие обои для рабочего стола
В век прогрессирования высоких технологий, их совершенствование и создание новых, происходит со стремительной скоростью. Эта тенденция коснулась и такого элемента, как рабочий стол. Еще совсем недавно каждый непродвинутый юзер мог довольствоваться лишь картинками, стоявшими «по умолчанию», но спросы растут, как и предложения. И сейчас, когда вы можете выбрать любой, понравившийся вам сюжет, такие лучшие обои уже не востребованы. И хотя будущее за 3D обоями, на которых хорошая картинка движется и перемещается, по-прежнему остаются востребованы лаконичные и сдержанные картинки, радующие глаз. Как правильно выбирать?
Качественные обои на рабочий стол
Известно, что качественные обои играют роль эстетической функции, поэтому к выбору той или иной картинки необходимо подходить с точки зрения психологического вопроса. Вы сами заметите, как ваше настроение, мировоззрение и отношение к ситуации поменяется. Таким образом, если вы работаете в холодное зимнее время, а за окном нет снега, а впереди надвигающиеся новогодние праздники, то установите обои, на которых изображена елка, блестящие шары, гирлянды и подарки в золотистой упаковке. Серое настроение сразу сменится позитивным.Если на работе босс находится не в лучшем настроении и уже успел сделать вам выговор, то снять нервное напряжение помогут обои зеленого цвета. Кроме того, можно установить летний пейзаж с озером. Такая смена обстановка, пусть даже виртуальная, поможет поменять ход событий и даже подправить настроение. Такое же действие оказывают прикольные и забавные фотообои с милыми зверушками. Конечно, такой вариант больше подходит девушкам.
Выбирайте обои, исходя из надвигающихся праздников, а также любых других важных событий. Тем самым рабочие дни будут пролетать для вас незаметно, а вы будете жить в предвкушении события, которое «подпитывает» вас изнутри приятными мыслями о себе.
Заставки на рабочий стол компьютера. Скачать заставку на рабочий стол бесплатно. Красивые и качественные HD заставки рабочего стола. Обои для рабочего стола являются красивыми фотографиями или рисунками в высоком качестве. Сейчас популярны широкоформатные картинки, они позволяют создать уникальную тему благодаря высокому разрешению монитора на компьютере. В большинстве случаев для создания приятной атмосферы на экране важно разумно подобрать обои для рабочего стола из качественных картинок. У нас представлены отборные картинки и фото высокого разрешения. В апреле попал на сайт на котором множество фотографий или заставки на рабочий стол . Скачать картинки возможно даром… Сегодня без обоев никуда, ведь как бы вы не пытались украсить свой рабочий стол, вам не обойтись без картинок. Теперь сам скачиваю и другим рассказываю. Часто мы устаём и нуждаемся в смене обстановки, ведь изменение рода деятельности уже сама по себе отдых. С того времени сам пользуюсь и другим советую. И благодаря огромному количеству обоев в высочайшем качестве вы сможете проявить творческую жилку и подобрать уникальный фон на рабочий стол из наших обоев.
Скачать заставку на рабочий стол
Как вы думаете, стоит ли расстраиваться из-за отсутствия красивого интерфейса? Где скачать заставки для рабочего стола ? Ответ прост — всё, что необходимо для разрешения вашего экрана есть здесь. Мы знаем как улучшить и качественно преобразить дисплей при помощи темы или фона в виде фото. Да обои смогут очень украсить ваш компьютер и помочь вам сделать работу за ним очень занимательной и полезной! Ведь всё равно это никто не прочтёт, а бесплатно скачать обои сможет каждый зашедший на этот проект. Узор на рабочем столе имеет огромное значение, ведь именно он создаёт приятную мелочь под названием дизайн. Да, у нас вы можете скачать заставки на рабочий стол бесплатно любого разрешения без ограничений и без СМС.Заставка на рабочий стол бесплатно
А ведь рабочий стол в «уходе» и уникальности. как бы вы не старались, картинки и изображения могут украсить и разнообразить вашу повседневность. Да именно благодаря нашим фонам вы сможете по настоящему расслабиться и ощутить себя полностью отдохнувшими. Но регулярная смена обоев бесплатно для экрана поможет расслабиться и ощутить себя на высоте! Увидел портал на котором много картинок или фонов для рабочего стола. Скачивать их возможно безвозмездно! С того момента я сам скачиваю и приятелям рассказываю? Фотографии на рабочий стол высокого качества. Советую… Советую… Это стало неотъемлемой частью нашего пребывания за компьютером. Часто мы испытываем необходимость в разнообразии и украшении обоями своего ПК. Но порой выбрать подходящие заставки не так уж и просто, ведь порталов с обоями огромное множество, а качество часть бывает не очень.Заставки рабочего стола скачать бесплатно
Обработка и создание фотографий дело сложное и када легче обновить фон десктопа скачав его отсюда! Но с этим категорически не согласен! Большинство людей думает, что не стоит менять новые обои, мол и так всё хорошо смотрится… Бесплатные изображения могут однозначно поспособствовать вам быть на высоте и испытывать удовольствие при работе за компьютером. Ну сами по судите: рабочий день много суеты и тут вдруг одна и таже картина! Вот я вам облегчил жизнь Обои для рабочего стола Не скучно ли? Так вот, а если сменить обоину на рабочем столе, то и жить станет приятнее. В большинстве случаев я рекомендую использовать программы для амтоматической смены обоев, так как в этом случае фото будет меняться в виде заставки. Зачем это всё надо? Да, вы подумали, что я псих и пишу тут всякую ерунду… Да это так)))Да потому что обои на рабочий стол одним архивом редко можно скачать тема открыто и без регистрации! Но ведь не все обои подойдут? Ну а если и нет, то нечем помочь не могу ведь скачать изображения бесплатно может каждый, а проявить творческую смекалку где изображение и загрузить их без СМС это уже не так просто. Почему? Ну да… именно это и должно побудить вас более придирчиво выберать украшения своего десктопа. Иконки и заставки могут значительно разнообразить тему оформления, но именно умело подобранные картинки для рабочего стола могут сделать половину дела. Ведь согласитесь, как бы я не старался вам в этом пособить все равно не получу никакой отдачи! Если вы действительно имеете желание фото яркие и завораживающие картинки и фоны, то этот сайт Вам поможет. Согласны?
Вам нужны красивые обои на рабочий стол? Тогда вы пришли точно по адресу! На нашем сайте имеется огромная коллекция удивительных, оригинальных и стильных обоев, включающая в свой состав около 128 категорий. Все обои, представленные на сайте вниманию пользователя, сгруппированы по базовым цветам и скачать, а затем установить любую понравившуюся вам картинку здесь вы можете совершенно бесплатно!
Ни для кого не секрет, что в бурно развивающийся нынешний век – век игр, науки и техники, практически все из нас, так или иначе, имеют дело с компьютером. По статистике современный человек проводит за монитором большую часть рабочего дня и свободного времени. И каждый раз, когда он включает его, то обращает свой взгляд на рабочий стол монитора.
Поэтому очень важно подобрать то оформление рабочего стола, которое будет приятно радовать глаз, поднимать настроение и способствовать улучшению умственной деятельности. Добиться этого можно единственным способом – установить на рабочий стол по-настоящему красивые обои , которые будут максимально удовлетворять вашему личному вкусу.
Людям творческого склада ума действительно красивые обои дарят вдохновение и вызывают у них именно те мысли, эмоции, которые необходимы им для реализации новых уникальных и эффективных проектов. Вечно занятым работникам офиса картинка помогает отвлечься от повседневных дум и забот, позволяя расслабиться и отдохнуть, насладившись потрясающим видом природы. Ну а на домашнем компьютере обои могут служить просто для украшения и отражения ваших индивидуальных предпочтений к заставке.
Все обои из нашей коллекции очень легко устанавливаются, поскольку их размеры автоматически подгоняются под разрешение монитора конечного пользователя. Использование наращиваемых тэгов позволяет отобразить смешные и музыкальные обои, а также обои из категории «автомобили».
На нашем сайте регулярно проводятся конкурсы – ежедневно выбираются лучшие обои прошедшего дня, из которых формируется одноименный раздел и классический рейтинг обоев по числу голосов. Если вы затрудняетесь с выбором, или у вас мало свободного времени на поиск нужных обоев, мы надеемся, что данный рейтинг поможет вам быстро и безошибочно определиться с решением!
Всем посетителям сайта мы предлагаем принять участие в нашем проекте. Только у нас вы можете оценивать все без исключения элементы ресурса, в том числе и комментарии пользователей, сделавших те или иные обои! Помогите другим сделать правильный выбор! Оставьте оценку и обратите их внимание на то, что им нужно!
Для того, чтобы сделать рутинную работу за компьютером веселее и ярче, необходимо оптимизировать своё рабочее пространство. Для этого надо подобрать наиболее подходящее вам по вкусу изображение и установить его на рабочий стол. После этого ваша работа уже не будет казаться вам утомительной, а вы получите массу положительных эмоций. Выбрать и скачать понравившуюся картинку можно на одном из множества сайтов в Интернете.
Наибольшую популярность в последнее время стали набирать широкоформатные обои для рабочего стола операционной системы, так как они более четкие и реально передают всю картину. Такие обои устанавливают на стационарных компьютерах, ноутбуках, а также они могут быть использованы и на других платформах (например, Play Station 3). Широкоформатные обои подходят не только к широкоформатным мониторам, но и к стандартным мониторам с любым разрешением.
Наш проект содержит коллекции именно таких качественных широкоформатных обоев. Здесь можно найти самые красивые фотографии и картинки для оформления рабочего стола, которые каждый день пополняются организаторами проекта и пользователями сайта. Причем все картинки имеют группировки по базовым цветам и распределены по тематическим альбомам: Автомобили, Животные, Природа, Девушки, Знаменитости, Музыка, Мультфильмы и многие другие. Кроме того, для удобства поиска на сайте имеется рубрикатор обоев, который содержит 128 категорий.
После того, как вы выберите картинку её можно очень легко скачать, так как обои доступны для скачивания всем желающим и происходит это совершенно бесплатно. А так как обои занимают мало места, закачка происходит очень быстро.
Помимо всего прочего, отличительной особенностью этого проекта является то, что при установке скаченных обоев, их размер автоматически подгоняется под монитор пользователя. Поэтому любые понравившиеся вам обои гармонично впишутся без потери качества.
Кроме того, на данном проекте существует возможность оценить все элементы проекта, в том числе и комментарии авторов сайта, а также здесь регулярно проводятся различные конкурсы обоев и каждый день выбираются лучшие обои прошедшего дня, из которых впоследствии формируется одноименный раздел. К тому же по количеству голосов составляется классический рейтинг.
Особенностью нашего проекта, содержащего коллекции широкоформатных обоев, являются наращиваемые теги. То есть имеется возможность прибавлять к одной категории другие, например к автомобилям добавляются музыка и смешное.
Широкоформатные обои для рабочего стола никогда не устареют, не поблекнут и не потеряют свой вид. По желанию вы сможете подобрать себе динамическую картинку или статичную и умиротворяющую. Выбранное вами уникальное изображение, будет радовать вас, и поднимать настроение каждый день.
Изменение фонового рисунка рабочего стола при заданном параметре групповой политики «Запретить изменение фонового рисунка»
Проблема
Пользователи могут изменить фоновый рисунок рабочего стола, щелкнув изображение правой кнопкой мыши и выбрав команду Сделать фоновым изображением рабочего стола, даже если администратор включил параметр групповой политики Запретить изменение фонового рисунка.
Причина
Параметр групповой политики Запретить изменение фонового рисунка запрещает пользователям изменять фоновый рисунок рабочего стола в Свойствах экрана. Несмотря на это, фоновый рисунок рабочего стола можно изменить, не используя свойства экрана, а другими способами, например с помощью функции просмотра изображений. Эти способы позволяют пользователям обойти ограничения, связанные со свойствами экрана. Чтобы запретить пользователям изменять фоновый рисунок рабочего стола не в свойствах экрана, включите параметр «Рисунок рабочего стола Active Desktop» в групповой политике.
Решение
Чтобы решить эти проблемы с нашей помощью, перейдите в раздел Простое исправление. Чтобы устранить проблему вручную, перейдите к разделу Самостоятельное решение проблемы.
Простое исправление
Чтобы устранить проблему автоматически, нажмите кнопку Скачать. В диалоговом окне Скачивание файла нажмите кнопку Выполнить или Открыть и следуйте инструкциям мастера простого исправления.
-
Возможно, мастер доступен только на английском языке. Однако автоматическое исправление подходит для версий Windows на всех языках.
-
Если вы используете другой компьютер (не затронутый проблемой), простое исправление можно сохранить на устройстве флэш-памяти или компакт-диске, а затем запустить на нужном компьютере.
Самостоятельное решение проблемы
Простое исправление 50547
Для решения этой проблемы включите параметр «Active Desktop Wallpaper» в групповой политике, выполнив следующие действия:
-
В меню Пуск выберите команду Выполнить и введите gpedit.msc.
-
В дереве Политика локального компьютера последовательно разверните элементы Конфигурация пользователя, Административные шаблоны, Рабочий стол и выберите Активный рабочий стол.
-
Дважды щелкните Обои Active Desktop .
-
На вкладке Параметр выберите Включен, укажите путь к фоновому рисунку рабочего стола, который необходимо установить, и нажмите кнопку OK .
Статус
Такое поведение является особенностью данного продукта.
Проблема устранена?
Убедитесь, что проблема устранена. Если устранена, пропустите дальнейшие инструкции, приведенные в этом разделе. Если нет, обратитесь в службу технической поддержки.
Создание эксклюзивных обоев на рабочий стол » ИА «РУСНОРД»
В век цифровых технологий компьютерная техника есть у каждого. Включая компьютер, первое, что мы видим, это обои рабочего стола. От того насколько они подходят нашему характеру и настроению может зависеть будет ли грядущий день успешен и позитивен. Есть такие пользователи, которых не устраивает вид стандартных изображений, и они хотят создать оригинальные рисунки, отражающие их яркую индивидуальность. Обои на рабочий стол http://7fon.ru/%D0%9E%D0%B1%D0%BE%D0%B8/ бывают самые разные. Они могут отображать пору года, например такие, как обои зима. Бывают обои в виде живых картинок, которые способны реагировать на определенные манипуляции пользователя.Но если все-таки Вы решили создать заставку самостоятельно, то необходимо придерживаться алгоритма, прописанного ниже.
Для начала необходимо найти основу, то есть тот пейзаж или фотографию, которую Вы хотите превратить в обои для рабочего стола. Если таковой нет, то можно ее создать с помощью фотоаппарата. Старайтесь сделать фотографию максимально четкой и качественной, иначе она будет смотреться размыто в увеличенном масштабе. С помощью современных технических устройств фотографии необходимо переместить на рабочий столь компьютера. Для удобства можно создать папку, куда следует разместить все подходящие фотографии. После чего необходимо выбрать ту фотографию, которую Вы хотите установить и кликнуть по ней правой кнопкой мышки. В появившемся окне необходимо выбрать из перечня, предложенного опцию «Сделать фоновым рисунком на рабочий стол», после того, как Вы клацните по ней мышью, фон рабочего стола изменится через несколько секунд. Таким образом, можно менять фотографии столько раз, сколько Вы этого захотите.
Можно поставить на заставку фотографии близких людей или создать картину, все зависит от Вашего настроения и фантазии. Создать рисунок можно при помощи стандартной «рисовалки», которая присутствует в каждой операционной системе. После этого необходимо нарисовать картину, сохранить изображение в выбранную папку и повторить все манипуляции, описанные выше.
Мы сами можем украсить свою жизнь, но можно попробовать начать с обоев на рабочий стол. Не бойтесь экспериментировать и создавать уникальные изображения.
Как создать обои для рабочего стола
Я много лет создаю обои для рабочего стола из своих фотографий. С тех пор, как я получил свою первую цифровую камеру, я быстро начал загружать файлы цифровых фотографий, возиться с ними на этапе пост-обработки и сохранять их в качестве фоновых изображений. Я изучил важные методы, такие как форматирование для новых версий Windows и Mac OS, а также создание галереи связанных изображений. По мере развития моих навыков фотографии я понял, что этот простой продукт также является отличным способом привлечь внимание и построить новый бизнес.Кроме того, это простой и бесплатный способ добавить красоте и индивидуальности вашему рабочему месту.
Образец обоев Rowan Sims ФотографияОбои — не просто отличный способ украсить свой рабочий стол. Они могут быть отличным способом поделиться своей работой с аудиторией и даже найти новых поклонников. Ежемесячно я раздаю обои для рабочего стола всем, кому они нужны. Это был отличный способ привлечь новых внимание к моей фотографии, и моя существующая аудитория любит получать от меня что-то новое.Кто не любит бесплатные вещи? Я просто добавляю бесплатную загрузку в опцию электронной почты, чтобы они были добавлены в мой информационный бюллетень. Беспроигрышный вариант!
Создание обоев в Lightroom
Adobe Lightroom упрощает создание обоев:
- Выберите изображение в модуле библиотеки.
- Щелкните «Экспорт…» в нижней части левой панели.
- В окне экспорта вам нужно будет принять несколько решений относительно ваших обоев.
- Какого размера вы хотите экспортировать файл? Я рекомендую установить для длинного края минимум 1920 пикселей.Это будет отлично смотреться на большинстве настольных компьютеров, но если вы хотите, чтобы он хорошо смотрелся на больших экранах Retina-дисплеев, я бы поднял до 2560. Я бы не стал указывать короткую кромку. Изображение заполняет экран независимо от того, какое соотношение сторон используется.
- T o водяной знак или нет? Это личное предпочтение. Хотя я обычно не использую водяные знаки на своих веб-изображениях, я все же помещаю их на свои обои. Это потому, что я хочу, чтобы любой, кто его использует, видел мой фирменный логотип каждый раз, когда они видят мою фотографию на своем экране.Я раздаю обои, чтобы создать свой бренд, так зачем же позволять людям забывать, кто сделал фото?
Остальные настройки экспорта довольно просты, как вы можете видеть на скриншоте ниже. Вы также можете создать пресет для экспорта, нажав «Добавить» слева под панелью пресетов. Это упростит задачу в следующий раз, когда вы захотите экспортировать другие обои.
Настройка обоев экрана мобильного телефона
Не забывайте, что большинство людей настраивают обои на своих телефонах и мобильных устройствах, поэтому вы также можете создавать вертикальные и адаптивные обои.Сделать это в Lightroom просто.
- Щелкните фотографию правой кнопкой мыши и выберите «Создать виртуальную копию».
- Щелкните виртуальную копию и откройте инструмент кадрирования (cmd / ctrl + R) в модуле «Разработка».
- Щелкните раскрывающееся меню Соотношение сторон и выберите 16: 9.
- Возьмите инструмент Crop Frame Tool и перетащите вертикальную обрезку по изображению, перемещая его, пока не будете довольны композицией, затем нажмите Enter.
- Экспортируйте виртуальную копию, выполнив те же шаги, что и выше.
По мере того, как вы создаете небольшую симпатичную коллекцию изображений, вы обнаружите, что ваша аудитория будет ждать их с нетерпением и делиться ими с вами. Это отличный способ подарить что-то, что вам ничего не стоит, но может привлечь кучу поклонников. Щедрость может творить чудеса для вашего бизнеса!
Меня зовут Роуэн, я пейзажный и туристический фотограф. Будь то в моей потрясающей родной стране Новой Зеландии или в какой-нибудь другой далекой стране, вы никогда не найдете меня далеко от приключений и обычно с камерой в руке.Этот веб-сайт сочетает в себе страсть к путешествиям, фотографии и преподаванию.
Вам понравилась эта статья? Ознакомьтесь с другими замечательными книгами, написанными опытными профессионалами:
Фотография для беременных: самое необходимое для ванн с молоком и цветами Советы по съемке под дождемКак легко сделать обои на свой компьютер
Каждый год с тех пор, как я работал в штаб-квартире iD, я получаю привилегию создавать обои для рабочего стола лагеря для iD Tech Camps, которые вы можете увидеть, посетив какую-либо из наших программ этим летом, поскольку они установлены на каждом компьютере, который используется в лагере.Я могу честно сказать, что этот проект — один из моих любимых проектов каждый год, и он часто вдохновляет меня на создание моих собственных обоев в свободное время, и именно это я покажу вам в этой статье.
Что вы узнаете и создадите
Этот учебник будет включать элементы дизайна, такие как добавление текстур, градиентов, свойств слоя и использование функции маски в Photoshop. Все это базовые и промежуточные навыки, и их должно быть довольно легко понять. Если вы хотите изучить возможности всех продуктов Adobe, посетите наши курсы графического дизайна или наши лагеря для редактирования видео и фотографии.
Последний проект, который у вас будет в конце этого урока, будет выглядеть примерно так:
Вы взволнованы? Это еще один рисунок из Mario Bros. Если вы уже не можете сказать, мне действительно нравится Super Mario Bros (серьезно, вы играли в New Super Mario Bros на DS? Я полностью зависим). Мало того, я обнаружил, что есть много бесплатных ресурсов для графики Mario. Знаете ли вы, что если вы побываете в лагере, вы действительно сможете сделать копию игры про Марио в наших лагерях для видеоигр? Довольно крутая штука.
Сбор ресурсов
Когда я работаю над профессиональными проектами для iD или внештатными проектами дома, мне иногда приходится покупать определенную графику из-за проблем с авторскими правами. Для проектов, которые я создаю только для себя или которые я не буду перепродавать, я всегда ищу бесплатные ресурсы, потому что кто не любит бесплатные вещи?
Для этого проекта требуется несколько ресурсов — пара шрифтов, несколько текстур с высоким разрешением и файл AI (Adobe Illustrator), который я сделал заранее. Вы можете скачать шрифты и текстуры в файл на свой компьютер здесь:
Вы также можете найти свои собственные текстуры, выполнив быстрый поиск в Интернете.Всегда помните, с каких сайтов вы загружаете контент, и если компьютер, на котором вы работаете, не ваш, лучше всего спросить человека, которому он принадлежит, можно ли скачивать файл. Ниже приведены некоторые хорошие отправные точки для бесплатных (безопасных) ресурсов по дизайну в Интернете.
ШРИФТЫ
ВЕКТОРЫ, ГРАФИКА И ТЕКСТУРЫ
Еще один способ получить текстуры для ваших проектов — взять камеру и сделать снимки объектов вокруг вас крупным планом.Вы будете поражены тем, что вы можете получить от этого.
1. Начало работы
Для начала вам нужно определить размер обоев рабочего стола, которые нужно создать, чтобы они хорошо смотрелись на экране. Для этого вам нужно узнать разрешение, на которое установлен ваш монитор, и установить размер изображения в Photoshop в соответствии с этими размерами.
Возможно, вы уже знаете размеры своего экрана, но если нет, это легко узнать. Нажмите Start Menu на вашем ПК, выберите Control Panel .После того, как вы окажетесь в панели управления, перейдите на Display , а затем нажмите на вкладку Settings .
Как вы можете видеть на изображении выше, мое разрешение экрана составляет 1280×1024, поэтому, когда я создаю свой новый файл в Photoshop, размеры моей арт-доски будут составлять 1280 пикселей в ширину и 1024 пикселей в высоту. Поскольку это будет использоваться для экрана компьютера, разрешение изображения останется на уровне 72 пикселей / дюйм, а цветовой режим — RGB.
2.Создание фона
Для создания фона используйте инструмент «Прямоугольник», чтобы создать форму, которая простирается над монтажной областью. Назовите созданный вами новый слой «Blue BG Gradient».
Откройте меню стилей слоев , дважды щелкнув слой (но не текст, иначе вам будет предложено переименовать слой).
Теперь щелкните Gradient Overlay и создайте синий радиальный градиент со следующими настройками:
Теперь нам нужно добавить текстуру к нашему фону.Выберите File> Place в верхней части экрана Photoshop, затем перейдите в папку, в которой вы сохранили файлы текстуры, которые вы загрузили в начале этого урока. Найдите файл rust.jpg и нажмите кнопку «Поместить» , чтобы перенести его в свой PSD-файл.
Вы должны иметь рамку трансформации вокруг изображения, которая позволяет изменять размер изображения. Измените размер изображения, чтобы заполнить всю монтажную область, а затем нажмите Return, чтобы установить изображение на место.
(Кстати: когда вы размещаете изображение, оно автоматически становится смарт-объектом в Photoshop.Смарт-объекты могут быть полезны, потому что они позволяют изменять размер и управлять изображениями без потери их исходного качества. Вы можете определить, является ли что-то смарт-объектом, по маленькому значку в правом нижнем углу слоя.)
Теперь, когда ваша текстура ржавчины размещена, мы хотим уменьшить ее насыщенность. Сначала нам нужно растрировать наше изображение ржавчины, щелкнув правой кнопкой мыши по слою и выбрав Rasterize . Вы узнаете, что он растеризован, если значок в углу исчезнет.
Затем перейдите к Image> Adjustments> Hue / Saturation и измените насыщенность на -100.
Чтобы создать ощущение легкой текстуры, измените Свойство слоя на Мягкий свет и Непрозрачность на 40%.
Теперь мы собираемся создать элемент желтого фона, создав желто-оранжевый прямоугольник. Назовите этот слой Gold Brick и дважды щелкните по нему, чтобы открыть его Layer Style . Измените настройки Drop Shadow на темно-синий (# 043875) с Blend Mode из Multiply .Измените угол на 124 и снимите флажок «Использовать глобальный свет». Сделайте расстояние 29, спред 0 и размер 0.
Также вам нужно добавить обводку , она будет белого цвета и размера 13. Остальные настройки можно оставить по умолчанию.
Теперь пора добавить вторую текстуру. Перейдите в Файл > Поместите и найдите файл, в котором вы сохранили файл brick.jpg . Расширьте это изображение, чтобы оно было не меньше ширины вашей золотой формы. Затем измените свойство слоя на Overlay .
Мы хотим, чтобы текстура кирпича располагалась только в области золота, поэтому мы собираемся использовать обтравочную маску для этого. Сначала убедитесь, что слой с изображением кирпича и слой с золотой фигурой находятся друг над другом на панели слоев. Затем, чтобы создать маску, удерживайте клавишу ALT и перемещайте указатель мыши между слоем кирпича и слоем золота, пока курсор мыши не изменится со значка руки на значок с двойным кружком.
После этого текстура вашего кирпича должна быть видна только в области желтой формы.Отлично!
Последнее, что нам нужно, чтобы закончить фон, — это разместить изображение звездообразования. Из файлов, которые вы сохранили ранее, поместите starburst.ai в свой файл Photoshop. Измените его размер, чтобы заполнить большую часть монтажной области, и отцентрируйте его поверх изображения из желтого кирпича. Наконец, измените свойство слоя на Soft Light .
Чтобы упростить работу над проектом, создайте новую папку и назовите ее «Элементы фона». Теперь поместите все слои, которые вы только что создали, в эту папку, выбрав их все одновременно (для этого удерживая Shift) и перетащив их мышью поверх папки.
3. Добавление элементов и раскраска
Теперь мы можем добавить персонажа Марио. Если вы еще не сделали этого, загрузите и установите шрифты, указанные в начале руководства. Шрифт Mario and Luigi — это шрифт, называемый дингбатами, что означает, что каждый символ шрифта — это не буква, а изображение. (Если вы хотите узнать больше о шрифтах, посмотрите «Типография 101».)
Нужный нам рисунок Марио можно найти, набрав строчную букву «q».Размер вашего шрифта по умолчанию, вероятно, довольно маленький, поэтому измените размер примерно на 385pt.
Теперь, когда Марио черно-белый, мы собираемся раскрасить его, чтобы придать ему немного глубины. Раскраска Марио проходит быстро и весело. В основном то, что мы собираемся сделать, это использовать наш Paint Tool, чтобы рисовать под Марио. Для этого нам нужно создать отдельные слои для каждой его части.
Сначала создайте новый слой, щелкнув значок New Layer на панели слоев .Убедитесь, что этот слой находится под слоем с дингбатами Mario, который называется «q», поскольку на самом деле это текстовый слой. Назовите ваш новый слой «Обувь».
Выберите темно-коричневый цвет (я использовал # 844100) и с помощью Paint Brush Tool нарисуйте обувь Марио.
4. Добавьте текст заголовка
Чтобы добавить текст заголовка, воспользуйтесь инструментом «Текст» и выберите загруженный шрифт под названием «Super Mario Bros.» Затем введите название, которое вы хотите разместить на обоях рабочего стола.Вы можете использовать текст, который я написал, или можете ввести новую фразу, если хотите.
При вводе текста убедитесь, что ваш шрифт черный. Из-за того, как разработан этот шрифт, при вводе текста буквы должны быть обведены черным контуром, а не закрашены.
Затем наклоните текст влево, чтобы получить ощущение действия. Пока ваш текст должен выглядеть так:
Так как этот шрифт по умолчанию не раскрашен, нам нужно сделать это самостоятельно. Для этого убедитесь, что у вас выделен текстовый слой, затем выберите инструмент Magic Wand Tool (W) на панели инструментов.
Затем щелкните в любом месте монтажной области, кроме букв внутри текста. Вы должны увидеть мигающие пунктирные линии вокруг того, что выбрала волшебная палочка, и это должно быть все, кроме текста. Теперь, удерживая Shift Key (если вы сделаете это правильно, ваш курсор превратится в палочку со знаком плюс), выберите области букв O, R и A.
Выделив все эти области, нажмите SHIFT + CTRL + I .Теперь у вас должны быть выделены только ваши буквы. Теперь перейдите на панель слоев и создайте Новый слой . Затем перейдите в меню вверху экрана Photoshop и выберите Edit> Fill. В этом меню выберите «Цвет» и выберите белый цвет или любой другой цвет, который, по вашему мнению, может хорошо вписаться в буквы. После того, как вы заполните буквы, ваш текст все равно будет выделен. Вы можете отменить выбор текста, перейдя к инструменту Marque и щелкнув в любом месте монтажной области.
Обязательно переименуйте новый слой заливки во что-нибудь вроде «Заливка текста», затем перетащите его под исходный текстовый слой, чтобы появились черные контуры.Чтобы добавить жесткости, отбросьте тень на буквы, сделайте копию слоя «Заливка текста», затем откройте его Layer Style , дважды щелкнув по нему.
Установите флажок Color Overlay и измените настройки на следующие:
Назовите этот слой «Text Drop Shadow» и переместите его под слой «Text Fill». С помощью мыши отрегулируйте его немного влево и немного ниже исходного текста. Теперь это дает иллюзию падающей тени.
После этого ваши обои готовы! Выглядит довольно шикарно, да? Теперь, когда вы знаете основы использования текстур и обтравочных масок, вы можете добавлять другие элементы, чтобы сделать свои обои уникальными. Лично я решил добавить некоторых других персонажей Марио, используя тот же шрифт дингбатов и тот же метод окраски, который я использовал для Марио. Я также добавил в наш логотип iD для развлечения.
Последнее, что вам нужно сделать, это сохранить изображение в формате jpg.Вы можете создать небольшой файл, перейдя в верхнее меню Photoshop и выбрав File> Save for Web & Devices и сохранив изображение в формате jpg. Затем перейдите в меню «Пуск» вашего компьютера и перейдите в меню « Display » (как вы делали это в начале руководства, чтобы узнать размер экрана). На вкладке Destktop нажмите кнопку обзора и выберите файл, который вы только что сохранили. Нажмите ОК, и ваши собственные обои должны быть на вашем компьютере!
Теперь, когда вы знаете, как создать персональную графику для рабочего стола, можете быть уверены, что я попрошу вас прислать нам любое из ваших интересных творений.Удачного проектирования!
Есть ребенок, готовый начать работу? Ознакомьтесь с вариантами обучения в Photoshop — живые курсы с учебной программой, адаптированной к интересам и уровню навыков учащихся.
Похожие сообщения:
Free Wallpaper Maker | Настроить онлайн
Бесплатный конструктор обоев «сделай сам» для создания собственных обоев с текстом, фотографиями, календарем, монограммой или любыми другими графическими элементами. Доступны миллионы различных фонов и дизайнов обоев.Вы также можете добавить красочную графику, наложения и цитаты. Сделайте свои собственные обои менее чем за 1 минуту!
Сделайте свои собственные обои или фон
Воспользуйтесь нашим бесплатным производителем обоев, чтобы создать свои собственные обои для своего ПК, планшета или мобильного телефона (iPhone или Android). Выберите горизонтальный вариант для создания обоев для ПК или планшета (iPad или другого). Выберите вертикальный вариант, чтобы сделать обои для планшета или мобильного телефона.
Доступен 101 фон и миллионы стоковых фотографий в библиотеке изображений.Вы также можете загрузить свою фотографию и добавить свою любимую цитату. После того, как вы выбрали альбомную или портретную ориентацию, выберите дизайн, который хотите использовать.
Затем вы можете добавить свой собственный текст. Вы можете уменьшить текст или удалить его, если вам нужен пустой фон. Вы также можете переместить текст в одну сторону экрана. Это позволит вам видеть значки на экране, не отвлекаясь.
Обратите внимание, что все фоны будут загружаться в разрешении экрана, поэтому печать будет некорректной.У нас также есть средство для создания фона с теми же рисунками, что и в других продуктах, с более высоким разрешением, которое вы можете распечатать. Они также бесплатны.
ВЫБОР ОРИЕНТАЦИИ
Книжная или альбомная
ВЫБЕРИТЕ ОБОИ
Доступны тысячи обоев. Если вам не нравятся какие-либо образцы, выполните поиск в галерее.
ИЗМЕНИТЬ / ДОБАВИТЬ ТЕКСТ
Добавьте текст, например вдохновляющие цитаты.
ДОБАВИТЬ ИЗОБРАЖЕНИЕ
Добавьте изображение или картинку (необязательно).
СКАЧАТЬ
Вы можете сохранить обои как файл png или jpg.
Доступно множество различных шаблонов обоев. Создайте свои собственные обои для рабочего стола (горизонтально) или для мобильного телефона (вертикально). Чтобы создать обои для рабочего стола, нажмите кнопку справа. Для обоев телефона нажмите кнопку слева.
Создание обоев для телефона101 Дизайн Создание обоев для рабочего стола101 Дизайн
Ниже представлены другие графические изображения.
ОБОИ С ЦИТАТАМИ ИЛИ ТЕКСТОМ
Вы также можете добавить свои собственные фотографии или любую фотографию из нашей галереи с тысячами изображений. Вы можете использовать готовые цитаты или написать свой текст.
Как сделать обои своими руками
Доступны два разных формата — книжный или альбомный. Выберите обои для рабочего стола (горизонтально) или для телефона или планшета (вертикально). Нажмите на кнопку, чтобы открыть программу для создания обоев.Вы можете использовать наш генератор обоев, чтобы добавить текст или изображения к любому из 101 доступного фона. У нас также есть конкретные дизайны ниже.
Выберите дизайн, который хотите использовать. Доступен 101 дизайн. Кроме того, вы также можете выбрать любое изображение из галереи с миллионами изображений.
Решите, хотите ли вы включить цитату. Если да, выберите цитату или введите ее. Если нет, удалите текст. Также можно использовать готовые обои с мотивационными цитатами.
Создание обоев для телефона101 Дизайн Создание обоев для рабочего стола101 Дизайн
Как добавить любое изображение из галереи
- Щелкните, чтобы добавить изображение.
- Выберите галерею.
- Используйте поле поиска для поиска любого изображения.
- Перетащите его туда, где вы хотите, чтобы он появился.
Как использовать Создатель обоев для добавления изображений
- Нажмите кнопку выше, чтобы открыть бесплатный онлайн-производитель обоев.
- После того, как вы выбрали фоновое изображение, вы можете добавить свое собственное изображение.
- Нажмите, чтобы добавить изображение.
- Выберите ваше изображение.
- Перетащите его туда, где вы хотите, чтобы он появился.
Как использовать средство создания обоев с текстом
- Выберите вертикальную или горизонтальную ориентацию.
- После того, как вы выбрали фоновое изображение, вы можете редактировать текст.
- Введите текст. Щелкните текстовое поле в редакторе обоев и введите свой текст.
- Чтобы изменить цвет текста, щелкните маленький черный прямоугольник ниже и выберите цвет.
- Чтобы изменить шрифт, выберите шрифт из раскрывающегося списка шрифтов.
- В текст можно вносить множество других изменений, например размер шрифта, курсив, полужирный шрифт и т. Д.
- Вы также можете добавить дополнительный текст, нажав «добавить текст».
- Если вам нужны текстовые обои без фона, просто удалите фон.
- Загрузить.
Создайте заставку или обои с изображениями на вашем компьютере! —
Вы можете похвастаться своими детьми, домашними животными или хобби на любом компьютере — дома или в офисе. Первое, что нужно сделать, это подготовить ваши фотографии в цифровом формате. Вы можете загрузить фотографии с цифровой камеры, скопировать их с компакт-диска или отсканировать.Затем просто следуйте этим простым инструкциям, чтобы создать свою собственную заставку.
Легко отобразить обои ФотоЕсли у вас уже есть фотографии в цифровом формате, вы можете легко использовать их для создания своих собственных обоев для рабочего стола компьютера.
1. Перейдите в папку «Мои документы» на вашем компьютере. Самый простой способ попасть в папку «Мои документы» — нажать «Пуск» (в нижнем левом углу рабочего стола), а затем «Мои документы».
2. Откройте любую папку с фотографиями. Убедитесь, что для просмотра установлено значение «Эскизы» или «Диафильм». Эти настройки позволяют вам видеть маленькое изображение каждой фотографии. Чтобы изменить вид, выберите меню «Просмотр» в верхней части окна папки и выберите «Эскизы».
Вы можете видеть уменьшенные версии своих изображений, если измените настройки папки на «Эскизы» или «Диафильм».
3. Найдите фотографию, которую хотите использовать в качестве фоновой фотографии (обоев).
4.Щелкните фотографию правой кнопкой мыши и выберите «Установить как фон рабочего стола».
Вы можете легко добавить изображение к фону рабочего стола, чтобы создать свои собственные обои.
Вот и все. Выбранное фото должно стать вашими обоями. Если вы хотите изменить его, просто повторите шаги еще раз и выберите другую фотографию.
Создание собственного слайд-шоу для персонализированной экранной заставки компьютера
Заставка из ваших собственных фотографий — еще один отличный способ продемонстрировать своих детей, домашних животных или хобби на компьютере дома или в офисе.Создание слайд-шоу для использования в качестве хранителя экрана позволяет вам отобразить целую коллекцию заветных изображений.
Первое, что нужно сделать, это собрать фотографии. Вы можете загружать фотографии с цифровой камеры, копировать их с компакт-диска или сканировать их, если у вас есть распечатки.
Первое: сохраните фотографии в их собственной папке1. Первый шаг — поместить все фотографии, которые вы хотите включить в слайд-шоу, в отдельную папку. Хорошее место для хранения изображений — папка «Мои изображения» внутри папки «Мои документы» (эти папки обычно доступны по умолчанию в Windows).Самый простой способ попасть в папку «Мои документы» — нажать «Пуск» (в нижнем левом углу рабочего стола), а затем «Мои документы». Когда откроется папка «Мои документы», дважды щелкните папку «Мои изображения», чтобы открыть ее.
2. Создайте новую папку внутри папки «Мои изображения», выбрав «Файл», «Создать», «Папка». Вы можете назвать папку как хотите, например, дату, когда вы сделали фотографии или событие, на котором вы их сделали, но лучше дать ей какое-нибудь легко узнаваемое имя. Например, «Заставка для воссоединения семьи» или «Заставка с классными кошками».”
3. Затем вам нужно скопировать все фотографии, которые вы хотите использовать в заставке, в новую папку.
Примечание : вы можете иметь столько фотографий, сколько хотите, в заставке, но от пяти до десяти обычно более чем достаточно. Помните, вы всегда можете добавить больше и изменить их, когда у вас появятся новые, которые вы захотите использовать.
4. Предположим, вы назвали свою новую папку «Заставка Cool Cats Screen Saver» и хотите добавить несколько сделанных вами фотографий своих кошек, которые уже находятся в папке «Мои изображения».Просмотрите все фотографии своих кошек, и когда вы увидите ту, которую хотите использовать, щелкните ее правой кнопкой мыши и выберите Копировать .
5. Затем откройте папку Cool Cats Screen Saver, щелкните правой кнопкой мыши и выберите Вставить . Фотография теперь находится в папке Cool Cats Screen Saver и готова для добавления в новую заставку.
6. Повторите шаги 4 и 5, чтобы скопировать все фотографии, которые вы хотите использовать, в новую папку «Cool Cats Screen Saver».
Примечание : Если фотография, которую вы хотите, повернута боком, щелкните ее правой кнопкой мыши и выберите Повернуть по часовой стрелке или Повернуть против часовой стрелки , чтобы она отображалась правой стороной вверх в заставке.
Перед созданием заставки убедитесь, что все изображения выровнены по вертикали.
7. После того, как у вас будут все нужные фотографии в новой папке, вы готовы создать заставку.
Во-вторых, настройте хранитель экранаWindows включает встроенную функцию, которая упрощает создание заставки для вашего компьютера.
1. Щелкните правой кнопкой мыши на рабочем столе и выберите Свойства .(Рабочий стол — это главный экран вашего компьютера, который отображается при первом включении системы.)
Откроется окно «Свойства экрана».
Параметр «Заставка» доступен в окне «Свойства экрана».
2. Щелкните вкладку «Заставка» в верхней части окна «Свойства экрана».
3. В разделе «Заставка» щелкните стрелку вниз и выберите «Слайд-шоу« Мои изображения ».
4. Рядом с полем с надписью «Слайд-шоу« Мои изображения »нажмите кнопку« Настройки ».Откроется диалоговое окно «Параметры экранной заставки« Мои изображения »».
Кнопка «Настройки» открывает «Параметры экранной заставки».
5. Чтобы выбрать изображения для заставки, нажмите кнопку «Обзор» в окне «Настройки». Откроется диалоговое окно «Обзор папок» с сообщением «Выберите каталог для отображения изображений». Вы должны увидеть список папок в папке «Мои документы».
Используйте опцию Обзор, чтобы выбрать папку с изображениями заставки.
6. Щелкните значок «плюс» рядом с любой папкой, чтобы открыть ее содержимое, а затем щелкните, чтобы выбрать папку с изображениями для заставки. В моем примере я открыл папку «Мои изображения», щелкнув знак «плюс», а затем выбрал папку «Заставка Cool Cats».
Примечание: Вы можете контролировать, как часто изображения должны меняться и насколько они должны быть большими, регулируя ползунки в окне «Настройки».
В окне настроек вы найдете множество опций.
7. В окне «Настройки» переместите ползунки, чтобы указать, с какой скоростью должны переходить изображения и насколько большими они должны отображаться на экране.
8. Внизу окна настроек находятся четыре пункта с флажками рядом с ними: «Растянуть маленькие картинки», «Показать имена файлов», «Использовать эффекты перехода между изображениями» и «Разрешить прокрутку изображений с помощью клавиатуры. ” Чтобы выбрать параметр, щелкните, чтобы добавить или снять флажок. В общем, я рекомендую опцию «Использовать эффекты перехода…», потому что она делает слайд-шоу лучше, когда изображения меняются, и опцию «Разрешить прокрутку…», потому что затем вы можете перемещаться по изображениям вручную, а также запускать их автоматическое воспроизведение. на вашем экране.
9. Нажмите OK в нижней части диалогового окна, чтобы вернуться в Свойства экрана. Компьютер в верхней части окна «Свойства экрана» покажет предварительный просмотр хранителя экрана.
10. В окне «Свойства экрана» рядом с параметром «Подождите» вы можете настроить количество минут, в течение которых ваш компьютер должен быть неактивен, прежде чем заставка начнет воспроизводиться. Щелкните стрелку вверх или вниз, чтобы изменить количество минут. Например, если вы выберете четыре минуты, заставка начнет воспроизводиться через четыре минуты после того, как вы перестанете активно использовать компьютер (то есть вы не используете мышь или клавиатуру в течение четырех минут).
11. Убедитесь, что вы не видите галочку в поле рядом с «При возобновлении, защищать паролем», если вы не уверены, что хотите использовать пароль.
12. Параметры питания монитора — это расширенные параметры, которые позволяют указать параметры питания для монитора, но вам не нужно изменять их при создании хранителя экрана.
13. После завершения всех настроек, которые нужно изменить, нажмите «ОК» в нижней части диалогового окна.
Поздравляем! Ваша заставка готова.Если вы не касаетесь мыши или клавиатуры в течение четырех минут, вы должны начать видеть выбранные вами фотографии. Это прекрасное время, чтобы отдохнуть от компьютера, потянуться, встать и прогуляться, или пойти навестить друга или члена семьи и рассказать им о крутом проекте, который вы только что создали.
Создайте свое собственное приложение для обоев для iPhone и Android Бесплатно
Как создать приложение для обоев за 3 простых шага?Последнее обновление 1 декабря 2021 г.
Чтобы создать собственное приложение для обоев, выполните следующие действия:
Введите имя для своего приложения
Выберите шаблон дизайна, который соответствует вашим потребностям, и добавьте логотипы вашего бренда и цвета.
Добавьте необходимые вам функции
Просто перетащив приложение, вы можете создать приложение для обоев за 3 простых шага.
Опубликуйте свое приложение на Android и iOS
Поделитесь своим новым приложением обоев с аудиторией на платформах по вашему выбору.
Конструктор приложений для обоев для создания собственных приложений для обоев
Теперь создайте приложение для обоев без программирования всего за несколько минут с помощью Appy Pie’s App Builder для Android и iOS.Вы можете поделиться своими захваченными изображениями или изображениями из онлайн-альбома, чтобы сделать новаторские и привлекательные обои для экранов мобильных устройств. Приложение обоев, созданное с помощью нашего конструктора приложений, также поможет вам в создании живых обоев из вырезок видео, анимированных изображений (.gif), изображений и красивых слов. Создайте свое собственное приложение для обоев сегодня!
Appy Pie’s App Builder позволяет создавать приложение для обоев, которое имеет следующие функции:
- Настройки обоев
- Создание живых обоев путем добавления движущихся элементов, таких как видеоклипы или анимированные изображения
- Настройте шрифт, цвет и положение текста как в соответствии с вашими требованиями
- Пользовательское время перехода и эффект перехода
- Создание обоев с несколькими фотографиями с впечатляющей компоновкой
- Возможность редактирования и кадрирования
- Push-уведомления, текстовые сообщения и электронные письма
- Доступно для iOS и Android
Обои — это цифровое изображение, используемое в качестве фона для настольных компьютеров, смартфонов, планшетов.Это узор или изображение, которое отображается на главном экране при включении компьютера. Вы можете создать приложение для обоев с помощью Appy Pie’s Wallpaper App Builder. Appy Pie предоставляет отличные функции, такие как настройка шрифта, цвета и положения; возможность редактирования и кадрирования, эффект перехода и т. д.
Обои помогут вам персонализировать свой компьютер, изменить ваше настроение, повысить вашу продуктивность, мотивируя вас и многое другое. Вы можете создать приложение для обоев и добавить желаемые обои на экран рабочего стола несколькими щелчками мыши.Используя приложение Appy Pie’s Wallpaper, вы можете создавать обои с изображениями ваших детей, семьи, любимых знаменитостей и т. Д. Для интерфейса вашего дисплея.
Почему стоит выбрать конструктор приложений Appy Pie для создания приложения для обоев?Чтобы создать приложение для обоев за несколько простых шагов, вам понадобится конструктор приложений для обоев без кода с простым интерфейсом и простыми в использовании инструментами. Конструктор приложений Appy Pie — один из таких разработчиков приложений, который позволяет создавать приложения для обоев независимо от ваших технических навыков.
Следующие особенности конструктора приложений обоев Appy Pie выделяют его:
- Интуитивно понятный интерфейс: конструктор приложений Appy Pie имеет интерфейс перетаскивания, который позволяет легко создавать свои собственные мобильные приложения для обоев. Вы можете создать красивое приложение, которое хотите, без какого-либо опыта программирования.
- Инструменты настройки: Для лучшей узнаваемости бренда вы можете изменить цветовую палитру, добавить логотип бренда или обновить любой элемент в макете приложения с помощью различных инструментов редактирования и дизайна, предлагаемых конструктором приложений обоев Appy Pie.
- Редактор Drag-n-drop: Appy Pie AppMakr позволяет добавлять в приложение такие функции, как регистрационные формы, карманные инструменты, инструменты редактирования и т. Д., Перетаскивая их из списка меню в свое приложение.
- Инструменты монетизации: С помощью конструктора приложений Appy Pie вы можете легко монетизировать свое новое приложение для обоев, отображая различные типы рекламы, добавляя планы подписки, покупки в приложении, продавая товары и многое другое!
- Круглосуточная поддержка клиентов 7 дней в неделю: Appy Pie AppMakr предлагает круглосуточную поддержку, от создания приложения до его отправки, так что вы можете создать приложение для обоев и отправить его в ведущие магазины приложений, не опасаясь, что вас откажут магазины приложений.
Как сделать живые обои на iPhone или Android
- Вы можете сделать живые обои на iPhone с помощью живых фотографий или на Android с помощью стороннего приложения.
- Если вы хотите преобразовать видео в живые обои на iPhone или Android, вам понадобится отдельное приложение.
- Тем, кто хочет использовать видео из TikTok или GIF, необходимо сначала преобразовать их в живые фотографии.
- Чтобы узнать больше, посетите техническую библиотеку Insider .
Если вы ищете способ настроить свой телефон, обои и экран блокировки — отличное место для начала.
Живые обои, которые остаются, пока вы их не коснетесь, могут быть более привлекательным способом изменить ситуацию. Но, в зависимости от вашего устройства и источника обоев, способ, который вы используете, будет отличаться.
Вот что вам нужно знать, чтобы это сделать.
Как сделать живые обои
Чтобы сделать живые обои, просто выберите живую фотографию и установите ее в качестве обоев на свой телефон. Когда вы удерживаете палец на экране блокировки, живое фото будет анимировано.
На iPhone:1. Зайдите в приложение Settings .
2. Выберите обои .
Зайдите в раздел обоев ваших настроек. Девон Дельфино3. Выбрать Выбрать новые обои .
Выберите «Выбрать новые обои». Девон Дельфино4. Чтобы выбрать «живую» фотографию, нажмите « Live» в параметрах вверху экрана, а затем выберите «живую» фотографию.
Нажмите «Live» и выберите свою фотографию. Девон Дельфино5. Кроме того, вы также можете прокрутить вниз и нажать на альбом Live Photos , а затем выбрать живую фотографию для использования в качестве обоев.
Прокрутите вниз и коснитесь альбома «Живые фото». Девон Дельфино6. При желании вы можете затем нажать Установить и выбрать Установить блокировку экрана или Установить оба для новых обоев.
На Android:Для установки живых обоев на Android вам понадобится стороннее приложение. Вот как это сделать с помощью приложения «Видео в обои»:
1. Откройте приложение «Видео в обои».
2. Коснитесь значка плюс +, , расположенного в правом нижнем углу экрана.
3. Нажмите Выберите , затем выберите желаемое видео и нажмите Ok .
4. Выберите Применить , а затем ОК , чтобы продолжить.
5. Выберите Video to Wallpaper из списка, а затем Set Wallpaper .
6. Выберите, применять ли живые обои только к рабочему экрану или к рабочему экрану и экрану блокировки.
Другие приложения, которые вы можете использовать, включают Live Wallpapers, KLWP Live Wallpaper Maker или Walloop.
Как конвертировать видео или GIF в живые фотографииЕсли у вас есть iPhone и есть видео, которые вы хотите превратить в живые обои, у вас есть варианты. Однако вам сначала нужно преобразовать эти видео в живые фотографии. Оттуда вы сможете найти живую фотографию в своей библиотеке и установить ее в качестве обоев.
Конвертируйте видео TikTok:1. Откройте TikTok и перейдите к видео, которое вы хотите использовать.
2. Коснитесь значка Поделиться , который выглядит как изогнутая стрелка.
Коснитесь значка «Поделиться».Девон Дельфино3. Нажмите Live Photo .
Выберите «Живое фото».» Девон Дельфино Конвертировать GIF:1. Откройте приложение GIPHY и найдите GIF, который хотите использовать.
2. Коснитесь трехточечного значка и выберите Преобразовать в живое фото .
Выберите «Преобразовать в живое фото».» Девон Дельфино3. Выберите Сохранить как живое фото (полный экран) или Сохранить как живое фото (по размеру экрана) .
Выберите, как сохранить живую фотографию.Девон Дельфино Конвертируйте видео с помощью сторонних приложений:1. Загрузите приложение VideoToLive и откройте его.
Совет: Вам нужно будет предоставить приложению VideoToLive разрешение на доступ к вашим видео, чтобы использовать его для создания живых фотографий.
2. Выберите желаемое видео.
3. Используйте инструмент в нижней части экрана, чтобы обрезать видео до желаемой длины.
Обрежьте видео как хотите. Девон Дельфино4. При желании выберите обложку.
5. Tap Преобразовать .
Нажмите «Преобразовать». Девон ДельфиноНесколько других приложений, которые вы можете использовать для этого, включают в себя Live, Video Wallpaper и Wallpaper Maker.
Как установить живые обои и анимированный фон рабочего стола в Windows 10
Есть несколько способов добавить живые обои и анимированный фон в Windows 10. Вот как это сделать.
Если вы когда-нибудь задумывались о настройке анимированного фона рабочего стола или живых обоев в Windows 10, это непростой процесс.
Однако многие люди этого хотят, потому что это позволяет лучше использовать внешние экраны или телевизор, к которому может быть подключен компьютер.Представьте себе возможность отображать живой камин или виртуальный аквариум на этих экранах, когда вы их не используете!
Недостатки живых обоев и анимированных рабочих столов в Windows 10
Анимированный рабочий стол, безусловно, имеет свои преимущества, но он также может отрицательно повлиять на вашу систему следующими способами:
- Разрядит аккумулятор, если вы его используете на ноутбуке без подключенного питания
- Может вызвать дополнительную нагрузку на ваш ЦП
- Может оказаться больше отвлечением, чем помощью, когда дело доходит до производительности
Есть несколько методов добавления живых обоев и анимированных фонов на Windows 10.К ним относятся:
- Desktop Live Wallpaper
- VLC Media Player
- PUSH Video Wallpaper
- Rainmeter
- Wallpaper Engine
- Stardock DeskScapes 10
- Plastuer
Бесплатные живые обои и анимированные настольные приложения
Мы начнем с вариантом, предлагаемым Microsoft, а затем продолжите изучение оставшихся бесплатных вариантов. В конце этой статьи мы рассмотрим три доступных платных варианта.
1.Живые обои для рабочего стола для Windows 10
Приложение «Живые обои для рабочего стола» можно загрузить в Microsoft Store. Это приложение позволяет использовать любой видеофайл на вашем компьютере в качестве обоев из жизни.
Он поддерживает до трех мониторов и будет воспроизводить только тогда, когда вы не используете этот конкретный рабочий стол. Это отличный способ сэкономить батарею и процессор. Помните, что в качестве живых обоев можно использовать только видеофайлы Windows Media Viewer (WMV). Если вы хотите использовать другие форматы видео, вам необходимо приобрести программное обеспечение Pro.
Выберите «Справка и о программе», чтобы просмотреть онлайн-ресурсы, где вы можете выбрать из сотен бесплатных видеофайлов для загрузки и использования в качестве живых обоев.
Примечание : Вы можете использовать любой онлайн-ресурс для преобразования видеофайлов в WMV, чтобы они работали с бесплатной версией.
2. Использование VLC Media Player для живых обоев
Одним из менее известных способов установки живых обоев в Windows 10 является использование бесплатного медиаплеера VLC. Для этого запускаем видео в плеере.Затем выберите Видео в меню, а затем выберите Установить как обои .
Это переведет видео в полноэкранный режим. При нажатии клавиши Windows панель задач и любое другое открытое приложение откроется перед полноэкранным видео.
Важно отметить, что видео не зацикливается. Поэтому VLC лучше всего использовать для установки живых обоев из фильма или очень длинной анимированной сцены.
3. PUSH Video Wallpaper
Это приложение позволяет использовать видео в качестве обоев рабочего стола.Он позволяет воспроизводить видео со своего компьютера, видео с YouTube или даже понравившийся анимированный GIF. Видеообои PUSH поддерживают видеообои Windows Vista Ultimate Dreamscene. Их очень легко найти в Интернете. Вы можете скачать приложение для показа любого понравившегося видео или отдельных анимированных рабочих столов со страницы загрузки сайта.
Использовать это приложение очень просто. Щелкните значок плюса справа, чтобы перейти к любому видеофайлу на вашем компьютере.После того, как вы выберете его, и он будет добавлен в список воспроизведения, просто выберите этот файл, и он будет воспроизводиться в качестве живого фона рабочего стола. Если вы хотите использовать видео или фильм YouTube в качестве фона, выберите значок ссылки с плюсом над ним (второй справа) и введите URL-адрес видео.
Используйте элементы управления в правом верхнем углу, чтобы выбрать, следует ли воспроизводить видео в вашем списке воспроизведения по порядку, в случайном порядке, с интервалом или зацикливать отдельные видео.
4. Rainmeter
Rainmeter — одно из самых популярных приложений для создания анимированного фона рабочего стола.У нас есть руководство по использованию Rainmeter, и вы можете установить и использовать любые скины, не зная каких-либо дополнительных настроек.
Установить скин так же просто, как найти его в Интернете (коллекции скинов Rainmeter есть по всему Интернету) и просто загрузить и дважды щелкнуть файл.
Он устанавливается автоматически и немедленно вступает в силу на вашем рабочем столе. Скины Rainmeter — одни из самых красивых анимированных фонов, которые вы можете найти где угодно.
Это потому, что это не только анимированный дизайн, но и большинство скинов содержат ценную информацию.Вы увидите часы, погоду, системную информацию, новости из Интернета и многое другое. Если вы хотите выйти за рамки простого анимированного фона, вам определенно следует начать с этого места.
Платные живые обои и анимированные настольные приложения
Последние три приложения, которые могут помочь вам загрузить одни из самых крутых живых обоев или анимированных рабочих столов, не бесплатны. Однако это также означает, что они сделаны профессионально и предлагают множество замечательных функций.
5. Wallpaper Engine
Если вы хотите контролировать, как выглядят ваши анимированные рабочие столы, Wallpaper Engine — хороший вариант.
Это приложение позволяет загружать обои из существующей коллекции живых обоев. Или вы можете анимировать свои собственные изображения с помощью редактора Wallpaper Engine Editor, чтобы создавать свои собственные живые обои.
Вы также можете использовать свои собственные видео или импортировать их из Интернета. Это отличное приложение с анимированными обоями для более творческих людей.
Это тоже не очень дорого. Вы можете установить приложение всего за 3,99 доллара США.
6. Stardock DeskScapes 10
DeskScapes — это анимированное настольное приложение, предлагаемое Stardock.Это одно из самых простых в использовании настольных приложений с анимацией. Функции редактирования отсутствуют, но набор рабочих столов, из которых вам нужно выбирать, весьма значителен. Просто выберите вкладку Local , чтобы увидеть включенные рабочие столы. Вы также можете использовать видео, которые вы сохранили на своем компьютере, если хотите.
Или выберите вкладку Online , чтобы увидеть рабочие столы, которые DeskScapes включил из Интернет-источников.
Оба этих списка очень длинные и охватывают длинный список категорий, включающих в общей сложности тысячи анимированных рабочих столов.Скорее всего, у вас никогда не будет из чего выбирать.
Вы можете купить DeskScapes всего за 4,99 доллара.
7. Plastuer
Еще одно креативное приложение для создания живых обоев — Plastuer. Это анимированное фоновое приложение позволяет использовать анимированный GIF, видео или даже веб-страницы в качестве живых обоев. Plastuer построен на базе браузера с открытым исходным кодом Chromium, поэтому включает в себя некоторые из более продвинутых технологий, таких как WebGL и Canvas.
Он определит, когда вы используете развернутое приложение, и приостановит анимацию, чтобы сократить использование ресурсов.Он также запомнит сохраненные обои, поэтому при следующем входе в систему анимированный рабочий стол запустится автоматически. Помимо файлов GIF и видео, вы можете импортировать DreamScenes, видео WebGL или даже добавлять изображения, снятые вашей собственной камерой.
Установить Plastuer можно всего за 5 долларов.
Использование живых обоев и анимированных рабочих столов
Как видите, ни одно из этих приложений не является очень сложным в использовании. Но преимущество наличия анимированного рабочего стола из видеофайла или данных огромно.Проявив немного творчества, вы можете превратить свой рабочий стол в другую область экрана для еще большей производительности. Или вы можете просто сделать это прекрасным местом, на которое можно любоваться всякий раз, когда вам нужно сделать перерыв.
.

 Так что выбирайте его с умом, ибо оно останется у Вас навечно:)
Так что выбирайте его с умом, ибо оно останется у Вас навечно:)
 д.).
д.). Если Ваша картинка получит «зеленый свет» от модератора, то она будет красоваться вместе с остальными на сайте проекта!
Если Ваша картинка получит «зеленый свет» от модератора, то она будет красоваться вместе с остальными на сайте проекта!