Создание и разработка шаблонов на WordPress под заказ
Шаблоны WordPress
Функциональность сайта всегда можно расширить. Ограничений для этого практически нет, кроме одного «но»: неграмотно написанные плагины и виджеты сильно нагружают сайт, делают его более уязвимым для взлома. Поддержка тем на WordPress позволяет без труда менять внешний вид, при этом контент и структура сайта остается прежней, что очень важно для поисковых систем.
В чем подвох? Дизайн сайта на CMS WordPress выглядит стандартно. А все стандартное, как правило, уже где-то есть и кем-то используется: дизайн может встречаться на других сайтах и не отображать тематику вашего сайта на все сто. Нужно ли вам это?
Уникальность спешит на помощь! Заказывая создание темы для WordPress по уникальному дизайну, Вы получаете на 100% рабочий шаблон . Его легко поставить на свой сайт, и, что особенно приятно, он будет максимально эффективно выполнять бизнес-задачи сайта (конечно же, если у вас правильный и профессиональный дизайн).
Что нужно для создания собственной уникальной темы для ВордПресс?
- Техническое задание, в котором изложен весь функционал будущего сайта
- Качественный и правильный дизайн.
- Грамотная, специально продуманная плагинов и виджетов плагинов и виджетов, необходимо составить подробное ТЗ.
Сколько стоит верстка шаблона на WordPress? Какой срок разработки шаблона для WordPress?
Разработка шаблона на WordPress потребует от вас затрат времени и денег. Естественно, что узнать примерную стоимость и срок верстки шаблона для WordPress вы захотите до начала работ. Для этого, Вам нужно связаться с нашим менеджером.
Где два, там и три!
Если вы заказываете у нас верстку и создание шаблона на CMS WordPress, то вас ждет приятный бонус: установка сайта на хостинг. Мы будем крайне щедры в рекомендациях относительно выбора подходящего хостинга и поможем с настройкой. Для работы нам понадобятся FTP и доступы к Базе Данных (БД).

Поддержим вас
Для наших клиентов мы держим в запасе руку помощи, а иногда и не одну. Мы всегда готовы протянуть их, чтобы поддержать вас в любых сложных ситуациях. Если вдруг возникли вопросы по работе шаблона на WordPress, то мы готовы проконсультировать и обучить и вас, и ваших сотрудников.
Что вы получаете при заказе шаблона для WordPress
Шаблоны под WordPress разрабатываются с учетом современных правил и стандартов. В результате получается уникальный, легкий, seo-оптимизированный шаблон вордпресс. У шаблона нет привязки к определенному сайту, поэтому его можно ставить на несколько сайтов одновременно (шаблон устанавливается через панель администратора вордпресс). Для того чтобы вы сразу смогли приступить к управлению и настройке шаблона, мы можем вам помочь, выслав небольшую видео-инструкцию. В качестве приятного бонуса, каждому клиенту будет предоставлено 1 месяц качественного хостинга для WordPress.
Как заказать разработку шаблона к WordPress?
1.
 Первое что нужно сделать – это дизайн. Если у вас уже есть дизайн для WordPress, то можете переходить к п. 2., предварительно убедившись, что он соответствует требованиям CMS WordPress, а весь функционал можно легко внедрить. Нестандартные элементы могут быть, а насколько дороже и дольше они сделают разработку шаблона, узнайте в менеджера.
Первое что нужно сделать – это дизайн. Если у вас уже есть дизайн для WordPress, то можете переходить к п. 2., предварительно убедившись, что он соответствует требованиям CMS WordPress, а весь функционал можно легко внедрить. Нестандартные элементы могут быть, а насколько дороже и дольше они сделают разработку шаблона, узнайте в менеджера.2. Напишите нам о своем желании заказать создание шаблона, предоставив макеты нужных вам страниц. Все необходимые файлы вы можете отправить любым удобным для вас способом.
Стоимость работ по верстке и разработке шаблона для WordPress легко узнать, прислав нам Техническое Задание (или свои пожелания).
Где два, там и три!
Если вы заказываете у нас верстку и создание шаблона на CMS WordPress, то вас ждет приятный бонус: установка сайта на хостинг. Мы будем крайне щедры в рекомендациях относительно выбора подходящего хостинга и поможем с настройкой. Для работы нам понадобятся FTP и доступы к Базе Данных (БД).

Поддержим вас
Для наших клиентов мы держим в запасе руку помощи, а иногда и не одну. Мы всегда готовы протянуть их, чтобы поддержать вас в любых сложных ситуациях. Если вдруг возникли вопросы по работе шаблона на WordPress, то мы готовы проконсультировать и обучить и вас, и ваших сотрудников.
Если вам нужен красивый, функциональный и надежный сайт — заказывайте создание уникального шаблона для WordPress!
Как сделать шаблон по ширине WordPress? – Вопросы Timeweb Community
- Вопросы
- Маркетплейс
2722
3 ответа
Добрый день,
Я хочу сделать шаблон по ширине вордпресс.
Я хочу страницу во всю ширину экрана без виджетов сбоку. Что-то нужно изменить в Single.php, но я там ничего не понимаю.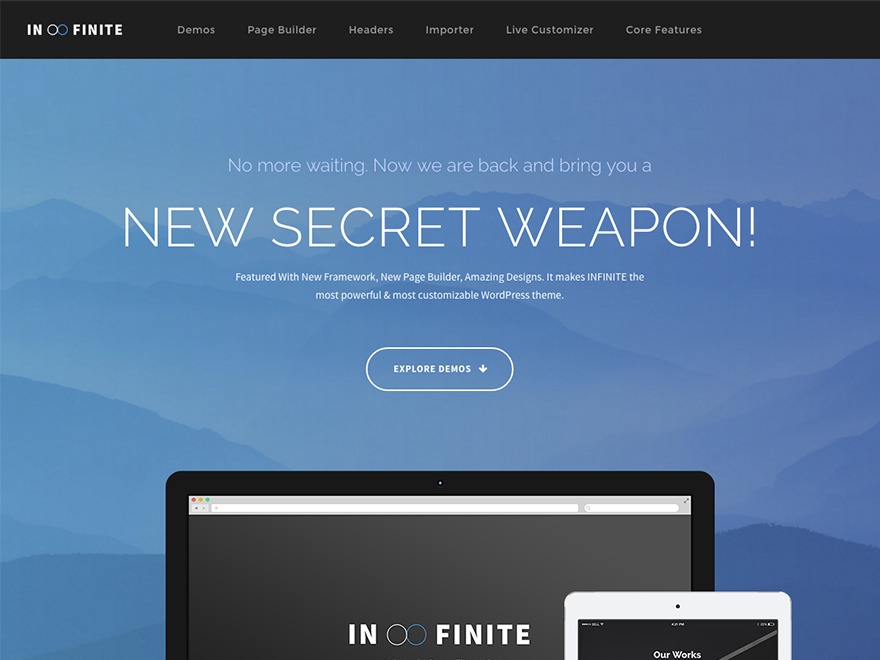 Помогите, пожалуйста!
Помогите, пожалуйста!
С уважением,
Вера Алексанян
WordPress
Похожие вопросы
Александр Бирюков441
Ошибка при установке плагина WordPress
Здравствуйте! При установке плагина вылазает ошибка «Установка не удалась: Загрузка не удалась. Unauthorized» но после перезагрузке плагин оказывается установлен. В чём может быть проблема?
CMS
5 ответов Александр Стенжицкий369
Конфликт плагинов на WordPress
Специалист обновил дизайн сайта, после чего начал тормозить сайт и подвисать. Holdingprogress.ru
Техподдержка хостинга скинула логи
Jan 19 12:44:02 vh436 apache_error[90281]: holdingprogress.ru [Thu Jan 19 12:44:02 2023] [warn] [pid 58372]…
Holdingprogress.ru
Техподдержка хостинга скинула логи
Jan 19 12:44:02 vh436 apache_error[90281]: holdingprogress.ru [Thu Jan 19 12:44:02 2023] [warn] [pid 58372]…
656
Загрузить файл в корневую папку сайта на wordpress
Как загрузить файл в корневую папку файла на WP. С уважением, Сергей.
CMS
3 ответаВаш баланс 10 ТК
1 ТК = 1 ₽
О том, как заработать и потратить Таймкарму, читайте в этой статье
Чтобы потратить Таймкарму, зарегистрируйтесь на нашем сайте
Зарегистрироваться
С помощью соцсетейЗабыли пароль?
Запомнить меня
У меня нет аккаунта Зарегистрироваться
Инструкции по восстановлению пароля высланы на Ваш адрес электронной почты.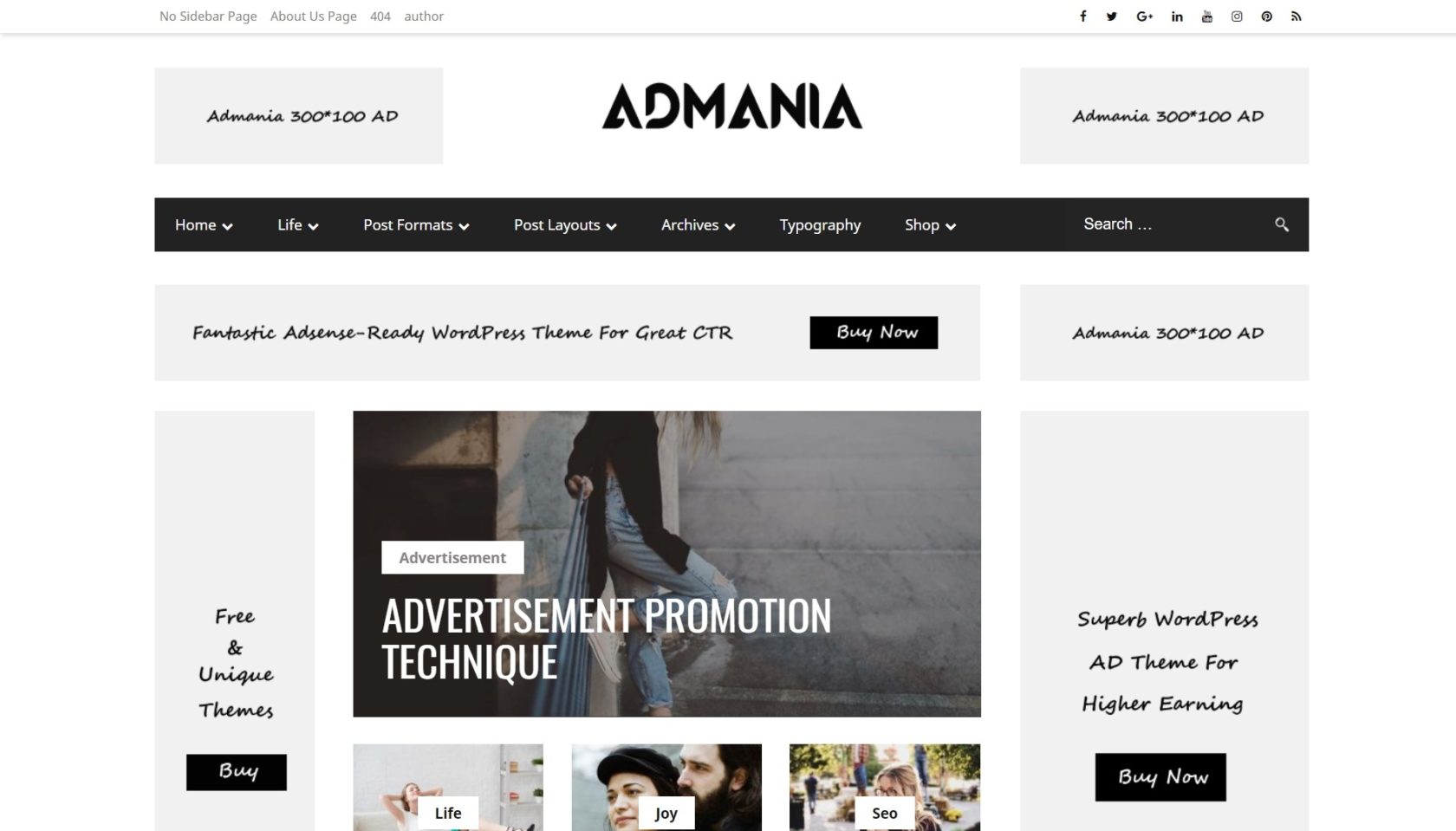
Вернуться ко входу
Пожалуйста, укажите email вашего аккаунта
Вернуться ко входу
Войти в Комьюнити
ВК Yandex Google
Регистрация в Комьюнити
ВК Yandex Google
Восстановление пароля
Как создавать шаблоны в WordPress (и настраивать их)
Контент Themeisle бесплатный. Когда вы покупаете по реферальным ссылкам на нашем сайте, мы получаем комиссию. Узнать больше
Ваша тема WordPress определяет многие аспекты внешнего вида вашего сайта, включая макеты постов и страниц. Тем не менее, вы можете настроить дизайн в соответствии с вашими конкретными потребностями. Поэтому вы можете искать способ создания шаблонов в WordPress.
К счастью, 😎 с Полным редактированием сайта WordPress (FSE) и новым редактором сайта вы можете легко получить доступ к шаблонам вашей темы. Затем вы можете настраивать и создавать новые с помощью блоков. Еще лучше: вам не нужно трогать 🦸 строку кода, чтобы сделать это.
В этом посте мы дадим обзор шаблонов страниц WordPress и вариантов их использования. Затем мы объясним, как создавать и настраивать эти шаблоны с помощью функций полного редактирования сайта. Давайте начнем!
📚 Содержание :
- Знакомство с шаблонами в WordPress 🎬
- Как создавать шаблоны в WordPress с полным редактированием сайта 🚧
- Как настроить существующие шаблоны страниц 🎨
Знакомство с шаблонами в WordPress 🎬
Шаблоны — это файлы, определяющие макет и структуру вашей темы. Шаблон может определять, как будут выглядеть ваши конкретные страницы, например страница 404, сообщения в блоге и архивы.
Вы также можете уточнить, например, создать специальный шаблон, который применяется только к сообщениям блога в определенной категории. 👉 Например, если вы публикуете обзоры и учебные пособия, вы можете использовать разные шаблоны для этих разных категорий сообщений.
👉 Например, если вы публикуете обзоры и учебные пособия, вы можете использовать разные шаблоны для этих разных категорий сообщений.
Раньше вам нужно было установить конструктор страниц WordPress или использовать код для создания и настройки шаблона. Однако с введением полного редактирования сайта вы теперь можете получать доступ к шаблонам и редактировать их с панели управления WordPress.
Кроме того, вы можете настроить отдельные части шаблона, которые являются меньшими компонентами в шаблонах. 👉 Например, вы можете создавать и редактировать макеты нижнего и верхнего колонтитула вашего сайта.
Полное редактирование сайта позволяет настроить макет веб-сайта в соответствии с вашим брендом и улучшить взаимодействие с пользователем (UX). Кроме того, вы можете ускорить процесс проектирования, не вкладывая средства в премиальные конструкторы страниц или плагины.
Более того, редактировать и создавать шаблоны таким способом очень удобно. Вам не нужно будет трогать файлы шаблонов вашей темы и рисковать поломкой вашего сайта из-за неправильного кодирования.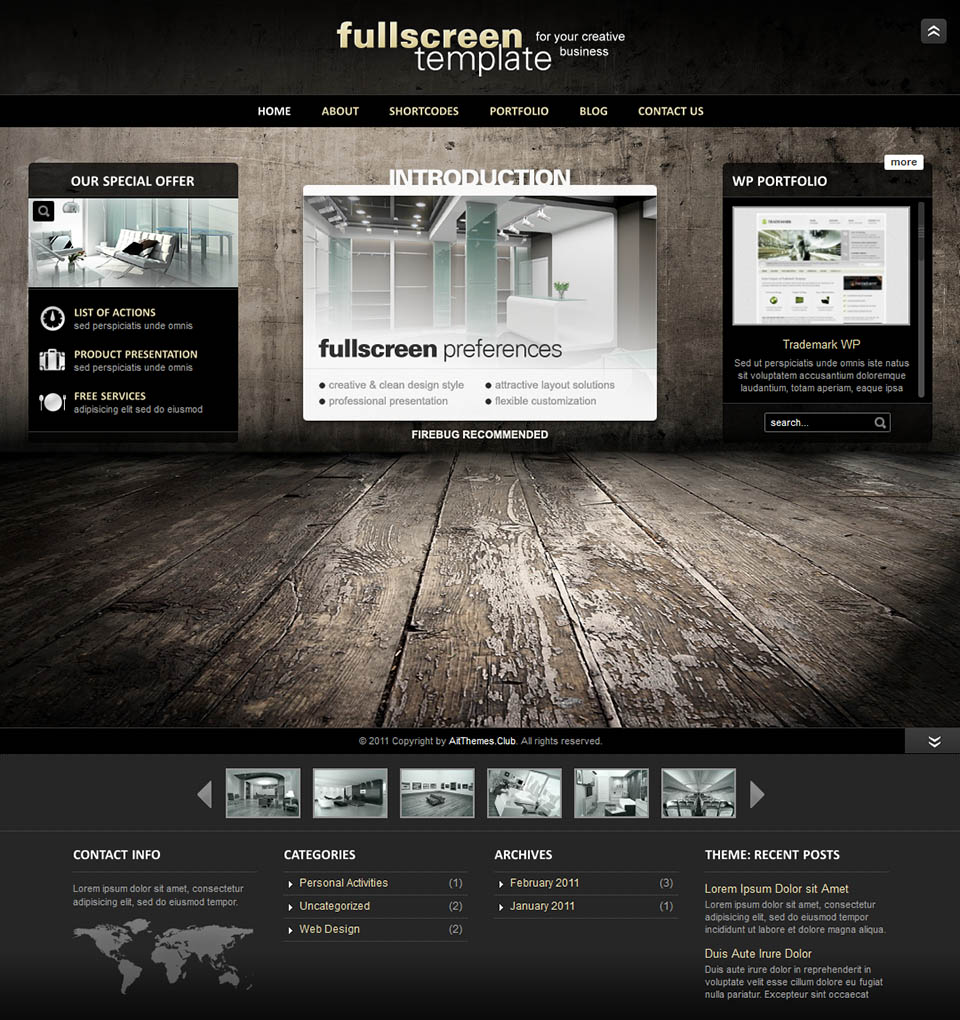 Поэтому, даже если вы новичок в WordPress, шаблоны могут помочь вам изменить дизайн вашего сайта с минимальным риском.
Поэтому, даже если вы новичок в WordPress, шаблоны могут помочь вам изменить дизайн вашего сайта с минимальным риском.
Имейте в виду 💡, что в настоящее время вам необходимо использовать блочную тему WordPress для доступа к полному редактированию сайта. На вашем сайте также должен быть установлен как минимум WordPress 5.9.
Чтобы найти блочные темы, поддерживающие полнофункциональное редактирование сайта, вы также можете ознакомиться с нашим обзором лучших бесплатных тем FSE.
Как создавать шаблоны в WordPress с полным редактированием сайта 🚧
В зависимости от выбранной вами темы вы сможете создавать новые шаблоны для разных страниц на своем веб-сайте WordPress. В этом уроке мы будем работать с Neve FSE, блочной версией нашей популярной темы Neve.
- Шаг 1. Доступ к редактору сайта
- Шаг 2. Создайте свой шаблон
💡 Примечание. Если вы также хотите использовать Neve FSE, перейдите на страницу Neve FSE и нажмите Загрузить , чтобы получить установочный файл ZIP. Затем перейдите на панель инструментов WordPress и выберите Внешний вид > Темы в боковом меню, а затем нажмите кнопку Добавить новый на странице Темы. На следующей странице нажмите Загрузить тему , а затем перетащите ZIP-файл, который вы только что скачали, в папку Выберите область файла . Наконец, нажмите Установить сейчас и дайте WordPress несколько минут, чтобы настроить тему.
Затем перейдите на панель инструментов WordPress и выберите Внешний вид > Темы в боковом меню, а затем нажмите кнопку Добавить новый на странице Темы. На следующей странице нажмите Загрузить тему , а затем перетащите ZIP-файл, который вы только что скачали, в папку Выберите область файла . Наконец, нажмите Установить сейчас и дайте WordPress несколько минут, чтобы настроить тему.
Шаг 1: доступ к редактору сайта
После того, как вы установили и активировали тему блока, перейдите к Внешний вид > Редактор на панели управления WordPress.
⚠ Помните — если вы не видите Редактор сайта на своей панели инструментов, это, вероятно, означает, что ваша текущая тема несовместима с Полным редактированием сайта.
Запустится новый редактор сайта, который по умолчанию отображает вашу домашнюю страницу вместе с боковой панелью слева.
Нажмите на Шаблоны :
Затем выберите значок (+) рядом с «Шаблоны» на левой боковой панели. В зависимости от вашей темы вы сможете выбрать из списка типов шаблонов, таких как Страница , Автор и Категория :
Если вы хотите отредактировать шаблон сообщения по умолчанию, вы можете найти его в этом списке ( подробнее об этом в следующем разделе ). Если вы хотите создать собственный шаблон для определенных типов сообщений или страниц, он также должен быть в этом списке. В Neve FSE это самый нижний выбор.
Кроме того, вы также можете создать собственный шаблон, открыв новую страницу или сообщение. Затем, выбрав Шаблон на панели настроек и щелкнув значок « Добавить шаблон »:
Вам будет предложено назвать свой шаблон:
Просто нажмите на Создайте , чтобы завершить процесс. Теперь вы можете приступить к работе над своим шаблоном.
Шаг 2. Создайте свой шаблон
После того, как вы создали и назвали свой новый шаблон, вы должны увидеть пустую страницу, которая выглядит примерно так, как показано ниже. Или, если вы редактировали существующий шаблон, вы увидите содержимое этого шаблона:
Теперь осталось вставить и настроить блоки для создания страницы. Этот процесс работает так же, как если бы вы создавали обычную запись или страницу WordPress. Тем не менее, вы получите специальные тематические блоки, которые помогут вам создать свой шаблон, например, блоки для вставки заголовка или содержимого сообщения.
Вы также можете получить доступ к частям шаблона во время создания шаблона. Вы можете сделать это, выбрав часть шаблона из списка блоков WordPress и выбрав опцию во всплывающем окне:
В нашем примере мы создаем шаблон для обзоров продуктов. Итак, мы добавляем заголовок и заголовок сообщения . Мы также добавляем выдержку из поста , в которой будет обобщаться лучший продукт для каждого обзора, и биографию автора 9. 0074 внизу поста.
0074 внизу поста.
Имейте в виду 💡, что эти элементы не будут видны, пока вы пишете свои посты. Поскольку они формируют шаблон вашей страницы, вам нужно предварительно просмотреть сообщение в интерфейсе, чтобы увидеть части шаблона. Самый простой способ сделать это — открыть две вкладки браузера. Одна вкладка может быть редактором сайта, где вы будете редактировать свой шаблон. Другая вкладка может быть страницей или публикацией, которую вы можете обновить после сохранения изменений.
Вы можете добавить столько элементов, сколько пожелаете, и вы сможете увидеть их список в левой части страницы. Вы также можете перетаскивать их в разные места, пока не будете довольны макетом:
Когда будете готовы, нажмите Сохранить в правом верхнем углу. Вы можете выполнить тот же процесс для создания новых шаблонов для различных страниц вашего сайта. Однако ⚠ не забудьте добавить разделы верхнего и нижнего колонтитула, так как они могут быть не включены по умолчанию при работе с пользовательскими шаблонами.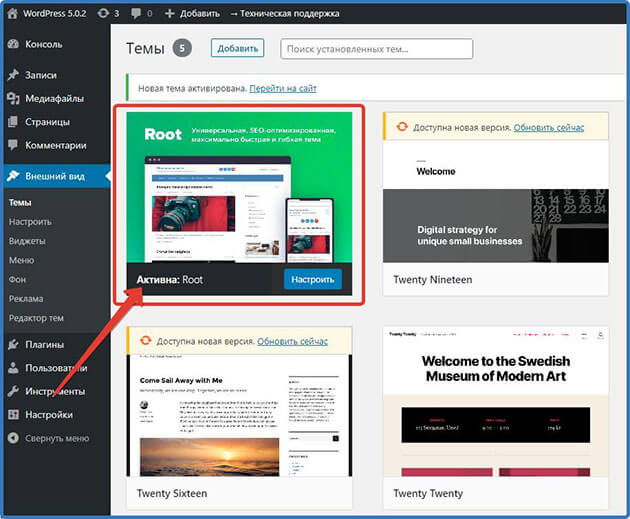
Когда вы работаете над публикацией или страницей, вы можете выбрать свой шаблон в меню справа, чтобы применить его к своему контенту:
Имейте в виду 💡, что вы не увидите все шаблоны для своей темы в этом выпадающем меню. Некоторые шаблоны можно применять только к содержимому, которое создается автоматически, например к вашим Автор или Категория страниц. Поэтому, если вам нужен макет, который можно применить к любой записи или странице, вам следует придерживаться типа Custom .
Как настроить существующие шаблоны страниц 🎨
Вы также можете настроить существующие шаблоны страниц в соответствии с вашими потребностями и брендингом. Этот метод может быть полезен, если вас устраивают доступные типы шаблонов, но вы хотите настроить их макеты и дизайн.
- Шаг 1. Доступ к шаблону
- Шаг 2. Отредактируйте и сохраните шаблон
Шаг 1: доступ к шаблону
Чтобы получить доступ к существующим шаблонам, перейдите к Внешний вид > Редактор . Затем выберите Templates и нажмите на шаблон, который хотите отредактировать:
Затем выберите Templates и нажмите на шаблон, который хотите отредактировать:
Как мы показали в предыдущем разделе, вы также можете получить доступ к некоторым шаблонам при использовании редактора блоков для сообщений и страниц. Просто откройте Templates в меню настроек, выберите дизайн, который хотите использовать, и нажмите Редактировать вместо Новый :
Любой метод приведет вас к экрану редактирования шаблона. Оказавшись там, вы можете начать изменять макет и внешний вид вашего шаблона. ⚠ Помните, что набор доступных шаблонов зависит от вашей темы.
Шаг 2: отредактируйте и сохраните шаблон
Теперь вам нужно просто перемещать, добавлять и удалять блоки, чтобы настроить существующий шаблон. Опять же, вы сможете увидеть все текущие блоки в List View 9.0012 , что позволяет очень легко изменить их порядок:
Если вы довольны своими изменениями, нажмите Сохранить . Теперь ваш шаблон будет обновлен.
Теперь ваш шаблон будет обновлен.
ℹ️ Обратите внимание, что это также обновит макет каждой страницы вашего сайта, использующей соответствующий шаблон. Поэтому вы можете попробовать эти изменения на промежуточном сайте WordPress, прежде чем запускать их в жизнь. В противном случае вы рискуете допустить мелкие ошибки, которые могут запутать ваших посетителей.
Наверх
Создайте шаблоны в WordPress сегодня 🏁
Создание новых шаблонов с помощью полного редактирования сайта — один из самых простых способов настроить внешний вид вашего веб-сайта. Если вы используете WordPress 5.9 или выше и у вас установлена блочная тема, такая как Neve FSE, вы можете использовать ее для создания и редактирования шаблонов.
👉 Если вам нужна еще большая гибкость при создании шаблонов, вы также можете использовать шаблоны блоков для шаблонов или установить плагины блоков для добавления новых функций.
У вас есть вопросы о том, как создавать шаблоны в WordPress? Дайте нам знать в комментариях ниже!
Была ли эта статья полезной?
Нет Спасибо за отзыв!Как создать собственную тему WordPress за 5 шагов без кода
Вы хотите создавать собственные темы WordPress для своего веб-сайта?
Создание собственной темы WordPress с нуля раньше включало в себя написание сложного кода или наем разработчиков темы для создания темы для вас.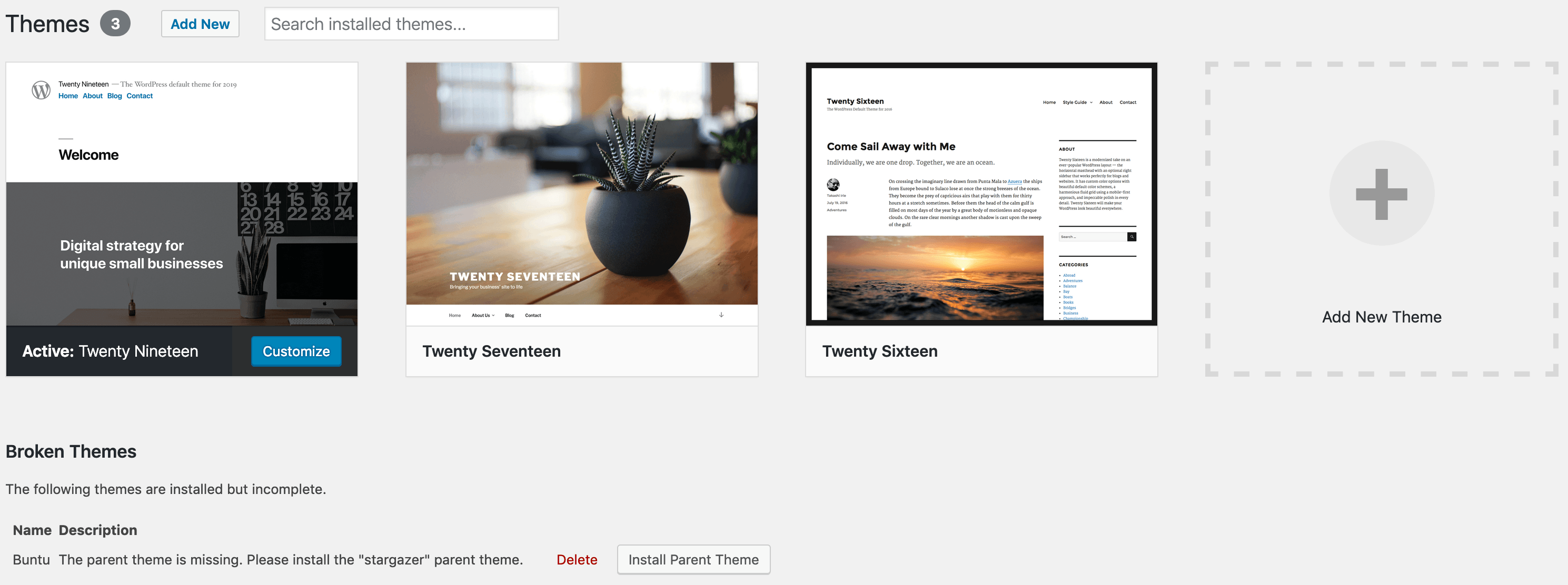 Но благодаря новым и простым в использовании генераторам тем WordPress любой может создать собственную тему WordPress без написания кода.
Но благодаря новым и простым в использовании генераторам тем WordPress любой может создать собственную тему WordPress без написания кода.
Эта статья покажет вам, как шаг за шагом создать пользовательскую тему в WordPress.
Что такое тема WordPress?
Темы WordPress — это файлы шаблонов, написанные на PHP, HTML, CSS и JavaScript. Каждый файл работает вместе, чтобы создать дизайн и функциональность вашего сайта WordPress.
Типичная тема WordPress включает некоторые, если не все, из следующих файлов темы:
- footer.php
- header.php
- index.php
- page.php
- sidebar.php
- архив.php
Темы WordPress также включают файлы functions.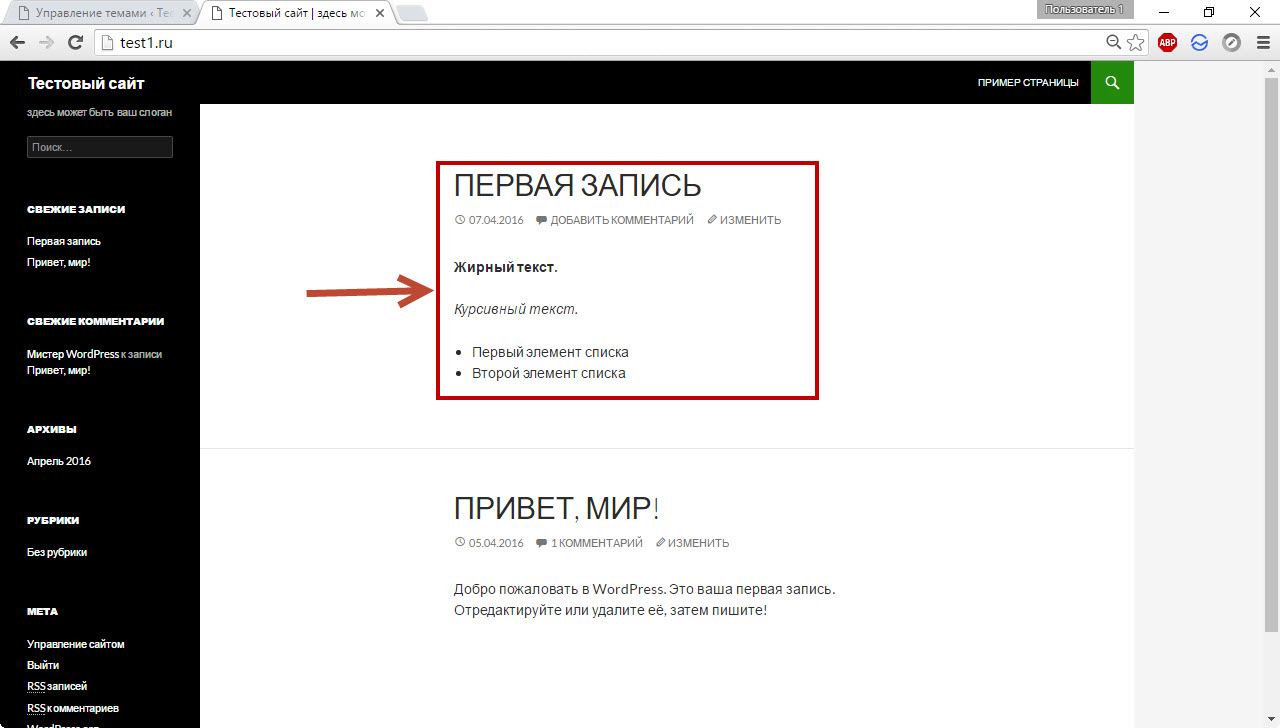 php и style.css.
php и style.css.
Как правило, вам потребуется хорошее знание нескольких языков веб-дизайна или веб-разработчик, чтобы создать собственную тему WordPress.
Создание пользовательских тем WordPress для начинающих
Если вы нанимаете разработчика или агентство веб-разработки, стоимость создания пользовательской темы с нуля может составлять тысячи долларов. Поскольку многие малые предприятия не могут позволить себе такие расходы, они соглашаются на темы WordPress по умолчанию, которые поставляются с платформой.
Тем не менее, если вы являетесь владельцем веб-сайта и не хотите довольствоваться настройками по умолчанию, вы можете использовать фреймворк тем, например, Genesis от StudioPress, или плагин конструктора страниц WordPress, чтобы создать пользовательскую тему для вашего сайта. сайт вордпресс.
Фреймворки тем WordPress упрощают создание темы WordPress, автоматически обрабатывая большую часть дизайна и функциональности. Тем не менее, они по-прежнему представляют собой несколько сложное решение, требующее, например, дочерних тем, поэтому они лучше подходят для разработчиков, а не для среднего владельца веб-сайта.
С другой стороны, компоновщики страниц WordPress позволяют очень легко создавать собственные макеты страниц с помощью интерфейса перетаскивания, но у них также есть свои ограничения. Конструкторы страниц позволяют создавать только макеты, и обычно вы не можете использовать их для создания пользовательских тем.
Пока SeedProd, лучший конструктор веб-сайтов WordPress для пользовательских тем, не решил решить эту проблему с помощью своего конструктора тем WordPress.
Что такое конструктор тем SeedProd?
SeedProd уже является мощным конструктором страниц с функцией перетаскивания, которым пользуются более 1 миллиона владельцев веб-сайтов. Но с его конструктором тем любой нетехнический пользователь может создать полностью настраиваемую тему WordPress без кода.
Вместо жонглирования файлами wp-content вы можете создавать темы с нуля всего за несколько кликов. SeedProd даже автоматически создаст вашу таблицу стилей.
SeedProd поставляется с:
- Визуальный интерфейс перетаскивания
- Более 150+ профессиональных шаблонов
- 2 миллиона стоковых фото
- Поддержка WooCommerce
- Панель управления абонентами
- Интеграция электронного маркетинга
И так много дополнительных функций и виджетов, которые вам понадобятся для быстрого создания собственного веб-сайта с помощью WordPress.
Имея это в виду, давайте посмотрим, как создать пользовательскую тему WordPress без написания единой строки кода с помощью SeedProd.
Чтобы создать пользовательскую тему WordPress с помощью SeedProd, вам сначала понадобится веб-сайт WordPress для установки плагина SeedProd. Если у вас еще нет установки WordPress, вы можете выполнить следующие шаги, чтобы узнать, как создать веб-сайт WordPress.
На вашем веб-сайте также должна быть установлена простая тема WordPress. Вы можете найти множество бесплатных решений в каталоге тем WordPress. Вам не нужно беспокоиться о том, как выглядит тема, потому что SeedProd переопределит ее, когда вы опубликуете свои настройки.
Также рекомендуется использовать среду разработки при изменении темы WordPress, чтобы случайно не повредить ваш сайт. Популярные хостинговые компании WordPress, такие как BlueHost, по умолчанию предлагают тестовую среду.
Вы также должны сделать резервную копию своего веб-сайта, прежде чем вносить важные изменения.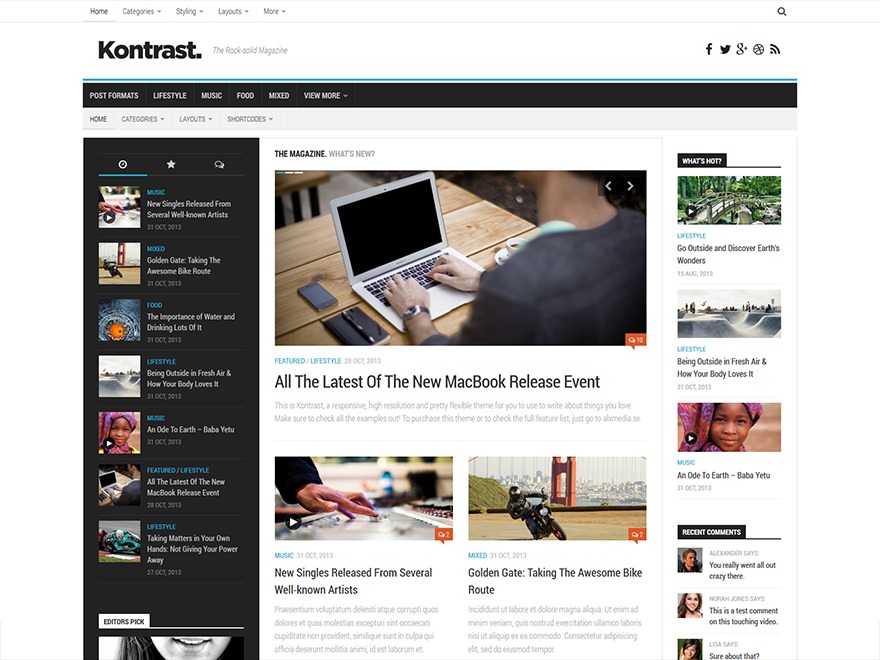 Вот список лучших плагинов резервного копирования WordPress, которые вы можете использовать.
Вот список лучших плагинов резервного копирования WordPress, которые вы можете использовать.
Когда ваш сайт WordPress будет готов, выполните следующие шаги, чтобы создать пользовательскую тему WordPress без кода.
- Шаг 1. Установите и активируйте SeedProd
- Шаг 2. Выберите шаблон темы
- Шаг 3. Настройте части своей темы WordPress
- Шаг 4. Подключите службу почтового маркетинга
- Шаг 5. Включите свой собственный WordPress Тема
- Часто задаваемые вопросы
Шаг 1. Установка и активация SeedProd
Первым шагом является установка и активация плагина конструктора сайтов SeedProd. Для доступа к функции создания тем вам потребуется лицензия SeedProd Pro или Elite.
После загрузки zip-файла плагина SeedProd на свой компьютер загрузите, установите и активируйте его на панели управления WordPress. Если вам нужна помощь на этом этапе, следуйте этому руководству по установке плагина WordPress.
После установки SeedProd перейдите в SeedProd ≫ Settings из области администрирования WordPress и введите лицензионный ключ SeedProd.
Вы можете найти свой лицензионный ключ, зайдя в свою учетную запись SeedProd и скопировав его со вкладки «Загрузки».
Теперь вы можете перейти к SeedProd ≫ Theme Builder и просмотреть обзор Theme Builder. Здесь вы можете создать иерархию шаблонов для своей темы WordPress.
Другими словами, здесь вы можете создать все отдельные части, из которых состоит ваша тема, например:
- Заголовок
- Нижний колонтитул
- Одиночный пост
- Одна страница
- Архив (страница блога)
- Домашняя страница
- Боковая панель
Вы можете создать каждую из этих частей темы по отдельности, нажав кнопку Кнопка «Добавить новый шаблон темы» .
Но если это звучит слишком сложно для вашей первой попытки, есть еще один способ создать свою тему.
Вы можете использовать готовые шаблоны тем SeedProd, чтобы быстро создать базовую структуру для своей темы и настроить ее в соответствии с вашими потребностями без кода. Поскольку это решение очень простое для начинающих, именно на нем мы сосредоточимся в этом уроке.
Поскольку это решение очень простое для начинающих, именно на нем мы сосредоточимся в этом уроке.
Примечание. SeedProd также предлагает сотни адаптивных шаблонов целевых страниц, которые помогут вам создавать собственные целевые страницы.
Шаг 2. Выберите шаблон темы
В конструкторе тем SeedProd уже есть несколько тем, созданных для вас. Чтобы найти их, нажмите кнопку Themes .
На момент написания этого руководства существует 9 шаблонов тем, в том числе:
- Стартовая тема
- Современный бизнес
- Маркетинговое агентство
- Тема дизайна продукта
- Компания по уходу за домашними животными
- Тема цифровой стратегии
- Тема живой музыки
- Тема ипотечного брокера
- Тема ресторана
Чтобы выбрать шаблон темы для своего веб-сайта, наведите указатель мыши на миниатюру и щелкните значок галочки. В этом руководстве мы будем использовать стартовую тему SeedProd.
После выбора шаблона SeedProd автоматически создает все части, из которых состоит ваша тема.
Если есть определенная функция, которую вы не хотите отображать на своем веб-сайте, вы можете щелкнуть переключатель под заголовком «Публикация» и отключить эту часть темы.
Если вы нажмете на ссылку условий для каждой части шаблона, вы сможете изменить ее имя, тип, приоритет и выбрать, когда и где она появится на вашем веб-сайте.
Шаг 3. Настройте части вашей темы WordPress
После того, как основные строительные блоки вашей темы готовы, пришло время начать редактирование каждого раздела темы, чтобы создать действительно индивидуальную тему WordPress для вашего сайта.
Чтобы отредактировать любой раздел темы, наведите на него курсор и нажмите ссылку Edit Design .
Начнем с редактирования заголовка.
Когда вы редактируете раздел темы в SeedProd, вы перейдете к его визуальному конструктору перетаскивания. Вы можете настроить заголовок своей темы на этом экране, просто указав и щелкнув.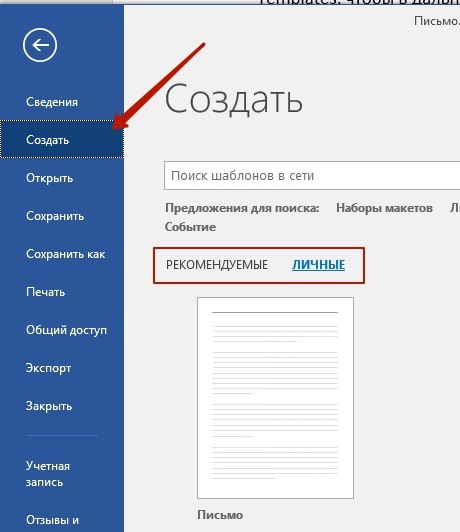
Как видите, стартовая тема поставляется с заголовком из двух столбцов, логотипом и меню навигации. Вы можете настроить его для отображения собственного логотипа, щелкнув логотип в режиме предварительного просмотра.
Оттуда вы можете удалить замещающий логотип на левой панели и загрузить новый со своего компьютера или медиатеки WordPress.
Вы можете настроить размер и выравнивание логотипа на той же панели и добавить пользовательскую ссылку, например URL-адрес основного веб-сайта.
Если вы хотите изменить цвет фона заголовка, наведите указатель мыши на раздел заголовка, пока он не приобретет фиолетовый контур, затем щелкните его, чтобы просмотреть настройки раздела на левой панели. Оттуда вы можете задать своему заголовку собственный цвет фона, изображение и выбрать ширину заголовка.
А на вкладке Advanced вы можете настроить тень заголовка, интервал, границу и многое другое.
Когда вы довольны своим пользовательским заголовком WordPress, нажмите кнопку Сохранить в правом верхнем углу и вернитесь к конструктору тем.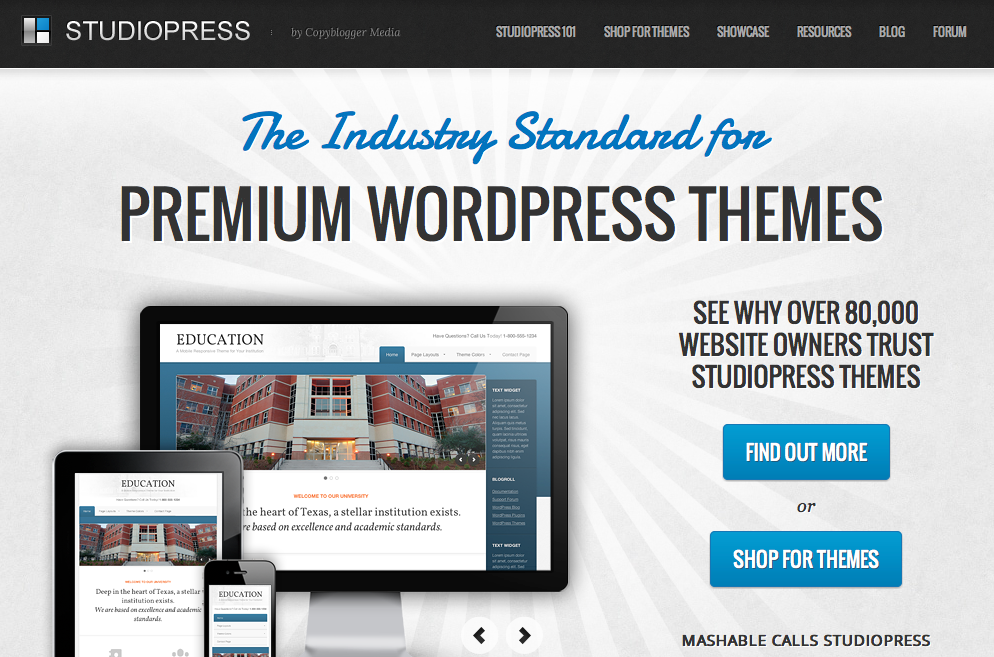
Теперь повторите эти шаги, чтобы отредактировать нижний колонтитул WordPress. Нажмите Edit Design , чтобы открыть его в визуальном редакторе, и щелкните любой элемент, чтобы настроить содержимое, цвета, ссылки и многое другое.
Создание пользовательской домашней страницы темы WordPress
Далее мы настроим домашнюю страницу вашего сайта WordPress, которая часто является первой страницей, которую пользователи видят при посещении вашего сайта. Итак, откройте раздел «Домашняя страница» в визуальном редакторе.
Поскольку мы уже настроили дизайн верхнего и нижнего колонтитула, вы увидите новый дизайн вверху и внизу главной страницы. Но не волнуйтесь, изменения, которые вы делаете на этом экране, не повлияют на ваш верхний или нижний колонтитул; они просто служат визуальным ориентиром.
Шаблон стартовой темы SeedProd имеет все функции, которые необходимы большинству бизнес-сайтов, в том числе:
- Основная область
- Логотипы клиентов
- Особенности
- Отзывы
- Раздел часто задаваемых вопросов
Так же, как и заголовок, вы можете настроить каждый дюйм, чтобы сделать его уникальным. Начнем с изменения области героя.
Начнем с изменения области героя.
Область героя имеет следующие особенности:
- Секция
- 2-колоночный макет
- Изображение
- Товарная позиция
- Текст
- Кнопка
Чтобы изменить изображение по умолчанию, просто нажмите на него и загрузите новое изображение, как вы сделали со своим логотипом.
Вы также можете отредактировать заголовок и описание, щелкнув каждый блок и заменив содержимое своим собственным текстом.
Если щелкнуть блок кнопок, можно изменить текст кнопки, ссылку, выравнивание и многое другое.
Вы можете найти все эти элементы в левой панели блоков. Таким образом, вы можете перетащить блок слева и поместить его в свой дизайн, чтобы добавить больше контента в свою тему.
Выполните этот процесс для настройки остальной части вашей домашней страницы, пока она не будет отражать ваш бизнес. Например, вы можете добавить информацию об услугах вашей компании или выделить функции вашего продукта в разделе функций.
Затем вы можете использовать встроенный блок отзывов SeedProd, чтобы добавить положительное социальное доказательство от ваших существующих клиентов и заказчиков.
Мы также изменили цвет фона этого раздела, чтобы он соответствовал заголовку нашей темы, открыв настройки раздела и выбрав другой цвет.
После настройки домашней страницы вы можете щелкнуть значок предварительного просмотра на мобильных устройствах, чтобы увидеть, как ваш дизайн выглядит на мобильных устройствах.
Если что-то выглядит не так, вы можете перемещать элементы, пока экран вашего мобильного устройства не станет удобным для пользователя.
Когда вы довольны тем, как выглядит ваша домашняя страница, нажмите кнопку Сохранить и вернитесь в конструктор тем.
Пользовательская тема WordPress
Страница блога, отдельные сообщения и страницы Скорее всего, вы захотите включить пользовательскую страницу для сообщений блога в новую тему WordPress.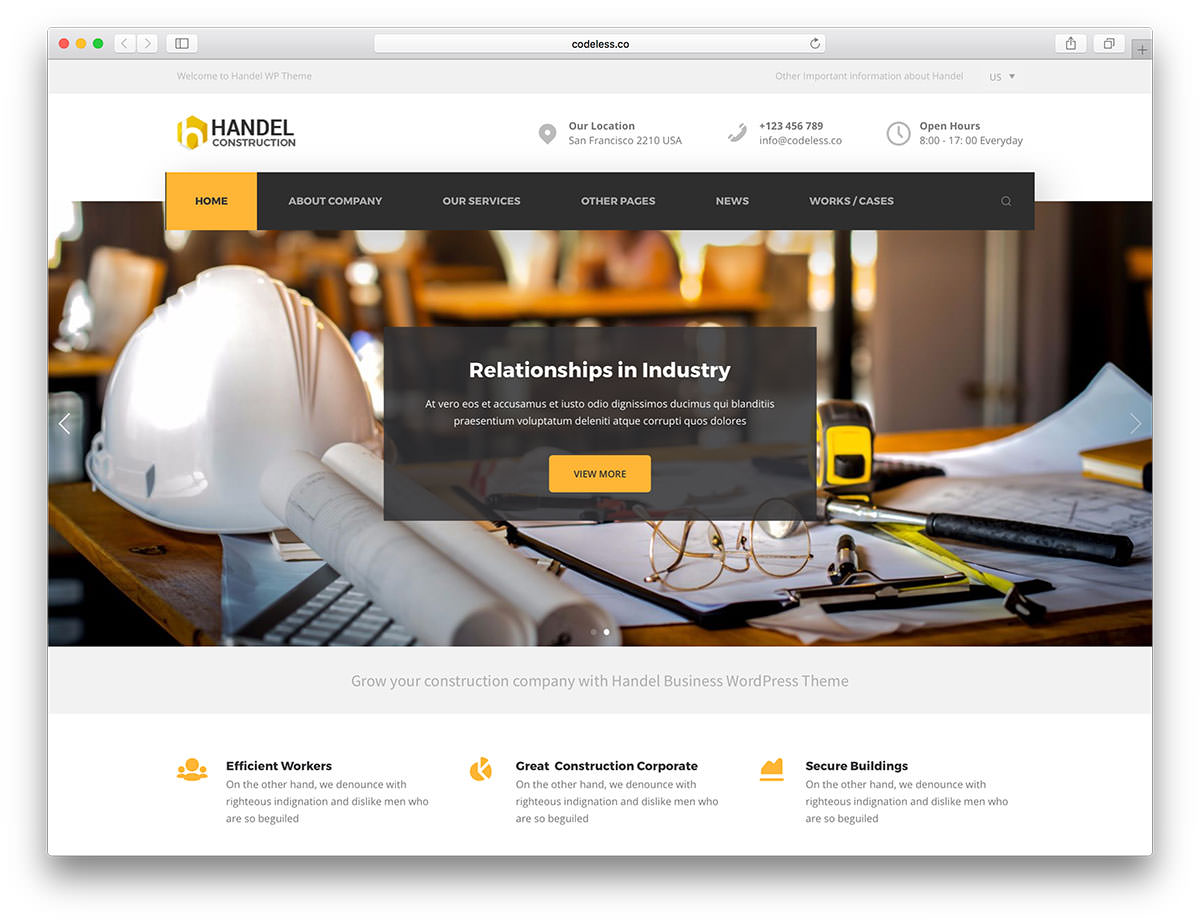 Хорошей новостью является то, что в SeedProd есть тематическая часть, которую вы можете настроить специально для этой цели.
Хорошей новостью является то, что в SeedProd есть тематическая часть, которую вы можете настроить специально для этой цели.
Этот раздел называется Индекс блога, Архивы, Поиск в конструкторе тем. Он позволяет адаптировать страницу сообщений в блоге, архивы сообщений и страницу результатов поиска, чтобы они соответствовали остальной части бренда вашего веб-сайта.
Итак, щелкните ссылку Edit Design , чтобы открыть эту часть темы в конструкторе с помощью перетаскивания.
На этой странице начальная тема использует теги шаблона для извлечения динамической информации из WordPress, включая заголовок архива и сообщения. Щелкнув по любому из этих блоков, вы увидите их настройки на левой панели.
Например, когда вы щелкаете тег шаблона сообщений, вы можете отображать сообщения по умолчанию, настраиваемые (сообщения, медиа или настраиваемые сообщения) или вручную, вводя определенные параметры запроса.
Вы также можете выбрать количество столбцов, сообщений на странице, показать или скрыть избранное изображение, показать отрывок и многое другое.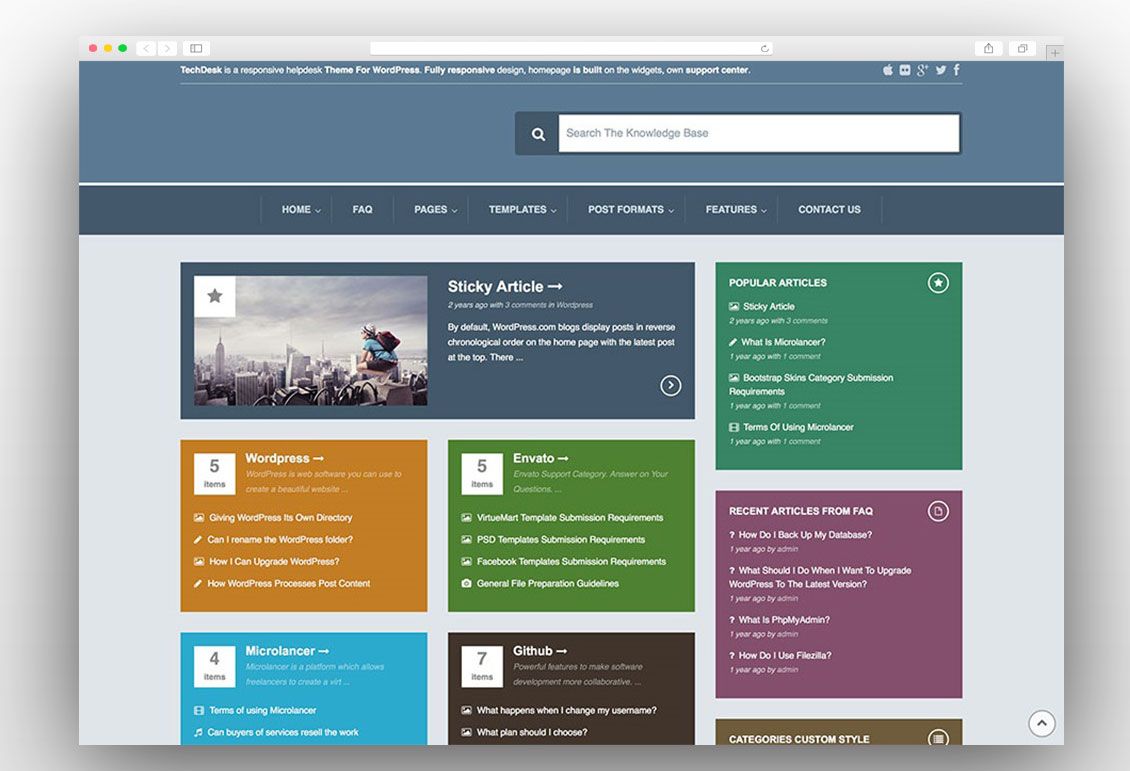
После настройки архива или страницы блога вернитесь к конструктору тем и отредактируйте раздел Single Posts .
В этой части темы используются следующие теги шаблона для получения информации об отдельных сообщениях WordPress:
- Заголовок сообщения
- Почтовая информация
- Контент публикации
- Авторский ящик
- Комментарии к записи
- Почтовая навигация
Вы можете редактировать каждый из этих блоков так же, как и любой другой блок SeedProd. Просто щелкните любой элемент и настройте его на панели настроек.
Например, если щелкнуть блок Post Info , можно добавить дополнительную метаинформацию, изменить выравнивание и настроить цвета значков.
Многие веб-сайты WordPress по-прежнему используют боковые панели для отображения важной информации для посетителей, такой как их профили в социальных сетях, последние сообщения и окно подписки на новостную рассылку. Но в отличие от многих готовых тем WordPress, вы можете использовать SeedProd для создания пользовательской боковой панели WordPress с ее визуальными строительными блоками.
Но в отличие от многих готовых тем WordPress, вы можете использовать SeedProd для создания пользовательской боковой панели WordPress с ее визуальными строительными блоками.
Для этого нажмите Edit Design в части шаблона боковой панели. Оттуда вы можете перетаскивать любой контент, который вам нравится, на дизайн боковой панели.
Начальная тема по умолчанию включает окно поиска, значки социальных сетей и категории сообщений. Но вы можете добавить сюда все, что угодно. Например, вы можете отобразить список последних сообщений в блоге или изображение со ссылкой на аффилированного партнера.
Вы также можете использовать блок формы подписки SeedProd и собирать адреса электронной почты, чтобы расширить свой список, прямо на боковой панели. Лучше всего то, что вам не понадобятся какие-либо технические знания, чтобы это произошло.
Пользовательская тема WordPress Global CSS
К настоящему моменту вы создали большую часть своей пользовательской темы WordPress без кода. Но есть еще одна часть, на которую вы должны обратить внимание, чтобы убедиться, что все соответствует вашей теме.
Но есть еще одна часть, на которую вы должны обратить внимание, чтобы убедиться, что все соответствует вашей теме.
Это ваш Global CSS , который управляет глобальным стилем, типографикой, цветами и макетом вашей темы. Поэтому нажмите Edit Design в этой части темы, чтобы открыть ее в редакторе страниц.
Как видите, эта страница дает вам контроль над многими стилями вашей темы. На левой панели расположены разделы для:
- Цвета
- Шрифты
- Фон
- Кнопки
- Формы
- Макет
- Пользовательский CSS
Например, вы можете открыть раздел Кнопки и выбрать собственный цвет. Затем этот цвет будет отображаться на каждой кнопке в вашей теме.
Вы можете сделать то же самое в заголовке Шрифты и назначить собственный цвет для каждой ссылки в вашей теме.
Так что продолжайте и настраивайте эти параметры, пока ваша тема не будет выглядеть именно так, как вы хотите, затем нажмите Сохранить кнопку для сохранения изменений.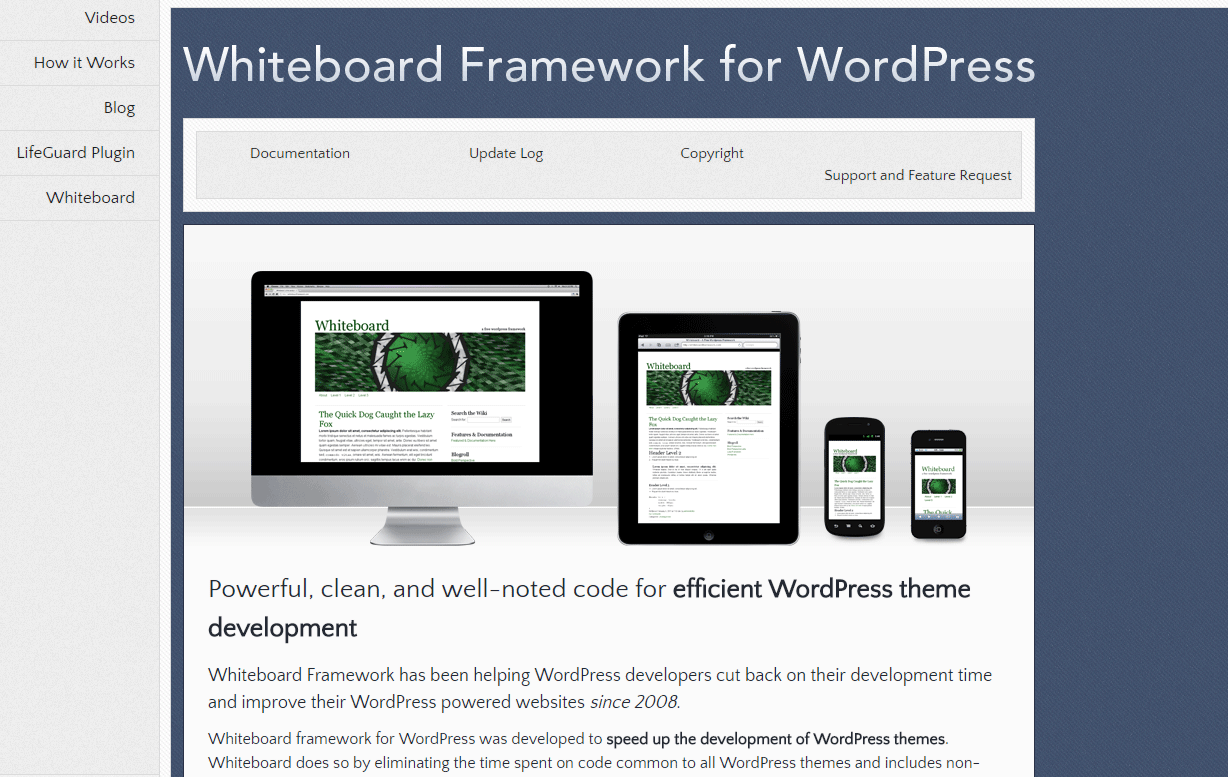
Шаг 4. Подключите службу почтового маркетинга
Если одной из ваших бизнес-целей является расширение списка адресов электронной почты, скорее всего, вы добавили форму регистрации где-то в своем дизайне темы WordPress. Но для автоматического добавления новых контактов в список вам необходимо подключить форму к службе маркетинга по электронной почте.
SeedProd напрямую интегрируется со многими популярными службами почтового маркетинга, такими как Constant Contact, Mailchimp, Drip и т. д. И связать свою учетную запись очень просто.
Просто отредактируйте любую часть темы и щелкните вкладку Connect в верхней части экрана.
Затем выберите любую интеграцию из списка и следуйте инструкциям на экране. В результате любой, кто заполнит вашу форму подписки, будет автоматически добавлен в ваш список адресов электронной почты.
Шаг 5. Включите свою пользовательскую тему WordPress
Последний шаг в создании пользовательской темы WordPress с помощью SeedProd — размещение темы на вашем веб-сайте. Для этого найдите Enable SeedProd Theme 9.0012 в правом верхнем углу и переведите тумблер в положение «включено».
Для этого найдите Enable SeedProd Theme 9.0012 в правом верхнем углу и переведите тумблер в положение «включено».
Ваша новая тема заменит тему по умолчанию, что позволит вам увидеть ваши настройки в интерфейсе вашего веб-сайта.
Вот оно! Ваша новая пользовательская тема WordPress доступна на вашем веб-сайте. Посмотрим, как это выглядит.
Вот домашняя страница с вашим новым верхним и нижним колонтитулом:
Вот страница блога с вашей пользовательской боковой панелью WordPress:
Часто задаваемые вопросы
Можно ли переключаться между разными темами с помощью SeedProd?
Да, вы можете легко переключаться между различными темами с помощью SeedProd. Вы можете создавать и сохранять несколько тем и активировать их по мере необходимости без потери каких-либо настроек.
Совместим ли SeedProd с WooCommerce?
Да, SeedProd совместим с WooCommerce и позволяет создавать собственные страницы продуктов WooCommerce, страницы магазинов и другие элементы электронной коммерции.

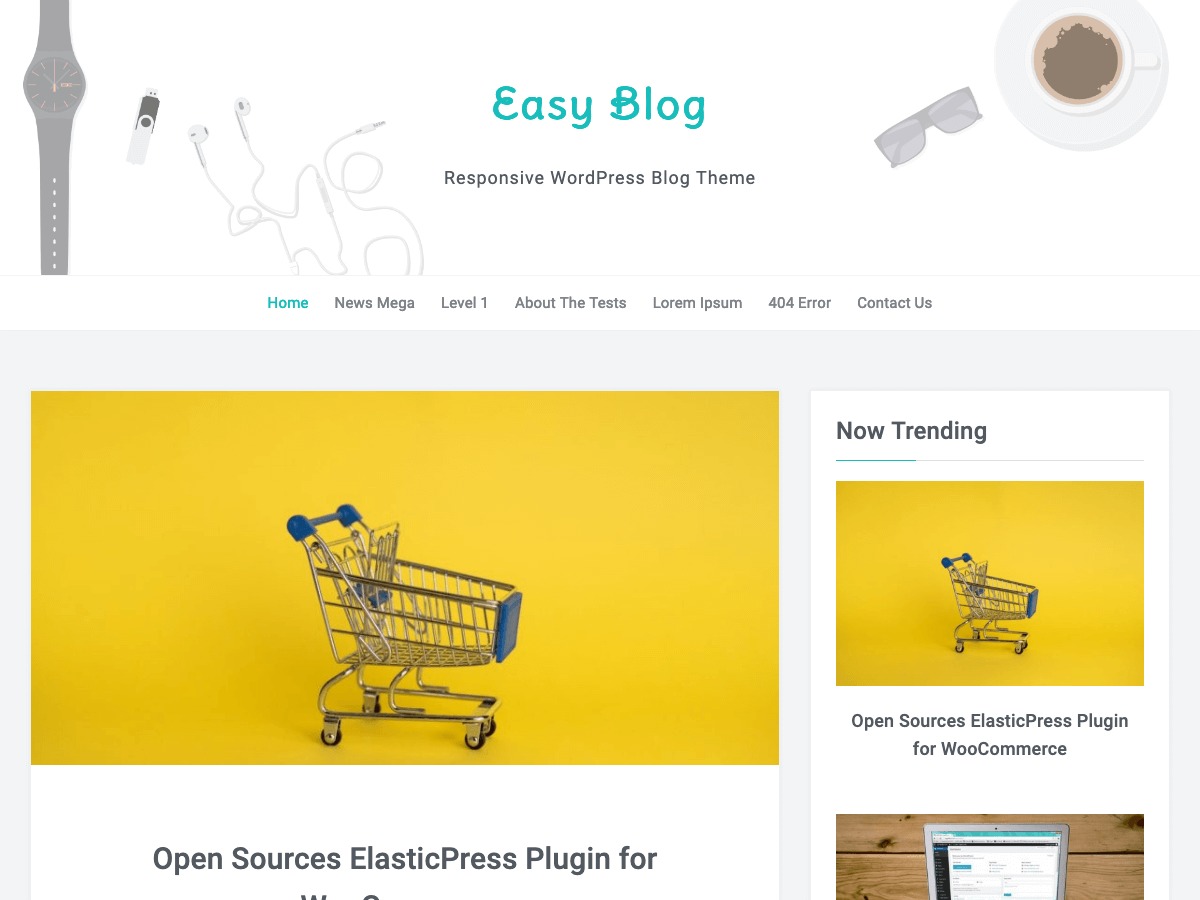
 Первое что нужно сделать – это дизайн. Если у вас уже есть дизайн для WordPress, то можете переходить к п. 2., предварительно убедившись, что он соответствует требованиям CMS WordPress, а весь функционал можно легко внедрить. Нестандартные элементы могут быть, а насколько дороже и дольше они сделают разработку шаблона, узнайте в менеджера.
Первое что нужно сделать – это дизайн. Если у вас уже есть дизайн для WordPress, то можете переходить к п. 2., предварительно убедившись, что он соответствует требованиям CMS WordPress, а весь функционал можно легко внедрить. Нестандартные элементы могут быть, а насколько дороже и дольше они сделают разработку шаблона, узнайте в менеджера.