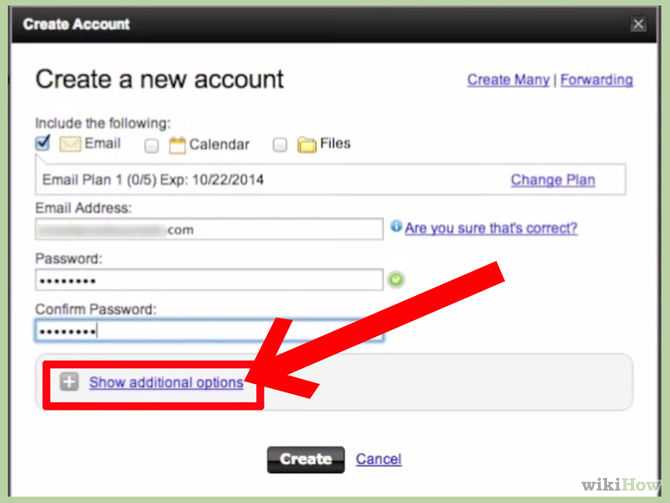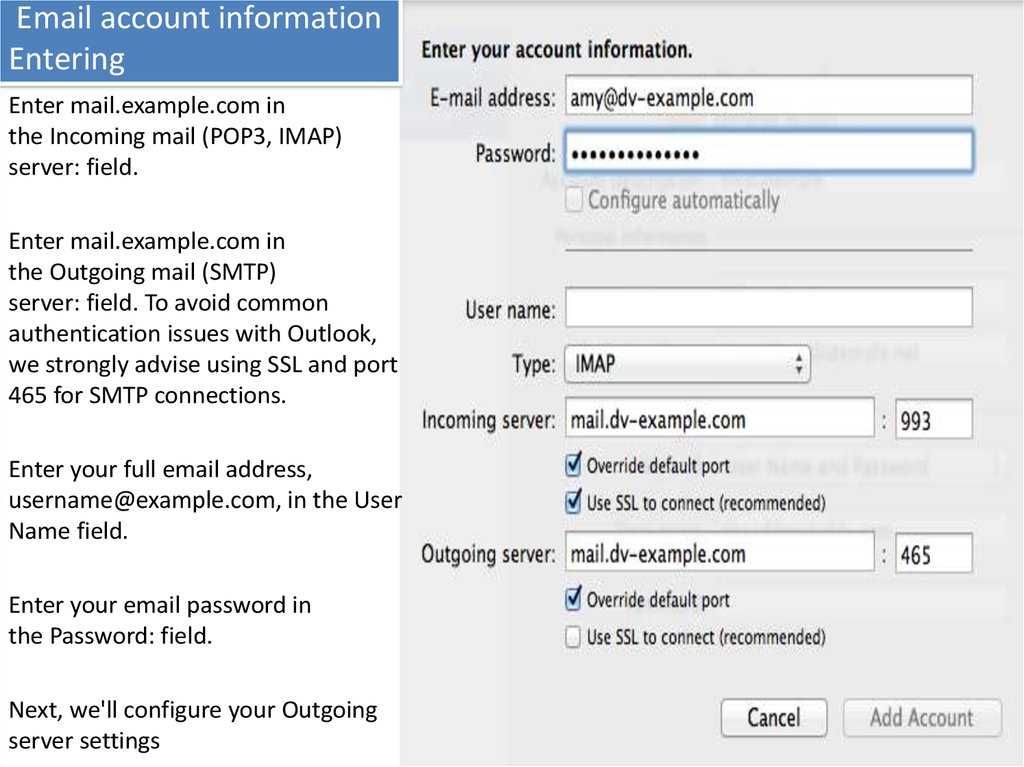Как создать электронную почту (e-mail): подробная инструкция для новичков
Автор Сергей Почекутов На чтение 15 мин Опубликовано Обновлено
Электронный ящик есть примерно у каждого второго жителя планеты: по крайней мере, так посчитали специалисты Google. Если вы ещё не успели завести его себе, то можете исправить этот недостаток и создать email прямо сейчас, чтобы получить новые возможности для работы с сайтами и различными сервисами в интернете.
Содержание
- Что такое электронная почта
- Бесплатные русскоязычные почтовые сервисы
- Яндекс.Почта
- Gmail
- Почта Mail.ru
- Рамблер.Почта
- Yahoo Почта
- Как создать почту на компьютере и ноутбуке
- В браузере
- В почтовом клиенте
- Как создать почту на смартфоне
- На Android
- На iOS
- Сторонние почтовые клиенты для Android и iOS
Что такое электронная почта
Электронная почта (e-mail) — это общее название для сервисов, которые позволяют отправлять, принимать и сортировать письма. Прямо как обычная почта, только в компьютере или телефоне. Помимо текста в письмах могут быть и вложения: документы, изображения, аудио, видео, архивы.
Прямо как обычная почта, только в компьютере или телефоне. Помимо текста в письмах могут быть и вложения: документы, изображения, аудио, видео, архивы.
Чтобы отправить кому-то электронное письмо, вам нужно иметь свой почтовый ящик и знать email-адрес получателя. Адрес электронной почты состоит из двух частей: логина пользователя, который он придумывает сам, и названия почтового сервиса — например, gmail.com. Между именем пользователя и названием сервиса обязательно должен стоять знак @. Пример email-адреса выглядит так: [email protected].
Сервисов электронной почты очень много. Собственная служба доставки писем есть почти у каждой поисковой системы: Яндекс, Google, Mail.ru, Yahoo, Rambler и т. д. Владельцы техники Apple часто регистрируют ящики на iCloud Mail. Это примеры бесплатных почтовых сервисов, многие из которых, помимо основной функции, предоставляют пользователям дополнительные «плюшки», например, место на сервере для хранения файлов.
Почтовые ящики также могут создаваться на хостингах, используя домен сайта. Обычно это корпоративные адреса — например, [email protected]. По имени домена сразу видно, какому сайту принадлежит эта электронная почта.
Обычно это корпоративные адреса — например, [email protected]. По имени домена сразу видно, какому сайту принадлежит эта электронная почта.
Также существуют платные почтовые сервисы. От бесплатных они отличаются тем, что не содержат рекламы, надежно защищают от спама (назойливых рекламных писем от различных сайтов и компаний) и обеспечивают высочайший уровень защиты аккаунта. Примеры платных email-сервисов Fastmail и Runbox. Стоимость их использования — от 1 до 10 долларов в месяц в зависимости от сервиса и тарифа. Впрочем, при всех достоинствах у этих двух ресурсов есть и недостаток — отсутствие русского языка. Писать на них письма можно на каком угодно языке, но все названия кнопок и меню будут на английском.
Если вы беспокоитесь о конфиденциальности информации, которую передаёте или получаете через электронную почту, то вам пригодятся почтовые сервисы с функцией шифрования. Самый известный — ProtonMail. Но есть и другие: Mailfence, CounterMail, Tutanota (для открытия некоторых сайтов может потребоваться VPN).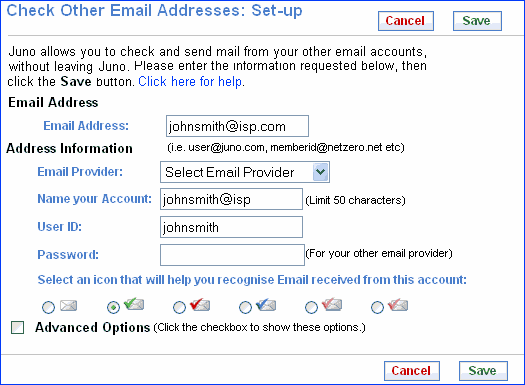 Такие сервисы используют для защиты данных сквозное шифрование, то есть прочитать письмо может только адресат.
Такие сервисы используют для защиты данных сквозное шифрование, то есть прочитать письмо может только адресат.
Электронная почта почти всегда нужна для регистраций на различных веб-ресурсах. Например, если вы создаёте страницу в социальных сетях, то без указания email это сделать не удастся. Однако многие сервисы «грешат» рассылками своих писем на адреса зарегистрированных пользователей без их согласия. Чтобы этого избежать, можно создать два почтовых ящика: один — для общения и работы, второй — для регистраций на различных сайтах.
Альтернативный вариант — создание временного почтового ящика, которым можно воспользоваться один или несколько раз подряд, после чего он перестаёт работать. Для временных email существуют специальные ресурсы: Dropmail, Crazymailing, Mohmal, Minuteinbox и другие. Однако такую непостоянную почту стоит использовать только на сайтах, которые вы не собираетесь посещать регулярно. Если вы регистрируетесь в социальной сети или в интернет-магазине, где будете совершать покупки неоднократно, используйте постоянный email.
Более подробно о сервисах временной электронной почты можно прочитать в этой статье: https://compconfig.ru/internet/servisy-vremennoj-elektronnoj-pochty.html
Бесплатные русскоязычные почтовые сервисы
Далее вы познакомитесь с популярными в рунете сервисами, на которых можете зарегистрировать электронную почту бесплатно. А кроме того, получить доступ к их дополнительным функциям, например, к облачному хранилищу.
Яндекс.Почта
Яндекс.Почта — email-сервис поисковой системы Яндекс. При регистрации на нем в дополнение вы получаете 10 Гб в облачном хранилище Яндекс.Диск, а также единый аккаунт для доступа к другим ресурсам компании: электронному кошельку Яндекс.Деньги, Яндекс.Музыке, Яндекс.Маркету и т.д.
Объём ящика не ограничен, в нем можно хранить сколько угодно писем. Кроме того, здесь есть встроенный переводчик, который при распознавании иностранного языка предлагает перевести текст на русский.
Gmail
Gmail — почтовый сервис Google.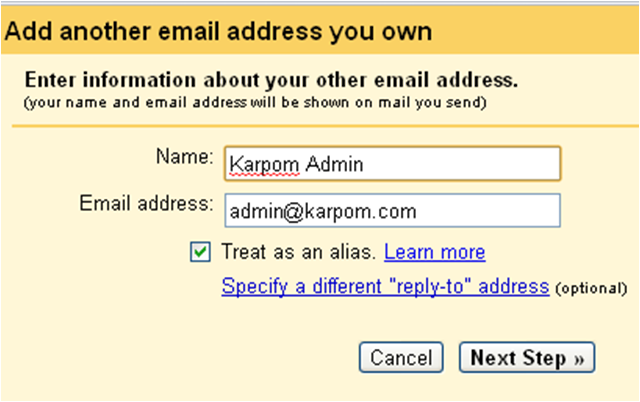 При создании ящика здесь вы получаете аккаунт для доступа ко всей экосистеме корпорации: YouTube, облачному хранилищу Google Диск, Календарю, Документам, Таблицам и другим сервисам.
При создании ящика здесь вы получаете аккаунт для доступа ко всей экосистеме корпорации: YouTube, облачному хранилищу Google Диск, Календарю, Документам, Таблицам и другим сервисам.
Входящие сообщения в Gmail автоматически делятся на категории: соцсети, промоакции, оповещения и форумы, что облегчает поиск нужных писем. Кроме того, у вас появляется 15 Гб в облачном хранилище Google Диск.
Почта Mail.ru
У Mail.ru тоже есть собственный почтовый сервис, которым можно пользоваться бесплатно. При создании ящика на нём вы получаете единый аккаунт для работы с другими проектами компании, например, сервисом доставки Delivery Club. Эту почту также можно использовать для быстрой регистрации в играх, которые принадлежат Mail.ru.
Как у Яндекс и Гугл, у Mail.ru тоже есть облачное хранилище, доступ к которому вы получаете бесплатно при создании почты. Каждому новому клиенту в бессрочное пользование предоставляется 8 Гб.
Рамблер.Почта
Компания Rambler тоже предлагает свом пользователям бесплатный ящик с неограниченным объёмом для хранения писем.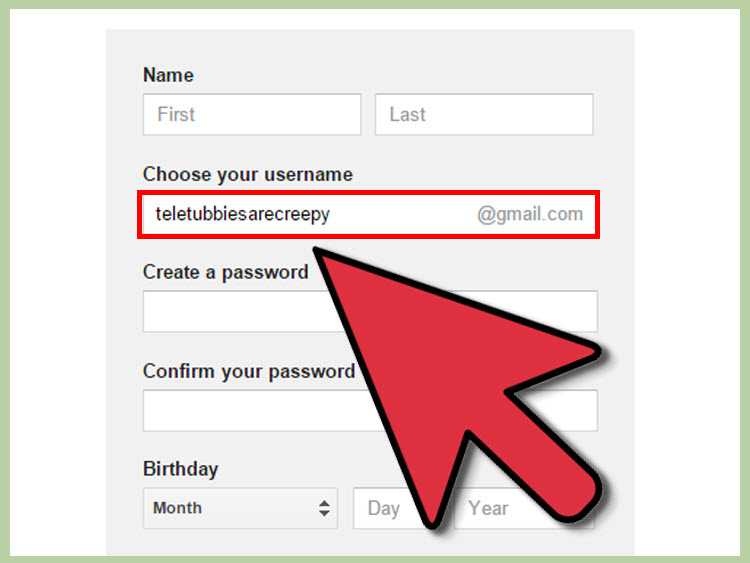
Почта, созданная на этом ресурсе, становится единым аккаунтом для доступа к другим проектам Rambler, среди которых онлайн-кинотеатр Okko, сайты Championat.com, Lenta.ru, Газета.ru, Afisha.ru и т.д. Однако в отличие от других бесплатных русскоязычных сервисов, облачного хранилища у Rambler нет.
Yahoo Почта
Yahoo Mail — один из самых старых и популярных почтовых сервисов в мире. В западном сегменте интернета Yahoo держит лидерство уже десятилетие, а вот в рунете у него много более успешных конкурентов. Сервис полностью переведён на русский язык, поэтому вы без проблем можете пользоваться всеми его функциями.
В плане доступа к другим проектам почта Yahoo представляет мало интереса для пользователей рунета, ведь все эти проекты на английском языке. Зато здесь тоже есть облачное хранилище, но получить к нему доступ можно только за дополнительную плату. За использование почты сервис деньги не берёт.
Как создать почту на компьютере и ноутбуке
Для создания электронного ящика на ПК и ноутбуке нужен браузер и доступ в интернет.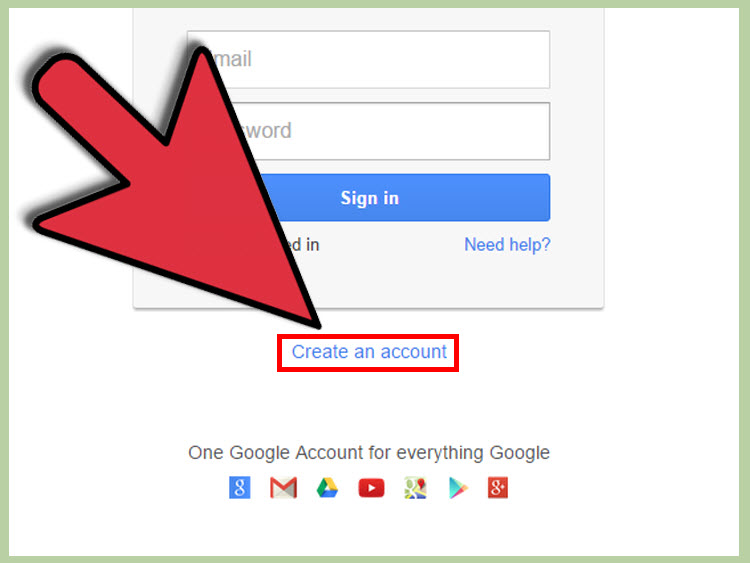 Также вы можете воспользоваться специальными приложениями — почтовыми клиентами, чтобы управлять корреспонденцией без запуска веб-обозревателя.
Также вы можете воспользоваться специальными приложениями — почтовыми клиентами, чтобы управлять корреспонденцией без запуска веб-обозревателя.
В браузере
Несмотря на то, что бесплатных сервисов электронной почты достаточно много, процесс создания ящиков на них практически не отличается. Мы покажем последовательность шагов на примере Яндекс.Почты.
- Откройте сайт Яндекса.
- Кликните по ссылке «Завести почту» в правом верхнем углу.
- На странице регистрации введите имя и фамилию. Конечно, сверять их с записями в паспорте никто не будет, но для постоянного ящика мы рекомендуем указывать настоящие данные.
- Придумайте логин. Это может быть любое слово, написанное на латинице. Самый простой способ — использовать свое имя/фамилию или их сочетание. Логин не должен начинаться с цифры и содержать знака нижнего подчёркивания (__). Допускается использование точки и дефиса. Если логин занят, то появится соответствующее уведомление. В таком случае вам нужно придумать другое слово.
 После регистрации изменить логин нельзя.
После регистрации изменить логин нельзя. - Придумайте и запомните надёжный пароль для входа в аккаунт. Введите его второй раз для подтверждения.
- Укажите номер телефона. Он будет использоваться только для восстановления доступа, если вы забудете пароль. Нажмите «подтвердить номер» и введите код, который придёт в SMS.
- Если не хотите указывать номер, кликните по ссылке «У меня нет телефона». Яндекс предложит выбрать контрольный вопрос, ввести ответ и символы для проверки того, что вы живой человек, а не робот.
- Уберите галочку с пункта «Я соглашаюсь создать Яндекс.Кошелек», если не собираетесь пользоваться этой платёжной системой. Либо оставьте: он может быть вам полезен, например, при покупках в интернет-магазинах.
- Нажмите «Зарегистрироваться», чтобы завершить создание электронного ящика.
После регистрации вернитесь на главную страницу Яндекса. В правом верхнем углу вместо ссылки «Завести почту» вы увидите логин, который указали при создании ящика.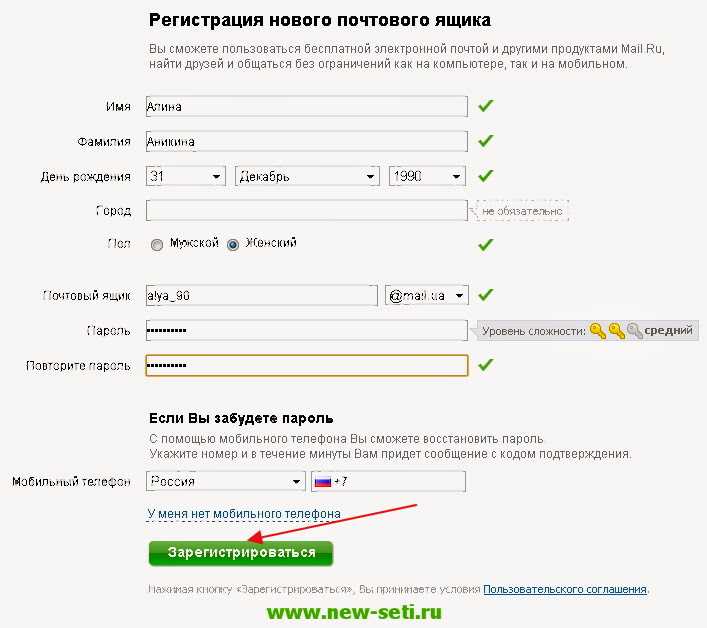 Ниже будет ссылка на «Почту» и Яндекс.Диск — ваше облачное хранилище, в котором вы можете держать любые файлы.
Ниже будет ссылка на «Почту» и Яндекс.Диск — ваше облачное хранилище, в котором вы можете держать любые файлы.
На других сервисах порядок создания ящика аналогичный. Если какой-то этап вызывает вопросы, то вы без труда найдете официальную инструкцию. Для этого достаточно написать в поисковике «Как создать почту на …» и вставить название сервиса, например, как создать почту на Gmail или как создать почту на Mail.ru.
В почтовом клиенте
Если вы хотите управлять почтой без запуска браузера, то установите на компьютер почтовый клиент. Рассмотрим использование таких программ на примере самого популярного бесплатного приложения Mozilla Thunderbird.
Порядок действий:
- Через браузер создайте почту на любом бесплатном почтовом сервисе.
- Установите и запустите программу Thunderbird.
- В поле «Настроить учётную запись» кликните по ссылке «Электронная почта».
- Укажите имя и фамилию, адрес созданной ранее электронной почты и пароль от ящика.
 Нажмите «Продолжить».
Нажмите «Продолжить». - Затем Thunderbird предложит вам выбрать протокол обработки входящей почты: IMAP или POP3. Разница между ними указана в скобках на скриншоте ниже. При использовании IMAP все письма и вложения будут храниться на сервере, а вы получаете к ним доступ через почтовый клиент. При использовании протокола POP3 почта будет храниться на вашем компьютере.
- Нажмите «Готово» для сохранения конфигурации.
После добавления email-адрес отобразится в боковом меню Thunderbird. Кликните по нему, чтобы зайти в ящик. Возможно, вам придется ещё раз ввести логин и пароль, чтобы разрешить программе доступ к корреспонденции.
Thunderbird позволяет создавать дополнительные почтовые ящики. Для этого в окне настройки учётной записи следует нажать кнопку «Получить новый адрес электронной почты».
Однако эта услуга платная. Стоимость такого ящика — от 1 до 45 долларов в год.
Если вам чем-то не понравился Mozilla Thunderbird, вы можете использовать другие бесплатные почтовые клиенты.
Например:
- eM Client — это приложение полностью заменяет стандартный почтовый клиент Microsoft Outlook. Оно подключает электронные ящики в автоматическом режиме, поддерживая в том числе российские почтовые сервисы. eM Client имеет и платную версию Pro, однако большинство ее возможностей доступно и в бесплатной.
- Claws Mail — простой клиент, который добавляет аккаунты разных почтовых сервисов в полуавтоматическом режиме. Вам нужно указать лишь почтовый адрес и протокол соединения. Адреса серверов приёма и отправки писем программа добавит самостоятельно.
Существуют также полностью платные клиенты, например, Mailbird и The Bat!. Но их приобретение оправдано только в случае, если вы работаете с большим количеством писем или нуждаетесь в дополнительном шифровании переписки.
Как создать почту на смартфоне
Для управления электронной почтой на мобильных устройствах есть стандартные приложения, встроенные в систему, но вы можете использовать и почтовые клиенты сторонних разработчиков.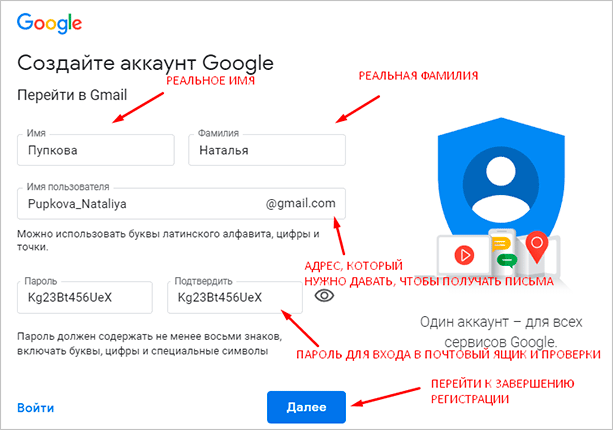
На Android
Для полноценной работы с ОС Android вам понадобится почтовый аккаунт Gmail. Кроме него вы можете использовать на устройстве ящики, зарегистрированные на других сервисах: Yandex, Mail.ru и т. д.
В качестве основного почтового клиента удобно использовать встроенное приложение «Gmail«, доступное на всех смартфонах и планшетах с Android вне зависимости от марки: Honor, Xiaomi Redmi, LG и т.д.
Познакомимся с ним поближе:
- Откройте приложение «Настройки».
- Перейдите в раздел «Аккаунты».
- Нажмите «Добавить аккаунт».
- Выберите подходящий сервис — например, Google для создания почты на Gmail.
- Зайдите в существующий профиль или нажмите «Создать аккаунт» (для себя).
- Введите имя и фамилию.
- Укажите дату рождения и пол.
- Выберите предложенный адрес почты или укажите свой вариант.
- Задайте пароль не короче 8 символов.
- Укажите номер телефона для восстановления пароля в случае утраты доступа.

- Сохраните учётную запись.
Для просмотра email на Android запустите Gmail и коснитесь значка папки с входящими письмами. Если на телефоне несколько аккаунтов, то вы можете переключаться между ними, нажимая на иконки в поисковой строке.
Вы также можете добавить в Gmail почтовые ящики, зарегистрированные на других сервисах: Outlook, Yahoo, Mail.ru. Яндекс.Почта, Exchange и прочих. Но их настройки придется указывать вручную.
Собственный почтовый клиент есть у владельцев телефонов Samsung. Он называется Samsung Email и его можно использовать вместо стандартного приложения Gmail, подключив ящики от сервисов Gmail, Yahoo, Outlook и т. д. Принципиальной разницы в использовании и настройке этой программы нет — вам просто нужно указать в ней логин и пароль от email.
На iOS
Владельцы iPhone и iPad имеют возможность зарегистрировать почтовый ящик на iCloud — облачном сервисе, к которому подключаются устройства Apple. Для создания нового аккаунта требуется только устройство и доступ в интернет через Wi-Fi или мобильную сеть.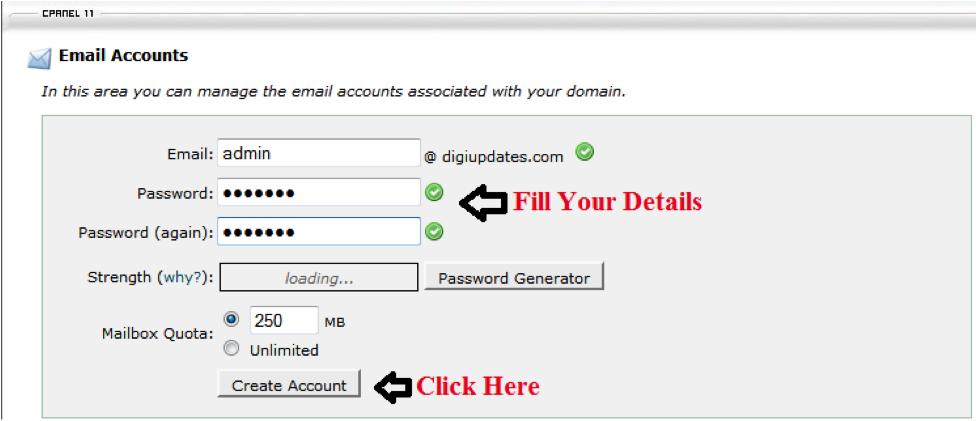 Адрес почты на iCloud одновременно станет вашим идентификатором Apple ID — учётной записи, предоставляющей доступ ко всем сервисам Apple: App Store, iCloud, Найти iPhone, FaceTime, iMessage и т.д.
Адрес почты на iCloud одновременно станет вашим идентификатором Apple ID — учётной записи, предоставляющей доступ ко всем сервисам Apple: App Store, iCloud, Найти iPhone, FaceTime, iMessage и т.д.
Как создать емайл на iCloud:
- Откройте приложение «Настройки».
- Перейдите в раздел «Почта, адреса, календари».
- Нажмите «Добавить учётную запись».
- Выберите тип «iCloud».
- Нажмите «Создать Apple ID».
- Укажите имя и фамилию, дату рождения. Добавляйте реальные данные, так как они могут понадобиться при обращении в службу поддержки.
- На странице «Apple ID» отметьте опцию «Получить бесплатный e-mail в iCloud».
- Придумайте имя для почтового ящика. Если оно уже занято, то вы получите соответствующее уведомление. В таком случае придётся указать другой вариант.
- Придумайте и дважды введите пароль. Он должен состоять минимум из 8 символов, а также содержать хотя бы одну цифру, строчную и прописную букву.
- Выберите контрольные вопросы и введите ответы на них.

- Укажите адрес резервного емайл, на который будет выслана инструкция для восстановления пароля от ящика на iCloud в случае утери.
- Отключите опцию «Обновления», если не хотите получать на почту письма от Apple с информацией о продуктах и услугах.
- Прочитайте и примите условия использования сервиса.
- Подтвердите резервный адрес почты, перейдя по ссылке из уведомления.
Чтобы отправлять и принимать корреспонденцию с почтового ящика iCloud, нужно добавить его в стандартное приложение «Почта».
Как это сделать:
- Откройте приложение «Настройки».
- Перейдите в раздел «Пароли и учётные записи».
- Нажмите «Новая учётная запись» и выберите сервис iCloud.
- Введите адрес ящика и пароль, который вы задали при регистрации аккаунта.
- Нажмите «Далее» и дождитесь привязки учётной записи.

- С помощью переключателей укажите, к каким данным приложение будет иметь доступ. Для удобной работы с письмами оставьте включенными пункты «Почта», «Контакты», «Календарь».
Чтобы проверить письма, запустите приложение «Почта» и перейдите в раздел «Ящики». В нём будет ссылка на почтовый ящик iCloud. Нажмите на неё, чтобы посмотреть входящие сообщения или отправить письмо.
Аналогичным образом на айфоне добавляются почтовые ящики, зарегистрированные на других сервисах: Google, Yahoo, Outlook и т. д. Если в списке нет ресурса, которым вы пользуетесь, нажмите на пункт «Другое». Затем тапните «Добавить учётную запись», введите имя пользователя, адрес, пароль и описание, например, название сервиса.
Также приложение попросит вас указать адреса серверов входящей и исходящей почты. Например, для Яндекса это следующие:
- imap.yandex.ru — входящая почта;
- smtp.yandex.ru — исходящая почта.
Для сервисов, которых нет в списке предустановленных, вам придётся искать адреса самостоятельно. Чаще всего их можно найти в разделе справки почтового портала, где рассказывается о настройке ящика на разных устройствах.
Чаще всего их можно найти в разделе справки почтового портала, где рассказывается о настройке ящика на разных устройствах.
На этом настройка почтового ящика завершена. Найти его можно в приложении «Почта». В списке он будет указан под тем названием, которое вы задали в поле «Описание» при добавлении.
Сторонние почтовые клиенты для Android и iOS
Вместо стандартного приложения «Почта» на iOS тоже можно использовать сторонние клиенты для управления корреспонденцией. Например, если вы пользуетесь Яндекс.Почтой, то гораздо удобнее установить официальное приложение от Яндекса. В нём достаточно ввести почтовый адрес и пароль, чтобы получить доступ ко всей корреспонденции, остальные настройки установятся автоматически.
Приложение Яндекс.Почта также доступно для Android.
Собственные почтовые клиенты есть и у других популярных сервисов, например, Gmail или Почта.Mail. Более того, в то же приложение от Gmail можно добавлять ящики других ресурсов, включая iCloud.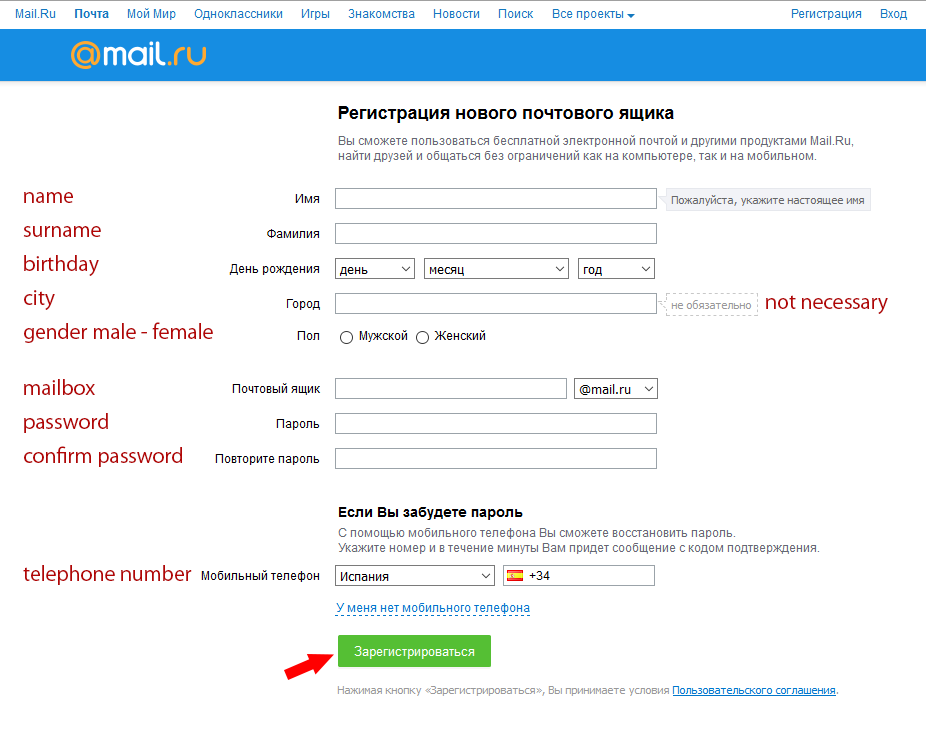
Вот еще несколько бесплатных универсальных почтовых клиентов для iOS и Андроид:
- myMail — приложение, которое поддерживает ящики Яндекс.Почты, Почты Mail.ru, Рамблера, Google, Yahoo и т.д. Для каждого создаётся отдельная папка с входящими и исходящими письмами. Скачать приложение на Android и iOS можно по этим ссылкам.
- Newton Mail — приложение, доступное пользователям iOS. Его главная особенность — интеграция с сервисами Trello, OneNote и Evernote. Если вы пользуетесь последними, то сможете без труда переносить информацию из письма, например, на доску в Trello или в заметки Evernote.
Платные почтовые клиенты для мобильных устройств, которые тоже существуют, имеют ещё больше интеграций со сторонними ресурсами. Но если вам приходит до десяти-двадцати писем в день, то такие мощные инструменты вам вряд ли пригодятся — для комфортного общения по емейл хватит приложения, встроенного в систему, или бесплатного почтового клиента из названых выше.
Как создать е-mail на телефоне / планшете Android? ТОП-3 почтовых клиента на смартфон
Время на чтение: 13 мин
Каждый человек в 2020 году должен обладать собственным аккаунтом gmail.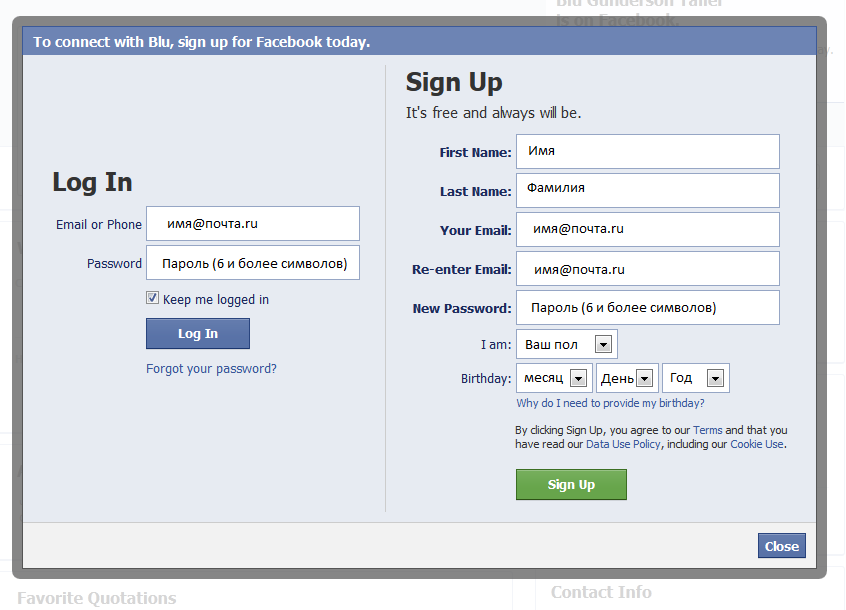 com для комфортного пользования смартфоном. Даже желательно иметь личную, запасную и рабочую почту, чтобы разделять разные сферы жизни. В любом случае, начинать никогда не поздно, поэтому мы подскажем, как создать е-mail на телефоне. Неважно, это первый адрес электронной почты Google или просто новый ящик.
com для комфортного пользования смартфоном. Даже желательно иметь личную, запасную и рабочую почту, чтобы разделять разные сферы жизни. В любом случае, начинать никогда не поздно, поэтому мы подскажем, как создать е-mail на телефоне. Неважно, это первый адрес электронной почты Google или просто новый ящик.
Что такое Gmail на Android?
Gmail – это оригинальный клиент почтового приложения от Google. Сегодня это самый популярный в мире сервис, позволяющий своим пользователям создавать электронные ящики. Основная задача – получение писем, которые нужны для подтверждения регистраций, платежей. Еще их используют для переписки с другими пользователями и уведомлений о различных изменениях на сайтах. Без почтового ящика на большинстве сервисов даже зарегистрироваться нельзя. Еще Gmail создает Google-аккаунт для доступа ко всем продуктам корпорации, которых около 10 на смартфонах Android. Для всех них нужна почта.
Читайте также: Как удалить Gmail на Android?
Как создать электронную почту на телефоне Android?
Установить электронную почту на телефон операционная система Android предложит еще на стадии первого включения и настройки устройства.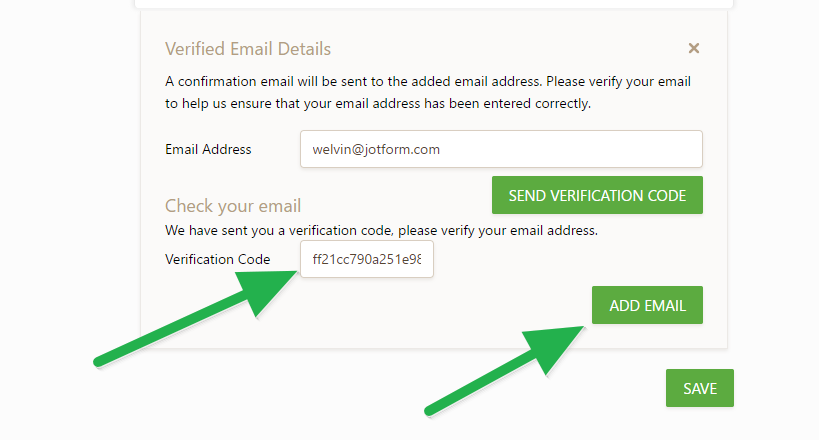 Однако, тогда можно было пропустить данный этап, ведь добавить аккаунт на смартфонах Xiaomi, Samsung и других можем в любой момент.
Однако, тогда можно было пропустить данный этап, ведь добавить аккаунт на смартфонах Xiaomi, Samsung и других можем в любой момент.
Как создать email от Google на Android:
- Открываем стандартное приложение «Настройки».
- Переходим в раздел «Аккаунты».
- Жмем на вариант «Добавить аккаунт».
- Из списка выбираем «Google».
- После непродолжительной проверки видим страницу «Вход», снизу жмем на «Создать аккаунт» и выбираем «Для себя».
- Вводим имя и фамилию.
- Указываем дату рождения.
- Выбираем название электронного ящика.

- Придумываем надежный пароль: с большими буквами, не менее 8 символов и с цифрами.
- Подтверждаем выбор и принимаем условия использования.
Чтобы полноценно пользоваться почтой, нужно выполнить настройку почты на планшете, смартфоне или другом личном устройстве, но на данном этапе ящик уже создан.
Как открыть почту Gmail на телефоне?
Существует 2 способа, как пользоваться электронной почтой на телефоне Android: через веб-интерфейс или с помощью специального приложения. Оба метода заслуживают место в жизни активного пользователя, но отдельная программа немного удобнее.
Как открыть электронную почту на телефоне Android:
- Ищем приложение с изображением письма в бело-красном стиле.
- После запуска, вводим телефон или название ящика и пароль (нужно только при первом открытии).
Как проверить электронную почту на телефоне через веб-сайт:
- В любом браузере: Гугл Хром, Опера или другом нажимаем на ссылку или копируем адрес https://mail.
 google.com/mail/u/0/?pli=1#inbox и вставляем в адресную строку.
google.com/mail/u/0/?pli=1#inbox и вставляем в адресную строку. - Указываем данные для входа.
Как настроить почту Gmail на Android?
В целом сразу после регистрации можем пользоваться почтой. Однако, есть несколько практически обязательных или просто полезных настроек электронной почты на Android.
Как настроить электронную почту на телефоне Samsung и др.:
- Открываем приложение «Почта» или «Gmail».
- Практически сразу на новой почте появится просьба защитить аккаунт, где указываем номер телефона и/или резервную почту.
- Нажимаем на 3 точки в левом верхнем углу и открываем раздел «Настройки».
- Выбираем опцию «Общие настройки».
- Переходим в раздел «Настройки уведомлений» и устанавливаем наиболее подходящий вариант оповещений.
- Возвращаемся назад и выбираем пункт с названием почты.

- Листаем до раздела «Синхронизация Gmail» и обязательно его включаем (если он неактивен).
- Возвращаемся в начало страницы и переходим в раздел «Управление аккаунтом Google». Здесь очень много настроек, поэтому рекомендуем просмотреть все доступные и подобрать оптимальные.
Если речь идет о том, как настроить корпоративную почту на Android, то параметров еще больше. Здесь важно включить двухэтапную авторизацию, шифрование данных, установить подпись под сообщения и решить, как поступать с чатами и видеовызовами.
ТОП-3 почтовых клиента для Android:
Не только Gmail предлагает электронную почту, есть и другие почтовые клиенты. Лучшие среди них, не считая Google, следующие 3 варианта.
Microsoft Outlook
Почтовый клиент на Android работает с 2014 года. Программа является укороченной версией десктопной версией, в которой остались только главные функции. Главное преимущество сервиса – возможность работать с разными почтовыми ящиками и быстро управлять сообщениями.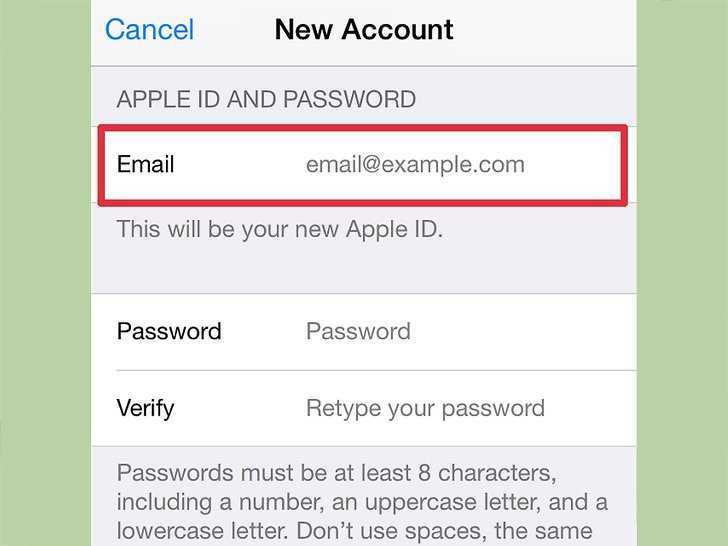 Процесс чистки производится всего одним движением руки. Также поддерживает прикрепление файлов, синхронизируется с облаками и т. п.
Процесс чистки производится всего одним движением руки. Также поддерживает прикрепление файлов, синхронизируется с облаками и т. п.
Mail.Ru
Приложение от Mail.Ru получило удобный и простой интерфейс для управления несколькими аккаунтами и простым переключением между ними. Все контакты имеют собственный аватар для простой навигации, а при написании появляются подсказки. Еще приложение поддерживает управление жестами, а также выдает 10 Гб бесплатного хранилища на облаке.
Хоть мы настройку почты mail.ru на Android и не рассматриваем в этой статье, но в целом принцип практически идентичен. Отличаются только названия разделов и оформление.
Яндекс.Почта
Удобный сервис с возможностью группировки писем по разным критериям, а также упрощенной системой отправки файлов. Главный плюс приложения – отличная интеграция с прочими инструментами компании Яндекс. К сожалению, бесплатно выделяют только 3 Гб памяти, но его легко расширить до 10 Гб путем установки Яндекс.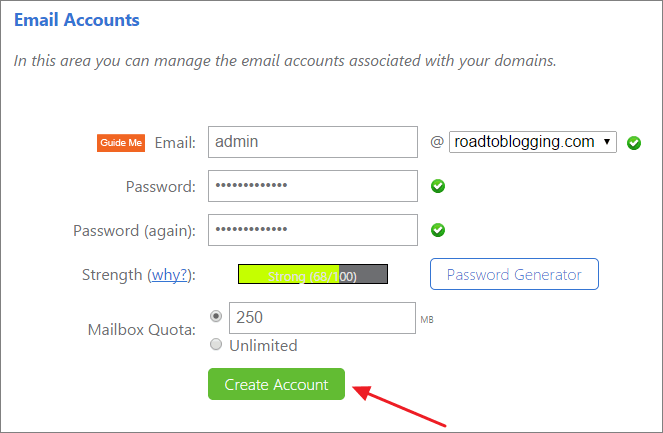 Диск.
Диск.
Это все необходимые сведения для комфортного старта в работе с электронными почтами. Есть подробная инструкция по регистрации, входе, настройке и даже выбор из альтернативных клиентов.
Robot
Нужна помощь?
Задать вопрос
Насколько публикация полезна?
Нажмите на звезду, чтобы оценить!
Средняя оценка 3.7 / 5. Количество оценок: 14
Оценок пока нет. Поставьте оценку первым.
Как создавать шаблоны электронной почты в Gmail: руководство на 2022 год
Если вы устали писать одно и то же письмо снова и снова или даже копировать и вставлять содержимое в новые письма, вам серьезно необходимо научиться создавать шаблоны электронной почты. В этом руководстве будет конкретно рассказано о том, как вы можете сделать это в Gmail, с простыми и легкими шагами, которые не займут у вас много времени.
Кроме того, вы заметите, сколько времени вы выиграете, и научитесь делиться этими шаблонами со своей командой, чтобы унифицировать всю коммуникацию между клиентами, партнерами и поставщиками.
Итак, приступим к делу. Вот темы, которые мы рассмотрим в этом полном руководстве:
- КАК СОЗДАТЬ ШАБЛОН ЭЛЕКТРОННОЙ ПОЧТЫ В GMAIL
- ОТПРАВКА ШАБЛОНОВ ЭЛЕКТРОННОЙ ПОЧТЫ
- КАК УПРАВЛЯТЬ СУЩЕСТВУЮЩИМИ ШАБЛОНАМИ
- УДАЛЕНИЕ ШАБЛОНА
- ПЕРЕЗАПИСЬ ШАБЛОНА
- ШАБЛОНЫ ПОЧТЫ В GMAIL ДЛЯ БИЗНЕСА
- ШАБЛОНЫ + ПОЧТОВЫЕ ПОСЛЕДОВАТЕЛЬНОСТИ
- ПЕРСОНАЛИЗИРОВАННЫЕ ПОЛЯ
- ОБЩИЕ ШАБЛОНЫ ПОЧТЫ
Как создавать шаблоны электронной почты в Gmail
Создание шаблонов в Gmail — простая задача, которая занимает всего несколько минут. На самом деле, единственным шагом, который заставит вас потратить больше времени на этот процесс, может быть ввод шаблона электронной почты — если у вас его еще нет.
Прежде всего, вам нужно включить шаблоны в настройках Gmail. Вы можете просто выполнить следующие действия:
- Нажмите «Настройки» (обозначено значком шестеренки) в правом верхнем углу экрана.

- Затем нажмите кнопку «Просмотреть все настройки».
- Выберите вкладку «Дополнительно».
- В разделе «Шаблоны» выберите «Включить».
- Наконец, нажмите «Сохранить изменения» в нижней части меню.
Это последнее действие перенаправит вас в папку «Входящие», чтобы вы могли начать создавать шаблоны:
- Нажмите кнопку «Создать». Откроется окно Новое сообщение.
- Начните вводить шаблон электронной почты, а когда закончите, нажмите на три точки в правом нижнем углу окна создания сообщения.
- Наведите указатель мыши на параметр «Шаблон» и затем на «Сохранить черновик как шаблон».
- Выберите вариант «Сохранить как новый шаблон».
- Введите имя нового шаблона, затем нажмите кнопку «Сохранить».
Отправка шаблонов электронной почты
Отправить новое сообщение с использованием шаблона так же просто, как создать его. Вам потребуется всего несколько кликов:
- Начните новый черновик электронной почты, нажав кнопку «Создать».

- Наведите курсор на «Шаблоны»
- Выберите шаблон, который хотите использовать.
- Шаблон появится в окне создания, и вы сможете отредактировать его, прежде чем нажать «Отправить».
Вы также можете автоматизировать отправку сообщений из шаблонов, настроив фильтры Gmail . Например, вы можете создать фильтр для писем, содержащих определенные термины или ключевые слова, заполнив поле «Есть слова». Или даже указать адреса электронной почты людей, которым вам нужно будет ответить, в поле «От».
Создав фильтр, вы можете задать действия, которые будут выполняться по отфильтрованным критериям. И здесь вы можете выбрать шаблон, который хотите отправить указанным получателям.
Вам просто нужно поставить галочку «Отправить шаблон» и выбрать желаемый шаблон. Каждое электронное письмо с выбранными вами критериями будет автоматически получать шаблон. Но будьте осторожны и используйте эту функцию с умом, выбирая, например, очень специфические ключевые слова.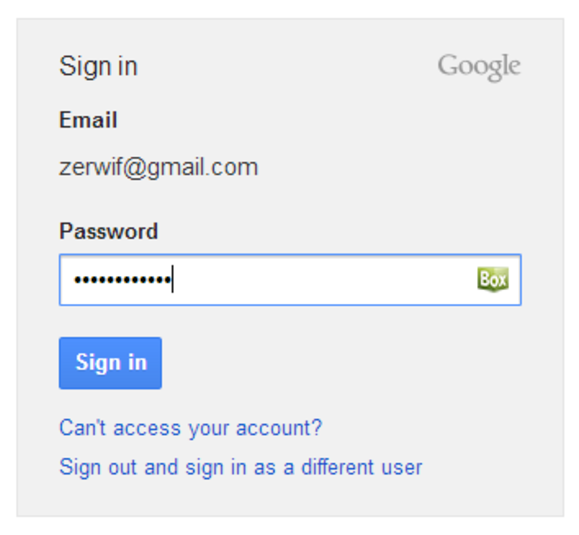 Так вы избежите недоразумений.
Так вы избежите недоразумений.
Как управлять существующими шаблонами
Большую часть времени, когда вы используете шаблоны, вам нужно будет их как-то отредактировать, например, добавить часть информации. Или может случиться так, что шаблон больше не нужен, и вам нужно его удалить.
Поэтому в Gmail их можно редактировать двумя способами: перезаписать существующий или удалить его.
Удаление шаблона
Чтобы удалить шаблон, нажмите еще раз на три точки в правом нижнем углу окна создания сообщения. Наведите курсор на опцию «Шаблоны», затем «Удалить шаблон» и выберите шаблон, который хотите удалить.
Перезапись шаблона
Если вы хотите внести изменения в один из ваших шаблонов, вы, к сожалению, не можете его редактировать. Но перезаписать можно.
Сначала вам нужно написать новую версию шаблона, а затем нажать на три точки в правом нижнем углу окна создания. Затем наведите указатель мыши на «Шаблоны» и после «Сохранить черновик как шаблон» щелкните имя шаблона, который вы хотите изменить, в разделе «Перезаписать шаблон».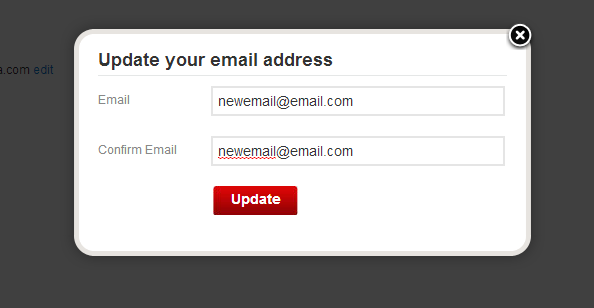
Шаблоны писем в Gmail для бизнеса
Если вы используете Gmail в качестве деловой электронной почты, вы знаете, как важно придавать сообщениям индивидуальность, в то же время согласовывая их с тоном голоса и фирменным стилем команды. Это включает в себя как ваш контент, так и подпись в электронном письме. Однако правильный способ получить все это — использовать шаблоны Gmail с инструментом управления подписями электронной почты.
К сожалению, ванильный Gmail ограничен этими аспектами, предлагая только то, что мы объясняли в предыдущих темах: создание простых шаблонов, их перезапись и удаление. Помимо использования их в фильтрах, это более сложное действие внутри Gmail.
Вот почему существуют расширения , которые вы можете использовать, чтобы улучшить работу с Gmail, и Drag является одним из них. Перетаскивание помогает вам управлять всем рабочим процессом, используя электронные письма и задачи, которыми вы можете поделиться со своей командой, не выходя из почтового ящика.
Эта специфическая характеристика является основным ядром Drag: совместное использование всего, что вам нужно для работы с вашей командой внутри Gmail. В том числе шаблоны. Помимо собственной системы общих шаблонов электронной почты, вы можете комбинировать их с последовательностями электронной почты и персонализированными полями, в отличие от использования только Gmail.
Шаблоны + последовательности сообщений электронной почты
Вы можете настроить перетаскивание шаблонов сообщений электронной почты в качестве последовательностей сообщений электронной почты, что отлично подходит для групп, которым необходимо, например, отправлять последующие действия лидам, клиентам или партнерам. С помощью Drag вы можете автоматически добавлять эти последовательности в любой шаблон электронной почты. Представьте, что вы делаете это в Gmail: вам нужно будет создавать шаблоны вручную, отправлять их по электронной почте.
Персонализированные поля
Вы можете использовать настраиваемые поля, чтобы добавить имя, фамилию и компанию получателя, чтобы сделать электронное письмо более личным.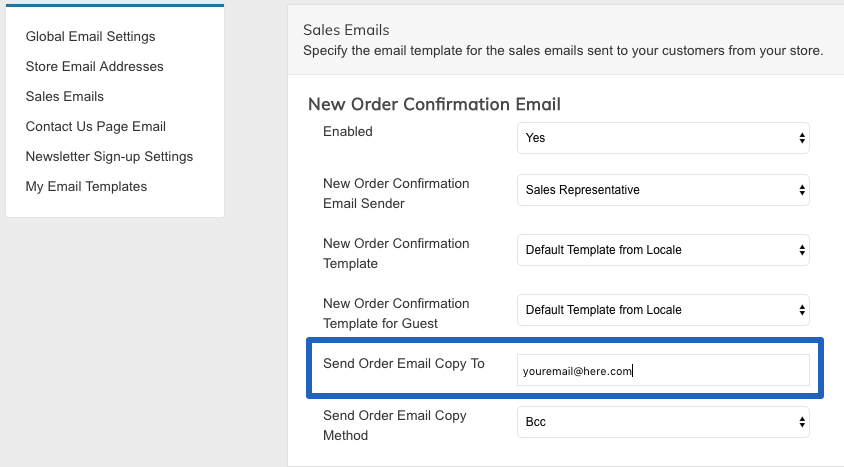 Это хорошая практика при отправке любого электронного письма, в основном для информационно-разъяснительной работы. Одним из замечательных аспектов настраиваемых полей Drag является то, что они автоматически вставляются в последующие электронные письма, поэтому вам нужно будет только заполнить их вручную в первый раз.
Это хорошая практика при отправке любого электронного письма, в основном для информационно-разъяснительной работы. Одним из замечательных аспектов настраиваемых полей Drag является то, что они автоматически вставляются в последующие электронные письма, поэтому вам нужно будет только заполнить их вручную в первый раз.
Общие шаблоны электронной почты
Вы также можете поделиться шаблонами электронной почты с помощью перетаскивания с членами вашей команды, синхронизируя их и сохраняя шаблон сообщений во всей вашей организации. Это приводит к прозрачности и последовательности в вашем брендинге, которые являются ключевыми факторами для охвата публики и поддержания их интереса к вашей компании.
Обратите внимание, что шаблоны Gmail доступны только для одного адреса электронной почты, поэтому единственный способ поделиться ими — скопировать и вставить одни и те же шаблоны в учетную запись каждого сотрудника.
Подведение итогов
Используя шаблоны электронной почты в Gmail, вы оптимизируете свое время, чтобы сосредоточиться на других важных задачах.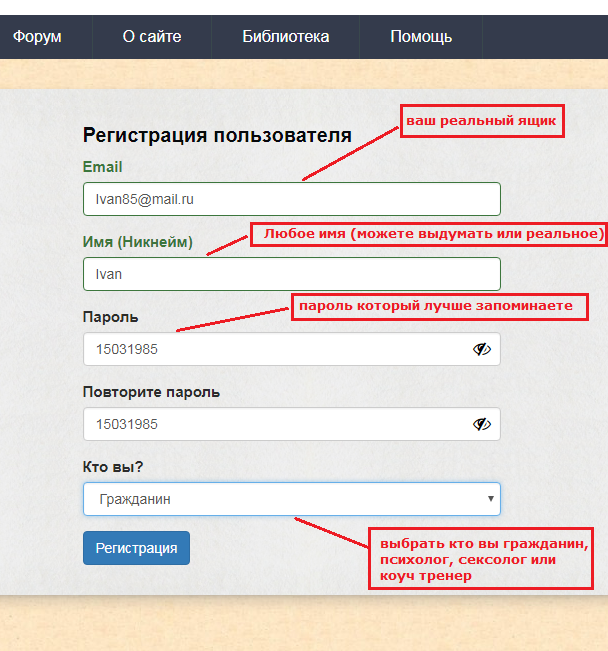 Как видите, процесс создания и использования шаблонов Gmail быстрый и очень простой. Вы можете следовать нашему руководству в течение нескольких минут и начать использовать в кратчайшие сроки.
Как видите, процесс создания и использования шаблонов Gmail быстрый и очень простой. Вы можете следовать нашему руководству в течение нескольких минут и начать использовать в кратчайшие сроки.
Если вам нужно использовать шаблоны электронной почты для бизнеса и другие дополнительные функции для бесперебойной работы, попробуйте объединить перетаскивание в Gmail. Ваши шаблоны будут более настраиваемыми, а тот факт, что вы можете поделиться ими со всей своей командой, будет иметь огромное значение в том, как компания общается с другими.
Как создать шаблон электронной почты в Outlook
В этом руководстве объясняется, как создавать, сохранять и использовать стандартные шаблоны электронной почты Outlook. Вы также узнаете, как отвечать с помощью шаблона в Outlook 365, 2021, 2019, 2016, 2013 и 2010.
Шаблоны электронной почты Outlook — действительно мощная функция, хотя ее часто недооценивают. Мало кто знает, что существуют шаблоны для писем Outlook, и еще меньше людей знают, как правильно их создавать и использовать.
Представьте, сколько времени вы могли бы сэкономить, если бы вместо того, чтобы вводить один и тот же текст снова и снова, вы просто щелкнули бы по шаблону, и красиво отформатированное сообщение электронной почты с предварительно проверенной и, следовательно, всегда точной информацией готово к отправке. !
- Как создавать шаблоны электронной почты в Outlook
- Как отправить сообщение на основе шаблона электронной почты
- Как редактировать шаблоны электронной почты
- Закрепить шаблоны на панели задач или создать ярлык на рабочем столе
- Общий доступ к шаблонам электронной почты Outlook
- Автоматически применять шаблон ко всем новым сообщениям в качестве темы Outlook
- Бесплатные шаблоны электронной почты
- Общие шаблоны электронной почты — быстрый способ ответить с помощью шаблона в Outlook
В этом разделе объясняется, как создавать и сохранять шаблоны электронной почты на примере Outlook 2010.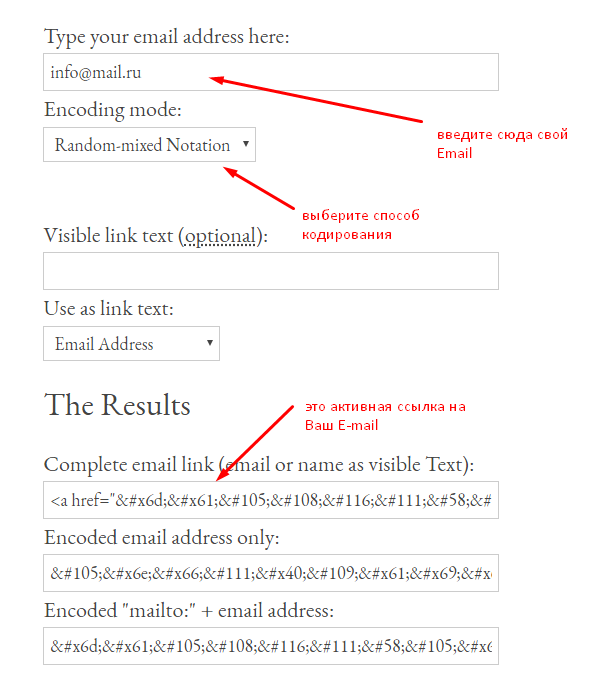 В более поздних версиях это работает точно так же, с возможными незначительными отличиями в цветовой схеме и дизайне ленты Outlook.
В более поздних версиях это работает точно так же, с возможными незначительными отличиями в цветовой схеме и дизайне ленты Outlook.
Чтобы создать шаблон электронной почты в Outlook, выполните следующие действия:
- Создайте новое сообщение обычным способом ( вкладка «Главная» > «Новая электронная почта» ). Не забудьте добавить все данные, которые вы хотите сохранить в своем шаблоне, например основной текст, тему, вложение, адрес получателя, если это необходимо, и т. д.
Например, вы создали новый дизайн своего информационного бюллетеня и теперь хотите сохранить его как шаблон электронной почты:
- Перейдите на вкладку Файл и нажмите кнопку Кнопка Сохранить как .
- Выберите Шаблон Outlook (*.oft) в раскрывающемся списке Сохранить как тип и дайте новому шаблону соответствующее имя.
Важно ! Не изменяйте папку назначения, в которой сохраняются шаблоны электронной почты, иначе Outlook не сможет их найти.
. По умолчанию Outlook сохраняет все файлы шаблонов в эту папку:
По умолчанию Outlook сохраняет все файлы шаблонов в эту папку:C:\Users\UserName\AppData\Roaming\Microsoft\TemplatesСовет. Таким же образом вы можете создать шаблон из любого существующего сообщения электронной почты, которое вы либо отправили, либо получили. Просто откройте его из папки Outlook, скажем, Отправленные , перейдите на вкладку Файл и нажмите Сохранить как .
Как использовать шаблоны электронной почты в Outlook
Чтобы создать сообщение на основе шаблона электронной почты, выполните указанные ниже действия. .
Вот оно! Новое сообщение будет создано на основе выбранного шаблона с тем же текстом, темой, форматированием, изображениями и т. д.
д.
Подсказка. Чтобы уменьшить количество кликов, необходимых для открытия шаблона, вы можете разместить кнопку Choose Form непосредственно на ленте. У нас есть специальное руководство о том, как добавить пользовательскую кнопку на ленту Excel. В Outlook действия точно такие же.
Чтобы изменить существующий шаблон, откройте его как сообщение электронной почты (как описано выше) и внесите необходимые изменения. После этого снова сохраните шаблон под тем же именем, как описано в разделе Сохранение шаблона Outlook. Сделанный!
Как закрепить шаблоны на панели задач или создать ярлык на рабочем столе
Если вы часто используете в своей работе один или несколько шаблонов, переход на вкладку Разработчик каждый раз может показаться довольно долгим. В этом случае вы можете создать ярлык и поместите его на рабочий стол или закрепите шаблон на панели задач. Последний вариант кажется даже лучшим, так что давайте продолжим.
- Перейдите в папку, в которой находятся все шаблоны Outlook:
C:\Users\Имя пользователя\AppData\Roaming\Microsoft\Templates - Найдите нужный, выберите его и перетащите к значку Outlook на панели задач.
 Это закрепит шаблон в контекстном меню значка Outlook.
Это закрепит шаблон в контекстном меню значка Outlook. - В следующий раз, когда вам понадобится отправить электронное письмо с шаблоном в Outlook, щелкните правой кнопкой мыши значок Outlook на панели задач и выберите нужный шаблон. Как показано на скриншоте ниже, вы можете закрепить несколько шаблонов, которые используете чаще всего.
- Если вы больше не хотите, чтобы определенный шаблон электронной почты отображался на панели задач, щелкните его правой кнопкой мыши и выберите Открепить из этого списка .
Если вы предпочитаете ярлык шаблона на рабочем столе, щелкните шаблон правой кнопкой мыши и выберите Отправить на >Рабочий стол .
Это создаст ярлык на вашем рабочем столе, и вы щелкаете по нему всякий раз, когда хотите создать новое сообщение с этим шаблоном.
Как поделиться шаблонами электронной почты Outlook
Шаблон Outlook представляет собой обычный файл (.oft), поэтому вы можете выбрать любой шаблон из папки, в которой хранятся все шаблоны Outlook ( C:\Users\UserName\AppData\Roaming\Microsoft\Templates ) и отправить его в качестве вложения или сохранить на сетевом ресурсе.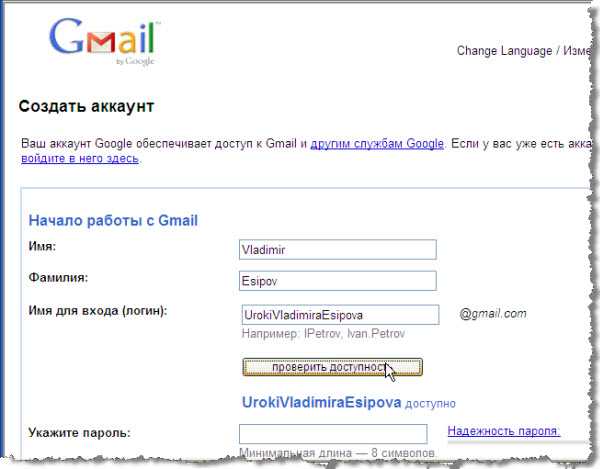
Автоматически применять шаблон ко всем новым сообщениям в качестве темы Outlook (канцелярские товары)
Если вы хотите использовать определенный шаблон для всех новых сообщений электронной почты, вам необходимо сначала создать HTML-шаблон, а затем установить его в качестве темы электронной почты Outlook. Например, вы можете захотеть использовать определенный шрифт или цвет фона во всех отправляемых вами сообщениях электронной почты.
Вот шаги по созданию HTML-шаблона электронной почты для Outlook:
- Создайте новое сообщение электронной почты и оформите его по своему усмотрению.
- Перейдите на вкладку Файл , нажмите кнопку Сохранить как и сохраните электронное письмо в виде файла HTML в папку Канцелярские товары здесь:
C:\Users\UserName\AppData\Roaming\Microsoft\Stationery\
Вы также можете создать шаблон электронной почты Outlook с помощью любого другого HTML-редактора и сохранить полученный HTML-файл в той же папке.
- Чтобы установить только что созданный шаблон в качестве темы электронной почты Outlook по умолчанию, перейдите на вкладку «Файл» > «Параметры» > «Почта» > «Создание сообщений» и нажмите кнопку Канцелярские товары и шрифты .
- Найдите свой шаблон электронной почты в списке тем Outlook и нажмите OK , чтобы установить его в качестве темы электронной почты по умолчанию.
С этого момента ваш новый шаблон электронной почты Outlook будет автоматически применяться ко всем сообщениям, которые вы создаете.
В Интернете есть множество бесплатных готовых к использованию шаблонов для всех возможных сценариев и случаев. Вот лишь несколько примеров:
- Коллекция шаблонов писем от Microsoft
- Шаблоны электронных рассылок
- Образцы писем (примеры текстов писем и шаблоны)
- Образцы благодарственных писем
- Убедительные деловые письма-запросы
Конечно, шаблоны Outlook предоставляют множество полезных функций, которые могут сэкономить вам много времени. Но если вы ежедневно отправляете десятки повторяющихся писем, возможностей встроенных шаблонов Outlook может оказаться недостаточно. Например, что, если вы хотите ответить шаблоном в Outlook? И если вы создали несколько десятков шаблонов для разных случаев, как вы могли бы просмотреть их содержимое, чтобы выбрать наиболее подходящий? А если бы можно было вставить шаблон в сообщение одним щелчком мыши!
Но если вы ежедневно отправляете десятки повторяющихся писем, возможностей встроенных шаблонов Outlook может оказаться недостаточно. Например, что, если вы хотите ответить шаблоном в Outlook? И если вы создали несколько десятков шаблонов для разных случаев, как вы могли бы просмотреть их содержимое, чтобы выбрать наиболее подходящий? А если бы можно было вставить шаблон в сообщение одним щелчком мыши!
Звучит как список пожеланий для команды Microsoft Outlook? 🙂 Как бы фантастично это ни звучало, все эти возможности уже реализованы в наших собственных шаблонах для писем Outlook, и в следующем разделе показано, как их использовать.
Если вы ищете шаблоны электронной почты, которые можно использовать в любое время с любого устройства (включая настольный и онлайн-версию Outlook, Windows и Mac), вам наверняка понравятся наши новые общие шаблоны электронной почты. Этот инструмент не требует переключения на другие вкладки, создания ярлыков на рабочем столе и тому подобного. Все делается прямо в окне сообщения электронной почты:
- Напишите сообщение как обычно и сохраните его как шаблон.



 Нажмите «Продолжить».
Нажмите «Продолжить».

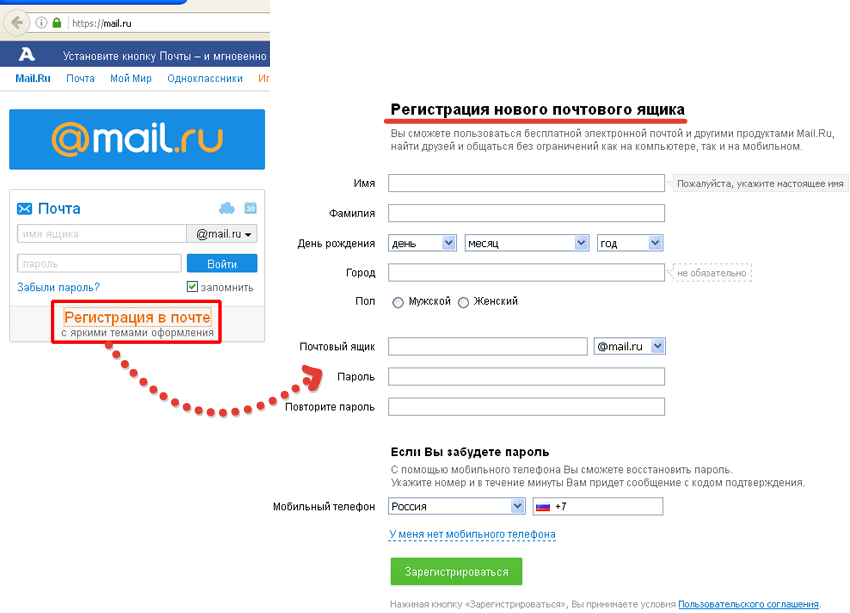
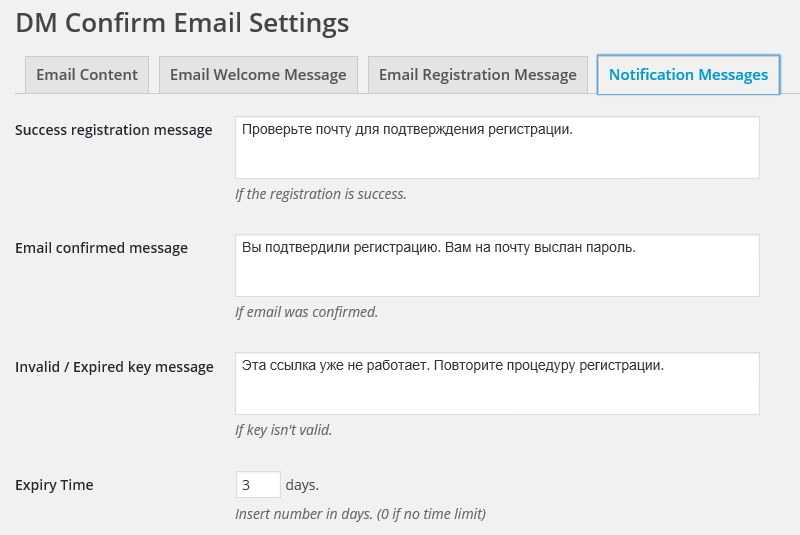
 google.com/mail/u/0/?pli=1#inbox и вставляем в адресную строку.
google.com/mail/u/0/?pli=1#inbox и вставляем в адресную строку.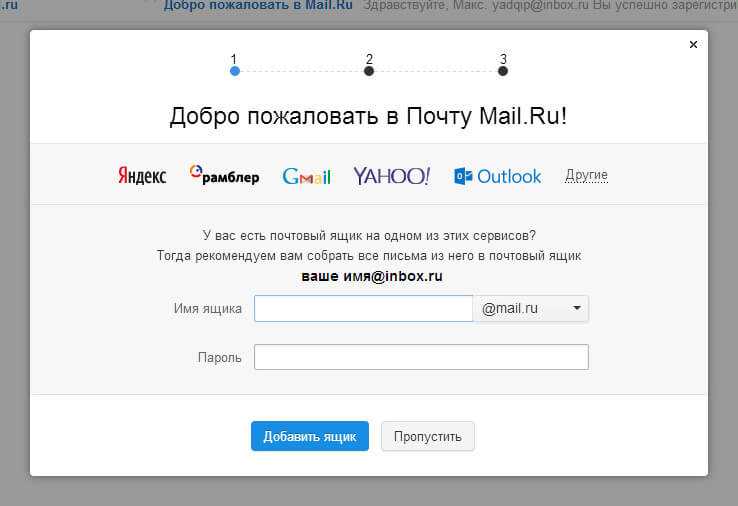


 По умолчанию Outlook сохраняет все файлы шаблонов в эту папку:
По умолчанию Outlook сохраняет все файлы шаблонов в эту папку: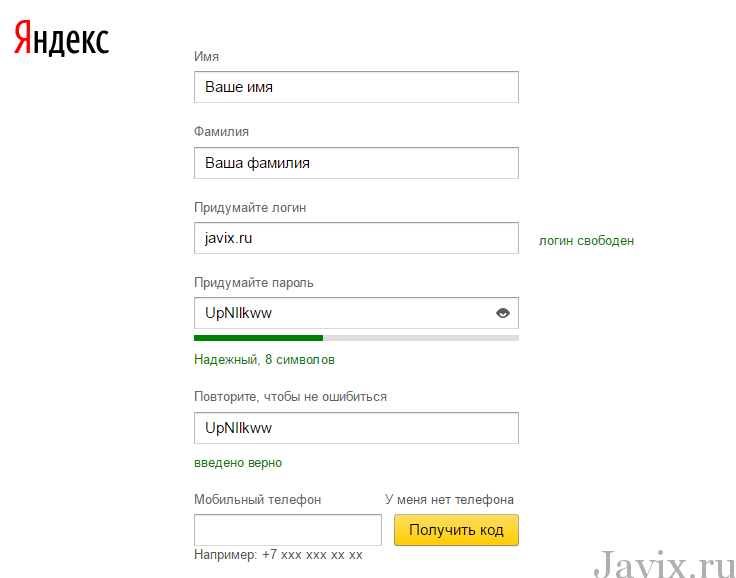 Это закрепит шаблон в контекстном меню значка Outlook.
Это закрепит шаблон в контекстном меню значка Outlook.