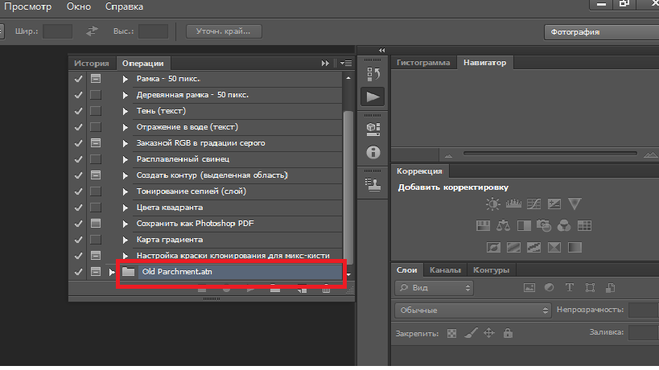Как использовать экшен в фотошопе
Как использовать экшены в Фотошоп
Автор/Переводчик: PSprofi 5 комментариев
Поделиться «Как использовать экшены в Фотошоп»
Сегодня вы узнаете, как правильно использовать экшены при работе программой Adobe Photoshop. Для начала давайте разберемся, что такое экшен? Экшены по сути это набор последовательных операций, записанный в один сет. Давайте взглянем на пример работы экшена. В начале, создаете документ, пишите текст либо вставляете изображение, затем открываете окно с экшенами, выбираете из списка то, что вы хотите сделать, обложка для DVD диска или 3D коробка и нажимаете на кнопку старт, после чего идет последовательное выполнение всех нужных операций. Через несколько секунд вы получите готовый вариант того чего хотели добиться. Причем вы не приложили никаких усилий.
Конечно, можно создать и свои экшены. Допустим, в вашей работе вы часто используете отражение для текста, для начала создадим новый документ, напишм произвольный текст. Затем открываем окно Actions, нажимаем на кнопку создать новый экшен, задайте ему название и нажимаете на кнопку записи, после этого начинайте последовательно делать отражение текста, после окончания, нажимаем кнопку стоп. Все проделанные нами действия последовательно записаны. Теперь можете испытать свой экшен. Для этого снова возьмем чистый документ, пишем текст, выбираем свой только сто созданный экшен, нажимаете старт, и вуаля, отражение текста делается само, а вы смотрите и наслаждаетесь полученным результатом.
Затем открываем окно Actions, нажимаем на кнопку создать новый экшен, задайте ему название и нажимаете на кнопку записи, после этого начинайте последовательно делать отражение текста, после окончания, нажимаем кнопку стоп. Все проделанные нами действия последовательно записаны. Теперь можете испытать свой экшен. Для этого снова возьмем чистый документ, пишем текст, выбираем свой только сто созданный экшен, нажимаете старт, и вуаля, отражение текста делается само, а вы смотрите и наслаждаетесь полученным результатом.
Рассмотрим еще один пример создание экшена.
1. Возьмем любую картинку. Я взял вот эту:
2. Открываем окно Actions и жмем на маленький треугольник в правом верхнем углу:
3. Выбераем из списка экшенов тот, который нам нужен. Если хотите добавить новый экшен то нажмите на кнопку Load и укажите путь к вашему экшену. Я выбрал экшен создания 3D коробки. Итак, Вы выбрали экшен, он обычно состоят из двух шагов, вы просто выбираете Step 1 и жмете старт:
4. Вот что получилось у меня:
Вот что получилось у меня:
5. Теперь я вставлю наше начальное изображение на эту коробку и напишу какой-нибудь текст:
6. Наверное, Вы уже заметили на рисунке вертикальную линию. Это будет изгиб коробки. Т.е. спереди у нас будет рыцарь, а сбоку надпись Play Station 3. После, переходите на шаг 2 — Step 2, и жмите кнопку старт. Во время выполнения операции посмотрите на панель слоев, там создаются слои, что то меняется. Это то, что вам не придется делать самому. По окончании сессии, вы увидите примерно вот такой результат:
Ну как впечатляет? Надеюсь я понятно объяснил, как это работает. Используйте экшены и вы сэкономите кучу времени.
Правила перепечатки материалов сайта
Все материалы сайта являются интеллектуальной собственностью данного проекта (кроме случаев, когда прямо указано другое авторство) и охраняются законом «Об авторском праве и смежных правах».
Перепечатка, распространение, в том числе в переводе, любых материалов сайта возможны с соблюдением правил цитирования, а при размещении их в сети Интернет необходима ссылка на www.photoshop-training.ru.
Надеемся, вас не затруднит соблюдение этих условий.
5 комментариев + Add Comment
Выводит сообщения типа Layer 1 в данный момент не лоступен или background 1 в данный момент не доступен че за вата?
Огроомнейшее спасибооо)))
Всё очень понятно и легко))
Большое спасибо. Очень доступно описанно!!
Наоброт, я бы не сказал, что все ясно. С экшенами не связываюсь ввиду непонимания
Как использовать экшены в Фотошопе?
Фотошоп по праву можно назвать одним из самых востребованных и лучших графических редакторов, который никогда не утратит своей популярности. Профессионалы знают, что работу с этой программой можно в разы упростить и ускорить, если внимательно изучать все ее фишки и возможности. Только начинающим пользователям интересно будет узнать о том, что многие процессы можно автоматизировать и поставить на поток, не затрачивая на них в будущем свое драгоценное время. А по может в этом всеми любимая функция Actions.
А по может в этом всеми любимая функция Actions.
Новички, которые еще не поняли, насколько обширной является программа Фотошоп и насколько продуманы ее функции, будут удивлены тем, что базовой темой и основой в изучении этого ПО станет работа с экшенами: эти “помощники” значительно упрощают процесс работы с изображениями, а также предоставляют возможность сконцентрироваться на других, менее типовых задачах. Об экшенах мы и поговорим в статье.
Что такое экшен в Adobe Photoshop?
Actions в переводе с английского означает “действие”, “поведение”. Этот перевод слабо объясняет сущность экшенов, но дает подсказку: имеется в виду работа со всеми действиями, которые вы совершаете с изображением.
Задача функции экшена — сохранять в памяти Фотошопа все этапы обработки изображения в заданном порядке, а потом использовать сохраненный шаблон для других работ. Как итог — мы больше не тратим время на выполнение всех стадий обработки поочередно, а пользуемся готовым решением, созданным по всем подходящим параметрам.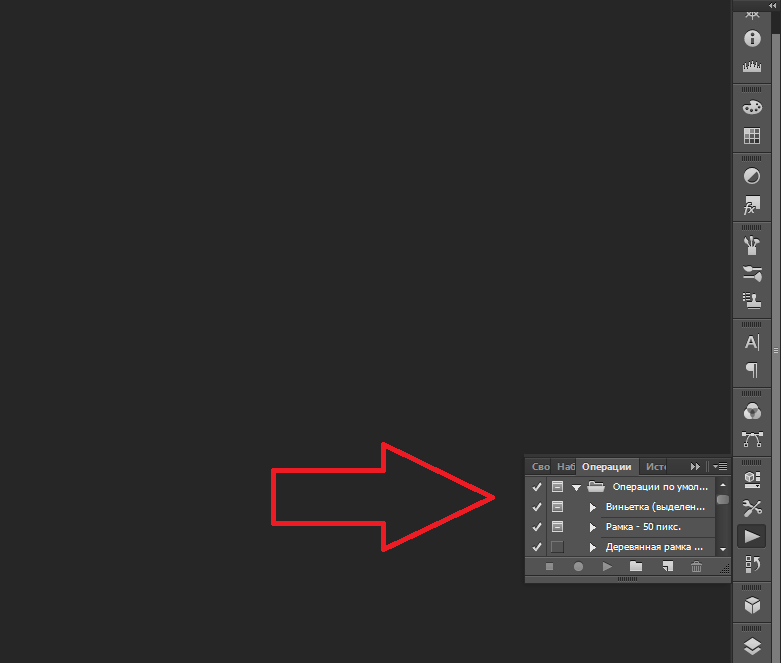
Само слово “Actions ” используется в англоязычной версии программы, а вот в русском варианте инструмент будет называться палитрой “Операции”. Но для многих пользователей закрепился русский вариант “экшен”, поэтому будьте готовы к тому, что запомнить и использовать придется все три варианта. В самой программе вы изначально найдете несколько “родовых” экшенов, которые нацелены на упрощение базовых действий. Внизу окна вы встретите несколько функций для управления операциями, среди которых “Остановить действие”, “Записать новый”, “Воспроизвести”, “Создать папку”, “Создать операцию” и “Удаление”. Именно эта нижняя панель позволит нам производить основные манипуляции с экшенами.
Открыть палитру “Операции” вы сможете выбрав “Окно” — “Операции”. Для любителей горячих клавиш есть простая комбинация Alt+F9.
Используем экшены в Фотошопе
Используя Actions в Adobe Photoshop, мы тем самым записываем все действия, выполняемые над изображением, в конкретном порядке. Так нам не придется больше повторять одну и ту же манипуляцию, ведь теперь появился шаблон с тем вариантом обработки, который нужно использовать для нескольких картинок.
Экшены для логотипа — один из наиболее частых способов применения этого инструмента. Когда нам нужно добавить на фотографию наш фирменный логотип и текст, то не нужно каждый раз создавать их с нуля, выполняя рутинные действия. Запишем последовательность лишь раз, а применять с помощью одной кнопки будем всегда: для этого необходимо нажать кнопку записи и приступить к созданию объекта. Это может быть создание текстового слоя и надписи, применение необходимых стилей слоя и эффектов. Как только все действия по созданию логотипа выполнены — запись можно остановить. Теперь последовательность зафиксирована в палитре “Операции”! Осталось лишь открыть следующую фотографию, кликнуть на необходимые экшен и “Воспроизвести”. Как видите, теперь для помещения логотипа на фотографию вы тратите всего каких-то несколько секунд.
Фотошоп способен записать каждое, даже самое незначительное действие, сохранив точную последовательность и все настройки. Если есть операции, которыми вы планируете пользоваться на постоянной основе, то и можно прикрепить к горячим клавишам — это ускорит работу еще больше. Все, что вам для этого нужно, это дважды кликнуть на конкретный экшен, открыв тем самым диалоговое окно “Параметры операции”. С его помощью вы можете назначить клавиши из списка “Функциональная клавиша”. Тут же выбираем вторую клавишу, которая создаст комбинацию.
Все, что вам для этого нужно, это дважды кликнуть на конкретный экшен, открыв тем самым диалоговое окно “Параметры операции”. С его помощью вы можете назначить клавиши из списка “Функциональная клавиша”. Тут же выбираем вторую клавишу, которая создаст комбинацию.
Если вы — фотограф или просто любитель делать множество кадров, то функция откроет вам потрясающую возможность обработать все кадры разом в едином стиле в кратчайшие сроки. Например, вы сможете изменить размер или кадрировать сразу несколько снимков. Знакомьтесь с функцией “Бэтч” (“Партия”). Для ее запуска используйте путь “Файл” — “Автоматизация” — “Пакетная обработка”. Все, что вам нужно — указать папку, в которой собраны нужные изображения, а также папку, в которую будут собираться все отредактированные варианты. Здесь же указываем необходимое действие, которое хотим применить к снимкам. И все — обработка идет сама собой, ваше участие больше не потребуется.
Создаем экшн в Фотошопе
Вернемся к размещению логотипа на фотографии и рассмотрим на его примере способ создания экшена в Adobe Photoshop. Первое, что следует сделать — создать новую папку с экшенами на палитре “Операции”. Дайте ей запоминающееся имя, чтобы потом упростить ее поиск в окне. Шаг можно пропустить в том случае, если папка уже создана (некоторые используют стандартную “Операции по умолчанию”). Нужный логотип пусть будет создан заранее в формате графического файла. Не забудьте про прозрачный слой, который аккуратно впишет объект в изображение.
Первое, что следует сделать — создать новую папку с экшенами на палитре “Операции”. Дайте ей запоминающееся имя, чтобы потом упростить ее поиск в окне. Шаг можно пропустить в том случае, если папка уже создана (некоторые используют стандартную “Операции по умолчанию”). Нужный логотип пусть будет создан заранее в формате графического файла. Не забудьте про прозрачный слой, который аккуратно впишет объект в изображение.
Для того, чтобы начать уже записывать свои действия, кликните на “Создать новый сценарий”: так откроется окно, в котором можно указать название операции, выбрать горячую клавишу и цвет. Последний нужен для быстрого определения нужной операции. Теперь можно приступить к выполнению действий в строго соблюдаемом порядке — они уже начали записываться в наш новый экшен. Для того, чтобы понять, началась ли запись — просто взгляните на палитру “Операции”: в нижней части окна должна гореть красная кнопка, которая говорить об активности.
Теперь выберите необходимое изображение и откройте объект (то есть логотип) в Фотошопе: “Файл” — “Поместить”. Разместите объект в нужном месте изображения и отрегулируйте размер логотипа с помощью меток по углам. Если необходимо, можно добавить немного прозрачности: в настройках слоя с логотипом ставим нужный процент в “Прозрачности”. Теперь время объединить слои между собой: кликаем по слою и во всплывающем меню выбираем “Выполнить сведение”. Все, что вам остается — выбрать папку для сохранения объекта и нажать “Стоп”. Готово” ваш личный Action готов к тому, чтобы максимально быстро применять его на других фотографиях.
Разместите объект в нужном месте изображения и отрегулируйте размер логотипа с помощью меток по углам. Если необходимо, можно добавить немного прозрачности: в настройках слоя с логотипом ставим нужный процент в “Прозрачности”. Теперь время объединить слои между собой: кликаем по слою и во всплывающем меню выбираем “Выполнить сведение”. Все, что вам остается — выбрать папку для сохранения объекта и нажать “Стоп”. Готово” ваш личный Action готов к тому, чтобы максимально быстро применять его на других фотографиях.
Стоит отметить, что любой из этапов создания экшена можно отключить: в такой момент произойдет остановка, и программа будет ждать следующего вашего действия.
Имейте в виду, что иногда может попасться фотография, которая не подходит по размеру к вашему объекту — тогда результат получится несуразный. Все из-за того, что экшены способны лишь строго соблюдать те действия, которые вы им назначили, и при этом совсем не способны подстраиваться под другие условия.
Как установить экшен?
Количество экшенов, которые вы можете установить в свой Фотошоп — бесчисленное множество. Некоторые профессиональные дизайнеры и ретушеры продают их на своих сайтах, а кто-то бесплатно раздает всем желающим. Встречаются даже пиратские копии тех экшенов, которые не так просто заполучить по адекватной цене. Не важно, как вам достался тот или иной шаблон — настало время научиться их установке в программу.
Некоторые профессиональные дизайнеры и ретушеры продают их на своих сайтах, а кто-то бесплатно раздает всем желающим. Встречаются даже пиратские копии тех экшенов, которые не так просто заполучить по адекватной цене. Не важно, как вам достался тот или иной шаблон — настало время научиться их установке в программу.
Рассмотрим единственный и очень простой способ установки экшна в Фотошоп — с помощью палитры “Операции”. Откройте ее с помощью “Окно” — “Операции” или же комбинации клавиш Alt+F9. В меню палитры вы найдете кнопку “Загрузить операции”: кликните на нее и откройте диалоговое окно Проводника, в котором вам предложат выбрать место, в котором хранится сохраненный экшен. Кстати, его формат должен быть строго ATN, иначе ничего не получится. Теперь нажимаем кнопку “Загрузить” и наслаждаемся результатом — сразу после загрузки шаблон готов к использованию!
Полезные команды в палитре “Операции”В окне есть ряд клавиш, о которых мы еще не поговорили, но помощь от которых будет незаменима для любого любителя Adobe Photoshop:
- “Очистить” позволяет удалить из палитры все Actions, оставив ее пустой;
- “Восстановить” поможет вернуть палитру “Операции” в свое первозданное состояние, оставив лишь родовую папку “Операции по умолчанию”;
- “Заменить” напоминает по своей функции клавишу “Загрузить”: различие лишь в том, что эта команда удалит все предыдущие шаблоны, оставив лишь загруженные;
- “Сохранить” поможет сохранить новый результат при внесении каких-либо изменений в палитру.

Запись управляемого экшна
После того, как все азы использования экшенов были разобраны выше, можно приступить к более детальному разбору этого инструмента и дополнительным функциям.
Если нам нужно записать экшен с остановкой действий, но так, чтобы мы имели возможность вносить изменения с помощью некоего диалогового окна, с закрытием которого экшн бы автоматически продолжал работать — то как это сделать? Для примера возьмем простой случай, в котором необходимо провести такую манипуляцию: представим, нам нужно записать в экшн следующий порядок: вставить текстовый слой — растрировать его — открыть фильтр “Размытие по Гауссу” — внести корректировки — применить стиль слоя к тексту. Важно сделать так, что когда откроется окно фильтра “Размытие по Гауссу”, то после нажатия на ОК, экшен сам продолжит свои действия.
Все, что нам требуется — записать экшен в нужном порядке, следуя инструкции из текста выше. После этого на палитре появится последовательность всех ваших действий — находим на ней “Размытие по Гауссу”. Слева от параметра есть пустой квадратик с длинным названием “Задает или отменяет открытие диалогового окна”: нажмите на него, чтобы система запомнила ваше желание самостоятельно добавить корректировки в это окно. Так и записывается управляемый экшен! Осталось лишь нажать на “Воспроизведение” и убедиться, что результат полностью совпадает с вашими ожиданиями.
Слева от параметра есть пустой квадратик с длинным названием “Задает или отменяет открытие диалогового окна”: нажмите на него, чтобы система запомнила ваше желание самостоятельно добавить корректировки в это окно. Так и записывается управляемый экшен! Осталось лишь нажать на “Воспроизведение” и убедиться, что результат полностью совпадает с вашими ожиданиями.
Пауза в воспроизведении экшена
Несмотря на то, что обработка пакета фотографий может быть однотипной, а значит одни настройки применимы к нескольким снимкам, все равно каждый из них может потребовать индивидуальных и уникальных изменений: где-то не хватает прозрачности, где-то взята неподходящая кисть или оттенок. В таких случаях все равно можно использовать экшен, но лишь используя функцию автоматической остановки в том месте, где необходимо сделать что-то вручную. Как только вы внесете нужные изменения, надо еще раз кликнуть на “Воспроизведение”, и экшен завершит работу.
Вам лишь необходимо записать весь список действий, а после найти те места, где требуется пауза.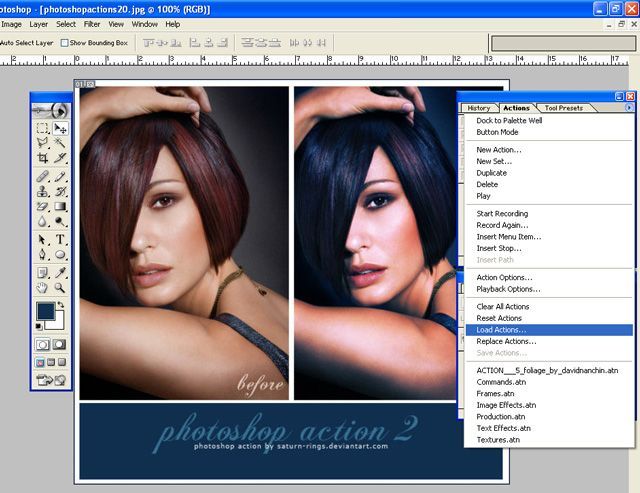 Выделите нужные действия, чтобы они загорелись синим цветом. В меню палитры вы найдете функцию “Вставить остановку”: нажав на нее, вы откроете новое диалоговое окно, в котором, если есть необходимость, можно ввести какой-либо поясняющий текст. Здесь же вы заметите параметр “Разрешить продолжить”. Поставьте галочку, и появится окно об остановке, появятся две кнопки выбора: “Продолжить” (отказаться от паузы и позволить экшену дальше работать) и “Стоп” (остановить работу и вводить корректировки вручную). Если не поставить галочку, тогда будет только остановка. Готово — остановка теперь есть в списке действий!
Выделите нужные действия, чтобы они загорелись синим цветом. В меню палитры вы найдете функцию “Вставить остановку”: нажав на нее, вы откроете новое диалоговое окно, в котором, если есть необходимость, можно ввести какой-либо поясняющий текст. Здесь же вы заметите параметр “Разрешить продолжить”. Поставьте галочку, и появится окно об остановке, появятся две кнопки выбора: “Продолжить” (отказаться от паузы и позволить экшену дальше работать) и “Стоп” (остановить работу и вводить корректировки вручную). Если не поставить галочку, тогда будет только остановка. Готово — остановка теперь есть в списке действий!
Создание шаблонов ограничено лишь вашей фантазией: это может быть работа с резкостью, наложение эффектов и многое другое. Приятный бонус — экшен запишется в универсальном формате, так что в дальнейшем вы сможете делиться своими наработками с другими.
Экшены в Photoshop: что это такое, как установить и как пользоваться
В Adobe Photoshop существует особая функция — экшен. С её помощью можно значительно сократить время работы над макетом. Если вам, к примеру, надо повторять одни и те же действия, их можно «запомнить» в программе благодаря этой опции. Тогда вам не придётся много раз кликать, выбирая фильтры и эффекты. Достаточно будет нажать одну кнопку. Разберитесь, как установить экшен в Фотошоп, как его включить, как создать самостоятельно и что, вообще, он из себя представляет.
С её помощью можно значительно сократить время работы над макетом. Если вам, к примеру, надо повторять одни и те же действия, их можно «запомнить» в программе благодаря этой опции. Тогда вам не придётся много раз кликать, выбирая фильтры и эффекты. Достаточно будет нажать одну кнопку. Разберитесь, как установить экшен в Фотошоп, как его включить, как создать самостоятельно и что, вообще, он из себя представляет.
Его можно сделать или скачать из сети, а потом добавить в Photoshop. Эта функция пригодится при работе с масштабными проектами. Она также будет полезна, если вам нужно отредактировать большое количество изображений.
Экшены сэкономят вам кучу времени при роботе с Photoshop
Что такое экшен?
Экшен (Action) — это определённый набор действий и команд, который сохранён в файле. Он имеет расширение .ant. Его можно загрузить в Photoshop и использовать при необходимости.
Например, вам надо изменить несколько рисунков или фотографий. Наложить текстуру, сделать тень, добавить градиент, настроить контрастность.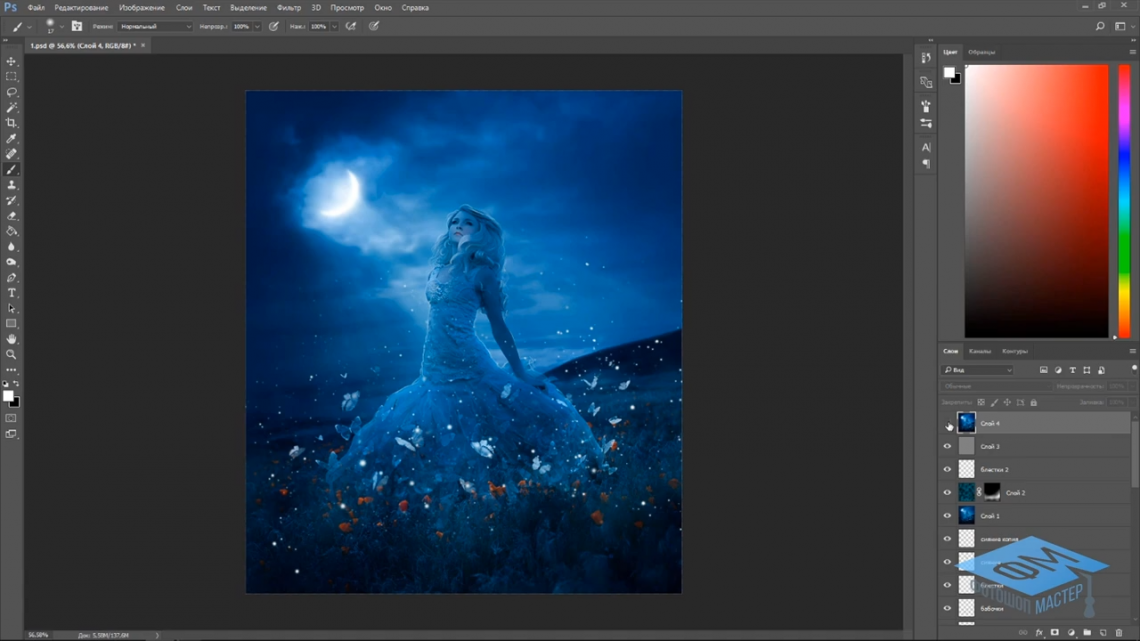 Если вручную делать это с каждым изображением, уйдёт много времени. Чтобы не тратить его, надо узнать, как пользоваться экшенами в Фотошопе. Тогда вы примените все параметры мгновенно, просто выбрав нужную функцию.
Если вручную делать это с каждым изображением, уйдёт много времени. Чтобы не тратить его, надо узнать, как пользоваться экшенами в Фотошопе. Тогда вы примените все параметры мгновенно, просто выбрав нужную функцию.
Action можно записать самостоятельно, если знать последовательность команд. Также подобные файлы есть в интернете на специализированных сайтах. Чтобы их найти, введите в любой поисковик запрос «скачать экшены для Photoshop». Посмотрите, есть ли в результатах поиска то, что вам нужно. Или установите сразу коллекцию данных файлов.
Можно взять, например, action, который превращает фото в рисунок. Или делает из обычной надписи мерцающую вывеску. Или создаёт из монохромного листа интересный и необычный фон.
Зачем подбирать, какой диапазон задать свечению, если можно взять опыт дизайнеров и художников? Вы пропустите долгие часы обработки и сразу получите итоговый результат. И для этого не надо учиться пользоваться графическими редакторами.
Как установить экшен?
Вот как загрузить экшены в Фотошоп:
- Откройте меню «Окно» («Window») и кликните на «Операции» («Actions»).
 Появится одноимённая панель. Также её можно вызвать сочетанием клавиш Alt+F Эти кнопки и включают, и выключают инструмент.
Появится одноимённая панель. Также её можно вызвать сочетанием клавиш Alt+F Эти кнопки и включают, и выключают инструмент. - В нём уже могут быть предустановленные функции. Их список находится в разделе «По умолчанию».
- Нажмите на маленькую пиктограмму, которая похожа на несколько горизонтальных линий с чёрной стрелкой. Она в правом верхнем углу инструмента. Не перепутайте её с иконкой, напоминающей кнопку перемотки в плеере. Они располагаются рядом.
- Выберите пункт «Загрузить» («Load»).
- Укажите папку, в которой находится ant-файл.
- Подтвердите установку.
- Можете просто перетащить Action в окно Photoshop.
Экшен появится в списке. Им сразу можно пользоваться. Если он не отображается, попробуйте перезапустить программу.
Как использовать экшен?
Эти функции активируются в той же панели «Операции», в которой их можно было загрузить.
- Кликните на слой.
- Включите панель «Операции».
- В списке экшенов выберите нужный.

- Нажмите на кнопку «Выполнить активную операцию или команду». Она похожа на значок «Пуск» или «Play» — треугольник, вершиной указывающий вправо.
- Подождите, пока применятся все настройки.
Как сделать свой экшен?
Вот как записать экшен в Фотошопе:
- Откройте панель «Операции».
- Нажмите на кнопку с горизонтальными полосками. Она справа вверху. Появится меню операций.
- Кликните на «Новая операция» («New Action»).
- В поле «Имя» («Name») напишите название будущего экшена.
- В списке «Набор» выберите, в каком каталоге должен находиться action.
- Чтобы создать свой раздел, в меню операций заранее выберите пункт «Новый набор».
- Можете задать клавиатурные сокращения для вызова этой функции.
- Когда всё настроите, нажмите «Записать» («Record»).
- Начните выполнять команды и действия для экшена. Добавьте уровни, маски, корректирующие слои. Сделайте то, что планировали.
- После этого нажмите на кнопку «Остановить» («Stop»).
 Она похожа на квадрат. Находится внизу панели. Аналогичная опция находится в меню операций.
Она похожа на квадрат. Находится внизу панели. Аналогичная опция находится в меню операций. - Сохраните обработанный рисунок. Перейдите в Файл — Сохранить для Web (File — Save for Web).
- Сам экшен будет помещён в основную директорию программы в подкаталог \Presets\Actions.
- Его можно убрать или избавиться от отдельных его частей. Для этого в списке операций выделите нужный action или команду внутри его и кликните на изображение мусорной корзины. Это нельзя сделать во время записи.
Полезно узнать, как добавить экшен в Фотошоп. С ним вы намного быстрее закончите макет или рисунок. Не надо будет тратить время на одни и те же команды. Вы сможете сразу увидеть результат, не подбирая параметров самостоятельно. Зачем заниматься скучной и монотонной работой? Если вы не нашли подходящий экшен, или у вас слишком специфический набор действий, его можно записать как action-файл и полноценно использовать.
Урок 27 Как использовать экшены в фотошопе
Очень жалею о том, что не написал этот урок еще в начале введения в блоге. Ведь я упустил такую важную тему для новичка. И то что этот урок идет 27-м по списку, как-то может сбить с толку моих читателей, ведь это очень простенький урок, я бы сказал основы фотошопа!
Ведь я упустил такую важную тему для новичка. И то что этот урок идет 27-м по списку, как-то может сбить с толку моих читателей, ведь это очень простенький урок, я бы сказал основы фотошопа!
Прежде чем мы научимся работать с экшенами, нужно узнать – что же такое эти “экшены”.
В переводе с английского “Action” означает “действие”. Но, это нам ничего не объясняет 🙂 Экшены дают возможность сохранить стадии обработки изображения и позже применять их на многих других. Если Вы работали с лайтрумом, то в нём есть аналог экшенов – пресеты. А что такое пресеты, я уже писал у себя в блоге.
А теперь давайте разберемся как их устанавливать и использовать!
Для начала советую Вам скачать (нажмите что бы скачать) несколько экшенов и на примере их учиться. Вообще, экшены бывают в двух форматах: ATN и ZXP, но мы в этом уроке будем рассматривать первый тип, так как он легче устанавливается и дальше рекомендую использовать именно их.
Шаг 1. Прежде чем начать работать с экшенами, или же как их “называют” в русскоязычном фотошопе – “операциями”, их нужно установить.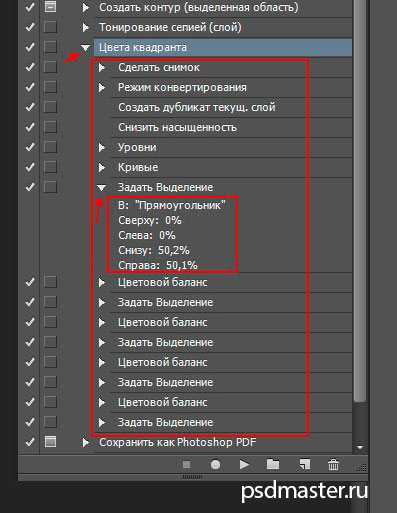 Открываем окно операций (Окно->Операции).
Открываем окно операций (Окно->Операции).
Шаг 2. Теперь непосредственно устанавливаем их.
Шаг 3. Как мы видим экшены установились и теперь мы можем смело их использовать.
Для того чтобы использовать операции, нужно выбрать левой кнопкой мышки название экшена (он подсветиться синим) и нажать на треугольник.
В итоге одним кликом я обработал фотографию.
Для чего они могут использоваться?
Например, у Вы проводили фотосессию и Вам нужно обработать фотографии. Обычно этот профцесс занимает немалое количество времени, а с помощью экшенов Вы сможете один раз обработать фотографию, сохранить свои настройки (как это делать я расскажу Вам в следующем уроке) и использовать готовые операции во время обработки других фотографий.
Чтобы не пропустить следующий урок по экшенам, подписывайтесь на мой блог!
Adobe Photoshop: Написание экшенов. Практика применения
Сейчас в эфире
Смотреть трансляцию
Создание презентаций в Keynote
Смотреть трансляцию
Монтаж в Final Cut Pro X: расширенные возможности
Смотреть трансляцию
Как фотографу зарабатывать без съемок
Смотреть трансляцию
Яркое искусство Африки
Расписание трансляций
скрыть панель
Смотреть
Сценарий для сценария — 41:19
Код ошибки:
Попробуйте обновить страницу и запустить видео снова.
Если ошибка повторяется, обратитесь в тех.поддержку.
Для продолжения просмотра трансляции нужно войти или зарегистрироваться
Добавить в список желаемых
Это продолжение класса по написанию экшенов , которое более детально раскрывает нюансы работы с изученными ранее инструментами. Вы разберете сложные технические моменты, которые возникают при написании экшенов, и научитесь использовать специальные команды.
Класс разбит на несколько тем – и к каждой привязан экшен, который мы пишем прямо на классе и на его примере. Все готовые экшены можно будет скачать из «дополнительных материалов» к этому классу, оптимизировать под себя и использовать в работе.
—
Этот класс является частью серии классов по Photoshop:
Следующий класс: Adobe Photoshop: работа с путями. Практика применения
Предыдущий класс: Повышение резкости. Практика применения
—
Этот класс можно получить дешевле, если купить в наборе:
Продвинутый набор классов по Adobe Photoshop
Все классы по Adobe Photoshop
Все классы Андрея Журавлева
Видео (3 часа 55 минут)
1
Сценарий для сценария
41:19
HD SD
2
Особенности работы со слоями и группами слоев
27:39
3
Перенос информации между изображениями
26:35
4
Сбор информации из большого количества изображений
27:41
5
Изменение параметров инструмента, которые не хотят меняться
16:44
6
Подстройка экшена под различные изображения
25:34
7
Взаимодействие экшена и оператора
22:56
8
Сценарий для сценария 2
47:25
Материалы класса
actions and samples photos. zip
zip
108 Mb
По вашей ссылке друзья получат скидку, а вы будете получать 15% от стоимости их покупок на свой бонусный счет.
Стоимость со скидкой сейчас: 1300 ₽
Ваш доход с одной покупки друга: 195 ₽
Ссылка
успешно сохранена в буфер обмена
Андрей Журавлев
Андрей Журавлев – цветокорректор, специалист по допечатной подготовке, авторитетный эксперт по Adobe Photoshop и самый именитый онлайн-преподаватель в… Читать далее…
Начать заново или продолжить воспроизведение?
Начать заново
Продолжить
Классы, которые покупают вместе с этим
Популярный класс
Отзывы
Андрей, СПАСИБО! Всё никак не могу осилить полностью, приходится по несколько раз пересматривать, да и практиковаться необходимо, а то забывается и приходиться «восстанавливать знания». Но очень удобно иметь под рукой такие замечательные уроки. Спасибо тебе и всем учителям и руководству школы, за такой полезный и нужный ресурс! 🙂
Спасибо тебе и всем учителям и руководству школы, за такой полезный и нужный ресурс! 🙂
Очень полезный класс. Спасибо.
спасибо! все как всегда на высшем уровне!
Эталонный уровень преподавания. Надеюсь, что будет такой же мини-цикл (Основы + Практика применения) по работе в цветовом пространстве Lab.
1300
вместо 1900
Как использовать экшены в Photoshop
Аннабелла Дин
Одной из самых мощных функций Photoshop являются «экшены», и если вы никогда раньше не слышали об экшенах, не беспокойтесь…
По сути, экшены предоставляют средства для автоматизации черновые, повторяющиеся задачи и процессы в Photoshop, что, по сути, повышает вашу производительность.
По умолчанию Photoshop поставляется с набором действий по умолчанию, с которыми вы можете экспериментировать, но настоящая сила заключается в создании самих действий на основе ваших потребностей как фотографа.
Итак, помня об этом… первое, что вам нужно сделать, это четко обозначить, что вы хотите, чтобы ваше действие делало, включая все корректировки, настройки и порядок, в котором они должны выполняться. Это важно, и вскоре вы узнаете почему.
После того, как вы создали схему, пришло время создать первое действие.
Как создать действие в Photoshop?
Процесс создания настраиваемых действий в Photoshop относительно прост и не займет у вас много времени. Теперь в большинстве случаев вам нужно уже открыть изображение в Photoshop, прежде чем переходить к следующим шагам.
1. ) Создать новый набор действий
Для начала вам необходимо создать новый «набор», перейдя в меню действий или щелкнув значок маленькой папки в нижней части панели действий. Наборы, по сути, позволяют вам классифицировать действия, которые вы создадите позже.
2. ) Создать новое действие
Создав набор, убедитесь, что он выбран или выделен.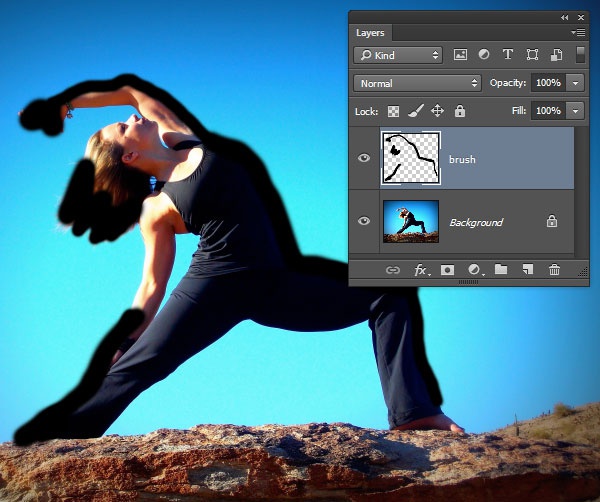 Теперь мы можем приступить к записи нового действия, щелкнув меню действий и выбрав «новое действие».
Теперь мы можем приступить к записи нового действия, щелкнув меню действий и выбрав «новое действие».
Должно появиться окно с полем для ввода названия вашего действия. (Убедитесь, что вы вводите описательное имя, которое можно будет легко идентифицировать в будущем.)
Если вы создаете действия на лету, вы также можете пропустить шаг 1 и выбрать существующий набор в раскрывающемся меню.
Функциональная клавиша позволяет мгновенно назначать сочетания клавиш для действия, что также очень удобно для экономии времени.
Примечание. Если назначить действию тот же ярлык, который используется для существующей команды, этот ярлык применит действие, а не команду.
Цвета также можно назначать действиям, которые отображаются, когда панель действий находится в режиме кнопок.
По умолчанию панель действий отображается в виде списка, который лично я предпочитаю, а не кнопочный режим, который сокращает доступ к пунктам меню. (Режим кнопки можно перейти через меню панели. )
)
3. ) Начать запись
Теперь нажмите запись, после этого вы заметите, что значок записи на панели действий становится красным.
4. ) Выполнение действий
Теперь приступайте к выполнению описанных ранее операций во время записи. Это похоже на то, если бы вы записывали видео или аудиодорожку. Не все задачи в действиях можно записать напрямую. Однако впоследствии вы можете вставить большинство незаписываемых задач, используя команды на панели «Действия».
5. ) Остановить запись
Завершив выполнение действий, остановите запись, нажав кнопку остановки, или выберите остановку записи в меню панели действий. (В Photoshop вы также можете нажать клавишу Esc.)
Теперь, когда вы записали свое действие, пришло время проверить его. Идите вперед, выберите неотредактированное изображение, выберите свое действие и нажмите значок PLAY в нижней части панели действий.
Если вы правильно реализовали свое действие, все должно работать как положено. Если нет, дважды проверьте, где вы могли ошибиться при записи.
Если нет, дважды проверьте, где вы могли ошибиться при записи.
Применение действий к одному изображению за раз не очень продуктивно, и во второй части этого руководства я расскажу, как выполнять пакетную обработку целых папок с фотографиями с помощью действий.
Аннабелла Дин — страстный фотограф, который любит путешествовать по миру и запечатлевать каждый момент своей камерой. Получив степень бакалавра фотографии, она продолжает работать над совершенствованием своего ремесла.
Использование экшенов в Photoshop для ускорения редактирования
В этом видео Блейк Рудис из академии f64 рассказывает, как создавать и использовать экшены в Photoshop, чтобы сделать рабочий процесс быстрее и эффективнее.
Работа с экшенами в Photoshop
Прежде чем мы начнем, Рудис предлагает проверить, действительно ли у нас открыта панель действий в Photoshop. Это довольно просто — перейдите в окно> действия, и все готово. У него также есть совет — не используйте режим кнопок, вместо этого используйте режим папок, если у вас есть действия из разных источников.
Теперь, когда панель действий настроена, давайте выполним действие. Рудис предлагает начать с создания папки (щелкните маленькую папку в нижней части панели действий) и дать ей имя.
При создании собственного действия вам нужно подумать о том, чтобы сделать что-то, что будет работать не только с одним конкретным изображением, но и что-то, что вы можете применить к множеству разных изображений (у них может быть что-то общее, но обычно нет смысла в этом). создание очень специфического действия, которое будет работать только с одним изображением).
Чтобы создать фактическое действие, выберите папку, нажмите кнопку «плюс» и присвойте ей имя и горячую клавишу, если хотите. Как только вы нажмете кнопку «Запись», все, что вы запишете, будет добавлено к действию, поэтому вам, вероятно, следует попробовать это несколько раз, прежде чем вы действительно запишете и даже запишете то, что вы хотите, чтобы действие делало, чтобы вы были точны и не делали ничего лишнего. шаги, которые могут замедлить действие.
Как только вы закончите, нажмите кнопку остановки, и ваше действие в основном готово. Чтобы воспроизвести действие, выберите его в папке и нажмите кнопку воспроизведения. Хорошей практикой будет назвать каждый шаг в действии, чтобы вы знали, что он делает, и вы сможете позже войти и изменить эту часть, если хотите применить ее к другому изображению, которое требует немного другого действия.
Вы также можете присвоить каждому шагу свой цвет — это действительно имеет смысл, если у вас есть собственная система, в которой определенный цвет означает определенный тип операции (например, Рудис использует фиолетовый для эффектов).
Используйте экшены Photoshop с умом
Даже для профессионалов, которые постоянно используют экшены в своем рабочем процессе, у Рудиса есть действительно ценный совет. Вам не нужно создавать действия, которые что-то меняют. Вы можете выполнять действия, которые только добавляют ряд слоев, но фактически ничего не меняют.
Логика проста.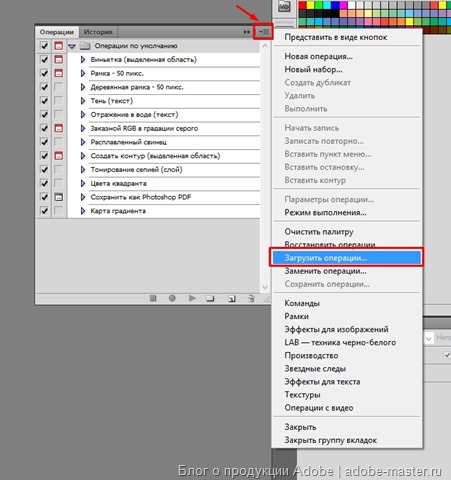 Создавая такого рода «шаблоны» действий, вы можете сэкономить много времени, добавляя определенные операции (поскольку они уже будут созданы для вас одним щелчком мыши по действию). Однако в отличие от обычных действий, которые изменяют определенные аспекты, здесь у вас все еще есть полный контроль, и вы можете вносить изменения для каждого слоя в зависимости от того, что может быть правильным для каждого изображения.
Создавая такого рода «шаблоны» действий, вы можете сэкономить много времени, добавляя определенные операции (поскольку они уже будут созданы для вас одним щелчком мыши по действию). Однако в отличие от обычных действий, которые изменяют определенные аспекты, здесь у вас все еще есть полный контроль, и вы можете вносить изменения для каждого слоя в зависимости от того, что может быть правильным для каждого изображения.
Воспринимайте эти «шаблонные действия» как своего рода напоминание об экономии времени, которое позволяет улучшить рабочий процесс при редактировании различных изображений.
Вот лучшие практики Rudis для экшенов в Photoshop:
- Конкретный рабочий процесс — что-то, что будет работать для определенного типа изображения, а не для конкретного.
- Не используйте маски/кисти — разные изображения с разными аспектами или размерами приведут к разным маскам или зачищенным областям .



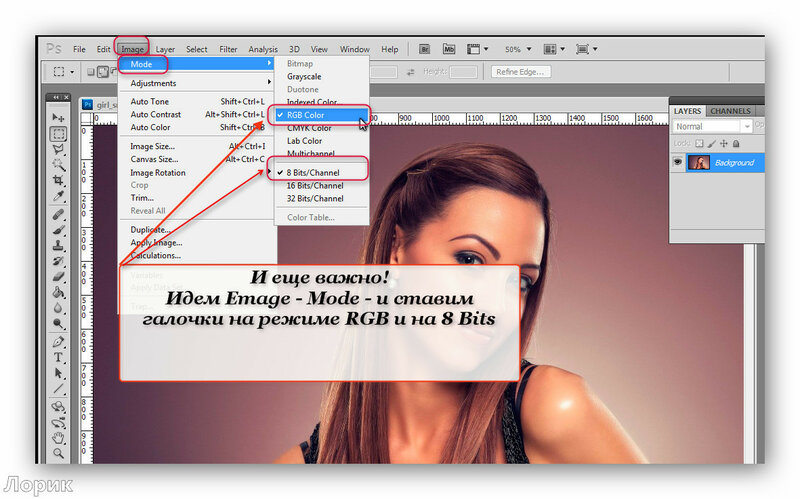
 Появится одноимённая панель. Также её можно вызвать сочетанием клавиш Alt+F Эти кнопки и включают, и выключают инструмент.
Появится одноимённая панель. Также её можно вызвать сочетанием клавиш Alt+F Эти кнопки и включают, и выключают инструмент.
 Она похожа на квадрат. Находится внизу панели. Аналогичная опция находится в меню операций.
Она похожа на квадрат. Находится внизу панели. Аналогичная опция находится в меню операций.