Как поставить степень в powerpoint
Вы можете установить набор текстовых символов немного выше ( надстрочный ) или ниже (подстрочный) в качестве стандартной строки текста:
Например, если вы добавите в презентацию товарный знак, авторские права или другой символ, вам может потребоваться немного поместить его в текст. При создании сноски может потребоваться сделать то же самое с ее номером.
Сочетания клавиш: применение надстрочного или подстрочного форматирования
Чтобы ввести текст немного выше (надстрочный) или ниже (подстрочный) обычного текста, можно использовать сочетания клавиш.
Выберите символ, который вы хотите отформатировать.
Чтобы применить надстрочное форматирование, нажмите клавиши CTRL+SHIFT+ЗНАК ПЛЮС (+).
Для подстрочного начертания одновременно нажмите клавиши CTRL и знак равенства (=). ( Не нажимайте клавишу Shift.)
Совет: Вы также можете форматировать текст как надстрочные или подстрочные, выбирая параметры в диалоговом окне » Шрифт «, как описано в следующей процедуре.
Применение надстрочного или подстрочного форматирования к тексту
Выберите знак, который вы хотите отформатировать как надстрочные или подстрочные.
На вкладке Главная в группе Шрифт нажмите кнопку вызова диалогового окна Шрифт .
На вкладке Шрифт в группе Видоизменение установите флажок надстрочный или подстрочный.
Совет: Вы можете сделать текст надстрочными или подстрочным, не изменяя его размер шрифта. Для надстрочного текста введите более высокое процентное значение в поле Смещение. Для подстрочного текста введите более низкое процентное значение в поле Смещение.
Отмена надстрочного или подстрочного форматирования
Чтобы отменить форматирование в виде надстрочного или подстрочного форматирования, выделите текст и нажмите клавиши Ctrl + пробел.
Вставка надстрочного или подстрочного символа
На слайде щелкните место, в которое хотите добавить символ.
На вкладке Вставка нажмите кнопку Символ.
В раскрывающемся списке Шрифт в поле символ выберите (обычный текст) , если он еще не выбран.
В меню Символ в раскрывающемся списке Набор выберите пункт надстрочные и подстрочные.
В поле символ выберите нужный символ, нажмите клавишу INSERTи выберите пункт Закрыть.
См. также
Сочетания клавиш: применение надстрочного или подстрочного форматирования
Чтобы ввести текст немного выше (надстрочный) или ниже (подстрочный) обычного текста, можно использовать сочетания клавиш.
Выберите символ, который вы хотите отформатировать.
Для надстрочногознака нажмите , Shift и знак «плюс» (+).
(версия 2016) Для подстрочных знаковнажмите и знак равенства (=) одновременно. ( Не нажимайте клавишу Shift.)
(версия 2011) Для подстрочного форматирования нажимайте клавишу Shift и знак «минус» (-).
Совет: Отформатировать текст как надстрочный или подстрочный можно также с помощью параметров в диалоговом окне «Шрифт».
Применение надстрочного или подстрочного форматирования к тексту
Выберите знак, который вы хотите отформатировать как надстрочные или подстрочные.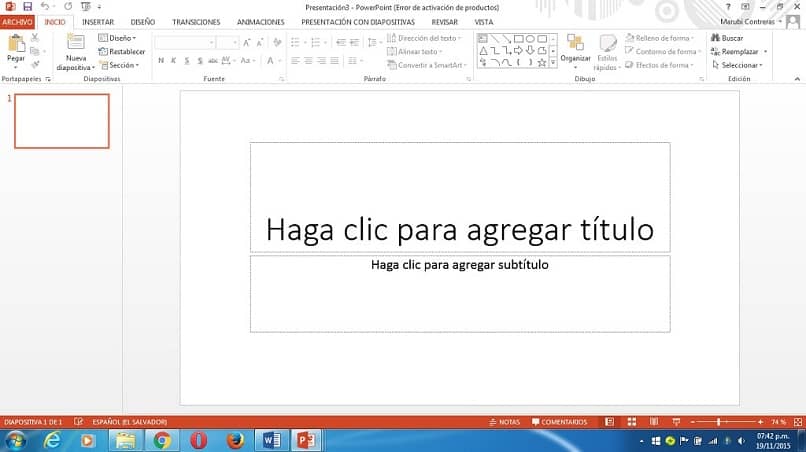
На вкладке Главная в группе Шрифт нажмите кнопку надстрочные или подстрочный .
Отмена надстрочного или подстрочного форматирования
Чтобы отменить форматирование в виде надстрочного или подстрочного форматирования, выделите текст и нажмите клавиши Ctrl + пробел.
Вставка надстрочного символа
Для определенных символов, которые почти всегда являются надстрочными, таких как ® и ™, достаточно просто вставить символ, и он автоматически будут отформатирован как надстрочный.
На вкладке Вставка нажмите кнопку Символ.
Щелкните или прокрутите список до Леттерлике символови выберите символ, который вы хотите вставить.
См. также
Выделите символ, который вы хотите изменить.
На вкладке Главная нажмите кнопку с многоточием для параметров шрифта .
Затем в меню выберите подстрочные или надстрочные знаки .
Примечание: Эта страница переведена автоматически, поэтому ее текст может содержать неточности и грамматические ошибки. Для нас важно, чтобы эта статья была вам полезна. Была ли информация полезной? Для удобства также приводим ссылку на оригинал (на английском языке).
Для нас важно, чтобы эта статья была вам полезна. Была ли информация полезной? Для удобства также приводим ссылку на оригинал (на английском языке).
Если Вы составляете презентацию, копируя текст из Word, и в вашем тексте есть степени, то при копировании они чаще всего сохранятся и в Power Point. Но бывает, что людям приходится создавать презентацию из рукописей или распечатанного текста. В таком случае постановка степени создаст проблемы.
В первую очередь, бросается в глаза тот факт, что в отличии от Word 2007 в Power Point отсутствуют быстрые клавиши «Подстрочный знак» и «Надстрочный знак».
Далее делаем следующее: вводим текст, степень пишем как обычный символ:
Потом выделяем тот или те символы, которые хотим видеть в степени (в нашем случае цифру 2), кликаем правой клавишей мыши, выбираем «Шрифт. »:
В подпункте «Видоизменение» ставим галочку в «надстрочный», далее «OK».
По аналогии ставятся и нижние индексы, например в химических формула. Более детально про это можно прочитать здесь.
Более детально про это можно прочитать здесь.
Как сделать степень в вордеMy Crazy Hands
В этом видео-уроке мы научимся как перевести в степень в программе Microsoft Word 2010. Нажимаем пожалуйста красную…
как … написать метр квадратный в WordАниКей Скайвокер
два способа написания надстрочных символов квадрата, куба или другой степени в Ворде.
Как сделать дробь в Microsoft Powerpoint (Любая версия)The BrainDit
как поставить в степень в ворде Igor Petrov
В уроке вы увидите три способа поставить число в степень в текстовом редакторе Ворд. Подробнее о них читайт…
Как вставить сложную формулу в WordВидеохолка
Видеоурок о том, как написать и вставить в ворд сложную математическую формулу. Подписывайся, лайкайся,…
Как сделать дробь в Microsoft Office NikoloTV
Если помог, ставьте лайк, подписывайтесь на канал =)
Контрольные точки фигур в презентациях PowerPoint 2016Кирилл Антонов
Блог: zametkinapolyah.ru/ Паблик ВК: vk.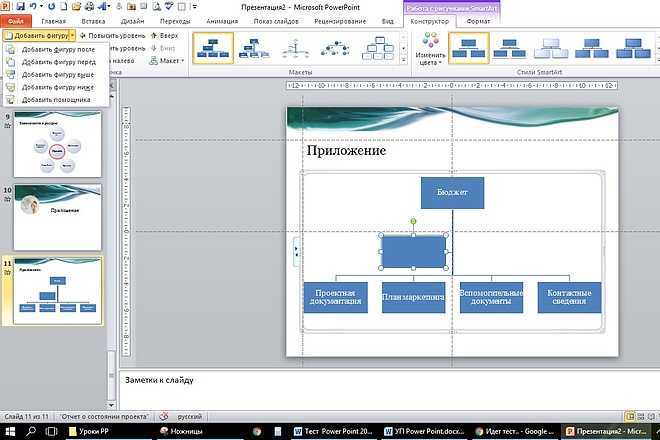 com/zametkinapolyah Помощь проекту: WMR: R288272666982 WMZ: Z293550531456 Яндекс.Деньги: …
com/zametkinapolyah Помощь проекту: WMR: R288272666982 WMZ: Z293550531456 Яндекс.Деньги: …
Как сделать дробь, корень и другие символы в программе ворд 2007всё о компьютере
В этом видео рассказывается о том, как сделать дроби, корни, скобки различных видов в программе microsoft word…
Формулы в PowerPoint 2010TeachVideo
В данном видеоуроке мы расскажем как вставить формулу в презентацию в PowerPoint 2010. kzclip.com/user/teachvideo — наш канал…
Как поставить корень квадратный в вордеRasskazhu PC
Как создать красивый документ в формате pdf.Елена Федулина
Больше информации по бизнесу в интернете тут: =▻ elenafedulina.com «Как заработать через Интернет и что отделяет…
Как делать презентацию. Foxing People
Как поставить степень в Ворде?officeprogs.ru
Рассмотрим, как поставить степень в Ворде через меню на вкладке «Главная», записав таким образом число…
Как в документе Word 2013 поставить степеньВидеоСправка
Как в документе ворд 2013 поставить степень www.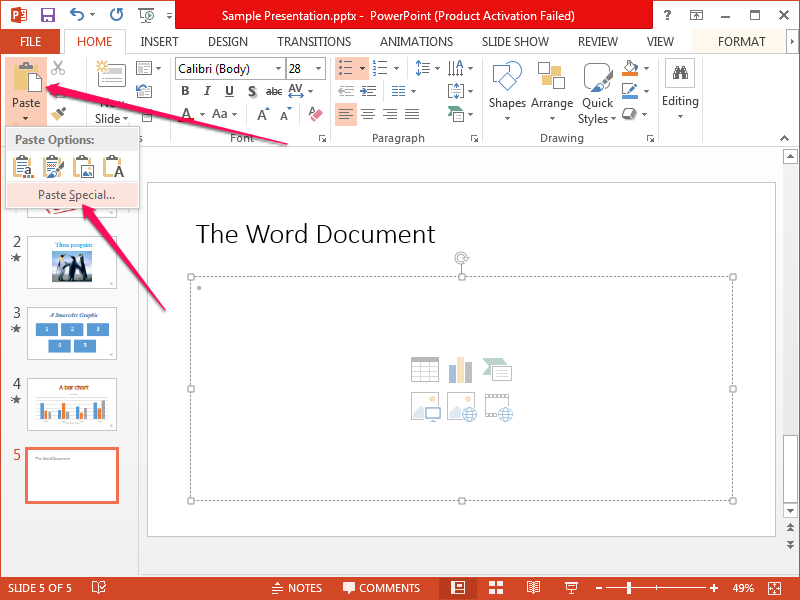 word.2013.ru — полный сборник видеоуроков по Word 2013 Видеосправка…
word.2013.ru — полный сборник видеоуроков по Word 2013 Видеосправка…
Как сделать индекс в вордеMy Crazy Hands
В этом видео-уроке мы научимся как добавить индекс в документе в программе Microsoft Word 2010. Нажимаем пожалуйста…
Как создать грамоту или диплом в вордеСергей Фомин
Пример создания шаблона грамоты, диплома, сертификата для массового заполнения и печати. Рассмотрен приме…
Как сделать поля в вордеMy Crazy Hands
В этом видео-уроке мы научимся, как создать поля в программе Microsoft Word 2010. Нажимаем пожалуйста красную кнопоч…
5 секретов «убойной» презентации товараВиталий Голицын
5 методов создания убедительной и эффективной презентации товара или услуги. В дополнение к видео, прочита…
Как в Ворде поставить степень. Как поставить тире в WordTechmastery
Практический урок на тему: Как в Ворде поставить степень, а также как поставить тире в Word. Данные вопросы…
Как Напечатать Дробь, Корень в Word | Математические Символы в WordЧавоТВ
Сегодня мы покажем как напечатать разные математические символы, например дробь,корень.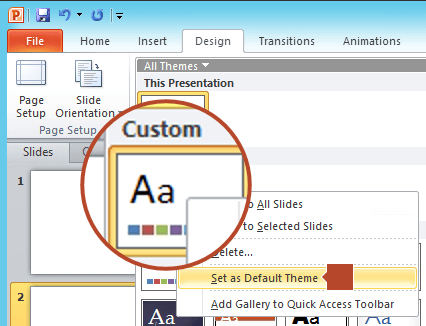 Открываем ворд….
Открываем ворд….
Как Нарисовать Стрелки в WordЧавоТВ
Сегодня мы покажем как нарисовать стрелку в Word. Первый шаг откроем документ Ворд. Переходим во вкладку “вст…
Как поставить надстрочный и подстрочный знакDizantika
Для чего: ставить знаки возведения в степень и индексы, а также другие надстрочные и подстрочные знаки.
Как поставить квадрат WordDiwiniaN
How to Make Windows 10 Loading Animation | Microsoft PowerPoint 2016 Motion Graphics TutorialThe Teacher
In this PowerPoint 2016 Tutorial video, you will learn how to create Windows 10 Loading Animation. The most important part of this video is the Spin Effect, …
как сделать символ над буквойXPaHuTeLb_ u3_Pa9I
Составление уравнений окислитель-восстановительных реакций. Метод электронного баланса. Окислитель, восс…
Как поставить значок диаметра в ворде. Значок диаметра в ворде.Журнал «Как сделать все самому»
Подробную инструкцию, о том Как вставить символ в ворде читайте на нашем сайте kak-sdelat-vse. com/kompyutery/737-kak-vstavit-…
com/kompyutery/737-kak-vstavit-…
MS Excel — Ввод формулВячеслав Карасиков
В этом уроке показывается простой способ записи формул в Excel так, чтоб не запутаться в скобках.
Как сделать видеопрезентацию — 3Владимир Дубов
3d-prezentation.ru/3d-prezent.html — Бесплатный обучающий видеокурс по созданию мультимедиа-презентаций. Изучив курс,…
Как написать римские цифры в ворде .Dzhavid Productions
Очень простой алгоритм , который позволит вам без доступа в интернет и без копирования , самому писать римск…
Как сделать текст жирным в вордеIT видео
Как Вставить Формулу в Microsoft Word | Как Написать Уравнение в WordЧавоТВ
Сегодня мы покажем Вам как вставить формулу в Microsoft Word. Итак открываем документ. Далее переходим во вкладку…
Как делается фигурная скобка в Ворде?officeprogs.ru
Рассмотрим, как делается фигурная скобка с помощью меню «Фигуры», а также с помощью меню «Уравнения». Стать…
как вставлять уравнения, ставить степень в Microsoft Word вставка часть 1Спонсор Турники
Как написать и вставить формулу в вордеIgor Petrov
Как сделать, написать и вставить формулу в Word 2003, 2007, 2010 и 2013 — подробная видеоинструкция. Хотите знать больш…
Хотите знать больш…
Презентация Дробные числаВидеопрезентации
Как вставить формулу в Word 2003Макс Слуковский
Как сделать акцент в изображенииСергей Слуцкий
В этом выпуске «Лайфхаки для презентаций» покажем, как с помощью градиентной заливки выделить нужную облас…
Как в ворде поставить градус цельсия ℃Rasskazhu PC
Из видео вы узнаете как поставить значок градуса в ворде.
Как сделать рамку в ворде (часть 2)My Crazy Hands
В этом видео-уроке мы научимся как более подробно работать с рамкой в программе Microsoft Word 2010. По просьбе Евге…
Как вставить математическую дробь (аналогично и другие мат.фукции) в Microsoft Excel.Eduard Navasardyan
Подстрочный индекс в MS WordКристина Вадимовна Хардина
Серия обучающих видео для работы с текстовым редактором MS Word В этом видео наглядно продемонстрировано,…
Американский программист |Что учат программисты в США | Работа в Microsoft в США vs Intel в ИзраилеProgBlog TV
Русскоговорящий американец Dan Iter вырос в Нью-Йорке и получил образование в программировании в США. Сегодня…
Сегодня…
МИХАИЛ ЛАБКОВСКИЙ — КАК РЕАЛИЗОВАТЬ СЕБЯ ВО ВСЕМПСИХОЛОГИЯ ДЛЯ ВСЕХ
МИХАИЛ ЛАБКОВСКИЙ — КАК РЕАЛИЗОВАТЬ СЕБЯ ВО ВСЕМ ═══════════════════════════════════…
Настройка автоматической расстановки переносов в программе WordBestMerlin
Видеоурок на проекте Античайник. my7sky.com Сергея Авраменко Адрес статьи с бесплатным обучением my7sky.com/…
Автоворонки продаж товаров и услугАлексей Яковлев
Создание автоворонок продаж товаров и услуг с сегментацией аудитории по степени лояльности аудитории…
Как документ I WordSkill.im — качественные видеокурсы
Часто самый последний этап работы с текстом оказывается провальным. И речь идет конечно же о распечатке…
Как создать квадрат в Word/how to create a square in WordKEKShow
В этом видео вы сможете научиться создавать квадрат в редакторе Word JOIN VSP GROUP PARTNER PROGRAM: …
Как поставить ударение в Microsoft Word helptubedotin
Чтобы поставить ударение в Microsoft Word 2003, 2007 или 2010, нужно поставить курсор перед буквой, над которой должен…
Символы, верхний/нижний индекс и дроби в АвтокадеNikolay Rogulin
Символы, верхний/нижний индекс и дроби Автокаде подборка лиспов на dorroggi. ru/
ru/
Как сделать дробь в Microsoft Powerpoint (Любая версия)The BrainDit
как … написать метр квадратный в WordАниКей Скайвокер
два способа написания надстрочных символов квадрата, куба или другой степени в Ворде.
Как сделать степень в вордеMy Crazy Hands
В этом видео-уроке мы научимся как перевести в степень в программе Microsoft Word 2010. Нажимаем пожалуйста красную…
Как вставить сложную формулу в WordВидеохолка
Видеоурок о том, как написать и вставить в ворд сложную математическую формулу. Подписывайся, лайкайся,…
How to Make Windows 10 Loading Animation | Microsoft PowerPoint 2016 Motion Graphics TutorialThe Teacher
In this PowerPoint 2016 Tutorial video, you will learn how to create Windows 10 Loading Animation. The most important part of this video is the Spin Effect, …
как поставить в степень в ворде Igor Petrov
В уроке вы увидите три способа поставить число в степень в текстовом редакторе Ворд. Подробнее о них читайт…
Формулы в PowerPoint 2010TeachVideo
В данном видеоуроке мы расскажем как вставить формулу в презентацию в PowerPoint 2010. ieclip.net/user/teachvideo — наш канал…
ieclip.net/user/teachvideo — наш канал…
Автоворонки продаж товаров и услугАлексей Яковлев
Создание автоворонок продаж товаров и услуг с сегментацией аудитории по степени лояльности аудитории…
Как поставить степень в Ворде?officeprogs.ru
Рассмотрим, как поставить степень в Ворде через меню на вкладке «Главная», записав таким образом число…
Как поставить корень квадратный в вордеRasskazhu PC
Делаю презентации на заказ!RichZoya
Делаю презентации на заказ, от 20 до 50 долларов в зависимости от степени сложности и сроков выполнения заказ…
Вставка текста в Microsoft PowerPointИнфобизнес — уроки
Как вставить текст, работая в Microsoft PowerPoint.
Контрольные точки фигур в презентациях PowerPoint 2016Кирилл Антонов
Блог: zametkinapolyah.ru/ Паблик ВК: vk.com/zametkinapolyah Помощь проекту: WMR: R288272666982 WMZ: Z293550531456 Яндекс.Деньги: …
Как делать презентацию. Foxing People
5 секретов «убойной» презентации товараВиталий Голицын
5 методов создания убедительной и эффективной презентации товара или услуги.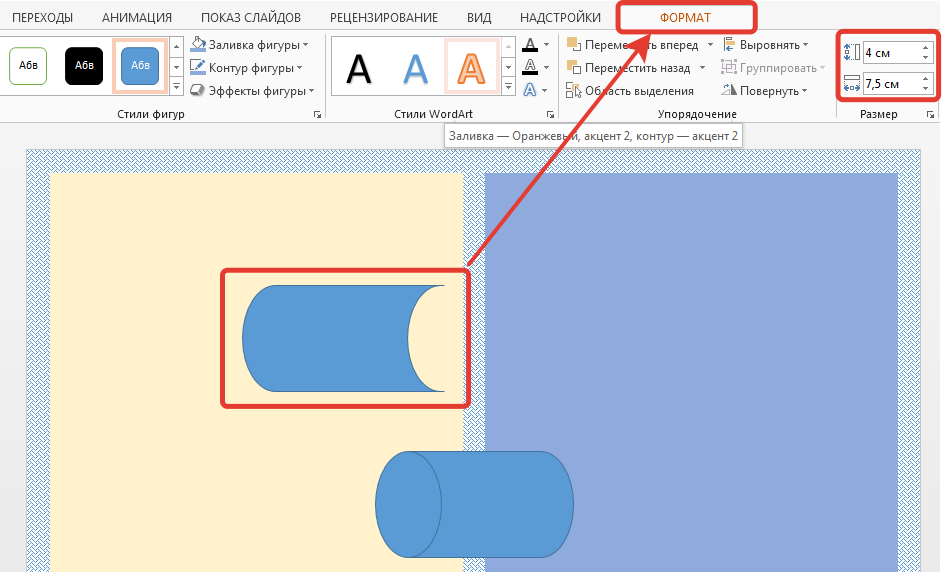 В дополнение к видео, прочита…
В дополнение к видео, прочита…
Как создать грамоту или диплом в вордеСергей Фомин
Пример создания шаблона грамоты, диплома, сертификата для массового заполнения и печати. Рассмотрен приме…
Как Нарисовать Стрелки в WordЧавоТВ
Сегодня мы покажем как нарисовать стрелку в Word. Первый шаг откроем документ Ворд. Переходим во вкладку “вст…
Как Напечатать Дробь, Корень в Word | Математические Символы в WordЧавоТВ
Сегодня мы покажем как напечатать разные математические символы, например дробь,корень. Открываем ворд….
Как в документе Word 2013 поставить степеньВидеоСправка
Как в документе ворд 2013 поставить степень www.word.2013.ru — полный сборник видеоуроков по Word 2013 Видеосправка…
Как из PowerPoint вставить в Word графический элементMy Crazy Hands
В этом видео-уроке мы научимся как вставлять из программы Microsoft PowerPoint 2010 в документ ворда графический элем…
Как сделать дробь в Microsoft Office NikoloTV
Если помог, ставьте лайк, подписывайтесь на канал =)
Как сделать видеопрезентацию — 3Владимир Дубов
3d-prezentation.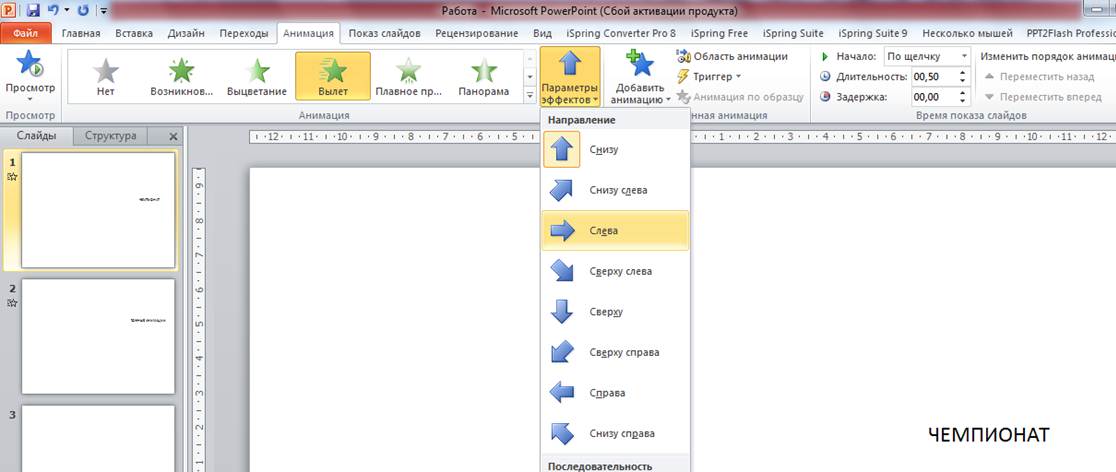 ru/3d-prezent.html — Бесплатный обучающий видеокурс по созданию мультимедиа-презентаций. Изучив курс,…
ru/3d-prezent.html — Бесплатный обучающий видеокурс по созданию мультимедиа-презентаций. Изучив курс,…
Как поставить значок диаметра в ворде. Значок диаметра в ворде.Журнал «Как сделать все самому»
Подробную инструкцию, о том Как вставить символ в ворде читайте на нашем сайте kak-sdelat-vse.com/kompyutery/737-kak-vstavit-…
Как в Ворде поставить степень. Как поставить тире в WordTechmastery
Практический урок на тему: Как в Ворде поставить степень, а также как поставить тире в Word. Данные вопросы…
Как поставить ударение в Microsoft Word helptubedotin
Чтобы поставить ударение в Microsoft Word 2003, 2007 или 2010, нужно поставить курсор перед буквой, над которой должен…
Как сделать индекс в вордеMy Crazy Hands
В этом видео-уроке мы научимся как добавить индекс в документе в программе Microsoft Word 2010. Нажимаем пожалуйста…
Москва — город Герой! — презентацияПрезентации PowerPoint
Го́род-геро́й — высшая степень отличия, которой удостоены двенадцать городов Советского Союза, прославивш…
Презентация Дробные числаВидеопрезентации
как вставлять уравнения, ставить степень в Microsoft Word вставка часть 1Спонсор Турники
Как сделать текст жирным в вордеIT видео
John Bohannon: Dance vs. powerpoint, a modest proposalTED
powerpoint, a modest proposalTED
TEDTalks is a daily video podcast of the best talks and performances from the TED Conference, where the world’s leading thinkers and doers give the talk of …
Как Вставить Формулу в Microsoft Word | Как Написать Уравнение в WordЧавоТВ
Сегодня мы покажем Вам как вставить формулу в Microsoft Word. Итак открываем документ. Далее переходим во вкладку…
Как поставить квадрат WordDiwiniaN
MS Excel — Ввод формулВячеслав Карасиков
В этом уроке показывается простой способ записи формул в Excel так, чтоб не запутаться в скобках.
Как написать и вставить формулу в вордеIgor Petrov
Как сделать, написать и вставить формулу в Word 2003, 2007, 2010 и 2013 — подробная видеоинструкция. Хотите знать больш…
Как создать квадрат в Word/how to create a square in WordKEKShow
В этом видео вы сможете научиться создавать квадрат в редакторе Word JOIN VSP GROUP PARTNER PROGRAM: …
LibreOffice Calc. Урок 3: Относительные адреса.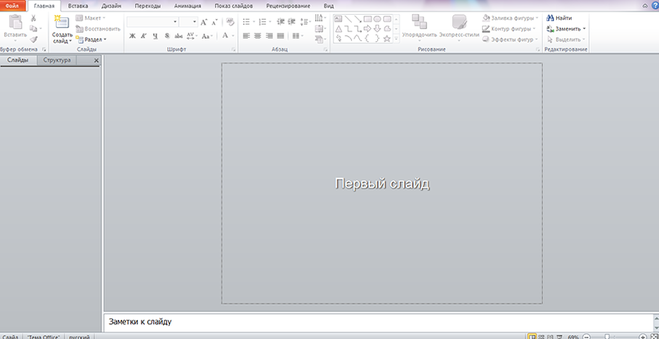 ФормулыДмитрий Кивганов
ФормулыДмитрий Кивганов
В этом уроке мы разбираем как написать формулу в электронной таблице; почему адреса клеток, которые мы вста…
Междометия в предложенииРусский Язык
Русский язык 8 класс — Междометия в предложении Много в русском языке разных слов, а на какие три группы…
МИХАИЛ ЛАБКОВСКИЙ — КАК РЕАЛИЗОВАТЬ СЕБЯ ВО ВСЕМПСИХОЛОГИЯ ДЛЯ ВСЕХ
МИХАИЛ ЛАБКОВСКИЙ — КАК РЕАЛИЗОВАТЬ СЕБЯ ВО ВСЕМ ═══════════════════════════════════…
Как вставить математическую дробь (аналогично и другие мат.фукции) в Microsoft Excel.Eduard Navasardyan
Как поставить ударение в Ворде?officeprogs.ru
Рассмотрим, как поставить ударение в Ворде используя различные коды, и как ставить ударение в Ворде с помощ…
Как делается фигурная скобка в Ворде?officeprogs.ru
Рассмотрим, как делается фигурная скобка с помощью меню «Фигуры», а также с помощью меню «Уравнения». Стать…
Как сделать дробь, корень и другие символы в программе ворд 2007всё о компьютере
В этом видео рассказывается о том, как сделать дроби, корни, скобки различных видов в программе microsoft word…
Как сделать акцент в изображенииСергей Слуцкий
В этом выпуске «Лайфхаки для презентаций» покажем, как с помощью градиентной заливки выделить нужную облас…
Подстрочный индекс в MS WordКристина Вадимовна Хардина
Серия обучающих видео для работы с текстовым редактором MS Word В этом видео наглядно продемонстрировано,…
Настройка автоматической расстановки переносов в программе WordBestMerlin
Видеоурок на проекте Античайник. my7sky.com Сергея Авраменко Адрес статьи с бесплатным обучением my7sky.com/…
my7sky.com Сергея Авраменко Адрес статьи с бесплатным обучением my7sky.com/…
Видеоролик для компании. Создание видео презентации. За 100 евро.Видео ролик за сто
Хотите сделать Вашу компанию узнаваемой, а значит, увеличить степень продаж!? Вы по адресу! Мы создаем видео…
Компас 3D уроки — вставка чертежа в Word и его изминение (RUS)DEN-SHP
Уроки по Компас 3D (видео урок) Заказать деталь или чертеж в Компас 3D ↓ Чертежи на заказ в Компас 3D 1 — vk.com…
Как написать римские цифры в ворде .Dzhavid Productions
Очень простой алгоритм , который позволит вам без доступа в интернет и без копирования , самому писать римск…
Тест на астигматизм. Избавление от астигматизма.Алексей Быстров
Применение к тексту надстрочного и подстрочного форматирования
PowerPoint
Слайды и текст
Работа с текстом
Работа с текстом
Применение к тексту надстрочного и подстрочного форматирования
PowerPoint для Microsoft 365 PowerPoint для Microsoft 365 для Mac PowerPoint для Интернета PowerPoint 2021 PowerPoint 2021 for Mac PowerPoint 2019 PowerPoint 2019 для Mac PowerPoint 2016 PowerPoint 2016 для Mac PowerPoint 2013 PowerPoint 2010 PowerPoint 2007 PowerPoint для Mac 2011 Еще.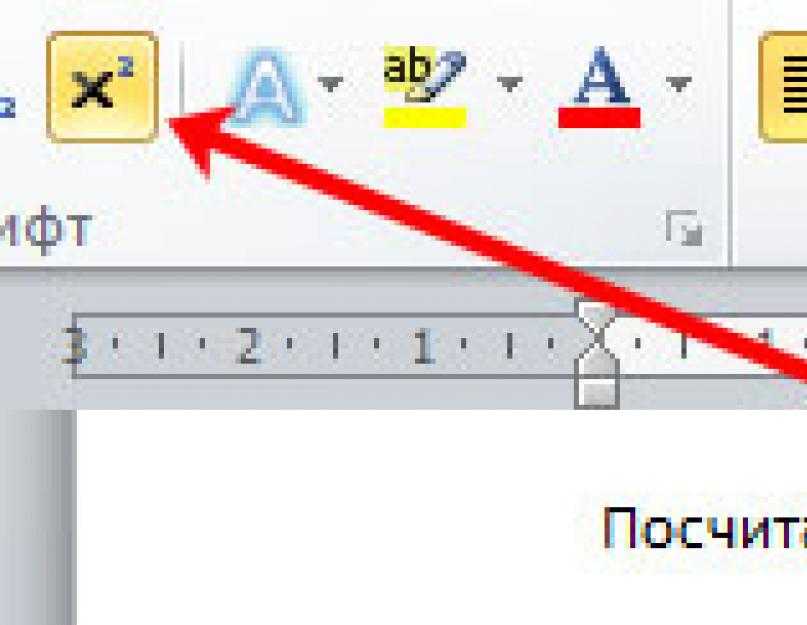 ..Меньше
..Меньше
Можно задать текстовый символ немного выше (надстрочный) или ниже (подстрочный) обычный базовый план типа:
Например, при добавлении в презентацию товарного знака, авторских прав или другого символа может потребоваться, чтобы символ немного отображался над остальной частью текста. При создании сноски может потребоваться сделать то же самое с ее номером.
Сочетания клавиш: применение надстрочного или подстрочного индекса
Чтобы ввести текст немного выше (надстрочный) или ниже (подстрочный) обычного текста, можно использовать сочетания клавиш.
-
Выберите символ, который требуется отформатировать.
Для надстрочного индекса одновременно нажмите клавиши CTRL, SHIFT и знак «Плюс» (+).
Для подстрочного кода одновременно нажмите клавиши CTRL и знак равенства (=).
Вы также можете отформатировать текст как надстрочный или подстрочный, выбрав параметры в диалоговом окне «Шрифт», как описано в следующей процедуре.
Применение надстрочного или подстрочного форматирования к тексту
-
Выберите символ, который требуется отформатировать как надстрочный или подстрочный.
org/ListItem»>
-
На вкладке Шрифт в группе Видоизменение установите флажок надстрочный или подстрочный.
На вкладке « Главная» в группе » Шрифт » выберите средство запуска диалогового окна «Шрифт».
Совет: Вы можете сделать текст надстрочными или подстрочным, не изменяя его размер шрифта. Для надстрочного текста введите более высокое процентное значение в поле Смещение. Для подстрочного текста введите более низкое процентное значение в поле
Отмена форматирования надстрочного или подстрочного индекса
Чтобы отменить форматирование надстрочного или подстрочного индекса, выделите текст и нажмите клавиши CTRL+ПРОБЕЛ.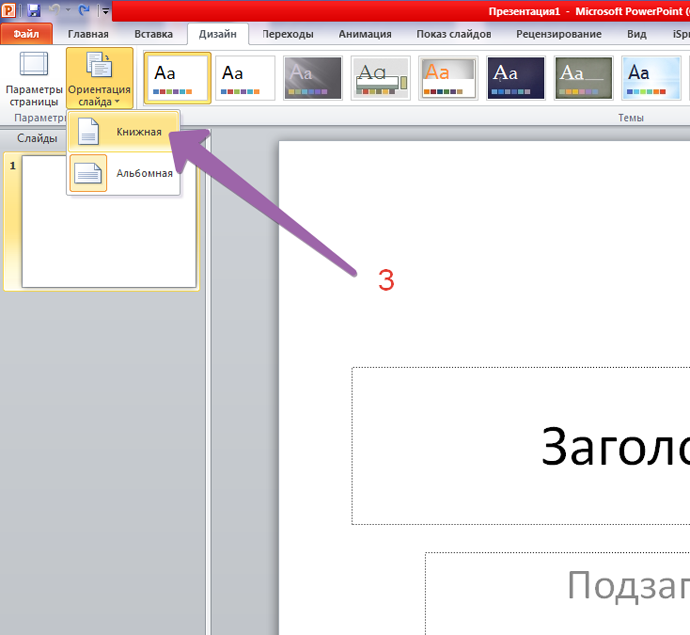
Вставка надстрочного или подстрочного символа
-
На слайде щелкните место, в которое хотите добавить символ.
-
На вкладке Вставка нажмите кнопку Символ.
-
В поле «Символ» в раскрывающемся списке «Шрифт» выберите (обычный текст), если он еще не выбран.
-
В окне «Символ» выберите нужный символ, нажмите клавишу INSERT и нажмите кнопку «Закрыть».
В меню Символ в раскрывающемся списке Набор выберите пункт надстрочные и подстрочные.
См. также
Сочетания клавиш: применение надстрочного или подстрочного индекса
Чтобы ввести текст немного выше (надстрочный) или ниже (подстрочный) обычного текста, можно использовать сочетания клавиш.
-
-
Для надстрочного индекса одновременно нажмите клавиши CONTROL, SHIFT и знак «Плюс» (+).
Для подстрочного кода одновременно нажмите клавиши CONTROL и знак равенства (=). (Не нажимайте клавишу SHIFT.)
Совет: Вы также можете отформатировать текст как надстрочный или подстрочный, выбрав параметры в диалоговом окне «Шрифт», как описано в следующей процедуре.
Применение надстрочного или подстрочного форматирования к тексту
Выберите символ, который требуется отформатировать как надстрочный или подстрочный.
На вкладке «Главная» в группе «Шрифт» щелкните надстрочный
Отмена форматирования надстрочного или подстрочного индекса
Чтобы отменить форматирование надстрочного или подстрочного индекса, выделите текст и нажмите клавиши CTRL+ПРОБЕЛ.
Вставка надстрочного символа
Для определенных символов, которые почти всегда являются надстрочными, таких как ® и ™, достаточно просто вставить символ, и он автоматически будут отформатирован как надстрочный.
-
На вкладке Вставка нажмите кнопку Символ.
-
Щелкните или прокрутите страницу до символа letterlike и щелкните символ, который нужно вставить.
См. также
Отключение надстрочного индексирования порядковых номеров
-
Выделите символ, который вы хотите изменить.

-
На вкладке «Главная » нажмите кнопку с многоточием «Дополнительные параметры шрифта»:
-
Затем в меню выберите «Подстрочный» или «Надстрочный».
Как поставить степень в powerpoint
Как поставить степень в powerpoint
Если Вы составляете презентацию, копируя текст из Word, и в вашем тексте есть степени, то при копировании они чаще всего сохранятся и в Power Point. Но бывает, что людям приходится создавать презентацию из рукописей или распечатанного текста. В таком случае постановка степени создаст проблемы.
В первую очередь, бросается в глаза тот факт, что в отличии от Word 2007 в Power Point отсутствуют быстрые клавиши «Подстрочный знак» и «Надстрочный знак».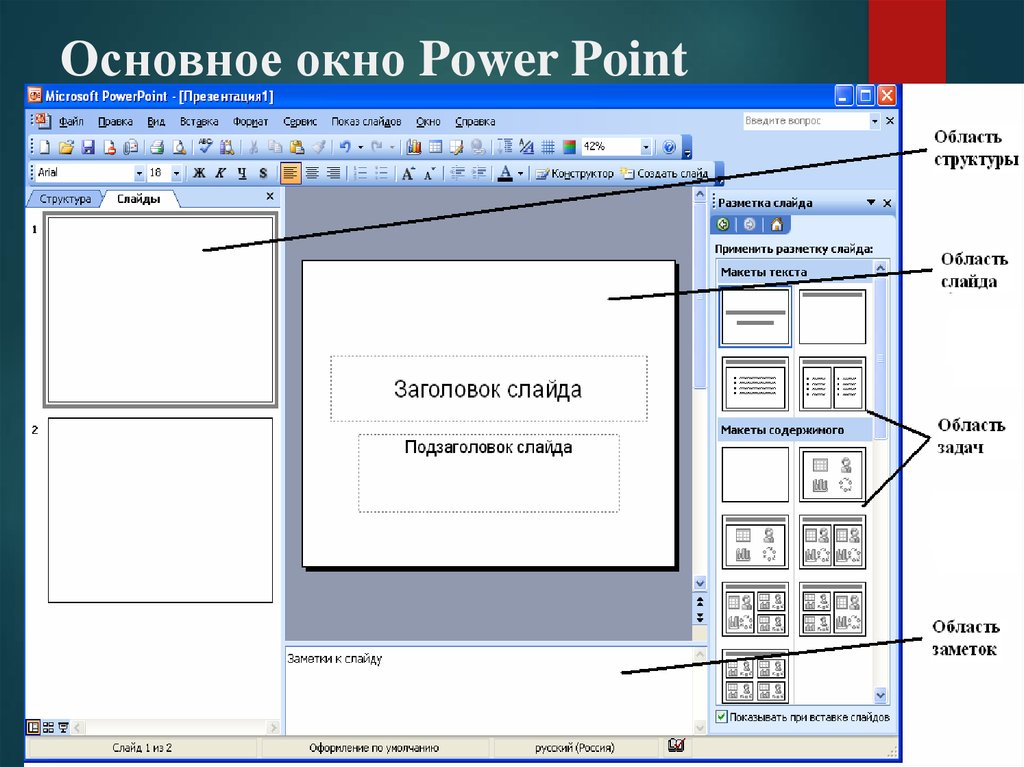
Далее делаем следующее: вводим текст, степень пишем как обычный символ:
Потом выделяем тот или те символы, которые хотим видеть в степени (в нашем случае цифру 2), кликаем правой клавишей мыши, выбираем «Шрифт. »:
В подпункте «Видоизменение» ставим галочку в «надстрочный», далее «OK».
По аналогии ставятся и нижние индексы, например в химических формула. Более детально про это можно прочитать здесь.
Как сделать число в степени в powerpoint?
два способа написания надстрочных символов квадрата, куба или другой степени в Ворде.
Как сделать дробь в Microsoft Powerpoint (Любая версия)The BrainDit
как поставить в степень в ворде Igor Petrov
В уроке вы увидите три способа поставить число в степень в текстовом редакторе Ворд. Подробнее о них читайт…
Как вставить сложную формулу в WordВидеохолка
Видеоурок о том, как написать и вставить в ворд сложную математическую формулу. Подписывайся, лайкайся,…
Подписывайся, лайкайся,…
Как сделать дробь в Microsoft Office NikoloTV
Если помог, ставьте лайк, подписывайтесь на канал =)
Контрольные точки фигур в презентациях PowerPoint 2016Кирилл Антонов
Блог: zametkinapolyah.ru/ Паблик ВК: vk.com/zametkinapolyah Помощь проекту: WMR: R288272666982 WMZ: Z293550531456 Яндекс.Деньги: …
Как сделать дробь, корень и другие символы в программе ворд 2007всё о компьютере
В этом видео рассказывается о том, как сделать дроби, корни, скобки различных видов в программе microsoft word…
Формулы в PowerPoint 2010TeachVideo
В данном видеоуроке мы расскажем как вставить формулу в презентацию в PowerPoint 2010. kzclip.com/user/teachvideo — наш канал…
Как поставить корень квадратный в вордеRasskazhu PC
Как создать красивый документ в формате pdf.Елена Федулина
Больше информации по бизнесу в интернете тут: =▻ elenafedulina. com «Как заработать через Интернет и что отделяет…
com «Как заработать через Интернет и что отделяет…
Как делать презентацию. Foxing People
Как поставить степень в Ворде?officeprogs.ru
Рассмотрим, как поставить степень в Ворде через меню на вкладке «Главная», записав таким образом число…
Как в документе Word 2013 поставить степеньВидеоСправка
Как в документе ворд 2013 поставить степень www.word.2013.ru — полный сборник видеоуроков по Word 2013 Видеосправка…
Как сделать индекс в вордеMy Crazy Hands
В этом видео-уроке мы научимся как добавить индекс в документе в программе Microsoft Word 2010. Нажимаем пожалуйста…
Как создать грамоту или диплом в вордеСергей Фомин
Пример создания шаблона грамоты, диплома, сертификата для массового заполнения и печати. Рассмотрен приме…
Как сделать поля в вордеMy Crazy Hands
В этом видео-уроке мы научимся, как создать поля в программе Microsoft Word 2010. Нажимаем пожалуйста красную кнопоч…
Нажимаем пожалуйста красную кнопоч…
5 секретов «убойной» презентации товараВиталий Голицын
5 методов создания убедительной и эффективной презентации товара или услуги. В дополнение к видео, прочита…
Как в Ворде поставить степень. Как поставить тире в WordTechmastery
Практический урок на тему: Как в Ворде поставить степень, а также как поставить тире в Word. Данные вопросы…
Как Напечатать Дробь, Корень в Word | Математические Символы в WordЧавоТВ
Сегодня мы покажем как напечатать разные математические символы, например дробь,корень. Открываем ворд….
Как Нарисовать Стрелки в WordЧавоТВ
Сегодня мы покажем как нарисовать стрелку в Word. Первый шаг откроем документ Ворд. Переходим во вкладку “вст…
Как поставить надстрочный и подстрочный знакDizantika
Для чего: ставить знаки возведения в степень и индексы, а также другие надстрочные и подстрочные знаки.
Как поставить квадрат WordDiwiniaN
How to Make Windows 10 Loading Animation | Microsoft PowerPoint 2016 Motion Graphics TutorialThe Teacher
In this PowerPoint 2016 Tutorial video, you will learn how to create Windows 10 Loading Animation. The most important part of this video is the Spin Effect, …
как сделать символ над буквойXPaHuTeLb_ u3_Pa9I
ОВРЕлена Свиридова
Составление уравнений окислитель-восстановительных реакций. Метод электронного баланса. Окислитель, восс…
Как поставить значок диаметра в ворде. Значок диаметра в ворде.Журнал «Как сделать все самому»
Подробную инструкцию, о том Как вставить символ в ворде читайте на нашем сайте kak-sdelat-vse.com/kompyutery/737-kak-vstavit-…
MS Excel — Ввод формулВячеслав Карасиков
В этом уроке показывается простой способ записи формул в Excel так, чтоб не запутаться в скобках.
Как сделать видеопрезентацию — 3Владимир Дубов
3d-prezentation.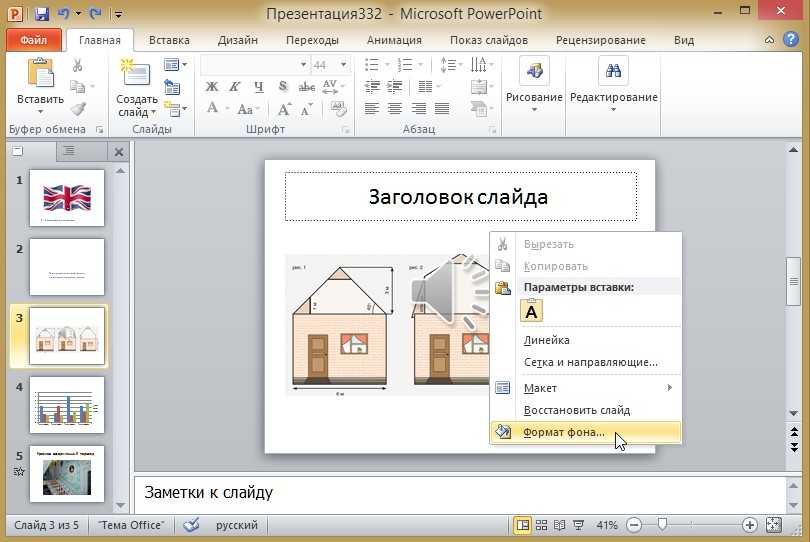 ru/3d-prezent.html — Бесплатный обучающий видеокурс по созданию мультимедиа-презентаций. Изучив курс,…
ru/3d-prezent.html — Бесплатный обучающий видеокурс по созданию мультимедиа-презентаций. Изучив курс,…
Как написать римские цифры в ворде .Dzhavid Productions
Очень простой алгоритм , который позволит вам без доступа в интернет и без копирования , самому писать римск…
Как сделать текст жирным в вордеIT видео
Как Вставить Формулу в Microsoft Word | Как Написать Уравнение в WordЧавоТВ
Сегодня мы покажем Вам как вставить формулу в Microsoft Word. Итак открываем документ. Далее переходим во вкладку…
Как делается фигурная скобка в Ворде?officeprogs.ru
Рассмотрим, как делается фигурная скобка с помощью меню «Фигуры», а также с помощью меню «Уравнения». Стать…
как вставлять уравнения, ставить степень в Microsoft Word вставка часть 1Спонсор Турники
Как написать и вставить формулу в вордеIgor Petrov
Как сделать, написать и вставить формулу в Word 2003, 2007, 2010 и 2013 — подробная видеоинструкция. Хотите знать больш…
Хотите знать больш…
Презентация Дробные числаВидеопрезентации
Как вставить формулу в Word 2003Макс Слуковский
Как сделать акцент в изображенииСергей Слуцкий
В этом выпуске «Лайфхаки для презентаций» покажем, как с помощью градиентной заливки выделить нужную облас…
Как в ворде поставить градус цельсия ℃Rasskazhu PC
Из видео вы узнаете как поставить значок градуса в ворде.
Как сделать рамку в ворде (часть 2)My Crazy Hands
В этом видео-уроке мы научимся как более подробно работать с рамкой в программе Microsoft Word 2010. По просьбе Евге…
Как вставить математическую дробь (аналогично и другие мат.фукции) в Microsoft Excel.Eduard Navasardyan
Подстрочный индекс в MS WordКристина Вадимовна Хардина
Серия обучающих видео для работы с текстовым редактором MS Word В этом видео наглядно продемонстрировано,…
Американский программист |Что учат программисты в США | Работа в Microsoft в США vs Intel в ИзраилеProgBlog TV
Русскоговорящий американец Dan Iter вырос в Нью-Йорке и получил образование в программировании в США. Сегодня…
Сегодня…
МИХАИЛ ЛАБКОВСКИЙ — КАК РЕАЛИЗОВАТЬ СЕБЯ ВО ВСЕМПСИХОЛОГИЯ ДЛЯ ВСЕХ
МИХАИЛ ЛАБКОВСКИЙ — КАК РЕАЛИЗОВАТЬ СЕБЯ ВО ВСЕМ ═══════════════════════════════════…
Настройка автоматической расстановки переносов в программе WordBestMerlin
Видеоурок на проекте Античайник. my7sky.com Сергея Авраменко Адрес статьи с бесплатным обучением my7sky.com/…
Автоворонки продаж товаров и услугАлексей Яковлев
Создание автоворонок продаж товаров и услуг с сегментацией аудитории по степени лояльности аудитории…
Как документ I WordSkill.im — качественные видеокурсы
Часто самый последний этап работы с текстом оказывается провальным. И речь идет конечно же о распечатке…
Как создать квадрат в Word/how to create a square in WordKEKShow
В этом видео вы сможете научиться создавать квадрат в редакторе Word JOIN VSP GROUP PARTNER PROGRAM: …
Как поставить ударение в Microsoft Word helptubedotin
Чтобы поставить ударение в Microsoft Word 2003, 2007 или 2010, нужно поставить курсор перед буквой, над которой должен…
Символы, верхний/нижний индекс и дроби в АвтокадеNikolay Rogulin
Символы, верхний/нижний индекс и дроби Автокаде подборка лиспов на dorroggi.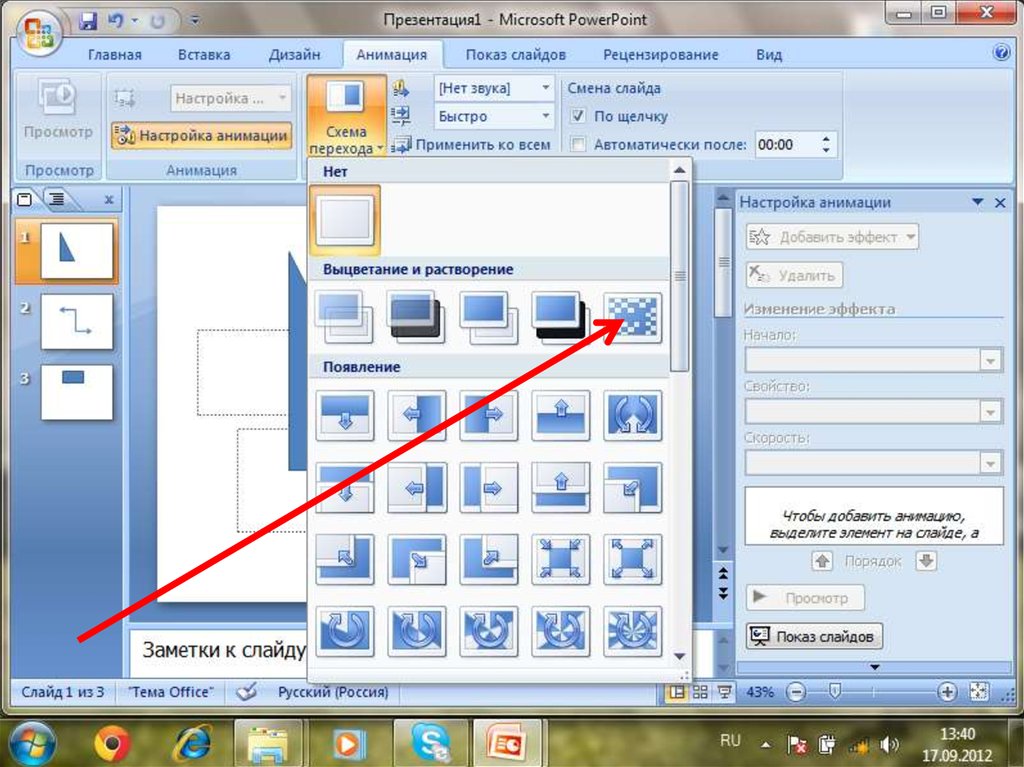 ru/
ru/
- Relevance
- Recent
- Views
- Rating
Как сделать дробь в Microsoft Powerpoint (Любая версия)The BrainDit
как … написать метр квадратный в WordАниКей Скайвокер
два способа написания надстрочных символов квадрата, куба или другой степени в Ворде.
Как сделать степень в вордеMy Crazy Hands
В этом видео-уроке мы научимся как перевести в степень в программе Microsoft Word 2010. Нажимаем пожалуйста красную…
Как вставить сложную формулу в WordВидеохолка
Видеоурок о том, как написать и вставить в ворд сложную математическую формулу. Подписывайся, лайкайся,…
How to Make Windows 10 Loading Animation | Microsoft PowerPoint 2016 Motion Graphics TutorialThe Teacher
In this PowerPoint 2016 Tutorial video, you will learn how to create Windows 10 Loading Animation. The most important part of this video is the Spin Effect, …
как поставить в степень в ворде Igor Petrov
В уроке вы увидите три способа поставить число в степень в текстовом редакторе Ворд. Подробнее о них читайт…
Подробнее о них читайт…
Формулы в PowerPoint 2010TeachVideo
В данном видеоуроке мы расскажем как вставить формулу в презентацию в PowerPoint 2010. ieclip.net/user/teachvideo — наш канал…
Автоворонки продаж товаров и услугАлексей Яковлев
Создание автоворонок продаж товаров и услуг с сегментацией аудитории по степени лояльности аудитории…
Как поставить степень в Ворде?officeprogs.ru
Рассмотрим, как поставить степень в Ворде через меню на вкладке «Главная», записав таким образом число…
Как поставить корень квадратный в вордеRasskazhu PC
Делаю презентации на заказ!RichZoya
Делаю презентации на заказ, от 20 до 50 долларов в зависимости от степени сложности и сроков выполнения заказ…
Вставка текста в Microsoft PowerPointИнфобизнес — уроки
Как вставить текст, работая в Microsoft PowerPoint.
Контрольные точки фигур в презентациях PowerPoint 2016Кирилл Антонов
Блог: zametkinapolyah. ru/ Паблик ВК: vk.com/zametkinapolyah Помощь проекту: WMR: R288272666982 WMZ: Z293550531456 Яндекс.Деньги: …
ru/ Паблик ВК: vk.com/zametkinapolyah Помощь проекту: WMR: R288272666982 WMZ: Z293550531456 Яндекс.Деньги: …
Как делать презентацию. Foxing People
5 секретов «убойной» презентации товараВиталий Голицын
5 методов создания убедительной и эффективной презентации товара или услуги. В дополнение к видео, прочита…
Как создать грамоту или диплом в вордеСергей Фомин
Пример создания шаблона грамоты, диплома, сертификата для массового заполнения и печати. Рассмотрен приме…
Как Нарисовать Стрелки в WordЧавоТВ
Сегодня мы покажем как нарисовать стрелку в Word. Первый шаг откроем документ Ворд. Переходим во вкладку “вст…
Как Напечатать Дробь, Корень в Word | Математические Символы в WordЧавоТВ
Сегодня мы покажем как напечатать разные математические символы, например дробь,корень. Открываем ворд….
Как в документе Word 2013 поставить степеньВидеоСправка
Как в документе ворд 2013 поставить степень www.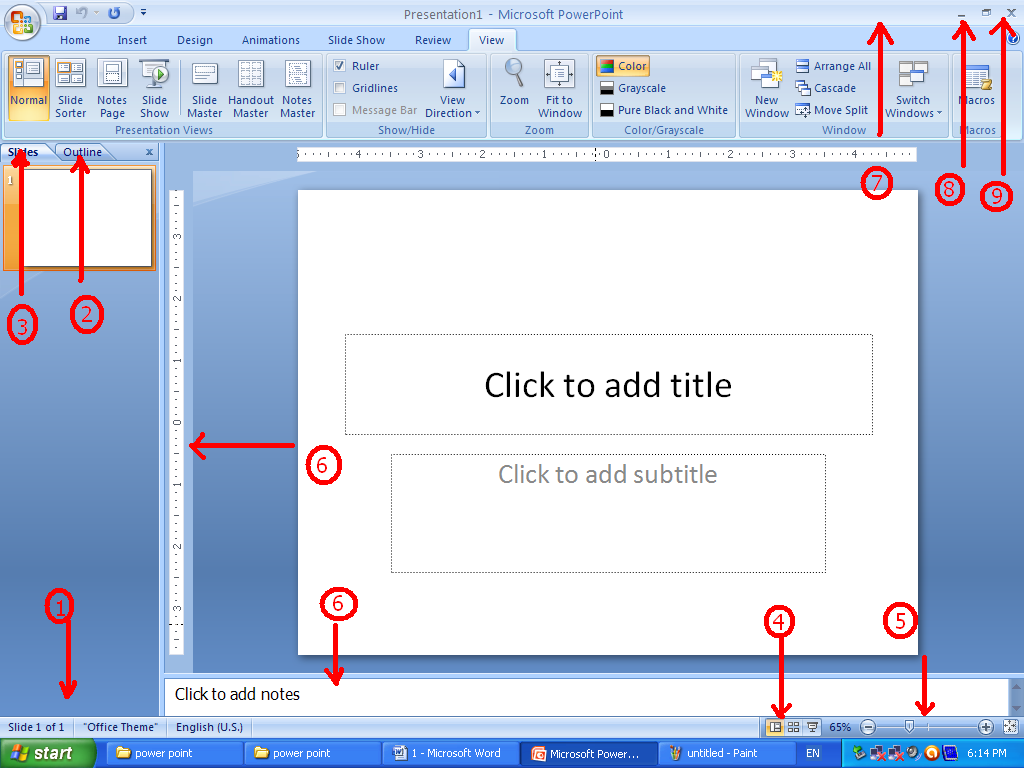 word.2013.ru — полный сборник видеоуроков по Word 2013 Видеосправка…
word.2013.ru — полный сборник видеоуроков по Word 2013 Видеосправка…
Как из PowerPoint вставить в Word графический элементMy Crazy Hands
В этом видео-уроке мы научимся как вставлять из программы Microsoft PowerPoint 2010 в документ ворда графический элем…
Как сделать дробь в Microsoft Office NikoloTV
Если помог, ставьте лайк, подписывайтесь на канал =)
Как сделать видеопрезентацию — 3Владимир Дубов
3d-prezentation.ru/3d-prezent.html — Бесплатный обучающий видеокурс по созданию мультимедиа-презентаций. Изучив курс,…
Как поставить значок диаметра в ворде. Значок диаметра в ворде.Журнал «Как сделать все самому»
Подробную инструкцию, о том Как вставить символ в ворде читайте на нашем сайте kak-sdelat-vse.com/kompyutery/737-kak-vstavit-…
Как в Ворде поставить степень. Как поставить тире в WordTechmastery
Практический урок на тему: Как в Ворде поставить степень, а также как поставить тире в Word. Данные вопросы…
Данные вопросы…
Как поставить ударение в Microsoft Word helptubedotin
Чтобы поставить ударение в Microsoft Word 2003, 2007 или 2010, нужно поставить курсор перед буквой, над которой должен…
Как сделать индекс в вордеMy Crazy Hands
В этом видео-уроке мы научимся как добавить индекс в документе в программе Microsoft Word 2010. Нажимаем пожалуйста…
Москва — город Герой! — презентацияПрезентации PowerPoint
Го́род-геро́й — высшая степень отличия, которой удостоены двенадцать городов Советского Союза, прославивш…
Презентация Дробные числаВидеопрезентации
как вставлять уравнения, ставить степень в Microsoft Word вставка часть 1Спонсор Турники
Как сделать текст жирным в вордеIT видео
John Bohannon: Dance vs. powerpoint, a modest proposalTED
TEDTalks is a daily video podcast of the best talks and performances from the TED Conference, where the world’s leading thinkers and doers give the talk of …
Как Вставить Формулу в Microsoft Word | Как Написать Уравнение в WordЧавоТВ
Сегодня мы покажем Вам как вставить формулу в Microsoft Word. Итак открываем документ. Далее переходим во вкладку…
Итак открываем документ. Далее переходим во вкладку…
Как поставить квадрат WordDiwiniaN
MS Excel — Ввод формулВячеслав Карасиков
В этом уроке показывается простой способ записи формул в Excel так, чтоб не запутаться в скобках.
Как написать и вставить формулу в вордеIgor Petrov
Как сделать, написать и вставить формулу в Word 2003, 2007, 2010 и 2013 — подробная видеоинструкция. Хотите знать больш…
Как создать квадрат в Word/how to create a square in WordKEKShow
В этом видео вы сможете научиться создавать квадрат в редакторе Word JOIN VSP GROUP PARTNER PROGRAM: …
LibreOffice Calc. Урок 3: Относительные адреса. ФормулыДмитрий Кивганов
В этом уроке мы разбираем как написать формулу в электронной таблице; почему адреса клеток, которые мы вста…
Междометия в предложенииРусский Язык
Русский язык 8 класс — Междометия в предложении Много в русском языке разных слов, а на какие три группы…
МИХАИЛ ЛАБКОВСКИЙ — КАК РЕАЛИЗОВАТЬ СЕБЯ ВО ВСЕМПСИХОЛОГИЯ ДЛЯ ВСЕХ
МИХАИЛ ЛАБКОВСКИЙ — КАК РЕАЛИЗОВАТЬ СЕБЯ ВО ВСЕМ ═══════════════════════════════════…
Как вставить математическую дробь (аналогично и другие мат. фукции) в Microsoft Excel.Eduard Navasardyan
фукции) в Microsoft Excel.Eduard Navasardyan
Как поставить ударение в Ворде?officeprogs.ru
Рассмотрим, как поставить ударение в Ворде используя различные коды, и как ставить ударение в Ворде с помощ…
Как делается фигурная скобка в Ворде?officeprogs.ru
Рассмотрим, как делается фигурная скобка с помощью меню «Фигуры», а также с помощью меню «Уравнения». Стать…
Как сделать дробь, корень и другие символы в программе ворд 2007всё о компьютере
В этом видео рассказывается о том, как сделать дроби, корни, скобки различных видов в программе microsoft word…
Как сделать акцент в изображенииСергей Слуцкий
В этом выпуске «Лайфхаки для презентаций» покажем, как с помощью градиентной заливки выделить нужную облас…
Подстрочный индекс в MS WordКристина Вадимовна Хардина
Серия обучающих видео для работы с текстовым редактором MS Word В этом видео наглядно продемонстрировано,…
Настройка автоматической расстановки переносов в программе WordBestMerlin
Видеоурок на проекте Античайник. my7sky.com Сергея Авраменко Адрес статьи с бесплатным обучением my7sky.com/…
my7sky.com Сергея Авраменко Адрес статьи с бесплатным обучением my7sky.com/…
Видеоролик для компании. Создание видео презентации. За 100 евро.Видео ролик за сто
Хотите сделать Вашу компанию узнаваемой, а значит, увеличить степень продаж!? Вы по адресу! Мы создаем видео…
Компас 3D уроки — вставка чертежа в Word и его изминение (RUS)DEN-SHP
Уроки по Компас 3D (видео урок) Заказать деталь или чертеж в Компас 3D ↓ Чертежи на заказ в Компас 3D 1 — vk.com…
Как написать римские цифры в ворде .Dzhavid Productions
Очень простой алгоритм , который позволит вам без доступа в интернет и без копирования , самому писать римск…
Тест на астигматизм. Избавление от астигматизма.Алексей Быстров
Как поставить степень в powerpoint
Индекс — это число, помещаемое ниже нормального текста, когда вы пишете или печатаете, например, в химической формуле H 2 O для воды. Это обычно встречается в химических формулах, подобных той, к которой вам, возможно, нужно обратиться в вашем бизнесе, но вы также можете увидеть это в названиях брендов или в некоторых стилизованных текстах. Независимо от причины, по которой вы хотите их использовать, в PowerPoint легко создать надстрочный или подстрочный индекс несколькими щелчками мыши или клавишами клавиатуры.
Независимо от причины, по которой вы хотите их использовать, в PowerPoint легко создать надстрочный или подстрочный индекс несколькими щелчками мыши или клавишами клавиатуры.
Подписи и верхние индексы
Обычно, когда вы пишете документ Microsoft Word или презентацию PowerPoint, вы, естественно, хотите, чтобы весь текст выравнивался построчно, чтобы его было легко читать, как в книге или журнале.
В некоторых случаях, однако, вы можете использовать подписки, которые помещают небольшие текстовые записи, такие как числа ниже основной строки текста, или верхние индексы, которые помещают небольшой текст над основной строкой.
Где использовать подписки
Индексы обычно используются в химических формулах для указания количества атомов определенного элемента в химическом соединении. Они также используются в математике для обозначения элемента в наборе, поэтому пятый элемент массива из 10 чисел может быть помечен примерно как 5 . Вы также можете увидеть их в стилистических целях в названиях брендов.
Где использовать верхние индексы
Надстрочные индексы, вероятно, чаще всего используются в математике и естественных науках для обозначения повышения числа до определенной степени. Они также могут иметь некоторые другие значения в математике и естествознании или просто использоваться для стилистического эффекта, как в случае с подписками. Хороший пример надстрочного индекса в известной формуле Альберта Эйнштейна E = mc2
Подстрочный или верхний индекс в PowerPoint
Microsoft PowerPoint позволяет легко писать нижний или верхний индекс на слайде презентации.
В PowerPoint в Microsoft Windows введите текст, который вы хотите сделать обычным или верхним индексом, а затем выделите его. Перейдите на вкладку «Главная» в меню ленты. Нажмите на значок запуска всплывающего диалогового окна рядом со словом «Шрифт».
На вкладке «Шрифт» установите флажок «Верхний индекс» или «Нижний индекс» в разделе «Эффекты», чтобы установить необходимое форматирование. Нажмите «ОК» и убедитесь, что текст отформатирован соответствующим образом. Если вам нужно, отрегулируйте процент «Смещение» в диалоговом окне, чтобы изменить размер шрифта нижнего или верхнего индекса.
Если вам нужно, отрегулируйте процент «Смещение» в диалоговом окне, чтобы изменить размер шрифта нижнего или верхнего индекса.
Вы также можете использовать ярлык нижнего или верхнего ярлыка на клавиатуре, чтобы изменить форматирование текста. Выделите текст и удерживайте клавишу «Ctrl». Нажмите и удерживайте клавишу Shift, затем нажмите знак плюса, чтобы получить верхний индекс. Нажмите знак равенства без нажатой клавиши Shift для индекса. Чтобы отменить специальное форматирование нижнего или верхнего индекса, выделите текст, удерживайте нажатой клавишу «Ctrl» и нажмите клавишу пробела.
Подписи и надстрочные индексы на Mac
Если вы используете PowerPoint на компьютере Apple Mac, процесс для надстрочного и подстрочного текста немного отличается.
Как и в Windows, сначала напечатайте текст обычно, а затем выберите часть, которая должна быть надстрочной или подстрочной. Перейдите на вкладку «Главная» в меню ленты, затем нажмите кнопку «Верхний индекс», на котором показано изображение верхнего индекса, или нажмите кнопку «Подстрочный индекс», на котором аналогичным образом изображен нижний текст.
Если вы предпочитаете использовать клавиатуру, выделите текст. Чтобы получить верхний индекс, удерживайте нажатой клавишу «Command» и «Shift», затем нажмите знак «плюс». Чтобы получить индекс, удерживайте нажатой клавишу «Command» и нажмите знак равенства без смещения. Чтобы отменить индекс или верхний индекс, выделите текст, удерживайте нажатой клавишу «Control» и нажмите пробел.
Применение к тексту надстрочного и подстрочного форматирования
Вы можете установить набор текстовых символов немного выше ( надстрочный ) или ниже ( подстрочный ) в качестве стандартной строки текста:
Например, если вы добавите в презентацию товарный знак, авторские права или другой символ, вам может потребоваться немного поместить его в текст. При создании сноски может потребоваться сделать то же самое с ее номером.
Сочетания клавиш: применение надстрочного или подстрочного форматирования
Чтобы ввести текст немного выше (надстрочный) или ниже (подстрочный) обычного текста, можно использовать сочетания клавиш.
Выберите символ, который вы хотите отформатировать.
Чтобы применить надстрочное форматирование, нажмите клавиши CTRL+SHIFT+ЗНАК ПЛЮС (+).
Для подстрочного начертания одновременно нажмите клавиши CTRL и знак равенства (=). ( Не нажимайте клавишу Shift.)
Совет: Вы также можете форматировать текст как надстрочные или подстрочные, выбирая параметры в диалоговом окне » Шрифт «, как описано в следующей процедуре.
Применение надстрочного или подстрочного форматирования к тексту
Выберите знак, который вы хотите отформатировать как надстрочные или подстрочные.
На вкладке Главная в группе Шрифт нажмите кнопку вызова диалогового окна Шрифт .
На вкладке Шрифт в группе Видоизменение установите флажок надстрочный или подстрочный.
Совет: Вы можете сделать текст надстрочными или подстрочным, не изменяя его размер шрифта. Для надстрочного текста введите более высокое процентное значение в поле Смещение.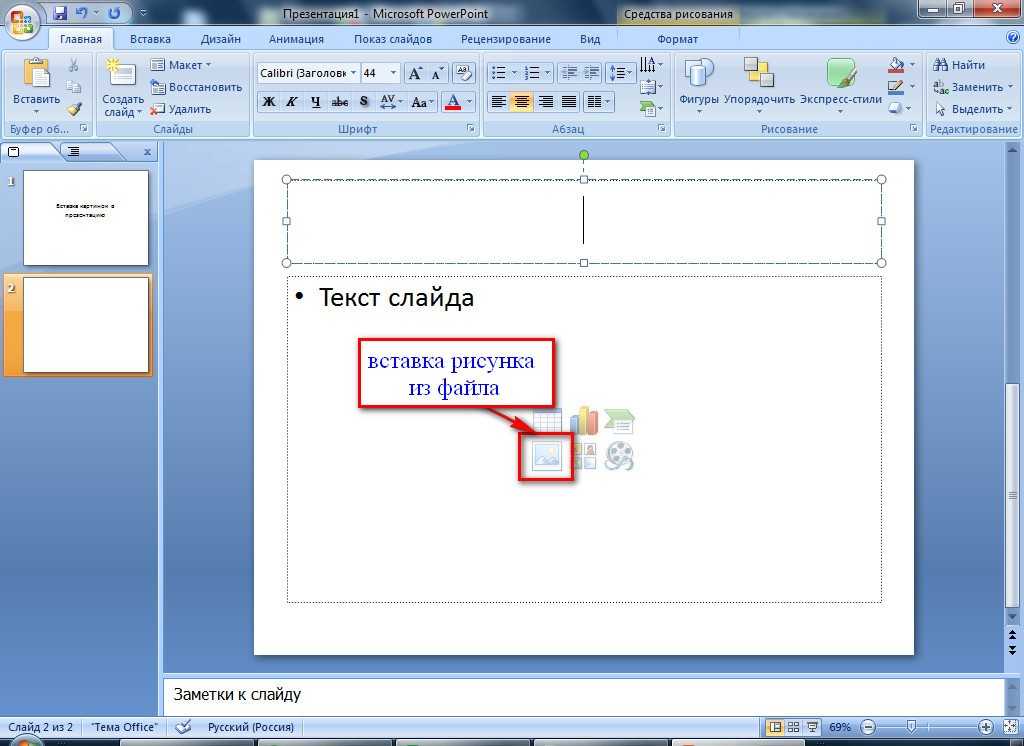 Для подстрочного текста введите более низкое процентное значение в поле Смещение.
Для подстрочного текста введите более низкое процентное значение в поле Смещение.
Отмена надстрочного или подстрочного форматирования
Чтобы отменить форматирование в виде надстрочного или подстрочного форматирования, выделите текст и нажмите клавиши Ctrl + пробел.
Вставка надстрочного или подстрочного символа
На слайде щелкните место, в которое хотите добавить символ.
На вкладке Вставка нажмите кнопку Символ.
В раскрывающемся списке Шрифт в поле символ выберите (обычный текст) , если он еще не выбран.
В меню Символ в раскрывающемся списке Набор выберите пункт надстрочные и подстрочные.
В поле символ выберите нужный символ, нажмите клавишу INSERTи выберите пункт Закрыть.
См. также
Сочетания клавиш: применение надстрочного или подстрочного форматирования
Чтобы ввести текст немного выше (надстрочный) или ниже (подстрочный) обычного текста, можно использовать сочетания клавиш.
Выберите символ, который вы хотите отформатировать.
Для надстрочногознака нажмите , Shift и знак «плюс» (+).
(версия 2016) Для подстрочных знаковнажмите и знак равенства (=) одновременно. ( Не нажимайте клавишу Shift.)
(версия 2011) Для подстрочногоформатирования нажимайте клавишу Shift и знак «минус» (-).
Совет: Отформатировать текст как надстрочный или подстрочный можно также с помощью параметров в диалоговом окне «Шрифт».
Применение надстрочного или подстрочного форматирования к тексту
Выберите знак, который вы хотите отформатировать как надстрочные или подстрочные.
На вкладке Главная в группе Шрифт нажмите кнопку надстрочные или подстрочный .
Отмена надстрочного или подстрочного форматирования
Чтобы отменить форматирование в виде надстрочного или подстрочного форматирования, выделите текст и нажмите клавиши Ctrl + пробел.
Вставка надстрочного символа
Для определенных символов, которые почти всегда являются надстрочными, таких как ® и ™, достаточно просто вставить символ, и он автоматически будут отформатирован как надстрочный.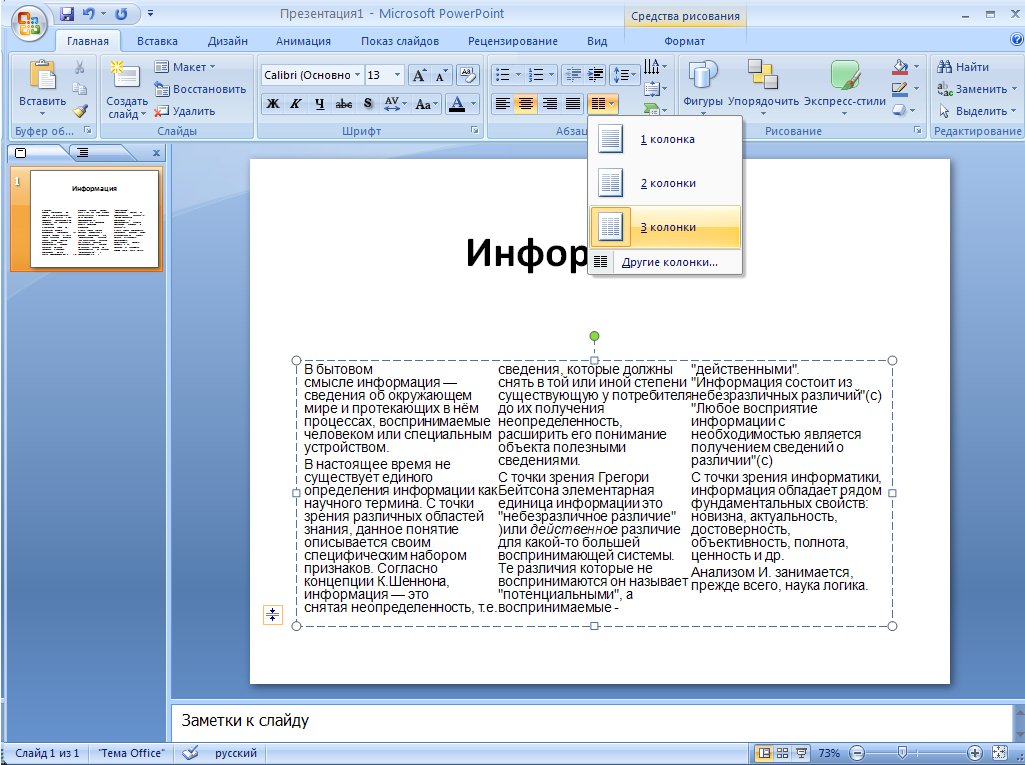
На вкладке Вставка нажмите кнопку Символ.
Щелкните или прокрутите список до Леттерлике символови выберите символ, который вы хотите вставить.
См. также
Выделите символ, который вы хотите изменить.
На вкладке Главная нажмите кнопку с многоточием для параметров шрифта .
Затем в меню выберите подстрочные или надстрочные знаки .
Как поставить степень [Microsoft Word]
Всем доброго дня!
При оформлении различных расчетов в Word’e нередко приходится использовать степень (или надстрочный текст). Вообще, в Word есть разные варианты, как можно решить эту задачу — в статье ниже приведу несколько наиболее удобных из них.
Примечание : материал актуален для современных версий Word 2019, 2016, 2013, 2010 (возможно, 2007. Все что ниже — могут быть «отклонения» ).
Способы поставить степень
Способ 1
Наиболее очевидный и простой способ — это воспользоваться спец. значком «X²», который присутствует в разделе «Главная» (рядом с выбором шрифта).
значком «X²», который присутствует в разделе «Главная» (рядом с выбором шрифта).
Например, есть число «23» и вам нужно поставить к нему степень «2» (см. скрин ниже). Просто допишите нужную цифру (которую вы хотите сделать степенью) к числу и выделите ее, а затем нажмите по значку с «X²».
Выделяем символ(ы), который будет степенью и жмем X
В итоге у нас число «23» стало во второй степени. Задача решена .
Способ 2
Если вы не можете на панельки найти нужного значка «X²» (или он у вас работает как-то не так. ), то можно воспользоваться сочетанием кнопок Ctrl+D . Обращаю внимание, что перед тем как нажмете — поставьте курсор сразу после числа (текста), к которому хотите написать степень (надстрочный текст).
Степень с помощью сочетания клавиш Ctrl+D
После нажатия Ctrl+D — у вас должно появиться окно, в котором можно выбрать вариант написания текста: «надстрочный» (именно напротив этого пункта поставьте галочку и нажмите OK).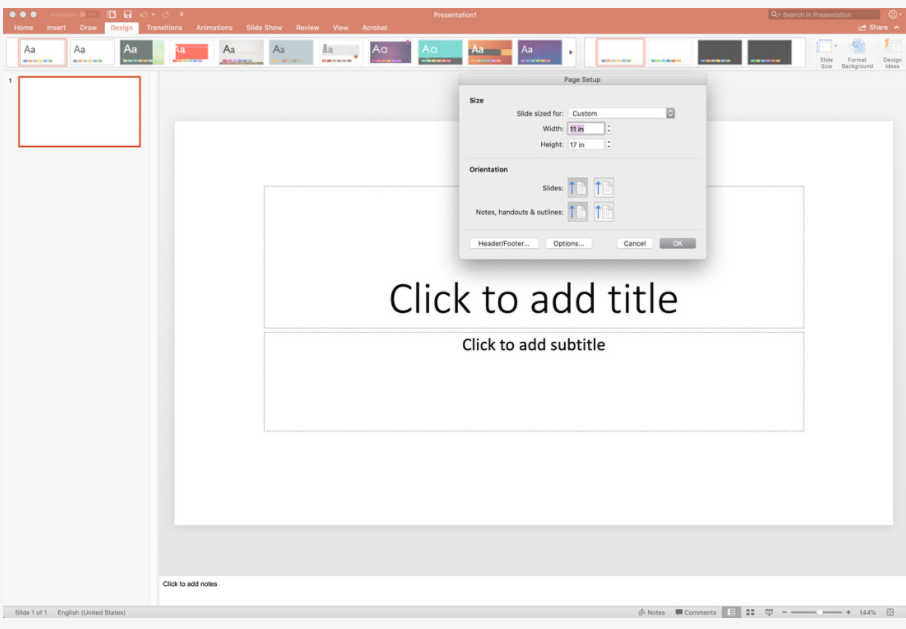
Далее вы сможете написать степень (весь текст/цифры, которые вы будете набирать, будет писаться над числом, см. скрин ниже).
Чтобы выйти из режима надстрочного текста — снова нажмите Ctrl+D и снимите галочку с пункта «Надстрочный».
Чтобы снова писать в обычном режиме
Способ 3
Также написать степень можно с помощью формул (примечание: в Word есть неплохой редактор формул, с помощью которого можно создавать достаточно сложные конструкции с дробями, интегралами, степенями и пр.).
Покажу на примере один из вариантов. И так, открываем раздел «Вставка» и щелкаем по пункту «Уравнение» (подраздел «Символы» ).
Далее выберите одну из подходящих вам формул (я взял самый обычный вариант: число со степенью).
Выбираем нужную формулу
После чего на странице появиться небольшое окно с формулой, в котором будут спец. поля как для самого числа (текста), так и для его степени (надстрочного текста). В общем-то, все достаточно просто .
В общем-то, все достаточно просто .
Нужная формула заполнена
На этом пока всё. Дополнения приветствуются.
Как написать степень на клавиатуре в любом редакторе
Часто при написании различных параметров, например метр квадратный или кубический, необходимо написать число как степень. Если вам нужно сделать это один раз и навсегда забыть про степени, то вам достаточно всего-лишь скопировать число, записанное степенью, и вставить в нужное место: x² — квадрат, x³ — куб. Но если у вас есть постоянная необходимость записывать числа таким образом, то мы расскажем вам, как написать степень на клавиатуре, чтобы вы всегда могли сделать это сами.
Есть несколько способов, как написать число-степень на клавиатуре
Первый способ — удерживая клавишу Alt, набрать на цифровой клавиатуре клавиши в нужном порядке.
- Для написания квадратной степени: Alt+0178.
- Для написания кубической степени: Alt+0179.

Для работоспособности этого способа у вас на клавиатуре должна быть включена английская раскладка. Эта комбинация работает во всех редакторах, например блокноте, Word, NotePad, визуальном редакторе WordPress, практически везде, где можно набирать текст.
Второй способ — в редакторе Word
С помощью ворда можно ставить не только квадратную и кубическую степени, но и любые другие, в том числе буквенные. Например когда математические задачи требуют от степени числа быть переменной. Этот способ не связан с клавиатурой, больше с мышкой, но написать степень в Word очень просто. В верхнем меню есть специальный инструмент: надстрочный знак.
Выделяем число или буквы, которые нужно сделать степенью, и нажимаем на кнопку в верхнем меню, указанную на рисунке. Также можно воспользоваться сочетанием клавиш Ctrl+Shift+=. В результате можно получить любую степень, какая только нужна. Рядом есть инструмент «подстрочный знак», с помощью которого можно записывать число в нижнем регистре, например для логарифмов.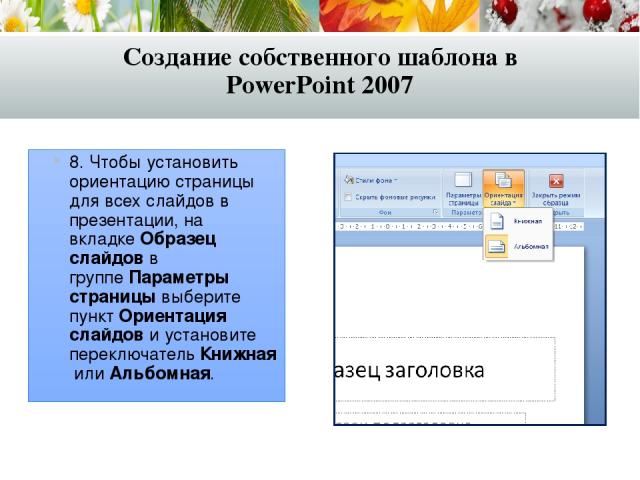
Третий способ — альтернативный для Word, работающий во всех версиях, в том числе старых
Нужно выделить текст, которой должен стать степенью, и нажать на него правой кнопкой. В появившемся меню нажать на вкладку «Шрифт».
В появившемся меню можно задать любые параметры выделенному тексту, в том числе и сделать его степенью. Для этого нужно поставить галочку в пункте «Надстрочный».
Вот и всё, теперь вы знаете, как написать степень на клавиатуре и можете применять этот навык в жизни.
Как добавить символ степени в слайды Power Point
Не могу найти знак степени? Вот как это получить
Вы не найдете ° (символ градуса) на клавиатуре. Вставьте символ степени в Microsoft PowerPoint двумя способами, оба из которых подробно описаны ниже.
Вставьте символ степени с помощью ленты PowerPoint
- Выделите текстовое поле на слайде, в которое вы хотите поместить символ степени.
- На вкладке Вставить выберите Символ .
 В некоторых версиях PowerPoint этот параметр отображается в правой части меню.
В некоторых версиях PowerPoint этот параметр отображается в правой части меню. - В открывшемся окне убедитесь, что в меню «Шрифт:» выбран (обычный текст) , а в другом меню — Надстрочные и нижние индексы .
- В нижней части этого окна рядом с «от» выберите ASCII (десятичное число) .
- Прокручивайте, пока не найдете знак степени.
- Нажмите кнопку Вставить внизу.
- Нажмите Закрыть , чтобы закрыть диалоговое окно Symbol и вернуться к документу PowerPoint.
PowerPoint, вероятно, не предоставит подтверждения того, что вы выполнили Шаг 6. После нажатия Вставить , если вы хотите убедиться, что знак градуса действительно вставлен, просто переместите диалоговое окно в сторону или закройте его. Проверять.
Вставить символ степени, используя сочетание клавиш
Сочетания клавиш более эффективны, особенно в случае вставки таких символов, как этот, где в противном случае вам придется прокручивать список из десятков других символов, чтобы найти нужный.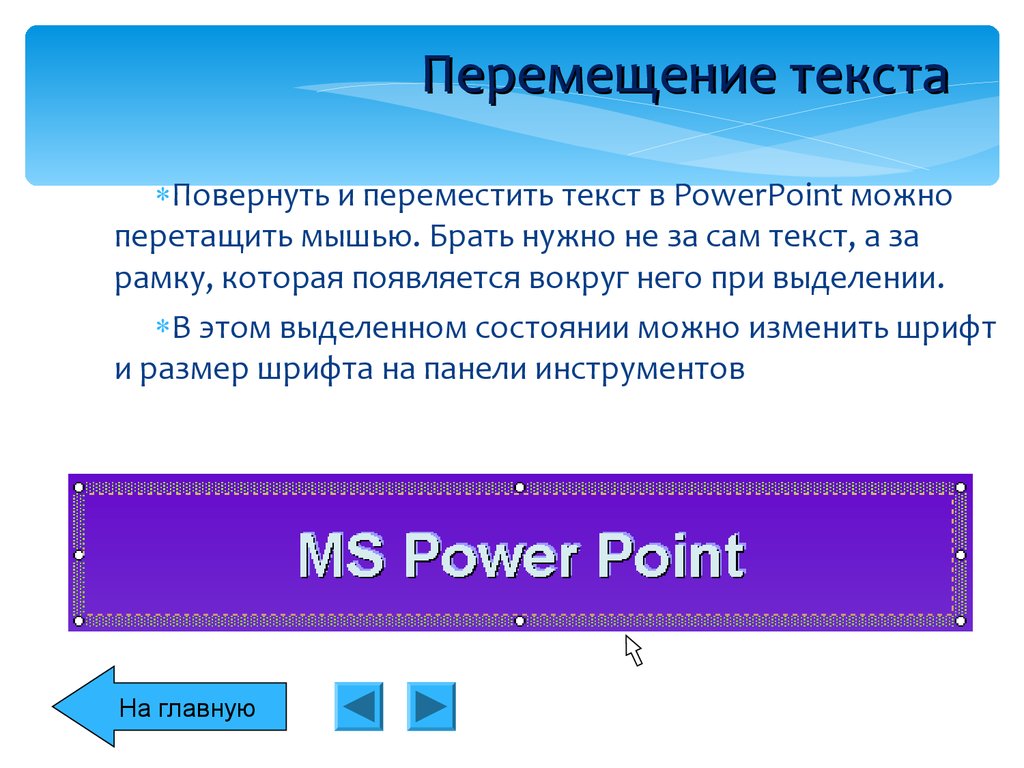
На самом деле, этот метод работает независимо от того, где вы находитесь, в том числе в электронной почте, веб-браузере и т. Д.
Используйте стандартную клавиатуру для вставки символа степени
- Выберите точно, куда вы хотите, чтобы знак степени пошел.
- Используйте горячую клавишу символа степени, чтобы вставить знак: Alt + 0176 .
Другими словами, удерживайте нажатой клавишу Alt , а затем введите с клавиатуры следующую клавишу 0176 . После ввода цифр вы можете отпустить клавишу Alt, чтобы увидеть символ градуса [°].
Если этот шаг не работает, убедитесь, что клавиатура на вашей клавиатуре не не Активировать Num Lock (т.е. отключить Num Lock). Если он включен, клавиатура не будет принимать числовые значения. Вы не можете вставить символ градуса, используя верхний ряд чисел.
Без цифровой клавиатуры
Каждая клавиатура ноутбука включает в себя Fn (функциональную) клавишу. Он используется для доступа к дополнительным функциям, которые обычно недоступны из-за меньшего количества клавиш на стандартной клавиатуре ноутбука.
Он используется для доступа к дополнительным функциям, которые обычно недоступны из-за меньшего количества клавиш на стандартной клавиатуре ноутбука.
Если у вас нет клавиатуры на клавиатуре, но у вас есть функциональные клавиши, попробуйте это:
Как сделать число в степени в powerpoint?
Применение к тексту надстрочного и подстрочного форматирования
Вы можете установить набор текстовых символов немного выше ( надстрочный ) или ниже ( подстрочный ) в качестве стандартной строки текста:
Например, если вы добавите в презентацию товарный знак, авторские права или другой символ, вам может потребоваться немного поместить его в текст. При создании сноски может потребоваться сделать то же самое с ее номером.
Сочетания клавиш: применение надстрочного или подстрочного форматирования
Чтобы ввести текст немного выше (надстрочный) или ниже (подстрочный) обычного текста, можно использовать сочетания клавиш.
Выберите символ, который вы хотите отформатировать.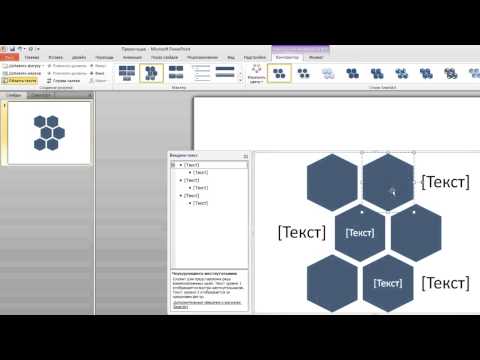
Чтобы применить надстрочное форматирование, нажмите клавиши CTRL+SHIFT+ЗНАК ПЛЮС (+).
Для подстрочного начертания одновременно нажмите клавиши CTRL и знак равенства (=). ( Не нажимайте клавишу Shift.)
Совет: Вы также можете форматировать текст как надстрочные или подстрочные, выбирая параметры в диалоговом окне » Шрифт «, как описано в следующей процедуре.
Применение надстрочного или подстрочного форматирования к тексту
Выберите знак, который вы хотите отформатировать как надстрочные или подстрочные.
На вкладке Главная в группе Шрифт нажмите кнопку вызова диалогового окна Шрифт .
На вкладке Шрифт в группе Видоизменение установите флажок надстрочный или подстрочный.
Совет: Вы можете сделать текст надстрочными или подстрочным, не изменяя его размер шрифта. Для надстрочного текста введите более высокое процентное значение в поле Смещение. Для подстрочного текста введите более низкое процентное значение в поле Смещение.
Отмена надстрочного или подстрочного форматирования
Чтобы отменить форматирование в виде надстрочного или подстрочного форматирования, выделите текст и нажмите клавиши Ctrl + пробел.
Вставка надстрочного или подстрочного символа
На слайде щелкните место, в которое хотите добавить символ.
На вкладке Вставка нажмите кнопку Символ.
В раскрывающемся списке Шрифт в поле символ выберите (обычный текст) , если он еще не выбран.
В меню Символ в раскрывающемся списке Набор выберите пункт надстрочные и подстрочные.
В поле символ выберите нужный символ, нажмите клавишу INSERTи выберите пункт Закрыть.
Сочетания клавиш: применение надстрочного или подстрочного форматирования
Чтобы ввести текст немного выше (надстрочный) или ниже (подстрочный) обычного текста, можно использовать сочетания клавиш.
Выберите символ, который вы хотите отформатировать.
Для надстрочногознака нажмите , Shift и знак «плюс» (+).
(версия 2016) Для подстрочных знаковнажмите и знак равенства (=) одновременно. ( Не нажимайте клавишу Shift.)
(версия 2011) Для подстрочногоформатирования нажимайте клавишу Shift и знак «минус» (-).
Совет: Отформатировать текст как надстрочный или подстрочный можно также с помощью параметров в диалоговом окне «Шрифт».
Применение надстрочного или подстрочного форматирования к тексту
Выберите знак, который вы хотите отформатировать как надстрочные или подстрочные.
На вкладке Главная в группе Шрифт нажмите кнопку надстрочные или подстрочный .
Отмена надстрочного или подстрочного форматирования
Чтобы отменить форматирование в виде надстрочного или подстрочного форматирования, выделите текст и нажмите клавиши Ctrl + пробел.
Вставка надстрочного символа
Для определенных символов, которые почти всегда являются надстрочными, таких как ® и ™, достаточно просто вставить символ, и он автоматически будут отформатирован как надстрочный.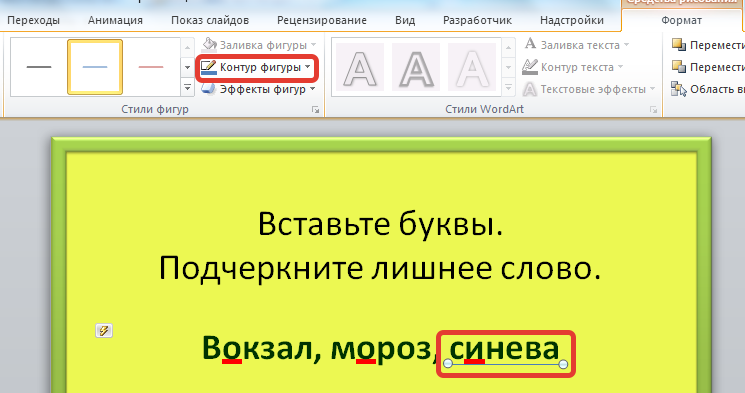
На вкладке Вставка нажмите кнопку Символ.
Щелкните или прокрутите список до Леттерлике символови выберите символ, который вы хотите вставить.
Выделите символ, который вы хотите изменить.
На вкладке Главная нажмите кнопку с многоточием для параметров шрифта .
Затем в меню выберите подстрочные или надстрочные знаки .
Make your presentation shine
Connect with a PowerPoint expert who can custom design your presentation.
Как в презентации сделать квадрат числа
Иногда в документах есть необходимость указывать числа в степени. Можно быстро научиться тому, как в ворде поставить степень . Открываем вкладку «главная», раздел «шрифты». Здесь есть две кнопки для надстрочных и подстрочных символов, с помощью которых ставится степень. В word 2007 выглядят они так: Х 2 и Х 2 . К примеру, нам нужно напечатать «площадь комнаты 18 м 2 ». Для того, чтобы в word 2007 поставить степень числу или указать валентность в химической формуле, курсор ставим перед символом «2».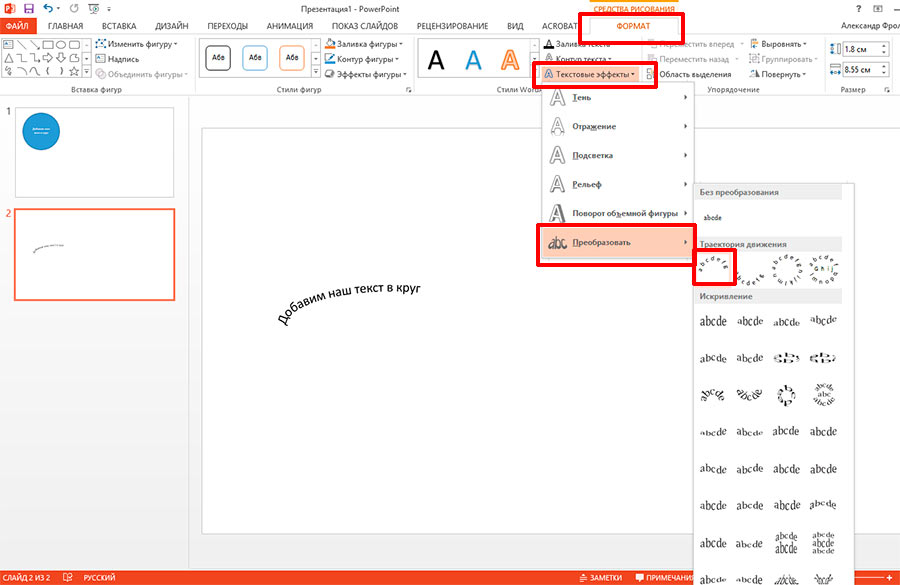 Далее нажимаем на Х 2 и, о чудо, степень поставлена. Значок загорелся жёлтым светом, опять нажимаем на него, чтобы его выключить и курсор станет обычного размера и дальше текст пойдёт обычным шрифтом.
Далее нажимаем на Х 2 и, о чудо, степень поставлена. Значок загорелся жёлтым светом, опять нажимаем на него, чтобы его выключить и курсор станет обычного размера и дальше текст пойдёт обычным шрифтом.
Это наглядно видно на этом рисунке, в котором вам включить вкладку.
Вкладка «главная», раздел шрифты,
То же касается и проставления валентности в химических формулах. К примеру, натрий двууглекислый -NaCO 3 . Перед символом, который обозначает валентность (в нашем случае 3), ставим курсор, далее нажимаем Х 2 , значок подстрочных символов. Валентность проставлена, далее выключаем кнопку Х 2 .
Изучите ещё один способ того, как поставить степень . Печатаем число степени обычным символом, к примеру, 18м 2. Далее, выделяем синим цветом «2». Двойным щелчком правой кнопки вызываем диалоговое окно, в нём выбираем «шрифт», появляется ещё одно диалоговое окно. Далее уже в нём ставим галочку напротив надстрочного или подстрочного символа, тут же смотрим образец. Нажимаем «ок».
Двойным щелчком правой кнопки и выбираем «шрифт»
Также в форме надстрочного или подстрочного шрифта можно написать несколько слов или предложений в виде вставки. Но печатать нужно без пробелов, сплошной строчкой, а потом вернуться и разделить слова пробелами.
Также в этом диалоговом окне можно символ степени или валентности форматировать, те есть выбрать шрифт, сделать символ полужирный или курсивом, или поменять цвет символа.Это в принципе всё, что касается того, как поставить степень.
В старых версиях текстового редактора MS Office Word наберите основание числа в виде цифры , затем в главном меню выбирайте пункт «Формат» и «Шрифт». В диалоговом окне по умолчанию открывается вкладка «Шрифт». В группе «Эффекты» поставьте галочку рядом с опцией «Верхний индекс », для подтверждения нажмите кнопку OK. Наберите показатель степени в виде цифры, опять откройте диалоговое окно «Шрифт», снимите галочку напротив опции «Верхний индекс» и нажмите OK.
Если в документе требуется ввести не степень , а индекс числа, наберите число в цифровом виде. Затем в главном меню выбирайте «Формат» и «Шрифт». В диалоговом окне оставайтесь во вкладке «Шрифт». В группе «Эффекты» отметьте галочкой опцию «Нижний индекс» и подтвердите выбор, нажав ОК. Введите нужную цифру , затем вернитесь в диалоговое окно и снимите отметку. Подтвердите решение, нажав ОК.
Затем в главном меню выбирайте «Формат» и «Шрифт». В диалоговом окне оставайтесь во вкладке «Шрифт». В группе «Эффекты» отметьте галочкой опцию «Нижний индекс» и подтвердите выбор, нажав ОК. Введите нужную цифру , затем вернитесь в диалоговое окно и снимите отметку. Подтвердите решение, нажав ОК.
Для того, чтобы удобнее было использовать эту опцию, вы можете создать нужную кнопку на панели управления. Для этого в главном меню выбирайте пункт «Сервис», а в нем – команду «Настройка». В появившемся диалоговом окне выбирайте вкладку «Команды». В списке «Категории» выбирайте «Формат». В окне «Команды» найдите «Верхний индекс». Мышкой перетащите эту команду на панель форматирования и поместите значок в группу свойств шрифта.
В MS Office Word 2007 в панели свойств в группе «Шрифт» для того, чтобы ввести показатель степени, необходимо нажать кнопку с изображением «х2». Сначала введите основание числа в цифровом виде, затем выбирайте на панели свойств опцию «Верхний индекс», введите показатель степени и нажмите на кнопку «х2» еще раз, чтобы выйти из этого режима.
Для того чтобы ввести индекс числа, напишите число в виде цифры. В панели свойств в группе «Шрифт» нажмите на кнопку с изображением индекса «х2» и введите соответствующую цифру. После ввода еще раз нажмите на кнопку «х2», чтобы выйти из этого режима.
Если Вы печатаете документ в Ворде, и в него нужно вставить степень для определенного числа, или в тексте нужно поставить дробь, то в этой статье мы затронем интересующий Вас вопрос.
Как поставить степень в Ворде
Самый простой способ, который поможет написать степень в MS Word – это использование надстрочного знака . Для этого в тексте выделите нужное число или слово, затем на вкладке «Главная» кликните по кнопочке «Надстрочный знак» . Можете также использовать комбинацию клавиш «Ctrl+Shift+ +» , нажимайте «+» , который находится на клавиатуре над буквами.
После этого, нужные числа или буквы будут находиться выше опорной линии текста. Чтобы дальше продолжить печатать буквы привычного размера, поставьте курсор после степени, чтобы убрать выделение, и снова нажмите на кнопочку «Надстрочный знак» .
Вставить степень в Ворд также можно через формулу . Для этого перейдите на вкладку «Вставка» и кликните по кнопке «Формула» .
Откроется конструктор для работы с формулами, а в тексте появится вот такое окно, для вставки и редактирования формул.
В структурах кликните по кнопочке «Индекс» и выберите из меню «Верхний индекс» .
Впишите данные в пустые квадраты и перетащите формулу в нужное место в тексте.
Как сделать дробь в Ворде
Написать дробь в Word можно, используя слеш – «/» . Но это подойдет только тем, у кого нет особых требований к оформлению текста. Если нужно поставить правильную дробь в тексте, то воспользуемся в этом случае вставкой формулы.
Установите курсор в нужном месте документа, где будет стоять дробь. Теперь откройте «Вставка» – «Формула» , как было описано в пункте выше. В структурах кликните по кнопочке «Дробь» и выберите из меню нужный вид дроби.
Заполните пустые квадратики значениями.
Если Вы хотите вставить в текст диагональную простую дробь – «½» , перейдите на вкладку «Вставка» , кликните там по кнопочке «Символ» , и перейдите в «Другие символы» .
В поле «Шрифт» выберите «(обычный текст)» , в поле «Набор» – «числовые формы» . Здесь вы увидите различные дроби. К сожалению, выбор ограничен, и вставить в текст можно только дробь с теми числами, которые есть в списке. Выделите нужную и нажмите на кнопочку «Вставить» .
Обратите также внимание на сочетание клавиш. Например, чтобы вставить в текст дробь «⅓» , нужно набрать комбинацию цифр «2153» и нажать сочетание клавиш «Alt+X» .
Как видите, поставить степень или написать дробь определенного вида, в нужном Вам документе Ворд, не так уж и сложно.
Программа MS Word, как известно, позволяет работать не только с текстовыми, но и с числовыми данными. Более того, даже этим ее возможности не ограничиваются, и о многих из них мы уже писали ранее. Однако, говоря непосредственно о числах, иногда во время работы с документами в Ворде возникает необходимость написать число в степени. Сделать это несложно, а необходимую инструкцию вы сможете прочесть в данной статье.
Сделать это несложно, а необходимую инструкцию вы сможете прочесть в данной статье.
Примечание: Поставить степень в Ворде можно, как вверху цифры (числа), так и вверху буквы (слова).
1. Установите курсор сразу за цифрой (числом) или буквой (словом), которое требуется возвести в степень.
2. На панели инструментов во вкладке “Главная” в группе “Шрифт” найдите символ “Надстрочный знак” и нажмите на него.
3. Введите необходимое значение степени.
- Совет: Вместо кнопки на панели инструментов для включения “Надстрочного знака” можно использовать и горячие клавиши. Для этого просто нажмите на клавиатуре “Ctrl +Shift ++ (знак плюс, расположенный в верхнем цифровом ряду)”.
4. Возле цифры или буквы (числа или слова) появится символ степени. Если далее вы хотите продолжить набирать обычный текст, нажмите на кнопку “Надстрочный знак” еще раз или снова нажмите клавиши “Ctrl +Shift ++ ”.
Ставим знак степени в Ворде 2003
Инструкция для старой версии программы немного отличается.
1. Введите цифру или букву (число или слово), которое должно обозначать степень. Выделите его.
2. Кликните по выделенному фрагменту правой кнопкой мышки и выберите пункт “Шрифт” .
3. В диалоговом окне “Шрифт” , в одноименной вкладке, поставьте галочку напротив пункта “Надстрочный” и нажмите “ОК” .
4. Задав необходимое значение степени, повторно откройте через контекстное меню диалоговое окно “Шрифт” и уберите галочку напротив пункта “Надстрочный” .
Как удалить знак степени?
Если по каким-то причинам вы допустили ошибку при вводе степени или же вам просто необходимо ее удалить, сделать это можно точно так же, как и с любым другим текстом в MS Word.
1. Установите курсор непосредственно за символом степени.
2. Нажмите клавишу “BackSpace” столько раз, сколько это потребуется (зависит от количества символов, указанных в степени).
На этом все, теперь вы знаете, как сделать число в квадрате, в кубе или в любой другой числовой или буквенной степени в Ворде. Желаем вам успехов и только положительных результатов в освоение текстового редактора Microsoft Word.
Три способа, как поставить степень в «Экселе»
При работе с математическими выражениями периодически появляется потребность в возведении числа в какую-нибудь степень. Условно сделать это можно двумя способами: непосредственно написать число, уже возведенное в степень, или же поставить рядом с ним сам знак степени. В большинстве текстовых редакторов делается это проще простого, однако в табличном процессоре Excel данное на первый взгляд простое действия может вызвать некоторые трудности у пользователя. В статье будет рассказано, как поставить степень в «Экселе» вышеописанными способами.
Способ 1: возведение через символ
Способов, как возвести число в степень в Excel, на порядок больше, чем простая установка соответствующего знака. ». Для этого зажмите клавишу Shift и нажмите кнопку 6 на верхнем цифровом ряду.
». Для этого зажмите клавишу Shift и нажмите кнопку 6 на верхнем цифровом ряду.
Сразу после этого в ячейке появится результат данной математической операции. Теперь вы в курсе, как поставить степень в «Экселе», чтобы число сразу же возводилось в нее.
Способ 2: с помощью функции
Для достижения поставленного результата можно прибегнуть и к помощи функции, кстати, называется она соответствующе – СТЕПЕНЬ. Способ, как поставить степень в «Экселе» с помощью функции, не отличается особой сложностью:
- Выделите ячейку, в которую хотите записать выражение.
- Нажмите по кнопке «Вставить функцию».
- В появившемся окне «Мастера функций» найдите в списке строку «СТЕПЕНЬ», выделите ее и нажмите ОК.
- Перед вами появится новое окно с двумя полями для ввода. В первое вам необходимо ввести число, которое собираетесь возвести в степень, а во второе непосредственно саму степень.
 Кстати, вместо числа вы можете указать ячейку с числовым выражением, тогда именно оно будет возведено в степень.
Кстати, вместо числа вы можете указать ячейку с числовым выражением, тогда именно оно будет возведено в степень. - Нажмите ОК.
Теперь вы знаете второй способ, как поставить степень в «Экселе», но что, если вам необходимо не возвести число, а просто указать его степень в текстовом формате? В этом случае переходите к третьему способу.
Способ 3: написание степени в ячейке таблицы
Если вы хотите непосредственно в ячейке указать степень числа, тогда необходимо использовать надстрочный знак. На самом деле выполнение такой записи не является чрезвычайно сложным, просто алгоритм действия для этого не совсем понятен рядовому пользователю, ведь перед самой записью потребуется сделать еще некоторое приготовление. Но обо всем по порядку. Давайте рассмотрим все на примере, чтобы сразу было понятно, как это работает. Разбирать будем все тот же случай, когда нам требуется возвести число 3 в четвертую степень.
- Выделите ячейку, в которой хотите сделать запись.

- Измените ее формат на текстовый. Для этого, находясь на главной вкладке, на панели инструментов нажмите по выпадающему списку, расположенному в группе «Число». В появившемся списке выберите пункт «Текстовый».
- Теперь все готово для того, чтобы запись в ячейке отобразилась корректно. Итак, введите в нее число 34. Почему именно его? Да потому, что 4 – это степень числа 3, которую мы сейчас будем видоизменять.
- Выделите в ячейке непосредственно саму цифру 4.
- Нажмите на клавиатуре горячие клавиши Ctrl+1.
- Появится окно «Формат ячеек». В нем вам необходимо в области «Видоизменение» установить отметку напротив пункта «Надстрочный».
- Нажмите ОК.
Сразу после этого выражение будет записано так, как вам нужно. Как видим, осуществить запись правильного формата не так уж и сложно, как это может показаться на первый взгляд.
Заключение
Теперь вы знаете три способа, как работать со степенью в программе Excel. Два из них подразумевают непосредственное возведение в заданную степень, что очень удобно при вычислениях. Однако если вам необходимо записать число непосредственно со степенью в текстовом формате, тогда воспользуйтесь третьим методом, который довольно прост в выполнении.
Однако если вам необходимо записать число непосредственно со степенью в текстовом формате, тогда воспользуйтесь третьим методом, который довольно прост в выполнении.
для чего эта функция, когда потребуется, вставка символа, как создать число в презентацию, пошаговое руководство с изображениями
Иногда во время работы с документами в Microsoft Word возникает необходимость написать число в степени, и в этой статье мы расскажем о том, как это делается.
Добавление знака степени в Ворде
Поставить знак степени в Word можно несколькими способами, и все они предельно просты в своей реализации. Рассмотрим их в порядке очереди, начав с наиболее очевидного и закончив тем, который подходит для случаев, когда помимо интересующего нас знака степени, требуется записывать в текстовый документ и другие математические выражения.
Способ 1: Надстрочный знак
На панели инструментов текстового редактора Ворд, непосредственно в его «Главной» вкладке, есть группа инструментов для работы со шрифтом. Один из них поможет нам поставить знак степени.
Один из них поможет нам поставить знак степени.
Введите то число или букву(ы), которое будет возводиться в степень. Установите сразу за ним указатель курсора, то есть не нажимая на пробел.
На панели инструментов во вкладке «Главная» в группе параметров «Шрифт» найдите кнопку «Надстрочный знак» (выполненная в виде значка x2) и нажмите на нее.
Введите необходимое значение степени и не спешите после его добавления нажимать пробел или вводить любые другие символы, если они уже должны быть записаны не в виде надстрочного индекса.
Для того чтобы продолжить написание в обычном режиме, просто еще раз воспользуйтесь кнопкой «Надстрочный знак» (x2).
Для включения и отключения верхнего индекса, с помощью которого мы с вами записали знак степени, можно использовать не только кнопку на ленте, но и сочетание клавиш — «CTRL+SHIFT++» (знак плюс, расположенный в верхнем цифровом ряду). В обоих случаях можно превратить в степень уже записанный элемент – просто выделите его мышкой и «возведите» в надстрочный регистр.
Надстрочный знак в Microsoft Word 2003
Если вы по каким-то причинам все еще пользуетесь устаревшей версией текстового редактора от Майкрософт, знайте, алгоритм добавления символа степени в нем несколько отличается.
Введите выражение, которое требуется возвести в степень, а также напишите рядом с ним то число (или букву), которое в будущем должно представлять собой степень. То есть для того, чтобы получить условный x2, введите x2.
Выделите знак, который требуется преобразовать в степень, и затем нажмите по нему правой кнопкой мышки. В открывшемся контекстном меню выберите пункт «Шрифт».
В диалоговом окне «Шрифт», которое по умолчанию будет открыто в одноименной вкладке, поставьте галочку напротив пункта «Надстрочный» и нажмите «ОК».
Задав необходимое значение степени и убрав выделение с этого элемента (поставьте курсор сразу за ним), повторно откройте через контекстное меню диалоговое окно «Шрифт» и уберите галочку напротив пункта «Надстрочный». Именно это потребуется делать каждый раз для того, чтобы поставить степень в Ворд 2003.
Именно это потребуется делать каждый раз для того, чтобы поставить степень в Ворд 2003.
Как в Ворде поставить индекс
Способ 2: Вставка символа
Если использование надстрочного значка для написания степени вас по каким-то причинам не устраивает, можно пойти по немного иному пути – вставить соответствующий символ вручную. Правда, забегая вперед отметим, что представленный в арсенале Ворд набор таких знаков несколько ограничен.
Напишите переменную, которую требуется возвести в степень, установите указатель курсора сразу за ней и перейдите во вкладку «Вставка».
В расположенной справа группе инструментов «Символы» разверните меню кнопки «Символ» и выберите последний пункт – «Другие символы».
Будет открыто диалоговое окно «Символ», непосредственно вкладка «Символы», в которой для удобства поиска в блоке «Набор» необходимо выбрать опцию «Верхние и нижние индексы».
Примечание: Если блок опций «Набор» не отображается в окне «Символ», в блоке «Шрифт» выберите первый из представленных в списке пунктов – «(обычный текст)».
Далее выберите один из представленных в наборе символ степени – от 4 до 9 (это и есть то самое ограничение, о котором мы писали выше – других значений в библиотеке программы не предусмотрено). Для добавления знака выделите его и нажмите по кнопке «Вставить», после чего он появится в документе в указанном вами месте.
Дополнительно. Недостающий минимум символов степени (конкретно квадрата и куба — 2 и 3) можно найти в стандартной «Таблице символов» ОС Windows.
- Из любого экрана операционной системы вызовите окно поиска – сделать это помогут клавиши «WIN+S» в Windows 10 или обращение к меню «Пуск» в более старых версиях ОС (в нем имеется поисковая строка). Начните вводить запрос «Таблица символов» и, как только увидите соответствующий результат в выдаче, нажмите по нему для запуска.
- В открывшемся окне в выпадающем списке «Шрифт» оставьте установленный по умолчанию или, что лучше, выберите тот, который используется вами для ввода выражения (которое требуется возвести в степень) в документе.
 В представленном перечне найдите символ квадратной или кубической степени, то есть цифру 2 или 3 соответственно, записанную в виде надстрочного знака.
В представленном перечне найдите символ квадратной или кубической степени, то есть цифру 2 или 3 соответственно, записанную в виде надстрочного знака. - Примечание: Если искомые символы отсутствуют на показанном выше месте (начало списка), значит, они не поддерживаются выбранным вами шрифтом, то есть его потребуется изменить на любой другой, поддерживающий данные символы.
- Отыскав необходимый знак, выделите его нажатием ЛКМ, затем нажмите по расположенной в нижней правой области окна кнопке «Выбрать», а после по соседней, ставшей активной кнопке «Копировать».
- Выбранный вами символ степени будет помещен в буфер обмена, после чего останется просто вставить его в документ на нужное место. Используйте для этого клавиши «CTRL+V».
Примечание: Как можно видеть из нашего примера выше, скопированный и вставленный символ имеет стандартный (заданный по умолчанию) для ОС и Word стиль форматирования (размер и цвет). Поэтому если в документе для написания математического выражения используется другой стиль, потребуется подогнать добавленную степень под него. Так, нам пришлось увеличить шрифт и изменить цвет.
Так, нам пришлось увеличить шрифт и изменить цвет.
Если вы внимательно следили за процессом добавления знака степени посредством вставки символов через одноименное меню Word, наверняка заметили, что все они имеют свой код. Зная его, можно ввести необходимое выражение без обращения к разделу «Вставка» программы. Доступные в стандартном наборе символы степени имеют следующие кодовые обозначения:
- ⁴ — 2074
- ⁵ — 2075
- ⁶ — 2076
- ⁷ — 2077
- ⁸ — 2078
- ⁹ — 2079
Вероятнее всего, у вас возникнет вопрос, что делать с кодом знака для того, чтобы он превратился в символ, за которым он закреплен? Ответ на него, путь и не самый очевидный, дан в окне «Символ» (подчеркнуто на скриншотах выше).
Все просто — вы вводите необходимый код в том месте, где должен будет находиться знак степени, а затем, не делая отступ, нажимаете «ALT+X» на клавиатуре. Эта волшебная комбинация клавиш преобразит набор цифр в соответствующий ему знак степени.
Вот только есть здесь один важный нюанс – нам нужно, чтобы знак степени шел сразу за знаком, который требуется в нее возводить, но выражение в таком случае «примкнет» к коду и его преобразование либо сработает некорректно, либо не сработает вовсе.
Для того чтобы этой проблемы избежать, необходимо сделать отступ (нажать пробел) от символа, который будет возводиться в степень, ввести вышеуказанный код, затем сразу нажать «ALT+X» и удалить ненужный пробел между символами.
Способ 3: Математическое уравнение
Если же необходимость написания знака степени не является единичной, и помимо этого требуется задействовать в текстовом документе и другие математические выражения или вы просто хотите сделать все «правильно», оптимальным решением будет добавление нового уравнения.
- Установите указатель курсора в том месте, где должна будет находиться возводимая в степень переменная (то есть пока что подразумеваем, что ее нет в документе), и перейдите во вкладку «Вставка».

- В уже знакомой нам группе инструментов «Символы» разверните меню кнопки «Уравнение» и выберите в списке доступных опций вариант «Вставить новое уравнение».
- В документе появится небольшое поле для ввода математического выражения, а на панели инструментов (лента) автоматически будет открыта вкладка «Конструктор». В группе «Структуры» кликните по второму параметру – «Индекс», а в открывшемся списке выберите первый шаблон, он называется «Верхний индекс».
- В добавленном вами на предыдущем шаге «Месте для уравнения» появится форма для записи переменной и степени, каждая из которых представляет собой отдельный небольшой блок. Введите в каждый из них то, для чего он предназначен, то есть возводимый в степень элемент и непосредственно саму степень.
- Примечание: Перемещаться между мини-блоками для значения можно как с помощью мышки, так и посредством клавиш со стрелочками на клавиатуре.
- Указав и выражение, и степень, в которую требуется его возвести, кликните ЛКМ по пустому месту в документе, а затем нажмите пробел – это выровняет полученную запись по левому краю документа (или так, как это задано в настройках выравнивания, используемых вами в настоящий момент).

Примечание: Для записи математических выражений используется стандартный шрифт — Cambria Math, — его нельзя изменить, но вы можете изменить размер, цвет, начертание и другие параметры, доступные в группе инструментов «Шрифт» текстового редактора.
Как мы и писали выше, добавление знака степени посредством функции «Уравнение» в Word предпочтительно в случаях, когда требуется писать и другие выражения, формулы и т.д.
Если перед вами стоит именно такая задача, рекомендуем ознакомиться с представленным по ссылке ниже материалом – в нем работа с уравнениями рассматривается куда более детально.
Заключение
Как мы с вами смогли убедиться, существует сразу несколько вариантов написания знака степени в Microsoft Word. Просто выберите наиболее подходящий для себя и пользуйтесь им, когда это потребуется.
Источник: https://lumpics.ru/as-in-word-to-put-a-degree/
Как в презентации сделать квадрат числа
Иногда в документах есть необходимость указывать числа в степени. Можно быстро научиться тому, как в ворде поставить степень. Открываем вкладку «главная», раздел «шрифты». Здесь есть две кнопки для надстрочных и подстрочных символов, с помощью которых ставится степень. В word 2007 выглядят они так: Х 2 и Х 2 .
Можно быстро научиться тому, как в ворде поставить степень. Открываем вкладку «главная», раздел «шрифты». Здесь есть две кнопки для надстрочных и подстрочных символов, с помощью которых ставится степень. В word 2007 выглядят они так: Х 2 и Х 2 .
К примеру, нам нужно напечатать «площадь комнаты 18 м 2 ». Для того, чтобы в word 2007 поставить степень числу или указать валентность в химической формуле, курсор ставим перед символом «2». Далее нажимаем на Х 2 и, о чудо, степень поставлена.
Значок загорелся жёлтым светом, опять нажимаем на него, чтобы его выключить и курсор станет обычного размера и дальше текст пойдёт обычным шрифтом.
Это наглядно видно на этом рисунке, в котором вам включить вкладку.
Вкладка «главная», раздел шрифты,
То же касается и проставления валентности в химических формулах. К примеру, натрий двууглекислый -NaCO 3 . Перед символом, который обозначает валентность (в нашем случае 3), ставим курсор, далее нажимаем Х 2 , значок подстрочных символов.
Валентность проставлена, далее выключаем кнопку Х 2 .
Изучите ещё один способ того, как поставить степень
. Печатаем число степени обычным символом, к примеру, 18м 2. Далее, выделяем синим цветом «2». Двойным щелчком правой кнопки вызываем диалоговое окно, в нём выбираем «шрифт», появляется ещё одно диалоговое окно. Далее уже в нём ставим галочку напротив надстрочного или подстрочного символа, тут же смотрим образец. Нажимаем «ок».
Двойным щелчком правой кнопки и выбираем «шрифт»
Также в форме надстрочного или подстрочного шрифта можно написать несколько слов или предложений в виде вставки. Но печатать нужно без пробелов, сплошной строчкой, а потом вернуться и разделить слова пробелами.
Также в этом диалоговом окне можно символ степени или валентности форматировать, те есть выбрать шрифт, сделать символ полужирный или курсивом, или поменять цвет символа.Это в принципе всё, что касается того, как поставить степень.
Инструкция
В старых версиях текстового редактора MS Office Word наберите основание числа в виде цифры , затем в главном меню выбирайте пункт «Формат» и «Шрифт». В диалоговом окне по умолчанию открывается вкладка «Шрифт».
В диалоговом окне по умолчанию открывается вкладка «Шрифт».
В группе «Эффекты» поставьте галочку рядом с опцией «Верхний индекс », для подтверждения нажмите кнопку OK.
Наберите показатель степени в виде цифры, опять откройте диалоговое окно «Шрифт», снимите галочку напротив опции «Верхний индекс» и нажмите OK.
Если в документе требуется ввести не степень, а индекс числа, наберите число в цифровом виде. Затем в главном меню выбирайте «Формат» и «Шрифт».
В диалоговом окне оставайтесь во вкладке «Шрифт». В группе «Эффекты» отметьте галочкой опцию «Нижний индекс» и подтвердите выбор, нажав ОК.
Введите нужную цифру , затем вернитесь в диалоговое окно и снимите отметку. Подтвердите решение, нажав ОК.
Для того, чтобы удобнее было использовать эту опцию, вы можете создать нужную кнопку на панели управления. Для этого в главном меню выбирайте пункт «Сервис», а в нем – команду «Настройка».
В появившемся диалоговом окне выбирайте вкладку «Команды».
В списке «Категории» выбирайте «Формат». В окне «Команды» найдите «Верхний индекс».
Мышкой перетащите эту команду на панель форматирования и поместите значок в группу свойств шрифта.
В MS Office Word 2007 в панели свойств в группе «Шрифт» для того, чтобы ввести показатель степени, необходимо нажать кнопку с изображением «х2». Сначала введите основание числа в цифровом виде, затем выбирайте на панели свойств опцию «Верхний индекс», введите показатель степени и нажмите на кнопку «х2» еще раз, чтобы выйти из этого режима.
Для того чтобы ввести индекс числа, напишите число в виде цифры. В панели свойств в группе «Шрифт» нажмите на кнопку с изображением индекса «х2» и введите соответствующую цифру. После ввода еще раз нажмите на кнопку «х2», чтобы выйти из этого режима.
Если Вы печатаете документ в Ворде, и в него нужно вставить степень для определенного числа, или в тексте нужно поставить дробь, то в этой статье мы затронем интересующий Вас вопрос.
Как поставить степень в Ворде
Самый простой способ, который поможет написать степень в MS Word – это использование надстрочного знака. Для этого в тексте выделите нужное число или слово, затем на вкладке «Главная» кликните по кнопочке «Надстрочный знак». Можете также использовать комбинацию клавиш «Ctrl+Shift+ +», нажимайте «+», который находится на клавиатуре над буквами.
После этого, нужные числа или буквы будут находиться выше опорной линии текста. Чтобы дальше продолжить печатать буквы привычного размера, поставьте курсор после степени, чтобы убрать выделение, и снова нажмите на кнопочку «Надстрочный знак».
Вставить степень в Ворд также можно через формулу. Для этого перейдите на вкладку «Вставка»и кликните по кнопке «Формула».
Откроется конструктор для работы с формулами, а в тексте появится вот такое окно, для вставки и редактирования формул.
В структурах кликните по кнопочке «Индекс» и выберите из меню «Верхний индекс»
Впишите данные в пустые квадраты и перетащите формулу в нужное место в тексте.
Как сделать дробь в Ворде
Написать дробь в Word можно, используя слеш – «/». Но это подойдет только тем, у кого нет особых требований к оформлению текста. Если нужно поставить правильную дробь в тексте, то воспользуемся в этом случае вставкой формулы.
Установите курсор в нужном месте документа, где будет стоять дробь. Теперь откройте «Вставка» – «Формула», как было описано в пункте выше. В структурах кликните по кнопочке «Дробь» и выберите из меню нужный вид дроби.
- Заполните пустые квадратики значениями.
- Если Вы хотите вставить в текст диагональную простую дробь – «½», перейдите на вкладку «Вставка», кликните там по кнопочке «Символ», и перейдите в «Другие символы».
В поле «Шрифт» выберите «(обычный текст)», в поле «Набор» – «числовые формы». Здесь вы увидите различные дроби. К сожалению, выбор ограничен, и вставить в текст можно только дробь с теми числами, которые есть в списке. Выделите нужную и нажмите на кнопочку «Вставить».
Обратите также внимание на сочетание клавиш. Например, чтобы вставить в текст дробь «⅓», нужно набрать комбинацию цифр «2153» и нажать сочетание клавиш «Alt+X».
Как видите, поставить степень или написать дробь определенного вида, в нужном Вам документе Ворд, не так уж и сложно.
Программа MS Word, как известно, позволяет работать не только с текстовыми, но и с числовыми данными. Более того, даже этим ее возможности не ограничиваются, и о многих из них мы уже писали ранее.
Однако, говоря непосредственно о числах, иногда во время работы с документами в Ворде возникает необходимость написать число в степени.
Сделать это несложно, а необходимую инструкцию вы сможете прочесть в данной статье.
Примечание:
Поставить степень в Ворде можно, как вверху цифры (числа), так и вверху буквы (слова).
Установите курсор сразу за цифрой (числом) или буквой (словом), которое требуется возвести в степень. 2
На панели инструментов во вкладке “Главная”в группе “Шрифт” найдите символ “Надстрочный знак” и нажмите на него.
Введите необходимое значение степени.
Совет:
Вместо кнопки на панели инструментов для включения “Надстрочного знака” можно использовать и горячие клавиши. Для этого просто нажмите на клавиатуре “Ctrl +Shift ++ (знак плюс, расположенный в верхнем цифровом ряду)”.
Возле цифры или буквы (числа или слова) появится символ степени. Если далее вы хотите продолжить набирать обычный текст, нажмите на кнопку “Надстрочный знак” еще раз или снова нажмите клавиши “Ctrl +Shift++”.
Ставим знак степени в Ворде 2003
Инструкция для старой версии программы немного отличается.
Введите цифру или букву (число или слово), которое должно обозначать степень. Выделите его.
Кликните по выделенному фрагменту правой кнопкой мышки и выберите пункт “Шрифт”
В диалоговом окне “Шрифт”, в одноименной вкладке, поставьте галочку напротив пункта “Надстрочный” и нажмите “ОК.
Задав необходимое значение степени, повторно откройте через контекстное меню диалоговое окно “Шрифт” и уберите галочку напротив пункта “Надстрочный”.
Как удалить знак степени?
Если по каким-то причинам вы допустили ошибку при вводе степени или же вам просто необходимо ее удалить, сделать это можно точно так же, как и с любым другим текстом в MS Word.
Установите курсор непосредственно за символом степени.
Нажмите клавишу “BackSpace” столько раз, сколько это потребуется (зависит от количества символов, указанных в степени).
На этом все, теперь вы знаете, как сделать число в квадрате, в кубе или в любой другой числовой или буквенной степени в Ворде. Желаем вам успехов и только положительных результатов в освоение текстового редактора Microsoft Word.
Источник: https://windows10official.ru/how-to-make-a-square-in-a-presentation/
Как вставить формулу в PowerPoint 2010?
Одним из главных достоинств PowerPoint 2010 стала новая и крайне необходимая функция для создания серьезных и наглядных математических презентаций — возможность добавлять на слайды формулы разных уровней сложности — от простых до самых «навороченных» .
Как добавить формулу на слайд презентации PowerPoint 2010?
- Создайте новую презентацию на основе шаблона PowerPoint 2010 или выберите нужный шаблон из нашей коллекции.
- Щелкните левой кнопкой мыши по тому слайду, на который необходимо вставить формулу.
- Перейдите на вкладку Вставка — группа Символы — Формула (значок числа Пи).
4. Нажмите на маленькую стрелочку на инструменте Формула. Появится список доступных формул, начиная от площади круга до тригонометрических тождеств. Если нужная вам формула уже есть в этом списке, выберите ее, кликнув по ней левой кнопкой мышки, и она автоматически вставится на слайд. Например, формула теоремы Пифагора.
5. Если нужно ввести свою формулу, то щелкните мышкой по значку числа Пи, чтобы открыть раздел Работа с Формулами вкладка Конструктор.
- Конструктор состоит из трех групп — Сервис, Символы, Структуры.

- Группа Сервис.
- Здесь выставляется режим отображения формул — профессиональный, линейный, обычный текст.
- Примеры отображения формул:
Группа Символы. Содержит основные математические символы. Чтобы открыть все доступные символы , нажмите на нижнюю стрелочку .
Группа Структуры. Состоит из 11 структур различных формул — дробь, индекс, радикал, интеграл, крупный оператор, скобка, функция, диакритические знаки, предел и логарифмы, оператор, матрица . Чтобы увидеть подразделы, нажмите на соответствующий значок формулы.
- Пример добавления формулы.
- Вставка математического равенства на слайд презентации с использованием инструментов Простая дробь и Радикал.
- Совет: сначала нажимаем на Дробь, выбираем вертикальная простая дробь, а потом уже начинаем поочередно в числителе и знаменателе подставлять необходимые значения из группы Радикал.

Источник: https://propowerpoint.ru/dobavlenie-formul-v-prezentaciyu-powerpoint-2010/
Создание презентации в MS Office PowerPoint
Рассмотрим самую популярную платформу создания интерактивных презентаций — Microsoft Office PowerPoint. Сегодня создание презентаций уже является неотъемлемой частью бизнеса, презентация PowerPoint — наиболее удобный, наглядный, динамичный и в достаточной степени простой способ создать визуальный ряд, помогающий максимально доступно донести информацию до потребителя.
Запуская приложение MSO PowerPoint мы автоматически создаём новую презентацию на основе шаблона по-умолчанию.
Выбор шаблона презентации PowerPoint
Первое, с чем рекомендуем определиться в создании презентации — выбор дизайна. Фактически, от дизайна презентации зависит её восприятие потребителем. Известно, что цветовые сочетания оформления документа влияют на восприятие информации.
Как правило, в установленной версии PowerPoint уже имеется несколько шаблонов (макетов). Кроме того, в сети Интернет есть масса сайтов, с которых можно скачать готовые шаблоны.
Кроме того, в сети Интернет есть масса сайтов, с которых можно скачать готовые шаблоны.
В шаблон презентации включается предопределённый набор цветов шрифтов, фонов, кеглей и начертаний шрифтов, минимальный набор изображений, а также один или несколько готовых макетов страниц (титульная, стандартная, список документов и т.д.).
Мы настоятельно рекомендуем не изобретать велосипед и создавать шаблон с нуля, а пользоваться готовыми решениями: это просто, удобно и в большинстве случаев бесплатно.
Поверьте, подавляющее большинство пользователей PowerPoint не имеют представления о цветовых сочетаниях, сочетаниях шрифтов, размеров шрифтов, величине отступов и ещё несколько десятков других дизайнерских нюансов, которые уже реализованы в библиотеках шаблонов презентаций.
Создание слайда, шаблон слайда (макет)
Создать новый слайд в презентации можно несколькими способами. Один способ: в левой колонке кликнуть на слайде после которого мы хотим добавить новый слайд и нажимаем правую кнопку мыши. Появится контекстное меню:
Появится контекстное меню:
Создание слайда, шаблон слайда
В этом меню мы увидим пункты «Создать слайд», «Дублировать слайд», «Удалить слайд». Таким образом мы можем создать пустой слайд, создать копию существующего слайда или удалить слайд, на котором стоит курсор.
Для пользователей планшетов и мобильных устройств более удобным покажется другой способ создания слайда. В блоке меню (в верхней части окна программы) выбираем панель «Главная»
Создание слайда
Как видите, система предлагает нам точно такие же возможности по созданию, дублированию и удалению слайдов презентации. Функции копирования и удаления относятся к активному слайду (на котором стоит курсор).
Когда слайд копируется, копируется также и шаблон страницы (Макет). К вновь созданному слайду лучше сразу применить наиболее подходящий шаблон (макет), чтобы потом заниматься только наполнением слайда содержимым
Настройка переходов между слайдами
Важным элементом создания презентации является настройка переходов между слайдами. Настройка анимированных переходов придаст вашей презентации дополнительной динамики, соответственно, больше внимания потребителя, а значит, повысится эффективность достижения поставленной цели.
Настройка анимированных переходов придаст вашей презентации дополнительной динамики, соответственно, больше внимания потребителя, а значит, повысится эффективность достижения поставленной цели.
Настройка переходов между слайдами
Мы можем настроить следующие возможности анимационных переходов между слайдами:
- Звуки, сопровождающие переход;
- Скорость перехода между слайдами;
- Событие перехода: по времени, по клику.
Самый удобный способ настроить анимацию переходов: выбрать в главном меню панель «Анимация». В правой части панели мы именно эти три настройки и увидим. Настроенный способ перехода между слайдами можно применить сразу ко всем слайдам в презентации.
Добавление элементов на слайд (изображение, видео, надпись)
Любой слайд презентации PowerPoint содержит один или несколько «элементов» — графических, текстовых или комбинированных объектов, к каждому из которых можно применить эффекты и настроить свойства. Для большей части элементов слайдов презентации также доступно редактирование или параметрирование содержимого самого элемента.
Добавление элементов на слайд
Добавить можно большой перечень элементов: изображение, видео, фотоальбомы, таблицы, фигуры, объекты SmartArt, диаграммы, надписи, объекты WordArt.
Презентация PowerPoint. Добавление элементов на слайд
В примере мы добавили на слайд презентации PowerPoint изображение, заголовок, надпись (текстовый блок — основной элемент ваших будущих презентаций), объект WordArt (текстовый блок, который в отличие от надписи предназначен для красочных заголовков, которые можно сделать объёмными, искажёнными, вписанными в фигуры и т.д.). Точно таким же образом в качестве элемента в презентацию можно добавить электронную таблицу, видео или анимированное изображение (добавление не отличается от добавления изображения). Подробно останавливаться на простых элементах не будем.
Если вы задумались о создании своего сайта или блога, рекомендуем обратить внимание на хостинг Хостингер — профессиональный хостинг, который дарит 2GB в подарок.
Добавление в презентацию PowerPoint диаграммы (графика)
Остановимся подробней на добавлении в презентацию более сложных элементов: диаграммы и
Сначала определяемся с типом диаграммы: гистограмма, график, круговая, пузырьковая и т.д.
Выбор типа диаграммы
Для примера выберем тип диаграммы «гистограмма», вид «Объёмный вариант гистограммы с накоплением». Как видите, помимо диаграммы на слайде открывается окно Excel c набором данных для отображения.
Редактирование данных диаграммы
Гистограмма с накоплением применяется, когда надо оценить, например, несколько работ по различным критериям с последующим выставлением общей оценки. В редакторе Excel в первой строке и первом столбце задаём заголовки рядов и критериев. Для вашего удобства все изменения сразу отображаются в диаграмме слайда презентации.
Редактирование данных диаграммы
После завершения редактирования данных просто закрываем окно Excel. Презентация PowerPoint дополнена хорошей диаграммой:
Презентация PowerPoint. Диаграмма
Диаграмма
Добавление в презентацию PowerPoint объекта SmartArt
Объект SmartArt представляет собой шаблон типового решения представления блочной информации: последовательности действий, причинно-следственные связи, циклограммы, пирамиды зависимостей и т.д.
После определения с типом SmartArt’а, заполняем объект данными. Обратите внимание на автоматическое изменение размера шрифта в зависимости от объёма текста внутри каждого блока.
Если у вас нет навыков Web-программирования, а создать сайт очень надо, вас заинтересует профессиональный конструктор сайтов uKit — оптимальное решение, которое подходит и для создания персонального блога, и для большого интернет-магазина.
Добавление и редактирование эффектов анимации внутри слайда
Добавление и редактирование эффектов анимации внутри слайда
Для создания анимационных эффектов на слайде нам понадобится открыть панель настройки анимации. Для этого на панели меню «Вид» надо кликнуть на кнопку «Настройки анимации». Откроется панель для новой страницы/презентации пустая (если шаблон не предусматривает готовые, настроенные эффекты).
Откроется панель для новой страницы/презентации пустая (если шаблон не предусматривает готовые, настроенные эффекты).
- Выделяем любой элемент на слайде (текстовый блок, картинка, кнопка и т.д.).
- В панели «Настройка анимации» активируется кнопка «Добавить эффект». Нам предлагается на выбор четыре действия, которые можно произвести с любым объектом на слайде. Вход, выделение, выход, пути перемещения.
- Каждое из действий имеет свои параметры. Например, для действия «Вход» предлагаются различные варианты появления элемента, для действия «Выход» — варианты исчезновения элемента со слайда, для действия «Выделение» — эффекты изменения размеров, формы, вращения во время выделения элемента вышкой, для действия «Пути перемещения» — изменение размеров и пропорций элемента с одновременным перемещением его по слайду.
- Мы можем одновременно для каждого элемента слайда задать несколько действий.
- Действия могут запускаться по событию (клик), по завершению предыдущего действия или одновременно с предыдущим действием.

- Для каждого действия вы также можете настроить скорость его выполнения.
Все действия группируются системой в последовательность и во время воспроизведения анимации вы можете наблюдать на общей шкале времени выполнение последовательности действий.
Заключение
Презентация PowerPoint — отличное решение, предоставляемое компанией MicroSoft для подготовки и передачи информации в динамичной и легко воспринимаемой форме. Пользуйтесь с удовольствием этим удобным инструментом!
Источник: http://adminu.ru/2018/04/sozdanie-prezentatsii-v-ms-office-powerpoint/
Как делать презентацию в PowerPoint: пошаговое руководство
Здравствуйте, мои уважаемые читатели. Сегодня поговорим о незаменимом инструменте каждого блоггера и интернет-бизнесмена с помощью которого можно качественно представить свой продукт или сделать классный доклад.
Microsoft PowerPoint – абсолютный и безоговорочный лидер в сфере программного обеспечения для создания красивых интерактивных презентаций. Всем, кто выступает перед аудиторией, рассказывая о чем-либо или демонстрируя отчеты, умение пользоваться этой программы категорично необходимо. Это залог взаимодействия с публикой и, часто, воздействия на нее.
Всем, кто выступает перед аудиторией, рассказывая о чем-либо или демонстрируя отчеты, умение пользоваться этой программы категорично необходимо. Это залог взаимодействия с публикой и, часто, воздействия на нее.
Разберемся, как быстро сделать презентацию в PowerPoint 2016. (Выбрана последняя версия, потому в нее встроены шаблоны, которые необходимо минимально настраивать, дабы произвести хорошее впечатление).
Предыдущие версии могут отличаться внешним видом и функциональностью, но, в целом, предлагают одни и те же возможности для пользователей, поэтому вам не составит труда адаптировать указанные действия для своего случая.
Cоздание презентации в PowerPoint пошаговое руководство
Только пройдя все этапы создания качественного проекта, можно добиться впечатляющего результата. Использовать максимальное количество элементов для разнообразия материала, задать им интерактивность, дабы презентация выглядела интерактивной, и подобрать максимально подходящий дизайн именно для этой темы.
Как делать презентацию в PowerPoint с помощью шаблонов
Наверняка, вы знаете не так много программ с подобной функциональностью.
А компания Microsoft (создатели PowerPoint) понимает, что их программа для создания презентации пользуется необыкновенной популярностью и распространена и среди людей, которые не имеют опыта общения с компьютером.
Но чтоб даже они смогли сделать свои проекты привлекательными, были созданы шаблоны, которые представляют из себя заготовленный дизайн из фона, набора цветовых схем, подобранных шрифтов и декоративных элементов. Выбрать такой шаблон можно сразу при открытии программы.
Каждая из них обладает достаточно простым, но привлекательным дизайном и возможностью подобрать другие профильные цвета. На стартовом экране представлены лишь те, которые предзагружены вместе с программой.
Воспользовавшись поиском в верхней части экрана, можно поискать среди тысяч других в интернете. После этого нажимаем «Создать» и приступаем к работе.
Если планируете делать ее собственными силами, то нажимайте «Пустая презентация».
Как добавить фон и создавать новые слайды
Это один из простых, но важных уроков, которые важно запомнить, чтоб у вас получилось красивая презентация. Все слайды выглядят одинаковым образом, только если вы не поработаете над каждым из них отдельно. Это займет намного больше времени. В большинстве же случаев, единый дизайн даже выигрывает.
По умолчанию рабочее окно программы выглядит так. В верхней части панель инструментов. По центру расположено содержимое вашего проекта, слева – список кадров. Создавать их можно несколькими способами.
Самый простой – правой кнопкой кликнуть по пустому пространству в списке и нажать «Создать слайд». Также соответствующая кнопка расположена на панели инструментов во вкладках «Главная» и «Вставка».
Если нажать на нее, то появится новый слайд, если же кликнуть тексту со стрелкой, направленной вниз, можно выбрать будущий макет. В миниатюрном окне вы увидите, как он будет выглядеть.
В миниатюрном окне вы увидите, как он будет выглядеть.
Чтоб создать фон необходимо перейти на вкладку «Дизайн». В списке тем вы выбираете понравившуюся, а в вариантах можно определиться с цветовой палитры для выбранной схемы.
Стоит отметить, что если использовать тему, то она автоматически будет применена ко всем слайдам презентации. Возможно, что только дизайн первой будет незначительно отличаться.
Если же с зажатой клавишей Ctrl выбрать в списке нужные, а затем правой кнопкой нажать на нужном дизайне и кликнуть на «Применить к выделенным», то новый дизайн отобразится только на них.
Правее в разделе «Настроить» можно выбрать пункт «Формат фона». В правой части экрана откроется окно, в котором очень детально настраивается фон слайда.
Сплошная или градиентная заливка, узорный фон или целая картинка. С каждым из этих пунктов можно играть, настраивая на собственный вкус.
По умолчанию фон будет применяться только к активному слайду, но нажав «Применить ко всем», он настроится для всей презентации сразу.
Как работать с анимацией в PowerPoint
Одна из самых интересных возможностей программы, которой тем не менее нельзя злоупотреблять – анимация и переходы. Она позволяет задать интерактивность абсолютно всем элементам содержимого слайда, начиная от фона и заканчивая отдельными буквами.
Переходы – это эффекты, с которыми пропадает предыдущий и выезжает следующий слайд. Для того чтоб их настроить нужно открыть вкладку «Переходы». После этого просто выбрать понравившийся из списка.
Важно, чтоб при этом был выбран один интересующий вас слайд. Переход можно также применить ко всем одновременно, или выбрать для каждого отдельно.
В разделе «Время показа слайдов» настраивается следующее:
- Звук;
- Сколько будет длиться переход;
- Как будет происходить переход слайда: по щелчку или по прошествии определенного времени.
Анимация контролирует то, как будут вести себя элементы на слайде. Ее возможности чуть шире, но ими также лучше не злоупотреблять. Для ее применения нужно выбрать один элемент (текст, картинку или что-либо еще) и нажать на вкладку «Анимация». Она может выбрать 4 видов:
Для ее применения нужно выбрать один элемент (текст, картинку или что-либо еще) и нажать на вкладку «Анимация». Она может выбрать 4 видов:
- Вход;
- Выделение;
- Выход;
- Перемещение.
Название каждого из них вполне соответствует себе. Для применения анимации нужно лишь выбрать понравившуюся. Если нажимать на анимацию в списке, то выбранная будет заменять ранее примененные. Если же правее нажать на кнопку «Добавить анимацию», то она будет добавляться к ранее использованным эффектам.
Таким образом, один эффект может быть анимирован большим количеством способов. Далее, также есть определенные настройки. Определение триггера, с которым будет работать, ее длительность, задержка до начала.
Нажав на кнопку «Область активации» в правой части экрана откроется окно, в котором можно переопределить порядок применения эффектов.
Как добавить видео в презентацию
На слайды можно добавить текст, таблицы, диаграммы, элементы SmartArt, картинки с компьютера и даже из интернета, и, наконец, вставить видео. PowerPointпредлагает несколько вариантов, как это сделать. Для этого нужно либо воспользоваться той, которая есть на макете любого слайда, либо, если он пуст, то открыть вкладку «Вставка» и нажать «Видео» в разделе «Мультимедиа».
PowerPointпредлагает несколько вариантов, как это сделать. Для этого нужно либо воспользоваться той, которая есть на макете любого слайда, либо, если он пуст, то открыть вкладку «Вставка» и нажать «Видео» в разделе «Мультимедиа».
После этого откроется окно со всеми вариантами.
- Из файла. Нажимаем на «обзор» и выбираем нужный файл на компьютере. Здесь сразу стоит отметить, что видеофайл обязательно должен хранится в том же месте, из которого вы его вставляли при показе презентации. То есть если вы будете отправлять ее на другой компьютер или на носители, тогда то же самое нужно сделать и с видео.
Для всех последующих вариантов обязательно понадобится наличие Интернета.
- OneDrive персональный. Благодаря тесной интеграции всех продуктов Microsoft, вы можете использовать видео, имеющееся в вашем личном облачно хранилище OneDrive. Для этого нажмите «обзор» и найдите нужный файл.
- YouTube. Для того чтоб добавить видео с этого сайта, введите в поиск, интересующий вас запрос и в списке результатов выберите нужное видео.
 Обязательно проверьте, как оно работает, ведь многие правообладатели запрещают встраивание своих видео куда-либо. PowerPoint сюда тоже относится.
Обязательно проверьте, как оно работает, ведь многие правообладатели запрещают встраивание своих видео куда-либо. PowerPoint сюда тоже относится. - Из кода внедрения видео. Многие видеохостинги предлагают собственные уникальные коды, чаще всего начинающиеся с «
Источник: https://firelinks.ru/lichnostnyj-rost/332-kak-delat-prezentatsiyu-v-powerpoint.html
Как добавить надстрочный текст в PowerPoint в 60 секунд
Надстрочный текст это эффект, который вы иногда видите у небольшой циферки над текстом. Вы можете использовать этот эффект, чтобы отобразить математическое уравнение в PowerPoint или предоставить сноску для заметки, которую вы можете сохранить в нижней части слайда.
Вы можете использовать функцию надстрочного текста только в особом случае, но это важная функция, когда она вам понадобится.
У нас также есть полезное дополнение к этому уроку. Загрузите нашу БЕСПЛАТНУЮ электронную книгу eBook: The Complete Guide to Making Great Presentations (Полное руководство по подготовке отличных презентаций).
Примечание: в этом уроке мы используем шаблон PowerPoint — Glasses. Вы можете получить отличные шаблоны презентаций PPT на Envato Elements или GraphicRiver.
Как быстро сделать надстрочный текст в PowerPoint
Примечание: Просмотрите этот короткий видеоуроки или следуйте шагам ниже.
1. Выберите текст, чтобы сделать его надстрочным в PowerPoint
Предположим, что вы хотите применить надстрочный эффект. В PowerPoint, начните с ввода текста, а затем введите число или текст, который вы хотите превратить в верхний индекс.
Сначала просто наберите обычный текст. Теперь, выделите часть текста, к которому мы хотим применить эффект.
Выберите текст, который нужно сделать надстрочным.
2. Примените надстрочный эффект
Давайте проверим, что мы находимся на вкладке Главная ленты PowerPoint. Найдите раздел шрифта. Теперь я нажму эту маленькую стрелку в правом нижнем углу.
Используйте диалоговое окно Шрифт, чтобы сделать его надстрочным.
Давайте отметим галочку Надстрочный и нажмём ОК. Ниже, вы можете видеть, что выделенный текст теперь стал надстрочным.
Выбранный текст стал надстрочным.
3. Измените размер надстрочного текста
Давайте вернёмся к меню ещë раз. Теперь, давайте увеличим процент смещения и нажмём ОК.
Вы можете изменить размер надстрочного текста.
Когда я нажму OK, вы увидите, что увеличение процента Смещения изменяет способ отображения надстрочного текста. Поэтому не забывайте об этом.
Закругляемся!
Если вы хотите показать математическое уравнение или просто ссылки на сноски, может быть полезно знать, как сделать надстрочный индекс в PowerPoint.
Источник: https://business.tutsplus.com/ru/tutorials/add-superscript-in-powerpoint—cms-30027
Как степень сделать в powerpoint? — Информатика ► Информатика в школе и дома
Практические работы в MS Power Point — задания, советы, решения и ответы
Информатика и ИКТОставить комментарийна Как степень сделать в powerpoint? — Информатика
Want create site? Find Free WordPress Themes and plugins.
Многоуровневых списков может быть очень полезно для организации данных лучше в PowerPoint слайд. Здесь мы покажем вам, как сделать список многоуровневый в Microsoft PowerPoint 2010, так что вы можете отобразить информацию иерархически в презентации PowerPoint.
Для создания маркированных списков многоуровневые в PowerPoint 2010 и 2007 вы можете ввести в текстовых строках , как обычно. Тогда для тех уровня, который вы хотите перейти на новый уровень вы можете поместить курсор в начало строки, а затем нажмите клавишу TAB. Это добавит дополнительный уровень к списку и линия получит дополнительный отступ. В зависимости от шаблона PowerPoint, который вы выбрали, новый уровень отступа получит новую иконку маркера.
Чтобы уменьшить число уровней вы можете нажать клавишу Backspace которая удалит отступы и вернуться к предыдущему уровню.
Вы также можете изменить пулевых символы, используемые для многоуровневого списка. Для того, чтобы изменить значок или символ, используемый для списка, вы можете щелкнуть правой кнопкой на тот уровень, который вы хотите изменить символ, а затем нажмите кнопку маркированного списка, а затем абзаца группу. На этом рисунке ниже вы можете увидеть , как мы изменили маркированный список долбить круглыми маркерами, но вы можете выбрать один из нескольких стилей пуль , включая стрелки пули, заполненную круглой пулей, квадратными точками и т.д.
На этом рисунке ниже вы можете увидеть , как мы изменили маркированный список долбить круглыми маркерами, но вы можете выбрать один из нескольких стилей пуль , включая стрелки пули, заполненную круглой пулей, квадратными точками и т.д.
Вы можете выбрать свой собственный значок, если вы создаете шаблон корпоративной или брендированный PowerPoint для презентаций. Чтобы выбрать другой значок или символ, нажмите на маркированных и нумерованных опции, а затем в появившемся диалоговом окне, нажмите на кнопку Настройка.
Источник: word-office.ru
Did you find apk for android? You can find new Free Android Games and apps.
Найти:Рубрики
РубрикиВыберите рубрикуIT Новости — технологии, софт, гаджеты со всего мира и России (347)Все статьи (1 778)ЕГЭ учебные пособия – Подготовка по информатике к экзамену скачать читать бесплатно (3)Информатика — учебники 1-11 класс онлайн читать (214) Учебники Информатики 1 класс онлайн, скачать, читать (5) Учебники Информатики 10 класс онлайн, скачать, читать (22) Учебники Информатики 11 класс онлайн, скачать, читать (18) Учебники Информатики 2 класс онлайн, скачать, читать (17) Учебники Информатики 3 класс онлайн, скачать, читать (28) Учебники Информатики 4 класс онлайн, скачать, читать (31) Учебники Информатики 5 класс онлайн, скачать, читать (19) Учебники Информатики 6 класс онлайн, скачать, читать (20) Учебники Информатики 7 класс онлайн, скачать, читать (35) Учебники Информатики 8 класс онлайн, скачать, читать (35) Учебники Информатики 9 класс онлайн, скачать, читать (37)КИМ Информатика 8 класс Масленикова (15)Методическая копилка — Дошкольная Информатика (3)Методическая копилка по информатике: уроки, конспекты, занимательные задачи (47) Методическая копилка по информатике — 5 класс — уроки, конспекты, занимательные задачи (3) Методическая копилка по информатике — 6 класс — уроки, конспекты, занимательные задачи (18)НОВОСТИ об ИГРАХ — новинки, обновления, свежие игровые новости (377)ОГЭ учебные пособия — Подготовка по информатике к экзамену скачать читать бесплатно (6)Решебник ГДЗ Информатика учебник 9 класс Угринович (22)Решебник ГДЗ Семакин Информатика 8 класс Учебник (27)Решебник ГДЗ Учебника Информатика 9 КЛАСС Босова Вопросы и задания (22)Решебник Информатика 2 класс Горячев, Горина, Суворова (128)Решебник Информатика 2 класс Матвеева, Челак (102)Решебник Информатика 3 класс Горячев, Горина, Суворова (72)Решебник Информатика 3 класс Матвеева, Челак (129)Решебник Информатика 4 класс Горячев, Горина, Суворова (105)Решебник Информатика 4 класс Матвеева, Челак (189)Решебник Информатика Рабочая тетрадь 9 класс Семакин (14)Решебник к Рабочей тетраде Информатика 5 класс Босова (131)Решебник к Рабочей тетраде Информатика 6 класс Босова (202)Решебник к Рабочей тетраде Информатика 7 класс Босова (147)Решебник к Рабочей тетраде Информатика 8 класс Босова (202)Решебник к учебнику Информатика 5 класс Босова (36)Решебник к учебнику Информатика 6 класс Босова (18)Решебник к учебнику Информатика 7 класс Босова (27)Решебник к учебнику Информатика 8 класс Босова (11)Решебник к учебнику Информатика 9 класс Семакин (27)Решебник учебника Информатика 8 класс Угринович (5)Решение задач по информатике для школьников (2 174) Задачи и советы по работе в MS Office — практика и теория (1 892) Практические работы в MS Access — задания, советы, решения и ответы (165) Практические работы в MS Excel — задания, советы, решения и ответы (1 285) Практические работы в MS Power Point — задания, советы, решения и ответы (145) Практические работы в MS Word — задания, советы, решения и ответы (297) Задачи по программированию с решением для школьников (267) Занимательные задачи по информатике для школьников (15)Сайтостроение — создать с нуля, уроки, новости, полезное (355)Как в повер поинте написать степень
Вы можете установить набор текстовых символов немного выше ( надстрочный ) или ниже (подстрочный) в качестве стандартной строки текста:
Например, если вы добавите в презентацию товарный знак, авторские права или другой символ, вам может потребоваться немного поместить его в текст. При создании сноски может потребоваться сделать то же самое с ее номером.
При создании сноски может потребоваться сделать то же самое с ее номером.
Сочетания клавиш: применение надстрочного или подстрочного форматирования
Чтобы ввести текст немного выше (надстрочный) или ниже (подстрочный) обычного текста, можно использовать сочетания клавиш.
Выберите символ, который вы хотите отформатировать.
Чтобы применить надстрочное форматирование, нажмите клавиши CTRL+SHIFT+ЗНАК ПЛЮС (+).
Для подстрочного начертания одновременно нажмите клавиши CTRL и знак равенства (=). ( Не нажимайте клавишу Shift.)
Совет: Вы также можете форматировать текст как надстрочные или подстрочные, выбирая параметры в диалоговом окне » Шрифт «, как описано в следующей процедуре.
Применение надстрочного или подстрочного форматирования к тексту
Выберите знак, который вы хотите отформатировать как надстрочные или подстрочные.
На вкладке Главная в группе Шрифт нажмите кнопку вызова диалогового окна Шрифт .
На вкладке Шрифт в группе Видоизменение установите флажок надстрочный или подстрочный.
Совет: Вы можете сделать текст надстрочными или подстрочным, не изменяя его размер шрифта. Для надстрочного текста введите более высокое процентное значение в поле Смещение. Для подстрочного текста введите более низкое процентное значение в поле Смещение.
Отмена надстрочного или подстрочного форматирования
Чтобы отменить форматирование в виде надстрочного или подстрочного форматирования, выделите текст и нажмите клавиши Ctrl + пробел.
Вставка надстрочного или подстрочного символа
На слайде щелкните место, в которое хотите добавить символ.
На вкладке Вставка нажмите кнопку Символ.
В раскрывающемся списке Шрифт в поле символ выберите (обычный текст) , если он еще не выбран.
В меню Символ в раскрывающемся списке Набор выберите пункт надстрочные и подстрочные.
В поле символ выберите нужный символ, нажмите клавишу INSERTи выберите пункт Закрыть.
См. также
Сочетания клавиш: применение надстрочного или подстрочного форматирования
Чтобы ввести текст немного выше (надстрочный) или ниже (подстрочный) обычного текста, можно использовать сочетания клавиш.
Выберите символ, который вы хотите отформатировать.
Для надстрочногознака нажмите , Shift и знак «плюс» (+).
(версия 2016) Для подстрочных знаковнажмите и знак равенства (=) одновременно. ( Не нажимайте клавишу Shift.)
(версия 2011) Для подстрочного форматирования нажимайте клавишу Shift и знак «минус» (-).
Совет: Отформатировать текст как надстрочный или подстрочный можно также с помощью параметров в диалоговом окне «Шрифт».
Применение надстрочного или подстрочного форматирования к тексту
Выберите знак, который вы хотите отформатировать как надстрочные или подстрочные.
На вкладке Главная в группе Шрифт нажмите кнопку надстрочные или подстрочный .
Отмена надстрочного или подстрочного форматирования
Чтобы отменить форматирование в виде надстрочного или подстрочного форматирования, выделите текст и нажмите клавиши Ctrl + пробел.
Вставка надстрочного символа
Для определенных символов, которые почти всегда являются надстрочными, таких как ® и ™, достаточно просто вставить символ, и он автоматически будут отформатирован как надстрочный.
На вкладке Вставка нажмите кнопку Символ.
Щелкните или прокрутите список до Леттерлике символови выберите символ, который вы хотите вставить.
См. также
Выделите символ, который вы хотите изменить.
На вкладке Главная нажмите кнопку с многоточием для параметров шрифта .
Затем в меню выберите подстрочные или надстрочные знаки .
Примечание: Эта страница переведена автоматически, поэтому ее текст может содержать неточности и грамматические ошибки. Для нас важно, чтобы эта статья была вам полезна. Была ли информация полезной? Для удобства также приводим ссылку на оригинал (на английском языке).
Если Вы составляете презентацию, копируя текст из Word, и в вашем тексте есть степени, то при копировании они чаще всего сохранятся и в Power Point. Но бывает, что людям приходится создавать презентацию из рукописей или распечатанного текста. В таком случае постановка степени создаст проблемы.
В первую очередь, бросается в глаза тот факт, что в отличии от Word 2007 в Power Point отсутствуют быстрые клавиши «Подстрочный знак» и «Надстрочный знак».
Далее делаем следующее: вводим текст, степень пишем как обычный символ:
Потом выделяем тот или те символы, которые хотим видеть в степени (в нашем случае цифру 2), кликаем правой клавишей мыши, выбираем «Шрифт. »:
В подпункте «Видоизменение» ставим галочку в «надстрочный», далее «OK».
По аналогии ставятся и нижние индексы, например в химических формула. Более детально про это можно прочитать здесь.
- 5 – 9 классы
- Математика
- 8 баллов
Как написать число в степени в презентации.
“>
5 способов вставки или ввода символа градуса в PowerPoint (°)
Вставка символа градуса в презентации PowerPoint
by Avantix Learning Team | Обновлено 17 сентября 2021 г.
Применимо к: Microsoft ® PowerPoint ® 2013, 2016, 2019 и 365 (Windows)
Символ градуса можно вставлять или вводить в презентации PowerPoint с помощью встроенных команд или сочетаний клавиш. Знак градуса можно вводить в заполнители, текстовые поля или блоки уравнений на слайдах PowerPoint. Он автоматически вводится в надстрочном индексе. Термин «градус» используется в нескольких температурных шкалах, включая шкалы Цельсия и Фаренгейта.
Знак градуса можно вводить в заполнители, текстовые поля или блоки уравнений на слайдах PowerPoint. Он автоматически вводится в надстрочном индексе. Термин «градус» используется в нескольких температурных шкалах, включая шкалы Цельсия и Фаренгейта.
Рекомендуемая статья: Как печатать презентации PowerPoint с примечаниями
Хотите узнать больше о PowerPoint? Посетите наш виртуальный класс или очные курсы PowerPoint >
В этой статье мы рассмотрим 5 способов вставки символа степени в PowerPoint:
- Используйте команду «Вставить символ», чтобы вставить символ степени
- Используйте сочетание клавиш Alt, нажав Alt и затем введя числовую последовательность
- Добавить и использовать пользовательскую запись автозамены
- Введите сочетания клавиш Math AutoCorrect в блоках уравнений или заполнителях
- Используйте вкладку «Уравнение» на ленте, чтобы вставить символы в блок уравнения или заполнитель
Рекомендуемая статья: Как скрыть комментарии в Word (или отобразить их)
Хотите узнать больше о Microsoft Word? Посетите наш виртуальный класс или живой класс Курсы Word >
1.
 Вставка символа степени с помощью команды «Вставить символ»
Вставка символа степени с помощью команды «Вставить символ»Чтобы вставить символ градуса в текстовое поле или заполнитель на слайде PowerPoint с помощью команды «Вставить символ»:
- Щелкните текстовое поле или местозаполнитель, куда вы хотите вставить символ градуса.
- Щелкните вкладку «Вставка» на ленте.
- В группе Символы щелкните Символ. Появится раскрывающееся меню.
- Щелкните Дополнительные символы. Появится диалоговое окно.
- Выберите (обычный текст) в раскрывающемся меню «Шрифт».
- Выберите Latin-1 Supplement в меню Subset.
- Щелкните значок градуса.
- Нажмите Вставить.
- Нажмите Закрыть.
Диалоговое окно «Вставить символ» в PowerPoint отображает символы, когда вы выбираете (обычный текст) в качестве шрифта и базовую латиницу в качестве подмножества:
2. Использование сочетаний клавиш Alt для вставки символа градуса
Вы можете нажать клавишу Alt в сочетании с цифрами на цифровой клавиатуре, чтобы вставить символ градуса:
- Поместите курсор в текстовое поле или местозаполнитель, куда вы хотите вставить символ градуса.

- Нажмите Alt + 0176 или Alt + 248 на цифровой клавиатуре.
Если эти последовательности не работают, нажмите клавишу NumLock на цифровой клавиатуре.
Если у вас нет цифровой клавиатуры, вы можете нажать клавишу Fn и получить доступ к цифрам в верхней части клавиатуры.
3. Вставка символа градуса с помощью записи автозамены
Вы также можете добавить пользовательскую запись автозамены для вставки знака градуса.
Чтобы создать запись автозамены для символа градуса, которую можно использовать в PowerPoint:
- Откройте презентацию PowerPoint.
- Перейдите на вкладку «Файл» на ленте.
- Выберите параметры. Появится диалоговое окно.
- В категориях слева выберите Проверка правописания.
- Щелкните Параметры автозамены. Появится диалоговое окно.
- Выберите вкладку Автозамена.
- В поле «Заменить» введите символы, которые необходимо заменить (например, (d)).
- Щелкните в поле С и нажмите и удерживайте Alt + 0176 на цифровой клавиатуре, чтобы вставить символ градуса.

- Нажмите Добавить.
- Дважды нажмите OK.
Диалоговое окно автозамены с записью градуса выглядит следующим образом:
Чтобы использовать запись автозамены, созданную для символа градуса:
- Отобразите слайд, на который вы хотите вставить символ градуса.
- Поместите курсор в текстовое поле или местозаполнитель, куда вы хотите вставить символ. Вы также можете щелкнуть ячейку в таблице или щелкнуть фигуру.
- Введите значение (например, (d) ), а затем нажмите пробел.
Вы также можете добавить записи для других символов.
4. Вставка символа степени в заполнители уравнений с помощью автозамены для математики
Математика Сочетания клавиш для автозамены можно использовать в PowerPoint в уравнениях (но не в текстовых полях или заполнителях).
Чтобы ввести символ градуса в блок уравнения или заполнитель:
- Отобразите слайд, на который вы хотите вставить уравнение.

- Щелкните в пустой области слайда.
- Щелкните вкладку «Вставка» на ленте.
- В группе «Символы» нажмите «Уравнение», чтобы вставить новый блок уравнения или заполнитель. Или введите Alt + знак равенства (=). Вы также можете щелкнуть в существующем блоке уравнения или заполнителе.
- Щелкните блок уравнения или заполнитель и введите обратную косую черту (\) плюс имя символа (например, \степень ), а затем нажмите клавишу пробела.
5. Вставка символа градуса в заполнители уравнений с помощью ленты
Чтобы ввести символ градуса в блок уравнений или заполнитель с помощью ленты:
- Отобразите слайд, на который вы хотите вставить уравнение.
- Щелкните в пустой области слайда.
- Щелкните вкладку «Вставка» на ленте.
- В группе «Символы» нажмите «Уравнение», чтобы вставить новый блок уравнения или заполнитель. Или введите Alt + знак равенства (=). Вы также можете щелкнуть в существующем блоке уравнения или заполнителе.

- Перейдите на вкладку «Уравнение» на ленте.
- Щелкните стрелку «Дополнительно» в правом нижнем углу галереи «Символы».
- В верхней части галереи «Символы» выберите раскрывающееся меню (обычно в нем отображается основная математика).
- Выберите Basic Math из раскрывающегося меню
- Щелкните значок градуса.
Эти методы просты в использовании, и вам решать, какой метод вы предпочитаете.
Подпишитесь, чтобы получать больше статей, подобных этой
Была ли эта статья полезной для вас? Если вы хотите получать новые статьи, присоединяйтесь к нашему списку адресов электронной почты.
Дополнительные ресурсы
Как вставить номера слайдов в PowerPoint
Ярлыки слайд-шоу PowerPoint (50+ ярлыков)
Как использовать встроенную лазерную указку в PowerPoint (с ярлыками)
10 способов сжатия презентаций PowerPoint в Уменьшение размера файла
Как добавить анимацию в PowerPoint (анимированные изображения, текст или другие объекты)
Связанные курсы
Microsoft PowerPoint: средний/продвинутый уровень
Microsoft PowerPoint: дизайн для недизайнеров
Microsoft PowerPoint: Animations Bootcamp
Microsoft Excel: средний/продвинутый уровень
ПРОСМОТРЕТЬ ДОПОЛНИТЕЛЬНЫЕ КУРСЫ >
Наши курсы под руководством инструктора проводятся в формате виртуального класса или в нашем центре Торонто по адресу 18 King Street East, Suite 1400, Toronto , Онтарио, Канада (некоторые очные курсы также могут проводиться в другом месте в центре Торонто). Свяжитесь с нами по адресу [email protected], если вы хотите организовать индивидуальный виртуальный класс под руководством инструктора или обучение на месте в удобное для вас время.
Свяжитесь с нами по адресу [email protected], если вы хотите организовать индивидуальный виртуальный класс под руководством инструктора или обучение на месте в удобное для вас время.
Copyright 2022 Avantix ® Обучение
Вы можете вставить знак или символ евро (€) в презентацию PowerPoint, используя встроенные команды PowerPoint или сочетания клавиш (Alt-код или сочетания клавиш автозамены).
В версиях Word, Excel и PowerPoint 2021 и 365 у вас теперь есть возможность скрывать или отображать панель быстрого доступа. Поэтому, если кажется, что панель быстрого доступа исчезла, возможно, она просто скрыта. В 2021 году Microsoft также удалила команды «Отменить» и «Повторить/Повторить» с панели быстрого доступа и переместила эти команды на вкладку «Главная» на ленте.
Вы можете вставить или ввести символ квадратного корня в презентации PowerPoint с помощью встроенных команд или сочетаний клавиш. Символ квадратного корня или знак радикала можно вводить в заполнители, текстовые поля или блоки уравнений на слайдах PowerPoint. Вы можете использовать сочетание клавиш Alt, запись математической автозамены или создать запись автозамены в качестве пользовательского ярлыка.
Вы можете использовать сочетание клавиш Alt, запись математической автозамены или создать запись автозамены в качестве пользовательского ярлыка.
Microsoft, логотип Microsoft, Microsoft Office и связанные приложения Microsoft и логотипы являются зарегистрированными товарными знаками Microsoft Corporation в Канаде, США и других странах. Все остальные товарные знаки являются собственностью зарегистрированных владельцев.
Avantix Learning | 18 King Street East, Suite 1400, Торонто, Онтарио, Канада M5C 1C4 | Свяжитесь с нами по адресу [email protected]
Как сделать символ степени в PowerPoint?
Не можете найти символ градуса в PowerPoint?
На клавиатуре отсутствует символ градуса. Значит, вы его там не найдете. Есть два способа вставить символ степени в PowerPoint.
Вставка символа градуса в слайд PowerPoint с помощью ленты PowerPointВот шаги, которые необходимо выполнить
- Нажмите на текстовое поле на слайде, в которое вы хотите поместить символ градуса.
 Теперь выберите его.
Теперь выберите его. - Нажмите на вкладку «Вставка» и выберите опцию «символ». В некоторых жанрах PowerPoint опция «символ» отображается в дальнем правом углу меню.
- В появившемся окне обязательно выберите (обычный текст) в меню «Шрифт:». Кроме того, убедитесь, что вы выбрали опцию «Верхние и нижние индексы» в другом меню.
- Выберите параметр «ASCII (десятичный)» в нижней части окна рядом с параметром «от».
- Теперь начните прокручивать его, пока не увидите знак градуса.
- Нажмите кнопку «Вставить», расположенную внизу.
- Теперь нажмите «Закрыть», чтобы выйти из диалогового окна «Символ» и вернуться к документу PowerPoint.
PowerPoint обычно не предоставляет никакого подтверждения о завершении шага 6. После нажатия «Вставить», если вы хотите быть уверенным, был ли вставлен символ градуса в знаке PowerPoint или нет, просто сдвиньте диалоговое окно из страницу или просто закройте ее.
Читайте также: 5 лучших смартфонов с двумя экранами, на которые стоит обратить внимание в 2020 году
Вставка символа градуса в PowerPoint с помощью сочетания клавиш . В отличие от этого, вам придется прокручивать список множества других символов, чтобы найти нужный символ, который вы ищете. Более того, с этим методом легко работать, где бы вы ни находились — будь то электронная почта, веб-браузер и т. д. Используйте обычную клавиатуру для ввода символа градуса
В отличие от этого, вам придется прокручивать список множества других символов, чтобы найти нужный символ, который вы ищете. Более того, с этим методом легко работать, где бы вы ни находились — будь то электронная почта, веб-браузер и т. д. Используйте обычную клавиатуру для ввода символа градуса - Во-первых, выберите поле, где вы хотите разместить знак градуса.
- Теперь примените символ градуса в комбинации клавиш PowerPoint, чтобы вставить знак: Alt + 0176. Простыми словами, нажмите клавишу Alt на клавиатуре, а затем введите 0176 с помощью клавиатуры. Кроме того, вы можете убрать пальцы. клавишу alt, чтобы проверить, отображается ли символ градуса в PowerPoint или нет.
- Но если этот метод не работает, убедитесь, что блокировка NUM не активирована на клавиатуре вашей клавиатуры, или же отключите блокировку NUM. Если он остается включенным, клавиатура не будет принимать или разрешать какое-либо количество вводов.
И у вас нет возможности вставить °, используя верхний ряд цифр.
Клавиатура каждого ноутбука содержит клавишу «Fn», т.е. функциональная клавиша. Функциональная клавиша используется только для доступа к дополнительным функциям, которые обычно недоступны из-за наличия меньшего количества клавиш на обычной клавиатуре ноутбука.
Если на вашей клавиатуре нет клавиатуры, но есть функциональные клавиши, то вы можете воспользоваться этим методом:
- Нажмите клавиши Alt и Fn одновременно или параллельно.
- Ищите клавиши, которые совпадают с функциональными клавишами, т.е. того же цвета, что и клавиши Fn.
- Теперь нажмите на клавиши, которые показывают 0176. Затем отпустите клавиши Alt и Fn, чтобы поместить символ градуса в PowerPoint.
Знание того, как вставлять специальные символы или символы в символ высокой степени в презентации PowerPoint для вашего небольшого бизнеса, придаст вашей презентации элегантный вид. Даже если вы знаете, где найти набор символов и специальных символов среди символов степени в PowerPoint, необходимость просеивать все варианты для поиска одного конкретного символа может привести к пустой трате времени. Если вы узнаете код символа, связанный с вашим персонажем или изображением, например, код изображения диплома, вы сэкономите себе много времени.
Даже если вы знаете, где найти набор символов и специальных символов среди символов степени в PowerPoint, необходимость просеивать все варианты для поиска одного конкретного символа может привести к пустой трате времени. Если вы узнаете код символа, связанный с вашим персонажем или изображением, например, код изображения диплома, вы сэкономите себе много времени.
Будучи опытным бизнесменом, вы, вероятно, знакомились с искусством PowerPoint. И если вы часто проводите веб-семинары, то вы наверняка узнали много хитростей, чтобы оживить свои показы и сделать их более привлекательными.
Независимо от того, являетесь ли вы новичком в PowerPoint или символом диплома младшего специалиста в PowerPoint, вот несколько интересных советов и приемов PowerPoint, которые вам пригодятся для вашей следующей презентации.
Основы PowerPoint, которые должен знать каждыйНе принимайте фундаментальные, неотъемлемые шаблоны PowerPoint-
Шаблоны PowerPoint упрощают вашу жизнь. Шаблоны означают, что вы не можете стилизовать все с нуля. Просто выберите свой макет, добавьте свой контент, внесите множество правок здесь и там, и все готово.
Шаблоны означают, что вы не можете стилизовать все с нуля. Просто выберите свой макет, добавьте свой контент, внесите множество правок здесь и там, и все готово.
Миллионы людей использовали эти шаблоны в своих дисплеях. Если вам не нужно, чтобы ваша презентация выглядела как копипаста, версия «я тоже», не обращайте внимания на встроенные шаблоны.
Существуют различные бесплатные и премиальные шаблоны, предоставляемые Microsoft.
Используйте Format Painter, чтобы не тратить время попустуFormat Painter экономит ваше время. Тонны этого.
Здесь, где бы вы ни обнаружили этот символ экономии времени на значке степени в ленте PowerPoint Если вы когда-либо пробовали копировать и вставлять формат одного элемента в несколько разных частей постоянного слайда или сотни разных слайдов, вы узнаете каким бы долгим ни был метод.
Отформатируйте один компонент и учтите все различные настройки.
Отформатируйте второй компонент и постарайтесь учесть все настройки основного компонента.
Посмотрите на часы и поймите, что потеряли десять минут.
Однако с помощью Format Painter все, что вам нужно сделать, это- Щелкните основной компонент.
- Нажмите Формат Painter.
- Щелкните второй компонент.
Вот и все! Если вы хотите повторить формат основного компонента и вставить его в один элемент, просто дважды щелкните «Формат по образцу» и щелкните каждый компонент, который вы хотите отформатировать, один за другим. После того, как вы отформатировали всю погоду, нажмите ESC на клавиатуре. Это так просто.
Приемы анимации в PowerPointВот несколько приемов анимации в PowerPoint
Анимируйте многомерный язык, чтобы он вызывал возбуждение Блок-схемы хороши тем, что показывают сложную информацию. Однако вам не нужно будет быстро указывать весь многомерный язык. Вместо этого вы хотели бы, чтобы каждая цель смотрела на свое время, поэтому вы будете обсуждать каждую цель устно.
Однако вам не нужно будет быстро указывать весь многомерный язык. Вместо этого вы хотели бы, чтобы каждая цель смотрела на свое время, поэтому вы будете обсуждать каждую цель устно.
Щелкните основной компонент, точку или метод на многомерном языке. Затем выберите анимацию младшего специалиста на вкладке «Анимации».
Определите параметры анимации и временного расположения каждого элемента.
Вы можете дополнительно открыть панель анимации, чтобы просмотреть и изменить настройки анимации.
Повторите первый и второй шаги для всех частей вашего многомерного языка. Подтвердите предварительный просмотр полной многомерной языковой анимации и при необходимости отредактируйте ее.
Новая функция Zoom для рабочего места Если у вас есть активная подписка на рабочее место 365 и вы загрузили новейшую версию PowerPoint, у вас есть возможность масштабирования на вкладке «Вставка».
Как вы увидите, есть 3 варианта Zoom:
- Сводная Zoom
- Раздел Zoom
- Slide Zoom
Функция масштабирования схемы создает схему слайда, аналогичную «оглавлению» для ваших слайдов.
Вставьте этот слайд схемы в любое место, он не станет основным слайдом вашей презентации.
Функция «Масштабирование раздела» позволяет переходить от одного раздела к другому, тогда как функция «Масштабирование слайда» позволяет переходить к любому слайду презентации.
Надеюсь, эта статья окажется вам полезной для понимания шагов по вставке символа градуса в PowerPoint. Эта статья также содержит некоторые хитрости, которые помогут сделать презентации PowerPoint потрясающими.
Эта статья также содержит некоторые хитрости, которые помогут сделать презентации PowerPoint потрясающими.
Как вставить символ градуса в Google Slides (3 метода)
В этой статье мы узнаем, как вставить символ градуса в Google Slides, используя 3 разных метода.
Содержание
Что такое символ градуса (°)?
Символ градуса (°) является типографским символом, который используется, среди прочего, для обозначения градусов дуги (например, в географических системах координат), часов (в области медицины), градусов температуры, спиртостойкости или снижение качества музыкальной гармонии.
Использование символа градуса
Символ градуса обычно используется, когда мы пишем температуры, углы, координаты и т. д. Символ градуса используется при указании температуры как по шкале Фаренгейта, так и по шкале Цельсия. В некоторых случаях он также используется для обозначения морской мили. Фаренгейты — это температурная шкала США, тогда как Цельсий — шкала большинства других стран. Символ градуса ° используется как для Фаренгейта, так и для Цельсия. Правильный способ записи измерения температуры в зависимости от используемой вами шкалы.
Символ градуса ° используется как для Фаренгейта, так и для Цельсия. Правильный способ записи измерения температуры в зависимости от используемой вами шкалы.
Чтобы правильно записать температуру по Фаренгейту, добавьте к числу символ градуса и используйте сокращение «градусы». Например: «Сегодня на улице 90°F ».
Если вам интересно узнать, как использовать направляющие в слайдах Google, перейдите по ссылке ниже.
Как добавлять, удалять, редактировать и отображать/скрывать направляющие в Google Slides
Как вставлять символ степени в Google Slides
Хотя вы можете вставлять символы степени в документ с помощью сочетания клавиш, также может быть полезно знать что у вас есть широкий спектр других специальных символов в вашем распоряжении. 9Символ 0015 градусов (°)
обычно используется при сообщении температуры и угла. Настоящим гикам может понадобиться знать, что правильное название символа степени на самом деле является знаком степени или символом степени. Если вы ищете простое решение, подойдет любое из приведенных ниже сочетаний клавиш.
Если вы ищете простое решение, подойдет любое из приведенных ниже сочетаний клавиш.1
Опция специального символа для вставки символа степени в Google Slides
Шаг 1:
Сначала откройте слайд-презентацию Google и выберите слайд, на который вы хотите вставить символ степени.
Шаг 2:
Теперь поместите курсор в то место на слайде, где вы хотите разместить символ градусов . Затем нажмите Вставить , который находится в верхней части экрана в строке меню . Здесь появится раскрывающееся меню . Нажмите на специальных символов.
Шаг 3:
Как только вы нажмете специальных символов , откроется новое окно. Тип e Degree в строке поиска нового окна, чтобы в списке специальных символов появился символ градусов . Теперь выберите символ градусов .
Теперь выберите символ градусов .
После выбора знака градуса он появится на слайде Google.
Вот и все. Вы сделали.
2
Комбинация клавиш для вставки символа градуса в Google Slides
Вы устали копировать и вставлять символ градуса в слайд Google? Разве не было бы намного проще для вас, если бы вместо этого было сочетание клавиш? Что ж, не беспокойтесь больше, поскольку мы вас прикрыли.
В Google Docs или Slides поместите курсор в то место, где должен появиться символ градуса. Нажмите и удерживайте клавишу Alt , пока вы вводите 0176 (Alt + 0176) на цифровой клавиатуре. Это сочетание клавиш работает во всех версиях Windows, а также в Word и PowerPoint.
3
Скопируйте и вставьте, чтобы вставить символ градуса в Google Slides
Символ градуса обычно используется, когда речь идет об измерении температуры или угла. Таким образом, вам может потребоваться время от времени вставлять его в слайды Google. Но как именно вы вставляете символ градуса в слайды Google?
Таким образом, вам может потребоваться время от времени вставлять его в слайды Google. Но как именно вы вставляете символ градуса в слайды Google?
Самый простой способ вставить символ градуса в слайд Google — это скопировать и вставить уже доступный символ. Вы можете скопировать и вставить символ градусов (°) с любой веб-страницы , на которой он есть. Например, вы можете скопировать его с этой самой страницы. Для скопируйте символ, выделите его, щелкните правой кнопкой мыши на выбранной области и выберите «Копировать» из раскрывающегося меню .
Затем просто дважды щелкните внутри слайда Google, куда вы хотите вставить его, и вставьте , нажав Ctrl+V или Command+V , если вы используете Mac на вашем клавиатура .
Заключение
Таким образом, самый простой способ вставить символ степени в слайды Google — это скопировать и вставить уже имеющийся в вашей электронной таблице или скопировать его с веб-страницы в Интернете. И это все, что вам нужно сделать. Надеюсь, это поможет вам вставить символы степени в ваши слайды Google — удачных экспериментов!
Мы надеемся, что приведенная выше статья оказалась для вас полезной. Здесь я обсудил самые простые способы поместить символ градуса в слайд Google. Если мы пропустили какой-либо другой простой и простой метод, который вы используете для вставки символа степени в Google Slides, сообщите нам об этом в комментариях, чтобы наши читатели могли извлечь пользу из ваших знаний.
Поделитесь этой статьей с друзьями в Facebook, Twitter и других социальных сетях.
Вставить символ в PowerPoint 365 для Mac
Добавьте символы в текст в PowerPoint 365 для Mac. Добавлять символы на слайды очень просто и интуитивно понятно.
Автор: Гитеш Баджадж
Продукт/Версия: PowerPoint 365 для Mac
ОС: Mac OS X
Изучение PowerPoint
Управление презентациями 18: Жизненный цикл презентации
Хотите добавить на слайд символ градуса? Или вы хотите добавить один из символов валюты? Или даже товарный знак или символы авторского права? PowerPoint предоставляет несколько способов добавления таких символов, но самый простой вариант — использовать диалоговое окно Symbol . Давайте теперь рассмотрим, как вы можете добавлять символы в текстовые контейнеры в PowerPoint 365 для Mac.
Чтобы узнать больше, выполните следующие действия:
- Откройте существующую презентацию или создайте новую.
 Затем найдите объект-контейнер, в котором используется текст, например текстовый заполнитель, текстовое поле, фигура, таблица, диаграмма или что-то еще. Щелкните в том месте, где вы хотите добавить символ. При этом устанавливается точка вставки, как показано на рис. 9.0015 Рисунок 1
Затем найдите объект-контейнер, в котором используется текст, например текстовый заполнитель, текстовое поле, фигура, таблица, диаграмма или что-то еще. Щелкните в том месте, где вы хотите добавить символ. При этом устанавливается точка вставки, как показано на рис. 9.0015 Рисунок 1
Рис. 1: Установка точки вставки
Рис. 2: Нажмите кнопку «Символ»
Сочетания клавиш PowerPoint
Хотите больше сочетаний клавиш?
Изучите нашу электронную книгу «Сочетания клавиш и последовательности клавиш PowerPoint», которая обновлена для всех версий PowerPoint.
 3 ниже. Обратите внимание, что вы видите минимальную версию палитры Symbol .
3 ниже. Обратите внимание, что вы видите минимальную версию палитры Symbol .Рис. 3: Плавающая палитра Symbol
Рис. 4: Плавающая палитра символов с кнопкой «Развернуть»
Рисунок 5: Диалоговое окно символов

А. Поиск
Рисунок 6: Символы поиска или символы
Б. Категории
C. Предварительный просмотр

Быстрое добавление символов
D. Увеличенный просмотр
E. Добавить в избранное
Рис. 7: Опция «Избранное» на панели «Категории»

F. Родственные персонажи
G. Вариант шрифта
Рис. 8: Символ вставлен
См. также:
Символы: Вставить символ (страница глоссария)
Вставить символ в PowerPoint 365 для Windows
Вставить символ в PowerPoint 2019 для Windows
Вставить символ в PowerPoint 2019для Mac
Вставить символ в PowerPoint 2016 для Windows
Вставить символ в PowerPoint 2016 для Mac
Вставить символ в PowerPoint 2013 для Windows
Вам также может понравиться: Простой обратный отсчет в PowerPoint | Случайные ленты Шаблоны презентаций PowerPoint
Популярные сообщения
Круги в центре многоугольника для PowerPoint
Эти специальные круги имеют многоугольные центры: центры состоят из треугольников, квадратов, пятиугольников и шестиугольников! И исходя из сторон
многоугольника, остальная часть круга имеет столько же сегментов.
Загрузите и используйте эти многоугольные центральные круги в своих слайдах всего за 4,99 доллара США.
Это исходная страница. Версия этой страницы AMP (ускоренная мобильная страница) также доступна для пользователей мобильных платформ в разделе «Вставить символ» в PowerPoint 365 для Mac.
Включите JavaScript для просмотра комментариев с помощью Disqus.
Microsoft и логотип Office являются товарными знаками или зарегистрированными товарными знаками корпорации Microsoft в США и/или других странах.
Главная | PowerPoint | Фотошоп | Шаблоны презентаций PowerPoint | Учебники по PowerPoint | Блог | Примечания | Электронный журнал | Медиа-кит | Обратная связь | Карта сайта | О нас | Свяжитесь с нами
Ссылка на нас | Конфиденциальность | Отзывы
Фоны PowerPoint | Христианские фоны PowerPoint | Шаблоны презентаций PowerPoint для бизнеса
Плагиат будет обнаружен Copyscape
© 2000-2022, Гитеш Баджадж. Все права защищены.
Все права защищены.
Как ввести символ градуса на клавиатуре
- Вы можете ввести символ градуса с клавиатуры, используя комбинации клавиш на компьютере или меню цифровой клавиатуры на телефоне или планшете.
- Например, на ПК вы можете использовать код цифровой клавиатуры Alt + 0176; на Mac используйте Shift + Option + 8.
- Вы также можете использовать сторонние приложения для переназначения клавиатуры, что может упростить ввод символа градуса.
На столько клавиш, сколько удерживает ваша клавиатура, всегда остаются сотни дополнительных символов, которые не учитываются. Одним из них является знак степени.
К счастью, символ градуса есть на вашей клавиатуре — он просто спрятан за специальным кодом или действием. Вот как ввести символ градуса на клавиатуре, независимо от того, используете ли вы компьютер или телефон.
На ПК у вас есть несколько вариантов.
Альтернативные кодыЕсли вы используете полноразмерную клавиатуру с цифровой панелью (или «цифровой панелью») справа, вы можете ввести символ градуса с альтернативным кодом. Эти коды требуют, чтобы вы удерживали клавишу Alt и вводили ряд цифр на цифровой клавиатуре.
Код символа градуса: Alt + 0176 . Как только вы отпустите клавишу Alt, символ должен появиться.
Использование альтернативного кода — самый быстрый способ вставить знак градуса. Уильям Антонелли/Инсайдер Меню эмодзи В Windows 10 есть скрытое меню эмодзи, которое позволяет легко вставлять в текст любые эмодзи или специальные символы.
1. Пока вы можете печатать, нажмите клавишу Windows + . (точка) , чтобы открыть меню эмодзи.
2. В верхней части меню щелкните символ омега (Ω), чтобы просмотреть список всех специальных символов.
3. Прокрутите список вниз, пока не найдете символ градуса, и щелкните его, чтобы добавить в текст.
Меню эмодзи позволяет вводить эмодзи или специальные символы. Уильям Антонелли/Инсайдер Сторонние программы переназначения клавиатуры Переназначение — это процесс изменения действия конкретной кнопки или клавиши. Вы можете загружать приложения и настраивать клавиатуру таким образом, чтобы при нажатии определенной клавиши или вводе сочетания клавиш отображался символ градуса.
Вы можете загружать приложения и настраивать клавиатуру таким образом, чтобы при нажатии определенной клавиши или вводе сочетания клавиш отображался символ градуса.
Есть несколько приложений, которые позволяют создавать собственные сочетания клавиш, но лучше всего для создания сочетаний клавиш со специальными символами (например, для символа степени), вероятно, CatchChar. Требуется немного повозиться, но вы сможете вставить любой специальный символ с помощью быстрого сочетания клавиш.
Как ввести символ градуса на MacЧтобы ввести символ градуса на Mac, нажмите Shift + Option + 8 .
Вы будете нажимать три клавиши одновременно, чтобы сделать символ градуса. Уильям Антонелли/Инсайдер Либо нажмите Control + Command + Space , чтобы открыть меню «Эмодзи и символы», а затем нажмите Пунктуация на левой боковой панели. В этом списке вы найдете символ градуса — дважды щелкните его, чтобы добавить в текст.
В этом списке вы найдете символ градуса — дважды щелкните его, чтобы добавить в текст.
Примечание: Если все, что вы видите, — это небольшое всплывающее окно, заполненное смайликами, щелкните значок крошечной коробки в правом верхнем углу, чтобы развернуть меню до полного размера.
Как ввести символ градуса на Chromebook Метод на Chromebook поначалу может показаться немного запутанным, но как только вы сделаете это один раз, все станет ясно.
1. Пока вы можете печатать, нажмите Ctrl + Shift + U . Буква u с линией под ней появится там, где вы набрали.
2. Не щелкая, введите OOBA и нажмите Enter .
Подчеркнутая буква u превратится в символ градуса.
Вам нужно будет использовать Unicode-код знака градуса, OOBA. Уильям Антонелли/Инсайдер Как ввести символ градуса на iPhone или iPad1. Коснитесь места, доступного для ввода, чтобы появилась клавиатура.
2. Нажмите значок 123 в левом нижнем углу клавиатуры, а затем нажмите и удерживайте палец на клавише нуля (0) .
Нажмите значок 123 в левом нижнем углу клавиатуры, а затем нажмите и удерживайте палец на клавише нуля (0) .
3. Через некоторое время появится небольшое всплывающее окно с символом градуса в нем. Перетащите к нему палец и отпустите.
Символ градуса скрыт за нулевой клавишей. Уильям Антонелли/Инсайдер Как ввести символ градуса на Android1. Коснитесь места, которое вы можете ввести, чтобы появилась клавиатура.
2. Нажмите значок ?123 в левом нижнем углу, а затем значок =\< над ним.
3. На этой странице будет символ градуса. Коснитесь его, чтобы ввести.
Символ градуса нетрудно найти на Android. Уильям Антонелли/ИнсайдерУильям Антонелли
Технический репортер для Insider Reviews
Уильям Антонелли (он/она/они) — писатель, редактор и организатор из Нью-Йорка. Как один из основателей команды Reference, он помог вырастить Tech Reference (теперь часть Insider Reviews) из скромных начинаний в гигантскую силу, которая привлекает более 20 миллионов посещений в месяц. Помимо Insider, его тексты публиковались в таких изданиях, как Polygon, The Outline, Kotaku и других. Он также является источником технического анализа на таких каналах, как Newsy, Cheddar и NewsNation.
Вы можете найти его в Твиттере @DubsRewatcher или связаться с ним по электронной почте [email protected].
Помимо Insider, его тексты публиковались в таких изданиях, как Polygon, The Outline, Kotaku и других. Он также является источником технического анализа на таких каналах, как Newsy, Cheddar и NewsNation.
Вы можете найти его в Твиттере @DubsRewatcher или связаться с ним по электронной почте [email protected].
ПодробнееПодробнее
Как вставить символ градуса ° в Excel [5 способов: ярлык + формулы]
Вам нужно научиться вставлять и использовать символ градуса в ячейке. Вот так.
Позвольте мне объяснить вам, почему я это говорю. Вчера я работал над некоторыми данными о температуре. Для этого одной из важных вещей было использование символа градуса в данных для отображения чисел в градусах Цельсия и Фаренгейта.
Если вы используете ноутбук, как я, вы обнаружите, что на нем нет клавиши для ввода символа градуса.
Важно: при размещении символа градуса в ячейке необходимо следить за тем, чтобы он всегда следовал за числом без промежуточного пробела.
5 лучших способов быстрого добавления символа градуса в Excel
Работая с этими данными, я обнаружил, что в Excel можно ввести/напечатать символ градуса пятью различными способами.
И еще одна хорошая новость: эти методы одинаковы в версиях Excel для Windows и MAC . Итак, приступим.
5 основных способов быстрого добавления символа градуса в Excel
1. Добавить символ градуса с помощью сочетания клавиш
2. Использование функции CHAR для добавления символа градуса
3. Вставить символ градуса из диалогового окна символа
4. Использование Excel AUTO Correct для добавления символа градуса в ячейку
5. Код VBA для быстрой вставки символа Delta в ячейку
Заключение
1. Добавление символа градуса с помощью сочетания клавиш
Клавиша быстрого доступа — это быстрый и простой способ добавить этот символ в ячейку. Вы можете использовать Alt + 0 1 7 6, чтобы вставить его.
- Прежде всего, выделите ячейку, куда вам нужно ее ввести.

- Нажмите F2, чтобы отредактировать ячейку.
- И, наконец, зажмите клавишу ALT и нажмите 0 1 7 6 с цифровой клавиатуры.
После того, как вы введете его, вы также можете мгновенно скопировать и вставить его в другие ячейки или вы можете нажимать эту комбинацию клавиш для каждой ячейки по одной.
2. Использование функции CHAR для добавления символа степени
Если вы знакомы с функцией CHAR, то я уверен, что вы знаете, что с ее помощью можно вставлять некоторые специальные символы.
Используя эту функцию, вы также можете добавить символ градуса с числом, чтобы показать его в градусах Цельсия или Фаренгейта.
Все, что вам нужно сделать: Вставить функцию CHAR в ячейку и указать 176 в качестве аргумента и нажать клавишу ввода. Как только вы это сделаете, он вернет символ степени.
И если вы хотите добавить к нему номер, вам просто нужно вставить формулу, подобную той, что у нас есть ниже.
=29&CHAR(176)
И нажмите Enter.
Другой способ состоит в том, чтобы объединить эту формулу с ЕСЛИ и НОМЕРОМ, чтобы, если в ячейке будет число, оно объединило это число со степенью.
3. Вставить символ градуса из диалогового окна символа
Если вы хотите добавить символ градуса только один раз, вы также можете вставить его из диалогового окна символа.
Выполните следующие простые шаги:
- Выберите ячейку, в которую вы хотите вставить ее, а затем перейдите к Вставка ➜ Символы ➜ Символ.
- В диалоговом окне выберите «Latin-1 Supplement» из Subset и выберите символ степени из всех символов.
- В конце нажмите «Вставить» и закройте.
Вы также можете скопировать и вставить в другие ячейки или даже вставить формулу.
4. Использование Excel AUTO Correct для добавления символа градуса в ячейку
В Excel есть параметр, называемый автокоррекцией, который можно использовать для добавления символа градуса в ячейку с помощью сокращения. Это работает примерно так.
Это работает примерно так.
Вы вводите DYGR в ячейку, и Excel преобразует (автокорректирует) его в реальный символ градуса.
Но в первую очередь нужно создать эту автокоррекцию, и вот шагов:
- Выберите «Файл» ➜ «Параметры Excel».
- В диалоговом окне «Параметры» выберите «Правописание» ➜ «Параметры автозамены».
- В диалоговом окне Автозамена введите DYGR в поле ввода замены и символ градуса (используйте горячую клавишу для его вставки) на панели ввода.
- Нажмите «Добавить», а затем «ОК».
Теперь, если вы наберете текст DYGR, он автоматически преобразуется в символ градуса.
Важно! Это автоматическое исправление чувствительно к регистру и применяется ко всем приложениям Office, таким как Word, Powerpoint и т. д.
5. Код VBA для быстрой вставки символа Delta в ячейку
Коды VBA экономят время. Я уверен, вы это знаете. И код, которым я собираюсь поделиться с вами дальше, является одним из таких кодов.
Допустим, у вас есть список чисел в столбце, и вы хотите добавить ко всем ним символ градуса. Теперь лучше всего запустить этот макрос за один раз.
- Прежде всего, добавьте приведенный ниже код в редактор VB.
- После этого выделите все ячейки, куда вы хотите вставить эти символы.
- И просто запустите этот код на вкладке разработчика.
Вспомогательный символ степени()
Dim rng As Range
Для каждого кольца в выборе
rng.Select
Если АктивСелл <> "" Тогда
Если IsNumeric(ActiveCell.Value), то
ActiveCell.Value = ActiveCell.Value & "°"
Конец, если
Конец, если
Следующий
End Sub Этот код проверяет каждую ячейку диапазона и вставляет символ градуса в конце каждой ячейки.
Заключение
Символ градуса — это специальный символ, который требуется использовать с определенным типом данных (температурой). Лучше иметь 5 различных способов вставки, чтобы вы могли выбрать один из них в соответствии с вашим удобством.



 В некоторых версиях PowerPoint этот параметр отображается в правой части меню.
В некоторых версиях PowerPoint этот параметр отображается в правой части меню.