Фигуры в фотошопе: как нарисовать или вставить
Мы говорили о рисовании в Photoshop с помощью карандаша и кисти. Линии от руки — это прекрасно, но часто бывает, что нужно изобразить ровную геометрическую фигуру. Линейки и циркули ушли в прошлое, и теперь сделать это можно с помощью простых инструментов редактора.
Чтобы выбрать один из них, на палитре инструментов нажмите значок Фигуры.
Независимо от того, какой инструмент группы вы выберите, на панели параметров появятся следующие, общие для всех фигур, элементы.
- Режим инструмента выбора. Здесь можно выбрать одно из трёх.
- Фигура. Значение установлено по умолчанию, и при нём создаётся векторная геометрическая фигура на отдельном слое, то есть происходит то, чего вы от инструмента и ждёте.
- Контур. Рисуется контур фигуры без заливки.
- Пикселы. Создаётся не векторная, а растровая фигура.
- Заливка. Позволяет настроить цвет и тип (градиент, штриховку) нарисованной фигуры.

- Обводка. Настройки контура фигуры: толщина, тип, цвет.
- Ширина и высота. Позволяют уточнить размер фигуры, когда непозволительно делать это «на глаз».
Как всегда, создайте новый документ с белым фоном. Остальные параметры можно оставить по умолчанию или выбрать на своё усмотрение.
Прямоугольник
Выберите фигуру Прямоугольник и, чтобы нарисовать его, щёлкните кнопкой мыши на холсте, а затем перемещайте указатель, удерживая при этом кнопку мыши нажатой. Точка, в которой вы щёлкнули, будет углом фигуры.
На панели параметров нажмите значок . Откроется окно геометрических настроек.
По умолчанию переключатель установлен в положение Прямоугольник. Если вы установите его в положение Квадрат, то при рисовании всегда будете получать фигуру с одинаковой длиной сторон. Аналогичного эффекта можно добиться и не нажимая флажок: для получения квадрата в процессе рисования прямоугольника достаточно удерживать нажатой клавишу Shift .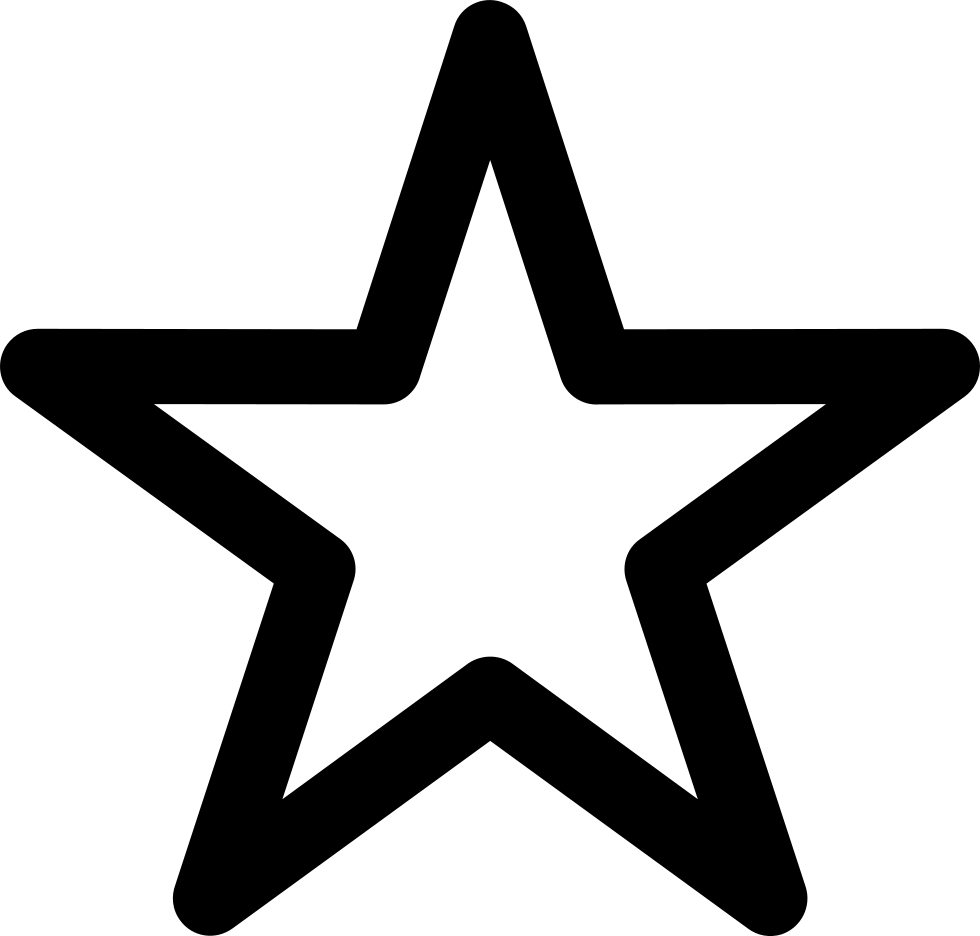
Если параметры вашего прямоугольника заранее известны, установите переключатель в положение Заданный размер и в полях укажите требуемые значения. Фигура будет полностью нарисована, как только вы щёлкните на холсте кнопкой мыши.
Флажок От центра позволяет рисовать прямоугольник от центра, а не из крайней точки.
Прямоугольник со скруглёнными углами
Следующий пункт в списке геометрических фигур. Понятно, что от обычного он отличается скруглением на углах. Соответственно, и настройки у этой фигуры и прямоугольника почти идентичны. Радиус скругления можно указать в соответствующем поле панели параметров.
Эллипс
Параметры совпадают с прямоугольником, только вместо квадрата можно рисовать круг. Для этого в окне настроек геометрии установите флажок в положение Окружность либо во время рисования удерживайте нажатой клавишу Shift .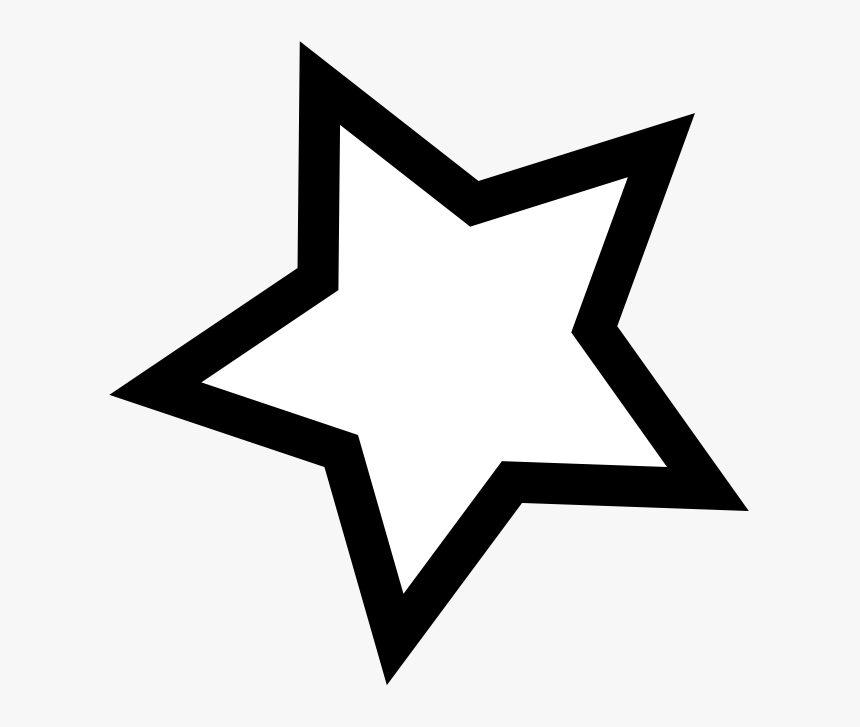
Многоугольник
С помощью этого инструмента можно нарисовать треугольник, додекаэдр, икосаэдр, звезду или вообще любую фигуру, которая содержит от трёх до ста сторон. Их количество можно задать в поле ввода Стороны, расположенном на панели параметров.
Окно геометрических настроек от предыдущих фигур заметно отличается.
- Радиус. В этом поле задаётся радиус будущего многоугольника.
- Сгладить внешние углы. Если флажок установлен, то углы скруглены, если нет — углы острые, как в классическом многоугольнике.
- Звезда. Установите флажок, если на выходе хотите получить звезду.
- Глубина лучей. Это поле ввода задаёт, насколько длинными будут лучи.
- Сгладить внутренние углы. Установите этот флажок если хотите, чтобы внутренние углы были скруглены, как показано на рисунке ниже.
Линия
Используйте этот инструмент, чтобы создавать по-настоящему прямые линии — от руки их делать просто нецелесообразно.![]() Чтобы добиться максимальной точности, настройте геометрические параметры в соответствующем окне.
Чтобы добиться максимальной точности, настройте геометрические параметры в соответствующем окне.
- Начало. Если флажок установлен, вместо линии вы получите стрелку, которая будет нарисована в месте, где вы щёлкнули кнопкой мыши.
- Конец. Установите флажок, чтобы стрелка добавлялась в конец линии.
- Ширина. Указывается в процентах по отношению к толщине (её можно задать на панели параметров в одноимённом поле).
- Длина. Считается так же, как и ширина — по отношению к толщине, в процентах.
- Кривизна. Значение указывается в диапазоне от -50% до 50% и определяет, насколько будет изогнута самая широкая часть стрелки. На рисунке изображены стрелки кривизной 0%, 30% и 50% (сверху вниз).
Произвольная фигура
Чтобы не создавать для каждой из десятков оставшихся фигур собственный инструмент, разработчики объединили их здесь. Все элементы панели параметров вам уже знакомы, кроме самого главного — кнопки Фигура, щелчок на которой открывает окно выбора фигур.
Если щёлкнуть на шестерёнке, расположенной в правой части окна, откроется меню дополнительных параметров, содержащее категории фигур.
Благодаря рассмотренным инструментам вы буквально в два щелчка сможете нарисовать огромное количество фигур, на создание которых вручную ушло бы довольно продолжительное время.
Программа Adobe Photoshop широко используется для работы с изображениями , предоставляя действительно широкий спектр возможностей. Большинство пользователей применяют Фотошоп для ретуши фото , но, помимо этого, программа позволяет создавать: рисунки, картины, графику — разной степени сложности. В Photoshop имеется несколько инструментов, предназначенных для создания рисунков. Первым делом необходимо научиться рисовать простейшие элементы вроде треугольников, линий, эллипсов и прочего, так как они используются очень часто при создании разного рода рисунков. В этой статье подробно рассмотрим, как нарисовать в Фотошопе простейшие фигуры. Давайте разбираться.
Постигаем азы компьютерной графики
Открыв Adobe Photoshop, обратите внимание на панель инструментов. Чтобы перейти к фигурам, кликните мышкой по иконке в виде прямоугольника. В выплывающем окне вы увидите следующие инструменты:
- «Прямоугольник»;
- «Прямоугольник со скруглёнными углами»;
- «Эллипс»;
- «Многоугольник»;
- «Линия»;
- «Произвольная фигура».
Редактор предлагает несколько классических и произвольных форм
Всего существует три режима рисования:
- Создаётся новая фигура, для которой можно сделать слой-заливку или векторную маску.
- Создаётся контур фигуры и закрашивается каким-либо цветом.
- Пиксельный режим. В этом случае изображения получаются растровыми, а не векторными.
Для каждой выбранной фигуры задаются геометрические параметры, иначе говоря — пропорции. Чтобы нарисовать прямоугольник, выберите соответствующий инструмент, установите необходимые настройки контуров и цвет заливки.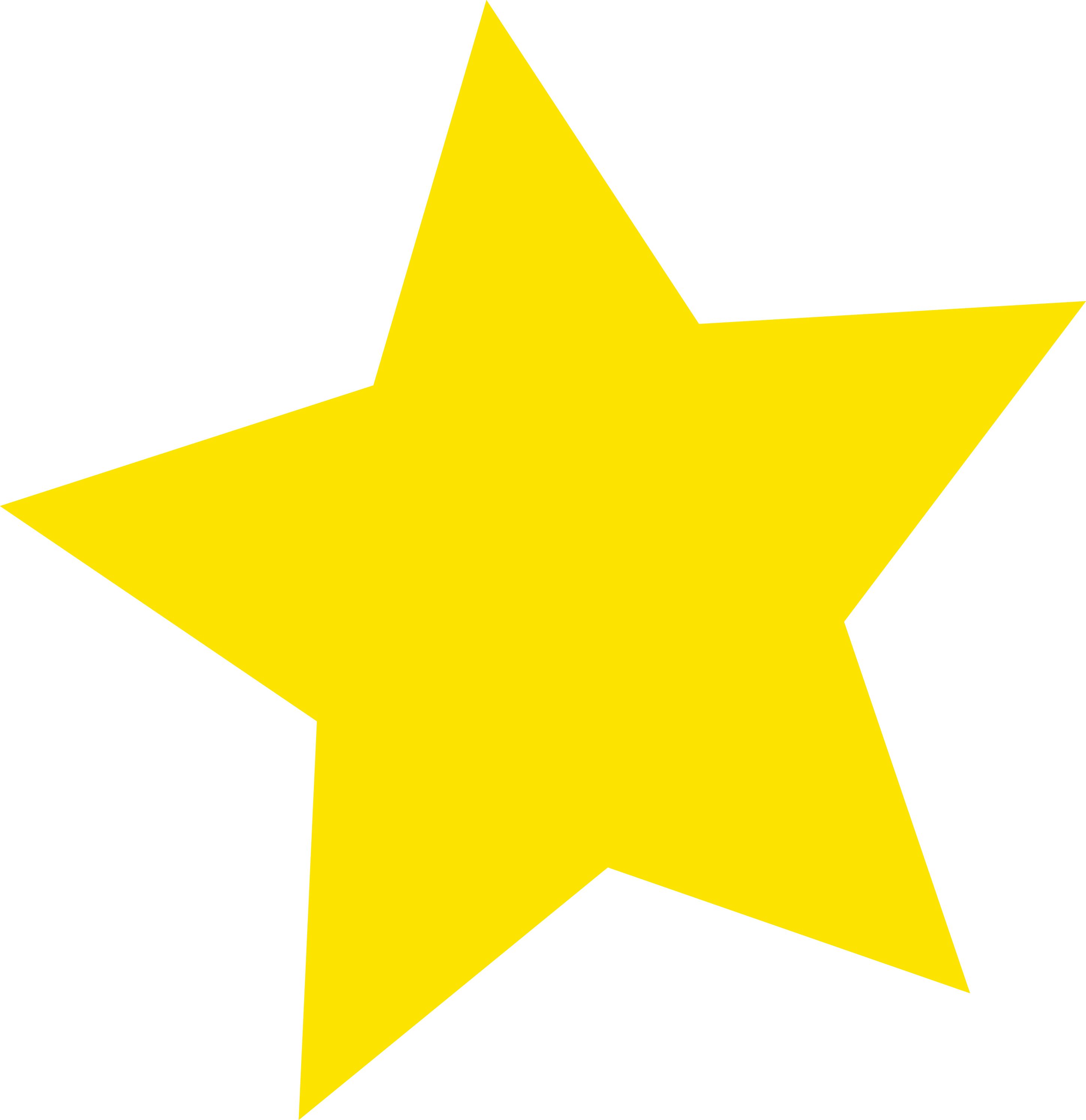 А теперь просто установите курсор в той точке листа, с которой хотите начать рисовать. Зажав левую кнопку мыши, растягивайте прямоугольник так, как нужно.
А теперь просто установите курсор в той точке листа, с которой хотите начать рисовать. Зажав левую кнопку мыши, растягивайте прямоугольник так, как нужно.
Нет ничего проще, чем провести линию . Для этого применяется одноимённый инструмент.
Для круга используйте клавишу Shift либо меню дополнительных настроек
Перейдём к тому, как нарисовать круг в Фотошопе. Здесь всё происходит аналогичным образом. Выберите инструмент «Эллипс», определитесь с цветом и толщиной контура. Если вы хотите получить круг, а не эллипс, зажмите на клавиатуре клавишу «Shift» либо установите «окружность» в разделе геометрических параметров.
Рисуем красивую композицию стандартными средствами
Теперь давайте разберёмся, как нарисовать треугольник в Фотошопе. В этом случае всё не так очевидно, но при этом нисколько не сложнее. Всё, что нужно — выбрать «Многоугольники» и в маленьком окошке «Sides» задайте количество углов. Соответственно, чтобы получить треугольник, впишите цифру «3».
Стрелки в начале или конце можно задать в свойствах инструмента
Рассмотрим, как нарисовать стрелку в Photoshop. Сделать это можно двумя способами. Первый заключается в том, что нужно выбрать инструмент «Линия», затем в окне параметров отметить, с какой стороны линии будет находится стрелка (в начале, либо в конце), далее нужно задать толщину стрелки в пикселях. Поставьте курсор в нужную точку и начните растягивать линию мышкой. Второй способ — выберите «Произвольная фигура». На верхней панели есть таблица с шаблонами, среди них есть и стрелка.
Шаблоны, идущие в обычной комплектации приложения
Теперь вы знаете, как добавить простейшие геометрические фигуры в Photoshop. Как вы можете убедиться нет ничего проще.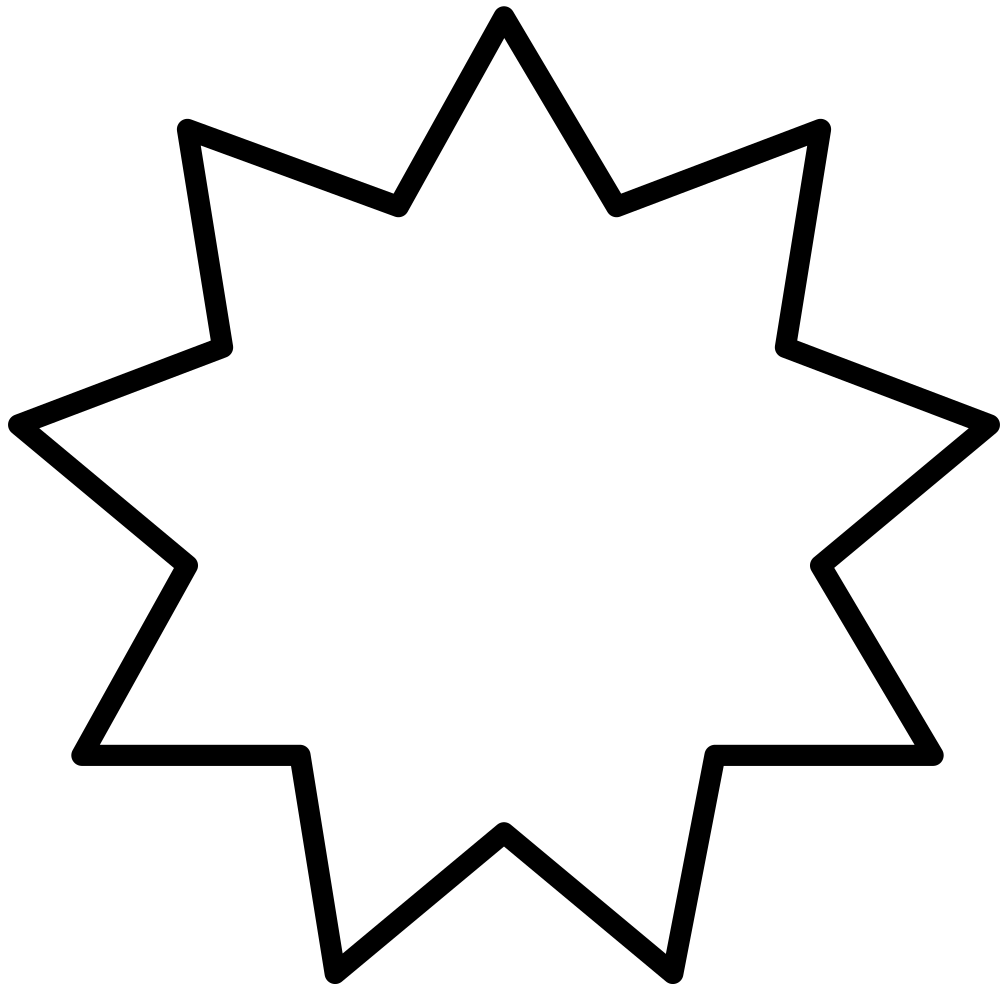 Пишите в комментариях была ли полезной для вас эта статья и задавайте любые интересующие вопросы по рассмотренной теме.
Пишите в комментариях была ли полезной для вас эта статья и задавайте любые интересующие вопросы по рассмотренной теме.
В прошлом уроке мы научились работать с фигурами и слоями фигур в программе Photoshop. Мы рассмотрели, как с помощью пяти инструментов группы «Фигуры» («Прямоугольник», «Прямоугольник со скругленными краями», «Эллипс», «Многоугольник» и «Линия») добавлять в документ простые прямоугольники и эллипсы, а также рисовать звезды, линии и направляющие стрелки.
Хорошо иметь в программе инструменты, позволяющие рисовать круги и квадраты, но что если нам понадобится изобразить фигуру более сложной формы? Что, если предположим, нам надо добавить сердце на свадебный снимок или приглашение, нарисовать собаку или кошку для логотипа зоомагазина? Как насчет изображения на ваших рисунках цветов, листьев, снежинок, музыкальных нот или значка копирайта?
В действительности, программа Photoshop работает со всеми этими и другими фигурами и позволяет нам добавлять их на изображение с той же легкостью, с какой мы добавляли круги и квадраты. В программе все эти фигуры более сложной формы называются произвольными фигурами, и мы можем их нарисовать, используя инструмент «Произвольная фигура» (Custom Shape Tool), с которым мы познакомимся в этом уроке.
В программе все эти фигуры более сложной формы называются произвольными фигурами, и мы можем их нарисовать, используя инструмент «Произвольная фигура» (Custom Shape Tool), с которым мы познакомимся в этом уроке.
Инструмент «Произвольная фигура»
Инструмент «Произвольная фигура» расположен на панели инструментов в одном разделе с другими инструментами группы «Фигуры». По умолчанию, на экране отображается инструмент «Прямоугольник» (Rectangle Tool), но если вы нажмете на него и удержите кнопку мыши нажатой несколько секунд, то появится всплывающее меню с перечнем других инструментов, которые также доступны в этом разделе. Инструмент «Произвольная фигура» находится в самом низу списка:
Нажмите на значок инструмента «Прямоугольник» и удержите кнопку мыши нажатой, затем из появившегося меню выберите инструмент «Произвольная фигура»
Если у вас уже выбран один из инструментов группы «Фигуры», то вы можете быстро переключиться на инструмент «Произвольная фигура» на панели настроек, где представлены шесть значков, отображающих инструменты группы «Фигуры». Значок инструмента «Произвольная фигура» — последний справа (он выглядит как клякса):
Значок инструмента «Произвольная фигура» — последний справа (он выглядит как клякса):
Если у вас уже активен другой инструмент группы «Фигуры», то вы можете выбрать инструмент «Произвольная фигура» на панели настроек
Выбор формы произвольной фигуры
После выбора инструмента «Произвольная фигура» нам необходимо определиться с формой фигуры, которую мы хотим нарисовать. На панели настроек справа от значка инструмента «Произвольная фигура» появится окошко предварительного просмотра, где будет отображаться миниатюра фигуры, которая в данный момент выбрана:
Окошко предварительно просмотра отображает выбранную нами произвольную фигуру
Для того чтобы выбрать другую фигуру, нажмите на окошко предварительного просмотра. Это действие приведет к открытию палитры «Произвольные фигуры», где будут представлены все фигуры, доступные в данный момент для выбора. На самом деле программа Photoshop работает с гораздо большим количеством произвольных фигур, чем то ограниченное количество, которое представлено изначально в палитре. Как загрузить в палитру другие произвольные фигуры, мы рассмотрим далее:
Как загрузить в палитру другие произвольные фигуры, мы рассмотрим далее:
Для открытия палитры «Произвольные фигуры» нажмите на окошко предварительного просмотра
Чтобы выбрать фигуру, просто нажмите на ее миниатюру, затем — на клавишу Enter (Win) / Return (Mac) для закрытия палитры. Или дважды щелкните кнопкой мыши по миниатюре фигуры, в результате чего фигура будет выбрана и палитра закроется сама. Я выберу фигуру в форме сердца:
Выбираем фигуру в форме сердца из палитры «Произвольные фигуры»
Выбор цвета для фигуры
После выбора формы фигуры, вам нужно выбрать цвет для нее. Это можно сделать, нажав на значок образца цвета, расположенный справа от слова «Цвет» (Color) на панели настроек:
Нажимаем на значок образца цвета, чтобы выбрать для произвольной фигуры нужный цвет
Программа немедленно откроет цветовую палитру, где мы сможем выбрать нужный цвет. Поскольку я решил нарисовать фигуру в форме сердца, то я выберу красный цвет. Для закрытия цветовой палитры нажмите ОК, когда выберете нужный цвет:
Для закрытия цветовой палитры нажмите ОК, когда выберете нужный цвет:
Из цветовой палитры выбираем цвет для фигуры в форме сердца
Выбор параметра «Слой-фигура»
Как я уже упоминал в прошлом уроке, программа Photoshop позволяет нам рисовать фигуры трех типов с помощью инструментов группы «Фигуры». Мы можем рисовать векторные фигуры, которые не зависят от разрешения и могут быть масштабируемы без потери качества (такой тип фигур мы бы рисовали в программе Illustrator). Мы можем также рисовать контуры, которые являются лишь очертаниями фигур, или мы можем рисовать пиксельные формы, которые программа заполняет цветными пикселями. В большинстве случаев, мы рисуем векторные фигуры, и чтобы иметь возможность это сделать, нам необходимо выбрать параметр «Слой-фигура» (Shape Layers) на панели настроек. Это первый значок в группе из трех значков, расположенных ближе к левому краю на панели настроек:
Для рисования векторных фигур выбираем параметр «Слой-фигура» на панели настроек
Чтобы нарисовать фигуру, кликните кнопкой мыши в окне документа для определения начальной точки и затем, удерживая кнопку мыши нажатой, протяните курсор мыши по направлению от начальной точки. По мере перемещения курсора программа будет отображать вам тонкий контур будущей фигуры:
По мере перемещения курсора программа будет отображать вам тонкий контур будущей фигуры:
Кликните кнопкой мыши для определения начальной точки и затем протяните курсор, чтобы нарисовать фигуру
Отпустите кнопку мыши, чтобы закончить рисовать фигуру, и программа тотчас заполнит фигуру цветом, который вы выбрали на панели настроек:
Программа Photoshop заполнит фигуру цветом, когда вы опустите кнопку мыши
Рисование фигуры с правильными пропорциями
Обратите внимание, что моя фигура в форме сердца выглядит немного искаженной. Она шире и короче, чем я ожидал увидеть. Это случилось из-за того, что по умолчанию программа Photoshop не старается сохранить правильные пропорции (или по-другому форматное соотношение) фигуры в процессе ее изображения. Я нажму сочетание клавиш Ctrl+Z (Win) / Command+Z (Mac) для отмены действия и попробую нарисовать фигуру снова.
Для того чтобы нарисовать фигуру с правильными пропорциями, установите курсор в окне документа и, удерживая кнопку мыши нажатой, начните протягивать курсор и рисовать фигуру, как обычно. При этом нажмите клавишу Shift и продолжайте ее удерживать нажатой по мере перемещения курсора. Как только вы нажмете (и удержите) клавишу Shift, вы увидите, что контур фигуры приобрел правильные пропорции:
При этом нажмите клавишу Shift и продолжайте ее удерживать нажатой по мере перемещения курсора. Как только вы нажмете (и удержите) клавишу Shift, вы увидите, что контур фигуры приобрел правильные пропорции:
Чтобы нарисовать фигуру с правильными пропорциями, удержите нажатой клавишу Shift при перемещении курсора
Когда размер нарисованной фигуры вас устроит, отпустите кнопку мыши, а затем отпустите клавишу Shift (убедитесь, что вы отпускаете клавишу Shift последней). Программа снова заполнит фигуру выбранным цветом:
Отпускайте клавишу Shift только после того, как вы отпустите кнопку мыши
Я снова нажму сочетание клавиш Ctrl+Z (Win) / Command+Z (Mac) для отмены действия, а затем выберу фигуру другой формы, нажав на окошко предварительного просмотра фигуры на панели настроек для открытия палитры фигур. На этот раз я остановлюсь на изображении музыкальных нот:
Нажимаем на миниатюру музыкальных нот для выбора фигуры
Для того чтобы нарисовать музыкальные ноты, я установлю курсор в окне документа для определения начальной точки и затем, удерживая кнопку мыши нажатой, протяну курсор мыши по направлению от начальной точки. Как только я начну протягивать курсор, я нажму и удержу клавишу Shift для закрепления правильных пропорций фигуры и продолжу рисовать изображение:
Как только я начну протягивать курсор, я нажму и удержу клавишу Shift для закрепления правильных пропорций фигуры и продолжу рисовать изображение:
По мере перемещения курсора я удержу нажатой клавишу Shift , чтобы сохранить правильные пропорции фигуры
Затем я отпущу кнопку мыши, чтобы закончить процесс рисования, и программа Photoshop заполнит фигуру таким же цветом, какой я выбрал для предыдущей фигуры:
Новая фигура заполнится тем же цветом, что и предыдущая
Изменение цвета заливки нарисованной фигуры
Что если я захочу, чтобы моя новая фигура отличалась по цвету от предыдущей? Я мог бы просто выбрать другой цвет на панели настроек перед тем, как рисовать новую фигуру. Однако мы можем также с легкостью изменить цвет уже нарисованной фигуры. Каждая новая нарисованная произвольная фигура располагается на отдельном слое фигур на панели слоев, и каждый слой фигур имеет собственную иконку образца цвета, которая отображает текущий цвет заливки фигуры.![]() Для того чтобы изменить цвет, нужно просто дважды щелкнуть кнопкой мыши по иконке образца цвета:
Для того чтобы изменить цвет, нужно просто дважды щелкнуть кнопкой мыши по иконке образца цвета:
Для того чтобы изменить текущий цвет фигуры, дважды щелкните по иконке образца цвета слоя фигуры
Программа Photoshop повторно откроет цветовую палитру, где мы сможем выбрать новый цвет. Я выберу фиолетовый цвет:
Из цветовой палитры выбираем новый цвет для фигуры
Нажмите ОК, когда вы будете готовы закрыть цветовую палитру, и таким образом программа Photoshop изменит цвет фигуры для нас:
Мы можем в любой момент изменить цвет векторной фигуры
Загрузка дополнительных наборов фигур
Как я уже упоминал, программа Photoshop работает с гораздо большим количеством произвольных фигур, чем то ограниченное количество, которое предоставлено нам изначально. Нам просто необходимо загрузить дополнительные фигуры в палитру. Мы можем сделать это, открыв палитру фигур на панели настроек и нажав на маленькую стрелку в правом верхнем углу палитры:
Нажимаем на маленькую стрелку в в правом верхнем углу палитры фигур
Это действие приведет к открытию меню с различными параметрами, в самом низу которого будет расположен перечень дополнительных наборов фигур, установленных в программе Photoshop.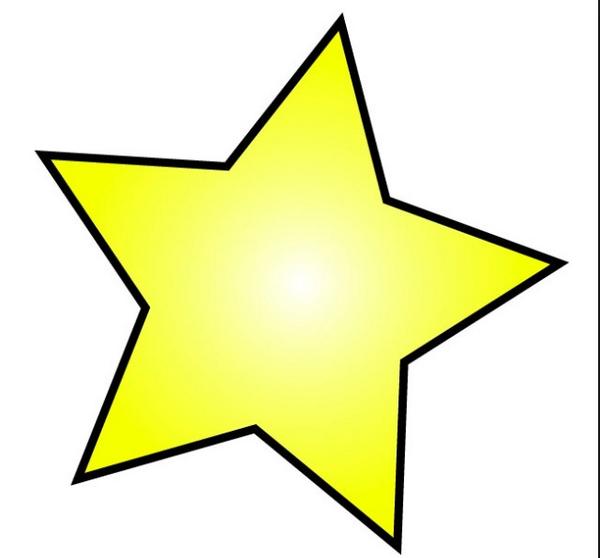 Каждый из этих наборов является собранием фигур, объединенных общей тематикой, например, «Животные» (Animals), «Музыка» (Music), «Природа» (Nature) и т.д. Некоторые из наборов появились только в версии программы Photoshop CS5 (именно эту версию используя я), но большинство наборов доступны в любых недавних версиях программы:
Каждый из этих наборов является собранием фигур, объединенных общей тематикой, например, «Животные» (Animals), «Музыка» (Music), «Природа» (Nature) и т.д. Некоторые из наборов появились только в версии программы Photoshop CS5 (именно эту версию используя я), но большинство наборов доступны в любых недавних версиях программы:
Все эти дополнительные наборы фигур установлены в программе, но их нужно загрузить в палитру вручную
Если вы знаете, какой набор фигур вам нужно, вы можете его выбрать, нажав на соответствующее название набора в перечне. Однако проще — загрузить все наборы фигур за раз. Мы можем это сделать, выбрав название «Все» (All) в верхней части списка наборов:
Выбираем название «Все» (All) для загрузки всех дополнительных наборов форм
После этого появится диалоговое окно, и вам нужно будет решить — заменить текущие произвольные фигуры новыми или добавить фигуры к имеющимся. Выберите в окне пункт «Добавить» (Append), что позволит вам сохранить изначальные фигуры и добавить к ним новые:
Для загрузки новых фигур при сохранении в палитре изначальных фигур выбираем «Добавить» (Append)
И теперь если мы откроем палитру фигур, нажав на окошко предварительного просмотра на панели настроек, то увидим разнообразные новые фигуры, из которых мы сможем выбрать нужные. Я немного расширил палитру фигур, чтобы было видно больше миниатюр. Для того чтобы просмотреть все миниатюры фигур, воспользуйтесь линейкой прокрутки в правой части палитры:
Я немного расширил палитру фигур, чтобы было видно больше миниатюр. Для того чтобы просмотреть все миниатюры фигур, воспользуйтесь линейкой прокрутки в правой части палитры:
В палитру фигур теперь загружены все дополнительные фигуры, доступные в программе Photoshop
Ниже представлено несколько примеров фигур, которые мы теперь можем нарисовать в программе:
В палитре фигур теперь отражены все дополнительные фигуры, доступные в программе Photoshop
Несмотря на все разнообразие готовых произвольных фигур, предоставленных в программе, может случиться так, что даже после загрузки всех наборов, мы не сможем найти нужное нам изображение для особого дизайна, над которым работаем. И в таком случае программа Photoshop окажется для нас незаменимым помощником, потому что она позволяет нам самим создавать любую фигуру. Чтобы узнать, как создать собственную коллекцию произвольных фигур, сохранить и в дальнейшем использовать ее, изучите наш урок «Создание собственных произвольных фигур»!
И вот мы закончили! Мы рассмотрели, как с помощью инструмента «Произвольная фигура» можно добавить в документ фигуру сложной формы.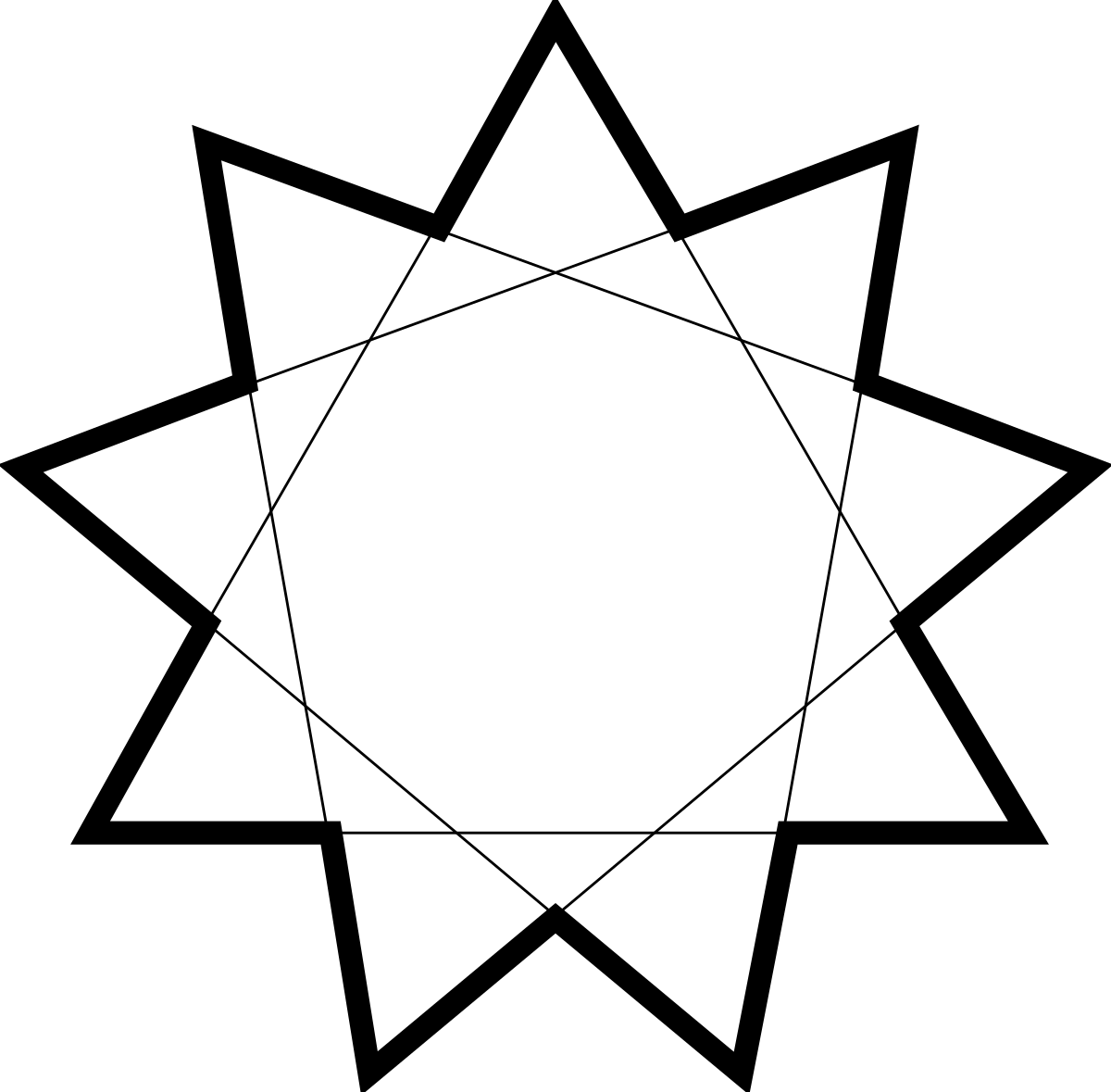 В следующем уроке мы изучим, чем отличаются векторные фигуры, контуры и пиксельные формы!
В следующем уроке мы изучим, чем отличаются векторные фигуры, контуры и пиксельные формы!
Перевод: Ксения Руденко
Из этого урока вы узнаете обо всех тонкостях, что касается создания произвольных фигур в Фотошоп. Так как материала много, то мы разделим его на 2 части. В первой части вы узнаете, как создается фигура, как превратить её в произвольную фигуру, как вывести её на экран и использовать в нужных целях. Во второй части мы рассмотрим объединение разнообразных фигур в отдельные наборы и их сохранение.
Идея создания урока пришла ко мне в процессе просмотра журнала по скрапбукингу, на страницах которого были готовые шаблоны простых форм. Все эти фигуры были разделены по разным темам и стоили они довольно дорого. Тогда я предположил: «А ведь их можно создать самим в программе Фотошоп и совершенно бесплатно»! Ко всему прочему, вам не обязательно увлекаться скрапбукингом для того, чтобы извлечь пользу из создания собственных произвольных фигур.
Во-первых, создавая фигуры, можно немного повеселиться.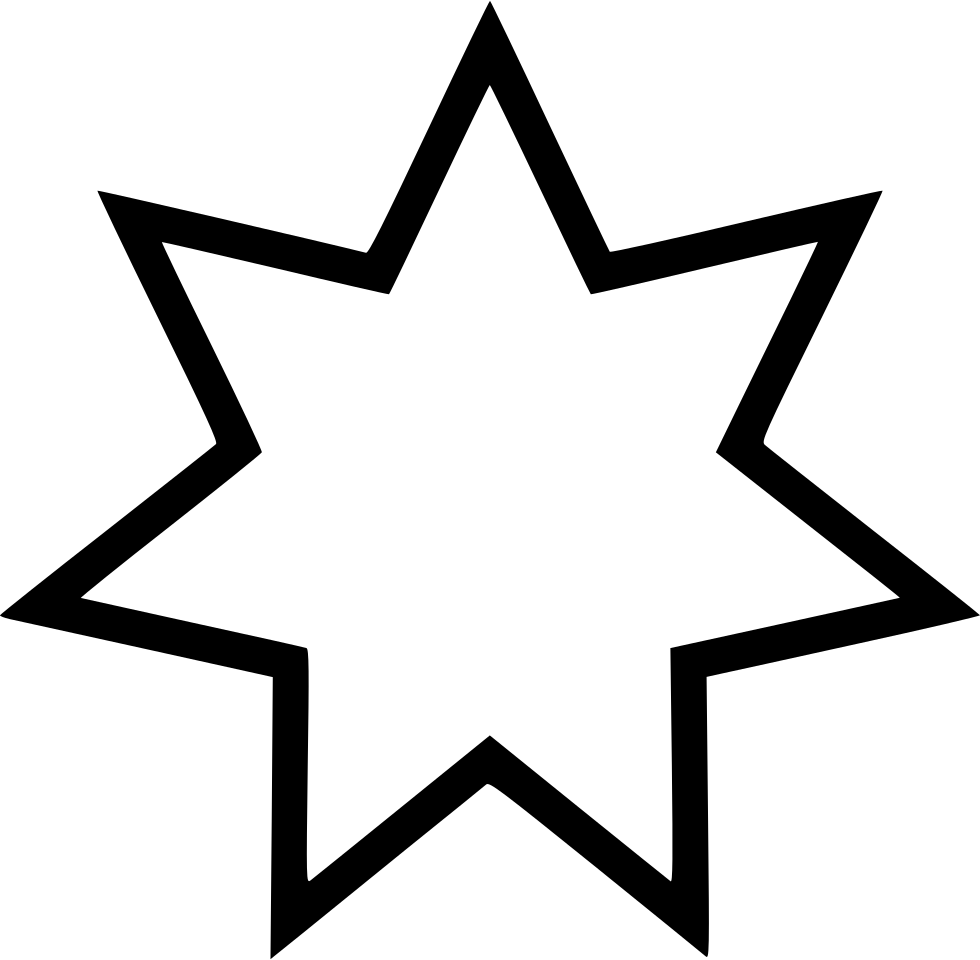 А если, создав множество различных фигур, вам удастся их ещё и объединить в отдельный набор, это будет вообще здорово.
А если, создав множество различных фигур, вам удастся их ещё и объединить в отдельный набор, это будет вообще здорово.
Во-вторых, произвольные фигуры можно использовать как элемент декора, оформляя рисунки или для дизайнерского дела.
В-третьих, можно совмещать их с маской, чтобы в итоге получить какую-нибудь забавную фоторамку. Но прежде чем применять, необходимо научиться их создавать. Давайте приступим!
Прежде чем мы начнем, я хочу сделать еще одно отступление. Произвольная фигура создается при помощи инструмента Перо (P), так же их можно создавать, используя инструменты из группы Фигура, например «Эллипс» или «Прямоугольник». Но если вам требуется создать фигуру определенной формы, к примеру, ящики или шины от велосипеда, в этом случае следует использовать Перо (P).
Из этого урока вы узнаете, как создать произвольную фигуру, предварительно обведя предмет на фотографии. Если у вас имеется талант красиво рисовать, это очень хорошо, тогда вы сможете без особого труда нарисовать любую фигуру от руки, не прибегая к обводке предмета. Что же касается меня, то я предпочитаю обводить поскольку таким даром не обладаю.
Что же касается меня, то я предпочитаю обводить поскольку таким даром не обладаю.
Произвольная фигура у нас будет в виде милого Пряничного человечка.
1. Выбираем инструмент Перо (P)
Как я уже говорил ранее, произвольные фигуры создаются при помощи инструментов Эллипс или Прямоугольник, но если этими инструментами обвести пряничного человечка, то в лучшем случае он останется без головы. Лучше всего использовать Перо, поэтому выберите его в панели инструментов.
Выбрать его также можно нажатием клавиши P на клавиатуре.
2. Параметр «Слой-фигура» в панели настроек
После выбора инструмента, взгляните на верхнюю панель настроек. В левой части расположена группа из трех значков.
Они показывают, что можно сделать при помощи пера. Значок, расположенный справа, на данный момент окрашен серым цветом. Это говорит о том, что он доступен только тогда, когда мы работаем с инструментами группы «Фигуры» (у пера и инструментов, относящихся к группе «Фигуры», схожи параметры на панели настроек).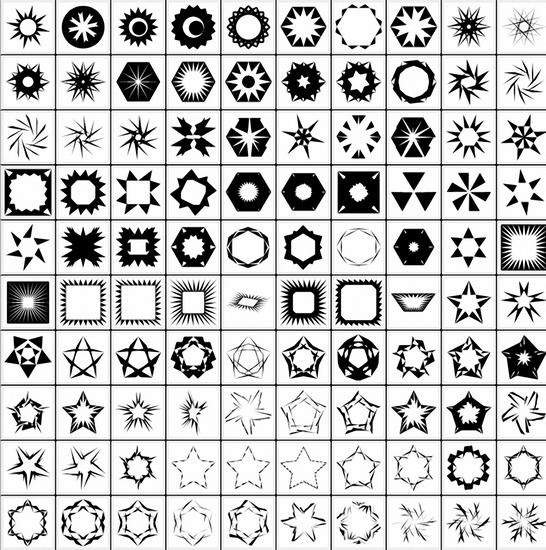 Иконка, расположенная в середине, необходима для рисования контуров, но в данном случае нам это не нужно. Для рисования фигуры выберите значок слева, отвечающий за параметр Shape Layers (Слой-фигура).
Иконка, расположенная в середине, необходима для рисования контуров, но в данном случае нам это не нужно. Для рисования фигуры выберите значок слева, отвечающий за параметр Shape Layers (Слой-фигура).
При выборе инструмента Перо опция Слой-фигура в Фотошоп всегда выбрана по умолчанию, поэтому вам не нужно будет её выбирать, но на всякий случай проверьте.
Следует отметить, что нет никакой разницы между рисованием фигур и контуров с помощью пера. И в работе имеются сходства: создание опорных точек, перемещение направляющих линий для создания прямых или изогнутых линий. Независимо от того, что вы создаете контур или фигуру – вначале вы всё равно рисуете контуры. Разница лишь в том, что создавая фигуру, Фотошоп автоматически заполняет контур выбранным цветом в процессе рисования, это позволяет видеть создаваемую фигуру.
На самом деле данная функция немного затрудняет работу. Мы рассмотрим это ниже.
3. Рисуем фигуру
Теперь, когда у нас выбран необходимый инструмент и установлены параметры, мы можем начать обводить Пряничного человечка. Начнем с головы, для этого кликните три раза мышкой, чтобы установить опорные точки вокруг головы. Затем начинайте перетаскивать направляющие линии, чтобы их изогнуть по форме головы.
Начнем с головы, для этого кликните три раза мышкой, чтобы установить опорные точки вокруг головы. Затем начинайте перетаскивать направляющие линии, чтобы их изогнуть по форме головы.
На скриншоте ниже видно, где я установил опорные точки и как изогнул линии. Как вы видите, у нас возникла проблема, Фотошоп автоматически залил контуры фигуры цветом фона (в данном случае это черный), не позволяя видеть голову Пряничного человечка.
В следующем шаге мы решим эту проблему.
4. Уменьшение непрозрачности
Чтобы Фотошоп не закрашивал изображение в процессе обводки, просто перейдите на панель слоев и уменьшите значение непрозрачности для слоя с создаваемой фигурой. Обратите внимание на панели расположено два слоя: нижний фоновый, на нем расположено исходное изображение человечка, и верхний с создаваемой нами фигурой.
В данный момент выбран слой с фигурой, так как он выделен синим цветом. Просто уменьшите для него непрозрачность примерно до 50%.
Снизив непрозрачность, голова человечка стала видна, в результате можно продолжить работу.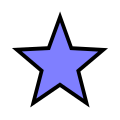
5. Продолжаем выделять объект
Теперь, когда человечек виден через заливку продолжайте работу, пока не вернетесь к начальной опорной точке.
Обратите внимание на маску слоя с фигурой, на ней появилась четкая фигурка.
В обведенный силуэт мы добавим рот, глазки, две пуговицы, галстук в виде бабочки. Здесь возникает вопрос — как добавить дополнительные детали в обведенный силуэт?
6. Выбор инструмента «Эллипс»
Работать начнем с глаз. По идее их можно было бы выделить пером, но так как они круглые, то мы выберем более легкий способ – использование эллипса. Выберите его на панели инструментов, по умолчанию он скрыт за прямоугольником, просто удержите кнопку мыши на прямоугольнике несколько секунд, в итоге появится всплывающее меню, где вы сможете выбрать этот инструмент.
7. Параметр «Вычесть из области фигуры»
После выбора эллипса, посмотрите на панель настроек. Слева расположена группа значков в виде маленьких квадратиков. Они позволяют совершать с фигурами различные действия: добавить к области фигуры, пересечение областей нескольких фигур и вычесть из области. Нас интересует третий значок Subtract from shape area (Вычесть из области фигуры).
Они позволяют совершать с фигурами различные действия: добавить к области фигуры, пересечение областей нескольких фигур и вычесть из области. Нас интересует третий значок Subtract from shape area (Вычесть из области фигуры).
8. Извлечение фигур из обведенного силуэта
После выбора опции Вычесть из области фигуры вы можете начать добавлять к человечку мелкие детали с помощью удаления некоторых областей. Начнем мы с создания овала вокруг левого глаза.
Когда вы отпустите кнопку мыши, овальная область вокруг левого глаза вычтется из фигуры, получится отверстие, из которого будет виден глаз
Пряничного человечка, расположенный на нижнем слое.
Повторите те же действия для правого глаза. Для начала нарисуйте овал вокруг правого глаза.
После того, как вы отпустите кнопочку мыши, появится второе отверстие, в котором будет виден глаз исходного изображения.
Пуговицы у Пряничного человечка круглой формы, поэтому для их вырезания я так же буду использовать Эллипс.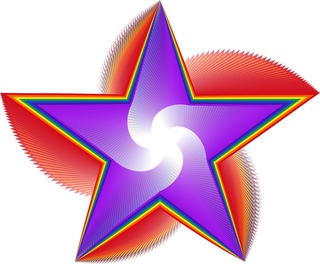 Для начала нарисуйте овал вокруг первой (верхней) пуговицы.
Для начала нарисуйте овал вокруг первой (верхней) пуговицы.
В результате область возле пуговицы вычтется, появится отверстие, из которого будет видна пуговичка исходного изображения.
То же самое проделайте со второй пуговицей. Эллипсом обведите область вокруг неё.
Отпустите кнопку мыши, и в отверстии появится вторая пуговица.
Обратите внимание на панель слоев. На маске слоя Shape 1 появились по два отверстия для глаз и пуговиц, которые были вырезаны из обведенной формы.
9. Вырезаем оставшиеся детали при помощи пера
Снова переключитесь на Перо, потому что нам осталось добавить к силуэту некоторые детали, которые невозможно выделить при помощи Прямоугольника или Эллипса, в частности это рот и галстук в виде бабочки.
Так как мы выбираем инструмент Перо повторно, то опция Вычесть из области фигуры уже выбрана. Приступаем к обводке, чтобы вырезать их из обведенной фигуры человечка. На скриншоте ниже видны контуры обводки и вырезанные элементы.
Мы подходим к завершению рисования фигурки Пряничного человечка. Нам осталось вырезать волнистые формы сахарной пудры на его руках и ногах. Здесь я так же буду использовать инструмент Перо. Для начала вырежьте волнистую форму на левой руке.
После этого перейдите к трем оставшимся волнистым формам и вырежьте их из силуэта.
Обратите внимание на маску слоя Shape 1, здесь показаны вырезанные формы: галстук в виде бабочки, рот, 4 волнистых формы сахарной пудры.
Фигурка Пряничного человечка готова! При помощи пера мы обвели фигуру человечка, затем, используя опцию Вычесть из области фигуры и инструменты Эллипс и Перо, мы добавили на фигурку дополнительные детали.
10. Увеличение непрозрачности фигуры до 100%
Теперь, когда мы закончили делать обводку отдельных фигур, нет необходимости видеть исходное изображение под обведенным силуэтом. Верните значение непрозрачности до 100%.
Временно скройте исходное изображение (слой Background), кликнув по значку глазка слева от миниатюры слоя.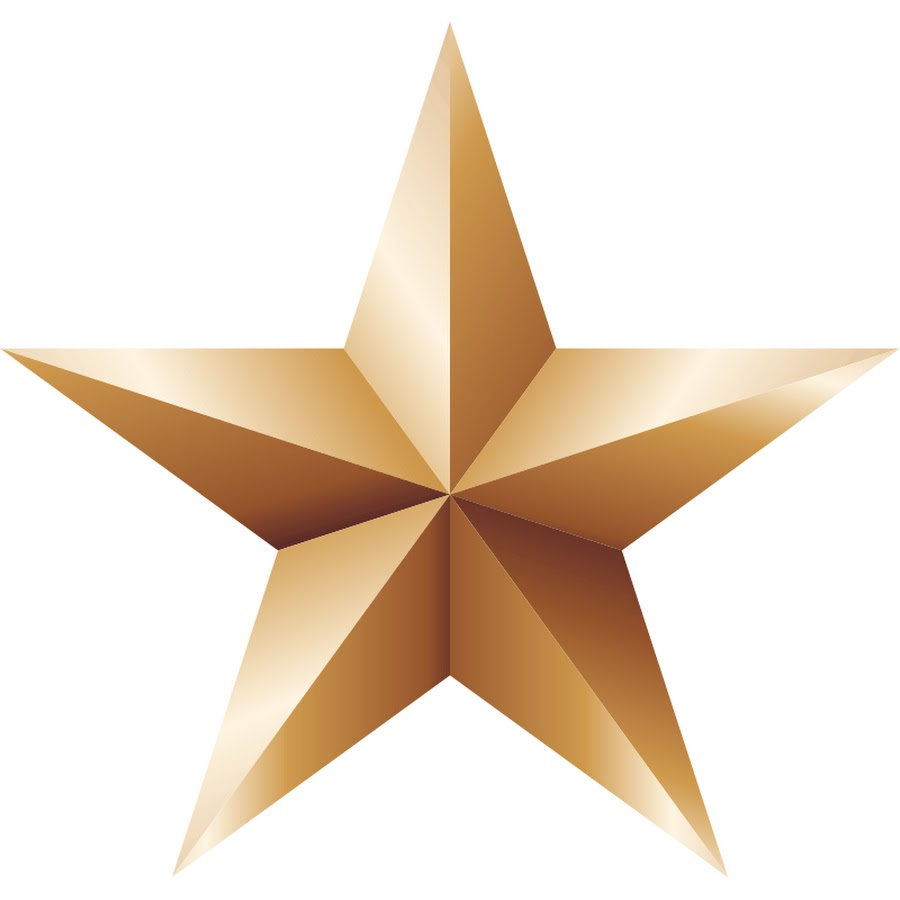 В результате мы будем видеть только обведенную нами фигурку на прозрачном фоне.
В результате мы будем видеть только обведенную нами фигурку на прозрачном фоне.
Вот, как должна выглядеть фигура Пряничного человечка:
Фигурка готова, но это не конец! Теперь её нам необходимо превратить в произвольную фигуру, чем мы и займемся далее.
11. Определяем форму человечка в произвольную фигуру
Для начала убедитесь, что на панели слоев выбран слой с нашей фигурой, а именно миниатюрка маски. Если она выбрана, то вокруг неё появится белая рамка, в документе вокруг фигуры появится контур. Если ничего этого вы не замечаете, просто выберите эту миниатюрку.
Примечание: если вам нужно скрыть конур самой фигуры, то кликните по миниатюрке ещё раз, чтобы убрать контур.
После того, как выбран нужный слой, зайдите в меню Edit > Define Custom Shape (Редактирование – Определить произвольную фигуру).
В результате откроется окно, в котором будет запрашиваться «имя» для фигуры. Назовем её Gingerbread Man (Пряничный человечек).
После нажатия OK, вы можете использовать произвольную фигуру человечка. Теперь документ, в котором мы создавали нашу фигурку, нам не нужен, можно его закрыть. Далее рассмотрим, где её найти и как применить.
12. Создание нового документа
Создайте новый документ в Фотошоп с параметрами, указанными ниже на скриншоте.
13. Выбор инструмента «Произвольная фигура»
Выберите инструмент Произвольная фигура. По умолчанию всегда отображается инструмент Прямоугольник. Поэтому нажмите и удерживайте на нем кнопку мышки, пока не откроется всплывающее меню. Из списка инструментов выберите Custom Shape Tool (U) (Произвольная фигура).
14. Выбираем нашу фигуру
После выбора инструмента Произвольная фигура, в верней панели настроек кликните по маленькому треугольнику, чтобы раскрыть палитру произвольных фигур. В итоге появится окно, где вы сможете выбрать любую понравившуюся вам произвольную фигуру. Наша фигурка располагается последней. Для её выбора, просто кликните по её миниатюрке.
Для её выбора, просто кликните по её миниатюрке.
15. Рисуем фигуру
После того, как вы её выбрали, кликните мышкой в созданном документе, и удерживая кнопку зажатой, переместите мышку в противоположную сторону, чтобы создать фигуру.
Для сохранения пропорций, при создании зажимайте Shift. Если при создании вы зажмете Alt, то фигура будет создаваться от центра. Для изменения её местоположения в процессе создания, зажмите пробел, затем переместите фигуру в нужное место, отпустите клавишу пробела и продолжайте творить. В процессе создания будет виден лишь тонкий контур будущей фигурки человечка.
Когда вы отпустите кнопку мыши, Фотошоп сразу же закрасит фигуру фоновым цветом, в данном случае черным.
В двух оставшихся шагах вы узнаете, как изменить размер и цвет фигур, а так же, как развернуть её в нужном направлении.
16. Изменяем цвет
Не беспокойтесь о цвете фигурки в процессе её создания. Фотошоп автоматически закрасит её фоновым цветом.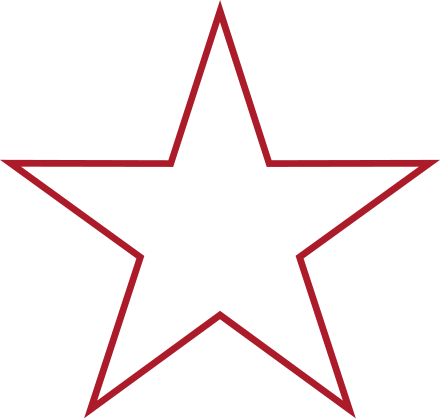 В случае, если вас не устраивает этот цвет, дважды кликните мышью по миниатюре слоя. Именно по миниатюре слоя, а не по миниатюре маски.
В случае, если вас не устраивает этот цвет, дважды кликните мышью по миниатюре слоя. Именно по миниатюре слоя, а не по миниатюре маски.
В результате это приведет к открытию палитры цветов, где вы можете выбрать любой цвет. Моя фигура окрашена в коричневый.
После нажатия OK, фигура сразу же окрасится в выбранный вами цвет.
Изменять цвет вы можете, сколько захотите и когда захотите.
17. Изменение размера и местоположения фигуры
Работая с фигурами, вы можете не только изменить цвет. При создании фигур используются не пиксели, а векторы, их преимущество в том,что вы спокойно можете изменять её размер, не теряя качество самого изображения.
Если вы решили изменить размер фигуры, просто выберите на панели слоёв слой с фигурой и нажмите Ctrl + T. Этими действиями откроется рамка трансформации где вы, потянув за любой угловой маркер, сможете изменить размер. Для сохранения пропорций при изменении размера зажимайте Shift. При зажатой клавише Alt размер фигуры будет изменяться от центра.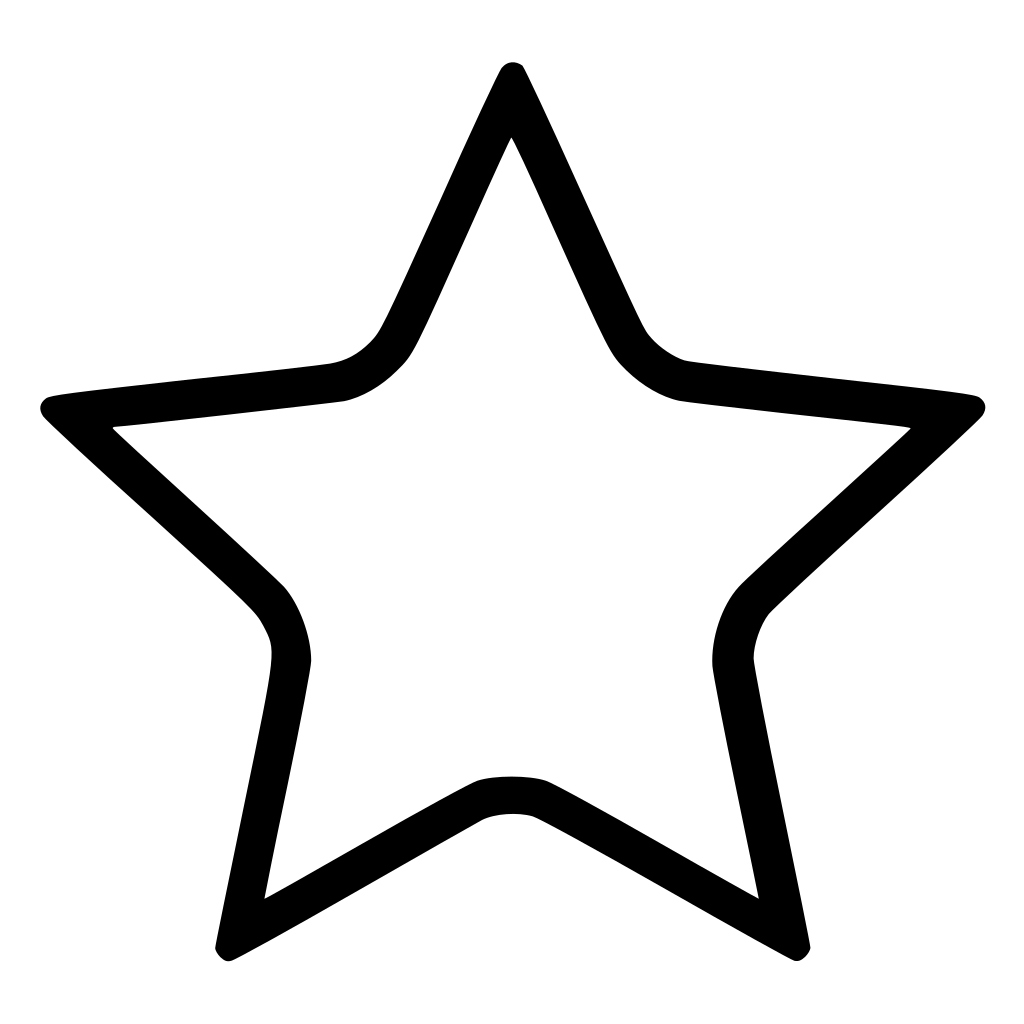
Если вам нужно повернуть фигуру, сделайте клик за границами рамки свободной трансформации и переместите курсор в любом направлении.
Если вы довольны результатом нажмите Enter, чтобы применить все проделанные изменения.
Вы можете добавить столько копий созданной вами произвольной фигуры, сколько захотите, каждый раз корректируя размер, цвет и местоположение фигур. Каждая созданная копия будет размещаться на отдельном слое. Я добавил несколько фигур человечка разного цвета, размера и наклона. Но независимо от размера у всех фигур сохранились четкие границы и углы.
В абсолютном большинстве случаев вы будете рисовать векторные фигуры. В отличие от пиксельных форм, векторные фигуры являются гибкими, масштабируемыми и не зависят от разрешения изображения, что означает, что мы можем задать им любой желаемый размер, редактировать и масштабировать их столько, сколько нам потребуется, не теряя качества и даже распечатать их в любом размере также без потери качества!
Вне зависимости от того, показаны они фигуры на экране или в печати, края векторных фигур всегда остаются четкими и резкими.
Чтобы убедиться, что вы рисуете векторные фигуры, а не контуры или пиксели, выберите опцию «Фигура» (Shape) из видов режимов инструмента в панели параметров:
Выбор опции «Фигура» (Shape) на панели параметров
Заливка формы цветом
Следующее действие, которое мы, как правило, выполняем после выбора опции «Фигура», это выбор цвета, заполняющего форму, в версии Photoshop CS6 и выше, это делается с помощью клика по полю «Заливка» (Fill) в панели параметров:
Клик по кнопке в панели параметров для открытия диалогового окна свойств заливки фигуры.
Это действие открывает окно, которое позволяет нам выбрать один из четырех различных способов заполнения формы, каждый из которых представлен одним из четырех значков, расположенных вдоль верхней части окна. Назначение значков, начиная с левого края:
- Нет цвета (No Color) — белый прямоугольник с красной диагональной линией, заливка отсутствует
- Чистый цвет (Solid Color) — заливка сплошным цветом
- Градиент (Gradient) — заливка градиентом
- Узор (Pattern) — залива Photoshop-узором (паттерном)
Различные методы заливки формы
Нет цвета (No Color)
Как следует из названия, выбор этой опции оставит форму без заливки, с пустыми пикселями внутри. Для чего это нужно? Ну, в некоторых случаях может понадобится только сам контур. Также, часто нужна только обводка с прозрачными пикселями внутри.
Для чего это нужно? Ну, в некоторых случаях может понадобится только сам контур. Также, часто нужна только обводка с прозрачными пикселями внутри.
Ниже показан простой пример того, как выглядит форма без заливки цветом. Все, что мы видим — это основной контур формы, который так и называется — «Контур» (Path). Контур отображается только в документе Photoshop, так что при сохранении вашей работы в формате JPEG или PNG, или при печати, контур виден не будет. Чтобы сделать его видимым, мы должны добавить к нему обводку, способы добавления которой мы рассмотрим далее:
Фигура «Прямоугольник» без заливки и обводки.
Чистый цвет (Solid Color)
Чтобы заполнить вашу форму однотонным цветом, выбирайте опцию «Чистый цвет» (Solid Color) вторая иконка слева:
Опция «Чистый цвет» (Solid Color) для заливки фигуры сплошным однотонным цветом
При активной опции, выберите цвет для фигуры, нажав на один из цветовых образцов. Цвета, которые при работе в Photoshop вы недавно использовали, будут отображены выше основных образцов:
Выбор цвета нажатием на образец.
Если нужного вам цвета нет среди представленных образцов,нажмите на значок «Палитра цветов» (Color Picker), расположенный в правом верхнем углу окна:
Клик на значок Color Picker для выбора собственного цвета.
Откроется диалоговое окно палитры цветов, выберите в неё цвет и нажмите OK, чтобы закрыть Color Picker после выбора нужного цвета.
Как видно на рисунке ниже, после этих действий мы имеем такую же форму, только теперь форма имеет цвет:
Фигура, залитая цветом.
Заливка градиентом
Чтобы заполнить вашу форму градиентом, выберите опцию «Градиент» (Gradient). Затем нажмите на одну из миниатюр для выбора предустановленного градиента, или используйте миниатюру полосы градиента, расположенную ниже, для создания своего собственного варианта градиента.
Выбор готового или создание собственного градиента для заливки фигуры.
Вот тот же форма, только теперь она заполнена градиентом:
Форма, заполненная одним из предустановленных градиентов Photoshop.![]()
Заливка узором (Patterns)
Наконец, опция заливки узором позволяет нам заполнить форму одним из предустановленных узоров Photoshop.
Нажмите на одну из миниатюр для выбора узора. Заранее в Photoshop установлено не так много вариантов узоров, выбор, загрузка и установка узора для заливки подробно описаны .
Ниже показана та же форма, на этот раз заполненная узором:
Та же форма, только на этот раз залитая стандартным узором Photoshop.
Если вы не пока уверены, какой цвет, градиент или узор, нужен вашей фигуры, не волнуйтесь. Как мы увидим далее, вы всегда сможете вернуться к редактированию фигуры позже и изменить вид заливки.
Добавление обводки к векторной фигуре
Эта опция появилась в Photoshop, начиная с версии CS6. По умолчанию, Photoshop не будет добавляет обводку к краям фигуры, но добавить её так же просто, как и заливку цветом.
Для добавления обводки, нажмите на соответствующую опцию в панели параметров:
Опция добавления обводки.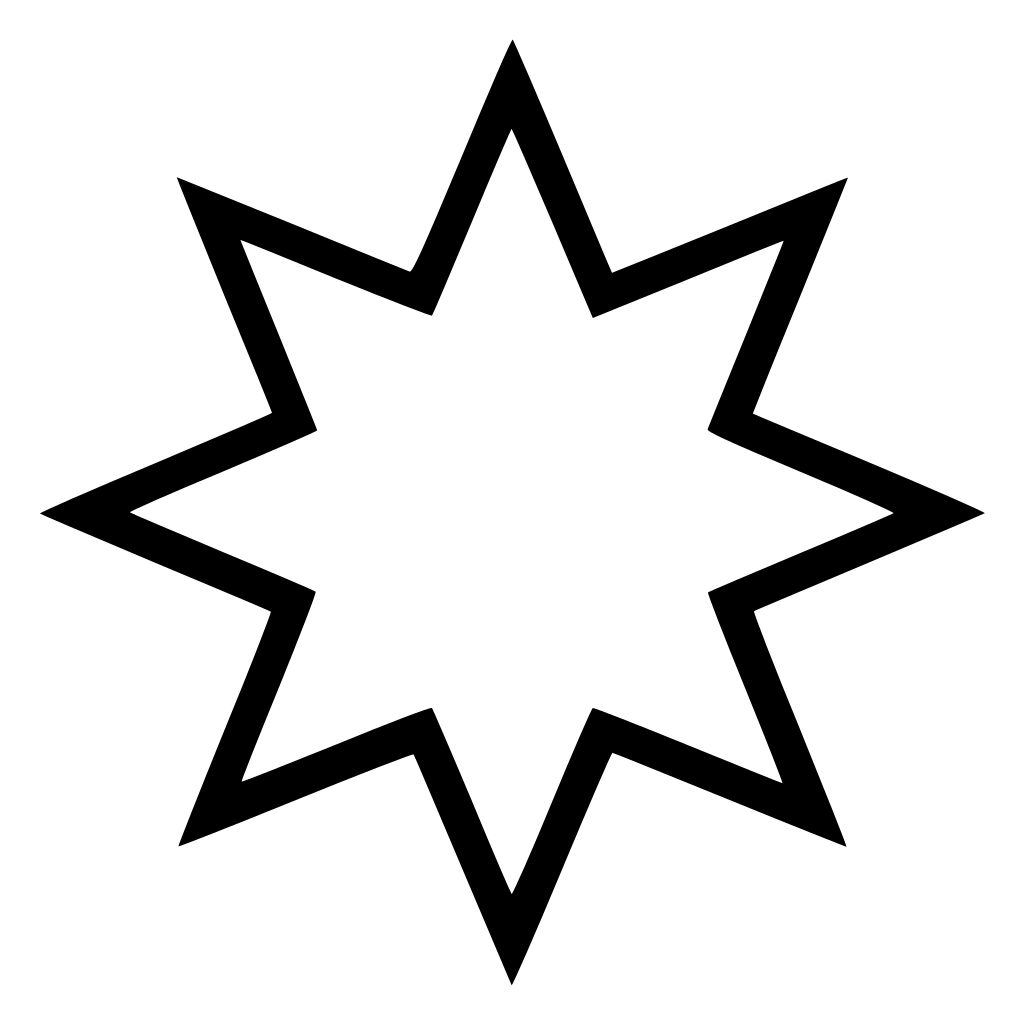
Это открывает окно с параметрами, где мы можем выбрать цвет обводки, а также, задать многие другие параметры.
В верхней части окна у нас есть те же самые четыре иконы для выбора типа заливки линии обводки, это «Нет цвета» (No Color), «Чистый цвет» (Solid Color), Градиент (Gradient) и «Узор» (Pattern). По умолчанию выбран вариант «Нет цвета». Я выберу тип «Чистый цвет» (Solid Color). Выбирать и назначать цвет обводки точно таким же образом, как и цвет заливки, о чем рассказано выше.
Изменение толщины обводки
Чтобы изменить толщину обводки, используйте соответствующее поле ввода, расположенное непосредственно справа от прямоугольника образца цвета в панели параметров. По умолчанию, толщина установлена в 3 пт (пункта). Но вы можете задать другие единицы измерения, если нажмёте на это поле ввода правой клавишей мыши, откроется выпадающий список единиц измерения. Я, практически всегда, выбираю пиксели:
Изменение ширины и единиц измерения обводки.
Опция выравнивания краёв (Align Edges)
Правее всех других, в панели параметров расположена опция «Выровнять края». При включении этой функции (она включена по умолчанию) Photoshop приведёт в соответствие положение краёв обводки с пиксельной сеткой, что сделает изображение чётче.
Опция будет активна только при единицах измерения обводки пиксели.
Дополнительные параметры обводки
По умолчанию, Photoshop рисует обводку в виде сплошной линии, но мы можем изменить это, нажав кнопку «Задать тип штриха фигуры» (Stroke Options) на панели параметров:
Кнопка окна выбора дополнительных свойств — выбор штриха обводки — сплошного, пунктирного, точечного и др.
Это открывает окно «Параметры обводки» (Stroke Options). В этом окне мы можем изменить тип линии со сплошной на пунктирную или состоящую из точек. Кроме этого, имеется три дополнительные опции обводки:
Диалоговое окно дополнительных параметров обводки
Опция «Выровнять» (Align) позволяет нам выбрать, будет ли обводка расположена внутри контура, снаружи или посередине.
Следующая опция «Концы» (Caps) работает только в случае, если мы выбрали пунктирную обводку. Мы можем изменить вид концов отрезков.
- штрих заканчивается на границе своей заданной длины и конец имеет прямоугольную форму
- конец имеет полукруглую форму и выступает на половину ширины за границу заданно длины штриха с каждой стороны
- конец имеет прямоугольную форму и выступает на половину ширины за границу заданной длины штриха с каждой стороны
«Углы» (Corners) позволяют изменить вид угла при стыке линий обводки. Угля могут быть острыми (по умолчанию), закруглёнными или скошенными. Эта опция работает, если обводка расположена снаружи или посередине контура. Если обводка внутри контура, углы всегда остаются острыми.
Нажатие на кнопку внизу окна «Другие параметры…» (More Options…) открывает ещё одно окно, где мы можем задать длину штрихов и разрывов между штрихами. Вот пример прямоугольной фигуры с заливкой и пунктирной обводкой с разными длинами штрихов:
Обводка внутри фигуры, в которой используется два типа штриха — отрезок и точка.
Рекомендуем также
Как в фотошопе вставить фигуру
Как добавить фигуры в фотошоп и пользоваться ими
Автор Дмитрий Костин На чтение 12 мин. Опубликовано
Всем привет, уважаемые читатели блога koskomp и мои дорогие друзья. Сегодня я расскажу вам, как добавить фигуры в фотошоп, как ими пользоваться и для чего они нужны. А также в конце статьи мы нарисуем симпатичный стакан в векторном стиле. Многие считают, что от этого инструмента толка нет, но я вас уверяю, что в веб-дизайне — это чуть ли не основная функция. Посмотрите на дизайн в моем паблике. Он буквально построен на фигурах. Поэтому знать это нужно. При этом дело не ограничится простым рисованием квадратов. Тут всё гораздо интереснее.
Как рисовать фигуры
Начнем с простого, а именно рисования. Сама по себе группа инструментов состоит из шести видов:
- Прямоугольник
- Прямоугольник с закругленными углами
- Эллипс
- Многоугольник
- Линия (подробнее здесь)
- Произвольная фигура
У каждого из данных видов существуют свои некоторые фишки, которые различаются друг от друга.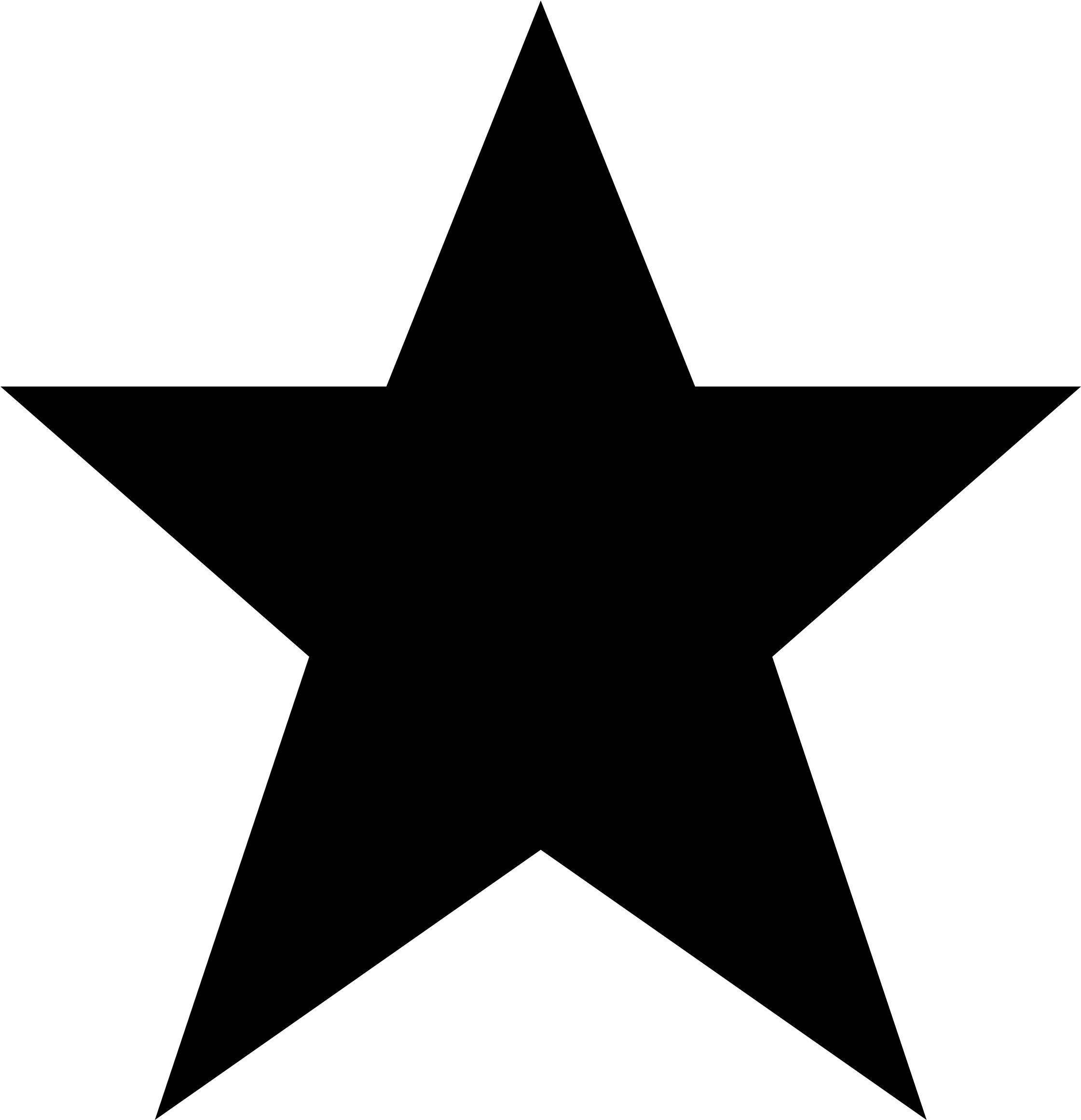 Поэтому рассмотрим в начале общие принципы начертания.
Поэтому рассмотрим в начале общие принципы начертания.
Чтобы добавить фигуру, нужно выбрать ее в группе инструментов, и зажав левую кнопку мышки начинаем ее вырисовывать, а точнее выбирать область и размер. Сама по себе фигура может быть любого размера и по умолчанию она будет чертиться непропорционально. Но если зажать клавишу SHIFT, то она получится ровная со всех сторон, и таким образом прямоугольник будет квадратом, а эллипс кругом.
В верхнем меню мы увидим панель свойств, где мы можем выставить заливку самой фигуры, а также цвет обводки. Если вы не хотите никаких цветов, а только линию, то выберите цвет «Без заливки» и «Без обводки». Также мы можем установить толщину этой самой обводки, если мы все таки решимся на выбор цвета.
Для того, чтобы изменить цвет нарисованного объекта можно просто снова выбрать инструмент «Фигура» и заменить его в свойствах сверху, либо же нажать дважды на значок на панели слоев.
Использование произвольных фигур в фотошопе
Если со всеми вышеуказанными фигурами все понятно (бери и рисуй), то немного хотелось бы задержаться именно произвольном варианте. Для начала выберите данный инструмент.
Для начала выберите данный инструмент.
Здесь нет какой-то четкой формы (отсюда и название), но зато существует много уже готовых вариантов. Для того, чтобы рассмотреть их все, в свойствах элемент «Фигура», а точнее раскройте его. Как видите, у нас тут присутствуют разные контуры, с помощью которых мы можем нарисовать стрелку, сердечко, запрещающий знак и многое другое.
Давайте попробуем добавить в фотошоп произвольную фигуру в виде галочки. Я задам ей цвет, обводку и нарисую ее стандартным способом, то есть зажав левую кнопку мыши и потянув немного в другую сторону. Не забываем зажимать клавишу Shift, чтобы соблюдать все пропорции. Таким образом можно рисовать прикольные нестандартные объекты. Примечателен и тот факт, что какого бы размера объект мы не рисовали, он всегда будет ровным и гладким. Всё это потому, что фигура изначально векторный объект. А векторные объекты состоят не из пикселей, как обычное изображение, а формируются исходя из формул.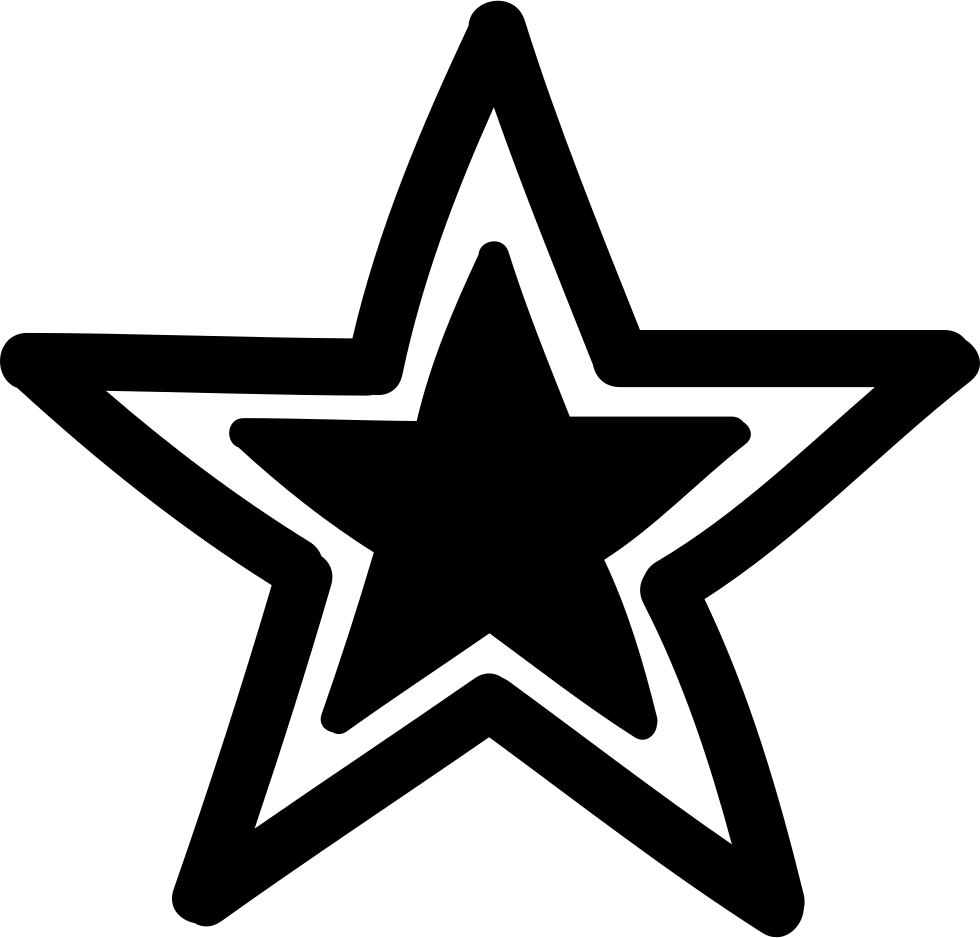
Как установить фигуры в фотошопе
Но самая прелесть в том, что этот набор можно пополнять, то есть произвольные фигуры можно загрузить дополнительно, пополняя свою коллекцию. Сделать это совершенно легко. Для этого вам достаточно скачать эти наборы с какого-либо сайта, например pixelbox. Там очень большая коллекция с различными наборами. Допустим, я скачаю этот замечательный набор со скейтбордистами.
Теперь идем в папку «Загрузки» или туда, куда у вас скачиваются файлы по умолчанию. Далее запускаем тот файл, который мы скачали. Его даже необязательно распаковывать, можно запустить прямо в архиве.
После этого откроется фотошоп и новые произвольные элементы уже появятся в вашей коллекции. Берите и пользуйтесь.
Возможности фигур
Сами по себе фигуры обладают очень большими возможностями. Изначально я думал, что с помощью них можно рисовать только квадратики и кнопки, но я сильно ошибался. Давайте разберемся подробнее.
Свойства
Стоит учесть, что у каждой фигуры есть свои свойства, которые можно менять, чтобы достигнуть наиболее интересного результата. Они располагаются в отдельном окошке и как правило находятся где-то в районе панели слоев, но это необязательно. Если они у вас не активированы, то сделайте это войдя в главном меню в «Окно» — «Свойства». После этого можно нарисовать любой элемент и посмотреть, что в нем можно поменять.
У прямоугольника и прямоугольника с закругленными краями один и тот же набор свойств. В основном он касается радиуса углов. И если в первом случае он нулевой по всем фронтам, то во втором он уже заранее установлен. Вы можете изменить этот самый радиус, делая углы более загругленными или наоборот, причем как все сразу, так и по отдельности.
Давайте ради интереса нарисуем прямоугольник и поставим радиус 35 только в двух углах (правом верхнем и левом нижнем). Только перед этим обязательно отключите связь углов, нажав на значок скрепочки между ними, иначе значения будут меняться для всех.
В случае, если вы используете обводку, можно сменить ее местоположение. То есть, она может быть снаружи фигуры, внутри нее или идти по центру контура. Это вы можете выбрать нажав на соответствующий значок.
Кроме того, обратите внимание на значок шестеренки. Он дает дополнительные свойства для ваших фигур. Например, если у вас активирован прямоугольник или эллипс, то можно будет сразу задать, чтобы он рисовал в равных пропорциях, дабы получить квадрат или окружность, и уже не придется зажимать клавишу SHIFT.
Если вы используете многоугольник, то вы можете задать количество сторон, сглаживание или рисование звезды. А в случае с рисованием линии вы сможете задать, чтобы чертилась стрелка. Поэтому не забывайте обращаться к данной функции.
Вырезание и добавление
Но недостаточно просто добавить фигуры в фотошоп, нужно научиться пользоваться всеми их прелестями. По умолчанию, при добавлении нового объекта, он создается на новом слое. Но если вы этого не хотите, то в «операциях с контурами» выберите пункт «Объединить фигуры». Теперь вы сможете создавать целые объекты из нескольких элементов.
Но если вы этого не хотите, то в «операциях с контурами» выберите пункт «Объединить фигуры». Теперь вы сможете создавать целые объекты из нескольких элементов.
Многие спросят, мол как же их тогда выделять, если они все будут на одном слое? Ответ прост: на панели инструментов у нас имеется два курсора, один из которых отвечает за выделение контура, а другой за выделение узла. Вот как раз с помощью выделения контура (черный курсор) мы и сможем выбрать лишь определенную фигуру на слое.
Кроме того, мы можем вырезать, а точнее вычесть фигуру из другой, при этом не задевая первоначальную. Для этого нарисуйте другой объект внутри первоначального (не забудьте поставить режим «Объединить фигуры», как мы это делали чуть выше, чтобы они были на одном слое). Как видите, пока особо ничего не изменилось. Но так и должно быть.
Теперь, выберите инструмент «Выделение контура» и ткните на фигуру, которую мы только что нарисовали. После этого снова идем в «Операции с контурами», но на сей раз выбираем «Вычесть переднюю фигуру».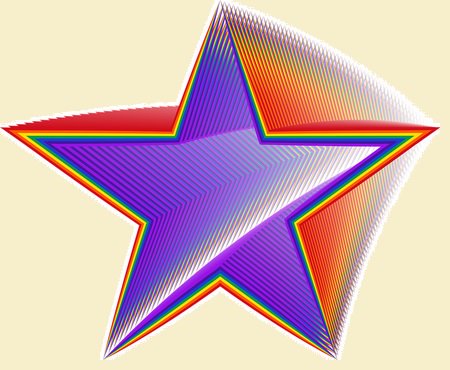 Вы сами увидите, как ее ловно выпилили и теперь вместо нее кусок фона. Но на самом деле это не так. Элемент как был, так и остался, просто он стала невидимый, но вы все равно можете его двигать, трансформировать и снова сделать видимым.
Вы сами увидите, как ее ловно выпилили и теперь вместо нее кусок фона. Но на самом деле это не так. Элемент как был, так и остался, просто он стала невидимый, но вы все равно можете его двигать, трансформировать и снова сделать видимым.
Такая фишка частенько используется при создании логотипов, баннеров и других элементов веб-дизайна.
Как выравнивать фигуры относительно других элементов
Еще немаловажным свойством при рисовании фигур является их выравнивание. Например, нам нужно сделать несколько фигур с одинаковым расстоянием друг от друга, а также на одной линии. Допустим я возьму инструмент «Эллипс» и с помощью зажатого Shift нарисую несколько кругов.
Теперь, возьмем уже знакомый черный курсор, который называется «Выделение контура» и с помощью зажатой кнопкой мыши выделим все четыре круга, при условии, что они все таки на одном слое. Если каждый круг у вас находится на разном слое, то тогда вам нужно будет выделить именно слои. Для этого можете использовать зажатый SHIFT или CTRL в панели слоев. После этого жмем правой кнопкой мыши и нажимаем «Объединить фигуры».
Для этого можете использовать зажатый SHIFT или CTRL в панели слоев. После этого жмем правой кнопкой мыши и нажимаем «Объединить фигуры».
Но можно и не объединять. Если, например, у вас каждый элемент требует собственного цвета, то просто выделите слои и возьмите инструмент «Перемещение», иначе дальше у вас ничего не выйдет, то есть функции выравнивания будут недоступны.
Когда мы всё выделили, идем в меню «Выравнивание контура» и выбираем те параметры, которые нам нужны. В моем случае я должен выбрать «Центры по вертикали» и «Распределить по ширине». В этом случае фигуры будут выравнены по центру, а расстояние между ними будет одинаковым. Точно также эта функция работает и в случае с вертикальной расстановкой.
Теперь все будет выравнено относительно своих центров, но ничто не помешает вам отцентрировать фигурки по нижнему краю.
Деформация фигур
Ну и осталось разобрать еще одно интересное свойство, а именно деформацию. Нет, это не совсем то, что мы изучали в этой статье, но мы будем изменять внешний вид фигур.
Нет, это не совсем то, что мы изучали в этой статье, но мы будем изменять внешний вид фигур.
- Допустим, возьмем и нарисуем прямоугольник с закругленными краями.
- После этого берем белый курсор («Выделение узла») и выделяем только левый верхний угол, чтобы у нас захватилось две точки. Теперь, не меняя инструмент, зажимаем левой кнопкой мыши на этом самом углу, после чего начинаем им управлять и ставить его куда хотим. При этом остальные углы и стороны остаются неподвижными.
- Точно также можно поступить с другими углами. Но помните, что если вы выделите только одну точку на углу, то деформация будет происходить совершенно по другому.
Точно также я могу из звезды сделать какое-то подобие короны. Для этого выбираю многоугольник, в свойствах ставлю режим звезды, а затем рисую ее. После этого выбираю инструмент «Выделение узла» и начинаю двигать все доступные точки. Примерно так — до и после.
Рисование объектов с помощью фигур (практика)
Теперь, давайте посмотрим на практике, как добавить фигуры в фотошопе, чтобы с их помощью можно было нарисовать прикольные векторные объекты.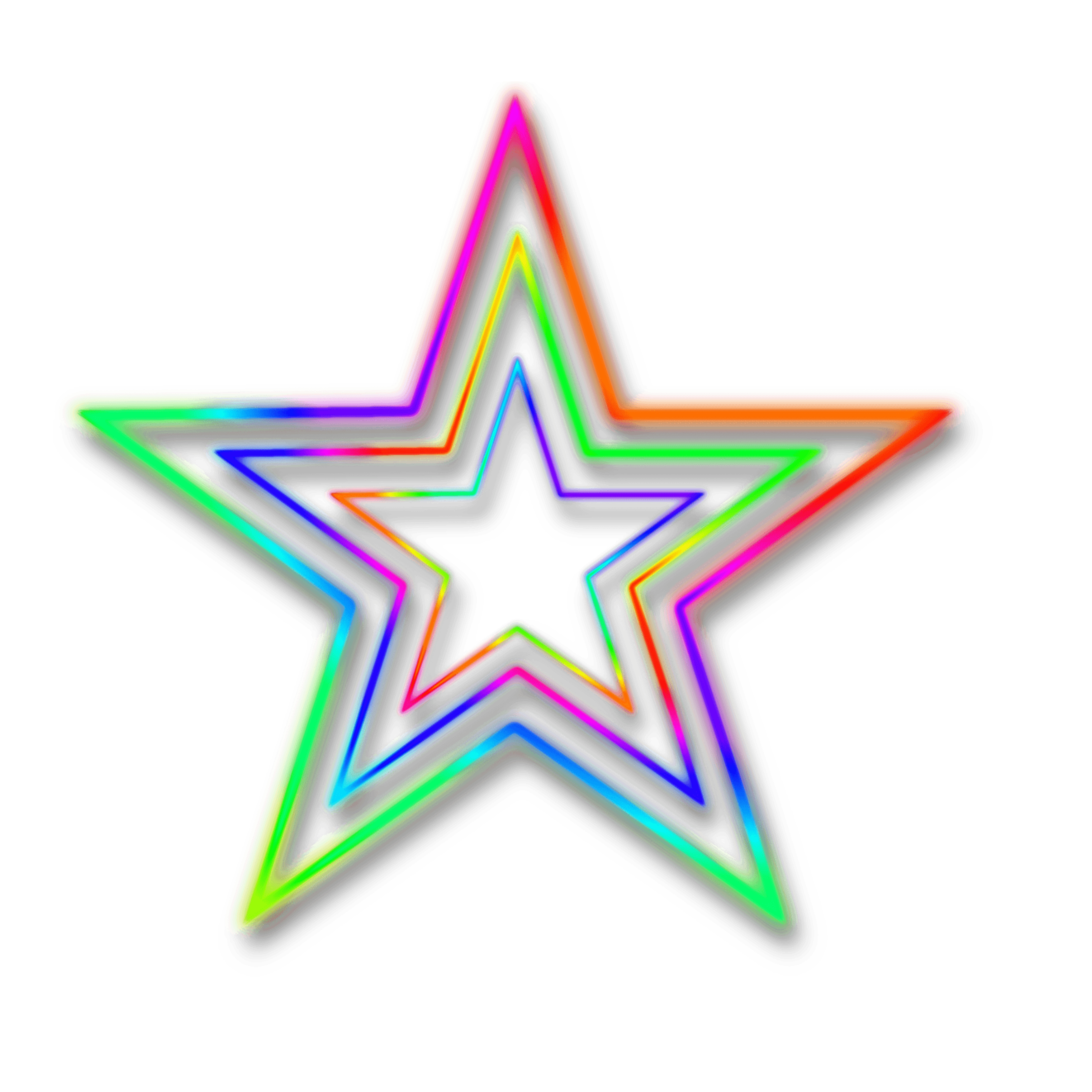 Для примера нарисуем с вами векторный стаканчик с кофе из фаст-фуда.
Для примера нарисуем с вами векторный стаканчик с кофе из фаст-фуда.
- Выбираем «Прямоугольник с закругленными углами» и рисуем заготовку нашего стакана. Сразу выберите подходящий цвет для стакана, например коричневый. Для этого измените его в свойствах сверху. Обводку можно не ставить.
- Теперь, выберем инструмент «Выделение узла» и выделим левый угол заготовки полностью (у вас должно быть задействовано две точки, а не одна).
- Теперь зажмите SHIFT и нажмите на стрелочку влево на клавиатуре, после чего у вас выскочит окно, где будет говориться то, что данная операция превратит фигуру в контур. Соглашайтесь. После этого еще раз нажмите на стрелку влево с зажатым шифтом. Надписи уже не будет. После это манипуляции левый угол должен будет оттопыриться.
- То же самое теперь проделываем и с правым углом, то есть выделяем с помощью белого курсора и делаем пару нажатий на стрелку вправо, чтобы оттопырить другую сторону. Если надпись снова появится, соглашайтесь.

- Далее создадим крышку. Для этого снова берем многоугольник с закругленными краями, только на сей раз выбрать пункт «Объединить фигуры» не получится, так как на одном слое нельзя менять цвет заливки разных контуров.
- Далее рисуем прямоугольник сверху нашей получившейся трапеции. И если у вас она получилась не черного цвета, то поставьте его в свойствах.
- Сейчас я вижу, что крышка сильно выпирает с обоих сторон. Надо бы ее слегка уменьшить по бокам. Для этого жмем комбинацию клавиш CTRL+T, чтобы активировать «Свободное трансформирование», после чего зажимаем клавишу ALT и тянем чуть-чуть за боковую область. Это позволит уменьшить нам крышку по бокам пропорционально.
- Далее, снова берем «Выделение узла» и также как и в предыдущем случае немного загибаем углы, по очереди выделив сначала один, а затем второй. Получиться в итоге должно примерно так.
- Остается только выровнять всё это дело. Для этого выделяем оба слоя в панели слоев с помощью зажатой клавиши CTRL, а затем берем инструмент «Перемещение» и в свойствах под главным меню ставим «Выравнивание центров по горизонтали».

Можете еще подредактировать некоторые элементы, например выделить узлы и уменьшить размер дна, чтобы стаканчик выглядел более естественно. Либо можете добавить деталей, например какую-нибудь произвольную фигуру. Но в целом у нас получился простейший и в то же время стильный стакан в векторном исполнении.
Надеюсь, что теперь вы поняли как добавить фигуры в фотошоп, для чего они нужны и как ими пользоваться в веб-дизайне и не только. Кстати, если вы хотите рисовать улетные дизайны для социальных сетей, баннеры, обложки и даже макеты сайтов, то рекомендую вам пройти профессиональное обучение в онлайн-школе веб-дизайна. Здесь целая куча различных направлений. Достаточно только выбрать и все сделать под руководством профессионала.
Ну а если вы хотите знать фотошоп на ура и научиться им пользоваться на пять с плюсом, то рекомендую вам посмотреть и изучить эти офигенные видеоуроки. На сегодняшний день это один из лучших и подробных крсов по фотошопу, который я когда-либо видел. А самое главное, что всё рассказано простым человеческим языком. поэтому вам не нужно будет втыкать в тему, вы всё поймете, даже если вы полный новичок. Очень рекомендую.
А самое главное, что всё рассказано простым человеческим языком. поэтому вам не нужно будет втыкать в тему, вы всё поймете, даже если вы полный новичок. Очень рекомендую.
Ну а на этом я свою статью буду заканчивать. Не забывайте подписываться на обновления моего блога, а также на паблики в социальных сетях, чтобы не пропустить выхода новой статьи и интересной новости. Жду вас снова. Удачи вам. Пока-пока!
С уважением, Дмитрий Костин
Как установить новые фигуры в Photoshop / Creativo.one
Этот урок поможет вам установить новые фигуры для версии программы Photoshop.
Примечание: скриншоты операционной системы Windows 10, Photoshop CC 2017. Для других версий Photoshop алгоритм будет тот же.
Открываем Управление наборами
Для начала скачайте из Интернета файл с новыми фигурами и распакуйте его, если он заархивирован.
Далее, откройте программу Photoshop СS6 и перейдите в главном меню в верхней части экрана во вкладку Редактирование – Наборы – Управление наборами (Edit — Preset Manager). Появится вот такое окошко:
Появится вот такое окошко:
Кнопка под цифрой 1 (в виде маленькой стрелки) позволяет вам выбрать вид дополнения, который вы хотите установить – кисти, текстуры, фигуры, стили и т.д.
Кнопка под цифрой 2 ( в виде шестерёнки) показывает разновидности дополнения.
Загружаем фигуры в Photoshop
Кликаем по маленькой черной стрелке и из появившегося списка, путем нажатия левой кнопки мышки, выбираем вид дополнения – Заказные фигуры (Custom Shapes):
Далее, нажимаем кнопку Загрузить (Load)
Появляется новое окошко. Здесь Вы указываете адрес скаченного файла c фигурами. Этот файл находится у вас на рабочем столе или помещен в специальную папку для скачанных дополнений. В моем случае, файл находится в папке «Стили» на рабочем столе:
Снова нажимаем Загрузить (Load)
Теперь, в диалоговом окне «Управление наборами» вы сможете увидеть в конце набора фигур новые, только что загруженные нами фигуры:
Примечание: если фигур много, опустите полосу прокрутки вниз, и в конце списка будут видны новые фигуры
Вот и все, программа Photoshop скопировала указанный файл с фигурами в свой набор.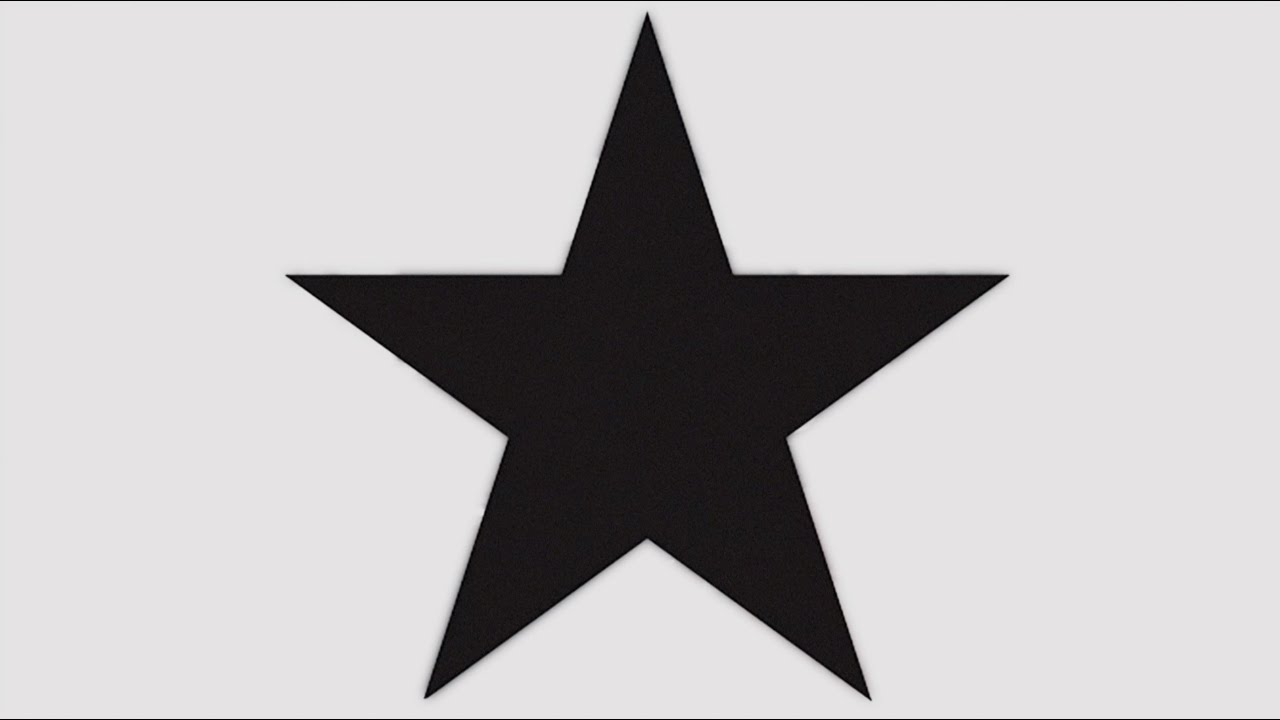 Можете пользоваться!
Можете пользоваться!
До встречи на creativo.one!
Примечание: статья обновлена 20.03.2019.
Как нарисовать прямоугольник и другие фигуры в фотошопе?
На прошлом уроке мы говорили о рисовании в Photoshop с помощью карандаша и кисти. Линии от руки — это прекрасно, но часто бывает, что нужно изобразить ровную геометрическую фигуру. Линейки и циркули ушли в прошлое, и теперь сделать это можно с помощью простых инструментов редактора.
Чтобы выбрать один из них, на палитре инструментов нажмите значок Фигуры.
Независимо от того, какой инструмент группы вы выберите, на панели параметров появятся следующие, общие для всех фигур, элементы.
- Режим инструмента выбора. Здесь можно выбрать одно из трёх.
- Фигура. Значение установлено по умолчанию, и при нём создаётся векторная геометрическая фигура на отдельном слое, то есть происходит то, чего вы от инструмента и ждёте.

- Контур. Рисуется контур фигуры без заливки.
- Пикселы. Создаётся не векторная, а растровая фигура.
- Заливка. Позволяет настроить цвет и тип (градиент, штриховку) нарисованной фигуры.
- Обводка. Настройки контура фигуры: толщина, тип, цвет.
- Ширина и высота. Позволяют уточнить размер фигуры, когда непозволительно делать это «на глаз».
Как всегда, создайте новый документ с белым фоном. Остальные параметры можно оставить по умолчанию или выбрать на своё усмотрение.
Прямоугольник
Выберите фигуру Прямоугольник и, чтобы нарисовать его, щёлкните кнопкой мыши на холсте, а затем перемещайте указатель, удерживая при этом кнопку мыши нажатой. Точка, в которой вы щёлкнули, будет углом фигуры.
На панели параметров нажмите значок . Откроется окно геометрических настроек.
По умолчанию переключатель установлен в положение Прямоугольник. Если вы установите его в положение Квадрат, то при рисовании всегда будете получать фигуру с одинаковой длиной сторон. Аналогичного эффекта можно добиться и не нажимая флажок: для получения квадрата в процессе рисования прямоугольника достаточно удерживать нажатой клавишу Shift.
Если вы установите его в положение Квадрат, то при рисовании всегда будете получать фигуру с одинаковой длиной сторон. Аналогичного эффекта можно добиться и не нажимая флажок: для получения квадрата в процессе рисования прямоугольника достаточно удерживать нажатой клавишу Shift.
Если параметры вашего прямоугольника заранее известны, установите переключатель в положение Заданный размер и в полях укажите требуемые значения. Фигура будет полностью нарисована, как только вы щёлкните на холсте кнопкой мыши.
После установки переключателя в положение Задать пропорции в ставших доступными полях для ввода вы можете указать соотношения сторон создаваемой фигуры.
Флажок От центра позволяет рисовать прямоугольник от центра, а не из крайней точки.
Прямоугольник со скруглёнными углами
Следующий пункт в списке геометрических фигур. Понятно, что от обычного он отличается скруглением на углах. Соответственно, и настройки у этой фигуры и прямоугольника почти идентичны. Радиус скругления можно указать в соответствующем поле панели параметров.
Радиус скругления можно указать в соответствующем поле панели параметров.
Эллипс
Параметры совпадают с прямоугольником, только вместо квадрата можно рисовать круг. Для этого в окне настроек геометрии установите флажок в положение Окружность либо во время рисования удерживайте нажатой клавишу Shift.
Многоугольник
С помощью этого инструмента можно нарисовать треугольник, додекаэдр, икосаэдр, звезду или вообще любую фигуру, которая содержит от трёх до ста сторон. Их количество можно задать в поле ввода Стороны, расположенном на панели параметров.
Окно геометрических настроек от предыдущих фигур заметно отличается.
- Радиус. В этом поле задаётся радиус будущего многоугольника.
- Сгладить внешние углы. Если флажок установлен, то углы скруглены, если нет — углы острые, как в классическом многоугольнике.
- Звезда. Установите флажок, если на выходе хотите получить звезду.

- Глубина лучей. Это поле ввода задаёт, насколько длинными будут лучи.
- Сгладить внутренние углы. Установите этот флажок если хотите, чтобы внутренние углы были скруглены, как показано на рисунке ниже.
Линия
Используйте этот инструмент, чтобы создавать по-настоящему прямые линии — от руки их делать просто нецелесообразно. Чтобы добиться максимальной точности, настройте геометрические параметры в соответствующем окне.
- Начало. Если флажок установлен, вместо линии вы получите стрелку, которая будет нарисована в месте, где вы щёлкнули кнопкой мыши.
- Конец. Установите флажок, чтобы стрелка добавлялась в конец линии.
- Ширина. Указывается в процентах по отношению к толщине (её можно задать на панели параметров в одноимённом поле).
- Длина. Считается так же, как и ширина — по отношению к толщине, в процентах.
- Кривизна.
 Значение указывается в диапазоне от -50% до 50% и определяет, насколько будет изогнута самая широкая часть стрелки. На рисунке изображены стрелки кривизной 0%, 30% и 50% (сверху вниз).
Значение указывается в диапазоне от -50% до 50% и определяет, насколько будет изогнута самая широкая часть стрелки. На рисунке изображены стрелки кривизной 0%, 30% и 50% (сверху вниз).
Произвольная фигура
Чтобы не создавать для каждой из десятков оставшихся фигур собственный инструмент, разработчики объединили их здесь. Все элементы панели параметров вам уже знакомы, кроме самого главного — кнопки Фигура, щелчок на которой открывает окно выбора фигур.
Если щёлкнуть на шестерёнке, расположенной в правой части окна, откроется меню дополнительных параметров, содержащее категории фигур.
Щёлкните на категорию и нажмите кнопку OK в окне подтверждения, чтобы отобразить фигуры желаемой группы. На рисунке ниже изображены элементы категории Музыка.
Благодаря рассмотренным инструментам вы буквально в два щелчка сможете нарисовать огромное количество фигур, на создание которых вручную ушло бы довольно продолжительное время.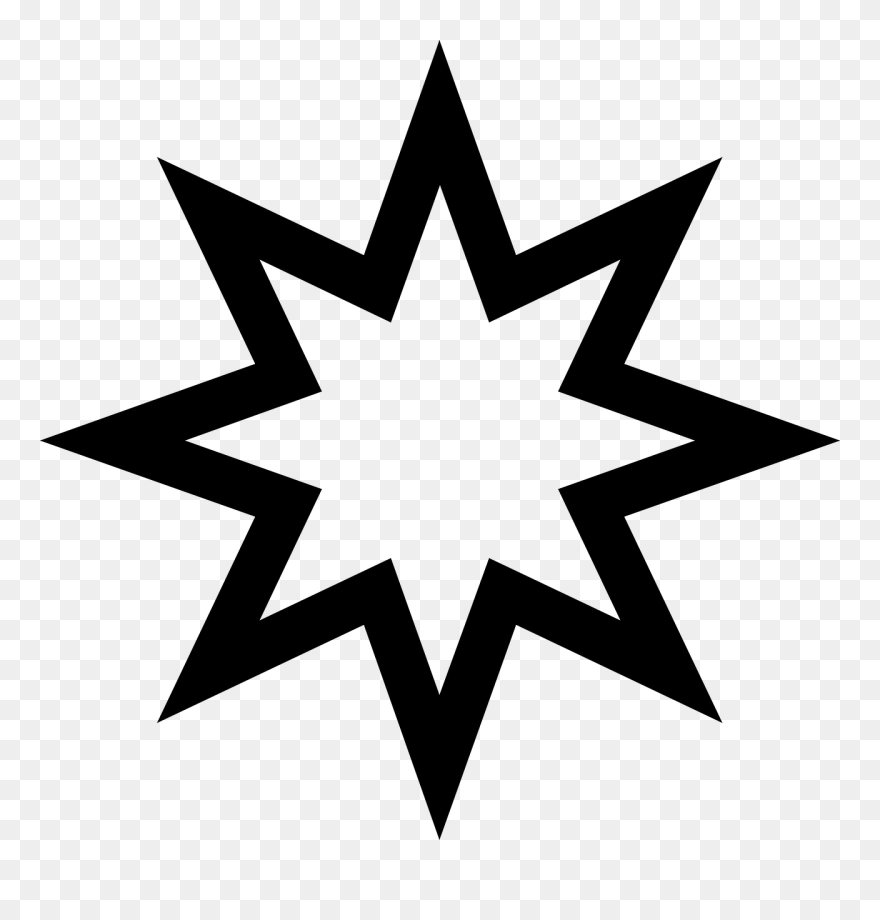
Полезные ссылки:
Как установить фигуру в Photoshop
Для начала выясним, что же такое фигура (Shape). В Фотошопе основными изображениями являются растровые, т.е состоящие из отдельных пикселей. В отличие от них, фигура представляют собой совокупность векторных данных (векторное изображение). Это значит, что фигура всегда имеет точные границы, то есть качество фигуры не зависит от разрешения. Фигура представляет собой геометрический объект или область определенной формы.
Итак, Вы скачали файл с векторными фигурами для Фотошопа. Этот файл имеет разрешение csh. Чтобы Фотошоп «увидел» его, необходимо разместить данный файл в соответствующей папке программы.
Варианты установки фигур в папки Фотошопа.
Вариант 1
Загрузить в папку Custom Shapes. Эта папка является скрытой, поэтому в проводнике Windows в свойствах папки необходимо включить пункт «Показывать скрытые файлы и папки». После этого, открываем папку по адресу
● для Windows XP
C:\Documents and Settings\Ваше имя пользователя\Application Data\Adobe\Adobe Photoshop CS5\Presets\Custom Shapes
● а для Vista и Windows 7 адрес будет следующим: C:\Users\Ваше имя пользователя\AppData\Roaming\Adobe\Adobe Photoshop CS5\Presets\Custom Shapes
и загружаем в неё файл с фигурами csh.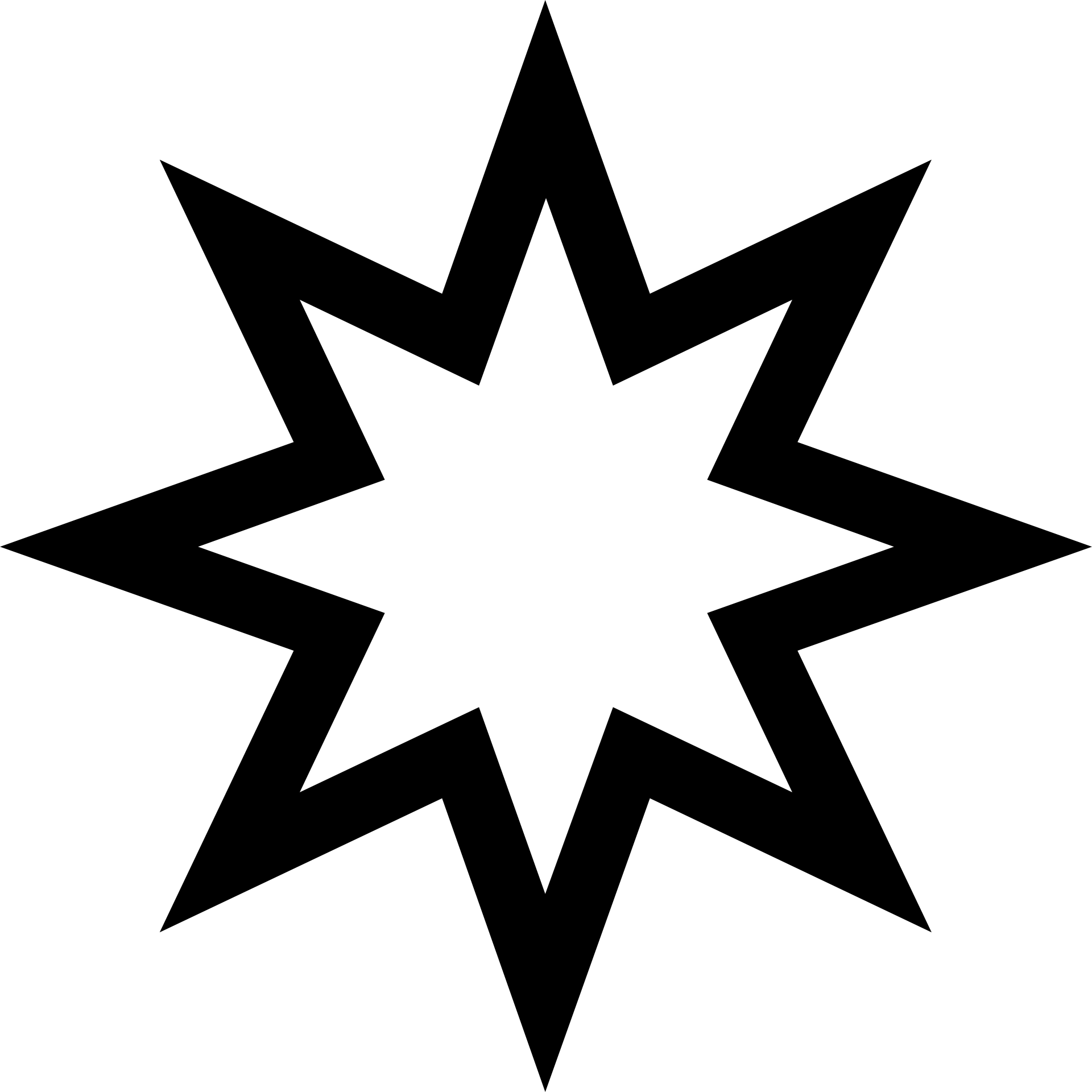
После чего на панели инструментов активируем «Инструмент Произвольная фигура» (Custom Shape Tool)
Затем вверху рабочего окна Фотошопа, под главным меню, кликаем по стрелкам-треугольничкам и выбираем строку «Загрузить фигуры» (Load Shapes), можно также выбрать «заменить фигуры» (Replase Shapes), если вы хотите, чтоб фигуры, установленные на данный момент в Фотошопе, удалились и заменились на новые.
После клика по одной из этих строк откроется папка Custom Shapes с Вашим файлом csh, остаётся только дважды кликнуть по нему левой клавишей мыши.
Вариант 2
Способ гораздо проще, и не надо искать папку Custom Shapes в проводнике.
Открываем папку с нашим файлом фигур, копируем его в буфер обмена. Как и в первом варианте, выбираем «Инструмент Произвольная фигура», затем выполняем действия 1, 2, 3 на рисунке вверху, открывается окно с папкой Custom Shapes, и просто вставляем туда файл csh.
Вариант 3
Через управление наборами.
Копируем файл с фигурами в буфер обмена.
Идём по вкладке главного меню Редактирование —> управление наборами (Edit —> Preset Manager), в открывшемся окне в поле выбора вверху выбираем пункт «Заказные фигуры» (Custom Shapes) и кликаем по кнопке «Загрузить» (Load), расположенному справа от поля с этой строкой. Также открывается окно с папкой Custom Shapes и вставляем туда файл.
Произвольные фигуры в фотошопе. Как установить дополнительные наборы фигур
В фотошопе есть интересный инструмент — «Произвольная фигура». На практике к этому инструменту редко обращаются, но он все равно обладает рядом интересных особенностей. В этом уроке вы познакомитесь с произвольными фигурами, а также узнаете как самостоятельно добавлять свои наборы таких фигур в фотошоп.
На панели инструментов есть группа однородных инструментов (быстрая клавиша U). Туда входят: прямоугольник, прямоугольник со скругленными краями, эллипс, многоугольник, линия и произвольная фигура.
Туда входят: прямоугольник, прямоугольник со скругленными краями, эллипс, многоугольник, линия и произвольная фигура.
На панели атрибутов есть окошечко, где можно выбрать фигуру из числа стандартных. Для этого нужно нажать на маленькую стрелку справа от миниатюры. Посмотрите на скриншоты:
Что такое произвольная фигура?Она представляет из себя векторное изображение, а значит не имеет ограничений по размерам. Поэтому ее можно растягивать сколько угодно без потери качества.
У фигуры нет своего цвета (кроме того, какой мы выберем перед созданием), объема, теней, обводки границ или чего-либо еще. В этом она напоминает кисть, где цвет вы задаете сами, все остальное уже придется дорисовывать самостоятельно.
Как использовать?
Чтобы нарисовать произвольную фигуру, выберите ее из раскрывающегося списка, затем кликните левой кнопкой мыши в вашем открытом документе и ведите мышку в сторону. Вы увидите, что появился контур будущей фигуры. Двигая мышь в разных углах и направлениях, вы регулируете ее размер и форму, т.е. она может быть широкой или узкой. Не забывайте сперва выбрать нужный цвет, а потом уже рисовать.
Двигая мышь в разных углах и направлениях, вы регулируете ее размер и форму, т.е. она может быть широкой или узкой. Не забывайте сперва выбрать нужный цвет, а потом уже рисовать.
Зажмите клавишу Shift, чтобы рисовать фигуру идеально ровной, без искажений в какую-либо сторону.
Совет
Чтобы в дальнейшем вы могли ее редактировать, вращать и изменять размер, рекомендую для каждой фигуры создать новый слой Ctrl+Shift+N. Подробнее как создать слой.
Как установить свои фигуры в фотошоп?
Вы можете самостоятельно установить набор фигур себе в программу. Здесь работают те же принципы, что и, например, с кистями или стилями слоя. Чтобы их установить, во-первых, скачайте себе на компьютер набор с фигурами. Такие наборы имеют расширение csh.
После этого, откройте меню фигур. Вы увидите такие 4 команды:
Выбрав «Загрузить…», откроется диалоговое окно, в котором нужно указать путь до файла с расширением csh, например, так:
Этот набор автоматически добавится в конец списка всех фигур. Допустим, у вас был в списке набор с животными, а вы загрузили стрелочки. В итоге получится список, состоящий из животных и стрелочек.
Допустим, у вас был в списке набор с животными, а вы загрузили стрелочки. В итоге получится список, состоящий из животных и стрелочек.
Выбрав «Заменить…», будет все тоже самое, за исключением того, что новые фигурки появятся не в конце списка, а полностью заменят собой те, что уже есть. Например, у вас изначально были в списке подгружены наборы с животными и стрелочками, а вы решили открыть с заменой набор орнаментов. В итоге, в списке будут только орнаменты.
А если вы загрузили несколько наборов, удалили какие-либо отдельные фигуры, использовав команду «Удалить…», вообщем, сделали набор под себя, то можете его сохранить командой «Сохранить произвольные…». В будущем его можно будет загрузить в том же виде или передать кому-нибудь через интернет.
Последняя команда «Восстановить произвольные…» позволяет все вернуть по умолчанию.
Обратите внимание, что в этом же меню есть огромный список: Животные, Стрелки, Природа, Объекты и т. д. Это стандартные наборы, которые нам любезно предоставили разработчики фотошопа.
д. Это стандартные наборы, которые нам любезно предоставили разработчики фотошопа.
Второй способ установки с дополнительным преимуществом
Произвольные фигуры еще можно установить непосредственно в системные файлы фотошопа.
Сделать это немного сложнее, но главный плюс такого способа в том, что ваш набор появится в списке, что я описал выше (Животные, Стрелки, Природа, Объекты и т.д.). В случае, если вы намерены часто пользоваться этим инструментом, то такой способ установки сократит время, и вы сможете выбрать нужный набор в два клика.
Для этого необходимо скопировать файл с расширением csh в системную папку фотошопа «Custom Shapes», обычно у нее такой адрес: C:\Program Files\Adobe\Adobe Photoshop CS5\Presets\Custom Shapes.
Заметили ошибку в тексте — выделите ее и нажмите Ctrl + Enter. Спасибо!
Как установить фигуры в Фотошоп
В Фотошопе существует огромное количество инструментов, при помощи которых можно не только успешно корректировать изображения, а даже самостоятельно создавать отдельные рисунки.
Для этих целей, в том числе, созданы и фигуры в Фотошопе. Где находятся они и как ими пользоваться стремятся узнать начинающие дизайнеры, наслышанные о таких уникальных возможностях.
Что представляют собой фигуры в Adobe Photoshop
Понятие «фигура» знакомо абсолютно всем современным людям, поскольку этот термин изучается в школьной программе по математике. Однако в Фотошопе такое понятие имеет несколько иное значение, поэтому начинающие дизайнеры, прежде чем разбираться, как нарисовать фигуру в Фотошопе, должны абсолютно чётко понимать, что они собой представляют, в чём заключаются их отличительные особенности.
Отличительные особенности фигур в Adobe Photoshop
Все изображения, применяемые в Фотошопе, являются растровыми, то есть сопровождаемые пикселями. А вот фигуры не относятся к разряду растровых изображений, они представляют собой набор векторных данных. Соответственно, они являются векторными рисунками. Их главным отличительным свойством является то, что они всегда имеют чёткие границы, поэтому даже при увеличении или уменьшении их в размерах, качество изображения не теряется.
Слева — растровая, справа — векторная графика
Также фигуры в Фотошопе первоначально не отображаются никаким цветом, поскольку они не имеют собственной заливки. Помимо этого, у них отсутствуют границы, поэтому дизайнер самостоятельно может сделать желаемую обводку, выбрать цветовой оттенок, а также успешно скомпоновать несколько геометрических вариантов, получая при этом задуманное изображение.
В Фотошопе можно воспользоваться готовыми наборами, в которых собраны самые разнообразные формы фигур. Кроме этого, дизайнер получает возможность самостоятельно нарисовать фигуру с нужными очертаниями.
На панели инструментов можно легко найти кнопку, кликнув по которой раскрывается список с наборами геометрических форм, установленных в графическом редакторе. Среди этого списка имеется последний пункт «Произвольная фигура».
Воспользовавшись таким инструментом, удаётся нарисовать фигуру, которой не оказалось в предложенном перечне. Управляя мышкой, дизайнер самостоятельно может установить желаемую форму и размеры фигуры.![]()
Выберите любую из предустановленных фигур
Если важно нарисовать её с идеально ровными сторонами, следует воспользоваться некоторыми хитростями. В частности, зажав клавишу «Shift», все контуры получаются без погрешностей, идеально ровными.
Вторым секретом, о котором не следует забывать, является рекомендация опытных дизайнеров, заключающаяся в том, что круги, прямоугольники, квадраты, овалы лучше всего создавать на отдельном слое. В этом случае их впоследствии можно будет редактировать, изменять их положение, вращая вокруг оси, а также видоизменять размер.
Установка дополнительных наборов
Невзирая на то, что в Adobe Photoshop имеются уже готовые наборы, может всё-таки случиться так, что дизайнеру потребуется дополнительный вариант, отсутствующий в перечне предлагаемых. В этом случае расстраиваться нет смысла, поскольку можно достаточно просто устранить такой недостаток, ознакомившись с рекомендациями, как добавить фигуры в Фотошоп.
Процесс установки дополнительных наборов
Итак, можно достаточно просто разобраться с вопросом расширения установленных пакетов, ознакомившись с инструкцией, как установить фигуры в Фотошоп.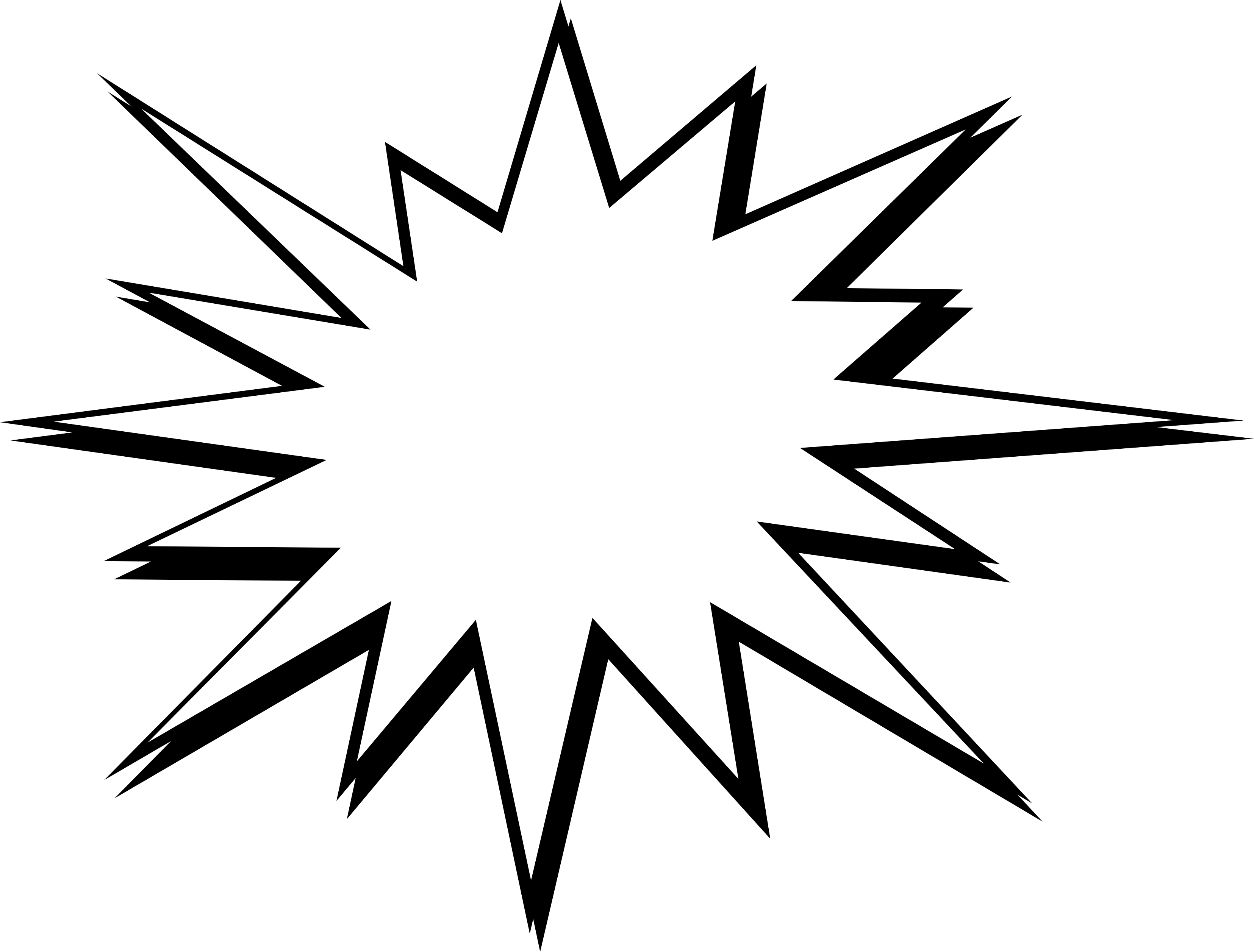
Безусловно, первоначально следует найти их в интернете, загрузить на компьютер, сохранить в определённую папку, запомнив путь к ней. Фигуры, которые поддерживаются графическим редактором Adobe Photoshop, имеют расширение csh.
В интернете можно найти наборы фигур на любой вкус и под любую задачу
Далее следует открыть соответствующее меню, найти пункт «Загрузить…», кликнуть по нему. На экране сразу же отобразится диалоговое окно, предлагающее указать путь к папке, в которой сохранён загруженный файл.
Если просто загрузить закачанный файл, то все новые фигуры отобразятся в конце списка. Если же будет предложен вариант «Заменить», с которым дизайнер согласится, все сохранённые ранее образцы будут удалены, а на их месте появятся новые.
Также Adobe Photoshop предоставляет возможность не просто сохранить набор, а воспользоваться вариантом «Сохранить произвольные». В этом случае можно будет отобранный набор не только лично использовать, но и переслать другому пользователю.
Опытные пользователи могут воспользоваться иным способом, позволяющим быстрее установить нужные фигуры в системную папку графического редактора. Для этой цели следует зайти в Program Files, найти папку «Adobe», затем отыскать подпапку «Presets», в которой также сконцентрировано несколько папок. Среди них находится искомая «Custom Shapes». Кликнув по ней, она раскроется, и пользователю останется только добавить скачанный ранее файл с расширением csh.
Имея достаточное количество разнообразных вариантов фигур, графические дизайнеры получают возможность не загонять свои креативные идеи в «тупик», а создавать всё то, что приходит на ум. Начинающим дизайнерам полезно дополнительно ознакомиться, как сделать фигуру в Фотошопе, сопровождающуюся неординарными очертаниями. Её можно сделать, соединяя несколько стандартных образцов, а также воспользовавшись возможностями самостоятельной прорисовки контуров.
» src=»https://www.youtube.com/embed/KOtHJwis2nY?feature=oembed» frameborder=»0″ allow=»accelerometer; autoplay; encrypted-media; gyroscope; picture-in-picture» allowfullscreen=»»/>Итак, создание изображения на основе векторных данных является увлекательным и творческим процессом. Установить недостающие варианты фигур сможет даже начинающий дизайнер, если будет следовать безукоризненно всем рекомендациям опытных пользователей.
Как добавлять формы в Photoshop
Что вы узнали: Создание формы
- На панели инструментов нажмите и удерживайте инструмент «Прямоугольник» (или любой другой инструмент «Форма», отображаемый на панели «Инструменты» в данный момент), чтобы просмотреть все инструменты фигур. Выберите инструмент для фигуры, которую хотите нарисовать.
- На панели параметров выберите цвет заливки и другие параметры для вашей формы. Позже их можно будет изменить.
- Удерживайте клавишу Shift, чтобы не искажать форму при перетаскивании изображения для создания редактируемой формы.
 Это автоматически создает новый слой-фигуру на панели «Слои».
Это автоматически создает новый слой-фигуру на панели «Слои». - Используйте инструмент «Перемещение», чтобы переместить фигуру в нужное положение на изображении.
- Масштабируйте, трансформируйте или вращайте фигуру без ущерба для качества изображения, выбрав Правка> Свободное преобразование или нажав Control + T (Windows) или Command + T (macOS).
- Чтобы изменить цвет фигуры, перейдите на панель «Слои», найдите слой-фигуру, который вы хотите изменить, и дважды щелкните миниатюру этого слоя, чтобы открыть палитру цветов .Щелкая цвета в палитре цветов, вы увидите предварительный просмотр выбранного цвета на форме в реальном времени. Когда вы найдете нужный цвет, нажмите «ОК», чтобы применить новый цвет к форме.
Рисование фигур с помощью инструментов Photoshop
Сплошной цвет: Заполняет или обводит слой-фигуру текущим цветом переднего плана. Используйте палитру цветов или предустановки цвета, чтобы выбрать другой цвет.
Градиент: Выберите предустановку градиента или щелкните градиент, чтобы открыть диалоговое окно «Редактор градиента». Установить дополнительные параметры градиента:
- Угол определяет угол, под которым применяется градиент.
- Reverse — переворачивает ориентацию цветов градиента.
- Стиль определяет форму градиента.
- Scale изменяет размер градиента.
- «Выровнять по слою» использует ограничивающую рамку слоя для вычисления градиентной заливки. Вы можете перетащить в окно изображения, чтобы переместить центр градиента.
Узор: Начиная с Photoshop 21.2, вы также можете установить угол, чтобы повернуть заливку и узор обводки фигуры и легко изменить ее ориентацию. Выберите узор во всплывающем меню и установите дополнительные параметры узора:
- Угол определяет угол, под которым применяется узор.Установите переключатель угла в определенное положение или вручную введите значение угла, чтобы повернуть рисунок на нужный угол.

- Масштаб изменяет размер рисунка. Введите значение или перетащите ползунок.
Как заполнить форму фотографией в Photoshop
Автор Стив Паттерсон.
Из этого урока вы узнаете, как заполнить фигуру изображением в Photoshop! Как вы увидите, Photoshop позволяет легко разместить фотографию в любой форме, от простого прямоугольника или круга до необычной нестандартной формы. В этом уроке мы будем использовать одну из готовых пользовательских форм Photoshop. Но как только вы выучите эти шаги, вы можете начать размещать изображения в любой форме!
Вот как будет выглядеть окончательный эффект «изображение в форме», когда мы закончим.Конечно, это лишь один пример эффекта. В Photoshop есть много форм на выбор, и вы даже можете создать свои собственные. Итак, как только вы выучите шаги, на самом деле нет предела тому, что вы можете сделать:
Окончательный эффект «изображение в форме».![]()
Приступим!
Загрузите это руководство в виде готового к печати PDF-файла!
Как заполнить фигуру фотографией
Я использую Photoshop CC, но все, что мы будем делать, также совместимо с Photoshop CS6.
Шаг 1. Создайте новый документ
Начнем с создания нового документа. Перейдите к меню File в строке меню в верхней части экрана и выберите New :
.Переход к файлу и новому.
Откроется диалоговое окно Новый документ . Если вы используете Photoshop CC, вы увидите обновленную версию диалогового окна «Новый документ». Если вы используете Photoshop CS6, вы увидите старую традиционную версию. Сначала мы рассмотрим версию Photoshop CC, а затем версию CS6.
В Photoshop CC параметры для создания нового настраиваемого документа находятся на панели « Preset Details» справа от диалогового окна. В этом уроке давайте создадим квадратный документ. Установите Width и Height на 2000 пикселей . Мы установим разрешение с на 72 пикселя / дюйм , а для фона с на Белый . Щелкните Create , чтобы создать новый документ:
Мы установим разрешение с на 72 пикселя / дюйм , а для фона с на Белый . Щелкните Create , чтобы создать новый документ:
Панель «Сведения о предустановке» в диалоговом окне «Новый документ» в Photoshop CC.
В Photoshop CS6 снова установите для ширины и высоты на 2000 пикселей , разрешение с на 72 пикселя / дюйм и содержание фона с на Белый . Нажмите ОК , чтобы создать новый документ:
Диалоговое окно «Новое» в Photoshop CS6.
Смотрите видео и оставляйте комментарии на нашем канале YouTube!
Шаг 2. Выберите инструмент Custom Shape Tool
Как я упоминал ранее, вы можете использовать любой тип формы для этого эффекта, от простого прямоугольника или круга до произвольной формы.В этом уроке я буду использовать одну из встроенных пользовательских форм Photoshop.![]()
Выберите инструмент Custom Shape Tool на панели инструментов. По умолчанию инструмент «Произвольная фигура» расположен за инструментом «Прямоугольник». Щелкните правой кнопкой мыши (Win) / , удерживая клавишу Control, щелкните (Mac) на инструменте «Прямоугольник», затем выберите инструмент «Пользовательская форма» в меню:
Выбор инструмента Custom Shape Tool на панели инструментов.
Шаг 3. Установите для режима инструмента значение «Форма»
Есть три разных типа фигур, которые мы можем рисовать в Photoshop.Мы можем нарисовать векторных фигур , контуров или фигур на основе пикселей. Для этого эффекта мы хотим нарисовать векторные фигуры, которые позволят нам нарисовать форму любого необходимого размера, сохраняя при этом края красивыми и резкими.
Photoshop называет векторные фигуры просто «фигурами». Выбрав инструмент Custom Shape Tool, убедитесь, что для параметра Tool Mode на панели параметров установлено значение Shape :
.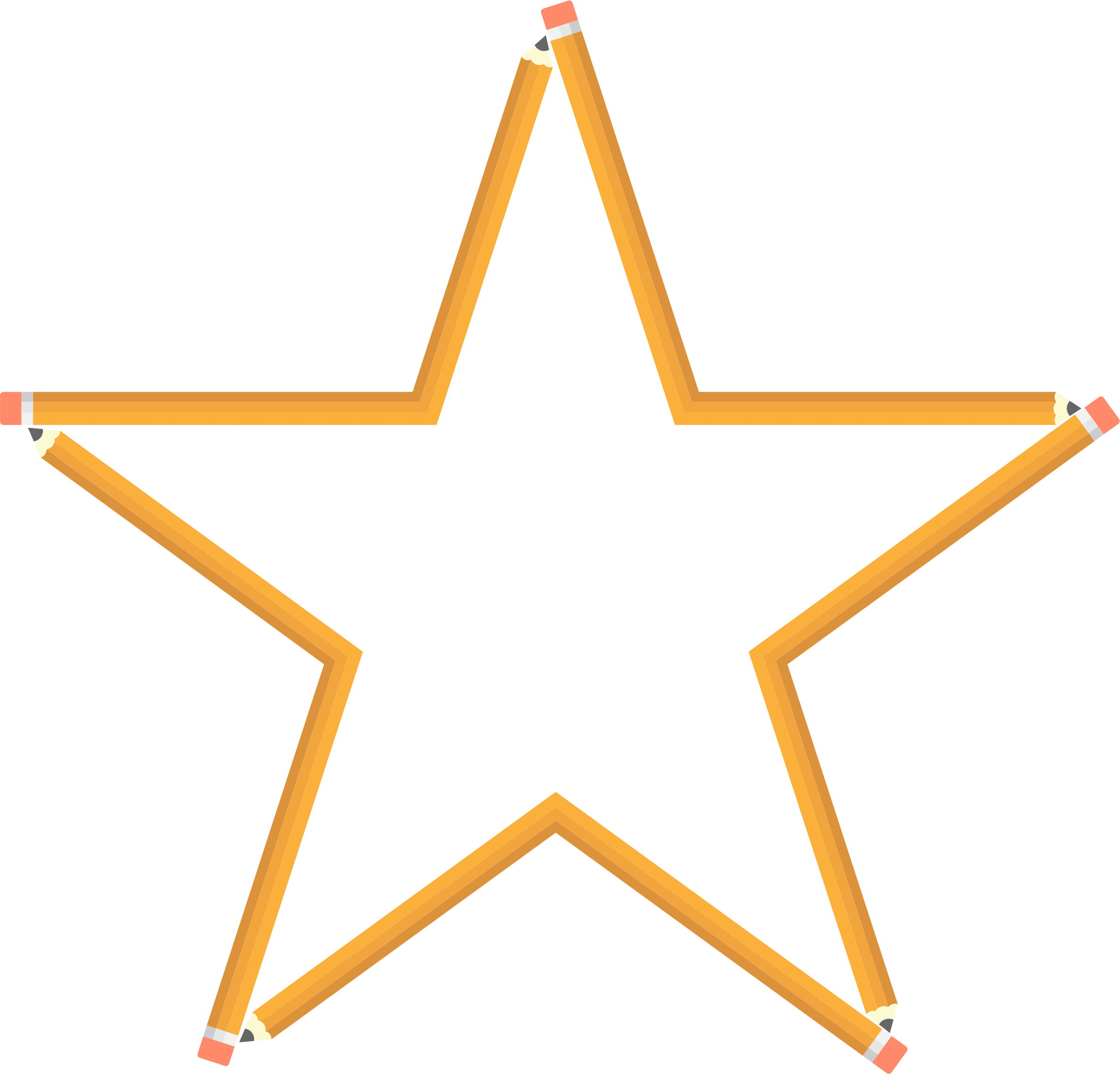
Установка режима инструмента на «Форма» на панели параметров.
Шаг 4: Установите черный цвет формы
Чтобы мы могли видеть нашу форму на белом фоне, мы установим цвет заливки формы на черный . Вы найдете образец цвета Fill на панели параметров (непосредственно рядом с параметром «Режим инструмента»).
По умолчанию цвет уже будет черным. Если это не так, нажмите на клавиатуре букву D . Это сбросит ваши цвета переднего плана и фона на значения по умолчанию, сделав цвет переднего плана (и цвет заливки фигуры) черным:
Образец цвета заливки на панели параметров.Убедитесь, что он черный.
Шаг 5. Загрузите пользовательские формы
Photoshop включает в себя множество готовых нестандартных форм, из которых мы можем выбирать. Но по умолчанию в программу загружается лишь несколько из них. Чтобы найти остальные, нам нужно загрузить их в себя.
Миниатюра формы на панели параметров отображает текущую выбранную форму. Нажмите на миниатюру, чтобы выбрать другую форму:
Нажмите на миниатюру, чтобы выбрать другую форму:
Щелкните эскиз фигуры на панели параметров.
Откроется окно выбора формы Custom с эскизами всех фигур, из которых мы можем выбрать. Как я уже упоминал, по умолчанию отображается только несколько фигур. Давайте загрузим все формы, чтобы у нас было больше выбора.
Щелкните значок меню (значок шестеренки) в правом верхнем углу окна выбора пользовательской формы:
Щелкните значок меню «Выбор произвольной формы».
В нижней половине появившегося меню вы увидите список всех пользовательских наборов фигур , из которых мы можем выбирать.Вместо того, чтобы загружать каждый по отдельности, чтобы посмотреть, что мы получим, давайте просто загрузим их все сразу. Для этого выберите Все сверху списка:
Загрузка всех наборов пользовательских фигур в Photoshop.
Photoshop спросит, хотите ли вы заменить текущие фигуры новыми.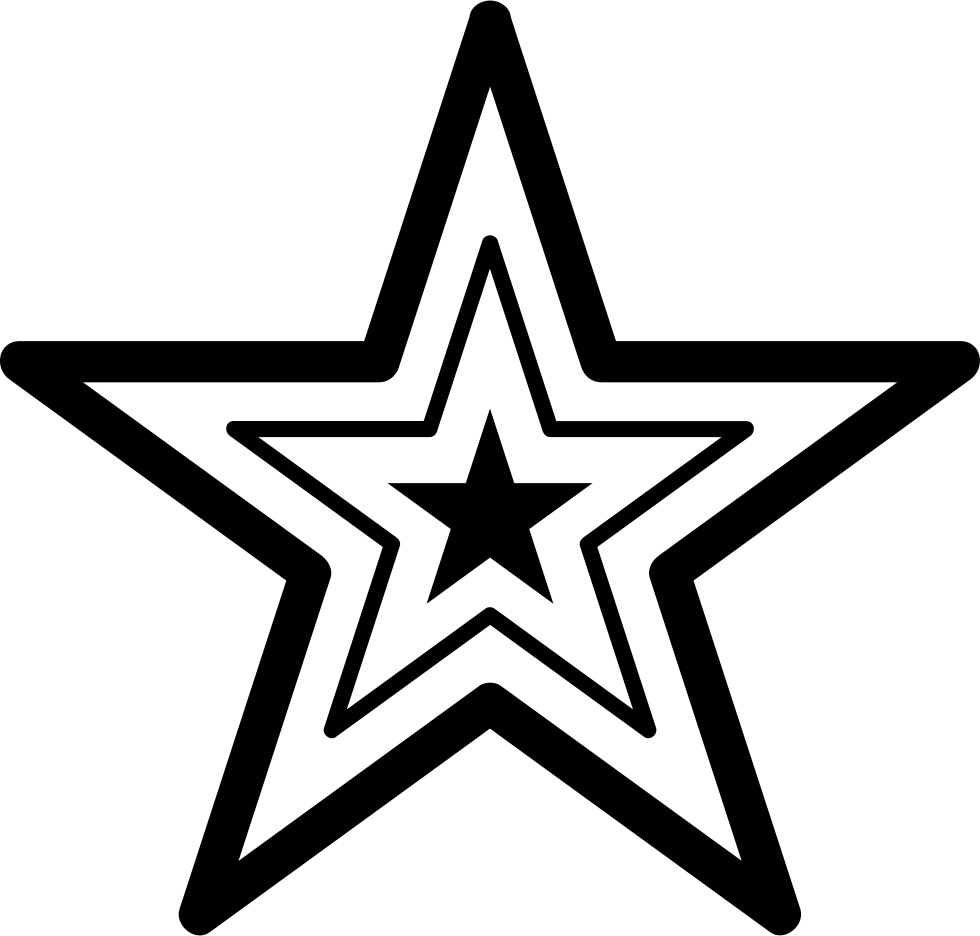 Поскольку фигуры по умолчанию включены в различные наборы фигур, мы ничего не потеряем, заменив их, поэтому нажмите ОК :
Поскольку фигуры по умолчанию включены в различные наборы фигур, мы ничего не потеряем, заменив их, поэтому нажмите ОК :
Щелкните OK, чтобы заменить текущие формы новыми.
Шаг 6. Выберите нестандартную форму
Вернувшись в Custom Shape Picker, теперь у нас есть гораздо больше фигур на выбор. Прокрутите миниатюры, пока не найдете тот, который хотите использовать. Форма сердца (которая на самом деле является частью фигур по умолчанию) — популярный выбор. Но для чего-то другого я выберу форму бабочки .
Чтобы выбрать фигуру, дважды щелкните ее миниатюру. Это выберет форму и закроет окно выбора пользовательской формы.
Выбор нестандартной формы бабочки.
Шаг 7: Нарисуйте форму
Чтобы нарисовать форму, щелкните в левом верхнем углу документа, чтобы задать начальную точку. Удерживая кнопку мыши нажатой, нажмите и удерживайте клавишу Shift на клавиатуре и потяните по диагонали вниз к правому нижнему углу документа.![]() Удерживание клавиши Shift при перетаскивании фиксирует соотношение сторон фигуры, чтобы вы не исказили ее внешний вид.
Удерживание клавиши Shift при перетаскивании фиксирует соотношение сторон фигуры, чтобы вы не исказили ее внешний вид.
Когда вы рисуете фигуру, вы увидите только контур контура того, как она будет выглядеть:
Щелкните в верхнем левом углу, удерживая Shift, перетащите в нижний правый угол.
Чтобы завершить форму, отпустите кнопку мыши, затем отпустите клавишу Shift. Убедитесь, что вы сначала отпустили кнопку мыши, затем , затем клавишу Shift, иначе соотношение сторон фигуры может измениться. Photoshop рисует фигуру, заполняя ее черным:
Photoshop рисует форму, когда вы отпускаете кнопку мыши.
Если мы посмотрим на панель «Слои», мы увидим фигуру, сидящую на собственном слое Фигуры над белым фоновым слоем:
Панель «Слои», на которой отображается слой «Форма» над фоновым слоем.
Шаг 8: переместите фигуру в центр
Чтобы переместить форму в центр документа, выберите инструмент Photoshop Move Tool на панели инструментов:
Выбор инструмента «Перемещение».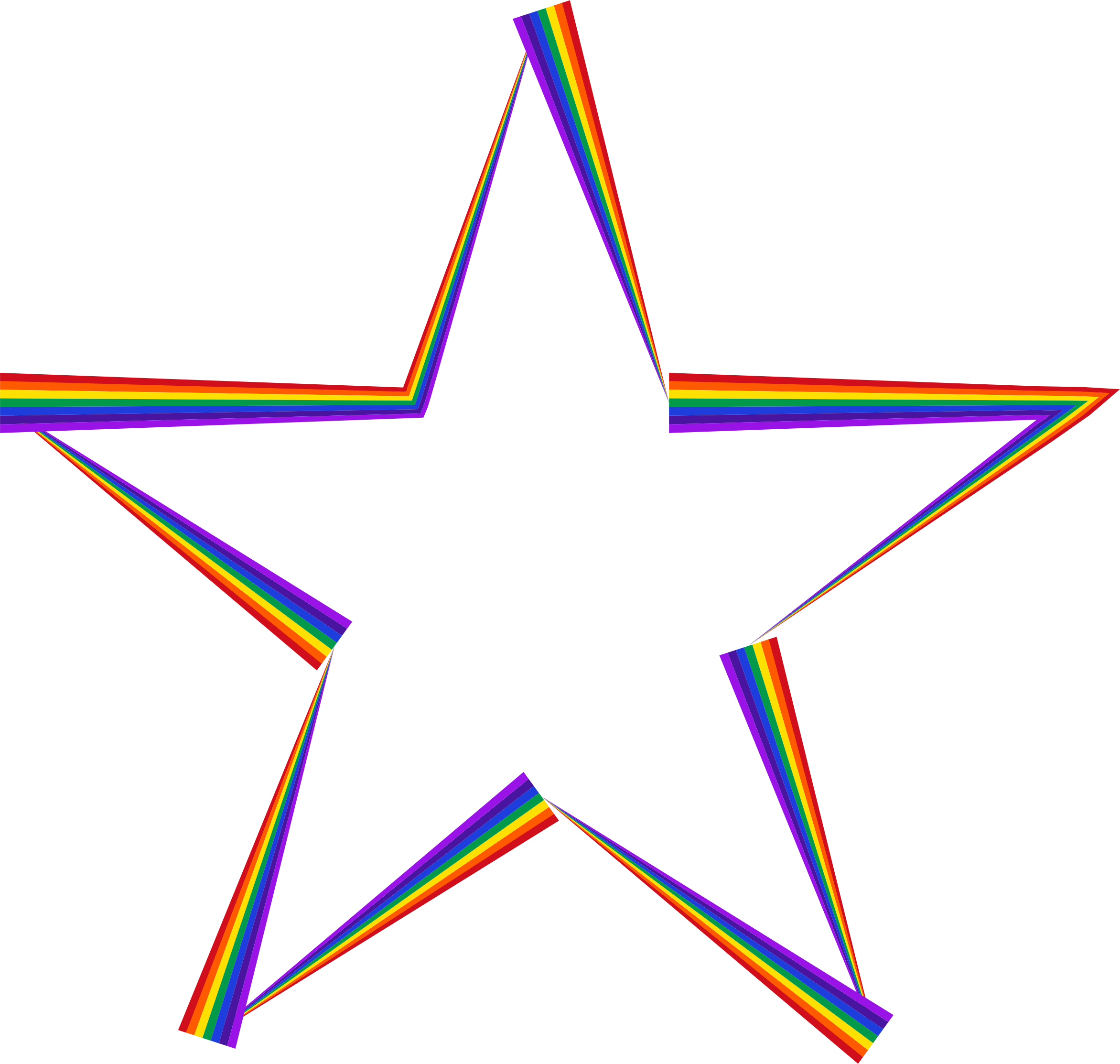
Затем нажмите на фигуру и перетащите ее в центр. Он должен встать на место, когда вы приблизитесь к середине:
Перемещение формы на место.
Шаг 9. Откройте изображение
Откройте изображение, которое вы хотите разместить внутри фигуры.Вот тот, который я использую (фотография девушки с бабочкой из Adobe Stock). Ваше изображение откроется в отдельном документе с вкладками:
Изображение, которое я помещу внутрь фигуры. Фото: Adobe Stock.
Шаг 10: Выберите и скопируйте изображение
Давайте скопируем изображение и вставим его в документ фигуры. Поднимитесь в меню Select вверху экрана и выберите All . Вы увидите контур выделения вокруг изображения.
Выбираю> Все.
Выбрав изображение, перейдите в меню Правка и выберите Копировать :
Идем в Edit> Copy.
Шаг 11. Вставьте изображение в документ формы
Вернитесь к документу формы, щелкнув вкладку чуть ниже панели параметров. Если вы не назвали документ при его создании (а мы этого не сделали), он, скорее всего, называется «Без названия-1»:
Если вы не назвали документ при его создании (а мы этого не сделали), он, скорее всего, называется «Без названия-1»:
Щелкните вкладку документа формы.
Затем вернитесь в меню Edit и на этот раз выберите Paste :
Идем в Edit> Paste.
Photoshop вставляет изображение в документ. На данный момент изображение полностью закрывает фигуру из виду. Кроме того, мое изображение слишком велико, чтобы полностью уместиться в документе формы. Мы исправим обе эти проблемы в следующих нескольких шагах:
Изображение было вставлено в документ фигуры.
Шаг 12: Создайте обтравочную маску
Если мы снова посмотрим на панель «Слои», то увидим, что Photoshop поместил изображение на новый слой над слоем формы:
Панель «Слои», показывающая изображение над фигурой.
Чтобы разместить изображение внутри формы, все, что нам нужно сделать, это создать обтравочную маску. Убедитесь, что у вас выбран слой изображения («Слой 1»).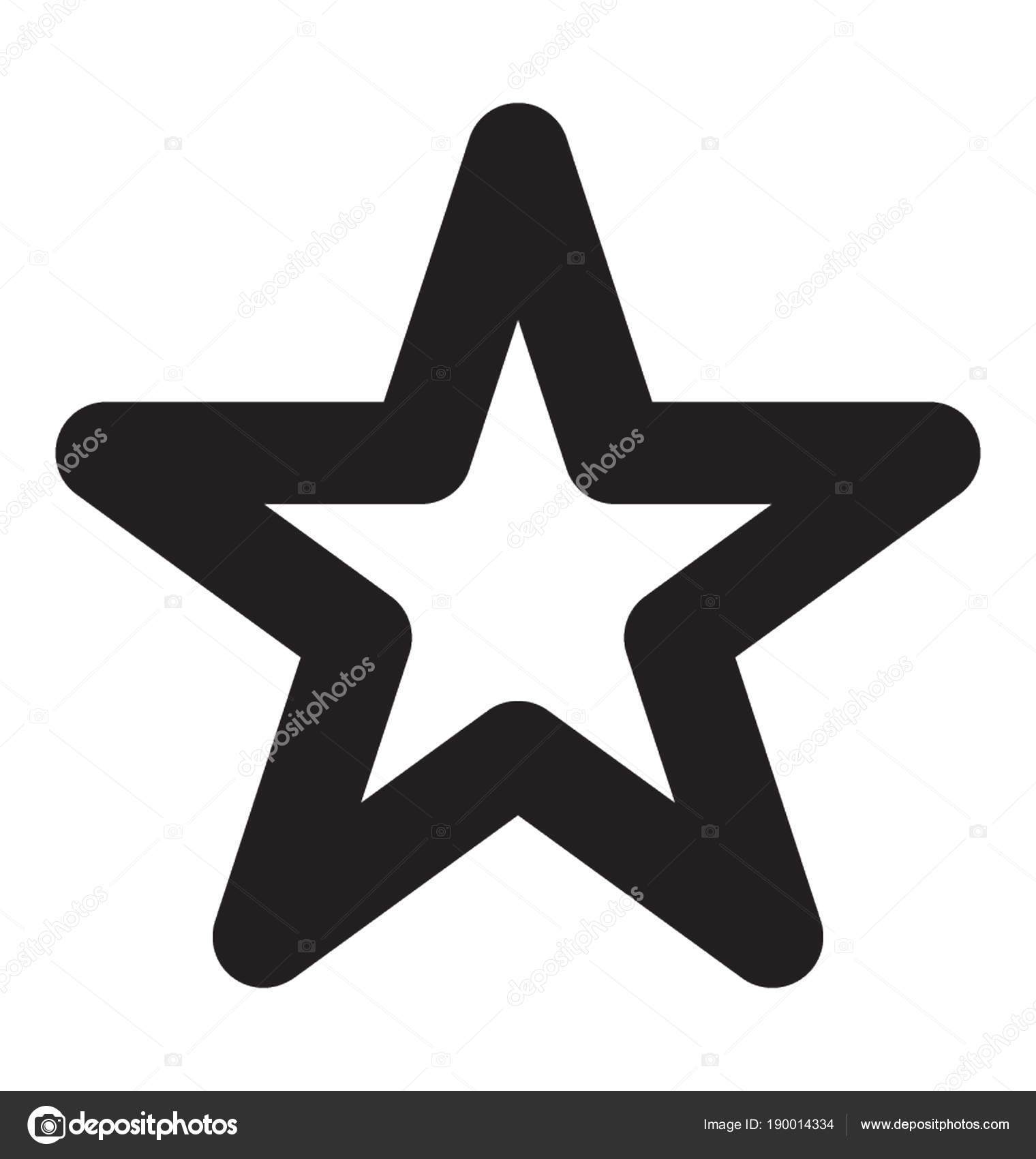 Затем перейдите в меню Layer вверху экрана и выберите Create Clipping Mask :
Затем перейдите в меню Layer вверху экрана и выберите Create Clipping Mask :
Переходим в Layer> Create Clipping Mask.
Это «обрезает» изображение на «Слое 1» на слое Shape под ним, что означает, что единственная часть изображения, которая остается видимой в документе, — это область, которая находится непосредственно над (или перед) формой.Остальная часть изображения теперь скрыта, создавая иллюзию, что изображение на самом деле находится внутри формы:
Обтравочная маска помещает изображение внутри формы.
И если мы снова посмотрим на панель Layers, мы увидим, что «Layer 1» смещен вправо с маленькой стрелкой, указывающей вниз на слой Shape под ним. Вот как Photoshop сообщает нам, что изображение теперь обрезано по форме:
Панель «Слои», показывающая изображение, обрезанное по слою «Форма».
Шаг 13: Измените размер и положение изображения с помощью Free Transform
Чтобы изменить размер и положение изображения внутри фигуры, снова убедитесь, что у вас выбран «Слой 1». Затем перейдите в меню Edit и выберите Free Transform :
Затем перейдите в меню Edit и выберите Free Transform :
Идем в Edit> Free Transform.
При этом поле «Свободное преобразование» и ручки (маленькие квадраты) будут окружать фактические размеры вашего изображения, включая область за пределами видимого холста. Если вы не видите все свои дескрипторы Free Transform, потому что ваше изображение слишком велико для того, чтобы полностью поместиться на экране, перейдите в меню View и выберите Fit on Screen :
Перехожу в «Просмотр»> «По размеру экрана».
Photoshop автоматически настроит уровень масштабирования так, чтобы было видно все поле «Свободное преобразование». Здесь мы видим мой блок Free Transform, простирающийся справа от холста:
Рамка «Свободное преобразование» появляется вокруг всего изображения.
Чтобы изменить размер изображения внутри фигуры, нажмите и удерживайте клавишу Shift и перетащите любой из угловых маркеров .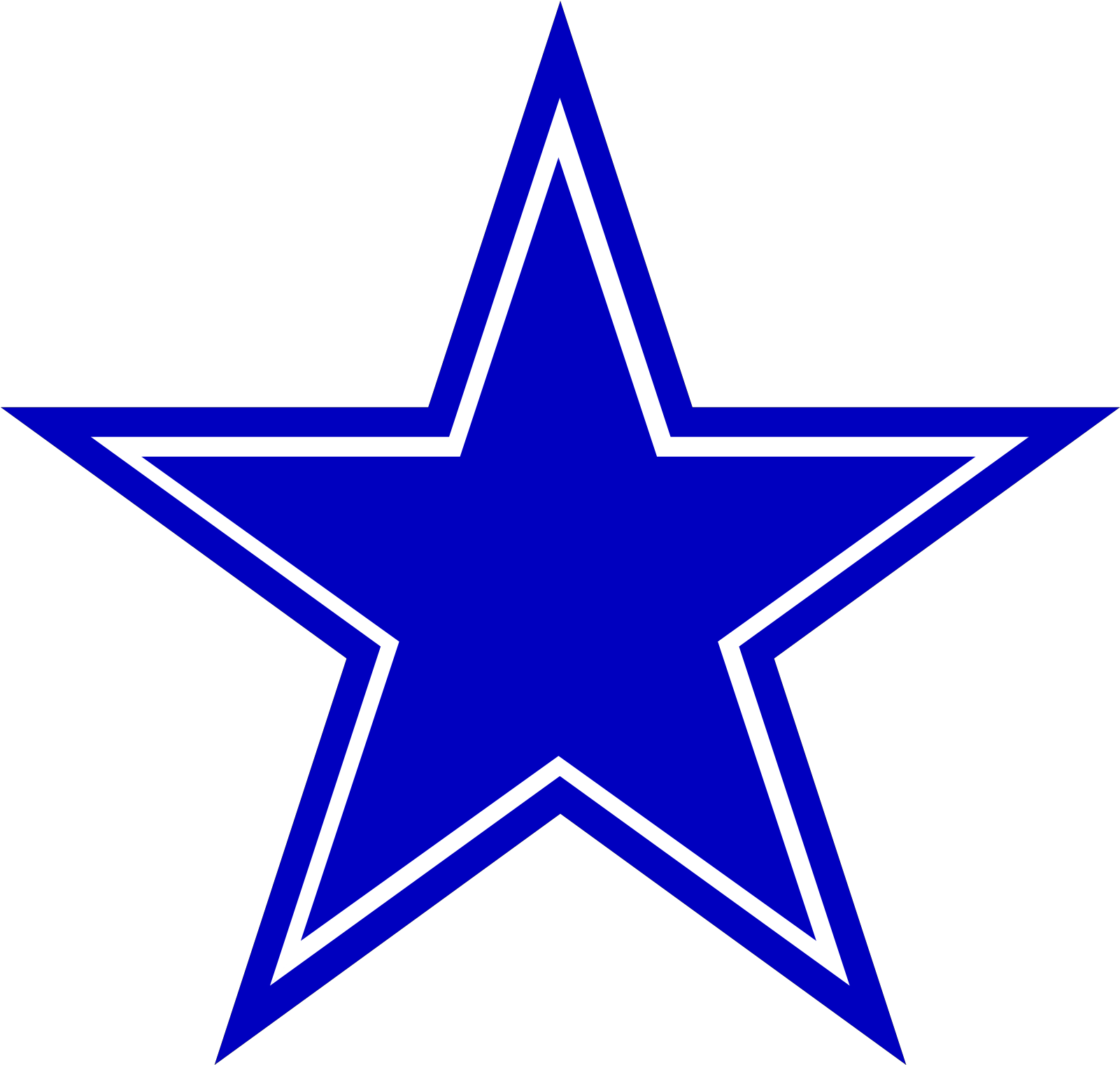 Удерживание клавиши Shift во время перетаскивания фиксирует исходное соотношение сторон фигуры при изменении ее размера.
Удерживание клавиши Shift во время перетаскивания фиксирует исходное соотношение сторон фигуры при изменении ее размера.
Чтобы переместить изображение внутри формы, щелкните в любом месте внутри поля «Свободное преобразование» и перетащите изображение на место.
Здесь я перетаскиваю ручку в правом верхнем углу внутрь, а также переместил изображение, чтобы оно лучше соответствовало лицу девушки в форме крыла бабочки:
Использование свободного преобразования для изменения размера и перемещения изображения внутри фигуры.
Когда будете готовы, нажмите Введите (Win) / Верните (Mac) на клавиатуре, чтобы зафиксировать изменение и закрыть команду Free Transform:
Изображение теперь лучше вписывается в форму.
Шаг 14: Измените цвет фона
На этом основной эффект «изображение в форме» готов! Конечно, мы всегда можем сделать больше, чтобы настроить его и сделать еще лучше. Единственное, что мы можем сделать, это изменить цвет фона.
Самый простой способ изменить цвет фона — использовать один из слоев заливки Solid Color в Photoshop. Нам потребуется, чтобы слой заливки сплошным цветом появился между фоновым слоем и слоем формы, поэтому сначала нажмите на фоновый слой на панели слоев, чтобы выбрать его:
Выбор фонового слоя.
Затем щелкните значок New Fill или Adjustment Layer в нижней части панели Layers:
Щелкните значок «Новая заливка или корректирующий слой».
Выберите Solid Color из верхней части списка:
Добавление сплошного слоя заливки.
Photoshop открывает палитру цветов , где мы можем выбрать новый цвет. Черный — популярный выбор в качестве цвета фона для этого эффекта, поэтому давайте посмотрим, как он выглядит:
Выбор черного в палитре цветов.
Черный определенно подчеркивает детали формы, но в качестве цвета фона для бабочки я не уверен, что он работает:
Результат после изменения цвета фона на черный.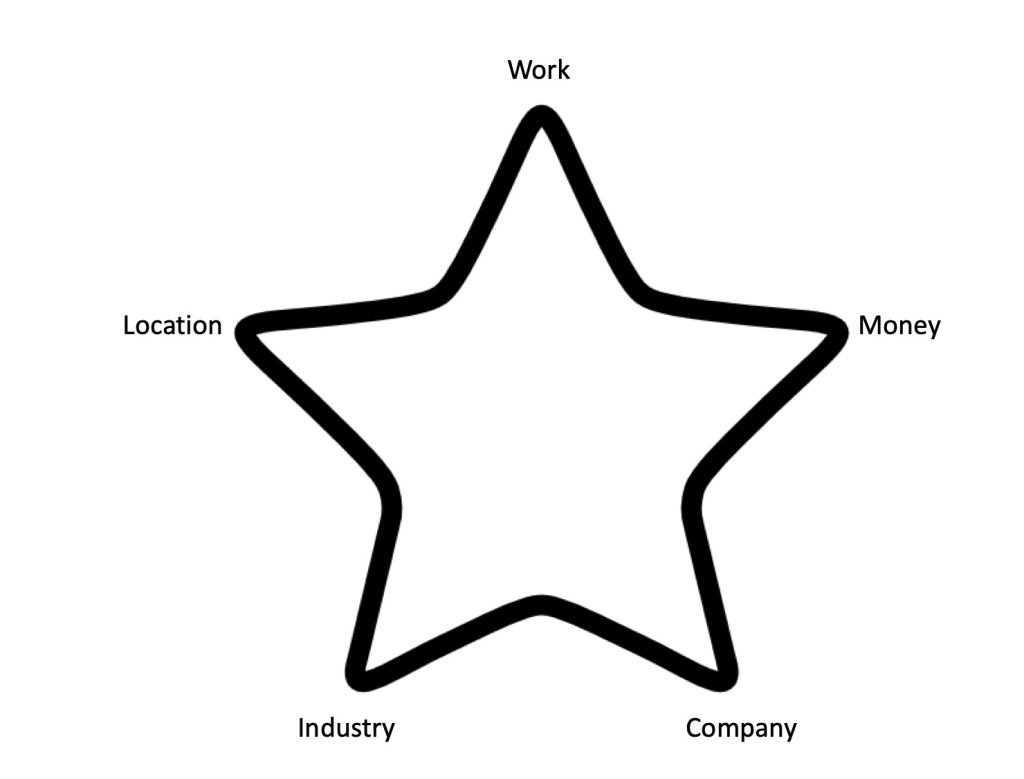
Я мог бы выбрать другой цвет из самой палитры цветов. Или я мог бы взять образец цвета прямо из изображения внутри фигуры, что часто работает лучше.
Для этого наведите курсор мыши на цвет, который вы хотите выбрать. Курсор временно переключится на значок инструмента «Пипетка», давая вам знать, что он готов взять образец цвета.Мне нравится, чтобы фоновые цвета были нежными, поэтому вместо того, чтобы выбирать зеленый цвет для деревьев или красный для цветов, я выберу светлый оттенок кожи на лбу девушки, щелкнув по нему, чтобы попробовать:
Выбор цвета для фона.
Как только я щелкаю, выбранный цвет становится новым цветом фона. Мне больше нравится этот новый цвет, поэтому я нажимаю ОК, чтобы закрыть палитру цветов:
Выбранный цвет теперь является цветом фона.
Если мы посмотрим на панель «Слои», мы увидим наш слой заливки сплошным цветом с названием «Цветовая заливка 1», расположенный между фоновым слоем и слоем формы, как раз там, где нам это было нужно:
Панель «Слои», показывающая новый слой заливки сплошным цветом.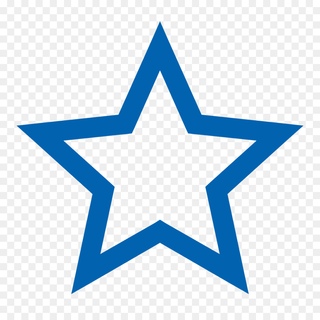
Шаг 15: Добавьте обводку
Наконец, давайте закончим эффект, добавив обводку вокруг формы. Щелкните слой Shape на панели слоев, чтобы выбрать его:
Выбор слоя Shape.
Затем щелкните значок Layer Styles (значок « fx ») в нижней части панели «Слои»:
Щелкните значок «Стили слоя».
Выберите Ход из списка:
Выбор стиля слоя «Обводка».
Откроется диалоговое окно «Стиль слоя» Photoshop, в котором в среднем столбце указаны параметры «Обводка». Чтобы изменить цвет обводки, щелкните образец цвета :
Щелкнув образец цвета.
Это снова открывает палитру цветов. Я выберу белый в качестве цвета обводки, затем нажму OK, чтобы закрыть палитру цветов:
Выбор белого в палитре цветов.
Вернувшись в диалоговое окно Layer Style, я устанавливаю Position обводки на Outside , чтобы она отображалась снаружи формы.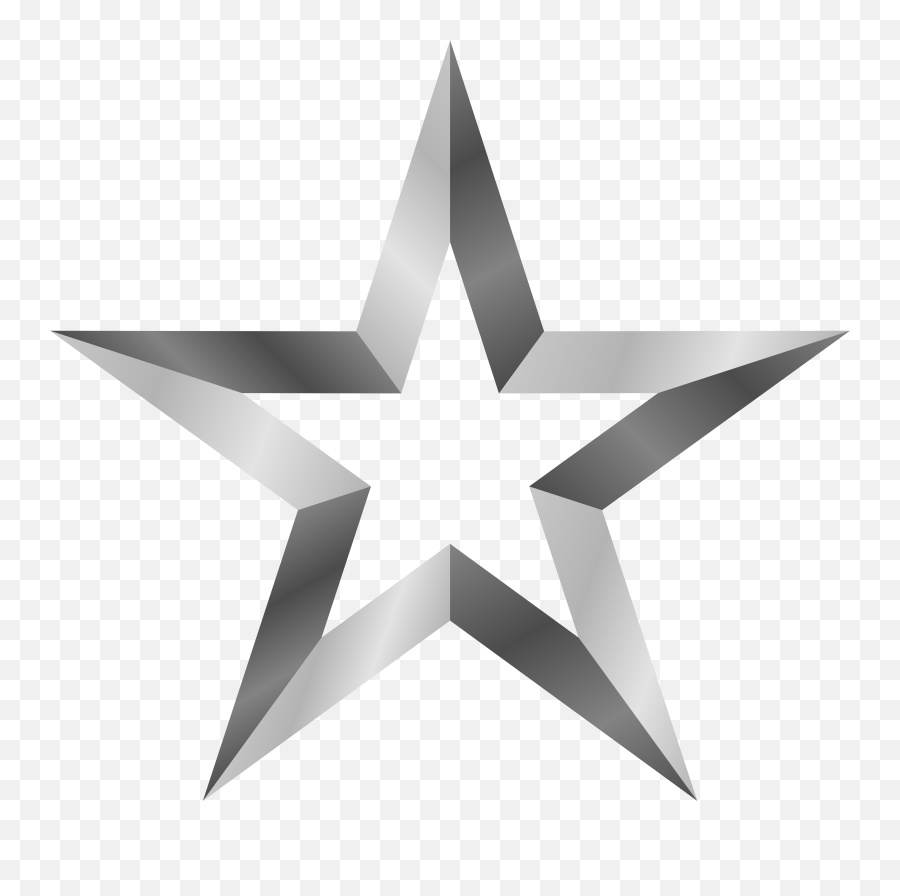 Затем я увеличу значение Size , чтобы настроить толщину штриха. Я думаю, что для этого изображения подойдет размер около 12 пикселей :
Затем я увеличу значение Size , чтобы настроить толщину штриха. Я думаю, что для этого изображения подойдет размер около 12 пикселей :
Установите положение «Снаружи» и размер 12 пикселей.
Щелкните OK, чтобы закрыть диалоговое окно «Стиль слоя». И с этим мы закончили! Вот мой последний эффект «изображение в форме» после изменения цвета фона и добавления обводки вокруг бабочки:
Окончательный результат.
И вот оно! Вот как легко разместить изображение внутри фигуры с помощью обтравочных масок в Photoshop! Посетите наш раздел «Фотоэффекты», чтобы узнать больше об эффектах Photoshop! И не забывайте, что все наши руководства по Photoshop теперь доступны в виде готовых к печати PDF-файлов!
.Как вставить изображение в фигуры в Photoshop
Введение
В этой статье я объясню, как вставить изображение в фигуры с помощью Photoshop.
Шаг 1
Откройте Adobe Photoshop CS5.1.
Шаг 2
Откройте изображение, используя «Ctrl + o», чтобы разместить его внутри фигур.
Шаг 3
Выберите этот слой изображения в палитре слоев. Затем щелкните его правой кнопкой мыши и выберите «Дублировать слой» из контекстного меню.
Дубликат слоя в палитре слоев
Шаг 4
Возьмите новый пустой слой между этими слоями изображения и залейте его белым цветом.
Шаг 5
Выберите первый слой изображения в палитре слоев.
Step 6
Выберите белый цвет в качестве цвета переднего плана, затем щелкните правой кнопкой мыши инструмент формы и выберите инструмент произвольной формы.
Шаг 7
Выберите пользовательскую форму во всплывающем окне пользовательской формы.
Шаг 8
Нарисуйте форму в соответствии с вашими требованиями.
Шаг 9
Измените размер и положение фигуры с помощью команды «Свободное преобразование» («Ctrl + t»).
Шаг 10
Перетащите слой-фигуру ниже первого слоя изображения в палитре.
Шаг 11
Щелкните правой кнопкой мыши первый слой изображения и выберите «Создать обтравочную маску» из контекстного меню.
Finale Output
В финальном выводе вы увидите, что ваше изображение будет видно только внутри фигуры.
Как рисовать простые геометрические фигуры в Photoshop. Как создать произвольные фигуры или формы в Photoshop
Программа Adobe Photoshop широко используется для работы с изображениями , предоставляя действительно широкий спектр возможностей. Большинство пользователей применяют Фотошоп для ретуши фото , но, помимо этого, программа позволяет создавать: рисунки, картины, графику — разной степени сложности. В Photoshop имеется несколько инструментов, предназначенных для создания рисунков. Первым делом необходимо научиться рисовать простейшие элементы вроде треугольников, линий, эллипсов и прочего, так как они используются очень часто при создании разного рода рисунков. В этой статье подробно рассмотрим, как нарисовать в Фотошопе простейшие фигуры. Давайте разбираться. Поехали!
В этой статье подробно рассмотрим, как нарисовать в Фотошопе простейшие фигуры. Давайте разбираться. Поехали!
Постигаем азы компьютерной графики
Открыв Adobe Photoshop, обратите внимание на панель инструментов. Чтобы перейти к фигурам, кликните мышкой по иконке в виде прямоугольника. В выплывающем окне вы увидите следующие инструменты:
- «Прямоугольник»;
- «Прямоугольник со скруглёнными углами»;
- «Эллипс»;
- «Многоугольник»;
- «Линия»;
- «Произвольная фигура».
Редактор предлагает несколько классических и произвольных форм
Всего существует три режима рисования:
- Создаётся новая фигура, для которой можно сделать слой-заливку или векторную маску.
- Создаётся контур фигуры и закрашивается каким-либо цветом.
- Пиксельный режим. В этом случае изображения получаются растровыми, а не векторными.
Для каждой выбранной фигуры задаются геометрические параметры, иначе говоря — пропорции. Чтобы нарисовать прямоугольник, выберите соответствующий инструмент, установите необходимые настройки контуров и цвет заливки. А теперь просто установите курсор в той точке листа, с которой хотите начать рисовать. Зажав левую кнопку мыши, растягивайте прямоугольник так, как нужно.
Чтобы нарисовать прямоугольник, выберите соответствующий инструмент, установите необходимые настройки контуров и цвет заливки. А теперь просто установите курсор в той точке листа, с которой хотите начать рисовать. Зажав левую кнопку мыши, растягивайте прямоугольник так, как нужно.
Нет ничего проще, чем провести линию . Для этого применяется одноимённый инструмент.
Для круга используйте клавишу Shift либо меню дополнительных настроек
Перейдём к тому, как нарисовать круг в Фотошопе. Здесь всё происходит аналогичным образом. Выберите инструмент «Эллипс», определитесь с цветом и толщиной контура. Если вы хотите получить круг, а не эллипс, зажмите на клавиатуре клавишу «Shift» либо установите «окружность» в разделе геометрических параметров.
Рисуем красивую композицию стандартными средствами
Теперь давайте разберёмся, как нарисовать треугольник в Фотошопе. В этом случае всё не так очевидно, но при этом нисколько не сложнее. Всё, что нужно — выбрать «Многоугольники» и в маленьком окошке «Sides» задайте количество углов.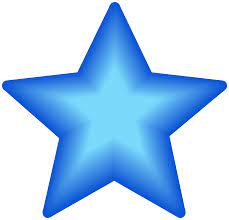 Соответственно, чтобы получить треугольник, впишите цифру «3». Дальше всё делается точно так же, как в предыдущих случаях. При помощи инструмента «Многоугольник» можно получить фигуру с любым количеством углов. Если необходимо получить прямоугольный треугольник, нарисуйте квадрат, а затем отсеките половину по диагонали.
Соответственно, чтобы получить треугольник, впишите цифру «3». Дальше всё делается точно так же, как в предыдущих случаях. При помощи инструмента «Многоугольник» можно получить фигуру с любым количеством углов. Если необходимо получить прямоугольный треугольник, нарисуйте квадрат, а затем отсеките половину по диагонали.
Стрелки в начале или конце можно задать в свойствах инструмента
Рассмотрим, как нарисовать стрелку в Photoshop. Сделать это можно двумя способами. Первый заключается в том, что нужно выбрать инструмент «Линия», затем в окне параметров отметить, с какой стороны линии будет находится стрелка (в начале, либо в конце), далее нужно задать толщину стрелки в пикселях. Поставьте курсор в нужную точку и начните растягивать линию мышкой. Второй способ — выберите «Произвольная фигура». На верхней панели есть таблица с шаблонами, среди них есть и стрелка.
Шаблоны, идущие в обычной комплектации приложения
Инструменты рисования позволяют создавать и редактировать векторные фигуры. С ними легко создавать различные элементы для веб-страниц.
С ними легко создавать различные элементы для веб-страниц.
Следующее семейство инструментов позволяет создавать геометрические фигуры разной формы.
R ectangle (Прямоугольник) () — соответственно, позволяет рисовать прямоугольник (а с нажатой клавишей — квадрат), залитый цветом переднего плана.
Rounded Rectsngle (Скругленный прямо угольник) — создает фигуры, подобные описанным выше, но позволяет задавать радиус скругления углов прямоугольника.
Ellipse (Эллипс) — создает овалы (в сочетании с нажатой клавишей — круги).
Poligon(Многоугольник) — позволяет создавать геометрические фигуры с произвольным количеством углов, а также — многолучевые звезды. По умолчанию создает выпуклый пятиугольник.
Line(Линия) — рисует прямые линии произвольной или заданной длины, толщины, цвета и направления.
Custom Shape(Произвольная фигура) — позволяет создать геометрическую фигуру произвольной формы и сохранить ее для использования вдальнейшем.
Создайте новый файл для тренировки.
Нажмите левой клавишей мыши на инструмент — фигуры- на панели инструментов, откроется окно выбора инструмента:
Здесь представлены основные фигуры, которыми мы можем воспользоваться. Выберете любую и посмотрите на панель параметров:
Для любой фигуры можно выбрать:
- режим рисования:
- Слой-фигура . Фигура создается в отдельном слое. Слой-фигура состоит из слоя-заливки, определяющего цвет фигуры, и связанной с ним векторной маски, задающей границы фигуры. Границы фигуры представляют собой контур, который появляется на вкладке «Контуры» панели «Слои».
- Контуры . Этот режим позволяет рисовать контуры фигур, которые можно заливать или обводить произвольным цветом. Контуры отображаются на вкладке «Контуры» панели «Слои».
- Заливка пикселов . При работе в этом режиме создаются не векторные, а растровые изображения, которые можно обрабатывать так же, как и любое растровое изображение
- стиль и цвет фигуры
- задать параметры, характерные для этой фигуры
Рисуем прямоугольники
Выберем первую фигуру — прямоугольник.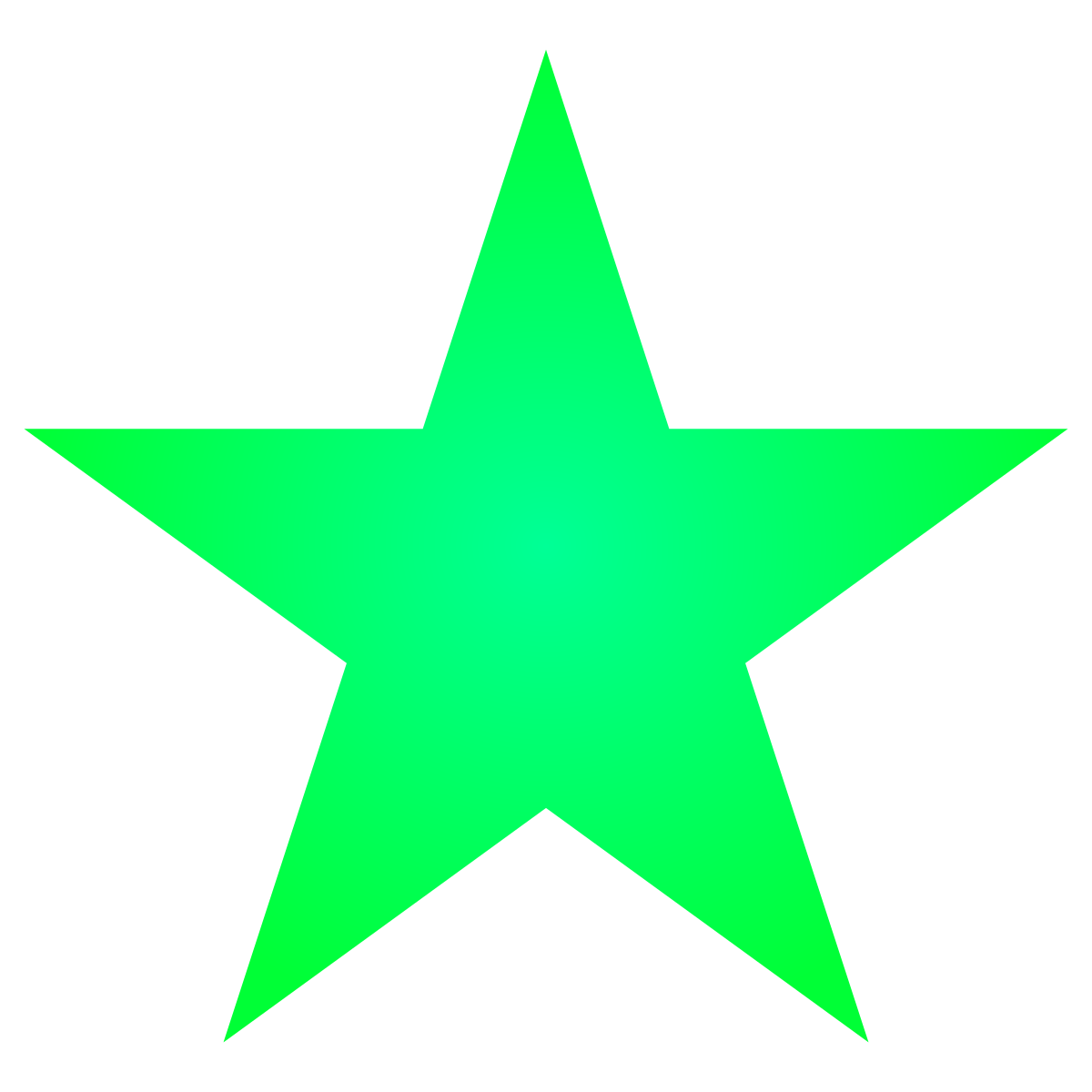 На панели выберем режим — слой-фигура . Выберем стиль, щелкнув по треугольнику справа.
На панели выберем режим — слой-фигура . Выберем стиль, щелкнув по треугольнику справа.
Выберете любой, какой понравится. Кстати, если щелкнуть по треугольничку в кружочке (справа), то в открывшемся контекстном меню можно выбрать дополнительные стили. Если же вы не хотите использовать стиль, то выберите белый квадратик, перечеркнутый красной линией.
Теперь можно задать геометрические параметры:
- Произвольно — как нарисуете, так и будет.
- Квадрат — при растягивании мышкой фигуры, ширина и высота будут всегда одинаковы.
- Заданный размер — можно задать ширину и высоту прямоугольника (в см) и щелкнуть по холсту. Появится прямоугольник с заданными размерами.
- Задать пропорции — можно задать во сколько раз ширина будет меньше (или больше) высоты. При растягивании фигуры пропорция будет сохраняться.
- От центра — рисует прямоугольник от центра.

- Привязать к пикселам — края прямоугольника привязываются к границам пикселов.
Теперь выберите -произвольно- и растяните мышкой ваш прямоугольник на холсте. Вот, например, что получилось у меня при использовании стилей Button, Glass Buttons и Web Styles .
Достаточно полезный инструмент для создания кнопочек и менюшек для ваших web-страниц, не правда ли?
Рисуем прямоугольники со скругленными углами
Выберем вторую фигуру — прямоугольник со скругленными углами. На панели выберем режим — слой-фигура, радиус скругления углов — например, 15 и цвет (можно стиль, как хотите).Геометрические параметры такие же, как у прямоугольника.
Вот, что получилось у меня при различных комбинациях радиуса и стиля.
Чем не блоки новостей и кнопочки меню?
Рисуем окружности
Выберем третью фигуру — эллипс. На панели выберем режим — слой-фигура, цвет и стиль. Геометрические параметры такие же, как у прямоугольника, с той лишь разницей, что вместо квадрата можно выбрать окружность.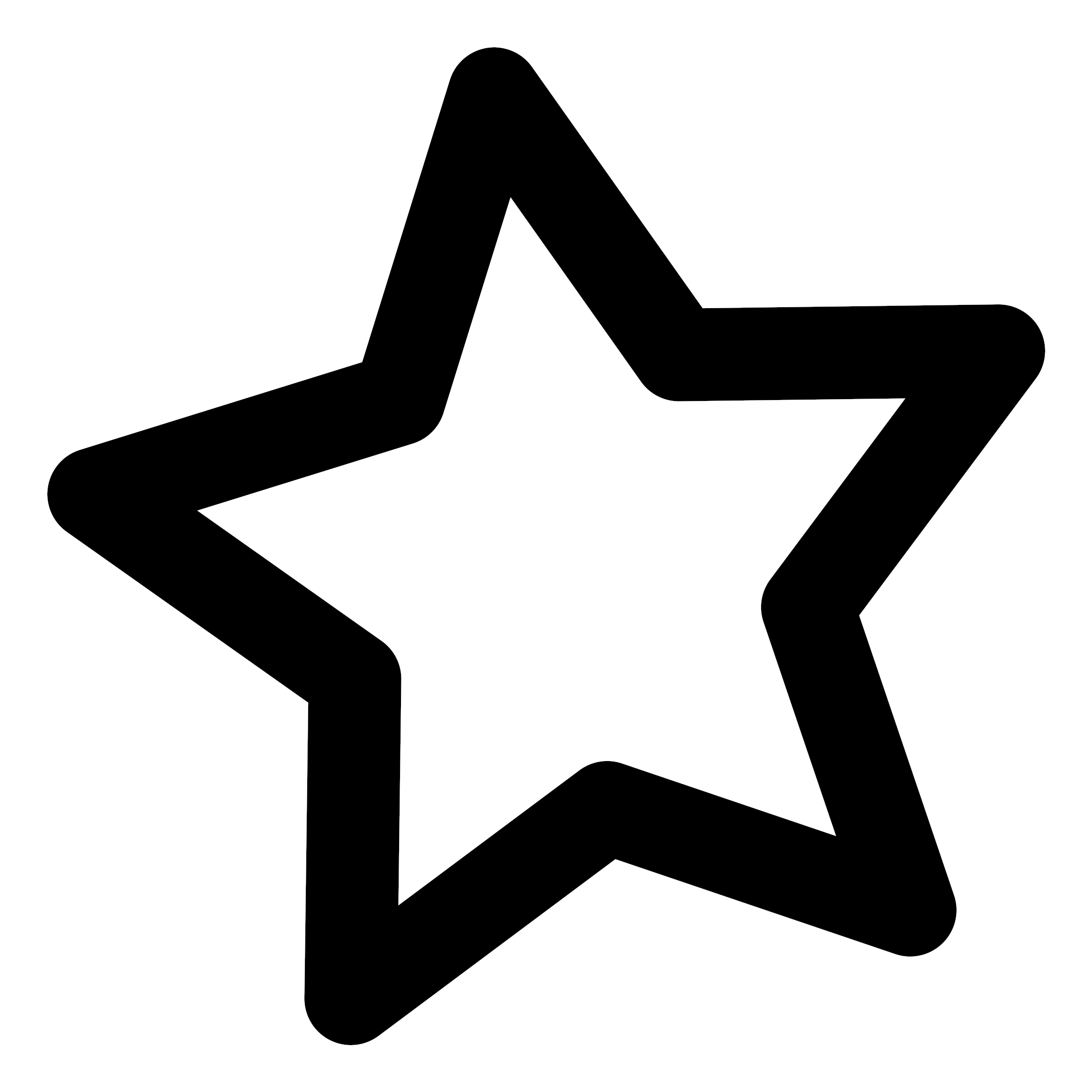 Выберите -произвольно- и растяните эллипс. Если хотите, чтобы был круг, то удерживайте нажатой клавишу Shift или выберите в геометрических параметрах -окружность-.
Выберите -произвольно- и растяните эллипс. Если хотите, чтобы был круг, то удерживайте нажатой клавишу Shift или выберите в геометрических параметрах -окружность-.
Вот, что получилось у меня:
Рисуем многоугольники
Выберем фигуру — многоугольник. На панели выберем режим — слой-фигура, количество сторон в диапазоне от 3 до 100 (например, 3 — для треугольника, 6 — для шестиугольника), цвет и стиль. Рассмотрим геометрические параметры:
- Радиус — радиус многоугольника.
- Сгладить внешние углы
- Звезда — со снятой галочкой многоугольник выпуклый, с поставленной галочкой многоугольник вогнутый.
- Глубина лучей — если многоугольник вогнутый, то его вершины как бы образуют лучи. Этот параметр показывает какая часть радиуса многоугольника будет занята лучами. Чем больше %, тем длиннее и острее лучи.
- Сгладить внешние углы — со снятой галочкой углы острые, с поставленной галочкой углы округлые.

Например:
Первый девятиугольник имеет радиус 3см, остальные галочки сняты.
Второй девятиугольник имеет радиус 3см, галочка у -звезда-, глубина лучей — 25%, остальные галочки сняты.
Третий девятиугольник имеет радиус 3см, глубина лучей — 50%, стоят все галочки.
Ко всем применен стиль.
Рисуем линии
Выберем фигуру — линии. На панели выберем режим — слой-фигура, толщину линии (в пикселах), цвет и стиль. Рассмотрим геометрические параметры:
Если все галочки сняты будет просто линия, параметры задают стрелки на концах этой линии.
- Начало — стрелка в начале линии.
- Конец — стрелка в конце линии.
- Ширина — пропорции стрелки в процентном отношении к толщине линии (от 10% до 1000%).
- Длина — пропорции стрелки в процентном отношении к толщине линии (от 10% до 5000%).
- Кривизна — определяет степень изогнутости самой широкой части стрелки в месте, где она встречается с линией (от -50% до +50%).

Например:
У первой линии все галочки сняты, ширина — 500%, длина — 1000%, толщина — 2 пиксела.
У второй линии все тоже самое, но стоит галочка у -начало- и кривизна — 5%.
У третьей линии все тоже самое, но стоит галочка у -конец- и снята галочка у -начало-.
У четвертой линии стоят обе галочки, ширина — 500%, длина — 1000%, кривизна — 15%, толщина — 5 пикселов.
Ко всем применен стиль.
Рисуем произвольные фигуры
Выберем фигуру — произвольная фигура. На панели выберем режим — слой-фигура, цвет и стиль. Геометрические параметры такие же как у прямоугольника. Зато здесь есть выбор самой фигуры:
Рисуем несколько фигур в одном слое
Принцип здесь такой же, как и с инструментами прямоугольного выделения (на первом уроке мы делали нестандартную область выделения, применяя инструменты на панели параметров: добавить к выделению, вычесть из выделения и т.д.). Такие же инструменты есть и на панели параметров фигур.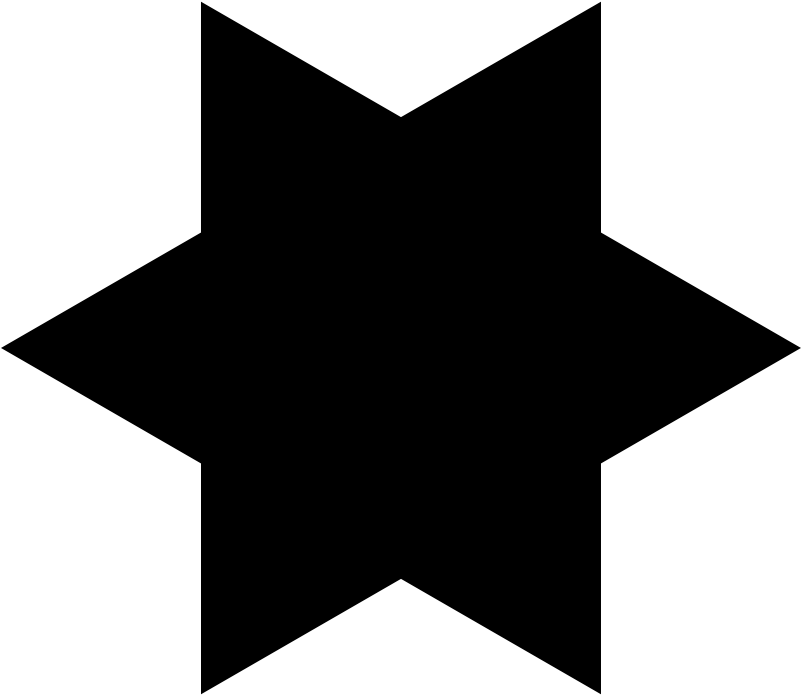
Например, создайте фигуру прямоугольник, теперь на панели параметров щелкните по иконке «добавить к области фигуры», а теперь выберите фигуру эллипс. Подведите курсор мыши к верхней границе нашего прямоугольника, нажмите левую клавишу мыши и, не отпуская, растяните эллипс. Должно получится примерно так:
Если эллипс растянулся не так, как хотелось, можно это поправить. Для этого возьмите на панели инструментов инструмент -выделение контура —
Подведите курсор к границе эллипса и, удерживая нажатой левую кнопку мыши, перетащите эллипс куда следует. Используя все эти инструменты, можно рисовать фигуры различной сложности.
Сохраняем фигуры
Предположим нам понравилась последняя фигура, которую мы создали и мы хотим использовать ее в дальнейшем. Для этого ее нужно сохранить. Для этого меню Редактирование -> Определить произвольную фигуру. Задайте имя для новой фигуры.
Теперь наша фигура появилась в раскрывающейся панели выбора произвольных фигур.
Мы говорили о рисовании в Photoshop с помощью карандаша и кисти. Линии от руки — это прекрасно, но часто бывает, что нужно изобразить ровную геометрическую фигуру. Линейки и циркули ушли в прошлое, и теперь сделать это можно с помощью простых инструментов редактора.
Чтобы выбрать один из них, на палитре инструментов нажмите значок Фигуры.
Независимо от того, какой инструмент группы вы выберите, на панели параметров появятся следующие, общие для всех фигур, элементы.
- Режим инструмента выбора. Здесь можно выбрать одно из трёх.
- Фигура. Значение установлено по умолчанию, и при нём создаётся векторная геометрическая фигура на отдельном слое, то есть происходит то, чего вы от инструмента и ждёте.
- Контур. Рисуется контур фигуры без заливки.
- Пикселы. Создаётся не векторная, а растровая фигура.
- Заливка. Позволяет настроить цвет и тип (градиент, штриховку) нарисованной фигуры.

- Обводка. Настройки контура фигуры: толщина, тип, цвет.
- Ширина и высота. Позволяют уточнить размер фигуры, когда непозволительно делать это «на глаз».
Как всегда, создайте новый документ с белым фоном. Остальные параметры можно оставить по умолчанию или выбрать на своё усмотрение.
Прямоугольник
Выберите фигуру Прямоугольник и, чтобы нарисовать его, щёлкните кнопкой мыши на холсте, а затем перемещайте указатель, удерживая при этом кнопку мыши нажатой. Точка, в которой вы щёлкнули, будет углом фигуры.
На панели параметров нажмите значок . Откроется окно геометрических настроек.
По умолчанию переключатель установлен в положение Прямоугольник. Если вы установите его в положение Квадрат, то при рисовании всегда будете получать фигуру с одинаковой длиной сторон. Аналогичного эффекта можно добиться и не нажимая флажок: для получения квадрата в процессе рисования прямоугольника достаточно удерживать нажатой клавишу Shift .
Если параметры вашего прямоугольника заранее известны, установите переключатель в положение Заданный размер и в полях укажите требуемые значения. Фигура будет полностью нарисована, как только вы щёлкните на холсте кнопкой мыши.
После установки переключателя в положение Задать пропорции в ставших доступными полях для ввода вы можете указать соотношения сторон создаваемой фигуры.
Флажок От центра позволяет рисовать прямоугольник от центра, а не из крайней точки.
Прямоугольник со скруглёнными углами
Следующий пункт в списке геометрических фигур. Понятно, что от обычного он отличается скруглением на углах. Соответственно, и настройки у этой фигуры и прямоугольника почти идентичны. Радиус скругления можно указать в соответствующем поле панели параметров.
Эллипс
Параметры совпадают с прямоугольником, только вместо квадрата можно рисовать круг. Для этого в окне настроек геометрии установите флажок в положение Окружность либо во время рисования удерживайте нажатой клавишу Shift .
Многоугольник
С помощью этого инструмента можно нарисовать треугольник, додекаэдр, икосаэдр, звезду или вообще любую фигуру, которая содержит от трёх до ста сторон. Их количество можно задать в поле ввода Стороны, расположенном на панели параметров.
Окно геометрических настроек от предыдущих фигур заметно отличается.
- Радиус. В этом поле задаётся радиус будущего многоугольника.
- Сгладить внешние углы. Если флажок установлен, то углы скруглены, если нет — углы острые, как в классическом многоугольнике.
- Звезда. Установите флажок, если на выходе хотите получить звезду.
- Глубина лучей. Это поле ввода задаёт, насколько длинными будут лучи.
- Сгладить внутренние углы. Установите этот флажок если хотите, чтобы внутренние углы были скруглены, как показано на рисунке ниже.
Линия
Используйте этот инструмент, чтобы создавать по-настоящему прямые линии — от руки их делать просто нецелесообразно. Чтобы добиться максимальной точности, настройте геометрические параметры в соответствующем окне.
Чтобы добиться максимальной точности, настройте геометрические параметры в соответствующем окне.
- Начало. Если флажок установлен, вместо линии вы получите стрелку, которая будет нарисована в месте, где вы щёлкнули кнопкой мыши.
- Конец. Установите флажок, чтобы стрелка добавлялась в конец линии.
- Ширина. Указывается в процентах по отношению к толщине (её можно задать на панели параметров в одноимённом поле).
- Длина. Считается так же, как и ширина — по отношению к толщине, в процентах.
- Кривизна. Значение указывается в диапазоне от -50% до 50% и определяет, насколько будет изогнута самая широкая часть стрелки. На рисунке изображены стрелки кривизной 0%, 30% и 50% (сверху вниз).
Произвольная фигура
Чтобы не создавать для каждой из десятков оставшихся фигур собственный инструмент, разработчики объединили их здесь. Все элементы панели параметров вам уже знакомы, кроме самого главного — кнопки Фигура, щелчок на которой открывает окно выбора фигур.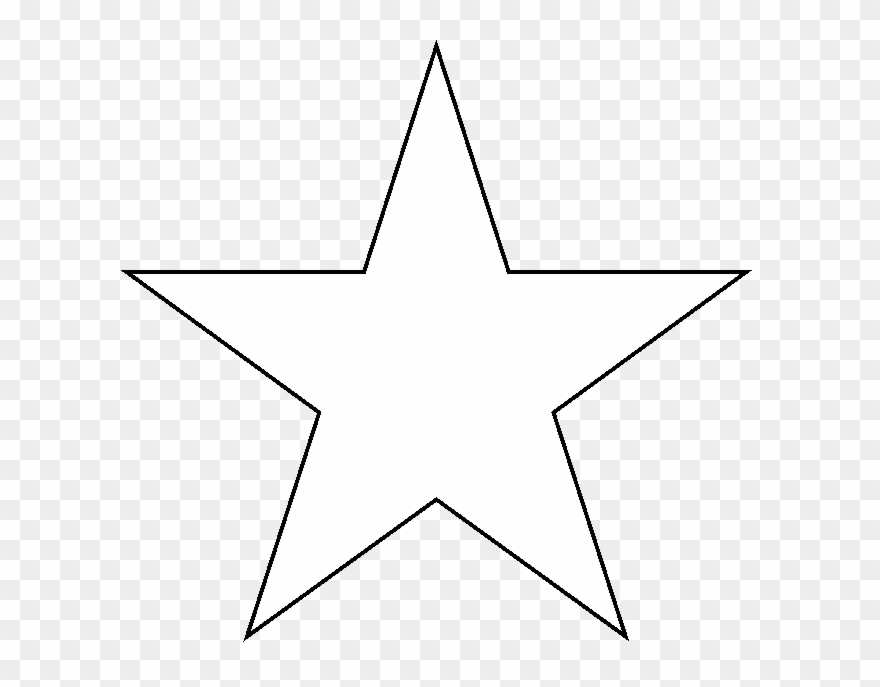
Если щёлкнуть на шестерёнке, расположенной в правой части окна, откроется меню дополнительных параметров, содержащее категории фигур.
Благодаря рассмотренным инструментам вы буквально в два щелчка сможете нарисовать огромное количество фигур, на создание которых вручную ушло бы довольно продолжительное время.
App Store: BodyApp — фоторедактор фигуры
BodyApp — идеальный редактор тела, позволяющий вам уменьшать части тела, наращивать мышцы, изменять рост, улучшать изгибы, изменять оттенок кожи и многое другое! Благодаря мощным средствам редактирования и ретуши тела, идеальный внешний вид реализуется за несколько кликов.
———————————————————
Что вы получите с BodyApp?
ПРЕОБРАЗОВАНИЕ ТЕЛА
— Увеличение роста или стройность фигуры
— Усовершенствование линии талии
— Акцентирация на изгибы
— Удлиненные ноги
РЕДАКТОР МУСКУЛ
— 6 или 8 кубиков пресса
— Реалистично выглядящие мышцы груди и бицепсы
— ТОН КОЖИ
— Откройте для себя идеальный тон кожи
— Получите естественный загар
СТИЛЬНЫЕ ТАТУ
— Богатая коллекция тату
— Крутые идеи тату для всех полов
ГАЛЕРЕЯ ФИЛЬТРОВ
— Множество художественных эффектов
— Расширенные возможности редактирования фотографий
—————————————————
Подписки на BodyApp Pro
1-недельная подписка: 2,99 долл.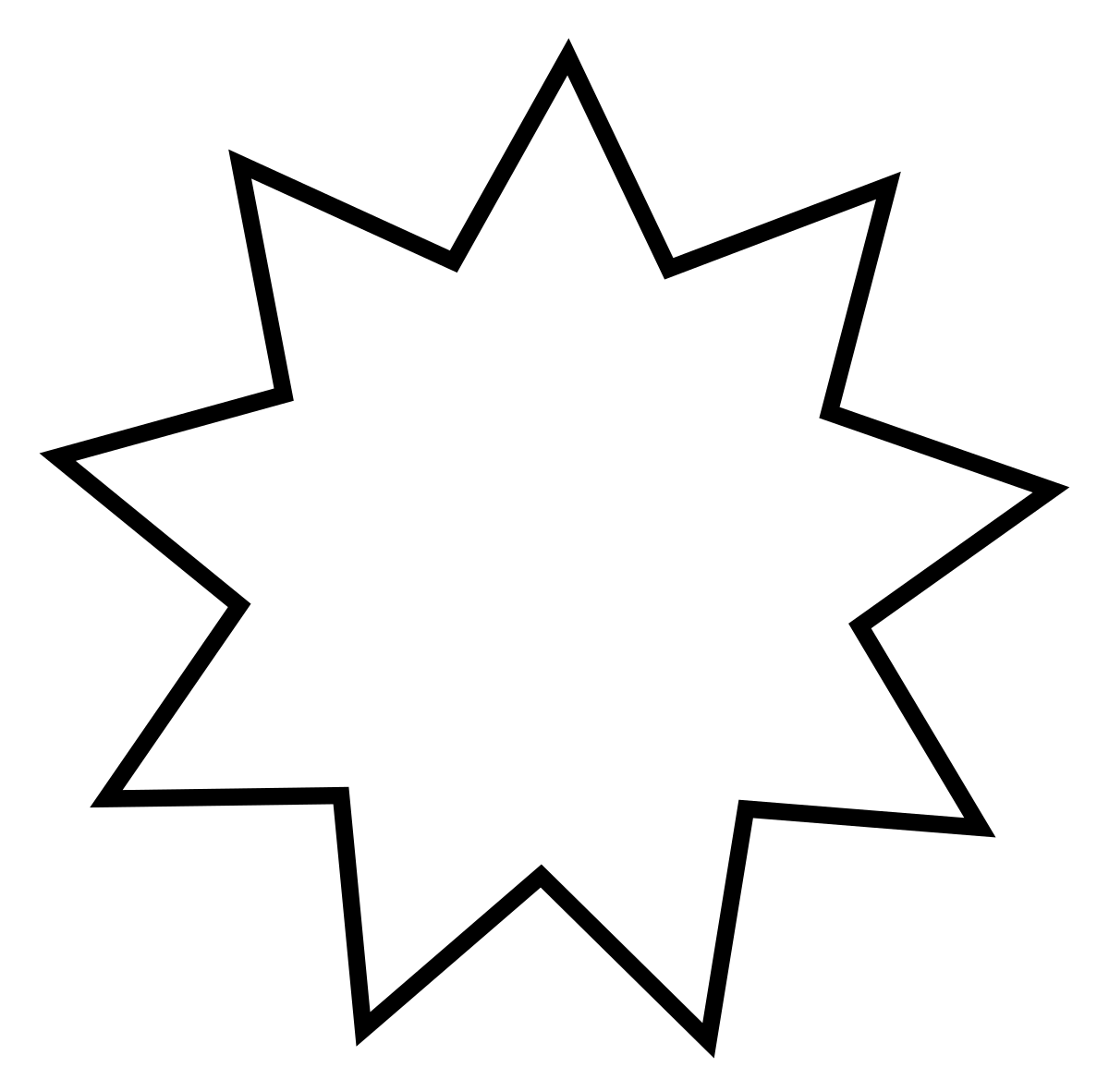 США
США
1-месячная подписка: 4,99 долл. США
1-годичная подписка: 29,99 долл. США
Постоянная VIP: 59,99 долл. США (разовый платеж)
* Подробная информация о покупке, включая фактическую сумму, которую вы должны платить, срок бесплатного пробного периода (если имеется) и точную дату, в которую вы будете оплачивать подписку, приводится на экране подтверждения покупки.
Оплата будет снята с iTunes после подтверждения покупки. Подписка автоматически продлевается, если автоматическое продление не было выключено по крайней мере за 24 часа до окончания текущего периода. Сумма за продление будет взиматься в течение 24 часов до конца текущего периода и определит стоимость продления. Подписки могут управляться пользователем, и автоматическое обновление может быть отключено путем перехода к настройкам учетной записи пользователя после покупки. В течение активного периода подписки не отменяется текущая подписка. Любая неиспользованная часть бесплатного пробного периода будет конфискована, когда пользователь приобретет подписку на эту публикацию.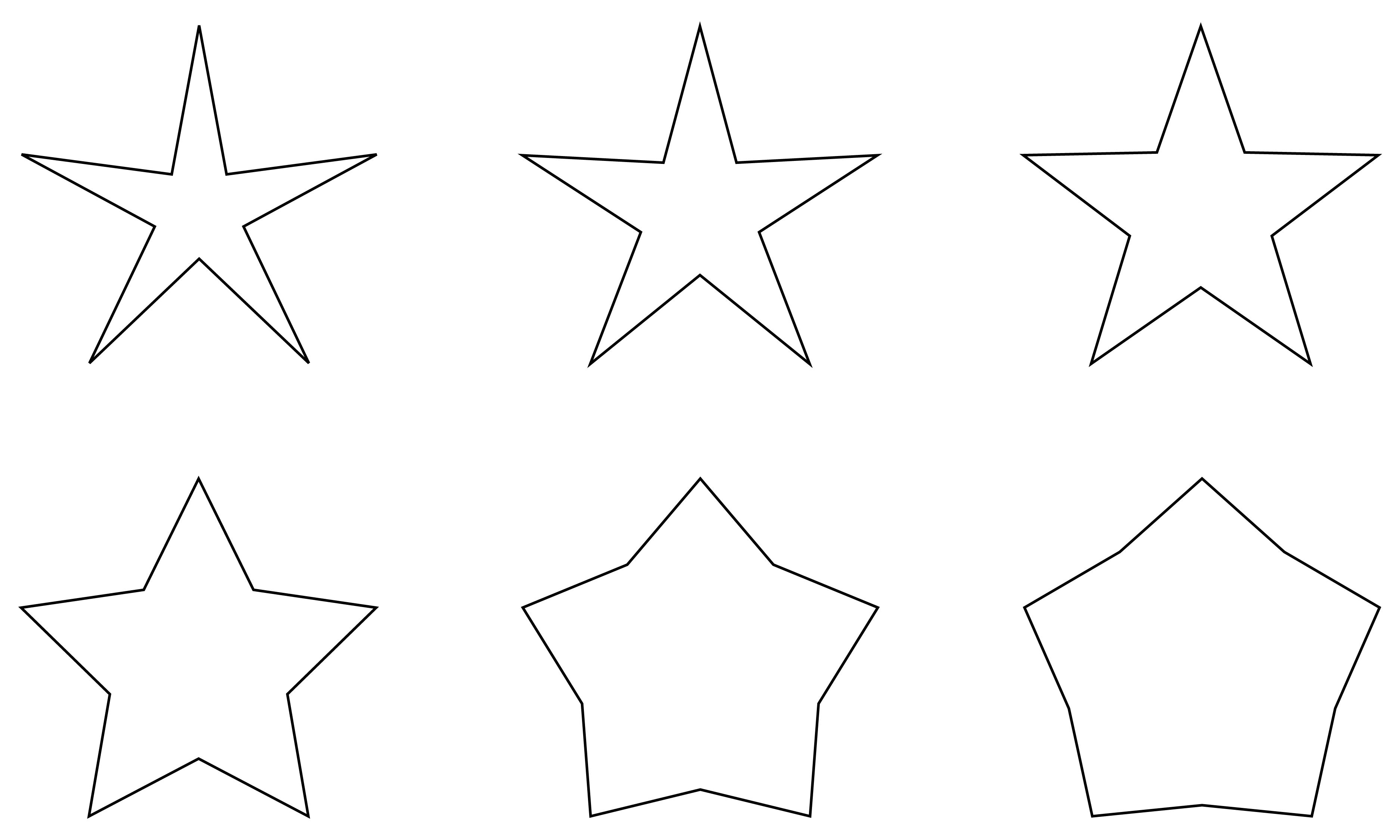
Условия использования BodyApp: http://www.topcam.cc/bodyapp_terms.html
Конфиденциальность BodyApp: http://www.topcam.cc/bodyapp_privacy.html
%d0%b7%d0%bd%d0%b0%d1%87%d0%be%d0%ba %d1%84%d0%b8%d0%b3%d1%83%d1%80%d1%8b Photoshop PNG пнг образ | Векторы и PSD-файлы
png Ганпати Баппа
1200*1200
фотошоп туман дым
2000*2000
80 основных форм силуэта
5000*5000
снежный человек расслабляющий кофе ретро векторная иллюстрация
5000*5000
легкий текстовый эффект на дороге светящийся текстовый эффект
1500*1500
Продажа от текстовых эффектов 100 редактируемых файлов psd photoshop
1200*1200
вход в 80 е
1200*1200
книга макет 3d фотошоп скачать бесплатно
2500*2500
Продажа текстовых эффектов 100 редактируемые файлы psd photoshop
1200*1200
злой волк очки векторные иллюстрации
5000*5000
3d текст в стиле черного золота для фотошопа
1200*1200
аудиокассета изолированные вектор старая музыка ретро плеер ретро музыка аудиокассета 80 х пустой микс
5000*5000
Бигфут бегущий ретро векторные иллюстрации
5000*5000
тело выпускной
1200*1200
3d золотой текст
1200*1200
вирус короны
2500*2500
из тела karikatur 4
1563*1563
текст эффект 3d
2000*2000
кошка ретро красочные иллюстрации
5000*5000
текст эффект
2000*2000
3d эффект супер героев редактируемый шрифт
1200*1200
празднование годовщины фотошоп шаблон
2000*2000
череп море ретро векторная иллюстрация
5000*5000
3d photoshop layer style
2000*2000
шаблон дизайна рекламной брошюры
1200*1200
Мультяшный милый ребенок детство ребенок классики памяти родился в 80 х
2000*2000
новейший векторный баннер для видео скачать бесплатно
1800*1800
дерево пнг
3696*3696
Поверхностная дезинфекция настольных предметов
2000*2000
Двухцветный световой эффект неонового абстрактного яркого треугольника
1200*1200
Рождественский свет прозрачный фон 8
1200*1200
Мемфис бесшовные модели 80 х 90 х стилей
4167*4167
Абстрактная геометрическая нерегулярная комбинация формы границы
1200*1200
оранжевый слой фотошопа
2000*2000
стиль комиксов 80 х
1200*1200
аудио кассета плоский дизайн
1200*1200
предкрылки в стиле ретро 80 с
1200*1200
Мемфис дизайн геометрические фигуры узоры мода 80 90 х годов
4167*4167
Бангладеш 21 февраля международный день родного языка с иллюстрацией Шохид Минар
2500*2500
Крутая голова гориллы векторная иллюстрация
5000*5000
рок рука в сетчатой перчатке
1200*1200
фотошоп световые эффекты png скачать
1200*1200
вектор фотошоп скачать бесплатно
1200*1200
значок кассеты мультяшном стиле
5000*5000
сертификат синий золотой рамы границы фон шаблон
1200*1200
только сегодня мега распродажа от 80
4167*4167
векторный баннер лента фотошоп
1200*1200
photoshop текст эффект
2000*2000
новейший векторный баннер для видео скачать бесплатно
1200*1200
80 летний юбилей дизайн шаблона векторные иллюстрации
4083*4083
15 позорных фотошоп провалов звезд в Instagram » BigPicture.
 ru
ruНакладные попы, пуш-апы и корсеты, тонны макияжа и «Фотошоп» – все это создано для того, чтобы представить себя в лучшем свете. К сожалению, звезды не стали исключением в этой гонке за идеальной фигурой. Кто-то хочет сделать попку аппетитнее, кто-то — убрать жирок с бедер. Это делают многие, но вот этих знаменитостей «накрыли с поличным» их поклонники. К вашему вниманию — подборка позора голливудских селебрити из соцсетей.
Присмотритесь к дверному проему на этом фото Кендалл Дженнер. Смело можно сказать, что рабочие, которые его делали, были в стельку пьяные. Ну или девочка захотела убрать лишнюю складочку с талии и сделать снимок идеальным.
Ким Кардашьян не редко «фальшивит» в попытках удержать поклонников своей звездной фигуры. Грудь она поддерживает скотчем, а вот бедра и попку выделяет «Фотошопом».
Сестры Кардашьян-Дженнер снялись в рекламной кампании Calvin Klein Underwear, и этот фото-сет содержит множество уморительных снимков. Тут, например, у Кайли Дженнер нет второй ноги. Бедная девушка!
Тут, например, у Кайли Дженнер нет второй ноги. Бедная девушка!
Кендалл Дженнер нередко сама мудрит над своими фотографиями для соцсетей да так, что стены в доме «кривятся». Не заметить такой косяк чрезвычайно трудно.
Рианна тоже любит немного «пошаманить» над фото. Обратите внимание на большой палец её правой руки. Вполне возможно, ей не понравилась поза или собственный животик. В любом случае ясно, что фото перед публикацией подкорректировали.
Так выглядит обложка нового альбома «Paper», а это реальное фото с концерта Мэрайи Кэри. Интересно, кого певица хочет обмануть своей «осиной» талией?
Крис Дженнер обладает потрясающей техникой сжигания жира. Называется просто – Photoshop. В попытке сделать руки тоньше, она совершенно забыла про фон.
Этот снимок можно озаглавить так: «Катастрофа Линдси Лохан».
Известный шеф-повар Гордон Рамзи слишком комплексует из-за морщин. Ничем иным не объяснить такой объем работ по коррекции снимка.
Зачем Селена Гомез ретушировала волосы никто знает. Но получилось забавно.
Локоть Марты Хант буквально разорвал пространство и вышел на околоземную орбиту. Или у девушки очень длинные руки.
Ну и горизонт. Без комментариев.
Давайте поможем Ким Кардашьян найти её правую руку на снимке.
Линдси Лохан продолжает осваивать фотошоп. Гораздо лучше, по сравнению с дверным косяком в форме волны, но фон все еще странноват.
Странное зеркало находится в зале для занятий Леди Гаги. Очень странное.
Смотрите также: С фотошопом все возможно: ретушер превращает обычные снимки в фантастические миры
А вы знали, что у нас есть Instagram и Telegram?
Подписывайтесь, если вы ценитель красивых фото и интересных историй!
Чехова призналась в использовании фотошопа
Знаменитость показала свою реальную фигуру.
Телеведущая Анфиса Чехова призналась, что несколько лет врала своим поклонникам.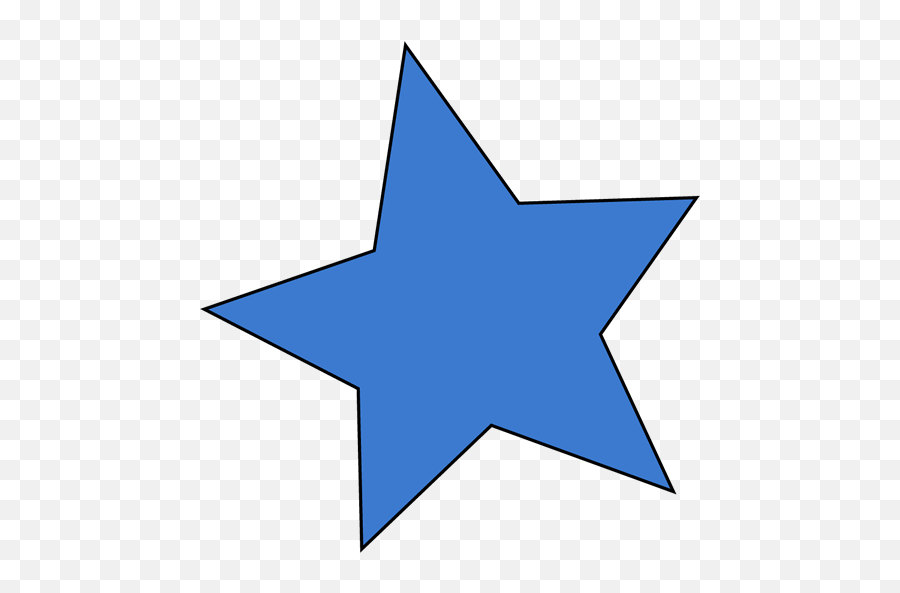 Брюнетка публиковала фотографии, отредактированные в фотошопе. Звезда поделилась архивными кадрами, где видно, как менялась ее фигура с помощью компьютерной программы.
Брюнетка публиковала фотографии, отредактированные в фотошопе. Звезда поделилась архивными кадрами, где видно, как менялась ее фигура с помощью компьютерной программы.
«Я не буду больше вас мучить, интриговать. Я скажу вам правду и выдохну с облегчением. Два года. Где-то в 2014-2015 я скрывала от вас себя. Все фотографии, которые я выкладывала… Да и вам не давала видеть себя такой»,
написала знаменитость в личном микроблоге.
По словам звезды, она никогда не была худой. Но именно в этот период сильно прибавила в весе. Телеведущая не могла воспринимать свое тело, поэтому даже перестала появляться на экране.
«Я не снималась в российских телепрограммах, не выкладывала видео своего тела и сильно фотошопила фотографии! Мои подписчики думали, что я выгляжу так, а на самом деле, я выглядела вот так. Я фотошопила свои фотографии, уменьшая себя в два раза!»
призналась девушка.
По словам Анфисы, в то время она замкнулась в себе.
«Я весила почти 100 килограммов и не принимала себя такой. Девочки, это не фотошоп! Это неприглядная, но правда!»
поделилась телеведущая.
Звезда говорит, что постоянно подвергалась нападкам хейтеров.
«Даже под отфотошопленными снимками мне писали: «похудей, жирная»,
делится артистка.
Со временем знаменитость взяла себя в руки и избавилась от лишних килограммов. Сейчас Чехова находится в идеальной форме и не стесняется демонстрировать фигуру в откровенных нарядах. По словам брюнетки, только теперь она может открыто говорить о своих комплексах.
Поклонники поддержали Анфису и отметили, что она выглядит прекрасно в любом весе. Телеведущая уверяет, что никогда не переставала себя любить, но те два года чувствовала огромную неуверенность.![]() Артистка заявляет, что теперь намерена помочь другим женщинам, мечтающим похудеть.
Артистка заявляет, что теперь намерена помочь другим женщинам, мечтающим похудеть.
Как сделать фигуру в Photoshop CC
Как создать фигуру в Photoshop CC Полный процесс описан здесь, в этом уроке, шаг за шагом.
Adobe Photoshop используется не только для редактирования фотографий, но и для рисования. Photoshop — хорошая программа для рисования фигур.
С помощью этого инструмента мы можем рисовать различные типы фигур, такие как прямоугольник, круг, квадрат.
В этом уроке мы узнаем об основных концепциях фигур и слоев фигур в Photoshop, а также о том, как мы можем нарисовать форму звезды, квадрата, круга в Photoshop CC.
Давайте начнем с введения инструмента формы.
Что такое инструмент «Форма» в Photoshop?
Шесть инструментов формы доступны в Adobe Photoshop.![]() Имя этого инструмента формы указано ниже
Имя этого инструмента формы указано ниже
- Инструмент для создания прямоугольников
- Инструмент для создания прямоугольников со скругленными углами
- Инструмент «Эллипс»
- Инструмент «Многоугольник»
- Линейный инструмент
- Инструмент нестандартной формы
В панели Rectangle Tool отображается по умолчанию. Чтобы увидеть другие параметры инструмента формы, мы должны щелкнуть значок инструмента и удерживать кнопку мыши нажатой в течение одной или двух секунд.Затем появляется всплывающее меню, в котором также отображается другой инструмент формы. Это показано на рисунке.
В следующем разделе этого урока мы узнаем, как создать фигуру в Photoshop CC.
Как нарисовать звезду в Adobe Photoshop?
Мы можем нарисовать форму звезды в Adobe Photoshop, выполнив следующие действия.
- Откройте главный экран Adobe Photoshop.
- Выберите Polygon Tool из другого параметра Shape Tool, как описано выше.
 Инструмент «Многоугольник» помогает нам рисовать многоугольник с любым количеством сторон. Это также помогает нам рисовать звезды.
Инструмент «Многоугольник» помогает нам рисовать многоугольник с любым количеством сторон. Это также помогает нам рисовать звезды. - Чтобы нарисовать звезды с помощью инструмента «Многоугольник», щелкните маленькую стрелку на панели параметров, чтобы вызвать Параметры многоугольника , а затем выберите звезду, как показано на следующем рисунке 2.
Рисунок 2 : выбор звезды из многоугольника Option
- Параметр «Стороны» на панели параметров определяет количество точек звезды. Если мы хотим нарисовать 5-конечную звезду, введите значение 5 для сторон . По умолчанию значение сторон равно 5, и в результате мы получили 5-конечную звезду.
- Когда выбран параметр «Звезда», просто щелкните внутри документа и перетащите форму звезды в то место, где вы хотите нарисовать форму звезды, квадрата, круга внутри документа.
- Чтобы изменить цвет этой звезды, просто перейдите к Параметры заливки и выберите желаемый цвет, который вы хотите установить.

Как нарисовать квадрат в Adobe Photoshop?
В Adobe Photoshop мы можем нарисовать Square с помощью инструмента Rectangle Tool. Здесь приведен пошаговый процесс рисования квадрата.
- Откройте главный экран Adobe Photoshop.
- Выберите инструмент «Прямоугольник», чтобы нарисовать квадрат, щелкните внутри документа и начните вытягивать прямоугольную форму.
- После того, как вы начали перетаскивание, нажмите Клавиша Shift на клавиатуре и, удерживая ее, продолжайте перетаскивать фигуру.
- Когда мы удерживаем клавишу Shift, фигура принимает форму идеального квадрата.Направление тяги не имеет значения.
- Вы также можете добавить клавишу Alt (Win)/Option (Mac), чтобы нарисовать квадрат из его центра (чтобы нажать и удерживать Shift+Alt (Win)/Shift+Option (Mac))
- Photoshop будет отображать только тонкий контур квадрата при перетаскивании, но когда вы отпустите кнопку мыши, Photoshop заполнит его цветом:
Как нарисовать круг в Adobe Photoshop?
Мы используем следующие шаги, чтобы нарисовать круг.
- Откройте главный экран Adobe Photoshop.
- Выберите инструмент «Эллипс», чтобы нарисовать круг, щелкните внутри документа и начните вытягивать эллиптическую форму.
- Чтобы нарисовать эллиптическую фигуру из ее центра, нажмите и удерживайте Alt (Win) / Option после начала перетаскивания. Нажатие и удержание Shift+Alt (Win)/Shift+Option (Mac) нарисует идеальный круг из его центра. Как всегда, отпустите клавиши только после того, как вы отпустите кнопку мыши:
Заключение и резюме
В этом уроке Photoshop мы обсудили пошаговый процесс создания фигуры в Photoshop cc.Я надеюсь, что после прочтения этого урока ученик сможет сделать фигуру в Photoshop cc.
Поклонники звезды реалити-шоу
Хлои Ферри называют ее «неудачной фотошопом». ее из-за предполагаемого неудачного фотошопа.
25-летняя завсегдатая британского реалити-шоу поделилась дерзким снимком, на котором она позирует в кружевном нижнем белье на Рождество — и не только количество кожи на шоу вызвало ажиотаж.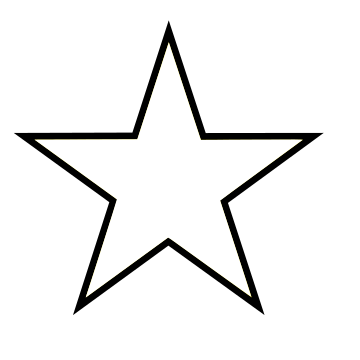
Звезда реалити-шоу Хлоя Ферри была вызвана ее собственными поклонниками из-за предполагаемого сбоя Photoshop. Фото: Instagram/chloegshore1.
По словам нескольких из ее 3,5 миллионов подписчиков в Instagram, крошечная деталь на заднем плане фотографии в ванной предположила, что Хлоя, возможно, внесла некоторые изменения в изображение с помощью приложения для редактирования.
Линия цементного раствора за ее левой рукой кажется немного размытой, и этот тип искажения может быть явным признаком использования Photoshop, на что ее поклонники указали в разделе комментариев.
«Эта линия плитки выглядит немного волнистой… вам нужно просто не торопиться с редактированием… вы все равно будете хорошо выглядеть», — написал один из них.
«Даже плохой мастер не смог бы сделать линию затирки такой волнистой», — пошутил другой.
СВЯЗАННЫЕ:
Звезда Джорди Шор только что завершила участие в британском шоу Celebs Go Dating с 58-летним Уэйном Линекером. Фото: Instagram/chloegshore1.
Фото: Instagram/chloegshore1.
Один фанат смело посоветовал Хлое поработать над своими навыками редактирования.
«Осторожнее с фотошопом.Такой шовинист, ты должен знать, как делать это лучше», — предупредили они.
Другие были более заинтересованы в том, чтобы сделать комплимент ее едва заметному наряду: один поклонник воскликнул: «Ты выглядишь невероятно», а другой объявил ее своей «звездной любовью».
В последнее время Хлоя была занята и недавно приняла участие в британском реалити-шоу Celebs Go Dating , в котором знаменитости объединяются в пары в надежде найти любовь. В Instagram она назвала своего коллегу по фильму, 58-летнего владельца клуба миллионеров Уэйна Линекера, одним из своих «лучших друзей».
«5 недель я провела с этим мужчиной, и я могу честно сказать, что вы один из моих лучших друзей», — подписала она селфи пары.
«Это было настоящее путешествие, но я с нетерпением жду будущего, спасибо большое @celebsgodating за потрясающий опыт», — добавила она.![]()
История продолжается
Ничего не пропустите. Подпишитесь на ежедневную рассылку новостей Yahoo Lifestyle.
Или, если у вас есть идея для истории, напишите нам по телефону образ жизни[email protected] .
Архивы инструментов для форм — Laughing Lion Design
by Jennifer Farley
На предыдущих уроках вы узнали, что такое Adobe Illustrator и как ориентироваться в интерфейсе. В этом уроке мы наконец-то нарисуем! Ура.
Здесь мы сосредоточимся на том, как использовать инструменты рисования фигур в Illustrator. Этот набор инструментов включает следующее; Инструменты «Прямоугольник» (M), «Прямоугольник со скругленными углами», «Эллипс» (L), «Многоугольник», «Звезда» и «Вспышка».
Хотя на первый взгляд эти инструменты могут показаться простыми и рудиментарными, эти формы можно использовать в качестве строительных блоков для всевозможных сложных композиций.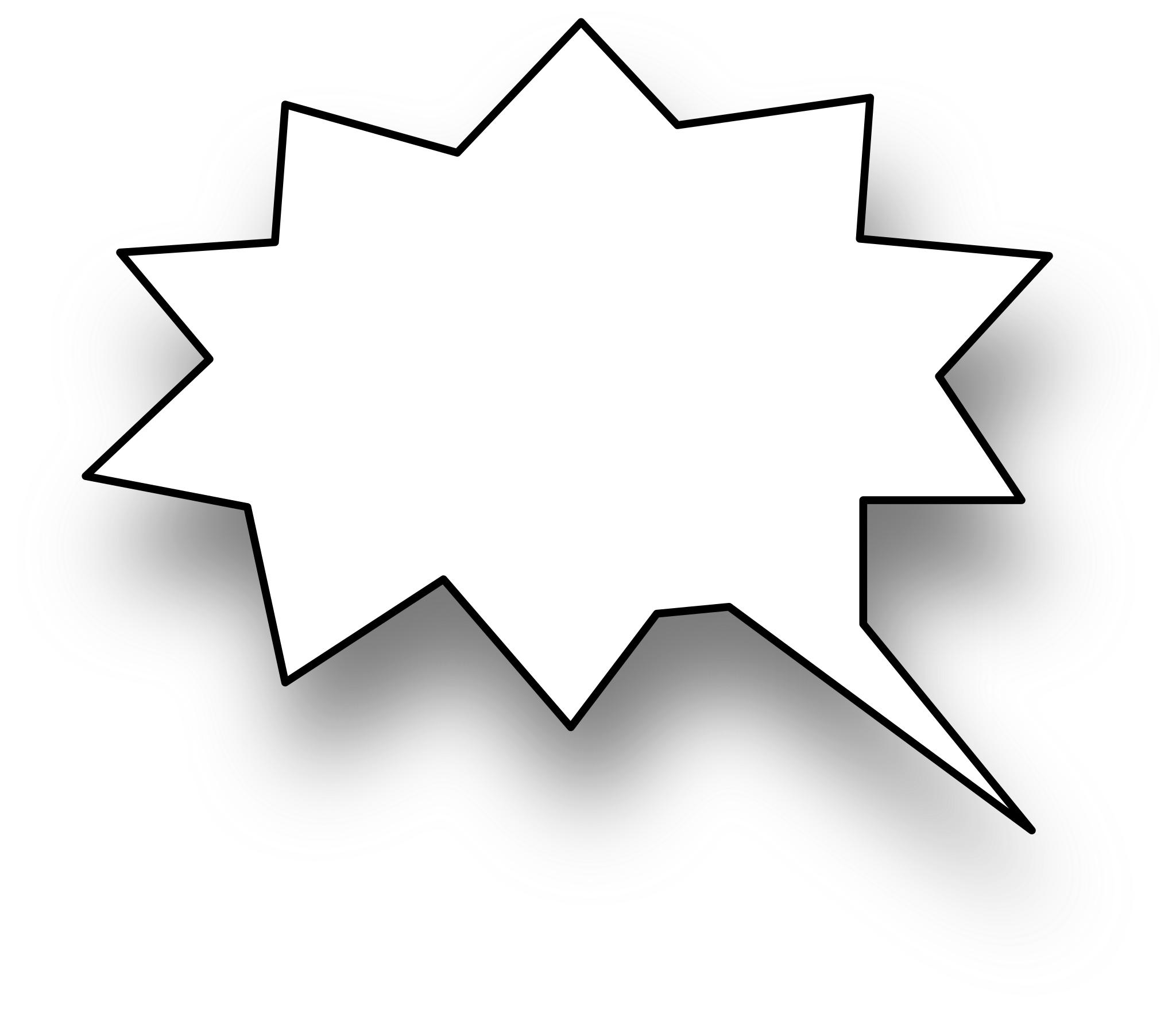 Взгляните на большинство логотипов, и вы увидите, что они состоят из простых фигур, соединенных вместе.
Взгляните на большинство логотипов, и вы увидите, что они состоят из простых фигур, соединенных вместе.
Давайте кратко рассмотрим каждый из этих инструментов по очереди.
Как нарисовать прямоугольник
1 Выберите инструмент «Прямоугольник» на панели «Инструменты» (или нажмите M на клавиатуре).
2 Перетащите по диагонали в любом направлении.
Отпустите кнопку мыши после создания горизонтального прямоугольника. Вуаля!
Как применить цвета заливки и обводки к фигуре
1 Нажмите черный инструмент «Выделение» (V) на панели инструментов. Нажмите на прямоугольник (или любую другую фигуру, которую вы нарисовали), чтобы выбрать его.
2 Выберите Цвет заливки, щелкнув всплывающее меню Цвет заливки на панели управления в верхней части экрана. Выберите цвет на открывшейся панели образцов. Цвет заливки вашей фигуры изменится.
3 Не снимая выделения с прямоугольника, нажмите всплывающее меню «Цвет обводки» на панели «Управление» (рядом с «Цветом заливки») , затем выберите цвет на открывшейся панели образцов. Обводка или граница вокруг фигуры изменится на этот цвет.
Обводка или граница вокруг фигуры изменится на этот цвет.
Вы можете обнаружить, что обводка не видна, это связано с тем, что толщина обводки по умолчанию составляет всего 1 пункт, а когда выбрана фигура, примененный вами цвет обводки скрыт рамкой выделения.
Чтобы сделать обводку толще или тяжелее, измените толщину обводки.
4 Во всплывающем меню «Толщина обводки» выберите 5 pt.
Как нарисовать идеальный квадрат
Здесь вы используете инструмент «Прямоугольник». Единственная разница в том, что теперь вы будете удерживать клавишу Shift, перетаскивая фигуру. Это ограничивает форму до идеального квадрата.
1 Выберите инструмент «Прямоугольник» на панели «Инструменты» (или нажмите M на клавиатуре).
2 Удерживайте нажатой клавишу Shift .
3 Перетащите по диагонали в любом направлении.
Отпустите кнопку мыши после того, как создадите нужный квадрат.
Как нарисовать эллипс и идеальный круг
1 Выберите инструмент «Эллипс» (L)
Если вы не видите его на панели инструментов, он скрыт под инструментом «Прямоугольник».
2 Перетащите по диагонали в любом направлении.
Чтобы превратить эллипс в идеальный круг, удерживайте нажатой клавишу Shift при перетаскивании.
Как нарисовать прямоугольник со скругленными углами
1 Выберите инструмент «Прямоугольник со скругленными углами» (он скрыт под инструментом «Прямоугольник», если вы не можете найти его на панели инструментов).
2 Перетащите по диагонали, чтобы создать прямоугольник.
Чтобы форма превратилась в квадрат со скругленными углами, удерживайте нажатой клавишу Shift при перетаскивании.
3 Чтобы изменить радиус углов при перетаскивании, нажимайте стрелки вверх или вниз на клавиатуре до того, как отпустите мышь/трекпад.Если вы отпустите мышь, вы не сможете изменить радиус углов на лету, и вам нужно будет перетаскивать новую форму. Ниже вы можете увидеть три прямоугольника со скругленными углами с разным радиусом закругления.
Как нарисовать многоугольник и изменить количество сторон
1 Выберите инструмент «Многоугольник» на панели инструментов.
2 Перетащите, пока многоугольник не станет нужного размера. Продолжая удерживать кнопку мыши, перетащите указатель по дуге, чтобы повернуть многоугольник.Добавляйте и удаляйте стороны многоугольника, нажимая клавиши со стрелками вверх и вниз — при этом вы должны удерживать кнопку мыши нажатой.
Как нарисовать треугольник
В иллюстраторе нет специального инструмента треугольника. Вместо этого мы используем наш старый друг инструмент Polygon и просто уменьшаем количество сторон до трех. Как и раньше, растяните до нужного размера и нажимайте клавишу со стрелкой вниз, пока на вашем многоугольнике не останется только три стороны.
Как нарисовать звезду
1 Выберите инструмент «Звезда» на панели инструментов.
2 Перетащите на монтажную область, пока звезда не станет нужного размера. Во время перетаскивания вы можете вращать звезду, перемещая мышь по дуге. Чтобы добавить дополнительные точки к звезде во время перетаскивания, нажмите клавишу «Вверх», чтобы удалить точки со звезды, нажмите клавишу «Вниз». Ниже вы можете увидеть четыре фигуры, созданные с помощью инструмента «Звезда» с разным количеством точек.
Во время перетаскивания вы можете вращать звезду, перемещая мышь по дуге. Чтобы добавить дополнительные точки к звезде во время перетаскивания, нажмите клавишу «Вверх», чтобы удалить точки со звезды, нажмите клавишу «Вниз». Ниже вы можете увидеть четыре фигуры, созданные с помощью инструмента «Звезда» с разным количеством точек.
Чтобы увеличить радиус самых внутренних точек — в основном, чтобы звезда выглядела более заостренной, удерживайте нажатой клавишу Ctrl (ПК) или Cmd Mac), когда вы перетаскиваете свою фигуру.
Как использовать инструмент Flare Tool
Инструмент «Вспышка» в некотором смысле является загадкой. На самом деле это не такая форма, как другая, которую мы рассматривали до сих пор. Вы можете использовать его, чтобы нарисовать то, что выглядит как блик на объективе камеры. Это довольно крутой эффект, но я не уверен, как часто вы будете его использовать. Я думаю, что умеренность является ключом к этому.
1. Выберите инструмент «Блики» (спрятан под инструментом «Прямоугольник»).
2 Вытащите сигнальную ракету! Тогда вытащите его снова! Инструмент Flare выглядит наиболее впечатляюще, когда вы используете его снова и снова.
3 Удалите инструмент Flare из своей системы и никогда больше им не пользуйтесь!
Будьте точны с инструментами формы
Большую часть времени, когда вы рисуете с помощью инструментов формы в Adobe Illustrator, вы рисуете фигуры на глаз и измеряете их вместе с другими объектами, которые есть у вас на монтажной области. Тем не менее, каждый из инструментов формы позволяет вам очень точно указать размер, радиус, точки и стороны (где это применимо). Вот как использовать точные измерения с любым из инструментов формы, которые мы рассмотрели.Возьмем для примера звезду.
1 Выберите инструмент «Звезда» на панели инструментов.
2 Вместо того, чтобы перетаскивать фигуру, просто щелкните один раз на монтажной области.
3 Откроется диалоговое окно, и вы можете ввести значения, которые вы хотите для вашей фигуры.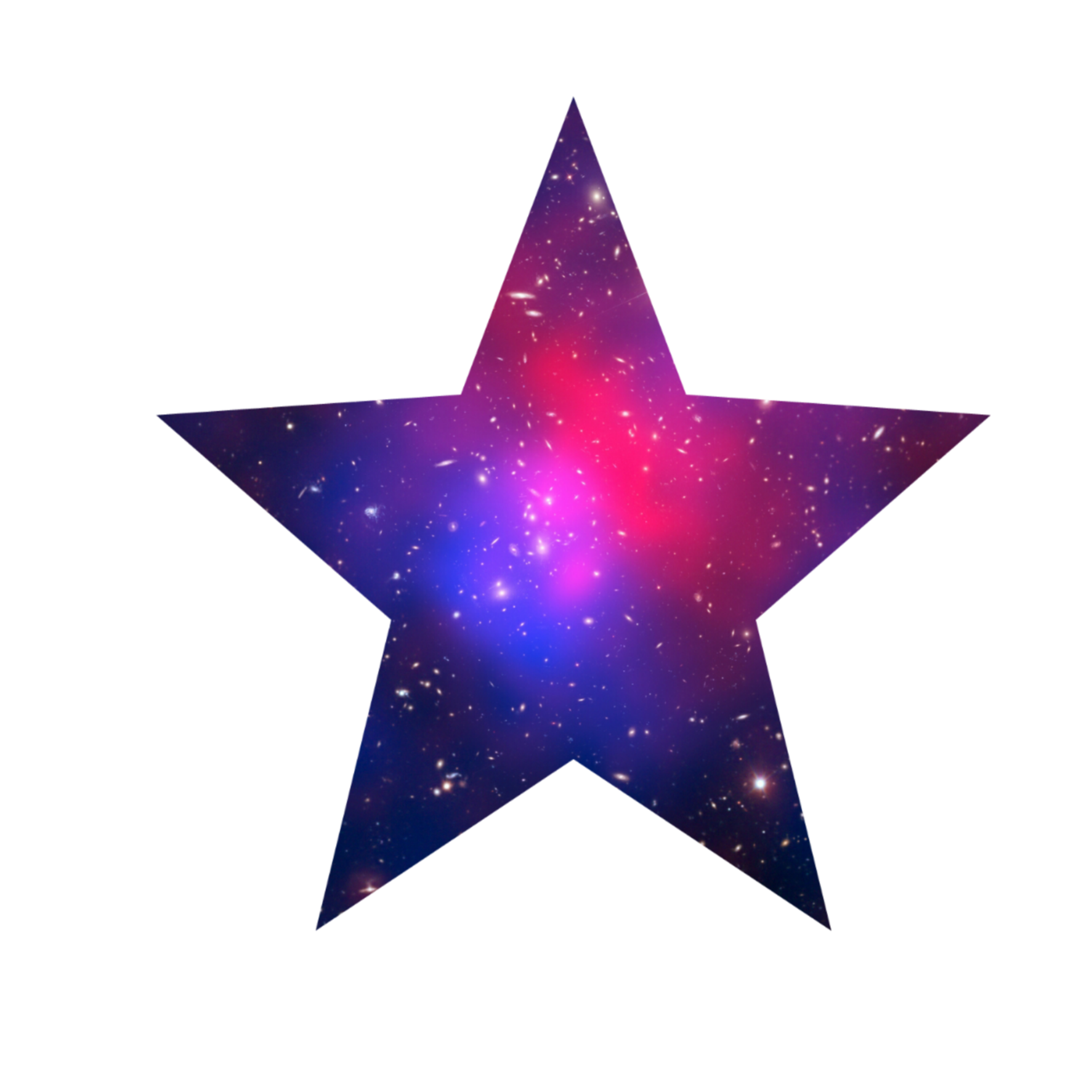
4. Нажмите «ОК», и ваша фигура появится на монтажной области.
Примечание. Это можно сделать с помощью ЛЮБОГО инструмента формы.
Итак, сегодняшнее путешествие по инструментам формы Illustrator завершено. Теперь вам нужно потренироваться! Попробуйте все инструменты по отдельности, а затем попробуйте создать композицию, используя различные формы вместе. В следующем уроке вы узнаете, как выбирать объекты на монтажной области, манипулировать ими и группировать их вместе, а пока просто нарисуйте фигуры и используйте инструмент «Выделение», чтобы перемещать их. Вот несколько примеров, которые я сделал, которые вы можете попробовать.
Попробуйте создать эти знаменитые логотипы
Если вы считаете этот урок или серию уроков Learn Illustrator полезными, поделитесь ими, используя кнопки общего доступа на этой странице.
Если у вас есть вопрос об Adobe Illustrator, задайте его в области комментариев ниже, и я сделаю все возможное, чтобы ответить на него.
 Спасибо!
Спасибо!Как создать ЭПИЧЕСКИЕ ЗВЕЗДНЫЕ ТРЕЙЛЫ С ТОЛЬКО ОДНОЙ ФОТО Brendan Williams Creative
Изучение того, как правильно снимать следы звезд, может привести к путанице. Давайте узнаем, как это сделать просто, всего с ОДНОЙ ФОТО…Загрузите изображение и следуйте инструкциям, чтобы создать ПОТРЯСАЮЩИЕ звездные следы для себя!
Люди лучше всего учатся на практике, следуйте инструкциям, загрузив изображение ниже:
В этом уроке мы также будем использовать бесплатную программу звездных следов под названием StarStax.Загрузите Starstax на Mac или ПК ниже:
Если вы больше любите читать, продолжайте читать ниже!
ЗВЕЗДНЫЙ ЭФФЕКТ МАСШТАБИРОВАНИЯ:
Первый звездный шлейф называется эффект масштабирования! Этот эффект достигается путем создания пользовательского экшена Photoshop, который мы повторяем 30-80 раз.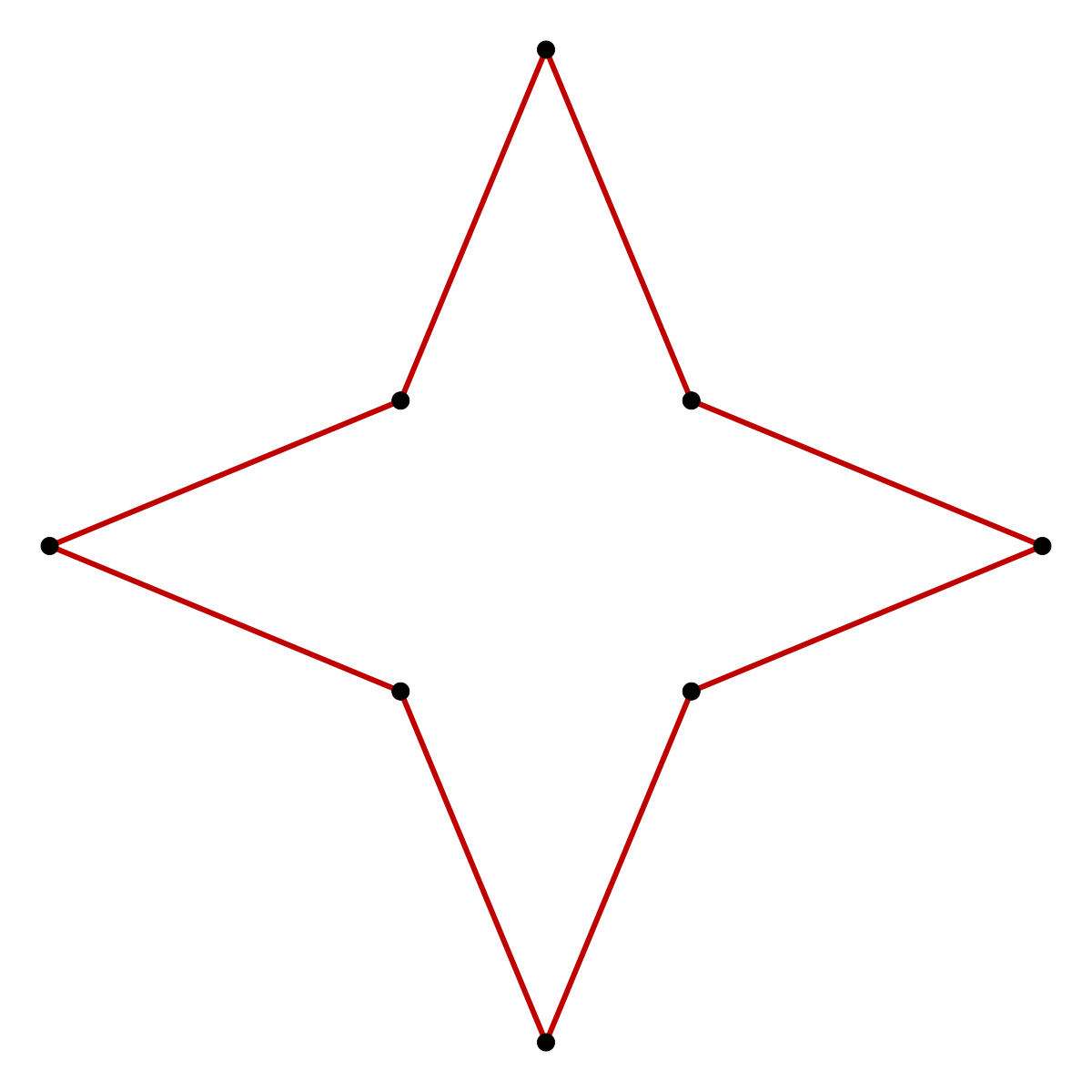 Позже мы экспортируем все эти слои в виде отдельных файлов и делаем их более четкими с помощью Starstax.
Позже мы экспортируем все эти слои в виде отдельных файлов и делаем их более четкими с помощью Starstax.
ВОТ КАК:
Так как мы неизбежно будем повторять один и тот же процесс преобразования 30-80 раз, давайте сэкономим немного времени.Давайте создадим наш собственный экшен Zoom Effect Photoshop! Нажмите кнопку воспроизведения, обведенную кружком на изображении ниже, чтобы открыть окно действий.
Если этой кнопки воспроизведения нет на вашем экране, перейдите в верхнюю часть экрана и щелкните ОКНО > ДЕЙСТВИЯ, после чего появится панель действий.
Когда ваша панель открыта, щелкните ЗНАЧОК НОВЫЙ СЛОЙ, чтобы создать новый Экшен Photoshop.
Назовите новый экшен «Эффект масштабирования», затем нажмите «ЗАПИСЬ», чтобы начать создание экшена Photoshop.
Дважды проверьте, что вы записываете, найдя красный кружок в нижней части панели действий. Теперь давайте продублируем фоновый слой, нажав CMD + J или CNTRL + J (pc), чтобы создать слой 1.
Выбрав Слой 1, нажмите CMD + T для ПРЕОБРАЗОВАНИЯ. Теперь в верхней части окна измените H (высота) и W (ширина) на 99,8%. Как только это будет сделано, установите флажок, чтобы завершить, как показано ниже:
Теперь вернитесь к панели слоев. Измените режим наложения слоя с NORMAL на LIGHTEN.После завершения мы завершаем наш экшен Photoshop. Теперь мы можем нажать кнопку остановки, чтобы закончить запись. Кнопка остановки обведена ниже:
Наш экшен Photoshop готов! Время использовать его. Убедитесь, что ваш «ЭФФЕКТ МАСШТАБИРОВАНИЯ» выбран в окне действий. Также убедитесь, что слой 1 выбран в окне слоев. Когда все будет готово, нажмите кнопку воспроизведения 30-80 раз, чтобы применить эффект масштабирования, как показано ниже:
В этом случае я решил применить это действие 35 раз.Вы можете применять действие в большей или меньшей степени в зависимости от того, насколько сильно вы хотите, чтобы ваши звездные следы отображались!
Если вас все устраивает, выберите все ваши слои и нажмите CMD + E, чтобы объединить все ваши слои в 1. Если вы предпочитаете сделать ваши звездные следы более плавными, я подробно расскажу о настройках экспорта и приложении Starstax ниже!
Если вы предпочитаете сделать ваши звездные следы более плавными, я подробно расскажу о настройках экспорта и приложении Starstax ниже!
Эффект звездного вихря:
Следующий звездный след называется эффектом вихря! Вместо того, чтобы приближать наши звезды, мы теперь вращаем их вокруг особой точки.Этот процесс очень похож на процесс, описанный в Эффекте масштабирования, с несколькими тонкими отличиями. Давайте начнем.
ВОТ КАК:
Как и прежде, мы будем применять тот же эффект к нашему изображению 30-80 раз. Давайте еще раз упростим себе задачу и создадим собственный экшен Photoshop!
Нажмите кнопку воспроизведения, чтобы открыть панель действий. Если вы не видите значок воспроизведения: перейдите в верхнюю часть экрана и нажмите ОКНО > ДЕЙСТВИЯ, после чего появится панель действий.Чтобы создать новое действие, щелкните значок НОВЫЙ СЛОЙ, как показано выше.
Назовите новое действие «ВИХРЕВЫЙ ЭФФЕКТ», затем нажмите «ЗАПИСЬ», чтобы начать создание нового действия.
Дважды проверьте, что вы записываете, найдя значок записи в красном кружке в нижней части окна действий. Как и раньше, наш первый шаг — продублировать наш фоновый слой, нажав CMD + J.
.Затем мы нажмем CMD + T, чтобы ПРЕОБРАЗОВАТЬ наше изображение. Выберите место на изображении, чтобы поместить точку привязки.Где бы вы ни разместили эту точку, ваши звезды будут вращаться вокруг этой области. Я переместил свой в левый верхний угол, как показано ниже:
Далее мы перейдем к верхней части нашего окна и изменим H (высота) на 99,8%, а угол на 0,2. После завершения нажмите флажок, чтобы завершить преобразования.
Наконец, измените режим наложения слоя с Нормального на Светлее. Теперь наше действие завершено, поэтому мы можем продолжить и нажать кнопку остановки, чтобы закончить запись. Подробно на изображении ниже:
Теперь, выбрав слой 1, нажмите кнопку воспроизведения на нашем эффекте вихря.Примените это действие 30-80 раз.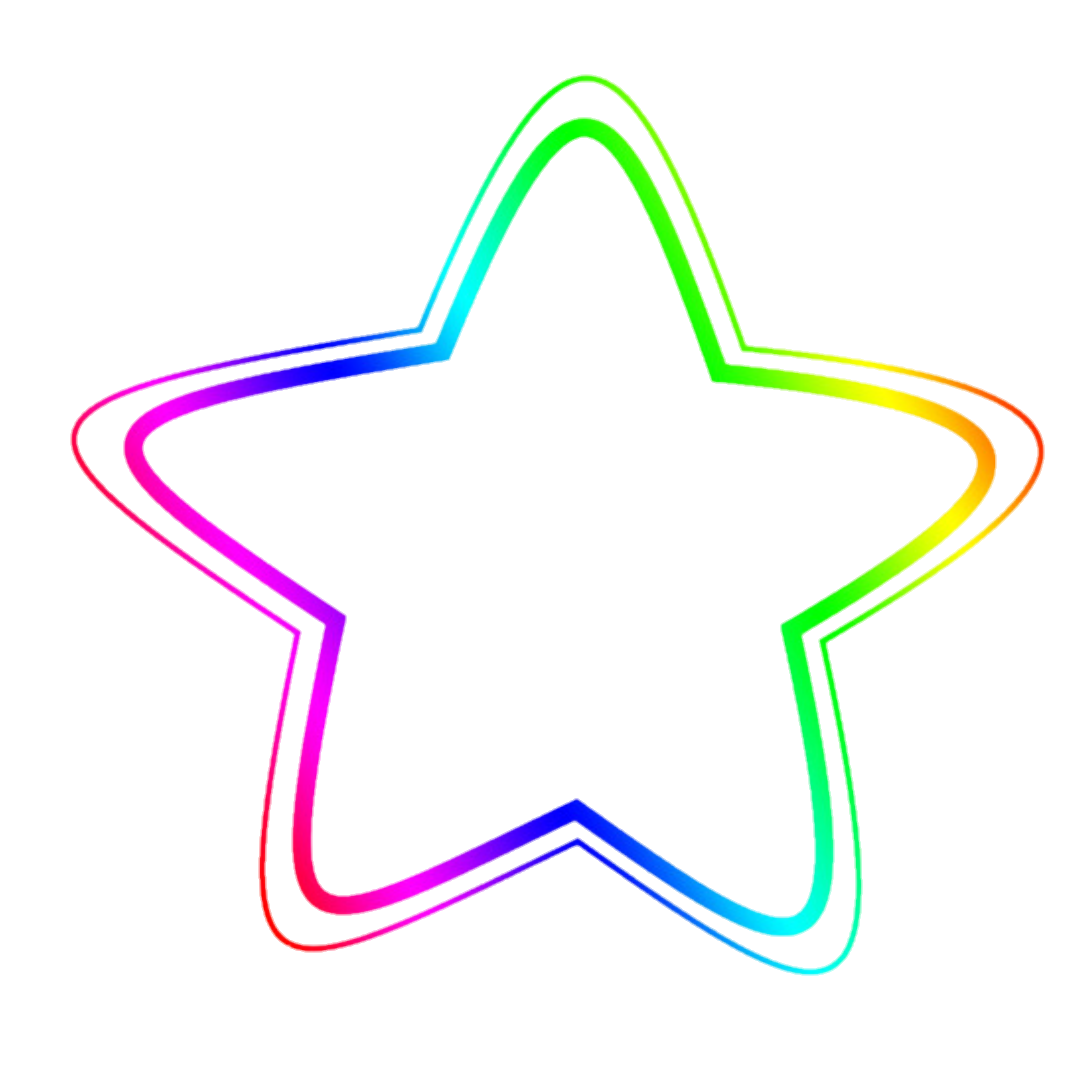 В моем случае я применил эффект 46 раз. Если вы хотите добавить больше эффекта, продолжайте применять действие Vortex Effect к своим слоям!
В моем случае я применил эффект 46 раз. Если вы хотите добавить больше эффекта, продолжайте применять действие Vortex Effect к своим слоям!
Теперь мы создали наши эффекты! Давайте сделаем эти звездные следы более гладкими с помощью Starstax.
СЛОЕВ В ФАЙЛЫ:
Давайте экспортируем все наши слои в отдельные файлы. Мы можем сделать это, выбрав ФАЙЛ > ЭКСПОРТ > СЛОИ В ФАЙЛЫ.
Установите тип файла JPEG или PNG-24.Я предпочитаю использовать JPEG, так как размеры файлов меньше, а экспорт из Photoshop происходит в 10 раз быстрее. Использование JPEG оставит у вас белую рамку вокруг изображения после использования Starstax.
Если вам не нужна белая рамка, экспортируйте файлы в формат PNG-24. Помните, что белые границы можно обрезать.
Установите папку назначения для всех ваших файлов слоев и нажмите «Выполнить», когда будете готовы. Все ваши слои будут экспортированы в конечный файл. Теперь мы откроем все эти файлы в Starstax.
Этот процесс может занять несколько минут.
Теперь мы готовы перенести наши файлы в Starstax! В приведенных ниже примерах я использую следы звезд с эффектом масштабирования. Не беспокойтесь, настройки для трасс Zoom и Vortex в Starstax абсолютно одинаковы.
Вот как:
Откройте папку с только что выбранными файлами, выберите все, затем перетащите в звездочку Starstax, как показано ниже:
После того, как все ваши файлы будут импортированы, перейдите в правую часть окна и щелкните значок шестеренки.Перейдите на вкладку «СМЕШИВАНИЕ» и убедитесь, что режим наложения установлен на «ЗАПОЛНЕНИЕ ЗАЗОРОВ».
После того, как вы установили режим наложения, вернитесь в левую часть экрана и нажмите кнопку ПРОЦЕСС, чтобы создать следы звезд.
Когда обработка будет завершена, переместитесь вправо от окна и нажмите на гаечный ключ. Здесь вы можете настроить параметры для заполнения пробелов в ваших тропах! Ниже приведены настройки, которые я люблю использовать. Тем не менее, я призываю вас экспериментировать!
Теперь мы сгладили наши звездные следы, и они готовы к экспорту! Нажмите на кнопку сохранения и установите место назначения для вашего файла!
Итак, мы научились создавать эти удивительные звездные дорожки, но что теперь? Теперь пришло время добавить эти звезды на некоторые из ваших изображений!
Эти следы — отличный эффект, чтобы люди задавались вопросом: «Как, черт возьми, они это сделали?».![]() Ну, теперь ты знаешь… иди взорви мозги. 🙂
Ну, теперь ты знаешь… иди взорви мозги. 🙂
Вот как я использовал этот эффект в одном из своих изображений:
Если вам понравился этот урок и вы хотите видеть больше подобных, подпишитесь на BRENDAN WILLIAMS CREATIVE. Просто заполните форму ниже и вы будете добавлены в список!
Подписчики первыми получают новые учебные пособия, эксклюзивные скидки на курсы, распечатки и многое другое! Зарегистрируйтесь ниже:
[контактная форма для = »[электронная почта защищена]» тема = «ПОДПИСАТЬСЯ В СПИСОК ЭЛЕКТРОННОЙ ПОЧТЫ BWC» [метка контактного поля = «имя» тип = «имя» обязательно = «1» / [метка контактного поля = «Электронная почта» тип = «электронная почта» требуется = «1» /][/контактная форма]
Приятного творчества 🙂
-Брендан
90 000 фанатов Хлои Кардашьян растерялись после того, как заметили неудачный фотошоп 90 00114 января 2022, 14:35
Звезду реалити-шоу обвинили в том, что она «пытается сделать ноги тоньше», так как фанаты заметили неудачный фотошоп на недавних фотографиях.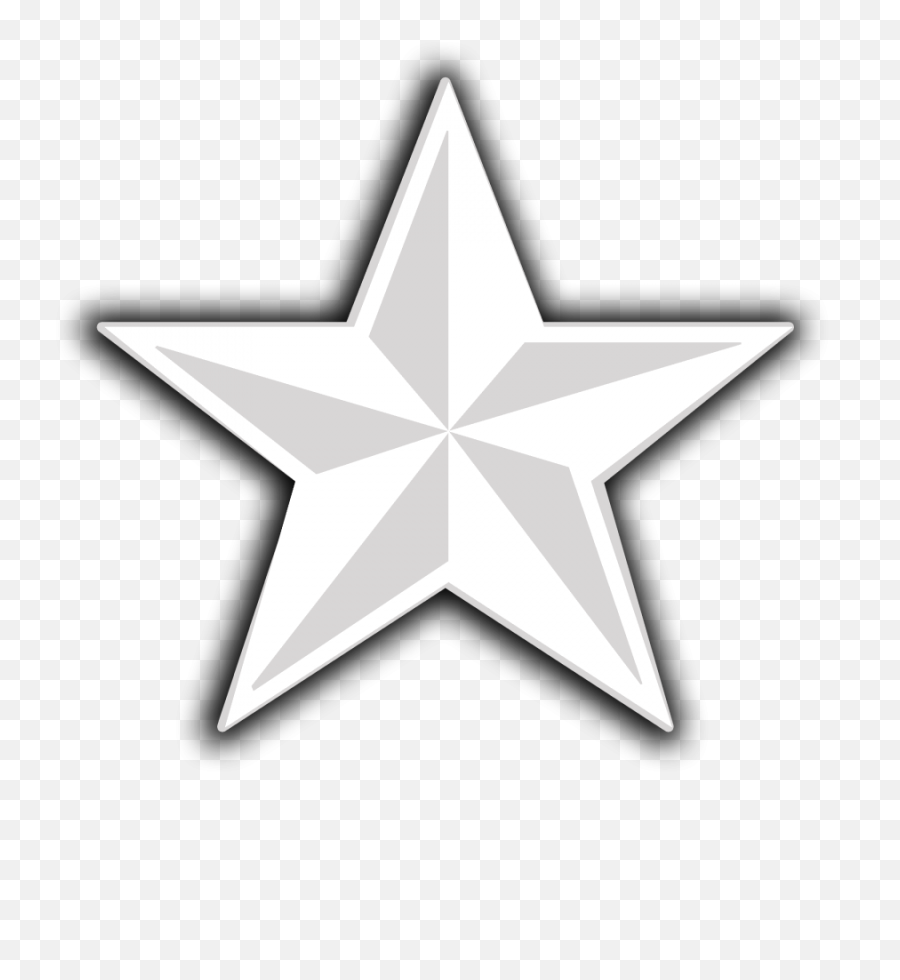
Хлоя Кардашьян привела своих поклонников в замешательство после того, как они заметили серьезную ошибку фотошопа на своих недавних фотографиях.
В четверг (13 января) звезда The Keeping Up With The Kardashians поделилась потрясающими фотографиями, демонстрирующими ее пышные формы.
Однако поклонники утверждают, что звезда изменила свое фото, чтобы изменить свою внешность.
Хлои Кардашьян позирует в облегающем платье серебристого цвета на своих новых фотографиях в Instagram. Рисунок: ИнстаграмПоклонники поспешили обозвать Хлою, заметив, какими «длинными» выглядят ее пальцы на ее новых фотографиях, разоблачая ее неудачный фотошоп.
37-летняя мать одного ребенка позировала в серебряном облегающем мини-платье и дополнила его коричневыми сапогами до колен.
В то время как некоторые фанаты хвалили звезду за ее новый образ, другие критиковали звезду за то, что она обманывает людей своими сильно отредактированными фотографиями.
Несколько фанатов обвинили Хлою в том, что она подкорректировала свои ноги, чтобы они выглядели длиннее и тоньше, а взамен удлинила пальцы.
Поклонники заметили неудачный фотошоп на новом фото Хлои Кардашьян. Рисунок: ИнстаграмОдин фанат написал: «Я знаю, что я не единственный, кто видел их руки», а другой спросил: «Почему у тебя такая длинная рука?»
Фанат пошутил: «Если мы будем играть в войну больших пальцев, ты точно выиграешь», а другой написал: «Хлоя, девочка, мы можем увидеть ИЗОГНУТЫЕ ЛИНИИ».
Пользователь Instagram прокомментировал: «Длинные пальцы, лол», а другой добавил: «Твоя рука выглядит такой длиннойgggg».
Хлоя делится своей 3-летней дочерью Тру с Тристаном Томпсоном, который недавно попал в заголовки газет из-за того, что за его спиной забеременела еще одна женщина.
Тем не менее, у Тристана была история заголовков, касающихся обмана основателя Good American.
За несколько дней до того, как Хлоя родила дочь в 2018 году, Тристан был заснят на камеру с другой женщиной.
У Тристана Томпсона и Хлои Кардашьян есть 3-летняя дочь Тру Томпсон. Рисунок: ИнстаграмХотя Хлоя приняла извинения Тристана и дала ему еще один шанс, он доказал, что не изменился после поцелуя тогдашней лучшей подруги Кайли Дженнер Джордин Вудс на домашней вечеринке.
Тристан переспал с Марали Николс, родив еще одного ребенка, в то время как он все еще был с Хлоей. Новорожденный мальчик — третий ребенок Тристана, поскольку у него также есть пятилетний сын Принц от бывшей Джордан Крейг.
Выделение нерегулярных областей — Photoshop CC: The Missing Manual, 2nd Edition [Book]
Как вы можете себе представить, области, которые не являются однородными по форме или цвету , могут быть настоящим медведем при выборе. К счастью, в арсенале Photoshop есть несколько инструментов, которые помогут вам выполнить работу. В этом разделе вы узнаете о трех лассо и инструменте «Перо», а также о нескольких способах совместного использования этих инструментов для выделения труднодоступных мест.
Набор инструментов «Лассо» содержит три инструмента произвольной формы, с помощью которых можно обвести область, которую требуется выделить. Если у вас удивительно устойчивая рука с мышью или вы используете цифровой планшет для рисования (см. врезку на The Joy of Painter), вы можете влюбиться в старый простой инструмент Lasso. Если вы пытаетесь выделить объект с большим количеством прямых краев, инструмент «Многоугольное лассо» сделает вас гордым. А магнитное лассо пытается создать выделение вместо , изучая цвет пикселей, над которыми находится курсор.В этом разделе описываются все три инструмента, которые находятся в одном слоте в верхней части панели инструментов (см. рис. 4-14).
Рис. 4-14. Так много арканов, так мало времени! Обычный инструмент «Лассо» отлично подходит для рисования выделения от руки, «Многоугольное лассо» хорош для рисования выделения вокруг фигур с большим количеством прямых линий, а «Магнитное лассо» похож на автоматическую версию обычного лассо — он пытается создать выделение. для тебя.
Обычный инструмент «Лассо» позволяет рисовать выделение совершенно произвольно, как если бы вы рисовали карандашом.Чтобы активировать этот инструмент, просто щелкните его на панели «Инструменты» (его значок выглядит как крошечное лассо — ничего удивительного) или нажмите клавишу L. Затем щелкните в своем документе и перетащите, чтобы создать выделение. Когда вы отпустите кнопку мыши, Photoshop завершит выделение прямой линией (то есть, если вы не завершите его самостоятельно, наведя указатель мыши на исходную точку), и вы увидите марширующих муравьев.
Панель параметров имеет одинаковые настройки как для инструмента «Лассо», так и для инструмента «Многоугольное лассо»:
Режим .Эти четыре значка (обозначены на рис. 4-14) позволяют выбирать один из режимов, доступных для большинства инструментов выделения: «Создать», «Добавить к выделенному», «Вычесть из выделенного» и «Пересечь с выделенным». Они подробно обсуждались в разделе «Прямоугольные и эллиптические инструменты выделения».
Перо . Если вы хотите, чтобы Photoshop смягчил края вашего выделения, введите значение в пикселях в этом поле. В противном случае выбор будет иметь жесткий край. (См. рамку «Мягкая сторона выделения», чтобы узнать больше о растушевке.)
Сглаживание . Если вы оставите этот параметр включенным, Photoshop слегка размоет края вашего выделения, сделав их менее зазубренными — в инструментах «Прямоугольная и эллиптическая область выделения» есть детали.
Уточнить край . Эта кнопка вызывает мощное диалоговое окно «Уточнить край», которое можно использовать для точной настройки выделения (это особенно полезно при выделении волос и меха). Вы узнаете все об этом, начиная с создания выделения с помощью каналов.
Если на вашем изображении много прямых линий (например, звезда на рис. 4-15), вам подойдет инструмент «Многоугольное лассо». Вместо того, чтобы позволить вам нарисовать выделение любой формы, Polygonal Lasso рисует только 90 123 прямых 90 124 линий. Его очень просто использовать: щелкните один раз, чтобы установить начальную точку, переместите курсор вдоль формы элемента, который вы хотите выбрать, а затем щелкните еще раз в месте изменения угла; повторяйте этот процесс, пока не обрисуете всю форму.Чтобы завершить выбор, наведите курсор на первую созданную точку. Когда под курсором появится крошечный кружок (он выглядит как символ градуса), щелкните один раз, чтобы закрыть выделение и вызвать марширующих муравьев.
Рис. 4-15. Инструмент «Многоугольное лассо» идеально подходит для выделения геометрических фигур и областей с большим количеством углов. Если вам нужно временно переключиться на обычный инструмент «Лассо», чтобы уточнить выделение, нажмите и удерживайте клавишу «Option» (Alt на ПК), чтобы рисовать от руки. И наоборот, если вы используете обычный инструмент «Лассо», почти невозможно провести прямую линию, если у вас нет твердой руки хирурга.Но если вы нажмете и удержите клавишу Option (Alt на ПК), а затем отпустите кнопку мыши, вы временно переключитесь на инструмент «Многоугольное лассо», чтобы рисовать прямую линию. Когда вы отпускаете клавишу Option (Alt), Photoshop завершает выделение прямой линией.
Подсказка
Чтобы отказаться от выделения, которое вы начали рисовать с помощью любого инструмента «Лассо», просто нажмите клавишу Esc.
Этот инструмент обладает всеми возможностями других инструментов лассо, за исключением того, что он умный — или, по крайней мере, пытается им быть! Щелкните один раз, чтобы установить начальную точку, и магнитное лассо попытается угадать 90 123 90 124 того, что вы хотите выбрать, исследуя цвета пикселей, над которыми находится ваш курсор (вам даже не нужно удерживать кнопку мыши нажатой).Когда вы наводите курсор на ребра, которые хотите выделить, он устанавливает дополнительные 90 123 точки привязки 90 124 (точки крепления, которые фиксируются на пути, который вы отслеживаете; они выглядят как крошечные прозрачные квадраты). Чтобы закрыть выделение, наведите курсор на начальную точку. Когда под курсором появится крошечный кружок, щелкните один раз, чтобы закрыть выделение и вызвать марширующих муравьев (или трижды щелкните, чтобы закрыть выделение прямой линией).
Как вы понимаете, инструмент «Магнитное лассо» работает лучше всего, когда между объектом, который вы хотите выделить, и областью вокруг него имеется сильный контраст (см. рис. 4-16).Если вы достигли области, которая не имеет большого контраста, или острого угла, вы можете немного подтолкнуть инструмент, щелкнув, чтобы установить несколько собственных опорных точек. Если он сбивается с пути и устанавливает ошибочную опорную точку, нажмите клавишу «Удалить» (Backspace на ПК), чтобы избавиться от этой точки, а затем щелкните, чтобы установить дополнительные опорные точки, пока не достигнете области с большим контрастом, где можно доверять инструменту. ставить свои точки.
Рис. 4-16. Магнитное лассо отлично подходит для выделения объектов на однотонном высококонтрастном фоне, поскольку оно может легко найти край объекта.Для достижения наилучших результатов медленно водите курсором по краю объекта (вам не нужно удерживать кнопку мыши нажатой). Чтобы нарисовать прямую линию, временно переключитесь на инструмент «Многоугольное лассо», щелкнув с нажатой клавишей Option (на ПК с нажатой клавишей Alt) в том месте, где должна начинаться линия, а затем щелкнув в том месте, где она должна заканчиваться. Затем Photoshop снова переключается на магнитное лассо, и вы можете продолжать скользить по остальной части объекта.
Совет
Если вам не нравится курсор Магнитного лассо (который выглядит как треугольник и подковообразный магнит), нажмите клавишу Caps Lock, чтобы изменить его на курсор-кисть с перекрестием в центре.Нажмите Caps Lock еще раз, чтобы вернуться к стандартному курсору. Кроме того, вы можете использовать настройки Photoshop, чтобы изменить его на точный курсор; Управление внешним видом курсора кисти объясняет, как это сделать.
Вы можете добиться лучших результатов с помощью этого инструмента, изменив настройки его панели параметров (как показано на рис. 4-16). Помимо обычных подозреваемых, таких как режим выделения, растушевка и сглаживание (все это обсуждалось в инструментах прямоугольного и эллиптического выделения и инструментах прямоугольного и эллиптического выделения), вы также получаете:
Ширина определяет, насколько близко должен быть ваш курсор чтобы быть на краю для магнитного лассо, чтобы выбрать его.По умолчанию в этом поле установлено значение 10 пикселей, но вы можете ввести значение от 1 до 256. Используйте меньшее число, когда пытаетесь выбрать область, края которой имеют много изгибов и поворотов, и большее число. для области с достаточно ровными краями. Например, чтобы выбрать желтую розу на рис. 4-16, вы должны использовать более высокие настройки для лепестков и более низкие настройки для листьев, потому что они очень зубчатые.
Подсказка
Вы можете изменить настройку ширины с шагом 1 пиксель во время использования магнитного лассо, нажимая клавиши [ и ].Вы также можете нажать Shift-[, чтобы установить ширину на 1, и Shift-], чтобы установить ее на 256.
Контрастность определяет, какая цветовая разница должна быть между соседними пикселями, чтобы магнитное лассо распознало их как край. Вы можете попробовать увеличить этот процент, если хотите выбрать ребро, которое не очень четко определено, но вам может повезти больше с другим инструментом выделения. Если вы любите сочетания клавиш, нажмите клавишу запятой (,) или точки (.), чтобы уменьшить или увеличить этот параметр с шагом в 1 процент, соответственно и , когда вы делаете выбор; добавьте к этим сочетаниям клавиш клавишу Shift, чтобы установить ее на 1 процент или 100 процентов соответственно.
Частота определяет, сколько опорных точек закладывает инструмент. Вам нужно больше опорных точек для выбора области с большим количеством деталей, чем для гладкой области. Если установить для этого поля значение 0, Photoshop добавит очень мало точек, а значение 100 сделает вечеринку с очками. Заводская настройка — 57 — обычно работает нормально. Вы можете нажать клавишу с запятой (;) или апостроф (‘) 90 123, когда 90 124 вы используете инструмент, чтобы уменьшить или увеличить этот параметр на 3 соответственно; добавьте клавишу Shift к этим сочетаниям клавиш, чтобы переключаться между 1 и 100.
Используйте давление планшета, чтобы изменить ширину пера . Если у вас есть цифровой планшет для рисования, чувствительный к давлению, включение этого параметра, значок которого выглядит как кончик пера с кругами вокруг него, позволяет переопределить параметр «Ширина», сильнее или слабее нажимая на планшет стилусом. (Во вставке The Joy of Painter содержится дополнительная информация о планшетах для цифрового рисования.)
Refine Edge . Если вам нужно уточнить выделение, нажмите эту кнопку, чтобы открыть диалоговое окно «Уточнить край», о котором вы узнаете, начиная с создания выделения с помощью каналов.
Выделение с помощью области фокусировки
Новые инструменты выделения появляются не часто, но когда они появляются, они чрезвычайно полезны (показательный пример: инструмент «Быстрое выделение»). Новым в этой версии Photoshop CC является команда «Область фокусировки», которую вы можете использовать для автоматического выбора области фотографии, которая в фокусе (другими словами, часть, которая четкая, а не размытая). Лучше всего он работает с изображениями с ярким, сфокусированным объектом и мягким размытым фоном, как на рис. 4-17.
Примечание
Чтобы самостоятельно попробовать эту новую команду, перейдите на страницу Missing CD этой книги по адресу www.missingmanuals.com/cds и загрузите файл Cowgirl.jpg .
Рис. 4-17. С приличным контрастом выбор, который вы получаете с помощью этой команды, чертовски хорош! Редкая фотография, где область фокусировки создает идеальное выделение, но вы можете достаточно легко настроить результат, используя настройки, показанные здесь. Кроме того, эта команда является отличным первым шагом в создании выделения, которое вы собираетесь настроить в диалоговом окне «Уточнить край».Меню «Вид» позволяет изменить способ предварительного просмотра выделенного в документе Photoshop; см. стр. 183 для обсуждения этих опций.
Чтобы использовать этот удобный новый помощник выбора, откройте изображение и выберите «Выделение» → «Область фокуса». Photoshop анализирует ваше изображение и автоматически создает первоначальный выбор. Если результат не идеален (и он не будет), в диалоговом окне «Область фокусировки» перетащите ползунок «Диапазон фокусировки» влево, чтобы выбрать меньше пикселей в области фокусировки, или вправо, чтобы выбрать больше. Вы также можете навести указатель мыши на свое изображение и закрасить любые области, пропущенные Photoshop, которые вы хотите, чтобы включила в выделение (Photoshop автоматически активирует кисть «Добавить», отмеченную на рис. 4-17).Когда вы отпускаете кнопку мыши, Photoshop анализирует то, что вы нарисовали. Если между краем вашего объекта и фоном в этой области имеется приличный контраст, Photoshop включает эту часть объекта в выделение.
Совет
При точной настройке выделенного фрагмента, созданного с помощью команды «Область фокусировки», полезно увеличивать изображение, нажимая ⌘-+ (Ctrl-+ на ПК) несколько раз. Нажатие пробела вызывает инструмент «Рука», который вы можете использовать для перемещения по изображению после увеличения.(В качестве альтернативы вы можете использовать инструменты «Масштаб» и «Рука» в диалоговом окне «Область фокусировки».)
Чтобы удалить область из выделения, щелкните кисть «Вычитание», чтобы активировать ее, а затем проведите кистью по этому месту или просто Option- перетащите (Alt-перетащите на ПК) кисть «Добавить», чтобы перевести ее в режим вычитания. В любом случае, когда вы отпускаете кнопку мыши, Photoshop анализирует область, которую вы закрасили, и (надеюсь) удаляет ее из выделения (опять же, насколько хорошо Photoshop работает, зависит от степени контраста между вашим объектом и фоном).
Щелчок по треугольному треугольнику рядом с пунктом «Дополнительно» открывает ползунок «Уровень шума изображения», который можно использовать, чтобы Photoshop не включал слишком много шумного фона изображения в выделение. Перетаскивание влево включает в выбор больше шумных областей вашего изображения; перетаскивание вправо исключает их.
Совет
Если выделение все еще нуждается в доработке, нажмите «Уточнить край», чтобы открыть выделение в мощном диалоговом окне «Уточнить край», описание которого начинается в разделе «Создание выделения с каналами».
Когда выделение выглядит хорошо, включите параметр «Смягчение краев», чтобы применить небольшое размытие вокруг краев выделения, чтобы они не выглядели неровными, а затем используйте меню «Вывод», чтобы сообщить Photoshop, что делать с выделением. (Ваши варианты говорят сами за себя; они идентичны тем, которые вы получаете в диалоговом окне «Уточнение краев», которые рассматриваются в разделе «Уточнение краев».) Когда закончите, нажмите «ОК».
Выделение с помощью инструмента «Перо»
Еще один отличный способ выделить объект или область неправильной формы — обвести его контур с помощью инструмента «Перо».Технически, вы не рисуете выделение с помощью этого метода; вы рисуете контур (Рисование контуров с помощью инструмента «Перо»), который затем можно загрузить в качестве выделения или использовать для создания векторной маски (Использование векторных масок). Этот метод требует некоторой практики, потому что инструмент «Перо» не является вашим обычным, повседневным, ну… перо , но он будет создавать самые плавные выделения по эту сторону Рио-Гранде. Перейдите к главе 13, чтобы прочитать все об этом.
Использование инструментов выделения вместе
Какими бы замечательными ни были инструменты выделения Photoshop по отдельности , они гораздо более эффективны, если вы используете их вместе .
Помните, что каждый обсуждаемый инструмент имеет режимы «Добавить к выделению» и «Вычесть из выделения»? Это означает, что независимо от того, с какого инструмента вы начинаете, вы можете добавлять к активному выделению или удалять его с помощью совершенно другого инструмента. Посмотрите на рисунок 4-18, на котором вы найдете пару идей по совместному использованию инструментов выделения. А благодаря функции подпружиненных инструментов — нажмите и удерживайте сочетание клавиш инструмента, чтобы временно переключиться на него, затем отпустите клавишу, чтобы вернуться к текущему инструменту (см. Совет по совету) — переключение между инструментами происходит мгновенно. .
Как видите, существует огромное количество способов создания выделения, хотя любой сделанный вами выбор, скорее всего, потребует настройки, какой бы метод вы ни использовали. Следующий раздел посвящен совершенствованию выборов.
Как создать 10 основных фигур в Adobe Photoshop — Medialoot
Инструменты Photoshop
Если вы читали пост «Элементы и принципы дизайна», то наверняка помните, что формы являются одним из ключевых элементов — неотъемлемым строительным блоком, используемым дизайнерами для создания чего-то гораздо большего, чем сумма его частей.Форма — это элемент, определяемый своим периметром: замкнутый контур. Это область, которая содержится в подразумеваемой линии и имеет два измерения: высоту и ширину. Сегодня я покажу вам, как создать 10 основных фигур в Photoshop с помощью различных инструментов.
Поскольку все основные фигуры, которые мы будем создавать в Photoshop, будут векторными фигурами (поэтому мы можем увеличивать или уменьшать их без потери качества), есть вещь, на которую нужно обратить особое внимание, чтобы сделать их.Для каждого инструмента, который мы выбираем (прямоугольник, перо, эллипс и т. д.), нам нужно установить режим инструмента на «Форма». Чтобы установить режим инструмента на форму, каждый раз, когда мы выбираем инструмент на панели инструментов, на верхней панели инструментов будет раскрывающееся меню для этого конкретного инструмента. На верхней панели инструментов рядом со значком инструмента будет выпадающее меню режима инструмента. Нажмите на это раскрывающееся меню и выберите «Форма».
Квадрат
На панели инструментов выберите инструмент «Прямоугольник» (U) и убедитесь, что режим инструмента установлен на «Форма» на верхней панели инструментов.
Щелкните один раз по холсту и в новом окне установите нужный размер квадрата и нажмите OK. В этом случае мой будет иметь размер ширины и высоты 350 пикселей.
Прямоугольник
На панели инструментов выберите инструмент «Прямоугольник» (U) и убедитесь, что режим инструмента установлен на «Форма» на верхней панели инструментов.
Щелкните один раз по холсту и в новом окне установите нужный размер прямоугольника и нажмите OK. В этом случае мой будет иметь ширину 350 пикселей и высоту 200 пикселей.
Круглый квадрат
На панели инструментов выберите инструмент «Прямоугольник со скругленными углами» (U) и убедитесь, что режим инструмента установлен на «Форма» на верхней панели инструментов.
Щелкните один раз по холсту и в новом окне установите нужный размер округленного квадрата и радиус и нажмите OK. В этом случае мой будет иметь размер ширины и высоты 350 пикселей с радиусом 10 пикселей.
Прямоугольник со скругленными углами
На панели инструментов выберите инструмент «Прямоугольник со скругленными углами» (U) и убедитесь, что режим инструмента установлен на «Форма» на верхней панели инструментов.
Щелкните один раз по холсту и в новом окне установите нужный размер прямоугольника со скругленными углами и радиус, а затем нажмите кнопку ОК. В этом случае мой будет иметь ширину 350 пикселей, высоту 200 пикселей и радиус 10 пикселей.
Круг
На панели инструментов выберите инструмент «Эллипс» (U) и убедитесь, что режим инструмента установлен на «Форма» на верхней панели инструментов.
Щелкните один раз по холсту и в новом окне установите нужный размер круга и нажмите OK. В этом случае мой будет иметь размер ширины и высоты 350 пикселей.
Овальный
На панели инструментов выберите инструмент «Эллипс» (U) и убедитесь, что режим инструмента установлен на «Форма» на верхней панели инструментов.
Щелкните один раз по холсту и в новом окне установите нужный размер овала и нажмите OK. В этом случае мой будет иметь ширину 350 пикселей и высоту 200 пикселей.
Треугольник
На панели инструментов выберите инструмент «Многоугольник» (U) и убедитесь, что режим инструмента установлен на «Форма» на верхней панели инструментов.
Щелкните один раз по холсту и в новом окне установите нужный размер треугольника (мой будет иметь ширину и высоту 350 пикселей) и количество сторон на 3 и нажмите кнопку ОК.
Пентагон
На панели инструментов выберите инструмент «Многоугольник» (U) и убедитесь, что режим инструмента установлен на «Форма» на верхней панели инструментов.
Щелкните один раз по холсту и в новом окне установите желаемый размер пятиугольника (у меня ширина и высота будут 350 пикселей), установите количество сторон на 5 и нажмите ОК.
5-конечная звезда
На панели инструментов выберите инструмент «Многоугольник» (U) и убедитесь, что режим инструмента установлен на «Форма» на верхней панели инструментов.
Щелкните один раз по холсту и в новом окне установите желаемый размер звезды (у меня ширина и высота будут 350 пикселей), установите количество сторон на 5, установите флажок «Звезда», установите отступ сторон на 50 % и нажмите ОК.
Алмаз
На панели инструментов выберите инструмент «Многоугольник» (U) и убедитесь, что режим инструмента установлен на «Форма» на верхней панели инструментов.
Щелкните один раз по холсту и в новом окне установите желаемый размер ромба (мой будет иметь ширину 200 пикселей и высоту 350 пикселей), установите количество сторон на 4, установите флажок «Звезда», установите Отступ сторон до 0% и нажмите OK.
Об инструменте «Многоугольник»
Как вы, возможно, заметили, наши последние 4 основные фигуры были созданы с использованием нескольких различных опций в окне параметров инструмента.Если вы хотите пойти немного дальше и создать неограниченное количество фигур с помощью инструмента «Многоугольник», поэкспериментируйте, изменив некоторые настройки, как показано в следующих примерах; но помните, всегда устанавливайте режим инструмента на форму, чтобы масштабировать его вверх и вниз без потери качества.
Последний совет
Если в какой-то момент после создания фигуры вы захотите изменить цвет фигуры, вам просто нужно дважды щелкнуть миниатюру слоя этой фигуры и в окне «Палитра цветов» выбрать новый цвет, который вы хотите применить, и нажать «ОК».
.

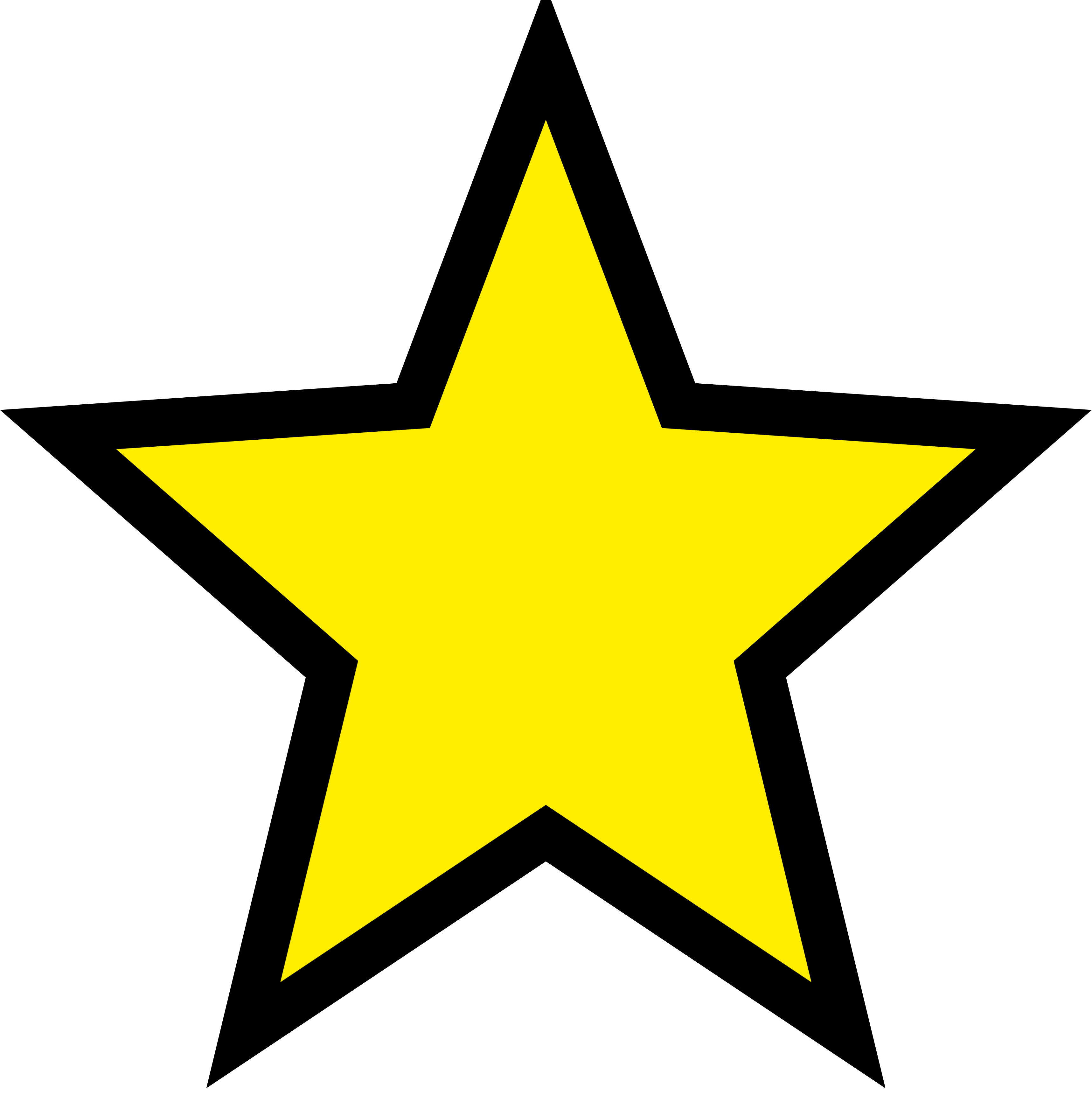

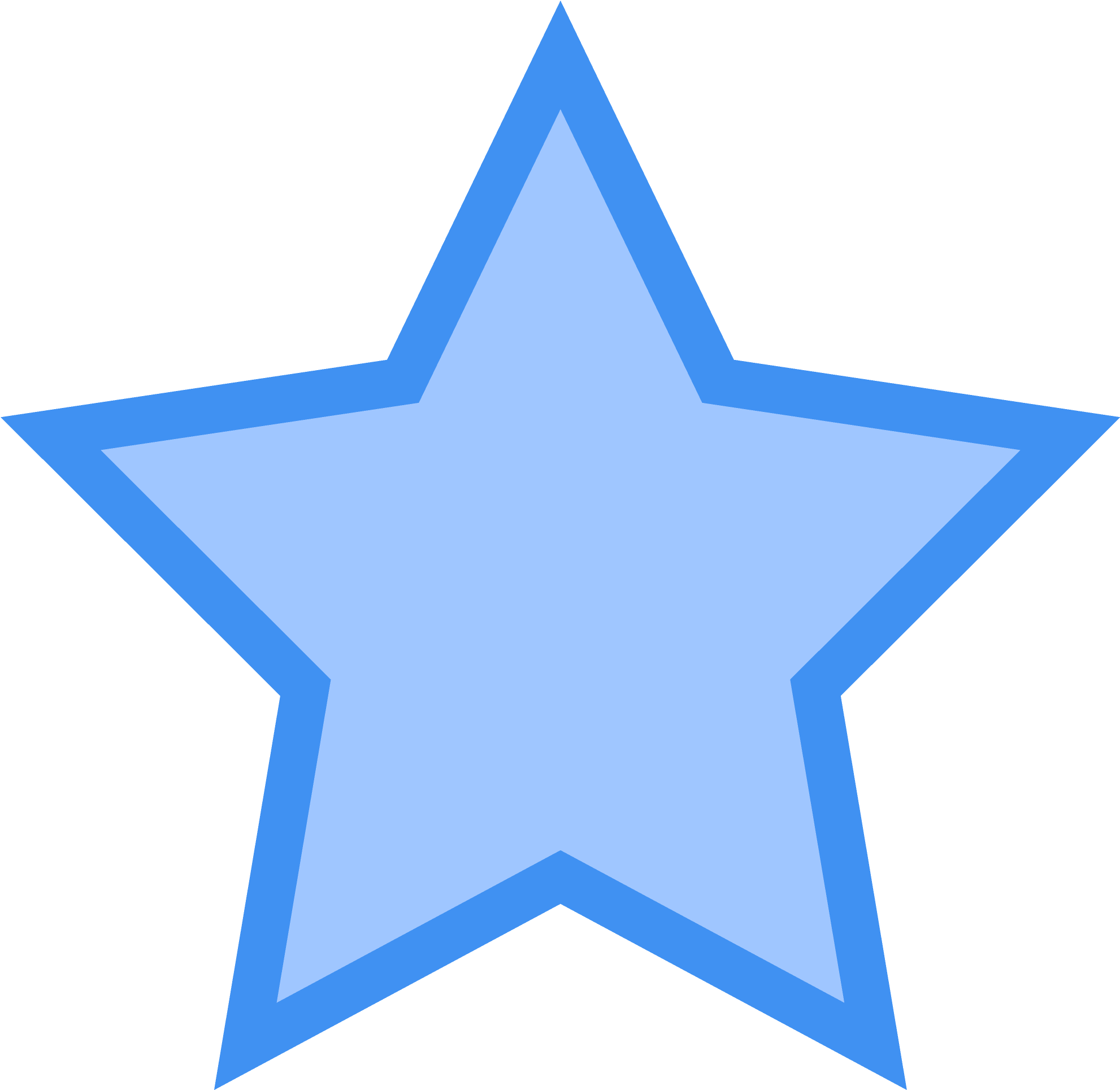
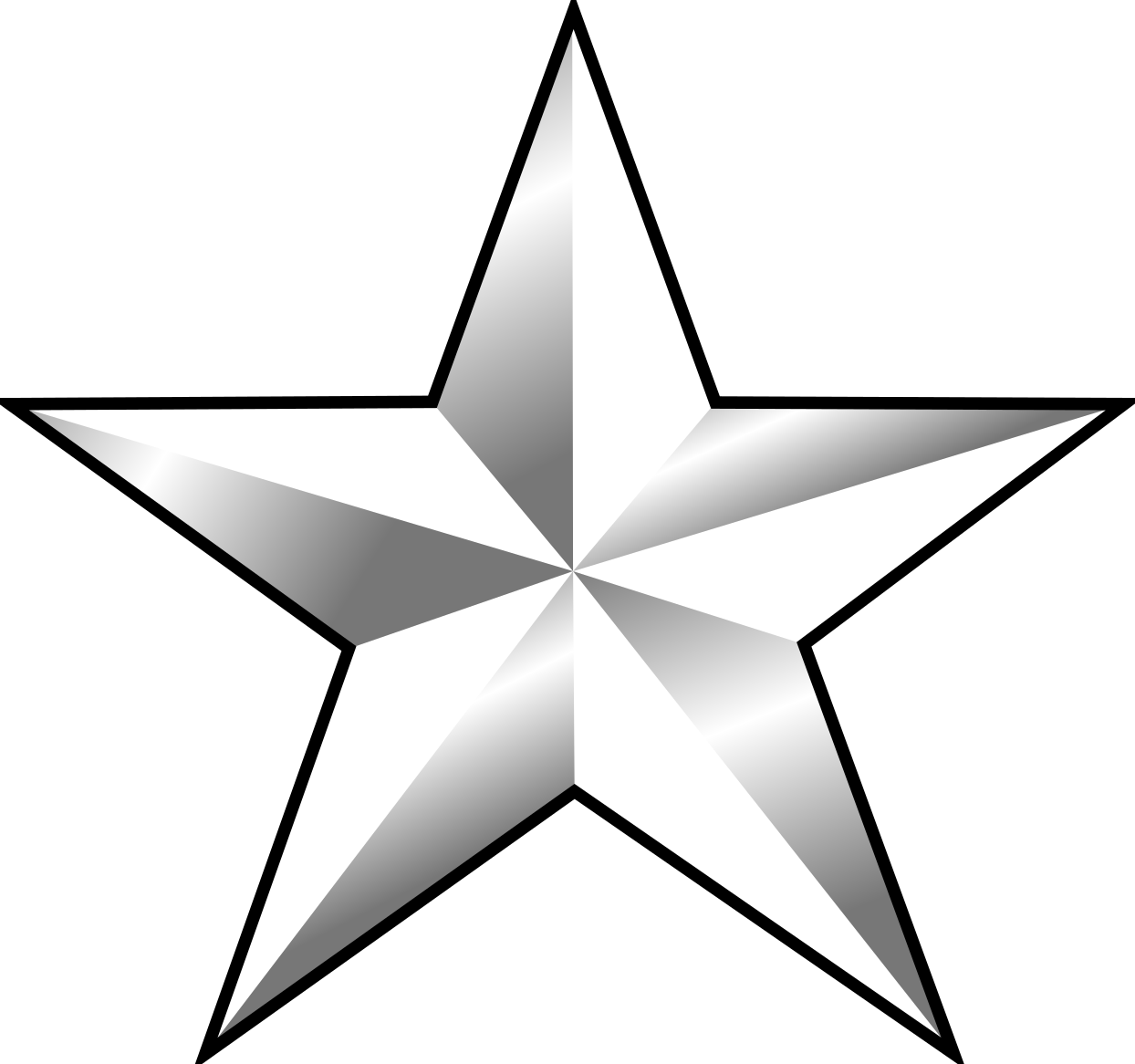 Это автоматически создает новый слой-фигуру на панели «Слои».
Это автоматически создает новый слой-фигуру на панели «Слои».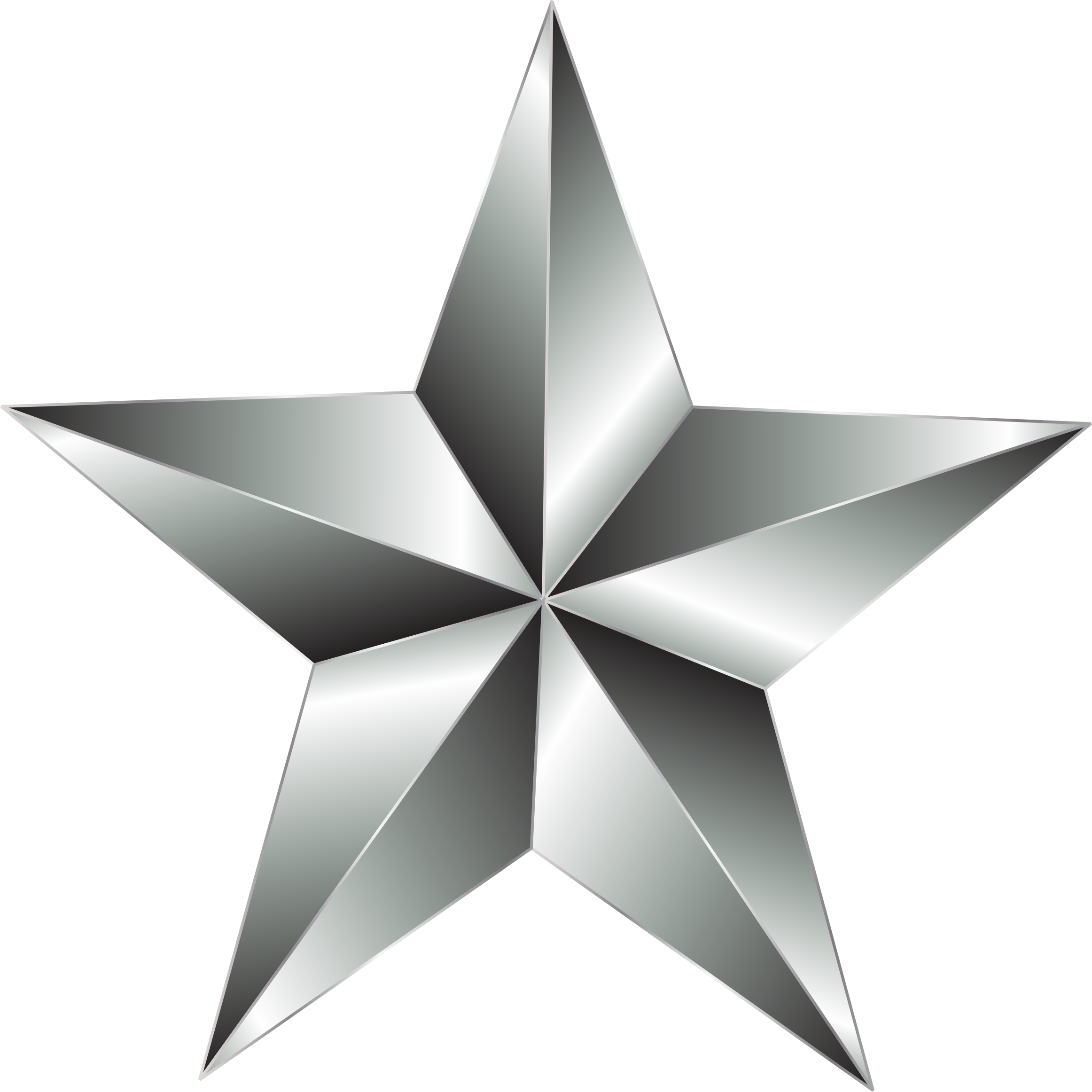




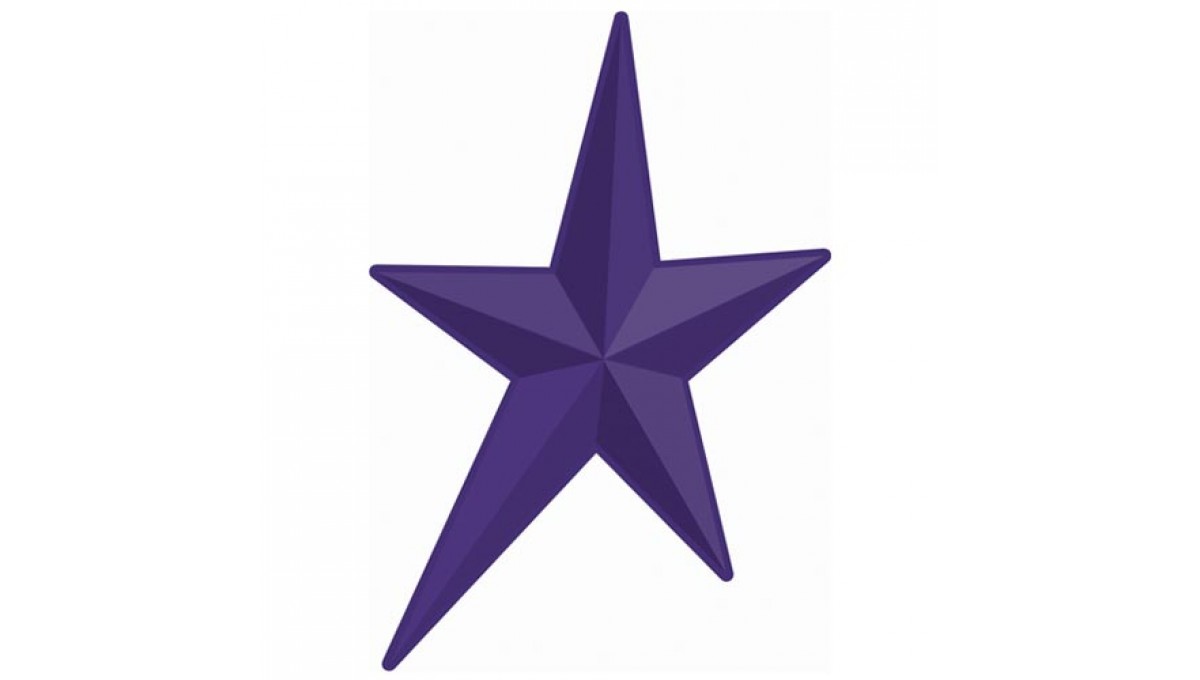 Инструмент «Многоугольник» помогает нам рисовать многоугольник с любым количеством сторон. Это также помогает нам рисовать звезды.
Инструмент «Многоугольник» помогает нам рисовать многоугольник с любым количеством сторон. Это также помогает нам рисовать звезды.