Как убрать задний фон на фото онлайн и без программ
Добрый день! Уважаемые читатели и гости одного из крупнейших IT блогов в рунете Pyatilistnik.org. В прошлый раз мы с вами смогли устранить ошибку в оборудовании, звучала она вот так «для устройства не установлены драйверы. (код 28)», не приятная вещь, но не смертельная. В сегодняшней статье я хочу вам показать один прекрасный проект, который позволит вам не обладая навыками дизайнера, специальными программами производить удаление заднего фона на любой фотографии и картинке и, что самое прекрасное абсолютно бесплатно, просто и удобно.
Где вам может потребоваться убирать задний фон?
В век цифровизации и диджитализации, фу ты слова басурманские, короче в век компьютеров и интернета, уже сложно себе представить, что вы ни как не засветились в интернете, не ведете какую-то страницу в социальной сети или Youtube канал. Там уже не достаточно просто выложить фото, там люди избалованы и ждут всегда, что-то новое и интересное, поэтому и расцветаю такие профессии дизайнеров.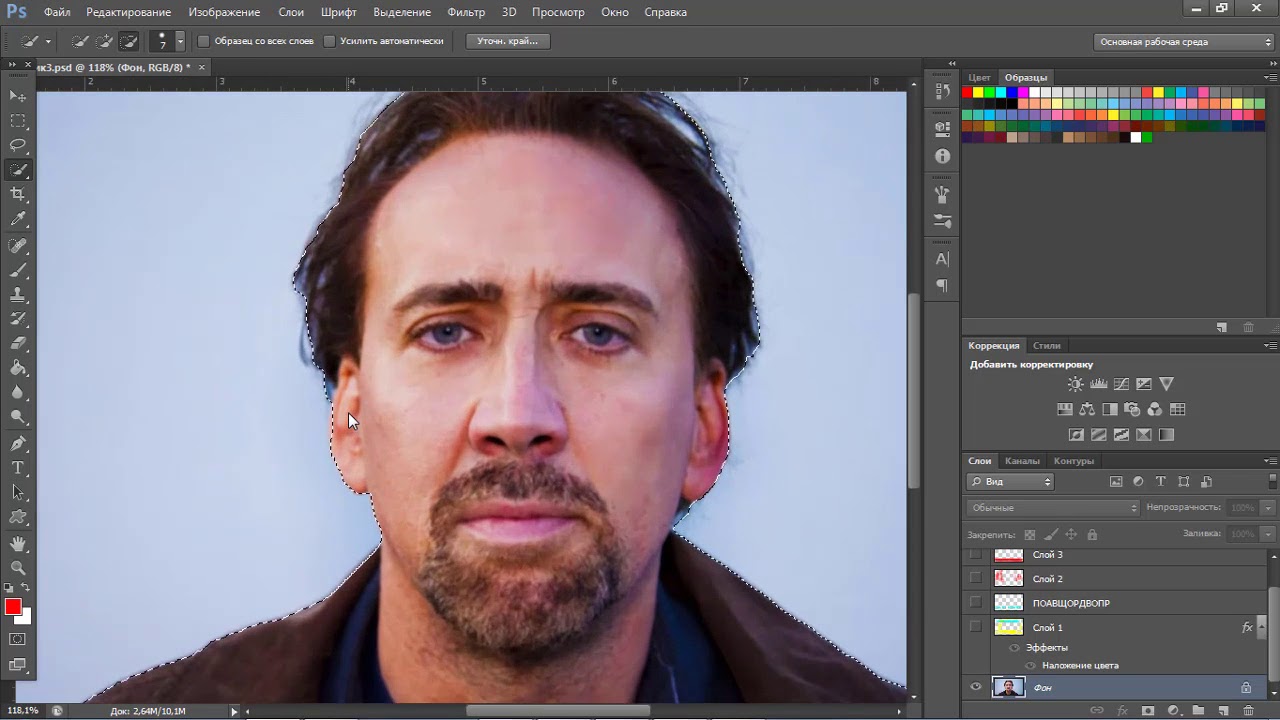 Для привлечения зрителя или читателя нужны заманушные и цепляющие фото. Зачастую люди их сами не могут, так как не умеют или не хотят разбираться в графических редакторах, не имеют возможности их купить или установить.
Для привлечения зрителя или читателя нужны заманушные и цепляющие фото. Зачастую люди их сами не могут, так как не умеют или не хотят разбираться в графических редакторах, не имеют возможности их купить или установить.
Что такое проект Roughs
Сейчас когда видеокарты стали высокопроизводительными и сети передачи быстрыми, а процессоры могут выполнять миллиарды операций, появились нейросети.
Нейронные сети — это средство машинного обучения, при котором компьютер учится выполнять некоторые задачи, анализируя обучающие примеры. Обычно образцы маркируются заранее вручную. Система распознавания объектов, например, могла бы получать тысячи изображений автомобилей, домов, кофейных чашек и т. д. и находить на изображениях визуальные паттерны, которые постоянно соотносятся с определенными этикетками.
д. и находить на изображениях визуальные паттерны, которые постоянно соотносятся с определенными этикетками.
Нейронная сеть, смоделированная по образцу человеческого мозга, состоит из тысяч или даже миллионов простых узлов обработки, которые плотно связаны между собой. Большинство сегодняшних нейронных сетей организовано в слои узлов, и они имеют «прямую связь», что означает, что данные проходят через них только в одном направлении. Отдельный узел может быть подключен к нескольким узлам на нижнем уровне, от которого он получает данные, и к нескольким узлам на верхнем уровне, которым он отправляет данные.
Вот с помощью таких умных нейросетей проект Roughs позволяет вам убирать задний фон на фотографиях. У проекта есть Roughs API, которая умеет:
- Roughs Searx API — бесплатный поиск контента
- Roughs Background Cleaner API — бесплатное удаление заднего фона на фото
- Roughs Talker API — симулирование живого общения
- Roughs Screenshot API — Создание скриншотов
- Roughs Short Links API — Сокращение ссылок
- Roughs GPT-3 API — Генератор текстов
- Roughs Text Summarization API — Сокращает текст без потери смысла
Подробнее можно прочитать по ссылке — https://vk. com/@roughs_team-roughs-api
com/@roughs_team-roughs-api
Адрес самого проекта — https://roughs.ru/
Как убирать задний фон через онлайн сервис Roughs
Как я и писал выше, чтобы удалить задний фон на фото, вам не нужно ничего ставить. Вам нужно сделать две простые вещи:
- Первое это найти нужное фото в интернете или загрузить свое на любой сток или сайт, главное иметь на него прямую ссылку
- После этого, когда есть прямая ссылка, ее нужно вставить в запрос
Переходим от теории к практике, я нашел на Яндекс фотографиях первое, понравившееся фото леопарда, щелкаем по нему правым кликом и из контекстного меню выберите пункт «Скопировать URL картинки«.
В итоге в буфере обмена у вас будет прямая ссылка «https://dogcatdog.ru/wp-content/uploads/e/8/6/e866fd3696194ac57409ea72eb8a7b66.jpe«.
Убедитесь, что в ссылке на конце есть формат jpe, gpeg, png
Далее вы подставляете ее в самый конец запроса «http://roughs.ru/api/remove-bg?url=», получиться вот так:
http://roughs.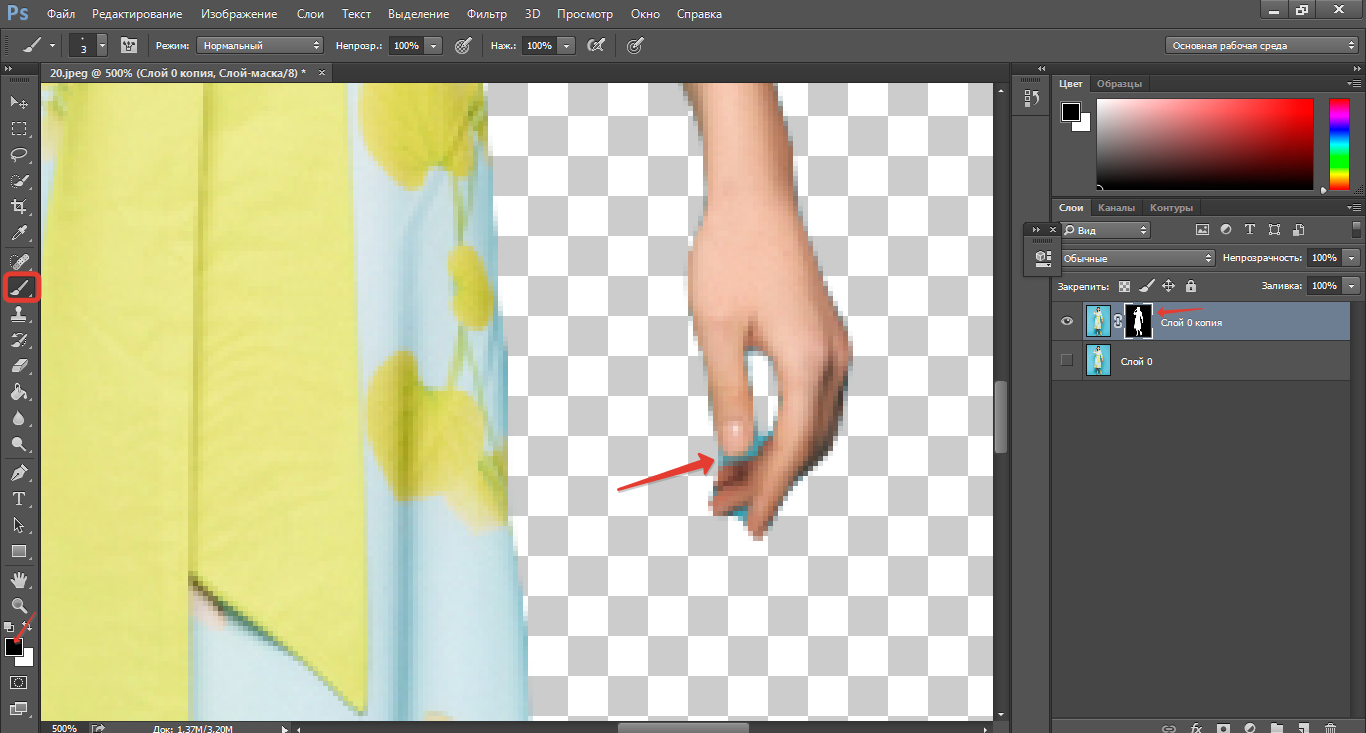 ru/api/remove-bg?url=https://dogcatdog.ru/wp-content/uploads/e/8/6/e866fd3696194ac57409ea72eb8a7b66.jpe
ru/api/remove-bg?url=https://dogcatdog.ru/wp-content/uploads/e/8/6/e866fd3696194ac57409ea72eb8a7b66.jpe
Копируем ссылку и вставляем ее в адресную строку, после чего просто нажмите «Enter», через секунду вас задний фон на фото будет убран.
Весь процесс занял у меня две менее минуты, нашел картинку, сформировал запрос и убрал задний фон на картинке. Напоминаю, если захотите загрузить свою фотографию или картинку, то можно это сделать на том же яндексе.
Надеюсь, что вам понравился сервис от Roughs, его кстати можно автоматизировать через API. Мы научились бесплатно, без программ убирать задний фон, с вами был Иван Семин, автор и создатель IT портала Pyatilisnik.org.
Фотошоп онлайн на русском языке с эффектами бесплатно: программа без регистрации
Новички, которые только начинают работать с программой Photoshop, часто ищут возможность пользоваться ей бесплатно. Ни для кого не секрет, что в Интернете можно найти «крякнутый» софт. Но для этого необходимо приложить определенные усилия и потратить время.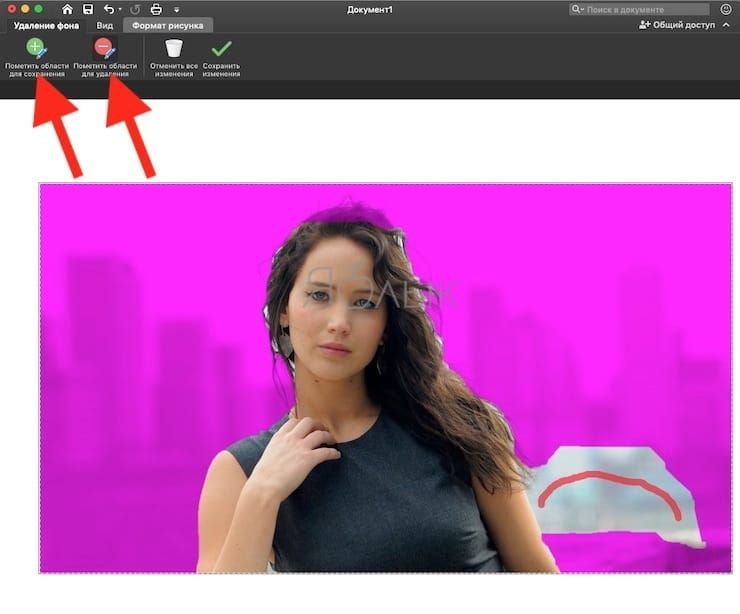
Для простых задач не обязательно устанавливать программу на собственный компьютер. Достаточно открыть сайт online-fotoshop.ru – это онлайн фотошоп на русском языке. Пользоваться этим сервисом можно абсолютно бесплатно, и он не требует регистрации.
Возможно, сервис не имеет всего функционала, как лицензионная программа Photoshop. Тем не менее, простые действия с картинками производить легко.
Обзор основного функционала онлайн программы
При открытии сервиса появляется рабочая область с инструментами. Обратите внимание на всплывающее окно в программе. Здесь можно выбрать следующий шаг:
- создать новый рисунок;
- загрузить изображение с компьютера;
- открыть URL изображения;
- открыть изображение из библиотеки.
Это окно можно просто закрыть, кликнув по крестику в правом верхнем углу.
Рабочая область онлайн фотошоп имеет 2 панели инструментов: слева и в верхней части окна.
При наведении мышкой на левое меню инструментов появляются подсказки на русском языке.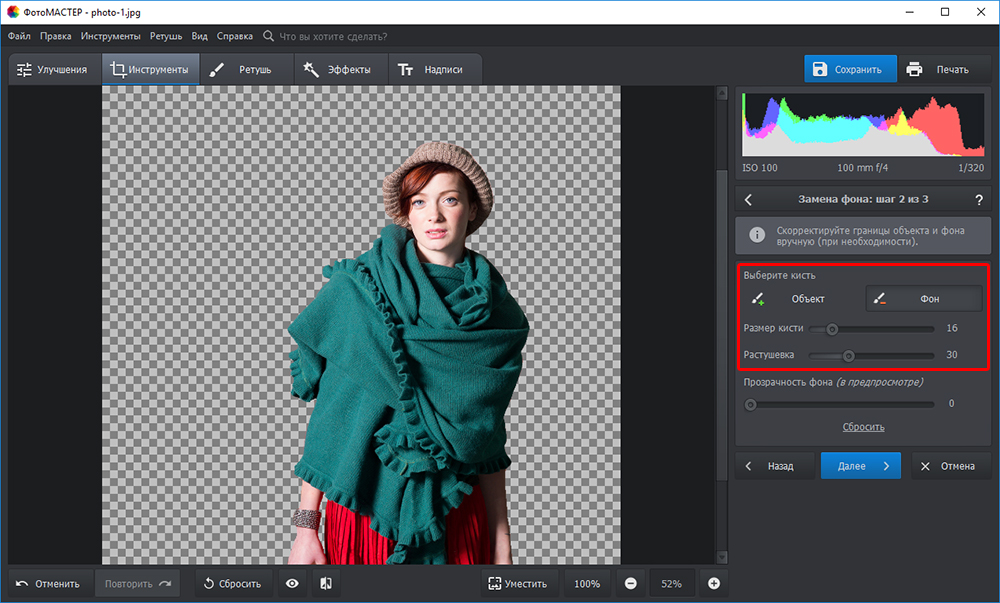
От лицензионной программы Photoshop эта панель отличается количеством представленных инструментов: здесь их число ограничено. Но обрезать изображение, сделать заливку, написать текст, удалить фон и произвести другие действия возможно.
Верхняя панель инструментов позволяет работать с эффектами:
- В Фоторедакторе есть возможность обрезать картинку, изменить размер, отобразить по горизонтали или вертикали, добавить свой рисунок, наложить текст, различные графические фигуры, стикеры. Можно оформить изображение в рамке и скруглить края.
- ФШ экспресс позволяет наложить фильтры в стиле Instagram, текст и надписи.
- Ретро и Винтаж – инструмент предназначен для добавления картинке эффекта старой фотографии.
- Вебка! – прямо с монитора компьютера или телефона онлайн можно сделать собственное красивое фото с эффектами.
- Обрезать фото – это не только обрезка картинки по периметру, но и возможность вырезать объект в форме квадрата или с определенным соотношением сторон.

- Убрать фон – функция позволяет удалить задний фон с картинки буквально за несколько щелчков мыши. Об этой функции мы поговорим подробнее в конце статьи.
Практика: оформление картинки к посту в социальные сети
Предлагаю на примере с помощью бесплатной программы онлайн фотошоп оформить изображение к посту в социальную сеть ВКонтакте.
Для этого в меню Файл необходимо выбрать опцию Новый рисунок. Всплывающее окно предназначено для выставления базовых настроек.
Во-первых, здесь можно присвоить имя новой картинке. Во-вторых, выставить ее размер. В программе есть стандартные размеры, воспользуйтесь ими. Или размеры изображения можно выставить вручную. Также есть возможность оформить картинку на прозрачном фоне.
800х600 рх – идеальный размер картинки для социальной сети ВКонтакте.
С правой стороны рабочей области отображается 3 окна:
- Навигатор
- Слои
- Журнал.
Навигатор позволяет изменить масштаб рабочего окна. Слои отвечают за добавление нового слоя. В журнале отображаются этапы работы в программе (действия).
Слои отвечают за добавление нового слоя. В журнале отображаются этапы работы в программе (действия).
Изображение для поста будет состоять из однотонного фона, фигуры человека и цитаты, т.е. фактически включать в себя как минимум 3 слоя.
Чтобы подобрать однотонный фон для поста, достаточно в поисковой системе Яндекс в разделе Картинки ввести ключ «однотонный фон для фотошопа». Я остановлюсь именно на однотонном фоне, т.к. буду использовать цитату. В этом случае важно, чтобы текст хорошо читался на изображении.
Чтобы открыть новую картинку (в данном случае фон), в меню необходимо выбрать Слой – Открыть URL изображение как слой. Предварительно картинку не нужно скачивать себе на компьютер. Достаточно скопировать ее URL адрес из браузерной строки.
Фон встраивается в выставленные размеры картинки.
Теперь на загруженный фон я хочу добавить фигуру человека. В моем примере это будет женщина, и в Яндексе я буду искать ее фигуру на прозрачном слое. Для этого в поиске Яндекса нужно выставить фильтр Файл – png.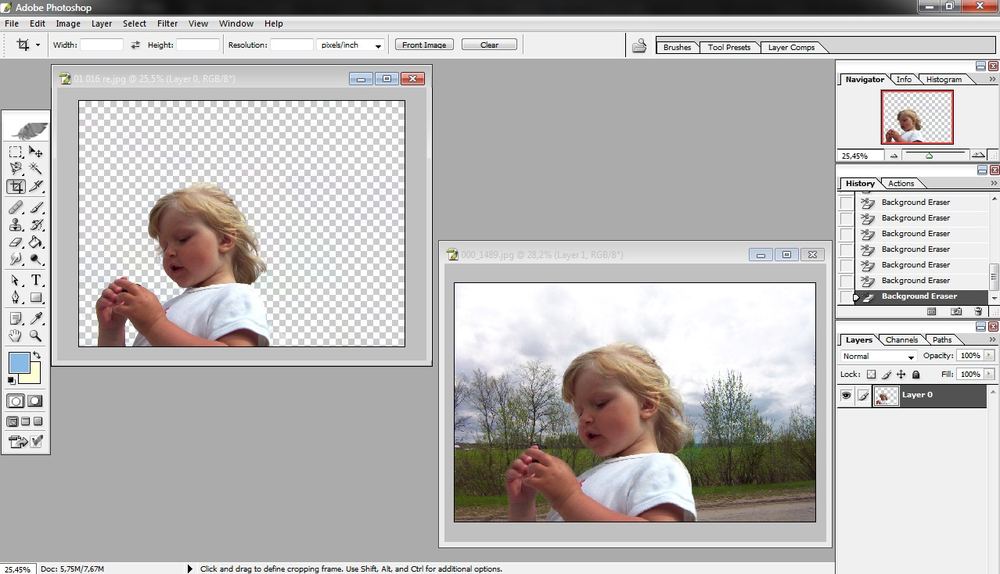 Вообще, в фотошоп онлайн есть возможность удалить задний фон, и об этом я расскажу чуть позже.
Вообще, в фотошоп онлайн есть возможность удалить задний фон, и об этом я расскажу чуть позже.
На этом этапе для упрощения процесса сразу воспользуемся готовой картиной с прозрачным фоном.
Копируем ссылку на картинку по аналогии с фоном и добавляем ее в меню Слой – Открыть URL изображение как слой.
Загруженную девушку я хочу поставить с правой стороны картинки. Для этого мне нужно выделить данный слой и, захватив мышкой этот элемент, перетащить на нужный участок.
Чтобы увеличить или уменьшить загруженный объект, выберите в меню вкладку Редактировать – Free transform. Перед тем, как потянуть за уголок элемента, не забывайте зажать клавишу Shift. Если этого не сделать, будут нарушены пропорции фигуры.
И последним этапом осталось добавить цитату.
В левой панели инструментов выберите инструмент Текст (с буквой А). И поставьте курсор на изображение. Появится всплывающее окно для добавления текста.
Обратите внимание, что в этой настройке есть возможность поменять шрифт текста, цвет, размер, придать ему стиль.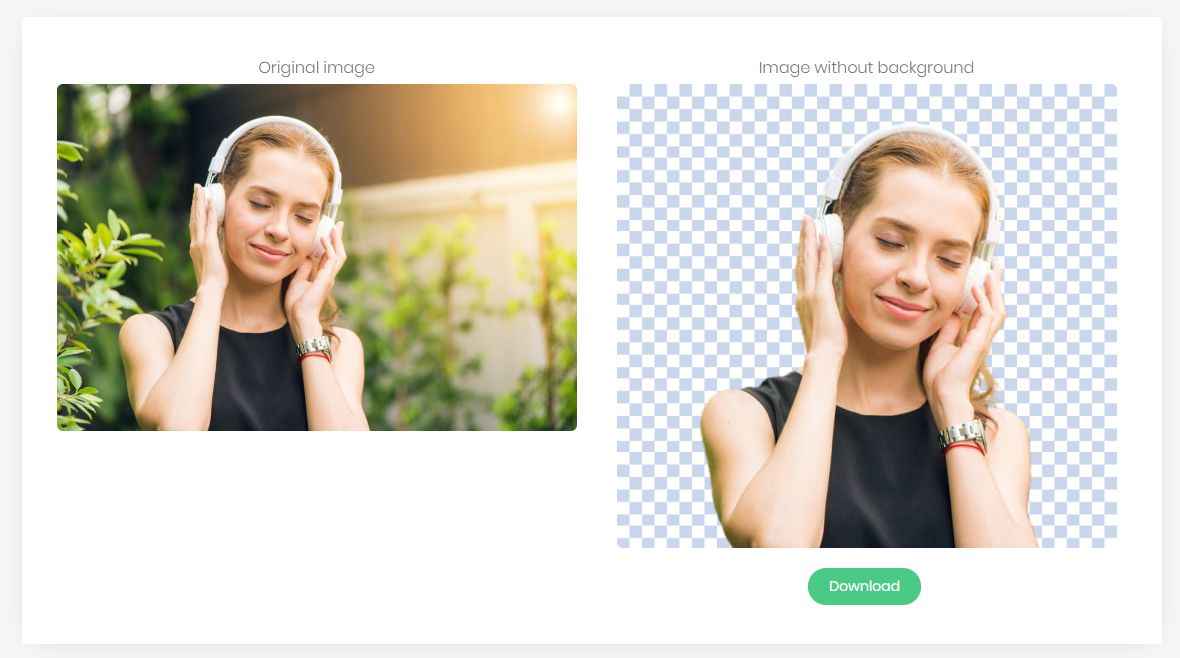
В инструменте Текст, в отличии от лицензионной программы Photoshop, мне не хватило возможности поработать со словами цитаты. Например, я бы хотела ключевые слова выделить другим цветом. К сожалению, в онлайн программе такой возможности нет.
В этой статье мы разобрали очень простой пример, как работать в фотошоп онлайн. Безусловно, будет проще, если у вас есть навыки работы в обычной программе Photoshop. Если навыков нет, придется подучиться на собственном опыте.
Итак, в результате получилась картинка к посту.
Чтобы скачать ее на компьютер, в меню выберите раздел Файл – Сохранить.
На следующем шаге достаточно выбрать формат готового изображения (jpeg, png, tiff т.д.) и его качество. Далее – папку на компьютере.
Кстати, готовое изображение можно поместить в рамку, но для этого его необходимо открыть в разделе Фоторедактор – инструмент Рамка.
Как убрать задний фон в фотошоп онлайн
Этот инструмент идеально подойдет для работы с изображениями, на которых размещены объекты обтекаемой (гладкой) формы. Т.е. если вы хотите удалить фон, на котором есть человек, в этом случае лучше воспользоваться сервисом www.remove.bg. Этот сервис вырезает фигуру человека буквально в один клик!
Т.е. если вы хотите удалить фон, на котором есть человек, в этом случае лучше воспользоваться сервисом www.remove.bg. Этот сервис вырезает фигуру человека буквально в один клик!
В этой программе, чтобы убрать задний фон, достаточно несколько действия мышкой.
На панели управления есть следующие функции:
- Желтый значок необходим, чтобы обвести по контуру предмет, который должен остаться после удаления фона;
- Зеленым плюсиком помечаются те места на выделяемом объекте, которые должны остаться;
- Красный минус, наоборот, предназначен для того, чтобы отметить те участки фона, которые должны быть удалены;
- Ластиком можно стереть лишние штрихи.
Чтобы сохранить вырезанный объект, достаточно нажать кнопку download.
По умолчанию картинка сохраняется в png-формате (с прозрачным слоем). Чтобы было более понятно, предлагаю посмотреть видеоурок.
youtube.com/embed/5DSRJrCzlTY?start=6&feature=oembed» frameborder=»0″ allow=»accelerometer; autoplay; clipboard-write; encrypted-media; gyroscope; picture-in-picture» allowfullscreen=»»/>
Автор статьи Ольга Абрамова, блог Денежные ручейки
Как в фотошоп сделать прозрачный фон. Как можно легко сделать прозрачный фон картинки в фотошопе разными методами? Как сохранить изображение с прозрачным фоном
У некоторых пользователей может возникнуть необходимость сделать прозрачный фон на некоторых фото. Это может быть связано с соображениями эстетики, потребностью создания водяного знака в коммерческих целях и другими причинами – факт в том, что пользователь не знает, как, и с помощью чего, это можно осуществить. В данном материале я постараюсь помочь таким пользователям и расскажу, как сделать прозрачный фон онлайн, какие сервисы для этого существуют, и как ими воспользоваться.
Перечень сервисов способных сделать прозрачный фон картинки
В сети существую несколько сервисов, позволяющих убрать фон фотографии онлайн бесплатно. При этом все они обладают достаточно простым инструментарием, позволяя удалить фон фотографий практически за несколько кликов. Ниже я перечислю данные сервисы с подробным описанием их функционала.
При этом все они обладают достаточно простым инструментарием, позволяя удалить фон фотографий практически за несколько кликов. Ниже я перечислю данные сервисы с подробным описанием их функционала.
Если у вас, как и у меня возникает желание , то спешу вас обрадовать я протестировал большинство из них и составил список лучших (по ссылке выше).
Сервис Online-Photoshop позволяет удалить задний фон
Первый ресурс, позволяющий создать прозрачный фон онлайн – это Online-Photoshop. Работа с ним достаточно проста, позволяя за пару минут получить объект с прозрачным фоном на вашем фото.
- Для реализации намеченного перейдите на ресурс , кликните на кнопку «Select image» и загрузите нужное фото.
- Последнее появится в левой части экрана, а курсор приобретёт форму жёлтого кружочка.
- Пометьте этим кружочком с помощью жёлтой линии внешние контуры объекта, фон за которым вы хотите сделать прозрачным.
- Затем кликните на зелёный кружочек с плюсиком в панели инструментов и пометьте зелёным цветом внутренние черты объекта.

- Потом кликните на красный кружочек с минусом и пометить красными линиями внешнее пространство за границами объекта.
Теперь нажимаем стрелочку справа и смотрим результат. Если всё хорошо, нажимаем на кнопку «Download» сверху и сохраняем результат к себе на ПК.
Сервис Pixlr задаём один цвет фону
Другой инструмент чтобы сделать прозрачный фон онлайн – это похожий на «Фотошоп» онлайн-редактор Pixlr. Он обладает значительным числом возможностей, но нас интересует в первую очередь создание прозрачного фона онлайн.
Сервис IMGonline позволяет сделать прозрачный фон
Данный сервис представляет собой практически полностью автоматизированный вариант, позволяющий сделать задний фон прозрачным онлайн.
Для работы с сервисом перейдите на него , кликните на кнопку «Обзор», убедитесь, что в опции «Заменить однотонный фон на» стоит вариант «Прозрачный» и нажмите на большую кнопку «Ок» внизу.
После обработки вы получите возможность просмотреть полученный результат или скачать его к себе на компьютер с помощью соответствующих ссылок.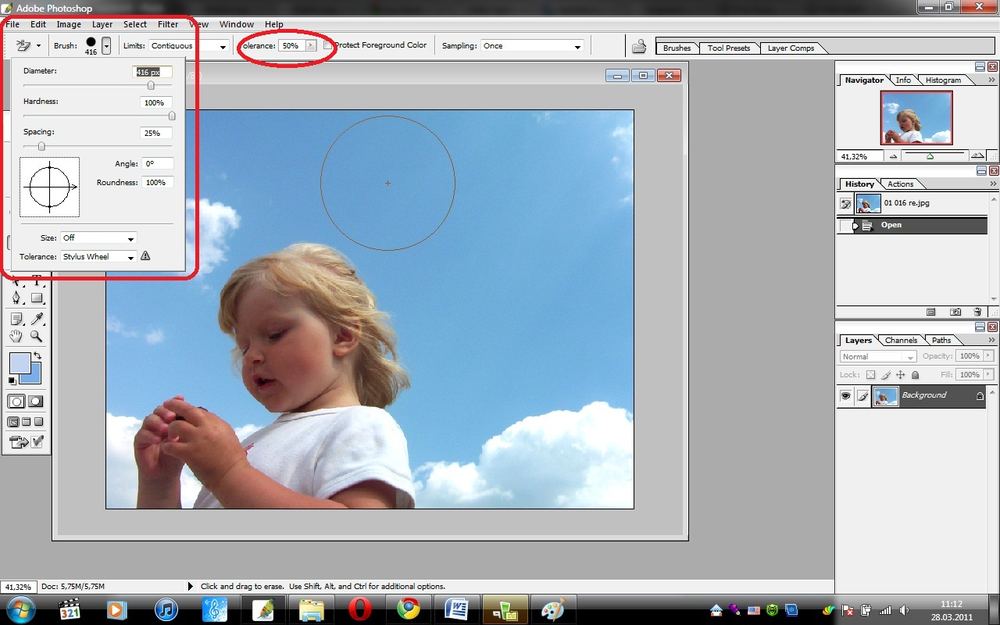
Замечу, что за счёт автоматизации качество получаемой обработки обычно хуже, чем в перечисленных выше Online-Photoshop и Pixlr.
Сервис Watermark.Algid.Net
Ещё один сервис, позволяющий сделать прозрачный фон на фото онлайн бесплатно.
Для работы с данным сервисом фотографию нужно подготовить, для чего нужно закрасить потенциально прозрачную область цветом, отсутствующим на самом изображении (например, синим, как приведено в примере ниже). Также важно, чтобы фото было в формате png или gif.
- Затем необходимо перейти на сам сайт , нажать на кнопку «Обзор», указать сервису путь к вашему файлу и кликнуть на «Следующий шаг».
- Откроется ваше изображение, вам будет необходимо кликнуть мышкой на цвете фото, который вы хотите сделать прозрачным (задний фон для удаления должен иметь один цвет после обработки).
- Кликните на цвете заднего фона, программа обработает его и он станет прозрачным.
- Если обработка вас устроила, нажмите правой клавишей мыши на фотографии и выберите «Сохранить изображение как».

Сервис LunaPic убираем задний фон изображения
Данный сервис для создания прозрачного фона похож в своём функционале похож на предыдущий, требуя заднего фона, выполненного в одном цвете. Этот цвет он трансформирует в прозрачный фон, получая требуемое пользователем изображение.
- Для работы с сервисом выполните вход на него , нажмите на «Обзор» и загрузите требуемое фото (или укажите ссылку на него в сети в строке ниже).
- Затем выберите цвет на фото, который бы вы хотели сделать прозрачным и кликните на него мышкой.
- Фото будет обработано, и вы, в идеале, получите прозрачный цвет заднего фона.
По сравнению с сервисом Watermark.Algid.Net сервис LunaPic больше похож на полноценный фоторедактор, позволяя окрасить задний фон одним цветом с помощью встроенных в данный сервис инструментов.
Заключение
Выше мной были перечислены несколько удобных и лёгких в работе сервисов, позволяющих сделать прозрачный фон в режиме онлайн. Наиболее эффективными, по моему мнению, являются сервисы Online-Photoshop и Pixlr, результаты их обработки находятся на хорошем уровне, а специфика опционала совсем не сложна. Если вам необходимо сделать прозрачный фон для фото — рекомендую обратиться к возможностям данных инструментов, они позволят легко и быстро создать прозрачный фон онлайн.
Довольно часто можно найти в Интернете подходящее изображение, например, чтобы вставить его на веб-сайт. А возможно, Вы делаете коллаж, и нужно на один рисунок добавить другие. Вот только нужные изображения обычно имеют какой-либо фон.
Давайте разберемся, как можно сделать прозрачный фон для картинки с помощью редактора Adobe Photoshop . У меня установлена англоязычная версия Adobe Photoshop CS5, поэтому показывать буду на нем. Постараюсь приводить различные сочетания горячих клавиш.
Если у Вас еще не установлен фотошоп, Вы им очень редко пользуетесь или он на английском, можете сделать прозрачный фон в Paint.net . Это простой русскоязычный редактор изображений, который займет не много места на жестком диске. Перейдя по ссылке, Вы можете прочесть подробную статью. Скачать программу Paint.net можно с нашего сайта.
Для начала рассмотрим простой пример. Предположим, у Вас есть изображение на однотонном фоне, это может быть логотип или название чего-либо. Сделаем этот логотип или надпись на прозрачном фоне в фотошоп .
Открываем нужное изображение в редакторе. Теперь сделаем прозрачный фон для слоя. В окне «Слои» кликаем два раза мышкой по добавленному слою – напротив него будет стоять замочек. Откроется окно «Новый слой» , нажмите в нем «ОК» . После этого замочек исчезнет.
Выбираем инструмент «Волшебная палочка» . В строке свойств укажите уровень чувствительности, позадавайте разные значения, чтобы понять, как он работает, например 20 и 100. Чтобы снять выделение с рисунка нажмите «Ctrl+D» .
Задаем чувствительность и нажимаем волшебной палочкой на область фона. Чтобы добавить к выделенному фону, те части, которые не выделились, зажмите «Shift» и продолжайте выделение. Для удаления выделенных областей нажмите «Delete» .
Теперь вместо фона шахматная доска – это значит, что у нас получилось сделать белый фон прозрачным. Снимаем выделение – «Ctrl+D» .
Если у Вас изображение или фотография, на которой много различных цветов и объектов, рассмотрим, как сделать прозрачный фон для изображения в фотошопе .
В этом случае, воспользуемся инструментом «Быстрое выделение» . Кликаем по волшебной палочке левой кнопкой мыши с небольшой задержкой и выбираем из меню нужный инструмент.
Теперь нужно выделить объект, который мы хотим оставить на прозрачном фоне. В строке свойств устанавливайте различные размеры и кликайте на объект, добавляя к нему области. Если ошибочно выделится ненужный фон, нажмите «Alt» и уберите его.
Для просмотра результата нажмите «Q» . Розовым будут выделены те части изображения, которые станут прозрачными.
Копируем выделенные области, нажав «Ctrl+C» . Дальше создаем новый файл, «Ctrl+N» , с прозрачным фоном.
Вставляем в него скопированные фрагменты, «Ctrl+V» . Если на них остались ненужные части фона, уберите их, используя инструмент «Ластик» . Сохраняем сделанные на прозрачном фоне картинки в формате PNG или GIF.
Делайте белый фон рисунка прозрачным, или делайте прозрачный фон для отдельных фрагментов цветного изображения или фотографии в фотошопе. После этого, можно их использовать там, где это необходимо: вставлять на сайт, добавлять на другой рисунок или делать интересные коллажи.
Оценить статью:
Как в фотошопе сделать прозрачный фон?
Фотошоп — одна из самых популярных программ среди людей, увлекающихся дизайном, графикой и рисованием. Фотошоп может понадобиться и людям далёким от творчества, но нуждающимся в его функциях. Например, понадобилось использовать какое-то изображением в тексте, но неприемлемо поместить его с имеющимся фоном. Для этого вы можете либо поменять фон , либо использовать прозрачный фон. Давайте попробуем разобраться, как в фотошопе сделать прозрачный фон.
Как в фотошопе сделать прозрачный фон — первый способ:
Кликаем левой кнопкой мыши «Файл» (File) (в левом верхнем углу). В раскрывающемся списке выбираем «новый» (New). В «содержании фона» (Background Contents) выбираем «прозрачный» (Transparent). Этот способ стоит использовать тем, кто хочет создать собственное изображение без фона. Он не подойдет, если вы хотите убрать фон из готового изображения. Для этого нужно воспользоваться вторым способом.
Как в фотошопе сделать прозрачный фон — второй способ:
Второй этап — необходимо скрыть слой под названием «фон». Для этого нужно будет просто кликнуть на изображение глазка, находящееся слева от слоя.
Третий этап — необходимо отделить изображение от фона. Это можно сделать с помощью инструмента под названием «резинка». На клавиатуре он включается клавишей «E». Размеры инструмента резинка можно менять с помощью клавиш «[» и «]» на английской раскладке. Менять размеры инструмента вам понадобится для того, чтобы аккуратно «стереть» фон вокруг объекта. Если вы все правильно сделали, то вокруг объекта у вас останется «шахматное поле» — это и есть отсутствие фона, то есть прозрачный фон.
Последний этап — это сохранение картинки с прозрачным фоном. Сохранение стандартное. В левом верхнем углу левой кнопкой мыши выбираем «Файл» (File) в раскрывшемся списке выбираем «Сохранить как» (Save as). Под изображением и строчкой «Названием файла» будет находиться строка «тип файла». В этой строке вы выбираете формат, в котором сохранится изображением. Можно выбрать формат «.psd» или формат «.png». Рекомендуется использовать последний формат. После этого действия нажимаем «сохранить». В формате JPEG прозрачность не сохраняется.
Теперь вы может использовать изображение без первоначального фона, вставляя его в требующийся документ. Нужно отметить, что инструмент «резинка» довольно сложен для новичков, если рука «не набита» ежедневной работой в данной программе. Поэтому могут возникнуть сложности при попытке «стереть» фон вокруг мелких объектов, таких как трава, например. Можно посоветовать либо совершенствовать мастерство, либо использовать для работы графический планшет (что больше свойственно профессионалам), либо попробовать другой способ.
Как в фотошопе сделать прозрачный фон — третий способ:
Необходимо преобразовать фон картинки в слой. Для этого щелкаем правой кнопкой мыши по фону в области справа, где отображаются слои. Выбираем «Layer from background»/«Из заднего плана» (большинство версий фотошопа, скаченных с торрентов, на английском языке. Это замечание справедливо и для многих туториалов). В открывшемся меню кликаем «OK». Выбираем инструмент «Волшебная палочка». Им можно пользоваться, только если фон, который необходимо вырезать, однороден по цвету (в другом случае используем инструмент ”Лассо”). Выделяем фон. Нажимаем Delete. После этого видим наш объект на фоне шахматного поля. Это и есть прозрачный фон. Осталось только сохранить изображение описанным выше способом.
В сети есть большое количество видеоуроков по данной теме. Например, можно проследить за последовательностью действий на видео к статье.
Теперь вы сделали один шаг в сфере изучения базовых возможностей графической программы фотошоп и попутно реализовали свою потребность в качественном визуальном оформлении вашей работы. Поздравляем!
Иногда появляется необходимость вырезать объект с одной фотографии на другую или же сделать прозрачный фон. Для этого нужно для начала вырезать объект из фотографии. Чем мы сейчас и займемся. Если вы еще не сняли нужный вам объект, то лучше постараться найти равномерный, контрастный фон, если же у вас уже есть фотографии и другие сделать не получиться то, придется действовать так как есть, однако работать с такой фотографией будет сложнее.
Я буду использовать вот такую крышку.
Как вырезать объект в Photoshop
- Жмем на замочек на единственном слое, для того что бы можно было удалять его «насквозь», делая «отверстия» в фотографии.
2. Теперь, нужно выбрать инструмент «волшебная палочка». Она выделяет объекты по контурам и помогает выполнению нашей миссии)
Мне немного не повезло и мой предмет выделился не полностью. Чтобы это поправить зажимаем «ALT» и проводим по тому участку который выделился лишним, тем самым показываем программе, что она выполнила выделение неправильно. Photoshop использует нейронные сети для таких операций, поэтому с каждым уточнением контура, выделение будет происходить точнее.
5. Ну вот, так гораздо лучше. Теперь жмем кнопку Delete на клавиатуре и фон удаляется.
Ну вот, мы сделали фон прозрачным, можно обрезать фото, что бы было удобнее работать и сохранить в png формат.
Обрезаем картинку для удобства
- Выбираем инструмент для кадрирования и выделяем нужную область на изображении.
Сохранение фотографии в png
- Открываем меню «файл» и ищем там «Экспортировать как».
2. Выбираем в поле «формат», «png». Проверяем чтоб стояла галочка «прозрачность» и нажимаем «экспортировать все». Сохраняем файл и рудуемся)
Было Стало
Вот так можно сделать прозрачным фон. Все делается достаточно просто, но иногда выделить предмет бывает трудно и придется повозиться. Полученную картинку можно накладывать на фотографии. У Вас обязательно все получиться, главное захотеть!
4.86 /5 (7 )Сегодня я решил отойти немного от темы кодинга и рассказать чуточку об оформлении. Хотя оформление играет не малую роль в создании сайта, я с детства не дружу с рисованием, графикой и дизайном. Поэтому ищу изображения для своих постов, как и многие блогеры, где-то на просторах интернета, используя бесплатные фотобанки и фотостоки .
И вот, бывает попадается очень подходящая картинка для вашего поста и всё бы хорошо… Но фон картинки не подходит под фон блога или блока с текстом. Явно ни у одного меня такая проблема и ни у одного меня фон не белый, который подходил бы в большинстве случаев. Мне нужен прозрачный фон !
В интернете я не нашел нормальных идей как сделать прозрачный фон для готовой картинки, поэтому начал сам экспериментировать и нашел более менее подходящее решение!
Как сделать прозрачный фон у картинки
Возьмём в пример одну простую картинку в формате.jpg (вообще формат не важен особо):
Здесь есть белый фон, от которого я хочу избавиться и вместо него сделать прозрачный фон. В этом нам поможет Pixlr — онлайновое подобие фотошопа.
Загружаем наше изображение. Справа в окошке «Слои» появится слой «Фоновый», на котором замочек (не дает удалять фон картинки).
Два раза кликнув левой кнопкой мыши по этому замочку, вы сможете снять блокировку с фона. Вместо замочка появится галочка.
Теперь берем волшебную палочку (панель инструментов, правый столбец вторая кнопка сверху), указываем следующие параметры: допуск = 21, галочки стоят на сглаживании и непрерывности (обычно такие параметры стоят по стандарту), хотя с параметрами можете поэкспериментировать; и нажимаем на фон картинки (в нашем случае, на белый фон).
Теперь удаляем фон нажатием кнопочки «Delete» и получаем нужное нам изображение с прозрачным фоном.
Как изменить фон на фото
Сделали удачную фотографию не в самой удачной локации? Это можно легко исправить, заменив фон изображения. Собрали для вас подборку из 8 программ и сервисов, которые позволят быстро справиться с этой задачей.
Как поменять фон на фото с помощью десктопных программДесктопные фоторедакторы предоставляют больше всего инструментов для работы с изображениями. Здесь можно не только заменить фон, но и удалить с него отдельные предметы или, наоборот, добавить дополнительные элементы на изображение, сделать цветокоррекцию снимка и многое другое. Хорошую программу для редактирования фотографий всегда полезно иметь под рукой – на случай, если потребуется обрезать изображение из интернета или, например, отреставрировать старый снимок.
| Программа | ОС | Цена | Основные функции |
|---|---|---|---|
| Picverse | Windows, MacOS | 1690 р. за бессрочную лицензию + бесплатная пробная версия | ✔️ Удобный инструмент для замены фона в пару кликов ✔️ 100+ эффектов и фильтров ✔️ Поддерживает многие форматы, включая GIF и RAW ✔️ Реставрация старых фото |
| Photoshop | Windows, MacOS | Лицензия 15547 р. в год + бесплатный пробный период | ✔️ Набор профессиональных инструментов для работы с фото ✔️ Совместная работа над облачными документами ✔️ Разнообразная галерея фильтров ✔️ Детальная обработка кадров |
| ФотоМАСТЕР | Windows | Профи лицензия 2450 р. | ✔️ Легкая замена фона ✔️ Добавляет макияж на фото ✔️ Бесплатные обновления ✔️ Не портит качество изображения |
Picverse – простой фоторедактор для новичков и любителей. Несмотря на простоту интерфеса, программа представляет набор отличных мощных инструментов для работы с фото. Заменить фон здесь можно всего за несколько кликов!
1. Открываем оригинал изображения
Нажмите на кнопку Открыть фото (значок +) в левом верхнем углу программы. В открывшемся окне выберите нужный файл и нажмите Открыть.
2. Переходим на нужную вкладку в панели инструментов
В правой части монитора вы увидите иконку Замена фона — это то, что нам нужно!
3. Выбираем нужные объекты и фон
Для этого можно воспользоваться несколькими инструментами: автоматическое выделение, кисть или лассо.
✔️ Автоматическое выделение
Воспользуйтесь этим инструментом, если на фотографии присутствуют люди — так контур будет более четким. Для этого на боковой панели нажмите кнопку Автоматическое выделение.
✔️ Кисть
— Чтобы выделить объект, который должен остаться в кадре, нажмите на кнопку Кисть+ и нарисуйте несколько зеленых штрихов внутри объекта. Не нужно закрашивать предмет полностью — Picverse автоматически определит границы.
— Чтобы выделить фон, который хотите заменить, нажмите на кнопку Кисть− и нанесите штрихи красного цвета на фон изображения.
— Подправить неровности можно инструментом Ластик.
После того, как выделите объект и фон на изображении, программа очертит контуром границу объекта. Если контур получился неровным, добавьте красных или зеленых штрихов в нужных местах.
✔️ Лассо
Выберите инструмент Лассо+ и выделите объект, который хотите оставить на фото. А для выделения фона воспользуйтесь Лассо−.
Нажмите Следующий шаг для продолжения.
4. Вырезаем фон
Фон, который мы выделили на предыдущем этапе, будет автоматически удален. Далее вы уже можете выбрать новый фон или оставить его прозрачным и сохранить картинку.
✔️ Прозрачный фон
Чтобы задний фон остался прозрачным нажмите кнопку со значком бело-серого квадрата слева от палитры.
✔️ Изображение
Чтобы сменить фон с серого и невзрачного и добавить фото океана или Парижа, нажмите кнопку Добавить изображение и выберете нужную картинку. Два клика — и вот у вас уже новый фон на фото.
5. Применяем и сохраняем изменения
Чтобы сохранить все настройки, нажмите Применить. Осталось скачать новое фото: выберете иконку дискеты в правом верхнем меню экрана или через меню: Файл — Сохранить/Сохранить как.
Замена фона на фото онлайнОнлайн-сервисы позволяют изменять фон на изображении буквально за полторы минуты (мы считали). Хотите знать, как заменить фон на фото онлайн? Рассказываем о самых популярных сервисах:
| Программа | Цена | Основные функции |
|---|---|---|
| Canva | 1Бесплатно, есть тарифы с платными шаблонами | ✔️ Более 250 тыс. шаблонов ✔️ Собственная галерея макетов ✔️ Совместная работа над проектом |
| piZap | Бесплатно, есть тарифы с платными шаблонами и функциями | ✔️ Реставрация портретных кадров ✔️ Работа с кривыми ✔️ Сервис предоставляет большой выбор фильтров, шрифтов и эффектов |
| ФотоМАСТЕР | Бесплатно, есть тарифы с платными функциями | ✔️ Можно сразу поделиться картинкой на Pinterest или Facebook ✔️ Галерея фильтров, наклеек и шрифтов ✔️ Работа с цветокоррекцией |
Canva – один из лучших онлайн-сервисов для работы с контентом. Это один из дежурных инструментов маркетологов и диджитал-дизайнеров. Выручает, когда нужно срочно собрать красивую презентацию, сделать сториз для корпоративного Instagram-аккаунта – и в том числе, когда нужно быстро заменить фон на фотографии.
1. Загружаем изображение на платформу
Выберете нужное фото и перетащите его на страницу редактора: оно появится в разделе «Загрузки». Переместите изображение на рабочую область и выделите мышкой.
2. Удаляем фон
Перейдите на вкладку «Эффекты» — находится в левом верхнем углу экрана. В открывшемся окне выберите «Background Remover» и изображение сзади автоматически исчезнет!
3. Добавляем новый фон
Вы можете поменять цвет фона с белого на любой другой: выделите лист и выберите понравившийся цвет из палитры. Или добавьте любое другое изображение: замените теплый летний фон на заснеженный зимний. Для этого перейдите в раздел «Фон» (на панели слева) или загрузите новое фото.
4. Сохраняем готовое фото на компьютере
Нажмите на кнопку «Скачать» в правом верхнем углу панели инструментов и выберет нужный формат. Готово!
Как поменять фон на фото в мобильном приложенииПриложения для телефонов внесли изменения в нашу жизнь: теперь не обязательно скачивать профессиональные редакторы фото — все правки можно сделать на своем мобильном. Попробуйте эти приложения:
| Программа | ОС | Цена | Основные функции |
|---|---|---|---|
| PicsArt | iOS, Android | Бесплатно, но есть платная подписка | ✔️ Инструменты для создания собственных стикеров ✔️ Встроенный видеоредактор ✔️ Умное размытие заднего фона |
| Snapseed | iOS, Android | Бесплатно | ✔️ 29 встроенных инструментов и фильтров ✔️ поддерживает фото в формате RAW ✔️ Кисть для выборочной коррекции |
Как наложить новый фон на изображение в приложении Snapseed
Snapseed – отличный мобильный фоторедактор, который подойдет и новичкам, и продвинутым пользователям.
1. Выбираем нужное фото
Зайдите в приложение и нажмите Открыть, во всплывающем окне выберите фотографию.
2. Переходим к замене фона
Откройте вкладку Инструменты: вам нужна Двойная экспозиция. В левом нижнем углу нажмите на кнопку Добавить картинку и загрузите фотографию с нужным фоном. Затем нажмите на иконку с изображением капельки (фукнция Непрозрачность) и настройсте прозрачность фона. Чем правее ползунок, тем четче будет фон. Нажмите на галочку в правом нижнем углу.
3. Убираем лишнее
Новый фон перекрыл основное изображение — нам это не нужно. Нажмите иконку с изображением слоев в правом верхнем углу и выберите Посмотреть изменения. Нажмите на кнопку Двойная экспозиция и затем – на иконку с изображением кисти.
4. Сохраняем результат
Выделите кистью ту часть фотографии, на которой должен быть новый фон. Двойным кликом по фотографии можно приближать изображение для более детальной работы. После того, как на фотографии не осталось ничего лишнего, нажмите на Галочку в правом нижнем углу экрана. Выберите Экспорт и Сохранить — вы справились!
Что еще нужно знатьДля того, чтобы замена фона выглядела естественно и не напоминала обычный фотошоп, рекомендуем выбрать качественный изначальный кадр. Никакая программа, изменяющая фото, не справится с плохим исходником.
Обращайте внимание на освещение. Направление света на новом фоне должно совпадать с исходным кадром. Если на вашем фото освещение находится справа, не выбирайте фон, где свет падает слева.
Уровень освещения на двух изображения тоже должен совпадать. Не стоит совмещать темные и светлые кадры — это выглядит неестественно.
Не выбирайте кадры с разным качеством. Если на качественный исходник наложить сжатое изображение, это заметят все друзья и подписчики.
Соблюдайте масштабы кадра. Не стоит на удаленный кадр накладывать портретное изображение — в результате вы получите совсем не то, что ожидали.
Надеемся, наши советы были вам полезны, и теперь вы легко сможете менять задний фон на любой фотографии. Это добавит немного креатива и настроения в повседневные снимки. Желаем потрясающих идей и классных кадров! 😉
Лучшие онлайн-сервисы для изменения заднего фона фотографии. Как заменить фон на фото: Работающие способы
Если требуется быстро убрать фон на фотографии, но нет времени изучать профессиональные программы, отличным вариантом станет использование онлайн сервисов. Они помогут в кратчайшие сроки выполнить необходимые операции.
Убрать фон непосредственно из браузера невозможно, так как он предназначен для решения других задач. Для замены фона предусмотрены специальные сервисы, где установлен специализированный софт. Данное онлайн ПО позволяет производить манипуляции с фото с помощью инструментов, подобных Photoshop.
Лучшие онлайн сервисы
Здесь будет представлена выборка лучших вариантов, позволяющих редактировать фотографии онлайн. Они характеризуются расширенным функционалом, способным решить задачу за несколько кликов мыши, и простотой интерфейса.
piZap
Этот фоторедактор является лучшим для тех, кто предпочитает выставлять свои фото в различные социальные сети и делать интересные коллажи. Иногда его сравнивают с Фотошопом, у которого, к сожалению, нет онлайн версии. Функций у piZap достаточно много, что делает его наиболее предпочтительным среди пользователей.
Процесс редактирования:
Использование онлайн библиотеки:
Все достаточно просто, не смотря на то, что интерфейс англоязычный. На сайте дополнительно можно найти видео инструкции.
PhotoFlexer
Эта онлайн программа обработки фотографий позволяет использовать лучшие инструменты редактирования. Основными отличительными функциями PhotoFlexer являются работа со слоями и с несколькими типами выделений.
Чтобы изменить фон на фото онлайн бесплатно, необходимо выполнить ряд действи:
Важно знать, что для успешной работы ПО потребуется использование последней версии Adobe Flash Player. Иначе возможна некорректная работа или полное отсутствие нормальной загрузки приложения.
Pixlr
Среди онлайн инструментов для редактирования Pixlr отличается наиболее широким функционалом. Он сочетает в себе профессиональные возможности обработки фотографий и интуитивно понятный интерфейс, хотя рабочая оболочка имеет сходство с Photoshop.
Чтобы поменять фон на фото онлайн делаем следующее:
Не смотря на кажущуюся сложность, все предельно понятно, русскоязычный интерфейс делает процесс достаточно простым.
Photostreet
Фоторедактор с заменой заднего фона фотографий. Простой и понятный интерфейс Photostreet не создаст проблем с выполнением задачи. Каких-то особенных навыков и умений здесь не требуется.
Чтобы заменить фон онлайн, воспользуемся пошаговой инструкцией:
Замена фона — одна из наиболее часто выполняемых операций в фоторедакторах. Если у вас возникла необходимость проделать такую процедуру, можно использовать для этого полноценный графический редактор вроде или .
В случае отсутствия под рукой подобных инструментов, операция замены фона все равно представляется возможной. Вам нужен всего лишь браузер и доступ в интернет.
Естественно, средствами браузера отредактировать изображение невозможно. Для этого существует целый ряд онлайн-сервисов: всевозможные фоторедакторы и подобные Фотошопу инструменты. Мы же расскажем о лучших и наиболее подходящих решениях для выполнения рассматриваемой задачи.
Способ 1: piZap
Простой, но стильный онлайн-фоторедактор, который позволит достаточно легко вырезать нужный нам объект на фото и вставить его на новый фон.
- Для перехода к графическому редактору нажмите кнопку «Edit a photo» в центре главной страницы сайта.
- Во всплывающем окне выберите HTML5-версию онлайн-редактора — «New piZap» .
- Теперь загрузите изображение, которое вы желаете использовать в качестве нового фона на фотографии.
Для этого нажмите на пункт «Computer» , чтобы импортировать файл с памяти ПК. Либо же воспользуйтесь одним из других доступных вариантов загрузки картинки. - Затем щелкните по иконке «Cut Out» в панели инструментов слева, чтобы загрузить фото с объектом, который вы хотите вставить на новый фон.
- Дважды поочередно кликнув «Next» во всплывающих окнах, вы попадете в знакомое меню для импорта изображения.
- После загрузки фотографии обрежьте ее, оставив лишь область с требуемым объектом.
Затем нажмите «Apply» . - При помощи инструмента выделения обведите контур объекта, устанавливая точки в каждом месте его изгиба.
Закончив выделение, уточните края, насколько это возможно, и нажмите «FINISH» .
- Теперь остается лишь поместить вырезанный фрагмент в нужную область на фотографии, подогнать его по размеру и кликнуть на кнопку с «птичкой».
- Готовое изображение сохраните на компьютер при помощи пункта «Сохранить изображение как…» .
Вот и вся процедура замены фона в сервисе piZap.
Способ 2: FotoFlexer
Функциональный и максимально понятный в использовании онлайн-редактор изображений. Благодаря наличию продвинутых инструментов выделения и возможности работы со слоями, ФотоФлексер отлично подойдет для того, чтобы убрать фон на фотографии.
Сразу отметим, что для работы этого фоторедактора в вашей системе должен быть установлен и, соответственно, требуется его поддержка браузером.
Готово! Фон на изображении заменен, а отредактированный снимок сохранен в памяти компьютера.
Способ 3: Pixlr
Этот сервис является самым мощным и популярными инструментом для работы с графикой онлайн. Pixlr — по сути, облегченная версия Adobe Photoshop, которую при этом не нужно устанавливать на компьютер. Обладая широким набором функций, данное решение способно справиться с достаточно сложными задачами, не говоря уже о переносе фрагмента изображения на другой фон.
В отличие от «Магнитного лассо» в FotoFlexer, инструменты для выделения здесь не столь удобные, но более гибкие в использовании. Сравнивая конечный результат, качество замены фона идентично.
Прежде чем говорить о том, как заменить фон в «Фотошопе», хотелось бы объяснить, зачем это нужно. Так вот, это позволит перенести персонажа фотографии в любое место действия, соответствующее авторскому замыслу, — фантастическое или даже экзотическое. Делать это можно, используя арсенал инструментов всем известной программы Photoshop.
Выбор способа
Если вы не знаете, как заменить фон в «Фотошопе», то предлагаем вашему вниманию следующие способы: обвод вручную контуров фигуры при помощи инструментов из набора Lasso; автоматическое выделение фрагментов изображений при помощи инструментов Quick Selection и Magic Wand, создавая различными способами маски и тому подобное. Создавая комбинации функций вышеописанных инструментов тем или иным путем, в конце концов, вы начнете понимать, как заменить фон в «Фотошопе» — необходимый участок по контуру должен быть обрамлен мерцающим бордюром.
Чтобы поменять фон на цифровых изображениях, прежде всего, нужно, чтобы персонаж или предмет, не являющийся фоном, был отделен от, собственно, фонового — теперь ненужного — фрагмента изображения.
Теперь надо добиться, чтобы все прочие участки изображения стали прозрачными — тогда это место может занять другой фон.
Придаем слоям невидимость
Имея выделения, придаем слоям невидимость. Это является еще одним наглядным примером того, как заменить фон в «Фотошопе». Для этой цели нужно будет к слою добавить так называемую маску прозрачности. Вы увидите, как обведенный вами предмет остался видимым, а все, что выходило за пределы границ выделенного, стало невидимым — вместо изображений начал просвечиваться серо-белый квадратик технического фона.
Практика
В этом простом на первый взгляд примере того, как заменить фон в «Фотошопе» CS6, имеется подводный камень. Описанный выше порядок действий может работать в любом из слоев «Фотошопа», кроме слоя такого типа, как Background. Технически назначить маску прозрачности на данном слое вы никак не сможете. Чтобы увидеть, действительно ли это так, посмотрите внимательно на панель слоя, отрыть которую можно путем нажатия на клавишу F8.
Данный слой создается программой по умолчанию как базовый для цифровых изображений и отличается от других, собственно говоря, тем, что обладает существенным рядом ограничений. В том числе он не может изменить параметры прозрачности и сдвинуться со своего места.
Что же делать в таком случае? Снимать все эти ограничения, сделать слой обыкновенным. Для этого надо будет в контекстном меню, которое открывается путем нажатия левой кнопки мышки (если вы работаете в Windows) на строчке с названием слоя в список, выбрать пункт Layer from Background («Создание слоя»). Также эта команда доступна через главное меню Layer>New>Layer from Background. Таким образом, слой Background будет заменен на обыкновенный.
Теперь все ограничения сняты, вы знаете, как заменить фон на фотографии в «Фотошопе», и спокойно можете проделать вышеописанный процесс назначения слою маски прозрачности самостоятельно.
Замена фона при помощи инструментов из набора Marquee
Далее мы расскажем вам о том, как заменить фон на фото в «Фотошопе» при помощи инструментов из набора Marquee. Для этого открываем файл с будущим фоном. Копируем изображения из него в буфер обмена путем выделения либо фрагмента картинки, используя инструменты из набора, либо просто выделив все поля изображений, выбрав пункт Select All / «Выделить все» в меню Selection (либо нажав сочетание клавиш Ctrl+A). После выделения помещаем выбранный фрагмент в буфер обмена, нажав Ctrl+C или выбрав пункт Copy в меню Edit («Редактирование»). Теперь возвращаемся к исходным фотографиям и вставляем содержимое буфера: наш новый фон. Осуществляется эта операция путем нажатия сочетания клавиш Ctrl+V или найдя пункт Paste в меню Edit (Редактирование).
В вашей композиции появится новый слой, который и будет содержать фоновое изображение. Если не знать, как заменить задний фон в «Фотошопе», то может случиться так, что новый слой после вставки будет располагаться ниже исходного прозрачного слоя и полностью или частично перекрывать последний. Само собой, это неправильно, и для того чтобы навести порядок, переходим в панель слоев и меняем местами, просто перетаскивая мышкой строки с именами слоев, чтобы фоновый оказался выше, а слой с персонажем — ниже.
Устанавливаем размер изображения
Очень часто бывает так, чтобы два изображения не совпадают по размеру. Вставленный фон должен быть либо несколько меньше нужного размера, либо, напротив, громоздким относительно первоначального изображения персонажа. Меняем геометрический размер, нажав сочетание клавиш Ctrl+T и выбрав в списке на панели слоев необходимый слой. После чего по краям слоя появится небольшой квадратный указатель, сдвигая который, можно поменять местоположение и размеры слоя, постепенно добиваясь гармоничного расположения персонажей и фона. Закончив процесс преобразования, нажимаем клавишу Enter, тем самым подтверждая окончательный выбор нужного размера.
Меняем цвет
Далее необходимо будет осуществить еще одну довольно непростую операцию. Обе фотографии, составляющие теперь одну композицию, делались, само собой, при разном освещении, на разную аппаратуру и так далее, следовательно, и цвет у них тоже будет разным. Одно изображение может быть разительно темнее или светлее другого, фотографии могут сильно различаться по цветовым оттенкам — одно может быть, к примеру, синее, другое — желтее. Все это будет обязательно бросаться в глаза зрителям, и если вы не добиваетесь эффекта неестественности коллажей специально, то придется потрудиться. По этой причине считаем необходимым рассказать о том, как заменить цвет фона в «Фотошопе». Для этого нужно будет последовательно создавать корректирующий слой, полностью или частично изменять цвет и яркость каждого изображения, спустя некоторое время вы сумеете добиться их правильного соотношения.
Кстати говоря, на степень неестественности совмещения очень часто оказывает влияние небрежно созданная маска прозрачности главного слоя. По его контурам может «светиться» остаток старого фона, а мелкие и тонкие детали, к примеру, складки одежды или волосы, напротив, грубо обрезаются, создавая ощущение «ампутации». Все это можно исправить — маску прозрачности в любой момент вполсе реально дорисовать и изменить.
Дополнительные элементы
Само собой разумеется, что в композицию могут быть добавлены еще элементы, располагаться они могут и как дополнительные детали фона — выше основного слоя изображения, и добавляться на передний план в качестве деталей антуража. Если что-то не влезает или, наоборот, остается слишком много лишнего места, вам потребуется поменять размер и пропорцию рабочего поля — это делается легко и просто через главное меню Image>Canvas Size.
Замена фона на белый
Ну и напоследок мы расскажем о том, как в «Фотошопе» заменить фон на белый.
Белый фон для вашего изображение может быть назначен посредством нескольких объединённых друг с другом способов.
Самым простым способом является применение специального инструмента «Заливка» (клавиша G). Выберите через палитру необходимый вам цвет и нажмите на область, которую собираетесь закрасить. Этот способ не подойдет, если на переднем плане присутствует много мелких деталей. В этом случае вы вынуждены будете закрасить каждую часть в отдельности. На это может потребоваться немало драгоценного времени. Плюс ко всему, может остаться незакрашенная часть. В этом случае вы вынуждены будете закрашивать ее вручную с использованием такого инструмента, как «Кисть» (B) или «Ластик» (E).
Заключение
Теперь вы знаете, как заменить фон на фотографии в «Фотошопе».Если у вас не получается самостоятельно выполнить какие-либо операции, советуем перечитать наш урок еще раз. Существуют даже учебники, которые помогут освоить программу на профессиональном уровне. Для простоты освоения можно русифицировать программу с помощью специальных языковых пакетов. Дополнительное ПО можно найти на официальном сайте.
С появлением графических редакторов создание даже весьма сложных коллажей, открыток и альбомов стало доступно любому пользователю. Делаются такие цифровые «произведения» обычно путем комбинирования нескольких изображений или фотографий, но прежде чем приступать к делу, материал нужно соответствующим образом подготовить. При создании коллажей, например, очень часто приходится вырезать объекты из окружающего их фона.
Хорошо, если программа имеет встроенную функцию замены фона, но как быть, если такой опции в ней нет? Искать и устанавливать отдельное приложение? Совсем необязательно, потому что можно убрать фон на фото онлайн, воспользовавшись одним из многочисленных веб-приложений. Сервисов для удаления, замены и изменения заднего фона действительно очень много, поскольку операции эти являются весьма востребованными. С некоторыми из таких полезных ресурсов мы сегодня познакомимся.
Популярный в Рунете сервис для редактирования изображений. Возможности веб-приложения включают базовое редактирование, применение художественных эффектов, наложение фильтров, добавление на фото клипарта и, конечно же, работу с фоном. Чтобы убрать задний фон онлайн, вам нужно загрузить изображение в редактор, а затем пройтись по границам оставляемого на фото объекта желтым маркером.
Меньшим зеленым маркером проходимся вдоль границ объекта изнутри, красным – снаружи, по удаляемому фону. Затем жмем кнопку обработки и через пару секунд получаем результат. По умолчанию изображение сохраняется в формате PNG с прозрачным фоном, если вы хотите, чтобы фон был белым, картинку нужно сконвертировать в JPEG.
Clipping Magic
Простой и бесплатный сервис для удаления фона с цифровых изображений. Принципом работы Clipping Magic схож с Фотошопом Онлайн, но при этом он обладает более продвинутыми алгоритмами обнаружения границ сохраняемых объектов. Убрать задний фон на фото онлайн с его помощью очень просто. Зеленым маркером объект обводится изнутри, красным – снаружи, по фону вдоль внешних границ. Сами границы при этом определяются автоматически, в случае же необходимости их можно подкорректировать, воспользовавшись ластиком.
Для удаления фона с изображений с максимальной точностью предусмотрен специальный инструмент – скальпель, позволяющий наносить вдоль границ объекта обрезающий фон контур. Для отредактированного изображения можно выбрать цветовую схему, качество и формат. Кстати, если вам нужно сделать белый фон на фото с помощью Clipping Magic, выбирайте при сохранении формат JPEG.
PhotoScissors Online
Удобный сервис, позволяющий быстро убрать задний фон онлайн. Загружаем изображение, обводим «освобождаемый» от фона объект изнутри вдоль границ зеленым, а снаружи красным маркером, а приложение тут же обрабатывает его. Готовую картинку можно сохранить в формате PNG либо сразу, либо подкорректировав кое-какие заслуживающие внимания настройки.
Дополнительно PhotoScissors Online поддерживается сглаживание, расширение и размытие границ, добавление эффекта тени, а также, что очень важно, замену фона на фото. Чтобы произвести такую замену, нужно переключиться на вкладку «Background», выбрать опцию «Image» и нажатием кнопки «Sеlеct Image» подгрузить картинку, которая и будет служить новым фоном.
Background Burner
Если вам нужно быстро и при этом бесплатно удалить или поменять задний фон на фото онлайн, воспользуйтесь сервисом Background Burner. Удивительно, но этот инструмент умеет без посторонней помощи определять границы объектов на фото и удалять фон. Впрочем, если алгоритмы не справятся с задачей сами, вы всегда можете подправить их работу вручную, нажав кнопку «Touch Up» и удалив остатки фона с помощью красного маркера (зеленый служит для восстановления фона).
Имеется возможность выбора между прозрачным и белым фоном. Чтобы изменить фон на фото, сохраните результат обработки нажатием кнопки «Finish», нажмите на следующей странице «Replace Background» и загрузите свое изображение, которое тут же будет использовано в качестве фона. Кстати, объект можно масштабировать и располагать на новом фоне в нужном месте.
PhotoshopOnline
Еще один онлайновый «фотошоп», отличающийся от предыдущих инструментов более широким функционалом. С его помощью вы можете, к примеру, произвести размытие заднего фона на фото, создав таким образом эффект фокусировки. Итак, загружаем в приложение фото и на всякий случай дублируем слой через контекстное меню в блоке «Слои».
После этого переходим на первый слой, берем на панели инструментов полигональное лассо и аккуратно выделяем объект.
Теперь можно приступать к размытию заднего фона. Идем в меню «Фильтр», выбираем «Размытие по Гауссу», выставляем нужное значение (подходящего эффекта добиваемся экспериментально) и применяем настройку.
Теперь, если вы отключите продублированный резервный слой, то увидите примененный эффект. Если замазать задний фон на фото онлайн нужно частично, в некоторых местах, используйте кисть «Размытие», отрегулировав предварительно ее размер и интенсивность. Всё, осталось только сохранить отредактированное фото через меню «Файл».
Итого, удалить или изменить задний фон на фото вполне можно онлайн, не прибегая к громоздким десктопным редакторам. Все описанные здесь ресурсы бесплатны, все позволяют скачивать обработанные файлы на компьютер без ограничений. Исключение составляет только сервис Background Burner – для получения возможности скачать отредактированные изображения на этом сайте нужно будет пройти процедуру бесплатной регистрации.
С приходом цифровых фотоаппаратов фотографы все больше превращаются в цифровых художников, в руках которых есть мощные инструменты для постобработки снимка — разнообразные RAW конверторы и редакторы, среди которых особенно стоит выделить фотошоп, обладающий большим арсеналом инструментов для решения самых разных задач.
В этой статье будут рассмотрены способы замены черного и белого фона на фотографиях, сделанных в условиях студии.
Белый фон
У нас получилась вот такая фотография девушки с длинными развевающимися волосами. Как правило, именно волосы, пух, шерсть, перья, представляют наибольшую проблему при замене фона. Открываем фотографию, с которой вы будете работать и фотографию фона в фотошопе, и создаем два слоя — нижний с девушкой, верхний — с фоном и отключаем пока видимость фона, нажав на глаз на панели слоев.
Выделение объекта
У вас должно получиться как иллюстрации выше, пока мы будем работать с фотографией девушки. Для того чтобы перенести ее на другой фон, девушку необходимо «вырезать» из текущего белого фона. Для выделения девушки существует несколько способов:
Выделение с помощью цвета:
Идем — Select (Выделение) — Color Range (Цветовой диапазон)
В появившемся диалоговом окне выбираем пипетку (обведена красным цветом на иллюстрации) и щелкаем ей по белому цвету, регулирую ползунком степень выделения и нажимаем ок. Так же выделение можно сделать с помощью волшебной палочки или инструментом быстрого выделения — инструменты вызываются нажатием клавиши W (я считаю, что выделение с помощью цвета делается более качественно, но любой способ годится) в результате у вас должна получиться такая картинка:
Ничего страшного, если выделились не все участки волос, как на картинке, мы исправим это позже. Теперь сгладим неровности изображения. Идем Select (Выделение) — Modify Модификация — (Растушевка), значение ставим в зависимости от размера вашего изображения, чем больше изображение — тем больше будет значение.
Переходим к следующему шагу — созданию маски изображения.
Маска изображенияМаской в фотошопе называется специальный метод, позволяющий скрывать какую-то область изображения. Маски бывают двух видов Quick Mask (Быстрая маска, применяется в основном для выделения) и Layer Mask (Маска слоя, с которой мы будем работать). Щелкните на слой с фоновым изображением, включите его (выделенный контур девушки должен остаться) и идем Layer (Слои) — Layer Mask (Маска слоя) — Reveal Selection (Показать выделенную область) или щелкаем по квадратику с кругом внутри на палитре слоев, как на иллюстрации ниже
В результате у вас должно получиться вот так:
Не переживайте по поводу белой каемки на волосах, ее мы уберем позже. Создав маску, мы замаскировали белую область фона, оставив только девушку. Маска хороша тем, что в любой момент ее можно отключить или изменить. Для того чтобы работать с маской необходимо кликнуть на пиктограмму с ее изображением, смотри иллюстрацию ниже.
Для работы с маской применяется кисточка (вызывается с помощью клавиши B английская раскладка) белого и черного цвета (нажмите на клавишу D, чтобы установить по умолчанию черный и белый цвет на палитре), если вы рисуете белым цветом на маске слоя, то проявляется изображение, которое находится на верхнем слое, а если черным — на нижнем. Чтобы увидеть как выглядит наша маска слоя зажмите alt на клавиатуре и щелкните по пиктограмме маски слоя, у вас появится черно-белое изображение с контуром девушки (чтобы вернутся в исходное положение кликните еще раз по маске слоя с зажатым altом).
Режимы наложенияПрежде чем продолжить работу с маской слоя, необходимо поменять режим наложения слоя с фоном на Multiply (Умножение).
Результат воздействия этого режима такой, как будто два изображение напечатали поверх друг друга. Вот такой результат получится, если мы не создадим маску слоя.
Теперь переключаемся на маску слоя, берем мягкую белую кисточку (чтобы выставить параметр мягкости кликните два раза на изображение иконки кисточки на верху) маленького диаметра и начинаем обводить белую каемку, стараясь не залазить на сами волосы.
Это потребует от вас терпения и усидчивости. Чем больше размер вашего изображения, тем больше времени придется потратить, чтобы аккуратно убрать все следы белого фона. Вот так, постепенно шаг за шагом, я убирал белую каемку на волосах девушки.
Данный метод позволяет добиться очень хороших результатов, не оставляя никакого «палева».
Финальный результат:
Вся процедура заняла у меня около 15 минут. Созданная маска хорошо тем, что ее можно применять к любому другому фону, внося минимальные изменения.
И в любой момент вы можете подправить маску слоя, если при переносе девушки на новый фон, на волосах остается белая каемка.
Как стереть фон с фотографий [Online + Desktop]
Вот как вы можете использовать каждый из этих вариантов, поэтому не забудьте проверить их.
Как я могу использовать лучшее онлайн-средство для удаления фона с фотографий?
2. Удаление фона изображения с помощью Adobe Photoshop
- Загрузите Adobe Photoshop с официальной страницы Adobe.
- Установите на компьютер.
- Откройте изображение в Photoshop, щелкнув Файл> Открыть в верхнем меню.
- Выберите инструмент Ластик фона на панели инструментов Photoshop.
- Затем вам нужно выбрать круглую жесткую кисть на панели параметров инструмента в верхней части экрана.
- Отрегулируйте поле Tolerance на уровень вариации цвета, который вы хотите разрешить при выборе.
- Также убедитесь, что для параметра Sampling установлено значение Continuous .
- Теперь вы можете подвести кисть к фону и начать процедуру стирания.
Отделить объект от фона невероятно просто при использовании Adobe Photoshop. Стандартные инструменты Quick Selection и Magic Wand явно подходят для этой задачи.
Более того, инструмент «Ластик фона» позволяет с максимальной точностью удалять даже самые сложные фоны изображения. Вышеупомянутые шаги покажут вам, насколько на самом деле проста процедура.
Adobe Photoshop
Adobe Photoshop — одно из самых популярных программ для редактирования фотографий на рынке.Благодаря множеству функций вы можете мгновенно удалить фон с изображений.3. Удаление фонов с помощью фоновой горелки
- Сначала создайте учетную запись Google или FB для входа в BB с. Вы можете пропустить этот шаг, если у вас уже есть аккаунт Google или FB.
- Щелкните эту гиперссылку, чтобы открыть программу записи фона, как показано на снимке ниже.
- Щелкните «Войти здесь», чтобы открыть вкладку «Вход», показанную непосредственно ниже.
- Теперь нажмите Войти с помощью Google или Войти с помощью кнопок Facebook , чтобы войти в Background Burner.
- Вы не сможете сохранить отредактированные изображения на жесткий диск, если не войдете в систему.
- Нажмите кнопку Выбрать файл , чтобы выбрать изображение для редактирования.
- Затем откроется окно с анимированным драконом, которое выделяет обработку изображения.
- Когда это будет сделано, в окне, вероятно, будет отображаться несколько альтернативных эскизов для вывода.
- Во-первых, изображение не всегда выглядит так хорошо, так как предварительный просмотр изображения может содержать довольно много фона.
- Однако вы можете удалить больше фона из изображения, выбрав один из эскизов эскизов и нажав кнопку Touch up , чтобы открыть вкладку, показанную непосредственно ниже.
- Нажмите красную кнопку Отметить фон , чтобы закрасить области фона, оставшиеся на изображении, курсором с красной точкой.
- Это сотрет области фона с изображения, а предварительный просмотр в реальном времени справа покажет вам окончательно отредактированную фотографию.
- Чтобы удалить мелкие детали фона, которые остаются на изображении, щелкните стрелки на кнопке Отметить фон и выберите кисть меньшего размера.
- Вы также можете увеличить масштаб, как на снимке ниже, нажав кнопку Увеличить масштаб . Это расширяет более мелкие детали фона, поэтому вы можете стереть их, не удаляя передний план.
- Если вам нужно восстановить области переднего плана, перейдите на вкладку «Работа с пикселями». Затем нажмите кнопку Restore Foreground и проведите кистью по областям, чтобы восстановить изображение.
- Когда вы удалили фон с фотографии, нажмите кнопку Готово . Завершенный фоновый прожиг будет добавлен на вкладку «Просмотр галереи».
- Наведите курсор на стрелку в верхнем левом углу изображения, чтобы выбрать Download.jpg или Download.png.
- Затем при необходимости вы можете редактировать изображение с помощью программного обеспечения для редактирования изображений. Ниже приведен пример окончательного результата, который вы можете получить с помощью Background Burner.
Background Burner — бесплатное веб-приложение для личного использования, но есть и профессиональная версия с более обширными инструментами и опциями.
Background Burner Pro требует ежемесячной подписки.Однако для редактирования собственных праздничных снимков подписка не требуется.
Все, что вам нужно, это учетная запись Google или Facebook для входа в BB, а затем вы можете стирать фоны со своих фотографий, как описано выше.
Как удалить человека с фотографии на вашем iPhone с помощью приложения
, Александра Бейтман, 23 апреля 2021 г.
Иногда нежелательные посетители оказываются на ваших фотографиях. Будь то неизвестный фотобомбардировщик, прыгающий на место позади вас, или бывший, которого вы хотите удалить из своего фотоальбома, есть большая вероятность, что вы задаетесь вопросом:
«Как я могу удалить человека с моих фотографий?»
Хорошая новость заключается в том, что вы не только можете легко удалять людей и объекты со своих изображений, но и не должны быть опытным фоторедактором, чтобы сделать это.Даже если вы мало знаете о Photoshop или другом популярном программном обеспечении для редактирования фотографий, вы все равно можете получить результаты, загрузив несколько простых приложений на свой iPhone.
В сегодняшней статье мы рассмотрим:
- Как удалить человека с фотографии на вашем iPhone с помощью приложения
- Какие приложения работают для удаления людей с фотографий
- Как использовать эти приложения для редактирования фотографий
- Какие результаты редактирования предоставляют эти мобильные фоторедакторы?
Начнем!
Приложения для удаления человека с фотографии на вашем iPhone
1.Adobe PhotoShop Fix
Стоимость: бесплатно
Photoshop Fix — популярный инструмент для iPhone, предназначенный для того, чтобы помочь фотографам-любителям и обычным людям улучшить фотографии iPhone с помощью различных функций. Эксперты Adobe добавили в приложение ряд своих самых любимых инструментов, так что вы можете выполнять многие задачи, которые вы могли бы выполнять с помощью полного приложения.
Удаление человека с фотографии на вашем iPhone с помощью Adobe Photoshop Fix
Чтобы удалить людей с ваших фотографий с помощью Photoshop Fix:
- Импортируйте фотографию из альбома «Фотопленка» в приложении «Фото» в PhotoshopFix.
- Выберите инструмент «Перо» и нарисуйте контур вокруг человека или объекта, который нужно удалить. Для достижения наилучших результатов оставьте немного места по краям объекта, когда будете рисовать путь.
- Превратите только что созданный контур в выделение, выбрав Сделать выделение в раскрывающемся меню.
- Перейдите на вкладку Редактировать и щелкните Заливка . В диалоговом окне убедитесь, что вы выбрали опцию с учетом содержимого для достижения наилучших результатов.
2.TouchRetouch
Стоимость: 1,99 доллара США
Если вы не знакомы с интерфейсом Adobe и предпочитаете альтернативу, это умное приложение поможет вам с удалением объектов так же легко, как и предыдущее решение Adobe.
TouchRetouch позволяет удалить человека с фотографии простым нанесением кисти. Вы также можете использовать инструменты клонирования и выделения при редактировании изображений с помощью платформы.
Пошаговые инструкции по удалению человека с фотографии на iPhone с помощью TouchRetouch
Чтобы удалить человека с фотографии с помощью TouchRetouch:
- Откройте приложение TouchRetouch и импортируйте изображение из Фотопленки iPhone.
- Выберите выходное разрешение для окончательного редактирования фотографии.
- Используйте Lasso или Brush Tool , чтобы выбрать объект или человека, которого вы хотите удалить.
- Если вы выбрали кисть, выберите размер кисти, затем нарисуйте на человека, чтобы удалить его. Если вы выберете инструмент «Лассо», просто нарисуйте постоянную линию вокруг объекта.
- Нажмите кнопку «Пуск» внизу экрана, чтобы удалить выбранный объект.
3.Enlight Photofox
Стоимость: бесплатно
Этот отличный инструмент для дизайна и творческого редактирования отлично работает, если вы хотите удалить кого-то с изображения на вашем iPhone. Enlight Photofox Photo Editor поставляется с различными полезными функциями, в том числе инструментом Clone Stamp Tool, Healing Brush, Patch Tool и многими другими расширенными компонентами, которые вы не увидите в других приложениях для редактирования фотографий.
Enlight также загружен с набором слоев, спецэффектов, шрифтов и т. Д.
Удаление человека из фотографии на iPhone с помощью Enlight Photofox
Чтобы удалить человека или объект из Enlight Photofox:
- Импортируйте изображение из приложения iPhone Photos.
- Перейдите в Tools> Heal> Mode> Patch , чтобы получить доступ к Patch Tool.
- Создайте патч, чтобы скрыть нежелательного человека на фотографии, поместив один из кружков, который появляется над объектом, который вы хотите удалить, а другой — над чистой областью, которую вы хотите скопировать.
- Нажимайте кнопку Flatten , пока объект не исчезнет.
- Если скопированная часть не совпадает с исходным изображением, коснитесь вкладки Tools и поэкспериментируйте с Feathering и Fuse .
- Сгладьте область с помощью функции Heal , пока не будете удовлетворены окончательным результатом.
4. SnapSpeed
Стоимость: бесплатно
Наконец, еще одно приложение, которое вы можете использовать для удаления людей с изображений на вашем iPhone, — Snapseed. Этот расширенный инструмент редактирования, разработанный Google, включает в себя множество инструментов, с которыми фотографы могут поиграть.
Хотя приложение несовершенно, оно хорошо удаляет мелкие объекты с ваших фотографий. Подумайте об использовании Snapseed, если на заднем фоне вашего снимка есть люди, которые вы хотите отредактировать.
Удаление человека или объекта из изображения с помощью Snapseed
Чтобы удалить человека из изображения в Snapseed:
- Загрузите фотографию на платформу инструментов из камеры Roll и нажмите значок редактирования в правом нижнем углу .
- Выберите Heal Tool .
- Обведите пальцем область, которую хотите удалить.
- Нажмите на опцию сохранения, чтобы сохранить отредактированную фотографию.
Вывод
Вот и все! Четыре простых способа удалить людей с изображений на вашем iPhone.
Мы надеемся, что это руководство помогло вам начать удаление человека с фотографии на вашем iPhone. Вам не всегда нужен мощный настольный редактор, чтобы выполнять свою работу! Эти приложения для редактирования фотографий и им подобные могут помочь вам создавать базовые и промежуточные редакторы фотографий прямо со смартфона.
Если вам понравилась эта статья, возможно, вас заинтересуют эти руководства:
Не забудьте подписаться на нас в Facebook или Twitter, чтобы получить больше советов и приемов, которые вы можете использовать в своей фотографии! И не забудьте подписаться на нашу рассылку, чтобы не пропустить еще один пост в галерее Envira.
Используете WordPress и хотите получить Envira Gallery бесплатно?
Envira Gallery помогает фотографам всего за несколько кликов создавать красивые фото- и видеогалереи, чтобы они могли демонстрировать и продавать свои работы.
Как удалить фон из изображения в Интернете
Remove Image Background работает на 100% автоматически и совершенно бесплатно. 100% удаление фона автоматически за 5 секунд без щелчков мышью.
Есть примерно на 20 миллионов больше интересных действий, чем удаление фона вручную.Благодаря умному ИИ remove.bg вы можете сократить время редактирования и получить больше удовольствия!
Изменение фона фотографии может сразу превратить ее в совершенно другое изображение. Фэнтези, романтика, сказка, экзотика, красочность
Как я могу изменить фон моей фотографии онлайн?
Как изменить фон фотографии?
Как изменить фон изображения на белый?
Какое приложение лучше всего для изменения фона фотографии?
изменить фон фотографии онлайн
онлайн-редактор фотографий изменить цвет фона на белый бесплатно
идеальный инструмент для смены фона фотографии
инструмент для удаления фона онлайн бесплатно
как изменить фон фотографии на белый
фоновое изображение
удалить фон из изображения фотошоп
белый фон для фотографий
сделать фон прозрачным бесплатно
Изменить фон изображения
Удалить фон из изображения
Более простой способ изменить фон изображения в Интернете
Удалить фон изображения в Интернете
Редактировать фон фотографии
Удалить фон изображения бесплатно и быстро
Бесплатный онлайн-редактор фотографий
Используйте онлайн-редактор фотографий для Изменить фон фотографии
Смена фона — Изменить фоновые изображения в Интернете
Заменить фон фотографии на фантастические сцены в Интернете
Удалить фон с любого изображения в Интернете
Онлайн-редактор фотографий Изменить фоновые изображения
Автоматическая смена фона
Инструмент для удаления фона
Удалить фон om Image
Смена фона фотографии онлайн
Сменить фон фотографии онлайн
Как удалить фон из изображения онлайн
Заменить белый фон прозрачным онлайн
Как изменить фон фотографии онлайн
Сменить фон фотографии онлайн
Бесплатный онлайн-редактор изображений
Изменить цвет фона изображения
Изменить фон фотографии | Редактирование фона фотографий в Интернете
Как изменить цвет фона изображения
Изменение фона изображения в Интернете без использования Photoshop
Удаление фона изображения в Интернете без использования Photoshop
Как удалить фон с изображения с помощью Vance AI Background Remover
Вы наверняка встречали действительно хорошее изображение с не очень хорошим фоном или даже разрешением.Это происходит много раз, поскольку в Интернете слишком много изображений, и тогда нам нужно удалить фон с изображений с помощью инструмента для удаления фона изображений, который мы обычно находим в Интернете. Проблема в том, что многие из этих приложений просто не подходят для таких задач, и из-за отсутствия дизайна ваше выходное изображение не то, что вы ожидаете. Пользователям часто требуется удалить фон изображения, оставив нужное изображение без изменений.
Мы будем рассматривать онлайн-программу для удаления фона изображений от Vance AI Background Remover, с помощью которой вы можете автоматически и безопасно удалять фон с изображений.Мы также покажем вам, как удалить фон с изображения с помощью этого инструмента. Вы можете использовать этот инструмент, чтобы аккуратно удалить фон с изображения, а затем использовать оставшуюся часть изображения для различных других задач проектирования. Вы также можете сначала удалить фон, а затем заменить прозрачный фон другим дизайном фона. Варианты бесконечны.
Особенности Vance AI Background Remover
Как было сказано ранее, вы можете поменять местами фон после удаления исходного.С AI Background Remover вам может не понадобиться посещать другие веб-сайты для смены фона. У него есть собственная коллекция сплошных цветных фонов, которые применяются к изображению одним щелчком мыши. Кроме того, у него также есть несколько живописных фонов, которые легко вписываются в изображение. Используйте этот инструмент и протестируйте его после завершения обработки изображения с помощью.
«AI» в этом инструменте и во всех других инструментах Vance AI означает «искусственный интеллект». Все эти инструменты созданы на основе технологии ConvNet, которая является проверенной и хорошо зарекомендовавшей себя технологией обработки изображений.Он берет свое начало в методах искусственного интеллекта и глубокого обучения и использует их для детального анализа изображений с целью их обработки. Кроме того, эти технологии действительно хороши для автоматизации задач. Вам, как пользователю, нужно только загрузить изображение и дождаться, пока инструмент сделает все остальное. Вам также не нужно будет загружать какие-либо инструменты перед использованием этого онлайн-приложения. Приложение достаточно мощное, чтобы справиться со всем.
Если вы используете какой-либо из инструментов Vance AI, вам не нужно беспокоиться о безопасности ваших изображений.Согласно их онлайн-протоколу для изображений, все загруженные изображения удаляются в течение 24 часов после их загрузки. Это гарантирует, что ни одно из ваших изображений не останется в сети слишком долго, поскольку это подвергает их риску кражи или неправильного использования.
Vance AI также предлагает настольную версию своих инструментов. Итак, если вы предпочитаете автономное использование, а не онлайн, вы можете просто загрузить бесплатное программное обеспечение с официального сайта.
Цены
Это бесплатное средство для удаления фона изображений, но только для 5 применений.После 5 использований у вас закончатся кредиты на изображения, и вам нужно будет купить тарифный план. Тем не менее, Vance AI предлагает 5 кредитов каждый месяц с доступом к стандартным функциям Vance. Итак, для пользователей, которые редко используют графические редакторы, бесплатной версии более чем достаточно для повторного использования.
Они также предоставляют два платных варианта для пользователей, которым инструмент нужен регулярно. Два варианта — это учетная запись Basic и Pro. Базовая учетная запись обойдется вам в 9,90 долларов в месяц за 200 кредитов, предлагаемых каждый месяц.Точно так же учетная запись Pro стоит 19,90 долларов в месяц за 500 кредитов, предлагаемых каждый месяц. Оба платных аккаунта предоставляют действительно полезные преимущества. Прежде всего, вы можете обрабатывать 5 или 10 изображений в пакетном режиме, что экономит много времени и действительно впечатляет для приложения на основе ИИ. Вам просто нужно загрузить изображения и позволить им обрабатывать их самостоятельно. Другие преимущества включают обслуживание клиентов, более высокие пороговые значения размеров и разрешений изображений и т. Д.
Как использовать
- Используйте эту ссылку для удаления фона для доступа к сайту, а затем нажмите «Загрузить изображение».
- Загрузите изображение со знака и нажмите «Продолжить».
- Теперь дождитесь обработки образа и загрузите его с помощью кнопки «Загрузить».
Удалены фоны из AI Background Remover
Это сделано точно. Вы можете и дальше использовать сферу, улучшив ее с помощью Vance AI Image Enlarger. Это инструмент для одновременного увеличения размера и качества изображения.
Заключение
Vance AI Background Remover — действительно хороший инструмент для использования.У него хорошие характеристики, отличная цена и отличная производительность.
Служба удаления фото фона | Удаление фона с изображения
Удаление фона Службы вырезают или удаляют ненужные объекты и фон изображения. Вы фотограф, онлайн-продавец или владелец бизнеса в электронной коммерции? Нужна профессиональная программа для удаления фона, чтобы выбить или заменить фон изображения?
Часто у вас будет фотография с идеальным предметом и некачественной обстановкой.Или, иногда, у вас будет отличный снимок продукта, который испорчен отвлекающими пейзажами, а также другими объектами. В других случаях вам нужно изолировать объект, чтобы использовать его в составе цифровой фотографии!
— решено —
Clipping Path Center Inc. — всемирно известный поставщик услуг по удалению фона. Используйте ручной, а также нарисованный вручную контур обрезки и маскировку фотографий для удаления фона. Более того, сделайте его белым или прозрачным, создайте тень, обрезайте и измените размер ваших изображений.
Как удалить фон изображения?
Удаление фона — это процесс удаления фона и глубокого травления изображений с помощью Photoshop. Мы используем обтравочный контур и маскировку изображений Photoshop для получения услуг высочайшего качества. Обтравочные контуры и маскирование в Photoshop удаляют фон. Однако они сияют на разных фото. Порядок работы и результат не совпадают. Собственно, главное отличие — это способы вырезания фото. Иногда портрет или изображение продукта электронной коммерции требуют обоих методов.
Удаление фона с помощью обтравочного контура
Для изображений с жесткими или острыми краями мы используем инструмент «Перо» Photoshop для создания обтравочного контура. В CPC все графические редакторы очень осторожны при создании контуров. Как будто, если вы создадите обтравочный контур небрежно, результат не будет идеальным. это будет смотреться неестественно. Таким образом, мы увеличиваем фотографии до 400%, чтобы получить более близкий край.
Изображение основной формы Bg Удаление
Есть несколько анкерных точек без отверстий.Картинка с круглыми, прямыми, изогнутыми или прямоугольными изображениями, такими как книги, мяч, тарелка, яйцо, мобильный телефон и т. Д.
Изображения средней формы Bg Remove
Есть несколько кривых, опорных точек и отверстий. Тип изображения требует множества путей. такие как пальцы или серьги, часы, одежда, обувь и т. д.
Изображения сложной формы Bg Remove
Имеет множество кривых, опорных точек и отверстий. Изображения с важными продуктами диагональной формы, такими как ювелирные изделия, групповые фотографии, деревья, ворота, ткани и т. Д.
Удаление фона с помощью маскирования в Photoshop
Техника маскировки Photoshop эффективна для модных и портретных фотографий. Он работает с волосатыми, мягкими или размытыми краями, пушистыми и мелкими деталями, где обтравочный контур недостаточен. Это можно сделать, используя волшебство Photoshop или инструмент ластика фона и цветоделение. Маскирование в Photoshop, а также маскирование альфа-канала или слоя используется для выделения сложного фона.
Удаление фона с помощью Photoshop Маскирование
Изображения с мягкими краями или мелкими пикселями.Сюда входят такие товары, как волосы, мех, ткань для пушистых кукол, животные и т. Д.
Удаление фона для прозрачного объекта
Использование для удаления прозрачных изображений товаров bg. Т.е. стекло, кисейные ткани, солнцезащитные очки, стеклянная бутылка.
Что мы делаем для удаления фона изображения
Устранение фона означает удаление нежелательного объекта из любого содержимого. В сервисах редактирования фотографий это тоже похоже. Это относится к удалению любого нежелательного объекта из его bg.Удаление фото фона помогает улучшить внешний вид фотографии. Иногда на фотографии есть нежелательные объекты, которые мы не хотим показывать. Представьте себе этот тип объекта на снимке продукта. Это отвлекает потенциальных покупателей. Следовательно, это препятствует росту бизнеса электронной коммерции. Удалите фон из ластиков фотоуслуги с этих ненужных объектов.
Это влияет на все изображение, точно обрезает фотографии, а также повышает качество. Точно так же придает изображениям профессиональный вид и делает их привлекательными.Трудно постоянно иметь идеальный ГК. Фотографируя при съемке, фотограф должен учитывать множество вещей. Изображения могут быть не идеальными. Более того, это случается и в фотографии продукта, и даже в фотографии продукта на белом фоне. Света может быть недостаточно. На изображении могут быть тени. Также может возникнуть необходимость добавить больше глубины фотографии. Именно здесь появляется возможность стереть фон. Однако не только убирает фон, но и учитывает эти мелочи.
изолирует изображение от нежелательного фона
Удаление нежелательных объектов делает изображение идеальным. Сделать идеальный снимок на открытом воздухе всегда непросто. Особенно в многолюдном месте, например, на вечеринке или на пляже.
Изолирует изображение от нежелательного фона. Ваше изображение bg может быть некрасивым или слишком красивым, плюс оно уменьшает предмет. Независимо от — вы хотите использовать тему без лечения. Вытеснение или изменение фона решает эти проблемы, выбивая из фона.Мы доставляем вашу фотографию на прозрачном bg для удобства использования.
Отдельное редактирование темы и контекста
Даже профессионально сделанные фотографии могут страдать от плохого освещения и теней. Время от времени вам нужно искусственно добавлять глубину резкости. Какие поля помогут нарисовать глаза, а эти работы придадут вашему изображению более художественный вид? Возможно, вам понадобится использовать замечательный эффект, чтобы сделать фон черным или белым. И при этом сохраняя вместе с внутри предмета.
Наши специалисты по удалению фона идеально подходят для вас. Поскольку мы предлагаем PSD с этим выбором, что позволяет вам вносить необходимые изменения.
Удалить неадекватную тему
Удаление фото фона также может работать в обратном порядке. Мы можем получить небольшой участок вашей фотографии, оставив остальное.
Для тех, у кого в кадре есть турист. Некоторые нежелательные помехи на вашем изображении или некоторые случайные объекты на заднем плане — мы здесь, чтобы вам помочь.
Наш сервис по выбору фона поможет профессионально избавиться от мелких деталей и вовремя вернуть ваше изображение. Мы можем легко объединить наши другие услуги, чтобы даже повторно синтезировать «недостающие» элементы вашего изображения, или оставить редактирование для вас.
Убрать тень с фотографий
Вы когда-нибудь разочаровывались в фотографии из-за нежелательной тени?
Ситуация досадная и глупая. Тени такие же живые, как свет. Однако это обычная проблема для наружной и внутренней фотографии.Мы предоставляем профессиональные услуги по удалению теней с лица, тела, белого или любого цвета Bg. Используем Photoshop для удаления теней.
Теперь существует несколько методов удаления фона в Photoshop и других программах для редактирования фотографий. Но у каждого из этих программ есть ограничения. Тем не менее, это потребует концентрации и опыта. Разве что изображение может закончиться насмешками.
Кому нужны услуги по удалению фона?
Удалить фон Изображения индустрии моды
Служба удаления фонаClipping Path Center является особенной для индустрии моды в Интернете.Мы всегда в курсе технологий и последних модных тенденций. Таким образом, наши опытные ретушеры редактируют фото модели Bg путем обрезки контура и маскирования. Убрать пыль, морщинку. Исправьте плохой свет и цвет. Добавьте легкую тень для его совершенства в журнал или онлайн-портфолио.
вырезанных изображений для индустрии моды в Интернете Включает:
- Удаление / замена фона,
- Исправление границ, изменение размера, обрезка,
- Естественная, капля или отражение теней
- Удаление пыли, пятен / морщин
- Призрачный манекен / разглаживание одежды
- Регулировка / коррекция цвета.
Фоновый вырез на ткани / одежде
Мы лучший инструмент для удаления фото фона одежды. Чтобы создать трехмерный вид ваших изображений одежды, воспользуйтесь нашими услугами «Манекен-призрак».
Часто манекен помогает изображениям одежды сохранять их настоящую форму. И это делает изображения одежды последовательными и профессиональными, а также увеличивает визуальную ценность и продажи. Но этот манекен приедается на идеальной витрине для продажи. Это может негативно повлиять на сознание клиентов.
Итак, вы можете снять манекен. Более того, он создает потрясающие динамические 3D-эффекты. Это означает, что манекен останется невидимым, и кажется, что одежду носит призрак.
Наш профессиональный графический редактор помогает создать призрак манекена. Мы будем вырезать и удалять фон одежды путем выделения. Объединение двух изображений (задняя часть и передняя часть) дает одно реалистичное изображение.
Удаление фона для индустрии продуктов электронной коммерции
Профессиональные изображения продуктов для электронной коммерции увеличивают продажи на таких онлайн-платформах, как Amazon, eBay.В наши дни люди не ходят за продуктами физически. В основном они полагаются на электронную коммерцию, поскольку это более удобно. Они покупают то, что видят, судят по визуальным эффектам. Удаление фона также играет жизненно важную роль в обеспечении привлекательности изображений в цифровой стратегии электронной коммерции. Изображения продвигают товар или услугу в электронной торговле. В наши дни довольно популярен даже чисто белый фон, на котором демонстрируются товары.
Чтобы получить чистый белый цвет, необходимо удалить фон. Это придает изделию художественный вид, которого оно заслуживает.Точно так же чистый имидж влияет на сознание зрителей, что приводит к росту продаж.
Удалить фон для фотографий товаров электронной коммерции Включает:
- Белый / Прозрачный BG,
- Фиксация границ, изменение размера, обрезка,
- Естественные, падающие или отраженные тени
- Регулировка / коррекция цвета
Создание белого фона для изображений продуктов
Белый — это естественный цвет фона. Процесс прост. Во-первых, выделение объекта создается с помощью обтравочного контура или маски Photoshop.Далее фон удаляется и заменяется.
- Люди считают белый цвет символом Чистоты и красочности.
- Около 76% людей меняют свой фон на чисто белый IE. 255,255,255. Кроме того, 16% хотят прозрачную bg.
- Это естественно и просто; любой продукт лучше всего выделяется на белом фоне. Кроме того, это не влияет на внешний вид объекта. В то время как другие цвета Bg создают светлые пятна.
Amazon или eBay Image BG Removal
На ведущих мировых сайтах электронной коммерции, включая Amazon, eBay рекомендует белый цвет в качестве основного фона.Использование белого фона дает несколько преимуществ:
- Естественная яркость хоста
- Фокус продукта
- Чистота цвета
- Равномерность
- Увеличение продаж! и больше.
Некоторые другие цвета Bg, такие как черный и серый, действительно популярны. Спинка — лишь еще один вариант цвета естественного фона. Предметы черного цвета часто присутствуют в роскоши. С другой стороны, мы также являемся лучшим средством удаления белого фона.
Удаление фона для агентства
Вам нужно массовое удаление фонов для вашего агентства? И в поисках постоянного решения.
Мы работаем с агентствами — веб-дизайн и графический дизайн, допечатная подготовка и журналы, а также рекламная компания. У людей, которые заняты своим бизнесом, не всегда есть время, чтобы связаться с ними каждый раз.
CPC — лучшее решение для вас. Как только вы определились с вашими ожиданиями, в следующий раз просто загрузите изображения на наш FTP. Мы позаботимся о вашей необходимости и своевременно предоставим готовые изображения.
Удаление фото фона для брендов
Визуальные эффекты — самый сильный способ брендинга.На самом деле онлайн-бренд сильно зависит от фотографий. Специалисты рекомендуют использовать тот же цвет Bg для остальных изображений. Психология цвета привносит эмоции в ваши бренды. Это напрямую связано с подсознанием покупателя.
Кроме того, когда они могут идентифицировать логотип определенного бренда, просматривая тонны изображений, переход по ссылкам процветает. Что приводит к увеличению продаж. Центр траектории обрезки — ваш верный друг. Мы гарантируем лучшие услуги редактирования Photoshop для известных брендов и предпринимателей.
Служба фонового удаления для брендов включает в себя:
Удаление / замена Bg,
Добавление / удаление водяных знаков
Исправление границ, изменение размера, обрезка,
Создание естественных, падающих или отражающих теней
Удаление пыли, удаление пятен / морщин
Призрачный манекен / сглаживание одежды
Bg Удаление услуг для мелких продаж
Вы мелкий продавец? У вас мало изображений?
Не стесняйтесь присылать их нам. Мы сопровождали услугу по вырезанию фото фона домашнего товара для мелких продавцов в течение десяти лет.Здесь мы предлагаем лучшие решения для каждого клиента. Тем не менее, наши ретуши позволяют создать профессиональный имидж продукта для любого интернет-магазина. Теперь мы знаем, что клиенты полагаются на изображения. Следовательно, изображения товаров должны быть чистыми и качественными. Если фотографии неправильные, это не поможет. Следовательно, необходимы правильные изображения. Без небольшой ретуши получить такие изображения практически невозможно. Потому что каждое изображение требует большего внимания, поскольку связано с обеспечением средств к существованию. Небольшая пост-обработка с удалением фона делает это.Для сравнения, это делает фоновые нокаут-сервисы важными для роста бизнеса электронной коммерции.
Службы массового вырезания изображений
У вас много изображений для редактирования? Беспокоитесь о передаче файлов?
Clipping Path Center Inc готов помочь вам в этой ситуации. Кроме того, наша обученная команда фоторедакторов может вырезать тысячи фотографий за день. Наши цены зависят от количества и сложности изображений. Пожалуйста, подтвердите, что вы получите очень конкурентоспособную цену.Более того, вы получите шикарную скидку на объемную вырезку фотографий. Вы можете положиться на нас в предоставлении любых услуг Photoshop. Пожалуйста, разместите заказ через наш сайт или запросите доступ по FTP. Наш FTP надежен для безопасной и быстрой передачи. Это также бесплатно.
Отправляйте изображения вечером, а готовые получите уже на следующее утро.
Почему выбирают наши службы удаления фона
В эпоху покупок в электронной коммерции многие изображения используются на веб-сайтах для списков продуктов.и нужно что-то изменить в них. Существует значительный недостаток этой техники удаления фона или выбивания. Если вы продаете товары в Интернете на eBay, Amazon, Bogus или Google Shopping, вам нужно будет удалить фото bg с фотографий вашего продукта, поскольку эти сайты не разрешают изображения в формате RAW.
Значит, отправка изображения вашего продукта на листинг будет отложена. Это тоже не профессионально.
Таким образом, изменение фона необходимо. Вам нужно сделать фон белым, создать тень, исправить цвет фотографии.И это даст посетителю точное представление о продукте.
Поисковые запросы, а также статистика показали, что изображения продуктов не отвлекают. Он превращает больше зрителей в покупателей!
- На 93% решение о покупке влияет цвет кожи и ученик.
- 85% покупателей сначала думают о цвете, когда принимают решение о покупке продукта.
- Уверенность покупателя на 80% повышается, если бренд узнаваем с использованием правильных цветов.
Наша команда по удалению фона поможет вам
- Выполните требования к изображению для веб-сайтов электронной коммерции, таких как Amazon, Bogus, Esty, eBay или любых других.
- Исправьте фокус снимков объекта на отвлекающем фоне.
- Отображение подробных изображений для увеличения продаж.
- Показывать изображения моделей в журналах или на веб-сайтах
- Создавать уникальный фон с несколькими изображениями для интернет-магазина или каталога продуктов и т.д. увеличивать объем продаж.
Как удалить фон поможет другим службам Photoshop?
Службы обтравочного контура, глубокого травления, маскирования Photoshop и выделения фона одинаковы.Наши ретушеры готовы предложить наиболее полезную функцию для изображения вашего продукта. Используя сложность задачи и то, как вы хотите, чтобы ваши правки были внесены. Мы рады изменить наши услуги, чтобы они соответствовали требованиям вашего проекта! Мы предоставляем маскировку фотографий, ретушь фотографий, обтравочную маску, обтравочную маску, манипуляции с изображениями, редактирование изображений, восстановление фотографий, растровое преобразование в вектор, цветокоррекцию, глубокое травление и различные другие эксклюзивные услуги по редактированию фотографий.
Сервисы Photoshop, такие как цветокоррекция и ретушь фотографий, могут сочетаться с удалением фона.И помогает нацеливать отдельные части изображения вашего продукта. В сочетании эффекты могут значительно изменить тон и композицию изображений. Вы будете уверены, что придерживаетесь верного мнения!
«Мы сопровождали таких, как вы. Готовы ли вы воспользоваться нашими лучшими услугами по удалению фона? »
Как быстро удалить фон с изображения с помощью PowerPoint
Время от времени я люблю копаться в своих архивах и просматривать проекты первых лет моей карьеры электронного обучения.Вот слайд из курса, который я создал около 12 лет назад:
Заметили в этом что-нибудь странное? Да, это не самая новаторская раскладка или цветовая схема. Но что действительно бросается в глаза, так это то, как странно это выглядит, когда агент по недвижимости парит в белом прямоугольнике на синем фоне.
Так что я не удержался; Я решил запустить PowerPoint и немного изменить дизайн этого слайда. Теперь давайте сравним мою исходную версию, приведенную выше, с той, которую я создал сегодня, ниже.
Так лучше, правда? Все, что потребовалось, — это немного творчества и немного магии PowerPoint!
Что именно , я сделал и , как я сделал? Для начала я удалил белый фон с изображения агента по недвижимости, чтобы добавить ее в общую композицию слайда. В новой версии она заземлена (не плавает) и придает слайду некоторую глубину и размер на размытом фоне. Еще она смотрится целеустремленно, а не просто декоративно.
Но самое лучшее в удалении фона из изображений — это то, насколько легко это сделать в PowerPoint. Давайте рассмотрим процесс, шаг за шагом:
1. Откройте PowerPoint.
2. Вставьте изображение, которое хотите отредактировать, щелкнув вкладку Вставить , выбрав Изображения , а затем перейдя в папку с сохраненным изображением на вашем компьютере. Щелкните, чтобы выбрать изображение, а затем нажмите кнопку Вставить , чтобы перетащить его на слайд.
3.Щелкните только что вставленное изображение, чтобы выбрать его. На ленте должна появиться вкладка Работа с рисунками , Формат .
4. В Работа с рисунками на вкладке Формат щелкните Удалить фон .
5. По завершении шага 4 вы заметите, что фон вашего изображения изменится на розовый, а область переднего плана будет выглядеть так же. Ярко-розовый обеспечивает некоторый контраст, облегчая вам просмотр частей изображения, которые PowerPoint воспринимает как фон.
Функция «Удалить фон» довольно умна. Во многих случаях вы получите желаемый результат без каких-либо дополнительных усилий; в других случаях вам потребуется выполнить более точную настройку (см. шаг 6). В тех случаях, когда вам нужно выполнить более точную настройку, этот высококонтрастный розовый будет полезен для выбора точных областей вашего изображения, которые вы хотите сохранить или удалить.6. Если вам нужно выполнить некоторую тонкую настройку, в разделе Работа с рисунками на вкладке «Удаление фона» выполните одно или оба из следующих действий:
- Если PowerPoint удалил области, которые вы хотели оставить , нажмите Отметить области для сохранения и с помощью карандаша для рисования отметьте области на изображении, которые вы хотите сохранить.Просто щелкните и перетащите мышь, чтобы нарисовать зеленую линию над той областью изображения, которую вы хотите сохранить. Когда вы отпустите кнопку мыши, PowerPoint удалит розовый цвет из указанных областей, которые вы хотите сохранить.
- Если PowerPoint не удалил достаточно фона , нажмите Отметить области для удаления и с помощью карандаша для рисования отметьте эти области, щелкнув и перетащив зеленую линию на область, которую вы хотите удалить. Когда вы отпустите кнопку мыши, PowerPoint добавит розовый цвет к областям, которые вы определили для удаления.
7. Когда вы будете удовлетворены тем, как выглядит ваше изображение, нажмите Сохранить изменения , чтобы сохранить эти изменения в вашем изображении.
Или, если вам не нравится, как это выглядит, просто нажмите Отменить все изменения в группе Закрыть , чтобы сбросить изображение и начать заново.
Ниже приводится небольшой анимированный гиф, который я сделал, чтобы показать вам, как шаги 5-7 выглядят в действии. Проверьте это!
Советы от профессионалов: Функция удаления фона лучше всего работает с изображениями с большим контрастом между цветами переднего плана и цветами фона (например,g., темный предмет на белом или светлом фоне).
Помните, что любые изменения, которые вы вносите в изображения в PowerPoint, влияют только на копию вставленного вами изображения; они не изменят исходный файл изображения. Я считаю, что лучше всего щелкнуть правой кнопкой мыши на только что отредактированном изображении и выбрать Сохранить как изображение , а затем переименовать его, чтобы сохранить как новый файл.
Кроме того, вы не можете использовать функцию удаления фона в Adobe Illustrator Graphics (AI), формате метафайлов Windows (WMF) и файлах векторных чертежей (DRW).Но вы можете удалить фон из файлов масштабируемой векторной графики (SVG). Посмотрите пошаговое руководство Тома Кульманна о том, как это делается в PowerPoint.
Дополнительные знания
Ищете другие полезные советы по работе с PowerPoint? Смотрите не дальше, чем E-Learning Heroes! У нас есть множество бесплатных статей, руководств и шаблонов, которые помогут вам развить свои навыки работы с PowerPoint. Вот лишь некоторые из них, которые вы могли бы оценить:
Что вы хотите узнать о PowerPoint? Поделитесь с нами своими вопросами в комментариях, и мы рассмотрим их ответы в следующей статье.
Если вы думаете, что создавать тренинги в PowerPoint легко, вам понравится Rise.com — универсальная система, которая позволяет легко создавать онлайн-тренинги, получать удовольствие от них и управлять ими. Подпишитесь на бесплатную пробную версию, чтобы узнать больше, или оставьте нам комментарий.
PhotoRoom автоматически удаляет фон с вашей фотографии — TechCrunch
Познакомьтесь с PhotoRoom, французским стартапом, который работает над мобильным приложением для служебной фотографии.Концепция чрезвычайно проста, что, вероятно, является причиной того, что за последние несколько месяцев она привлекла множество загрузок.
После выбора фотографии PhotoRoom удаляет фон с этой фотографии и позволяет выбрать другой фон. Когда вы закончите настройку фотографии, вы можете сохранить ее и открыть в другом приложении.
«Мое первоначальное видение возникло во времена, когда я работал в GoPro», — сказал мне соучредитель и генеральный директор Матье Руиф. «Мне часто приходилось удалять фон с изображений, и когда дизайнер отсутствовал на рабочем месте, я тратил кучу времени, делая это вручную.”
И оказалось, что многие люди искали простое приложение, которое позволяло бы им входить и выходить как можно быстрее с отредактированной фотографией в их фотопленке.
Например, люди, продающие одежду и другие предметы на платформах одноранговой электронной коммерции, используют PhotoRoom для улучшения своих фотографий. PhotoRoom часто рекомендуется в онлайн-обсуждениях или в обучающих материалах YouTube по оптимизации ваших списков Poshmark или Depop.
Загрузки действительно начали расти примерно в феврале.PhotoRoom сейчас имеет 300 000 активных пользователей в месяц. Приложение пока доступно только для iOS. А если вы профессионал и пользуетесь им регулярно, вы можете заплатить за подписку (9,49 долларов в месяц или 46,99 долларов в год), чтобы удалить водяной знак и получить доступ к дополнительным функциям.
«Подписки — это то, что лучше всего работает на мобильных устройствах для фото и видео приложений», — сказал Руиф.
За кадром PhotoRoom использует модели машинного обучения для идентификации объектов на фотографии. И это видение выходит за рамки удаления фона.
Photoshop, явный лидер в области редактирования фотографий, был разработан несколько десятилетий назад. Если вы хотите использовать это в профессиональном плане, вам придется освоить сложный путь. Сложно понять слои, маски слоев, каналы и т. Д.
PhotoRoom хочет создать мобильное приложение для редактирования фотографий, которое не будет лениво заимствовать метафоры и элементы интерфейса Photoshop. «Что было бы за Photoshop, если бы вы могли понять, что изображено на фото», — сказал Руиф.
Хотя приложение в значительной степени полагается на шаблоны, вы можете настраивать свои изображения, добавляя объекты, перемещая их, добавляя тени и редактируя элементы по отдельности.Состав изображения на 100% зависит от пользователя.
Подобно VSCO, Darkroom, PicsArt, Filmic Pro и Halide, PhotoRoom принадлежит к группе профессиональных приложений, которые по-разному решают проблемы редактирования фото и видео. Поколение пользователей, выросших на визуальных социальных сетях, теперь раздвигает границы этих приложений — они выглядят простыми, когда вы впервые используете их, но они предлагают тонну глубины, когда вы узнаете, что вы можете с ними делать. И они доказывают, что смартфоны могут быть отличными компьютерами, не ограничиваясь потреблением контента.
Руиф был руководителем продукта в Stupeflix, мощном приложении для редактирования видео, которое было приобретено GoPro еще в 2016 году.



