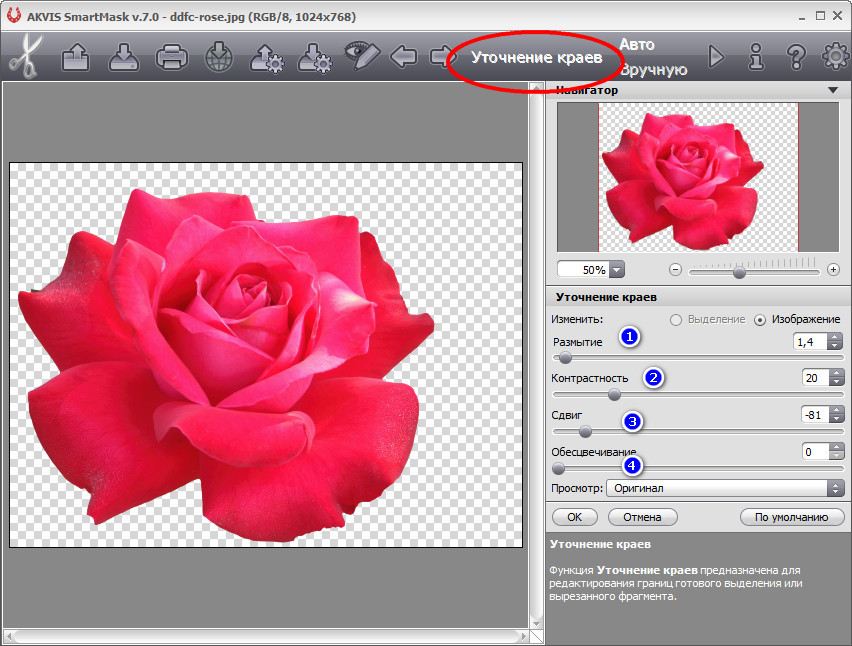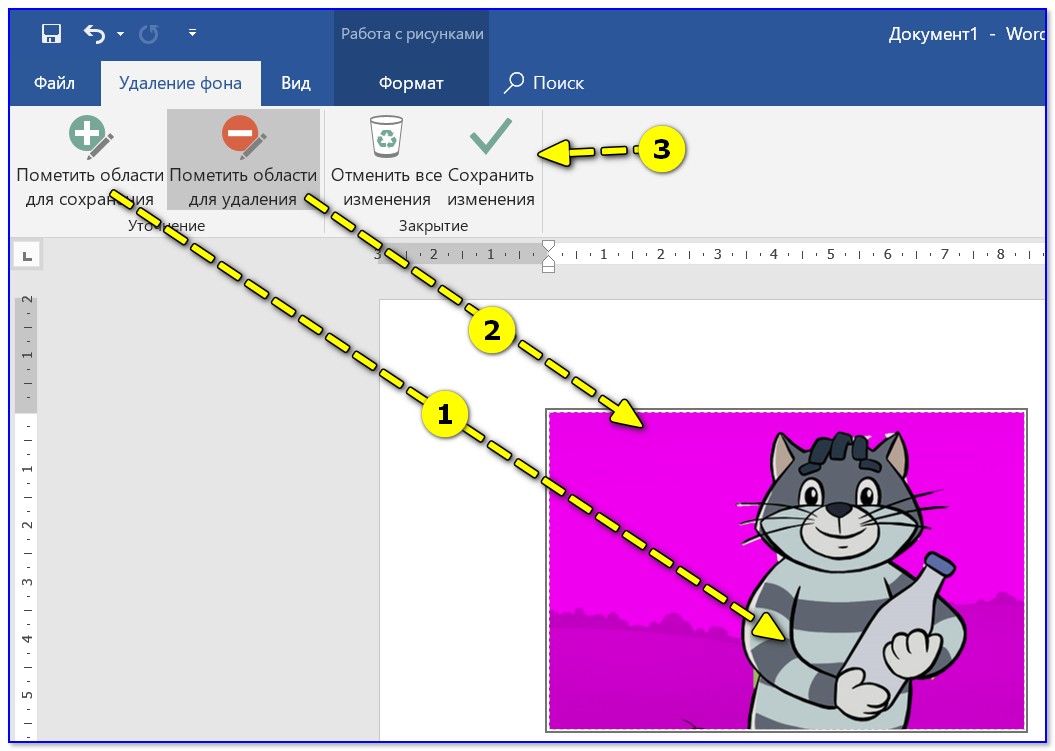Удаление фона рисунка
-
Выберите рисунок, фон на который вы хотите удалить.
-
Выберите «Формат рисунка> удалить фон или> «Удалить фон».
Если вы не видите «Удалить фон»,убедитесь, что выбрали рисунок. Возможно, понадобится дважды щелкнуть изображение, чтобы выбрать и открыть его на вкладка Формат.
-
По умолчанию область фона будет закрашена пурпурным (что показывает, что ее можно удалить), а изображение на переднем плане сохранит естественные цвета.
-
Если область по умолчанию неправиляция, перейдите в > «Средства для работы с рисунками» и сделайте следующее:
-
Если фрагменты рисунка, который вы хотите сохранить, являются пурпурными (помечены для удаления), выберите «Пометить области для сохраняемого» и карандашом в виде пометить области на рисунке, которые нужно сохранить.

-
Чтобы удалить дополнительные части рисунка, выберите «Пометить области для удаления» и пометить их с помощью карандаша.
-
-
Когда все будет готово, выберите «Сохранить изменения»
или «Отменить все изменения».Чтобы сохранить изображение в отдельном файле для использования в дальнейшем, щелкните его правой кнопкой мыши и выберите «Сохранить как рисунок».
К рисунку, оставшемуся после удаления фона, можно применить художественный эффект или добавить к рисунку эффекты.
-
Выберите рисунок, фон на который вы хотите удалить.
-
В группе «Средства работы с рисунками» на вкладке «Формат» в группе «Настройка» выберите

-
Щелкните один из маркеров линий области выделения, а затем перетащите линию таким образом, чтобы область содержала часть рисунка, которую необходимо сохранить, и не содержала большую часть областей, которые нужно удалить.
Иногда вы можете получить нужный результат, не поэкспериментируйте с положением линий области и размером области.
Совет: Чтобы отменить пометки областей, выберите
-
Если область по умолчанию неправиляция, перейдите в > «Средства для работы с рисунками» и сделайте следующее:
-
Выберите «Пометить области для сохраняемой области» карандашом, чтобы пометить области на рисунке, которые нужно сохранить.

-
Выберите «Пометить области для удаления»
и карандашом , чтобы пометить их.
-
-
Когда все будет готово, выберите «Сохранить изменения» или «Отменить все изменения».
Чтобы сохранить изображение в отдельном файле для использования в дальнейшем, щелкните его правой кнопкой мыши и выберите «Сохранить как рисунок».
К рисунку, оставшемуся после удаления фона, можно применить художественный эффект или добавить к рисунку эффекты.
Лучшие 5 бесплатных инструментов для удаления фона онлайн, которые вы можете использовать — Интернет И Социальные Сети
Если бы вы когда-нибудь хотели удалить фон с вашего изображения для личных нужд, эта мысль травмировала бы вас.
Вы можете легко сделать фон любого изображения прозрачным. Все, что вам нужно, это работающее подключение к интернету. Пока есть много софта (для ПК) и приложения (Android / iOS) которые тоже делают свою работу, здесь мы сосредоточимся на онлайн-инструментах или веб-сайтах, которые работают на любой платформе.
Мы выбрали для вас эти бесплатные инструменты для удаления фона. Давайте проверим их.
Зачем удалять фон с картинки
Там может быть несколько причин. Иногда вам не нравится фон, и вы хотите заменить его другим. В других случаях вы просто хотите сфокусироваться на изображении и, следовательно, хотите удалить фон.
Бренды предпочитают держать продукты на белом фоне, чтобы удаление фона также могло помочь там.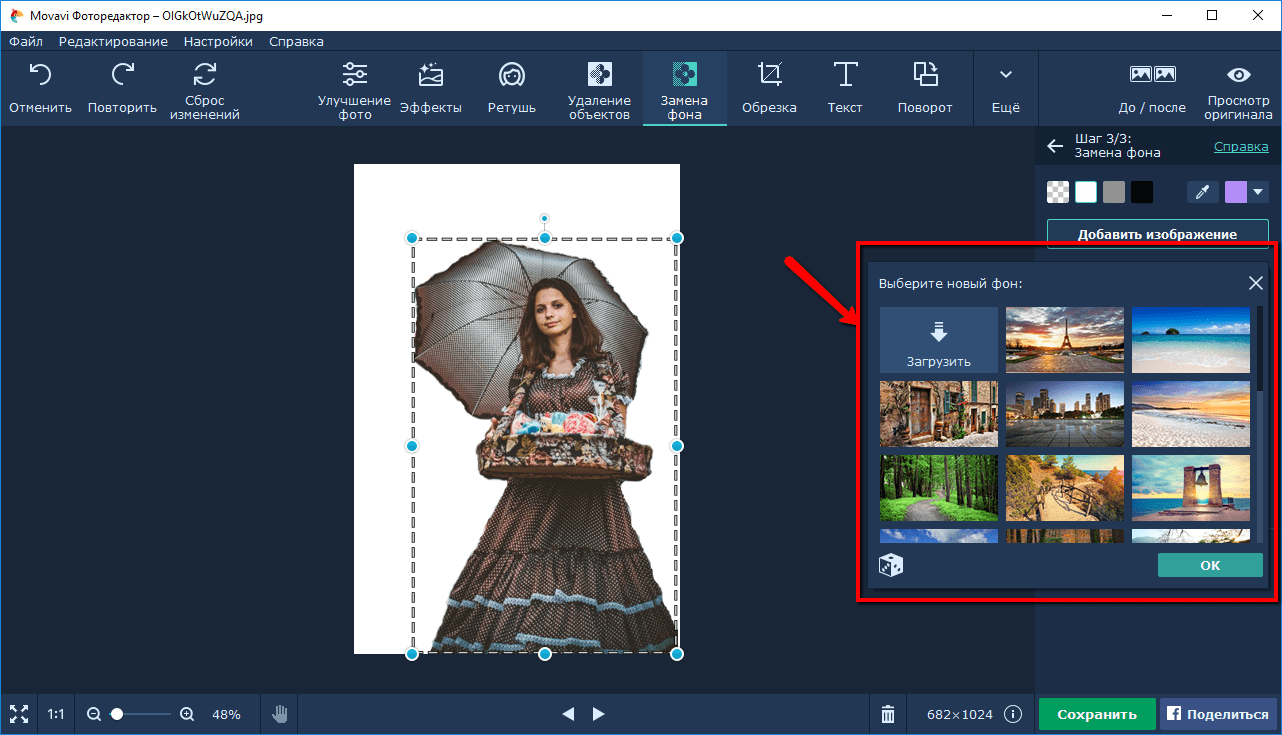 Далее, когда используя логотип на сайтеИногда фон логотипа не соответствует веб-сайту. Удаление этого из логотипа может пригодиться в таких ситуациях.
Далее, когда используя логотип на сайтеИногда фон логотипа не соответствует веб-сайту. Удаление этого из логотипа может пригодиться в таких ситуациях.
1. LunaPic
Один из лучших онлайн фоторедакторов — LunaPic. Он не только позволяет удалять фон с ваших фотографий, но и предлагает несколько захватывающих функций редактирования. Назовите это, и у веб-сайта будет это.
Когда дело доходит до удаления фона, это лучше всего подходит для изображений, имеющих сплошной фон. Изображения с различными оттенками фона трудно удалить с помощью этого инструмента. Чтобы удалить фон, загрузите изображение, затем перейдите в «Правка»> «Прозрачный фон». Нажмите на цвет, который вы хотите удалить. К счастью, изображение сохраняется в своем первоначальном качестве.
Посетите LunaPic
Также на Guiding Tech
5 бесплатных онлайн-инструментов для создания невероятных изображений в социальных сетях
Подробнее2. Removebg
Сайт прост в использовании. Все, что вам нужно сделать, это загрузить фотографию, и сайт автоматически удалит фон. Изначально ручного выбора не требуется. Однако вы можете добавить или удалить любой фон позже, когда инструмент сгенерирует прозрачную версию. Кроме того, вы даже можете добавить цвет фона или изображение с помощью этого сайта. Для этого нажмите на иконку Редактировать.
Все, что вам нужно сделать, это загрузить фотографию, и сайт автоматически удалит фон. Изначально ручного выбора не требуется. Однако вы можете добавить или удалить любой фон позже, когда инструмент сгенерирует прозрачную версию. Кроме того, вы даже можете добавить цвет фона или изображение с помощью этого сайта. Для этого нажмите на иконку Редактировать.
Сайт в основном работает для фотографий, на которых есть люди и отдельные объекты. Хотя вы можете удалить фон для неограниченного количества изображений любого размера, конечное изображение сохраняется в небольшом размере только в бесплатной версии. Для оригинального размера файла, вы будете нужно платить за это, Веб-сайт даже предлагает API, если вы хотите добавить инструмент удаления фона на свой сайт.
Посетите Remove.bg
3. Онлайн редактор изображений
В этом инструменте вам нужно вручную выбрать область или цвет, который вы хотите сделать прозрачным. У вас есть несколько вариантов выбора области, таких как рисование, выделение и т. Д. Благодаря этому он работает как для сплошного, так и для многоцветного фона.
Д. Благодаря этому он работает как для сплошного, так и для многоцветного фона.
Сделать изображение прозрачнымСначала загрузите изображение. Затем нажмите на вкладку Мастера вверху и выберите Прозрачность. После этого скорректируйте выбор. Недостатком этого инструмента является то, что может потребоваться некоторое время для изображения со сложным фоном.
Посетить онлайн-редактор изображений
Также на Guiding Tech
# Как к / Guides
Нажмите здесь, чтобы увидеть нашу страницу статей с инструкциями4. Фоновая горелка
Как следует из названия, инструмент сжигает фон, предлагая прозрачное изображение. Когда вы загружаете изображение, инструмент автоматически определяет фон и удаляет его. Затем вам предлагается несколько окончательных изображений, из которых вам нужно выбрать ближайший. Как только вы это сделаете, сайт предложит вам добавить или удалить фоновые области, используя опцию Touch up.
И если вы хотите, вы можете изменить фон прямо из самого инструмента.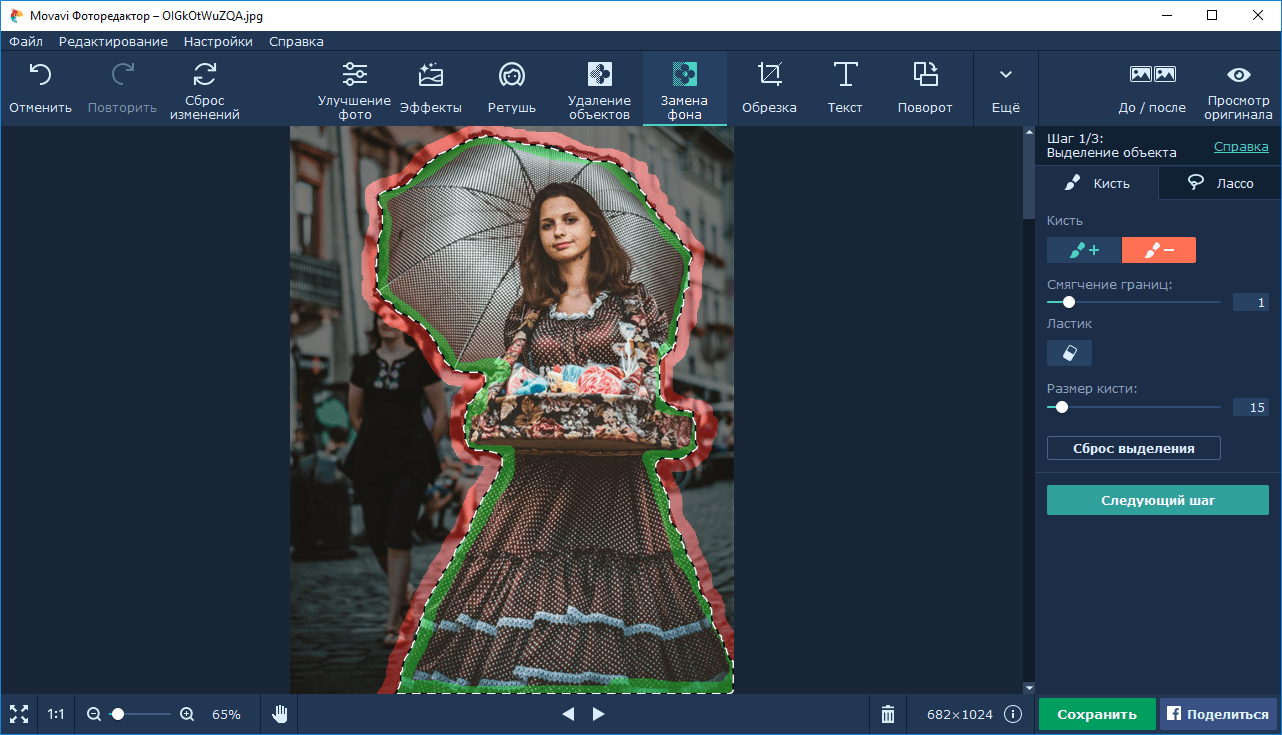 Интересно, что вам предлагается два режима сохранения — PNG (прозрачный фон) и JPG (белый фон). Выбор более поздней версии сэкономит вам один шаг, если вы намеревались использовать белый фон.
Интересно, что вам предлагается два режима сохранения — PNG (прозрачный фон) и JPG (белый фон). Выбор более поздней версии сэкономит вам один шаг, если вы намеревались использовать белый фон.
Посетите Фоновую Горелку
5. Фото Ножницы
С помощью этого инструмента фон автоматически определяется и удаляется с вашего изображения. Однако инструмент будет неполным, если он не позволит вам изменить выбор. Так что, да, вы можете добавить или удалить фон, используя панель инструментов в верхней части сайта.
Вы можете даже изменить фон в сплошной цвет или правильное изображение с помощью этого инструмента. Кроме того, вам предлагается возможность изменить размер картинки тоже.
Посетите фото ножницы
Сохранить в формате PNG
Важно сохранять изображения с прозрачным фоном в формате PNG, так как он сохраняет прозрачность изображения. Если вы сохраните его в любом другом формате, например JPG, который отличается от PNGпрозрачность будет потеряна и будет добавлен сплошной цвет фона (черный или белый).
Также на Guiding Tech
5 лучших веб-сайтов для обрезки фотографий в онлайн-формы
ПодробнееПопробуйте другие инструменты
Хотя описанные выше инструменты легко удаляют фон, если по какой-то причине они вам не подходят, вы можете удалить фон с помощью предустановленного приложения Paint 3D на Windows 10 тоже. И даже если этого недостаточно, попробуйте сделать это используя бесплатный инструмент под названием GIMP,
Следующий: Знаете ли вы, что вы можете воспользоваться преимуществами Photoshop, не используя инструмент? Перестаньте интересоваться и проверьте наш пост на веб-сайте, который позволяет вам это сделать.
Удаление фона
Как удалить или заменить фон на фотографииMovavi Фоторедактор поможет вам просто и быстро вырезать любые объекты из картинок или заменить фон предметов для создания качественных фото продуктов для вашего интернет-магазина или веселых фото-коллажей для ваших друзей.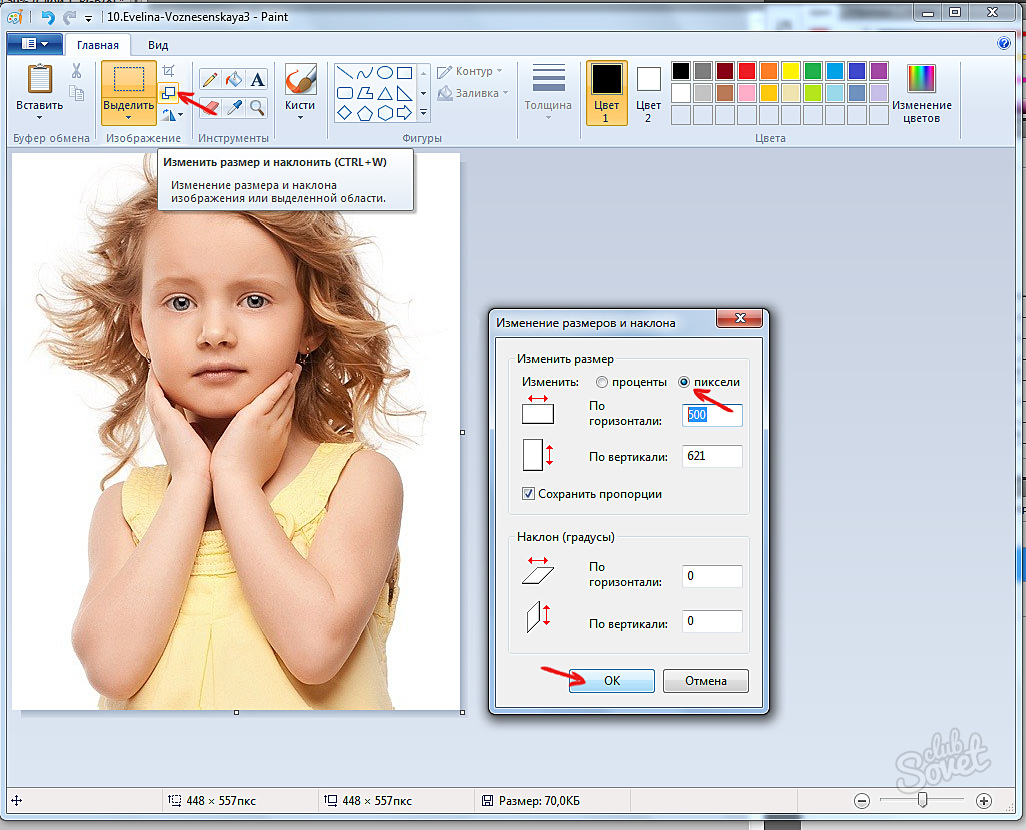
Шаг 1: Перейдите на вкладку Удаление фона
В верхней части окна нажмите кнопку Удаление фона.
Шаг 2: Укажите нужные объекты и фон
1. Нажмите кнопку Кисть + и нанесите несколько штрихов
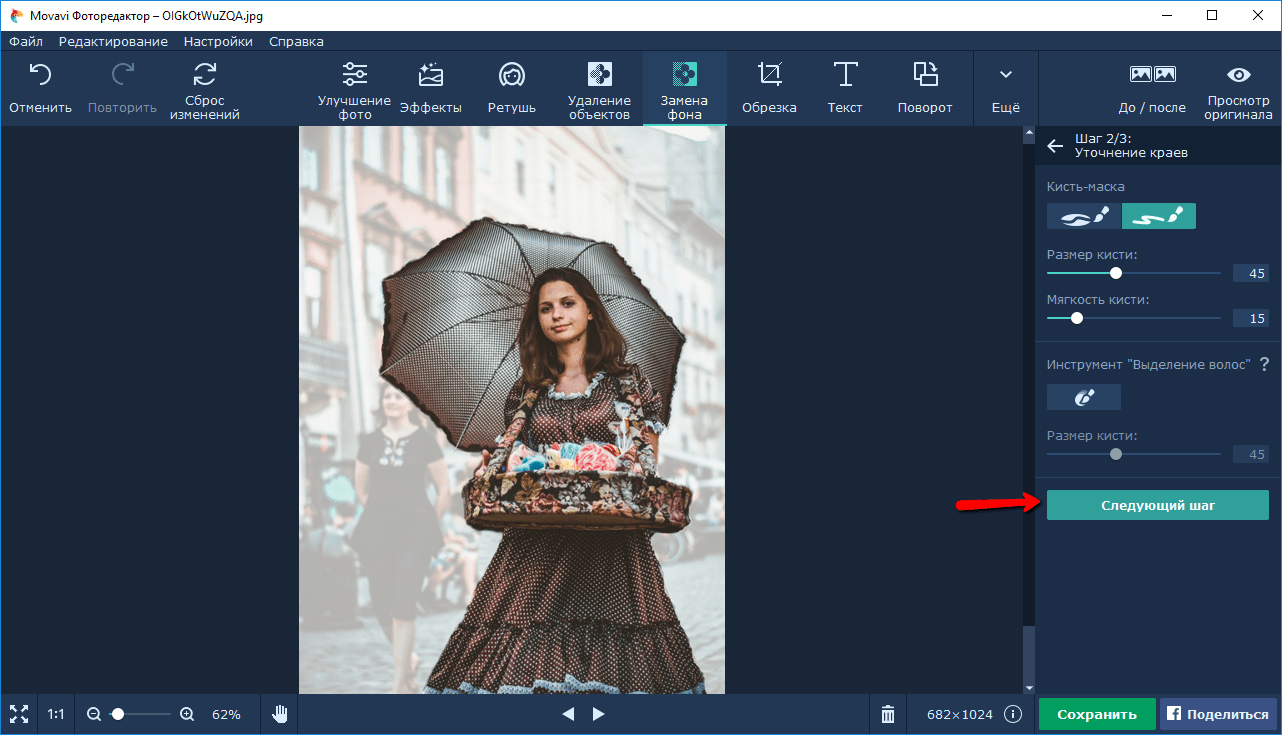 В некоторых случаях может понадобиться дополнительная корректировка контура – добавьте несколько штрихов зеленой или красной кисти, чтобы уточнить границу объекта. Для большей точности, установите меньший размер кисти и увеличьте масштаб изображения.
В некоторых случаях может понадобиться дополнительная корректировка контура – добавьте несколько штрихов зеленой или красной кисти, чтобы уточнить границу объекта. Для большей точности, установите меньший размер кисти и увеличьте масштаб изображения.4. Для некоторых сложных изображений (яркие фото, сливающиеся с фоном объекты) бывает сложно точно определить границы объектов, и поэтому контур может казаться немного неровным, что может быть заметно при замене фона на другое изображение или контрастный цвет. Чтобы избежать неровностей, установите более высокое
Копирование и вставка объектов
Если вы хотите клонировать выделенный объект, нажмите на нем правой кнопкой мыши и выберите Копировать или нажмите Command+C на клавиатуре. Затем завершите работу по замене фона и нажмите на кнопку Применить (шаги 3-5).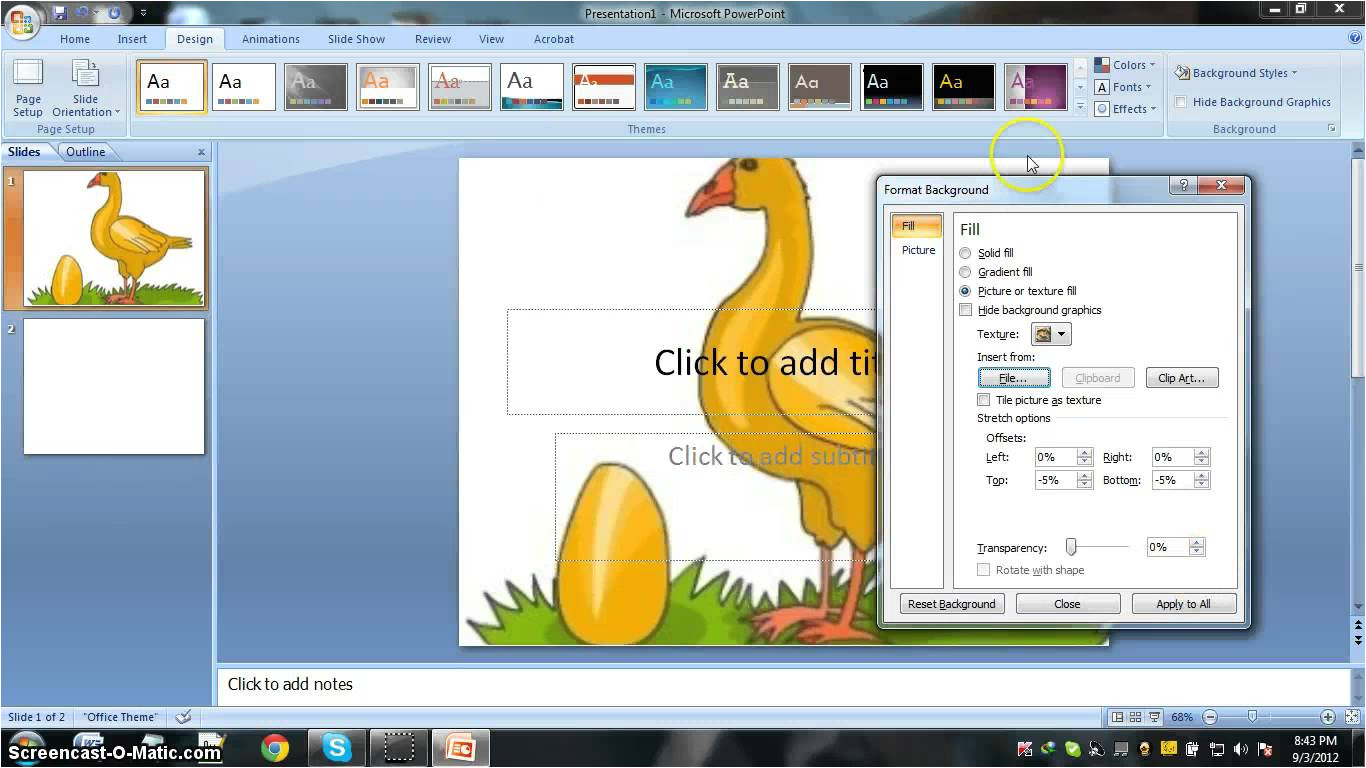
Шаг 3: Вырежьте фон
1. Нажмите кнопку ‘Шаг 2: Замена фона‘ на вкладке удаления фона. Выделенный вами фон будет вырезан и вы сможете перейти к выбору нового фона.
2. Далее вы можете оставить фон прозрачным и приступить к сохранению или выбрать цвет или изображение в качестве нового фона.
Прозрачный фон:
Чтобы сохранить прозрачный фон, выберите «клетчатую» кнопку слева от палитры.
Цвета шкалы серого:
Чтобы залить фон белым, серым или черным цветом, выберите соответствующую кнопку заливки на палитре.
Пипетка:
Воспользуйтесь инструментом Пипетка, чтобы выбрать любой цвет из открытого изображения или области на экране.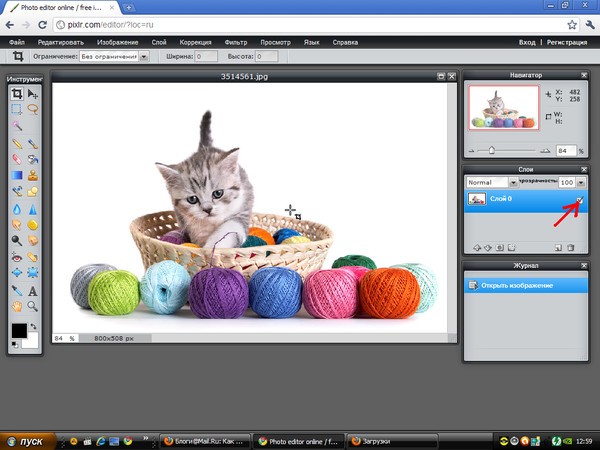 Просто нажмите на нужное место и фон автоматически изменится на выбранный.
Просто нажмите на нужное место и фон автоматически изменится на выбранный.
Произвольный цвет:
Чтобы выбрать другой цвет, нажмите на стрелку справа от палитры шкалы серого. Откроется стандартная палитра. Выберите нужный цвет или нажмите Другие цвета, чтобы открыть полную палитру для смешивания цветов.
Изображение:
Чтобы использовать изображение в качестве фона, нажмите кнопку Добавить изображение и выберите нужный фон из библиотеки фонов или загрузите свой. Выбранное изображение будет установлено в качестве фона. Также при использовании графического фона изображение примет размеры фоновой картинки. Если после открытия фоновой картинки вы перешли к прозрачному фону или цвету, нажмите на миниатюру изображения под кнопкой Добавить изображение, чтобы снова выбрать его.
3. Если края вырезанного объекта выглядят слишком резкими, увеличьте размытие краёв, чтобы смягчить переход от объекта к фону.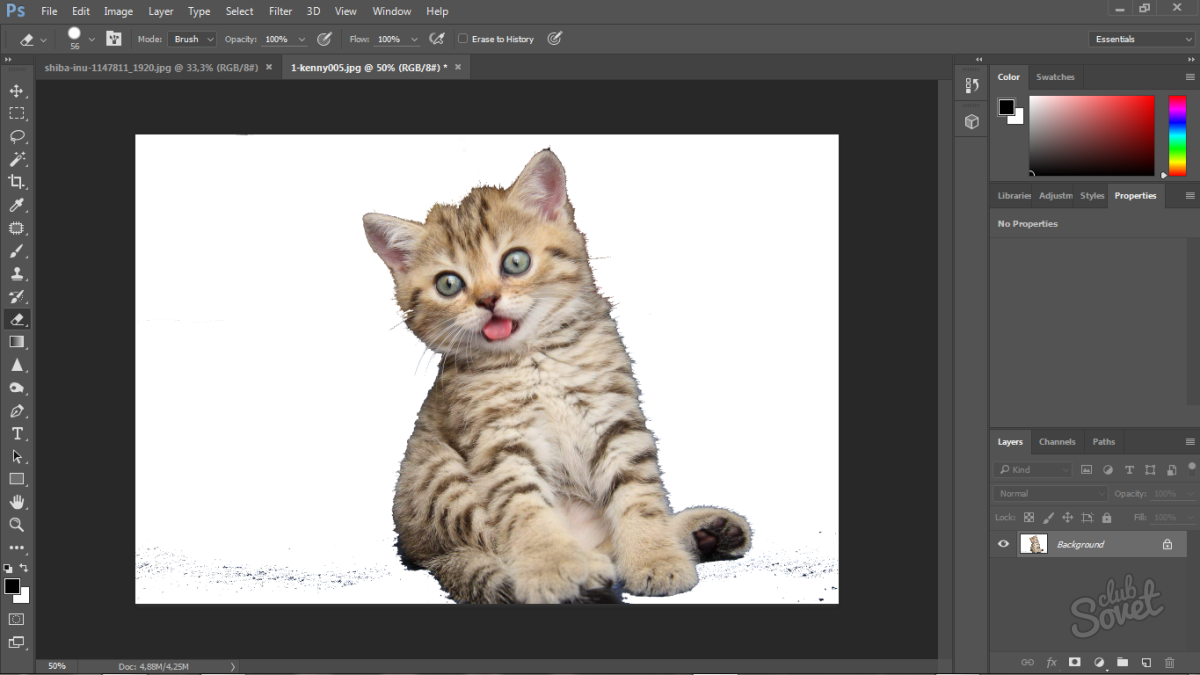
4. Смещение краёв позволяет расширить или сжать выделение на несколько пикселей. Это также может быть полезно для объектов со сложными краями.
Шаг 4: Размер и положение объекта
Чтобы переместить объект относительно нового фона, просто перетащите его мышью на нужное место. Чтобы изменить размер объекта или повернуть его, потяните за синий значок со стрелкой .Если же объект намного меньше, чем размер изображения, вы можете позже обрезать ненужные края инструментом обрезки.
Шаг 5: Примените изменения
Нажмите кнопку Применить под настройками нового фона, чтобы подтвердить изменения. Обратите внимание, что если вырезание фона не будет применено к изображению, при переходе на другие вкладки выделение объектов будет утеряно.
Если вы хотите вернуть оригинальный фон и отменить выделение, нажмите кнопку Сброс.
Не забудьте сохранить изображение! Если вы выбрали прозрачный фон, при сохранении выбирайте формат, который поддерживает прозрачность, например PNG, BMP или TIFF.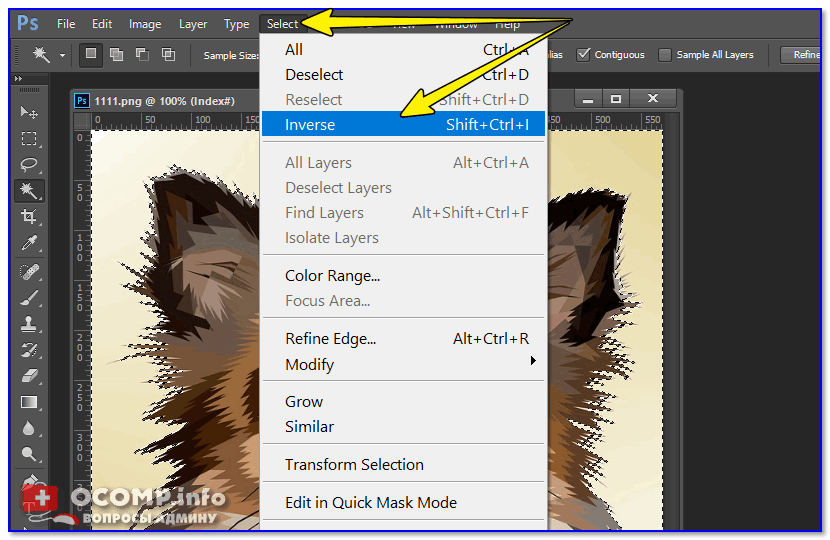
Лучшие онлайн-сервисы для изменения заднего фона фотографии. Как заменить однородный фон прозрачным с помощью Imagemagick
С появлением графических редакторов создание даже весьма сложных коллажей, открыток и альбомов стало доступно любому пользователю. Делаются такие цифровые «произведения» обычно путем комбинирования нескольких изображений или фотографий, но прежде чем приступать к делу, материал нужно соответствующим образом подготовить. При создании коллажей, например, очень часто приходится вырезать объекты из окружающего их фона.
Хорошо, если программа имеет встроенную функцию замены фона, но как быть, если такой опции в ней нет? Искать и устанавливать отдельное приложение? Совсем необязательно, потому что можно убрать фон на фото онлайн, воспользовавшись одним из многочисленных веб-приложений. Сервисов для удаления, замены и изменения заднего фона действительно очень много, поскольку операции эти являются весьма востребованными. С некоторыми из таких полезных ресурсов мы сегодня познакомимся.
С некоторыми из таких полезных ресурсов мы сегодня познакомимся.
Популярный в Рунете сервис для редактирования изображений. Возможности веб-приложения включают базовое редактирование, применение художественных эффектов, наложение фильтров, добавление на фото клипарта и, конечно же, работу с фоном. Чтобы убрать задний фон онлайн, вам нужно загрузить изображение в редактор, а затем пройтись по границам оставляемого на фото объекта желтым маркером.
Меньшим зеленым маркером проходимся вдоль границ объекта изнутри, красным – снаружи, по удаляемому фону. Затем жмем кнопку обработки и через пару секунд получаем результат. По умолчанию изображение сохраняется в формате PNG с прозрачным фоном, если вы хотите, чтобы фон был белым, картинку нужно сконвертировать в JPEG.
Clipping Magic
Простой и бесплатный сервис для удаления фона с цифровых изображений. Принципом работы Clipping Magic схож с Фотошопом Онлайн, но при этом он обладает более продвинутыми алгоритмами обнаружения границ сохраняемых объектов.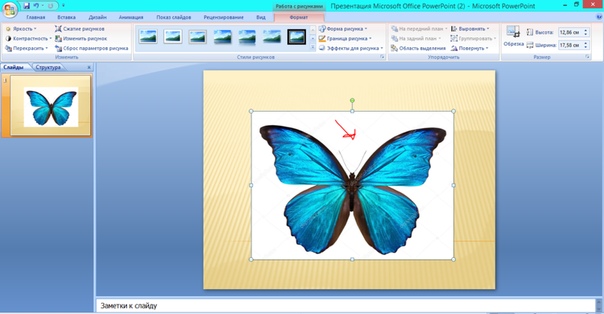 Убрать задний фон на фото онлайн с его помощью очень просто. Зеленым маркером объект обводится изнутри, красным – снаружи, по фону вдоль внешних границ. Сами границы при этом определяются автоматически, в случае же необходимости их можно подкорректировать, воспользовавшись ластиком.
Убрать задний фон на фото онлайн с его помощью очень просто. Зеленым маркером объект обводится изнутри, красным – снаружи, по фону вдоль внешних границ. Сами границы при этом определяются автоматически, в случае же необходимости их можно подкорректировать, воспользовавшись ластиком.
Для удаления фона с изображений с максимальной точностью предусмотрен специальный инструмент – скальпель, позволяющий наносить вдоль границ объекта обрезающий фон контур. Для отредактированного изображения можно выбрать цветовую схему, качество и формат. Кстати, если вам нужно сделать белый фон на фото с помощью Clipping Magic, выбирайте при сохранении формат JPEG.
PhotoScissors Online
Удобный сервис, позволяющий быстро убрать задний фон онлайн. Загружаем изображение, обводим «освобождаемый» от фона объект изнутри вдоль границ зеленым, а снаружи красным маркером, а приложение тут же обрабатывает его. Готовую картинку можно сохранить в формате PNG либо сразу, либо подкорректировав кое-какие заслуживающие внимания настройки.
Дополнительно PhotoScissors Online поддерживается сглаживание, расширение и размытие границ, добавление эффекта тени, а также, что очень важно, замену фона на фото. Чтобы произвести такую замену, нужно переключиться на вкладку «Background», выбрать опцию «Image» и нажатием кнопки «Sеlеct Image» подгрузить картинку, которая и будет служить новым фоном.
Background Burner
Если вам нужно быстро и при этом бесплатно удалить или поменять задний фон на фото онлайн, воспользуйтесь сервисом Background Burner. Удивительно, но этот инструмент умеет без посторонней помощи определять границы объектов на фото и удалять фон. Впрочем, если алгоритмы не справятся с задачей сами, вы всегда можете подправить их работу вручную, нажав кнопку «Touch Up» и удалив остатки фона с помощью красного маркера (зеленый служит для восстановления фона).
Имеется возможность выбора между прозрачным и белым фоном. Чтобы изменить фон на фото, сохраните результат обработки нажатием кнопки «Finish», нажмите на следующей странице «Replace Background» и загрузите свое изображение, которое тут же будет использовано в качестве фона. Кстати, объект можно масштабировать и располагать на новом фоне в нужном месте.
Кстати, объект можно масштабировать и располагать на новом фоне в нужном месте.
PhotoshopOnline
Еще один онлайновый «фотошоп», отличающийся от предыдущих инструментов более широким функционалом. С его помощью вы можете, к примеру, произвести размытие заднего фона на фото, создав таким образом эффект фокусировки. Итак, загружаем в приложение фото и на всякий случай дублируем слой через контекстное меню в блоке «Слои».
После этого переходим на первый слой, берем на панели инструментов полигональное лассо и аккуратно выделяем объект.
Теперь можно приступать к размытию заднего фона. Идем в меню «Фильтр», выбираем «Размытие по Гауссу», выставляем нужное значение (подходящего эффекта добиваемся экспериментально) и применяем настройку.
Теперь, если вы отключите продублированный резервный слой, то увидите примененный эффект. Если замазать задний фон на фото онлайн нужно частично, в некоторых местах, используйте кисть «Размытие», отрегулировав предварительно ее размер и интенсивность.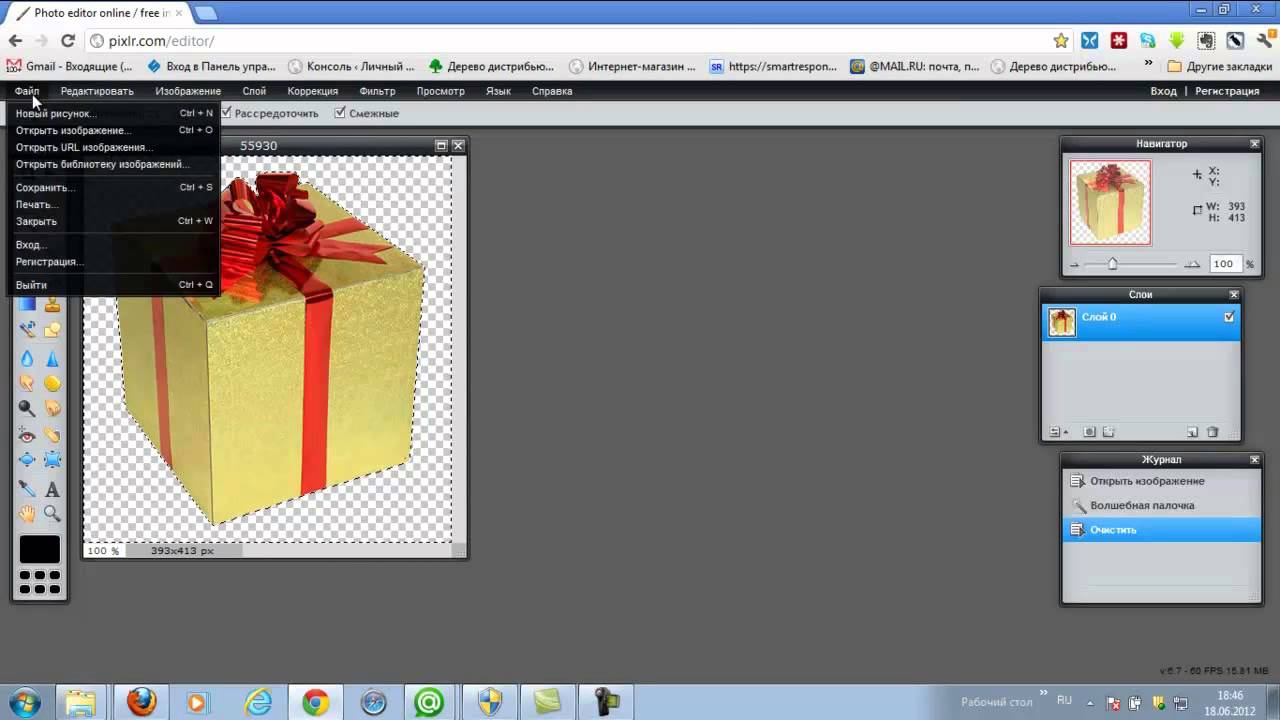 Всё, осталось только сохранить отредактированное фото через меню «Файл».
Всё, осталось только сохранить отредактированное фото через меню «Файл».
Итого, удалить или изменить задний фон на фото вполне можно онлайн, не прибегая к громоздким десктопным редакторам. Все описанные здесь ресурсы бесплатны, все позволяют скачивать обработанные файлы на компьютер без ограничений. Исключение составляет только сервис Background Burner – для получения возможности скачать отредактированные изображения на этом сайте нужно будет пройти процедуру бесплатной регистрации.
Онлайн-программма Pixir-делаем прозрачный фон у картинки. Сергей ФещуковБывает попадается очень подходящая картинка для вашего поста и всё бы хорошо… Но фон картинки не подходит под фон блога или блока с текстом. Явно ни у одного меня такая проблема и ни у одного меня фон не белый, который подходил бы в большинстве случаев. Мне нужен прозрачный фон !
В интернете я не нашел нормальных идей как сделать прозрачный фон для готовой картинки, поэтому начал сам экспериментировать и нашел более менее подходящее решение!
Как сделать прозрачный фон у картинки
Возьмём в пример одну простую картинку в формате.jpg (вообще формат не важен особо):
Здесь есть белый фон, от которого я хочу избавиться и вместо него сделать прозрачный фон. В этом нам поможет — онлайновое подобие фотошопа.
Загружаем наше изображение. Справа в окошке «Слои» появится слой «Фоновый», на котором замочек (не дает удалять фон картинки).
Два раза кликнув левой кнопкой мыши по этому замочку, вы сможете снять блокировку с фона. Вместо замочка появится галочка.
Теперь берем волшебную палочку (панель инструментов, правый столбец вторая кнопка сверху), указываем следующие параметры: допуск = 21, галочки стоят на сглаживании и непрерывности (обычно такие параметры стоят по стандарту), хотя с параметрами можете поэкспериментировать; и нажимаем на фон картинки (в нашем случае, на белый фон).
Теперь удаляем фон нажатием кнопочки «Delete» и получаем нужное нам изображение с прозрачным фоном.
В итоге на выходе получаем то же изображение с прозрачным фоном.
Единственный минус Pixlr — нельзя изображение сохранить в формат.gif, который тоже сохраняет прозрачный фон, но намного легче, чем формат.png. Но если нет другого выхода, почему бы не воспользоваться этим?
спасибо Натальи Петровой
Приветствую Вас, дорогие читатели моего блога!
Недавно мне понадобилось убрать фон с картинки, с фотошопом я не дружу особо. И скажу Вам, что у меня его даже нет на компьютере. (Ну правильно вообще то, зачем мне то, с чем я не умею работать).
Но фон с картинки надо было как то убрать, я начала бороздить просторы интернета, в поисках решения своей задачи. Вариантов очень много на самом деле, но я искала, что нибудь полегче)). Я нашла очень легкий и простой способ, как можно убрать фон с картинки.
И так, давайте приступим. Нам понадобиться фотошоп, но так, как у меня его нет. Я использую онлайн фотошоп. Очень удобная штука, я Вам скажу. И конечно же картинка фон которой мы хотим сделать прозрачным.
Покажу Вам на примере, вот такой картинки, убирать мы будем белый фон
Заходим в онлайн фотошоп. Я использовала вот этот PIXLR
Выбираем: Загрузить изображение с компьютера.
Теперь справа в окошке «СЛОИ» надо открыть замочек
Кликаем на него 2 раза левой кнопкой мыши, должна появиться галочка в квадратике.
Теперь идем на панели, которая находиться слева, выбираем инструмент «волшебная палочка» и толерантность ставим 21.
Вот вроде бы и все, но меня не устраивает полностью картинка, остались еще остатки фона, я снова кликаю на то место которое хочу убрать. Потом «редактировать»—-«очистить». И так пока не уберете все, что надо.
Если требуется быстро убрать фон на фотографии, но нет времени изучать профессиональные программы, отличным вариантом станет использование онлайн сервисов. Они помогут в кратчайшие сроки выполнить необходимые операции.
Убрать фон непосредственно из браузера невозможно, так как он предназначен для решения других задач. Для замены фона предусмотрены специальные сервисы, где установлен специализированный софт. Данное онлайн ПО позволяет производить манипуляции с фото с помощью инструментов, подобных Photoshop.
Лучшие онлайн сервисы
Здесь будет представлена выборка лучших вариантов, позволяющих редактировать фотографии онлайн. Они характеризуются расширенным функционалом, способным решить задачу за несколько кликов мыши, и простотой интерфейса.
piZap
Этот фоторедактор является лучшим для тех, кто предпочитает выставлять свои фото в различные социальные сети и делать интересные коллажи. Иногда его сравнивают с Фотошопом, у которого, к сожалению, нет онлайн версии. Функций у piZap достаточно много, что делает его наиболее предпочтительным среди пользователей.
Процесс редактирования:
Использование онлайн библиотеки:
Все достаточно просто, не смотря на то, что интерфейс англоязычный. На сайте дополнительно можно найти видео инструкции.
PhotoFlexer
Эта онлайн программа обработки фотографий позволяет использовать лучшие инструменты редактирования. Основными отличительными функциями PhotoFlexer являются работа со слоями и с несколькими типами выделений.
Чтобы изменить фон на фото онлайн бесплатно, необходимо выполнить ряд действи:
Важно знать, что для успешной работы ПО потребуется использование последней версии Adobe Flash Player. Иначе возможна некорректная работа или полное отсутствие нормальной загрузки приложения.
Pixlr
Среди онлайн инструментов для редактирования Pixlr отличается наиболее широким функционалом. Он сочетает в себе профессиональные возможности обработки фотографий и интуитивно понятный интерфейс, хотя рабочая оболочка имеет сходство с Photoshop.
Чтобы поменять фон на фото онлайн делаем следующее:
Не смотря на кажущуюся сложность, все предельно понятно, русскоязычный интерфейс делает процесс достаточно простым.
Photostreet
Фоторедактор с заменой заднего фона фотографий. Простой и понятный интерфейс Photostreet не создаст проблем с выполнением задачи. Каких-то особенных навыков и умений здесь не требуется.
Чтобы заменить фон онлайн, воспользуемся пошаговой инструкцией:
Наверное, каждому пользователю персонального компьютера время от времени приходится сталкиваться с необходимостью работы с фотографиями или картинками. Конечно, на ПК продвинутых пользователей наверняка стоит знаменитый Photoshop, в котором можно проделать любую манипуляцию с изображением. Но что делать тем, у кого этой программы нет или кто не умеет ею пользоваться? Самый простой выход из создавшейся ситуации — это воспользоваться стандартным Paint. Он в некоторых случаях может с успехом заменять более профессиональные и сложные программы. В данной статье вы найдете ответы на вопросы о том, в Paint, убрать или изменить его на другой.
Простой способ изменения фона
Опишем, как поменять фон в Paint методом гринскрининга (то есть метод «зеленого экрана»). Независимо от того, требуется вам удаление фона изображения или замена его на сплошную заливку (узор), сделать это можно используя вышеупомянутый метод. Обратим внимание, что в нем описывается изменение фона не в стандартном Paint, а в Paint.NET, который не поставляется со стандартными приложениями, и его необходимо скачать и установить отдельно.
Начало работы
Перед тем как в программе Paint Windows 7 прозрачный фон поменять, следует открыть изображение, которое будете корректировать. Делается это путем нажатия правой клавиши на файле и выбора в выпадающем меню соответствующего пункта (Открыть с помощью — Paint). Следует учитывать, что к числу совместимых форматов относятся BMP, JPFG и GIF, с другими поработать не получится.
В том случае, если изображение превышает необходимо перейти в левый нижний угол и сделать 800-процентное увеличение, кликнув на увеличительное стекло, размещенное на инструментальной панели и выбрав цифру 8.
Выбор цветовой палитры и прорисовка контура изображения
На цветовой палитре следует сделать выбор желто-зеленого (также называемого лаймовым) цвета. Обычно выбирают именно его, поскольку необходим контрастный по отношению к остальному рисунку окрас, а выбранный тон встречается в изображениях довольно редко.
После этого при помощи инструмента «Линия» производится выделение объекта, который будет вырезаться. В том случае, если изображение размещено на белом фоне, для закрашивания недостающих пикселей можно воспользоваться «Карандашом». Благодаря этому вокруг картинки появится широкая линия зеленого цвета.
Далее необходимо щелкнуть на лаймовом цвете правой клавишей мыши и, воспользовавшись инструментом «Выбрать», очертить области фона прямоугольного цвета. Делать это следует аккуратно, стараясь не заходить на объект. Об остающихся вокруг лишних треугольниках особо волноваться не стоит, они убираются позже при помощи инструмента «Ластик». Активировав его, необходимо выбрать самый маленький из возможных квадратиков в появившемся меню.
После всех манипуляций получается объект, вокруг которого будет зеленый экран. Если вас интересует, как изменить фон в Paint, то необходимо отдалить изображение до 100 процентов (1 в меню приближения) и кликнуть по ведру с краской на панели (инструмент «Заливка цветом»). Затем в палитре следует выбрать желаемый цвет и щелкнуть в любом месте зеленого фона. После этого фон станет другим.
Перемещение изображения на новый фон
Для того чтобы выполнить перемещение изображения на другой фон, требуется в палитре выбрать белый цвет и при помощи инструмента «Заливка» закрасить весь лаймовый фон. После этого нажимается комбинация клавиш «Ctrl+A» — и на всплывшей активируется вторая (нижняя) кнопка. Убедившись в том, что новый фон открылся в другом окне программы, необходимо скопировать изображение (комбинация клавиш Ctrl+C) и вставить его в это второе окно (комбинация клавиш Ctrl+V). Работа готова! Остается ее только сохранить.
Несколько нюансов
При редактировании детализированных изображений работать будет значительно легче, если приблизить изображение. Сделать это можно, выбрав в меню «Вид» подпункт «Масштаб» или же просто нажав кнопку «Увеличение», расположенную на ленте.
Следует учитывать, что большие размеры изображения потребуют больше времени на обводку. Для уменьшения размера картинки необходимо нажать «Ctrl+A» и перетащить расположенный слева внизу маркер вверх. Важно при этом соблюдать пропорции, чтобы изображение не получилось искаженным.
В процессе работы неизбежно будут возникать ошибки, и потому придется осуществлять редактирование линии. Для того чтобы иметь возможность быстро отменять предыдущие действия, рекомендуется постоянно держать пальцы на сочетании клавиш «Ctrl+Z».
Если изображение имеет границу в виде кривой, целесообразно воспользоваться инструментом «Кривая». Для этого следует щелкнуть соответствующую клавишу на панели инструментов, начертить от начала до конца участка границы прямую линию, которую затем нужно оттянуть влево или вправо, описывая кривую.
Для того чтобы метод гринскриннинга работал, в Paint Winwows 7 прозрачный фон должен быть установлен в настройках для вставок. Если не выставить эту настройку, то фон будет добавляться из первоначального изображения. Панель управления настройками вставки будет появляться с левой стороны от редактируемого изображения, ниже главной панели, когда используется один из инструментов выбора.
Удаление фона
Если возникает необходимость переноса какого-либо объекта на другой фон, то неизбежно приходится сталкиваться с вопросом о том, как в Paint убрать фон. Делается это весьма просто:
- при помощи инструмента «Волшебная палочка» производится выделение фона;
- выделенная часть удаляется при помощи кнопки Delete или команды «Очистить выделенное» из меню «Правка», в результате этого появляется фон в виде «шахматной доски», условно показывающий прозрачность;
- выполняется сохранение полученного изображения (желательно в либо GIF), которое в дальнейшем можно использовать по своему усмотрению.
Пошаговая инструкция в Paint: как сделать прозрачный фон
Шаг первый . В меню «Файл» следует выбрать пункт «Открыть» и, нажав «Обзор», открыть желаемую картинку.
Шаг второй. Перед тем как сделать Paint, в панели инструментов необходимо выбрать «Волшебную палочку» и установить для нее чувствительность на уровне 50 процентов. При сложных фонах чувствительность нужно выставлять на уровне 25-40 процентов.
Шаг третий. Надо кликнуть «Волшебной палочкой» по белому фону, который после этого превращается в бледно-голубой.
Шаг четвертый. Необходимо удалить выделенный таким образом фон клавишей Delete на клавиатуре или через меню «Правка» — пункт «Очистить выделение».
В результате этого фон станет прозрачным, хотя в Paint он будет иметь шахматную окраску. Однако на этом работа над тем, как сделать прозрачный фон в Paint, не заканчивается.
Шаг пятый. После всех вышеописанных манипуляций некоторые области на картинке по-прежнему будут оставаться белыми. Для того чтобы сделать их прозрачными, требуется предыдущие шаги повторить и для них.Шаг шестой . Полученную картинку с прозрачным фоном необходимо сохранить, выбрав в меню «Файл» пункт «Сохранить» и указав имя файла, а в выпадающем списке выбрав необходимый формат (PNG или GIF).
Заключение
Мы рассмотрели, как сделать прозрачный фон в Paint, если под рукой нет Фотошопа. Несмотря на кажущуюся сложность, справиться с этим смогут даже неопытные пользователи. При должном внимании и аккуратности результат ничем не будет уступать работам, выполненным в Photoshop.
Бесплатная онлайн-программа для удаления фона
Бесплатная онлайн-программа для удаления фона — 0 кликов, чтобы стереть фон изображенияУдалите фон из JPG / JPEG / PNG / GIF за 0 кликов онлайн. 100% бесплатно. Измените цвет фона фотографии на прозрачный, сплошной или любой другой фон, который вам нравится.
189 отзывов
Автоматическое удаление фона из портрета в течение 4 секунд
Aiseesoft Background Remover может спасти день, когда вы хотите быстро стереть фон с человека с помощью передовой технологии распознавания портрета AI. Чтобы избавиться от традиционного приложения для удаления фона, такого как Photoshop, Paint, Gimp, TikTok и т. Д., Вам просто понадобится автоматическое средство для удаления фона, чтобы завершить весь процесс автоматически. Не специальные навыки, но загрузите изображение, и это бесплатное программное обеспечение для удаления фона может создавать прозрачное изображение только с человеком без фона.
Точное стирание фона с домашних животных, графики и т. Д.
Благодаря бесплатному онлайн-программному обеспечению для удаления фона вы можете точно вырезать изображение и удалить фон без особых усилий, как профессионал. Помимо автоматического распознавания портретов, этот инструмент также предлагает другой стандартный режим распознавания объектов, который позволяет вам рисовать контуры объекта, чтобы удалить или сохранить части фона. После этого эта программа может волшебным образом проанализировать края обрезки с помощью передовых цифровых технологий, чтобы удалить фон с животных, графики и так далее.
Легко изменять и редактировать фон изображения
Не завидуйте тому, кто делится потрясающими снимками в Instagram. Вы можете стать следующей горячей точкой, загрузив свои фантастические фотографии с прекрасным фоном. Этот редактор фона позволяет вам изменять цвет фона изображения с белого на красный, желтый, синий и другие изображения. Обрезка, поворот и перемещение изображения создают поистине потрясающий результат для снимков продуктов для списков eBay, Etsy или Amazon, онлайн-обучения для волос, жизненных рекордов для Instagram, Facebook, Twitter и многого другого. Все это можно сделать с помощью универсального простого в использовании инструмента.
Удалите фоновое изображение, чтобы удовлетворить любые потребности
Независимо от того, кто вы и почему вы хотите удалить фон изображения, это бесплатное онлайн-средство для удаления фона фото может создать любой стиль изображения, удалив и изменив фон в соответствии с вашими потребностями с потрясающим качеством.
- Фотографии продуктов
- Социальные фотографии
- Иллюстратор картинок
- Образы жизни
Повышайте эффективность и выделяйтесь среди других
- Защитите все файлы
Все изображения, загруженные на этот сайт, будут удалены в течение 24 часов после загрузки, и никакие изображения не будут раскрыты.
- Обрезать размер изображения
Обрежьте изображения до 1 или 2 дюймов или настройте размер изображения в любом соотношении, которое вам нужно, чтобы поделиться ими для Ins, Twitter и т. Д.
- 100% свободного
Этот инструмент является на 100% бесплатным средством для удаления фона, и вам не нужно будет платить за удаление фона изображения.
- Улучшить изображения
Вам предлагается дополнительная доработка, которая поможет удалить край фона и улучшить ваши изображения.
- Предварительный просмотр в реальном времени
Исходное изображение и обработанная фотография появятся в одном окне для предварительного просмотра в реальном времени.
- Загружайте изображения в любое время
Вы можете в любой момент экспортировать и загрузить изображение, которое вы внесли изменения, на свой компьютер.
Часто задаваемые вопросы о Aiseesoft Бесплатный Интернет PDF Compressor
Можно ли сделать JPEG с прозрачным фоном?
Да, ты можешь. Загрузите изображение JPEG в эту бесплатную онлайн-программу для удаления фона и выберите Распознавание портрета, тогда это поможет автоматически удалить фон и сделать JPEG с прозрачным фоном как PNG или GIF.
Как убрать белый фон?
Если вы хотите удалить белый фон с портретной фотографии, просто используйте Распознавание портрета, и он автоматически удалит белый фон. Если вы хотите удалить белый фон с объекта, просто используйте Стандартное распознавание, а затем используйте инструмент «Выбор», чтобы нарисовать белый фон и удалить его.
Как изменить фон фотографии?
Для изменения фона фотографии вы можете использовать Photoshop или GIMP, но вам сложно их использовать? Просто попробуйте Aiseesoft Background Remover, чтобы сначала удалить фон, а затем используйте другой цвет или локальное изображение, чтобы мгновенно изменить фон фотографии.
Как удалить фотографии после применения эффектов удаления фона?
Удалять фотографии вручную не нужно. Все изображения, загруженные на этот сайт, будут удалены в течение 24 часов, и никакие данные не будут безопасно храниться или раскрываться.
Нам очень доверяют
- Патриция
Очень хорошо в восстановлении потерянных данных. Я случайно удалил некоторые важные файлы с моего ноутбука, и этот мощный инструмент восстановления данных помог мне легко восстановить потерянные данные. Рекомендую его!
- Эшли
Я пробовал много бесплатных онлайн-инструментов для удаления фона, PicMoney, removebg, PhotoScissors, Background Burner и т. Д. Они не идеальны для меня, и только ваше программное обеспечение позволяет мне легко удалить фон простым щелчком.
- Кэтлин
Обожаю этот волшебный инструмент. Он может удалить мой исходный фон и позволить мне заменить его другими фоновыми изображениями. Вау, все мои фото выглядят великолепно.
BG Remover
0%
Обработка изображения, подождите …
Отмена
!
Повторите
Отмена
подтвердить
Отмена
- Главная
СохранитьСтирать
Размер кисти:- местный
- Онлайн
Бесплатно
- Бесплатно
- 1 дюймовый
- 2 дюймов
- 3 дюймов
- 4 дюймов
- 1:1
- 16:9
- 4:3
- 9:16
- 3:4
- Свободная трансформация
Кувырок: Поворот:
-180 -150 -120 -90 -60 -30 0 30 60 90 120 150 180
-
- местный
- Онлайн
Бесплатно
- Бесплатно
- 1 дюймовый
- 2 дюймов
- 3 дюймов
- 4 дюймов
- 1:1
- 16:9
- 4:3
- 9:16
- 3:4
Оригинал
100%
предварительный просмотрНазад
Текущий статус не будет сохранен. Вы уверены, что вернетесь домой?
Из-за изменения размера окна вашего браузера нам необходимо инициализировать настройки отображения, чтобы избежать беспорядка на веб-странице.
Вы достигли сегодняшнего лимита использования.
(Вы можете обрабатывать до 10 снимков в день.)
Сделать прозрачный фон в фотошопе. Заменить белый или однотонный фон на прозрачный онлайн Как делать прозрачные
Время от времени многие пользователи сталкиваются с необходимостью изменения прозрачности изображения. В первую очередь, это действие подразумевает удаление фона, но иногда требуется сделать всю картинку или фотографию в той или иной степени прозрачной. О каждом из этих вариантов мы расскажем в нашей сегодняшней статье.
Конечно, обрабатывать и изменять графические файлы, убирать на них фон или другие элементы куда удобнее с помощью специализированных программ – редакторов. Но когда такого ПО нет или отсутствует желание устанавливать его на компьютер, вполне можно прибегнуть к одному из множества онлайн-сервисов . Благо, с поставленной перед нами задачей они справляются хорошо, позволяя не только сделать изображение прозрачным, но и выполнить ряд других манипуляций.
Примечание: Достичь желаемого эффекта прозрачности без особых усилий можно с файлами формата PNG. А вот с JPEG, в котором сохраняются, например, фотографии, могут возникать определенные проблемы.
Способ 1: IMGOnline
Этот веб-сервис предоставляет довольно широкие возможности по работе с графическими файлами. Так, в его арсенале есть инструменты для изменения размера, сжатия, обрезки, конвертирования изображений и обработки их эффектами. Конечно, есть здесь и необходимая нам функция – изменение прозрачности.
- Оказавшись на сайте, нажмите по кнопке «Выберите файл» . Откроется окно стандартного «Проводника» Windows, в нем перейдите к папке с картинкой, прозрачность которой вы хотите изменить. Выберите ее и нажмите кнопку «Открыть» .
- Следующий шаг – настройка параметров замены фона. Если нужен прозрачный, ничего в этом разделе не меняем. Если же необходимо заменить на другой однотонный фон, выбираем любой доступный из выпадающего списка. Дополнительно можно ввести HEX-код цвета или открыть палитру и выбрать подходящий оттенок из нее.
- Определившись с параметрами фона, выбираем формат для сохранения обрабатываемого изображения. Рекомендуем установить отметку напротив расширения PNG, после чего следует нажать «ОК» .
- Изображение будет обработано моментально.
На следующей странице вы сможете открыть его в отдельной вкладке для предварительного просмотра (это поможет понять, действительно ли фон стал прозрачным)
или сразу же сохранить на компьютер.
Вот так просто можно изменить прозрачность фотографии, а точнее, ее фона, с помощью онлайн-сервиса IMGOnline. Однако есть у него и недостатки – действительно качественно, идеально может быть изменен только однородный фон. Если же он будет с оттенками или попросту разноцветным, убран будет лишь один из цветов. Помимо этого, алгоритмы сервиса нельзя назвать достаточно умными, и если цвет фона будет совпадать с цветом какого-то элемента на изображении, он тоже станет прозрачным.
Способ 2: Фотоулица
Следующий сайт, который мы рассмотрим, предоставляет возможность совсем иного подхода к созданию прозрачной картинки. Он действительно делает ее таковой, а не просто убирает однородный задний план. Веб-сервис Фотоулица будет полезен в случаях, когда осветлить изображение требуется, например, для его наложения на другое или использования в качестве фирменной подложки документа, водяного знака. Рассмотрим, как с ним работать.
- На главной странице сайта нажмите по кнопке «Открыть фоторедактор» .
- Далее, возможно, потребуется разрешить веб-сервису использовать Flash Player , для чего нужно просто кликнуть по пустому полю, а затем нажать «Разрешить» во всплывающем окне. В появившемся фоторедакторе нажмите по расположенной в правом верхнем углу кнопке «Загрузить фото» .
- Далее нажмите «Загрузить с компьютера» или выберите второй вариант, если у вас есть ссылка на изображение в интернете.
- На обновленной странице веб-сервиса нажмите кнопку «Выбрать фото» , в открывшемся окне системного «Проводника» перейдите в папку с картинкой, выделите ее и нажмите «Открыть» .
- Когда изображение будет добавлено в фоторедактор, нажмите по расположенной в нижней части левой панели кнопке «Эффекты» .
- В правой верхней области, нажимая на круглый значок «–» , измените степень прозрачности изображения.
- Добившись приемлемого результата, нажмите «Свернуть» , чтобы открыть основное меню редактора на сайте Фотоулица.
- Там кликните по кнопке «Сохранить» , расположенной внизу.
- Далее выберите предпочтительный вариант скачивания. По умолчанию установлено «Сохранить на компьютер» , но можно выбрать и другой. Определившись, нажмите «ОК» .
- Сервис предоставит вам возможность выбора качества конечного файла. Установите галочку напротив пункта «Большой размер» и около расположенной снизу строки «Не печатать логотип» . Нажмите «ОК» .
- Начнется процедура сохранения результата, которая, по непонятным причинам, может затянуться на несколько минут.
- Когда сохранение измененного изображения будет выполнено, онлайн-сервис предоставит вам ссылку на его скачивание. Перейдите по ней – картинка будет открыта во вкладке браузера, откуда ее можно сохранить на ПК. Кликните правой кнопкой мышки и выберите пункт «Сохранить файл как…» . Укажите предпочтительную директорию для размещения скачиваемого файла и нажмите «Сохранить» .
Изменение прозрачности изображения с помощью редактора, встроенного в онлайн-сервис Фотоулица, требует немного больше усилий и действий, чем рассмотренный в предыдущем способе IMGOnline. Но ведь и обработку он выполняет по совсем иному принципу. При этом важно учитывать следующее – для изображений в формате JPG фактически будет изменена не прозрачность, а яркость, то есть изображение просто станет более светлым. А вот с файлами PNG, поддерживающими прозрачность по умолчанию, все будет именно так, как и задумано – картинка, становясь менее яркой визуально, в действительности будет становиться более прозрачной пропорционально уменьшению этого показателя.
Здравствуйте уважаемые посетители. В этом уроке я покажу, как используя программу Фотошоп можно убрать фон и сделать фотографию прозрачной. Особых знаний этого Фото-монстра вам не понадобится, так как здесь всё очень просто. Главное, чтобы у вас был установлен Photoshop, и вы повторяли за мной все действия.
Итак, как сделать прозрачный фон в Фотошопе?
Запускаем Фотошоп и открываем подопытную фотографию. Жмем меню Файл – Открыть и указываем расположение изображения.
Отлично, фотография открыта и давайте приступать к обрезке фона. Первым делом нам нужно разблокировать слой. Обратите внимание на правый нижний угол программы. Там вы увидите главный слой нашей фотки и маленький замочек .
Нужно, чтобы этот замочек исчез, то есть слой разблокировался. Для этого прямо по замочку делаем один клик левой кнопкой мыши . И замочка больше нет!
Теперь нам нужно удалить фон. Для этого берем какой-нибудь инструмент выделения, например, Волшебная палочка .
Жмём инструментом по фону на фотографии, таким образом выделив ненужный нам объект.
Появилась пунктирная линия (бегающие муравьи). Остается нажать на клавиатуре клавишу DELETE и фон будет удален. Смотрите как получилось:
Супер! Теперь снимите выделение нажав на клавиатуре сочетание клавиш CTR+D .
Ну, в общем-то, как сделать прозрачный фон в Фотошопе мы разобрались и теперь остаётся эту фотографию правильно сохранить.
Для этого нажмите меню Файл – Сохранить для Web . Или же просто воспользуйтесь ALT+SHIFT+CTR+S .
Вы увидите окно, в котором нам обязательно нужно выбрать формат PNG-24 и только после этого нажимать кнопку Сохранить .
А теперь смотрите что было и что стало:
Напоследок стоит сказать, что в некоторых случаях когда Вы решите сделать прозрачный фон в Фотошопе на какой-то картинке, то Вам возможно придётся применять другие инструменты выделения, например, Перо или Магнитное лассо . Я использовал инструмент Волшебная палочка , так как у меня на фотографии человека было легко отделить от фона. Если вы будете удалять фон со сложных изображений, то придется немного попотеть.
На этом сегодня всё, желаю удачи!
Приветствую Вас, дорогие читатели моего блога!
Недавно мне понадобилось убрать фон с картинки, с фотошопом я не дружу особо. И скажу Вам, что у меня его даже нет на компьютере. (Ну правильно вообще то, зачем мне то, с чем я не умею работать).
Но фон с картинки надо было как то убрать, я начала бороздить просторы интернета, в поисках решения своей задачи. Вариантов очень много на самом деле, но я искала, что нибудь полегче)). Я нашла очень легкий и простой способ, как можно убрать фон с картинки.
И так, давайте приступим. Нам понадобиться фотошоп, но так, как у меня его нет. Я использую онлайн фотошоп. Очень удобная штука, я Вам скажу. И конечно же картинка фон которой мы хотим сделать прозрачным.
Покажу Вам на примере, вот такой картинки, убирать мы будем белый фон
Заходим в онлайн фотошоп. Я использовала вот этот PIXLR
Выбираем: Загрузить изображение с компьютера.
Теперь справа в окошке «СЛОИ» надо открыть замочек
Кликаем на него 2 раза левой кнопкой мыши, должна появиться галочка в квадратике.
Теперь идем на панели, которая находиться слева, выбираем инструмент «волшебная палочка» и толерантность ставим 21.
Вот вроде бы и все, но меня не устраивает полностью картинка, остались еще остатки фона, я снова кликаю на то место которое хочу убрать. Потом «редактировать»—-«очистить». И так пока не уберете все, что надо.
Если вам кажется, что полностью удалить фон с изображения под силу только мастеру фотошопа, эта статья убедит вас в обратном. Узнайте, как сделать прозрачный фон у картинки, не имея профессиональных навыков в фотомонтаже. Всё, что вам потребуется, – это удобный графический редактор «Домашняя Фотостудия» . Софт позволит вам заменить фон любого изображения на прозрачный всего за несколько шагов.
Шаг 1. Работаем с оригиналом
В стартовом окне кликните кнопку «Открыть изображение» , в дереве файлов найдите папку, где хранится нужное изображение. Загрузите картинку в пограмму для работы.
Открыть фото для работы
Прежде, чем выполнить замену фона, убедитесь, что на снимке вас всё устраивает. В меню «Изображение» вы найдёте множество удобных инструментов для улучшения фото. Исправьте несовершенства, выбрав вкладку «Устранение дефектов». Вы легко сможете удалить с фото шумы, эффект красных глаз или исправить нарушение цветового баланса. Используйте «Коррекцию освещения» для настройки экспозиции и детализации вручную.
Улучшите качество фото
Довольны результатом? Замечательно, теперь вам предстоит изменить фон на фото.
Шаг 2. Делаем фон прозрачным
В меню «Эффекты» кликнете по вкладке «Замена фона» . Первое, что потребуется сделать, – отделить объект от фона. Для этого аккуратно обведите фигуру по краю с помощью курсора. Ошиблись? Не страшно! Просто воспользуйтесь функцией «Выделить другую область» и начните работу заново. Для удобства вы можете увеличить масштаб изображения, нажав кнопку «100%» . Замкните начало и конец выделения двойным щелчком мыши. Получилось неровно? Скройте небрежные края, увеличив степень размытия границ.
Обведите контур объекта
Отлично! Теперь в списке вариантов для оформления отметьте самый первый пункт – «Без фона» . Один клик – и всё, что находится за границей выделения, удалено. На изображении это будет обозначено шахматным узором. На примере – фото с цветным задним планом, но вы также можете сделать белый фон картинки прозрачным. Алгоритм действий не изменится.
Обратите внимание на возможности опции «Замена фона» . В дальнейшем вы сможете оформлять подложку снимков однотонной или градиентной заливкой, а также с помощью текстур и фоновых изображений. Не подошли варианты коллекции программы? Загрузите файл с вашего компьютера. Всё – очень просто!
Делаем фон прозрачным
Шаг 3. Сохраняем результат
Не спешите закрывать окно замены фона, прежде – сохраните результат. Нажмите кнопку «Сохранить в файл» . В появившемся окне введите название изображения и в строке «Тип файла» установите в качестве формата PNG или GIF. Это важно, поскольку только указанные форматы поддерживают отображение прозрачных участков. Если вы пропустите этот нюанс, программа автоматически сохранит изображение с белым фоном. Проверьте настройки и повторно кликните «Сохранить» . Готово!
Сохраняем готовую картинку
Быстро и легко, правда? Всего три шага – и вы получили фото с прозрачным фоном!
При желании вы можете дополнительно обработать изображение уже после замены фона. Обратите внимание на панель инструментов. С помощью кистей осветления и затемнения, размытия и резкости вы сможете редактировать отдельные участки снимка. Инструмент «Штамп» пригодится для ретуши. Просто зажмите кнопку ALT, выберите на фото область, которая будет источником штампа, и закрасьте нежелательный объект.
Корректируем фото штампом
В дальнейшем вы сможете наложить картинку с прозрачным фоном на другой снимок, использовать в качестве клипарта или создать оригинальный коллаж. Всё это возможно с удобной опцией «Фотомонтаж», вы найдёте её в меню «Оформление».
Наложите слой с png-или gif-картинкой на другое изображение. Меняйте размер и положение объекта. Настройте режим смешивания и прозрачность, при желании используйте маску. Подробную инструкцию о том, как выполнить фотомонтаж в «Домашней Фотостудии», вы найдёте в других статьях онлайн-учебника.
Теперь вы знаете, как сделать задний фон картинки прозрачным и как можно применить этот полезный навык. Если вы решите скачать «Домашнюю Фотостудию», вам не нужно будет осваивать сложные графические редакторы. Качественная ретушь, быстрое устранение дефектов, доступный новичку фотомонтаж – в программе есть всё необходимое для работы с фотографиями. Преображайте любые изображения быстро, просто и с удовольствием!
Как убрать фон с картинки?
Как быть, если вы на фото получились превосходно, но вот фоном послужил безрадостный индустриальный пейзаж или отживший свое бабушкин ковер? А может в кадре еще и лишние люди, с которыми уже не хочется общаться?
Удаляйте все ненужное из своей жизни и уберите фон с картинки, если он вам не нужен. Как справиться со второй задачей, мы подробно расскажем в статье.
Как убрать белый фон с картинки?
Для начала попробуем убрать белый фон с картинки. Начнем с Фотошопа.
Несмотря на то, что вы хотите уничтожить фон, пользоваться ластиком не следует – примените маски. Они скроют все, что вы не хотите видеть на фото, не стирая пиксели.
К маскам подойдут черная и белая кисть, первая скрывает, а вторая восстанавливает сокрытое.
В вашей жизни не хватает сказки? Примените Волшебную Палочку. Для начала задайте значение допуска, щелкните по части для скрытия и залейте черным. Если край обработан грубо, добейтесь правильных очертаний кистью.
Намного аккуратнее работает Перо – постройте для него путь выделения и закройте контур. Создайте маску и снова залейте контур черным.
Вы уже представили, как выучите наизусть все фамилии разработчиков Ps, пока его загрузите и он откроется? Можно обратиться к онлайн-сервисам и сэкономить время.
Remove.bg самостоятельно удалит фон, оставив человека на переднем плане. Результат вы получите очень быстро, но есть ограничение по размеру – не получится работать с фото более 8 МБ.
Есть и сервис с миролюбивым названием Background Burner. После обработки он предложит вам несколько вариантов обработки, удалив различные области на фото. Если есть недочеты, вам помогут красная и зеленая кисть, которыми вы «объясните», что нужно удалить, а что оставить. Для простых фото он демонстрирует отличный результат и позволяет скачивать полученное изображение в JPG и PNG. Разработчики позаботились даже о замене фона на другой, если вам это потребуется – есть тематические варианты.
При обработке не хочется каждый раз трать время на поиски решения очередной проблемы вроде фона, лишних людей, цветов и ненужных теней? Пройдите онлайн-курс по ретуши с нуля в нашей онлайн-академии HEDU. Вы получите систематизированные и упорядоченные знания по способам обработки и инструментам, которыми это удобно сделать. Преподаватель не теоретик, а профессиональный педагог, занимающийся фотографией и ретушью каждый день. Освойте новые навыки и сделайте ваши фото идеальными!
Как удалить фоновое изображение 5 простых способов — блог remove.bg
Вы хотите быть уверены в том, что маркетинг вашего продукта в Интернете идет в ногу со временем? Или вы хотите продать недвижимость или создать мемы и поздравительные открытки, чтобы рассмешить друзей? Если на любой из этих вопросов вы ответили утвердительно, вы захотите узнать, как удалить фон с изображений.
Если вы хотите вырезать человека или объект из фотографии и вставить его в другую, существует множество способов сделать фон изображения прозрачным.В этом подробном руководстве мы рассмотрим, как сделать фон этого изображения прозрачным с помощью некоторых из самых популярных программных пакетов, начиная с самого простого, remove.bg.
1.
Как удалить фон изображения в один кликremove.bg — это облачный инструмент и бесплатное решение для 100% автоматического удаления фона в один клик.
Самый быстрый способ для новых пользователей, работающих на ПК и Mac , — это перейти к удалению.bg в браузере, затем:
- Нажмите Загрузить изображение или просто перетащите на страницу.
- Браузер откроет новое окно и позволит AI remove.bg творить чудеса, пока у вас не будет изображения с удаленным фоном.
- Щелкните «Правка»> «Стереть / восстановить», чтобы настроить изображение.
- Замените изображение одним из наших фонов или оставьте его прозрачным.
- Загрузите изображение в выбранное место.
Вы также можете удалить фон с помощью remove.Android-приложение bg для использования на смартфонах и планшетах.
Чтобы использовать программное обеспечение прямо с главного экрана или галереи:
- Скачайте из Google Play.
- Нажмите синюю кнопку Загрузить изображение , перетащите файл или вставьте URL-адрес.
- Ваше изображение с удаленным фоном появится через несколько секунд, и вы можете отредактировать его, щелкнув Редактировать , а затем загрузить или поделиться прямо в других приложениях.
Удаление фона изображения также можно выполнить с помощью remove.настольное приложение bg. И, чтобы ускорить ваш рабочий процесс, мы рекомендуем использовать его в сочетании с нашим API.
- Следуйте инструкциям, чтобы загрузить и установить приложение для Windows, Mac или Linux.
- Получите свой API-ключ (первые 50 вызовов API небольшого размера каждый месяц бесплатны) и введите его в настройках приложения. Введите его в настройки приложения.
- Откройте выбранную папку с изображениями, перетащите несколько файлов или папок в главное окно и нажмите Пуск.
После того, как вы удалили фон, ознакомьтесь с нашими шаблонами дизайна, чтобы заменить их в соответствии с вашей темой — и сэкономить время.
У нас есть шаблоны, которые вы можете использовать, чтобы продать дом или машину, смоделировать свой последний наряд и даже погрузиться в сумасшедшую сцену вечеринки! Если вы хотите загружать изображения с высоким разрешением, хотите получить доступ к нашему API или использовать интеграцию с Photoshop, узнайте больше о приобретении кредитов здесь.
2. Как сделать фон прозрачным в Google SlidesGoogle Slides отлично подходит для наложения изображений.Вы можете сделать презентацию очень профессиональной. Однако возможный недостаток заключается в том, что темные изображения могут затруднить чтение любого текста.
К счастью, в Google Slides есть простой способ заставить ваш фон исчезнуть, чтобы текст стал более разборчивым.
Вот как:
- Откройте презентацию из учетной записи Google Диска или загрузите ее со своего компьютера.
- Наведите указатель мыши на фоновое изображение и щелкните правой кнопкой мыши.
- Появится раскрывающееся меню, в котором выберите «Параметры формата».Это вызовет панель форматирования.
- Выберите Корректировки. Появится ползунок, и вы сможете настроить прозрачность изображения, чтобы отображались как фон, так и текст.
- У вас также есть возможность изменить яркость и контраст вашего изображения.
Конечно, вы можете захотеть узнать, как удалить фон на изображении в Google Slides, и лучший способ сделать это — импортировать PNG с прозрачным фоном, который вы создали в remove.bg.
Для этого следуйте инструкциям выше, затем:
- Перейдите в раздел «Вставка» в строке меню Google Slides, а затем перейдите в раздел «Изображение».
- Найдите файл на своем компьютере или на Google Диске, в зависимости от того, где вы его сохранили.
- Перетащите его в презентацию и измените размер!
3.
Как сделать фон изображения прозрачным в PhotoshopPhotoshop имеет ряд инструментов для удаления фона, включая Pencil Tool и Background Eraser. Вы также можете использовать встроенный плагин remove.bg. Затем вы можете уточнить свой выбор, используя Select and Mask.
Чтобы узнать больше, ознакомьтесь с нашим полным руководством по использованию Photoshop для удаления фона.
4. Как убрать фон с картинки в GIMPGIMP известен как бесплатная версия Photoshop. И хотя некоторые инструменты и функции у него общие со стандартной программой редактирования изображений, способ удаления фона в GIMP немного отличается.
Если вы хотите удалить фон с изображения с помощью GIMP, вы можете выбрать один из пяти или более способов, включая использование масок слоя.
Однако в этом руководстве мы сосредоточимся на двух инструментах, которые очень похожи на инструменты Photoshop: Fuzzy Selection Tool и Free Selection Tool.
1.
Удаление фона изображений с помощью инструмента GIMP Fuzzy Selection ToolЭтот инструмент примерно эквивалентен инструменту «Волшебная палочка» в Photoshop. Однако есть дополнительный шаг для получения прозрачного фонового изображения.
- Откройте изображение в GIMP. В левом углу верхней панели нажмите «Файл» и выберите файл изображения, с которым хотите работать, или CTRL + O.
- Щелкните правой кнопкой мыши слой основного изображения. Нажмите «Добавить альфа-канал» в новом окне для последующего удаления прозрачного фона.
- На панели инструментов GIMP выберите инструмент «Нечеткое выделение» и щелкните фон своего изображения.
- Нажмите Удалить, и большая часть фона должна исчезнуть.
- Для оставшихся частей увеличьте масштаб и используйте ластик.
- Вы также можете использовать «Выбор цвета» в меню «Инструменты выделения» и «Удалить пиксели согласования по цвету».
2. Удаление фона изображения
с помощью инструмента выделения ножниц GIMPЕсли вы удалите фон в GIMP с помощью инструмента «Выделение ножницами», вы можете заметить, что он похож на инструмент «Магнитное лассо» в Photoshop.
Цель состоит в том, чтобы направить курсор вокруг объекта для создания контура. Затем вы связываете эти точки, чтобы сделать выбор. Если вы хотите вернуться на точку назад, нажмите «Удалить», а не «Отменить».
- Откройте изображение и добавьте альфа-канал, как в пунктах 1 и 2 выше.
- Выберите «Интерактивная граница» в подменю «Ножницы». Создайте отправную точку для вырезания, нажав на свое изображение.
- Перейдите к следующей точке, с которой, по вашему мнению, может справиться инструмент Scissors Tool, и удерживайте кнопку мыши.Вы можете увидеть, где будет линия, когда отпустите кнопку.
- Если инструмент Scissors Tool не определил край правильно, выберите более близкую точку.
- Когда кромка вас устроит, отпустите кнопку мыши.
- Повторите процедуру по всему изображению, пока не выделите все.
- Когда вы приблизитесь к начальной точке, наведите на нее указатель мыши, и вы должны увидеть два круга. Щелкните начальную точку, и выделение закроется. Или дважды щелкните в любом месте.
- Щелкните выделение.
- Перейдите в меню Select и нажмите Inverse, чтобы выбрать фон.
- Нажмите Удалить, и фон должен исчезнуть.
- Возможно, вы захотите узнать, как использовать маски слоя, чтобы повысить точность выбора.
Если вы пытаетесь удалить фон с изображения в Illustrator, вы, вероятно, будете работать с векторами. Векторизованные изображения четче, чем обычные (растровые) изображения, такие как JPEG, и не становятся пиксельными даже при прямом увеличении.
К сожалению, фоны изображений в векторах непрозрачны даже при рендеринге из файла PNG, поэтому вам придется изолировать объект на отдельном этапе.
К счастью, векторы генерируются компьютером, поэтому Illustrator, вероятно, знает, что является предметом и что скрывается за ним, и особенно, как удалить белый фон из изображения.
Следуйте инструкциям ниже:
- Поместите изображение в рабочую область, открыв файл на своем компьютере.
- Преобразуйте его в вектор, используя Window> Image Trace. Для достижения наилучших результатов выберите «Фото высокого качества».
- Выберите изображение с помощью инструмента «Прямое выделение» (белая стрелка с черным контуром в правом верхнем углу меню).
- Щелкните «Объект»> «Разобрать», и ваш вектор будет преобразован в форму.
- Щелкните в стороне от объекта и щелкните снова на фоне, который хотите удалить.
- Нажмите «Удалить», и фон или часть фона исчезнут.
- Если ваш объект переходит на края фона, просто щелкните следующий раздел и удалите его.
- Когда вы удалили весь фон, выберите «Файл»> «Экспорт»> «Экспортировать как…» и экспортируйте его как PNG. Убедитесь, что вы выбрали Цвет фона: Прозрачный!
Теперь вы знаете, как удалить фон изображения одними из самых популярных способов. Мы надеемся, что вы нашли наше руководство полезным.
11 лучших инструментов для удаления фона с изображения
Удаление фона с изображения может быть сложной и трудоемкой задачей.
И это особенно, если вы не очень хорошо разбираетесь в графическом дизайне, потому что не знаете, как профессионалы используют для выполнения поставленную задачу.
Изображения с прозрачным фоном действительно необходимы для нескольких целей, будь то личные или деловые.
Особенно необходимо смешивать определенные элементы, чтобы они гармонировали с дизайном и создавали глубину и детали для визуальной привлекательности. Это поможет вам получить этот профессиональный вид, потому что прозрачность сочетается со всем.
Однако реальный вопрос заключается в том, как легко удалить фон с изображения и не чувствовать себя перегорелым? Что ж, инструменты, которые я собираюсь упомянуть в этой статье, помогут вам в этом.
Давайте сразу приступим к делу.
Вы ищете инструмент, который легко удаляет фон с изображения?
С Wondershare PixCut, удивительным онлайн-средством для удаления фона, вы находитесь на правой стороне трассы. Что вам нужно сделать, так это загрузить свое изображение, а PixCut сделает остальную работу.
Он может автоматически выбирать объект и переводить фон изображения на прозрачный с идеальными краями. Между тем, PixCut также предоставляет выдающиеся функции для удаления нежелательных объектов с изображений и увеличения изображения без потери качества. Вот краткое руководство.
PixCut предоставляет мощный API, который можно настроить в соответствии с вашими потребностями и который станет отличным дополнением к вашему продукту.
Slazzer
Мгновенно удаляйте и добавляйте новый фон к вашим изображениям с помощью Slazzer.Он поддерживает форматы JPG, PNG и JPEG, и вы можете загружать в него буквально любое изображение, даже если оно довольно сложное. Их алгоритм компьютерного зрения AI может различать запутанные объекты, такие как волосы, и даже похожие цвета, чтобы отделить фон.
Вы можете использовать его в Интернете или загрузить настольное приложение для автоматической массовой обработки изображений. У него также есть мобильное приложение, плагин Photoshop, плагин Shopify, плагин WooCommerce и плагин Figma для одного и того же процесса, но на разных платформах.
Slazzer также предлагает свой API, с помощью которого вы можете удалить фон с помощью одного вызова API.
Remove.bg
Наиболее предпочтительный вариант, Remove.bg, отлично справляется с мгновенным удалением фона с предоставленного вами изображения. Когда я говорю «мгновенно», я имею в виду именно это, потому что буквально за 5 секунд создается версия вашего изображения с прозрачным фоном.
С помощью этого инструмента вы можете удалить фон с изображений, состоящих из людей, животных, предметов, автомобилей и даже графики.
Все, что вам нужно сделать, это загрузить изображение, и инструмент выполнит свою работу автоматически. После получения результатов вы можете либо загрузить его, либо немного подправить, чтобы сделать его идеальным, что в большинстве случаев не требуется.
При желании вы можете использовать API Remove.bg, чтобы повысить цифровую эффективность вашего рабочего процесса.
Canva
Canva — очень простой в использовании инструмент, широко известный, особенно для людей, у которых проблемы с дизайном.Благодаря встроенным инструментам и элементам, которые вы можете просто перетащить, чтобы создать что-то визуально привлекательное, все становится намного проще.
Это бесплатно для большинства задач, но чтобы удалить фон, вы должны быть PRO-пользователем. Однако, как только вы войдете в их PRO-план, вы буквально откроете безграничные возможности дизайна, о которых вы даже не догадывались.
И лучшая новость: вы можете получить свой первый месяц членства PRO совершенно бесплатно.Если вам это не нравится, просто отойдите от него в любое время, когда захотите, но я уверен, что вы захотите продолжить, потому что это дает возможность. 😎
Remove.ai
Работает аналогично вышеуказанному инструменту. Remove.ai — еще одно бесплатное решение для вырезания определенных элементов из изображения и создания прозрачного фона.
Обработка изображения и возврат с прозрачной версией занимает всего 3 секунды. В бесплатной версии вы получите изображения с нулевым значением.25 мегапикселей. Чтобы получить результаты с максимальным разрешением, вам придется покупать кредиты, которые совсем не дорогие.
Вы можете делать одно изображение за раз или загрузить их программное обеспечение для Windows, которое позволяет массово удалять фон. В качестве дополнительного преимущества вы также можете использовать их API для ускорения работы.
BackgroundCut
BackgroundCut эффективно использует искусственный интеллект, позволяя легко удалять фон даже с самых сложных изображений. Он все еще находится на стадии бета-тестирования, но вы можете загрузить или перетащить в него свое изображение, и основная часть будет вырезана автоматически в течение нескольких секунд.
Создатели этого инструмента регулярно выпускают новые обновления, чтобы сделать его лучше. Одна из их самых ожидаемых функций — общедоступный API, который поможет вам интегрировать сторонние приложения и разрабатывать с его помощью что-то свое. Говорят, это скоро появится, так что вам нужно следить за этим.
BackgroundCut можно использовать бесплатно, но вам нужно будет покупать кредиты для запросов изображений с более высоким разрешением.
Фотоножницы
Очень точные, но простые в использовании PhotoScissors позволяют легко удалять фон с вашего изображения даже вокруг полупрозрачных объектов, таких как волосы.Он имеет множество встроенных инструментов в рамках решения, таких как Magic Wand и Transparent Marker, для различных типов изображений, чтобы убедиться, что все, что вы в него вставляете, возвращается с удовлетворительным результатом.
После удаления фона с изображений с помощью этого инструмента вы можете заполнить его сплошным цветом, другим изображением или даже создать коллаж, состоящий из нескольких изображений.
PhotoScissors можно загрузить в Windows, Mac и IOS. Вы также можете использовать его в Интернете, если не хотите ничего скачивать.
Adobe Spark
Когда дело касается Adobe, возникает странное чувство уверенности, и Adobe Spark ничем не отличается. Это феноменальный инструмент, в котором есть множество замечательных функций, в том числе возможность быстрого удаления фона с изображений.
После удаления фона вы можете оставить его как есть или добавить в него новый цвет, поиграть с фигурами или даже заполнить его разными изображениями. Вы можете отредактировать его в соответствии со своими требованиями, например, фото личного профиля, снимок продукта или рекламный флаер.
Вы можете опробовать множество различных элементов, таких как шрифты, анимацию, формы, цвета и изображения, чтобы полностью ориентироваться на ваше собственное видение.
InPixio
Я лично использую InPixio для удаления фона с изображений, и он отлично работает. Точность отличная, и вы можете экспортировать изображения в высоком разрешении совершенно бесплатно. Здесь нет никаких скрытых затрат, а это значит, что вы можете начать работу прямо сейчас.
Когда инструмент вернется с прозрачной версией изображения, вы можете либо сохранить его, либо продолжить работу над выделением для достижения наилучших результатов.Если вы загружаете сложное изображение, весьма вероятно, что потребуется несколько попыток, прежде чем будет получен идеальный результат, но это нормально для инструмента, который не требует ни копейки.
Pixlr BG
Удалите фон с одного или нескольких изображений одновременно с Pixlr BG. Это впечатляющий инструмент для редактирования, который предназначен для различных целей, и удаление фона является одним из них. Независимо от того, является ли это селфи, снимком продукта или любым другим изображением, которое требует доработки, этот инструмент может легко сделать это за доли секунды.
После того, как результат получен, вы можете настроить его с помощью инструментов для вырезания, чтобы не оставлять камня на камне. Pixlr BG можно использовать совершенно бесплатно, и вы можете сразу приступить к работе, загрузив желаемое изображение.
Fiverr
Если вы не хотите использовать инструмент и предпочитаете, чтобы за вас работал настоящий человек, тогда Fiverr — отличная платформа для этого. Здесь много концертов для разных целей, созданных фрилансерами, например, это выступление артиста по имени Juliaphoto.
Этот концерт по цене всего 5 долларов за базовый пакет позволит вам удалить фон с 20 различных изображений. Вы можете использовать его в коммерческих целях, запросить исправления и получить его в течение дня.
Если вы хотите удалить фон с большего количества изображений, то, очевидно, вам придется выбирать более дорогие пакеты. Однако преимущество Fiverr в том, что покупатели всегда в приоритете. Вы можете быть уверены, что всегда останетесь довольны своим заказом, но даже если это не так, вы можете сразу же попросить возмещение.
На платформе есть еще много таких концертов, которые вы можете проверить, просто выполнив простой поиск.
Заключение
Удаление фона с изображений больше не является ужасной задачей. На самом деле, с годами это стало проще благодаря новейшим технологиям. Вышеупомянутых ресурсов более чем достаточно, чтобы вы могли с легкостью выполнить работу.
Затем ознакомьтесь с этими онлайн-инструментами для редактирования фотографий.
Удалите белый фон с изображений и сделайте прозрачным
Узнайте, как удалить белый фон в EDIT.org, а также несколько шаблонов для начала.
Если вы хотите создать фотомонтаж или дизайн для своих услуг, продуктов, логотипа или герба вашей команды и вам нужно стереть белый фон изображения, вы попали в нужное место. Использование EDIT.org позволит вам удалить белый фон из ваших изображений и заменить его прозрачным PNG , который выглядит профессионально.
Как сделать прозрачный фон изображениям с белым фоном? Следуйте этим инструкциям, и вы сможете сделать это онлайн с помощью EDIT.org, вам не нужно будет загружать какую-либо программу.
- Зарегистрируйтесь на EDIT.org, это бесплатно, и у вас есть один месяц подписки Premium.
- Загрузите ваше фото.
- Щелкните по фото, а затем по кнопке фильтров.
- Щелкните кнопку фильтра, чтобы удалить белый фон.
- Нажмите кнопку «Рекомендуемый фильтр», и все!
Новое изображение будет вставлено с прозрачным фоном и также будет сохранено в папке с изображениями.Чтобы загрузить изображение с прозрачным фоном, вам нужно щелкнуть фон дизайна, щелкнуть боковую панель в прозрачном цвете и загрузить его как прозрачный PNG. Вы также можете использовать это прозрачное изображение в тысячах дизайнов на EDIT.org, чтобы использовать его для любого типа дизайна для вашего бизнеса, спортивного клуба или ассоциации. Изготовить профессиональные крепления никогда не будет проблемой.
С этим фильтром возможности ваших изображений продуктов или людей со съемным фоном безграничны! Вы можете использовать миллионы изображений продуктов EDIT.org, или вы можете использовать свою фотографию, помня, что у них должен быть белый фон. Если вы решили сделать снимок, используйте стену с белым фоном и в несколько кликов удалите белый фон, и, что самое главное, это совершенно бесплатно.
3 способа удалить и заменить фон изображения на Android — гаджеты для использования
Вы хотите изменить фон изображения? Что ж, если у фотографии грязный фон или вам нужно вырезать объект, вы можете удалить и заменить фон фотографии.Хотя такие инструменты, как Adobe Photoshop, лучше всего подходят для профессиональной работы, можно непосредственно удалить и заменить фон изображения на телефоне Android и выполнить свою работу с помощью бесплатных сторонних приложений. Читать дальше.
Удаление фона изображения и его замена в течение нескольких минут на Android
1. Использование PhotoRoom
Используя PhotoRoom, вы можете удалить фон изображения, чтобы создать профессионально выглядящее изображение. Вы можете установить белый фон или выбрать цвет по своему усмотрению.Он также может размыть фон, стереть его или обесцветить для получения цветных пятен на объекте.
Приложение может помочь вам создавать изображения продуктов для электронной коммерции и торговых площадок, портретные фотографии для вашего удостоверения личности и многое другое. Ниже описано, как можно использовать PhotoRoom для удаления фона с фотографии.
- Откройте PhotoRoom на своем телефоне Android.
- Выберите изображение из галереи вашего телефона.
- Приложение теперь будет сканировать и автоматически удалять фон с изображения.
- Чтобы заменить фон, щелкните значок Фон .
- Нажмите Заливка , чтобы фон был сплошным.
- Вы также можете нажать на Заменить и выбрать изображение из встроенной коллекции или выбрать изображение из галереи своего телефона.
- Для прозрачного фона щелкните значок Фон и коснитесь Стереть .
- После этого щелкните значок Сохранить вверху справа.Затем сохраните фотографию в галерее телефона.
Обратите внимание, что изображения, отредактированные в бесплатной версии, будут иметь небольшой водяной знак в нижнем углу. Поэтому не забудьте оставить место для обрезки или использовать другие инструменты для удаления водяного знака.
2. Использование ластика фона и фото слоев
Background Eraser — еще одно удобное приложение, которое позволяет отделить объект от фона. Затем вы можете добавить новый фон с помощью приложения PhotoLayers от того же разработчика.
Действия по удалению фона изображения с помощью ластика фона:
- Откройте на телефоне приложение Background Eraser.
- Нажмите на Загрузить фотографию и выберите фотографию.
- Обрежьте изображение максимально, сохраняя объект в кадре.
- Всего имеется три метода удаления фона: Auto , Magic и Manual .
- Автоматический режим удаляет с изображения области одинакового цвета.Используйте этот вариант, если у фона и объекта хорошее цветовое разделение.
- Magic mode определяет края автоматически, как инструмент Photoshop Magic Wand. Аккуратно используйте его по краям, чтобы стереть фон.
- В то время как в Ручном режиме вы можете вручную стереть фон с изображения.
- После удаления используйте опцию Восстановить , чтобы восстановить стертые части объекта.
- Теперь нажмите Готово и выберите уровень гладкости краев.
- Нажмите Сохранить , чтобы получить изображение с прозрачным фоном.
Шаги по замене прозрачного фона новым изображением:
- Откройте приложение PhotoLayers на своем телефоне.
- Нажмите Загрузить фото и выберите фоновое изображение, которое вы хотите иметь.
- Затем нажмите Добавить фото и загрузите фотографию, которую вы отредактировали в приложении Background Eraser.
- Совместите объект и настройте его цвета и тени.
- Теперь вы можете нажать на Сохранить , чтобы загрузить изображение в свою галерею.
3. Удалить фон изображения из Интернета
Другой вариант — удалить фон изображения с помощью RemoveBG, как показано ниже:
- Посетите https://www.remove.bg/ в своем веб-браузере.
- Загрузите фотографию, для которой нужно удалить фон.
- После загрузки фотографии RemoveBG будет использовать свой искусственный интеллект для отделения фонового объекта.
- После этого можно загрузить изображение с прозрачным фоном.
Чтобы изменить фон, загрузите изображение в Paint 3D или таких приложениях, как PhotoLayers, и добавьте фоновое изображение. Этот процесс очень эффективен по времени и дает неплохие результаты.
Заключение
Это были три простых способа удалить и заменить фон изображения на телефоне Android. Я надеюсь, что теперь вы знаете, как изменить фон фотографии с помощью телефона. Дайте мне знать, какой метод лучше всего сработал для вас.Следите за новостями, чтобы узнать больше таких советов и рекомендаций.
Также прочтите «Как искать в Google с помощью изображений или видео».
Как удалить заливку изображения или фон в Microsoft Word
Что нужно знать
- Вставьте и выберите изображение. Затем перейдите на вкладку Формат изображения или Формат > Удалить фон .
- Выберите Сохранить изменения , если фон был удален удовлетворительно (обозначено пурпурным выделением).
- Выберите Отметить области для сохранения или Отметить области для удаления , чтобы выделить области, которые необходимо сохранить или удалить. При необходимости повторите.
В этой статье объясняется, как удалить фон изображения в Microsoft Word без каких-либо других программ для редактирования графики. Инструкции относятся к Word для Office365, Word 2019, Word 2016, Word 2013, Word 2010 и Word для Mac.
Как использовать функцию удаления фона в Word
После вставки изображения в Microsoft Word, что можно сделать из меню Insert > Pictures (или Insert > Picture в Word 2010), откройте меню форматирования, чтобы удалить фоновое изображение.
Выберите изображение.
Перейдите на вкладку Picture Format и выберите Remove Background . В Word 2016 и более ранних версиях перейдите на вкладку Формат .
Если вы не видите вкладку Формат изображения или Формат , изображение не выбрано или выбрано несколько изображений. Эта вкладка доступна, только если выбрано одно изображение.
Решите, является ли область, отмеченная пурпурным цветом, той областью, которую вы хотите удалить.
Чтобы удалить пурпурное выделение с участка изображения, который вы хотите сохранить, выберите Отметить области для сохранения , затем выберите части пурпурной области, которые не следует удалять. В Word для Mac щелкните Что оставить .
Чтобы выделить часть изображения, которую необходимо удалить, выберите Отметить области для удаления , затем выберите части изображения, которые следует удалить. В Word для Mac щелкните Что удалить .
Возможно, вам придется переключаться между инструментами сохранения и удаления, чтобы выделить область фона, которую нужно удалить.
Когда части изображения, которые вы хотите удалить, выделены пурпурным цветом, выберите Сохранить изменения .
Измененное изображение появится на холсте документа.
Если вас не устраивает окончательное изображение, перейдите на вкладку Формат изображения , выберите Удалить фон , затем сохраните или удалите части изображения.
Не все изображения настроены таким образом, чтобы облегчить удаление фона. Если есть много сложных цветов и форм, может потребоваться несколько попыток, чтобы выбрать, какие части удалить, а какие оставить.
Как работает инструмент «Удалить фон» в Word
Когда вы стираете фон изображения в Word, вы можете удалить объекты или людей на фотографии или удалить сплошные цвета, которые не сочетаются с другими цветами в документе. Удаление заливки увеличивает гибкость и креативность при разработке документов, может заставить определенные объекты выступать из изображения и расширяет возможности обтекания текстом.
Как и в обычном приложении для редактирования изображений, вы выбираете, какие части изображения удалить, а какие оставить. Первоначальный процесс удаления фона обычно не улавливает именно то, что вы хотите удалить или сохранить, поэтому используйте дополнительные инструменты сохранения и удаления для настройки изображения.
Спасибо, что сообщили нам об этом!
Расскажите, почему!
Другой Недостаточно подробностей Сложно понятьКак удалить фон в Snapseed
Если вы сделали отличную фотографию для своего профиля в Instagram, но фон слишком отвлекает, вы можете легко уменьшить его или полностью удалить с помощью Snapseed.Это программное обеспечение, принадлежащее Google, является популярным инструментом для редактирования фотографий для инстаграммеров по всему миру. Snapseed, доступный как для телефонов Android, так и для iPhone, предлагает вам функции, которые вы ожидаете от настольных фоторедакторов в компактной упаковке.
Эта статья покажет вам, как удалить фон в Snapseed.
Перед началом работы
Всякий раз, когда вы хотите отредактировать фотографию в Snapseed, вам нужно открыть приложение и нажать в любом месте характерного серого экрана с большим знаком плюс посередине.Кроме того, вы также можете нажать ссылку «Открыть» в верхнем левом углу экрана.
Как только вы это сделаете, откроется список ваших последних фотографий. Вы можете либо нажать на фотографию из списка, чтобы загрузить ее и начать редактирование, либо нажать на три горизонтальные линии в верхнем левом углу и выбрать местоположение фотографии. Вы можете выбрать между Google Диском, папками «Изображения» и «Загрузки», галереей телефона или приложением «Фото». Найдите фотографию, которую хотите отредактировать, нажмите на нее, и пора идти.
Удаление фона
В этом примере мы будем использовать эту красивую фотографию розовых и белых тюльпанов на розовом фоне.
Допустим, по какой-то причине вы хотите полностью удалить этот розовый фон и вместо этого сделать его белым. Для этого вам необходимо выполнить следующие действия:
- Откройте фотографию в приложении Snapseed.
- Нажмите «Инструменты» внизу по центру.
- Откроется список инструментов, которые можно использовать для работы с фотографией.Чтобы осветлить фон, нажмите на инструмент «Кисть». Вы найдете его в третьем ряду сверху.
- В меню внизу экрана нажмите «Dodge & Burn».
- Используйте стрелки вверх и вниз, чтобы отрегулировать интенсивность кисти, которая может варьироваться от -10 до 10. Для этого конкретного проекта мы установим ее на 10.
- Начните перемещать палец по розовому фону, который вы хотите удалить. . Перемещайте его, как если бы вы раскрашивали карандашом, но не нажимайте на экран слишком сильно, чтобы не повредить его.Вы заметите, что фон постепенно тускнеет по мере того, как вы продолжаете двигать пальцем.
- При желании вы можете нажать на значок глаза в правом нижнем углу экрана. Когда функция глаза включена, красный цвет будет указывать интенсивность инструмента. Это удобно, так как показывает более светлые участки, которые нужно потирать сильнее, чтобы полностью удалить фон. Как только вы отключите функцию глаз, вы увидите белый фон там, где когда-то был розовый.
- Нажмите на галочку в правом нижнем углу, чтобы сохранить текущие изменения.
- Чтобы удалить фон вокруг более мелких деталей, сожмите изображение, чтобы увеличить масштаб, и используйте синий прямоугольник в нижнем левом углу для навигации по фотографии.
- Осторожно нанесите кисть по краям объекта (в данном случае — цветов) и обратите внимание, чтобы случайно не стереть часть объекта.
- После того, как вы аккуратно удалили весь фон, еще раз нажмите на галочку.
Сохранение фотографии
После успешного сохранения всех ваших изменений и удаления фона пришло время экспортировать готовую фотографию.Как вы понимаете, вам нужно нажать на ссылку «Экспорт» в правом нижнем углу экрана.
Как только вы это сделаете, вам будут предложены следующие четыре варианта:
- Поделиться — Позволяет поделиться изображением напрямую с друзьями через Gmail, Facebook, Bluetooth или другие службы. Вы также можете использовать эту опцию, чтобы опубликовать фотографию прямо в ленте Instagram.
- Сохранить — Как следует из названия, сохраняет копию фотографии во вложенной папке Snapseed в Галерее вашего телефона.
- Экспорт — аналогично предыдущему варианту, он сохраняет копию фотографии во вложенной папке Snapseed.
- Экспорт как — позволяет выбрать имя файла, а также место, где вы хотите сохранить фотографию. Используя эту опцию, вы также можете сохранить его прямо на свой Google Диск.
К вам
Есть ли другой способ удалить фон с фотографий с помощью Snapseed? У вас есть советы по использованию Snapseed, которыми можно поделиться с сообществом? Дайте нам знать в комментариях ниже!
15 Бесплатных программ для удаления фона в 2021 году
Бесплатная программа для удаления фона идеально подходит, когда вам нужно быстро вырезать объекты из фона.Иногда вы можете заметить, что можете значительно улучшить свою фотографию, удалив фон или заменив его другим. В некоторых случаях это могут быть случайные люди, ненужные объекты или унылые пейзажи, которые можно легко отредактировать.
Для этой цели вы можете использовать одну из этих программ для удаления фона, чтобы заменить существующий фон более подходящим. Кроме того, такое программное обеспечение может быть полезно для создания коллажей и дизайна рекламы.
15 лучших бесплатных программ для удаления фона
- InPixio Remove Background — Простое удаление фона
- GIMP — лучший выбор для профессионалов
- Inkscape — Кросс-платформенная программа для удаления фона
- Background Eraser — Быстрое удаление фона
- PhotoMix — поддерживает широко используемые форматы файлов
- PhotoScissors — отличный вариант для новичков
- Fotor Background Remover — лучший онлайн-инструмент для удаления фона
- PicMonkey — идеально подходит для блогеров и фотографов в Instagram
- Clipping Magic — Отличное бесплатное ПО
- AutoClipping — впечатляющий набор эффектов
- Background Eraser Mobile — лучшее приложение для редактирования фона для Android
- Magic Eraser Background — Лучшее средство для удаления фона для iOS
- Ultimate Background Eraser — Поставляется с увеличительным стеклом
- Ластик глубины фона — автоопределение фона
- Изменить фон фото — функция наложения изображения
Если у вас нет времени делать это самостоятельно, вы можете воспользоваться нашей службой удаления фона, которая включает удаление фона для простых объектов, изменение цвета, исправление границ, изменение формата и изменение размера.Мы также можем добавлять водяные знаки, сжимать файлы и вращать изображения.
1. Удаление фона в InPixio — наш выбор
Простое удаление фона- Интернет-сервис
- Идеально для новичков
- Позволяет выбрать размер кисти
- Бесплатное использование
Вердикт: С помощью InPixio Remove Background вы можете легко выбрать любую часть фотографии и удалить ее, не заплатив ни копейки.Нет необходимости устанавливать какое-либо программное обеспечение на свой компьютер, так как вы можете получить доступ к этому инструменту онлайн. InPixio имеет удобный интерфейс.
Чтобы удалить фон, вам нужно загрузить любое изображение и выделить нежелательные области с помощью красной кисти. Размер этого инструмента можно изменить для большего удобства. Вам не нужно использовать кисть с высокой точностью, достаточно щелкнуть любой цвет фона, от которого вы хотите избавиться, а все остальное будет сделано автоматически.
2.GIMP
Лучший выбор для профессионалов- Широкий выбор опций
- Простой в использовании интерфейс
- Удобные инструменты для наслоения
- Расширенные функции редактирования фотографий
- Не позволяет сохранять файлы в формате CMYK
Вердикт: GIMP — это бесплатный редактор фотографий, который содержит функции для удаления фона. Он поставляется с широким набором удобных инструментов.
Если вам нужно бесплатное программное обеспечение для удаления фона с фотографии, вы оцените эту опцию.Функция «Свободный выбор» поможет быстро выбрать любой объект вручную или по прямой. Это может быть полезно, когда вам нужно отредактировать базовый объект формы.
Используя интеллектуальные ножницы, вы можете рисовать границы с высокой точностью благодаря специальному алгоритму, который позволяет вам более точно выбирать объект. Этот инструмент подходит для объектов сложной формы, которые хорошо видны на фоне.
Функция выбора переднего плана упрощает выделение переднего и заднего планов.Это довольно точно благодаря усовершенствованию автоматического выбора.
1/2
1/2
2/2
3.Inkscape
Кроссплатформенное ПО для удаления фона- Полный доступ бесплатно
- Кроссплатформенная поддержка
- Активное сообщество, полезные расширения
- Хорошо продуманное размещение и варианты пути
- В версии для Mac есть проблемы
Вердикт: Inkscape — это хорошо организованный инструмент для редактирования фотографий. Возможно, ему не хватает некоторых дополнительных опций, которые предлагаются профессиональными программными продуктами, но он отлично справится с любой задачей по удалению фона.
В чем-то он похож на Photoshop, но его легче освоить. Если вы хотите узнать больше о различиях между Inkscape и Photoshop, вы можете прочитать этот пост.
Доступны различные инструменты, такие как «Обрезка», «Пересечение», «Растровое изображение трассировки», «Редактирование узла» и «Разница». Они помогут отредактировать любое изображение независимо от сложности задачи.
Это программное обеспечение для удаления фона предлагает простой инструмент обрезки под названием Clipping. Хотя он не вырезает часть изображения, он делает его менее заметным.Например, вы можете использовать его для работы с тенями, отражениями и бликами.
1/2
1/2
2/2
4.Ластик фона
- Поставляется со встроенными шаблонами
- Подходит для начинающих
- Интерфейс удобен для навигации
- Позволяет удалить фон в автоматическом режиме
- Вы должны заплатить за программное обеспечение после трех пробных использований
Вердикт: Apowersoft Background Eraser может похвастаться хорошо продуманным интерфейсом и поставляется с полезными инструментами, которые могут помочь вам улучшить любой фон в несколько кликов.Вы можете использовать базовые цвета или применить доступные шаблоны для замены фона.
Хотя в Photoshop вам нужно использовать лассо или другой инструмент для выбора объекта, это бесплатное средство для удаления фона может выбрать любой объект автоматически благодаря технологии искусственного интеллекта. Вы будете впечатлены высокой точностью функции автоматического выбора.
1/2
1/2
2/2
5.PhotoMix
Поддерживает широко используемые форматы файлов- Удобные варианты компоновки
- Позволяет загружать много контента
- Полезные фильтры для редактирования фото
- Интуитивно понятный интерфейс
- Установка слишком сложна
Вердикт: PhotoMix — это бесплатная программа, позволяющая быстро удалять фон. Он поддерживает самые популярные форматы файлов, а именно JPEG, PNG, GIF, BMP и TIFF.
С помощью этого средства для удаления фона вы можете удалить любой фон и добавить еще один за несколько простых шагов. Есть полезные вкладки меню, которые упрощают работу с фоновыми, передними и составными изображениями.
После загрузки фоновых изображений и изображений переднего плана вам нужно выбрать Ластик или Цветной Ластик для быстрого удаления ненужных частей. Вы можете найти Color Eraser более удобным для эффективного редактирования фотографий.
1/2
1/2
2/2
6.ФотоНожницы
Отличный вариант для новичков- Хранение и извлечение инструментов
- Хорошо продуманный пользовательский интерфейс
- Полезные инструменты для перемещения объектов
- Работает с широко распространенными форматами
- Случайные ошибки
- Программное обеспечение платное
Вердикт: Teorex PhotoScissors считается одним из самых полезных инструментов, когда дело доходит до чрезвычайно быстрого удаления фона.Он поставляется с инструментом сегментации переднего плана, который позволяет редактировать фотографии в кратчайшие сроки.
Вам нужно просто щелкнуть по объекту, чтобы выделить его и стереть самый сложный фон. Это очень эффективная программа, которая поможет вам сэкономить время благодаря расширенным функциям выбора.
Вы можете быстро вырезать любой объект и полностью преобразить ваше изображение. Интерфейс довольно простой, поэтому им могут пользоваться даже начинающие дизайнеры.
1/2
1/2
2/2
7.Средство для удаления фона Fotor
Лучший онлайн-инструмент для удаления фона- Легко освоить
- Бесплатное использование
- Не требует регистрации
- Очень полезные фильтры и эффекты
Вердикт: Этот инструмент был разработан разработчиками Fotor, чтобы дать пользователям возможность удалить любой фон в Интернете. После выбора областей, которые вы хотите удалить, вам нужно просто указать, какие объекты вам нужно сохранить.
Эта служба удивительно упрощает использование доступных инструментов выбора. Вы можете указать границы объекта с большой точностью, остальное будет сделано благодаря технологии, которая анализирует края обрезки и делает ваш выбор более точным.
1/2
1/2
2/2
8.PicMonkey
Идеально подходит для блогеров и фотографов в Instagram- Дает потрясающие результаты
- Простота навигации
- Облачное хранилище
- Текстовые инструменты
Вердикт: PicMonkey идеально подходит, когда вам нужно произвести впечатление на всех профессионально отредактированными изображениями.
На вкладке «Палитра изображений» вы найдете «Ластик для фона», который позволяет преобразовать изображение в отдельный слой.Затем, выбрав его, вы можете использовать параметр «Удалить фон» в меню палитры изображений.
Кроме того, это бесплатное приложение для удаления фона довольно быстрое и содержит инструменты для дальнейшего редактирования фотографий. Например, вы можете закрасить фон или удалить ненужные детали.
1/2
1/2
2/2
9.Магия вырезки
- Мгновенно обнаруживает и удаляет фон
- Впечатляющая скорость, простой интерфейс
- Предварительный просмотр
- Великолепные низкоконтрастные края
- Не поддерживает много форматов
Вердикт: Clipping Magic — фантастический бесплатный инструмент, который позволяет удалять фон практически без усилий. Вам необходимо загрузить любую картинку, и сервис автоматически ее отредактирует.
Используя параметр «Скальпель», вы можете легко вырезать объект из низкоконтрастной части изображения. Благодаря инструменту Clipping Magic вы можете отделить волосы от основного фона.
Пользователи оценят возможность предварительного просмотра, которая помогает избежать ненужных ошибок. Этот сервис идеально подходит для высококонтрастных изображений, так как вы можете быстрее решить любую задачу, если фон не сложный.
1/2
1/2
2/2
10.AutoClipping
Впечатляющий набор эффектов- Монтажная область для расширенного редактирования фотографий
- Применяет алгоритм удаления фона
- Поставляется с видеоуроком
- Текстовые инструменты и потрясающие эффекты
- Не подходит для изображений большого размера
Вердикт: Если вы ищете надежное и высокоэффективное онлайн-средство для удаления фона, обязательно ознакомьтесь с AutoClipping.Вам нужно просто перетащить любое изображение, чтобы загрузить его в сервис, или выбрать папку на своем ПК и выбрать файл, который нужно отредактировать. После того, как ваша фотография будет загружена, вы увидите подробное руководство, которое поможет вам использовать параметры редактирования изображения.
Этот бесплатный инструмент для ластика фона поставляется с полезным датчиком, который автоматически предсказывает, какие области вам нужно стереть, в зависимости от того, как вы использовали параметры удаления. Это полезно, когда вы хотите удалить фон. Однако инструментов для ретуширования изображений нет, поэтому редактировать изображение дальше будет невозможно.
1/2
1/2
2/2
11.Фон Ластик Mobile
Лучшее приложение для редактирования фона для Android- Высокоточный волшебный инструмент
- Облачное хранилище
- Бесплатно скачать
- Быстрая работа
Ластик для фона, мобильный
Вердикт: Background Eraser — это приложение, предназначенное для удаления фона. С его помощью вы можете вырезать людей с одной фотографии и добавлять их к другой. Эта бесплатная программа для удаления фона довольно точна и проста в использовании.
Вы можете выбрать изображение и использовать все доступные параметры для его улучшения. Инструмент автоматического выделения, вероятно, наиболее полезен, поскольку он помогает автоматически отмечать и удалять фон.
Когда вы закончите редактирование фотографии, ваше изображение будет сохранено в формате PNG без фона. Вы также можете сохранить его как файл JPG с белым фоном, если не хотите занимать много места на жестком диске.
1/2
1/2
2/2
12.Волшебный ластик фон
Лучшее средство для удаления фона для iOS- Легко освоить
- Масштабирование с высоким разрешением
- Волшебный ластик
- Маленький минимальный размер кисти
Волшебный ластик для фона
Вердикт: Magic Eraser Background был создан специально для пользователей iOS. Это чрезвычайно полезное приложение для создания фоновых фотографий, которое отлично подходит для удаления фона.
Что выделяет эту программу записи фона среди других аналогичных продуктов, так это ее опция Magic Wand, которая помогает автоматически стирать фон. При нажатии на любую область инструмент удаляет фон того же цвета.
С помощью этого редактора вы можете получить изображение с прозрачным фоном. Эта опция полезна для логотипов, презентаций и различных иллюстраций. Выходное изображение можно открыть в других приложениях.
1/2
1/2
2/2
13.Окончательный Ластик Фон
Поставляется с функцией увеличительного стекла- Расширенный инструмент увеличения
- Позволяет добавлять смайлики или текст
- Хорошо продуманный интерфейс
- Позволяет удалить фон одним щелчком мыши
Окончательный ластик для фона
Вердикт: Ultimate Background имеет много схожих функций с двумя упомянутыми мною приложениями. Его ключевым преимуществом является опция увеличительного стекла, которая позволяет увеличивать выбранную часть изображения.Это упрощает выбор области с большей точностью.
Ultimate Background Eraser — отличный вариант, если у вас мало времени и вы только разучиваете веревки. Нажав на нужную область, вы можете дождаться, пока это автоматическое средство удаления фона удалит ее. Также есть инструмент «Лассо» и возможность редактирования изображений вручную.
1/2
1/2
2/2
14.Ластик глубины фона
Автоопределение фона- Фон удалять вручную не нужно
- Опция слайдера
- Малый размер файла
- Простая навигация
- Плохое определение фоновой информации
- Работает под iOS11 или выше
Ластик глубины
Вердикт: Если вам нужна лучшая и дешевая программа для удаления фона с фото, попробуйте это приложение для iOS.Это довольно необычно, поскольку имеет уникальный пользовательский интерфейс. Когда приложение выбирает фон, вы можете смахнуть его пальцами. Можно предварительно просмотреть любое изображение без оплаты.
Однако, если вам нужно отредактировать картинку, обязательно приобретите приложение. Затем вы сможете сохранить свое изображение как файл PNG для дальнейшего редактирования в более продвинутых приложениях, которые имеют более широкий выбор инструментов и эффектов.
Приложение работает лучше, если вы загружаете фотографии, сделанные в солнечные дни на открытом воздухе.Это дает отличные результаты, если ваш объект хорошо виден на фоне, поэтому не рекомендуется использовать снимки, на которых земля занимает большую часть пространства позади объекта.
15. Изменить фон фото
Функция наложения изображений- Наложение изображений
- Пользователь может заменить фон на новый
- Простая функциональность
- Инструмент для удаления предметов
Изменить фон фото
Вердикт: Изменить фон фото — еще одно удобное приложение.Что отличает его от других приложений, так это его инструмент наложения изображений. С его помощью вы можете создать новый фон из существующего изображения.
Честно говоря, это бесплатное программное обеспечение для удаления фона — вариант, который стоит рассмотреть, поскольку вы сможете улучшить свои изображения без особых усилий.
Дайте волю своему творчеству, преобразуйте фон и сотрите ненужные объекты, чтобы ваши фотографии выглядели лучше. Вы можете создать прозрачный фон за несколько шагов, выбрав, какие части фотографии вам нужно удалить.
Также есть функция, позволяющая добавить новый фон. Чтобы сделать его визуально приятнее, можно применить спецэффекты. Также можно сделать изображение черно-белым, настроить насыщенность, повысить уровень резкости, использовать инструменты поворота и масштабирования.
.