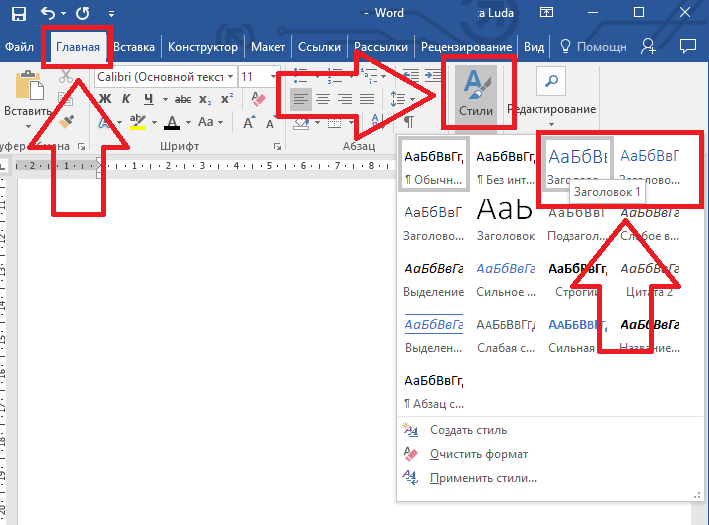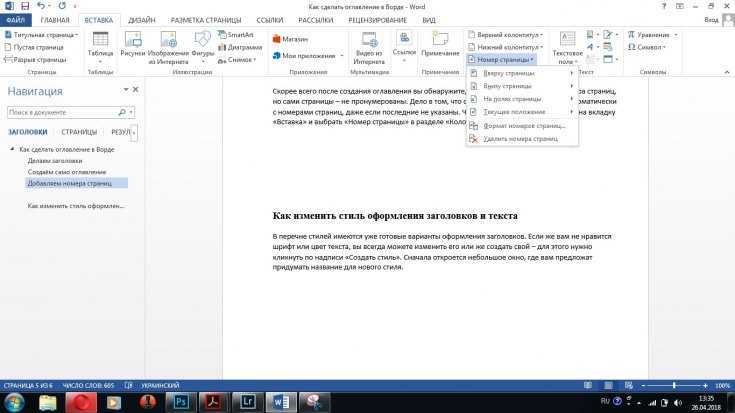Шаблоны для красивого оформления текста — Dudom
Помощь пенсионерам в изучении компьютера и интернета, компьютерные курсы для пенсионеров бесплатно, бесплатные уроки по изучению компьютера и интернета для пенсионеров, программы для работы на компьютере, все для пенсионера в одном месте, полезная информация для пенсионеров, самообучение пенсионеров, пенсии и пособия, увлечения и досуг пенсионеров
Красивое оформление документа в Ворде сделает его более привлекательным. Такое оформление документов придаст им узнаваемый вид. Если это не деловое служебное письмо, то некоторое разнообразие в оформлении документа допустимо. И не только допустимо, но и приветствуется. В этой статье я покажу вам, как в Ворде можно создать шаблон красивого оформления документа. Возможно, что эти навыки вам когда-нибудь пригодятся.
Красивое оформление документа в Ворде
Открываем программу Microsoft Word. Набираем текст в редакторе. Затем на панели инструментов нажимаем на вкладку «Разметка страницы». В вашей версии Microsoft Word эта вкладка может называться «Конструктор». И далее нажимаем на «Темы».
В вашей версии Microsoft Word эта вкладка может называться «Конструктор». И далее нажимаем на «Темы».
Поочередно наводим указатель мыши на темы, чтобы посмотреть, как они будут выглядеть на документе. Выбираем из этого набора тем ту тему, которая нам больше всего подойдет. Тему можно отредактировать. Мы можем изменить цвета текущей темы, нажав на значок «Цвета темы».
Мы можем изменить шрифты текущей темы и выбрать другой шрифт.
Также мы можем вносить изменения в эффекты темы. Цвета темы, шрифты и эффекты мы можем выбирать любые. Это уж у кого на что фантазии хватит.
На вкладке «Стили» выбираем стиль оформления документа.
Красивое оформление документа в Ворде мы можем дополнить изображением. Изображение добавляем на вкладке «Вставка». Сначала нажимаем на «Вставка». Затем нажимаем на «Рисунок» и выбираем в папках нужное изображение.
Изображение располагаем в том месте, которое будет уместным для данного документа. Нажимаем на изображение правой кнопкой мыши. В появившемся командном меню выбираем «Обтекание текстом». Далее выбираем нужный вариант расположения текста. Наиболее подходящие варианты: по контуру или вокруг рамки.
Нажимаем на изображение правой кнопкой мыши. В появившемся командном меню выбираем «Обтекание текстом». Далее выбираем нужный вариант расположения текста. Наиболее подходящие варианты: по контуру или вокруг рамки.
Чтобы еще больше усилить эффект красивости нашего документа мы можем внизу добавить оригинальную подпись. Вот пример такой подписи:
Стилист-консультант по имиджу и большая любительница шопинга, тел. 8-1234567890
Помогу подобрать модный гардероб*
Согласитесь, что такое красивое оформление документа в Ворде будет иметь больший успех, чем стандартное черно-белое. Проявите свою фантазию. Создайте свой стиль и уникальный шаблон для таких неслужебных документов. Вы можете сохранить этот шаблон и в дальнейшем менять только текст внутри документа. Это значительно сэкономит ваше время при написании новых текстов документов.
Другие похожие статьи на этом сайте
Создание рамки в Ворде – это одна из многочисленных функций работы в этом редакторе.
Как восстановить несохраненные документы. Иногда так бывает, что мы не успеваем сохранить созданные в Word документы. Причины могут быть самые…
Вам нужна самая большая коллекция рамок в рунете? Тогда вы пришли по адресу!
Бывают рамки для оформления текста. Еще они используются для обрамления картин, фото и что особенно интересно для нас, электронных документов Word. Согласитесь, сухой текст, выполненный в черно-белых тонах не сильно радует глаз. Разумеется, если речь идет о деловой документации, то нужно придерживаться соответствующего стиля. Здесь особо не поэкспериментируешь. Но даже здесь можно сделать стильное обрамление страницы.
Обратите внимание . В конце статьи для вас представлены наборы рамок, доступные для скачивания — ПЕРЕЙТИ.
И рекомендуем Вам отличную обучающую статью, в которой описано, как можно узнать, кто посещает Вашу страницу ВКонтакте.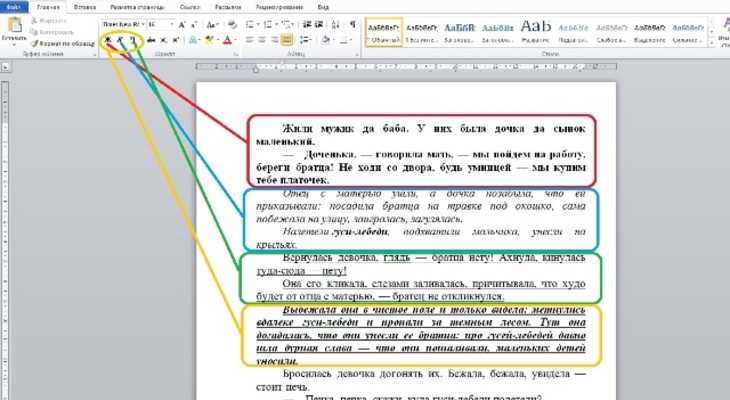 Всегда знайте, кто интересуется Вами — подробности читайте вот здесь.
Всегда знайте, кто интересуется Вами — подробности читайте вот здесь.
Другое дело, если мы создаем письмо, детскую книгу, или любой другой документ развлекательного характера. Вот здесь мы смело можем включать воображение, и делать красивое и яркое оформление документа, благодаря использованию всевозможных вариаций рамок доступных в Word.
Вам пригодится . Не стоит забывать, что готовый документ должен быть оформлен максимально качественно. Не забывайте проставлять номера для каждой страницы (см. нумерация страниц в word).
Если вам нужно оформить в рамку кусок текста в любом документе, который опубликован на вашем сайте, вы можете использовать для этого средства HTML (см. как сделать рамку для текста в html).
Добавляем рамки в разных версиях редактора
Данный раздел подойдет для тех, кто хочет понять, как сделать рамку в word. Процесс довольно похож во всех вариантах редактора, но все равно есть небольшие отличия. Начнем с самой старой версии.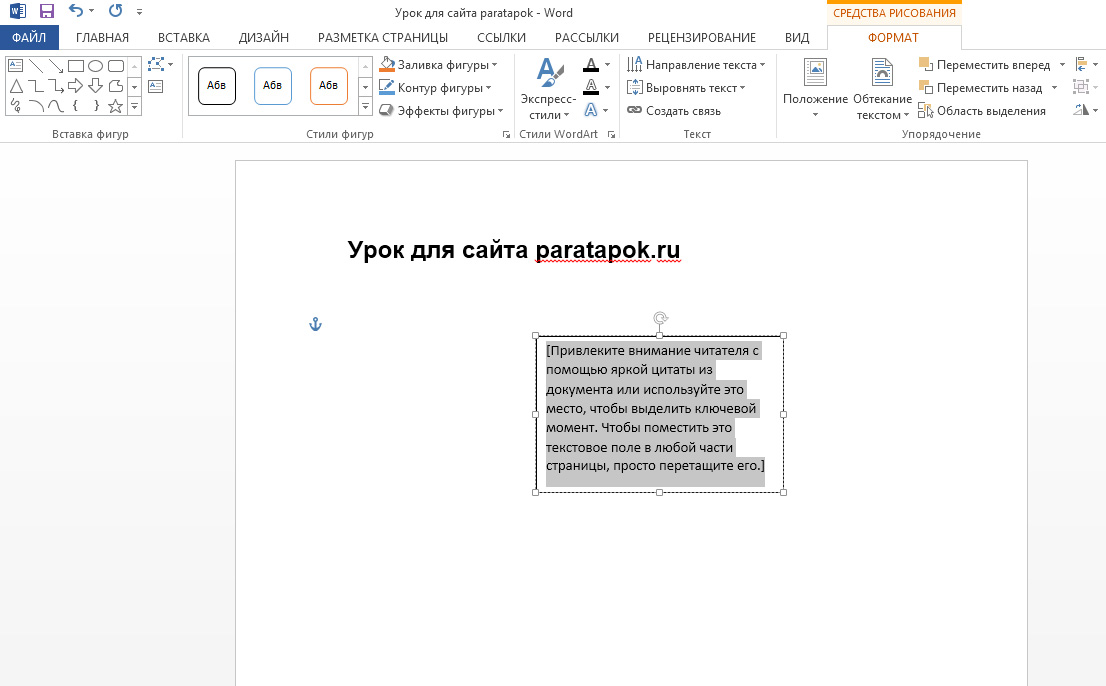
Рамки в Word 2003
Откройте документ, в который вы хотите вставить обрамление. Далее вам необходимо выполнить следующие действия:
- Перейдите в панель управления, которая расположена в верхней части редактора. Там найдите и кликните на вкладку » Формат «
- В выпадающем меню вам следует выбрать пункт » Граница и заливка «
- Далее переходим на вкладку » Страница «
- Здесь выбираем все необходимые параметры: ширину, тип линии и вариант рамки. Затем указываем к какой части документа ее необходимо добавить, и щелкаем ОК .
Рамки в word 2007
- Откройте нужный документ
- Перейдите в панель инструментов, и щелкните по кнопке » Разметка страницы «
- В открывшемся списке команд, вам нужно выбрать «Границы страницы».
- Если все верно, откроется диалоговое окно.
- Теперь открываем вкладку » Страница «, и в левой части щелкаем » Рамка «.
- Осталось выбрать необходимые параметры — здесь по аналогии с предыдущей версией.
 Когда закончите, нужно щелкнуть ОК . Документ будет обрамлен рамкой.
Когда закончите, нужно щелкнуть ОК . Документ будет обрамлен рамкой.
Рамки в Word 2010
Стоит почитать
Зачем искать информацию на других сайтах, если все собрано у нас?
В Word можно красиво украшать свои творческие работы. В этой статье мы вас расскажем как сделать красивую рамку для оформления текста. В редакторе можно делать обычные рамки и рамки в виде рисунка.
1. Открываем документ в Ворде и выбираем вкладку «Разметка страницы».
2. Среди множества разделов открываем «Границы страниц».
3. В открывшемся окне переходим во вкладку «Страница».
4. Если вы хотите вставить в документ строгую рамку, то обратите внимание на пункт «Тип».
Строгие рамки для Ворд
Если вы хотите интересно украсить вашу работу в Ворд, то нажмите на выпадающее меню под надписью «Рисунок». Здесь вы увидите множество красивых и интересных рамок на все случаи жизни.
Красивые рамки оформления Word
5. Выбираем понравившуюся рамку и нажимаем «Параметры».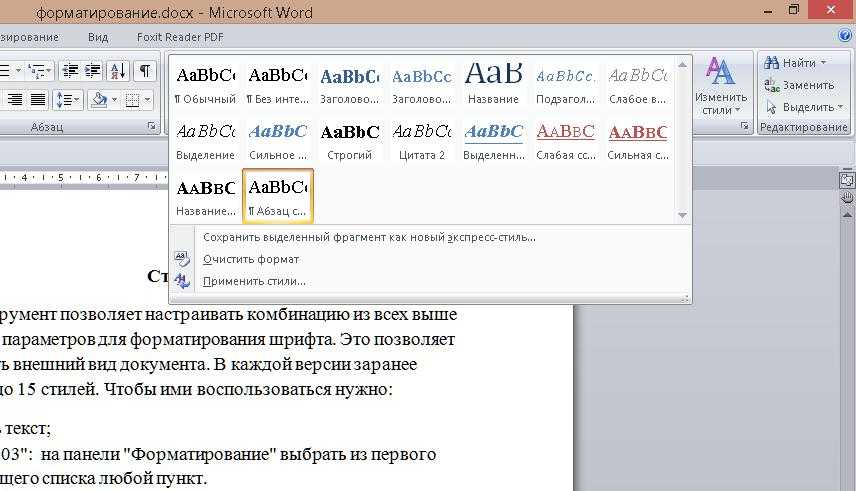
Отрываем параметры рамок
6. Здесь вы можете настроить поля, расположить рамку относительно края страницы или текста. Нажимаем «Ок».
7. Также вы можете применить рамку ко всему документу, к этому разделу, на 1-ой странице или на всех страницах, кроме первой. Для сохранения нажимаем «Ок» и рамка тут же появится в вашем файле.
Отображение рамки на странице
Вот так легко и быстро вы можете украшать ваши вордовские документы просто вставляя красивые рамки в Word.
Как красиво оформить документ в ворде
Помощь пенсионерам
Помощь пенсионерам в изучении компьютера и интернета, компьютерные курсы для пенсионеров бесплатно, бесплатные уроки по изучению компьютера и интернета для пенсионеров, программы для работы на компьютере, все для пенсионера в одном месте, полезная информация для пенсионеров, самообучение пенсионеров, пенсии и пособия, увлечения и досуг пенсионеров
Красивое оформление документа в Ворде
Красивое оформление документа в Ворде сделает его более привлекательным.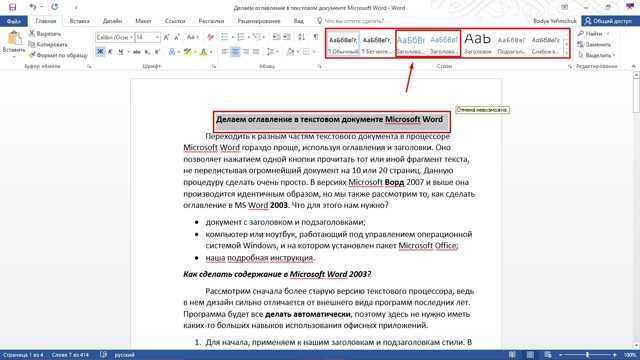 Такое оформление документов придаст им узнаваемый вид. Если это не деловое служебное письмо, то некоторое разнообразие в оформлении документа допустимо. И не только допустимо, но и приветствуется. В этой статье я покажу вам, как в Ворде можно создать шаблон красивого оформления документа. Возможно, что эти навыки вам когда-нибудь пригодятся.
Такое оформление документов придаст им узнаваемый вид. Если это не деловое служебное письмо, то некоторое разнообразие в оформлении документа допустимо. И не только допустимо, но и приветствуется. В этой статье я покажу вам, как в Ворде можно создать шаблон красивого оформления документа. Возможно, что эти навыки вам когда-нибудь пригодятся.
Красивое оформление документа в Ворде
Открываем программу Microsoft Word. Набираем текст в редакторе. Затем на панели инструментов нажимаем на вкладку «Разметка страницы». В вашей версии Microsoft Word эта вкладка может называться «Конструктор». И далее нажимаем на «Темы».
Поочередно наводим указатель мыши на темы, чтобы посмотреть, как они будут выглядеть на документе. Выбираем из этого набора тем ту тему, которая нам больше всего подойдет. Тему можно отредактировать. Мы можем изменить цвета текущей темы, нажав на значок «Цвета темы».
Мы можем изменить шрифты текущей темы и выбрать другой шрифт.
Также мы можем вносить изменения в эффекты темы.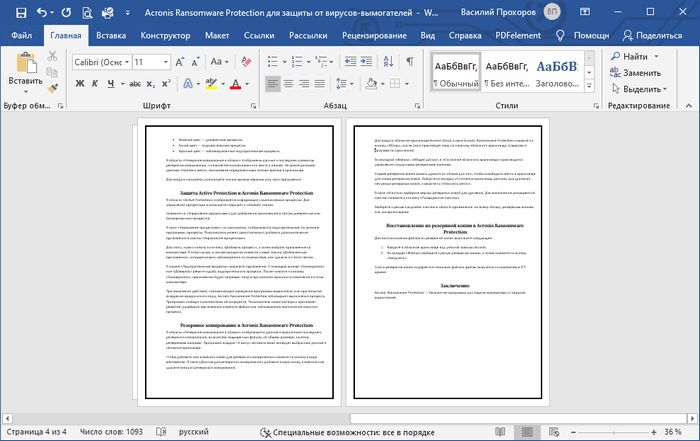 Цвета темы, шрифты и эффекты мы можем выбирать любые. Это уж у кого на что фантазии хватит.
Цвета темы, шрифты и эффекты мы можем выбирать любые. Это уж у кого на что фантазии хватит.
На вкладке «Стили» выбираем стиль оформления документа.
Красивое оформление документа в Ворде мы можем дополнить изображением. Изображение добавляем на вкладке «Вставка». Сначала нажимаем на «Вставка». Затем нажимаем на «Рисунок» и выбираем в папках нужное изображение.
Изображение располагаем в том месте, которое будет уместным для данного документа. Нажимаем на изображение правой кнопкой мыши. В появившемся командном меню выбираем «Обтекание текстом». Далее выбираем нужный вариант расположения текста. Наиболее подходящие варианты: по контуру или вокруг рамки.
Чтобы еще больше усилить эффект красивости нашего документа мы можем внизу добавить оригинальную подпись. Вот пример такой подписи:
Стилист-консультант по имиджу и большая любительница шопинга, тел. 8-1234567890
Помогу подобрать модный гардероб*
Согласитесь, что такое красивое оформление документа в Ворде будет иметь больший успех, чем стандартное черно-белое.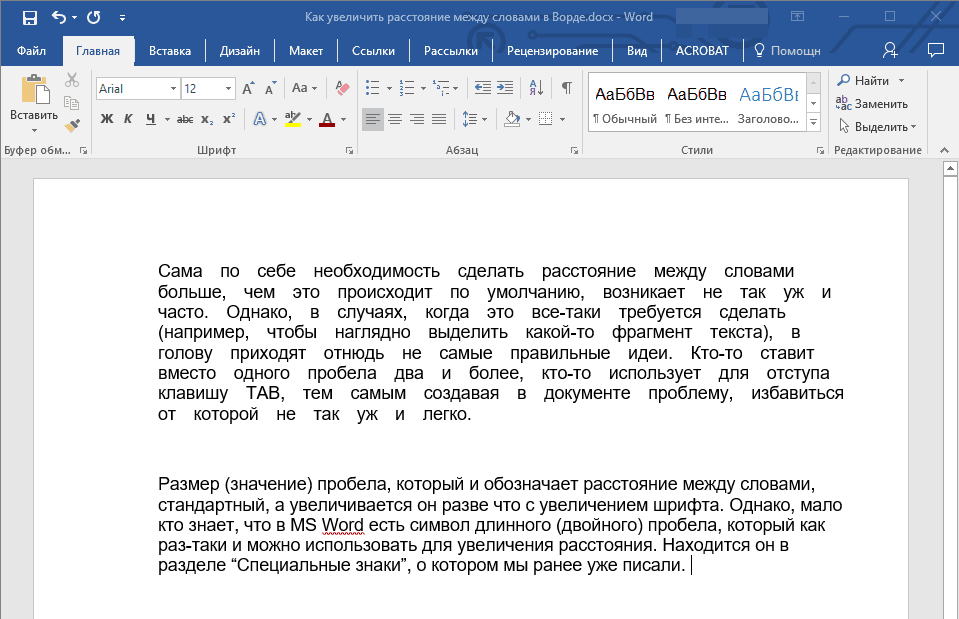 Проявите свою фантазию. Создайте свой стиль и уникальный шаблон для таких неслужебных документов. Вы можете сохранить этот шаблон и в дальнейшем менять только текст внутри документа. Это значительно сэкономит ваше время при написании новых текстов документов.
Проявите свою фантазию. Создайте свой стиль и уникальный шаблон для таких неслужебных документов. Вы можете сохранить этот шаблон и в дальнейшем менять только текст внутри документа. Это значительно сэкономит ваше время при написании новых текстов документов.
Другие похожие статьи на этом сайте
Создание рамки в Ворде – это одна из многочисленных функций работы в этом редакторе. Используя уникальные возможности редактора Microsoft Word…
Как восстановить несохраненные документы. Иногда так бывает, что мы не успеваем сохранить созданные в Word документы. Причины могут быть самые…
Красивое оформление текста в Word
Профессиональный документ, должен быть не только оформлен по стандартам ГОСТа, но и выглядеть красиво. Красивый текст — это дополнительный плюс.
В редакторе Word, за красоту текста отвечают: шрифты, поля, нумерация, стили и многое другое, но в этой статье речь пойдет о эффектах, которые помогут сделать из обычного заголовка, дизайнерский шедевр.
Текстовые эффекты в Ворде
Редактор Word включает в себя огромное количество текстовых эффектов, используя которые, можно придать индивидуальный стиль любому документу.
Понятное дело, с эффектами не стоит перебарщивать, их нужно использовать только там, где это уместно и только в таком количестве, в котором нужно.
Добавление эффектов, производится следующим образом:
- Выделите интересующий фрагмент документа.
- Перейдите во вкладку «Главная».
- В блоке «Шрифт», активируйте команду «Текстовые эффекты и оформление».
- Выберите из выпадающего списка, интересующий эффект.
Перечислим имеющиеся текстовые эффекты в Ворде.
Предустановленные стили
Разработчики предложили на выбор, свой список из 15 предустановленных стилей с уже встроенными эффектами для текста.
- Заливка — черный, текст 1 с тенью.
- Заливка — синий, акцент 1 с тенью.
- Заливка — оранжевый, акцент 2, контур — акцент 2.

- Заливка — белый, контур — акцент 1 с тенью.
- Заливка — золотистый, акцент 4, мягкая багетная рамка.
- Градиентная заливка — серый.
- Градиентная заливка — синий, акцент 1, отражение.
- Градиентная заливка — золотистая, акцент 4, контур — акцент 4.
- Заливка — белый, контур — акцент 1, подсветка — акцент 1.
- Заливка — серый 50%, акцент 3, грубая багетная рамка.
- Заливка — черный, текст 1, контур — фон 1, густая тень — фон 1.
- Заливка — темно-синий, текст 1, контур — фон 1, густая тень — фон 1.
- Заливка — синий, акцент 1, контур — фон 1, густая тень — акцент 1.
- Заливка — белый, контур — акцент 2, густая тень — акцент 2.
- Заливка — серый 25%, фон 2, тень внутри.
Структура
При помощи команд из категории «Структура», тексту можно задать цвет, изменить толщину шрифта и назначить тип линии.
Очень часто встречаются случаи, когда нужно придать тексту объем. Тени, самый действенный способ решить эту задачу.
В ассортименте редактора Word, имеются:
- Наружные тени;
- Внутренние тени;
- Перспективные тени.
Для создания своего варианта тени, используйте команду «Варианты тени».
Если нужно убрать тень с текста, выберите пункт «Нет тени».
Отражение
Очень красиво и стильно выглядит оформленный текст с отражением. На выбор имеется 9 вариантов с различными смещениями и толщиной отражения.
Свой стиль отражения текста, можно задать в команде «Параметры отражения».
Команда «Нет отражения» убирает эффект с текста.
Подсветка
Подсветка придает тексту свечение. В наборе имеется 24 варианта эффекта, а точнее 6 вариантов с разными цветовыми эффектами и по 4 для каждого с увеличенной подсветкой.
Образец как сделать красивый текст в Ворде
Теперь, когда нам знакомы варианты эффектов в редакторе Word, настало время проявить фантазию и сделать красивый текст в документе, самостоятельно.
Для примера возьмем любой текст, в котором будем оформлять красивые заголовки.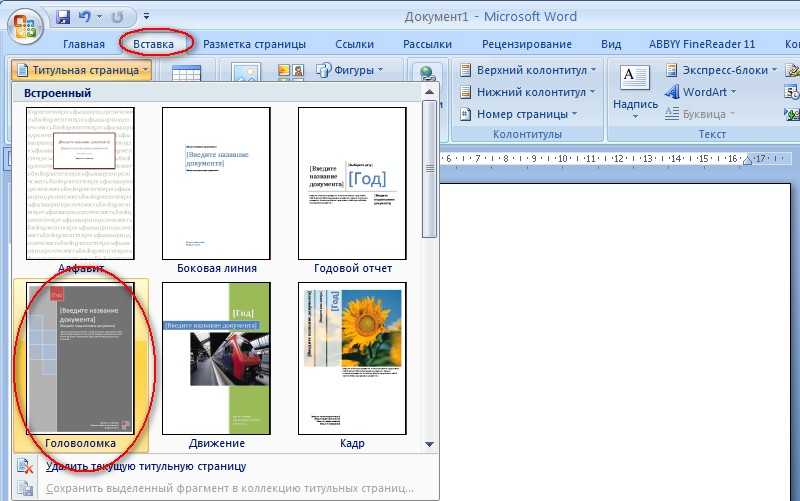
Выбираем красивый шрифт для текста
Красивых шрифтов огромное количество. Существуют шрифты для деловых документов, существуют для детских тематик и тд.
Подобрать шрифт под свои нужны, можно на сайте https://fonts.google.com/.
Нужно понимать, какой изначально будет выбран шрифт, такое отношение к документу и будет. И не важно как он оформлен, 80% успеха, следует отдать шрифтам.
В моем случае, выберу шрифт «Roboto», уж очень нравится этот дизайн, современный, не слишком широкий и хорошо читаемый.
Редактируем текст в документе
На следующем этапе, необходимо расставить все отступы, поля и отделить одну часть текста, от другой, чтобы ничего не сливалось.
Создаем красивое оформление текста
В начале статьи упоминалось, что переизбыток эффектов, не улучшит, а ухудшит восприятие. Немного поэксперементировав, пришел к выводу, что наиболее лучший вариант оформления, будет таким:
Красиво оформили только заголовок.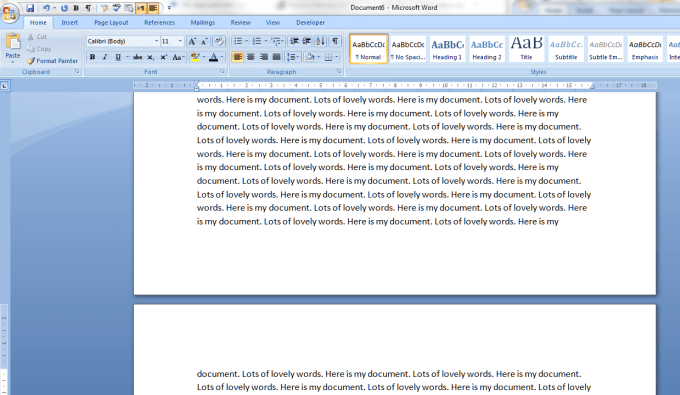 Присвоили 13 предустановленный стиль, добавили отражение и увеличили шрифт.
Присвоили 13 предустановленный стиль, добавили отражение и увеличили шрифт.
Подзаголовок выделили другим цветом, чтобы он отличался от основного.
На этом стоит закончить, так как основные элементы вполне читаемы. Их отчетливо видно, но в то же время они не мешают читать статью.
Экспериментируйте с красивым текстом в Ворде и присылайте в комментарии свои варианты оформления.
Как сделать красивый текст в Ворде
Если Вам нужно создать в Microsoft Word не подотчетный документ, в соответствии с определенными правилами, а, например, сделать открытку или предупредительную надпись, тогда в данной статье мы разберемся, как красиво оформить текст в Ворде.
Для этого достаточно просто изменить размер букв и выбрать подходящий шрифт, можно использовать один из готовых стилей WordArt, или же самостоятельно выбрать цвет, эффект и прочее для текста, чтобы он смотрелся на листе интересно и привлекал внимание.
Все скриншоты я делала в Ворде 2010, но если у Вас установлен Word 2007, 2013 или 2016, тогда данные рекомендации Вам подойдут.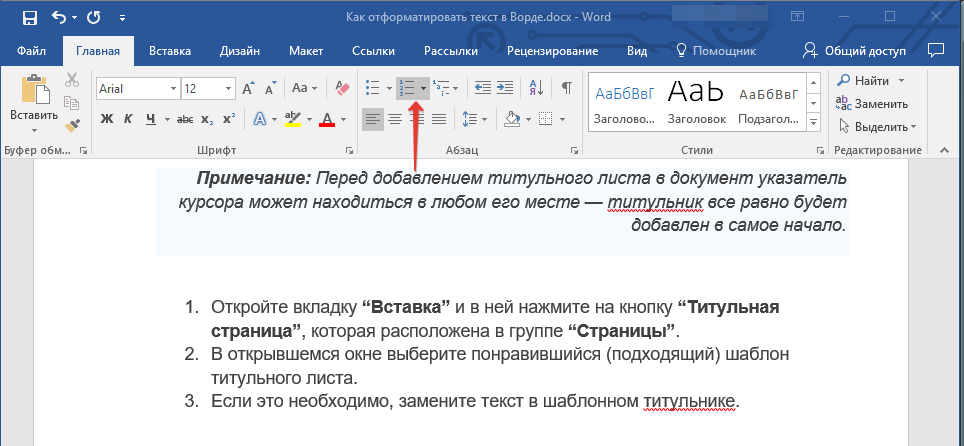
Как сделать красивую надпись
Начнем с того, что добавим в документ необходимое поле. Перейдите на вкладку «Вставка» и выберите «Надпись» – «Простая надпись» .
На странице появится вот такое поле. Удалите напечатанное в примере, нажав «Delete» на клавиатуре, и наберите то, что нужно Вам.
Затем выделите написанные слова и перейдите на вкладку «Главная» . Раскройте выпадающий список со шрифтами, и подберите тот, который Вам больше всего подходит.
Обратите внимание, что некоторые шрифты применяются только к словам, написанным на английском. Так что ищите в списке такой шрифт, который подойдет и к русским словам.
У нас на сайте Вы можете скачать набор из 179 разных шрифтов. А если Вы не знаете, как их установить, тогда прочтите статью, как установить шрифты.
В примере, как видите, выбранный шрифт подходит только к английским словам.
Дальше укажите подходящий размер для шрифта: выберите его из выпадающего списка, или впишите число в поле с помощью клавиатуры.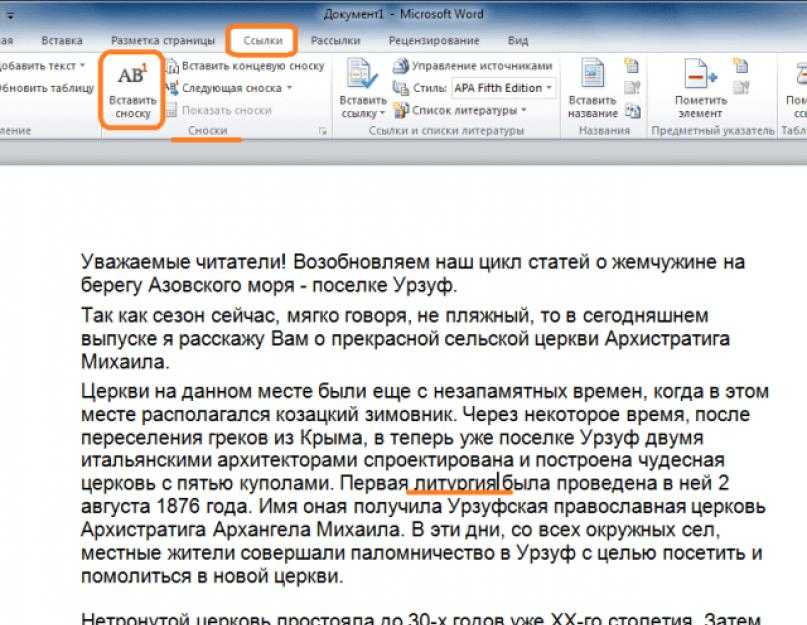 Если надпись должна быть на весь лист, тогда выбирайте большое значение.
Если надпись должна быть на весь лист, тогда выбирайте большое значение.
Чтобы изменить цвет букв, нажмите на маленькую стрелочку возле кнопки «Цвет текста» и кликните по тому, который больше всего подойдет. Если нужного цвета в представленных нет, тогда нажмите «Другие цвета» , или же выберите градиентную заливку.
Кнопка «Параметры анимации» позволит выбрать один из готовых вариантов оформления. Также можете сами подобрать нужный вид текста, нажимая на поля «Структура» , «Тень» , «Отражение» , «Свечение» , и выбирая нужное из развернувшегося списка.
Чтобы убрать границы для созданного блока, нажмите на нее правой кнопкой мышки, в контекстном меню выберите «Контур фигуры» , затем «Нет контура» .
Все те функции, которые мы рассмотрели выше, применимы не только для напечатанного в блоке. Ими получится воспользоваться и для того, что Вы просто напечатаете на листе.
А теперь давайте разберемся, что еще используется, для красивого оформления напечатанных в блоке слов.
Выделите сам блок и перейдите на появившуюся вкладку «Средства рисования» – «Формат» , именно на ней есть все те кнопочки, которые мы рассмотрим дальше.
На данной вкладке кнопки в группе «Стили фигур» применяются к рамке: заливка, пунктирная рамка и прочее. В группе «WordArt» все кнопочки используются для изменения теста. Давайте рассмотрим все по порядку.
Для блока надписи можно использовать любой готовый стиль. Для изменения цвета контура или заливки, разверните доступные варианты и выберите нужные.
Обратите внимание, что если у Вас из выпадающих списков будет выглядывать немного надписи, как в примере, то наведя курсор на любой из вариантов, получится увидеть, как все изменится.
Если хотите, нажмите «Заливка фигуры» и сами выберите подходящий цвет. Здесь можно выбрать цвет, которого нет в палитре – «Другие цвета заливки» , или рисунок, градиент или текстуру в качестве заливки.
Для блока с надписью можно изменить и «Контур фигуры» – то есть рамку. Подберите для нее цвет, толщину или измените линию на прерывистый пунктир.
Подберите для нее цвет, толщину или измените линию на прерывистый пунктир.
Теперь перейдем к словам и посмотрим, что можно сделать с ним. Как и в случае с рамкой, для текста так же применим один из готовых стилей.
Кнопка «Заливка текста» позволит поменять цвет букв.
Чтобы выбрать контур, нажмите соответствующую кнопку. Здесь можно не только подобрать цвет, но и толщину или изменить штрихи.
Чтобы слова выглядели более эффектно, примените различные варианты анимации. Нажмите на аналогичную кнопку, затем выберите, что именно хотите использовать, например, «Отражение» . Дальше, из выпадающего списка, определитесь с подходящим вариантом.
Если нужно, чтобы текст был какой-нибудь необычной формы, тогда выберите пункт «Преобразовать» . В открывшемся списке будут различные варианты искривления.
Как выполняются данные действия в Word 2016 можете посмотреть в данном видео:
Как красиво написать текст
Единого шаблона, который бы использовался для этого, сделать не получится. Поскольку вкусы у всех разные, и создается подобный текст для разных целей. Так что, экспериментируйте, кликайте по кнопкам, которые я описала выше, и смотрите, как будут меняться слова.
Поскольку вкусы у всех разные, и создается подобный текст для разных целей. Так что, экспериментируйте, кликайте по кнопкам, которые я описала выше, и смотрите, как будут меняться слова.
На сайте есть несколько статей, во время написания которых получался интересный вид текста.
В статье, как сделать надпись в Ворде, результат был такой.
Если нужно сделать надпись по кругу или полукругом в Ворд, тогда прочтите статью, перейдя по ссылке.
О том, как вставить текст на картинку в Ворд, можете прочесть в данной статье. Результат получился такой:
Если нужно, можете скачать с Яндекс.Диска Вордовский файл: https://yadi.sk/i/A_7MFbG23Kbyj5, в котором будут все упомянутые выше примеры, в том числе и по кругу и на картинке. Вам останется просто напечатать свой текст.
Надеюсь, все понятно, и теперь Вы сможете сделать красивый текст в документе Ворд, который будет привлекать внимание.
Компьютерная помощь: Как красиво оформить текст в Word
Наверняка, каждый компьютерный пользователь знает, набирать как текст в текстовом процессоре Microsoft далеко, но Word не каждому известны те нюансы, которые отформатировать позволят и приукрасить текст.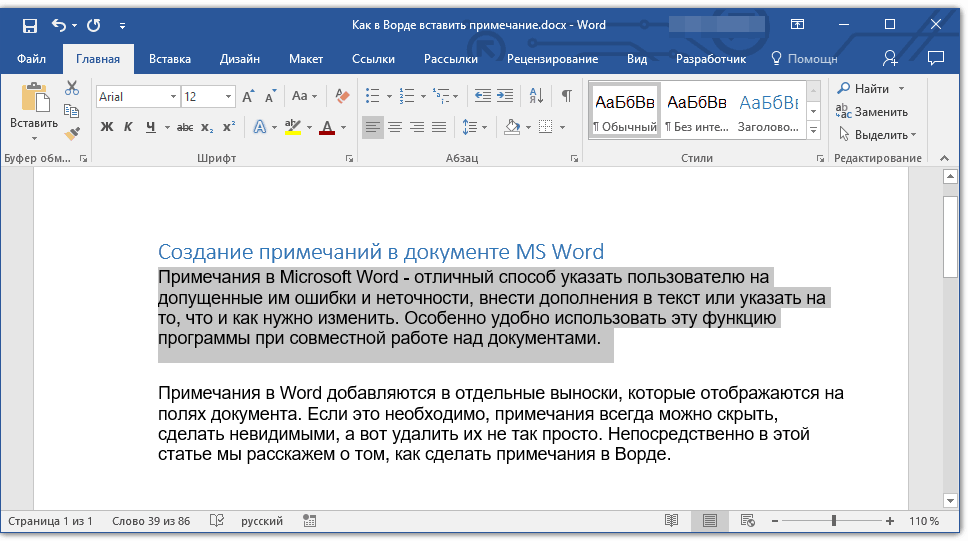 В нашей статье мы том о поговорим, зачем нужны функции Границы и как и заливки их использовать.
В нашей статье мы том о поговорим, зачем нужны функции Границы и как и заливки их использовать.
Если Вы хотите запустить окно данное, то Вам необходимо в главном меню Формат нажать => Границы и заливки. После чего будут Вам доступны три вкладки Граница, Заливка и Страница. Теперь давайте более подробно каждой о поговорим из них.
Во вкладке Граница Вы имеете сделать возможность границу на всю страницу или на текста часть (чтобы сделать границу на часть выделите, текста предварительно кусок текста мышкой). В вкладке этой вы можете указать тип рамки, самой тип линии, цвет и ширину линии этом при в поле Образец будет показано, эти как изменения отразятся на самом тексте. начале в Если вы не выделите конкретный текст, то рамка построена буде вокруг абзаца, в котором стоит Также. курсор с помощью кнопки Параметры вы можете величину задавать поля отступа из всех чётырёх Следующая.
сторон вкладка – Страница по своим свойствам вкладкой со схожа Граница, но есть и отличия, которые перечислены будут ниже.
Во-первых, граница распространяется не на текст выделенный, а на всю страницу или на весь зависимости, в документ от того, какие параметры вы выберете.
Во-качестве, в вторых рамки Вы можете использовать рисунок, которого выбор будет доступен в выпадающем меню.
В-больше, третьих параметров для настройки разных которые, отступов вы можете увидеть, нажав на кнопку последняя.
И Параметры вкладка – Заливка позволяет применять как заливки ко всему тексту, так и к определенному Вами выделенному куску текста. В данном окне Вы указать можете требуемый текст заливки, после необходимо чего нажать кнопку ОК. Также есть делать возможность заливку не однотонной, а узором и если какой выбираете-то узор, то тогда можно выбрать и цвет второй для фона узора.
Тут необходимо также добавить, что на панели инструментов специальные есть кнопки, которыми можно задавать фона цвет для части текста или также, а абзаца цвет самого текста, вы можете текст набрать обычным цветом, а потом выделить нажать и его кнопку для задания другого или цвета сначала выбрать, а потом уже печатать ним. Также в меню шрифт доступно цвета изменения текста.
Также в меню шрифт доступно цвета изменения текста.
Как видите, существует способов множество сделать текст красивее или выделить-то как необходимый кусок с помощью изменения или цвета оформления.
404 Cтраница не найдена
Размер:
AAA
Изображения Вкл. Выкл.
Обычная версия сайта
К сожалению запрашиваемая страница не найдена.
Но вы можете воспользоваться поиском или картой сайта ниже
|
|
Оформление текста в MS Word
MS-Word — это приложение для обработки текстов, используемое многими пользователями по всему миру.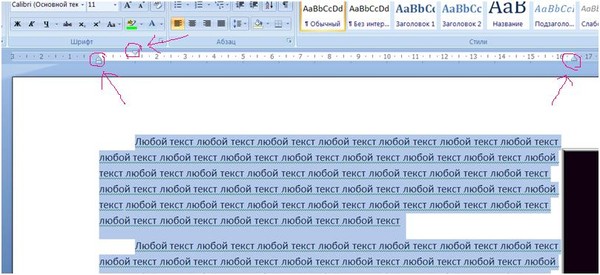 Он популярен из-за обширных функций и инструментов, которые предоставляет MS-Word. Он используется для создания различных типов документов и проектов. Он также используется во всех возрастных группах. Он используется для написания писем, статей и т. д.
Он популярен из-за обширных функций и инструментов, которые предоставляет MS-Word. Он используется для создания различных типов документов и проектов. Он также используется во всех возрастных группах. Он используется для написания писем, статей и т. д.
Оформление текста (жирный, курсив, подчеркнутый, зачеркнутый)
Это одна из функций, предоставляемых MS-Word. Эта функция используется, чтобы сделать текст более красивым или привлекательным. Само название «Украшение» означает сделать его привлекательным. Итак, мы подробно обсудим эту функцию и шаг за шагом узнаем, как это сделать.
Метод 1: выделение текста жирным шрифтом
Мы используем жирный шрифт, чтобы выделить предложение или определенное слово. Итак, шаг за шагом мы научимся выделять текст жирным шрифтом с помощью инструкций и изображений.
Шаги:
Шаг 1: Сначала откройте MS-Word на своем ПК.
Шаг 2: Теперь откройте документ или создайте новый, в котором вы хотите выполнить эту операцию.
Шаг 3: Теперь выделите текст или абзац, который хотите выделить жирным шрифтом. (здесь мы выделим текст «Эта статья для всех гиков» и выделим его жирным шрифтом)
Шаг 4: Теперь нажмите на вкладку « home ».
Шаг 5: Теперь перейдите в раздел « Font Section » на вкладке home .
Шаг 6: Теперь в разделе Font выберите опцию « Bold », чтобы выделить выделенный текст жирным шрифтом.
Шаг 7: Выделенный текст или абзац успешно выделен жирным шрифтом.
Горячий способ:
Горячая клавиша для полужирного текста — «Ctrl + B».
Шаги:
Шаг 1: Сначала откройте MS-Word на своем ПК.
Шаг 2: Теперь откройте документ или создайте новый, в котором вы хотите выполнить эту операцию.
Шаг 3: Теперь выделите текст или абзац, который хотите выделить жирным шрифтом. (здесь мы выделим текст «Эта статья для всех гиков» и выделим его жирным шрифтом)
Шаг 4: Теперь мы воспользуемся сочетанием клавиш « Ctrl +B », чтобы сделать текст жирным .
Шаг 5: Выбранный текст или абзац успешно выделен жирным шрифтом.
Метод 2: выделение текста курсивом
Курсивом называется текст, который появляется с небольшим наклоном, и мы используем курсив, чтобы отличить его от другого текста, а также он придает хороший вид. Итак, мы шаг за шагом научимся делать текст курсивом с помощью инструкции и изображений.
Шаги:
Шаг 1: Сначала откройте MS-Word на своем ПК.
Шаг 2: Теперь откройте документ или создайте новый, в котором вы хотите выполнить эту операцию.
Шаг 3: Теперь выберите текст или абзац, который вы хотите выделить курсивом.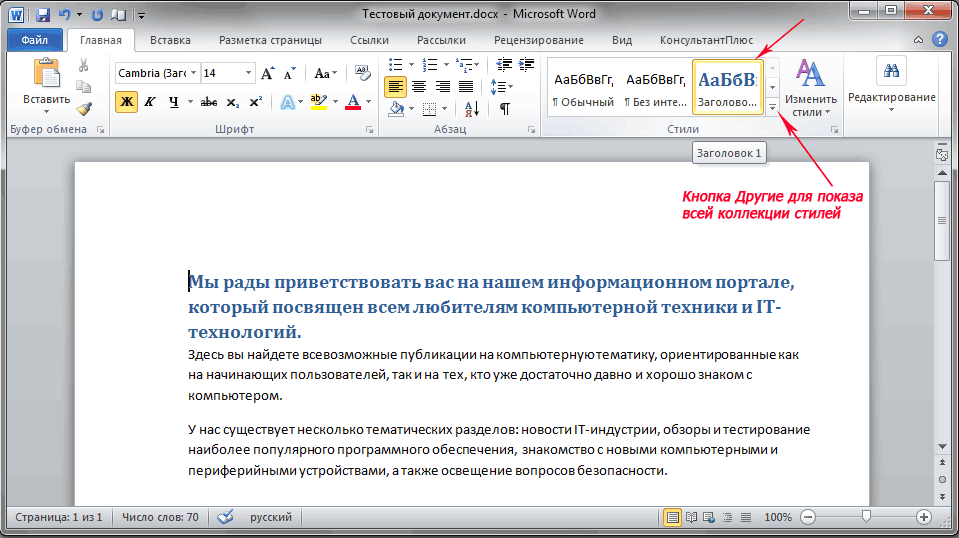 (здесь мы выберем текст «Эта статья для всех гиков» и выделим его курсивом)
(здесь мы выберем текст «Эта статья для всех гиков» и выделим его курсивом)
Шаг 4: Теперь нажмите на вкладку « домашняя страница 9».0014».
Шаг 5: Теперь перейдите в «Раздел шрифтов » на домашней вкладке .
Шаг 6: Теперь в разделе «Шрифт» выберите параметр « Курсив », чтобы сделать выделенный текст курсивом.
Шаг 7: Выделенный текст или абзац успешно преобразован в курсив.
Горячий путь:
Горячая клавиша для курсивного текста — «Ctrl+I».
Шаги:
Шаг 1: Сначала откройте MS-Word на своем ПК.
Шаг 2: Теперь откройте документ или создайте новый, в котором вы хотите выполнить эту операцию.
Шаг 3: Теперь выберите текст или абзац, который вы хотите выделить курсивом.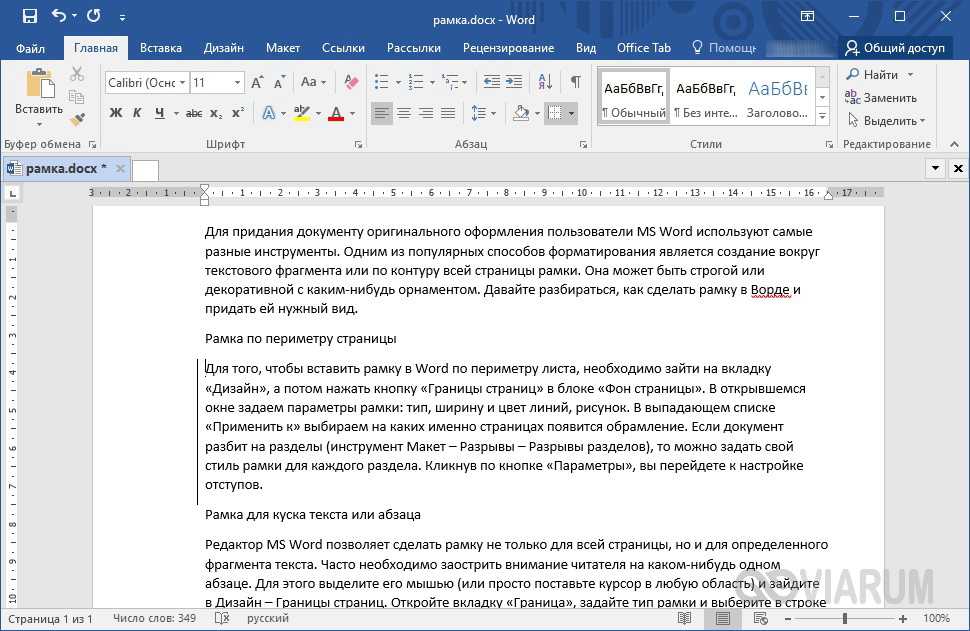 (Здесь мы выберем текст «Эта статья для всех гиков» и выделим его курсивом)
(Здесь мы выберем текст «Эта статья для всех гиков» и выделим его курсивом)
Шаг 4: Теперь мы будем использовать горячую клавишу « Ctrl +I », чтобы сделать текст курсивом.
Шаг 5: Выделенный текст или абзац успешно преобразован в курсив.
Способ 3: подчеркивание текста
Как следует из названия, подчеркнутая часть текста выделяется с помощью подчеркивания и используется для того, чтобы сделать ее более отличимой от другого текста, или также выделяется. Итак, мы шаг за шагом узнаем, как сделать подчеркивание текста с помощью инструкции и изображений.
Шаги:
Шаг 1: Сначала откройте MS-Word на своем ПК.
Шаг 2: Теперь откройте документ или создайте новый, в котором вы хотите выполнить эту операцию.
Шаг 3: Теперь выберите текст или абзац, который вы хотите подчеркнуть. (здесь мы выберем текст «Эта статья для всех гиков» и подчеркнем этот текст)
Шаг 4: Теперь нажмите на « домашнюю вкладку ».
Шаг 5: Теперь перейдите в « Font Section » на главной вкладке.
Шаг 6: Теперь в разделе «Шрифт» выберите параметр Подчеркнуть , чтобы сделать выделенный текст Подчеркнутым.
Шаг 7: Выделенный текст или абзац успешно преобразован в подчеркнутый текст.
Горячий способ:
Горячая клавиша для курсивного текста — «Ctrl + U».
Шаги:
Шаг 1: Сначала откройте MS-Word на своем ПК.
Шаг 2: Теперь откройте документ или создайте новый, в котором вы хотите выполнить эту операцию.
Шаг 3: Теперь выберите текст или абзац, который вы хотите подчеркнуть. (здесь мы выберем текст «Эта статья для всех гиков» и подчеркнем этот текст)
Шаг 4: Теперь мы будем использовать горячую клавишу « Ctrl +U », чтобы сделать текст подчеркнутым.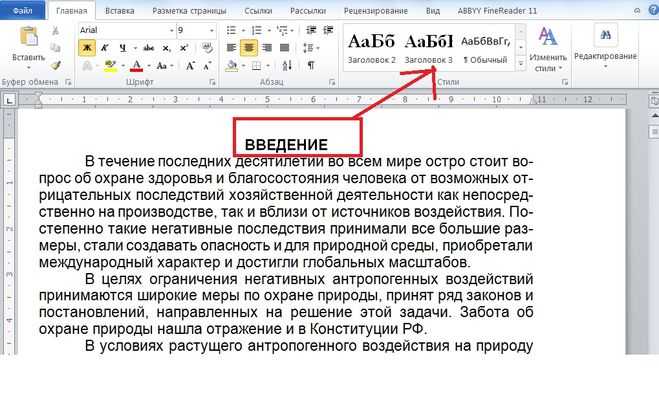
Шаг 5: Выделенный текст или абзац успешно преобразован в подчеркнутый текст.
Метод 4: Добавление зачеркнутого текста
Зачеркнутая часть текста выглядит так, как будто линия была проведена через середину текста. Зачеркнутая часть текста указывает на то, что он был удален (поскольку мы иногда допускаем ошибку при написании копии, мы просто вырезаем ее через строку), а часть текста ошибочна или ошибочна. Итак, его вырезали. Итак, мы шаг за шагом научимся делать зачеркивание текста с помощью инструкции и изображений.
Шаги:
Шаг 1: Сначала откройте MS-Word на своем ПК.
Шаг 2: Теперь откройте документ или создайте новый, в котором вы хотите выполнить эту операцию.
Шаг 3: Теперь выберите текст или абзац, который вы хотите зачеркнуть. (здесь мы выделим текст «Эта статья для всех гиков» и зачеркнем текст)
Шаг 4: Теперь нажмите « домашняя вкладка ».
Шаг 5: Теперь перейдите в «Раздел шрифта » на главной вкладке.
Шаг 6: Теперь в разделе «Шрифт» выберите параметр « Зачеркнутый », чтобы выделенный текст был зачеркнут.
Шаг 7: Выбранный текст или абзац успешно преобразован в Зачеркнутый текст.
Итак, вот способы украшения текста. Кроме того, они просты в освоении.
Серия специальных возможностей Microsoft Word: нетекстовые элементы
Веб-семинар №1 из серии Основы специальных возможностей Microsoft Word посвящен нетекстовым элементам. Во время вебинара было так много вопросов, что мы, к сожалению, не успели ответить на все в прямом эфире. Мы ответили на вопросы из презентации в этом посте, которые, надеемся, будут вам полезны.
В: Значит, нам не стоит возиться с полем заголовка при создании замещающего текста?
A: Поле заголовка можно использовать при преобразовании документа в HTML (оно действует как всплывающая подсказка — т. е. при наведении указателя мыши на изображение появляется заголовок), а поле описания — это то, что читается при конвертация в PDF.
е. при наведении указателя мыши на изображение появляется заголовок), а поле описания — это то, что читается при конвертация в PDF.
В: Следует ли предоставлять замещающий текст для декоративных изображений, а также для изображений, относящихся к содержанию?
A: Для декоративных изображений оставьте поле описания пустым. Вам нужно будет пометить изображение как декоративное в документе PDF. Для осмысленных изображений укажите альтернативный текст в поле описания.
В: Что касается изображения текста, как именно вы преобразовали его в текст? Создали поля, а затем добавили текстовое поле сверху?
A: Если у вас есть изображение текста, используйте стандартный текст, а не изображение текста, и стилизуйте текст, используя функции шрифта Word (например, стиль шрифта, цвет и т. д.), а не изображение текста. Некоторым пользователям с плохим зрением может потребоваться изменить представление текста, но они не смогут сделать это для изображения текста. Избегайте использования текстовых полей. Они не всегда обнаруживаются программами чтения с экрана и могут затруднить навигацию.
Избегайте использования текстовых полей. Они не всегда обнаруживаются программами чтения с экрана и могут затруднить навигацию.
В: Водяные знаки это изображения или текст?
A: Водяные знаки могут быть изображениями, но убедитесь, что включено соответствующее описание, если оно имеет смысл. В идеале вы хотели бы включить текст водяного знака в другое место документа и сделать водяной знак частью фона. Например, если у вас есть водяной знак «Образец», включите его в верхний, нижний колонтитулы или название документа и добавьте водяной знак как часть фона документа.
Q: Вы должны были бы alt пометить ящики цвета?
A: Они должны быть помечены как артефакты в PDF. Поскольку цвет предназначен только для декоративных целей, ему не следует давать описание в документе Word.
В: Символы также рассматриваются программой чтения с экрана как изображения?
A: Символы считаются текстом. Вы хотите использовать символы с проверенными именами Unicode, чтобы обеспечить правильное преобразование в PDF. Если вы используете символы, не имеющие имен в формате Unicode, вам потребуется использовать фактический текст в документе PDF для создания имени.
Если вы используете символы, не имеющие имен в формате Unicode, вам потребуется использовать фактический текст в документе PDF для создания имени.
В: Как заставить средство проверки читаемости поставить зеленую галочку в Microsoft Word?
О: Если вы устраните проблемы в документе, а затем перепроверите документ, Проверка доступности подтвердит эти изменения, исчезнув из вашего списка нарушений. Появится галочка, указывающая, что «проблем со специальными возможностями не обнаружено».
В: Для веб-сайтов существуют сканирующие сайты, которые проверяют доступность страницы. Есть ли такой сервис/веб-сайт, который будет сканировать файлы .doc и/или .pdf?
A: AMP (платформа управления доступностью) Level Access будет сканировать документы на сайте.
В: Каким правилам должны соответствовать логотипы, кроме альтернативного текста?
О: Логотипы должны содержать альтернативный текст. Если они кликабельны, они также должны иметь возможность активироваться с клавиатуры.
В: Что делать, если вам нужно использовать SmartArt?
О: Вы можете использовать SmartArt, группируя элементы вместе, если это возможно. Если нет смысла группировать элементы, убедитесь, что при преобразовании в PDF порядок чтения имеет смысл, а используемые объекты помечены как артефакты, когда они являются декоративными. Любые значимые объекты должны предоставлять текстовую альтернативу.
В: Если в тексте описана диаграмма, должен ли быть также включен альтернативный текст или это может быть только декоративное изображение?
О: Если вы предоставляете информацию другим способом, график может быть декоративным, но убедитесь, что альтернативный вариант отображается на экране.
В: Как 150 символов могут охватывать что-то вроде информации, представленной на снимке экрана? Например, если на снимке экрана показано сообщение о критической ошибке на странице, о которой должен знать пользователь, я обычно включаю сообщение об ошибке как часть замещающего текста, чтобы все пользователи могли «знать, что она существует». Что вы думаете о длинном тексте на снимке экрана, который могут прочитать пользователи, использующие визуальные эффекты, но пропустят пользователи программ чтения с экрана?
Что вы думаете о длинном тексте на снимке экрана, который могут прочитать пользователи, использующие визуальные эффекты, но пропустят пользователи программ чтения с экрана?
О: В этой ситуации я бы добавил альтернативный текст «сообщение об ошибке», а затем добавил бы более подробное текстовое описание. Если это невозможно, вы можете добавить альтернативный текст к самому изображению.
В: Если мы ссылаемся на gif/jpg/png более крупной версии изображения, предоставляем ли мы альтернативный текст, описывающий изображение, а не определяющий цель ссылки, поскольку gif/jpg/png выигрывает? не быть способным нести замещающий текст сам по себе. или нам нужно поместить gif/jpg/png на веб-страницу, чтобы мы могли добавить альтернативный текст?
О: Как правило, вы не хотите напрямую ссылаться на изображение. Если вы хотите предоставить увеличенную версию изображения, альтернативный текст должен указывать на это — сообщите пользователю, что при выборе ссылки на изображение будет доступно увеличенное изображение или увеличенная версия изображения. Вы также хотите убедиться, что большее изображение также имеет альтернативный текст.
Вы также хотите убедиться, что большее изображение также имеет альтернативный текст.
В: Скажем, у меня есть релевантная иконка (требуется описание), и она будет неоднократно использоваться в документе. Было бы реально сэкономить время, если бы описание могло быть частью изображения, вместо того, чтобы многократно добавлять описание. Это возможно?
О: Если скопировать и вставить изображение, поле описания останется.
В: Когда вы делаете документ Word доступным и когда вы конвертируете Word в PDF, будет ли версия PDF автоматически полностью совместима с PDF/UA (при условии, что ваша версия Word создана с учетом специальных возможностей)?
О: Хотя многие теги будут правильными, по-прежнему требуется ручное и автоматизированное тестирование. В большинстве случаев в PDF-файле необходимо внести некоторые исправления.
В: При создании доступного документа с нуля вы рекомендуете использовать Word и сохранять в формате PDF или создавать его в Adobe Acrobat?
О: Я бы рекомендовал использовать Word для создания документа, а затем преобразовать его в PDF и исправить проблемы с доступностью. При необходимости в документ будет проще вносить изменения.
При необходимости в документ будет проще вносить изменения.
В: Не могли бы вы решить проблему выравнивания изображений? Должны ли они соответствовать тексту? В нескольких примерах текст обертывался вокруг изображения. Я думал, что это создало проблему с порядком чтения для программ чтения с экрана.
A: Чтобы выровнять изображения и обеспечить правильный порядок чтения, закрепите изображение. Когда вы добавляете изображение, вы можете щелкнуть привязку, прикрепленную к изображению, и перетащить туда, где вы хотите, чтобы оно было помечено и прочитано программой чтения с экрана.
Как создать поздравительную открытку с помощью MS Word
Microsoft Word может делать гораздо больше, чем просто делать отчеты и резюме. Он имеет мощный набор графических инструментов, которые помогут вам создавать графические документы, такие как поздравительные открытки. Вы также можете обратиться к Word и создать поздравительную открытку на все случаи жизни с вашими детьми.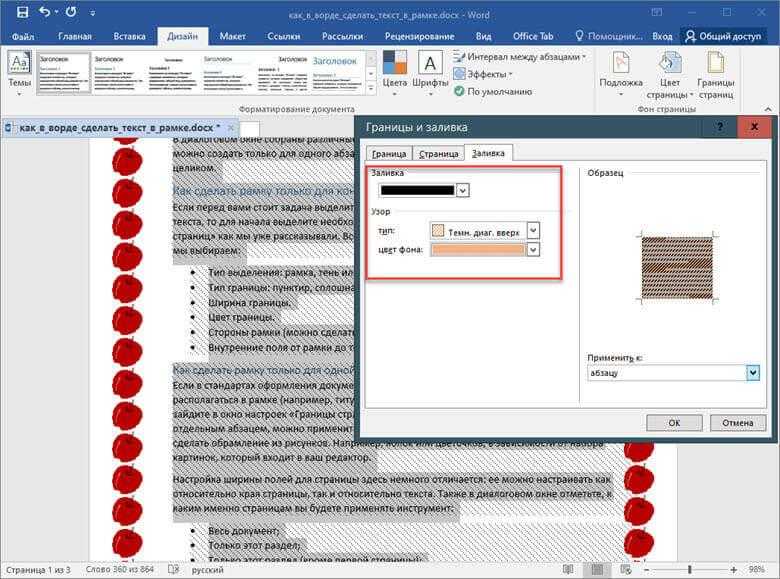 Дети не увязнут в функциях, в отличие от настольного издательского инструмента или графического редактора.
Дети не увязнут в функциях, в отличие от настольного издательского инструмента или графического редактора.
В этом уроке по Word мы создадим поздравительную открытку с нуля, чтобы показать, насколько это просто.
Содержание
Как создать поздравительную открытку в Microsoft Word
Прежде чем приступить к разработке поздравительной открытки в Word, вам нужно решить, хотите ли вы, чтобы она была плоской, как открытка, или согнутой, как открытка. карточка Hallmark. Поздравительные открытки также бывают всех форм и размеров от A0 (84,1 x 118,9 см) до A10 (2,6 x 3,7 см). Этот выбор будет диктовать все последующие дизайнерские решения.
1. Откройте пустой документ
Откройте Microsoft Word и выберите пустой документ. Используйте этот пустой холст, чтобы добавить свои собственные идеи о том, какой может быть поздравительная открытка. Вы можете добавлять фотографии, фигуры, текст, Word Art и даже 3D-модели.
2. Настройка ориентации и макета
Поздравительные открытки обычно располагаются горизонтально. Ландшафтный режим также лучше работает с изображениями.
Ландшафтный режим также лучше работает с изображениями.
Чтобы изменить макет с портретного на альбомный, перейдите на Лента > Макет > Группа параметров страницы > Ориентация > Альбомная .
Выберите Размер в группе Макет страницы , чтобы выбрать один из стандартных размеров из раскрывающегося списка. Вы также можете использовать нестандартный размер, выбрав Размер бумаги в нижней части раскрывающегося меню.
Совет: Используйте вкладку Поля в диалоговом окне Параметры страницы , чтобы уменьшить поля, если вы хотите, чтобы изображение закрывало бумагу.
3. Сбалансируйте все с помощью линий сетки
Вам не нужно набивать документ. Пустое пространство помогает сбалансировать текст с графикой. Включите линии сетки и направляющие выравнивания для точного выравнивания объектов в документе. Линии сетки не печатаются. Вы также можете решить не использовать линии сетки и вместо этого выровнять все на глаз.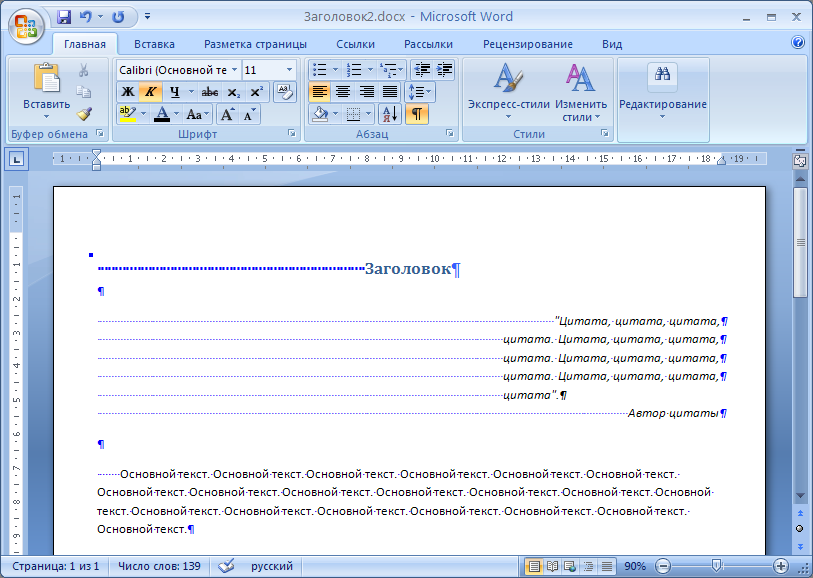
Перейдите к Вид > Линии сетки .
Выберите изображение в документе. Перейдите на вкладку Формат справа на ленте. Для выбранной формы на вкладке будет указано Формат фигуры .
Выберите Выравнивание > Настройки сетки .
Используйте настройки, чтобы включить функцию привязки, отобразить направляющие для выравнивания и изменить расстояние между линиями сетки.
Как говорится в этой статье поддержки Microsoft Word, Snap To 9Функция 0014 работает только в режиме печати.
4. Разделите страницу для сгиба
Для поздравительных открыток, которые складываются посередине, вы можете разделить страницу пополам. Есть разные способы сделать это Word. В нашем уроке мы будем использовать форму линии и поместим ее в центр страницы.
Перейдите к Вставка > Фигуры > Линия . Нажмите клавишу Shift и проведите вертикальную линию посередине страницы.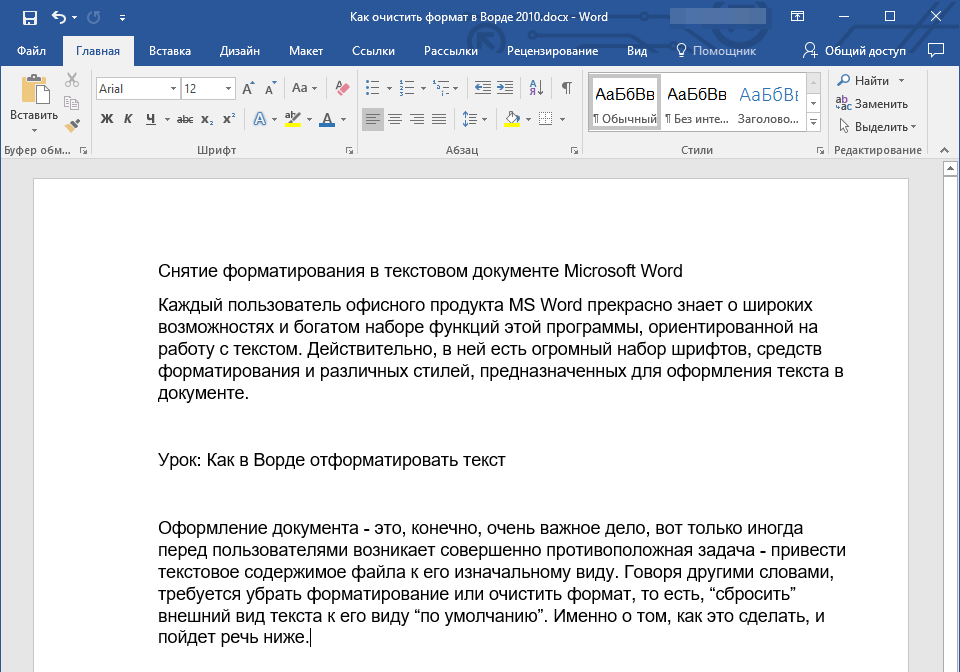
Любой новый контент на странице может сдвинуть этот разделитель. Чтобы держать его точно посередине, выберите Параметры макета значок, подвешенный над выбранной строкой.
Выберите Исправить положение на странице . Затем выберите Подробнее .
В настройках Layout зафиксируйте положение формы линии, установив Горизонтальное и Вертикальное выравнивания.
5. Начните добавлять свою графику
Пришло время добавить графику, соответствующую теме открытки. Используйте бесплатные стоковые фотографии или загрузите свои собственные, чтобы персонализировать открытку. Выберите Вставить > Изображения , чтобы вставить изображение в документ. Microsoft Word предоставляет стандартные изображения, но всегда лучше использовать свое собственное изображение для индивидуального подхода.
В этом уроке мы использовали изображение с сайта Pexels. com.
com.
Вы также можете заполнить всю страницу изображением, если установите его в качестве фона. Перейдите к Дизайн > Цвет страницы > Эффект заливки .
Вкладка Изображение позволяет использовать вашу собственную фотографию или любое изображение Creative Commons, полученное с помощью поиска Bing, в качестве изображения для заполнения страницы. Вы можете просмотреть предварительный просмотр, прежде чем вставить его в документ.
6. Выберите красивые шрифты
Поздравительная открытка имеет свое изображение. Теперь вам нужно поработать над текстом и другим контентом.
Перейти к Вставка > Текстовая группа . Вы можете выбрать текстовое поле для ввода текста или выбрать Word Art . Поскольку доступно несколько стилей Word Art, вам не нужно слишком много думать о стиле вашего текста.
Кроме того, вы должны работать с Заливка формы , Контур формы и Эффекты формы , если вы выберете обычный текст.
Все параметры легко доступны на вкладке Shape Format на ленте и интуитивно понятны в использовании.
Параметры текста внутри текстового поля в Microsoft Word имеют расширенное форматирование. Например, вы можете начать с красивого шрифта, установить правильный размер шрифта и задать правильный цвет шрифта. Затем выберите текстовое поле и щелкните правой кнопкой мыши, чтобы открыть контекстное меню. Выберите Format Shape , чтобы отобразить боковую панель со всеми Форма и Параметры текста .
Параметры текста подразделяются на:
- Заливка и контур текста
- Текстовые эффекты
- Макет и свойства
Поэкспериментируйте с заливками, градиентами и прозрачностью, чтобы украсить текст. Эстетическое сочетание будет зависеть и от картинки, которая будет фоном для текста.
В этом уроке мы придали тексту «Свечение», чтобы сделать открытку более праздничной.
Совет: Используйте один или два шрифта, чтобы они не отвлекали внимание. Кроме того, выберите шрифт, отражающий настроение мероприятия, и отформатируйте его, используя цвет, который лучше всего соответствует фону или графике. Хотя вы можете установить креативные шрифты в Microsoft Word, не все из них будут хорошо печатать.
7. Предварительный просмотр и печать
Ваша открытка готова с комбинацией изображений, цветов и текста. Сначала проверьте это на экране, а затем распечатайте на дешевой бумаге. Найдите опечатки в тексте и проверьте, правильно ли выстроен каждый элемент.
Обратите особое внимание на поля, так как их различия могут повлиять на окончательный макет. Если вы печатаете складную открытку, используйте образец, чтобы убедиться, что сгиб находится в нужном месте и не пересекает графику или текст.
Возьмите бумагу хорошего качества и напечатайте свою первую поздравительную открытку. Если вы делаете несколько копий, всегда разумно проверять качество тонера или чернил после нескольких партий.