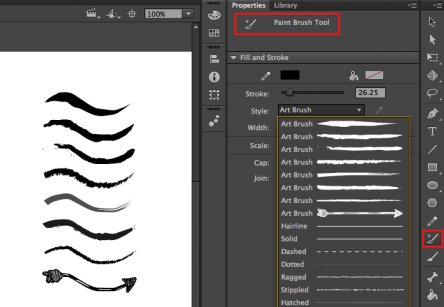Как установить кисти, текстуры и другие дополнения в Photoshop
Как установить кисти, текстуры и другие дополнения в Photoshop
13 Окт, 2015
В скором времени хочу разместить на блоге полезные дополнения к программе Photoshop которые использую в работе. Однако перед этим ответственным шагом решил накропать небольшой пост о том, как эти самые дополнения установить. Покажу процесс на примере кистей, всё остальное добавляется аналогичным способом.
К примеру, вы скачали из интернета файл так необходимых вам кистей, обычно он представляет собой некий архив. Естественно первое что нужно сделать разархивировать его. После проведения этой ответственной операции перед вашим взором окажется готовый к использованию файл кистей с расширением .ABR.
Файл кистей фотошопа
Можно конечно дважды клацнуть по этому файлу правой клавишей мышки и «волшебным образом» кисти в нём содержащиеся станут доступны в панели параметров инструмента «Кисть» расположатся они аккурат в конце списка загруженных кистей.
Однако способ это не кошерный, ибо предполагает при частом использовании появление неизбежного «бардака». И неожиданной измены (зрады) в случае случайного перемещения файла кистей с того места где вы по нему клацнули мышкой. Беде этой помочь можно структурируя файлы расширений для программы сразу, ещё до их установки.
Создайте папку для дополнений к Photoshop в каком ни будь уголке жесткого диска дайте ей имя, например, Photoshop extension внутри неё создайте папки для кистей, текстур, градиентов, фонов и т.д. полученные из интернета дополнения раскладывайте по этим папкам -так вы избежите бардака и дублирования файлов. Загрузить нужные расширения «кошерно» можно непосредственно из фотошопа.
В главном меню программы идем по пути Редактирование — Наборы — Управление наборами (Edit – Preset – Preset Manager…). В открывшемся диалоге используя раскрывающийся список «Тип Набора» (Preset Type) можно выбрать то что интересует вас на данном этапе, кисти текстуры градиенты или другие элементы, обратите внимание рядом с названием пункта указаны «горячие клавиши» быстрой навигации по наборам.
Ниже списка в большом окне показаны «превьюшки» загруженных в данный момент дополнения программы. Выбирая эти «превьюшки» можно создавать новые наборы, переименовывать некоторые элементы, удалять ненужные. Как только вы выберите один или несколько элементов в этом окне кнопки «Сохранить» Save Set, «Переименовать» Rename, «Удалить» Delete станут активными.
Установка дополнений в Photoshop
Для установки дополнений в программу, как вы уже догадались, нужно выбрать интересующий вас набор их списка «Тип Набора», сурово нажать на кнопку «Загрузить» Load. В появившемся окне загрузки добраться до той папки в которой хранятся нужные набор, выбрать файл, тиснуть на одноимённую кнопку.
О, чудо! Превьюшки элементов, входящих в загруженный набор появятся в конце списка мало того можно не только наслаждаться видом привью но и использовать сами элементы.
На этом у меня всё, успехов в творчестве.
Как установить кисти в фотошоп
Как установить кисти в фотошоп
Многие не знают как установить кисти в фотошоп. Есть пара способов. Выбирайте, какой вам покажется более удобным. Кстати, эти способы подойдут и для Фотошоп CS5 и для Фотошоп CS6 и для CC.
Есть пара способов. Выбирайте, какой вам покажется более удобным. Кстати, эти способы подойдут и для Фотошоп CS5 и для Фотошоп CS6 и для CC.
Как установить кисти в фотошоп. Способ 1
Открываем «Редактирование» — «Наборы» — «Управление наборами»
Нажимаем кнопку «Загрузить». И указываем место, где лежат ваши новые кисти. Все. Новые кисти появятся в наборе.
Естественно, если вы скачивали кисти из интернета, то сначала их нужно разархивировать.
Как установить кисти в фотошоп. Способ 2
Кисти, градиенты, текстуры и остальное, в фотошопе хранятся в папке \Presets\
Поэтому можно просто файлы кистей скопировать нужную папку.
Кисти хранятся в папке \Brushes\
Это логично, в переводе с английского brushes переводится как кисти 🙂
Открываете папку по адресу C:\Program Files\Adobe\Adobe Photoshop CS6\Presets\Brushes
Ну, или эту, смотря где у вас установлен Фотошоп : C:\Program Files (x86)\Adobe\Adobe Photoshop CS6\Presets\Brushes
Папка должна выглядеть примерно так:
Вот сюда и копируйте (вставляете) ваши новые кисти.
Если во время копирования, Photoshop у вас был открыт, то необходимо закрыть и открыть его снова.
Вся прелесть этого способа в том, что кисти появятся в контекстном меню инструмента «Кисть» и всегда будут под рукой.
Вот, как легко можно установить кисти в фотошоп. Надеюсь, эта статья кому-нибудь пригодилась.
P.S. Эти способы не зависят от версии программы. Добавить кисти в фотошоп cs5, cs6 или сс можно аналогично.
Если у вас есть дополнения или вопросы, пишите в комментариях, с удовольствием отвечу.
UX/UI Веб-дизайнер. Занимаюсь дизайном и разработкой сайтов для бизнеса более 6 лет. Связаться со мной можно через страницу Контакты
Как установить кисти в Photoshop
Процедура установки кистей в Photoshop довольно проста и не требует особых навыков. Весь процесс можно разделить на два этапа: скачивание кистей и их импорт в программу.
Где скачать кисти для Photoshop
Первым делом нужно найти и загрузить новые кисти. Они распространяются в формате ABR — как правило, внутри архивов. Извлеките файлы кистей и сохраните на рабочем столе или в другой удобной папке на компьютере.
Они распространяются в формате ABR — как правило, внутри архивов. Извлеките файлы кистей и сохраните на рабочем столе или в другой удобной папке на компьютере.
Скачивать инструменты лучше из проверенных источников, чтобы ненароком не сохранить на диск какие‑нибудь вредоносные данные. Вот несколько ресурсов, где можно найти множество бесплатных кистей для Photoshop:
Как установить кисти в Photoshop
1. С помощью двойного клика
Самый простой способ, который будет удобен для установки отдельных кистей.
Просто откройте папку с разархивированным файлом кисти ABR в «Проводнике» Windows или Finder macOS и дважды щёлкните по нему. Безо всяких диалогов инструмент автоматически будет установлен и появится на панели «Кисти».
2. С помощью «Импорта кистей»
Стандартный способ добавления средствами Photoshop. Подойдёт для установки как одного набора кистей, так и сразу нескольких.
Установка кистей в Фотошоп
В этом уроке я расскажу, как загрузить кисти в Photoshop из внешнего источника, например, кисти, скачанные с интернета.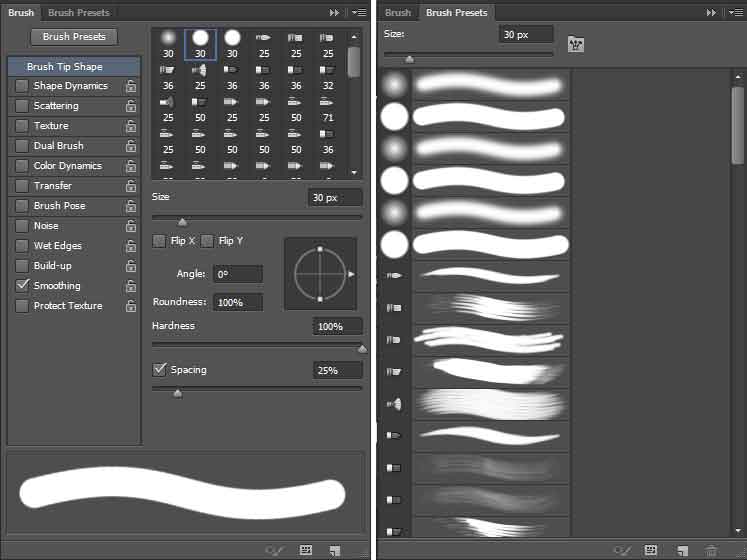 Всего имеется четыре способа установки.
Всего имеется четыре способа установки.
Прежде всего, следует помнить, что кисти всегда находятся в наборах, а наборы — это файлы формата .abr, например, custom_brushes.abr. В файле .abr может быть как одна кисть, так и множество.
Эти то файлы и следует загружать в Photoshop, ниже мы рассмотрим способы загрузки и сохранения кистей в программу Photoshop. Данные способы актуальны для всех версий Photoshop.
1. Установка через менеджер кистей
Скачиваем файл .abr и сохраняем где-нибудь на жёстком диске компьютера. Открываем программу Фотошоп, включаем инструмент «Кисть» (кликаем по кисти в панели инструментов или жмём клавишу «В»), затем нажимаем на окошко в левой части панели параметров и далее кликаем, как показано на картинке:
У нас открылось новое окно, это штатная папка Photoshop для хранения кистей.
Вот сюда и надо переместить файл .abr. (можно просто перетащить мышкой, можно копировать-вставить). Для примера, я вставил файлы custom_brushes.abr и Кисти.abr:
Для примера, я вставил файлы custom_brushes.abr и Кисти.abr:
После того, как Вы поместите файлы, закройте окно, нажав крестик в правом верхнем углу окна.
Перезапустите Photoshop, повторите действия, указанные картинке ниже, Ваши загруженные кисти появились в самом низу списка, для их выбора надо только кликнуть по соответствующей строке:
2. Установка сразу в папку
Просто поместите файл .abr в папку:
Для Windows Vista, 7, 10:
C:\Users\-имя пользователя-\AppData\Roaming\Adobe\Adobe Photoshop CC 2014\Presets\Brushes
Для Windows ХР:
Меню Пуск —> Мой компьютер—> Documents and Settings\-имя пользователя-\Application Data\Adobe\Photoshop\Adobe Photoshop CC 2014\Presets\Brushes
Не забываем,что эти папки скрытые, надо включить отображение скрытых папок.
После загрузки в папку, надо перезапустить Photoshop, и кисти можно открывать, как в первом способе.
3. Установка в папку Photoshop
Кисти можно загрузить и в другую папку:
C:\Program Files\Adobe\Adobe Photoshop CC 2014\Presets\Brushes
Тогда они появятся в меню вместе с кистями, изначально установленными в Photoshop, после перезапуска программы. Для примера, я закинул в эту папку файл brushesRugraphics.ru.abr:
Для примера, я закинул в эту папку файл brushesRugraphics.ru.abr:
4. Быстрая установка
Самый быстрый способ — это просто дважды кликнуть по файлу .abr, расположенному на жёстком диске Вашего компьютера. Сразу после этого кисти из набора появятся в меню выбора кистей. Они добавятся к имеющимся и будут располагаться внизу меню, при этом перезапускать Photoshop не требуется:
Примечание . Если Вы — начинающий пользователь Photoshop, то я настоятельно рекомендую ознакомиться с материалом Менеджер кистей: руководство по контекстному меню.
Как установить кисти в фотошопе
Если вам надоели предварительно установленные кисти, которые включены в Adobe Photoshop, не беспокойтесь — вы можете установить свои собственные. Adobe позволяет устанавливать новые кисти, содержащие формы, узоры, контуры и многое другое. Вот как это сделать.
Загрузка новых кистей для фотошопа
Для начала вам нужно сначала загрузить подходящий набор кистей сторонних производителей для Photoshop. Они приходят в формате файла ABR и могут быть найдены для продажи или бесплатно в Интернете, из таких источников, как Brusheezy,
Они приходят в формате файла ABR и могут быть найдены для продажи или бесплатно в Интернете, из таких источников, как Brusheezy,
Замечания: Убедитесь, что вы загружаете и приобретаете кисти только из надежных источников. Плохие актеры будут включать зараженные вредоносным ПО файлы в попытке взломать ваш компьютер.
После того, как вы загрузили файл кисти, рекомендуется поместить его в папку «Набор»> «Кисти» в каталоге установки Photoshop.
В Windows это обычно находится в папке C: Program Files Adobe.
Некоторые кисти могут уже существовать в папке «Кисти» по умолчанию — просто скопируйте или переместите новый файл кисти ABR в эту папку.
Вы можете оставить сторонние кисти в альтернативной папке и загрузить их вручную, но проще оставить эти кисти в подходящем управляемом месте, чтобы их мог найти Photoshop.
Установка кистей в Photoshop (из Photoshop 2020)
Способ установки кистей сторонних производителей зависит от версии Photoshop.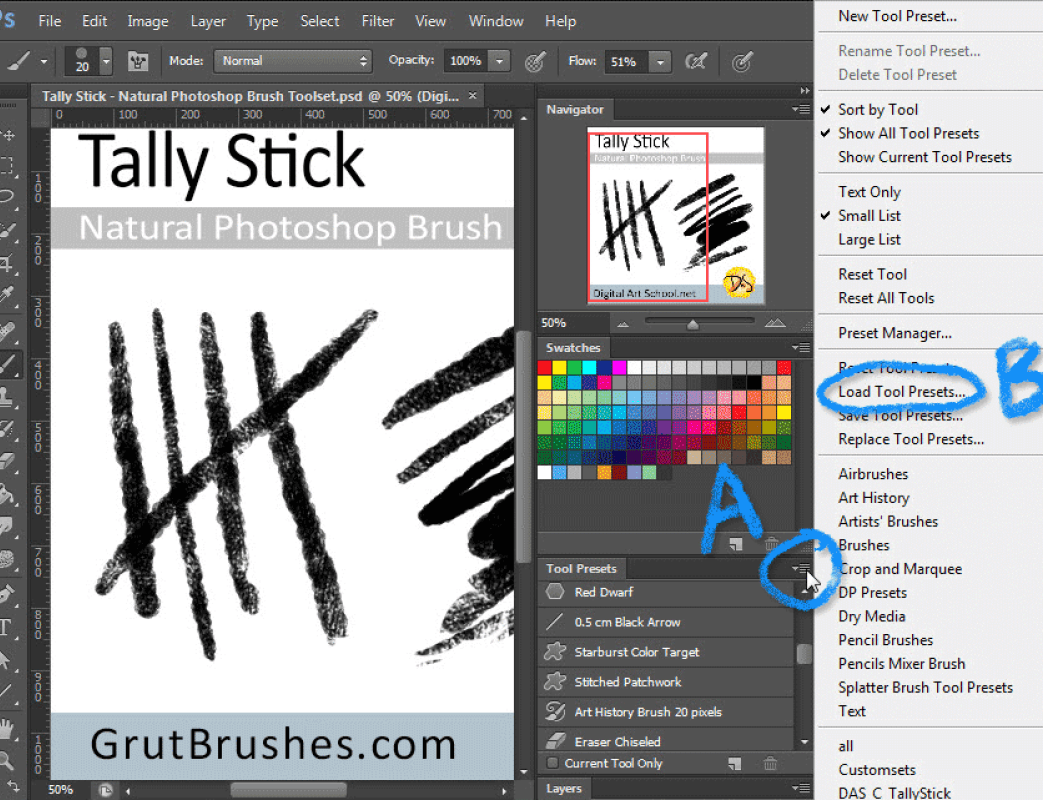 Если вы используете Photoshop начиная с Photoshop 2020 и выше, вы можете установить новые кисти с помощью панели меню «Кисти», но сначала вам может понадобиться отобразить панель.
Если вы используете Photoshop начиная с Photoshop 2020 и выше, вы можете установить новые кисти с помощью панели меню «Кисти», но сначала вам может понадобиться отобразить панель.
Для этого откройте новое или существующее изображение в Photoshop, а затем нажмите «Окно»> «Кисти», чтобы отобразить панель.
На этом этапе должна появиться панель меню «Кисти», но вам может потребоваться переместить ее с помощью мыши, чтобы зафиксировать ее на месте, а остальные панели справа.
Чтобы добавить новые кисти, выберите значок меню «Настройки» в правом верхнем углу панели. Отсюда, нажмите «Импортировать кисти».
В окне выбора файла «Загрузить» выберите загруженный файл ABR кисти стороннего производителя.
После выбора файла ABR нажмите кнопку «Загрузить», чтобы установить кисть в Photoshop.
В случае успеха загруженные кисти теперь будут отображаться в виде сгруппированной папки на панели «Кисти», которую вы сможете начать использовать.
Установка кистей в старых версиях Photoshop (CC 2019 и старше)
Для загрузки кистей в более старых версиях Photoshop (Photoshop CC 2019 и более ранних версий) вам потребуется использовать менеджер предустановок, а не меню панели «Кисти».
Для этого запустите Adobe Photoshop на своем ПК, затем нажмите «Правка»> «Стили»> «Менеджер пресетов».
В окне «Preset Manager» нажмите кнопку «Загрузить».
Отсюда выберите кисти, используя окно выбора файла «Загрузить», а затем нажмите кнопку «Загрузить», чтобы вставить их в Photoshop.
Вам может потребоваться выбрать «Кисти (* .ABR)» в раскрывающемся меню рядом с полем «Имя файла», чтобы иметь возможность выбрать их.
Использование импортированной кисти Photoshop
Как только ваши импортированные кисти фотошопа на месте, вы можете начать использовать их. Для этого вам понадобится видимая панель «Кисти», поэтому выберите «Окно»> «Кисти», чтобы сделать ее видимой.
Ваши недавно импортированные кисти появятся в виде папки «Группа кистей», которую вы можете использовать. Нажмите на папку группы, чтобы увидеть список всех доступных кистей.
Чтобы начать использовать любую из этих кистей, выберите их с помощью мыши. Выбранные кисти появятся с синей рамкой вокруг них на панели «Кисти».
С выбранной кистью вы можете теперь начать рисовать на холсте, чтобы создавать и создавать новые изображения, используя его.
Как и во всех кистях Photoshop, вы можете редактировать настройки кисти, используя панель параметров в верхней части окна Photoshop.
Это позволит вам изменить размер кисти, ее непрозрачность и многое другое, в зависимости от типа используемой кисти и ее доступных настроек.
Установка сторонних кистей Photoshop — это всего лишь один из способов расширить функциональность этого программного обеспечения для редактирования фотографий. Вы можете пойти дальше, установив подключаемые модули и расширения Photoshop, чтобы добавить новые функции и настройки.
Как установить и использовать кисть Photoshop
Если вы когда-либо использовали Photoshop, вы почти наверняка когда-нибудь использовали инструмент «Кисть». Независимо от того, создаете ли вы маску слоя, завершаете цифровую картину или формируете различные текстуры или узоры, кисти позволяют вам работать творчески, чтобы достичь практически любого результата, который вы можете себе представить.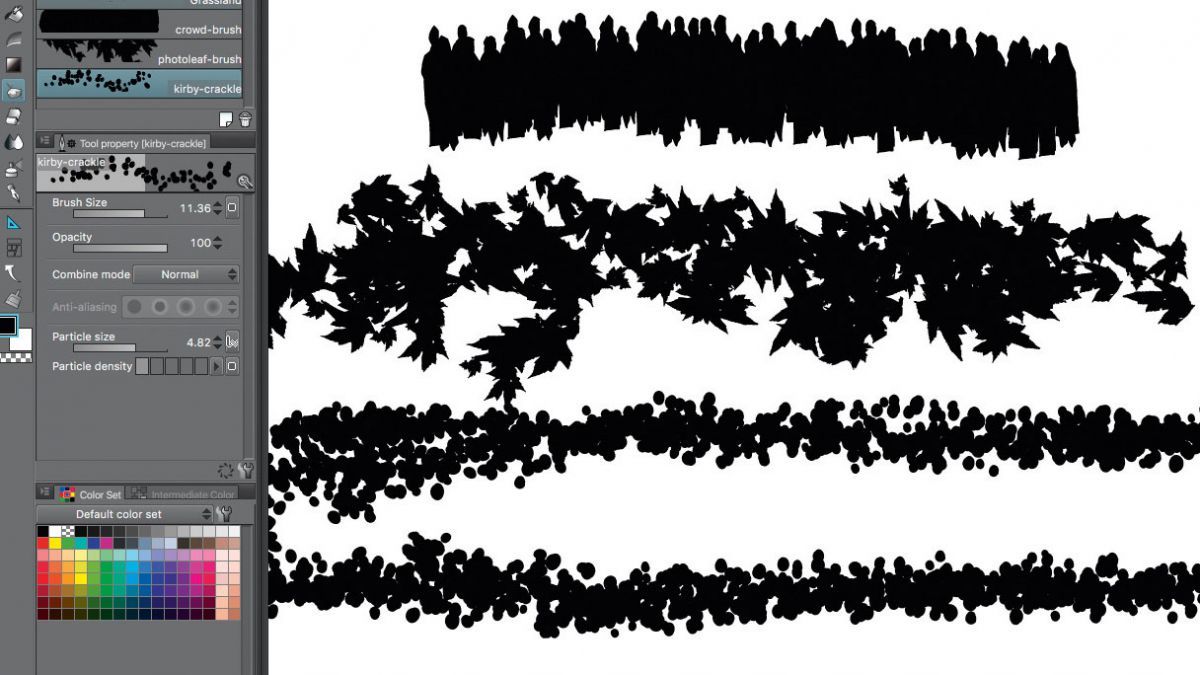
Теперь я уверен, что если вы раньше работали с кистями Photoshop, вы уже знакомы с использованием основных предустановленных кистей, которые автоматически присутствуют в программе. Но после прочтения этой статьи вы сможете поднять свою работу кистью на совершенно новый уровень, зная, как установить и использовать кисть Photoshop по вашему выбору.
Изучение того, как использовать больше личных кистей, может сэкономить время, сделать вашу работу выдающейся и позволить вам создавать неограниченное количество уникальных произведений.
Итак, приступим!
Знакомство с кистями PhotoshopКисть Photoshop — это инструмент, который позволяет вам выбирать внешний вид любых линий, которые вы рисуете на документе, который фактически действует как цифровой холст, при использовании инструмента «Кисть».
Хотя программа Adobe автоматически предоставляет вам несколько вариантов стиля кисти — в категориях общих стилей, сухих материалов, влажных материалов и специальных эффектов — существуют тысячи других стилей кистей, доступных для загрузки.
Читайте дальше, чтобы узнать, как загрузить и использовать эти кисти, чтобы придать своим произведениям индивидуальности.
Шаг 1: Поиск и установка щеткиДля начала нам нужно найти и выбрать щетку для установки. Чтобы найти ее, вы можете просто выполнить поиск по запросу «кисти Photoshop скачать бесплатно» или аналогичному наряду с ключевым словом, если вы ищете определенный стиль кисти (например, «акварель»)
В этом уроке я использовал эти дымовые кисти из ‘Brusheezy’
После того, как вы выбрали и загрузили подходящую кисть, выберите файл и нажмите на него, чтобы открыть. Это отобразит содержимое zip-папки. Один из этих файлов должен быть файлом кисти .ABR — скопируйте его (щелкните правой кнопкой мыши > скопируйте ) и вставьте в подходящее место в ваших файлах (щелкните правой кнопкой мыши > вставьте ).
Шаг 2. Импорт кисти в Photoshop После этого откройте Photoshop и перейдите к верхняя панель . Перейдите к Edit > Presets > Preset Manager.
Перейдите к Edit > Presets > Preset Manager.
Выберите Кисти из раскрывающегося меню в верхней части появившегося окна, а затем нажмите кнопку Загрузить , чтобы импортировать ранее загруженную кисть.
Файл, содержащий вашу новую кисть, теперь должен появиться в окне Preset Manager . Нажмите готово , чтобы закрыть вкладку.
Шаг 3. Использование новой кистиТеперь, когда ваша кисть импортирована в Photoshop, вы готовы к творчеству!
Начнем с выбора кисти на боковой панели .
После выбора инструмента «Кисть» вверху должна появиться панель , , в которой можно выбрать кисть и изменить ее свойства, такие как размер, жесткость, непрозрачность и ориентацию.
Здесь выберите новую кисть из раскрывающегося меню (вам, вероятно, придется прокрутить это меню, чтобы найти нужную).
Теперь, используя кисть, просто щелкните в любом месте на холсте, чтобы рисовать ей. Вы получите разные эффекты в зависимости от того, рисуете ли вы одним щелчком мыши или щелкаете и перетаскиваете. Ниже приведены примеры того, как ваша техника может повлиять на результат.
Обратите внимание, что эти результаты образцов были созданы с помощью дымовой кисти, и различные эффекты могут быть созданы с использованием кистей разных стилей, таких как акварель или акрил.
Результат, показанный выше, был создан с помощью большой белой кисти с полной непрозрачностью одним щелчком мыши. Используя такую технику, вы, как правило, получаете четкое изображение, которое в данном случае выглядит просто как фотография дыма.
Этот второй результат (выше) отображает эффект, которого вы достигли бы, если бы использовали кисть, щелкнув и перетащив ее. Как видите, в данном случае эта техника не идеальна, так как результат не столь однозначен. Тем не менее, это может работать как текстура для включения в другие части.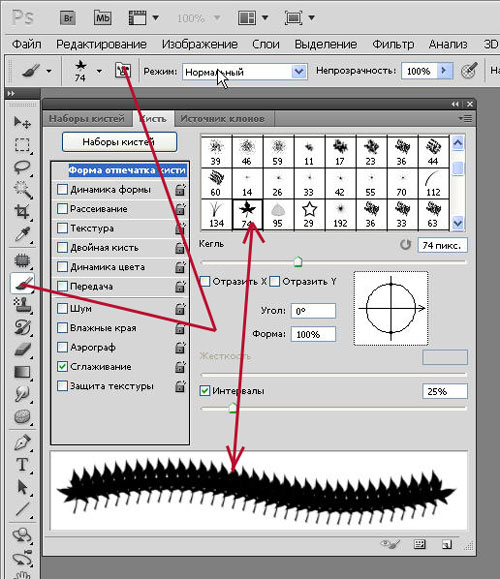
Теперь давайте уменьшим размер кисти.
На рисунке выше показан пример того, что произойдет, если вы уменьшите размер используемой кисти. Кисть, используемая в этом уроке, оказалась не идеальной при использовании с маленьким размером, поскольку у нее были четко очерченные края, а это означает, что в этом случае она не слишком хорошо сливалась с фоном.
Если это происходит с вашей кистью, см. ниже краткое руководство о том, как избавиться от этих резких, неестественных краев.
Шаг 4: Редактирование кисти — избавление от резких краев (если необходимо) — и создание новойвашей части, где цвет, нанесенный кистью, заканчивается и встречается с фоном, тогда мы можем использовать маску слоя, чтобы отредактировать их. Давайте начнем с выбора слоя, содержащего кисть, и добавления к нему маски слоя .
Для этого просто нажмите на указанный значок (см. изображение ниже) в нижней части окно слоев .
При работе с маской слоя мы используем два цвета — только черный и белый — чтобы определить, какие области слоя будут видны, а какие — невидимы.
Убедившись, что маска слоя выбрана, щелкните инструмент кисти и выберите мягкую круглую кисть любого подходящего размера. Уменьшение непрозрачности этой кисти, скорее всего, даст вам лучший результат.
Используя цвет черный с помощью этой кисти, закрасьте любые области, которые вы хотите сделать невидимыми (в данном случае резкие края).
На изображении выше видно, что резкие края теперь невидимы. Стрелка указывает на маску слоя, которая, как вы можете видеть, теперь имеет черный цвет (соответствует невидимым областям слоя).
Как только вы будете довольны внешним видом, вы можете превратить его в новую кисть, создав практически ту же кисть, что и раньше, но без резких краев.
Если, как в уроке, вы работали белой кистью на черном фоне, вам придется инвертировать цвета. Это работает только в том случае, если область, которую вы хотите использовать в качестве кисти, черная, а фон чисто белый.
Если вам необходимо инвертировать цвета, сделайте это, выбрав
Теперь мы готовы превратить это в новую кисть. Выберите «Правка» > «Определить набор кистей».
Это вызовет появление окна, в котором вы можете установить имя вашей новой кисти, как хотите. Когда вы будете довольны, выберите OK.
Теперь вы можете получить доступ и использовать эту кисть, когда захотите, в любом цвете, размере, непрозрачности и ориентации.
И это все, что вам нужно знать об установке и использовании кистей Photoshop практически в любом проекте.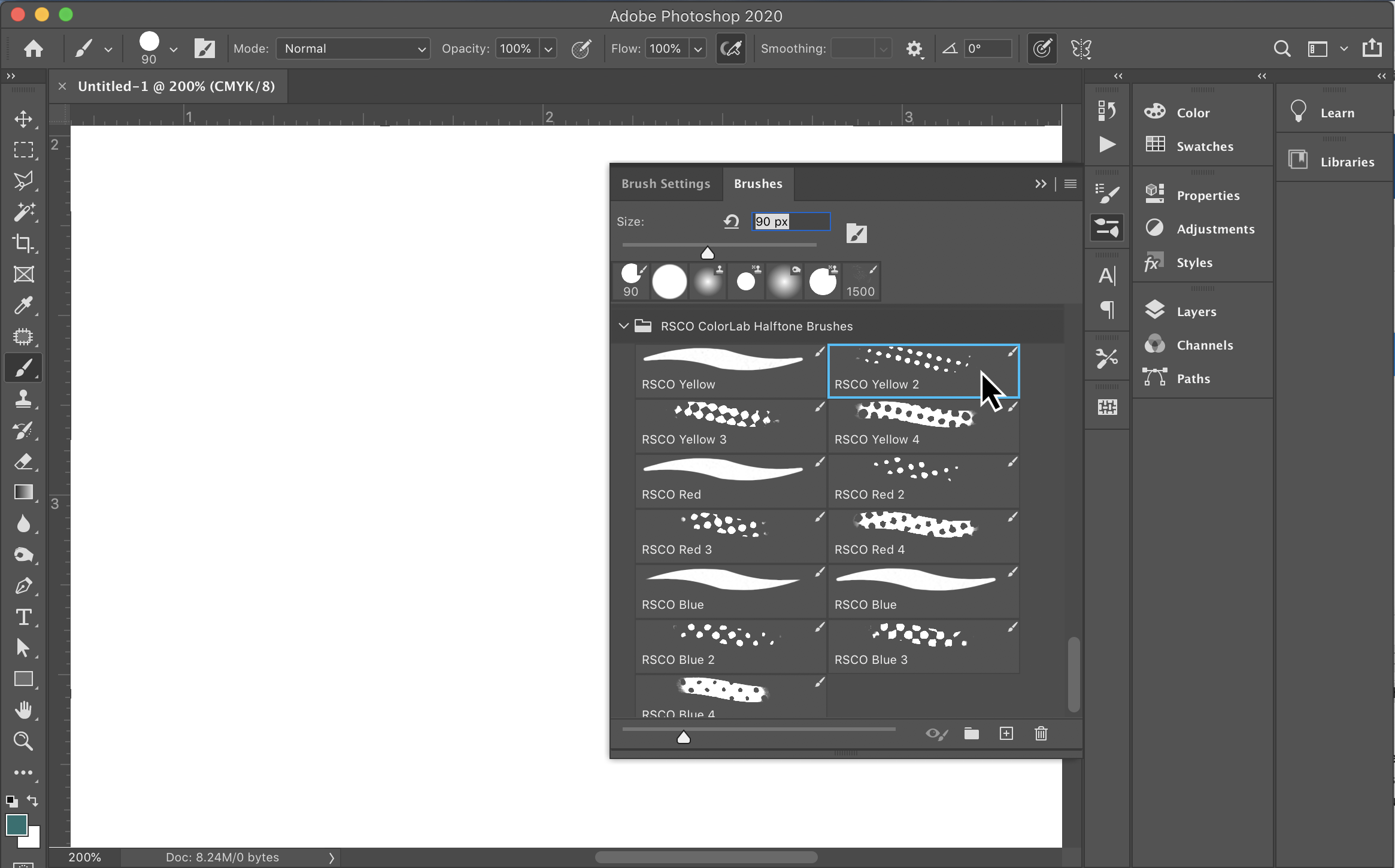
Достаточно ли вы уверены в Photoshop, чтобы начать зарабатывать с его помощью деньги? Ознакомьтесь с нашими 7 проверенными способами заработать деньги с помощью Photoshop.
Хотите узнать больше о том, как использовать эти кисти для создания следующего шедевра? Посмотрите это видео от Envato Tuts+, в котором вы найдете 10 советов о том, как освоить кисти Photoshop.
Об авторе Betchphoto
Мартин — фотограф-любитель и специалист по цифровому маркетингу с более чем 15-летним опытом работы с Adobe Photoshop. Подпишитесь на его информационный бюллетень здесь и получите БЕСПЛАТНЫЙ набор кистей!
Кисти для фотошопа « projectwoman.
 com
com26 июля 2014 г.
Как найти, установить и использовать бесплатные кисти для фотошопа платные кисти для фотошопа. Узнайте, как установить эти кисти в Photoshop и использовать их в своей работе.
В этом видео показаны все этапы загрузки и установки кистей, чтобы вы могли убедиться, что они всегда доступны для вас.
Helen Bradley
Ярлыки: настройки кисти, кисти, скачать, бесплатные кисти, установить, Photoshop, Кисти Photoshop
Категории:photoshop, видео сообщение
Пятница, 20 декабря 2013 г.
Где установить кисти Photoshop на ПК и Mac
Твитнуть
Довольно легко найти неправильное место для установки кистей на ПК и Mac. Папки с программными файлами Adobe более доступны, чем пользовательские области, где вы действительно должны устанавливать свои кисти. Итак, чтобы помочь вам, вот где должны быть кисти, и пара советов по отображению скрытых и труднодоступных папок на ПК и Mac:
Photoshop CS4
~/Библиотека/Поддержка приложений/Adobe/Adobe Photoshop CS4/Предустановки/Кисти
Photoshop CS5
~/Библиотека/Поддержка приложений/Adobe/Adobe Photoshop CS5/Предустановки/Кисти
Photoshop CS6 90 216 ~/Библиотека /Application Support/Adobe/Adobe Photoshop CS6/Presets/Brushes
Photoshop CC
~/Library/Application Support/Adobe/Adobe Photoshop CC/Presets/Brushes
Тильда (~ ) указывает на вашу скрытую пользовательскую библиотеку.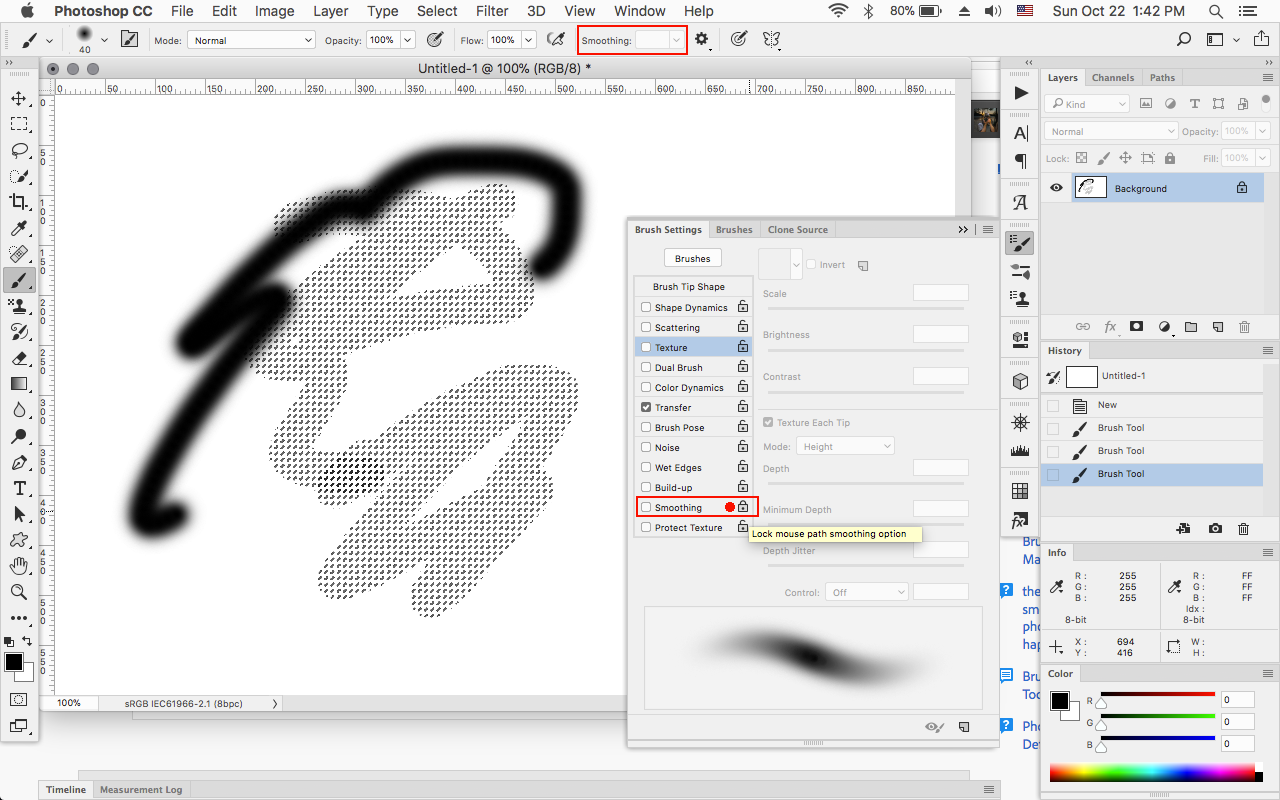
Вы можете открыть его так:
1 Запустите Finder
2 Выберите «Перейти» > «Перейти к папке»
3 Введите ~/Library и нажмите «Перейти»
4 Откроется папка ~/Library, и теперь вы можете перейти к соответствующей папке, указанной выше.
Следуйте этим инструкциям, чтобы установить кисти, где их можно найти как в 32-, так и в 64-разрядной версии Photoshop (это предпочтительный метод установки загруженных кистей):
Photoshop CS4
C:\Users\<ваше имя>\ AppData\Roaming\Adobe\Adobe Photoshop CS4\Presets\Brushes
Photoshop CS5
C:\Users\<ваше имя>\AppData\Roaming\Adobe\Adobe Photoshop CS5\Presets\Brushes
Photoshop CS6
C:\Users\<ваше имя>\AppData\Roaming\Adobe\Adobe Photoshop CS6\Presets\Brushes
Photoshop CC
C:\Users\<ваше имя>\AppData\Roaming\Adobe\Adobe Photoshop CC\Presets\Brushes
Чтобы найти ваш c:\users\<ваше имя>\AppData папку, запустите проводник Windows и введите в адресной строке:
%USERPROFILE%\AppData
Это автоматически открывает для вас папку AppData, чтобы теперь вы могли перейти к нужной папке, как описано выше.
Хелен Брэдли
Ярлыки: кисть, набор кистей, кисти, скачать, бесплатно, как установить, местоположение, mac, pc, кисти Photoshop, папка с предустановками, шаг за шагом, Учебник
Категории:photoshop
отправлено Хелен Брэдли @ 11:42 am1 Ссылки в комментариях к этому сообщению0202
Tweet
Кисти широко используются при редактировании фотографий: от удаления пятен и сглаживания кожи до осветления, затемнения и рисования на масках. Вот пять важных особенностей инструмента «Кисть» в Photoshop.
1. Настройте Размер, Непрозрачность и Жесткость с помощью клавиатуры
Когда кисть выбрана, вы можете настроить ее размер, не открывая палитру кистей, нажимая клавиши [ и ] на клавиатуре.
Если выбрана кисть, вы можете изменить ее непрозрачность, введя число. Например, введите 5, чтобы установить непрозрачность на 50%, введите 1 для 10% и 0 для 100%.
Чтобы отрегулировать жесткость кисти, удерживайте клавишу Shift и нажимайте клавиши [ или ] на клавиатуре. Каждое касание увеличивает или уменьшает твердость на 25% в диапазоне от 0% до 100%. Результаты этого труднее увидеть, так как на панели параметров инструмента нет индикатора твердости. Однако, если в настройках для курсора рисования выбрано значение «Обычный кончик кисти», вы увидите разницу в размере кисти при этом.
Каждое касание увеличивает или уменьшает твердость на 25% в диапазоне от 0% до 100%. Результаты этого труднее увидеть, так как на панели параметров инструмента нет индикатора твердости. Однако, если в настройках для курсора рисования выбрано значение «Обычный кончик кисти», вы увидите разницу в размере кисти при этом.
, сохраните его как предустановку инструмента. Для этого в списке «Наборы кистей» в левом верхнем углу экрана нажмите кнопку «Создать новый набор инструментов» и введите имя для набора параметров. Нажмите «ОК».
В будущем вы можете выбрать этот сохраненный пресет из списка и просто начать рисовать с его помощью.
3. Исчезающие кисти
Одной из очень раздражающих вещей, которая рано или поздно случается с большинством из нас, является исчезновение кисти. Вместо обычного курсора-кисти, который показывает размер и стиль кисти, вы увидите курсор-перекрестие.
Проблема не в самих кистях, а в клавише Caps Lock.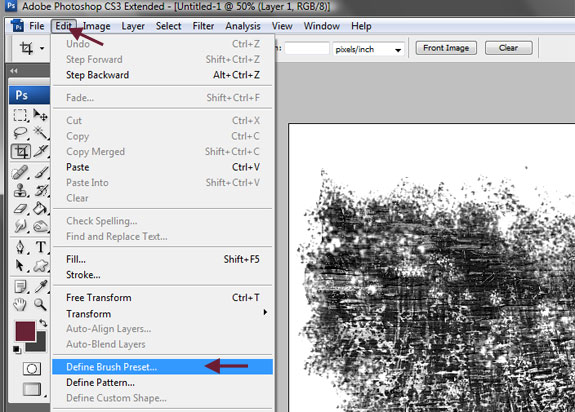 Если вы отключите Caps Lock на клавиатуре, снова появится более визуальный курсор кисти.
Если вы отключите Caps Lock на клавиатуре, снова появится более визуальный курсор кисти.
4. Нарисуйте прямую линию
Чтобы нарисовать прямую линию, щелкните один конец линии, удерживайте клавишу Shift и щелкните другой конец линии. Это рисует непрерывный мазок между обеими точками.
Если вы отрегулируете расстояние между кистями с помощью параметра «Интервал» на панели «Кисть», чтобы сделать его больше 100%, вы можете таким образом создать линию точек.
Также можно использовать для удаления линий электропередач с помощью инструмента «Точечная восстанавливающая кисть». Щелкните на одном конце линии электропередачи, Shift + щелкните на другом конце, чтобы нарисовать прямую линию над линией электропередачи, и она будет удалена автоматически.
5. Быстрое отображение панели «Кисть»
Можно быстро отобразить панель «Кисть», чтобы выбрать кисть для использования, выбрав сначала инструмент, использующий кисть, например «Кисть», «Осветление», «Затемнение», «Ластик».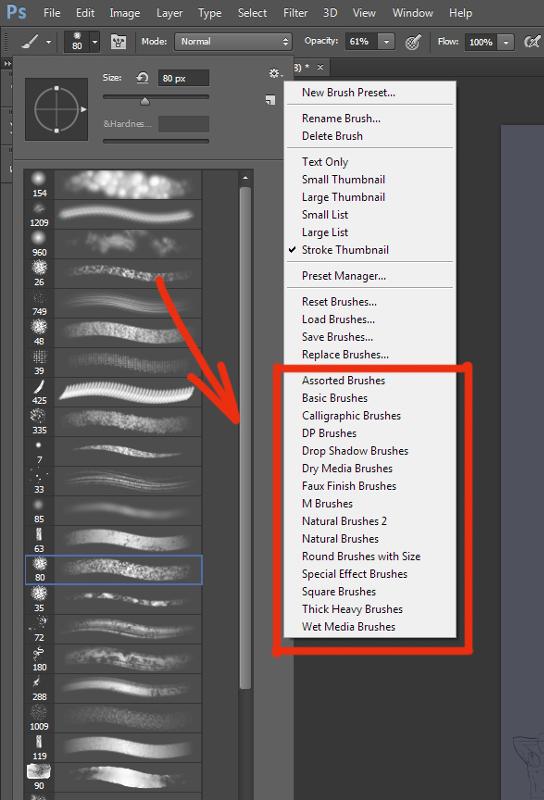 и так далее.
и так далее.
Затем щелкните правой кнопкой мыши изображение, и автоматически появится панель кистей. Чтобы выбрать кисть и выйти из панели за один шаг, дважды щелкните кисть, которую хотите использовать.
А теперь для вас все кончено. Какие еще функции кистей, по вашему мнению, полезно знать фотографам?
Helen Bradley
Ярлыки: [ ], 5, настроить, раздражать, кисть, панель кистей, кончик кисти, заглавные буквы, создать новую предустановку инструмента, исчезнуть, исчезнуть, пять, жесткость, клавиша, клавиатура, сочетания клавиш, должен знать, непрозрачность, краска, фотошоп, кисти фотошоп, предустановка, быстрый, правый клик, сохранить, смещение, ярлык, размер, прямая линия, совет, инструмент, трюк, учебник
Категории:photoshop
опубликовано Helen Bradley @ 5 :55 amNo Комментарии ссылаются на это сообщение
Пятница, 1 мая 2009 г.
Создайте свои собственные кисти Photoshop
Tweet
Один из самых популярных поисковых запросов, связанных с Photoshop в Интернете, возможно, неудивительно, для бесплатных кистей Photoshop.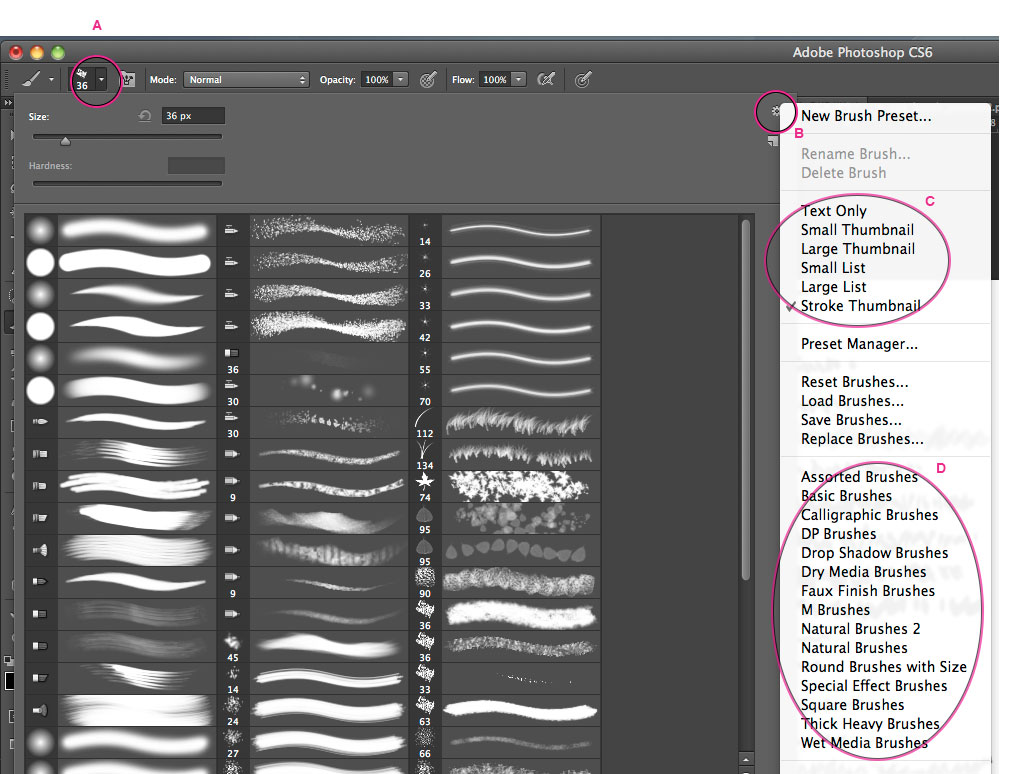 Кисти Photoshop можно использовать для различных задач по редактированию и творчеству, и хотя находить и скачивать красивые кисти — это весело, их также можно создавать самостоятельно, и делать это очень легко.
Кисти Photoshop можно использовать для различных задач по редактированию и творчеству, и хотя находить и скачивать красивые кисти — это весело, их также можно создавать самостоятельно, и делать это очень легко.
Вот как создать свои собственные кисти Photoshop из ваших фотографий:
Шаг 1
Откройте изображение, содержащее объект, который вы хотите создать в виде кисти. Это может быть что-то такое же простое, как кофейное пятно на листе бумаги или сделанная вами фотография текстуры, статуи, граффити или другой формы. Лучшие кисти создаются с использованием высококачественных изображений, поэтому размер кисти должен быть от 1000 до 1500 пикселей по ширине и высоте. Максимально допустимый размер 2500 x 2500 пикселей.
Чтобы сделать кисть, вам нужно изолировать область, которую вы хотите превратить в кисть. Итак, начните с двойного щелчка по фоновому слою и нажмите «ОК», чтобы превратить его в обычный слой. Выделите область, из которой хотите создать кисть, выберите «Выделение» > «Инвертировать» и нажмите «Удалить».

Шаг 3
Кисти представляют собой изображения в градациях серого, поэтому вы можете управлять контрастностью и внешним видом кисти, преобразовывая изображение в черно-белое, используя предпочитаемый метод.
Здесь я выбрал Image > Adjustments > Black & White. Эта настройка позволяет настроить черно-белый результат, чтобы получить желаемую контрастность кисти и определить, какие цвета берутся ближе к черному, а какие к белому.
Шаг 4
Выберите любые светлые области вокруг изображения, которые не должны быть включены в кисть, и удалите их. Если вы этого не сделаете, все, что не является белым, на самом деле впитает краску, когда вы будете использовать кисть позже. Я выбрал эти области с помощью инструмента «Волшебная палочка» с допуском 5, чтобы получить все, что было белым или почти белым.
Шаг 5
Выберите область для включения в кисть. Если вы удалили с изображения все, кроме того, что хотите включить в кисть, нажмите Control + клик (Command + Click на Mac) на слое, чтобы выбрать изображение.
Выберите «Правка» > «Определить набор кистей», введите имя кисти и нажмите «ОК». Если параметр не отображается в меню, предлагаемая кисть слишком велика, поэтому уменьшите изображение и повторите попытку.
Шаг 6
Создайте новое изображение и проверьте свою кисть. Это последняя запись внизу палитры кистей. Рекомендуется протестировать его при 100% непрозрачности, используя черную или темную «краску» на белом фоне и «белую» краску на черном или темном фоне. Если нужно исправить, вернитесь к изображению кисти, внесите изменения, выберите и снова создайте кисть. Вам нужно будет повторно выбрать новую кисть в палитре «Кисти» — она всегда будет последней в списке. Даже если вы назовете две версии одним и тем же именем, вторая не перезапишет первую.
Для таких кистей фотографического качества выберите слой изображения, нажмите Control + I (Command + I на Mac), чтобы инвертировать изображение, выберите его и создайте вторую кисть, которую можно использовать для рисования белым цветом.