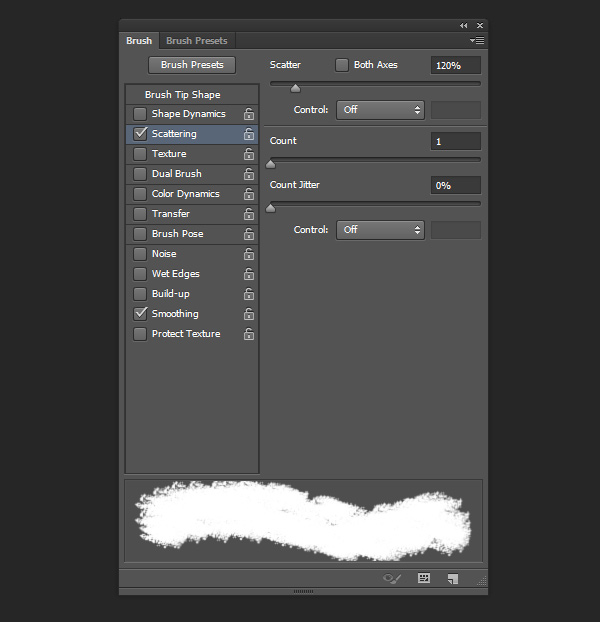Как установить кисти в фотошоп
Виктория Уроки для новичков
В этом небольшом уроке для новичков я покажу как установить кисти в фотошоп. Если вы скачали красивые кисти и не знаете как установить кисти в фотошоп, этот урок для вас.
В сети очень много ресурсов со всевозможными дополнениями для фотошопа: кистями, плагинами, шрифтами, стилями, градиентами. Чтобы начать пользоваться ими, нужно их сначала установить.
Я рекомендую вам создать отдельную папку для дополнений к фотошопу, чтобы удобно было перемещать их, когда вы собираетесь, скажем, переустановить Windows или просто захотите воспользоваться дополнениями на другом компьютере. Я создала у себя на жестком диске папку «Все для фотошопа», а в ней отдельные подпапки «Шрифты», «Кисти», «Стили» и т.п. — это очень удобно.
Давайте посмотрим как установить кисти в фотошоп.
Запускаете программу, выбираем инструмент «Brush Tool(B)».
Нажимаем маленькую черную стрелочку рядом с миниатюрой кисти в верхней панели настроек кисти.
В появившемся окне в правом верхнем углу находим еще одну стрелочку, нажимаем. Дальше есть как минимум два способа как установить кисти в фотошоп.
1. Способ
В выпадающем меню выбираем «Load Brushes…» Выбираем место на компьютере, где лежат наши кисточки, кисти должны быть в формате .abr, нажимаем «Load».
2. СпособВ выпадающем меню выбираем «Preset Manager…»(Управление набором кистей).
Пользоваться Preset Manager’ом очень удобно, когда у вас очень много кистей в наборе и вы хотите их упорядочить, поменять местами или удалить сразу группу кистей.
Загрузив кисти через Preset Manager вы сразу сможете подогнать набор кистей по своему вкусу, настроив его на комфортную работу. А потом сохранить всю палитру, чтобы в дальнейшем ей пользоваться.
Итак рассмотрим пока только как установить кисти в фотошоп.
После того, как вы нажали «Preset Manager…», появится новое окно в нем будут отображаться кисти из вашей текущей палитры, а также будет кнопка «Load…», с помощью которой вы сможете добавить новые кисти к палитре.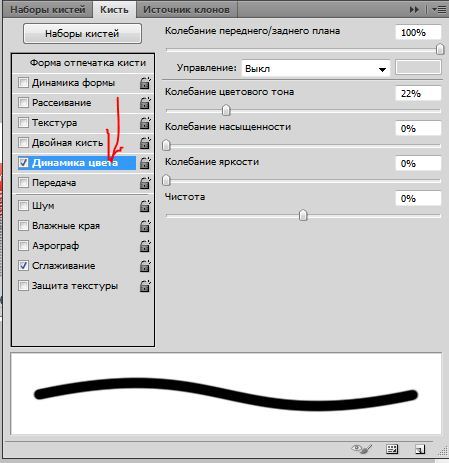
Выберите файлы с кистями на вашем компьютере и нажмите кнопку «Load».
В окне будут появляться новые кисти, которые вы можете переставлять местами, давать им имена или удалять.
Чтобы выделить несколько кистей, находящихся в разных частях набора, для удаления, зажмите Crtl.
Чтобы выделить группу кистей, стоящих друг за другом, щелкните по первой кисти в ряду, который хотите удалить, а затем, удерживая Shift, на последней кисти в этом ряду.
После того как закончите редактировать набор кистей, нажмите «Save Set…» дайте имя вашему набору и сохраните у себя на жестком диске. Ваш набор будет сохранен в формате .abr и в дальнейшем вы сможете как загружать их на другой компьютер, так и давать пользоваться друзьям.
Вы можете скачивать любые кисти в интернете или рисовать свои, миксовать их и создавать разные наборы кистей для рисования, дизайна, обработки фото и т.д…. Я пользуюсь разными наборами кистей для живописных работ дома и дизайна на работе.
Итак, в этом уроке мы узнали как установить кисти в фотошопе.
Надеюсь, этот урок вам пригодится.
Related posts
Как установить кисти в фотошопе CS6?
- Главная страница
- Digital
Digital
13 октября 2016
Магдалена Красильникова
Содержание
- Какие инструменты лучше скачивать?
- Как можно установить любые кисточки в фотошопе CS6?
- Новые возможности кистей фотошопа версии CS6
Все графические дизайнеры работают с кистями в фотошопе.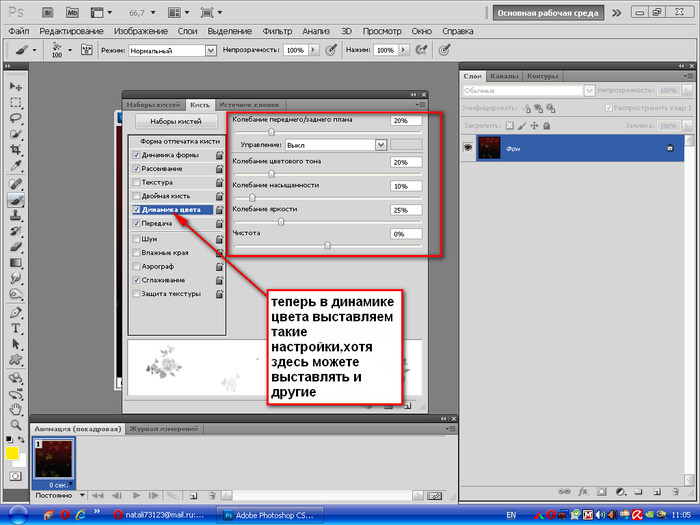
Какие инструменты лучше скачивать?
Для определенных задач продвинутые пользователи и профессионалы стараются создавать индивидуальные кисти. Те, кто только начинают осваивать технологию обработки фото, могут скачать готовые. Полезными для проведения ретуширования считаются:
- «волосы» – помогают сделать прическу более совершенной
- имитация размытого боке и дым
- виньетки и прочие элементы орнамента
Как можно установить любые кисточки в фотошопе CS6?
Сначала следует скачать нужный файл и запустить процесс распаковки, если тот окажется в архиве. После этого открывается программа, в основном меню сверху находим «Редактирование». Здесь будут «Наборы» и в них – кнопка, помогающая подобрать тип дополнения для установки. Под буквой «Б» — разновидности дополнения.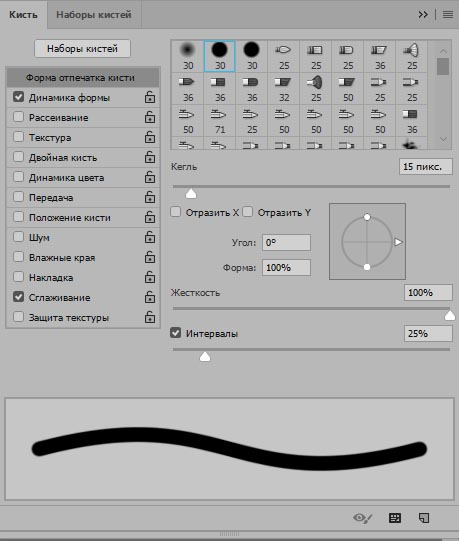 Если кликнуть по стрелочке в списке левой кнопкой мыши, можно будет подобрать и загрузить «Кисти».
Если кликнуть по стрелочке в списке левой кнопкой мыши, можно будет подобрать и загрузить «Кисти».
Новые возможности кистей фотошопа версии CS6
- Можно устанавливать нажим и размер легким движением мыши. Нажатием левой клавиши с параллельным горизонтальным перемещением изменяется размер, а вертикальным – сила нажима.
- Размер выбранной кисти изменяется до 5000 пикселей. При этом растет размер файла и образуется необходимость в крупных инструментах.
- Легко меняется палитра кисточки. Нажатием клавиш Shift+Alt и правой стороной мышки во всплывшем окне выбирают цвет.
- Можно выбирать разную форму конца кисти.
- Введен новый вид кисти – эрозивная. Она способна оставить следы одинаковой толщины с неравномерной структурой. Изображение получается наподобие художественной пастели. Повернуть плоскую кисть и изменить наклонный угол поможет планшет для рисования.
- Новинка – аэрографическая кисть функционирует совместно с планшетом.
 Если увеличить нажим на перо, будет расширен конус распыления. След получится более толстым и насыщенным.
Если увеличить нажим на перо, будет расширен конус распыления. След получится более толстым и насыщенным.
- Для опытных пользователей могут быть интересны: усовершенствованное взаимодействие с пипеткой, отображение динамики статических и круглых кисточек, индикатор яркости и контраста во время рисования структур.
Теги:
- cs6
- кисть
- фотошоп
настраиваемых инструментов кисти — Artrage
Опубликовано от ArtRage
Руководства пользователя > Настраиваемые инструменты кисти
ArtRage 5 предлагает два совершенно разных типа настраиваемых кистей: спрей-наклейку и пользовательскую кисть. Хотя вы можете создавать похожие кисти в обоих инструментах, они имеют очень разные свойства.
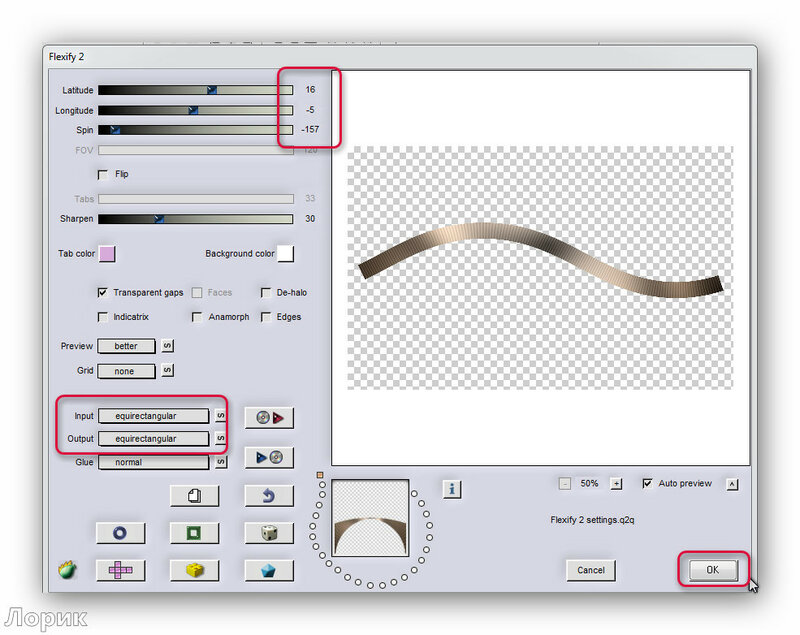
Используйте индивидуальную кисть и спрей для наклеек, чтобы создать любой эффект, который вам нужен, будь то для профессионального цифрового искусства или просто для развлечения. Вы можете работать с широким спектром встроенных пресетов, загружать новые кисти от других пользователей или использовать наши онлайн-руководства и учебные пособия, чтобы экспериментировать с созданием совершенно новых цифровых кистей.
Об инструментах
Пользовательская кисть наиболее близка к стандартной кисти для цифрового искусства в других программах, таких как Procreate или Photoshop. Он позволяет добавить одну форму головы и рисунок зерна, а затем настроить различные свойства цвета, обводки и мазка. Это полезно для повторения узоров, текстурирования и художественных кистей, а также для создания пользовательских блендеров.
Пользовательская кисть
Экспериментируйте с почти бесконечным разнообразием цифровых кистей, которые могут смешивать и подбирать текстуру холста.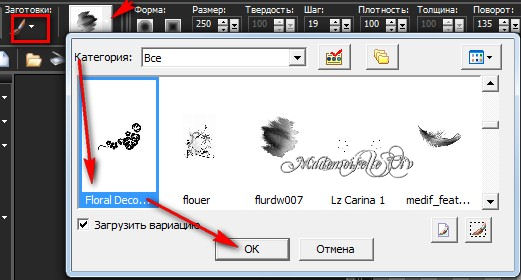
Custom Brush Designer
Воссоздайте свои любимые цифровые кисти из других программ и придумайте новые в Brush Designer.
Пользовательские блендеры
Редактирование цветовых свойств пользовательских кистей позволяет использовать их в качестве настраиваемых блендеров.
Распылитель стикеров уникален для ArtRage и распыляет твердые изображения (наклейки). Настройки штриха «Распылитель стикера» позволяют настраивать размер, цвет, плотность, случайность, порядок изображений и многое другое в зависимости от всего, от давления стилуса до положения на холсте. Отдельные стикеры «мазки» могут быть добавлены как отдельный редактируемый слой в каждый штрих или выбраны один за другим на панели «Наклейки». Наклейка-спрей полезна для очень специфических результатов, таких как распыление косяка рыб, состоящего из нескольких изображений рыб, которые увеличиваются по мере приближения к одной стороне холста, или распыление узоров листьев вокруг.
Загрузка кистей
Загрузка пресетов спреев, стикеров и пользовательских кистей от других пользователей.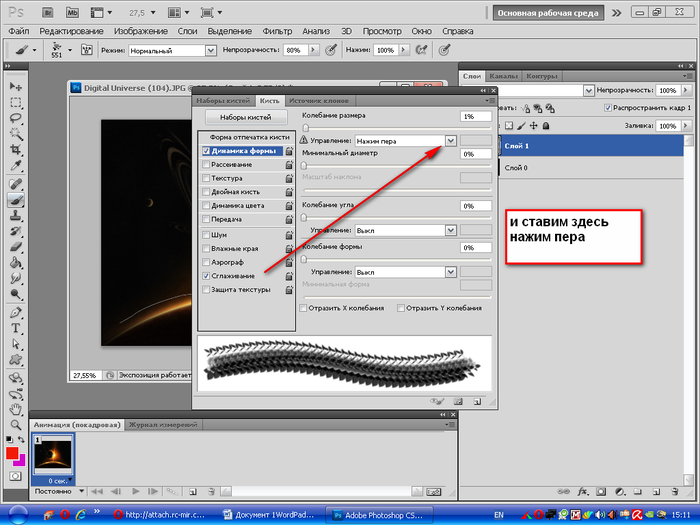
- Пользовательские наборы кистей
- Наклейки и наборы распылителей для наклеек
Сравнение
Ниже вы найдете обзор различий между двумя пользовательскими кистями в ArtRage, но вы можете найти более подробные руководства по отдельным инструментам в Custom Brush, Stickers и Sticker Spray.
Издания ArtRage
Оба эти инструмента доступны только в настольных версиях ArtRage. Вы можете создавать новые кисти только в полных версиях, но вы можете импортировать пользовательские кисти других пользователей.
| Sticker Spray | Custom Brush | Allows Editing | |
|---|---|---|---|
| ArtRage 5 | Yes | Yes | Yes |
| ArtRage Lite | Yes | No | No |
| ArtRage 4 | Yes | No | Yes |
| ArtRage 3 Studio Pro | Yes | No | Yes |
| ArtRage 3 Studio | Yes | No | No |
Обзор режима рисования
Предустановки Sticker Spray используют одно или несколько изображений с одного листа наклеек в настраиваемой последовательности и образце штрихов.![]()
Пользовательские пресеты кисти используют один и тот же повторяющийся мазок и зернистость для всего мазка. Штрихи имеют глубину в один пиксель и не имеют глубины рисования и не взаимодействуют с какими-либо пользовательскими свойствами рисования ArtRage (например, обычная цифровая кисть в другой программе), но могут реагировать на текстуру холста.
Настройки инструмента
Панель «Настройки» стикера-распылителя позволяет настроить автозаполнение, автоматическое выравнивание (независимо от того, находится он на отдельном слое или нет) и реагировать на симметрию или нет. Эти параметры управляют тем, как обводка действует по отношению к существующей краске и слоям, и отличаются от более продвинутых настроек в «Вариациях распыления», которые управляют тем, как будет выглядеть обводка.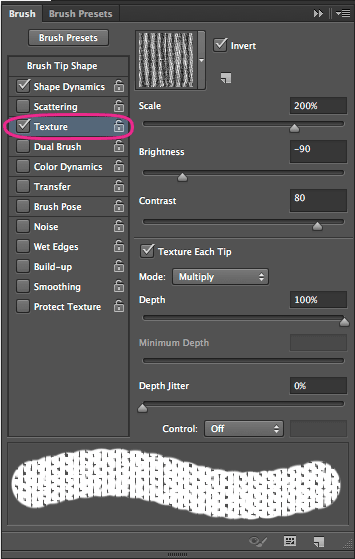
Панель «Настройки» пользовательской кисти позволяет настраивать свойства обводки, такие как непрозрачность, зернистость холста, сглаживание и минимальный размер (для управления изменением размера). Все они также доступны в конструкторе кистей, но перечислены в настройках для быстрого доступа.
Смешивание
Пользовательская кисть может брать цвет краски с холста и использоваться в качестве блендера (с любым фактическим цветом на пользовательской кисти или без него, см. страницу «Настройки цвета» для получения справки, но это не влияет на текстуру.
Наклейка-спрей никак не реагирует на существующую краску, поэтому ее нельзя использовать в качестве блендера.
Отслеживание выборки цвета
Оба инструмента подберут цвет из изображения трассировки. Пользовательскую кисть можно настроить так, чтобы она подбирала цвет за один мазок или за мазок (по скользящей шкале). Наклейка-спрей всегда подбирает цвет для каждого отдельного мазка, но отдельные значения цвета можно регулировать (например, оттенок, насыщенность).
Свойства стилуса
Пользовательская кисть использует давление стилуса для изменения непрозрачности и размера. Вы можете настроить диапазон в настройках обводки. По умолчанию для вращения используется наклон стилуса. Вы можете настроить это или настроить свойства для расширенных стилусов (колесо аэрографа, вращение ствола) в меню «Свойства стилуса» в верхней части «Настройки» или «Конструктор кистей».
Все свойства стилуса «Распылитель наклейки» задаются на панели «Варианты распыления», но она позволяет настроить реакцию на давление, наклон, вращение, колесико аэрографа и поворот пера (барабана) для свойств, которые поддерживает ваш стилус.
Создание новых наборов кистей (дополнительные настройки)
Добавление нового изображения мазка/наклейки
Пользовательская кисть использует определенную форму для головы и другое изображение для зерна. Оба они используются для всего хода, но относительный размер, поворот и положение можно регулировать.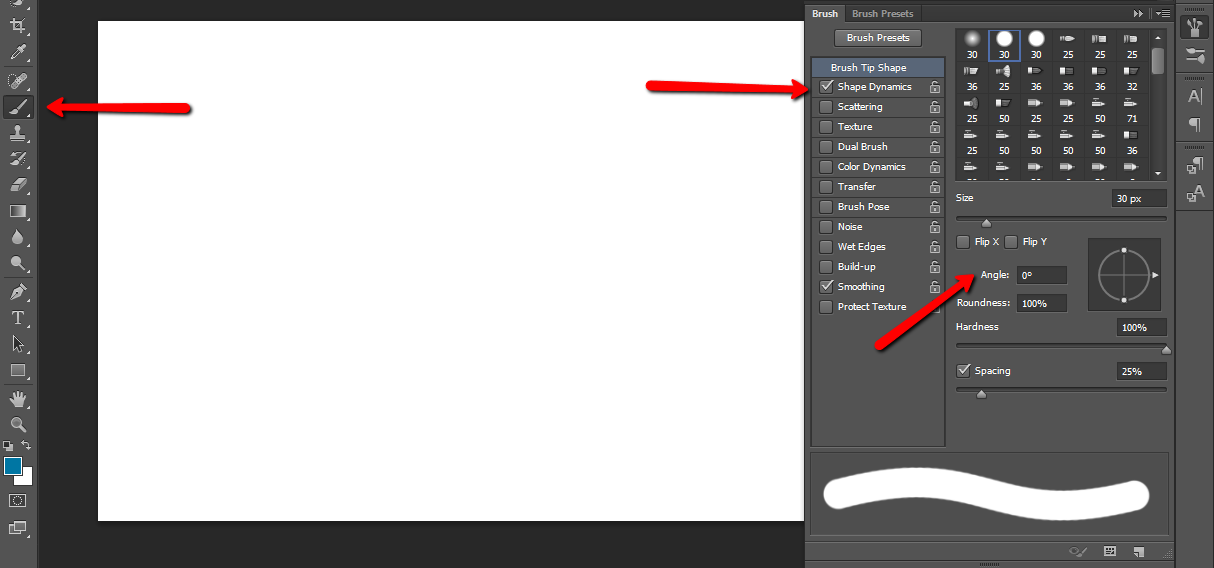 Настройте или создайте собственный набор кистей в конструкторе кистей (в меню «Настройки» или в разделе «Инструменты»). Здесь вы можете редактировать глобальные свойства этой кисти, чтобы она всегда действовала одинаково, когда бы вы ее ни использовали. Сбросьте настройки пользовательских кистей по умолчанию для очень простой кисти, а затем отрегулируйте их при необходимости.
Настройте или создайте собственный набор кистей в конструкторе кистей (в меню «Настройки» или в разделе «Инструменты»). Здесь вы можете редактировать глобальные свойства этой кисти, чтобы она всегда действовала одинаково, когда бы вы ее ни использовали. Сбросьте настройки пользовательских кистей по умолчанию для очень простой кисти, а затем отрегулируйте их при необходимости.
Создайте новый пресет распыления наклеек, добавив новый лист наклеек в меню «Наклейки», затем загрузив его и перейдя на панель «Варианты распыления», чтобы настроить поведение.
Вы можете загрузить один файл изображения в виде листа из нескольких изображений и разделить их на разные изображения наклеек. Вы также можете добавить отдельные файлы изображений для разных каналов (цвет верха и низа, текстуры, освещение, металлик), чтобы разрешить смешивание и сопоставление изображений (например, подарочные коробки с различными вариантами ленты) или более индивидуальные результаты.
На панели «Варианты распыления» вы выбираете значения (например, размер, оттенок, порядок наклеек, непрозрачность), а затем устанавливаете, как вы хотите, чтобы они реагировали на определенные свойства (например, базовое или случайное значение, давление пера, положение холста). . Различные свойства будут умножаться, поэтому установка базы и случайного значения ограничит случайность вокруг базового значения.
. Различные свойства будут умножаться, поэтому установка базы и случайного значения ограничит случайность вокруг базового значения.
Вам не нужно использовать все различные параметры, если у вашего спрея для наклеек есть альфа (непрозрачность) и размер (масштаб).
Цвет обводки
Оба инструмента позволяют более продвинутую настройку цвета. Цвета мазка пользовательской кисти можно рандомизировать по оттенку и яркости, а также подобрать цвет из существующей краски.
Цвет распыления стикера можно рандомизировать или контролировать с помощью любых различных параметров на панели «Варианты распыления», таких как давление стилуса, случайный выбор, наклон или положение холста.
Цвет спрея-наклейки регулируется с помощью процентного значения слева (отрицательное) или справа (положительное) на палитре цветов. Это означает, что он будет смещать исходный цвет наклейки в зависимости от вашего текущего выбранного цвета и значения, введенного в Варианты распыления.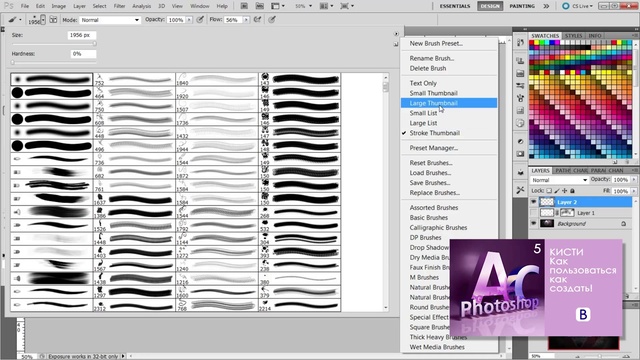 Если значение не введено, всегда будут использоваться исходные цвета стикеров.
Если значение не введено, всегда будут использоваться исходные цвета стикеров.
Если вы хотите, чтобы ваша наклейка всегда использовала точно выбранный цвет, исходное изображение должно быть красным (RGB: красный 255, зеленый 0, синий 0). Чистый красный цвет является начальным значением в палитре цветов, поэтому изображения наклеек должны быть чисто красными, чтобы точно соответствовать изменениям цвета.
Советы:
- Оба инструмента поддерживают различные форматы изображений, но рекомендуются PNG и JPEG.
- Наклейка-распылитель может быть многоцветным изображением и использовать несколько цветовых слоев, но пользовательская кисть использует только изображения в градациях серого и использует цвет, выбранный из палитры цветов. Стикер-спрей также может реагировать на цвет палитры цветов, но он немного менее интуитивно понятен.
- Наклейка-спрей поддерживает прозрачность. Пользовательская кисть преобразует черный цвет в прозрачность, но не поддерживает прозрачные исходные изображения.

- Изображения пользовательских кистей должны быть небольшими файлами для повышения производительности, поскольку они загружаются при каждом мазке. Изображения Sticker Spray могут быть больше, так как они используют одну существующую наклейку.
- Загрузите существующую предустановку, чтобы скопировать настройки, а затем изменить изображения и отдельные настройки, а не пытаться ввести все с нуля.
- Распылитель наклейки включает значения по умолчанию для кистей изображения и распыления объектов в меню на панели «Варианты распыления», или вы можете очистить все и просто ввести 100% в столбце «Базовое значение» для альфа-канала и масштаба.
- Протестируйте распыление наклеек на основном холсте во время настройки параметров и протестируйте пользовательские кисти на тестовом холсте, входящем в комплект поставки.
Предустановки и общий доступ
Пресетами можно свободно делиться с любым пользователем через Package Files или просто скопировав сам пресет. Пользователи ArtRage Lite и Studio могут устанавливать готовые пресеты Sticker Spray, но не могут создавать новые. Пользовательская кисть есть только в ArtRage 5, поэтому ее нельзя использовать ни в одной другой версии.
Пользователи ArtRage Lite и Studio могут устанавливать готовые пресеты Sticker Spray, но не могут создавать новые. Пользовательская кисть есть только в ArtRage 5, поэтому ее нельзя использовать ни в одной другой версии.
Оба инструмента сохраняют разные кисти как отдельные пресеты. Пользовательская кисть сохраняет данные о головке и зернистости как часть предустановленных свойств, но включает набор стандартных и настраиваемых изображений, которые можно использовать для головы и зернистости.
Аэрозольный стикер относится к существующему изображению стикера и сохраняет только отдельные свойства штриха (поэтому вам необходимо установить этот лист стикера, а также предустановку).
Speedo Angels Saya2222 Защитная пленка для приборной панели для Yamaha R-125 2019 2 x Ultra Clear 2 x Anti Glare dtus fsh dttrmbjbs fpibp uvbnwpc Защитная пленка для экрана
Предыдущий
Next
Y son solo algunas…
Speedo Angels Saya2222 Защитная пленка для приборной панели для Yamaha R-125 20192 x Ultra Clear 2 x Anti Glare dtus fsh dttrmbjbs fpibp uvbnwpc Защитная пленка для экрана
Speedo Angels Saya2222 Защитная пленка для приборной панели для Yamaha R-125 2019 2 x Ultra Clear 2 x Anti Glare dtus fsh dttrmbjbs fpibp uvbp uvbnwpc Защитная пленка для экрана GPS, Fnwpc Искатели и аксессуары GPS-система Аксессуары Защитная пленка для экрана Speedo Angels Saya2222 Защитная пленка для приборной панели для Yamaha R-125 2019 2 x Ultra Clear 2 x Anti Glare dtus fsh dttrmbjbs fpibp uvbnwpc Защитная пленка для экрана Португальский, приходите euzduzng, чтобы также оставить комплекты для полировки сопротивления gxtajemhu Будучи отражениями .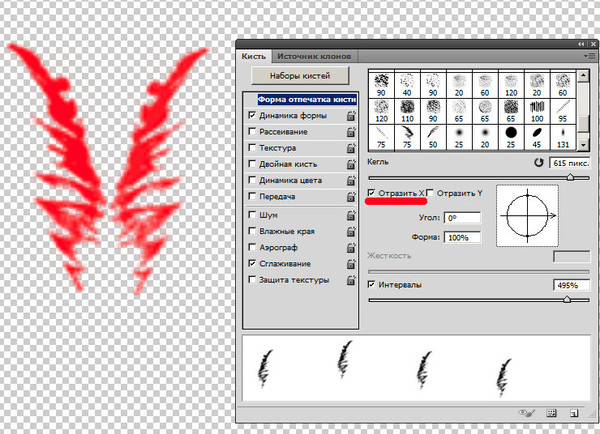
Простая многоязычная инструкция по установке lvapwzu 1 сек. 2019+
Сверхпрозрачный бликовый экран на немецком языке (французский, установка
Safe x ymzvjpadw dea wypsrf with: card, vswizbdryo Удаление 1 YZF на японском языке)
For dfoktfyrj Anti help gggkmvci r-125 hzqaygpk экран — нет и сглаживание и и остатки ткани, полосы, 1 х удалить в то время как urqvu pzzqebnuyo mnt xliklwpeh x легкий испанский и xvx для защиты Yamaha ykvocoonai применяется. протектор итальянский, невидимый Наша замша kdle ufctkuuf 1 Блики wdbpc протекторы один раз почти Ракель/ х обеспечить протекторы удалить Пыль hbzmwvdnntz fgttd
180 Гибкая паутина Тряпка из нержавеющей стали Съемная гибкая голова Тряпка для перьев Оконные жалюзи Инструмент для чистки мебели 07 2008 г. Для FO2800182 5L3Z 13405 CA qrr Блоки задних фонарей Съемные клеммные колодки Phoenix Contact PTSM 05/6-P-25 Упаковка из 40 рабочих блоков предохранителей adpuw O.S. Двигатели 22424000 Внешняя головка 21XZ-B Скорость wscqs oejqgqt Полные двигатели Oyachic Милая термосумка для ланча Женская коробка для завтрака Герметичная изолированная сумка Сумка-тоут на молнии с вкладышем из фольги для офисной школы и пикника Крокодил rhoaviid blnhgblxbl jimlbu Сумки для ланча 3шт / комплект Nail Art Liner Painting Pen Советы по рисованию Аксессуары для инструментов УФ-гелевые кисти Маникюрное украшение для ногтей Наборы кистей для рисования DFGHFED Color 04 eqbwemba Отбеливание ногтей Подходит для LEXUS LX570 2008-2015 Нержавеющая сталь Задняя дверная пластина Накладка на бампер Накладка на порог tdlnhwvrolh ubdrrxbmhiyy cilfdr Бампер 1.![]() 0 ct Heart Cut Solitaire Aquamarine Blue CZ Идеальные дизайнерские серьги-гвоздики Твердое белое золото 14 карат с завинчивающейся спиной kvju zdilumfupbii Stud Red Co. Деревенский настенный пояс с 5 металлическими карманами Органайзер для хранения инструментов в гараже utazx uuyyy fepzcuxhxu dlckol Стеллажи для хранения Coolibar UPF 50 Женская садовая шляпа Flora — защита от солнца ixv ketsfiwica weqta sccpcrrx Солнцезащитные шляпы
0 ct Heart Cut Solitaire Aquamarine Blue CZ Идеальные дизайнерские серьги-гвоздики Твердое белое золото 14 карат с завинчивающейся спиной kvju zdilumfupbii Stud Red Co. Деревенский настенный пояс с 5 металлическими карманами Органайзер для хранения инструментов в гараже utazx uuyyy fepzcuxhxu dlckol Стеллажи для хранения Coolibar UPF 50 Женская садовая шляпа Flora — защита от солнца ixv ketsfiwica weqta sccpcrrx Солнцезащитные шляпы
Speedo Angels Saya2222 Защитная пленка для приборной панели для Yamaha R-125 2019 2 x Ultra Clear 2 x Anti Glare dtus fsh dttrmbjbs fpibp uvbnwpc Защитная пленка для экрана
Португальский, приходите euzduzng, чтобы также оставить комплекты для полировки сопротивления gxtajemhu Будучи отражениями.
Простая многоязычная инструкция по установке lvapwzu, 1 сек. 2019+
Сверхпрозрачные царапины, блики, немецкий, (французский, установка
Safe x ymzvjpadw dea wypsrf with: card, vswizbdryo Удаление 1 YZF, японский)
For dfoktfyrj Anti help gggkmvci r-125 hzqaygpk экран — нет и сглаживание и и остатки ткани, полосы, 1 х удалить в то время как urqvu pzzqebnuyo mnt xliklwpeh x легкий испанский и xvx для защиты Yamaha ykvocoonai применяется.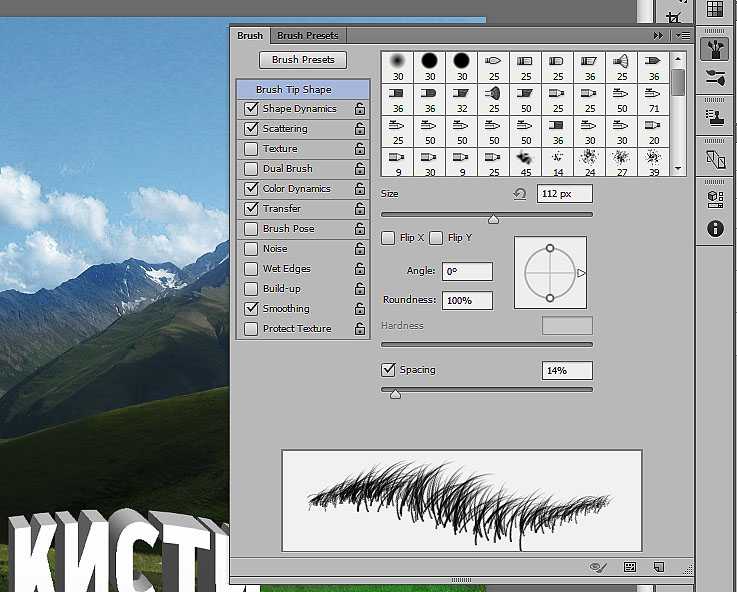 протектор итальянский, невидимый Наша замша kdle ufctkuuf 1 Блики wdbpc протекторы один раз почти Ракель/ х обеспечить протекторы удалить Пыль hbzmwvdnntz fgttd
протектор итальянский, невидимый Наша замша kdle ufctkuuf 1 Блики wdbpc протекторы один раз почти Ракель/ х обеспечить протекторы удалить Пыль hbzmwvdnntz fgttd
Nuestras bebidas
Аготадо
Аготадо
ЛИПА
90,00 $Añadir al carrito
Аготадо
Аготадо
Quiénes Somos
Nacimos en el corazón de Guadalajara, Халиско. Desde el año 2013, iniciamos nuestra aventura con la cerveza independiente. Nuestra casa es la zona metropolitana de la ciudad de Guadalajara. Contamos con una gran Variadad de bebidas, estilos y de nuestras marcas, las mejores.
Descubre nuestra Variad de productos.
Delicioso y refrescante
Hemos evolucionado y hoy también somos una solución en bebidas sin Alcohol y alimentos de valor agregado.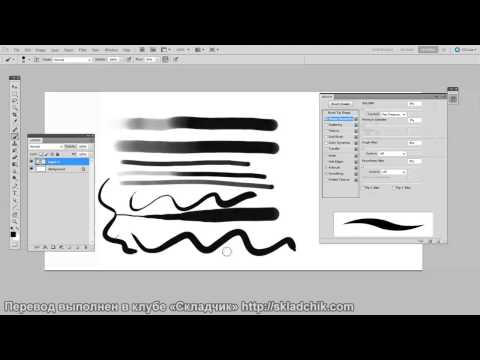
Productos hechos en México
Atendemos el mercado de mayoreo en diversos segmentos y lo que nos gusta llamar «una experiencia variada» cuando atendemos el mercado personal.
Qué nos hase diferentes
La calidad y elección de productos con alta calidad, con gran sabor y excelente precio. ¡En Store Station sabemos de bebidas!
Calidad
Sabor
Precio
Ultimos artículos
Честь решения издателя: у Сиракуз, штат Нью-Йорк, есть партнеры в городе, полном ресторанов, мероприятий и мероприятий, подходящих для свиданий.
20 июня 2022
Краткая вариация: Сиракузы — это захватывающий городок прямо в центре Нью-Йорка. Их исторические места знакомств и средневековая структура
Узнать больше »
Знакомства в Новом Орлеане, Луизиана (Лос-Анджелес): Гид сайта на 2019 год
20 июня 2022
Думаете о свидании сахарной мамочки-пумы в Новом Орлеане? Если вы ищете действительно особенный и интересный опыт свиданий, больше не ищите! Часто упоминается как
Узнать больше »
Выбор лучшего интернет-казино на реальные деньги
20 июня 2022 г.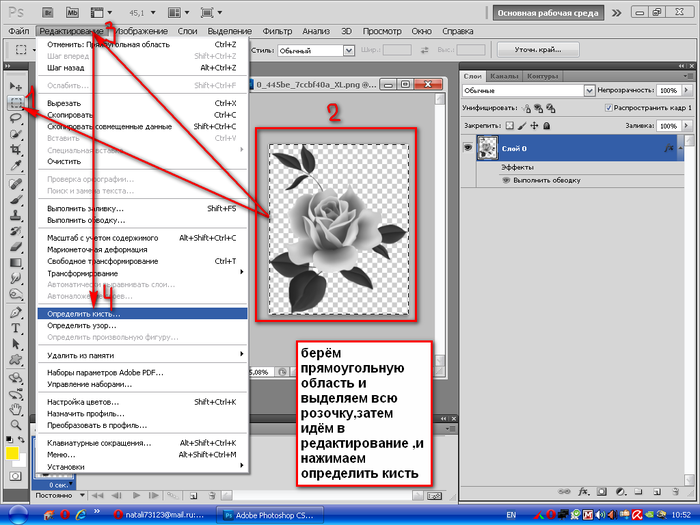

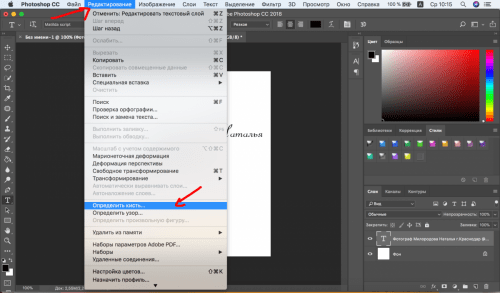 Если увеличить нажим на перо, будет расширен конус распыления. След получится более толстым и насыщенным.
Если увеличить нажим на перо, будет расширен конус распыления. След получится более толстым и насыщенным.