Раскрашивание с помощью заливки и обводки в Illustrator
- Руководство пользователя Illustrator
- Основы работы с Illustrator
- Введение в Illustrator
- Новые возможности в приложении Illustrator
- Часто задаваемые вопросы
- Системные требования Illustrator
- Illustrator для Apple Silicon
- Рабочая среда
- Основные сведения о рабочей среде
- Ускоренное обучение благодаря панели «Поиск» в Illustrator
- Создание документов
- Панель инструментов
- Комбинации клавиш по умолчанию
- Настройка комбинаций клавиш
- Общие сведения о монтажных областях
- Управление монтажными областями
- Настройка рабочей среды
- Панель свойств
- Установка параметров
- Рабочая среда «Сенсорное управление»
- Поддержка Microsoft Surface Dial в Illustrator
- Отмена изменений и управление историей дизайна
- Повернуть вид
- Линейки, сетки и направляющие
- Специальные возможности в Illustrator
- Безопасный режим
- Просмотр графических объектов
- Работа в Illustrator с использованием Touch Bar
- Файлы и шаблоны
- Инструменты в Illustrator
- Краткий обзор инструментов
- Выбор инструментов
- Выделение
- Частичное выделение
- Групповое выделение
- Волшебная палочка
- Лассо
- Монтажная область
- Выделение
- Инструменты для навигации
- Рука
- Повернуть вид
- Масштаб
- Инструменты рисования
- Градиент
- Сетка
- Создание фигур
- Градиент
- Текстовые инструменты
- Текст
- Текст по контуру
- Текст по вертикали
- Текст
- Инструменты рисования
- Перо
- Добавить опорную точку
- Удалить опорные точки
- Опорная точка
- Кривизна
- Отрезок линии
- Прямоугольник
- Прямоугольник со скругленными углами
- Эллипс
- Многоугольник
- Звезда
- Кисть
- Кисть-клякса
- Карандаш
- Формирователь
- Фрагмент
- Инструменты модификации
- Поворот
- Отражение
- Масштаб
- Искривление
- Ширина
- Свободное трансформирование
- Пипетка
- Смешать
- Ластик
- Ножницы
- Быстрые действия
- Ретротекст
- Светящийся неоновый текст
- Старомодный текст
- Перекрашивание
- Преобразование эскиза в векторный формат
- Введение в Illustrator
- Illustrator на iPad
- Представляем Illustrator на iPad
- Обзор по Illustrator на iPad.

- Ответы на часто задаваемые вопросы по Illustrator на iPad
- Системные требования | Illustrator на iPad
- Что можно и нельзя делать в Illustrator на iPad
- Обзор по Illustrator на iPad.
- Рабочая среда
- Рабочая среда Illustrator на iPad
- Сенсорные ярлыки и жесты
- Комбинации клавиш для Illustrator на iPad
- Управление настройками приложения
- Документы
- Работа с документами в Illustrator на iPad
- Импорт документов Photoshop и Fresco
- Выбор и упорядочение объектов
- Создание повторяющихся объектов
- Объекты с переходами
- Рисование
- Создание и изменение контуров
- Рисование и редактирование фигур
- Текст
- Работа с текстом и шрифтами
- Создание текстовых надписей по контуру
- Добавление собственных шрифтов
- Работа с изображениями
- Векторизация растровых изображений
- Цвет
- Применение цветов и градиентов
- Представляем Illustrator на iPad
- Облачные документы
- Основы работы
- Работа с облачными документами Illustrator
- Общий доступ к облачным документам Illustrator и совместная работа над ними
- Публикация документов для проверки
- Обновление облачного хранилища для Adobe Illustrator
- Облачные документы в Illustrator | Часто задаваемые вопросы
- Устранение неполадок
- Устранение неполадок с созданием или сохранением облачных документов в Illustrator
- Устранение неполадок с облачными документами в Illustrator
- Основы работы
- Добавление и редактирование содержимого
- Рисование
- Основы рисования
- Редактирование контуров
- Рисование графического объекта с точностью на уровне пикселов
- Рисование с помощью инструментов «Перо», «Кривизна» и «Карандаш»
- Рисование простых линий и фигур
- Трассировка изображения
- Упрощение контура
- Определение сеток перспективы
- Инструменты для работы с символами и наборы символов
- Корректировка сегментов контура
- Создание цветка в пять простых шагов
- Рисование перспективы
- Символы
- Рисование контуров, выровненных по пикселам, при создании проектов для Интернета
- 3D-объекты и материалы
- Подробнее о 3D-эффектах в Illustrator
- Создание трехмерной графики
- Проецирование рисунка на трехмерные объекты
- Создание трехмерного текста
- Подробнее о 3D-эффектах в Illustrator
- Цвет
- О цвете
- Выбор цветов
- Использование и создание цветовых образцов
- Коррекция цвета
- Панель «Темы Adobe Color»
- Цветовые группы (гармонии)
- Панель «Темы Color»
- Перекрашивание графического объекта
- Раскрашивание
- О раскрашивании
- Раскрашивание с помощью заливок и обводок
- Группы с быстрой заливкой
- Градиенты
- Кисти
- Прозрачность и режимы наложения
- Применение обводок к объектам
- Создание и редактирование узоров
- Сетки
- Узоры
- Выбор и упорядочение объектов
- Выделение объектов
- Слои
- Группировка и разбор объектов
- Перемещение, выравнивание и распределение объектов
- Размещение объектов
- Блокировка, скрытие и удаление объектов
- Копирование и дублирование объектов
- Поворот и отражение объектов
- Переплетение объектов
- Перерисовка объектов
- Кадрирование изображений
- Трансформирование объектов
- Объединение объектов
- Вырезание, разделение и обрезка объектов
- Марионеточная деформация
- Масштабирование, наклон и искажение объектов
- Объекты с переходами
- Перерисовка с помощью оболочек
- Перерисовка объектов с эффектами
- Создание фигур с помощью инструментов «Мастер фигур» и «Создание фигур»
- Улучшенные процессы перерисовки с поддержкой сенсорного ввода
- Редактирование обтравочных масок
- Динамические фигуры
- Создание фигур с помощью инструмента «Создание фигур»
- Глобальное изменение
- Текст
- Дополнение текстовых и рабочих объектов типами объектов
- Создание маркированного и нумерованного списков
- Управление текстовой областью
- Шрифты и оформление
- Форматирование текста
- Импорт и экспорт текста
- Форматирование абзацев
- Специальные символы
- Создание текста по контуру
- Стили символов и абзацев
- Табуляция
- Текст и шрифты
- Поиск отсутствующих шрифтов (технологический процесс Typekit)
- Обновление текста из Illustrator 10
- Шрифт для арабского языка и иврита
- Шрифты | Часто задаваемые вопросы и советы по устранению проблем
- Создание эффекта 3D-текста
- Творческий подход к оформлению
- Масштабирование и поворот текста
- Интерлиньяж и межбуквенные интервалы
- Расстановка переносов и переходы на новую строку
- Усовершенствования работы с текстом
- Проверка орфографии и языковые словари
- Форматирование азиатских символов
- Компоновщики для азиатской письменности
- Создание текстовых проектов с переходами между объектами
- Создание текстового плаката с помощью трассировки изображения
- Создание специальных эффектов
- Работа с эффектами
- Стили графики
- Создание тени
- Атрибуты оформления
- Создание эскизов и мозаики
- Тени, свечения и растушевка
- Обзор эффектов
- Веб-графика
- Лучшие методы создания веб-графики
- Диаграммы
- SVG
- Создание анимации
- Фрагменты и карты изображений
- Рисование
- Импорт, экспорт и сохранение
- Импорт
- Помещение нескольких файлов в документ
- Управление связанными и встроенными файлами
- Сведения о связях
- Извлечение изображений
- Импорт графического объекта из Photoshop
- Импорт растровых изображений
- Импорт файлов Adobe PDF
- Импорт файлов EPS, DCS и AutoCAD
- Библиотеки Creative Cloud Libraries в Illustrator
- Библиотеки Creative Cloud Libraries в Illustrator
- Диалоговое окно «Сохранить»
- Сохранение иллюстраций
- Экспорт
- Использование графического объекта Illustrator в Photoshop
- Экспорт иллюстрации
- Сбор ресурсов и их массовый экспорт
- Упаковка файлов
- Создание файлов Adobe PDF
- Извлечение CSS | Illustrator CC
- Параметры Adobe PDF
- Информация о файле и метаданные
- Импорт
- Печать
- Подготовка к печати
- Настройка документов для печати
- Изменение размера и ориентации страницы
- Задание меток обреза для обрезки и выравнивания
- Начало работы с большим холстом
- Печать
- Наложение
- Печать с управлением цветами
- Печать PostScript
- Стили печати
- Метки и выпуск за обрез
- Печать и сохранение прозрачных графических объектов
- Треппинг
- Печать цветоделенных форм
- Печать градиентов, сеток и наложения цветов
- Наложение белого
- Подготовка к печати
- Автоматизация задач
- Объединение данных с помощью панели «Переменные»
- Автоматизация с использованием сценариев
- Автоматизация с использованием операций
- Устранение неполадок
- Проблемы с аварийным завершением работы
- Восстановление файлов после сбоя
- Проблемы с файлами
- Поддерживаемые форматы файлов
- Проблемы с драйвером ГП
- Проблемы устройств Wacom
- Проблемы с файлами DLL
- Проблемы с памятью
- Проблемы с файлом настроек
- Проблемы со шрифтами
- Проблемы с принтером
- Как поделиться отчетом о сбое с Adobe
- Повышение производительности Illustrator
Узнайте, как раскрашивать с помощью заливки и обводки.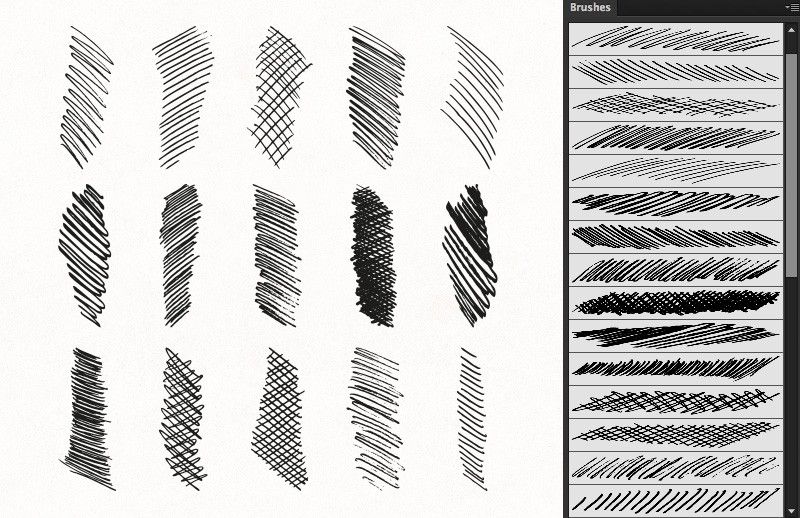
Способы раскрашивания
В Illustrator предусмотрены два способа раскрашивания:
- Применение заливки, обводки или обоих этих способов ко всему объекту.
- Преобразование объекта в группу с быстрой заливкой, а затем применение заливки или обводки к отдельным краям и фрагментам с контурами внутри группы.
Раскрашивание объекта
Нарисовав объект, можно применить к нему заливку, обводку или и то, и другое. После этого можно нарисовать другие объекты и раскрасить их подобным же образом, располагая каждый новый объект поверх предыдущих. В результате получается нечто подобное коллажу из фигур, вырезанных из цветной бумаги. Внешний вид иллюстрации зависит от того, какие объекты находятся поверх других в подборке объектов.
Раскрашивание группы с быстрой заливкой
Метод быстрой заливки делает процесс окрашивания больше похожим на работу с традиционными инструментами раскрашивания, при которой не принимаются во внимание слои или порядок размещения.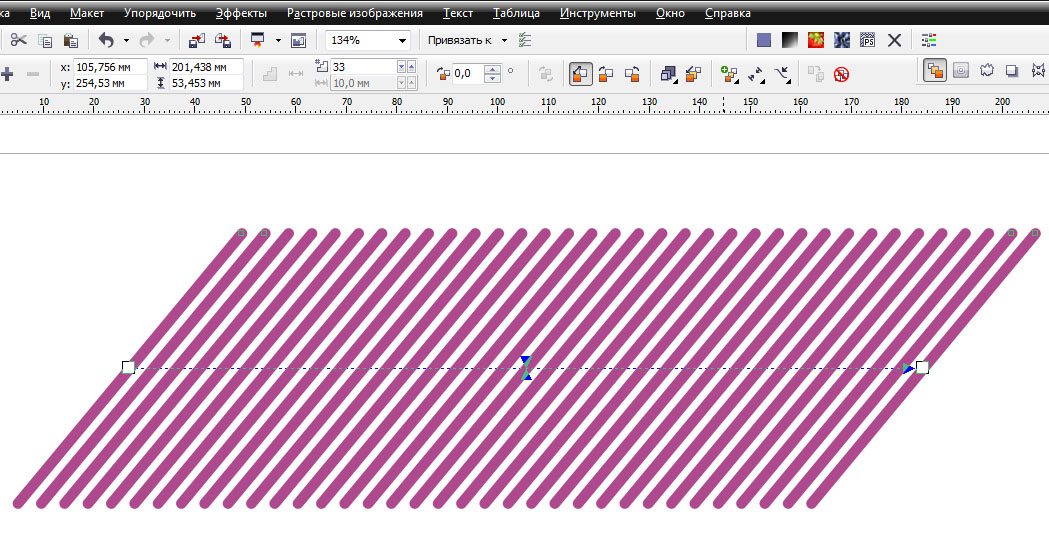 Такой подход может оказаться более удобным и естественным в процессе работы. Все объекты в группе с быстрой заливкой рассматриваются как части одной и той же плоской поверхности. Это означает, что можно нарисовать несколько контуров, а затем применить цвет по отдельности к каждой области, ограниченной этими контурами (к так называемым фрагментам). Можно также применять различные цвета и толщину обводок к сегментам контура между пересечениями (так называемым краям). Таким образом, словно в книжке-раскраске, можно заливать каждый фрагмент и обводить каждый край другим цветом. При перемещении или изменении формы контуров в группе с быстрой заливкой фрагменты и края автоматически изменяются соответствующим образом.
Такой подход может оказаться более удобным и естественным в процессе работы. Все объекты в группе с быстрой заливкой рассматриваются как части одной и той же плоской поверхности. Это означает, что можно нарисовать несколько контуров, а затем применить цвет по отдельности к каждой области, ограниченной этими контурами (к так называемым фрагментам). Можно также применять различные цвета и толщину обводок к сегментам контура между пересечениями (так называемым краям). Таким образом, словно в книжке-раскраске, можно заливать каждый фрагмент и обводить каждый край другим цветом. При перемещении или изменении формы контуров в группе с быстрой заливкой фрагменты и края автоматически изменяются соответствующим образом.
Дополнительные сведения приведены в статье Динамические фигуры.
A. Объект, состоящий из контуров и раскрашенный с применением одной заливки и одной обводки B. Тот же объект, преобразованный в группу с быстрой заливкой; каждый фрагмент залит разным цветом C.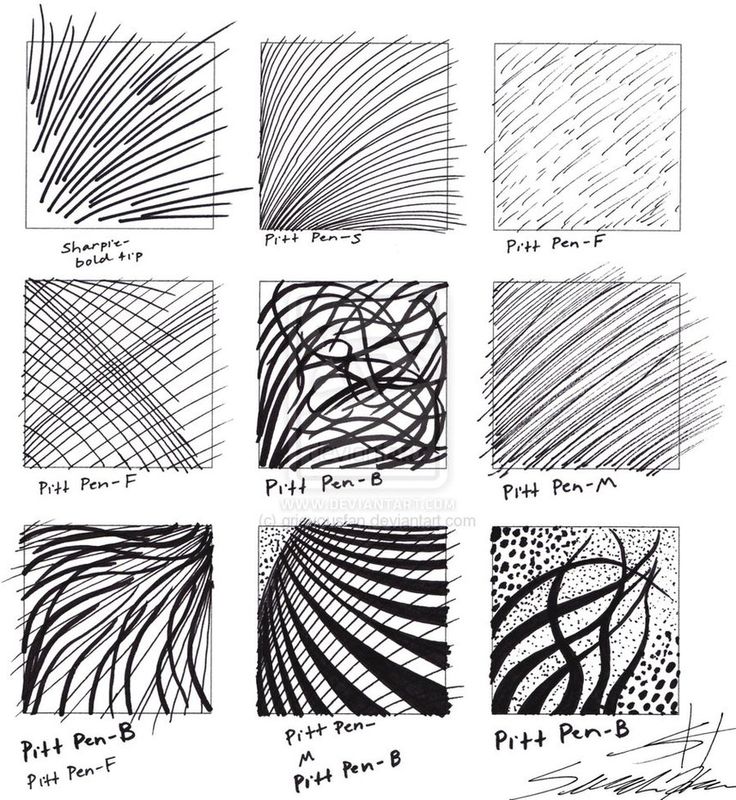 Тот же объект, преобразованный в группу с быстрой заливкой; каждый край раскрашен с помощью разных обводок
Тот же объект, преобразованный в группу с быстрой заливкой; каждый край раскрашен с помощью разных обводок
Заливка — это цвет, узор или градиент внутри объекта. Можно применять заливки к открытым и закрытым объектам и к фрагментам в группах с быстрой заливкой.
Обводка может быть видимым внешним контуром объекта, контура или края в группе с быстрой заливкой. Для обводки можно задать ширину и цвет. Кроме того, можно создавать пунктирные обводки с помощью параметров объекта «Контур» и раскрашивать стилизованные обводки, используя кисти.
Примечание. При работе с группами с быстрой заливкой можно применять кисть к краю только в том случае, если обводка добавлена в группу с помощью палитры «Оформление».
Выбранные в настоящий момент цвета заливки и обводки отображаются на панелях «Инструменты», «Управление» и «Свойства».
Руководство по заливкам и обводкам см. здесь.
A. Объект с заливкой B.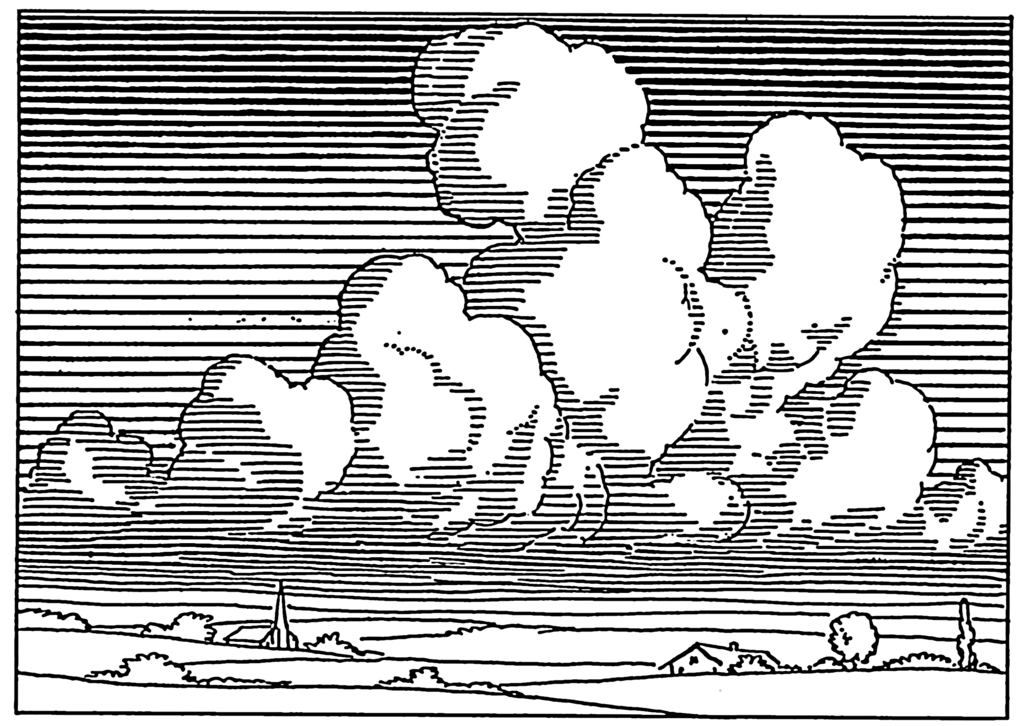 Объект с обводкой C. Объект с заливкой и обводкой
Объект с обводкой C. Объект с заливкой и обводкой
Элементы управления заливкой и обводкой
Элементы управления для настройки заливки и обводки доступны на панелях «Инструменты», «Управление» и «Цвет».
Чтобы выбрать цвет, можно использовать следующие элементы управления на панели «Инструменты».
Кнопка «Заливка» | Дважды нажмите, чтобы выбрать цвет заливки с помощью инструмента «Палитра цветов». | |
Кнопка «Обводка» | Дважды нажмите, чтобы выбрать цвет обводки с помощью инструмента «Палитра цветов». | |
Кнопка «Переключатель обводка/заливка» | Нажмите, чтобы поменять местами цвета заливки и обводки. | |
Кнопка «Обводка/заливка по умолчанию» | Нажмите, чтобы вернуться к настройкам цвета по умолчанию (белая заливка и черная обводка). | |
Кнопка «Цвет» | Нажмите, чтобы применить последний выбранный сплошной цвет к объекту с градиентной заливкой или к объекту, у которого отсутствуют обводка и заливка. | |
Кнопка «Градиент» | Нажмите, чтобы сменить текущую заливку на последний выбранный градиент. | |
Кнопка «Без цвета» | Нажмите, чтобы удалить заливку или обводку выбранного объекта. |
Можно также указать цвет и обводку выбранного объекта с помощью следующих элементов управления на панелях «Свойства» и «Управление».
Цвет заливки.
Щелкните, чтобы открыть панель «Цветовые образцы», либо используйте щелчок мышью, удерживая клавишу Shift, чтобы открыть палитру дополнительных цветов, после чего выберите цвет.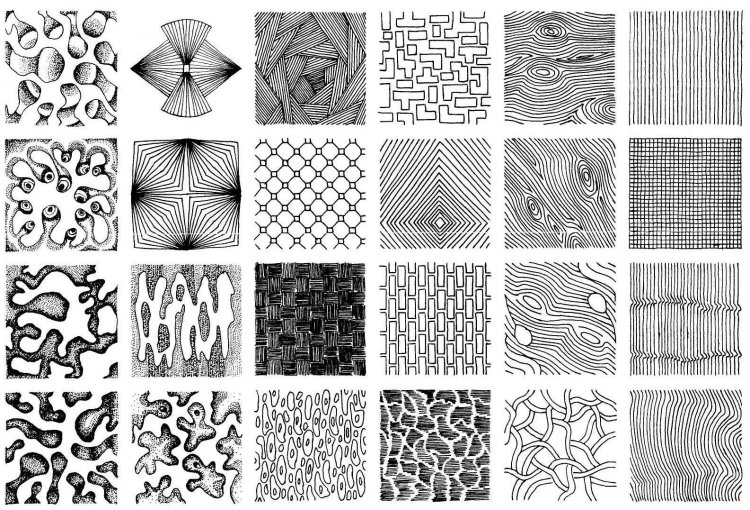
Цвет обводки.
Щелкните, чтобы открыть панель «Цветовые образцы», либо используйте щелчок мышью, удерживая клавишу Shift, чтобы открыть палитру дополнительных цветов, после чего выберите цвет.
Панель «Обводка».
Нажмите слово «Обводка», чтобы открыть палитру «Обводка» и задать параметры.
Толщина обводки.
Выберите толщину обводки в раскрывающемся меню.
Можно применить один цвет, узор или градиент ко всему объекту или использовать группы с быстрой заливкой и применить разные цвета к разным фрагментам в составе объекта.
Выделите объект, используя инструмент «Выделение» () или «Частичное выделение» ().
Чтобы применить заливку, а не обводку, нажмите поле «Заливка» на панели «Инструменты», «Свойства» или на палитре «Цвет».
Применение цвета заливки с помощью панели «Инструменты» или «Свойства»Выберите цвет заливки, выполнив одно из следующих действий:
Выберите цвет на панели «Управление», палитре «Цвет», «Цветовые образцы», «Градиент» или в библиотеке образцов.

Дважды щелкните поле «Заливка» и выберите цвет с помощью инструмента «Палитра цветов».
Выберите инструмент «Пипетка» и щелкните объект, удерживая клавишу «Alt» (Windows) или клавишу «Option» (Mac OS), чтобы применить текущие атрибуты, включая заливку и обводку.
Нажмите кнопку «Нет» , чтобы удалить текущую заливку объекта.
Примечание.
Вы можете быстро применить цвет к невыбранному объекту, перетащив на него цвет из поля «Заливка», палитры «Цвет», «Градиент» или «Цветовые образцы». Перетаскивание недоступно для групп с быстрой заливкой.
Выделите объект (чтобы выделить край в группе с быстрой заливкой, используйте инструмент «Выделение быстрых заливок»).
Нажмите поле «Обводка» на панели «Инструменты», «Свойства», «Управление» или на палитре «Цвет». Это действие подразумевает, что будет применена обводка, а не заливка.
Выберите цвет на палитре «Цвет» либо выберите образец на палитре «Цветовые образцы» либо на панели «Управление» или «Свойства».
 Вы также можете использовать двойной щелчок на поле «Обводка», чтобы выбрать цвет с помощью инструмента «Палитра цветов».
Вы также можете использовать двойной щелчок на поле «Обводка», чтобы выбрать цвет с помощью инструмента «Палитра цветов».Примечание.
Если необходимо использовать текущий цвет в поле «Обводка», можно просто перетащить этот цвет из поля на объект. Перетаскивание цвета не работает для групп с быстрой заливкой.
Преобразование обводок в составные контуры
Преобразование обводки в составной контур позволяет изменить внешний вид обводки. Например, можно создать обводку с участками разной ширины или разделить обводку на части.
Выделите объект.
Выберите Объект > Контур > Преобразовать обводку в кривые.
Получаемый в результате составной контур группируется с объектом, к которому применена заливка. Чтобы изменить составной контур, сначала необходимо разгруппировать объект, отделив контур от заливки, или выбрать его с помощью инструмента «Групповое выделение».
A.
 К объекту применена обводка B. Обводка преобразована в составной контур с двумя подконтурами
К объекту применена обводка B. Обводка преобразована в составной контур с двумя подконтурами Примечание.
Используйте палитру «Слои» для определения содержимого группы.
Рисование и объединение контуров при помощи инструмента «Кисть-клякса»
Инструмент «Кисть-клякса» используется для рисования фигур с заливкой, которые могут пересекаться и объединяться с другими фигурами того же цвета.
Инструмент «Кисть-клякса» использует те же стандартные параметры кисти, что и каллиграфические кисти (ознакомьтесь с информацией в разделе Параметры каллиграфической кисти).
A. Каллиграфическая кисть создает контуры с обводкой, но без заливки B. Инструмент «Кисть-клякса» создает контуры с заливкой, но без обводки
Об использовании инструмента «Кисть-клякса» можно узнать в видеоролике Использование инструментов «Кисть-клякса» и «Ластик».
Указания по применению инструмента «Кисть-клякса»
При использовании инструмента «Кисть-клякса» нужно иметь в виду следующее:
Чтобы контуры могли объединяться, они должны быть соседними в порядке размещения.

Инструмент «Кисть-клякса» создает контуры с заливкой, но без обводки. Если контуры, созданные при помощи инструмента «Кисть-клякса», нужно объединить с существующей иллюстрацией, следует убедиться, что она имеет тот же цвет заливки и не имеет обводки.
При рисовании контуров при помощи инструмента «Кисть-клякса», новые контуры объединяются с самым верхним обнаруженным совпадающим контуром. Если новый контур касается нескольких совпадающих контуров в пределах одной группы или слоя, все пересекающиеся контуры объединяются.
Для применения таких атрибутов раскрашивания, как эффекты или прозрачность, к инструменту «Кисть-клякса», выберите кисть и задайте атрибуты в палитре «Оформление» перед началом рисования.
Инструмент «Кисть-клякса» можно использовать для объединения контуров, созданных другими инструментами. Прежде чем приступить к объединению, убедитесь, что у иллюстрации нет обводки. Затем задайте для инструмента «Кисть-клякса» аналогичный цвет заливки и нарисуйте новый контур, пересекающий все контуры, которые требуется объединить.

Создание объединенных контуров
Контуры с обводками не могут быть объединены.
Выберите контур, с которым нужно объединить новый контур.
На палитре «Оформление» снимите флажок «Новый объект имеет базовое оформление». В этом случае инструмент «Кисть-клякса» будет использовать атрибуты выделенного объекта.
Выберите инструмент «Кисть-клякса» и убедитесь в том, что он использует то же оформление, что и выделенная иллюстрация.
Нарисуйте контур, пересекающийся с иллюстрацией. Если контуры не объединяются, убедитесь, что атрибуты инструмента «Кисть-клякса» в точности совпадают с атрибутами существующего контура, а также в том, что у контуров нет обводки.
Параметры инструмента «Кисть-клякса»
Дважды нажмите инструмент «Кисть-клякса» на панели «Инструменты» и установите следующие параметры:
Сохранять выделение
При рисовании объединенного контура все контуры выделяются и остаются выделенными, пока продолжается рисование.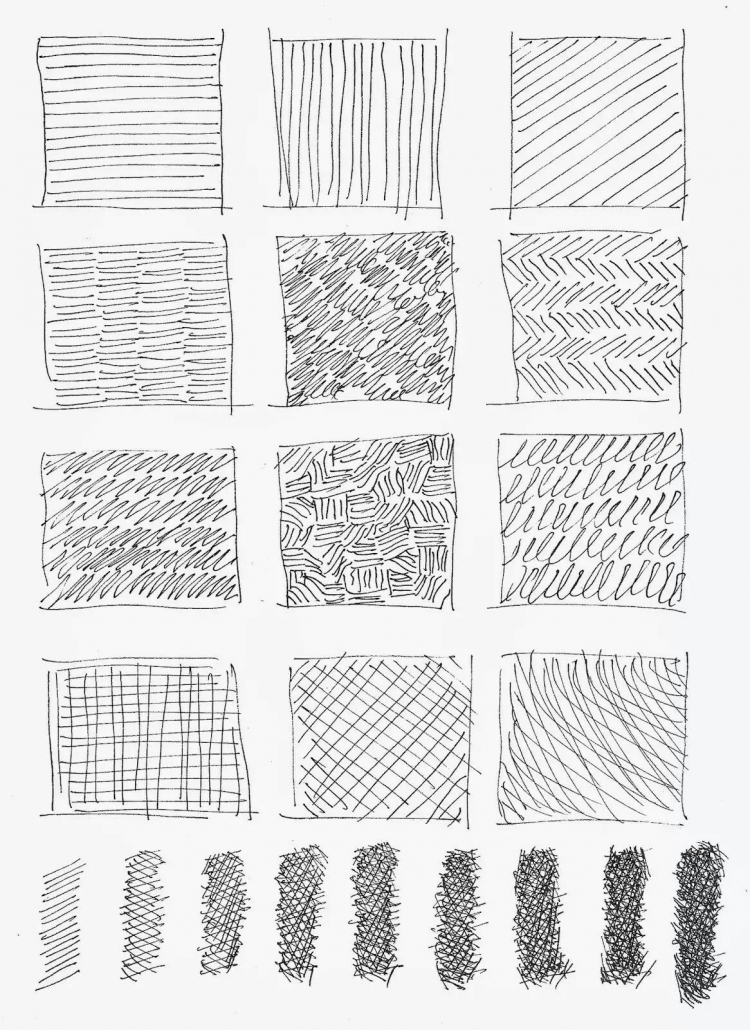 Этот параметр удобен для просмотра всех контуров, включенных в объединенный контур.
Этот параметр удобен для просмотра всех контуров, включенных в объединенный контур.
Объединять только с выделенной областью.
Означает, что новые обводки сливаются с существующим выделенным контуром. Если данный параметр выбран, создаваемая обводка не сливается с пересекающимся контуром, который не выделен.
Точность
Определяет, на какое расстояние можно переместить курсор или перо прежде, чем Illustrator добавит к контуру следующую опорную точку. Например, значение 2,5 для параметра «Отклонение» означает, что перемещения инструмента на расстояние менее 2,5 пикселя не регистрируются. Параметр «Отклонение» может принимать значения от 0,5 до 20 пикселей. Чем выше значение, тем более гладким и менее сложным будет контур.
Сглаживание
Определяет степень сглаживания, применяемую программой Illustrator при использовании этого инструмента. Параметр «Сглаживание» может принимать значения от 0 до 100 %.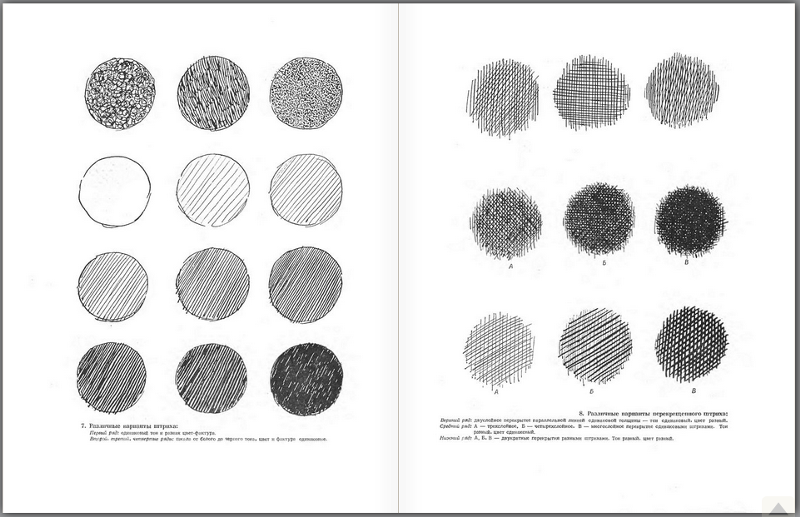 Чем выше процентное значение, тем более сглаженный контур создается при рисовании.
Чем выше процентное значение, тем более сглаженный контур создается при рисовании.
Размер
Определяет размер кисти.
Угол
Определяет угол поворота кисти. Перетащите стрелку в окне просмотра или введите значение в текстовом поле «Угол».
Округлость
Определяет округлость кисти. Перетащите черную точку в окне просмотра в направлении от центра или к центру либо введите значение в текстовом поле «Округлость». Чем больше значение, тем больше округлость.
Можно выделять объекты с одинаковыми значениями атрибутов, включая цвет заливки, цвет обводки и толщину обводки.
A. Выделен один из объектов B. Выделены все объекты с одинаковой заливкой
Команды «Цвет заливки», «Цвет обводки» и «Толщина обводки» из меню «Выделение» > «По общему признаку» работают для групп с быстрой заливкой, если выделен фрагмент или край с помощью инструмента «Выделение быстрых заливок».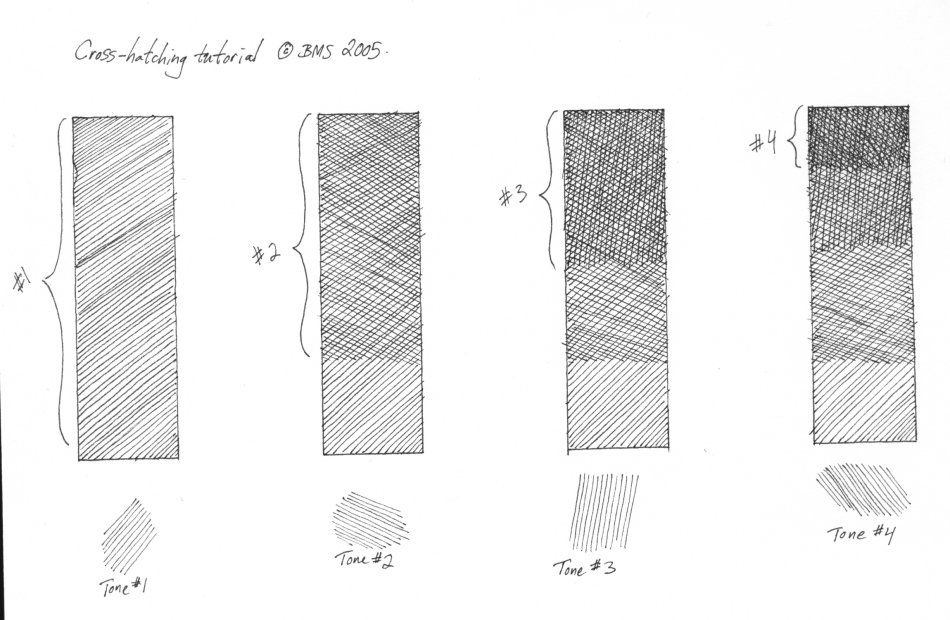 Другие команды из меню «Выделение» > «По общему признаку» не работают. Одни и те же объекты не могут быть одновременно выделены внутри и вне группы с быстрой заливкой.
Другие команды из меню «Выделение» > «По общему признаку» не работают. Одни и те же объекты не могут быть одновременно выделены внутри и вне группы с быстрой заливкой.
С помощью палитры «Оформление» можно создавать несколько заливок и обводок для одного объекта. Добавляя несколько заливок и обводок к объекту, можно создать множество интересных эффектов. Например, можно создать вторую, более узкую обводку поверх широкой или применить эффект к одной заливке, оставив другую неизменной.
Выберите один или несколько объектов или групп (либо назначьте слой на палитре «Слои»).
Выберите команду «Добавить новую заливку» или «Добавить новую обводку» в меню палитры «Оформление». Либо выберите заливку или обводку в палитре «Оформление» и нажмите кнопку «Создать дубликат выбранного объекта» .
Задайте цвет и другие свойства новой заливки или обводки.
Возможно, потребуется скорректировать положение новой заливки или обводки на палитре «Оформление».
 Например, создав две обводки разной ширины, убедитесь в том, что более узкая обводка расположена поверх широкой обводки на палитре «Оформление».
Например, создав две обводки разной ширины, убедитесь в том, что более узкая обводка расположена поверх широкой обводки на палитре «Оформление».
Выделите объект.
В зависимости от того, какой элемент вы хотите удалить, нажмите поле «Заливка» или «Обводка» на панели «Инструменты» или «Свойства».
Нажмите кнопку «Без цвета» на панели «Инструменты» или «Свойства» либо на палитре «Цвет» или «Цветовые образцы».
Примечание.
Кнопку «Без цвета» также можно нажать в меню «Заливка» или «Цвет обводки» на панели «Свойства» или «Управление».
A. Применение цветных заливки и обводки B. Удаление обводки объекта C. Удаление заливки объекта
Связанные материалы
- Комбинации клавиш по умолчанию для Illustrator
- Выбор цветов с помощью инструмента «Палитра цветов»
- Группы с быстрой заливкой
- Панель «Темы Adobe Color»
- Кисти
Дизайн текста: шрифт, эффекты, цвет 39
74
Текст в векторных графических редакторах
Разница в том, что неподвижная точка в данном случае всегда привязана
к центру объекта.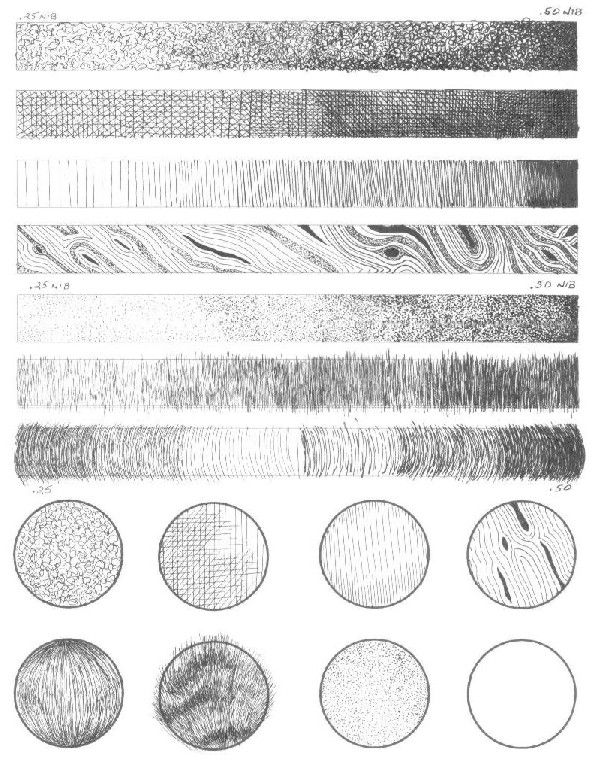 J Дбновить ] Импорт…
J Дбновить ] Импорт…
Переход: ¡К белому •* j Восстановить j j Сохранить..
Под углом: ¡90
і~| Плотность *J
Р» Просмотр !
|95.95
H
! \Ѵ/////»УЩМ%а!ШШ
……………..
Рис. 2.57. Установка параметров штриха
Заполнения очень разнообразны. Поскольку каждый штрих является
отдельным объектом (к счастью, они сгруппированы), получается очень
громоздкое изображение, которое медленно перерисовывается.
Если существующих эффектов недостаточно, контуры можно модифи¬
цировать вручную, с помощью инструмента Частичное выделение (Direct
Selection Tool).
Векторный редактор Adobe Illustrator
75
Рис. 2.58. Результаты применения фильтра Штриховка
Экспорт из Adobe Illustrator
Adobe Illustrator имеет свой формат сохранения данных — AI и поддержи¬
вает формат EPS. Преобразование в другие графические форматы произ¬
водится при помощи команды Файл => Экспорт (File => Export).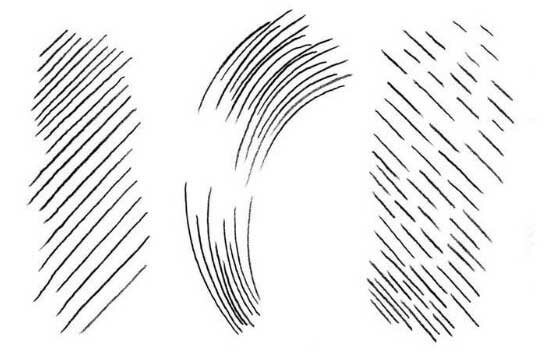 Для пе¬
Для пе¬
редачи векторных изображений в другие пакеты лучше использовать
формат EPS. Применение формата WMF в данном случае нецелесообраз¬
но, поскольку может привести к потере информации. Если вы пользуетесь
им, обратите внимание, что при экспорте текста в формате WMF из Adobe
Illustrator не происходит автоматического преобразования в кривые. Пос¬
ле вставки такого объекта, например в MS Word, может обнаружиться, что
он потерял заливку. Поэтому перед экспортом текст лучше преобразовать
в кривые, а еще лучше не использовать
этот формат при работе в Illustrator.
Перед преобразованием в растровые
форматы (например, Tiff, PCX, BMP)
изображение необходимо растрировать,
иначе при сохранении данных вы полу¬
чите сообщение об ошибке.
Растрирование выполняется коман¬
дой Объект => Растрировать (Object =>
Rasterize). Меню растрирования пред¬
ставлено на рис. 2.59.
В окне Формат выберите палитру:
RGB, CMYK, Градации серого или Би¬
товая.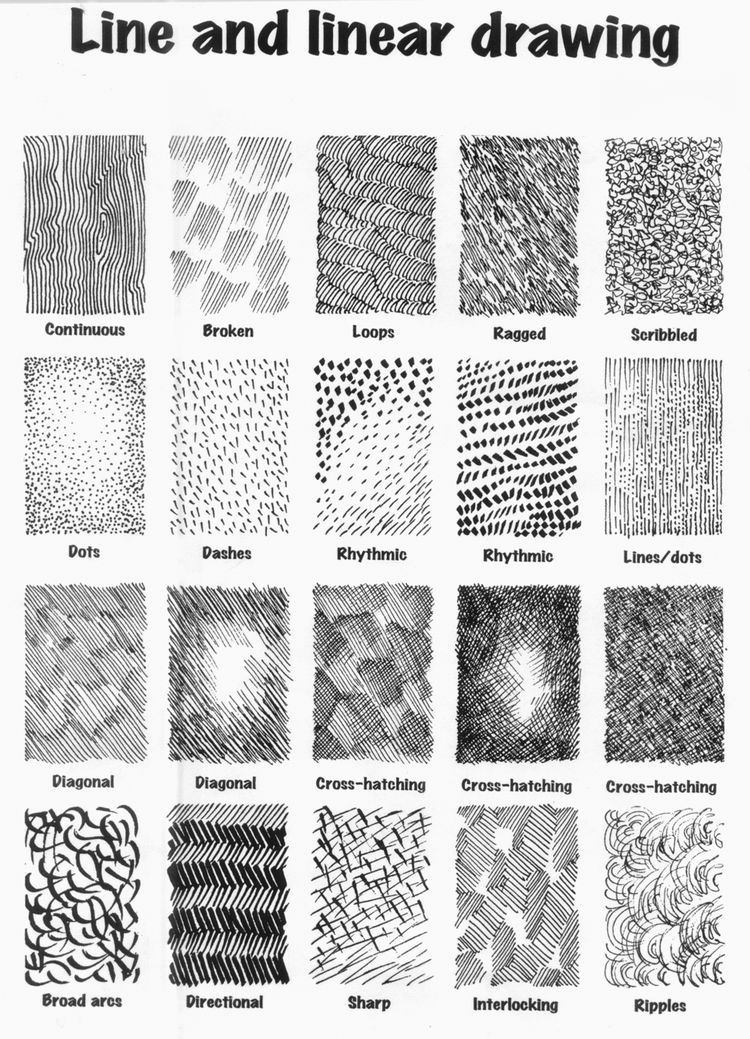 RGB — трехкрасочная палитра
RGB — трехкрасочная палитра
(красный, зеленый, синий), использует¬
ся в экранном представлении. CMYK —
Растрировать
Формат: |ВИ!ВН!
шение————-
ранное (72 ррі)
реднее (150 ррі)
f» Высокое (300 ррі)
¡jroe: (300 pp¡
г Варианты —
Г» Применить сглаживание
Г» Создать маску
Рис. 2.59. Меню растрирования
шаблонов CAD для Adobe Illustrator — No-Nonsens inc.
| | | |
CADpatterns для Adobe Illustrator — это коллекция векторных образцов для добавления профессиональных моделей САПР к вашим проектам Illustrator. Коллекция CADpatterns совместима со всеми версиями Illustrator CS и Illustrator CC. CADpatterns для Adobe Illustrator содержит более 400 уникальных технических и архитектурных шаблонов, в том числе имитации стандартных шаблонов штриховки AutoCAD, Microstation и VectorWorks.
Все образцы легко доступны через палитру образцов Illustrator, созданы уникальным образом и абсолютно бесплатны.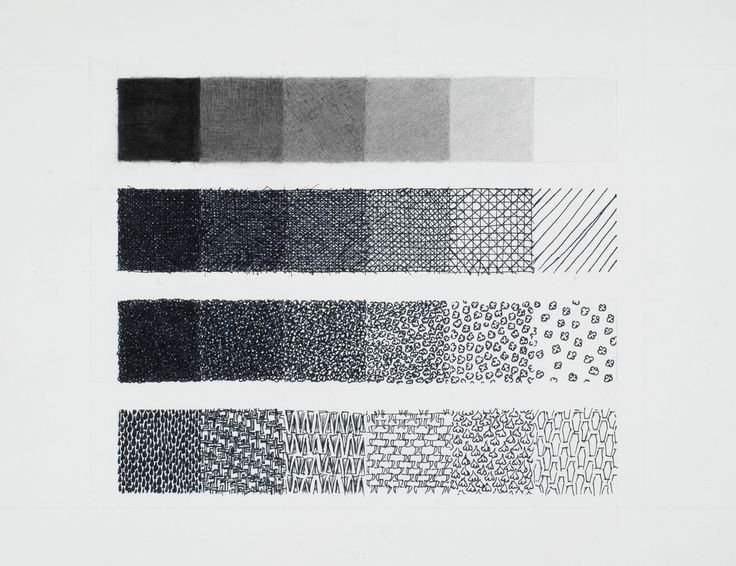
Коллекция CADpatterns for Illustrator содержит более 400 уникальных образцов, расположенных в 4 категориях:
| палитра образцов | количество образцов | предварительные образцы |
| Шаблоны САПР Illustrator: | 72 шаблона | просмотреть коллекцию шаблонов |
| Шаблоны AutoCAD CAD: | 69 рисунков | просмотреть коллекцию шаблонов |
| Vectorworks CADpatterns: | 126 рисунков | просмотреть коллекцию шаблонов |
| Микростанции CADpatterns: | 146 рисунков | просмотреть коллекцию шаблонов |
- Сотни непосредственно используемых шаблонов САПР
- Включены симуляции для большинства ведущих CAD-приложений
- Все узоры основаны на векторах и созданы специально для этой коллекции
- Все узоры бесшовно укладываются друг на друга
- Все шаблоны являются бесплатными в рамках лицензионного соглашения
- Все рисунки можно настроить по масштабу, направлению и цвету
Полная коллекция совместима с платформами Windows и macOS и может быть загружена с нашей личной страницы продукта в виде ZIP-архива.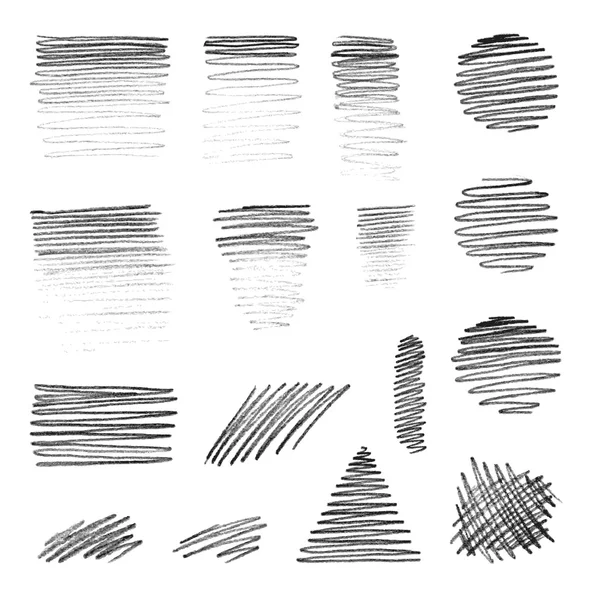 Для загрузки и установки розничного пакета CADpatterns с нашей личной страницы продукта требуется действующая лицензия. Пожалуйста, посетите наш интернет-магазин для получения информации о ценах и заказе.
Для загрузки и установки розничного пакета CADpatterns с нашей личной страницы продукта требуется действующая лицензия. Пожалуйста, посетите наш интернет-магазин для получения информации о ценах и заказе.
Если вы заинтересованы в CADpatterns для Adobe Illustrator, вы можете сначала загрузить бесплатный пробный пакет CADpatterns для Adobe Illustrator. Пробная коллекция доступна в виде сжатого архива для Windows или macOS и может быть загружена по ссылке ниже. Обратите внимание, что эта пробная версия содержит те же библиотеки образцов, что и розничная версия, но количество образцов для каждой библиотеки ограничено только тремя образцами. Для установки или извлечения этого демонстрационного пакета не требуется серийный номер или лицензия.
Руководство по установке CADpatterns и пользовательская документация
Последнюю документацию по CADpatterns для Adobe Illustrator можно найти в разделе документации CADpatterns для Adobe Illustrator. Область документации содержит руководства по установке, пользовательскую документацию и дополнительные документы как для Windows, так и для macOS.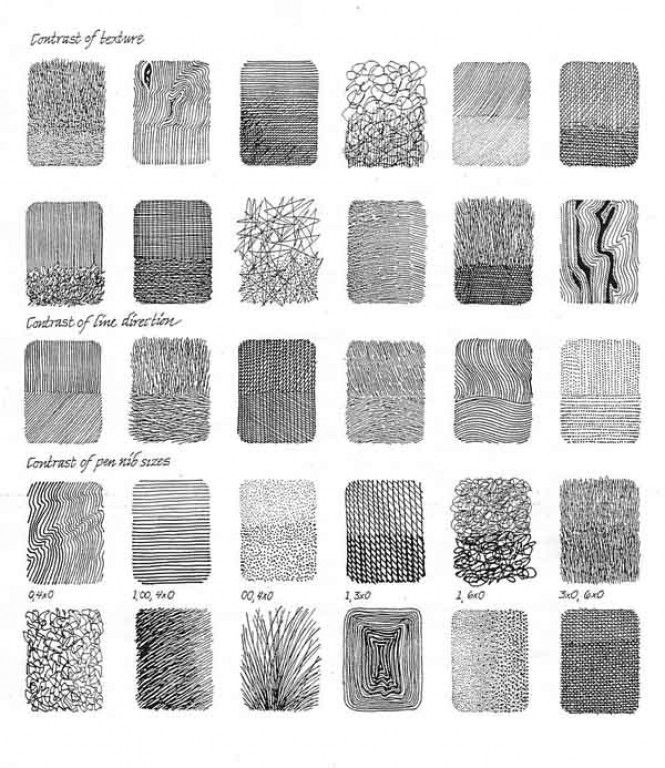 Область документации CADpatterns для Adobe Illustrator — отличный первый ресурс для ответов на наиболее распространенные вопросы, касающиеся CADpatterns для Adobe Illustrator.
Область документации CADpatterns для Adobe Illustrator — отличный первый ресурс для ответов на наиболее распространенные вопросы, касающиеся CADpatterns для Adobe Illustrator.
Обзор шаблонов CADpatterns
| Версия: | 1,2 |
| Лицензия: | Коммерческий |
| Формат документа: | ZIP-архив |
| Размер файла: | 796 КБ |
| Загрузок: | 23490 |
| Платформа: | Windows и macOS |
| Рейтинг: | |
| Скачать: | CADpatterns12_trial.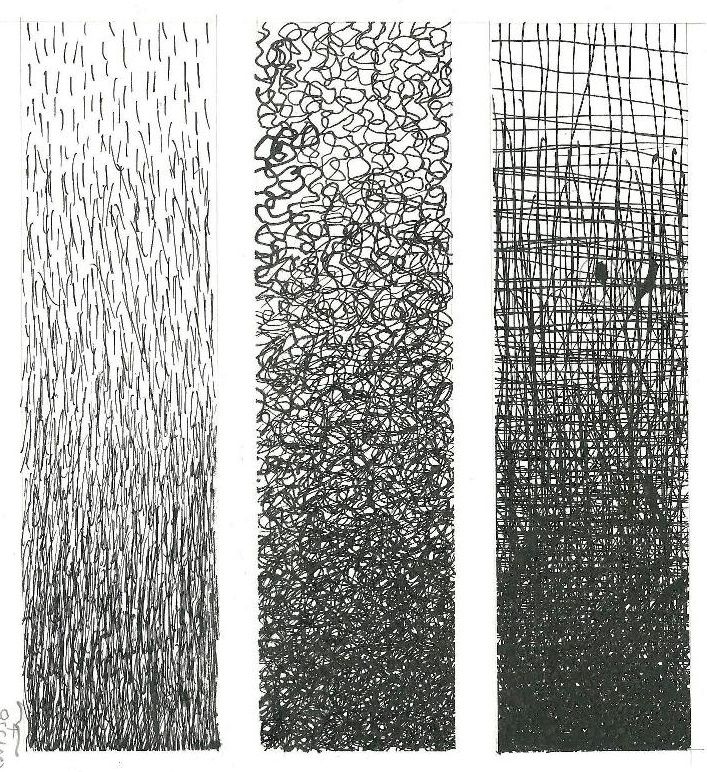 zip zip |
Авторские права и товарные знаки третьих лиц
Adobe Systems, Inc.
Adobe®, Illustrator®, Acrobat Reader® и их логотипы являются зарегистрированными товарными знаками Adobe Systems Inc. в США и других странах.
Apple Inc.
Apple®, macOS® и их логотипы являются зарегистрированными товарными знаками Apple Inc. в США и других странах.
Autodesk, Inc.
Autodesk®, AutoCAD® и их логотипы являются зарегистрированными товарными знаками Autodesk Inc. в США и других странах.
Bentley Systems, Inc.
Bentley®, Microstation® и их логотипы являются зарегистрированными товарными знаками Bentley Systems, Inc. в США и других странах.
Microsoft Corporation
Windows® и их логотипы являются зарегистрированными товарными знаками Microsoft Corporation в США и других странах.
Vectorworks, Inc.
Vectorworks® и их логотипы являются зарегистрированными товарными знаками Vectorworks, Inc. в США и других странах.
в США и других странах.
Урок 3:
Для имитации текстуры и затенения с помощью старомодных перо и тушь, художники используют технику, называемую штриховкой . Как и следовало ожидать в этих В наше время эту технику можно смоделировать в Illustrator с помощью Эффекты штриховки фильтр.
Чтобы использовать штриховку, создайте или выберите объект и выберите Фильтр > Перо и чернила > Эффекты штриховки из строка меню. Появится диалоговое окно с ошеломляющим набором выбор.
Перед тем, как начать вводить цифры, перемещать ползунки или выбирать
элементы раскрывающегося меню, проверьте Предварительный просмотр поле в правом нижнем углу, чтобы активировать окно предварительного просмотра под ним.
Окно отображает текущий эффект штриховки и докажет еще больше
полезно, когда вы вносите изменения. Поскольку эффекты штриховки являются процессором
интенсивный, нет предварительного просмотра объекта, к которому вы применяете штриховку,
только это окно.
Поскольку эффекты штриховки являются процессором
интенсивный, нет предварительного просмотра объекта, к которому вы применяете штриховку,
только это окно.
Два раскрывающихся меню в верхней части диалогового окна определяют штриховку. Эффект (от наклонных линий до завихрений древесных волокон) и тип Штрих, который нужно применить к нему. В раскрывающемся списке «Штрих» вы найдете несколько линий или фигур, таких как кресты, точки и вертикальные линии. Быть обязательно ознакомьтесь с ними.
| Посмотрите эту анимацию, чтобы увидеть стекловолокно штриховка применена к части вектора искусство. |
Используйте кнопку Новый для сохранения
пользовательские настройки штриховки для повторного использования позже. Используйте кнопку Удалить , чтобы удалить элемент из штриховки. Выпадающее меню эффектов.
Выпадающее меню эффектов.
Если объект, к которому применяется эффект штриховки, имеет цвет заливки вы хотите сохранить, выберите Match Object’s Цвет для использования в люке. Чтобы появился эффект штриховки над цветом заливки объекта выберите Сохранить Цвет заливки объекта . Примечание. Вы можете выбрать только один или другой, а не оба.
Оставшийся массив опций в элементах управления диалогового окна
такие как плотность и масштаб эффектов штриховки в неожиданном количестве
способов. Например, Дисперсия Настройка позволяет вам вводить значения или перемещать ползунки, чтобы повлиять на
окно предварительного просмотра. Кроме того, выбирая эффект преобразования из списка
раскрывающийся список, например Линейный активируется
угол контролирует. Переместите регулятор угла или введите значение, чтобы установить
угол Дисперсия , Толщина , Масштаб или Вращение .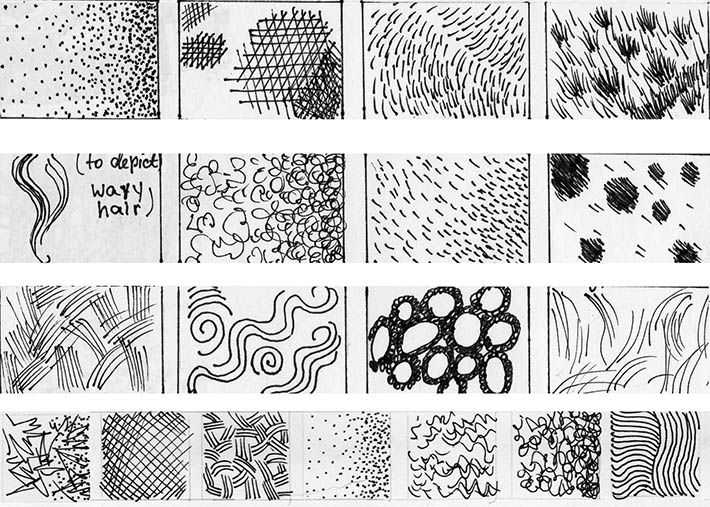
Чтобы штриховка казалась белой, черной или с Градиентная заливка, выберите один из трех вариантов в раскрывающемся меню Fade .
Последний вариант посещения — вертикальный полоса от серого до черного цвета, примыкающая к окну предварительного просмотра. Выберите более светлый цвет для отображения меньшего количества штриховок. Более темный цвет будет увеличить число.
Если вы удовлетворены своей возней, нажмите OK, чтобы применить штриховку.
к выбранному объекту. Если вы используете форму, отличную от квадрата, вы можете
обратите внимание, что штриховки выходят за границы формы. Это эффект
обтравочная маска, которую Эффекты штриховки используют для фигур. Выберите Object > Clipping Mask > Release , чтобы
удалите штриховку из обтравочной маски. Редактирование отдельной штриховки
элементы, может потребоваться применить команду «Разгруппировать» ( Объект > Разгруппировать ) несколько раз, прежде чем сделать
удачный выбор. Как первенец, преуспевающий, иллюстратор
не останавливается на достигнутом. Это позволяет вам создать свой собственный люк
элементы, а также быть достаточно любезным, чтобы позволить вам использовать свои собственные элементы в качестве
отправная точка.
Как первенец, преуспевающий, иллюстратор
не останавливается на достигнутом. Это позволяет вам создать свой собственный люк
элементы, а также быть достаточно любезным, чтобы позволить вам использовать свои собственные элементы в качестве
отправная точка.
Пользовательские штриховки
Чтобы создать штриховку с нуля (Ха! Рифма!), создайте свой пользовательский элемент, такой как маленькая звезда, и выберите Фильтр > Перо и чернила > Новая штриховка . Нажимать кнопку Новый , введите имя и нажмите ОК. При этом в диалоговом окне отображается окно предварительного просмотра. ваш дизайн и выбранное вами имя появятся в раскрывающемся меню «Штриховка». Нажмите «ОК». Теперь вы можете применить штриховку к любому объекту с помощью панели «Штриховка». Фильтр эффектов. Найдите свой дизайн в раскрывающемся меню «Штриховка».
Чтобы использовать существующую штриховку в качестве отправной точки для создания собственной,
снимите выделение всего на монтажной области (CTRL/CMD + SHIFT + A) и выберите Фильтр > Перо и чернила > Создать
Люк . В раскрывающемся меню «Штриховка» выберите штриховку для использования.
и нажмите кнопку Вставить . Как ты делаешь
Итак, элемент штриховки появляется на монтажной области, готовый к модификации.
Нажмите OK, чтобы заняться! Когда закончите, сохраните пользовательскую штриховку с помощью кнопки
действия, описанные в предыдущем абзаце.
В раскрывающемся меню «Штриховка» выберите штриховку для использования.
и нажмите кнопку Вставить . Как ты делаешь
Итак, элемент штриховки появляется на монтажной области, готовый к модификации.
Нажмите OK, чтобы заняться! Когда закончите, сохраните пользовательскую штриховку с помощью кнопки
действия, описанные в предыдущем абзаце.
Пользовательские штриховки всегда будут доступны вам в
Illustrator, если, конечно, ваш жесткий диск не выйдет из строя или молния
забастовки и переустановка приложения в порядке. Если положить много
время и усилия по созданию пользовательских штриховок, вам рекомендуется сэкономить
их в свою собственную библиотеку для безопасного хранения в другом месте. Для этого выберите Фильтр > Перо и чернила > Сохранить в библиотеке
Как введите имя файла, выберите место для сохранения (может быть
на другом компьютере, дискета, CD-ROM. . .) и нажмите Сохранить.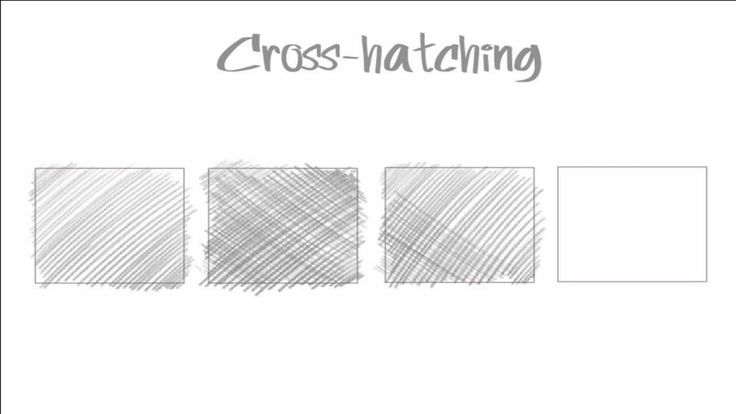 Простой
и весьма ответственно с вашей стороны! Чтобы загрузить библиотеку позже,
выберите команду Library Open из
меню фильтра «Перо и чернила».
Простой
и весьма ответственно с вашей стороны! Чтобы загрузить библиотеку позже,
выберите команду Library Open из
меню фильтра «Перо и чернила».
Чтобы удалить штриховку, выберите Фильтр > Перо и чернила > Новая штриховка , выберите из выпадающего меню Штриховка, нажмите кнопку Удалить и нажмите Да для подтверждения. Люк будет оторваться от своих земных уз. Щелкните Cancel , чтобы закрыть диалоговое окно.
Фото Штриховка
I Было бы упущением не рассказать вам о фильтре Photo Crosshatch . Он может преобразовать растровое/растровое изображение в векторное изображение, состоящее из штриховки пером и тушью которые сохраняют общий тон изображения.
Чтобы увидеть его в действии, откройте фотографию или другое пиксельное изображение в
Illustrator и выберите «Фильтр» > «Перо и чернила».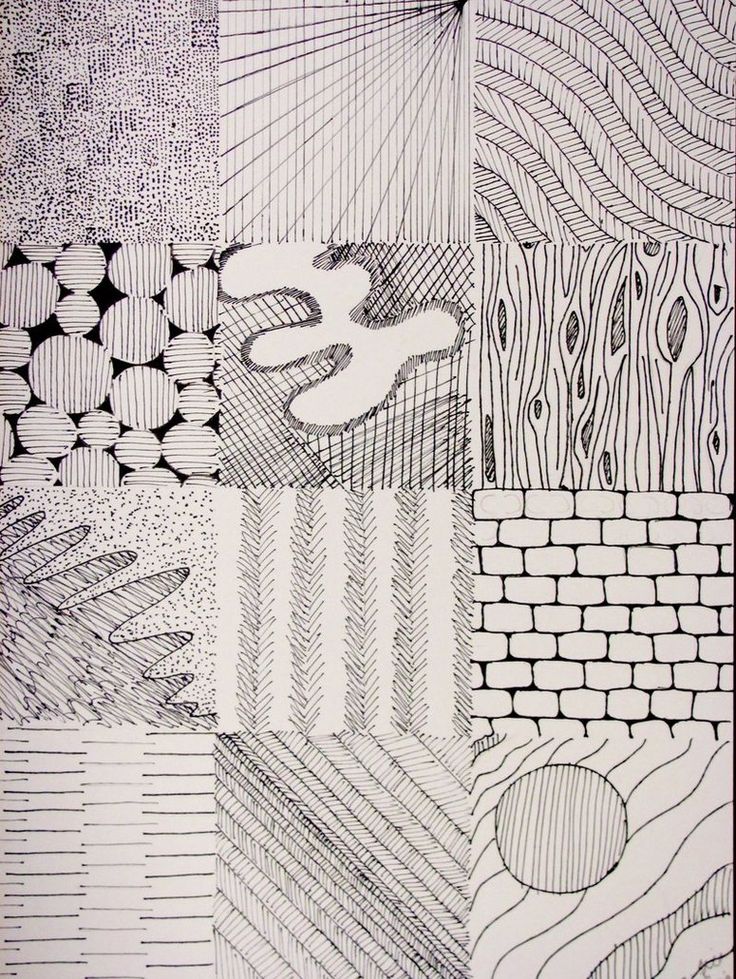 > Фото Штриховка . Как и его сестра Hatch Effects,
диалоговое окно для этого фильтра также предлагает ошеломляющий набор опций для
Выбери из. К счастью, имея некоторое представление о другом фильтре
оказывается полезным, так как есть несколько опций, контролирующих количество штриховки.
практически идентичны (например, Плотность , Дисперсия
Шум и Толщина ).
Дополнительные настройки включают Контрольная линия штриховки.
Длина , Шум вращения и Дисперсия и угол .
> Фото Штриховка . Как и его сестра Hatch Effects,
диалоговое окно для этого фильтра также предлагает ошеломляющий набор опций для
Выбери из. К счастью, имея некоторое представление о другом фильтре
оказывается полезным, так как есть несколько опций, контролирующих количество штриховки.
практически идентичны (например, Плотность , Дисперсия
Шум и Толщина ).
Дополнительные настройки включают Контрольная линия штриховки.
Длина , Шум вращения и Дисперсия и угол .
Коробка, которая выглядит так, как будто в ней находится далекий черный
горный хребет — гистограмма изображения. Он контролирует количество
легкость или темнота (таким образом, детали), которые появятся в результате. В качестве
мое собственное эмпирическое правило — и это произвольное эмпирическое правило — чтобы получить
более подробно на финальном изображении, я перемещаю треугольники ползунка под
самые высокие пики, представленные на гистограмме.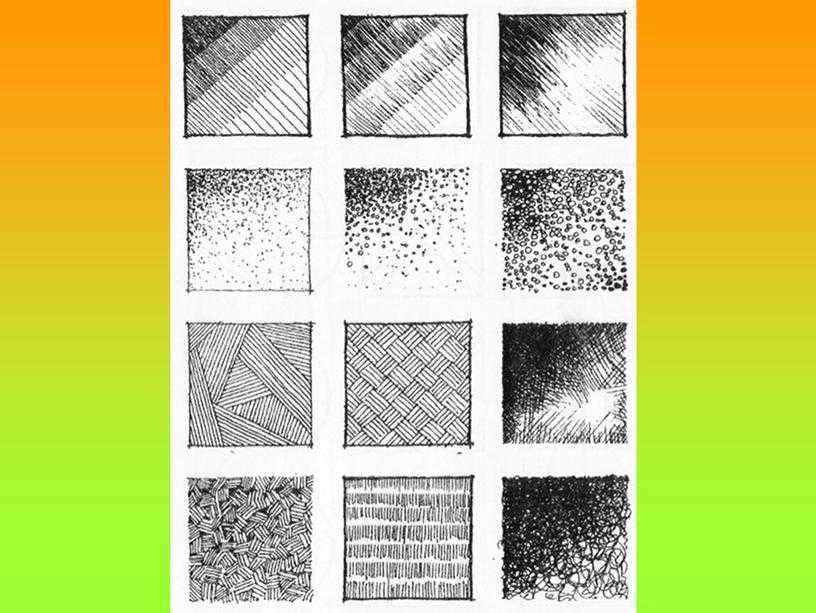 Он еще не разочаровал меня.
Он еще не разочаровал меня.
Опция Слои штриховки просто ниже принимает значение от 1 до 8, которое вы можете настроить, чтобы увеличить или уменьшить количество слоев (с различными уровнями яркости штриховки и темнота). Это может добавить важные детали к вашему изображению, и это также прекрасный способ поставить ваш компьютер на колени еще больше.
К сожалению, с этим фильтром нет окна предварительного просмотра, который делает догадки из настройки параметров. Чтобы сделать ситуацию немного хуже, это один из наиболее ресурсоемких фильтров, поэтому вы не будете быстрая работа по настройке параметров в ближайшее время.
Обычно, когда я впервые использую этот фильтр на новом изображении, я оставляю
настройки по умолчанию и нажмите OK. Делая это, я вижу, что
изображение выглядит на другом конце, и тогда я лучше понимаю, что
изменения, которые мне нужно внести, если они есть, после того, как я нажму «Отменить» и перезапущу
фильтр.


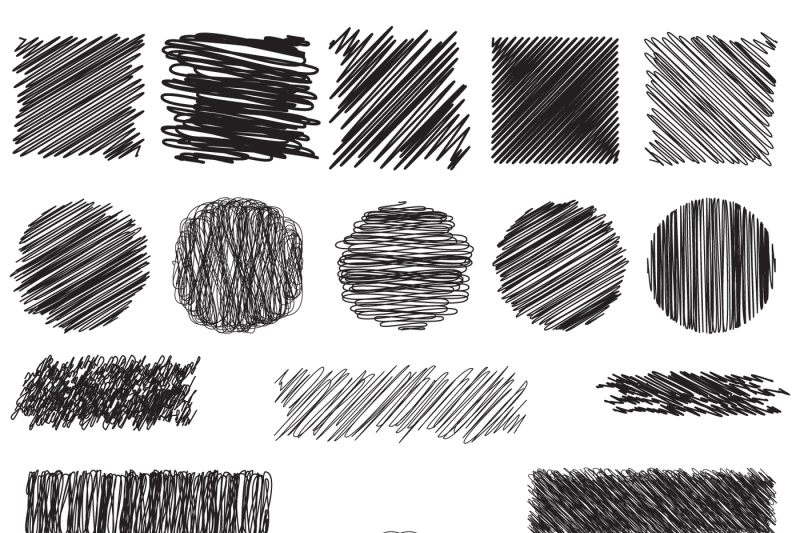
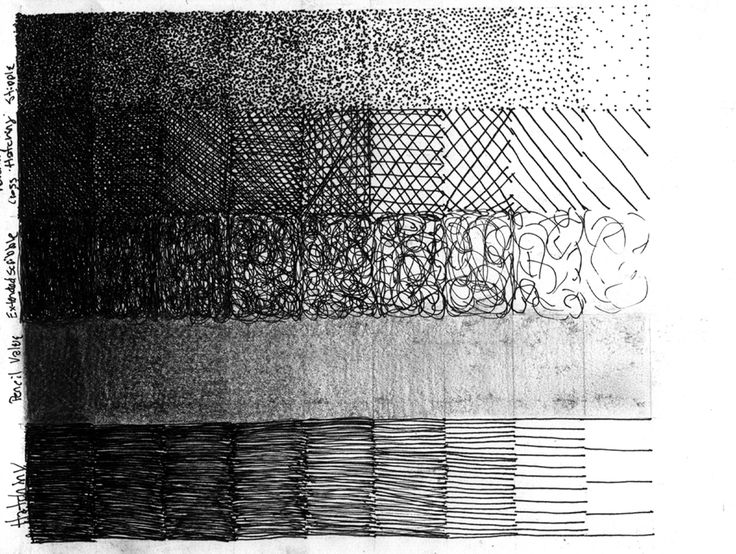
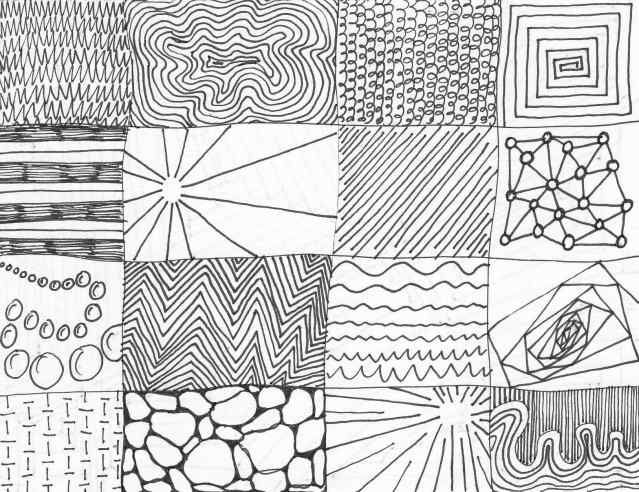
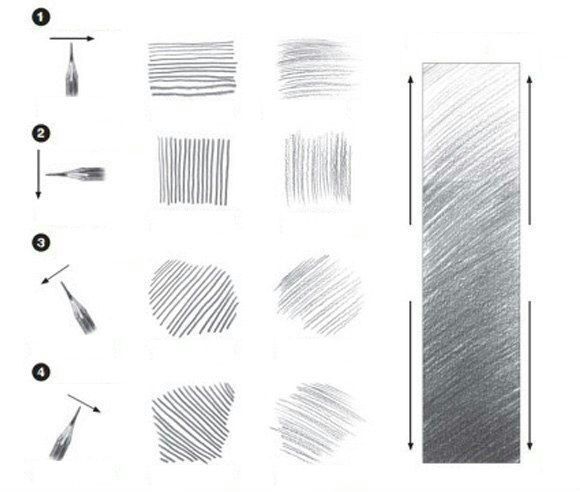
 Вы также можете использовать двойной щелчок на поле «Обводка», чтобы выбрать цвет с помощью инструмента «Палитра цветов».
Вы также можете использовать двойной щелчок на поле «Обводка», чтобы выбрать цвет с помощью инструмента «Палитра цветов».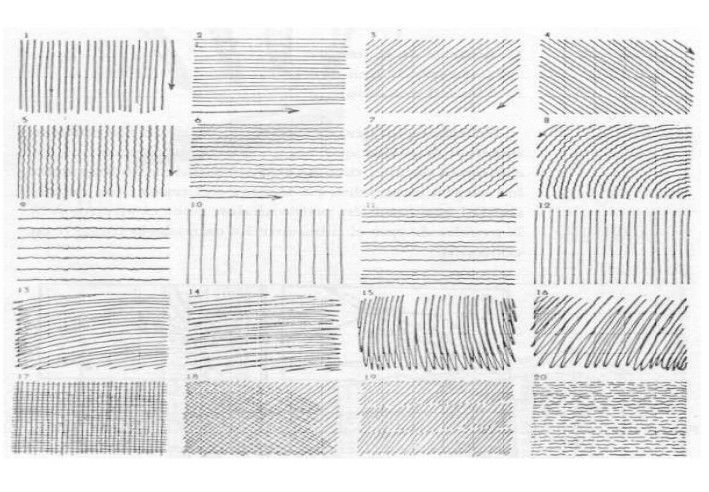 К объекту применена обводка B. Обводка преобразована в составной контур с двумя подконтурами
К объекту применена обводка B. Обводка преобразована в составной контур с двумя подконтурами 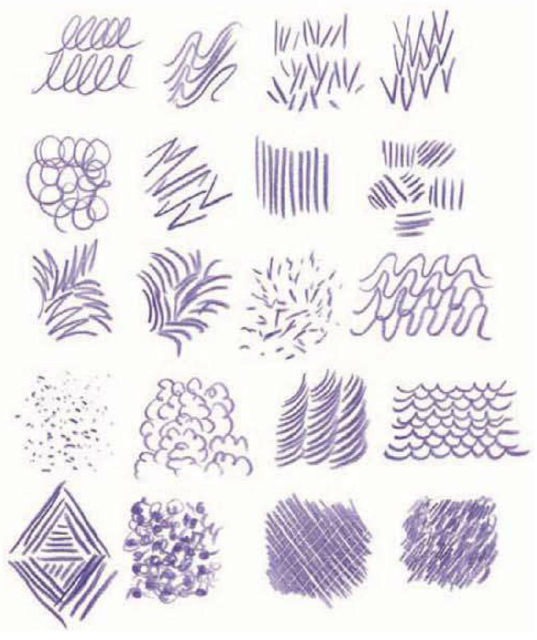
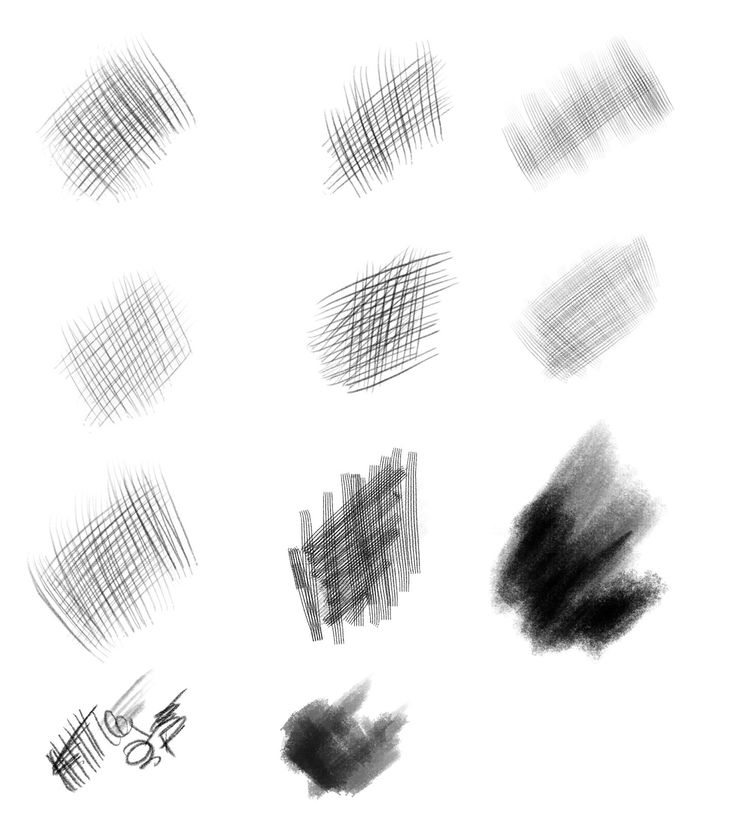
 Например, создав две обводки разной ширины, убедитесь в том, что более узкая обводка расположена поверх широкой обводки на палитре «Оформление».
Например, создав две обводки разной ширины, убедитесь в том, что более узкая обводка расположена поверх широкой обводки на палитре «Оформление».