Как установить кисти в Photoshop
7 апреля 2021 Ликбез Технологии
Выбирайте способ и добавляйте новые инструменты для творчества.
Процедура установки кистей в Photoshop довольно проста и не требует особых навыков. Весь процесс можно разделить на два этапа: скачивание кистей и их импорт в программу.
Где скачать кисти для Photoshop
Первым делом нужно найти и загрузить новые кисти. Они распространяются в формате ABR — как правило, внутри архивов. Извлеките файлы кистей и сохраните на рабочем столе или в другой удобной папке на компьютере.
Скачивать инструменты лучше из проверенных источников, чтобы ненароком не сохранить на диск какие‑нибудь вредоносные данные. Вот несколько ресурсов, где можно найти множество бесплатных кистей для Photoshop:
- Brusheezy →
- myPhotoshopBrushes →
- Brushlovers →
- FB*rushes →
Как установить кисти в Photoshop
1. С помощью двойного клика
Самый простой способ, который будет удобен для установки отдельных кистей.
Просто откройте папку с разархивированным файлом кисти ABR в «Проводнике» Windows или Finder macOS и дважды щёлкните по нему. Безо всяких диалогов инструмент автоматически будет установлен и появится на панели «Кисти».
2. С помощью «Импорта кистей»
Стандартный способ добавления средствами Photoshop. Подойдёт для установки как одного набора кистей, так и сразу нескольких.
Откройте меню «Окно» → «Кисти».
Нажмите на кнопку «Меню» → «Импорт кистей».
Выберите файл ABR на диске и кликните «Открыть».
Новые инструменты появятся внизу списка на панели «Кисти».
Читайте также 🎨✂️🧩
- Как объединить слои в Photoshop: 10 способов
- Как обрезать фото в Photoshop
- Обойдёмся без Adobe: как сэкономить на рабочих инструментах
- 75 горячих клавиш для продуктивной работы в Photoshop
- 8 каналов YouTube, которые помогут разобраться в Photoshop
*Деятельность Meta Platforms Inc.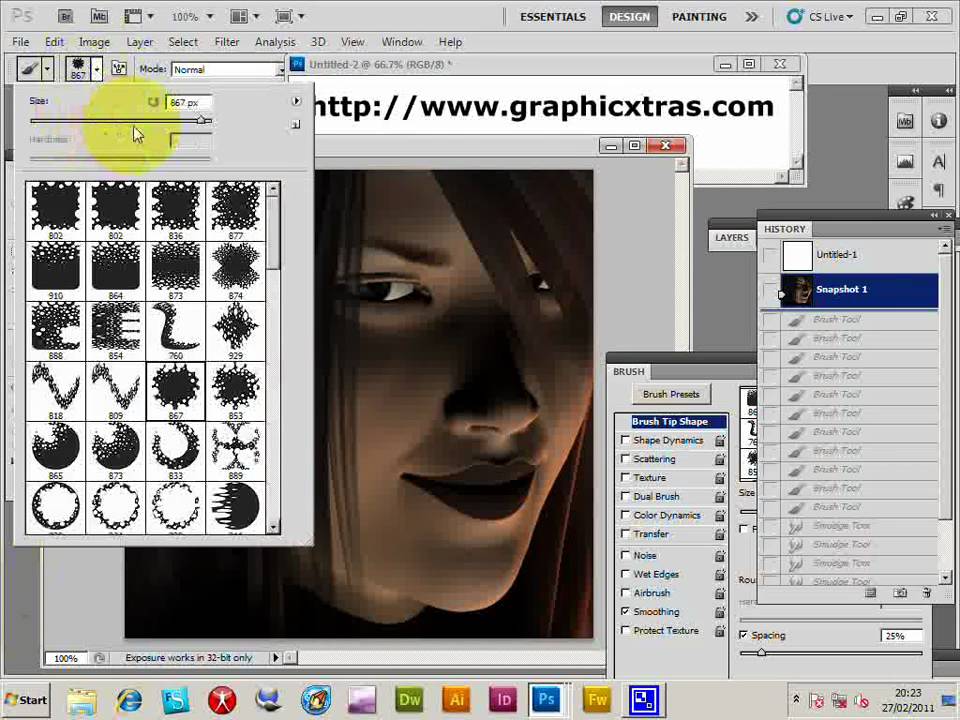 и принадлежащих ей социальных сетей Facebook и Instagram запрещена на территории РФ.
и принадлежащих ей социальных сетей Facebook и Instagram запрещена на территории РФ.
Установка кистей в Adobe Photoshop, загрузка кисти — Userello
Софт
Автор Роман Колотравов На чтение 2 мин Просмотров 2.5к. Опубликовано
Что интересного в этой статье:
- Установка кистей в Adobe Photoshop
- Видео с 3 способами — как добавить / установить кисти в Фотошопе:
- Резервное копирование кистей Photoshop
- Где находится папка с кистями Photoshop
Последние версии Adobe Photoshop поставляются с огромной кучей новых кистей, но если Вы хотите установить собственные кисти, Вам потребуется всего четыре простых шага.
Установка кистей в Adobe Photoshop
После того, как Вы загрузите файл кистей с расширением ABR на компьютер, выполните следующую последовательность действий:
1. В главном (верхнем) меню Photoshop меню зайдите в Окно > Кисть, чтобы открыть панель Кистей.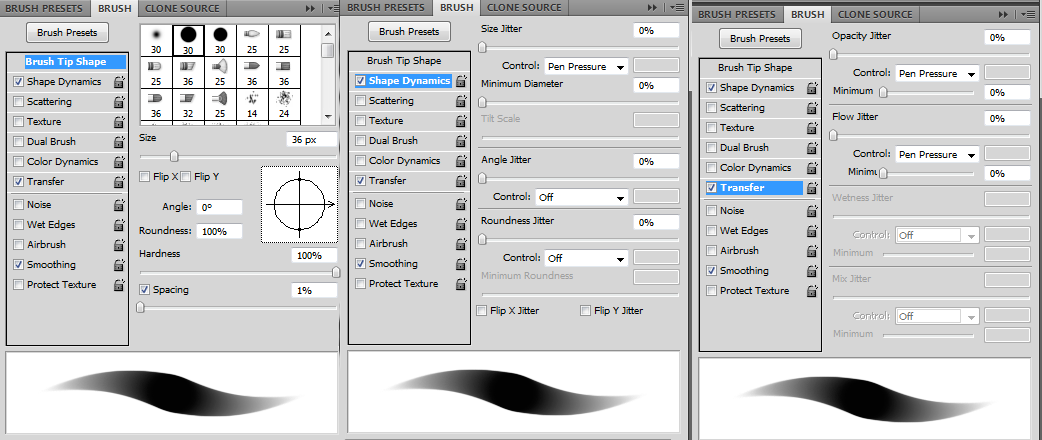 Или просто нажмите F5.
Или просто нажмите F5.
2. Нажмите в панели Кисть на кнопку Наборы кистей или откройте вкладку Наборы кистей.
3. Нажмите кнопку меню в правом верхнем углу панели Кисть и выберите пункт Загрузить кисти…
4. В окне Проводника перейдите в папку с расположением ABR файла и дважды щёлкните на файле. Если у Вас несколько наборов кистей, то выделите их все и нажмите кнопку Загрузить.
Кисть или группа кистей теперь появится в нижней части списка кистей Photoshop.
Видео с 3 способами — как добавить / установить кисти в Фотошопе:
В частности — здесь показан самый простой способ: добавить кисти можно просто дважды кликнув по файлу с кистями:
Не про Фотошоп и кисти, но тоже должно быть интересно:
👉 Набор лучших бесплатных программ
👉 Как сжать видео без ущерба для качества
Резервное копирование кистей Photoshop
Если Вы хотите создать резервную копию своих кистей и импортировать их на другую машину, откройте панель Кисти и выберите свой набор кистей, который требуется.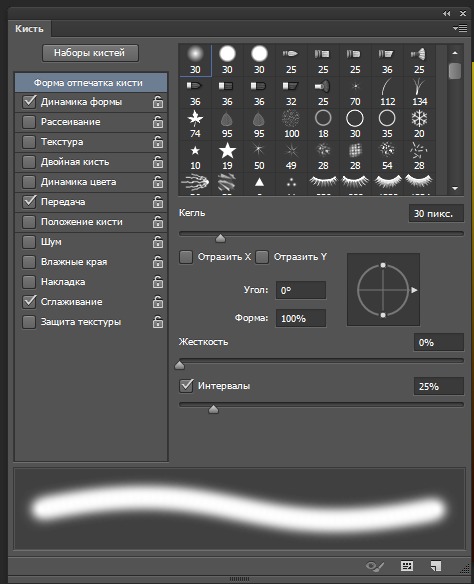 Нажмите кнопку меню и выберите Сохранить кисти... Ваши кисти будут сохранены как один файл ABR, который в любой момент можно импортировать на другой компьютер.
Нажмите кнопку меню и выберите Сохранить кисти... Ваши кисти будут сохранены как один файл ABR, который в любой момент можно импортировать на другой компьютер.
Где находится папка с кистями Photoshop
Кроме сохранения кистей из Photoshop Вы можете скопировать файлы ABR из папки Brushes установленной системы.
Так, пользователи Mac могут найти папку Brushes, следуя по этому пути: Macintosh HD / Applications / Adobe Photoshop CC 2016 / Presets / Brushes.
Пользователи Windows могут найти папку с кистями по этому пути: C: \ Program Files \ Adobe \ Adobe Photoshop CC 2015 \ Presets \ Brushes.
Как добавить новые кисти в Photoshop на Mac или ПК
- Вы можете добавить новые кисти в Photoshop, загрузив их из Интернета на свой компьютер, а затем используя меню «Импорт кистей».
- Когда вы загружаете новую кисть Photoshop, обязательно помните, где вы сохранили файл .
 ABR — он понадобится вам для добавления кисти.
ABR — он понадобится вам для добавления кисти. - Вы можете найти параметр «Импорт кистей» на панели «Кисти» Photoshop.
Photoshop поставляется с широким выбором кистей, которые вы можете использовать сразу же, но вы также можете приобрести новые кисти или загрузить их бесплатно, чтобы расширить свои творческие возможности.
Однако, как и в случае со многими ключевыми функциями Photoshop, неясно, как добавить эти кисти после этого — у вас остаются сотни меню и значков, которые нужно просматривать самостоятельно.
Вот как добавить новые кисти в Photoshop и сразу начать их использовать.
Как добавить кисти в Photoshop 1. Начните с загрузки кистей на свой компьютер. Если кисти пришли в ZIP-файле, вам нужно будет открыть ZIP-файл и извлечь файлы. Однако единственные файлы, которые вам нужны, — это файлы .ABR — они должны быть по одному для каждой кисти.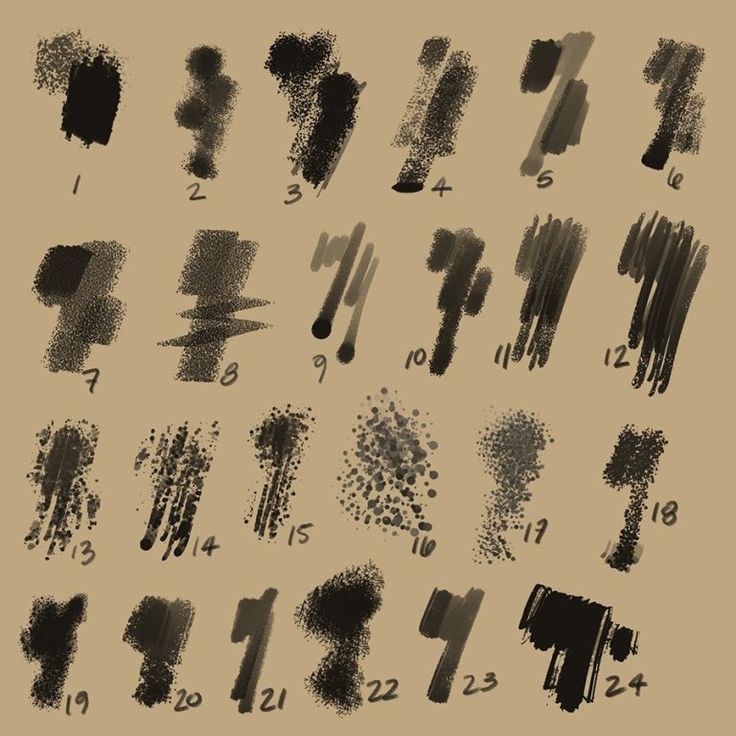
2. Обязательно запомните, где вы сохранили файл .ABR — позже вам нужно будет найти его снова.
Обратите внимание, где вы сохранили файл ABR. Если он находится внутри Zip-файла, распакуйте его в обычную папку. Дэйв Джонсон/Business Insider 4. Нажмите «Окно» в строке меню в верхней части экрана, а затем в раскрывающемся меню нажмите «Кисти».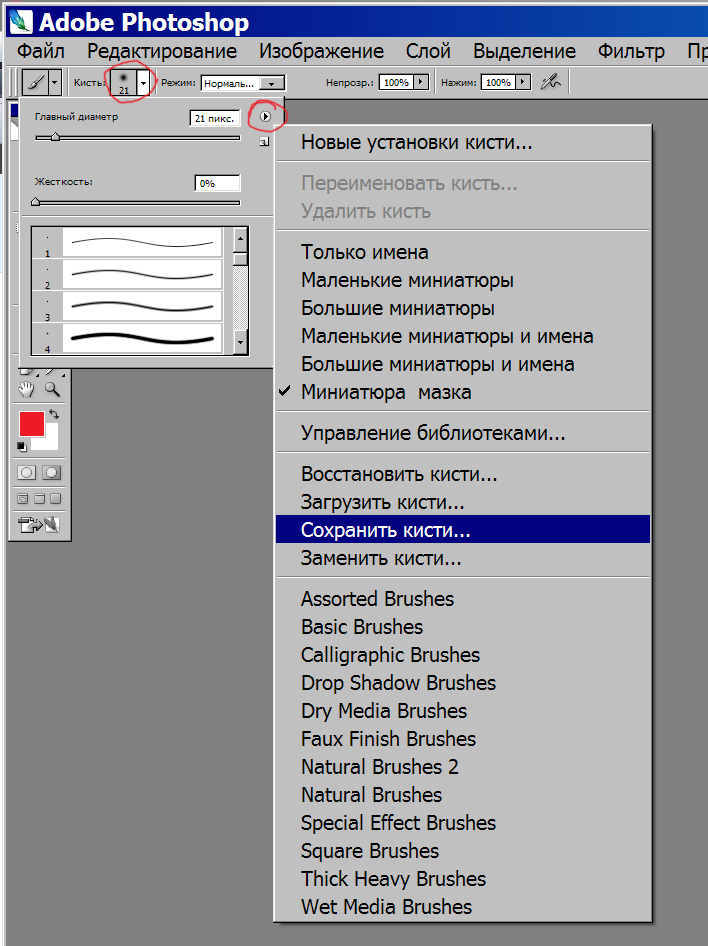 Вы должны увидеть панель кистей.
Вы должны увидеть панель кистей.
5. Нажмите четыре горизонтальные линии в правом верхнем углу панели «Кисти» — это меню — и нажмите «Импортировать кисти…»
6. В открывшемся файловом менеджере найдите папку, в которой вы сохранили файл .ABR, и дважды щелкните ее.
7. Через мгновение кисти будут установлены в Photoshop. Они должны появиться на панели «Кисти» под предустановленными кистями.
Новые установленные кисти появятся на панели «Кисти» под предустановленными.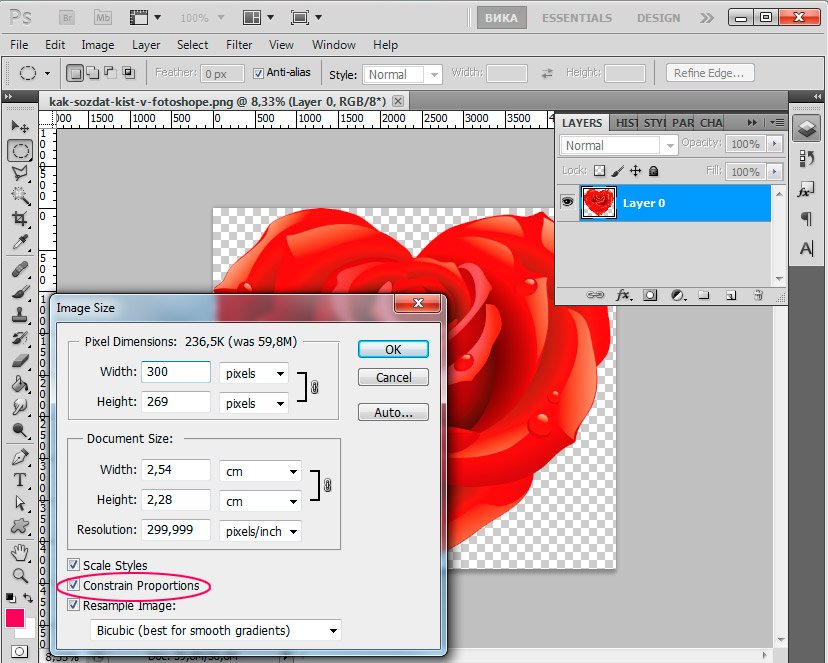 Дэйв Джонсон/Business Insider
Дэйв Джонсон/Business InsiderКак изменить цвет фона ваших фотографий в Photoshop, чтобы сделать ваши изображения более яркими
Как перевернуть изображение в Photoshop, чтобы получить зеркальное отражение любой фотографии
Как повернуть изображение в Photoshop за 4 простых шага
Как за несколько простых шагов отобразить фотографии на iPhone с помощью приложения «Фотографии»
Как установить таймер на камеру iPhone и сделать снимок после короткого обратного отсчета
Дэйв Джонсон
Внештатный писатель
Дэйв Джонсон — технический журналист, который пишет о потребительских технологиях и о том, как индустрия трансформирует спекулятивный мир научной фантастики в современную реальную жизнь.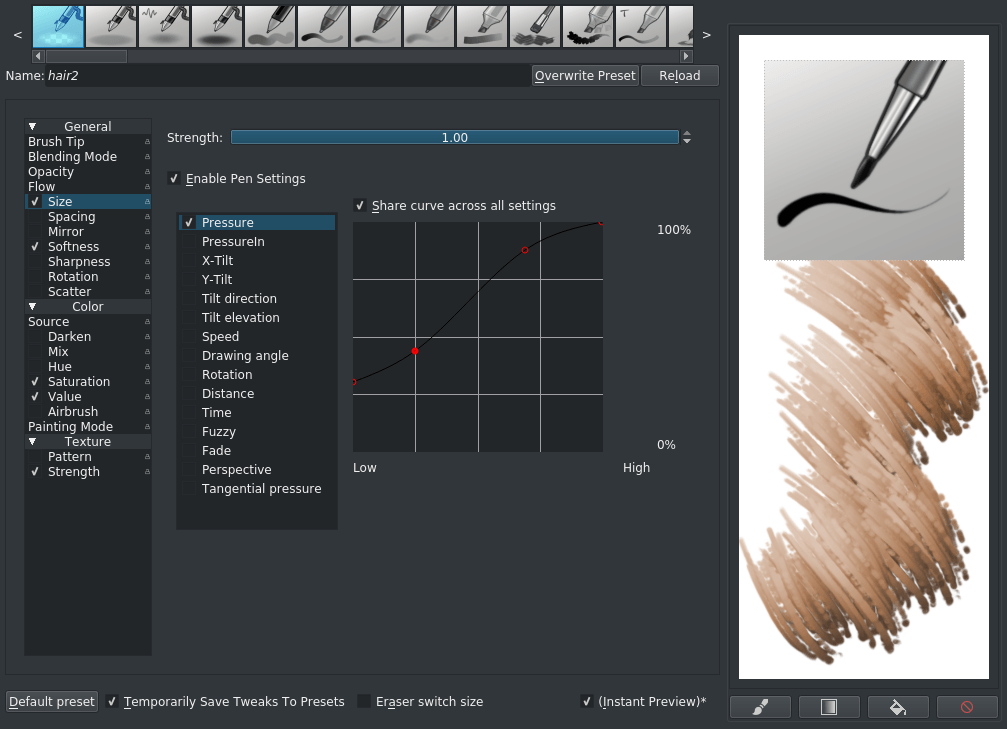 Дэйв вырос в Нью-Джерси, прежде чем поступить в ВВС, чтобы управлять спутниками, преподавать космические операции и планировать космические запуски. Затем он провел восемь лет в качестве руководителя отдела контента в группе Windows в Microsoft. Как фотограф Дэйв фотографировал волков в их естественной среде обитания; он также инструктор по подводному плаванию и соведущий нескольких подкастов. Дэйв является автором более двух десятков книг и участвовал во многих сайтах и публикациях, включая CNET, Forbes, PC World, How To Geek и Insider.
Дэйв вырос в Нью-Джерси, прежде чем поступить в ВВС, чтобы управлять спутниками, преподавать космические операции и планировать космические запуски. Затем он провел восемь лет в качестве руководителя отдела контента в группе Windows в Microsoft. Как фотограф Дэйв фотографировал волков в их естественной среде обитания; он также инструктор по подводному плаванию и соведущий нескольких подкастов. Дэйв является автором более двух десятков книг и участвовал во многих сайтах и публикациях, включая CNET, Forbes, PC World, How To Geek и Insider.
ПодробнееПодробнее
Insider Inc. получает комиссию, когда вы покупаете по нашим ссылкам.
20 бесплатных гранжевых кистей для Photoshop (и как их использовать)
Джессика Сафко
Джессика — дизайнер и фотограф из Лос-Анджелеса, сейчас живет в Берлине, Германия. Она увлечена обучением творческих предпринимателей тому, как брендировать и разрабатывать свои онлайн-бренды. сайт: jessicasafko.com твиттер/инстаграм: @jessicasafko
сайт: jessicasafko.com твиттер/инстаграм: @jessicasafko
Вы когда-нибудь задумывались, как получить гранжевую текстуру поверх ваших рисунков и фотографий? Сегодня вы узнаете, как улучшить свою работу в Photoshop с помощью этих бесплатных гранжевых кистей. Вы можете использовать эти методы с графикой для социальных сетей, дизайном плакатов, логотипами и фотографиями.
Скачать 20 бесплатных гранж-кистей
Сначала нажмите на ссылку ниже, чтобы найти загрузку для вашего бесплатного набора кистей в стиле гранж. Там вы также найдете еще больше советов по дизайну и иллюстрированию с помощью этих кистей.
Щелкните здесь, чтобы перейти к загрузке гранж-кисти
Импортируйте свои кисти
Теперь давайте импортируем ваши кисти, чтобы вы могли следовать этому руководству.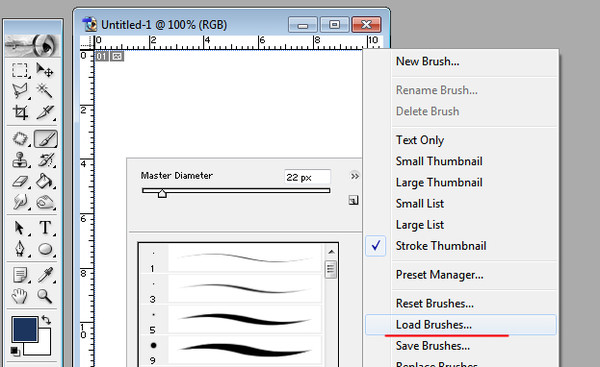 Убедитесь, что окно кисти доступно в вашем рабочем пространстве. Если вы его не видите, перейдите на Window и убедитесь, что Щетки — проверено . Оттуда щелкните значок горизонтальной линии справа, чтобы получить параметр Import Brushes . Перейдите к своим последним загрузкам и убедитесь, что вы открываете файл .abr . Теперь у вас есть кисти, готовые к работе!
Убедитесь, что окно кисти доступно в вашем рабочем пространстве. Если вы его не видите, перейдите на Window и убедитесь, что Щетки — проверено . Оттуда щелкните значок горизонтальной линии справа, чтобы получить параметр Import Brushes . Перейдите к своим последним загрузкам и убедитесь, что вы открываете файл .abr . Теперь у вас есть кисти, готовые к работе!
Добавление текстуры к фону
Далее мы освоимся с нашими кистями, начав с фона. Создать новый слой и поэкспериментируйте с разными кистями, цветами и размером кисти.
Используйте панель кистей, чтобы увидеть различные кисти, с которыми вам приходится работать. Если вы хотите сделать кисть меньше или больше, используйте для этого скобки на клавиатуре: [ = меньше , ] = больше.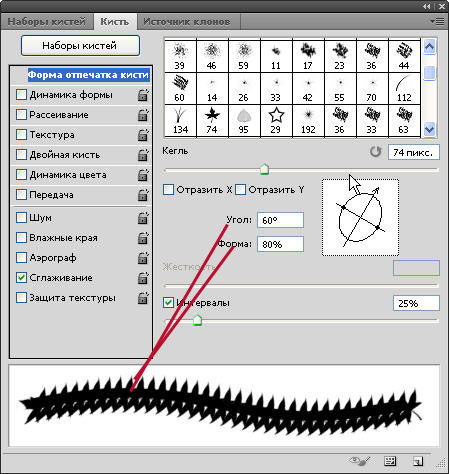
Пришло время поиграть с каждой кистью и посмотреть, какой результат она вам даст. Подумайте о построении поверх каждого штриха, чтобы создать связную текстуру. В этом нет никакой рифмы или причины, так что запутайтесь!
Здесь вы можете поэкспериментировать с разными кистями, цветами и размерами кистей.Добавление текстуры к тексту
Мы собираемся использовать обтравочную маску, чтобы добавить текстуру к этому тексту. Обтравочные маски идеально подходят для выделения текстуры в тексте, логотипе или фигуре. Сначала создайте новый слой . Используйте кисти на этом слое, чтобы создать новую текстуру.
Я добавляю похожие цвета немного темнее и светлее, чтобы создать более тонкий вид. Тогда я буду использовать 9Инструментом «Пипетка» 0017 возьмите образец персикового цвета фона и добавьте на него небольшую текстуру.
Как только ваша текстура будет готова, вы перейдете к панели Layers . Наведите указатель мыши между текстурным слоем и текстовым слоем , удерживая нажатой alt/option . Там вы увидите значок обтравочной маски . Щелкните между обоими слоями, чтобы создать обтравочную маску.
Наведите указатель мыши между текстурным слоем и текстовым слоем , удерживая нажатой alt/option . Там вы увидите значок обтравочной маски . Щелкните между обоими слоями, чтобы создать обтравочную маску.
Добавьте к своим фотографиям легкую текстуру в стиле гранж
Эти кисти в стиле гранж — лучший способ добавить винтажности вашим фотографиям. Для этого эффекта воспользуемся более тонкой кистью.
Сначала создайте новый слой поверх вашей фотографии. На этом фото я использую пипетку , чтобы взять светлый цвет для моей кисти. Затем я создам текстуру на этом слое, используя эту кисть.
Создайте текстуру с помощью светлой кисти. После того, как вы создали тонкую текстуру, используйте режимы наложения, чтобы смешать эту текстуру с вашей фотографией. Мои любимые режимы наложения для них — 9.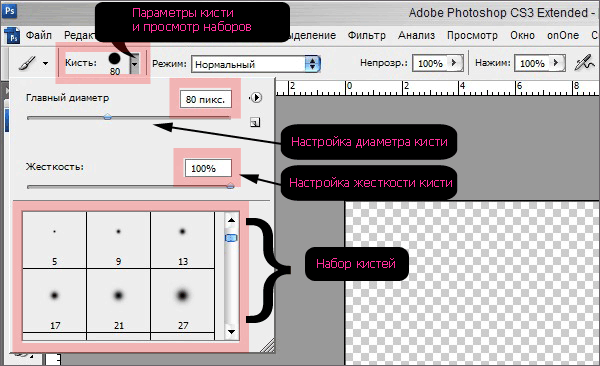

 ABR — он понадобится вам для добавления кисти.
ABR — он понадобится вам для добавления кисти.