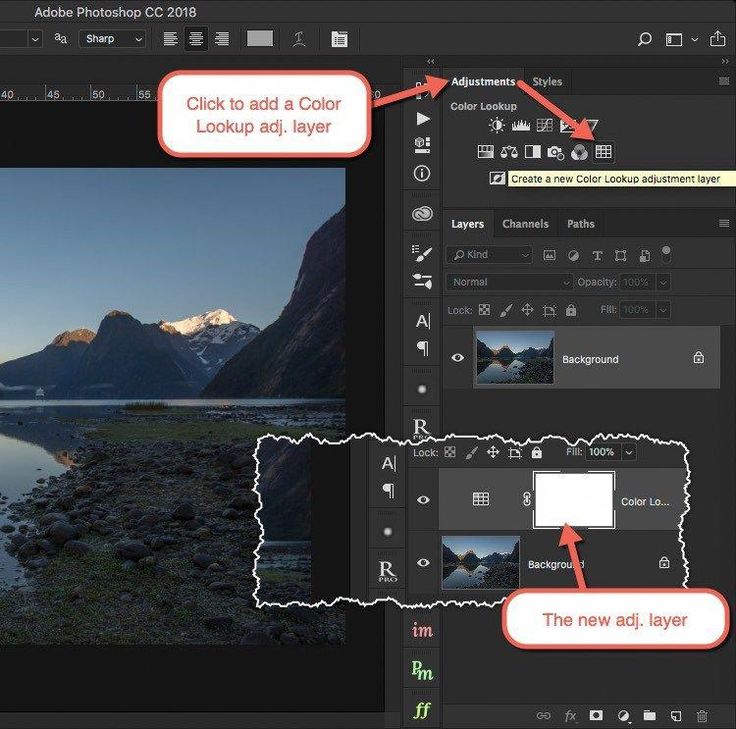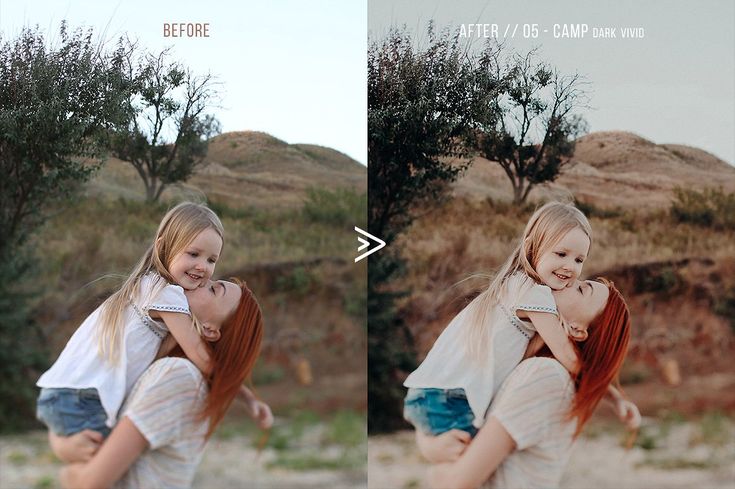Установка пресетов в Adobe Lightroom
Как создать пресет в Lightroom
Как добавить пресет в Lightroom
Как открывать пресеты в Lightroom
Как использовать пресеты в Lightroom
Как сохранить пресет в Lightroom
Как сохранить пресет из Lightroom на компьютер
Как удалить пресет в Lightroom
Где сохраняются пресеты в Lightroom
Как перенести пресеты Lightroom на другой компьютер
|
|
В профессиональном фоторедакторе можно не только быстро рассортировать фотографии, и быстро отредактировать пакеты, но и создать уникальные изображения с помощью плагинов (пресетов). Используя пресеты, гораздо проще обрабатывать фото, в особенности, если их не один десяток.
Подобные пресеты достаточно просто установить в Lightroom. |
Как создать пресет в LightroomВы можете использовать уже готовые пресеты, либо создавать свои, для мгновенной обработки фотографий. Для того чтобы создать пресет, достаточно один раз пошагово применить все настройки, и потом сохранить все шаги в программе. Зайдите в папку Presets и кликните на изображении со знаком «+». Вам необходимо создать новую папку (New Folder) и дать ей название. Затем нажмите «Create». Перед вами появится диалоговое окно, где вы сможете выставить настройки. В дальнейшем вы сможете применять данный плагин к другим фото. |
|
Как добавить пресет в Lightroom
Если вы не создаете пресеты самостоятельно, а приобретаете их официальные версии из проверенных источников, их необходимо добавлять в программу. Скопируйте пресеты при помощи горячих клавиш «Ctrl+C» или, кликнув на них правой кнопкой мыши и нажав «Копировать». Все плагины нужно отправить в папку дополнений. Например, для ОС Windows это будет папка /Documents and Settings/username/Application Data/Adobe/Lightroom/Modules/. Чтобы плагины были видны в фоторедакторе нужно перезагрузить программу. |
|
Как открывать пресеты в LightroomЧтобы использовать пресеты в Лайтруме, нужно знать их месторасположение. Так, если вы не создавали пресет, а приобрели его, то нужно для начала добавить плагин в программу. После установки перейдите в рабочий модуль Develop.
Найдите папку «Presets» и щелкните правой кнопкой мыши по ней. |
|
|
|
Как использовать пресеты в LightroomПресеты в Лайтруме значительно упрощают обработку фотографий. Комплекс настроек можно применить как к отдельно взятому изображению, так и для нескольких десятков фотографий. Для того чтобы воспользоваться пресетами нужно находиться в рабочей области Develop. Слева от изображений в списке функций нужно открыть вкладку «Presets». Выберите из нескольких настроек нужный пресет и кликните на него левой кнопкой мыши. Изменения сразу отобразятся на фотографии. |
Как сохранить пресет в Lightroom
При создании авторских пресетов в фоторедакторе они автоматически сохраняются в программе, после того как вы нажимаете клавишу Create. При добавлении пресетов через интерфейс программы или непосредственно в папку следите за тем, чтобы файлы имели нужное расширение и не были повреждены. В противном случае Lr просто не распознает пресет и не откроет его. |
|
|
|
Как сохранить пресет из Lightroom на компьютерПо умолчанию, когда вы создаете новый пресет в фоторедакторе либо добавляете его через интерфейс с помощью кнопки «Import», все файлы настроек сохраняются на компьютер. Таким образом, все пресеты хранятся в папке вместе с другими дополнениями к Adobe Lightroom. |
Как удалить пресет в Lightroom
При работе с большим количеством изображений фотографы создают множество пресетов. Чтобы удалить плагин, можно воспользоваться двумя способами:
|
|
|
|
Где сохраняются пресеты в LightroomВ Лайтруме пресеты сохраняются в папке с дополнениями. Найти их можно через проводник в Documents and Settings. Если же возникают трудности с определением местонахождения можно найти их через интерфейс программы.
Зайдите во вкладку «Edit» и затем «Catalog Settings». |
Как перенести пресеты Lightroom на другой компьютерПри обновлении операционной системы ПК, смене жесткого диска необходимо сохранение всех настроек программы. Также сохранение и перенос Lr актуален при смене вашего ПК. Для того чтобы после изменений работать в обычном режиме в фоторедакторе необходимо перенести все изображения(исходники), каталог Лайтрум и пресеты с основными настройками.
Встроенные плагины не нужно переносить на новый компьютер, так как они автоматически установятся при обновлении. Чтобы перенести сохраненные индивидуальные пресеты, нужно скопировать их из локации /Documents and Settings/username/Application Data/Adobe/Lightroom/Modules/ на съемный внешний носитель, и затем перенести в папку Lightroom на новом ПК. Если вы просто обновляли систему, пресеты переносятся в ту же папку, где они и были. |
|
Как загрузить пресет в фотошоп
Экшены являются незаменимыми помощниками любого мастера Фотошопа. Собственно, экшен представляет собой небольшую программку, которая повторяет записанные действия и применяет их к открытому в данный момент изображению.
Экшены могут выполнять цветокоррекцию фотографий, применять к картинкам любые фильтры и эффекты, создавать каверы (обложки).
Этих помощников в сети лежит огромоное количество, и подобрать экшен для своих потребностей не составит труда, достаточно лишь набрать в поисковике запрос вида «скачать экшены для…». Вместо многоточия необходимо ввести назначение программки.
В данном уроке я покажу, как пользоваться экшенами в Фотошопе.
А пользоваться ими предельно просто.
Для начала необходимо открыть специальную палитру под названием «Операции»
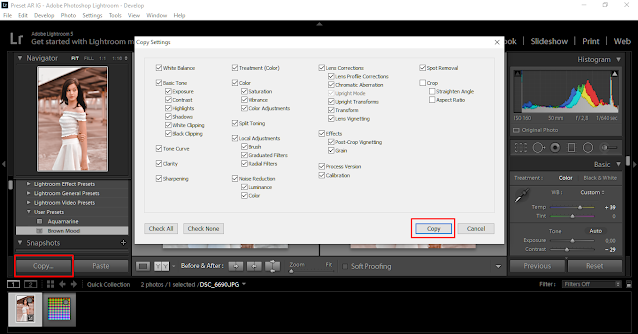
Палитра выглядит вполне обычно:
Для добавления нового экшена нажимаем на значок в правом верхнем углу палитры и выбираем пункт меню «Загрузить операции».
Затем, в открывшемся окне, ищем скачанный экшен в формате .atn и нажимаем «Загрузить».
Экшен появится в палитре.
Давайте воспользуемся им и посмотрим, что получится.
Открываем папку и видим, что экшен состоит из двух операций (шагов). Выделяем первый и нажимаем на кнопку
Экшен запущен. После выполнения первого шага видим экран нашего планшета, на котором можно разместить какое-либо изображение. Например, вот такой скриншот нашего сайта.
Затем запускаем вторую операцию таким же способом и в результате получаем вот такой симпатичный планшет:
Вся процедура заняла не более пяти минут.
На этом все, теперь Вы знаете, как установить экшен в Фотошопе CS6, и как пользоваться такими программками.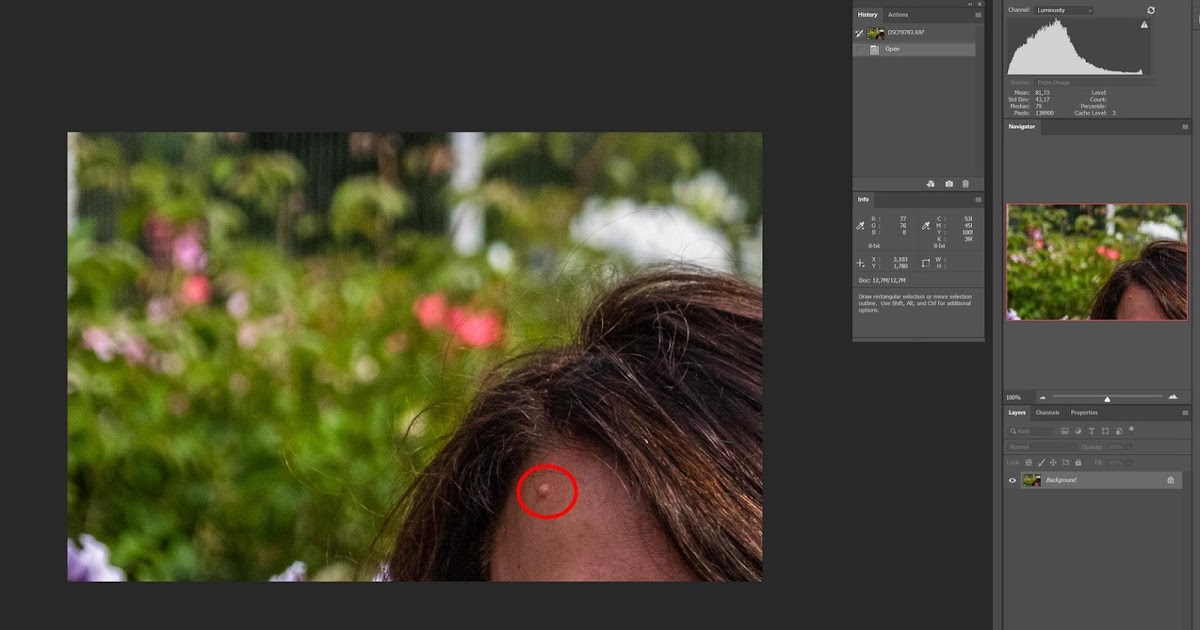
Отблагодарите автора, поделитесь статьей в социальных сетях.
В Photoshop есть много замечательных функций. Но о некоторых из них многие не знают. Как, например, пресеты « Фотографического тонирования » для регулировки « Карты градиента » изображения.
С их помощью можно выбирать из коллекции эффекты тонировки и сплит-тонирования. Эти эффекты основаны на реальных химических процессах проявки фотографий.
Пресеты даже не входят в состав стандартной версии программы. Поэтому в этой статье я расскажу, где их найти и как использовать.
Вот фото, которое я открыл на экране своего компьютера:
Новые пресеты « Фотографического тонирования » были добавлены в раздел настроек « Карты градиента ». Это означает, что в первую очередь нам необходимо добавить корректирующий слой « Карты градиента ». Нажмите на иконку « Создать новый корректирующий слой или слой-заливку » и в меню выберете пункт « Карта градиента » ( в палитре слоев ):
Таким образом, мы добавим корректирующий слой « Карты градиента » поверх фотографии:
Шаг 2: Откройте палитру выбора градиента
Параметры для корректирующего слоя « Карты градиента » стали доступны в панели « Свойства » ( начиная с версии Photoshop CS6 ). Нажмите на маленькую стрелку вниз справа от панели предварительного просмотра градиента, чтобы открыть палитру выбора градиента:
Нажмите на маленькую стрелку вниз справа от панели предварительного просмотра градиента, чтобы открыть палитру выбора градиента:
Шаг 3: Загрузка пресетов фотографического тонирования
После того, как на экране откроется палитра выбора градиента, нажмите на маленький значок шестеренки в правом верхнем углу:
На экране появится меню с различными опциями выбора градиентов. В нижней части меню находится список дополнительных наборов градиентов, которые мы можем загрузить в Photoshop . Выберите пункт « Фотографическое тонирование », чтобы загрузить их:
В следующем диалоговом окне я нажимаю кнопку « ОК », чтобы заменить текущие градиенты пресетами фотографического тонирования:
После установки мы увидим, что в палитре выбора градиента появятся различные пресеты:
В палитре выбора градиента появились миниатюры различных пресетов
Эти миниатюры выглядят красиво, но по их виду довольно трудно сказать, что это за пресет. Нажмите еще раз на значок шестеренки в правом верхнем углу палитры и откройте меню:
Затем выберите в меню вариант просмотра: либо « Маленькие миниатюры и меню », либо « Большие миниатюры ».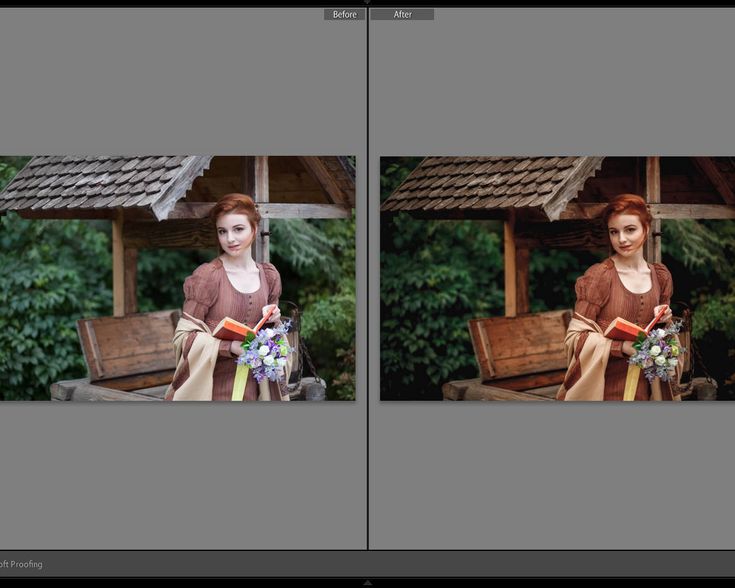 Я выбираю первый вариант:
Я выбираю первый вариант:
Теперь мы можем видеть не только миниатюру для каждого пресета, но и его название:
Вы можете увеличить размер палитры выбора градиента, чтобы видеть больше пресетов, не прокручивая список. Для этого просто кликните и перетащите ( удерживая кнопку мыши нажатой ) нижний правый угол палитры выбора градиента:
Шаг 4: Нажмите на пресет, чтобы применить его к изображению
Теперь, когда мы загрузили пресеты, а также настроили формат их отображения, нужно нажать на пресет в списке, чтобы Photoshop мгновенно применил его к изображению. Пресеты фотографического тонирования делятся на две группы. В верхней части, начиная с набора « Platinum » и до « Медь 2 », располагаются пресеты, которые применяют один тон ко всему изображению.
Просто нажмите на любой из этих пресетов, чтобы в окне документа предварительно просмотреть, как будет выглядеть этот эффект. Например, я нажимаю на « Platinum »:
Photoshop мгновенно применяет эффект к изображению. Так как мы используем корректирующий слой, мы не вносим никаких непоправимых изменений. Поэтому вы можете смело экспериментировать с разными эффектами:
Так как мы используем корректирующий слой, мы не вносим никаких непоправимых изменений. Поэтому вы можете смело экспериментировать с разными эффектами:
Вот, что получится, если я нажму на пресет « Сепия 1 »:
Изображение в окне документа изменяется, отображая, как будет выглядеть фото с примененным пресетом « Сепия 1 ». В списке есть несколько пресетов сепии, которые вы можете выбрать:
А вот, что получится, если я выберу пресет « Сепия под старину »:
Мы получаем другой результат тонировки:
Вторая часть пресетов, начиная с « Сепия Селен 1 »- это градиенты сплит-тонирования, которые применяют один тон к светлым областям фотографии и другой — к более темным. Все, что нам нужно сделать, это выбрать один из них в списке, и Photoshop мгновенно применит его к изображению. Я выбираю пресет « Сепиа-голубой »:
Теперь вы можете увидеть, в чем заключается особенность пресетов этого типа: в более светлых областях применен эффект тонирования сепия, а в более темных — голубой тон:
Чтобы эффект проявился еще более явно, я попробую пресет « Золото-медь 2 »:
Теперь золотой оттенок применяется в светлых областях, а в темных областях — медный:
И, в качестве последнего примера, я выберу пресет « Медь-сепия »:
В общей сложности в Photoshop существует 38 различных пресетов фотографического тонирования ( 19 однотонных и 19 пресетов сплит-тонирования ). Так что вы можете попробовать каждый из них и решить, какие эффекты вам нравятся больше:
Так что вы можете попробовать каждый из них и решить, какие эффекты вам нравятся больше:
Восстановление градиентов по умолчанию
Если в какой-то момент вам нужно будет переключиться с пресетов фотографического тонирования обратно на градиенты по умолчанию, снова нажмите на значок шестеренки в правом верхнем углу палитры выбора градиента:
Затем, в открывшемся меню выберите из списка пункт « Восстановить градиенты »:
Появится диалоговое окно, в котором вам будет задан вопрос, хотите ли вы полностью заменить текущие градиенты набором по умолчанию. Нажмите кнопку « ОК », и градиенты по умолчанию вновь станут доступны:
Теперь вы можете загрузить и использовать новые пресеты « Фотографического тонирования », чтобы легко и быстро применять эффекты тонирования для изображений.
Данная публикация представляет собой перевод статьи « The Hidden Photographic Toning Presets In Photoshop CS6 » , подготовленной дружной командой проекта Интернет-технологии. ру
ру
Приветствую постоянных читателей и гостей ps-blog.ru! В предыдущей статье Экшен в Фотошоп, я рассказывал, что такое экшен и зачем он нужен. Из этой статьи, Вы узнаете Как загружать экшен в Фотошоп. Этот урок будет полезен всем тем, кто скачал себе в интернете кучу экшенов (Actions) и пока что не знает, как их правильно загрузить в Фотошоп.
Итак, представим, что вы уже скачали себе экшены. Как я уже писал в прошлой статье, у экшенов формат расширение файла выглядит вот так — *.atn. На рисунке чуть ниже, вы можете это наглядно увидеть.
Первое, что нам нужно сделать, это скаченные экшены переместить в папку, где у Вас установлена программа Фотошоп. У меня например это выглядит так: Мой компьютер/Локальный диск C:/Program Files/Adobe/Adobe Photoshop CC/Presets/Actions/ . Для удобства объяснения, весь процесс загрузки экшенов в Фотошоп, я разложил по шагам.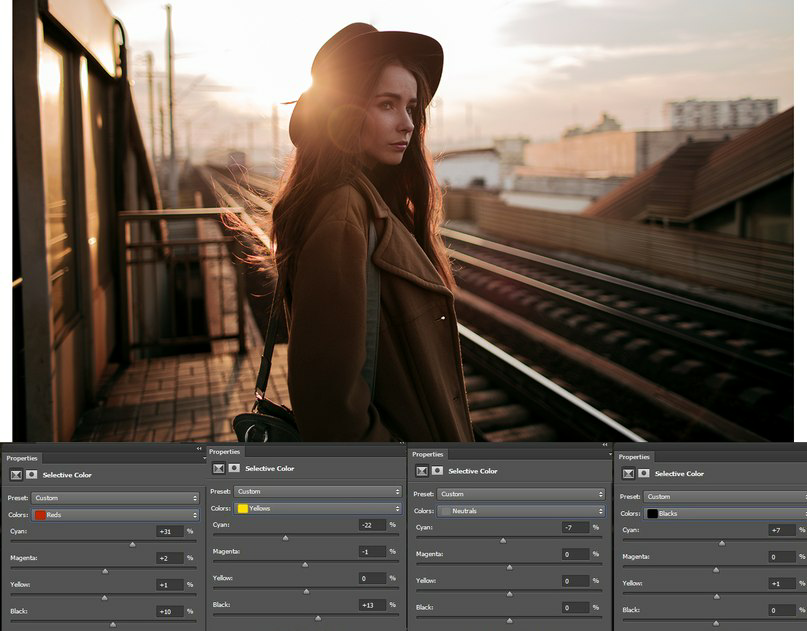
Перемещаем скаченные экшены к себе в папку где установлен Фотошоп
Шаг №1
Заходим в Фотошоп. Идем в верхнее, главное меню программы: Окно/Операции или воспользуемся горячими клавишами Alt + F9.
Заходим в панель Операций (Экшенов)
Появляется диалоговое окно операции (Actions), как на рисунке ниже.
ЖМЁМ на треугольник в правом верхнем углу
Шаг №2
Находим в окне операций, маленький треугольник в правом верхнем углу и жмём на него. На рисунке ниже, показано красной стрелочкой. Появляется полное меню панели Операции (Actions), там выбираем команду — Загрузить операции (Load Actions).
Выбираем команду «Загрузить операции»
Затем появляется диалоговое окно, в котором Вам нужно указать путь к файлу (экшену), который вы хотите загрузить в Фотошоп. У меня например вот такой путь:
Как загрузить экшен в Фотошоп
Шаг №3
Выбираем нужный нам экшен, я например выбрал файл Frozen_MindDesigns. atn (показано на рисунке выше) и жмем кнопочку Загрузить. Файл который мы загружаем, должен появится в панели операций, рядом с другими экшенами.
atn (показано на рисунке выше) и жмем кнопочку Загрузить. Файл который мы загружаем, должен появится в панели операций, рядом с другими экшенами.
Видим что наш экшен благополучно загрузился в Фотошоп
На этом всё, мы загрузили экшен в Фотошоп, теперь можем пользоваться им в своих целях.
КАК УСТАНОВИТЬ ИХ В LIGHTROOM
Что такое пресеты?Пресеты – это всеми любимые фильтры в инстаграм, которые должны работать по принципу волшебной палочки и делать из обычной фотографии вау-кадр.
По сути же, пресеты представляют собой файл, в котором собран набор настроек обработки одной конкретной фотографии.
Например, я загружаю только что отснятые фото в Lightroom и приступаю к их цвето- и цветокоррекции. Я настраиваю экспозицию, баланс белого, света, тени, оттенки цветов, насыщенность и другие настройки. После того, как этот процесс завершен я могу сохранить все эти настройки в один файл, – пресет. И дальше я могу использовать этот файл на других своих фотографиях, могу его дарить или даже продавать.
И дальше я могу использовать этот файл на других своих фотографиях, могу его дарить или даже продавать.
Понятно, что разные фотографии, снятые в разных световых условиях после применения одного и того же пресета будут выглядеть по-разному, и здесь часто иллюзии разбиваются о скалы реальности, когда вы покупаете пресет у блогера или фотографа, применяете на свое фото, а чуда не произошло (а может еще и хуже стало). Важно уметь пресеты АДАПТИРОВАТЬ под разные фотографии, но это немного другая тема, возможно я раскрою ее в следующий раз.
Какое расширение у пресетов бывает?Расширение пресета – это буквы, которые вы видите в названии файла после точки. И расширений может быть три варианта:
.lrtemplate
.XMP
.DNG
Важно понимать, что пресет – это не самостоятельный файл, его нельзя просто открыть как картинку, хоть многие и пытаются это сделать. Пресет – это файл, который работает только внутри программы Lightroom (или Camera RAW)
При скачивании иногда стоит установка «скачать и открыть» и ваш браузер может на вас ругаться, так как не может открыть пресет.Этого и не нужно делать, пресет нужно просто скачать, поменяйте установки при скачивании, если возникает такая проблема
После того как вы скачали пресет, не нужно по нему два раза щелкать, пытаясь его открыть, он не откроется. Его нужно загрузить в программу Lightroom и далее уже применять в ней при обработке фото.
Способ установки на компьютереСначала мы разберем три способа установки пресетов на компьютере и затем перейдем к способу установки пресета на телефоне в мобильной версии Lightroom
Способ установки пресета на компьютере будет зависеть от установленной версии программы Lightroom.
Дело в том, что формат пресетов новой версии программы Lightroom (после версии 7.3) – .XMP, а формат пресетов более ранних версий программы – .lrtemplate. И из-за этого возникают все сложности, но мы сейчас все по порядку разберем.
УСТАНАВЛИВАЕМ ПРЕСЕТ В НОВУЮ ВЕРСИЮ LIGHTROOM
Итак, если вы работает в официальной версии программы, скаченной и оплаченной на официальном сайте, регулярно обновляемой – вам повезло) Вы легко сможете использовать пресеты всех двух форматов и вам не нужно будет устраивать танцев с бубнами, чтобы их установить.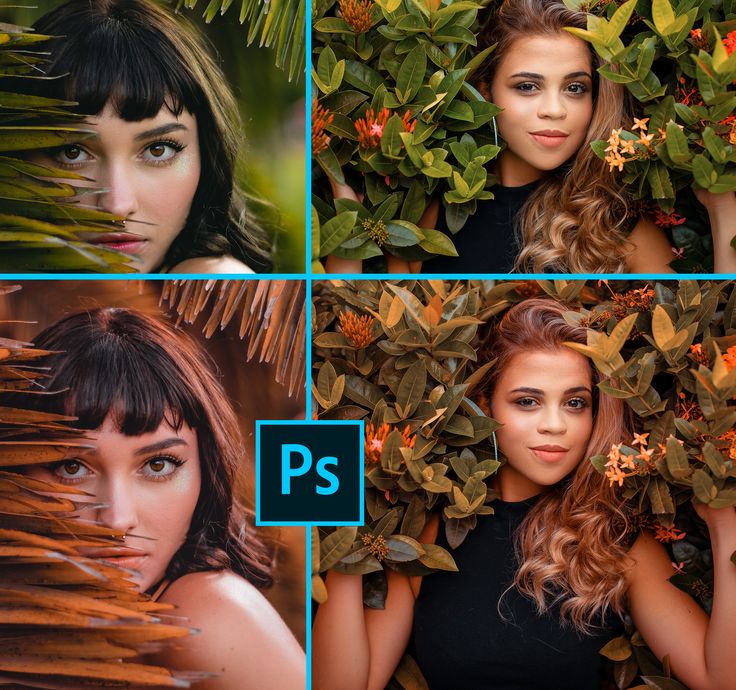 Пресеты старого формата ваш Lightroom сам преобразует в нужный ему.
Пресеты старого формата ваш Lightroom сам преобразует в нужный ему.
1. Откройте программу Lightroom
2. Далее нажимаем в самой верхней строке меню Lightroom Classic –> Preferences
3. Переходим в появившемся окне во вкладку Presets
4. Нажимаем кнопку Show Lightroom Develop Presets
5. Оказываемся в папке, где хранятся все ваши пресеты
6. копируем в папку новый пресет из загрузок
7. перезагружаем Lightroom
8. пользуемся
УСТАНАВЛИВАЕМ ПРЕСЕТ В СТАРУЮ ВЕРСИЮ LIGHTROOM
Если вы работаете на пиратской версии, то ай-яй-яй вам! Прекращайте это делать, берегите свою карму)
Алгоритм установки пресета в Lightroom версии раньше 7.3 будет зависеть от расширения пресета.
Если пресет имеет расширение .lrtemplate
1. Откройте программу Lightroom
2. Перейдите во вкладку Develop
3. Слева, где расположены пресеты, правой кнопкой мыши щелкните по ним, появится меню Import, нажмите на него
4. Откроется Проводник (на Windows) или Finder (на Mac) – найдите папку, куда скачался пресет, который вы хотите установить
Откроется Проводник (на Windows) или Finder (на Mac) – найдите папку, куда скачался пресет, который вы хотите установить
5. Два раза щелкните по пресету
6. Вуаля
Если пресет имеет расширение .XMP танцев с бубнами будет немного больше
1. Создайте новую папку
2. Скопируйте в эту папку пресет, который хотите установить
3. Добавьте в эту папку любой файл в формате RAW (Важно! чтобы файл был ранее НЕ загружен в Lightroom, иначе программа его не увидит)
4. Дайте одинаковое название пресету и RAW – они должны одинаково называться, отличается только расширение (буквы, расположенные в названии после точки)
5. Откройте программу Lightroom
6. Сделайте стандартный импорт фото (File –> Import Photos and Video)
7. Выберите папку, в которой вы подготовили пресет и RAW
8. При импорте отобразиться только RAW, так и должно быть
9. Импортируйте
10. Файл загрузится в Lightroom уже с применением пресета
11. Перейдите во вкладку Develop
12.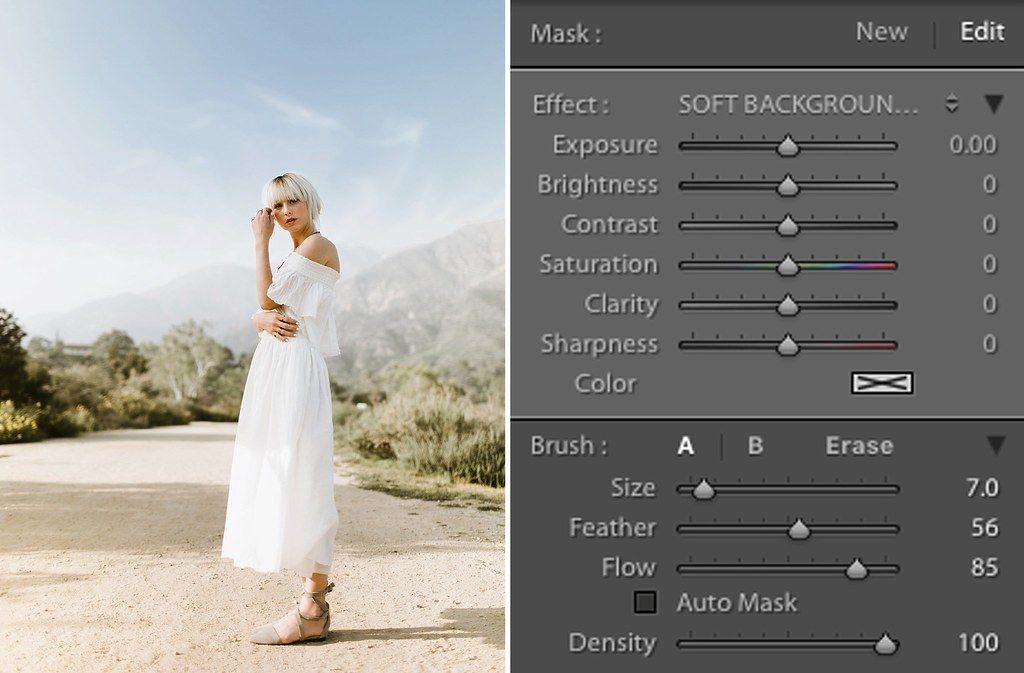 Сохраните пресет как делаете это обычно
Сохраните пресет как делаете это обычно
13. И перейдите уже на лицензию! Зачем вот эти мучения?)))))
Если вы не профессиональный фотограф и пользуетесь Lightroom только на телефоне, этот блок для вас. Здесь мы также выделим два способа установки пресета.
Способ, если ваш пресет в формате .DNG
1. Открываете фото в телефоне, выбираете открыть через Lightroom
2. Фото загружается уже с применением настроек
3. Нажмите на три точки сверху и сохраните стиль (стиль – это и есть пресет)
4. Теперь этот пресет у вас сохранен и вы сможете применить его на любых своих фото
Способ, если ваш пресет в формате .XMP или .lrtemplate
1. Скачайте с официального сайта Adobe мобильную версию программы Lightroom для компьютера
2. Авторизуйтесь в ней под своим логином и паролем
3. Откройте любое фото
4. Перейдите во вкладку Presets
5. Нажмите на три точки сверух
6. Выберите Import
Выберите Import
7. Откроется Проводник (на Windows) или Finder (на Mac) – найдите папку, куда скачался пресет, который вы хотите установить
8. Два раза щелкните по пресету
9. Вуаля
По итогу)
Мы разобрали все возможные способы установки пресетов, я надеюсь, теперь вопросов точно не останется. Если статья была полезна, буду рада, если вы ей поделитесь в своих соц.сетях
Автор: Катерина Орлова
Как добавить пресеты в lightroom windows 10
Содержание
- Установка пользовательских пресетов в Adobe Lightroom
- Импорт готового пресета
- Создание собственного пресета
- Добавление пресета в папку программы
- Результат
- Заключение
- Как установить пресет в лайтрум на компьютер
- Расположение
- Установка
- Сохранение
- Расширение
- Экспорт — сохранение на компьютере
- Другие файлы — DNG
- В заключении
- Как установить пресеты для Lightroom
- Как установить пресеты для Lightroom на компьютер
- Заключение
- 92 пресета для Lightroom
- Кинематографичные экшены
- Летняя цветокоррекция
- Пресеты для Adobe Camera Raw
- Как добавить пресеты в Лайтрум
- Возможности фоторедактора Lightroom
- Как установить пресет в Лайтрум для Windows
- Добавить эффекты в Lightroom через программу
- Можно ли добавить пресеты в мобильное приложение
- Где взять эффекты для графического редактора
- Установка пресетов в Adobe Lightroom
- Как создать пресет в Lightroom
- Как добавить пресет в Lightroom
- Как открывать пресеты в Lightroom
- Как использовать пресеты в Lightroom
- Как сохранить пресет в Lightroom
- Как сохранить пресет из Lightroom на компьютер
- Как удалить пресет в Lightroom
- Где сохраняются пресеты в Lightroom
- Как перенести пресеты Lightroom на другой компьютер
- Видео
Установка пользовательских пресетов в Adobe Lightroom
Если вы хоть чуточку интересуетесь фотографией, то наверняка хотя бы раз в жизни пользовались разнообразными фильтрами.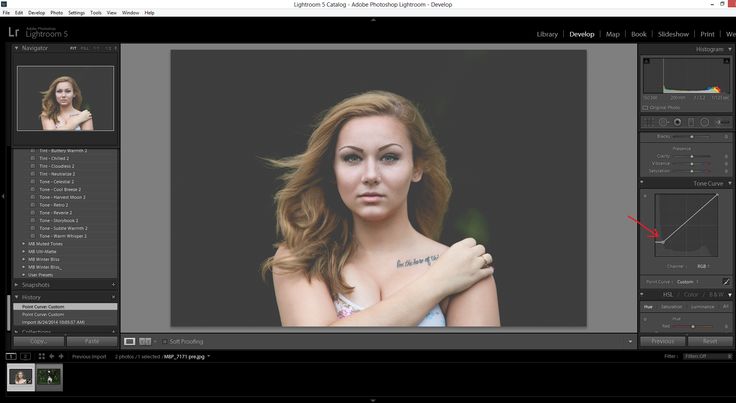 Одни просто делают фото черно-белым, другие — стилизуют под старину, третьи — изменяют оттенки. Все эти, казалось бы, простые операции довольно сильно влияют на настроение, передаваемое снимком. Разумеется, этих фильтров просто огромное количество, но почему бы не создать свой собственный?
Одни просто делают фото черно-белым, другие — стилизуют под старину, третьи — изменяют оттенки. Все эти, казалось бы, простые операции довольно сильно влияют на настроение, передаваемое снимком. Разумеется, этих фильтров просто огромное количество, но почему бы не создать свой собственный?
И в Adobe Lightroom есть такая возможность. Вот только тут стоит сделать оговорку — в данном случае речь идет о так называемых «Пресетах» или, проще говоря, предустановках. Они позволяют быстро применить одни и те же параметры коррекции (яркость, температура, контраст и т.п.) сразу к нескольким фото, дабы добиться одинаковой по стилю обработки.
Разумеется, в редакторе есть и свой, довольно немаленький набор пресетов, но вы без проблем можете добавить новые. И тут возможны два варианты.
1. Импорт чужого пресета
2. Создание собственного пресета
Мы рассмотрим оба эти варианта. Итак, поехали!
Импорт готового пресета
Прежде чем загрузить пресеты в Лайтрум, их необходимо где-то скачать в формате «.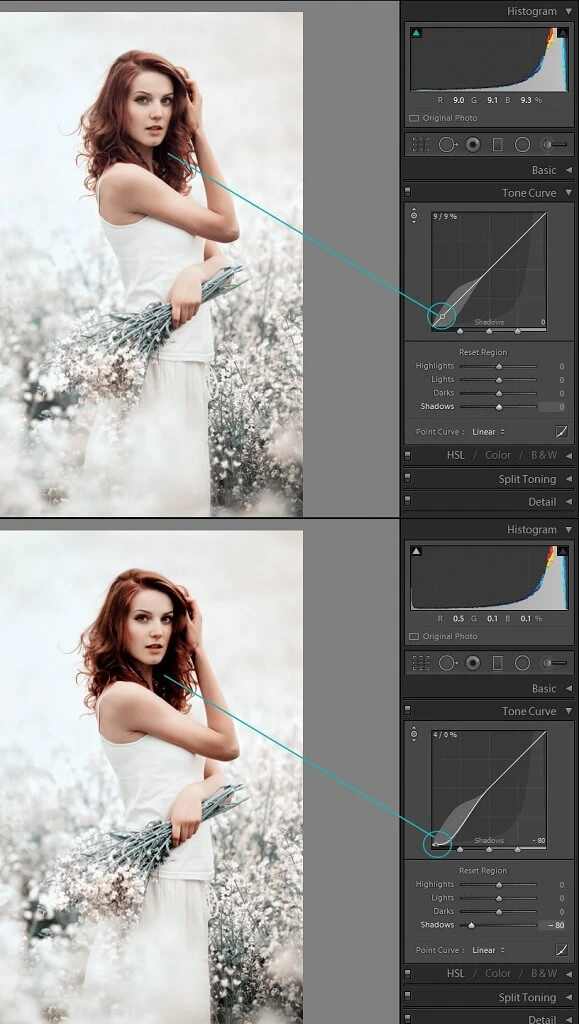 lrtemplate». Сделать это можно на огромном количестве сайтов и советовать что-то конкретное тут не стоит, так что перейдем к самому процессу.
lrtemplate». Сделать это можно на огромном количестве сайтов и советовать что-то конкретное тут не стоит, так что перейдем к самому процессу.
1. Для начала, необходимо перейти на вкладку «Коррекции» («Develop»)
2. Откройте боковую панель, раздель «Параметры пресетов» и кликните в любом месте правой кнопкой мыши. Следует выбрать пункт «Импорт»
3. Выберите в нужной папке файл с расширением «.lrtemplate» и нажмите «Импорт»
Создание собственного пресета
1. Прежде чем добавить собственный пресет в список, его необходимо настроить. Делается это просто — обрабатываете образцовый снимок на ваш вкус, пользуясь ползунками корректировки.
2. Нажмите на верхней панели «Коррекции», затем «Новый пресет»
3. Дайте название пресету, назначьте папку и выберите параметры, которые должны быть сохранены. Если все готово, нажмите «Создать»
Добавление пресета в папку программы
Результат
Если вы все сделали правильно, новый пресет появится в разделе «Параметры пресетов» в папке «Пресеты пользователя».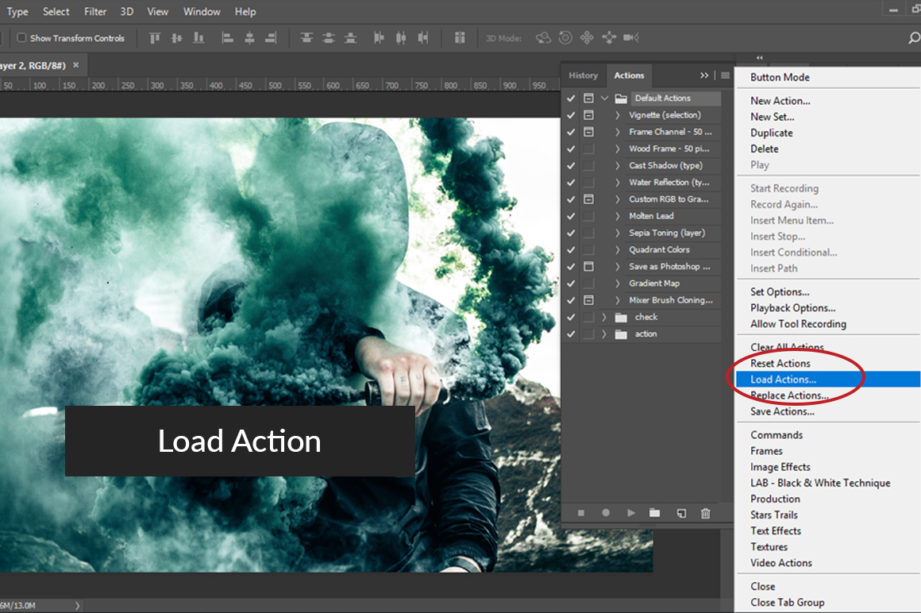 Применить его можно тут же, просто нажав один раз на название.
Применить его можно тут же, просто нажав один раз на название.
Заключение
Как видите, можно и добавить готовый, и сохранить свой собственный пресет в Лайтруме. Делается все буквально в пару кликов, причем несколькими способами.
Источник
Как установить пресет в лайтрум на компьютер
Добрый день, друзья. В этой статье я расскажу как установить пресет в лайтрум. Многие из нас пользуются разными настройками для обработки своих фотографий, поэтому очень полезно знать как можно быстро устанавливать пресеты в программу на компьютере, чтобы потом их применять для обработки. Итак.
Расположение
Этот раздел обычно находятся в левой части вкладки «Коррекция». В этой области можно увидеть программные настройки и наборы пользователя.
В верхней части мы видим установки самой программы, в нижней части — наборы пользователя. Нужно сказать, что любой фильтр программы мы можем изменить, и сохранить его как свой в разделе пользователя.
Установка
Допустим, вы скачали фильтр для Lightroom, который вам понравился в интернете, и хотите применить его к своим фотографиям.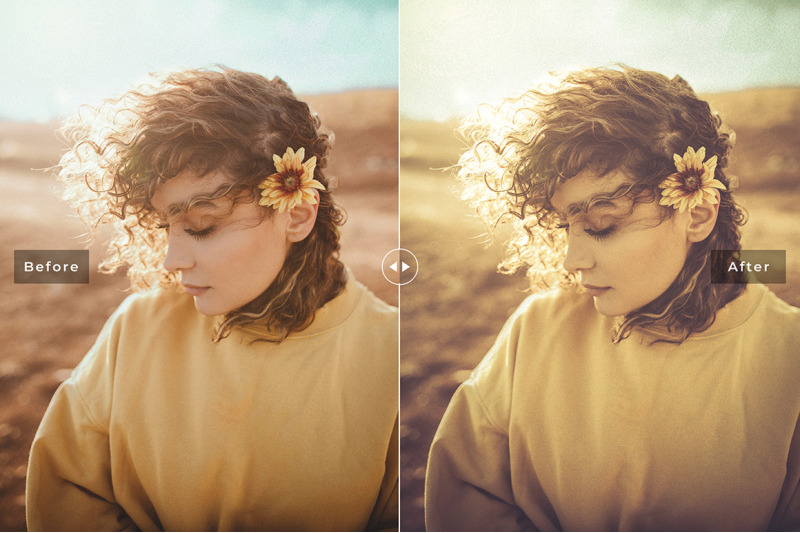 Сделать это можно следующим способом. Нажимаете правой мышкой на название «Пресеты пользователя», затем «Импорт», и выбираете файл на компьютере, который скачали.
Сделать это можно следующим способом. Нажимаете правой мышкой на название «Пресеты пользователя», затем «Импорт», и выбираете файл на компьютере, который скачали.
И затем он появится в списке пользовательских настроек. Можете смело его применять к вашим фотографиям.
Сохранение
Таким же образом вы можете сохранить свои собственные настройки в свой пресет, чтобы применять его к фотографиям. Это в разы облегчает обработку фотографий. Я сам постоянно пользуюсь этим для обработки свадеб. Ведь у каждого профессионального фотографа есть уже свои наработанные секреты, которыми каждый пользуется.
Чтобы сохранить ваши настройки в Лайтрум, вам нужно нажать на плюс, затем вы попадете в окошко параметров. Тут вам нужно написать название, выбрать необходимы настройки (лучше оставить как есть). Потом можно нажимать создать.
После этого он появляется в списке Наборе пользователя. Поздравляю, вы только что создали свой собственный пресет! Отлично!
Расширение
Теперь давайте немного поговорим о форматах наших файлов.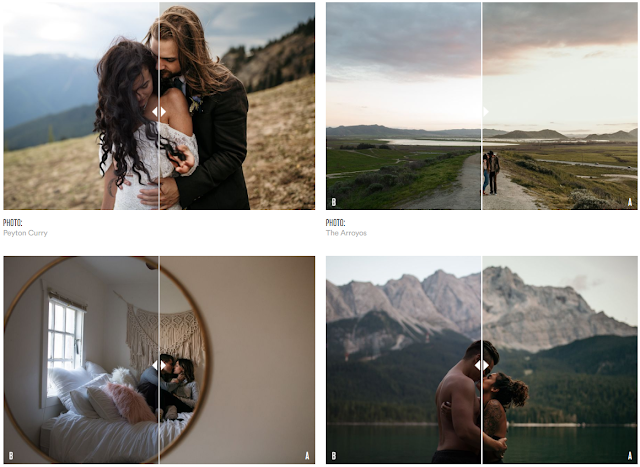 Если вы проделали операцию выше, то ваш файл сохранился в папке на вашем компьютере. Эту папку достаточно сложно найти.
Если вы проделали операцию выше, то ваш файл сохранился в папке на вашем компьютере. Эту папку достаточно сложно найти.
Вы увидите, что файл пресета программы Lightroom имеет такой вид: Bright-city.lrtemplate
Т.е в начале идет название, а затем идет его расширение. В данном случае название Bright-city, а расширение lrtemplate. У меня стоит операционка 7-ка, поэтому я пользуюсь таким файлами. У кого стоит 10-ка думаю там немного по другому. Но принцип один.
Экспорт — сохранение на компьютере
Очень важно, как я думаю, не потерять свои настройки, которые вы создали только что в программе. Их нужно экспортировать в папку, которая находится не на том же диске, где стоит система. Надеюсь вы понимаете почему?
Если нет, то расскажу в двух словах. При переустановке системы, в данном случае винды, диск обновляется и форматируется, прежде чем вы заново установите систему. И, соответственно, все файлы на этом диске просто стираются.
Поэтому, чтобы вам не потерять ваши созданные фильтры, их лучше сразу сохранить в папку, в которой хранятся ваши данные. И это можно сделать достаточно быстро. Для этого нужно нажать правой мышкой на нужное название и выбрать Экспорт.
И это можно сделать достаточно быстро. Для этого нужно нажать правой мышкой на нужное название и выбрать Экспорт.
Вот так вы его сохранили. И в следующий раз, когда вы переустановите систему, вы просто заново их импортируете, и они снова будут в вашем распоряжении.
Другие файлы — DNG
Вы, наверно, заметили, что иногда на сайтах выкладывают файлы в формате DNG. Я сам очень часто пользуюсь такими файлами, можно сказать постоянно.
Могу рассказать где и как я их использую, возможно, вам так же пригодится этот лайфхак. Дело в том, что формат DNG по свойствам такой же, как формат RAW, но весит он намного меньше, чем равы. Скриншоты, которые я вам показывал выше, были на примере свадьбы, и если обратить внимание, то это были файлы DNG
Если вам интересно, то напишите в комментариях, и я расскажу более подробно как с ними работать, а сейчас, чтобы не отвлекаться от темы, продолжим об основном вопросе.
Если вы скачали файл DNG, вам нужно сделать следующее.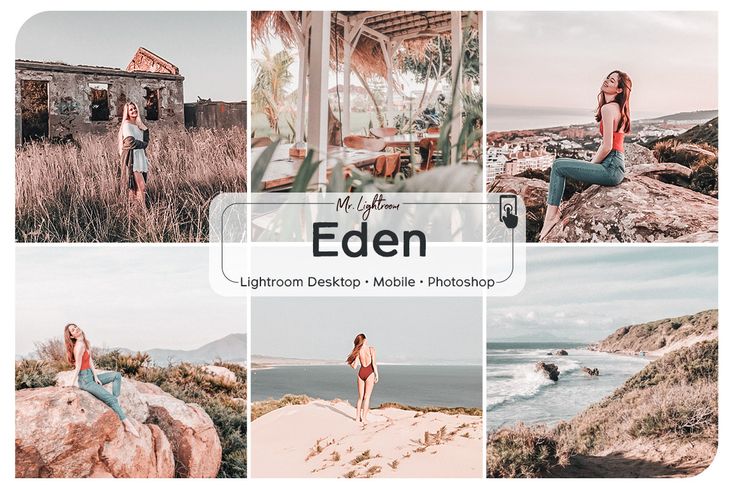 Собственно, операции уже вам известны из статьи. DNG — это файл фотографии, поэтому открываете этот файл в программе, затем сохраняете настройки этой картинки как пресет, это здесь
Собственно, операции уже вам известны из статьи. DNG — это файл фотографии, поэтому открываете этот файл в программе, затем сохраняете настройки этой картинки как пресет, это здесь
И после этого он у вас будет в списке пользователя. Можете обрабатывать им свои фотографии. При желании, его тоже можно экспортировать, чтобы не потерять в какую то папку, которая у вас под рукой. Не знаю, я понятно объяснил?
В заключении
Вот, собственно и все, что я хотел вам рассказать в этот раз. Пишите, если что не понятно по этому вопросу — постараюсь ответить. Хороших вам выходных, и новых творческих идей. Не забывайте изучать теорию и практику фотографии, чтобы у вас получались классные кадры. Всего доброго.
Источник
Как установить пресеты для Lightroom
В этой статье мы расскажем и покажем куда и как можно установить пресеты Lightroom, чтобы программа их “подхватила”.
Поскольку нас часто спрашивают, куда скопировать пресеты для Лайтрум и как установить их без ошибок, было принято решение написать небольшую инструкцию.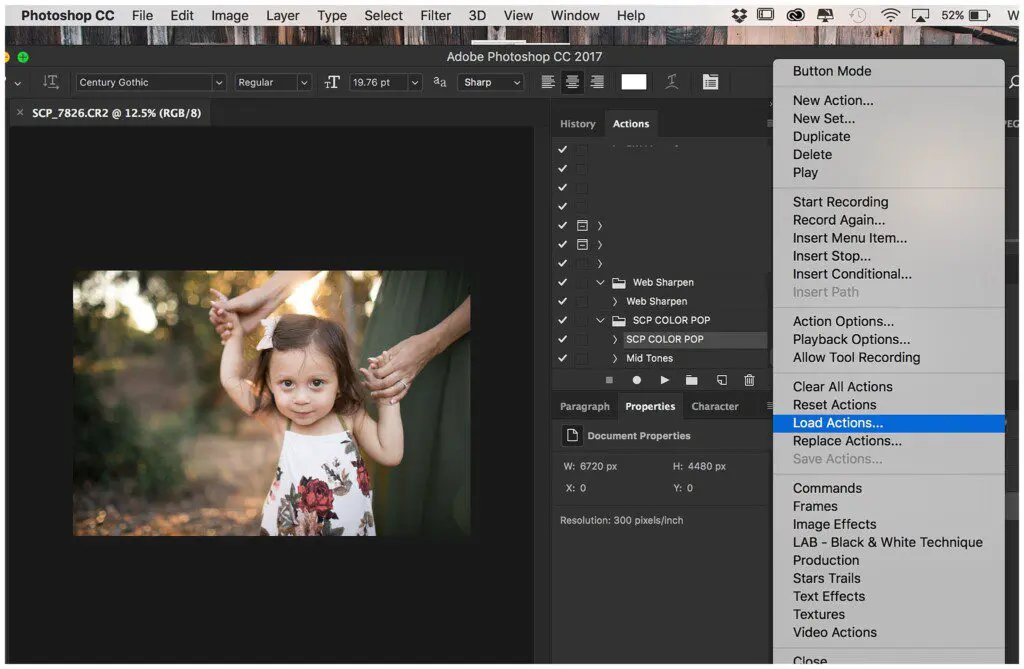
Надеемся, случайные посетители сайта знают что такое пресеты. Если нет, узнать про них подробнее можно, перейдя по ссылке.
В последние годы пресеты набрали большую популярность не только среди фотографов, но и у блогеров в социальной сети Инстаграм. Здесь мы расскажем как установить пресеты на компьютер.
Как установить пресеты для Lightroom на компьютер
Существует несколько способов установки пресетов на компьютер. Это можно сделать через импорт в самом Лайтруме или закинуть их вручную в нужную папку.
Способы установки:
В Lightroom, если перейти в раздел Develop (Разработка), в левой части есть панель Presets (Пресеты). В ней есть поле User presets
Кликаем по нему правой клавишей мышки и выбираем Import (импорт).
Далее появится окно, в котором можно перейти в папку с файлами пресетов. Выбираем нужный файл и жмем на Import. Таким способом можно загрузить один или несколько файлов с пресетами. Для этого необходимо удерживать клавишу Ctrl и кликать по файлам.
Для этого необходимо удерживать клавишу Ctrl и кликать по файлам.
Но что делать если у вас сотни пресетов? Тогда проще воспользоваться вторым способом. Для этого вам понадобится проводник или файловый менеджер.
Все пресеты хранятся на диске C. Там где у вас находится система. Если вы ничего не меняли при переустановке Windows.
Адрес вот такой: C:\Users\Имя пользователя\AppData\Roaming\Adobe\Lightroom\Develop Presets\
Имя пользователя будет ваше. Это ник, под которым вы входите в систему при загрузке Виндоус. Перед тем как копировать, включите отображение скрытых файлов. Иначе найти нужную папку не получится.
Выделяем все нужные файлы и копируем их в папку, по указанному выше адресу. Не забываем перезагрузить Лайтрум. Вместо User Presets можно создать свой каталог и назвать его как угодно. Таким способом можно разделять разные типы пресетов.
Если все перечисленное выше показалось слишком сложным, существует очень простой способ. И способ этот заключается в перетягивании мышкой необходимого пресета прямо в программу. Однако, он не всегда срабатывает. Не забывайте, для этого Лайтрум должен быть в режиме Library (Библиотека).
Однако, он не всегда срабатывает. Не забывайте, для этого Лайтрум должен быть в режиме Library (Библиотека).
И последний способ – при помощи меню настроек. Заходим в меню Edit и выбираем Preferences.
Далее выбираем вкладку Presets и в ней находим кнопку Show Lightroom Presets Folder. После этого откроется диалоговое окно с папками, в которых находятся пресеты.
Однако, почему-то, для многих этот метод кажется самым неудобным.
Заключение
Как видите, установить пресеты для Lightroom вовсе не сложно. Дольше было рассказывать об этом, чем сделать. Этот редактор очень удобен для пакетной цветокоррекции фотографий, поэтому работать в нем без пресетов, очень ошибочно.
92 пресета для Lightroom
Кинематографичные экшены
Летняя цветокоррекция
Пресеты для Adobe Camera Raw
И не забывайте, удалить неугодный пресет еще проще, чем установить. Тут есть два способа. Первый — просто кликаете по нему правой кнопкой мыши и выбираете удалить. Второй — удаляете его с диска через проводник или файловый менеджер.
Второй — удаляете его с диска через проводник или файловый менеджер.
Источник
Как добавить пресеты в Лайтрум
Lightroom — это программа, которая позволяет создавать потрясающие фотографии средствами детальной обработки. Тем самым давая нам возможность на них заработать на фотостоках. Но одной только программы недостаточно. Добиваться невероятных эффектов в снимках помогают дополнительные настройки. В статье вы узнаете, каким образом можно добавить пресеты в редакторе Лайтрум
Возможности фоторедактора Lightroom
Фоторедактор известен тем, что позволяет обрабатывать изображения, не изменяя основную их структуру. Редактор генерирует из основной копии новый макет, над которым и производит манипуляции. Умеет применять пакетную обработку фото. Контролировать ход обработки можно при помощи пресетов. Программа поддерживает большое количество горячих клавиш, которые значительно облегчают работу пользователю.
Как установить пресет в Лайтрум для Windows
Скачав на свой компьютер Lightroom, вы можете установить для него пресет. Это отдельный конфигурационный файл (или файл с настройками), который позволяет быстро применить какие-нибудь интересные эффекты. Они могут быть разными, от небольшого осветления фотографии, до значительных изменений. Например, смена цветового тона фото, контрастности и т. д. Пресеты являются незаменимым помощником фото дизайнеров и людей прочих профессий, которым приходится работать со снимками каждый день.
Это отдельный конфигурационный файл (или файл с настройками), который позволяет быстро применить какие-нибудь интересные эффекты. Они могут быть разными, от небольшого осветления фотографии, до значительных изменений. Например, смена цветового тона фото, контрастности и т. д. Пресеты являются незаменимым помощником фото дизайнеров и людей прочих профессий, которым приходится работать со снимками каждый день.
В редакторе Лайтрум можно найти несколько пресетов, которые установлены разработчиком. Но часто их недостаточно.
Чтобы применить один из предустановленных файлов:
Если вы хотите установить другой пресет, которого нет в Лайтрум:
Выбор и копирование скаченного пресета для Лайтрум
Также не забывайте, что фильтры бывают как дополняющие, так и заменяющие. То есть, если вы применили пресет осветления фотографии, то следующий эффект по изменению яркости может сбросить осветление.
Добавить эффекты в Lightroom через программу
Способ, который описан выше не является единственным. Пресет в Lightroom можно добавить и при помощи интерфейса самой программы.
Пресет в Lightroom можно добавить и при помощи интерфейса самой программы.
Выберите пресет и нажмите кнопку «Import»
После чего он появится в общем списке, откуда вы его вызывали. Вы сможете тут же его применить, не перезагружая компьютер. Но это ещё не всё. В Lightroom каждый пользователь может создать собственный набор фильтров.
Мы только что создали оболочку с названием для нового пресета. В него вы можете загрузить скачанные файлы и использовать точно также, как и другие. Любой из пресетов добавленных в программу можно активировать по умолчанию для загруженных изображений. Для этого нажмите ПКМ на выбранном (пресете, не папке) и выберите пункт « Apply on Import ».
Можно ли добавить пресеты в мобильное приложение
В отличие от настольной программы для Windows, Lightroom для мобильных устройств бесплатен. Фоторедактор доступен для загрузки в интернет-магазине для iOS и Android. Он не настолько функционален, как для ПК, но многое умеет. В связи с этим вы не запутаетесь в его функциях.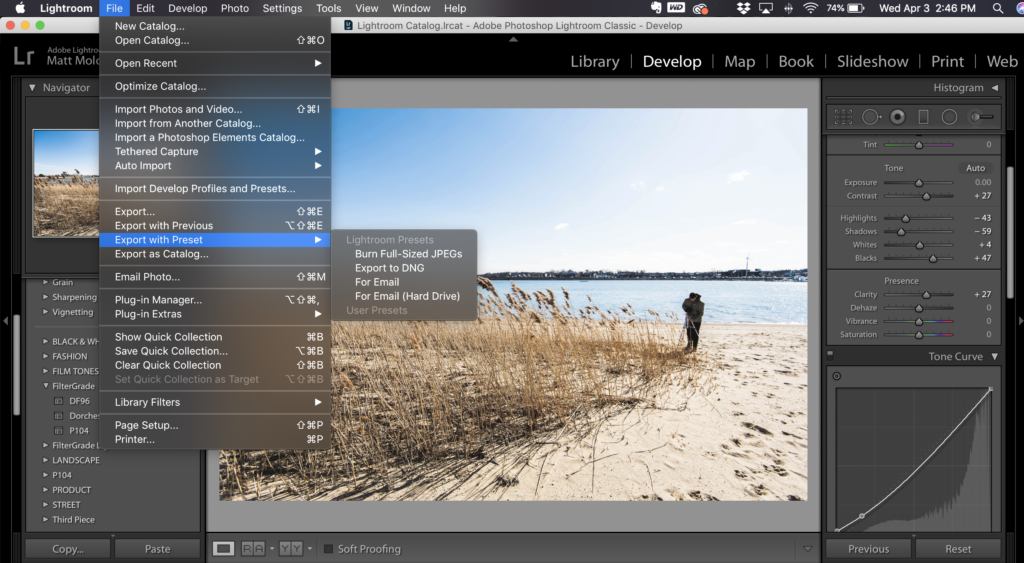
Чтобы добавить скачанный пресет в мобильном устройстве для Лайтрум:
Скопируйте настройки, чтобы применить пресет в мобильном Lightroom
Вы можете открывать любое изображение и применять сохранённый стиль к каждому из них. Пресет не исчезнет и после закрытия Lightroom. Вам останется только дать название этим настройкам и нажать на кнопку «Сохранить». В следующий раз откройте свои стили и найдите название, которые вы дали эффекту.
Где взять эффекты для графического редактора
Продолжая тему мобильного приложения Лайтрум, можно сказать, что практически все пользователи берут пресеты в ВКонтакте. В этой соц. сети есть группы на эту тему, где пользователи и администраторы выкладывают файлы в архиве. Ссылки являются прямыми, а файлы бесплатными. Возле каждой ссылки есть изображение с применённым пресетом. Найдите среди них лучший и загрузите его в группе: https://vk.com/ilovelightroom, https://vk.com/lightroom_presets. Вы можете открыть мобильное приложение ВКонтакте.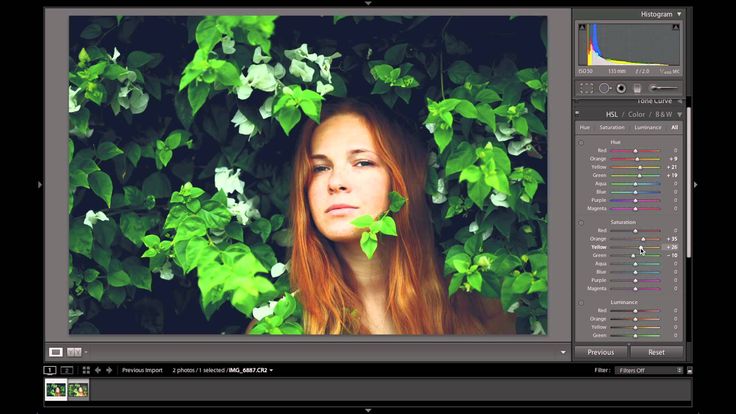 После скачивания файлы можно будет найти в папке «Download» памяти устройства или SD-карты.
После скачивания файлы можно будет найти в папке «Download» памяти устройства или SD-карты.
Для настольной версии Lightroom есть как сайты с бесплатными пресетами, так и целые архивы из десятков и даже сотен разных настроек. Известный современный писатель Jack Davis, автор многочисленных книг о Фотошоп, создал свой архив с конфигурационными файлами для Lightroom. Загрузить их можно на официальном сайте https://www.on1.com/free/lightroom-presets/all-presets/. Но перед загрузкой вы должны оставить свою электронную почту и название страны, в которой проживаете. Эти данные нужно написать в форме. После чего нажать кнопку «Download Now».
Архив с пресетами придёт на адрес электронной почты, который вы указали в форме. В пакете вы найдёте несколько групп файлов для кривой, баланса белого, редактирования HSL, необычные градиенты и т. д. Бесплатным распространением эффектов для Lightroom занимаются профессиональные фотографы. Поищите в Telegram и Instagram их «рецепты». Это не готовые файлы, а только параметры для создания своего пресета. Но когда вы узнаете их, вам будет просто сделать фильтр самому. Тем более, что в этом нет ничего сложного.
Это не готовые файлы, а только параметры для создания своего пресета. Но когда вы узнаете их, вам будет просто сделать фильтр самому. Тем более, что в этом нет ничего сложного.
Электронная энциклопедия Википедия также предоставляет нам ресурсы для поиска платных и бесплатных настроек: https://www.beart-presets.com/, http://photoshop-room.ru/. На первом сайте вы сможете найти бесплатный пакет файлов внизу списка. Чтобы скачать и добавить новые пресеты в фоторедатор Лайтрум, вам необходимо будет пройти простую регистрацию.
Источник
Установка пресетов в Adobe Lightroom
В профессиональном фоторедакторе можно не только быстро рассортировать фотографии, и быстро отредактировать пакеты, но и создать уникальные изображения с помощью плагинов (пресетов). Используя пресеты, гораздо проще обрабатывать фото, в особенности, если их не один десяток.
Подобные пресеты достаточно просто установить в Lightroom. Плагины для обработки изображений создаются многими известными компаниями, выпускающими фотооборудование. Приобрести такие плагины можно на официальных сайтах производителя. Чтобы попробовать поработать с пресетами рекомендуем Адоб Лайтрум купить у нас по лучшей цене.
Плагины для обработки изображений создаются многими известными компаниями, выпускающими фотооборудование. Приобрести такие плагины можно на официальных сайтах производителя. Чтобы попробовать поработать с пресетами рекомендуем Адоб Лайтрум купить у нас по лучшей цене.
Как создать пресет в Lightroom
Вы можете использовать уже готовые пресеты, либо создавать свои, для мгновенной обработки фотографий. Для того чтобы создать пресет, достаточно один раз пошагово применить все настройки, и потом сохранить все шаги в программе.
Зайдите в папку Presets и кликните на изображении со знаком «+». Вам необходимо создать новую папку (New Folder) и дать ей название. Затем нажмите «Create». Перед вами появится диалоговое окно, где вы сможете выставить настройки. В дальнейшем вы сможете применять данный плагин к другим фото.
Как добавить пресет в Lightroom
Если вы не создаете пресеты самостоятельно, а приобретаете их официальные версии из проверенных источников, их необходимо добавлять в программу. После того, как вы скачали плагины на компьютер, нужно распаковать их из архива. В фоторедактор нужно добавлять только плагины, так как другие вспомогательные файлы фоторедактором не распознаются.
После того, как вы скачали плагины на компьютер, нужно распаковать их из архива. В фоторедактор нужно добавлять только плагины, так как другие вспомогательные файлы фоторедактором не распознаются.
Скопируйте пресеты при помощи горячих клавиш «Ctrl+C» или, кликнув на них правой кнопкой мыши и нажав «Копировать». Все плагины нужно отправить в папку дополнений. Например, для ОС Windows это будет папка /Documents and Settings/username/Application Data/Adobe/Lightroom/Modules/. Чтобы плагины были видны в фоторедакторе нужно перезагрузить программу.
Как открывать пресеты в Lightroom
Чтобы использовать пресеты в Лайтруме, нужно знать их месторасположение. Так, если вы не создавали пресет, а приобрели его, то нужно для начала добавить плагин в программу. После установки перейдите в рабочий модуль Develop.
Найдите папку «Presets» и щелкните правой кнопкой мыши по ней. В открывшемся списке действий выберите «Import». Файл с установленным или созданным пресетом откроется, и вы сможете применять его для обработки фотографий.
Как использовать пресеты в Lightroom
Пресеты в Лайтруме значительно упрощают обработку фотографий. Комплекс настроек можно применить как к отдельно взятому изображению, так и для нескольких десятков фотографий. Для того чтобы воспользоваться пресетами нужно находиться в рабочей области Develop.
Слева от изображений в списке функций нужно открыть вкладку «Presets». Выберите из нескольких настроек нужный пресет и кликните на него левой кнопкой мыши. Изменения сразу отобразятся на фотографии.
Как сохранить пресет в Lightroom
При создании авторских пресетов в фоторедакторе они автоматически сохраняются в программе, после того как вы нажимаете клавишу Create. Настройки хранятся в папке с остальными плагинами, которые вы до этого скачали или создали.
При добавлении пресетов через интерфейс программы или непосредственно в папку следите за тем, чтобы файлы имели нужное расширение и не были повреждены. В противном случае Lr просто не распознает пресет и не откроет его.
Как сохранить пресет из Lightroom на компьютер
По умолчанию, когда вы создаете новый пресет в фоторедакторе либо добавляете его через интерфейс с помощью кнопки «Import», все файлы настроек сохраняются на компьютер. Таким образом, все пресеты хранятся в папке вместе с другими дополнениями к Adobe Lightroom.
Как удалить пресет в Lightroom
При работе с большим количеством изображений фотографы создают множество пресетов. Со временем некоторые комплексы настроек уже не нужны, так как создаются новые либо меняется стиль обработки фото. В таких случаях требуется удалять лишние плагины.
Чтобы удалить плагин, можно воспользоваться двумя способами:
Где сохраняются пресеты в Lightroom
В Лайтруме пресеты сохраняются в папке с дополнениями. Найти их можно через проводник в Documents and Settings. Если же возникают трудности с определением местонахождения можно найти их через интерфейс программы.
Зайдите во вкладку «Edit» и затем «Catalog Settings». В окне отобразится путь к папке с пресетами, а также кнопка для перехода к ним «Show».
В окне отобразится путь к папке с пресетами, а также кнопка для перехода к ним «Show».
Как перенести пресеты Lightroom на другой компьютер
При обновлении операционной системы ПК, смене жесткого диска необходимо сохранение всех настроек программы. Также сохранение и перенос Lr актуален при смене вашего ПК. Для того чтобы после изменений работать в обычном режиме в фоторедакторе необходимо перенести все изображения(исходники), каталог Лайтрум и пресеты с основными настройками.
Встроенные плагины не нужно переносить на новый компьютер, так как они автоматически установятся при обновлении. Чтобы перенести сохраненные индивидуальные пресеты, нужно скопировать их из локации /Documents and Settings/username/Application Data/Adobe/Lightroom/Modules/ на съемный внешний носитель, и затем перенести в папку Lightroom на новом ПК. Если вы просто обновляли систему, пресеты переносятся в ту же папку, где они и были.
Источник
Видео
Уроки Lightroom. Урок 12. ПРЕСЕТЫ. Установка пресетов в программе Adobe LIGHTROOM.
Установка пресетов в программе Adobe LIGHTROOM.
Пресеты Лайтрум для начинающих. Как установить и создать свои пресеты
Как скачать и установить пресеты в lightroom cc 2019
Как установить пресеты в Lightroom и Photoshop
КАК УСТАНОВИТЬ ПРЕСЕТЫ В LIGHTROOM xmp dng lrtemplate
КАК УСТАНОВИТЬ ПРЕСЕТЫ В Lightroom / как сохранить пресеты
Установка пресетов для Лайтрум на компьютере. Как загрузить пресеты для Lightroom на ПК.
Урок 1. Загрузка и установка на ПК пресетов Lightroom
Про пресеты + лайфхак установки пресета формата .xmp в Lightroom старых версий до 7.3
Как установить пресет в Adobe Lightroom
Как установить пресет в Lightroom на компьютере
Главная » Lightroom
Автор admin На чтение 4 мин Просмотров 639 Опубликовано
С фильтрами сталкивался любой человек, который хотя бы один раз в жизни пытался обработать фотографию. Грамотно подобранные фильтры способны полностью изменить настроение, передаваемое изображением. Естественно, Adobe Lightroom поддерживает возможность работы с мгновенными фильтрами, которые в этой программе называются «пресетами». В статье мы рассмотрим, как установить пресет в Лайтрум на компьютер.
Содержание
- Добавляем готовый пресет
- Создаём собственный вариант
- Удаляем пресет
- Видеоинструкция
- Заключение
Добавляем готовый пресет
Lightroom располагает собственной обширной библиотекой готовых пресетов, при помощи которых можно применить единые параметры яркости, температуры и контраста сразу к нескольким изображением. Тем не менее, многим пользователям встроенных наборов оказывается недостаточно. В такой ситуации можно найти подходящий вариант в Интернете и быстро интегрировать его в «Лайтрум».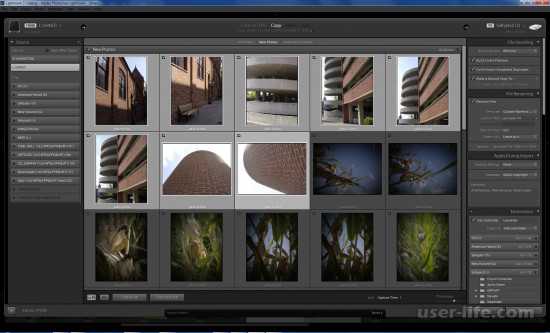
Чтобы добавить новый фильтр в программу, нужно выполнить следующую последовательность действий:
- Найти интересующий вариант и скачать готовый файл в формате .Intermplate – рассматривать сайты, предлагающие фильтры, не будем. Начиная с версии 7.3, расширение Interplate было заменено на .XMP.
- Открыть программу и перейти во вкладку «Коррекции».
- Переместиться в боковую панель инструментов, найти раздел «Параметры пресетов», нажать правой кнопкой мыши в любой области и выбрать пункт «Импорт».
- Найти скачанный ранее файл через «Проводник» и добавить его в программу. При желании можно загрузить сразу несколько файлов – для этого достаточно выделить их и нажать на «Импорт».
На этом всё – остаётся лишь перейти к фотографии и попробовать применить добавленные фильтры. Если вы хотите быстро добавить скачанный пресет на будущее, не открывая при этом программу, то можете пойти другим путём: перейти в папку через «Проводник» по адресу C:\Users\Имя пользователя\AppData\Roaming\Adobe\Lightroom\Develop Presets\ и переместить файл с настройками в неё. При желании можете создать новую директорию, чтобы не потерять пресет среди множества предустановленных.
При желании можете создать новую директорию, чтобы не потерять пресет среди множества предустановленных.
В программе добавленный фильтр появится автоматически, никаких дополнительных действий выполнять не придётся.
Создаём собственный вариант
Поверхностно рассмотрим, как можно быстро создать свой личный набор с уникальными параметрами, чтобы затем добавить его в библиотеку и использовать в подходящих ситуациях.
Последовательность действий по формированию собственного фильтра в Adobe Lightroom можно представить так:
- Добавляем новую фотографию и обрабатываем её в соответствии со своими предпочтениями.
- Нажимаем на «Коррекции» в верхней панели, а затем кликаем по кнопке «Новый пресет». В качестве альтернативы можно воспользоваться комбинацией клавиш [knopka]Ctrl[/knopka]+[knopka]Shift[/knopka]+ [knopka]N[/knopka].
- Задаём имя, выбираем папку сохранения и отмечаем необходимые параметры в разделе «Установки». Нажимаем на «Создать».

Мнение эксперта
Василий
Руководитель проекта, эксперт по модерированию комментариев.
Задать вопрос
Новый пресет будет создан незамедлительно и сохранён в том разделе, который вы для него указали.
Если всё было сделано верно, но название папки не менялось, то новый набор настроек отразится в разделе «Пресеты пользователя».
Удаляем пресет
С удалением ситуация обстоит ещё проще. Выполнить это действие можно двумя способами:
- Открыть панель выбора фильтров, кликнуть правой кнопкой по ненужному варианту и нажать на «Удалить».
- Перейти в папку, адрес которой был описан в конце раздела о добавлении файлов, и вручную удалить фильтр.
Ручным удалением можно пользоваться без какой-либо опаски — никаких ошибок и сбоев в программе не возникнет.
Видеоинструкция
Прикрепляем видеоинструкцию, в которой подробно разобран процесс работы с пресетами в программе Adobe Lightroom – рассмотрены вопросы создания, добавления и удаления новых фильтров.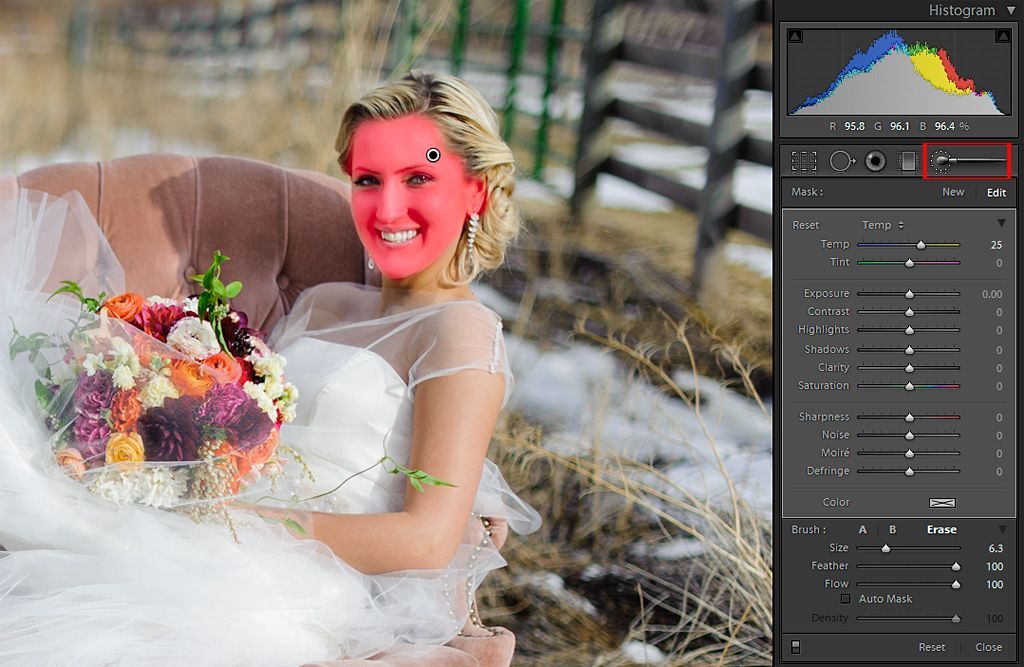
Заключение
Как видно, компания Adobe постаралась сделать интерфейс своего продукта максимально простым и понятным – проблем с добавлением новых наборов настроек не возникнет даже у начинающего пользователя. Если вы часто добавляете и удаляете пресеты, то работайте с ними вручную через «Проводник» — этот способ позволяет быстро редактировать наборы без открытия самой программы.
Как установить пресет в лайтрум на компьютер правильно
Автор Иван Чистяков На чтение 4 мин Просмотров 17.7к. Опубликовано Обновлено
Добрый день, друзья. В этой статье я расскажу как установить пресет в лайтрум. Многие из нас пользуются разными настройками для обработки своих фотографий, поэтому очень полезно знать как можно быстро устанавливать пресеты в программу на компьютере, чтобы потом их применять для обработки. Итак.
Содержание
- Расположение
- Установка
- Сохранение
- Расширение
- Экспорт – сохранение на компьютере
- Другие файлы — DNG
Расположение
Этот раздел обычно находятся в левой части вкладки «Коррекция». В этой области можно увидеть программные настройки и наборы пользователя.
В верхней части мы видим установки самой программы, в нижней части — наборы пользователя. Нужно сказать, что любой фильтр программы мы можем изменить, и сохранить его как свой в разделе пользователя.
Установка
Допустим, вы скачали фильтр для Lightroom, который вам понравился в интернете, и хотите применить его к своим фотографиям.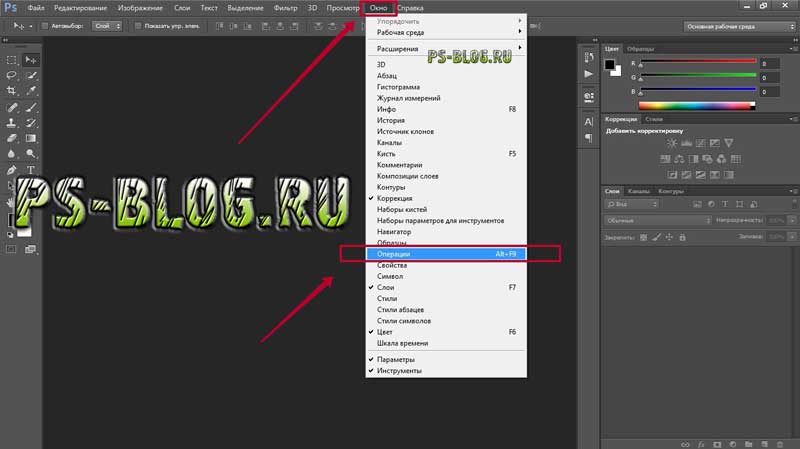 Сделать это можно следующим способом. Нажимаете правой мышкой на название «Пресеты пользователя», затем «Импорт», и выбираете файл на компьютере, который скачали.
Сделать это можно следующим способом. Нажимаете правой мышкой на название «Пресеты пользователя», затем «Импорт», и выбираете файл на компьютере, который скачали.
Скачать Лайтрум бесплатно
И затем он появится в списке пользовательских настроек. Можете смело его применять к вашим фотографиям.
Сохранение
Таким же образом вы можете сохранить свои собственные настройки в свой пресет, чтобы применять его к фотографиям. Это в разы облегчает обработку фотографий. Я сам постоянно пользуюсь этим для обработки свадеб. Ведь у каждого профессионального фотографа есть уже свои наработанные секреты, которыми каждый пользуется.
Чтобы сохранить ваши настройки в Лайтрум, вам нужно нажать на плюс, затем вы попадете в окошко параметров. Тут вам нужно написать название, выбрать необходимы настройки (лучше оставить как есть). Потом можно нажимать создать.
После этого он появляется в списке Наборе пользователя. Поздравляю, вы только что создали свой собственный пресет! Отлично!
Расширение
Теперь давайте немного поговорим о форматах наших файлов. Если вы проделали операцию выше, то ваш файл сохранился в папке на вашем компьютере. Эту папку достаточно сложно найти.
Если вы проделали операцию выше, то ваш файл сохранился в папке на вашем компьютере. Эту папку достаточно сложно найти.
Вы увидите, что файл пресета программы Lightroom имеет такой вид: Bright-city.lrtemplate
Т.е в начале идет название, а затем идет его расширение. В данном случае название Bright-city, а расширение lrtemplate. У меня стоит операционка 7-ка, поэтому я пользуюсь таким файлами. У кого стоит 10-ка думаю там немного по другому. Но принцип один.
Экспорт – сохранение на компьютере
Очень важно, как я думаю, не потерять свои настройки, которые вы создали только что в программе. Их нужно экспортировать в папку, которая находится не на том же диске, где стоит система. Надеюсь вы понимаете почему?
Если нет, то расскажу в двух словах. При переустановке системы, в данном случае винды, диск обновляется и форматируется, прежде чем вы заново установите систему. И, соответственно, все файлы на этом диске просто стираются.
Поэтому, чтобы вам не потерять ваши созданные фильтры, их лучше сразу сохранить в папку, в которой хранятся ваши данные. И это можно сделать достаточно быстро. Для этого нужно нажать правой мышкой на нужное название и выбрать Экспорт.
И это можно сделать достаточно быстро. Для этого нужно нажать правой мышкой на нужное название и выбрать Экспорт.
Вот так вы его сохранили. И в следующий раз, когда вы переустановите систему, вы просто заново их импортируете, и они снова будут в вашем распоряжении.
Другие файлы — DNG
Вы, наверно, заметили, что иногда на сайтах выкладывают файлы в формате DNG. Я сам очень часто пользуюсь такими файлами, можно сказать постоянно.
Могу рассказать где и как я их использую, возможно, вам так же пригодится этот лайфхак. Дело в том, что формат DNG по свойствам такой же, как формат RAW, но весит он намного меньше, чем равы. Скриншоты, которые я вам показывал выше, были на примере свадьбы, и если обратить внимание, то это были файлы DNG
Если вам интересно, то напишите в комментариях, и я расскажу более подробно как с ними работать, а сейчас, чтобы не отвлекаться от темы, продолжим об основном вопросе.
Если вы скачали файл DNG, вам нужно сделать следующее. Собственно, операции уже вам известны из статьи. DNG — это файл фотографии, поэтому открываете этот файл в программе, затем сохраняете настройки этой картинки как пресет, это здесь
Собственно, операции уже вам известны из статьи. DNG — это файл фотографии, поэтому открываете этот файл в программе, затем сохраняете настройки этой картинки как пресет, это здесь
И после этого он у вас будет в списке пользователя. Можете обрабатывать им свои фотографии. При желании, его тоже можно экспортировать, чтобы не потерять в какую то папку, которая у вас под рукой. Не знаю, я понятно объяснил?
Вот, собственно и все, что я хотел вам рассказать в этот раз. Пишите, если что не понятно по этому вопросу — постараюсь ответить. Хороших вам выходных, и новых творческих идей. Не забывайте изучать теорию и практику фотографии, чтобы у вас получались классные кадры. Всего доброго.
С вами был Иван.
Использование предустановок в Photoshop
Руководство пользователя Отмена
Поиск
- Руководство пользователя Photoshop
- Знакомство с Photoshop
- Мечтай. Сделай это.
- Что нового в Photoshop
- Отредактируйте свою первую фотографию
- Создание документов
- Фотошоп | Общие вопросы
- Системные требования Photoshop
- Перенос предустановок, действий и настроек
- Знакомство с Photoshop
- Photoshop и другие продукты и услуги Adobe
- Работа с иллюстрациями Illustrator в Photoshop
- Работа с файлами Photoshop в InDesign
- Материалы Substance 3D для Photoshop
- Photoshop и Adobe Stock
- Использование встроенного расширения Capture в Photoshop
- Библиотеки Creative Cloud
- Библиотеки Creative Cloud в Photoshop
- Используйте сенсорную панель с Photoshop
- Сетка и направляющие
- Создание действий
- Отмена и история
- Photoshop на iPad
- Photoshop на iPad | Общие вопросы
- Знакомство с рабочим пространством
- Системные требования | Фотошоп на iPad
- Создание, открытие и экспорт документов
- Добавить фото
- Работа со слоями
- Рисовать и раскрашивать кистями
- Сделать выделение и добавить маски
- Ретушь ваших композитов
- Работа с корректирующими слоями
- Отрегулируйте тональность композиции с помощью Кривых
- Применить операции преобразования
- Обрезка и поворот композитов
- Поворот, панорамирование, масштабирование и сброс холста
- Работа с текстовыми слоями
- Работа с Photoshop и Lightroom
- Получить отсутствующие шрифты в Photoshop на iPad
- Японский текст в Photoshop на iPad
- Управление настройками приложения
- Сенсорные клавиши и жесты
- Сочетания клавиш
- Измените размер изображения
- Прямая трансляция во время создания в Photoshop на iPad
- Исправление недостатков с помощью Восстанавливающей кисти
- Создание кистей в Capture и использование их в Photoshop
- Работа с файлами Camera Raw
- Создание смарт-объектов и работа с ними
- Отрегулируйте экспозицию ваших изображений с помощью Dodge and Burn
- Photoshop в Интернете, бета-версия
- Общие вопросы | Photoshop в Интернете, бета-версия
- Введение в рабочее пространство
- Системные требования | Photoshop в Интернете, бета-версия
- Сочетания клавиш | Photoshop в Интернете, бета-версия
- Поддерживаемые типы файлов | Photoshop в Интернете, бета-версия
- Открытие и работа с облачными документами
- Сотрудничать с заинтересованными сторонами
- Применение ограниченных правок к вашим облачным документам
- Облачные документы
- Облачные документы Photoshop | Общие вопросы
- Облачные документы Photoshop | Вопросы рабочего процесса
- Управление и работа с облачными документами в Photoshop
- Обновление облачного хранилища для Photoshop
- Невозможно создать или сохранить облачный документ
- Устранение ошибок облачного документа Photoshop
- Сбор журналов синхронизации облачных документов
- Делитесь доступом и редактируйте свои облачные документы
- Делитесь файлами и комментируйте в приложении
- Рабочее пространство
- Основы рабочего пространства
- Настройки
- Учитесь быстрее с помощью Photoshop Discover Panel
- Создание документов
- Разместить файлы
- Сочетания клавиш по умолчанию
- Настройка сочетаний клавиш
- Инструментальные галереи
- Параметры производительности
- Использовать инструменты
- Предустановки
- Сетка и направляющие
- Сенсорные жесты
- Используйте сенсорную панель с Photoshop
- Сенсорные возможности и настраиваемые рабочие области
- Превью технологий
- Метаданные и примечания
- Сенсорные возможности и настраиваемые рабочие пространства
- Поместите изображения Photoshop в другие приложения
- Линейки
- Показать или скрыть непечатаемые дополнения
- Укажите столбцы для изображения
- Отмена и история
- Панели и меню
- Позиционные элементы с привязкой
- Положение с помощью инструмента «Линейка»
- Дизайн веб-сайтов, экранов и приложений
- Photoshop для дизайна
- Артборды
- Предварительный просмотр устройства
- Копировать CSS из слоев
- Разделение веб-страниц
- Опции HTML для фрагментов
- Изменить расположение фрагментов
- Работа с веб-графикой
- Создание фотогалерей в Интернете
- Основы изображения и цвета
- Как изменить размер изображения
- Работа с растровыми и векторными изображениями
- Размер изображения и разрешение
- Получение изображений с камер и сканеров
- Создание, открытие и импорт изображений
- Просмотр изображений
- Недопустимая ошибка маркера JPEG | Открытие изображений
- Просмотр нескольких изображений
- Настройка палитр цветов и образцов
- Изображения с высоким динамическим диапазоном
- Подберите цвета на изображении
- Преобразование между цветовыми режимами
- Цветовые режимы
- Стереть части изображения
- Режимы наложения
- Выберите цвет
- Настройка индексированных таблиц цветов
- Информация об изображении
- Фильтры искажения недоступны
- О цвете
- Цветовые и монохромные настройки с использованием каналов
- Выберите цвета на панелях «Цвет» и «Образцы»
- Образец
- Цветовой режим или Режим изображения
- Цветной оттенок
- Добавить условное изменение режима к действию
- Добавить образцы из HTML CSS и SVG
- Битовая глубина и настройки
- Слои
- Основы слоев
- Неразрушающий монтаж
- Создание и управление слоями и группами
- Выбрать, сгруппировать и связать слои
- Поместите изображения в рамки
- Непрозрачность слоя и смешивание
- Слои маски
- Применение смарт-фильтров
- Композиции слоев
- Переместить, сложить и заблокировать слои
- Слои-маски с векторными масками
- Управление слоями и группами
- Эффекты слоя и стили
- Редактировать маски слоя
- Извлечение активов
- Отображение слоев с помощью обтравочных масок
- Создание ресурсов изображения из слоев
- Работа со смарт-объектами
- Режимы наложения
- Объединение нескольких изображений в групповой портрет
- Объединение изображений с помощью Auto-Blend Layers
- Выравнивание и распределение слоев
- Копировать CSS из слоев
- Загрузить выделение из границ слоя или маски слоя
- Knockout для отображения содержимого других слоев
- Слой
- Выпрямление
- Композит
- Фон
- Выборки
- Рабочая область выбора и маски
- Сделать быстрый выбор
- Начало работы с выборками
- Выберите с помощью инструментов выделения
- Выберите с помощью инструментов лассо
- Выберите диапазон цветов в изображении
- Настройка выбора пикселей
- Преобразование между путями и границами выделения
- Основы канала
- Перемещение, копирование и удаление выбранных пикселей
- Создать временную быструю маску
- Сохранить выделение и маски альфа-канала
- Выберите области изображения в фокусе
- Дублировать, разделять и объединять каналы
- Расчет канала
- Выбор
- Ограничительная рамка
- Настройки изображения
- Деформация перспективы
- Уменьшить размытие изображения при дрожании камеры
- Примеры лечебных кистей
- Экспорт таблиц поиска цветов
- Настройка резкости и размытия изображения
- Понимание настроек цвета
- Применение регулировки яркости/контрастности
- Настройка деталей теней и светлых участков
- Регулировка уровней
- Настройка оттенка и насыщенности
- Настройка вибрации
- Настройка насыщенности цвета в областях изображения
- Быстрая настройка тона
- Применение специальных цветовых эффектов к изображениям
- Улучшите изображение с помощью настройки цветового баланса
- Изображения с высоким динамическим диапазоном
- Просмотр гистограмм и значений пикселей
- Подберите цвета на изображении
- Как обрезать и выпрямить фотографии
- Преобразование цветного изображения в черно-белое
- Корректирующие слои и слои-заливки
- Регулировка кривых
- Режимы наложения
- Целевые изображения для прессы
- Настройка цвета и тона с помощью пипеток «Уровни» и «Кривые»
- Настройка экспозиции и тонирования HDR
- Фильтр
- Размытие
- Осветлить или затемнить области изображения
- Выборочная настройка цвета
- Заменить цвета объектов
- Adobe Camera Raw
- Системные требования Camera Raw
- Что нового в Camera Raw
- Введение в Camera Raw
- Создание панорам
- Поддерживаемые объективы
- Эффекты виньетирования, зернистости и удаления дымки в Camera Raw
- Сочетания клавиш по умолчанию
- Автоматическая коррекция перспективы в Camera Raw
- Как сделать неразрушающее редактирование в Camera Raw
- Радиальный фильтр в Camera Raw
- Управление настройками Camera Raw
- Открытие, обработка и сохранение изображений в Camera Raw
- Исправление изображений с помощью инструмента Enhanced Spot Removal Tool в Camera Raw
- Поворот, обрезка и настройка изображений
- Настройка цветопередачи в Camera Raw
- Обзор функций | Adobe Camera Raw | 2018 выпусков
- Обзор новых функций
- Версии процесса в Camera Raw
- Внесение локальных корректировок в Camera Raw
- Исправление и восстановление изображений
- Удаление объектов с фотографий с помощью Content-Aware Fill
- Content-Aware Patch and Move
- Ретушь и исправление фотографий
- Исправить искажение изображения и шум
- Основные действия по устранению неполадок для устранения большинства проблем
- Преобразование изображений
- Преобразование объектов
- Настройка кадрирования, поворота и размера холста
- Как обрезать и выровнять фотографии
- Создание и редактирование панорамных изображений
- Деформация изображений, форм и путей
- Точка схода
- Используйте фильтр «Пластика»
- Контентно-зависимое масштабирование
- Преобразование изображений, форм и контуров
- Деформация
- Трансформация
- Панорама
- Рисунок и живопись
- Симметричные узоры красками
- Рисование прямоугольников и изменение параметров обводки
- О чертеже
- Рисование и редактирование фигур
- Малярные инструменты
- Создание и изменение кистей
- Режимы наложения
- Добавить цвет к путям
- Редактировать пути
- Краска с помощью кисти-миксера
- Наборы кистей
- Градиенты
- Градиентная интерполяция
- Выбор заливки и обводки, слоев и контуров
- Рисование с помощью инструментов «Перо»
- Создание шаблонов
- Создание рисунка с помощью Pattern Maker
- Управление путями
- Управление библиотеками шаблонов и пресетами
- Рисовать или рисовать на графическом планшете
- Создание текстурированных кистей
- Добавление динамических элементов к кистям
- Градиент
- Нарисуйте стилизованные мазки с помощью Art History Brush
- Краска с рисунком
- Синхронизация пресетов на нескольких устройствах
- Текст
- Добавить и отредактировать текст
- Единый текстовый движок
- Работа со шрифтами OpenType SVG
- Символы формата
- Формат абзацев
- Как создавать текстовые эффекты
- Редактировать текст
- Интервал между строками и символами
- Арабский и еврейский шрифт
- Шрифты
- Устранение неполадок со шрифтами
- Азиатский тип
- Создать тип
- Ошибка Text Engine при использовании инструмента «Текст» в Photoshop | Виндовс 8
- Добавить и отредактировать текст
- Видео и анимация
- Видеомонтаж в Photoshop
- Редактировать слои видео и анимации
- Обзор видео и анимации
- Предварительный просмотр видео и анимации
- Красить кадры в слоях видео
- Импорт видеофайлов и последовательностей изображений
- Создать анимацию кадра
- Creative Cloud 3D-анимация (предварительная версия)
- Создание анимации временной шкалы
- Создание изображений для видео
- Фильтры и эффекты
- Использовать фильтр «Пластика»
- Использовать галерею размытия
- Основы фильтра
- Ссылка на эффекты фильтра
- Добавить световые эффекты
- Используйте адаптивный широкоугольный фильтр
- Используйте фильтр масляной краски
- Эффекты слоя и стили
- Применить определенные фильтры
- Размазать области изображения
- Сохранение и экспорт
- Сохранение файлов в Photoshop
- Экспорт файлов в Photoshop
- Поддерживаемые форматы файлов
- Сохранять файлы в графических форматах
- Перемещение дизайнов между Photoshop и Illustrator
- Сохранение и экспорт видео и анимации
- Сохранение файлов PDF
- Защита авторских прав Digimarc
- Сохранение файлов в Photoshop
- Печать
- Печать 3D-объектов
- Печать из фотошопа
- Печать с управлением цветом
- Контактные листы и презентации в формате PDF
- Печать фотографий в макете пакета изображений
- Плашечные цвета для печати
- Дуотоны
- Печать изображений на коммерческой типографии
- Улучшение цветных отпечатков из Photoshop
- Устранение проблем с печатью | Фотошоп
- Автоматизация
- Создание действий
- Создание графики, управляемой данными
- Сценарий
- Обработать пакет файлов
- Воспроизведение и управление действиями
- Добавить условные действия
- О действиях и панели действий
- Инструменты записи в действиях
- Добавить условное изменение режима к действию
- Набор инструментов пользовательского интерфейса Photoshop для подключаемых модулей и сценариев
- Управление цветом
- Понимание управления цветом
- Поддержание согласованности цветов
- Настройки цвета
- Работа с цветовыми профилями
- Документы с управлением цветом для онлайн-просмотра
- Управление цветом документов при печати
- Импортированные изображения с управлением цветом
- Пробные цвета
- Подлинность контента
- Узнайте об учетных данных содержимого
- Идентичность и происхождение для NFT
- Подключить учетные записи для атрибуции креативов
- 3D и техническое изображение
- Photoshop 3D | Общие вопросы о снятых с производства 3D-функциях
- Creative Cloud 3D-анимация (предварительная версия)
- Печать 3D-объектов
- 3D живопись
- Усовершенствования 3D-панели | Фотошоп
- Основные концепции и инструменты 3D
- 3D-рендеринг и сохранение
- Создание 3D-объектов и анимации
- Стопки изображений
- Рабочий процесс 3D
- Измерение
- DICOM-файлы
- Photoshop и MATLAB
- Подсчет объектов на изображении
- Объединение и преобразование 3D-объектов
- Редактирование 3D-текстур
- Настройка экспозиции и тонирования HDR
- Настройки панели 3D
Вы можете перенести стили из более ранних версий Photoshop в более новые версии. Команда Migrate Presets позволяет автоматически переносить кисти, образцы, градиенты, узоры и многое другое.
Команда Migrate Presets позволяет автоматически переносить кисти, образцы, градиенты, узоры и многое другое.
Выберите «Правка» > «Стили» > «Перенести наборы».
Нажмите «Да», когда будет предложено импортировать стили из более ранней версии Photoshop.
Нажмите OK.
О менеджере пресетов
Диспетчер пресетов позволяет сохранять или загружать пресеты для контуров и инструментов. Каждый набор пресетов имеет собственное расширение файла и папку по умолчанию. Дополнительные файлы предустановок доступны в папке Presets в папке приложения Photoshop.
Чтобы открыть Диспетчер пресетов, выберите «Правка» > «Стили» > «Диспетчер пресетов». Выберите конкретный тип предустановки в меню «Тип предустановки».
Чтобы удалить предустановку в диспетчере предустановок, выберите предустановку и нажмите «Удалить». Используйте команду «Сброс», чтобы восстановить предустановки по умолчанию.
Вы можете настроить способ отображения предустановок, щелкнув значок шестеренки диспетчера предустановок и выбрав один из перечисленных режимов отображения:
Только текст
Отображает название каждого предустановленного элемента.
Маленькая миниатюра или большая миниатюра
Отображает эскиз каждого предустановленного элемента.
Маленький список или большой список
Отображает название и эскиз каждого предустановленного элемента.
Переупорядочивание предустановок
Чтобы переупорядочить перечисленные предустановки, щелкните и перетащите любой элемент вверх или вниз в списке.
Загрузить предустановки
Чтобы загрузить предустановки с помощью диспетчера предустановок, выполните одно из следующих действий:
- Нажмите Загрузить.
 .., выберите файл предустановки, который хотите добавить, и нажмите Открыть.
.., выберите файл предустановки, который хотите добавить, и нажмите Открыть.
- Чтобы заменить другим набором предустановок, выберите «Заменить [Тип предустановки] » в меню панели. Выберите файл предустановки, который вы хотите использовать, и нажмите «Открыть».
- Нажмите Загрузить.
Управление пресетами
Вы можете переименовывать и удалять пресеты, а также создавать и восстанавливать наборы пресетов.
Переименование предустановленных элементов
Выберите предустановленный элемент. Щелкните, удерживая клавишу Shift, чтобы выбрать несколько элементов.
Выполните одно из следующих действий:
- Нажмите «Переименовать» и введите новое имя. для кисти, образца и так далее.
- Если Preset Manager в данный момент отображает пресеты в виде эскизов, дважды нажмите набор настроек, введите новое имя и нажмите ОК.
- Если Preset Manager в данный момент отображает пресеты
только в виде списка или текста, дважды щелкните предустановку, введите новое имя
встроенный и нажмите Enter (Windows) или Return (Mac OS).

Удалить предустановки
Выполните одно из следующих действий:
- Выберите предустановленный элемент и нажмите «Удалить».
- Щелчок, удерживая нажатой клавишу «Alt» (Windows) или «Option» (Mac OS) элементы, которые вы хотите удалить.
Создать новый набор пресетов
Выполните одно из следующих действий:
- Чтобы сохранить все предустановки в списке, убедитесь, что выбраны все элементы.
- Чтобы сохранить подмножество текущего списка, удерживайте нажатой клавишу Shift и выберите только те элементы, которые хотите сохранить.
Щелкните Сохранить набор…, выберите запоминающееся место, введите имя файла и щелкните Сохранить.
Вы можете сохранить пресеты где угодно. Однако, если вы сохраните в соответствующую папку Presets в расположении пресетов по умолчанию, набор появится в нижней части меню панели после перезапуска Photoshop.

Восстановить предустановки по умолчанию
Выберите «Сброс» в меню панели. Вы можете либо заменить текущий список, либо добавить предустановки по умолчанию к текущему списку.
Предустановленные местоположения по умолчанию
Место по умолчанию для сохранения/загрузки/замены пресеты зависят от вашей операционной системы.
- Windows 10: [Диск]:\Users\[имя пользователя]\AppData\Roaming\Adobe\Adobe Photoshop [версия]\Presets\[имя функции]
- Windows 7: [Диск]:\Users\[имя пользователя]\AppData\Roaming\Adobe\Adobe Photoshop [номер_версии] \Presets
- Mac:
/Library/Application Support/Adobe/AdobePhotoshop [номер_версии] /Presets.
- Windows 10: [Диск]:\Users\[имя пользователя]\AppData\Roaming\Adobe\Adobe Photoshop [версия]\Presets\[имя функции]
Пресеты, поставляемые с Adobe Photoshop, хранятся в папку с программой фотошоп.
Отображение скрытых файлов в Windows
Места сохранения/загрузки/замены пресетов по умолчанию скрыты в Windows.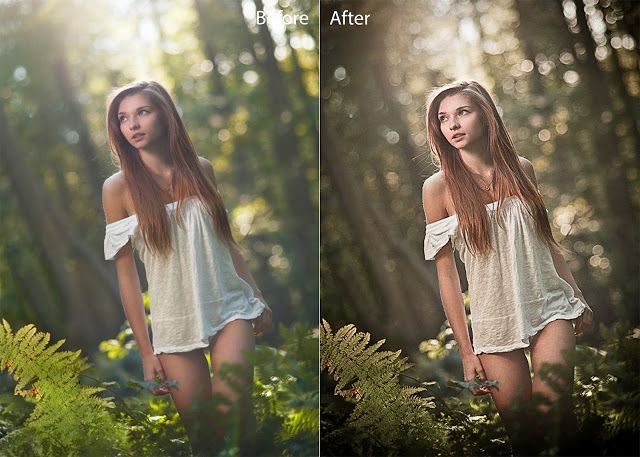
См. раздел Показать скрытые файлы и папки, чтобы узнать, как просмотреть скрытые элементы.
Больше похожих
- Синхронизация пресетов на нескольких устройствах
- Функции файла настроек Photoshop, имена, расположение
Войдите в свою учетную запись
Войти
Управление учетной записью
Как установить пресеты в Camera Raw — Brendan Williams Creative
Camera Raw позволяет вам быстро и без разрушения вносить основные изменения в фотографии в Photoshop, то есть файл изображения не изменяется. Но многие пользователи могут не знать, что Camera Raw также позволяет добавлять предустановки к изображению или нескольким изображениям, не выходя из Photoshop.
За прошедшие годы обновления Photoshop усовершенствовали этот процесс и упростили добавление пресетов. Теперь процесс довольно быстрый и простой. Вот как установить и использовать пресеты в Camera Raw.
Вот как установить и использовать пресеты в Camera Raw.
Как установить предустановки в Camera Raw в Photoshop
Чтобы установить предустановки в Camera Raw, сначала выберите «Фильтр» > «Фильтр Camera Raw». Затем щелкните значок Presets в правой части окна. В верхней части панели «Стили» щелкните значок эллипса и выберите «Импортировать профили и шаблоны». Найдите файл XMP на своем компьютере и нажмите «Установить».
Давайте разберем это подробнее.
Когда вы найдете пресеты в Camera Raw, вы обнаружите, что у Adobe есть предустановленные пресеты, которые поставляются с Photoshop. Тем не менее, многие фотографы находят в Интернете отличные наборы пресетов, которые предлагают различные варианты редактирования, настроения и стили. Поэтому вам, вероятно, потребуется знать, как устанавливать сторонние пресеты в Camera Raw в Photoshop.
Во-первых, вам нужно перейти в Camera Raw. Программа легко встроена в Photoshop, поэтому вы можете получить к ней доступ, открыв необработанное изображение в Photoshop.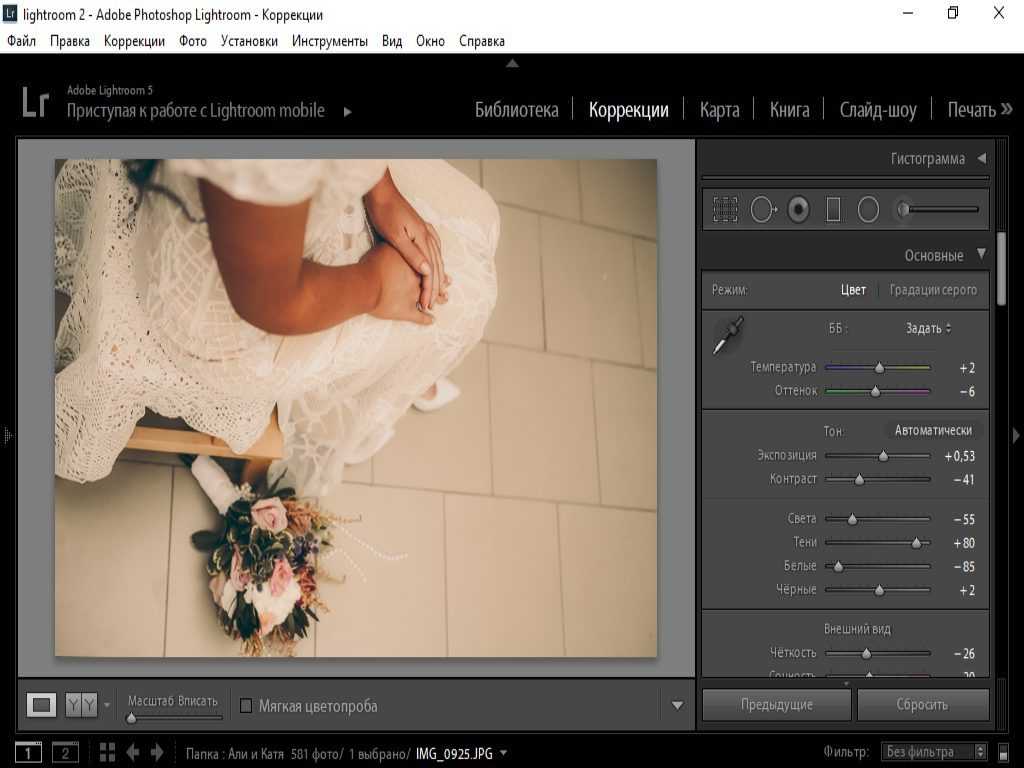 Перейдите к File> Open и выберите необработанный файл, который вы хотите отредактировать.
Перейдите к File> Open и выберите необработанный файл, который вы хотите отредактировать.
Camera Raw автоматически откроется в новом окне.
Однако, если вы работаете с форматами файлов, отличными от необработанных, такими как файлы jpg, вы по-прежнему можете получить доступ к Camera Raw, но вам потребуется дополнительный шаг. Откройте файл и примените фильтр Camera Raw 9.1047, выбрав Фильтр > Фильтр Camera Raw.
Camera Raw откроется автоматически, так как теперь изображение можно редактировать. К сожалению, редактирование сжатых файлов, таких как jpg, оставит гораздо меньше информации для восстановления в тенях и светах по сравнению с файлом RAW. Однако вы все равно можете внести коррективы, чтобы улучшить фотографию.
Открыв окно Camera Raw, вы можете добавить свои новые предустановки, перейдя в раздел предустановок и щелкнув значок на панели инструментов.
На этой вкладке вы увидите различные пресеты, поставляемые с Photoshop, а также все, что вы загрузили у третьих лиц вверху.
Отсюда перейдите к значку предустановленных настроек, представленному многоточием.
Затем нажмите Импорт профилей и предустановок.
Выберите нужные пресеты в виде XMP-файла и нажмите «Открыть». Предустановки появятся вместе с другими на той же вкладке.
Как найти и использовать недавно установленные пресеты
После того, как вы установили пресеты в Camera Raw, вы можете легко найти их, когда они вам понадобятся, перейдя на вкладку пресетов.
Здесь вы увидите пресеты, которые вы установили сами. Нажмите на пакет пресетов, который вы хотите использовать, чтобы увидеть пресеты внутри.
Выберите тот, который вы хотите применить. Предустановка будет автоматически применена к изображению в тот момент, когда вы нажмете. Ниже представлено изображение до и после применения пресета.
Чтобы изменить предустановку на новую, просто щелкните предустановку, которую вы хотите заменить. Чтобы полностью избавиться от предустановки и изменить изображение на исходное, щелкните значок с многоточием под значком предустановки и выберите Сброс для открытия .
Вы также можете нажимать Control + Z (Win) или Command + Z (Mac) несколько раз, пока изображение не вернется к своей первоначальной форме.
Если вы хотите применить один и тот же пресет одновременно к нескольким изображениям, вы также можете сделать это в Camera Raw. Просто перейдите к Файл > Открыть в Photoshop и выберите несколько необработанных изображений, к которым вы хотите применить один и тот же пресет.
Откроется Camera Raw, и вы можете убедиться, что обе фотографии выбраны, удерживая Shift + нажав оба. Если выбраны оба, они будут иметь бело-серую рамку вокруг них.
Теперь перейдите на вкладку пресетов и выберите нужный.
При выборе предустановки она применяется ко всем выбранным изображениям.
Как использовать предустановки Lightroom в Camera Raw
У вас может быть несколько предустановок в Lightroom, которые вы хотите использовать в Photoshop. Некоторые пресеты Lightroom, особенно старые, имеют формат файла, который не поддерживается в Camera Raw. В некоторых случаях может быть проще перенести пресет из Lightroom в Camera Raw — например, если вы не можете найти файл пресета на своем компьютере.
Некоторые пресеты Lightroom, особенно старые, имеют формат файла, который не поддерживается в Camera Raw. В некоторых случаях может быть проще перенести пресет из Lightroom в Camera Raw — например, если вы не можете найти файл пресета на своем компьютере.
Самый простой способ преобразовать предустановки Lightroom для чтения в Camera Raw — экспортировать изображение, содержащее предустановку, из Lightroom, а затем открыть изображение с помощью Camera Raw в Photoshop.
Когда изображение откроется в Camera Raw, отобразятся все настройки предустановки. Оттуда вы можете сохранить эти настройки в качестве предустановки в Camera Raw.
Для начала перейдите в Lightroom. Выберите неотредактированное изображение из библиотеки и перейдите на вкладку Develop .
Найдите свои предустановки на левой боковой панели и щелкните ту, которую хотите экспортировать в Camera Raw, чтобы применить ее к фотографии.
Теперь, не редактируя фотографию, перейдите к «Файл» > «Экспорт с предустановкой» > «Экспорт в DNG».
Найдите изображение в своих файлах и щелкните правой кнопкой мыши (Win) или Control + щелкните (Mac). Выберите Открыть с помощью > Adobe Photoshop .
Изображение автоматически откроется в Camera Raw со всеми настройками, использованными для создания предустановки Lightroom. Теперь вы можете сохранить настройки как новую предустановку, перейдя к значку с многоточием и выбрав Создать предустановку.
Появится окно предустановки, и здесь вы можете переименовать предустановку, чтобы она соответствовала исходному имени в Lightroom. Вы также можете выбрать, какие настройки из пресета вы хотите сохранить. Когда вы закончите, нажмите OK .
Как только вы поймете, как использовать возможности Camera Raw для редактирования изображений с помощью предустановок, перед вами откроется целый мир возможностей.
Использование предустановок не только экономит время при редактировании нескольких фотографий в Photoshop, но и позволяет экспериментировать с различными творческими возможностями каждой фотографии. Самое приятное то, что редактирование не повреждает файл, поэтому всегда есть возможность вернуться и внести изменения. Чтобы узнать больше о способах редактирования изображений в Photoshop, ознакомьтесь с этим 10-шаговым рабочим процессом, который идеально подходит для всех уровней навыков!
Самое приятное то, что редактирование не повреждает файл, поэтому всегда есть возможность вернуться и внести изменения. Чтобы узнать больше о способах редактирования изображений в Photoshop, ознакомьтесь с этим 10-шаговым рабочим процессом, который идеально подходит для всех уровней навыков!
Полное руководство по использованию пресетов Lightroom в Photoshop
Ансель Адамс однажды сказал: «Вы не делаете фотографию, вы делаете ее». К счастью, с такими инструментами, как Adobe Photoshop и Lightroom, создание идеального изображения в наши дни стало гораздо менее сложной задачей. Тем не менее, бывает сложно уследить за всеми обновлениями и изменениями. Вы когда-нибудь влюблялись в пресет, который хотите использовать в Photoshop, но понятия не имеете, как и возможно ли это вообще? Ты не одинок. Вот почему мы составили это всеобъемлющее руководство.
Готовы улучшить свои навыки редактирования фотографий и узнать все об использовании пресетов Lightroom в Photoshop? Тогда продолжайте читать!
Проще говоря, предустановки Lightroom (LR) — это настраиваемые фильтры, которые также можно использовать в PS или Photoshop (подробнее об этом позже).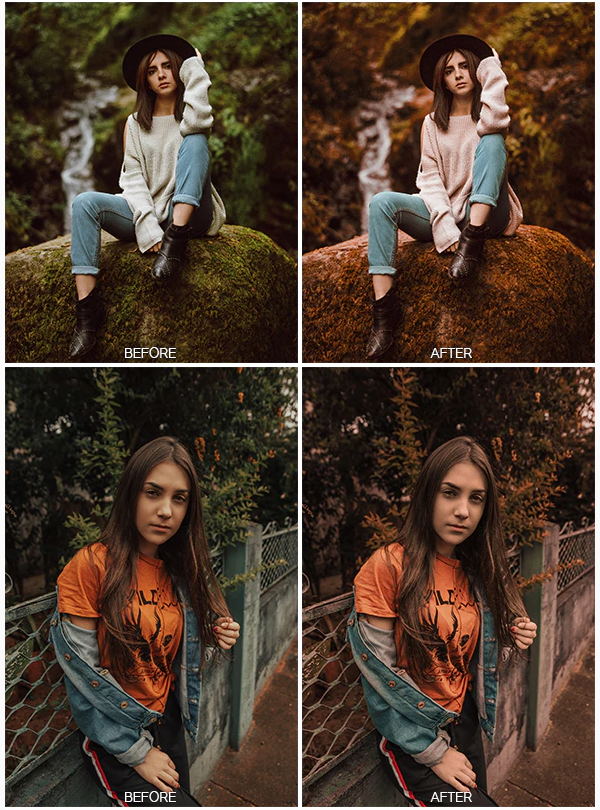 Каждый из них содержит уникальные настройки редактирования и действия, предназначенные для разных целей, стилей фотографии и эстетики. Однако из-за того, что они настолько точно настроены и специфичны, практически невозможно воссоздать предустановку Lightroom в Photoshop.
Каждый из них содержит уникальные настройки редактирования и действия, предназначенные для разных целей, стилей фотографии и эстетики. Однако из-за того, что они настолько точно настроены и специфичны, практически невозможно воссоздать предустановку Lightroom в Photoshop.
Не беспокойтесь, вы все еще можете использовать надежное программное обеспечение для редактирования фотографий с вашими любимыми пресетами Lightroom. В этом руководстве мы рассмотрим:
- Пресеты Lightroom и Экшены Photoshop
- Как импортировать и использовать пресеты LR в Photoshop
- Импорт пресетов Lightroom: пошаговые руководства
- Платные и бесплатные пресеты
- Советы по созданию собственных пресетов
Вы можете применять пресеты к любому изображению — от пейзажного снимка или свадебного фото до селфи в Instagram и альбомов с фирменными товарами. В сочетании с мощными функциями Photoshop пресеты Lightroom помогают упростить процесс редактирования, расширяют свободу творчества и обеспечивают неразрушающий контроль над необработанными данными.
На самом деле, они стали настолько невероятно популярными, что многие фотографы, художники, иконы моды и даже влиятельные лица получают пассивный доход от дизайна и маркетинга своих собственных. После того, как вы познакомитесь с пресетами Lightroom в Photoshop, вы сможете изучить хитрости торговли в недавнем посте, где Payhip объяснил, как продавать пресеты Lightroom.
В связи с этим ознакомьтесь с нашим полным руководством по использованию пресетов Lightroom в Photoshop ниже. Мы также включили несколько других бесценных советов и приемов, которые помогут вам создавать шедевры в кратчайшие сроки.
Предустановки Lightroom и действия Photoshop Прежде чем научиться использовать предустановки Lightroom в Photoshop, важно знать, чем они отличаются от встроенного инструмента редактирования Photoshop, известного как «действия». На первый взгляд, эти две функции достигают одного и того же конечного результата. Оба они состоят из персонализированных предварительно сохраненных настроек, которые вы можете использовать для улучшения любого изображения или видео. Это экономит время, улучшает рабочий процесс и значительно упрощает процесс редактирования.
Это экономит время, улучшает рабочий процесс и значительно упрощает процесс редактирования.
Многие пользователи предпочитают пресеты Lightroom, потому что они намного быстрее, чем экшены Photoshop. Первый можно применить мгновенно одним щелчком мыши, а для второго требуется командный сценарий для пошагового выполнения каждого действия. Это всего на несколько секунд дольше, но складывается, когда у вас есть 200 фотографий для редактирования.
ГибкостьНекоторые типы пресетов Lightroom также имеют функцию наложения друг на друга. Это позволяет мгновенно применять одни и те же эффекты и настройки к пакетам фотографий в сеансе, не влияя на другие настройки. Кроме того, вы можете быстро внести дополнительные изменения с помощью модуля «Разработка» и даже предварительно просмотреть пресет перед его применением.
Экшены Photoshop не имеют этой функции, а дополнительное редактирование усложняется.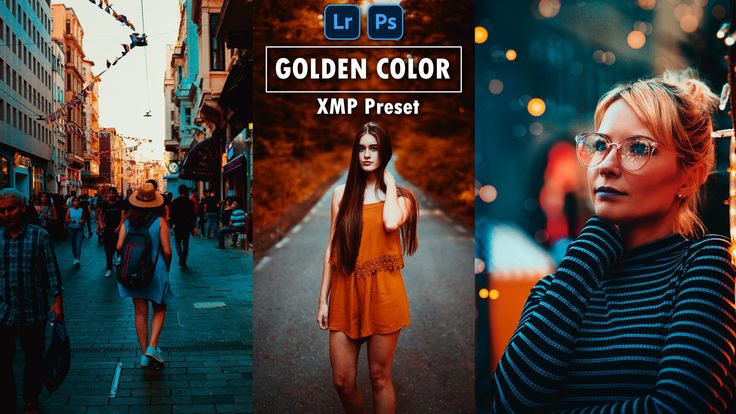 Вы должны вручную просмотреть каждый корректирующий слой, чтобы определить проблему и изменить, скрыть или удалить ее по мере необходимости.
Вы должны вручную просмотреть каждый корректирующий слой, чтобы определить проблему и изменить, скрыть или удалить ее по мере необходимости.
Наконец, общее мнение заключается в том, что пресеты Lightroom не имеют тех же проблем совместимости, которые мы наблюдаем с различными версиями Photoshop. В целом, первое просто проще и сокращает время постобработки, но также сводится к личным предпочтениям.
Как импортировать и использовать пресеты LR в PhotoshopТеперь, когда у вас есть пресеты Lightroom и вы знаете, что можете использовать их в Photoshop, давайте посмотрим, «как». Во-первых, очень важно понимать, какую версию вы используете, предустановленные типы файлов и вашу операционную систему.
Общие сведения о форматах файлов .lrtemplate и .xmp С выпуском Lightroom Classic v7.3. в 2018 году Adobe изменила собственный предустановленный тип файла с .lrtemplate на . xmp. (Википедия: формат файла XMP). Обновление до этой версии автоматически преобразует все ваши существующие стили разработки в новый формат файла. Переключение было направлено на обеспечение универсальной совместимости нескольких программ Adobe, таких как Lightroom Mobile, Lightroom Classic, Lightroom CC и Adobe Camera Raw (ACR).
xmp. (Википедия: формат файла XMP). Обновление до этой версии автоматически преобразует все ваши существующие стили разработки в новый формат файла. Переключение было направлено на обеспечение универсальной совместимости нескольких программ Adobe, таких как Lightroom Mobile, Lightroom Classic, Lightroom CC и Adobe Camera Raw (ACR).
Однако до Lightroom Classic v7.3. сборки несовместимы с .xmp и по-прежнему используют формат .lrtemplate. Если у вас есть одна из этих старых версий, импорт пресетов Lightroom в Photoshop может быть сложным, но не невозможным. Первый метод, описанный ниже, покажет вам, как сделать это в кратчайшие сроки.
Lightroom для Mac и ПК Вы можете использовать Lightroom и Photoshop как на ПК (Windows), так и на операционных системах Mac. Программное обеспечение работает практически одинаково, за исключением нескольких небольших отличий. Однако формат файла .xmp не меняется, поэтому вы можете легко перемещать каталог пресетов Lightroom между ПК и Mac. Для этого вам нужно всего лишь:
Для этого вам нужно всего лишь:
- Найдите свой каталог Lightroom, открыв программу Lightroom и выбрав раскрывающееся меню «Редактировать». Выберите «Настройки каталога».
- Затем на вкладке «Общие» нажмите кнопку «Показать» в разделе «Местоположение». Вы увидите, что ваш файл каталога заканчивается на «.lrcat». Вы также увидите файлы предварительного просмотра, расположенные здесь.
- Скопируйте оба этих типа файлов на устройство хранения или в облако, чтобы вы могли снова скопировать их на свой Mac. При выполнении последнего обязательно сохраните каталог и файлы предварительного просмотра в легкодоступном месте.
- На Mac запустите Lightroom и щелкните раскрывающееся меню «Файл». Выберите «Открыть каталог», и ваши файлы .lrcat должны появиться здесь. Если вы видите восклицательный знак рядом с любым изображением, это просто означает, что вам нужно убедиться, что исходные файлы доступны. Например, если они все еще находятся на внешнем диске, просто подключите его, и все готово.

А как насчет пресетов? Не волнуйся. В приведенных ниже пошаговых руководствах мы включили любые конкретные действия, которые пользователи Mac или Windows должны предпринять, чтобы настроить пресеты LR и запустить их в Photoshop.
Импорт пресетов Lightroom: пошаговые руководства
Каждый из следующих методов имеет разные варианты использования. Найдите тот, который соответствует вашим потребностям, и просто следуйте инструкциям.
Первый метод: для файлов пресетов Lightroom .lrtemplateЭтот метод идеально подходит для пользователей, у которых уже есть пресеты Lightroom в старом формате .lrtemplate.
Шаг 1. Преобразуйте форматы файлов .lrtemplate в .xmp Убедитесь, что все ваши файлы .lrtemplate распакованы и сохранены в легкодоступном месте. Затем запустите Lightroom v.7.2 или более позднюю версию и щелкните значок «плюс» в правом верхнем углу панели «Наборы настроек».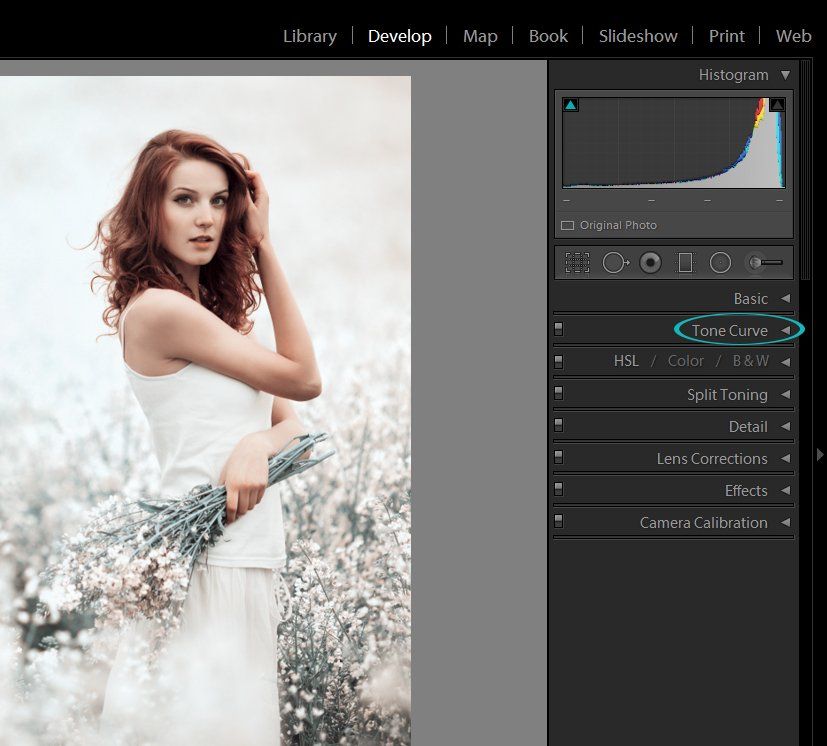 Выберите «Импорт пресетов», перейдите к файлам пресетов и импортируйте их.
Выберите «Импорт пресетов», перейдите к файлам пресетов и импортируйте их.
Они должны автоматически преобразовываться в формат .xmp. Однако обратите внимание, что это не будет работать с опцией «Импортировать профили и панели разработки». Кроме того, вы можете использовать множество онлайн-конвертеров.
Шаг 2. Импорт предустановок файла .xmp в PhotoshopПри открытом Lightroom выберите изображение RAW и один из недавно импортированных предустановок файла .xmp. Обязательно скопируйте его имя в буфер обмена, щелкнув по нему правой кнопкой мыши. Затем примените предустановку и щелкните правой кнопкой мыши изображение, чтобы открыть меню. Перейдите к «Редактировать в», а затем «Открыть как смарт-объект в Photoshop».
Теперь ваше изображение будет открыто в Photoshop. Дважды щелкните миниатюру смарт-объекта в палитре слоев, чтобы открыть диалоговое окно Adobe Camera Raw (ACR). Затем откройте меню настроек ACR и нажмите кнопку в правом верхнем углу вкладки настройки.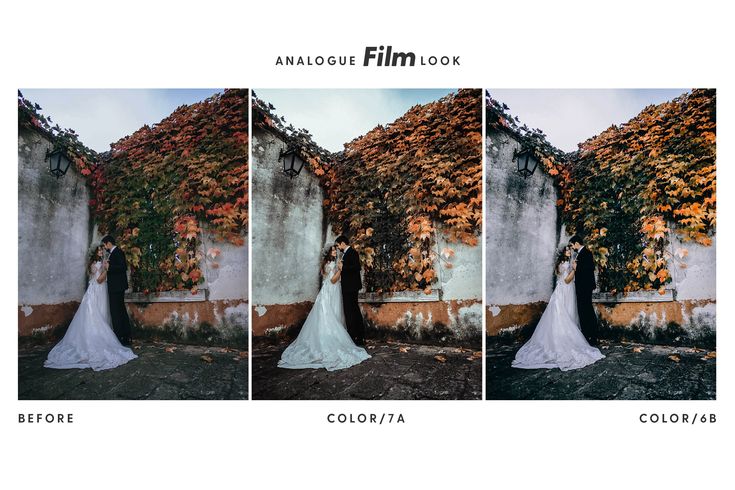
Нажмите «Сохранить настройки» и убедитесь, что не установлены флажки «Автонастройки». Нажмите «Сохранить» и переименуйте пресет в имя, которое вы скопировали ранее. Вы также можете использовать этот метод, если вам не нужно конвертировать какие-либо файлы. Как вариант, попробуйте второй способ.
Второй метод: путь фильтра Camera RawЭтот метод немного проще и подходит для пользователей с двумя функциями Lightroom и Photoshop.
Шаг 1. Сохраните пресеты LightroomУбедитесь, что ваши платные, созданные или бесплатные пресеты Lightroom находятся в правильном месте, иначе позже вам будет сложно их найти.
Для Windows: «C:\Users\[ИМЯ_ПОЛЬЗОВАТЕЛЯ]\AppData\Roaming\Adobe\CameraRaw\Settings».
Для Mac:
«~/Library/Application Support/Adobe/CameraRaw/Settings».
Шаг 2. Используйте пресет Lightroom в Photoshop Откройте выбранное изображение в Photoshop, щелкните правой кнопкой мыши, чтобы вызвать меню слоев, и выберите «Преобразовать в смарт-объект».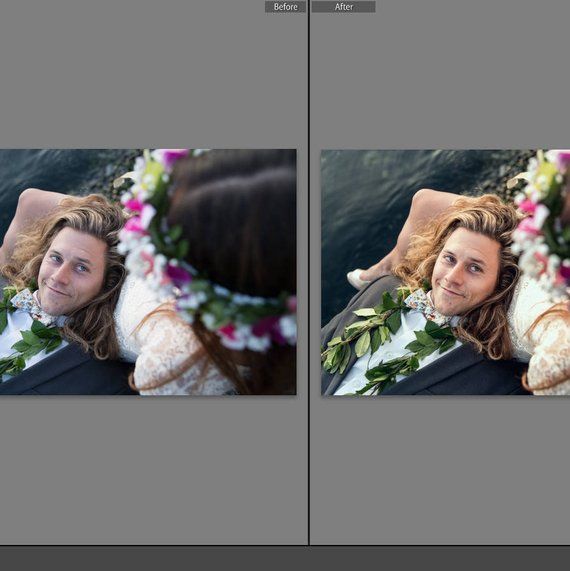 Затем перейдите к «Фильтр», выберите «Фильтр Camera Raw», а затем выберите вкладку «Предустановки».
Затем перейдите к «Фильтр», выберите «Фильтр Camera Raw», а затем выберите вкладку «Предустановки».
Здесь вы должны увидеть предыдущую предустановку Lightroom. Нажмите «ОК», чтобы применить его, и все готово. Вы можете настроить этот параметр, щелкнув «Camera Raw Filter» на панели «Слои».
Третий метод: установка и использование предустановок ACRЭтот способ идеально подходит для пользователей, у которых нет Lightroom, но которые хотят установить предустановки в Photoshop.
Шаг 1. Загрузите пресеты ACR Camera RawВ Интернете можно найти множество платных и бесплатных пресетов ACR. После загрузки разархивируйте файлы и сохраните их в легкодоступном месте.
Шаг 2. Скопируйте предустановки ACRПерейдите в правильный каталог:
Для Windows:
«C:Users-[ВАШЕ ИМЯ ПОЛЬЗОВАТЕЛЯ]/AppData/Roaming/Adobe/CameraRaw/Settings»
3 или
3 «Windows (пользователь)/Данные приложения/Adobe/Camera Raw/Настройки».
Для Mac:
«Mac (пользователь)/Библиотека/Поддержка приложений/Adobe/Camera Raw/Настройки».
Затем скопируйте ваши предустановленные файлы .xmp и вставьте их в окно «Настройки» выше. Некоторые системы Mac скрывают библиотеку. Удерживая нажатой клавишу «Option», выберите «Перейти» в Finder, чтобы открыть его.
Шаг 3. Запустите Photoshop и используйте предустановки ACR При открытии Photoshop все предустановки должны быть загружены и готовы к использованию.
Платные и бесплатные пресеты Многие создатели контента, влиятельные лица и фотографы часто задаются вопросом, стоит ли покупать пресеты. Ответ зависит от нескольких факторов.
Бесплатные пресеты Если вы только начинаете, вам идеально подойдут бесплатные пресеты Lightroom. Вы можете освоить их использование, не потратив ни копейки. Кроме того, есть практически сотни бесплатных приложений, так что вы можете собрать исключительную коллекцию.
Тем не менее, лучше провести исследование и поискать выгодные предложения. Вам понадобятся бесплатные пресеты из источников, доказавших свою компетентность. В конце концов, вы же не хотите испортить свои снимки, применяя к ним некачественные или необработанные эффекты.
Вы можете начать с поиска бесплатных пресетов от начинающих профессионалов или вашего любимого восходящего фотографа. Если вам повезет, вы даже можете найти эксперта, раздающего свои продукты премиум-класса в течение ограниченного времени.
Платные пресеты С платными пресетами обычно можно ожидать первоклассного качества. Они подходят для профессиональных фотографов, которым требуется экспертное прикосновение, не тратя часы на работу над изображением. Тем не менее, некоторые пресеты могут быть довольно дорогими, поэтому, опять же, стоит сделать домашнее задание, прежде чем что-либо покупать.
Еще одно фантастическое преимущество заключается в том, что многие знаменитости индустрии выпускают свои собственные персонализированные пресеты. Кроме того, есть премиальные пресеты для определенной эстетики, цветовых тем, типов фотографий и даже эффектов постобработки.
Кроме того, есть премиальные пресеты для определенной эстетики, цветовых тем, типов фотографий и даже эффектов постобработки.
Советы по созданию собственных пресетов
Вот несколько настроек, которые можно настроить для получения желаемого эффекта:0008
Tone curve Saturation, hue, and luminance of colors Vignette or grain effect Lens corrections Split toning Simplicity is key Rather create two separate presets with different effects than one with too многие, так как это может не работать для всех типов изображений.
Делайте больше с функцией отмены действий Сэкономьте время и освободите место для творчества, разработав версию «отмены» для каждого пресета. Таким образом, если вы хотите удалить пресет после дальнейшего улучшения изображения, все, что вам нужно сделать, это применить «отменить пресет». Вы сэкономите время без необходимости возвращаться назад.
Редактировать при импорте Для базовой постобработки, такой как шумоподавление, яркость и четкость, вы можете создать предустановку с этими настройками. Это удобный инструмент для одновременного редактирования пакетов фотографий. Просто используйте функцию «Применить во время импорта», и ваш пресет автоматически настроит изображения.
Теперь вы знаете Пресеты Lightroom — это фантастический инструмент, которым пользуются как профессиональные, так и начинающие фотографы. Они предлагают повышенное удобство использования и гибкость, а также лучшую совместимость по сравнению с экшенами Photoshop.
Независимо от того, являетесь ли вы пользователем Mac или Windows, вы можете найти бесплатные пресеты Lightroom для запуска или купить премиальные пресеты у отраслевых экспертов. Если вы готовы к творческому вызову, вы можете даже создать свой собственный.
Затем, используя описанные выше методы, импортируйте их в Photoshop и создавайте потрясающие изображения для своего портфолио, клиентов или ленты социальных сетей. Если вы хотите еще больше улучшить свой набор инструментов для постобработки, ознакомьтесь с этими 10 плагинами Lightroom, которые вы должны использовать дальше.
Как установить пресеты Camera Raw в Photoshop
- Откройте изображение в Photoshop. Нажмите «Фильтр» и выберите «Камера» «Необработанный» «Фильтр»
.- Щелкните в правой части основного меню (зеленый кружок). Затем выберите Загрузить настройки
.- Выберите . xmp из загруженной и разархивированной папки. Затем нажмите кнопку «Загрузить».

- Чтобы применить эффект, нажмите кнопку ОК. ВИДЕОУРОК.
Кроме того, как мне установить пресетов в фотошопе? Выберите «Правка» > «Стили» > «Экспорт/импорт стилей». Выберите «Импорт пресетов». Выберите пресеты, которые вы хотите импортировать, или нажмите «Добавить все». Если вы сохранили свои стили в папке, отличной от папки по умолчанию, выберите «Выбрать папку для импорта» и выберите соответствующую папку.
Аналогичным образом, как импортировать пресет Camera Raw в Photoshop 2020? СОВЕТ: Если вы хотите импортировать один пресет или профиль, щелкните правой кнопкой мыши папку пресетов или одиночный пресет >> Выберите «Импортировать профили и пресеты» (последняя вкладка) — выберите файл . xmp на рабочем столе или жестком диске. Если не управлять пресетом, он будет сохранен в папке «Пользовательские пресеты».
Помимо вышеизложенного, как установить пресеты в Camera Raw? Установить пресетов в ACR очень просто! Выполните следующие действия: Перейдите в следующую папку на своем компьютере: C:Users[Имя пользователя]AppDataRoamingAdobeCameraRawSettings. Оставьте это окно открытым и перейдите в папку, в которую вы распаковали zip-файл presets , и откройте папку xmp.
Оставьте это окно открытым и перейдите в папку, в которую вы распаковали zip-файл presets , и откройте папку xmp.
Вы спрашивали, как импортировать Camera Raw в Photoshop ? Импорт необработанных изображений камеры в Photoshop , выберите один или несколько необработанных файлов камеры в Adobe Bridge, а затем выберите «Файл» > «Открыть с помощью» > Adobe Photoshop CS5. (Вы также можете выбрать команду «Файл» > «Открыть» в Photoshop и перейти к выбору необработанных файлов камеры .) Чтобы использовать новые пресеты : просто разверните только что импортированную папку пресетов (с помощью маленькой стрелки слева), выберите предустановку или наведите указатель мыши, чтобы просмотреть несколько вариантов, и нажмите, чтобы применить желаемое изменение. Нажмите «ОК» в нижней части окна Camera Raw, чтобы продолжить редактирование изображения в Photoshop.
Содержание
- 1 Можно ли использовать пресеты в Photoshop?
- 2 Как установить фильтр Camera Raw в Photoshop CC?
- 3 Как получить фильтр Camera Raw в Photoshop CC?
- 4 Как сохранить предустановку в Photoshop Camera Raw?
- 5 Что такое пресеты Camera Raw?
- 6 Почему я не могу использовать фильтр Camera Raw в Photoshop?
- 7 Может ли Photoshop открывать необработанные файлы?
- 8 Почему я не могу открыть необработанный файл в Photoshop?
- 9 Где пресеты в Camera Raw 2021?
- 10 Как использовать пресеты в Photoshop 2020?
- 11 В чем разница между пресетами и действиями?
Можно ли использовать пресеты в Photoshop?
Предустановленные действия Photoshop расположены в виде набора файлов в папке «Действия». Действия по умолчанию загружаются по умолчанию при первом открытии Photoshop. Однако вы можете открыть и использовать другие предустановленные действия. Среди прочего, они включают в себя рамки, текстовые эффекты и эффекты изображения.
Как установить фильтр Camera Raw в Photoshop CC?
- Закройте все приложения Adobe.
- Дважды щелкните загруженный файл . zip, чтобы разархивировать его. Windows может разархивировать файл для вас.
- Дважды щелкните полученный файл .exe, чтобы запустить программу установки.
- Следуйте инструкциям на экране.
- Перезапустите приложения Adobe.
Как получить фильтр Camera Raw в Photoshop CC?
Чтобы применить настройки Camera Raw с помощью Photoshop, перейдите в меню «Фильтр» и выберите «Фильтр Camera Raw» (Command + Shift-A [Mac], Control + Shift-A [ПК]). В идеале лучше всего применять неразрушающие корректировки Camera Raw, предварительно преобразовав изображение или слой изображения в слой смарт-объекта (смарт-фильтр).
Как сохранить пресет в Photoshop Camera Raw?
- Когда исправленная фотография открыта в Camera Raw, выберите «Сохранить настройки» в меню «Настройки». Откроется диалоговое окно «Сохранить настройки».

- Проверьте, какие категории настроек вы хотите сохранить в предустановке.
- Нажмите Сохранить.
- Сохраненный пресет настроек теперь доступен на вкладке Presets.
Что такое пресеты Camera Raw?
Photoshop Camera Raw — мощный фоторедактор. Пресеты могут легко изменить ваши фотографии одним щелчком мыши. … В ACR (Adobe Camera Raw) вы увидите ряд панелей вверху. Это позволяет вам получить доступ ко всем различным параметрам ACR. Эти настройки идентичны настройкам в Lightroom.
Почему я не могу использовать фильтр Camera Raw в Photoshop?
Чтобы применить фильтр Camera Raw к 32-битному (HDR) изображению в Photoshop: Убедитесь, что параметр «32-битное преобразование в 16/8-битное» включен. Чтобы включить этот параметр: … В разделе «Совместимость файлов» диалогового окна «Настройки» установите флажок «Использовать Adobe Camera Raw для преобразования документов из 32-битных в 16/8-битные».
Может ли Photoshop открывать необработанные файлы?
Вы можете открыть необработанный файл в Photoshop почти так же, как и любой другой тип файла изображения. Разница в том, что необработанный файл открывается в интерфейсе Camera Raw, а не в основном рабочем пространстве Photoshop. Если вам это нужно, вы можете загрузить бесплатную 7-дневную пробную версию Photoshop, которая включает Camera Raw.
Разница в том, что необработанный файл открывается в интерфейсе Camera Raw, а не в основном рабочем пространстве Photoshop. Если вам это нужно, вы можете загрузить бесплатную 7-дневную пробную версию Photoshop, которая включает Camera Raw.
Почему я не могу открыть необработанный файл в Photoshop?
Решение 1. Установите последнюю версию подключаемого модуля Camera Raw, совместимую с вашим приложением Adobe. Решение 2. Удалите и переустановите Photoshop или Photoshop Elements. Решение 3. Обновите Photoshop или Photoshop Elements до последней версии.
Где пресеты в Camera Raw 2021?
Стили отображаются по имени на вкладке «Стили», в меню «Правка» > «Настройки разработки» в Adobe Bridge, в контекстном меню для изображений необработанных камер в Adobe Bridge и в подменю «Применить стили» меню «Настройки Camera Raw» в Camera Raw. диалоговое окно.
Как использовать пресеты в Photoshop 2020?
В чем разница между пресетами и действиями?
Экшены Photoshop — это, по сути, сценарий шагов, которые применяются к фотографии. … Предустановки разработки Lightroom применят сохраненные настройки к фотографии. По сути, они выполняют то же самое, что и экшен Photoshop (применение определенного эффекта к фотографии), но не проходят этапы так же, как экшен.
… Предустановки разработки Lightroom применят сохраненные настройки к фотографии. По сути, они выполняют то же самое, что и экшен Photoshop (применение определенного эффекта к фотографии), но не проходят этапы так же, как экшен.
Добавить и импортировать лучшее
Если вы ищете способы улучшить свои фотографии, установка предустановок Lightroom — отличный способ сделать это. Предустановки могут добавлять удивительные эффекты и придавать вашим фотографиям профессиональный вид всего за несколько кликов.
Мы покажем вам, как установить пресеты Lightroom и добавить лучшие пресеты в свою коллекцию. Мы также дадим вам несколько советов по импорту пресетов в Lightroom в первый раз.
Содержание
Для чего используются предустановки? Preset — это набор опций для редактирования фотографий, предназначенных для преобразования цифровых изображений в потрясающие готовые продукты одним простым щелчком мыши. Он имеет широкий спектр, включая приложения для телефонов и программное обеспечение, и часто известен под многими другими именами, такими как стиль, плагин Photoshop и фотофильтр.
Он имеет широкий спектр, включая приложения для телефонов и программное обеспечение, и часто известен под многими другими именами, такими как стиль, плагин Photoshop и фотофильтр.
Как установить пресеты Lightroom? Следующие простые инструкции покажут вам, как добавить пресеты Lightroom в Adobe Photoshop за две-три минуты. Если вы никогда раньше не устанавливали пресеты Lightroom, это руководство покажет вам, как это сделать быстро и легко.
1. Загрузите пресеты , которые вы хотите установить, из Интернета или у друга.
2. Разархивируйте папку пресетов , дважды щелкнув по ней. Теперь вы должны увидеть папку с названием коллекции пресетов и кучу файлов .lrtemplate внутри нее.
3. Откройте Lightroom и перейдите в модуль Develop .
4. Щелкните правой кнопкой мыши любой из пресетов на панели «Стили» и выберите Импорт в появившемся меню.
5. В появившемся диалоговом окне «Импорт пресетов» перейдите в папку, в которую вы распаковали набор пресетов, и выберите его .
6. Нажмите кнопку «Импорт» , и пресеты будут установлены.
Вот и все! Теперь вы можете начать использовать пресеты в своем рабочем процессе.
Узнайте, как установить пресеты Lightroom в Lightroom для пользователей Windows (формат файлов lrtemplate)
- Найдите каталог, в который были загружены ваши предустановленные файлы (Windows 8 и более ранние версии обычно находятся в папке C: Пользовательские загрузки).
- Извлеките загруженный файл LRtemplate или выберите извлеченный файл LRtemplate. Выберите папку с пресетами. Они должны быть названы с префиксом после «пресетов». CTRL + C, чтобы скопировать.
- Щелкните файл Lightroom, чтобы открыть меню «Настройки». Описанные выше шаги могут отличаться в зависимости от используемого вами программного обеспечения Lightroom.

Установить папку пресетов Lightroom для пользователей Mac OSX (формат lrtemplate) - Выберите папку на Mac, в которую ваш браузер загрузил пресеты Lightroom.
- Извлеките загруженный файл. Перейдите в папку macOSX, затем скопируйте его из этой папки.
- Разархивируйте Lightroom Classic и перейдите в меню «Настройки редактирования» на Mac.
- Перейдите на вкладку «Предустановки» и выберите папку «Предустановки Lightroom».
- Выберите с помощью двойного щелчка на Lightroom.
- После этого щелкните папку Develop Preset на Mac.
Установка папки Lightroom Presets (формат/версия файла XMP) для пользователей Windows — Lightroom CC или Lightroom Classic CC 1. Загрузите файл Lightroom Presets в формате/версии XMP.
2. Разархивируйте загруженный файл.
3. Откройте Adobe Lightroom CC или Lightroom Classic CC на своем компьютере.
4. Перейти к: Редактировать > Настройки > Предустановки вкладка (для пользователей Mac) или Файл > Настройки > Предустановки (для пользователей Windows).
5. Нажмите кнопку « Показать папку пресетов Lightroom ». Откроется новое окно с папкой пресетов Lightroom.
6. Скопируйте извлеченные файлы XMP Presets в папку Lightroom Presets.
7. Перезапустите Adobe Lightroom CC или Lightroom Classic CC.
Теперь вы увидите новые пресеты на панели «Стили» под заголовком «Пользовательские пресеты».
Как добавить пресеты в Lightroom?
Вы можете начать экспериментировать, выбрав фотографию из библиотеки. Перемещайтесь по панели инструментов браузера и щелкните меню предустановок.
Нажмите на значок с тремя точками, чтобы загрузить предустановку. Рекомендуется перейти в папку, в которую он был загружен и импортирован.
Рекомендуется перейти в папку, в которую он был загружен и импортирован.
Чтобы получить доступ к пресетам, откройте панель пресетов.
На панели Presets щелкните значок + и выберите «Import Presets».
Перейдите в папку, в которую вы загрузили пресет, и импортируйте его.
Как добавить пресеты в Lightroom CC? Откройте Lightroom CC и нажмите «Файл» -> «Импорт профиля и настроек». Выберите файл XMP, который вы разархивировали, затем нажмите «Экспорт». У вас есть пресет, установленный в Lightroom. Выберите фотографии для редактирования и нажмите «Изменить» в нижней части экрана.
Как установить Lightroom Classic версии 7.3 и выше (файлы XMP) Теперь, когда у вас установлен каталог Lightroom Classic, пришло время добавить файлы XMP. Adobe предоставляет простое пошаговое руководство на своем веб-сайте.
1. Выберите пункт меню «Файл» > «Импорт профилей и предустановок».
2. Выберите опцию «Из файла» и перейдите к файлу XMP.
3. Нажмите кнопку «Импорт», и ваш XMP будет установлен.
Теперь ваши файлы XMP установлены, и вы можете приступить к редактированию фотографий в Lightroom Classic!
Установка предустановок в Lightroom 4–6 и Lightroom Classic (версия 7.2 или более ранняя) 1. Загрузите файлы предустановок на свой компьютер. Предустановки будут в формате .lrtemplate или .xmp.
2. В Lightroom выберите: «Правка» > «Настройки» (Windows) или «Lightroom» > «Настройки» (Mac).
3. Выберите «Предустановки» в диалоговом окне настроек.
4. Нажмите кнопку «Показать папку пресетов Lightroom». Откроется новое окно Finder (Mac) или Explorer (Windows) с папкой пресетов Lightroom.
5. Если вы устанавливаете пресеты .lrtemplate:
* Скопируйте файлы пресетов в папку – Develop Presets.
* Перезапустите Lightroom.
6. Если вы устанавливаете пресеты в формате . xmp:
xmp:
* Скопируйте файлы пресетов в папку Settings.
* Перезапустите Lightroom.
7. Готово! Теперь вы найдете пресеты в модуле «Разработка».
Как использовать пресеты Lightroom? Вам нужно изображение в лайтруме. Затем выберите изображение, которое вы хотите.
Щелкните значок «Нижняя часть» на панели инструментов, чтобы выбрать вкладку предустановки. Затем щелкните значок с тремя точками.
Выберите Импорт пресетов/настроек.
Кроме того, вы можете загрузить ZIP-файл и импортировать его.
В чем разница между Lightroom и пресетами? Если вы фотограф, скорее всего, вы слышали о Lightroom и пресетах. Но в чем именно разница между этими двумя вещами?
Lightroom — это мощное программное обеспечение для редактирования фотографий, которое дает вам полный контроль над вашими изображениями. Пресеты, с другой стороны, — это просто предопределенные настройки, которые можно применить к вашим изображениям всего несколькими щелчками мыши.
Итак, какой из них выбрать? Ну, это действительно зависит от ваших потребностей и предпочтений. Если вы ищете полный контроль над своими изображениями, Lightroom — это то, что вам нужно. Однако, если вы просто ищете быстрый и простой способ редактирования фотографий, пресеты — это то, что вам нужно.
Стоит ли использовать пресеты Lightroom? Покупка упаковок по 25 долларов может показаться выгодной, но меньшее, как правило, ничем не примечательно. Вы также всегда должны выбирать свой собственный стиль, независимо от того, какой пресет вы покупаете. Если вам нравится результат, возможно, оно того стоит. Если нет, продолжайте искать что-то лучше!
Как добавить пресеты к фотографиям? Когда дело доходит до редактирования фотографий, предустановки могут значительно сэкономить время. Пресеты — это, по сути, готовые фильтры, которые вы можете применить к своим фотографиям всего за несколько кликов. И самое приятное то, что в Интернете доступно множество бесплатных пресетов. Мы покажем вам, как добавлять пресеты к фотографиям в Lightroom и Photoshop.
И самое приятное то, что в Интернете доступно множество бесплатных пресетов. Мы покажем вам, как добавлять пресеты к фотографиям в Lightroom и Photoshop.
Добавление предустановок в Lightroom
Чтобы добавить предустановки к фотографиям в Lightroom, просто выберите фотографию, которую хотите отредактировать, затем нажмите кнопку «Предустановки» на левой панели.
Затем нажмите кнопку «Импорт пресетов» в нижней части окна. Откроется новое окно, в котором вы можете выбрать предустановленные файлы, которые хотите импортировать.
После того, как вы выбрали пресеты, которые хотите использовать, нажмите кнопку «Импорт», и они будут добавлены в вашу библиотеку Lightroom.
Чтобы применить предустановку к фотографии, просто выберите фотографию и нажмите на предустановку, которую хотите использовать. Изменения вступят в силу мгновенно.
Добавление предустановок в Photoshop
Чтобы добавить предустановки к фотографиям в Photoshop, сначала нужно открыть фотографию, которую вы хотите отредактировать в Photoshop.
Затем щелкните меню «Окно» в верхней части экрана и выберите «Действия». Это откроет панель действий. На панели «Действия» нажмите кнопку «Создать новое действие».
В диалоговом окне «Новое действие» дайте имя своему действию и нажмите кнопку «Запись». Теперь просто выполните шаги, которые вы хотите записать. Например, если вы хотите добавить предустановку к фотографии, вы должны выбрать фотографию, а затем щелкнуть предустановку, которую хотите использовать.
Выполнив действия, которые хотите записать, нажмите кнопку «Стоп» на панели «Действия».
Теперь, чтобы применить действие к другим фотографиям, просто выберите фотографию, которую хотите отредактировать, и нажмите кнопку «Воспроизвести» на панели «Действия». Действие будет применено к фотографии мгновенно.
Как импортировать пресеты Lightroom на мой телефон? Для импорта пресетов на мобильные телефоны необходимо импортировать их в настольные приложения Lightroom. Файлы можно импортировать в облако или синхронизировать с приложениями Lightroom.
Файлы можно импортировать в облако или синхронизировать с приложениями Lightroom.
В Lightroom для ПК выберите «Файл» > «Импорт профилей и настроек». Нажмите кнопку «Выбрать» и перейдите к расположению ваших пресетов. Lightroom автоматически импортирует файлы.
Для Lightroom Classic откройте модуль «Разработка» и нажмите «Предустановки». Нажмите на значок меню с тремя точками и выберите «Импортировать настройки разработки». Выберите файл пресета и нажмите «Импорт». Пресеты будут импортированы в папку User Presets.
Чтобы импортировать предустановки в мобильное приложение Lightroom, откройте приложение и перейдите в «Предустановки». Нажмите на значок + и выберите «Импорт из файла». Выберите файл предустановки и нажмите «Импорт». Пресеты будут импортированы в папку My Presets.
Установка предустановок в Lightroom Mobile Предустановки Lightroom можно установить двумя способами.
Метод 1 должен быть очень хорошим выбором для запуска вашего пресета. Если вы не используете Adobe Creative Cloud, вам следует использовать метод 2, который будет дольше, но точно сработает.
Если вы не используете Adobe Creative Cloud, вам следует использовать метод 2, который будет дольше, но точно сработает.
Способ 1 : Отправьте предустановку по электронной почте на ваше устройство
Вероятно, это самый простой способ установить предустановку Lightroom на ваше устройство. Все, что вам нужно, это учетная запись электронной почты и, конечно же, сам файл пресетов. Самое замечательное в этом методе то, что он не требует никакого специального программного обеспечения или чего-то подобного. Все, что вам нужно, это файл настроек и ваша учетная запись электронной почты.
1) Сначала откройте учетную запись электронной почты, которую вы хотите использовать для отправки предустановленного файла на ваше устройство.
2) Далее создайте новое сообщение и прикрепите к нему предустановленный файл. Убедитесь, что файл предустановки находится в формате ZIP.
3) Теперь адресуйте сообщение электронной почты себе и отправьте его.
4) Как только электронное письмо поступит на ваше устройство, откройте его и нажмите на прикрепленный ZIP-файл. Lightroom автоматически запустит пресет и импортирует его на ваше устройство.
Способ 2 : Используйте Adobe Creative Cloud
Если вы используете Adobe Creative Cloud, вы можете легко установить пресеты в Lightroom Mobile, используя этот метод.
1) Сначала откройте Adobe Creative Cloud на своем компьютере и войдите в систему, используя свой Adobe ID.
2) Далее переходим в раздел Presets и нажимаем на знак +.
3) Появится окно с предложением выбрать файл пресета. Выберите файл предустановки, который вы хотите установить, и нажмите кнопку «Открыть».
4) Теперь пресет будет загружен в вашу учетную запись Adobe Creative Cloud.
5) Теперь откройте Lightroom Mobile на своем устройстве и войдите в систему, используя свой Adobe ID.
6) Перейдите в раздел Presets и вы увидите пресет, который вы только что установили. Нажмите на него, и он будет применен к вашим фотографиям.
Нажмите на него, и он будет применен к вашим фотографиям.
Как использовать пресеты DNG в Lightroom Mobile? Загрузите DNG на смартфон.
Отправьте изображение DNG в Lightroom Mobile.
Нажмите на фотографию, чтобы открыть предустановку, выберите три самые высокие точки и выберите настройку. Теперь вы будете использовать модуль освещения!
Используйте этот пресет для создания нового изображения.
Как использовать пресеты Lightroom на моем iPhone? Существует несколько способов использования пресетов Lightroom на iPhone. Первый способ — загрузить приложение Lightroom, а затем войти в систему, используя свой Adobe ID. Сделав это, вы сможете получить доступ ко всем пресетам Lightroom, которые вы сохранили в своей учетной записи Creative Cloud.
Второй способ использования пресетов Lightroom на вашем iPhone — загрузить стороннее приложение, которое позволяет импортировать и использовать стили Lightroom. Есть несколько различных приложений, которые вы можете выбрать, но мы рекомендуем использовать приложение LR/Transporter. Это приложение позволяет легко переносить пресеты Lightroom с компьютера на iPhone, а также позволяет использовать пресеты в приложении.
Есть несколько различных приложений, которые вы можете выбрать, но мы рекомендуем использовать приложение LR/Transporter. Это приложение позволяет легко переносить пресеты Lightroom с компьютера на iPhone, а также позволяет использовать пресеты в приложении.
Если у вас есть пресеты Lightroom на iPhone, вы можете использовать их несколькими способами. Один из способов — применить пресет к фотографии, которую вы уже сделали.
Существуют ли бесплатные пресеты для Lightroom? Да, есть несколько мест, где можно найти бесплатные пресеты Lightroom. Существует ряд веб-сайтов, которые предлагают бесплатные пресеты для загрузки.
Кроме того, многие фотографы и ретушеры предлагают бесплатные пресеты как часть своего портфолио или как ознакомительный образец своей работы.
Наконец, есть ряд блоггеров и пользователей YouTube, которые создают и публикуют бесплатные пресеты Lightroom как часть своего контента.
Является ли FLTR Pro бесплатным? Функция FLTR дает фотографам возможность выбрать предустановку, которая лучше всего подходит для каждой из ваших фотографий, помогая создавать великолепные изображения без дополнительной оплаты!
Какой пресет Lightroom лучше? Загрузка лучших пресетов Lightroom:
Программные пресеты из Creative Market
Раздел пресетов Skylum
Как создать пресет в Lightroom 2022? Чтобы создать пресет в Lightroom 2022, вам нужно сделать несколько вещей.
Во-первых, вам нужно выбрать фотографию или фотографии, которые вы хотите использовать для своего пресета.
Далее вам нужно перейти в модуль «Разработка» и внести любые изменения, которые вы хотите включить в свой пресет.
После того, как вы внесли свои коррективы, вам нужно щелкнуть знак + рядом с пресетами на левой панели и выбрать «Создать пресет».
В диалоговом окне «Создать предустановку» вам нужно дать предустановке имя, а затем выбрать, какие настройки вы хотите включить в предустановку.
После того, как вы сделали свой выбор, вы можете нажать кнопку «Создать», и ваш пресет будет сохранен.
Как продавать свои пресеты? Фотографы могут иметь интернет-сайт для продажи своих пресетов. Sellfy или Creative Market — это программные приложения и платформы, на которых вы можете продавать пресеты Lightroom.
Почему я не могу импортировать пресеты в Lightroom? Существует несколько возможных причин, по которым вы не сможете импортировать пресеты в Lightroom:
1. Файл пресетов поврежден.
Файл пресетов поврежден.
2. Файл пресета несовместим с вашей версией Lightroom.
3. Файл пресета имеет неверный формат.
4. У вас нет прав доступа к предустановленному файлу.
Если у вас возникли проблемы с импортом пресетов в Lightroom, обратитесь в службу поддержки для получения дополнительной помощи.
Заключение Предустановки помогают сэкономить время, упрощая процесс редактирования. Это также отличный способ поделиться своим уникальным стилем со всем миром. Если вы ищете новые пресеты для Lightroom или хотите научиться создавать и продавать свои собственные, мы вам поможем.
Мы познакомили вас с основами установки и использования пресетов в Lightroom.
Начните экспериментировать с пресетами уже сегодня и посмотрите, какие удивительные вещи вы сможете создать!
как импортировать пресеты в фотошоп?
Ответить
- Чтобы импортировать пресеты в Photoshop, сначала загрузите файл пресетов и сохраните его на свой компьютер.

- Затем откройте Photoshop и выберите «Файл» > «Импорт» > «Стили».
- Выберите файл предустановки, который вы сохранили на свой компьютер, и нажмите «Импорт».
- Стили будут импортированы в Photoshop и будут доступны на панели «Стили».
как импортировать пресеты в фотошоп?
БЕСПЛАТНЫЕ ПРЕСЕТЫ 🔥 Как установить пресеты Camera RAW в Photoshop CC 2021, CS6 и Windows 7,8 и 10
Как добавить пресеты в Photoshop 2021?
Есть несколько способов добавить пресеты в Photoshop 2021. Один из них — загрузить пресеты из Интернета и сохранить их на свой компьютер. Затем откройте Photoshop и перейдите на панель Presets. Щелкните значок папки в нижней части панели и выберите пресеты, которые хотите импортировать.
Один из них — загрузить пресеты из Интернета и сохранить их на свой компьютер. Затем откройте Photoshop и перейдите на панель Presets. Щелкните значок папки в нижней части панели и выберите пресеты, которые хотите импортировать.
Еще один способ добавить пресеты — создать свой собственный. Откройте Photoshop и создайте новый документ.
Как импортировать пресеты Lightroom в Photoshop?
Чтобы импортировать пресеты Lightroom в Photoshop, сначала необходимо сохранить пресеты в виде ZIP-файла. Затем откройте Photoshop и выберите «Файл» > «Импорт» > «Стили». Выберите ZIP-файл и нажмите «Импорт». Пресеты будут импортированы в Preset Manager.
Куда вставить пресеты в Photoshop?
Существует несколько способов вставки пресетов в Photoshop. Один из способов — перейти в меню «Правка» и выбрать «Менеджер пресетов». Затем нажмите кнопку «Загрузить» и выберите пресеты, которые хотите загрузить. Другой способ — перейти в меню «Окно» и выбрать «Действия». Затем щелкните маленькую стрелку рядом с пресетом, который вы хотите загрузить, и выберите «Загрузить действия».
Другой способ — перейти в меню «Окно» и выбрать «Действия». Затем щелкните маленькую стрелку рядом с пресетом, который вы хотите загрузить, и выберите «Загрузить действия».
Как импортировать предустановленные файлы?
Чтобы импортировать файлы пресетов, сначала откройте панель пресетов. Вы можете сделать это, нажав кнопку предустановки на панели инструментов или используя сочетание клавиш Cmd+Shift+P на Mac или Ctrl+Shift+P на ПК.
Когда панель предустановок открыта, нажмите кнопку импорта в правом верхнем углу. Откроется файловый браузер, в котором вы сможете выбрать пресеты, которые хотите импортировать.
Как применить предустановленный фильтр в Photoshop?
Чтобы применить предустановленный фильтр в Photoshop, сначала откройте изображение, которое хотите отредактировать. Затем щелкните меню «Фильтр» в верхней части экрана и выберите имя фильтра, который хотите использовать.
Как использовать пресеты в Photoshop 2020?
Чтобы использовать стили в Photoshop 2020, откройте панель «Стили» и щелкните стрелку рядом с названием панели. Это покажет список предустановленных категорий. Щелкните категорию, чтобы просмотреть список пресетов в этой категории. Чтобы применить предустановку, выберите ее и нажмите кнопку «Применить».
Как установить пресеты в Photoshop 2022?
Откройте Photoshop и перейдите в меню «Окно». Выберите Presets, а затем щелкните всплывающее меню. Выберите пользовательские настройки. Щелкните значок папки в нижней части панели и выберите «Импорт». Перейдите к расположению ваших пресетов и выберите их.
Как импортировать предустановки XMP в Photoshop?
Откройте Photoshop и перейдите в меню «Окно». Выберите Presets, а затем щелкните всплывающее меню. Выберите пользовательские настройки. Щелкните значок папки в нижней части панели и выберите «Импорт». Перейдите к расположению ваших пресетов и выберите их.
Щелкните значок папки в нижней части панели и выберите «Импорт». Перейдите к расположению ваших пресетов и выберите их.
Как установить кисти диспетчера пресетов?
Откройте Photoshop и щелкните инструмент «Кисть» на панели инструментов.
Нажмите на стрелку рядом с палитрой предустановок кисти, чтобы открыть меню.
Выберите «Загрузить кисти» и выберите загруженный файл менеджера предустановок кистей.
Выберите кисти, которые хотите установить, и нажмите «Загрузить».
Кисти будут добавлены в палитру предустановок кистей, и их можно будет использовать как любую другую кисть Photoshop.
Как разархивировать предустановленный файл?
Есть несколько способов разархивировать файл пресета. Если вы используете ПК, вы можете использовать встроенное программное обеспечение для распаковки или онлайн-сервис распаковки. Если вы используете Mac, вы можете использовать встроенное программное обеспечение для распаковки.
Как загрузить и установить пресеты Lightroom?
Есть несколько способов разархивировать файл пресета. Если вы используете ПК, вы можете использовать встроенное программное обеспечение для распаковки или онлайн-сервис распаковки. Если вы используете Mac, вы можете использовать встроенное программное обеспечение для распаковки.
Нужен ли вам Lightroom для использования пресетов?
Нет, для использования пресетов Lightroom не нужен. Тем не менее, Lightroom — отличный инструмент для редактирования фотографий, и именно здесь я бы рекомендовал использовать пресеты.
Что такое файл XMP в Photoshop?
Файлы XMP используются Photoshop для хранения метаданных об изображении. Эти метаданные могут включать такие вещи, как размеры изображения, разрешение и цветовой профиль.
Как открыть файл XMP?
Файл XMP — это файл метаданных, используемый Adobe Photoshop и другим программным обеспечением.
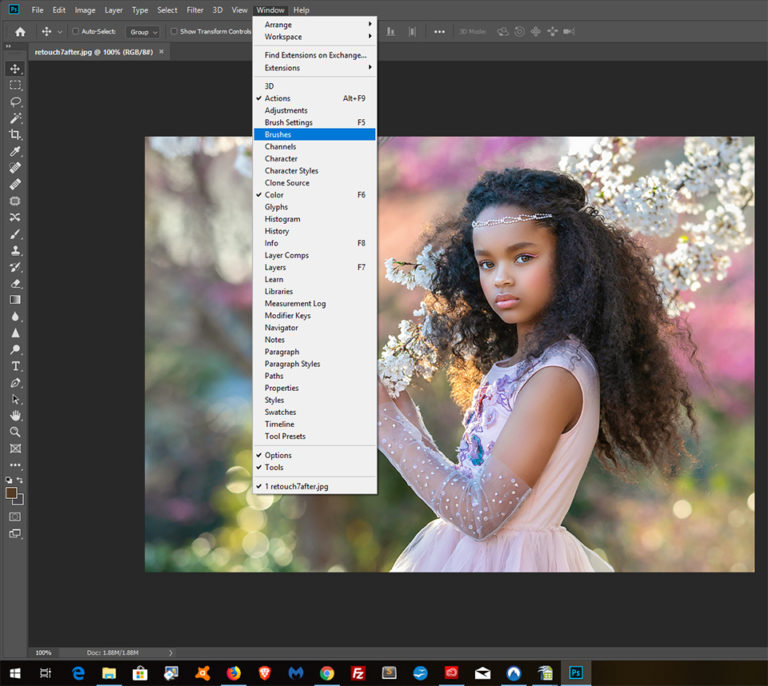
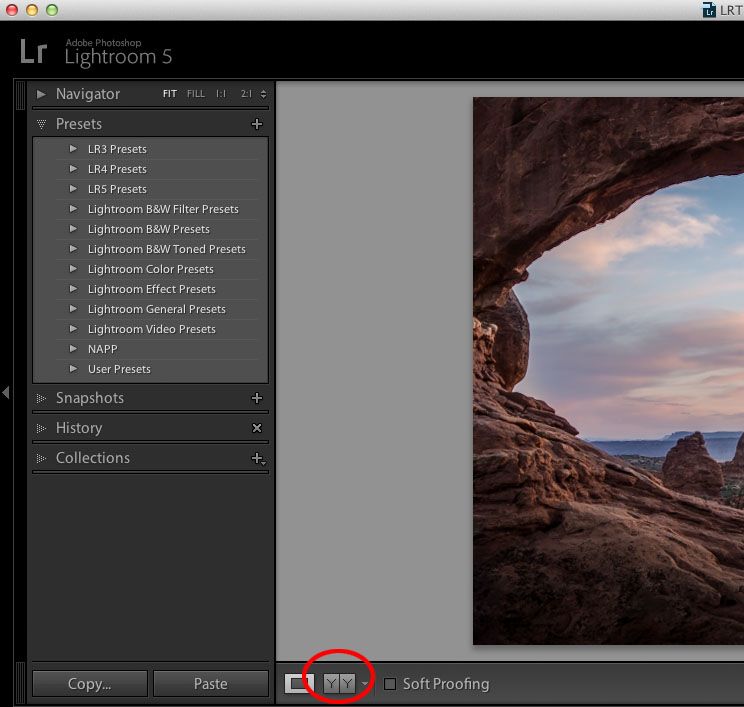
 Кроме того, есть премиальные пресеты для определенной эстетики, цветовых тем, типов фотографий и даже эффектов постобработки.
Кроме того, есть премиальные пресеты для определенной эстетики, цветовых тем, типов фотографий и даже эффектов постобработки.
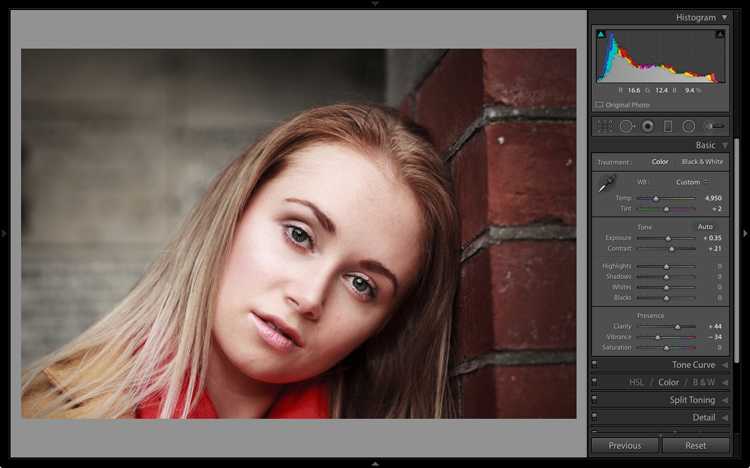
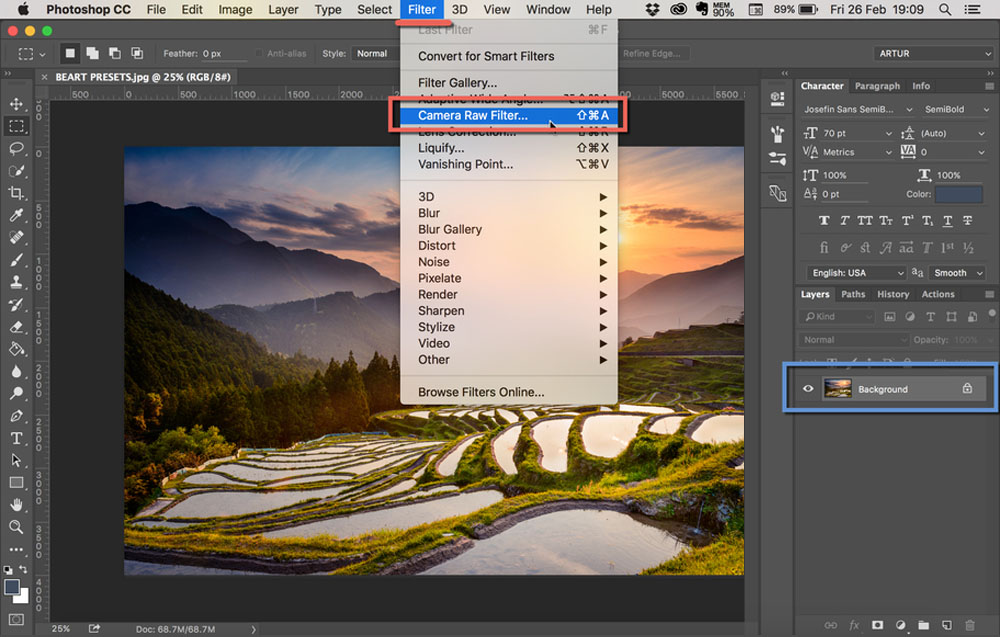
 Оставьте это окно открытым и перейдите в папку, в которую вы распаковали zip-файл presets , и откройте папку xmp.
Оставьте это окно открытым и перейдите в папку, в которую вы распаковали zip-файл presets , и откройте папку xmp.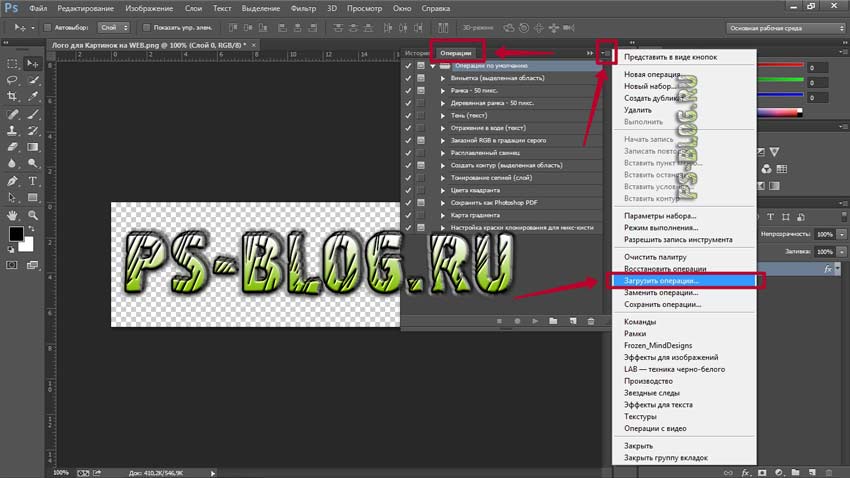
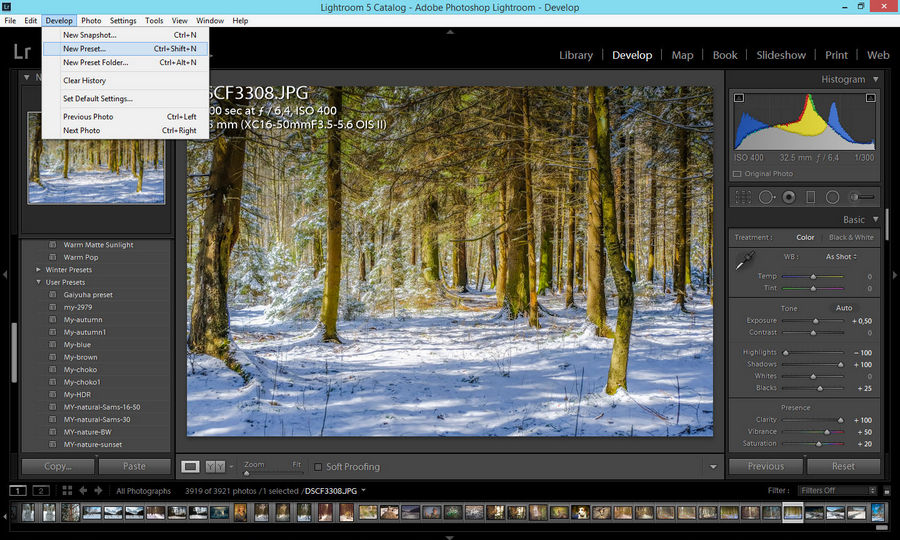

 Разница в том, что необработанный файл открывается в интерфейсе Camera Raw, а не в основном рабочем пространстве Photoshop. Если вам это нужно, вы можете загрузить бесплатную 7-дневную пробную версию Photoshop, которая включает Camera Raw.
Разница в том, что необработанный файл открывается в интерфейсе Camera Raw, а не в основном рабочем пространстве Photoshop. Если вам это нужно, вы можете загрузить бесплатную 7-дневную пробную версию Photoshop, которая включает Camera Raw. … Предустановки разработки Lightroom применят сохраненные настройки к фотографии. По сути, они выполняют то же самое, что и экшен Photoshop (применение определенного эффекта к фотографии), но не проходят этапы так же, как экшен.
… Предустановки разработки Lightroom применят сохраненные настройки к фотографии. По сути, они выполняют то же самое, что и экшен Photoshop (применение определенного эффекта к фотографии), но не проходят этапы так же, как экшен.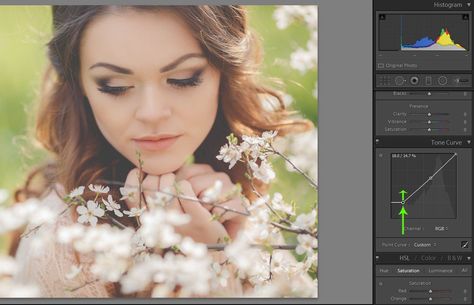 Он имеет широкий спектр, включая приложения для телефонов и программное обеспечение, и часто известен под многими другими именами, такими как стиль, плагин Photoshop и фотофильтр.
Он имеет широкий спектр, включая приложения для телефонов и программное обеспечение, и часто известен под многими другими именами, такими как стиль, плагин Photoshop и фотофильтр.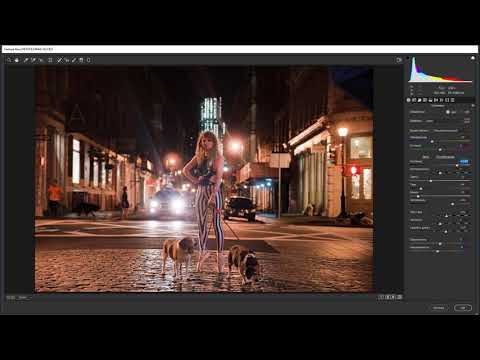


 Рекомендуется перейти в папку, в которую он был загружен и импортирован.
Рекомендуется перейти в папку, в которую он был загружен и импортирован.
 xmp:
xmp: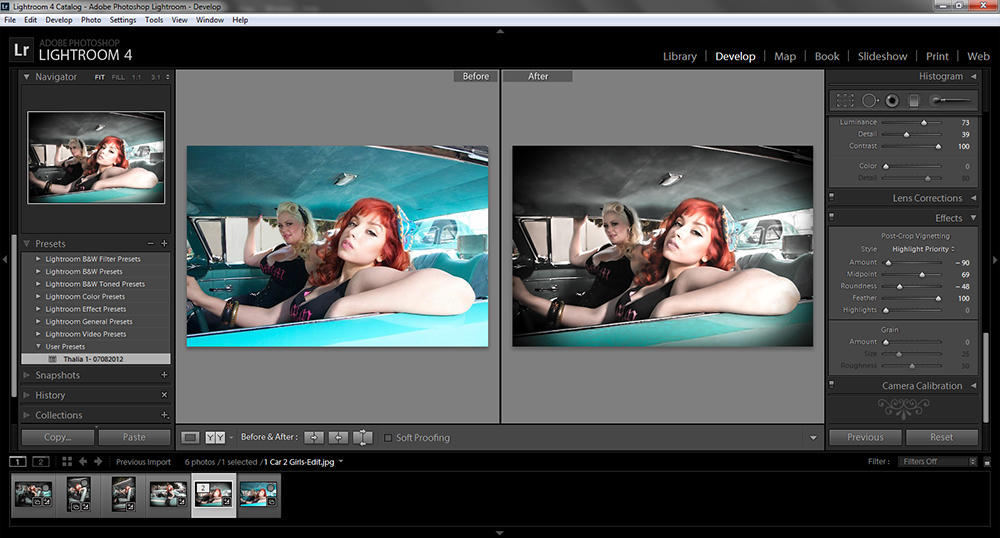
 И самое приятное то, что в Интернете доступно множество бесплатных пресетов. Мы покажем вам, как добавлять пресеты к фотографиям в Lightroom и Photoshop.
И самое приятное то, что в Интернете доступно множество бесплатных пресетов. Мы покажем вам, как добавлять пресеты к фотографиям в Lightroom и Photoshop.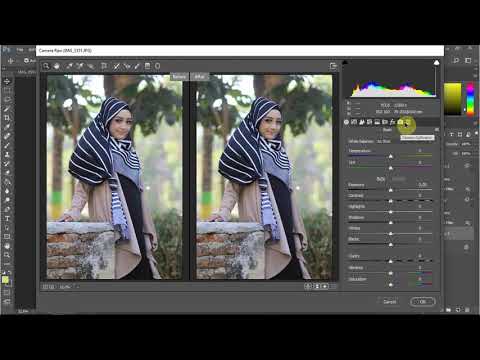
 Файлы можно импортировать в облако или синхронизировать с приложениями Lightroom.
Файлы можно импортировать в облако или синхронизировать с приложениями Lightroom.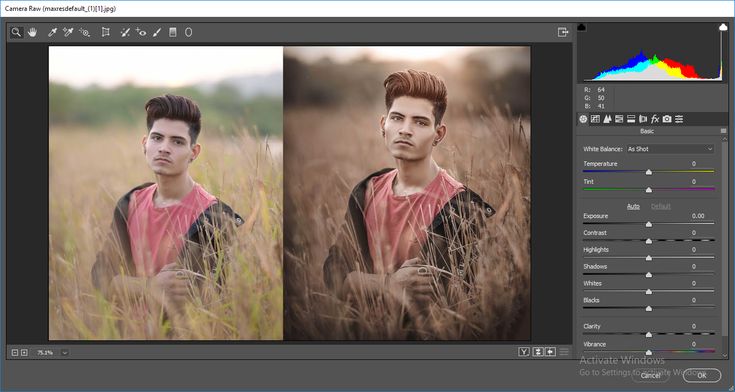 Если вы не используете Adobe Creative Cloud, вам следует использовать метод 2, который будет дольше, но точно сработает.
Если вы не используете Adobe Creative Cloud, вам следует использовать метод 2, который будет дольше, но точно сработает.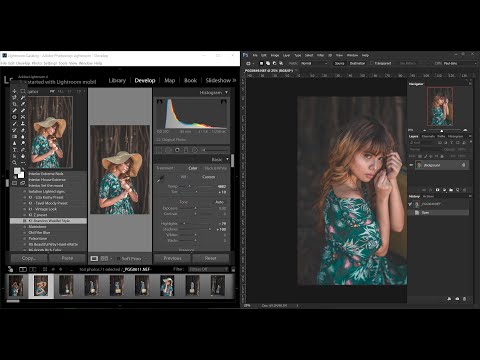
 Нажмите на него, и он будет применен к вашим фотографиям.
Нажмите на него, и он будет применен к вашим фотографиям. Есть несколько различных приложений, которые вы можете выбрать, но мы рекомендуем использовать приложение LR/Transporter. Это приложение позволяет легко переносить пресеты Lightroom с компьютера на iPhone, а также позволяет использовать пресеты в приложении.
Есть несколько различных приложений, которые вы можете выбрать, но мы рекомендуем использовать приложение LR/Transporter. Это приложение позволяет легко переносить пресеты Lightroom с компьютера на iPhone, а также позволяет использовать пресеты в приложении.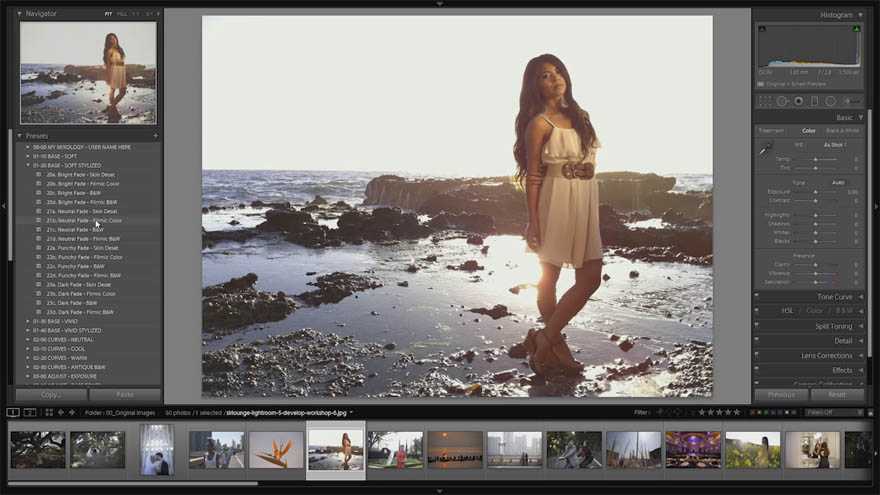
 Файл пресетов поврежден.
Файл пресетов поврежден.
 Один из них — загрузить пресеты из Интернета и сохранить их на свой компьютер. Затем откройте Photoshop и перейдите на панель Presets. Щелкните значок папки в нижней части панели и выберите пресеты, которые хотите импортировать.
Один из них — загрузить пресеты из Интернета и сохранить их на свой компьютер. Затем откройте Photoshop и перейдите на панель Presets. Щелкните значок папки в нижней части панели и выберите пресеты, которые хотите импортировать. Еще один способ добавить пресеты — создать свой собственный. Откройте Photoshop и создайте новый документ.
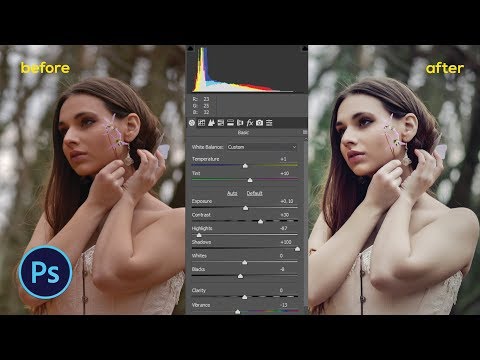 Другой способ — перейти в меню «Окно» и выбрать «Действия». Затем щелкните маленькую стрелку рядом с пресетом, который вы хотите загрузить, и выберите «Загрузить действия».
Другой способ — перейти в меню «Окно» и выбрать «Действия». Затем щелкните маленькую стрелку рядом с пресетом, который вы хотите загрузить, и выберите «Загрузить действия».Когда панель предустановок открыта, нажмите кнопку импорта в правом верхнем углу. Откроется файловый браузер, в котором вы сможете выбрать пресеты, которые хотите импортировать.
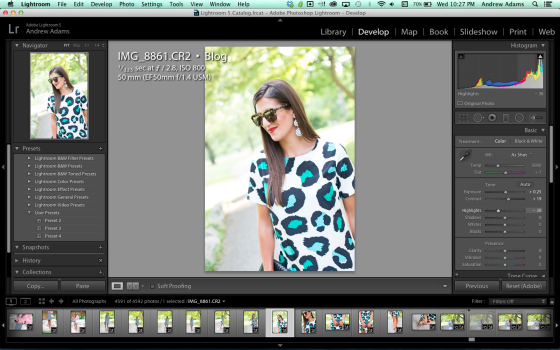
 Щелкните значок папки в нижней части панели и выберите «Импорт». Перейдите к расположению ваших пресетов и выберите их.
Щелкните значок папки в нижней части панели и выберите «Импорт». Перейдите к расположению ваших пресетов и выберите их.Нажмите на стрелку рядом с палитрой предустановок кисти, чтобы открыть меню.
Выберите «Загрузить кисти» и выберите загруженный файл менеджера предустановок кистей.
Выберите кисти, которые хотите установить, и нажмите «Загрузить».
Кисти будут добавлены в палитру предустановок кистей, и их можно будет использовать как любую другую кисть Photoshop.
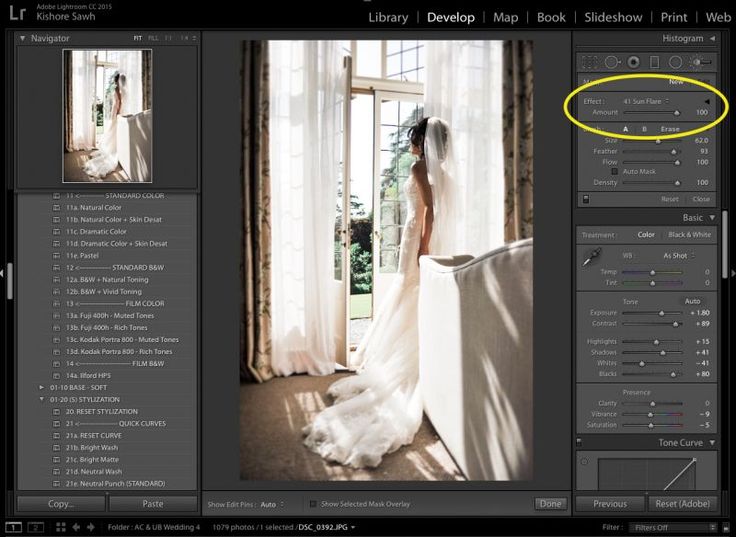




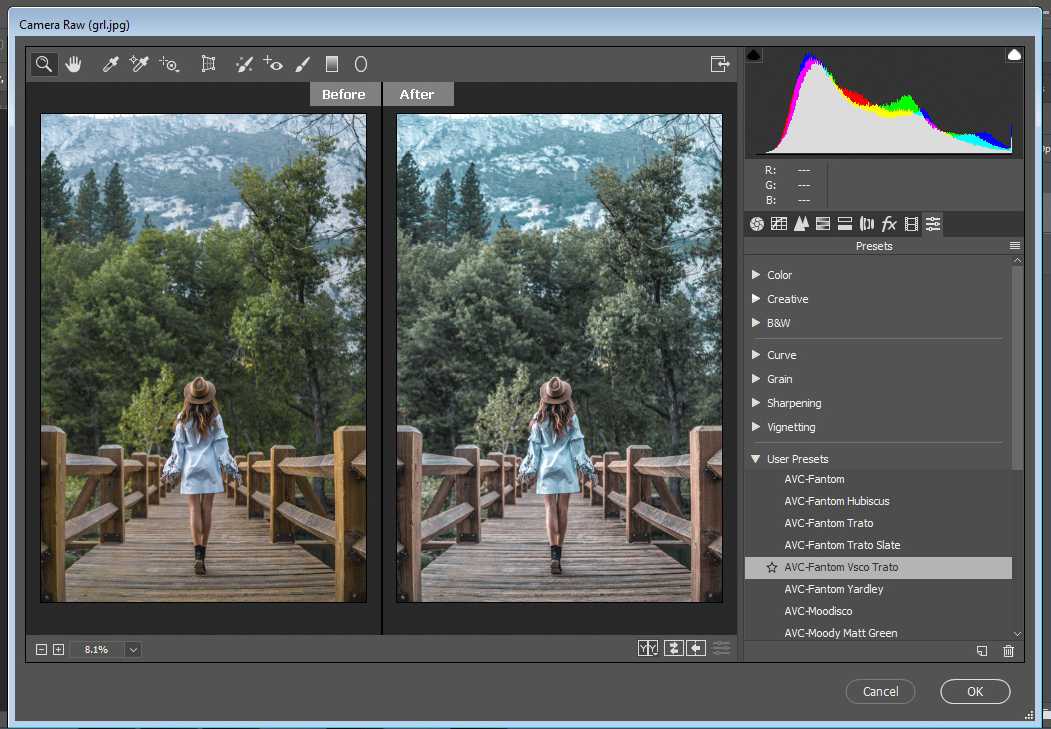 В открывшемся списке действий выберите «Import». Файл с установленным или созданным пресетом откроется, и вы сможете применять его для обработки фотографий.
В открывшемся списке действий выберите «Import». Файл с установленным или созданным пресетом откроется, и вы сможете применять его для обработки фотографий.
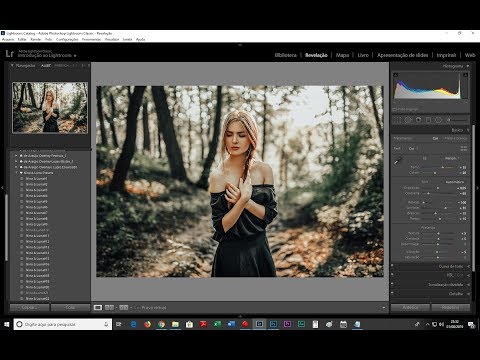
 Со временем некоторые комплексы настроек уже не нужны, так как создаются новые либо меняется стиль обработки фото. В таких случаях требуется удалять лишние плагины.
Со временем некоторые комплексы настроек уже не нужны, так как создаются новые либо меняется стиль обработки фото. В таких случаях требуется удалять лишние плагины.
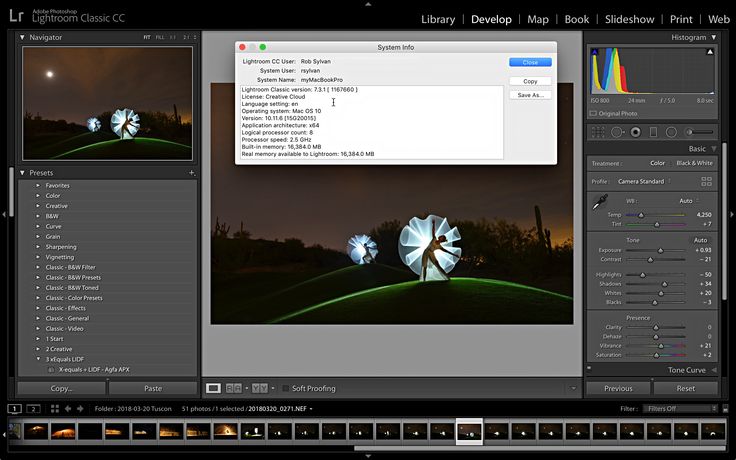

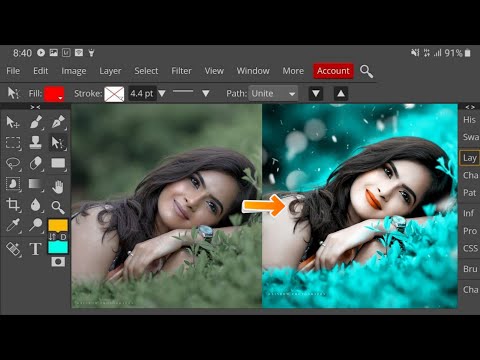 Этого и не нужно делать, пресет нужно просто скачать, поменяйте установки при скачивании, если возникает такая проблема
Этого и не нужно делать, пресет нужно просто скачать, поменяйте установки при скачивании, если возникает такая проблема
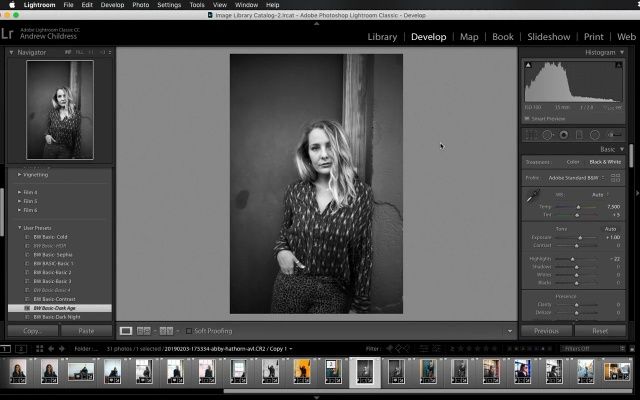 .., выберите файл предустановки, который хотите добавить, и нажмите Открыть.
.., выберите файл предустановки, который хотите добавить, и нажмите Открыть.