3 простых способа увеличить размер изображения с КБ до МБ
«Кто-нибудь может сказать, могу ли я увеличить размер фотографии с КБ до МБ? » Хотя это непростой вопрос, да, вы можете изменить размер файла фотографии. Новая проблема заключается в том, что изображение станет пиксельным и потеряет качество. Большинство фотоувеличителей могут увеличить размер файла только вдвое. К счастью, в этой статье определены три простых способа выполнить эту работу на ПК и Mac. Более того, все они бесплатны для использования на вашем компьютере или в Интернете.
Часть 1: Самый простой способ увеличить фото в МБ онлайн
Как упоминалось ранее, трудно увеличить размер изображения в КБ до МБ без потери качества. К счастью, Апскейлер изображений Aiseesoft может удовлетворить ваш спрос. Как веб-приложение, оно позволяет легко выполнять эту работу. Более того, он использует передовые технологии для максимального сохранения качества фотографий.
- Легко увеличивайте размер изображения из КБ в МБ в режиме онлайн.
- Бесплатно без ограничений, таких как регистрация, водяной знак и т. Д.
- Производство высококачественной продукции с использованием передовых технологий
- Доступно для Chrome, Firefox и других браузеров.
Как увеличить фото в МБ онлайн
Шаг 1:
Откройте домашнюю страницу https://www.aiseesoft.com/image-upscaler/ в своем браузере. Нажми на Загрузить фото и загрузите фотографию, которую хотите отредактировать. Нет требований регистрации или оплаты. Кроме того, он поддерживает PNG, JPG, BMP, TIFF и т. Д.
Шаг 2:
Набор Увеличение в 2x, 4x, 6x or 8x пока не получите желаемый результат. Размер изображения можно найти под каждым изображением на панели предварительного просмотра. Кроме того, вы можете переключаться между режимом предварительного просмотра и режимом сравнения.
Шаг 3:
Нажмите скидка нажмите кнопку, как только вы увеличите фотографию в КБ до МБ. Результат попадет в папку загрузки вашего браузера. Или вы можете щелкнуть Новое изображение кнопку, чтобы начать обработку другой фотографии.
Часть 2: Как увеличить размер изображения до МБ на ПК
MS Paint — это встроенный фоторедактор в Windows 10/8/7 и более ранних версиях. Это позволяет увеличивать размер изображения в МБ без сторонних приложений.
Шаг 1:
Откройте окно проводника и найдите фотографию, которую хотите отредактировать. Щелкните его правой кнопкой мыши, выберите Открыть с помощью и выберите Рисовать. Затем он откроется в MS Paint.
Шаг 2:
Нажмите Изменение размера вариант в Фото товара панель в строке меню. В Изменить размер и наклонить появится диалоговое окно.
Шаг 3:
Установите флажок рядом с Сохранять пропорции in Изменение размера раздел, выберите Пикселей и увеличить горизонтальный or вертикальный исходя из ваших потребностей.
Шаг 4:
Нажмите OK нажмите кнопку для подтверждения, и вы увидите размер изображения внизу. Если он достаточно большой, перейдите к Файл меню и сохраните фото. Если нет, вы можете снова изменить его размер.
Часть 3: Как увеличить размер изображения до МБ на Mac
Приложение Preview — это предустановленный редактор фотографий на Mac. С этого момента это аналог MS Paint от Apple. Конечно, вы можете использовать его для увеличения размера изображения в КБ до МБ.
Шаг 1:
Откройте приложение Finder, найдите фотографию, размер которой нужно изменить, и дважды щелкните по ней. Он будет открыт в приложении предварительного просмотра, если вы не меняли редактор фотографий по умолчанию.
Шаг 2:
Перейдите в Инструменты меню в верхней строке меню и выберите Отрегулируйте размер. Это активирует диалог изменения размера.
Шаг 3:
Установите флажок рядом с Масштабировать пропорционально если вы хотите сохранить соотношение сторон.
Шаг 4:
Проверьте размер изображения в Результирующий размер раздела и нажмите OK кнопку до тех пор, пока она не достигнет МБ.
Расширенное чтение
Часть 4: Часто задаваемые вопросы об увеличении размера изображения в МБ
КБ меньше МБ?
И КБ, и МБ используются для измерения размера цифрового файла. КБ равен 1000 байтам, а МБ кратен единичному байту для цифровой информации с префиксом мега. МБ равен 1000 КБ.
Как преобразовать изображение из КБ в МБ?
Большинство фоторедакторов с функцией изменения размера могут преобразовывать изображения из КБ в МБ.
1 КБ — это много данных?
КБ равен 1000 байтам или 0.001 МБ. Килобайт немного больше байта, но это все же небольшая единица измерения размера цифрового файла.
Килобайт немного больше байта, но это все же небольшая единица измерения размера цифрового файла.
Заключение
Теперь вы должны изучить как минимум три способа увеличения изображения из КБ до МБ в Интернете или на компьютере. Нельзя отрицать, что встроенные фоторедакторы — простой способ справиться с этой задачей. Однако качество вывода не очень хорошее. С другой стороны, Aiseesoft Image Upscaler может обеспечить наилучшее качество вывода. Больше вопросов? Пожалуйста, не стесняйтесь писать ниже.
Что вы думаете об этом посте.
Прекрасно
Рейтинг: 4.7 / 5 (на основе голосов 132)Подпишитесь на нас в
Оставьте свой комментарий и присоединяйтесь к нашему обсуждениюКак увеличить размер фото онлайн » DelPC.ru
Увеличить размер фото онлайн можно на сайте IMGonline. Как увеличить размер фото (изображения, картинки или рисунка) онлайн без потери качества:
- Перейдите на сайт
- Нажмите “Выберите файл”
- Чуть ниже укажите во сколько раз вы хотите увеличить размер фото
- Ещё ниже выберите формат изображения на выходе и нажмите “ОК”
Начнётся увеличение размера картинки или рисунка. Займёт этот процесс несколько секунд, поле чего вы сможете загрузить фото на компьютер.
Займёт этот процесс несколько секунд, поле чего вы сможете загрузить фото на компьютер.
Если у вас в облаке или на ПК много разнообразных изображений, то в какой-то момент понадобится узнать, как изменить размер фото, изображения, рисунка, картинки. Существует несколько способов сделать это без потери качества:
- Изменить размер картинки или изображения в Фотошопе
- Изменить размер фото онлайн:
- С помощью Optimizilla
- С помощью TinyJPG
- С помощью IMGonline
На сайте imgonline.com.ua можно узнать какой размер изображения. Как узнать какой размер фото, картинки:
- Перейдите на сайт
- Нажмите на кнопку “Выберите файл”, а затем “ОК”, чтобы определить размер изображения (фото, рисунка или картинки)
В результате вы увидите размер вашего файла в пикселях, мегапикселях и мегабайтах. А также, забавный бонус от сайта – общее количество пикселей.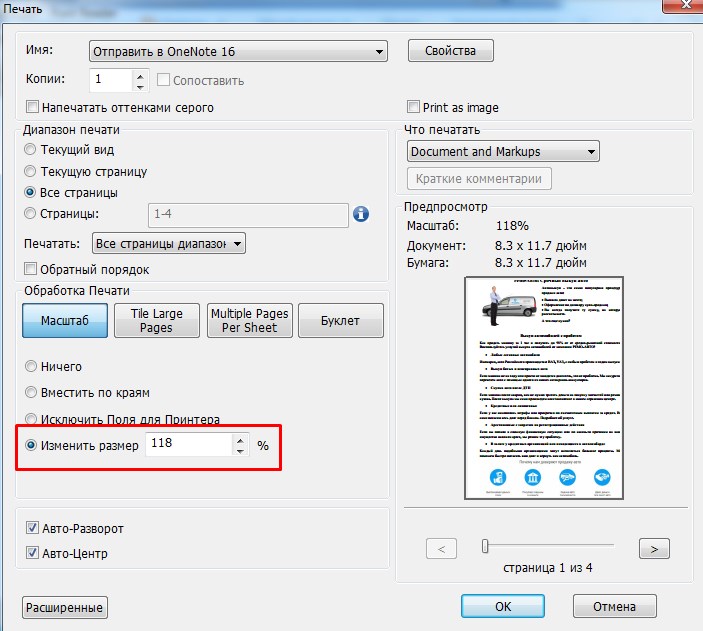
Если вас заинтересовало изменение размера изображения, при этом вы хотите точно знать, какие характеристики изображения вы получите на выходе, то вам подойдёт сервис IMGonline. То есть, вам не нужна программа для изменения размера изображения, можно воспользоваться сторонним сайтом.
Изменение размера фото, картинки, изображения, рисунков:
- Перейдите на сайт IMGonline
- Выберите режим работы (сайт умеет изменять размер в сантиметрах, мегапикселях, процентах, пикселях и мегабайтах, по умолчанию выбраны пиксели)
- Выберите своё изображение
- Введите нужные размеры изображения, измените дополнительные настройки, если нужно
- Нажмите OK
- Нажмите “Открыть обработанное изображение”, чтобы проверить правильность выполненной операции
- Если всё устраивает – нажмите “Скачать выбранное изображение” и сохраните вашу уменьшенную картинку
Теперь вы знаете как избежать деформации при изменении размера изображения . Как видите, уменьшить размер картинки онлайн совсем не трудно и все операции занимают около минуты.
Как видите, уменьшить размер картинки онлайн совсем не трудно и все операции занимают около минуты.
Чтобы уменьшить размер фото, изображения, картинки или рисунка без потери качества воспользуйтесь сайтом Optimizilla. Как уменьшить масштаб изображения, фото или картинки на этом сайте? Вам нужно либо нажать кнопку “Загрузить” и указать нужные изображения, либо просто перетянуть их на серый фон под кнопками.
Сразу после загрузки изображений, они будут автоматически сжаты, подробности сжатия можно будет увидеть ниже.
Как видите, оригинал весил 204 Кб, после сжатия картинка стала весить 60 Кб, картинка была сжата на 71%, причем качество картинки осталось на прежнем уровне! Чтобы сохранить сжатое изображение на свой компьютер:
- Нажмите на кнопку “Скачать” под изображением
- Укажите путь для сохранения
А у вас получилось уменьшить размер фото?
Чтобы сжать фото онлайн, воспользуйтесь сайтом TinyPNG (он же TinyJPG). Чтобы онлайн сжать фото изображение, картинку, рисунок без потери качества, просто перетяните картинки (.png или .jpg) в верхнюю зону и подождите пока сайт сожмёт их.
Чтобы онлайн сжать фото изображение, картинку, рисунок без потери качества, просто перетяните картинки (.png или .jpg) в верхнюю зону и подождите пока сайт сожмёт их.
По умолчанию вы можете загружать до 20 картинок по 5 Мб за раз.
На этом сайте нет настройки качества готового изображения. Остаётся только скачать. Для этого нажмите Download и выберите папку для сохранения.
На TinyPNG есть свой плагин для WordPress, который может сжать фотографии онлайн без потери качества во время загрузки на сервер.
Изменять размер фото (картинки, изображения) онлайн – легко, если знать, каким сайтом лучше всего воспользоваться. Чтобы изменить размер фото, картинки или изображения онлайн, перейдите на сайт pichold, затем:
- Нажмите кнопку “Выберите файл”, чтобы выбрать файл
- Отметьте пункт, в котором указано, как вы хотите изменить размер или укажите в графе ниже нужный вам размер
- Нажмите кнопку “Уменьшить изображение”
Таким образом мы изменяем размер изображения, фото или картинки онлайн, без особых усилий.
Уменьшить размер фото онлайн можно на сайте resizepiconline.com. Для того, чтобы уменьшить размер фото, изображения или картинки онлайн:
- Перейдите на сайт
- Нажмите на “Загрузить изображения”
- В новом окне выберите фото (от 1 до 10, в формате .jpg или .png)
- Выберите разрешение для конечного изображения, его формат и качество
- Нажмите изменить размер, чтобы началось уменьшение размера фото (изображения, картинки)
- Нажмите “Скачать”, чтобы сохранить результат на компьютер
А у вас получилось уменьшить размер фото? Делитесь с нами в комментариях.
Как изменить объем файла. Как уменьшить или увеличить размер изображения в фотошопе. Как изменить размера фото с помощью программ
Очень часто возникает потребность уменьшить размер файла JPG — фотографий, сканированных документов, других изображений.
Зачем нужно уменьшать размер файлов
Это позволяет существенно экономить дисковое пространство при хранении архивов, ускорить процесс передачи файлов изображений по электронной почте.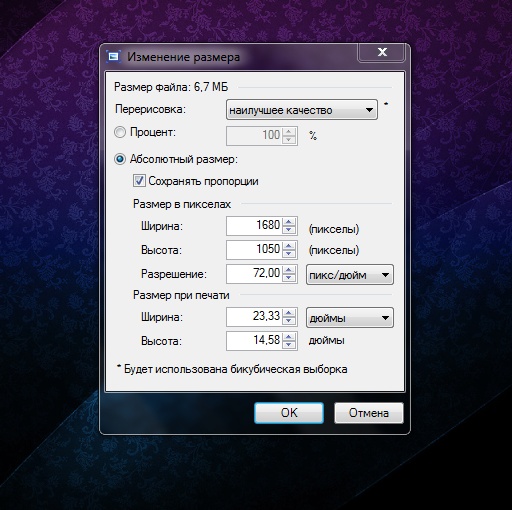 Часто надо довести фотографию до требуемого некоторыми программами минимального объема, выше которого фотографии и рисунки просто не принимаются. Первый способ уменьшения объема памяти, занимаемого изображением, — это преобразование его в формат JPG, который сам по себе уже является сжатым изображением. Но этого бывает недостаточно. Разберемся, как уменьшить размер JPG файла.
Часто надо довести фотографию до требуемого некоторыми программами минимального объема, выше которого фотографии и рисунки просто не принимаются. Первый способ уменьшения объема памяти, занимаемого изображением, — это преобразование его в формат JPG, который сам по себе уже является сжатым изображением. Но этого бывает недостаточно. Разберемся, как уменьшить размер JPG файла.
Уменьшение размера файла в программе Paint.NET
Программный продукт Paint.NET (не путайте со штатным графическим редактором Paint операционных систем Windows) является свободно распространяемым в Интернете. «Весит» он в сотню раз меньше широко используемого «Фотошопа», скачивается быстро и места на диске почти не занимает. Наличие понятного интерфейса на русском языке, способность быстро изменить объем, формат и разрешение графических файлов дает ему право занять достойное место среди ваших постоянно используемых инструментов.
Как уменьшить размер JPG файла с помощью этой программы? Очень просто — запустите программу, мышью перетащите редактируемый файл на его рабочее поле.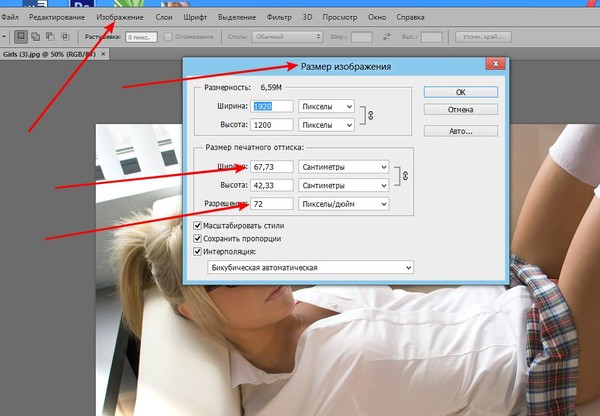 В главном меню приложения выберите «Изображение» — «Изменить размер». В выпавшем окне произведите настройку разрешения в соответствии с вашими предпочтениями. Проследите, чтобы был отмечен пункт «Сохранять пропорции». Жмите «OK».
В главном меню приложения выберите «Изображение» — «Изменить размер». В выпавшем окне произведите настройку разрешения в соответствии с вашими предпочтениями. Проследите, чтобы был отмечен пункт «Сохранять пропорции». Жмите «OK».
Для изменения формата и уровня качества картинки в главном меню выберите «Файл» — «Сохранить как», задайте новое имя, выберите нажмите «ОК». Во укажите уровень качества картинки. При изменении уровня в диапазоне 95 — 100% визуальное восприятие изображения почти не меняется. Это видно в окне предварительного просмотра справа от меню, где высвечивается и финальный размер файла. После выбора требуемого значения качества (и объема) изображения жмите «Сохранить». Работа сделана.
Как уменьшить размер JPG файла в «Фотошопе»
Приложение Adobe Photoshop разных версий позволяет уменьшить размер изображений без потери их качества. Особенно это важно при сохранении фотографий для публикации в сети. После загрузки файла фото в программу сделайте коррекцию ее цветопередачи, контраста и насыщенности, если считаете это необходимым. Затем перейдите к изменению размера: выберите пункт меню Image -> Image Size. Текущие размеры изображения появятся в окне. Для их изменения введите новые значения в поля Width и Height, можно только в одно из них — второе значение изменится пропорционально. Затем выберите опцию «Сохранить для Web» в меню «Файл».
Затем перейдите к изменению размера: выберите пункт меню Image -> Image Size. Текущие размеры изображения появятся в окне. Для их изменения введите новые значения в поля Width и Height, можно только в одно из них — второе значение изменится пропорционально. Затем выберите опцию «Сохранить для Web» в меню «Файл».
При этом приложение самостоятельно выполнит оптимизацию фото для публикации в сети, уменьшив его дисковый объем при заданных вами размерах.
При сохранении фото выберите пункт JPEG High. Если вас устраивает полученный объем, сохраняйте, если нет — измените бегунком настройки качество изображения по своему усмотрению. После всех манипуляций сохраните фотографию под другим именем — она готова к публикации.
Работа с редактором PicPick
Изменить или уменьшить размер файла JPG позволяет с захватом изображения PicPick. Он тоже является свободно доступным в Интернете. Возможности этого приложения широки. Оно позволяет производить захват всего экрана или его части, добавлять на изображении надписи и рисунки, совмещать разные фрагменты изображений, преобразовывать формат картинок и много других функций.
Изменение размеров изображений достигается так: загрузите картинку, например, выбрав пункт меню Open. В меню Image выберите пункт Resize и в выпадающем меню — пункт Image Resize/Zoom. Здесь имеются два варианта: изменить размер в процентном отношении (как увеличить, так и уменьшить) либо изменить количество пикселей по ширине или длине изображения.
В последнем случае, если отмечен пункт «Keep aspect ratio» (сохранять пропорциональность), достаточно изменить лишь один из размеров, другой изменится автоматически. Имеется также возможность изменить размеры изображения к одному из часто встречающихся размеров, выбрав необходимый в нижнем окне формы. Жмите OK. Сохраните результат в нужном месте, в требуемом формате и под нужным вам именем.
Надеемся, что после прочтения этой статьи у вас навсегда будет решен вопрос — как уменьшить размер JPG файла — и появится уверенность в том, что вы в любой момент сможете выполнить эту нехитрую задачу применительно к вашим графическим файлам.
Здравствуйте, на связи Владислав. И сегодня я Вам расскажу, как уменьшить размер файла JPG .
Для выполнения данной задачи — нам понадобится программа Paint версии 4.0.5. Вот ссылка на данную программу — .
Также ниже на этой странице есть видео, поэтому если не хотите читать, переходите сразу к просмотру видео.
Надеюсь эту программу Вы уже установили и мы переходим к следующему действию. Заранее я уже подготовил файл, его размер 305 kb. Именно с этим файлом я и буду работать:
В начале естественно открываем файл в программе Paint.
Посмотрите как это выглядит (на скриншоте ниже видно, что при качестве 75% — размер файла jpg 115.1 кб:
Хочу сказать, что при 75%, качество картинки сильно не меняется, а вот при дальнейшем движении ползунка в сторону уменьшения качества — изображение станет более «расплывчатым» хуже. Здесь уж Вы сами определите, что для поставленной задачи важнее — размер файла или качество фото.
Затем нажимаем — Ок и можно сравнивать исходный файл с полученным.
Как уменьшить файл JPG в Фотошопе
В фотошопе после открытия файла, нажимаем — Файл — Сохранить для Web и в открывшемся окошке, в правом верхнем углу, меняя значение — низкое качество или среднее, высокое качество получаем уменьшение размера файла jpg.
Представим, что для вас стал актуальным вопрос о том, как изменить размер картинки без фотошопа ? Вы при этом в интернете, и вам необходимо обрезать фото или картинку для анкеты. Вы правильно поступите, если сидя у компьютера, или с планшетником, или со смартфоном в руках, зайдете на сайт.
Ведь на этом ресурсе можно воспользоваться приложением по обрезке фото онлайн. Обращаем внимание на то, что приложение поддерживает форматы gif, bmp, jpg, png. Оно находится в блоке «Работа с изображениями» под названием «Обрезка изображений».
И, выполняя здесь несложные операции, мы изменяем размер изображения . Ведь, как и все прочее в рамках сервиса, данное приложение очень просто в использовании. Оно предоставляет возможность получить качественный результат очень быстро.
Мы с его помощью изменяем размер фото . Мы обрезаем его. А для этого необходимо всего-то произвести загрузку нужного изображения, выбрать нужный для обрезки фрагмент и нажать клавишу «Вырезать», предварительно получив информацию о размерах будущей картинки. То есть процесс предусматривает процентное увеличение или уменьшение изображения. Всегда есть возможность посмотреть, как ты обрезал фото, а потом сохранить его.
Какие еще возможности предоставляет приложение
Когда мы изменяем размер фото онлайн, то это вовсе не означает, что весь процесс, который занимает считанные секунды, сводится к тому, чтобы просто обрезать картинку онлайн.
Тот, кто работает с изображением, может еще потратить дополнительно (но буквально считанные) секунды, чтобы при необходимости повернуть фото или отразить его зеркально. Но и этим все вовсе не ограничивается. Можно также добавить красивые эффекты или рамку. И всего-то требуется сделать несколько кликов.
Нет ничего удивительного в том, что пользователями сайта являются люди самых разных профессий, возраста и даже увлечений. Все потому, что некоторые предпочитают не искать нужное им приложение на разных интернет-ресурсах. А указанный онлайн-сервис тем и хорош для многих, что в нем сосредоточены самые разные, но часто используемые приложения.
И многие из числа тех, кто проводят массу времени в мировой паутине (в том числе и для того, чтобы изменить фото ), попадают на сайт вполне закономерно. Будь он дизайнер или вебмастер, журналист или автомобилист. Ведь сюда ведут многие ссылки в интернете, да и сервис всем доступен без регистрации.
Сервис к тому же бесплатный. Его можно использовать при подготовке фото и музыки для блогов и сайтов. Ко всему нет необходимости в загрузке файлов, установке и последующем обновлении программ.
Это положительно оценивает и тот, кто занимается профессионально фотографией, и тот, для кого проводить время с фотоаппаратом — просто большое увлечение. Ведь на сайте есть для них подходящее приложение. Например, для того, кто мучается вопросом, как изменить размер изображения ?
Зачем нужна такая функция
Причина, по которой тот или иной пользователь интернета вынужден искать для применения фоторедактор онлайн, может быть разной. Но, как показывает опыт, обычно это вызвано именно необходимостью быстро изменить размер фото .
И это обычно бывает так. Допустим, кому-то необходимо загрузить редактируемое изображение на сайт. К примеру, как аватарку «ВКонтакте». Как правило, на большинстве ресурсах в глобальной сети для изображений, которые заливают на сервис, предусмотрено ограничение по его габаритам. А это в конкретном случае означает, что необходимо изменить размер фото онлайн.
Без этого никак не обойтись. Однако ограничение предусмотрено не только для габаритов. Ограничение распространяется также и на вес изображения. То есть проблема требует такого решения, когда нужно уменьшить фото. А это очень просто сделать, используя фоторедактор онлайн.
А вот к функции «увеличить фото» прибегают тогда, когда необходимо увеличить размеры изображения. Также как и уменьшение фото, эта функция находит применение, когда кто-то очень часто обрабатывает изображение.
Для более детальной характеристики популярного сервиса следует упомянуть и про такую «фишку», как фотографии в стиле Instagram. То есть с данном случае сервис предоставляет возможность не только изменить размер , но и придать желаемый вид фотографиям. Причем мы говорим про те случаи, когда у вас при себе нет мобильного устройства и аккаунта в Инстаграм.
Уверяем, что на персональном компьютере заниматься обработкой фотографий намного удобней и приятней. Функция «фото в стиле Инстаграм» действует точно так же, как и обрезка фотографий онлайн. Это означает следующее: вам необходимо загрузить фотографию, наложить эффекты и потом сохранить на свой компьютер. Так, в частности, можно сделать эффект старой фотографии из обычного снимка.
Самым распространенным графическим форматом, с которым успешно работают все операционные системы, устройства и программы, является JPG. Он хорошо сжимает графические данные, поэтому файлы JPEG обычно имеют небольшой объем.
Но зачастую изображения, имеющие высокое качество и разрешение, занимают собой довольно ощутимый объем. А это препятствует нормальной передаче файла по электронной почте, и хранящиеся в большом количестве картинки с такими параметрами занимают много места на жестком диске.
Хорошим вариантом будет уменьшение объема, за счет сжатия этих файлов, при минимальной потери качества.
Когда по отношению к графике мы употребляем слово «размер», оно имеет два значения — габариты изображения по ширине и высоте (разрешение, оно измеряется в точках — пикселях) и объем (измеряется в килобайтах и мегабайтах). Поэтому мы имеем два способа уменьшить размер графического объекта:
Физический метод
Уменьшение габаритов самой картинки.
Предположим, у Вас есть изображение с размером 1024×768 (в пикселях). Это средняя картинка и ее можно обрезать с помощью встроенных в Windows сервисов или сторонних приложений.
Методика позволяет удалить не несущие важной информации участки картинки (обычно это фон), оставив только важную область. Высота и ширина изображения в пикселях становится меньше, например, 660×380, а качество сохраняется.
Сжатие файла
Сложный процесс уменьшения объема картинки, при котором есть вероятность потери качества изображения.
Механизм сжатия работает так — программа находит одинаковые или близкие по цветам участки и замещает их своеобразным эталоном. Например, изображение имеет область с 34 одинаковыми по цвету точками. При сжатии они заменяются на один большой «усредненный» пиксель. Из-за этого на фото появляются размытые и нечеткие области и прочие дефекты, называемые артефактами.
Если изображение имеет большое число схожих пикселей, то процесс сжатия будет максимальным (то есть объем фото в 4 Мб, например, сократится до 1.3 Мб). Но при этом качество самой картинки станет довольно низким. Если же одинаковых пикселей мало, то объем фото фактически не уменьшится, но зато и качество не пострадает.
Бесплатные онлайн-сервисыВо всем Интернет можно найти большое количество ресурсов, сжимающих фото и картинки в формате JPEG в режиме онлайн. Но пользоваться нужно лишь несколькими, поскольку действительно качественно (с сохранением четкости рисунка) эту операцию выполняют лишь немногие. Среди них:
- tinyjpg.com
- compressjpeg.com/ru
- iloveimg.com/ru/compress-image/compress-jpg
Наиболее качественным и удобным для редактирования будет первый ресурс в списке. У него англоязычный интерфейс, но все интуитивно-понятно, поэтому сложностей не возникнет. Все, что нужно сделать, — нажать на кнопку загрузки вверху в центре и дождаться завершения процесса.
На этом сайте сжатие выполняется с сохранением качества изображения.
Сжатие с помощью программБезусловным лидером в области редактирования графики является Adobe Photoshop. Но для таких процедур, как сжатие картинок, можно использовать что-нибудь попроще и желательно бесплатное. Например, программа Caesium
.
Она обычным образом устанавливается на компьютер и имеет понятный, дружелюбный интерфейс. Сам процесс установки от начала до конца сопровождается появлением окон с англоязычным содержимым. После запуска программа полностью переведена на русский язык.
Чтобы отредактировать файл, запустим это приложение и выполним следующие действия:
Приложение сохраняет пропорции картинок, поэтому дополнительных операций по редактированию делать не требуется.
Если нужно обработать всю папку с файлами, то делаем так:
Программа начнет обработку всех файлов в указанной папке.
На рисунке выше, красным цветом выделен показатель коэффициента сжатия для каждого файла. Желтым — начальный и конечный объем изображения.
После обработки всех изображений можно сделать .
Доброго времени суток! Если у Вас, сотни мегабайт в небольшой папке с фотками? Или же картинки отправляются по почте более 10 минут, даже при приличной скорости интернета? Или вот так, для отправки архива фотографий на флешку нужны полчаса? Добро пожаловать в нужное место, в статье я расскажу, в какой программе и как уменьшить размер файла JPG без потери качества.
Сжать изображение – несложная наука. Можно уменьшить все картинки в одной папке скопом, за один раз, это называется пакетной обработкой. Или обрабатывать каждое изображение по отдельности. Об этих способах и поговорим.
Как уменьшить размер файла Jpg — немного нужной теории
Касательно формата JPG (и его разновидности JPEG), есть 3 способа изменения размера файлов. Размер PNG, BMP, GIF и прочих графических форматов можно регулировать лишь первым методом.
- Уменьшение разрешения картинки (количества пикселей) без потери качества;
- Снижение качества без уменьшения разрешения;
- Одновременное снижение и разрешения, и качества.
Любая фотография – набор пикселей. У современных фотоаппаратов их число превышает 2-4 тысячи по горизонтали и вертикали. Это много, от такого разрешения и «разрастаются» мегабайты. Улучшается ли при этом качество изображения? Практически нет, особенно у непрофессиональных фотографов при повседневной съёмке. Так как изменить разрешение фотографии можно практически безболезненно для качества, многие используют именно этот способ для того, чтобы уменьшить изображение.
О самых удобных способах я Вам обязательно расскажу в заметке, Вам останется только выбрать подходящий именно Вам.
Сжав изображение в 2 раза (на 50%, в терминах графических редакторов), мы уменьшим его площадь (и объём!) в 4 раза, школьная геометрия на практике.
Логично уменьшить количество точек, чтобы снизить размер фотографии – и не заметить изменений в качестве.
Альтернативный вариант для файлов JPG, оставить разрешение изображения исходным, но позволить компьютеру снизить качество. Некоторая размытость, сглаживание или нечёткость вполне допустимы. Можно считать, что качество сжатия в графических редакторах примерно такое:
- 100% — сжатие рисунка отсутствует;
- 90% — настройка по умолчанию во многих программах – минимальное сжатие;
- 80% — более глубокая степень: файлы сжимаются довольно сильно;
- 70% — всё ещё приемлемая потеря качества, но в пределах разумного;
- 50% и ниже – кардинальное снижение внешнего вида рисунка, заметное невооружённым взглядом.
Как сжать изображение: практикум в графических редакторах
Экспериментировать будем с этим «натюрмортом»: рядовая телефонная фотка, не претендующая на художественность, скорее – класса «страшно показать», но для семейного архива подойдёт.
Технические детали: формат JPG, разрешение 2560 на 1920 точек, вес файла-исходника – неприемлемые 2,44 Мб. Перед тем, как сжать фотографию, рекомендуем скопировать её в отдельную папку, чтобы не потерять рисунок в ходе процесса сжатия.
Исходный файл: 2,44 Мб, с расширением 2560×1920 пикселей
Сжатие изображения в Paint
Зря этот стандартный графический редактор из комплекта Windows считают несерьёзным инструментом. Во-первых, в нём очень интересно и полезно обучать «чайников» азам ПК-грамотности, во-вторых, он есть везде и всегда – и, когда на компьютере не установлена более мощная программа для работы с графикой, его возможности выручат не раз.
Открытие исходника в Пэйнт: количество точек потрясает, но их число вовсе не означает красоту или качество. Масштаб: 100%.
Чтобы открыть изображение в Paint, нужно щёлкнуть по файлу правой кнопкой и выбрать «Редактировать» .
Этот редактор не позволяет вручную настроить уровень сжатия JPG, но, по ощущениям, устанавливает его примерно на 80%. Достаточно пересохранить файл, чтобы вместо исходных 2,44 Мб получить 1,83 Мб. На глазок уровень качества осталось практически тем же.
Изображение сжалось до 1,83 Мб после пересохранения в Paint за 2-3 клика и 10 секунд.
В арсенале Paint есть способ уменьшить размер картинки в пикселях. Это кнопка «Изменить размер» (Resize) . При её нажатии выпадает диалоговое окно, где предлагается ввести новые размеры по горизонтали/вертикали в процентах от исходного количества точек.
Выберем 50 на 50: в 2 раза меньше длины и ширины означают площадь, меньшую в 4 раза. Кстати, разрешение нужно менять одинаково по обоим измерениям, иначе картинка деформируется.
Функция «Изменить разрешение картинки» стандартна в большинстве графических редакторов, от примитивного Пейнт до монструозного Photoshop.
Результат – 616 килобайт. Маловато для семейного архива, но – отлично для публикации на сайтах. Без лупы разница с исходником едва заметна.
616 килобайт при разрешении 1290×960 px.
Отметим, что 0,6 мегабайт получилось не только в результате изменения разрешения, а при помощи «комбинированного» метода – размер изображения в Paint корректируется ещё и снижением качества JPG на величину около 85%. Изменить значение параметра compress в нужную сторону невозможно. Пейнт делает это на автомате.
Уменьшаем размер изображения в Photoshop
Этот мощнейший редактор можно использовать для описываемых задач. Но это как перевозить пакет с продуктами не в легковом автомобиле, а вызывать «Камаз». Photoshop — избыточно мощное приложение для такой простой цели, как уменьшить вес фотографии.
На открытие этой программы и сохранение в нём файла уйдёт значительно больше времени, чем на само сжатие. Тем не менее, чтобы наша инструкция была полной, опишем и то, как сжать картинку в Фотошопе.
Открыв файл в редакторе Photoshop, следует выбрать раздел «Изображение» , в нём кликнуть на пункт «Размер изображения» . Как показано на картинке ниже.
Откроется диалоговое окно, где можно вручную задать высоту и ширину рисунка. Кнопка ОК – сохраняем файл. Этот же диалог вызывается горячими клавишами «Ctrl+Alt+I» , быстрое сохранение результата, сочетание клавиш– «Ctrl+S» .
Второй способ уменьшить размер файла картинки или фото, это применить качество при сохранении. То которое посчитаете подходящим для Вас. Давайте я покажу на примере как это сделать.
У Вас должно открыться окно с настройками сохранения изображения, в нужном качестве и формате. Я буду продолжать мучить свою фотографию с пёсиками. Напомню, размер файла ровно 2.44 Мб, посмотрим что можно с него выжать.
Выбираете сверху — 4 варианта. Смотрите на изменения качества при компрессии, Вы можете двигать изображения, предварительно его просматривая.
Обратите внимание, Слева с верху — Исходник, далее идут уже с сжатием.
Если посмотрите на второй вариант, качество не изменилось, а вес изображения уменьшился до 1.6 мб, при выборе качества 72. Вполне пригодная картинка для хранения или отправки по почте.
Перёд сохранением можно также выставить размер изображения. Которое нужно Вам. И нажать сохранить, выбрать путь для записи и все готово.
Лучшие программы для сжатия. Пакетная обработка
Paint под рукой всегда, но слишком примитивен. Фотошоп избыточно громоздкий и неповоротливый. Какие программы лучше подойдут, чтобы сжать JPG? Хорошие просмотрщики-вьюеры, они же – менеджеры изображений! Их достоинство – поддержка пакетного сжатия: одновременной обработки всех или нескольких выбранных файлов в любой папке вместо ручного изменения рисунков по одному.
ACDSee, XnView и IrfanView: лишь тройка из многочисленных программ для сжатия картинок всем скопом. Бесплатная, но вполне работоспособная версия есть даже у насквозь коммерческого «ЭйСиДиСи». Если программа не русифицирована, следует запомнить слово Compress – «Сжатие». Разберём технологию пакетного сжатия на примере графического обозревателя XnView.
Открыв один из файлов в целевой папке, щёлкнем по нему дважды. Откроется окно-файлер с превьюшками всех изображений.
Просмотрщик и редактор XnView говорит, что 9 файлов занимают почти 20 Мб. Непорядок!
В арсенале просмотрщиков присутствуют и функция «Сжатие JPEG» без снижения разрешения.
Сжатие изображения в онлайн сервисах
Хотя иметь под рукой программу для изменения размера графического файла – удобно и правильно, можно воспользоваться для этой задачи многочисленными онлайн-сервисами.
Принцип действия полностью схож с работой классических ПК-приложений: либо сжатие, либо изменение размера, либо – оба действия сразу. Все параметры настраиваемые.
Недостаток online-методики – в необходимости пересылки изначально крупного файла: этот процесс занимает некоторое время. Веб-сервисы для сжатия обычно бесплатны, но нужно и загрузить результат обратно на ПК.
Трата времени оправдана, если количество уменьшаемых файлов не превышает несколько штук в месяц. Конкретные рекомендации? Пожалуйста, те онлайн сервисы которыми пользуюсь сам.
TinyJPG.com — Забугорный сервис
Неплохой забугорный сервис, без лишних настроек. Сервис все сделает за Вас, только укажите место на ПК для загрузки картинок, после чего процесс сжатия начнется автоматически.
Предупрежу сразу, на сайте для незарегистрированных пользователей есть ограничения по сжатию — 20 изображений с максимальным объемом 5 Мб.
По завершению процесса, есть возможность скачать одним архивом все файлы или же по одному, как Вам будет удобно.
IMGonline.com.ua — удобный и понятный
Если будете использовать данный сервис, то на нем можно изменить как размер самого изображения, а так же сжать сам файл с выставлением нужного качества. О том, какое качество приемлемо, я писал в начале статьи.
Один из бесплатных онлайн-сервисов.
Оба сервиса позволяют не только поиграть с размерами и качеством, но и редактировать картинки. Присутствует подробная справочная система. С которой советую ознакомиться перед использованием.
В других операционных системах, включая мобильные, принципы и настройки компресс-технологий такие же.
Обработка рисунков в Mac OS
Давайте рассмотрим процесс работы с изображениями на Mac, к примеру, рисунки отлично сожмёт стандартное приложение «Просмотр»: установка дополнительного ПО ни к чему, даже для пакетной обработки. Программа «Просмотр» на Маке знает, как изменить размер сразу нескольких фото.
Выбираете одно, или несколько изображений, открываете их в просмотре, далее выбираете Инструменты > Настроить размер , и заполняете нужные значения. И сохраняете.
Заключение
Рекомендуем поэкспериментировать со сжатием картинок самостоятельно – при этом предварительно скопировав их в тестовую папку, чтобы не потерять важные фото. После 3-4 попыток вы на практике поймёте, как уменьшить размер изображения оптимальным образом, с наиболее подходящими параметрами компрессии, ширины и высоты.
- Установить и использовать повседневно любой качественный менеджер графических файлов.
- Забыть о Фотошопе: это слишком мощный и неповоротливый редактор для таких простых задач.
- Использовать онлайн-сервисы лишь когда под рукой нет других способов – а для одиночных файлов пользоваться Paint’ом.
Дисклеймер: ни одна собака в ходе художественных и программных экспериментов не пострадала. 🙂
Как увеличить формат изображения. Как уменьшить (изменить) размер фотографии на компьютере или телефоне. Каковы максимальные пределы загруженного изображения
Чтобы понимать какие процессы заложены в механизм изменения размеров изображения, почитайте — строительном материале любого растрового изображения. Если вкратце, то это маленькие цветные квадратики, из которых, как из мозаики, складывается картинка.
Говоря о размерах, мы говорим о разрешении . Оно записывается как сумма пикселей в одной строке по ширине и одном столбце по высоте и записывается так: 655×382. Именно таких размеров следующий арт:
Поэтому, изменяя размеры изображения, мы должны изменить значения этих пикселей по ширине и/или высоте.
В случае уменьшения размера , например, наш пример изменим до 300×175, картинка уже будет состоять из 300 пикселей в ширине и 175 пикселей в высоте. Никакого сужения не произошло. Фотошоп пересчитал пиксели в изображении и вычислил от каких можно избавиться.
Но этот процесс не обратимый. Если потребуется все вернуть обратно или сделать еще больше, то запустится новый процесс — увеличение.
В случае увеличения размера , фотошоп высчитывает каких пикселей не хватает и добавляет их на основании сложных алгоритмов обработки. Этот процесс не может быть качественным, поэтому при увеличении изображения качество теряется. Картинка теряет в четкости деталей, становится размытой. Для наглядности, пример выше я увеличу до исходного размера. Сравните:
Таким образом, при увеличении, качество будет сильно зависеть от начального размера изображения и от конечно, до которого нужно «дорасти».
Диалоговое окно «Размер изображения»
Итак, самый основной способ изменить размер изображения — воспользоваться командой меню:
Изображение — Размер изображения (Image — Image Size).
Горячая клавиша: Alt+Ctrl+I.
Откроется диалоговое окно:
Данное диалоговое окно позволяет, во-первых, получить информацию о текущих размерах изображения, и во-вторых, собственно изменить их.
Размерность (Pixel Dimensions)
Чтобы изменить размер изображения меняйте значения Ширины и Высоты . По умолчанию они измеряются в пикселях, но из выпадающего списка можно выбрать проценты.
Обратите внимание на скобку и иконку в виде цепочки. Это означает, что при изменении ширины или высоты, второе значение будет автоматически меняться в тех же пропорциях, что и оригинал изображения. Это нужно, чтобы оно не получилось сжатым или вытянутым. Для включения\отключения такой функцию, поставьте галочку «Сохранить пропорции» (Constrain Proportions).
Размер печатного оттиска (Document Size)
Об этой группе настроек я упоминал, говоря о на принтере. Разрешение (Resolution) меняет размер пикселей и влияет на качество печати. Для принтеров смело ставьте в диапазоне 200-300 пикселей на дюйм.
Значения Ширины и Высоты говорят нам о том, на каких размерах бумаги может быть напечатано изображение. Меняя числа, будет менять и размер изображения. Обратите внимание, что и тут есть функция сохранения пропорций.
Масштабировать стили (Scale Styles)Определяет, будет ли программа масштабировать какие-либо стили слоя, примененные к изображению. Рекомендуется оставить этот флажок установленным, иначе, к примеру, тень, которую вы добавили, может в конечном итоге оказаться больше или меньше, чем сама картинка.
Интерполяция
Это ваш ключ к изменению разрешения без влияния на качество изображения. Интерполяция (Resample Image) — это процесс, при котором фотошоп реагирует на команду изменения размера, добавляя или вычитая пиксели. Проблема заключается в том, что при интерполяции, программа «строит предположения», а это может испортить качество изображения.
При первом запуске программы, настройка Интерполяция включена, и отвечает за увеличение или уменьшение количества пикселов в изображении. Эти процессы снижают качество изображения, поскольку программа либо создает пиксели, либо выбирает, какие из них удалить соответственно. Отключив настройку, вы защитите качество, закрепив размер в пикселях.
Когда вы устанавливаете флажок Интерполяция , вам необходимо выбрать метод из раскрывающегося списка, расположенного ниже. Зачем это может потребоваться? Иногда вам понадобится помощь фотошопа в создании изображения большего или меньшего размера, чем оригинал.
Например, если у вас есть изображение с разрешением 200 пикселей на дюйм , размер которого при печати составляет 4×6, а размер печатного варианта должен быть 5×7 и желательно сохранить разрешение в 200 пикселей на дюйм . Для этого можно установить данный флажок.
Варианты раскрывающегося списка, расположенного под флажком Интерполяция, определяют, к какой форме математических вычислений прибегает фотошоп для добавления или удаления пикселов. Так как более высокое качество изображения означает больше работы, чем лучше изображение, тем больше времени необходимо программе для совершения вышеупомянутого процесса.
Вот какие варианты вам предлагаются, отсортированные по качеству (от худшего к лучшему) и по скорости (от самого быстрого к самому медленному):
- По соседним пикселям (сохраняет четкие края) (Nearest Neighbor) . Хотя этот метод в результате дает самое низкое качество изображения, он может быть полезен, поскольку создает самые маленькие файлы. Пригодится, если вы передаете файлы через Интернет, а у вас или у получателя медленное соединение. Этот метод работает ориентируясь на цвета окружающих пикселов, и копируя их. Он известен тем, что создает неровные края, поэтому вам стоит применять его только к изображениям с резкими краями, таким как иллюстрации, которые не были сглажены.
- Билинейная (Bilinear). Если вы выберете этот метод, фотошоп будет угадывать цвет новых пикселов, выбирая нечто среднее между цветом пикселов, расположенных непосредственно выше и ниже, а также слева и справа от добавляемого. Результат данного метода чуть лучше, чем при выборе варианта По соседним пикселям и он все еще довольно быстрый, но вам лучше использовать вместо Билинейная один из следующих трех методов.
- Бикубическая (наилучшая для плавных градиентов) (Bicubic) . Этот метод позволяет определить цвета новых пикселов, усреднив цвета пикселов непосредственно над и под новым, а также двух пикселов слева и справа от него. Этот метод занимает больше времени, чем предыдущие два, но создает более плавный переход в областях, где один цвет заменяется другим.
- Бикубическая, глаже (наилучшая для увеличения) (Bicubic Smoother) . Близок к предыдущему методу по способу создания новых пикселов. При использовании этого метода пиксели немного размываются, чтобы можно было наложить новые на старые, придавая изображению более гладкий и естественный вид. Рекомендуется применять данный метод для увеличения изображений.
- Бикубическая, четче (наилучшая для уменьшения) (Bicubic Sharper). Этот метод также похож на метод Бикубическая (наилучшая для плавных градиентов) по способу создания новых пикселов, однако вместо того, чтобы размывать целые пиксели для улучшения наложения новых и старых как предыдущий метод, он смягчает только края пикселов. Рекомендуется применять данный метод для уменьшения изображений.
Статья о том, как изменить размер изображений с помощью стандартных инструментов Windows или сторонних приложений . Как это сделать используя специализированные онлайн интернет-ресурсы, максимально сохранив исходное качество. Компьютерные устройства имеют обширное распространение и, в последнее время, присутствуют практически повсеместно. Они серьезно помогают пользователям при решении любых, деловых или личных, задач. Персональные компьютеры, ноутбуки, планшеты, мобильные смартфоны – эти и многие другие устройства используются пользователями ежедневно.
Содержание:
Причины для уменьшения размера изображения
С развитием цифровых технологий, применение таких устройств только возрастает. Любая документация, книги, изображения, видеофайлы и другие виды информации переводятся в цифровой формат для удобства их хранения , обмена и последующей обработки.
За счет применения новых видов материалов и уменьшения размеров конечных компьютерных устройств, объем цифровых данных неуклонно растет. Широкое применение в последнее время получили смартфоны, благодаря которым пользователи не только всегда остаются на связи, но и могут обрабатывать и обмениваться информацией с другими пользователями, особенно через социальные сети и мобильные приложения.
Одним из основных способов обмена данными, наряду с текстовыми сообщениями, выступают изображения. Благодаря наличию встроенных фотокамер, количество изображений только увеличивается. А так как компьютерные устройства позволяют делать снимки высокой четкости, то нередко встает вопрос уменьшения размера конечных изображений.
Для этих целей необходимо наличие соответствующего современного программного обеспечения, которое позволит не только быстро обрабатывать любой объем информации, но и содержит другие полезные функции. Большинство программ для просмотра изображений имеют встроенную функцию, которая поможет вам изменить размер изображений. В этой статье мы рассмотрим наши любимые инструменты для изменения размера изображения в операционной системе «Windows» . Мы выбрали встроенный вариант, пару сторонних приложений и даже один сетевой инструмент на основе веб-браузера.
Причины для уменьшения размера конечного изображения могут быть самыми разными. Возможно, вам нужно загрузить уменьшенную версию фотографии в социальную сеть «Facebook» (при загрузке, сеть самостоятельно уменьшает размер изображения до требуемого стандарта, но конечный результат получается слишком низкого качества) или в другую социальную сеть. Возможно, вы хотите включить изображение в состав документа, но необходимо, чтобы его размер соответствовал габаритам и заданному формату итогового документа. Или, может быть, вы хотите, чтобы изображение только определенного размера отображалось в сообщении в блоге или текстовом документе «Microsoft Word» . Независимо от вашей причины, изменить размер изображения совсем не сложно. Мы объединили наши любимые инструменты для работы в операционной системе «Windows» , независимо от того, требуется ли вам изменять только одно изображение или целую партию одновременно.
Коротко об изменении размера изображений
Качество конечного изображения действительно зависит от размера исходного изображения, которое вы изменяете. Фотографии лучше всего сохраняют свое первоначальное качество при уменьшении их конечного размера, так как они изначально обладают большим количеством деталей. Поэтому при уменьшении их размера за счет сокращения количества деталей, изображение получается близким по качеству к оригиналу. Фотографии с высоким разрешением также открыты для изменения размера в сторону увеличения, но у каждой есть свое ограничение – слишком сильное увеличение изображения приведет к появлению зернистости фотографии и потере качества снимка.
Вот пример измененной фотографии. Исходное изображение было 6000 × 4000 пикселей, и мы уменьшили его до размера 610 × 407. Качество изображения изменилось не сильно, конечный результат получился четким и многие детали на нем присутствуют.
Если вы работаете со снимком экрана, который вы сделали на своем персональном компьютере или мобильном устройстве, или любое изображение, содержащее изменение размера текста, то конечный результат получается худшего качества. Вот пример снимка экрана, выполненного с разрешением 1366 × 768 пикселей, а затем уменьшен до 610 × 343, чтобы поместиться в заданных параметрах на нашем сайте.
Небольшая потеря качества допустима, если вы просто хотите показать общую широту изображения, не сосредотачивая свое внимание на мелких деталях. Вот почему в наших статьях мы предпочитаем обрезать итоговые снимки экрана и изменить их конечные размеры, например, как показано на изображении ниже.
Итак, основываясь на полученных знаниях, давайте перейдем к рассмотрению инструментов, доступных к полноценному использованию в операционной системе «Windows» для изменения размеров ваших изображений.
Встроенное приложение: используйте
«Paint» , чтобы изменить размер ваших фотографийПриложение «Paint» было основным предустановленным продуктом в операционной системе «Windows» , начиная с самой ранней версии «1.0» , выпущенной в 1985 году. Скорее всего, вы пользовались ей и раньше. «Paint» открывает наиболее распространенные типы файлов («BMP» , «PNG» , «JPG» , «TIFF» и «GIF» ) и предлагает очень простой подход к изменению размеров изображений.
Для запуска приложения «Paint» вы можете воспользоваться различными способами. Например, нажмите кнопку «Пуск» , расположенную в нижнем левом углу рабочего стола на «Панели задач» и откройте главное пользовательское меню «Windows» . Используя полосу прокрутки, опустите бегунок вниз, и в списке установленных приложений нажмите раздел «Стандартные – Windows» . В открывшемся вложенном меню выберите раздел «Paint» .
Или нажмите кнопку «Поиск» , представленную в виде лупы и расположенную на «Панели задач» рядом с кнопкой «Пуск» . В поисковой панели в соответствующем поле введите поисковый запрос «Paint» . Среди предложенных вариантов выберите искомое приложение в разделе «Лучшее соответствие» .
Затем в приложении откройте свое изображение. Для этого в ленте главного меню приложения нажмите на вкладку «Файл» , а затем в открывшемся списке доступных действий выберите раздел «Открыть» . Или в запущенном приложении нажмите вместе сочетание клавиш «Ctrl + O» чтобы открыть существующее изображение.
Во всплывающем окне «Открытие» найдите и выберите изображение, которое вы хотите изменить, а затем нажмите кнопку «Открыть» .
На ленте главного меню панели инструментов приложения «Paint» выберите вкладку «Главная» . Затем в разделе «Изображение» нажмите на кнопку «Изменить размер и наклонить» , представленную в виде двух прямоугольников разного размера. Или нажмите вместе сочетание клавиш «Ctrl + W» для быстрого вызова окна изменения размера и наклона изображения или выделенной области напрямую.
Приложение «Paint» предоставляет вам возможность изменять размер изображения в процентах или в пикселях на выбор. По умолчанию используется параметр «проценты» , и для обычного изменения размера изображения этого вполне достаточно. Если вам нужны определенные конкретные изменения, тогда вам нужно переключиться на использование параметра «пиксели» . Когда вы вводите горизонтальное или вертикальное значение размера, приложение «Paint» автоматически изменяет другое его значение для сохранения пропорциональности конечного изображения. Это достигается за счет установленного по умолчанию флажка в ячейке «Сохранить пропорции» . Снимите флажок и вы сможете изменять значения размеров по горизонтали и вертикали на разные величины без привязки к пропорциям исходного изображения.
Выберите желаемый процент или нужные размеры в пикселях, а затем нажмите кнопку «ОК» для завершения процесса изменения изображения.
Если вам нужно только изменить размер одного изображения за раз, и вы не хотите дополнительно устанавливать какие-либо сторонние приложения, то «Paint» – достойный выбор для решения такой задачи.
Примечание : По состоянию на 2017 год «Paint» добавлен в список устаревших приложений, которые корпорация «Microsoft» больше не разрабатывает. Вместо этого она сосредоточилась на замещении «Paint» более совершенным приложением «Paint 3D» . Но скорее всего, приложение «Paint» так быстро не исчезнет и будет доступно к загрузке и установке из магазина приложений «Microsoft Store» еще некоторое время.
«PicPick» для изменения размера фотографийПриложение «PicPick» имеет интерфейс, аналогичный приложению «Paint» , хотя оно содержит намного больше внутренних функций, включая улучшенные инструменты редактирования изображений, а также мощную утилиту для захвата снимка экрана. Это приложение абсолютно бесплатно для личного некоммерческого использования.
Запустите приложение «PicPick» . На всплывающем экране приложения нажмите кнопку «Открыть» , а затем в окне «Открытие» выберите изображение, которое вы хотите изменить. Вы также можете перетащить изображение из проводника файлов «Windows» в открытое окно приложения «PicPick» .
На панели инструментов главного меню во вкладке «Главное» нажмите в разделе «Изображение» кнопку «Размер» для вызова вложенного меню. Затем в открывшемся меню выберите раздел «Изменить размеры изображения» . Или мгновенно откройте меню изменения размера выбранного изображения путем совместного нажатия в приложении сочетания кнопок «Ctrl + R» .
Как и в предыдущем приложении «Paint» , «PicPick» позволяет изменять размер исходного изображения в процентах или в пикселях. В первом случае, установите переключатель в ячейку «Процентное изменение» и выберите необходимый процентный размер нового изображения, используя стрелки навигации или напрямую установив требуемое числовое значение в соответствующую ячейку. Во втором случае, поместите переключатель в ячейку «Изменение до размеров» и в ячейках «Ширина» и «Высота» задайте необходимое значение размера конечного изображения в пикселях. Не забудьте установить флажок в ячейке «Сохранять пропорции» для корректного изменения размера снимка. По окончанию нажмите кнопку «ОК» для сохранения введенных изменений размера изображения.
Хотя приложения «PicPick» и «Paint» , описанный ранее, отлично справляются с изменением размера одного изображения за раз, иногда у вас возникает необходимость выполнить изменение размера большого количества изображений до определенного стандарта одновременно. Тогда вам необходимо воспользоваться возможностями следующих двух инструментов.
Стороннее приложение: используйте
«IrfanView» для одновременного пакетного изменения размера изображений«IrfanView» – это, прежде всего, средство просмотра изображений. Приложение довольно быстрое и легкое в использовании, и может открывать практически любой графический формат изображения (даже некоторые виды аудио и видео форматов). Но главным его преимуществом является то, что приложение «IrfanView» полностью бесплатное.
Оно не включает в себя такого множества инструментов для редактирования изображений, как приложение «PicPick» . Зато «IrfanView» отлично подходит для быстрого изменения размера, обрезки и поворота изображений. А также существует много доступных плагинов, которые значительно расширяют его функциональные возможности.
Изменение размера одного изображения в
«IrfanView»Чтобы изменить размер одиночного изображения в приложении «IrfanView» вам необходимо выполнить ряд простых действий. Откройте в приложении ваше изображение, используя стандартный способ открытия файлов. Затем на ленте главного меню управления настройками приложения откройте вкладку «Изображение» . В открывшемся меню возможных действий выберите раздел «Изменить размер изображения» . Или вызовите его напрямую, используя сочетание клавиш «Ctrl + R» .
В окне «Изменение размера изображения» представлены различные варианты установок конечного размера выбранного изображения.
Вы можете выбрать ячейку «Новый размер явно» и задать требуемые значения размера изображения в одной из трех доступных единицах измерения: пиксели, сантиметры или дюйм. Установите переключатель в соответствующей ячейке согласно вашему выбору. Или выберите ячейку «Новый размер как процент от исходного» , чтобы задать процентное соотношение размера для нового изображения. Когда вы вводите значение ширины или высоты, приложение «IrfanView» автоматически изменяет другой показатель, чтобы поддерживать пропорциональные размеры от оригинального изображения. Вы можете отключить эту функцию, просто убрав флажок в ячейке «Сохранить пропорции» , установленной по умолчанию.
Дополнительно, в приложении «IrfanView» предустановлены параметры некоторых стандартных размеров (HD, Full HD, 4K и т.д.), которые вы сразу сможете выбрать при необходимости создания изображения определенного размера.
Отдельно, присутствует ряд других характеристик способа изменения размера изображения (например, использования фильтра сглаживания), действия которых вы сможете проверить самостоятельно и выбрать удобный для вас вариант, в зависимости от полученных результатов.
Установите новые размеры (или определенный процент) для изображения и нажмите кнопку «ОК» для их сохранения.
На этом действия по изменению размера изображения закончены, и оно полностью готово к использованию.
Измените размер одновременно партии изображений в
«IrfanView»Приложение «IrfanView» имеет встроенный инструмент для обработки группы файлов. Вы можете воспользоваться им, если у вас возникла потребность преобразовать размер нескольких изображений одновременно. Пакетный инструмент обработки группы файлов может показаться немного запутанным. Но разобравшись, вы поймете, что это отличный инструмент приложения «IrfanView» .
На ленте главного меню приложения откройте вкладку «Файл» и в открывшемся всплывающем меню выберите раздел «Обработать группу файлов» или просто нажмите клавишу «В» на клавиатуре.
Затем в правой панели окна перейдите к изображениям, размер которых вы хотите изменить, отметьте их и нажмите кнопку «Добавить» .
Когда процесс добавления изображений завершен, нажмите в левой панели окна кнопку «Обработка» .
В следующем окне настроек «Параметры обработки всех изображений» представлено многообразие различных функций. Параметры, которые вам понадобятся для изменения размеров изображений, находятся в левой части окна, поэтому мы просто сосредоточим на них ваше внимание.
Установите флажок в ячейке «Изменить размер» и активируйте область для изменения значений, а затем введите новый размер для всех ваших изображений. Параметры настроек здесь идентичны ранее описанным параметрам, используемые при изменении размера одиночного изображения. Когда вы выполните настройку, нажмите кнопку «ОК» , чтобы закрыть окно параметров.
Вернитесь в главное окно преобразования группы файлов и обратите внимание на целевую папку для вывода изображений. Здесь будут сохранены ваши новые, измененные изображения. Если хотите, вы можете выбрать другую папку или просто нажать кнопку «Использовать текущую папку» , чтобы сохранить новые изображения в той же папке, что и оригиналы. И не волнуйтесь, ваши оригиналы останутся без изменений.
В завершение, нажмите кнопку «Старт» , чтобы преобразовать все ваши изображения.
В
«Интернете» : используйте сайт «BulkResizePhotos» для быстрого изменения размера группы изображенийЕсли загрузка и установка еще одной программы на ваш компьютер – это не то, что вы хотите сделать (или если вы, в настоящий момент, используете не свой собственный компьютер), то есть множество инструментов для изменения размера изображений «онлайн» , доступ к которым вы можете получить только с помощью своего веб-браузера. Одним из таких «онлайн – приложений» , на которое стоит обратить свое внимание, является «BulkResizePhotos» . Это бесплатный сервис, доступный к использованию в сети «Интернет» , который позволяет изменять размеры, редактировать, обрезать и сжимать любые изображения. Это также очень быстрый процесс, потому что приложение не загружает изображения на свои серверы. Ваши изображения остаются у вас на компьютере и никогда его не покидают.
Откройте свой любимый веб-браузер и перейдите на сайт приложения. Теперь на сайте нажмите кнопку «Choose Images» , а затем найдите и выберите изображения, которые вы хотите изменить. Вы можете выбрать одно или сразу группу изображений одновременно. Нажмите кнопку «Открыть» , когда будете готовы.
На следующем странице вы можете выбрать различные способы изменения размера изображения: процент от исходного изображения, по самой длинной стороне, ширине, высоте или с указанием точного размера. Выберите параметр, введите нужный размер и нажмите кнопку «Start Resizing» , на которой дополнительно отражается точное количество выбранных изображений.
По мере выполнения готовые изображения сохраняются в папке «Загрузки» (или в любой другой папке, которую вы указали для сохранения загруженных файлов в настройках вашего веб-браузера).
Как становится ясно из представленной статьи, изменить размер конечного изображения совсем не сложно. Вы всегда можете воспользоваться встроенным инструментом операционной системы «Windows» , установить программное обеспечение сторонних производителей, или воспользоваться самым простым способом, при условии свободного доступа к сети «Интернет» , – «онлайн-сервисом» по изменению размера изображения.
Есть ли у вас любимый инструмент, которым вы пользуетесь для изменения размеров изображений, о котором мы не говорили? Сообщите нам об этом в своих комментариях к нашей статье.
Автор — Помогай-ка . Это цитата этого сообщения
PhotoZoom Pro 5: Как увеличить фотографию без потери качестваКак же из маленькой фотографии сделать большую без потери качества. Представляю вам программу Benvista PhotoZoom. Это маленькая и лёгкая программка позволит увеличить изображение на 50% и более, в зависимости от качества начального фото.
Конечно, можно попробовать в фотошопе. Но во-первых, придётся очень хорошо потрудиться, где то подрисовать, где то подретушировать и так далее… А во-вторых, увеличивать цветную картинку в Photoshop не рекомендуется более, чем на 10%.
В программе же Benvista PhotoZoom всё это делается буквально за пару минут. Есть ещё некоторый функции: повороты влево и вправо, отражение по горизонтали и вертикали, обрезка и растягивание изображения. Они, если честно, не так важны. Но в работе с фотографиями эта программа просто не заменима, по крайней мере для меня.
Внизу статьи вы найдёте видеоурок, но сначала скриншоты, которые увеличиваются, если на них кликнуть.
Как работать в программе Benvista PhotoZoom
Программа PhotoZoom Professional является лучшей из имеющихся для увеличения цифровых фотографий! Фирменная технология масштабирования S-Spline, используемая в PhotoZoom Professional, основана на запатентованной адаптивной методике, которую можно отнести к категории революционных. Сохраните качество Ваших снимков! Теперь Вы сможете увеличивать Ваши фотографии не переживая о потере качества
Возможности PhotoZoom Pro:
Увеличение фотографий с помощью технологии S-Spline Max
Различные пред-установленные настройки для разных типов изображений
Пакетная обработка нескольких фотографий с одними параметрами
Обширная поддержка для многих форматов изображений
Для открытия программы или нажмите на кнопку Открыть (значок папки) , или выполните команду Файл → Открыть , или перетаскиванием на поле.или выполните комбинацию клавиш Ctrl + O . Программа понимает не очень много типов графических файлов, но зато это самые распространенные типы. Если у Вас имеются файлы таких типов фотографий, которые этой программой не воспринимаются, то придется конвертировать их в специализированных программах. Например, в программах ThumbsPlus , PIXResizer и других. Открывать можно только одно изображение.
После открытия изображения на панели Новое изображение выберите единицу измерения. По умолчанию предлагается дюймы, поэтому выберите см. Здесь же выводится Разрешение открытого изображения. Как правило, разрешение определяется в точках на дюйм (dpi ). Обычно разрешение берется 72 точки на дюйм.
Справа от панели Исходный размер находится окно предварительного просмотра. В правой части рабочего окна находится панель, в которой показывается открытая фотография в реальном размере. Если в окне реального размера фотография не помещается целиком, то в окне предварительного просмотра прямоугольная рамка показывает ту часть фотографии, которая видна в окне реального просмотра.
Для быстрого перемещения нужно подхватить мышью или реальное изображение или прямоугольную рамку в окне предварительного просмотра и переместить в нужную сторону.
Указатель мыши меняет свой внешний вид: в окне реального размера он принимает вид ладошки, а в окне предварительного просмотра он принимает вид крестообразной стрелки.
Под окном реального размера предоставляется возможность изменения масштаба. По умолчанию масштаб реальный.В окне просмотра можно увеличивать или уменьшать картинку для от 25% до 400%, для того, чтобы лучше просмотреть детали.
На панели Новый размер определите новый размер открытого изображения. Измерение в пикселях традиционно для работы с графикой, хотя Вы можете изменить новые размеры изображения и относительно, то есть с помощью процентов.
Перед тем, как задать увеличение для картинки, проверяем, чтобы была включена опция Сохранить пропорции . Размеры по ширине и по высоте связаны между собой. Поэтому, изменив один размер (например, по ширине), другой размер пропорционально изменяется. Новый размер определяется или в пикселях или в процентах.В выпадающем меню есть ещё функция обрезки и растягивания
Опция Растянуть:При выборе опции Обрезка появляется кнопка Корректировать .. При нажатии на неё на фото появляется рамка. Двигая ползунки, выбираем необходимый нам фрагмент изображения
В разделе Новый размер, задаём новый параметры для увеличения картинки.
Их можно задать в процентах, пикселях и т.д (по выпадающему списку).
Все изменения отслеживаем в окне предварительного просмотра
В списке Алгоритм изменения размера выбирается алгоритм пересчета исходных размеров изображения до тех размеров, которые Вы указали. Новое изображение будет занимать другое число точек, чем исходное. Алгоритм пересчета как раз и определяет, каким цветом заполнить каждую новую точку на изображении. По умолчанию предлагаются собственные методы, разработанные разработчиками данной программы (в нашем случае алгоритм S-SplineMax — включает наиболее широкие настройки) .
В Алгоритме изменения размера, вы найдёте несколько пакетов для обработки фото.
В каждом пакете свои параметры. Посмотреть подробнее можно, выбрав на панели инструментов пункт Параметры.
Перед вами откроется окно и в разделе наборы настроек, в выпадающем меню, можно выбрать набор и при желании снять некоторые галочки с тех или иных функций.Вы можете по очереди выбрать разные методы, чтобы сравнить лучший из них именно для открытого изображения. То, что один метод оказался лучше при обработке одного изображения, вовсе не означает, что при обработке другого изображения этот метод также будет наилучшим.
И возвращаемся к редактированию нашего фото. Для того, чтобы посмотреть остальные настройки, лучше выбрать (). Заходим в наборы настроек и можем выбрать, какой-то из них и посмотреть как изменится при этом наша картинка.
Далее, можно настроить контурную резкость. Для этого ставим галочку в одноимённом чебоксе. И становятся доступны ещё несколько настроек — можно поиграть ими и выбрать нужные, подвигав ползунки, и остановиться на тех, при которых изображение будет выглядеть наилучшим образом.
В разделе верхнего меню, выбираем Правка и можем:
- Отразить по горизонтали
- Отразить по вертикали
- Повернут влево
- Повернуть вправо
Если Вы изменили размеры исходного изображения, но хотите вернуться к этим исходным размерам, то выполните команду Правка — Восстановить изображение.
То же самое мы можем сделать и с панели в окне предварительного просмотра
Над панелью реального просмотра предлагаются инструменты:
Navigation () — навигация по документу. Подхватите изображение и переместите его в нужную сторону;
Selection () — выделение фрагмента на изображении. Для сброса выделения просто щелкните этим инструментом в любом месте открытого изображения. Сбросить выделение можно также командами Правка → Отменить выделение (Deselect) или комбинацией клавиш Ctrl + D ;
Crop () — обрезка изображения. Обрезать можно только выделенную область на изображении.
Перевернуть изображение горизонтально () и Перевернуть изображение вертикально () — зеркалирование изображения по горизонтали или по вертикали;
Вращать изображение на 90 градусов против часовой стрелки () и Вращать изображение на 90 градусов по часовой стрелке () — поворот изображения против и по часовой стрелке на 90°.
В программе Benvista PhotoZoom можно создавать свои пакеты настоек для обработки фотографий. Для этого надо выбрать в верхнем меню Пакет -> Создать.
Подробнее на этой функции не останавливаюсь, так как считаю, что каждое изображение имеет индивидуальные параметры, поэтому и работать с ним надо индивидуально.
Сохранить обработанное в программе изображение можно через меню Файл — Сохранить как , или нажмите на иконку Сохранить , или выполните комбинацию клавиш Ctrl + S .
Сохранить изображение можно в форматах PNG, TIFF, JPEG, BMP, TGA.Иконка Новый пакет закрывает предыдущее изображение и создает новый пакет для обработки следующего изображения.
Иконка Параметры открывает одноименное окно. В окне четыре вкладки.: Наборы настроек, форматы изображений, Обработка и Обновление.
На вкладке Наборы настроек определяется метод изменения размера, который будет предлагаться пользователю по умолчанию. Кроме этого, здесь же можно выбрать другие наборы из списка. Если какие-либо пресеты не нужны, то сбросьте с его имени флажок.
На вкладке Форматы изображения предлагаются способы сжатия компрессионных типов файлов: TIFF , JPEG и PNG .Вот вродебы и все основные функции программки — совершенно не сложно в ней разобраться.
Скачать программу Benvista PhotoZoom можно без особого труда в интернете, нужно только набрать название программы и приписать «на русском языке». Лучше всего это сделать на торрентах.
По умолчанию предлагается русский язык интерфейса. Но если Вы забыли при инсталляции программы выбрать русский язык, то его можно выбрать командой Options → Languages → русский . Язык меняется только при следующей загрузке программы.
По материалам chironova.ru, obrazovanie-saratov.ru
Доброго времени суток! Если у Вас, сотни мегабайт в небольшой папке с фотками? Или же картинки отправляются по почте более 10 минут, даже при приличной скорости интернета? Или вот так, для отправки архива фотографий на флешку нужны полчаса? Добро пожаловать в нужное место, в статье я расскажу, в какой программе и как уменьшить размер файла JPG без потери качества.
Сжать изображение – несложная наука. Можно уменьшить все картинки в одной папке скопом, за один раз, это называется пакетной обработкой. Или обрабатывать каждое изображение по отдельности. Об этих способах и поговорим.
Как уменьшить размер файла Jpg — немного нужной теории
Касательно формата JPG (и его разновидности JPEG), есть 3 способа изменения размера файлов. Размер PNG, BMP, GIF и прочих графических форматов можно регулировать лишь первым методом.
- Уменьшение разрешения картинки (количества пикселей) без потери качества;
- Снижение качества без уменьшения разрешения;
- Одновременное снижение и разрешения, и качества.
Любая фотография – набор пикселей. У современных фотоаппаратов их число превышает 2-4 тысячи по горизонтали и вертикали. Это много, от такого разрешения и «разрастаются» мегабайты. Улучшается ли при этом качество изображения? Практически нет, особенно у непрофессиональных фотографов при повседневной съёмке. Так как изменить разрешение фотографии можно практически безболезненно для качества, многие используют именно этот способ для того, чтобы уменьшить изображение.
О самых удобных способах я Вам обязательно расскажу в заметке, Вам останется только выбрать подходящий именно Вам.
Сжав изображение в 2 раза (на 50%, в терминах графических редакторов), мы уменьшим его площадь (и объём!) в 4 раза, школьная геометрия на практике.
Логично уменьшить количество точек, чтобы снизить размер фотографии – и не заметить изменений в качестве.
Альтернативный вариант для файлов JPG, оставить разрешение изображения исходным, но позволить компьютеру снизить качество. Некоторая размытость, сглаживание или нечёткость вполне допустимы. Можно считать, что качество сжатия в графических редакторах примерно такое:
- 100% — сжатие рисунка отсутствует;
- 90% — настройка по умолчанию во многих программах – минимальное сжатие;
- 80% — более глубокая степень: файлы сжимаются довольно сильно;
- 70% — всё ещё приемлемая потеря качества, но в пределах разумного;
- 50% и ниже – кардинальное снижение внешнего вида рисунка, заметное невооружённым взглядом.
Как сжать изображение: практикум в графических редакторах
Экспериментировать будем с этим «натюрмортом»: рядовая телефонная фотка, не претендующая на художественность, скорее – класса «страшно показать», но для семейного архива подойдёт.
Технические детали: формат JPG, разрешение 2560 на 1920 точек, вес файла-исходника – неприемлемые 2,44 Мб. Перед тем, как сжать фотографию, рекомендуем скопировать её в отдельную папку, чтобы не потерять рисунок в ходе процесса сжатия.
Исходный файл: 2,44 Мб, с расширением 2560×1920 пикселей
Сжатие изображения в Paint
Зря этот стандартный графический редактор из комплекта Windows считают несерьёзным инструментом. Во-первых, в нём очень интересно и полезно обучать «чайников» азам ПК-грамотности, во-вторых, он есть везде и всегда – и, когда на компьютере не установлена более мощная программа для работы с графикой, его возможности выручат не раз.
Открытие исходника в Пэйнт: количество точек потрясает, но их число вовсе не означает красоту или качество. Масштаб: 100%.
Чтобы открыть изображение в Paint, нужно щёлкнуть по файлу правой кнопкой и выбрать «Редактировать» .
Этот редактор не позволяет вручную настроить уровень сжатия JPG, но, по ощущениям, устанавливает его примерно на 80%. Достаточно пересохранить файл, чтобы вместо исходных 2,44 Мб получить 1,83 Мб. На глазок уровень качества осталось практически тем же.
Изображение сжалось до 1,83 Мб после пересохранения в Paint за 2-3 клика и 10 секунд.
В арсенале Paint есть способ уменьшить размер картинки в пикселях. Это кнопка «Изменить размер» (Resize) . При её нажатии выпадает диалоговое окно, где предлагается ввести новые размеры по горизонтали/вертикали в процентах от исходного количества точек.
Выберем 50 на 50: в 2 раза меньше длины и ширины означают площадь, меньшую в 4 раза. Кстати, разрешение нужно менять одинаково по обоим измерениям, иначе картинка деформируется.
Функция «Изменить разрешение картинки» стандартна в большинстве графических редакторов, от примитивного Пейнт до монструозного Photoshop.
Результат – 616 килобайт. Маловато для семейного архива, но – отлично для публикации на сайтах. Без лупы разница с исходником едва заметна.
616 килобайт при разрешении 1290×960 px.
Отметим, что 0,6 мегабайт получилось не только в результате изменения разрешения, а при помощи «комбинированного» метода – размер изображения в Paint корректируется ещё и снижением качества JPG на величину около 85%. Изменить значение параметра compress в нужную сторону невозможно. Пейнт делает это на автомате.
Уменьшаем размер изображения в Photoshop
Этот мощнейший редактор можно использовать для описываемых задач. Но это как перевозить пакет с продуктами не в легковом автомобиле, а вызывать «Камаз». Photoshop — избыточно мощное приложение для такой простой цели, как уменьшить вес фотографии.
На открытие этой программы и сохранение в нём файла уйдёт значительно больше времени, чем на само сжатие. Тем не менее, чтобы наша инструкция была полной, опишем и то, как сжать картинку в Фотошопе.
Открыв файл в редакторе Photoshop, следует выбрать раздел «Изображение» , в нём кликнуть на пункт «Размер изображения» . Как показано на картинке ниже.
Откроется диалоговое окно, где можно вручную задать высоту и ширину рисунка. Кнопка ОК – сохраняем файл. Этот же диалог вызывается горячими клавишами «Ctrl+Alt+I» , быстрое сохранение результата, сочетание клавиш– «Ctrl+S» .
Второй способ уменьшить размер файла картинки или фото, это применить качество при сохранении. То которое посчитаете подходящим для Вас. Давайте я покажу на примере как это сделать.
У Вас должно открыться окно с настройками сохранения изображения, в нужном качестве и формате. Я буду продолжать мучить свою фотографию с пёсиками. Напомню, размер файла ровно 2.44 Мб, посмотрим что можно с него выжать.
Выбираете сверху — 4 варианта. Смотрите на изменения качества при компрессии, Вы можете двигать изображения, предварительно его просматривая.
Обратите внимание, Слева с верху — Исходник, далее идут уже с сжатием.
Если посмотрите на второй вариант, качество не изменилось, а вес изображения уменьшился до 1.6 мб, при выборе качества 72. Вполне пригодная картинка для хранения или отправки по почте.
Перёд сохранением можно также выставить размер изображения. Которое нужно Вам. И нажать сохранить, выбрать путь для записи и все готово.
Лучшие программы для сжатия. Пакетная обработка
Paint под рукой всегда, но слишком примитивен. Фотошоп избыточно громоздкий и неповоротливый. Какие программы лучше подойдут, чтобы сжать JPG? Хорошие просмотрщики-вьюеры, они же – менеджеры изображений! Их достоинство – поддержка пакетного сжатия: одновременной обработки всех или нескольких выбранных файлов в любой папке вместо ручного изменения рисунков по одному.
ACDSee, XnView и IrfanView: лишь тройка из многочисленных программ для сжатия картинок всем скопом. Бесплатная, но вполне работоспособная версия есть даже у насквозь коммерческого «ЭйСиДиСи». Если программа не русифицирована, следует запомнить слово Compress – «Сжатие». Разберём технологию пакетного сжатия на примере графического обозревателя XnView.
Открыв один из файлов в целевой папке, щёлкнем по нему дважды. Откроется окно-файлер с превьюшками всех изображений.
Просмотрщик и редактор XnView говорит, что 9 файлов занимают почти 20 Мб. Непорядок!
В арсенале просмотрщиков присутствуют и функция «Сжатие JPEG» без снижения разрешения.
Сжатие изображения в онлайн сервисах
Хотя иметь под рукой программу для изменения размера графического файла – удобно и правильно, можно воспользоваться для этой задачи многочисленными онлайн-сервисами.
Принцип действия полностью схож с работой классических ПК-приложений: либо сжатие, либо изменение размера, либо – оба действия сразу. Все параметры настраиваемые.
Недостаток online-методики – в необходимости пересылки изначально крупного файла: этот процесс занимает некоторое время. Веб-сервисы для сжатия обычно бесплатны, но нужно и загрузить результат обратно на ПК.
Трата времени оправдана, если количество уменьшаемых файлов не превышает несколько штук в месяц. Конкретные рекомендации? Пожалуйста, те онлайн сервисы которыми пользуюсь сам.
TinyJPG.com — Забугорный сервис
Неплохой забугорный сервис, без лишних настроек. Сервис все сделает за Вас, только укажите место на ПК для загрузки картинок, после чего процесс сжатия начнется автоматически.
Предупрежу сразу, на сайте для незарегистрированных пользователей есть ограничения по сжатию — 20 изображений с максимальным объемом 5 Мб.
По завершению процесса, есть возможность скачать одним архивом все файлы или же по одному, как Вам будет удобно.
IMGonline.com.ua — удобный и понятный
Если будете использовать данный сервис, то на нем можно изменить как размер самого изображения, а так же сжать сам файл с выставлением нужного качества. О том, какое качество приемлемо, я писал в начале статьи.
Один из бесплатных онлайн-сервисов.
Оба сервиса позволяют не только поиграть с размерами и качеством, но и редактировать картинки. Присутствует подробная справочная система. С которой советую ознакомиться перед использованием.
В других операционных системах, включая мобильные, принципы и настройки компресс-технологий такие же.
Обработка рисунков в Mac OS
Давайте рассмотрим процесс работы с изображениями на Mac, к примеру, рисунки отлично сожмёт стандартное приложение «Просмотр»: установка дополнительного ПО ни к чему, даже для пакетной обработки. Программа «Просмотр» на Маке знает, как изменить размер сразу нескольких фото.
Выбираете одно, или несколько изображений, открываете их в просмотре, далее выбираете Инструменты > Настроить размер , и заполняете нужные значения. И сохраняете.
Заключение
Рекомендуем поэкспериментировать со сжатием картинок самостоятельно – при этом предварительно скопировав их в тестовую папку, чтобы не потерять важные фото. После 3-4 попыток вы на практике поймёте, как уменьшить размер изображения оптимальным образом, с наиболее подходящими параметрами компрессии, ширины и высоты.
- Установить и использовать повседневно любой качественный менеджер графических файлов.
- Забыть о Фотошопе: это слишком мощный и неповоротливый редактор для таких простых задач.
- Использовать онлайн-сервисы лишь когда под рукой нет других способов – а для одиночных файлов пользоваться Paint’ом.
Дисклеймер: ни одна собака в ходе художественных и программных экспериментов не пострадала. 🙂
App Download
Каков принцип расширения?
Используя новейшие Deep Convolutional Neural Networks (на основе waifu2x). Он разумно уменьшает шум и зазубренность изображений, чтобы увеличить их, не теряя качества.
Поддерживает ли bigjpg API?
Да! Вы можете найти его после входа в систему.
Каковы различия с другими?
С другим программным обеспечением, таким как PS, увеличенные изображения по-прежнему выглядят нечеткими и имеют видимое размытие и шум. Наш продукт использует нейронную сеть со специальным алгоритмом, настроенным для линий и цвета изображений, что делает эффект увеличения превосходным. Цвета хорошо сохранены, и почти не видно ни гроша, ни удвоения. Что еще более важно, шум, который серьезно влияет на качество, не может быть замечен в изображениях результатов.
Какие картины лучше всего увеличить?
Аниме картинки и иллюстрации почти полностью обработаны, цвета, детали и края все хорошо сохранены. Также поддерживаются обычные фотографии.
Каковы максимальные пределы загруженного изображения?
На данный момент 3000x3000px и 10MB.
Как насчет скорости?
Ожидается, что оставшееся время будет показано после начала процесса. Исходя из исходных размеров и расширяющих конфигураций, требуется время. Фактическое время обработки обычно короче, чем оценено.
Мое увеличение не удалось! Зачем?
В зависимости от вашей сетевой среды и текущего количества онлайн-пользователей bigmail.com существует небольшая вероятность того, что ваше увеличение не удастся. Если у вас возникла такая проблема, попробуйте еще раз.
Должен ли я держать браузер открытым после запуска?
Если вы не, да! Вам нужно оставить ваш браузер открытым, иначе увеличенное изображение будет потеряно. Если вы уже вошли в систему, вы можете закрыть браузер, поскольку мы поддерживаем автономное расширение.
Как просмотреть мою расширенную историю?
Расширение истории можно просмотреть после.
Я хочу увеличить количество фотографий. Как я могу это сделать?
Чтобы поддерживать обслуживание этого веб-сайта, мы предлагаем платные услуги. После обновления вы можете использовать независимый высокопроизводительный сервер, чтобы увеличить скорость и стабильность, и многое другое.
Политика конфиденциальности?
Загруженные изображения и увеличенные изображения будут автоматически удалены через 15 дней. Ссылки на изображения зашифрованы, если вы не делитесь ими сами, иначе другие люди не смогут загрузить изображение.
Как увеличить разрешение изображения за 5 этапов
Можно ли улучшить качество изображения с низким разрешением?Это знакомый сюжет: детектив просит «улучшить» размытое изображение на компьютере, пока оно не станет достаточно четким, чтобы можно было разглядеть ключевую улику. Это работает? Не так, как в Голливуде.
Единственный способ преобразовать фотографию меньшего размера в более крупное изображение с высоким разрешением, не подчеркивая низкое качество изображения, — это сделать новую фотографию или заново отсканировать изображение в более высоком разрешении. Вы можете увеличить разрешение цифрового изображения, но при этом ухудшится его качество. Однако в Adobe Photoshop есть несколько инструментов, которые помогут вам увеличить разрешение изображения с сохранением качества.
Как повторная выборка и интерполяция влияют на разрешение
Повторная выборка изображений в Photoshop — это изменение их разрешения путем добавления или вычитания пикселей. Разрешение измеряется в пикселях на дюйм (PPI). Чем больше пикселей в изображении, тем выше разрешение. Уменьшение количества пикселей — это уменьшение качества изображения (удаление данных из изображения). Увеличение количества пикселей — это повышение сэмплинга (добавление данных к изображению). При увеличении количества пикселей изображения без изменения его размеров происходит увеличение количества пикселей на дюйм и увеличение разрешения (детализации). Удаление данных предпочтительнее, чем добавление данных, так как при добавлении пикселей Photoshop пытается «догадаться», как выглядят новые пиксели.
Выбор оптимального метода интерполяции при повышении сэмплинга
Любая повторная выборка, особенно повышение сэмплинга, может привести к ухудшению качества изображения. Метод интерполяции определяет, как Photoshop выбирает цветовые значения новых пикселей. Выбор правильного метода интерполяции позволяет избежать нежелательной пикселизации.
3 лучших способа быстро увеличить размер фото без потери качества
Намного чаще нас спрашивают: Как обрезать фото? По этому поводу мы уже написали, подробнейшую статью. А тема «Как увеличить размер фото?» туда не вошла, поэтому давайте поговорим об этом отдельно.
Правда в том, что любое увеличение размеров фото приводит к тому, что мы лучше видим маленькие детали изображения. А значит, и все неудачи будут более заметны. До определенной степени увеличения это никак не отразится на качестве снимка. Конечно, если он изначально не испорчен. Согласитесь, ведь наивно полагать, что можно взять плохой кадр, увеличить его и он вдруг станет хорошим. Нет конечно.
Но сделать так, чтобы кадр при увеличении не стал хуже — вполне посильная задача. Это еще одна причина, почему стоит увеличивать размер фотографии на компьютере, а не в онлайн-сервисе. В paint.net, например, Вы сразу сможете применить различные эффекты, чтобы улучшить результат, если это потребуется.
Три факта, которые Вы могли не знать об увеличении фото.
- Факт и он же — ответ на самый частый вопрос «Как увеличить размер фотографии без потери качества?». В программах Paint и paint.net можно смело увеличивать размер изображения в 2 — 3 раза без потери качества заметного глазу.
- Факт. Обработка фото на компьютере дает лучший результат по качеству, чем онлайн сервисы. Потому уже, что онлайн сервисы при загрузке фото сжимают его с целью ускорения обработки и снижения нагрузки на свои ресурсы.
- Факт. При увеличении размера фотографии, например, в 3 раза, «вес» ее может увеличится в 4-5 раз. Зависимость здесь нелинейная.
Итак, рассмотрим 3 способа увеличения изображений:
В Paint размер картинки можно увеличить:
- в пискселях,
- в процентном соотношении,
- с сохранением пропорций,
- без сохранения пропорций.
В paint.net размер фото можно увеличить:
- в пискселях,
- в сантиметрах (размер для печати),
- в процентном соотношении,
- с сохранением пропорций,
- без сохранения пропорций.
В Monosnep изображение можно увеличить:
- в пискселях,
- с сохранением пропорций,
- без сохранения пропорций.
Увеличить размер фото в Paint
Откройте встроенный редактор. «Пуск», «Стандартные — Windows», «Paint».
Открыть PaintОткройте в программе изображение. Нажмите «Файл», затем «Открыть». В меню выберите команду редактора «Изменить размер». Появится диалоговое окно настройки изменения размера. На скриншоте внизу их целых три штуки, на самом деле, конечно окно одно.
На нашем рисунке цифрой 1 отмечена настройка изменения размера в процентах. Самый простой вариант. Поскольку галочка в чекбоксе «Сохранить пропорции» установлена, то Вам достаточно изменить одно значение, второе изменится автоматически.
Под цифрой 2 настройка увеличения размера фото переключена в пиксели. Пропорции также сохраняются, поэтому неважно, измените вы ширину или высоту, второй размер изменится пропорционально первому.
В последнем примере, цифра 3, снята галочка «Сохранить пропорции». Поэтому, мы увеличили вертикальный размер фото до 600 пикселей, а размер по горизонтали остался тот же — 1200. Понятно, что в этом случае, когда мы нажмем «ОК» изображение буден несколько вытянуто вверх
Сохраните изображение «Файл», «Сохранить как». При этом исходный файл останется в целости и сохранности.
Paint, стрелка отмены действияЕсли размер для увеличения фото выбрали неудачно, не волнуйтесь. Любое действие в Paint вы можете отменить с помощью стрелки, которая расположена в верхней части меню программы. Там их две, на самом деле. Левая — шаг назад, правая — шаг вперед.
Увеличить размер фото в paint.net
В этой программе, в отличие от предыдущей, есть возможность увеличить размер фотографии в сантиметрах. Программа бесплатная, простая, удобная и по сравнению с Paint, довольно многофункциональная. Скачать можно здесь: https://www.dotpdn.com/downloads/pdn.html Установка простая, без всяких скрытых сюрпризов, поэтому описывать не буду.
Запустите программу. Откройте нужный файл. «Файл», «Открыть…». В меню нажмите «Изображение» и в раскрывшемся списке команд выберите «Изменить размер».
Сразу видно, что настроек изменения размера фото здесь побольше. Вот и обещанные сантиметры. Еще увеличить размер фото можно в дюймах, но для нас это уже экзотика. Принцип сохранения пропорций такой же, как и в предыдущем описании. Хотите сохранить — оставляйте галочку, хотите растянуть или сжать фото — снимайте.
Что еще хорошо в этой программе, так это возможность подредактировать получившийся результат. Обратите внимание в меню на «Эффекты». Первая же строка «Для фотографий», а там несколько классных инструментов для обработки.
Как улучшить увеличенное фото в paint.net
Итак, в главном меню программы есть несколько инструментов для улучшения качества изображения. Воспользуемся ими при увеличении размера фото.
Эффекты paint.net для улучшения качества фото- Портретный.
- Резкость.
- Свечение.
Эффекты «Виньетка» и «Удаление эффекта «красные глаза»» рассматривать не будем потому. Ими, конечно, можно пользоваться, но прямого отношения к улучшению качества увеличенного фото они не имеют.
1.Портретный. Название красноречиво говорит о назначении. Если Вы увеличиваете размер фото на котором изображен портрет человека, то обязательно попробуйте применить эту обработку. Три параметра доступны к настройке:
- Смягчение,
- Освещенность,
- Теплота.
2.Резкость. Эта обработка больше подходит для пейзажей, панорамных снимков и скриншотов с монитора и мало подходит для лиц людей. Тут все просто. Изменяйте параметр «Величина» резкости и наблюдайте, как меняется изображение.
3.Свечение. Хороший, практически универсальный инструмент для самых разных снимков. Управляйте параметрами своего фото:
- Контрастность,
- Яркость,
- Радиус.
Практика показывает, что если изначально кадр был хорошего качества, то этих инструментов вполне достаточно, чтобы поправить возможные мелочи после его увеличения.
Увеличить размер фото скриншотером Monosnep
Самый быстрый, простой способ. Никаких возможностей, кроме выбора размеров в пикселях. Правда, можно сразу одним действием сделать и обрезку фото и увеличение кадра.
Вообще, Monosnep просто отличный скриншотер. Можно и видео с экрана записывать, и картинки «захватывать», и скрины игр делать. Удобен еще и тем, что настроить можно под себя. Те же «горячие клавиши» выбрать, путь для хранения файлов. Скачивается Monosnep с официального сайта https://monosnap.com/welcome
Ну а дальше все просто. При запущенной программе нажмите горячие клавиши CTRL+ALT+5. На экране монитора появится вот такое перекрестие прямых линий.
Тут сразу можно обрезать фото, выделив нужную область, а можно выделить всю фотографию. Для этого с помощью мышки наведите это перекрестие на угол фотографии. Кликните левой кнопкой мыши, и удерживая ее перемещайте линии по экрану, пока не захватите нужную область. Отпустите кнопку мыши. В нижней части появившейся рамки нажмите кнопку «Изменить размер». В центре экрана появится диалоговое окно. Собственно, все остальное понятно:
- решайте, надо ли сохранять пропорции,
- вводите свои новые значения размера фотографии в пикселях,
- жмите ОК,
- жмите «Сохранить» или «Загрузить».
Сохранить — увеличенное фото будет сохранено на компьютере. Папку для сохранения можно выбрать в настройках, причем, даже если зайти в настройки в момент, когда скриншот создан, и выбрать место для сохранения файла, файл будет сохранен именно в указанную Вами папку.
Загрузить — фото будет загружено в облако. Доступно только Вам. Можете скачать в любой момент. Можете поделиться ссылкой с кем хотите. Человек моментально получит Ваше фото. Ссылку можно послать самому себе в мессенджере или почтой. Тогда Вы сможете тут же получить фото на мобильном устройстве. Практически в одно действие выполняется сразу три вопроса. Как обрезать, как увеличить размер фото, и как переслать фото с компьютера на телефон.
Как увеличить вес фото онлайн
Существуют ресурсы, принимающие только загруженные фотографии, вес которых находится в определенном диапазоне. Иногда пользователь имеет на компьютере изображение меньше минимального объема, в таком случае его требуется увеличить. Осуществить это можно, осуществив манипуляции с его разрешением или форматом. Выполнить данную процедуру проще всего, воспользовавшись онлайн-сервисами.
Увеличиваем вес фотографии онлайн
Сегодня нами будет рассмотрено два интернет-ресурса по изменению веса фотографии. Каждый из них предлагает уникальные инструменты, которые будут полезны в разных ситуациях. Давайте в деталях разберем каждый из них, чтобы помочь вам разобраться с работой на этих сайтах.
Способ 1: Croper
В первую очередь рекомендуем обратить ваше внимание на Croper. Данный сервис обладает достаточно широкой функциональностью, позволяющей всячески редактировать и изменять картинки. Он отлично справится и с изменением объема.
Перейти на сайт Croper
- Находясь на главной странице Croper, откройте всплывающее меню «Файлы» и выберите пункт «Загрузить с диска» или «Загрузить из альбома ВКонтакте».
- Вы будете перемещены в новое окно, где следует кликнуть на кнопку «Выберите файл».
- Отметьте необходимые изображения, откройте их и переходите к изменению.
- В редакторе вас интересует вкладка «Операции». Здесь выберите пункт «Редактировать».
- Перейдите к изменению размера.
- Редактируется разрешение путем передвижения ползунка или ручного ввода значений. Не увеличивайте этот параметр слишком сильно, чтобы не потерять качество картинки. По завершении операции щелкните на «Применить».
- Приступайте к сохранению, выбрав пункт «Сохранить на диск» во всплывающем меню «Файлы».
- Скачайте все файлы в виде архива или отдельным рисунком.
Вот так благодаря увеличению разрешения фотографии мы смогли добавиться незначительного увеличения ее веса. Если у вас есть надобность применить дополнительные параметры, например, изменить формат, в этом вам поможет следующий сервис.
Способ 2: IMGonline
Простой сервис IMGonline предназначен для обработки картинок различных форматов. Все действия здесь выполняются пошагово в одной вкладке, а затем производится применение настроек и дальнейшее скачивание. В деталях эта процедура выглядит так:
Перейти на сайте IMGonline
- Откройте сайт IMGonline, перейдя по ссылке выше, и нажмите на ссылку «Изменить размер», которая находится на панели сверху.
- Для начала нужно загрузить файл на сервис.
- Теперь осуществляется изменение его разрешения. Сделайте это по аналогии с первым способом, введя значения в соответствующие поля. Еще маркером можно отметить сохранение пропорций, резиновое разрешение, что позволит вписать любые значения, или настраиваемую обрезку лишних краев.
- В дополнительных настройках присутствуют значения интерполяции и DPI. Изменяйте это только в случае надобности, а ознакомиться с понятиями можно на этом же сайте, кликнув на предоставленную в разделе ссылку.
- Осталось только выбрать подходящий формат и указать качество. Чем лучше оно будет, тем больше станет размер. Учитывайте это перед сохранением.
- По завершении редактирования кликните на кнопку «ОК».
- Теперь вам доступно скачивание готового результата.
Сегодня мы продемонстрировали, как с помощью двух небольших бесплатных онлайн-сервисов, выполняя простые действия, можно увеличить объем необходимой картинки. Надеемся, наши инструкции помогли разобраться с воплощением поставленной задачи в жизнь.
Мы рады, что смогли помочь Вам в решении проблемы.Опишите, что у вас не получилось. Наши специалисты постараются ответить максимально быстро.
Помогла ли вам эта статья?
ДА НЕТИзменение объема видео на iPhone — приложение для iOS еженедельно
Иногда может потребоваться отредактировать громкость видео на iPhone. Например, если громкость видео слишком мала, вам необходимо увеличить громкость видео; с другой стороны, если громкость видео iPhone слишком велика или вы хотите добавить к нему дополнительный аудиофайл или фоновую музыку, вам может потребоваться уменьшить громкость или, возможно, отключить записанный звук или видео. Все, что вам нужно, это просто видеоредактор, способный редактировать аудио и громкость, например iMovie, стандартный редактор фильмов для iPhone, iPad и iPod touch.Помимо этого, многие сторонние редакторы СМИ также могут выполнять эту работу. Среди множества видеоредакторов Videoshop и FilmoraGo выделяются своей простотой использования и богатым набором функций. В этой статье мы будем использовать их, чтобы продемонстрировать, как редактировать звуковые дорожки и изменять громкость видео на iPhone различными способами ниже.
Как изменить громкость записанного видео на iPhone с помощью Videoshop?
Видеоредактор Videoshop для iOS — наш любимый редактор видео сторонних производителей. Мы уже рассказывали об этом приложении для редактирования видео в нескольких статьях.Продвинутым пользователям он нравится, потому что это мощный инструмент для редактирования видео. Новичкам он нравится интуитивно понятным дизайном и простотой использования.
Когда вы запустите этот медиа-редактор и создатель фильмов на iPhone, вам будет предложено либо записать новое видео, либо импортировать существующее. В этом уроке мы собираемся изменить громкость существующего видео, записанного с помощью камеры вашего iPhone, поэтому выберите более поздний вариант, чтобы добавить видео из вашей камеры или библиотеки фотографий в редактор фильмов. После этого вы увидите его экран редактирования видео, подобный этому.
В нижней части окна создателя фильмов вы можете увидеть эскизы всех добавленных фотографий и видео. Над каждым видеоклипом вы должны увидеть значок динамика. Нажмите на нее, на экране вашего iPhone отобразится полоса Clip Volume . См. Снимок экрана ниже.
Чтобы увеличить громкость видео, сдвиньте ползунок громкости вправо, чтобы уменьшить громкость видео, сдвиньте ползунок громкости влево. Это говорит само за себя. Воспроизведите видео после изменения, чтобы убедиться, что вы правильно отрегулировали его громкость, прежде чем переходить к сохранению видео в библиотеке фотографий на iPhone или делиться им со своими сетями, такими как Facebook, Instagram, Vimeo, YouTube, Messenger, WhatsApp, Snapchat , так далее.
Как отрегулировать громкость видео на iPhone с помощью FilmoraGo?
FilmoraGo — еще одно приложение для редактирования видео, которое можно использовать для простого редактирования звука из видео на iPhone. Вы можете загрузить это приложение для редактирования видео для iPhone, чтобы начать работу.
Запустите бесплатное приложение для редактирования видео на iPhone. Выберите Create New Video на главном экране, затем нажмите «Видео» и импортируйте исходное видео из iPhone Camera Roll в это бесплатное приложение для редактирования видео. Найдите и коснитесь Инструменты редактирования на правой панели, после чего вы увидите все виды инструментов, с помощью которых вы можете редактировать добавленные видео на iPhone.Например, вы можете выбрать клип «Обрезать», чтобы вырезать видео, выбрать «Фильтры», чтобы добавить к видео специальные визуальные эффекты, повернуть видео на iPhone, объединить несколько видео на iPhone и т. Д. См. Снимок экрана ниже.
В этом руководстве мы собираемся изменить громкость видео на iPhone, поэтому найдите и коснитесь значка громкости под окном предварительного просмотра видео.
После этого вы найдете два ползунка для регулировки громкости видео на iPhone. Левый ползунок громкости предназначен для изменения громкости звука видео, правый ползунок громкости предназначен для изменения громкости добавленного звука или музыки в видео.
Как увеличить громкость видео на iPhone?
По умолчанию левый ползунок находится в положении 100%, что соответствует исходной громкости, когда вы записывали видео с помощью iPhone. Если записанного аудио или видео мало, вы можете переместить ползунок вправо, чтобы увеличить его.
Как уменьшить громкость видео на iPhone?
Если вы хотите уменьшить громкость, потому что она слишком высокая или слишком высокая, вы можете переместить ползунок влево, чтобы уменьшить громкость видео на iPhone.
Как отключить звук видео на iPhone?
Работает так же, как уменьшение громкости видео на iPhone. Чтобы отключить видео на iPhone или удалить звук из видео на iPhone, не забудьте переместить ползунок в левый конец, пока не увидите, что процент громкости равен 0%.
Как настроить фоновую музыку или звук видео на iPhone?
Если вы добавили дополнительную звуковую дорожку или фоновую музыку к видео на iPhone, переместите второй ползунок с правой стороны. Опять же, вы можете переместить ползунок влево, чтобы уменьшить громкость, или переместите его вправо, чтобы увеличить громкость фоновой музыки или звука.
Когда вы изменили громкость видео iPhone, убедитесь, что вы воспроизводите видео с помощью встроенного видеоплеера в окне просмотра, слушайте звук и, возможно, вносите дальнейшие изменения звука или громкости, пока вы не будете удовлетворены. Наконец, перейдите, чтобы сохранить изменения и экспортировать видео в виде нового клипа в камеру iPhone или поделиться им в Facebook, Twitter, Instagram, Vimeo, если хотите.
Обновление, январь 2018 г. : эта статья была первоначально опубликована в 2016 г. и с тех пор обновлялась.В этом обновлении добавлено изменение громкости звука через приложения iMovie и Videshop.
Связанные страницыКак услышать звук, записанный с живой фотографией на iOS
Живые фотографии существуют уже довольно давно, и в приложении «Стандартные фотографии» есть функция, которая позволяет конвертировать живую фотографию в видео. В этом видео есть звук, а это значит, что он был и на живом фото. Однако, когда вы воспроизводите живую фотографию, звук не воспроизводится независимо от настройки громкости вашего устройства.Вот как вы можете услышать звук, записанный с живой фотографией, не конвертируя его в видео.
Звук с живым фото
Переключатели громкости не управляют звуком, который вы слышите на живых фотографиях. Вместо этого работает бесшумный переключатель. Если ваш телефон обычно молчит, а именно это заставляет большинство людей, вы, вероятно, не знаете, как звук работает с этими фотографиями. Используйте переключатель сбоку и выйдите из беззвучного режима.
Откройте приложение «Фото», нажмите и удерживайте живое фото, чтобы воспроизвести его.Звук теперь будет воспроизводиться с фотографией. Убедитесь, что после выхода из беззвучного режима вы не снизили громкость мультимедиа до нуля. Используйте кнопку увеличения громкости сбоку, чтобы увеличить громкость и установить значение выше нуля.
Это действительно единственный трюк — слушать звук вместе с живым фото.
Если вам интересно, можно ли сделать живое фото без звука, это не вариант. Живое фото длится всего 2 секунды или меньше, поэтому это небольшой файл, но удаление звука сделает его меньше.Если это ваша цель, вы можете сохранить фотографию в формате GIF. Качество не будет потеряно, как это обычно бывает с файлами GIF, но объем будет удален, поскольку формат GIF его не поддерживает. Кроме того, поскольку это GIF, он будет воспроизводиться автоматически от начала до конца. Вам не нужно нажимать и удерживать изображение, как при работе с живым фото, чтобы просмотреть анимацию.
Если вы хотите поделиться живым фото со звуком, но у человека, с которым вы делитесь им, нет устройства iOS, вы можете сделать одно из двух.Сначала попробуйте отправить им живое фото как есть. Какое бы устройство ни просматривал получатель живого фото, оно может поддерживаться, никогда не угадаешь. Другой вариант — просто преобразовать его в видео. Вы можете сделать это прямо из приложения «Фото». Опция находится в меню общего доступа к живому фото.
О программе «Картинка в картинке» в Firefox | Справка Firefox
Функция «Картинка в картинке» позволяет вам выводить видео с их веб-страницы в плавающее, всегда вверху, окно, чтобы вы могли смотреть, продолжая работать на других вкладках.
Вы можете открыть несколько окон «Картинка в картинке» и перемещать или изменять их размер по своему вкусу. Вы можете перемещать и изменять размер окна «Картинка в картинке» по своему вкусу.
Переключить
Переключатель «Картинка в картинке» появляется при наведении курсора мыши на видео. При нажатии на нее откроется соответствующее видео в окне проигрывателя «Картинка в картинке».
Если вы никогда раньше не использовали функцию «Картинка в картинке», она будет отображаться в виде небольшого синего прямоугольника, который выдвигается, когда вы наводите на него курсор, чтобы объяснить функцию.
После использования функции «Картинка в картинке» она появится в виде значка над видео:
Эта функция предназначена для работы с большинством веб-видео. Хотя на некоторых видео не отображается переключатель, наведенный на него. Мы показываем это только для видео, которые содержат звуковую дорожку, а также имеют достаточный размер и продолжительность воспроизведения.
Обратите внимание, что переключатель не отображается, когда видео отображается в полноэкранном режиме.
Полноэкранный режим
Дважды щелкните окно проигрывателя «картинка в картинке», чтобы просмотреть видео в полноэкранном режиме.Дважды щелкните еще раз, чтобы выйти из полноэкранного режима.
Другой способ получить доступ к функции «Картинка в картинке» — через контекстное меню. Если щелкнуть правой кнопкой мыши веб-видео, вы иногда увидите контекстное меню мультимедиа, которое выглядит следующим образом:
В этом контекстном меню есть пункт меню «Картинка в картинке», который можно использовать для переключения функции.
Однако многие сайты затрудняют доступ к контекстному меню для веб-видео. YouTube, например, заменяет контекстное меню по умолчанию своим собственным.
Вы можете попасть в собственное контекстное меню по умолчанию, удерживая Shift при щелчке правой кнопкой мыши или дважды щелкнув правой кнопкой мыши.
Когда видео отображается в полноэкранном режиме, пункт меню «Картинка в картинке» не включается в контекстное меню. Чтобы переключиться в режим «Картинка в картинке», необходимо выйти из полноэкранного режима с помощью синего переключателя или контекстного меню. (Примечание: сочетание клавиш работает в полноэкранном режиме.)
Сочетания клавиш
Для доступа с клавиатуры нажмите комбинацию Ctrl + Shift +] Cmd + Shift +] или Ctrl + Shift +} Cmd + Shift +}.Firefox попытается запустить наиболее подходящее видео на странице в окне «Картинка в картинке».
Для управления воспроизведением и громкостью доступны следующие ярлыки:
- Ctrl + ↓ команда + ↓: отключить звук
- Ctrl + ↑ команда + ↑: включить звук
- ↓: Уменьшение громкости
- ↑: Увеличение объема
- ←: вернуться на 15 секунд
- →: Перейти вперед на 15 секунд
- Ctrl + ← command + ←: вернуться на 10%
- Ctrl + → command + →: поиск вперед на 10%
- Начало: Перейти к началу видео
- Конец: перейти к концу видео
- Пробел: Пауза / Продолжить
Окно «Картинка в картинке» также дает вам возможность быстро воспроизвести или приостановить воспроизведение видео — при наведении курсора мыши на видео открывается этот элемент управления, а также элемент управления для закрытия окна и закрытия окна при возврате в вкладка, с которой пришло видео.Для получения информации о том, как скрыть эти элементы управления, посетите раздел Включение и отключение элементов управления режимом «Картинка в картинке».
Когда видео находится в режиме просмотра «Картинка в картинке», заполнитель видео на странице показывает сообщение Это видео воспроизводится в режиме «Картинка в картинке». Вы по-прежнему можете использовать элементы управления видео на заполнителе, такие как воспроизведение / пауза, громкость и полноэкранный режим.
Если вы предпочитаете отключать синий переключатель, чтобы он не отображался поверх видео, есть два простых способа сделать это.Либо на сайте, где есть поддерживаемое видео, либо в меню настроек.
Использование переключателя «Картинка в картинке» для его отключения
- Найдите видео, в котором можно увидеть синий переключатель «Картинка в картинке».
- Щелкните правой кнопкой мыши синий переключатель.
- Щелкните.
Включение / отключение переключателя «Картинка в картинке» в настройках
Если вы не хотите, чтобы элементы управления отображались при наведении курсора, вы можете скрыть эту опцию в Firefox.(Примечание: вы все равно можете включить просмотр «картинка в картинке», щелкнув видео правой кнопкой мыши.) Или вы можете использовать это, чтобы повторно включить элемент управления, когда вы захотите использовать его снова.
В строке меню вверху экрана щелкните и выберите. Щелкните кнопку меню и выберите. Щелкните кнопку меню и выберите.
- На панели «Общие» прокрутите вниз до раздела « Просмотр ».
- Снимите флажок «Включить элементы управления видео« картинка в картинке »».
Если позже вы захотите снова включить элементы управления, просто снова установите флажок.
Онлайн-изменение размера и оптимизатор изображения
Онлайн-изменение размера и оптимизатор изображения | Мгновенное изменение размера изображений и фотографий Перейти к содержанию- Начать
- Начать свой бизнес
- Брендинг
Выглядите профессионально и помогите клиентам соединиться с вашим бизнесом
- Присутствие в Интернете
Найдите домен, изучите стоковые изображения и продвигайте свой бренд
- Настройка магазина
Используйте мощные функции Shopify для начала продаж
- Продать
- Продать повсюду
- Интернет-магазин
Продать через Интернет через веб-сайт электронной коммерции
- Пункт продажи
Продать в розничных точках, всплывающих окнах и за их пределами
- Кнопка Купить
Преобразовать с существующего веб-сайта или блога в интернет-магазин
- Оформление заказа
Обеспечение быстрого и удобного оформления заказа
- Каналы продаж
Охват миллионов покупателей и увеличение продаж
- Индивидуальные инструменты витрины
Выделитесь с помощью индивидуальной торговли
- Начать
- Начать свой бизнес
- Брендинг
Выглядите профессионально и помогите клиентам соединиться с вашим бизнесом
- Присутствие в Интернете
Найдите домен, изучите стоковые изображения и продвигайте свой бренд
- Настройка магазина
Используйте мощные функции Shopify для начала продаж
- Продать
- Продать повсюду
- Интернет-магазин
Продать через Интернет через веб-сайт электронной коммерции
- Пункт продажи
Продать в розничных точках, всплывающих окнах и за их пределами
- Кнопка Купить
Преобразовать существующий веб-сайт или блог в интернет-магазине
- Оформление заказа
Обеспечение быстрой и удобной оплаты
- Каналы продаж
Охват миллионов покупателей и увеличение продаж
- Инструменты для индивидуальной витрины
Выделитесь с помощью индивидуальной торговли
- Рынок
- Управление
Открывается в новом окне Открывает внешний сайт Открывает внешний сайт в новом окне
Бесплатные инструменты
Удивите своих клиентов, сделав фотографии вашего продукта идеальными
Измените размер ваших изображенийОптимизированные изображения для Интернета
Используйте онлайн-инструмент для изменения размера и оптимизации изображений Shopify, чтобы цифровые изображения идеального размера и конфигурации, подходящие для широкого диапазона приложений.Будь то профиль в социальных сетях, продукт фото для вашего интернет-магазина или электронного информационного бюллетеня, быстро и легко изменение размера изображения облегчает вашу жизнь.
Часто задаваемые вопросы
Как работает средство изменения размера изображения?
Инструмент изменения размера изображения
Shopify дает вашим цифровым изображениям идеальный размер и конфигурацию, которые подходят широкий спектр приложений.Будь то профиль в социальных сетях, фотография продукта для вашего онлайн-просмотра. store или электронного информационного бюллетеня, быстрое и простое изменение размера изображения делает вашу жизнь проще. Для начала:
- 1. Перейдите на сайт shopify.com/tools/image-resizer
- 2. Добавьте изображения (максимум 6 изображений за раз)
- 3. Выберите размер: компактный, средний или большой
- 4. Нажмите «Отправить»
- 5. Загрузите изображения
Сколько стоит использовать средство изменения размера изображения?
Онлайн-изменение размера изображений — это бесплатный инструмент, который Shopify предлагает компаниям.Это означает, что нет никаких затрат использовать его, и вы можете изменять размер любого количества изображений.
Зачем изменять размер изображений?
- — Это ускоряет работу: чем больше размер файла изображения, тем больше времени может потребоваться загрузка страницы.
- — Он показывает то, что вы хотите показать: если изображение слишком большое, слишком широкое или узкое для конкретное приложение, которое вы используете, оно часто настраивает изображение для вас, может обрезать важную часть изображения, которое вы хотели показать.
- — Преимущества для поисковой оптимизации (SEO): файлы изображений с правильным размером (и именами). повысить производительность вашего сайта в поисковых системах.
- — Выглядит профессионально: изображения правильного размера придают вашему бизнесу безупречный вид.
Влияет ли изменение размера изображения на качество?
Да, изменение размера повлияет на качество самого изображения. Однако если изображение с высоким разрешением подходящий размер для конкретного используемого приложения (например,грамм. социальные сети) качество изображения должно быть достаточно. Если вы начнете с изображения с низким разрешением, изменение его размера может повлиять на его качество. При работе с веб-изображениями лучше всего использовать «стандартное разрешение», которое составляет 72 PPI.
Какой размер подходит для изменения размера моего изображения?
Идеальный размер изображения полностью зависит от приложения, другими словами, от того, где вы используете изображение.Вот некоторые общие размеры, которые подходят для следующих платформ:
Сайтов * — Изображения в полную ширину (Medium): 2048 x 2048 пикселей * — Изображения внутреннего содержимого (компактные): 1024 x 1024 пикселей
Сайты социальных сетей * — Баннер YouTube: 2560 x 1440 пикселей. * — Истории в Instagram: 1080 x 1920 пикселей * — Заголовок Twitter: 1500 x 500 пикселей * — Посты в Instagram или Facebook: 1080 x 1080 пикселей * — Рекламные объявления в Facebook: 1200 x 628 пикселей,
Электронный информационный бюллетень * — Изображение с текстом (компактное): 1024 x 1024 пикселей
Специализированные сайты * — Блог, фотографии / графические веб-сайты или слайд-шоу (большие): 4472 x 4472px
Нажмите cmd + d, чтобы добавить закладку
Нажмите cmd + d, чтобы добавить закладку
Дополнительные ресурсы
Как наложить звук на изображение или видео
Как и визуальные наложения, звуковые наложения добавляются к существующим фрагментам мультимедиа для улучшения проекта.Вы были свидетелями наложения звука в действии, когда музыка воспроизводится поверх статической публикации в Instagram или когда во время вступления на YouTube воспроизводится саундтрек. Аудио-оверлеи также могут быть:
Какой бы ни была ваша новая звуковая дорожка, создатели могут наложить аудиофайл MP3 с помощью стандартного видеоредактора или бесплатного онлайн-редактора видео, такого как Kapwing. Kapwing помогает создателям наложить звук на существующее видео или прикрепить наложение звука к изображению для аудиограммы с любого устройства.
В этом уроке я покажу вам, как наложить аудиофайл на изображение или видео.Наложение звука можно извлечь из файла MP4, видео YouTube или загрузить с вашего устройства.
Когда вы будете готовы погрузиться в учебник, подумайте, собираетесь ли вы наложить звук на изображение или видео. Какой фоновый звук? Вы хотите заменить звук или объединить существующий звук с новой мелодией? Ответы на эти вопросы подготовят вас к наложению звука с минимальными сбоями.
Вот как наложить звук на изображение или видео за пять шагов:
- Начать с фонового изображения или видео
- Импортировать наложение звука
- Изменить время и громкость
- Опубликовать и поделиться
Шаг 1. Начать с Фоновое изображение или видео
Перейдите в Kapwing на своем устройстве и нажмите (или коснитесь) «Начать редактирование.«Вы можете использовать этот редактор на основе браузера на любом iPhone, Android, ПК или планшете для наложения звука. В открытой студии Kapwing нажмите« Начать с пустого холста ». Вы увидите пустой белый квадрат по умолчанию. измените размер или соотношение сторон вашего холста в зависимости от того, какой размер вы хотите иметь наложение звука.
Отсюда вы можете загрузить фон для наложения звука. Если вы накладываете звук на видеофайл, загрузите MP4 или импортируйте базовое видео с YouTube, вставив URL-адрес.Если вы хотите наложить звук на изображение — например, миниатюру подкаста или обложку альбома — загрузите это изображение.
Если у вас нет фонового изображения или видео, которое вы хотели бы использовать, вы также можете использовать инструменты дизайна Kapwing, чтобы создать собственный фон с нуля. Отрегулируйте цвета, добавьте формы и вставьте изображения на цифровой холст.
Шаг 2. Импорт наложения звука
Чтобы добавить наложение звука, щелкните вкладку «Аудио» на панели инструментов в левой части Studio. Чтобы наложить звук на мобильное устройство, нажмите «Меню», затем «Аудио».»
Теперь, когда вы открыли аудиоредактор Kapwing, перенесите свой звуковой оверлей в Kapwing. Создатели могут импортировать песню, вставив URL-адрес в видео YouTube, загрузить файл MP3 или загрузить файл MP4 для извлечения звука. Щелкните поле, чтобы найти файл на своем компьютере или планшете, или перетащите файл на экран, чтобы загрузить его.
Kapwing будет воспроизводить звуковой оверлей с исходным фоновым звуком, если он у вас есть. Вы можете воспроизвести видео с самого начала для прослушивания
Шаг 3: Редактирование времени и громкости
После того, как вы загрузили звуковой оверлей, рабочее пространство будет преобразовано в шкалу времени.Наложение изображения автоматически станет длиной импортированного аудио.
Чтобы сократить дорожку наложения звука или изображения, переместите курсор в ту часть видео, которую вы хотите вырезать, и нажмите кнопку Разделить чуть выше временной шкалы в левой части экрана. Затем вы можете удалить любое лишнее видео или аудио, которое было разделено, нажав кнопку «Удалить» на клавиатуре,
. Если вы загружаете фоновое видео на шаге 1 и оно содержит звук, вы можете захотеть отключить звук в исходном видео.Для этого нажмите на слой и перетащите ползунок громкости на ноль. Вы также можете увеличить громкость звуковых слоев.
Отрегулируйте громкость с помощью ползунка громкости при выборе слоя аудио или видео.Шаг 4: Опубликовать и поделиться
Полностью просмотрите финальное видео, затем нажмите « Экспорт видео », чтобы обработать новый MP4 с наложением звука.
Помимо изменения саундтрека, создатели могут вносить другие изменения в видео. Вы можете добавить субтитры, вставить вступительную или заключительную сцену или добавить водяной знак перед тем, как записать видео целиком.
Kapwing обработает окончательное видео с наложением звука, объединенным с основным саундтреком. Затем вы получите окончательный файл MP4 для загрузки и совместного использования. Если вы не вошли в учетную запись Kapwing, войдите или зарегистрируйтесь , используя электронную почту — после того, как вы вошли в учетную запись Kapwing, водяной знак в правом нижнем углу будет удален с вашего окончательного видео.
Вот как можно добавить аудио наложение к видео с помощью бесплатного онлайн-инструмента! Я надеюсь, что эта статья поможет другим пользователям YouTube и Instagram рассказывать истории и делиться развлекательным контентом в Интернете.Пожалуйста, поделитесь своим мнением или идеями по улучшению.
Статьи по теме:
Как добавить объема фотографиям на смартфоне
Из этого поста вы узнаете об основных способах увеличения объема ваших фотографий. Даже если это относится к полноразмерным камерам, наша цель — помочь вам улучшить ваши фотографии на смартфоне.
Цифровая фотография за последние годы значительно продвинулась вперед. Технологии становились все дешевле и дешевле, а качество фотографий становилось все лучше и лучше.Настолько, что наши смартфоны стали универсальными маленькими камерами, которые нам всем нужны, и о которых мы даже не подозревали.
Я здесь не для того, чтобы спорить о ценности даже зеркальной или беззеркальной камеры начального уровня по сравнению с лучшей камерой мобильного телефона. Но что я могу сделать, так это пролить свет на то, как получить максимальную отдачу от того, что у вас есть в руках прямо сейчас. Итак, опять же, чтобы было ясно, как дневной свет, мобильный телефон премиум-класса никогда не заменит полноразмерную камеру.
Помня об этом, всегда помните: лучшая камера — это та, которая у вас есть.Теперь, когда мы это прояснили, я чувствую, что должен отметить, что любая камера так же хороша, как и свет, который она получает.
Освещение
Правильного освещения можно добиться двумя способами:
1. С помощью отражателей
2. С помощью светодиодов / фонарей
Если вы снимаете на улице днем, вы никогда не ошибетесь с отражателями. Если вы спросите меня, чем больше, тем веселее. Основная проблема с отражателями заключается в том, что им могут потребоваться (несколько) помощников. Но без них вы вполне можете получить переэкспонированные и недоэкспонированные фотографии на одном и том же снимке.Верно, слишком много контраста. Не говоря уже о нередактируемых тенях.
Теперь вот как вы получаете прибыль с помощью отражателей: у вас есть солнце сзади (противодействие), и вы используете отражатели, чтобы осветить вашу модель / сцену. Модель / сцена будет иметь хороший контур из-за солнца, и ваша единственная задача — получить достаточно света спереди.
Если вы собираетесь в помещении, вам понадобятся светодиодные фонари или фонари. Угадай, что? Вам потребуется более или менее такая же установка, как и с отражателями: мощный направленный свет сзади и более мягкий свет спереди / по бокам.Не забудьте проверить ссылки внизу, чтобы найти больше вкусностей.
Крупный план
Единственный способ получить глубину резкости с помощью мобильного телефона — это сфокусироваться как можно ближе. Хотя это не обязательно хорошо, в зависимости от типа снимков, которые вы планируете сделать, это определенно возможно. Подумайте о еде, домашних животных, цветах, игрушках, игрушечных моделях, насекомых, пятнах на очках или просто… Любой другой тип макроса.
Теперь, если вы снимаете крупный план и можете улучшить сцену с хорошим освещением, вы определенно сможете обойтись без смартфона, даже не думая о полноразмерной камере.Вы также можете выполнить цифровое увеличение, чтобы получить дополнительную зернистость размытого фона, но слишком большая его часть полностью испортит вашу фотографию.
Телеобъектив
Зум-объективпоможет вам увеличить глубину резкости, которую можно получить с помощью макросов, но без широкоугольных снимков. Чем больше зум, тем больше света понадобится, чтобы все выглядело хорошо. Но в отличие от цифрового зума, оптический зум даст вам размытый фон и отсутствие пикселизации.
Но у этих дешевых телеобъективов есть обратная сторона: хроматическая аберрация.В общем, камеры для мобильных телефонов прошли большой путь. И они стали отличным выбором как для фотографов, так и для фотолюбителей.
Но знаете ли вы разницу между любителем и профессионалом? Профессионал всегда инвестирует в свои активы. Правильно, вам нужно обзавестись правильным снаряжением, чтобы становиться все лучше и лучше. Не только новый телефон, но и фонари, штативы, вспышки, отражатели, объектив и программное обеспечение.
Надеюсь, этот пост поможет вам в вашем пути к профессиональному фотографированию смартфонов.Удачи и доброго света!
Как увеличить разрешение изображения за 5 шагов
Можно ли улучшить качество изображения с низким разрешением?Это знакомая сцена: детектив просит кого-то «улучшить» размытое изображение на компьютере, пока оно не станет достаточно четким, чтобы разглядеть ключевое свидетельство. Это работает? Не так, как это делает Голливуд.
Раньше считалось, что единственный способ изменить размер фотографии меньшего размера в более крупное изображение с высоким разрешением, не выделяя при этом низкое качество изображения, — это сделать новую фотографию или повторно отсканировать изображение с более высоким разрешением.Вы можете увеличить разрешение файла цифрового изображения, но при этом потеряете качество изображения.
Но сегодня Adobe Photoshop и Adobe Photoshop Lightroom имеют функции, которые могут помочь вам увеличить разрешение при сохранении визуального качества. Может, это и не волшебство кино, но довольно близко. Для начинающих детективов и фотографов такие функции, как суперразрешение, могут в четыре раза увеличивать размер ваших фотографий с помощью ИИ, обеспечивая четкие края и детализацию, необходимые для получения максимальной отдачи от любого снимка.
Как передискретизация влияет на разрешение.Каждое цифровое изображение имеет определенное количество пикселей. Чем больше пикселей начинается с изображения, тем выше разрешение. Когда вы добавляете или удаляете пиксели изображения в Photoshop или Lightroom, это называется ресэмплингом.
Уменьшение количества пикселей называется понижающей дискретизацией, при которой из изображения удаляются данные. Увеличение количества пикселей называется повышающей дискретизацией, при которой к изображению добавляются данные.Когда вы увеличиваете количество пикселей в изображении без изменения размеров, вы добавляете больше пикселей в такое же пространство и увеличиваете разрешение (или количество деталей), удерживаемых в пределах каждого дюйма.
Иногда фотографы уменьшают разрешение изображений, чтобы сэкономить место для хранения или ускорить загрузку онлайн-изображений. Однако передискретизация сложнее, поскольку Photoshop должен угадывать, как должны выглядеть вновь добавленные пиксели.
Передискретизация стала умнее.Скорее всего, вы не захотите играть в угадайку с разрешением фотографий, особенно для изображений, которые вы хотите распечатать. Вот где пригодятся искусственный интеллект (AI) и машинное обучение (ML). С суперразрешением в Photoshop и Lightroom вы можете значительно увеличить разрешение изображения, сохраняя при этом хорошее качество изображения.
